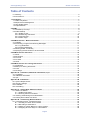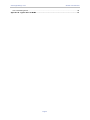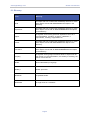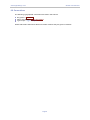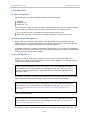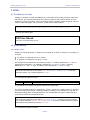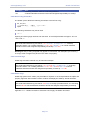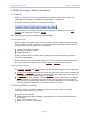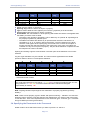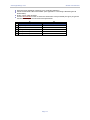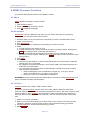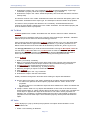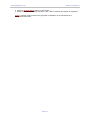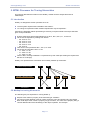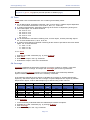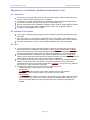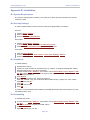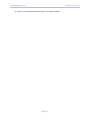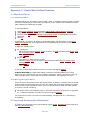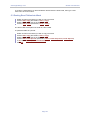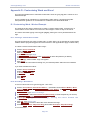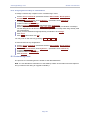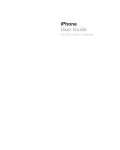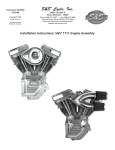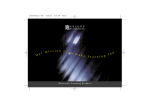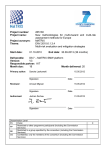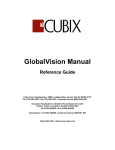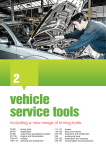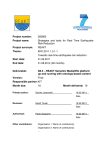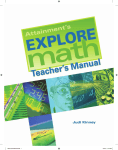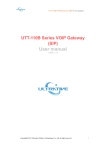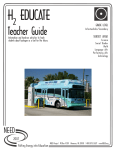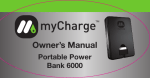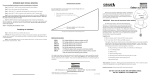Download WTML User Manual
Transcript
WTML User Manual Document Reference: WTML-UM-67.doc Publication Date: 02-Jun-2010 Published By: Appin Design www.appindesign.com www.appindesign.com WTML User Manual Table of Contents 0.1 Glossary ............................................................................................................................. 5 0.2 Conventions ........................................................................................................................ 6 1. Introduction.............................................................................................................................. 7 1.1 Table Compilation................................................................................................................ 7 1.2 Requirements Management ................................................................................................. 7 1.3 How WTML Works ............................................................................................................... 7 1.4 Implementation .................................................................................................................... 8 2. WTML ....................................................................................................................................... 9 2.1 The Markup Concept ........................................................................................................... 9 2.2 WTML Markup..................................................................................................................... 9 2.2.1 WTML Syntax .............................................................................................................. 9 2.2.2 Allowed Tag Characters ............................................................................................. 10 2.2.3 Coloured Tags ........................................................................................................... 10 2.2.4 Hidden Tags .............................................................................................................. 10 3. WTML Processor - Ba sic Information ..................................................................................... 11 3.1 Toolbars ............................................................................................................................ 11 3.2 Processing, Progress and Warning Messages ..................................................................... 11 3.2.1 Log Worksheet ........................................................................................................... 11 3.2.2 Progress Messages.................................................................................................... 11 3.3 Defining W TML Vocabulary ................................................................................................ 11 3.4 Specifying the Documents to be Processed ......................................................................... 12 4. WTML Processor Functions ................................................................................................... 14 4.1 About ................................................................................................................................ 14 4.2 Documents ........................................................................................................................ 14 4.3 To Excel............................................................................................................................ 14 4.4 To Word ............................................................................................................................ 15 4.5 Value ................................................................................................................................ 15 5. WTML Processor for Tracing Hierarchies .............................................................................. 17 5.1 Int roduction ....................................................................................................................... 17 5.2 Markup for tracing hierarchies ............................................................................................ 17 5.3 Trace ................................................................................................................................ 18 5.4 Coverage .......................................................................................................................... 18 Appendix A - Limitations, Addi tional Information, Tips ............................................................. 19 A.1 Limitations ........................................................................................................................ 19 A.2 Additional Information ........................................................................................................ 19 A.3 Tips .................................................................................................................................. 19 Appendix B - Installation............................................................................................................ 20 B.1 System Requirements ....................................................................................................... 20 B.2 Security Settings ............................................................................................................... 20 B.3 Installation ........................................................................................................................ 20 B.4 Uninstalling ....................................................................................................................... 20 Appendix C - Useful Word & Excel Features .............................................................................. 22 C.1 Word Font Effects ............................................................................................................. 22 C.1.1 Hidden Font Effect ..................................................................................................... 22 C.1.2 Warning About Font Effects........................................................................................ 22 C.2 Inserting & Renaming Excel Worksheets ............................................................................ 22 C.3 Pasting Excel Tables Into Word ......................................................................................... 23 Appendix D - Customi sing Word and Excel ............................................................................... 24 D.1 Customising Word - Worked Example ................................................................................ 24 D.1.1 Creating a Custom Word Toolbar................................................................................ 24 D.1.2 Recording a Word Macro ........................................................................................... 24 D.1.3 Adding a Custom Button to a Word Toolbar................................................................. 25 D.1.4 Assigning Shortcut Keys to a Word Macro ................................................................... 26 Page 2 www.appindesign.com WTML User Manual D.2 Customising Excel............................................................................................................. 26 Appendix E - Typical Use s of WTML .......................................................................................... 27 Page 3 www.appindesign.com WTML User Manual The soft ware described in this manual is furnished under a license agreement and may be used only in accordance with the terms of the agreement. Information in this document is subject to change without notice. Companies, names, and data used in examples herein are fictitious unless otherwis e noted. No part of this document may be reproduced or transmitted in any form or by any means, electronic or mechanical, for any purpose without the express written permission of Appin Design. NO WARRA NTY. The technical document ation is being delivered to you AS IS, and Appin Design makes no warranty as to its accuracy or use. Any use of the technic al documentation or the information cont ained therein is at the risk of the user. Document ation may contain technical or other inaccuracies or typographical errors. Appin Design reserves the right to make changes without notice. Access â, Excelâ, Projectâ and Wordâ are Registered Trademarks belonging to Microsoft Corporation. DOORSâ is a Registered Trademark belonging to International Business Machines Corporation. © Copyright Appin Design 2009-2010. All rights reserved. Page 4 www.appindesign.com WTML User Manual 0.1 Glossary Term Meaning Child An object that has a hierarchical relationship with one or more other objects and is one level below those objects in the hierarchy. Dependent An object that has a hierarchical relationship with one or more other objects and is one or more levels below those objects in the hierarc hy. Object A segment of text having particular significance such as a recommendation, a finding, an action, a definition, a requirement, a finding, a hypot hesis etc. Parent An object that has a hierarchical relationship with one or more other objects and is one level above those objects in the hierarchy. Precedent An object that has a hierarchical relationship with one or more other objects and is one or more levels above those objects in the hierarc hy. Property A segment of text giving information about an object such as the number of a recommendation, the severity of a finding, the owner of an action etc. WTML Word Table Markup Language. WTML-p WTML-processor. Workbook A spreadsheet file. Worksheet A single sheet in a workbook. Page 5 www.appindesign.com WTML User Manual 0.2 Conventions The following typographical conventions are used in this manual: Key press = Key press Item to be clicked = Item to be clicked Typed input = Typed input Where Office 2007 instructions differ from earlier versions they are given in brackets. Page 6 www.appindesign.com WTML User Manual 1. Introduction 1.1 Table Compilation Documents often have data scattered throughout them, for example: Findings Requirements Definitions...etc It can be useful to gather this data into tables. WTML automates this process. WTML compiles “virtual” tables (the scattered data) from Word documents into “real” tables in Excel. You may then copy the “real” table back into Word as a summary, OR Modify the “real” table in Excel and use WTML to update the “virt ual” table in Word. 1.2 Requirements Management Where there are hierarchical relationships in the data WTML can automatically trace the relationships and verify that higher levels in the hierarchy are covered by the lower levels. For example W TML can verify that all findings have recommendations. A particular application of WTML is requirements management. You can write a requirements specification in Word and use W TML to create a table of requirements, requirements traceability matrices and verity requirement coverage. 1.3 How WTML Works WTML is a “markup” language for marking text that is part of a virtual table AND it is a processor for marked up text (the proc essor is referred to as WTML-p). For example here is a crudely “marked up” recommendation: There continues to be a poor level of consumption of fruit and vegetables throughout the population. Our recommendation is unchanged from last year. <Rec><Num>R1<\Num><Priority>High<\Priority><Txt>Eat five portions of fruit and vegetables eac h day.<\Txt><\Rec> The markup “voc abulary” of W TML is user-defined. Here is the same example with the markup tags more subtly defined (and including colour in the tag definitions and values): There continues to be a poor level of consumption of fruit and vegetables throughout the population. Our recommendation is unchanged from last year. <R> [Number=R-1] [Priority=High] [Recommendation=Eat five portions of fruit and vegetables each day.]</R> Tags may also be hidden: There continues to be a poor level of consumption of fruit and vegetables throughout the population. Our recommendation is unchanged from last year. R-1 High Eat five portions of fruit and vegetables each day. The WTML processor would creat e this table from the ex ample above (with a few extra rows Page 7 www.appindesign.com WTML User Manual shown for illustration): Number R-1 R-2 R-3 Priority High Medium High Recommendation Eat five portions of fruit and vegetables each day. Do not snack between meals. Eat complex carbohydrates. 1.4 Implementation WTML-p is implemented via a custom Excel toolbar. It requires Excel (97 to 2007 versions) and works with documents created in Word (97 to 2007 versions). No software other than Word is necessary to prepare or read a W TML document. Page 8 www.appindesign.com WTML User Manual 2. WTML 2.1 The Markup Concept “Mark up” is a series of codes embedded in text. The codes tell a markup processor what to do with the text. For example the markup below tells a processor that “Oil Price Shock” is to be treated as a level one heading. This is an example of the “hypertext markup language” whic h is used to creat e web pages. The “processor” in this case is a web browser. <H1>Oil Price Shock<\H1> The price of oil rose today by $10... ...process and view to give: Oil Price Shock The price of oil rose today by $10... 2.2 WTML Markup 2.2.1 WTML Syntax WTML is a mark up language. In W TML text is marked up as either an “object” or a “property” of an object. An “object” corresponds to a row in a table. A “property” corresponds to an ent ry in a row. For example the text below has one marked up object – a “finding” delimited by <F> and <\F> tags and three properties – an “identifier” delimited by <ID> and <\ID> tags, a “severity” delimited by <S> and <\S> tags, and finding “text” delimited by <T> and <\ T> tags. The audit examined backup procedures. <F> <ID>F23<\ID> <S>Major<\S> <T>A backup procedure exists. It is not being followed.<\ T><\F> The corresponding table would be: Identifier F23 Severity Major Text A backup procedure exists. It is not being followed. The properties of an object must appear between the object tags. The syntax of W TML markup is “opening tag”, “value”, “closing tag”. WTML allows you to define your own markup tags (see §3. 3 “Defining WTML Vocabulary ”). For example you may wish to distinguish findings from recommendations so you would define t wo types of object tags and your markup could look something like this: The audit examined backup procedures. <F> <ID>F23<\ID> <T>A backup procedure exists. It is not being followed.<\T><\F> <R> <ID> R3<\ID> <T>A named individual should be trained and assigned responsibility for backup.<\ T> <\R> The corresponding table would be: Page 9 www.appindesign.com Identifier F23 R3 WTML User Manual Text A backup procedure exists. It is not being followed. A named individual should be trained and assigned responsibility for backup. 2.2.2 Allowed Tag Characters The WTML syntax allows the following characters to be used in a tag: a-z, A-Z, 0-9 ' - ! " # $ % & ( ) , . : ; @ [ ] _ ` | } + < = >\ / space The following characters may not be used: *?~^ Opening and closing tags need not look the same. In the example below the tags for “ID” are “<ID=” and “>”. The audit examined backup procedures. <F> <ID=F23> <S>Major</S> <T> A backup procedure exists. It is not being followed.</ T></F> <R> <ID=R3> < T>A named individual should be trained and assigned responsibility for backup. </T></R> Warning Be wary of using a tag that may appear in normal text. For example if you choose “]” as a tag it must not appear any where in the value of a property. 2.2.3 Coloured Tags WTML tags and their contents may be coloured. Example: The audit examined backup procedures. <F> <ID>F23</ID> <S>Major</S> <T>A backup procedure exists. It is not being followed.</ T></F> <R> <ID>R12</ID> <T>A named individual should be trained and assigned responsibility for backup.</T></R> 2.2.4 Hidden Tags WTML tags (and/or their values ) may be hidden if required. In the example below the object and property tags have been hidden but their contents are displayed. WTML-p will still find them. The audit examined backup procedures. F23 Major A backup procedure exists. It is not being followed. R12 A named individual should be trained and assigned responsibility for backup. Appendix C.1.1 “Hidden Font Effect” describes how to apply the hidden font effect. Page 10 www.appindesign.com WTML User Manual 3. WTML Processor - Basic Information 3.1 Toolbars WTML-p is driven from a custom Excel toolbar (or the Add-ins ribbon in Excel 2007). The toolbar becomes available on installation (s ee Appendix B - “Installation”). The WTML-p toolbar has buttons for each WTML-p function. In Excel versions prior to 2007 the toolbar may be displayed or hidden by choosing View, Toolbars and checking or unchecking “WTML”. 3.2 Processing, Progress and Warning Messages 3.2.1 Log Worksheet WTML-p keeps a log of what it has processed and any warning or failure messages. For each log entry W TML-p records a timestamp. For warning and failure messages it records as many as possible of (and as accurately as it can determine): Location of the origin of problem. Description of warning or failure. Suggested remedy. WTML-p tries at all times to continue after a warning and make a best effort to process the remainder of dat a sensibly. WTML-p keeps the log in a worksheet called “Log” which it will creat e if it doesn’t already exist. The “Log” worksheet is cleared each time the To Excel or To Word functions are run. 3.2.2 Progress Message s The To Excel, To Word and Trace functions of W TML-p display progress in Excel’s status bar. To Excel and To Word show which document and which object type is being processed and the current position in the document (as a perc entage of the starting length of the document for To Excel and as an absolut e position for To Word). Trace first has to build a net work of linked objects. During this it reports how many objects it has proc essed as a percentage of the total number to be proc essed. It then exec utes the trace. During this it reports which direction it is tracing (to dependents or to precedents), the number of identifiers it has traced and the total number to be traced. 3.3 Defining WTML Vocabulary In order for W TML-p to process a marked up document it needs to “learn” the markup “vocabulary” you have used. To “teach” it: Open an Excel workbook. Create a worksheet called “V ocabulary ” (see Appendix C.2 “Inserting & Renaming Excel Worksheets”). Give it column titles as below. Define your vocabulary, for example: Page 11 www.appindesign.com 1 A Class 2 3 4 5 6 Object Object Property Property Property WTML User Manual B Opening Tag <F> <R> <ID> <S> <T> C D Closing Tag </F> </R> </ID> </S> </T> Type Finding Recommendation Identifier Severity Text E Presentation SSS SSS BSSS BHSH HSH Class must be “Object” or “Property”. Opening Tag marks the start of an object or property. Type is used to label the rows (objects) and columns (properties) in the Excel table. Closing Tag marks the end of an object or property. Presentation The final definition is of the spacing and hidden text effects to be applied when the WTML processor writes to Word. - The spacing only applies to properties. This is defined by an optional “B” requesting that the property is prefixed by a Blank space. - The hidden text effects are defined by an optional three character code which is a combination of “H” or “S” (Hide or Show) instructions. The first character in the three character code applies to the opening tag, the second to the contents of the object or property and the last character applies to the closing tag. In the case of an object the “contents” are any text not part of a property. This part of the definition is optional and will be interpreted as “SSS” if left blank. Opening and Closing Tags are case-sensitive. The other parts of the definition are not casesensitive. Tag and Type definitions may be coloured. The colours will be applied when the WTML processor writes to Word. For example this definition: 1 A Class 2 3 4 5 6 Object Object Property Property Property B Opening Tag <F> <R> <ID> <S> <T> C Type Finding Recommendation Identifier Severity Text D Closing Tag </F> </R> </ID> </S> </T> E Presentation SSS SSS HSH HSH HSH …would lead to this in Word The audit examined backup procedures. <F> F23 Major A backup procedure exists. It is not being followed.</F> <R> R12 A named individual should be trained and assigned responsibility for backup. </R> Note: Anything bet ween object tags but not contained in a property tag will be ignored by WTML-p. Note: There are two property Types in WTML with special meaning – “Identifier” and “P arents”. While the names of thes e Types are fixed the user defines their own opening and closing tags to use with them. Their use is explained lat er in this document (§4.3 “To Excel”, §4.4 ”To Word” and §5.2 “Markup for tracing hierarchies”). 3.4 Specifying the Documents to be Processed WTML needs to know which documents you want to process. To “teach” it: Page 12 www.appindesign.com WTML User Manual Open the Excel workbook containing your vocabulary definition. Create a worksheet called “Doc uments” (s ee Appendix C.2 “Inserting & Renaming Excel Worksheets”). Give it column titles as below. Use the Documents function to select the documents to be processed (see §4.2) or type the document description and document file specification. 1 2 3 4 5 6 A Document Description System Specification System Architecture Sub-system A spec Sub-system B spec Sub-system C spec B Document File Specification C:\P454X-SS.doc C:\P454X-A. doc C:\P454X-SSA.doc C:\P454X-SSB.doc C:\P454X-SS C.doc Page 13 www.appindesign.com WTML User Manual 4. WTML Processor Functions This section describes the buttons on the W TML-p toolbar. 4.1 About About displays the WTML-p version number. 1. Click the About button. 2. WTML-p will dis play its version number. 3. Click OK to dismiss the display. 4.2 Documents Documents provides a dialog box via which you may select documents for processing (alternatively you can type the list of documents). 1. 2. 3. 4. 5. Decide at which row in the “Documents” worksheet you wish to start listing documents. Select a cell in that row. Click Documents. Navigate to the folder containing the document(s) you wish to process. Select a. a single document (by clicking on it) or b. multiple documents (by clicking on the first document you wish to select, holding down CTRL and clicking on each of the other documents) or c. multiple documents that are neighbours in the dialog box (by clicking on the first document you wish to select, holding down SHIFT and clicking on the last document you wish to select). 6. Click Open. 7. WTML-p will a. write the “File Specification” of each selected document to the “Documents” worksheet, starting at the row you selected, b. if the adjacent “Document Description” cell is empty WTML-p will add the filename as a default document description. c. If the “Document Description” cell is occupied WTML-p will not overwrite its contents. This behaviour is designed to i. retain the description even if the filename changes (e.g. if you put a version number in the filename e.g. SysSpec-v3.doc) and to ii. allow you to add a more meaningful file description. WARNI NG Be sure to clear the “Document Description” cell prior to clicking Documents if you wish to overwrite the existing file description. 4.3 To Excel To Excel extracts each “hidden” table in Word to Excel. To be more precise To Excel extracts each row of each “hidden” table from each Word document listed in the “Documents” worksheet and places it in Excel. The order of rows in Excel will be the order in which To Excel found the rows in Word (it processes all the objects for a document before moving on to the next document). The user can then sort the rows as they wish. 1. Define your markup vocabulary. 2. Mark up your Word document(s). Each object must have a property of the reserved type “Identifier”. Identifiers must be unique across the list of documents being processed. 3. Use Documents to choose the doc ument (s) to process. 4. Click To Excel. Page 14 www.appindesign.com WTML User Manual 5. Examine the output in the “Log” worksheet. To Excel checks for potentially “rogue” tags embedded in property values and reports these in the “Log” worksheet. 6. Examine the output in the “Table” worksheet (W TML-p will create the worksheet if it doesn’t already exist). The first two columns in the “Table” worksheet will contain the document description given in the “Doc uments” worksheet and the object type. The subsequent columns contain the properties. The order in which properties are defined in the “Vocabulary” worksheet determines the columns in which WTML-p places them in the “Table” worksheet. The first defined property will be in the leftmost column of properties. 4.4 To Word To Word updat es each “hidden” Word table from the values in the Excel “Table” worksheet. For an object to be updated it must have a property of the reserved type “Identifier”. Identifiers must be unique across the list of documents being processed. Prior to opening each Word document To Word makes a backup copy of it in the same folder nd but with the date and time appended to the file specification, e.g. fred.doc processed on 2 March 2010 at 22:21hrs and 19 seconds will be backed up as fred.doc_2010-3-2_22-21-19. It is strongly advi sed that you save each document before running To Word (Edit, Undo will not work after To Word has been run). To Word does not make a backup of any Word document already open. It leaves the document open and it i s incumbent on the user to ensure processing has been successful prior to closing and saving the document. To run To Word: 1. Define your markup vocabulary. 2. Mark up your Word document(s). Each object must have a property of the reserved type “Identifier”. Identifiers must be unique across the list of documents being processed. 3. Use Documents to choose the doc ument (s) to process. 4. Populate the “Table” worksheet (e.g. by using To Excel). 5. Make any changes you require in the Excel table. 6. Click To Word. 7. Examine the output in the “Log” worksheet. 8. Examine the output in the Word documents. WTML-p searches through eac h Word document looking for objects with identifiers: When it finds one it looks in the “Table” worksheet for an object with the same identifier. - If it finds one it replaces the Word object’s properties with the “Table” version of its properties. - If it doesn’t find one it concludes the object has been deleted from “Table” and deletes the object in Word. Finally it checks “Table” for any objects with identifiers it hasn’t seen in the document and whos e file description in “Table” matches that of the document. If it finds one it concludes it is a new object. It appends the object to the document. The order in which properties are defined in the “V ocabulary” worksheet det ermines the order in which WTML-p places the properties in the new Word object. The first defined property will be placed first within the object. 4.5 Value Value displays (in a pop-up window) the properties of an object whose identifier is in the selected Excel cell. 1. Select a cell containing an identifier. Page 15 www.appindesign.com WTML User Manual 2. Click the “Di splay Object” button on the toolbar. 3. WTML-p will look for the object identifier in the “Table” worksheet and display its properties. Value is typically used to examine the properties of identifiers on the precedents and dependants worksheets. Page 16 www.appindesign.com WTML User Manual 5. WTML Processor for Tracing Hierarchies This section describes the buttons on the W TML-p toolbar used to analyse hierarchical relationships. 5.1 Introduction WTML-p is designed to answer questions such as: “Are all system requirements traceable to test cases?” “If I change a requirement which related requirements may be impacted?” Consider the illustration below representing a hierarchy of objects where each object has been given a unique identifier: System requirement S2 has dependents M1.2, M1.3, M1.4, M1.5, T1, T3 and T4. The chains of dependency starting from S2 are: - S2 à M1.2 à T1 - S2 à M1.3 à T3 - S2 à M1.4 à T3 - S2 à M1.4 à T4 - S2 à M1.5. Test case T1 has precedents M1.1, M1.2, S1 & S2. The chains of precedenc e from T1 are: - T1 à M1.1 à S1 - T1 à M1.2 à S1 - T1 à M1.2 à S2. There is 80% coverage of Module 1 requirements by test cases (M1.5 being the requirement that has no coverage). WTML-p can provide all this information from suitably marked up documents. System Requirements S1 S2 Module 1 Requirements M1.1 M1.2 M1.3 M1.4 Test Cases T1 T2 T3 T4 M1.5 5.2 Markup for tracing hierarchies The following are pre-requisites for running WTML-p: Objects must contain a property of the reserved type “Identifier”. The value of each Identifier must be unique across the set of documents being processed. Each child object must contain a property of type “Parents”, the value of the property being a comma delimited list of the identifier(s ) of the object’s parents. For example: Page 17 www.appindesign.com WTML User Manual [R] [ID=M1.2] [P=S1, S2] [T]Each port shall operate at 10Gbit/s.[/T][/R] 5.3 Trace Trace builds a set of worksheets each one containing a traceability matrix: An “All Dependents” worksheet containing a list, for each object, of all the objects dependent on it. For S2 these would be M1.2, M1. 3, M1.4, M1.5, T1, T3 and T4. A “Chains of Dependents” worksheet containing all the chains of dependency flowing from each linked object. For S2 thes e would be - S2 à M1.2 à T1 - S2 à M1.3 à T3 - S2 à M1.4 à T3 - S2 à M1.4 à T4 - S2 à M1.5 An “All Precedents” worksheet containing a list, for each object, of all its preceding objects. For T1 these would be M1.1, M1.2, S1 & S2. A “Chains of Precedents” worksheet containing all the chains of prec edents from each linked object. For T1 these would be - T1 à M1.1 à S1 - T1 à M1.2 à S1 - T1 à M1.2 à S2 To run Trace: 1. 2. 3. 4. Populate the “Table” worksheet (e.g. by using To Excel). Click Trace. Examine the output in the Log worksheet. Examine the output in each of the worksheets. 5.4 Coverage Coverage calculates the percentage coverage of one type of object by another. It also lists objects that have no coverage. The output from Coverage goes to the Log worksheet. In order to run the Coverage function you need to tell WTML-p the relationship between objects. Relationships are defined in the “Vocabulary” worksheet. In the following example the us er wishes to calculate the coverage of “System Requirement ” objects by “Test Case” objects and also coverage of “System Requirement” objects by “Module Requirement” objects. Further relationships may be defined using further columns. 1 A Class 2 3 4 5 6 Object Object Object Property Property B Opening Tag [SR] [MR] [T] [ID] [P] C Type System Reqs Module Reqs Test Case Identifier Parents D Closing Tag [/SR] [/MR] [/T] [/ID] [/P] E Presentation SSS HSH SSS F Relationship G Relationship Parent Parent Child Child To run Coverage: 1. 2. 3. 4. In the Vocabulary worksheet define the relationships between the objects. Populate the “Table” worksheet (e.g. by clicking To Excel). Click Coverage. Examine the output in the “Log” worksheet. Page 18 www.appindesign.com WTML User Manual Appendix A - Limitations, Additional Information, Tips A.1 Limitations Excel cannot store information about the format of the property values it reads from Word. Property values should be plain text (e.g. no bullets). The maximum number of dependents or precedents an object may have is limited to 250. The maximum number of levels in a hierarchy of relationships is 20. Word 97 has limited colour capabilities compared to later versions. When WTML-p writes to Word 97 it will apply the nearest available colour to that in the vocabulary definition. An object cannot straddle cells in a table. A.2 Additional Information In the case of duplicate types being used in the vocabulary definitions only the first will be processed. If the “Documents” or “V ocabulary” worksheets do not exist WTML-p will creat e them but leave them blank and then stop processing, as it has no instructions as to what to process. The order of the first two columns in the “Table” worksheet may not be rearranged. A.3 Tips You can change the format of all tags and their contents in your Word documents to the format defined in the “Vocabulary” worksheet by running To Excel followed by To Word. This can be useful if you wish to hide tags/text for publication but during editing you wish to avoid the complications of editing with formatted text (Appendix C.1 “Word Font Effects”). If you delete the value of a property in the “Table” worksheet and then run To Word the property and its tags will be removed from the object in Word. If you want to leave the tags in place replace the property value with a space rather than deleting it. If you need to further process the output in the “Table” worksheet it is worthwhile inserting another worksheet and using formulae in it to do the processing. The formulae in this worksheet will be immune from being cleared when To Excel is run and can stay stable as the data in the “Table” worksheet is updated. A simple way to add a property to each object in a document is to: - Add the definition of the property to the vocabulary. - Run To Excel. - To Excel will create a column in the “Table” worksheet for the new property. - Populate the column with the values of the property for each object. - Run To Word. - The property will be added to each object. The position of the property within the object will be determined by the order in which properties are defined in the vocabulary. The order of properties within the object will follow the order in which the properties are defined. Page 19 www.appindesign.com WTML User Manual Appendix B - Installation B.1 System Requirements The system requirements for WTML-p are Word (97 to 2007 versions) and Excel (97 to 2007 versions) or later. B.2 Security Settings In order to install WTML-p Excel’s security must be set appropriately, as follows: Excel 97 Choose Tool s, Options. Click the General tab. Uncheck Macro Virus Protection. Excel 2003 Choose Tool s, Macro, Security. In the Security dialog box click the Trusted Source s tab. Check the Trust All Installed Add-ins and Templates box. Excel 2007 Click the Office Button. Choose Excel Options, Trust Center, Trust Center Settings, Add-ins. Uncheck all the options. B.3 Installation To install WTML-p: Download the Add-In. Choose or create a folder for the add-in file (e.g. create a “C:\Program Files\W TML” folder). Place the Add-in (the “.xla”) file in this folder. In Excel choose Tool s, Add-Ins... (Excel 2007 choos e Offi ce Button, Excel Options, AddIns, Go). Note: a workbook needs to be open for this step otherwise the Add-Ins… menu option will be greyed-out. Click Browse. Browse to the location of the .xla file and select it. Click OK. If asked “Copy xxx to Microsoft Excel Add-in library?” (where xxx is the .xla file specification) click No. Click OK. Enter the licence key. Click OK. The add-in is now installed and the toolbar is available (Excel 2007 the Add-ins ribbon now has the WTML buttons on it). B.4 Uninstalling To uninstall the Add-in: In Excel choose Tool s, Add-ins... (Excel 2007 choos e Offi ce Button, Excel Options, AddIns, Go). In Add-Ins available uncheck the WTML add-in. Click OK. Optionally delete the “.xla” file. Page 20 www.appindesign.com WTML User Manual The add-in is now uninstalled and the toolbar is no longer available. Page 21 www.appindesign.com WTML User Manual Appendix C - Useful Word & Excel Features C.1 Word Font Effects C.1.1 Hidden Font Effect Alongside well-known font effects such as “Bold”, “Italic” or “Underline” Word provides a “Hidden Text” effect. Depending on how Word’s View options are set “Hidden” text will either be shown (with a dotted line underneath) or hidden. To set View options: choose Tool s, Options, View (Word 2007 Office Button, Word Options, Di splay), check/uncheck Hidden Text to view/hide hidden text or check/uncheck All (Word 2007 Show all formatting marks) to view/hide all non-printing characters, click OK. An alternative is to click the “¶” button on the Standard Menu bar (Word 2007 on the Home ribbon, Paragraph tab). This toggles bet ween viewing/hiding all non-printing characters. To apply the “Hidden” effect: For existing text: - select the text, choose Format, Font and choose the Font tab (Word 2007 Home, Font tab, Font dialog box), - check Hidden, - click OK. For new text: - click where you want to insert the text, - choose Format, Font and choose the Font tab (Word 2007 Home, Font tab, Font dialog box), - check Hidden, - click OK. To remove a hidden effect repeat the process, this time unchecking Hidden. STRONG WARNI NG Be careful while editing a document containing hidden text. If View options are set to hide the text you can mistakenly overwrite it, add to it or delet e it. It may be wort h considering only using hidden text for final presentation. See Appendix A.3 “Tips”. C.1.2 Warning About Font Effects When you type in Word the format of the next character, by default, is inherited from the format of the character preceding the insertion point. This means that if you have applied a font effect and then start to type immediat ely next to it the new text will also have the font effect applied. To revert to “normal” formatting: set the font colour at the insertion point to “automatic” and follow the procedure in Appendix C.1.1 “Hidden Font Effect” for hiding new text but uncheck Hidden. You could record a macro to revert to normal formatting. See Appendix D.1.2 “Recording a Word Macro”. C.2 Inserting & Renaming Excel Worksheets To insert a new worksheet in an Excel workbook choose Insert, Worksheet (Excel 2007 Click the Insert Worksheet tab). Page 22 www.appindesign.com WTML User Manual To rename a worksheet in an Excel workbook double-click the sheet’s tab, then type a new name over the current name. C.3 Pasting Excel Tables Into Word Select all cells in Excel that you wish to copy into Word. Choose Edit, Copy (Excel 2007, Home, Copy). Select the insertion point in the document. Choose Edit, Paste (Word 2007, Home, Paste). The Excel cells will be placed in Word as a Word table. To paste the table as a picture: Select all cells in Excel that you wish to copy into Word Choose Edit, Copy (Excel 2007, Home, Copy). Select the insertion point in the document. Choose Edit, Paste Special (Word 2007, Home, Paste drop-down, Paste Special). In As, select Picture (Enhanced Metafile). Click OK. Page 23 www.appindesign.com WTML User Manual Appendix D - Customising Word and Excel This section illustrates how to automat e routine tasks such as typing tag pairs. It does so via a work ed example. This is intended as an introduction to customisation rather than a comprehensive guide. Comprehensive guidance on customisation is available on the World Wide Web. D.1 Customising Word - Worked Example The example in this section shows how to create a custom Word toolbar, a Word mac ro, a custom button on the toolbar to run the macro and assigns a short-cut key to the macro. The macro automates typing of the tag pair [ID][/ID], leaving the curs or plac ed between the tags. D.1.1 Creating a Custom Word Toolbar This sub-section does not apply to Office 2007. In Office 2007 it is not possible to create custom toolbars without programming (the rest of the sections in this appendix do apply to Office 2007). To create a custom Word toolbar called “Tags”: Choose Tool s, Customi se. Select the Toolbars tab. Click New... In Toolbar Name type Tags. In Make toolbar available to select normal.dot (or other template as you desire). Click OK. A new, empty, toolbar called “Tags” will appear. Click Close. Left-click on the new toolbar and drag it to your desired position within the Excel window. If you want to delete the toolbar: Choose Tool s, Customi se. Select the Toolbars tab. In Toolbars select Tags. Click Delete. Click OK. Click Close. D.1.2 Recording a Word Macro To record a Word macro to type the tag pair “<ID></ID>”: Choose Tool s, Macro, Record New Macro..., (Word 2007 choose Offi ce Button, Word Options, Popular, check Show Developer tab in the Ribbon, click OK, then Developer, Record Macro). In Macro name type IdentifierTags. In Store macro in select All Documents (Normal.dot) (or other template of your choice) (Word 2007 All Documents (Normal.dotm)). In De scription type Type Identifier tags, leaving the cursor between the tags. Click OK. Type <ID></ID>. Click Left-A rrow five times to leave the cursor bet ween the tags. Choose Tool s, Macro, Stop Recording (Word 2007 Developer, Stop Recording). To run the macro: Page 24 www.appindesign.com WTML User Manual Choose Tool s, Macro, Macros (Word 2007 choose Developer, Macros). In Macro Name select IdentifierTags. Click Run. If you want to delete the macro: Choose Tool s, Macro, Macros (Word 2007 choose Developer, Macros). In Macro name select IdentifierTags. Click Delete. Click Yes. Close Close. D.1.3 Adding a Custom Button to a Word Toolbar This section describes how to add and delete toolbar buttons in pre Offic e 2007 versions and then, separately, in Office 2007. To create a custom button to run the “IdentifierTags” macro (pre Office 2007): Choose Tool s, Customi se. Select the Commands tab. In Categories select Macros. In Commands left-click on IdentifierTags (which may appear as something like Normal.NewMacros. IdentifierTags) and drag it and drop it on the Tags toolbar (or other toolbar of your choic e). Right -click on the new custom button. Replace whatever is in Name with <ID>. Press ENTE R. Click Close. You may now run the macro by clicking on the <ID> button. If you want to delete the button (pre Office 2007): Choose Tool s, Customi se. Left click on the <ID> button and drag it off the toolbar. In Office 2007 unless you resort to programming it is only possible to add buttons to the Quick Launch Toolbar. In Office 2007 to create a custom button on the Quick Launch Toolbar: Choose Office Button, Word Options, Customi se. In Choose Commands From select Macros. In the list of Mac ros select IdentifierTags (which may appear as something like Normal.NewMacros. IdentifierTags). Click Add. Click Modify. Replace whatever is in Di splay Name with <ID>. Click OK. Click OK again. If you want to delete the button (Office 2007): Choose Office Button, Word Options, Customi se. In Choose Commands From select Macros. In the list of items under Customise Quick Access Toolbars select IdentifierTags. Click Remove. Click OK. Page 25 www.appindesign.com WTML User Manual D.1.4 Assigning Shortcut Keys to a Word Macro To assign a shortcut key sequence to the “IdentifierTags” macro: Choose Tool s, Customi se (Word 2007 Choose Office Button, Word Options, Customi se). Select the Commands tab, Click Keyboard..., (Word 2007 click Customi se). In Categories select Macros. In Macros select IdentifierTags. Click in Press new shortcut key (Word 2007 Click Customi se). Press a key-combination such as CTRL -ALT-SHIFT-I. If the key-combination is already in use the dialogue box will show its current use – you would normally avoid using already used key-combinations. When you have selected an appropriate key-combination click Assign. Click Close. Click Close (Word 2007 click OK). You may now run the macro by pressing CTRL -ALT-SHIFT-I. To reset all shortcut key assignments: Choose Tool s, Customi se (Word 2007 Choose Office Button, Word Options, Customi se). Select the Commands tab, Click Keyboard..., (Word 2007 click Customi se). In Categories select Macros. In Macros select IdentifierTags. Click Reset All. D.2 Customising Excel The process for customising Excel is similar to that described above. Note: It is not advisable to add buttons to the WTML-p toolbar as the toolbar would be replaced and your buttons lost during an upgrade of WTML-p. Page 26 www.appindesign.com WTML User Manual Appendix E - Typical Uses of WTML WTML-p has the effect of compressing “wordy” documents into short lists e.g. a fifty page specification in a Word document may reduce to a list of 100 requirements in an Excel worksheet, making for simpler discussions with the customer. Example Application Areas - Project planning (extract a list of actions from Word to Excel for import to Project). - Project time and cost estimation (add cost or timescale properties to requirement objects, assign values and use WTML-p to draw up a table of time and cost). - Impact analysis & risk management (If I change a requirement what connected requirements are impacted?). - Product roadmaps (define a release property for requirement objects in a Word document and export to Excel to produce a list of requirements per release). - Progress tracking (e.g. assign a “progress” property for a “requirement” object with values of specified, designed, built, tested; use Excel to summarise progress and To Word to update the document at any time). - Demonstrating system requirements coverage by sub-system specifications, design documents, or test documents (assign requirements as parents of sub-system requirements, design objects or tests and then run the “Coverage” function). - Creating document catalogues – define title, author, date and version properties within a “document information” object and use these to build a catalogue. - MoSCoW analysis (Must, Should, Could, Won’t – use W TML-p to creat e a table of requirements for discussion during MoS CoW analysis, define a MoSCoW property and mark each requirement as Must, Should, Could, Won’t). - Demonstrating traceability from specification through design to test. - Interfacing to tools that accept Excel as an input format (e.g. Micros oft Access, Microsoft Project, HP Quality Center, DOORs). Examples of Objects - findings - actions - conclusions - recommendations - requirements - test cases - definitions - assumptions Examples of Properties - text (of a finding) - severity (of a finding e. g. critical, major, minor) - priority (of an action e.g. high, medium, low) - owner (of an action) - status (of a requirement e.g. agreed, under discussion) - release (product release number in which a requirement will first be supported) - identifier (for a requirement ) Page 27