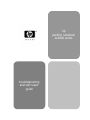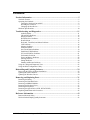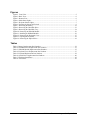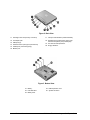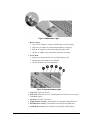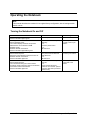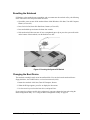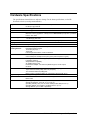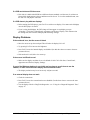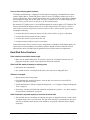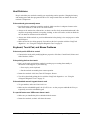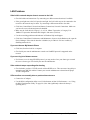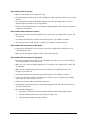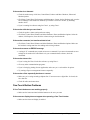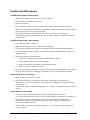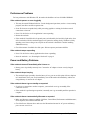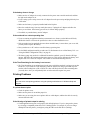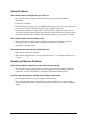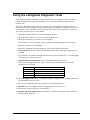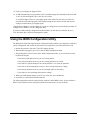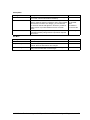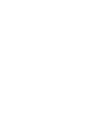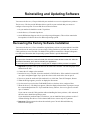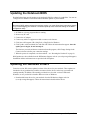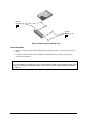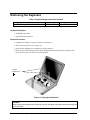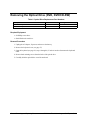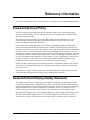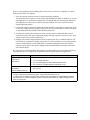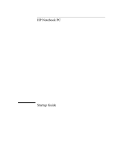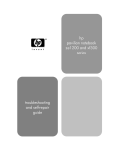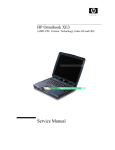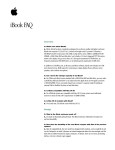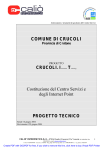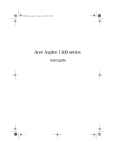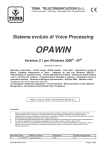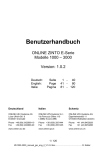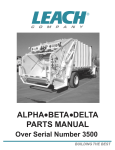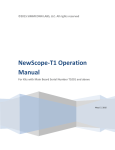Download HP Notebook Series Specifications
Transcript
hp pavilion notebook ze1000 series troubleshooting and self-repair guide Notice This manual and any examples contained herein are provided “as is” and are subject to change without notice. Hewlett-Packard Company makes no warranty of any kind with regard to this manual, including, but not limited to, the implied warranties of merchantability and fitness for a particular purpose. Hewlett-Packard Co. shall not be liable for any errors or for incidental or consequential damages in connection with the furnishing, performance, or use of this manual or the examples herein. Consumer transactions in Australia and the United Kingdom: The above disclaimers and limitations shall not apply to Consumer transactions in Australia and the United Kingdom and shall not affect the statutory rights of Consumers. © Copyright Hewlett-Packard Company 2000–2002. All rights reserved. Reproduction, adaptation, or translation of this manual is prohibited without prior written permission of Hewlett-Packard Company, except as allowed under the copyright laws. The programs that control this product are copyrighted and all rights are reserved. Reproduction, adaptation, or translation of those programs without prior written permission of Hewlett-Packard Co. is also prohibited. Portions of the programs that control this product may also be copyrighted by Microsoft Corporation, Insyde Systems, Conexant Systems Incorporated, VIA Technologies Incorporated, ALPS Electric (USA) Incorporated, and Adobe Systems Incorporated. See the individual programs for additional copyright notices. Microsoft®, MS-DOS®, and Windows® are U.S. registered trademarks of Microsoft Corporation. TrackPoint™ is a U.S. trademark of International Business Machines. Adobe® and Acrobat® are trademarks of Adobe Systems Incorporated. All certifications may not be completed at product introduction. This equipment is subject to FCC rules. It will comply with the appropriate FCC rules before final delivery to the buyer. Hewlett-Packard Company HP Notebook Customer Care 1000 NE Circle Blvd., MS 425E Corvallis, OR 97330, U.S.A. Edition History Edition 1 ........................ January 2002 ii ze1000 Series Troubleshooting and Self-Repair Guide Contents Product Information ......................................................................................................... 5 Notebook Features ............................................................................................................................5 Operating the Notebook....................................................................................................................8 Turning the Notebook On and Off.............................................................................................8 Resetting the Notebook..............................................................................................................9 Changing the Boot Device .........................................................................................................9 Hardware Specifications.................................................................................................................10 Troubleshooting and Diagnostics................................................................................... 11 Audio Problems .......................................................................................................................11 CD and DVD Problems ...........................................................................................................12 Display Problems .....................................................................................................................13 Hard Disk Drive Problems.......................................................................................................14 Heat Problems..........................................................................................................................15 Keyboard, Touch Pad, and Mouse Problems ...........................................................................15 LAN Problems .........................................................................................................................16 Memory Problems....................................................................................................................17 Modem Problems .....................................................................................................................17 One-Touch Button Problems ...................................................................................................19 Parallel and USB Problems......................................................................................................20 PC Card (PCMCIA) Problems.................................................................................................21 Performance Problems .............................................................................................................22 Power and Battery Problems....................................................................................................22 Printing Problems.....................................................................................................................23 Startup Problems......................................................................................................................24 Standby and Resume Problems................................................................................................24 Using the e-Diagtools Diagnostic Tests..........................................................................................25 Using the BIOS Configuration Utility ............................................................................................26 Reinstalling and Updating Software.............................................................................. 29 Recovering the Factory Software Installation.................................................................................29 Updating the Notebook BIOS.........................................................................................................30 Updating the Windows Drivers ......................................................................................................30 Removing and Replacing Parts...................................................................................... 31 Removing the Battery .....................................................................................................................32 Removing the Hard Disk Drive ......................................................................................................33 Removing an SDRAM Module ......................................................................................................35 Removing the Keyboard Cover ......................................................................................................37 Removing the Keyboard .................................................................................................................38 Removing the Optical Drive (DVD, DVD/CD-RW)......................................................................40 Replacing Small Parts and Accessories ..........................................................................................42 Reference Information.................................................................................................... 43 Password Removal Policy ..............................................................................................................43 Hewlett-Packard Display Quality Statement ..................................................................................43 ze1000 Series Troubleshooting and Self-Repair Guide iii Figures Figure 1. Front View ...............................................................................................................................5 Figure 2. Back View................................................................................................................................6 Figure 3. Bottom View............................................................................................................................6 Figure 4. Main Status Lights ...................................................................................................................7 Figure 5. Keyboard Status Lights............................................................................................................7 Figure 6. Pressing the System-Off Switch...............................................................................................9 Figure 7. Removing the Battery ............................................................................................................32 Figure 8. Removing the Hard Disk Drive..............................................................................................33 Figure 9. Removing the Hard Disk Tray ...............................................................................................34 Figure 10. Removing an SDRAM Module............................................................................................36 Figure 11. Installing an SDRAM Module .............................................................................................36 Figure 12. Removing the Keyboard Cover............................................................................................37 Figure 13. Opening the Keyboard .........................................................................................................38 Figure 14. Removing the Optical Drive ................................................................................................41 Tables Table 1. Battery Replacement Part Numbers ........................................................................................32 Table 2. Hard Disk Drive Replacement Part Numbers..........................................................................33 Table 3. SDRAM Module Replacement Part Numbers.........................................................................35 Table 4. Keyboard Cover Replacement Part Numbers..........................................................................37 Table 5. Keyboard Replacement Part Numbers ....................................................................................38 Table 6. Optical Drive Replacement Part Numbers ..............................................................................40 Table 7. Replacing Small Parts .............................................................................................................42 Table 8. Accessories..............................................................................................................................42 iv ze1000 Series Troubleshooting and Self-Repair Guide Product Information This section introduces the notebook and its components, and briefly describes its basic operation. Notebook Features Figure 1. Front View 1. One-Touch buttons (programmable). 6. Left and right click buttons. 2. Power button. 7. Speakers. 3. Touch pad (pointing device). 8. 4. Scroll up/down toggle. DVD or DVD/CD-RW drive (with eject button). 5. Power/battery status lights. 9. Keyboard status lights. 10. Latch. ze1000 Series Troubleshooting and Self-Repair Guide Product Information 5 Figure 2. Back View 11. Kensington lock slot (security connector). 17. LAN port and indicators (selected models). 12. AC adapter jack. 13. USB ports (2). 18. Headphone jack (colored lime green) and external microphone jack (colored pink). 14. External monitor (VGA) port (colored blue). 19. PC card slot and eject button. 15. Parallel port (colored burgundy). 20. Floppy disk drive. 16. Modem port. Figure 3. Bottom View 21. Battery. 24. RAM expansion cover. 22. Hard disk drive. 25. System-off switch. 23. Battery latch. 6 Product Information ze1000 Series Troubleshooting and Self-Repair Guide Figure 4. Main Status Lights 1. Battery charge. • Green: the AC adapter is connected and the battery is fully charged. • Amber: the AC adapter is connected and the battery is charging. • Red: the AC adapter is connected and the battery has a fault. • Off: the AC adapter is not connected or the battery is missing. 2. Power mode. • Steady green: the notebook is on (even if the display is off). • Flashing green: the notebook is on standby. • Off: the notebook is off or in hibernation. Figure 5. Keyboard Status Lights 1. Caps Lock. Caps Lock is active. 2. Num Lock. Num Lock is active. (The Keypad Lock must also be on to use the embedded keypad.) 3. Scroll Lock. Scroll Lock is active. 4. Floppy disk drive activity. The notebook is accessing the floppy disk drive. 5. Hard disk drive activity. The notebook is accessing the hard disk drive. 6. CD/DVD drive activity. The notebook is accessing the CD/DVD drive. ze1000 Series Troubleshooting and Self-Repair Guide Product Information 7 Operating the Notebook Note This manual describes the notebook in its original factory configuration, with all settings at their default values. Turning the Notebook On and Off Power mode On Power mode status light is green. Standby Saves significant power. Turns off the display and other components. Maintains the current session in RAM. Restarts quickly. Restores network connections. Power mode status light flashes green. Hibernation Saves maximum power. Saves the current session to disk, then turns off. Restores network connections. Power mode status light is off. Turn off Saves maximum power. Turns off without saving the current session. At startup, resets everything, starts a new session, and restores network connections. Power mode status light is off. To enter this mode Press the power button. To turn on again Click Start, Turn Off Computer, Stand By. –or– Press the power button. –or– Allow timeout. Press the power button to quickly resume your session. Click Start, Turn Off Computer, then press and hold Shift and click Hibernate. –or– Allow timeout. Click Start, Turn Off Computer, Turn Off. –or– Press and hold the power button for four seconds. (Do this only if the Start menu procedure doesn’t work.) Press the power button to resume your session. 8 ze1000 Series Troubleshooting and Self-Repair Guide Product Information Press the power button to start with a new session. Resetting the Notebook If Windows or the notebook stops responding, and you cannot turn the notebook off, try the following in the order listed. Press the power button to restart. • If possible, restart or turn off the notebook from within Windows: click Start, Turn Off Computer, Restart (or Turn Off). • Press Ctrl+Alt+Del, then click Shut Down, Restart (or Turn Off). • Press and hold the power button for about four seconds. • If the notebook still does not turn off, use a straightened paper clip to press the system-off switch on the bottom of the notebook, near the RAM access door. Figure 6. Pressing the System-Off Switch Changing the Boot Device The notebook normally boots from its internal hard disk. You can also boot the notebook from a floppy disk drive, the CD/DVD drive, or a local area network (LAN). 1. Restart the notebook: click Start, Turn Off Computer, Restart. 2. When the HP logo appears, press Esc to display the Boot menu. 3. Use the arrow keys to select the boot device, and press Enter. If you want to boot from a specific device whenever it is present, change the boot order using the BIOS configuration utility—see “Using the BIOS Configuration Utility” on page 26. ze1000 Series Troubleshooting and Self-Repair Guide Product Information 9 Hardware Specifications The specifications shown below are subject to change. For the latest specifications, see the HP Notebook web site (www.hp.com/notebooks). Physical Attributes CPU Chip Set RAM Mass Storage CD/DVD Drive Display Video Chip Keyboard and Pointing Devices Audio Power I/O Ports Expandability Options Environmental Limits 10 13.03 x 10.72 x 1.59 in (319 x 260 x 33 mm). 6.0 lbs (2.7 kg) minimum. Technology code GE: AMD Duron and Athlon, 200-MHz FSB. Technology code GE: VIA KN133 + VT8231. 133-MHz SDRAM (PC133). Maximum memory upgrade to 1 GB by two 512-MB SODIMM (144-pin/3.3 V) modules in two 1.25-in slots. 9.5-mm, 2.5-in hard disk drive. 1.44-MB floppy disk drive. 24x CD-ROM, 24x8x DVD, 8x4x24x DVD/CD-RW (or higher). 14.1-in XGA (1024x768) TFT LCD. Integrated AGP, 3D embedded in VIA Twister. 87/88/90-key spill-proof QWERTY keyboard with 101/102 key emulation. Embedded numeric keypad. 12 function (Fn) keys. Touch pad. Left and right click buttons, center scroll button. Two stereo speakers. Color-coded jacks: headphone-out (lime green) and microphone-in (pink). Rechargeable lithium-ion battery (55 W) or NiMH battery (38.4 W). Low-battery warning. Suspend/resume capability. AC adapter (DC-in) jack. Universal AC adapter: 100–240 Vac (50/60 Hz) input, 19 Vdc output, 60–65 W. 25-pin bi-directional high-speed ECP/EPP parallel (burgundy). 15-pin external monitor (VGA) video out port (blue). Two universal serial bus (USB) ports. Built-in modem, supporting Wake up on Ring# from D3 (hot) with AC-in. One Type II or Type III 16-/32-bit PCMCIA slot. 128/256/512-MB PC133 SODIMM: 3.3 V, 144-pin, SDRAM. Built-in LAN. Operating temperature: 0 to 40 °C (32 to 104 °F). Storage temperature: –20 to 65 °C (–4 to 149 °F). Operating humidity: 20% (10% on some models) to 90% RH (0 to 40 °C). Operating altitude: up to 3,000 m (10,000 ft) at 25 °C (77 °F). Storage altitude: up to 12,000 m (40,000 ft). Product Information ze1000 Series Troubleshooting and Self-Repair Guide Troubleshooting and Diagnostics This section contains solutions to several types of problems you may encounter when using the notebook. Try the solutions one at a time, in the order in which they are presented. You can also find technical tips and software updates for the notebook at the HP Business Support web site (www.hp.com/go/bizsupport). Audio Problems If no sound is audible • Press Fn+Page Up several times. • Click the speaker icon in the taskbar (if present), and make sure Mute is not checked and the Volume slider is not set to the bottom. • Double-click the speaker icon in the taskbar and make sure the audio source is not muted. If the source is not displayed, click Options, Properties, and select the source from the volume control list. If sound does not record • Make sure the microphone is securely connected to the microphone jack. • Check the software controls for recording sound: Click Start, All Programs, Accessories, Multimedia (or Entertainment), Sound Recorder. • Double-click the speaker symbol in the taskbar. Then click Options, Properties, and make sure the microphone is enabled in the recording controls. • Test the audio with the e-Diagtools diagnostics— see “Using the e-Diagtools Diagnostic Tests” on page 25. If the PC card detection beep(s) at startup are very loud and volume cannot be adjusted • Download the latest audio driver from the technical support area of the HP notebook web site (www.hp.com/notebooks). If you hear a loud high-pitched whine (feedback) from the speakers • Double-click the speaker symbol in the taskbar, and try reducing the master volume. ze1000 Series Troubleshooting and Self-Repair Guide Troubleshooting and Diagnostics 11 CD and DVD Problems If you can’t boot from a CD in the CD/DVD drive • Make sure the CD is bootable, such as a Recovery CD. • Make sure the CD-ROM/DVD drive is selected as the boot device—see “Changing the Boot Device” on page 9. • Restart the notebook. • Test the CD/DVD drive with the e-Diagtools diagnostics—see “Using the e-Diagtools Diagnostic Tests” on page 25. If a CD or DVD plays erratically • Dirt or smudges can cause a disk to skip. Clean the disk with a soft cloth. If the disk is badly scratched, it may have to be replaced. • Media Player may perform inconsistently when playing DVDs. For best results, use Win DVD. • Some DVDs include software called “PC Friendly.” You generally should not install this software, as it can cause errors or erratic play. If needed, uninstall it and restart the notebook. If a DVD movie stops playing in the middle • You may have accidentally paused the DVD movie. Press the Play button to continue. • The DVD may be double-sided. Open the DVD tray and read the text near the center of the disk. If it says Side A, turn the disk over. If you get a Region Code error when playing a DVD movie • DVDs have regional codes embedded in their disk data. These codes prevent DVD movies from being played outside the region of the world in which they are sold. If you get a Region Code error, you are trying to play a DVD intended for a different region. Important: Most DVD drives let you change the region code only a limited number of times (usually no more than four) to allow you to set the proper region code for your area. Please note that when you reach this limit, your last change to the region code will be hard-coded on the DVD drive, and will be permanent. Your HP warranty does not cover the expense of correcting this situation. Refer to the help for your DVD player software for details about setting region codes. If the notebook cannot read a CD or DVD • Make sure the disk is properly inserted, and snapped down onto the spindle in the center of the tray. • For a single-sided CD or DVD, make sure the disk is placed in the drive with the label facing up. • Clean the disk with a soft cloth. • Wait 5 to 10 seconds after closing the tray for the notebook to recognize the disk. • Remove the disk from the drive, then restart the notebook. • If you created the CD on a CD-RW drive module, try using a different media brand. For best results use HP certified media. While other media may work, HP cannot guarantee compatibility. 12 Troubleshooting and Diagnostics ze1000 Series Troubleshooting and Self-Repair Guide If a DVD movie doesn’t fill the screen • Each side of a double-sided DVD has a different format (standard or widescreen). In widescreen format, black bands appear at the top and bottom of the screen. To view the standard format, turn the disk over and play the other side. If a DVD doesn’t play with two displays • Before starting the DVD player, press Fn+F5 to switch to one display. You cannot switch displays once the DVD player is started. • If you’re using both displays, the DVD image will not appear on any display set up as “secondary.” Click Start, Control Panel, Appearance and Themes, Display. Click Advanced on the Settings tab, then click the S3Display tab and change settings. Display Problems If the notebook is on, but the screen is blank • Move the mouse or tap the touch pad. This will wake the display if it is off. • Try pressing Fn+F2 to increase the brightness. • Press Fn+F5 in case the internal display was disabled. (Do this three times to return to the state you started from.) • If the notebook is cold, allow it to warm up. If the screen is difficult to read • Make sure the display resolution is set to its default of 1024×768: click Start, Control Panel, Appearance and Themes, Display, Settings. If part of the Windows desktop is not visible and you have to scroll down to see the taskbar, or does not fill the entire display and has a black border • The display resolution may be set incorrectly. Adjust as needed. If an external display does not work • Check the connections. • Press Fn+F5 in case the external monitor was disabled. (Do this three times to return to the state you started from.) • Test the display with the e-DiagTools diagnostics—see “Using the e-Diagtools Diagnostic Tests” on page 25. ze1000 Series Troubleshooting and Self-Repair Guide Troubleshooting and Diagnostics 13 If one or more display pixels look bad TFT display manufacturing is a highly precise but imperfect technology, and manufacturers cannot produce displays that are cosmetically perfect. Most, if not all, TFT displays exhibit some level of cosmetic imperfection. These cosmetic imperfections may be visible under varying display conditions, and can appear as bright, dim, or dark spots. This issue is common across all vendors supplying TFT displays in their products and is not specific to the HP notebook display. HP notebook TFT displays meet or exceed all HP standards for cosmetic quality of TFT displays. HP does not warrant that the displays will be free of cosmetic imperfections. TFT displays can have a small number of cosmetic imperfections and still conform to HP’s cosmetic quality specifications, including the following: • No more than 6 pixels remain on (always one color, such as white, red, green, or blue dots). • No more than 6 pixels remain off (always dark). • No more than a total of 8 pixels stuck on or off. • No other stuck pixel within 15 mm of a stuck pixel. Contact HP Customer Care if you need a more comprehensive explanation of HP display quality. We expect that over time the industry will continue to produce displays with fewer inherent cosmetic imperfections, and we will adjust our HP guidelines as these improvements are implemented. Hard Disk Drive Problems If the notebook’s hard drive doesn’t spin • Make sure the notebook has power. If necessary, connect the AC adapter, and make sure it is plugged securely into a power source and into the back of the notebook. If the hard disk makes a buzzing or whining noise • Back up the drive immediately. • See whether the noise is coming from elsewhere, such as the fan or floppy disk drive. If files are corrupted • Run the Norton AntiVirus program. • Check the hard disk: open My Computer, select the disk you want to scan, then click File, Properties, and use the Tools tab. • Test the hard disk drive with the e-DiagTools diagnostics—see “Using the e-Diagtools Diagnostic Tests” on page 25. • If necessary, format the hard disk and reinstall the original factory software—see “Recovering the Factory Software Installation” on page 29. If the hard drive’s reported capacity is less than its actual size • The hard disk drive is preconfigured to allocate some space to diagnostic software, which is used for support and service of your notebook. This part of the hard drive is unavailable for other uses, and so is not included in the capacity of the hard drive as reported by Windows (My Computer, Properties). 14 Troubleshooting and Diagnostics ze1000 Series Troubleshooting and Self-Repair Guide Heat Problems Keep in mind that your notebook normally gets warm during routine operation. Charging the battery and running games and other programs that drive CPU usage toward 100% can further increase the notebook’s temperature. If the notebook gets unusually warm • Provide adequate ventilation around the notebook. Make sure there is adequate clearance at the back of the notebook, so that its fan vent is not blocked. • Always set the notebook on a flat surface, so that air can flow freely around and underneath it. Do not place an operating notebook on carpeting, clothing, or other soft surface, as this can block the fan’s air intake on the bottom of the notebook. • Always turn off the notebook or put it into hibernation before placing it in a carrying case or other enclosed space. • Make sure the fan is working properly. If needed, test the fan’s operation with the e-DiagTools diagnostics—see “Using the e-Diagtools Diagnostic Tests” on page 25. Keyboard, Touch Pad, and Mouse Problems If the touch pad is difficult to control • Customize the touch pad by modifying Mouse properties: click Start, Control Panel, Printers and Other Hardware, Mouse. If the pointing devices don’t work • Don’t use the touch pad while the notebook is starting up or resuming from standby or hibernation. If this happens, try the following: • Press any key on the keyboard. • Put the notebook on standby, then resume operation. • Restart the notebook: click Start, Turn Off Computer, Restart. • Test the keyboard and pointing devices with the e-DiagTools diagnostics—see “Using the e-Diagtools Diagnostic Tests” on page 25. If the embedded numeric keypad doesn’t work • To type numbers, make sure Num Lock is on. • Make sure the embedded Keypad Lock (Fn+F8) is on—or that you press and hold the Fn key to temporarily access the embedded keypad. If a special feature on a USB mouse doesn’t work • Make sure you installed any drivers included with the mouse. • Restart the notebook, so that it will detect the mouse. ze1000 Series Troubleshooting and Self-Repair Guide Troubleshooting and Diagnostics 15 LAN Problems If the built-in network adapter doesn’t connect to the LAN • Check all cables and connections. Try connecting at a different network station, if available. • If the green light next to the LAN port does not light, the LAN cable may not be connected to the network or the network may be down. Try connecting a different notebook to the cable. • Click Start, Control Panel, Network and Internet Connections, Network Connections. Make sure you have the correct clients and protocols installed. • Make sure the LAN cable is Category 3, 4, or 5 for 10Base-T operation, or Category 5 for 100Base-TX operation. Maximum cable length is 100 meters (330 feet). • Use the networking problems troubleshooter in Windows Help and Support. • Click Start, Control Panel, Performance and Maintenance, System. On the Hardware tab, open the Device Manager. If the network interface is disabled, try to enable it. If it has a conflict, try disabling another device. If you can’t browse My Network Places • Click Start, Search to look for a computer. • Check with your network administrator to make sure NetBEUI protocol is supported on the network. If you can’t log in to Netware servers • If a Netware server is using IPX/SPX protocol, you may need to force your frame type to match the server’s frame type. Check with your network administrator. If the notebook stops responding after booting • Check whether you have a TCP/IP network with no DHCP server. This can cause a long delay at startup because DHCP is enabled. Contact your network administrator to determine the proper TCP/IP configuration. If file transfers are unusually slow or produce timeout errors • Connect the AC adapter. • Use the BIOS configuration utility to set I/O Performance to Max I/O Performance—see “Using the BIOS Configuration Utility” on page 26. (Note: this significantly reduces the battery’s operating time.) 16 Troubleshooting and Diagnostics ze1000 Series Troubleshooting and Self-Repair Guide Memory Problems If a message says you are out of memory • Make sure drive C is not running low on free space. • Use the memory troubleshooter in Windows Help and Support. • If you are having memory problems running MS-DOS programs, use the application and software problems troubleshooter in Windows Help and Support. • Not all third-party memory cards have been tested for use with your notebook. Please check the HP Notebook web site (www.hp.com/notebooks) for a list of approved and tested memory cards. • Test the notebook’s memory with the e-DiagTools diagnostics—see “Using the e-Diagtools Diagnostic Tests” on page 25. If memory doesn’t increase after adding RAM • Make sure all SDRAM modules are installed properly. • Test the notebook’s memory with the e-DiagTools diagnostics—see “Using the e-Diagtools Diagnostic Tests” on page 25. If the notebook will not boot up after adding RAM • Make sure your notebook is using only PC133 SDRAM modules, or it will not boot up. (You will also see an error message.) Modem Problems If the modem seems slow • Try another telephone line, preferably one normally used for a fax machine or modem. • Eliminate extra connections in the line. If possible, connect directly to the wall jack. • Check for excess static or noise on the line, which reduces the overall transmission speed. If necessary, contact your telephone company about fixing this type of problem. (If you’re dialing internationally, line noise can be difficult to eliminate.) • If you have call-waiting, disable it—see Windows Help and Support, and contact your telephone company for information. If the modem doesn’t dial or no dial tone is detected • Make sure someone else isn’t using the same phone line. • Check all cables and connections. • Connect a standard telephone to the phone line and make sure the line is working. • Try another telephone line, preferably one normally used for a fax machine or modem. • If you’re in a foreign country, the dial tone may not be recognized by the modem. Click Start, Control Panel, Printers and Other Hardware, Phone and Modem Options. Select your modem on the Modems tab, then click Properties, Modem, and disable the option that waits for a dial tone. ze1000 Series Troubleshooting and Self-Repair Guide Troubleshooting and Diagnostics 17 If the modem dials incorrectly • Make sure the number you’re calling isn’t busy. • Check the telephone number you entered, including any digits required for outside access or long distance. • In Control Panel, open Phone and Modem Options, and check the dialing options—look for duplicate digits for outside access or long distance. • If you have call-waiting, disable it—see Windows Help and Support, and contact your telephone company for information. If the modem dials but doesn’t connect • Make sure you’re using an analog telephone line. You must not use a digital line. In a hotel, ask for a data line. • Try another telephone line, preferably one normally used for a fax machine or modem. • The modem at the other end may have a problem. Try dialing to a different modem. If the modem will not connect at 56K speed • Connection speed depends on several factors, such as the condition of the telephone line. Try connecting another time. • Make sure the host modem supports a 56K (V.90) connection speed. If the modem will not connect at any speed • If you have a single telephone line for voice and modem use, make sure no one else is using the line and that the phone is not off the hook. • Make sure you’re using an analog telephone line. You must not use a digital line. In a hotel, ask for a data line. • Make sure the telephone line goes directly from the notebook’s modem phone jack to the telephone jack on the wall. • Try another telephone line, preferably one normally used for a fax machine or modem. • Contact your Internet Service Provider (ISP) to see whether service is temporarily unavailable, and to make sure your settings are correct. • Restart your notebook and attempt another connection. • Download the latest modem driver from the technical support area of the HP notebook web site www.hp.com/notebooks. • Run the modem diagnostics: 1. Click Start, Control Panel, Printers and Other Hardware, Phone and Modem Options. 2. Click the Modems tab, and select the modem you want to test. 3. Click Properties, Diagnostics, Query Modem. 18 Troubleshooting and Diagnostics ze1000 Series Troubleshooting and Self-Repair Guide If the modem isn’t detected • Check the modem setup: click Start, Control Panel, Printers and Other Hardware, Phone and Modem Options. • Click Start, Control Panel, Performance and Maintenance, System. On the Hardware tab, open the Device Manager. If the modem is disabled, try to enable it. If it has a conflict, try disabling another device. • If you’re running fax software using fax Class 2, try using Class 1. If the modem dials but you can’t hear it • Check the speaker volume setting and mute setting. • Click Start, Control Panel, Printers and Other Hardware, Phone and Modem Options. Select the modem, click Properties, then check the volume setting on the Modem tab. If the modem connects, but transferred data is bad • Click Start, Control Panel, Printers and Other Hardware, Phone and Modem Options. Make sure the hardware settings match on the sending and receiving modems. If the modem causes an ERROR message • A string of AT commands may contain an incorrect command. If you entered commands as extra settings for the modem in Control Panel or in your communications software, check the commands. If the modem doesn’t fax • If you’re using fax Class 2 in the fax software, try using Class 1. • Close any other communications programs. • If you’re faxing by printing from an application, make sure you’ve selected the fax printer. • Try turning off power management features temporarily. If the modem clicks repeatedly but doesn’t connect • Make sure you’re using an analog telephone line. You must not use a digital line. In a hotel, ask for a data line. • Check all cables and connections. One-Touch Button Problems If One-Touch buttons are not working properly • Make sure the items associated with the buttons are the ones you want. If the onscreen display does not appear when pressing a One-Touch button • Make sure the Onscreen Display is enabled. ze1000 Series Troubleshooting and Self-Repair Guide Troubleshooting and Diagnostics 19 Parallel and USB Problems If a USB mouse doesn’t work properly • Make sure the mouse is securely connected to the USB port. • Put the notebook on standby, then resume. • Restart the notebook. • Check the mouse settings: click Start, Control Panel, Printers and Other Hardware, Mouse. • Make sure you followed the manufacturer’s installation instructions completely and have installed the mouse properly. If not, repeat the procedure. • Check the port settings in Control Panel: click Start, Control Panel, Performance and Maintenance, System. On the Hardware tab, open the Device Manager, and double-click Ports (COM & LPT). If a USB modem doesn’t work properly • See “Modem Problems” on page 17. • Make sure the modem is securely connected to the USB port. • Use the modem troubleshooter (under Networking problems) in Windows Help and Support. • Check the modem settings: click Start, Control Panel, Printers and Other Hardware, Phone and Modem Options. • Disable the notebook’s internal modem: 1. Click Start, Control Panel, Performance and Maintenance, System. 2. On the Hardware tab, open the Device Manager. 3. Double-click Modem, then double-click the internal modem. 4. Select the option to disable the modem. • Check the port settings: click Start, Control Panel, Performance and Maintenance, System. On the hardware tab, open the Device Manager, then double-click Universal Serial Bus controllers. If the parallel port is not working • Make sure the port connection is secure. • Check the port settings in Control Panel: click Start, Control Panel, Performance and Maintenance, System. On the Hardware tab, open the Device Manager, and double-click Ports (COM & LPT). • Test the ports with the e-DiagTools diagnostics—see “Using the e-Diagtools Diagnostic Tests” on page 25. If the USB port is not working • Contact the vendor of the peripheral device and check the HP Notebook web site (www.hp.com/notebooks) for the latest versions of the USB drivers and the driver for the device. • Check the port settings in Control Panel: click Start, Control Panel, Performance and Maintenance, System. On the Hardware tab, open the Device Manager, and double-click Universal Serial Bus controllers. • Test the USB port with the e-DiagTools diagnostics— see “Using the e-Diagtools Diagnostic Tests” on page 25. 20 Troubleshooting and Diagnostics ze1000 Series Troubleshooting and Self-Repair Guide PC Card (PCMCIA) Problems If the notebook doesn’t recognize a PC card • Make sure the card is fully inserted in the bottom slot. • Remove and reinsert the PC card. • Restart the notebook. • Check the HP Business Support web site (www.hp.com/go/bizsupport) for information about installing certain PC cards. • Make sure your notebook supports the PC card: check the HP Notebook web site (www.hp.com/notebooks) for a list of approved and tested PC cards. • Try the card in another computer to see whether the card functions properly. • If the card requires an IRQ, make sure one is available. If necessary, set the IRQ to an unused value: click Start, Control Panel, Performance and Maintenance, System. On the Hardware tab, open the Device Manager, then view resources by type. • Test the PC card with the e-DiagTools diagnostics— see “Using the e-Diagtools Diagnostic Tests” on page 25. If an I/O card stops communicating properly • The card may have been reset if your notebook went on standby or into hibernation, or turned off. Exit any applications, then remove and reinsert the card. If a PC card modem is not working • Disable the internal modem: 1. Click Start, Control Panel, Performance and Maintenance, System. 2. On the Hardware tab, open the Device Manager. 3. Double-click Modem, then double-click the internal modem. 4. Select the option to disable the modem. If file transfers through the PC card are unusually slow or produce timeout errors • Connect the AC adapter. • Use the BIOS configuration utility to set I/O Performance to Max I/O Performance—see “Using the BIOS Configuration Utility” on page 26. (Note: this significantly reduces the battery’s operating time.) ze1000 Series Troubleshooting and Self-Repair Guide Troubleshooting and Diagnostics 21 Performance Problems For best performance with Windows XP, the notebook should have at least 128 MB of SDRAM. If the notebook pauses or runs sluggishly • This may be normal Windows behavior. Certain background operations (such as a virus-scanning program) can affect can affect response time. • Some file browsers respond slowly while processing graphics or waiting for broken network connections to time out. • Press Ctrl+Alt+Del to see if an application is not responding. • Restart the notebook. • If the notebook’s hard disk drive frequently runs (as indicated by the hard drive light on the front of the notebook) while the notebook appears to be paused or running slowly, Windows is likely spending excess time writing to its swap file on the notebook’s hard disk. Consider installing additional memory. • Check the amount of available free disk space. Delete temporary and unneeded files. If the notebook stops responding • Press Ctrl+Alt+Del to end any application that is not responding. • Reset the notebook—see “Resetting the Notebook” on page 9. Power and Battery Problems If the notebook turns off immediately after it turns on • Battery power is probably extremely low. Connect the AC adapter or insert a newly charged battery. If the notebook keeps beeping • The notebook beeps repeatedly when the battery is low (you can set this option in Power Options in Control Panel). Save your work immediately, turn off the notebook immediately, and insert a charged battery or connect the AC adapter. If the notebook doesn’t go on standby as expected • If you have a connection to another computer, your notebook won’t go on standby if the connection is active. • If the notebook is performing an operation, it normally won’t go on standby until the operation is complete. If the notebook doesn’t automatically hibernate as expected • Make sure hibernate support is enabled: click Start, Control Panel, Performance and Maintenance, Power Options, then click the Hibernate tab. • Check the Power Schemes tab to make sure the hibernation timeouts for AC power and battery power are not set to Never. 22 Troubleshooting and Diagnostics ze1000 Series Troubleshooting and Self-Repair Guide If the battery doesn’t charge • Make sure the AC adapter is securely connected to the power source and the notebook, and that the light on the adapter is on. • If you're using a power strip, remove the AC adapter from the power strip and plug it directly into a wall outlet. • Make sure the battery is properly installed and locked in place. • Move the notebook away from any nearby heat source. Unplug the AC adapter and allow the battery to cool down. If the battery gets too hot, it will not charge properly. • If available, try another battery and AC adapter. If the notebook has a short operating time • If you are running an application that has an automatic save feature (such as Microsoft Word), disable this feature or increase the specified save time to reduce hard disk access. • If the operating time has gradually become shorter and the battery is more than a year or two old, you may need to replace the battery. • Heavy modem use or PC card use can affect battery operating time. • Use the BIOS configuration utility to make sure I/O Performance is set to Max Battery Life—see “Using the BIOS Configuration Utility” on page 26. • The battery gauge may need to be calibrated. Restart the notebook, press F6 when the HP logo appears, and follow the instructions that appear onscreen. This process calibrates the battery, and requires four to five hours to complete. You cannot use the notebook during this time. If the Time Remaining for the battery is not correct • The Time Remaining is an estimate based on the rate at which the notebook is using power at that instant. So, if you check the Time Remaining while the notebook is using a good deal of power (such as when reading from a CD or DVD), the value will likely show less time remaining than you really have, since you will probably later switch to tasks that require less power. Printing Problems Hint You can solve most printing problems using the printing troubleshooter in Windows Help and Support. If a printer doesn’t print • Check for printer errors. • Make sure the printer is on and has paper in it. • Make sure you are using the correct printer cable or cable adapter, and that the cable is securely connected at both ends. If the left edge of printed output is missing • Certain applications may not work properly with 600-dpi printers. If you’re using such a printer, try selecting a compatible printer driver for a 300-dpi printer. For example, if you were using a 600-dpi HP LaserJet printer, you might try using the HP LaserJet IIIsi driver (300 dpi). ze1000 Series Troubleshooting and Self-Repair Guide Troubleshooting and Diagnostics 23 Startup Problems If the notebook doesn’t respond when you turn it on • Don’t use the touch pad while the notebook is starting up or resuming from standby or hibernation. • Connect the AC adapter. • Reset the notebook by using a pin or straightened paper clip to press the system-off switch on the bottom of the notebook. Then press the power button to turn the notebook on. • If the notebook still doesn’t respond, remove the battery and AC adapter, and remove any PC card. Then reset the notebook using the system-off switch on the bottom of the notebook, replace the battery and connect the AC adapter, and turn on the notebook by pressing the power button. If the notebook won’t boot from battery power • Make sure the battery is properly inserted and fully charged. Check the battery’s charge by clicking the power icon in the taskbar, or using Power Options in Control Panel. • If available, try another battery. If the notebook won’t boot from the floppy disk drive • Make sure the floppy disk is bootable. • Make sure the floppy disk drive is selected as the boot device—see “Changing the Boot Device” on page 9. Standby and Resume Problems If the notebook takes a long time to resume after being on standby • The notebook can take a minute or longer to resume if a network card is installed. A blinking cursor appears on the display while the system is loading and checking hardware and network connections. As soon as the hardware is reinitialized, the Windows desktop appears. If you have general problems resuming from standby or hibernation • Close all applications before going on standby or into hibernation. • If the problems appeared after you installed new software (including drivers, such as printer drivers), uninstall the software. Contact the software application or device vendor for additional support. 24 Troubleshooting and Diagnostics ze1000 Series Troubleshooting and Self-Repair Guide Using the e-Diagtools Diagnostic Tests The e-Diagtools hardware diagnostic program included with your notebook provides two levels of testing: automated testing using its basic hardware test, and advanced testing using individual hardware tests. The tests are designed to run after the system reboots. This ensures that the notebook will be in a predictable state, so the diagnostic program can properly test the hardware components. The tests are non-destructive and are intended to preserve the state of the notebook. The notebook reboots when you exit the program so drivers can be loaded. 1. Restart the notebook: click Start, Turn Off Computer, Restart. 2. When the HP logo appears, press F10 to start the diagnostic test. 3. When the menu appears, press Enter to run e-Diagtools. The first time you run the program, you are prompted to select the language for the program. 4. Follow the prompts to run e-Diagtools. 5. When the Configuration Description appears, verify the list of detected hardware. 6. Run the basic test. Press F2 to start the basic hardware test. The results appear when the test is complete. 7. If you intend to exit without running the advanced tests, press F4 and then F7 to view the Support Ticket. Press Esc and then F3 to exit. 8. Optional: Run the advanced tests. Press F2 to open the advanced test screen. 9. Select and run the appropriate tests. Tests are listed only for detected hardware. Press the following keys to run tests: Enter F5 or Space F6 F7 F10 Runs the highlighted test. Marks or unmarks the highlighted test. Marks or unmarks all tests in the current menu. Marks or unmarks all tests in all menus. Runs all marked tests. 10. Save the Support Ticket. Press T to update and display a Support Ticket containing system and test information. Press Esc to exit. 11. When you are finished running tests, press Esc to exit the advanced tests. 12. Optional: To save the Support Ticket to a floppy disk, press F7, then Alt+C. 13. Exit. Press F3 and then any key to exit and reboot. 14. Optional: Open the Support Ticket. In Windows, click Start, All Programs, HP e-DiagTools, e-DiagTools for Windows. ze1000 Series Troubleshooting and Self-Repair Guide Troubleshooting and Diagnostics 25 15. Click View to display the Support Ticket. 16. To add information about your problem, click Comments and type the information, then click OK. To save or print the Support Ticket, click Save As or Print. To e-mail the Support Ticket to your support agent, click e-Mail. The first time you make an email connection from this program, click Change Settings in the Connect window and enter the settings recommended by your support agent. e-DiagTools for Windows can also update the version of e-Diagtools on your notebook’s hard disk. In e-DiagTools for Windows, use the e-Diagtools menu. If you have trouble running e-Diagtools from the hard disk, you can also run it from the Recovery CDs. Boot from disk 1 and select the diagnostics option. Using the BIOS Configuration Utility The BIOS (Basic Input and Output System) configuration utility enables you to change the notebook’s system configuration, and to tailor the operation of your notebook to your individual work needs. 1. Restart the notebook: click Start, Turn Off Computer, Restart. 2. When the HP logo appears, press F2 to enter the BIOS configuration utility. 3. The pointing devices are not active in the BIOS configuration utility, so you will need to use the keyboard to navigate: • Press the left and right arrow keys to move among menus. • Press the up and down arrow keys to move among parameters in a menu. • Press Enter to open the dialog for the current parameter, or to select the parameter. • Press Tab or the left and right arrow keys to move among selections in a dialog. • Press the up and down arrow keys to move through values for the setting. • Press Enter to close the dialog and accept the settings. 4. When you finish making changes, press F10 (or select Exit, Save and Reboot). 5. Press Enter to confirm and restart the notebook. The following tables describe the settings for the notebook’s initial BIOS release. If your notebook’s BIOS version is different, some settings may differ from those shown, or may be absent. 26 Troubleshooting and Diagnostics ze1000 Series Troubleshooting and Self-Repair Guide Startup Menu Setting Date and Time Boot Device I/O Performance Description Sets the date using mm/dd/yyyy format and the time using 24hour format. Value set takes effect immediately. Shows the order of boot devices, with “+” indicating a device category. Move the entries to change the order. If the notebook has more than one device in a category, you can select the one scanned. Internal LAN appears in the list only if a built-in LAN is present—it provides diskless boot from a network server. Enables (Max Battery Life) and disables (Max I/O Performance) battery-saving features to provide for improved I/O transfers. Default 1. Hard Disk 2. CD-ROM/ DVD 3. Diskette A 4. Internal LAN Max Battery Life Exit Menu Setting Save and Reboot Exit (No Save) Default Settings Description Saves changes, then exits and reboots. Discards any changes made since last save, then exits and reboots. Does not affect date or time changes. Restores default settings and stays in the BIOS configuration utility. Does not affect date or time changes. ze1000 Series Troubleshooting and Self-Repair Guide Troubleshooting and Diagnostics 27 Reinstalling and Updating Software You can use the Recovery CDs provided with your notebook to recover its original factory software. The Recovery CDs also provide Windows drivers specific to your notebook that you can use to configure a custom system. You can find drivers in these locations: • On your notebook’s hard drive under C:\hp\drivers. • On the Recovery CDs under \hp\drivers. • On the HP Business Support web site (www.hp.com/go/bizsupport). This web site contains the latest updates of software drivers for different operating systems. Recovering the Factory Software Installation You can use the Recovery CDs to reinstall the original factory software on your notebook’s hard disk. You can also use the same process to create a larger Utility partition on your hard disk, or to create a Utility partition on a new hard disk. The hidden Utility partition contains the e-Diagtools diagnostic tests and stores hibernation data for operating systems that don’t provide hibernation. CAUTION This procedure formats the notebook’s hard disk drive and erases all data on the disk. After the hard disk is formatted, you’ll need to reinstall your applications. Do not interrupt the following process or unplug the AC adapter until the process is complete. 1. Important: If possible, back up all data from the notebook’s hard disk. The following steps delete all data from the disk. 2. Connect the AC adapter to the notebook. 3. Insert the Recovery CD (disk 1) into the notebook’s CD/DVD drive. If the notebook is turned off, use a pin or straightened paper clip to press the release switch on the drive door to open it. 4. Turn on or restart the notebook. If the notebook is on, click Start, Turn Off Computer, Restart. 5. When the HP logo appears, press Esc to display the Boot menu. 6. Use the arrow keys to select the CD-ROM/DVD drive as the boot device, and press Enter. 7. When the Recovery CD dialog box appears, follow the displayed instructions. If prompted, accept the recommended partition size. If you install the factory software, the recovery process can take up to 15 minutes. If you want to create the Utility partition without installing the factory software, click Advanced and select not to install the operating system. If your hard disk is partitioned into several drives, you can install the factory software on drive C without affecting other drives. Click Advanced and select to restore only the C partition. 8. Important: When prompted to reboot the notebook, press Ctrl+Alt+Del and follow any instructions that appear. ze1000 Series Troubleshooting and Self-Repair Guide Reinstalling and Updating Software 29 Updating the Notebook BIOS Hewlett-Packard may provide updates to the notebook’s BIOS to enhance its capabilities. You can use e-DiagTools for Windows to download and install BIOS updates in your notebook. Caution Because a BIOS update replaces the previous version, you must follow these instructions exactly, or you risk damaging your notebook. The BIOS update process resets the settings in the BIOS configuration utility. 1. In Windows, exit any programs that are running. 2. Remove any PC card. 3. Connect the AC adapter. 4. Connect any cables or equipment needed to connect to the Internet. 5. Click Start, All Programs, HP e-DiagTools, e-DiagTools for Windows. 6. Click Update, select Download New and click OK. Follow the instructions that appear. Once the update process begins, do not interrupt it. The first time you make an Internet connection from this program, click Change Settings in the Connect window to define your connection settings. 7. When the process is completed, reset the notebook —see “Resetting the Notebook” on page 9). BIOS updates are also available from the HP Business Support web site (www.hp.com/go/bizsupport). Installation utilities and instructions are provided with the updates. Updating the Windows Drivers From time to time, HP releases updated versions of the drivers for your notebook. These updates are intended to fix any problems that could be encountered in the drivers, and to keep your notebook running smoothly. In addition, HP normally provides drivers for other versions of Microsoft Windows, in case you decide to install a different version of Windows. • Download the latest drivers for your notebook from the HP Business Support web site (www.hp.com/go/bizsupport). Follow the instructions included with the drivers. 30 Reinstalling and Updating Software ze1000 Series Troubleshooting and Self-Repair Guide Removing and Replacing Parts This chapter shows how to remove and replace notebook components. Caution Always provide proper grounding when performing repairs. Without proper grounding, an electrostatic discharge can damage the notebook and its components. Notes To reassemble a component, perform the removal procedure in reverse order. Any special notes required for reassembly are included at the end of each section. Symbols like this are used throughout this chapter to show approximate full-size screw outlines. Use these to verify the sizes of screws before you install them. Installing a wrong-size screw can damage the notebook. (The symbol shown represents an M2.5×5mm T-head screw.) ze1000 Series Troubleshooting and Self-Repair Guide Removing and Replacing Parts 31 Removing the Battery Table 1. Battery Replacement Part Numbers Description Battery, LiIon 8-Cell Part Number F3410-60911 Exchange Part Number Required Equipment • None. Removal Procedure • Slide the battery’s release latch, then pull the battery out of its compartment. Figure 7. Removing the Battery Reassembly Notes • Insert the battery into the battery compartment, then press it in until it clicks into place. 32 Removing and Replacing Parts ze1000 Series Troubleshooting and Self-Repair Guide Removing the Hard Disk Drive Table 2. Hard Disk Drive Replacement Part Numbers Description Drive, hard disk (20 MB, 9.5 mm, IBM [diablo] ATA100) Drive, hard disk (20 MB, 9.5 mm, Toshiba ATA100) Tray, hard disk drive Part Number 0950-4163 Exchange Part Number F1660-69114 0950-4171 F3410-60914 F3257-69102 Required Equipment • #0 Phillips screwdriver. Removal Procedure 1. Unplug the AC adapter (if present), and remove the notebook’s battery. 2. Remove both hard drive retaining screws from the bottom of the notebook. Screws, M2.5×4mm Figure 8. Removing the Hard Disk Drive 3. Carefully remove the hard drive from of the notebook. 4. Remove all four screws from the tray and drive case, then remove the drive from the tray. ze1000 Series Troubleshooting and Self-Repair Guide Removing and Replacing Parts 33 Screws, M2.5x4mm (2) Screws, M2.5x4mm (2) Figure 9. Removing the Hard Disk Tray Reassembly Notes • Insert the connector end of the drive through the opening in the carrier, then lower the drive into place. • Carefully slide the new drive into the hard drive compartment. Press firmly to make sure its connector seats properly. Important If you are installing a new hard disk drive, install the factory software and operating system on the drive before loading any additional software—see “Recovering the Factory Software Installation” on page 29. 34 Removing and Replacing Parts ze1000 Series Troubleshooting and Self-Repair Guide Removing an SDRAM Module The notebook has no SDRAM built into its motherboard, but has two slots for removable SDRAM modules in a compartment on the bottom of the unit. (One of these slots contains a module installed at the factory). You can use these slots to expand your unit’s RAM. Use HP PC133 SDRAM modules only, or your notebook will not boot up. Table 3. SDRAM Module Replacement Part Numbers Description Module, SDRAM, 128 MB, PC133 SODIMM (X16) Module, SDRAM, 256 MB, PC133 SODIMM (X16) Part Number 1818-8504 1818-8635 Exchange Part Number Caution Provide proper grounding and handle the SDRAM module only by its edges, or you could damage the module through electrostatic discharge. Required Equipment • #0 Phillips screwdriver. Removal Procedure 1. Turn off the notebook: click Start, Turn Off Computer, Turn Off. 2. Important: Unplug the AC adapter (if present) and remove the notebook’s battery. 3. On the bottom of the notebook, loosen the screw holding the RAM cover (the cover retains the screw), and remove the cover. 4. Release the two latches at the sides of the SDRAM module by pushing them gently outward (away from the sides of the module). When you release the latches, the free edge of the module pops up. ze1000 Series Troubleshooting and Self-Repair Guide Removing and Replacing Parts 35 Figure 10. Removing an SDRAM Module Reassembly Notes • Carefully press the SDRAM module into the connector at an angle of about 30°, until it is fully inserted. Then press down on both sides of the module until the latches snap closed. Figure 11. Installing an SDRAM Module 36 Removing and Replacing Parts ze1000 Series Troubleshooting and Self-Repair Guide Removing the Keyboard Cover Table 4. Keyboard Cover Replacement Part Numbers Description Cover, keyboard Part Number F3410-60913 Exchange Part Number Required Equipment • #0 Phillips screwdriver. • Small flat-blade screwdriver. Removal Procedure 1. Unplug the AC adapter, if present, and remove the battery. 2. Use the flat-blade screwdriver to carefully pry up the right end of the keyboard cover, just above the Delete key, then lift the cover off of the notebook. Figure 12. Removing the Keyboard Cover Reassembly Notes • Insert the tabs on the left end of the cover into the slots in the notebook’s case, then gently press along the length of the cover to snap it into place. ze1000 Series Troubleshooting and Self-Repair Guide Removing and Replacing Parts 37 Removing the Keyboard Table 5. Keyboard Replacement Part Numbers Description Keyboard, US English Part Number F3410-60916 Exchange Part Number Required Equipment • #0 Phillips screwdriver. • Small flat-head screwdriver. Removal Procedure 1. Unplug the AC adapter, if present, and remove the battery. 2. Remove the keyboard cover (see page 37). 3. Remove both retaining screws from the top of the keyboard. 4. Raise the top of the keyboard, then lift the keyboard up and out of the notebook, and lay it face down on the top case, forward of its normal position. Screws, M2x3mm (2) Figure 13. Opening the Keyboard Caution When opening the keyboard, be careful not to pull on the ribbon cable that connects the keyboard to the notebook. 38 Removing and Replacing Parts ze1000 Series Troubleshooting and Self-Repair Guide 5. Disconnect the ribbon cable from the motherboard. Warning Do not touch the metal surfaces inside the notebook until they have cooled off. They could be very hot if the notebook was running recently. Reassembly Notes • Lay the keyboard face down on the top case, forward of its normal position, and reconnect the ribbon cable. • Slip the metal tabs on the bottom of the keyboard into their slots in the top case, then lower the keyboard into place. ze1000 Series Troubleshooting and Self-Repair Guide Removing and Replacing Parts 39 Removing the Optical Drive (DVD, DVD/CD-RW) Table 6. Optical Drive Replacement Part Numbers Description Drive assembly, DVD Drive assembly, DVD/CD-RW Part Number F3410-60917 F3410-60919 Exchange Part Number Required Equipment • #0 Phillips screwdriver. • Small flat-head screwdriver. Removal Procedure 1. Unplug the AC adapter, if present, and remove the battery. 2. Remove the keyboard cover (see page 37). 3. Open the keyboard (see page 38, steps 1 through 4). You don’t need to disconnect the keyboard cable. 4. Remove both retaining screws from the back of the optical drive. 5. Carefully slide the optical drive out of the notebook. 40 Removing and Replacing Parts ze1000 Series Troubleshooting and Self-Repair Guide Screw, M2×4mm Screw, M2.5×4mm Figure 14. Removing the Optical Drive Reassembly Notes • Press the optical drive firmly into its compartment to ensure the connector seats properly. ze1000 Series Troubleshooting and Self-Repair Guide Removing and Replacing Parts 41 Replacing Small Parts and Accessories The following small parts are user-replaceable. Table 7. Replacing Small Parts Part Cover, SDRAM Part Numbers F3410-60922 Feet, rubber F3410-60915 (kit) Cover, hinge caps F3410-60921 (kit) Replacement Procedure On the bottom of the notebook, loosen the screw holding the RAM cover (the cover retains the screw), and remove the cover. Insert a small flat-blade screwdriver under the foot and pry it loose. To replace, firmly press the adhesive side of the foot into the recess. Remove the retaining screws (M2x3mm) from the covers, then lift the covers off of the hinges. Table 8. Accessories Part AC adapter, Ultraslim (60 W, 19 V output) Power cord, replacement (US #ABA, 2w) 42 Removing and Replacing Parts Part Numbers 0950-3988 8120-6313 ze1000 Series Troubleshooting and Self-Repair Guide Reference Information This section includes information on HP’s password removal policy, and on notebook display quality. Password Removal Policy If the user forgets the system password, the user calls HP Customer Care to determine the proper password removal procedure. The user must provide proof of ownership, and the notebook must be operated during the procedure. The password removal procedure is protected as HP Company Private information. There are a restricted number of locations that can perform password removal. The procedure may not be disclosed or distributed outside those locations. Password removal is strictly controlled. Hewlett-Packard and authorized support providers must ensure with written evidence that the notebook being “cleansed” is actually in the possession of the notebook’s actual and current owner. This requires a sales receipt showing the notebook serial number and owner’s name, or a written statement from the owner attesting that he or she is the owner of the notebook. The statement can be a fax copy of the document. The fact that the notebook is in the hands of an HP representative on behalf of the customer is not evidence of ownership. In addition, HP will not remove the password of a notebook for any non-owner, even if it is requested by law enforcement agencies. If you receive such a request, you should notify management and HP Corporate Legal immediately. (These requests may require a court order prior to our participation.) Further, the entity removing the password must log the name, serial number, and date of the removal, and file the written backup with the log. The log and backup are subject to standard record retention process and review. The final issue relating to removal of passwords is that HP cannot provide information to users that would assist them in improperly removing a password and opening a notebook. Hewlett-Packard Display Quality Statement TFT display manufacturing is a highly precise but imperfect technology, and manufacturers cannot produce large displays that are cosmetically perfect. Most, if not all, TFT displays exhibit some level of cosmetic imperfection. These cosmetic imperfections may be visible to the customer under varying display conditions, and can appear as bright, dim, or dark spots. This issue is common across all vendors supplying TFT displays in their products and is not specific to the HP notebook display. HP notebook TFT displays meet or exceed all HP standards for cosmetic quality of TFT displays. HP does not warrant that the displays will be free of cosmetic imperfections. TFT displays can have a small number of cosmetic imperfections and still conform to HP’s cosmetic quality specifications. ze1000 Series Troubleshooting and Self-Repair Guide Reference Information 43 Here are some guidelines for determining what action to take on customers’ complaints of cosmetic imperfections in their TFT displays: 1. View the notebook under the customer’s normal operating conditions. This means that if the customer uses the notebook predominately in DOS, in Windows, or in some other application or combination of applications, you should make the determination under those same applications. Self test is not a normal operating condition and is not a sufficient tool for interpreting display quality. 2. Use the table below to determine whether the display should be considered for replacement. These are the only conditions in this guideline that may call for a replacement due to a defect in material or workmanship based on the HP Limited Warranty Statement. 3. If a display is considered for replacement, make sure the customer understands that cosmetic variations may also exist on the replacement display, and may require the customer to use a workaround to obscure the cosmetic imperfection. 4. Displays with cosmetic imperfections that do not conform to the above conditions and tests will not normally be considered for display replacement. The HP-responsible person working with the customer should identify work-arounds that are reasonable and appropriate for that customer. Customers who require a more perfect display solution should consider switching to a notebook with a DSTN display. We expect that over time the industry will continue to produce displays with fewer inherent cosmetic imperfections, and we will adjust our HP guidelines as these improvements are implemented. Type of Imperfection Electrical Imperfections: Bright dots (a) Dark dots (a) Imperfections Not Allowed • • • • • 7 or more single bright dots. 7 or more single dark dots. 9 or more total (bright and dark combined) defective dots. Any occurrence of multiple defective dots within 15 mm. Mechanical Imperfections: Any polarizer bubble, discoloration, or dent that is visible from at least Discoloration 36 cm (14 in). Polarizer bubbles, dents (b) Definitions of imperfections: a A bright or dark dot is a subpixel (red, green, or blue dot) that is stuck on or off. b A polarizer dent or bubble is a light spot with a darker border that appears on a lighted display and does not change size. In contrast, a polarizer scratch is a light line that is visible on a darker background and does not change size. 44 Reference Information ze1000 Series Troubleshooting and Self-Repair Guide