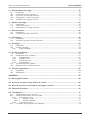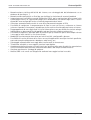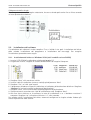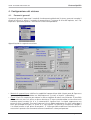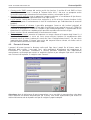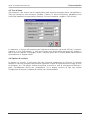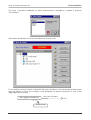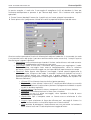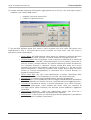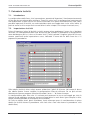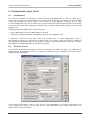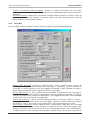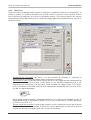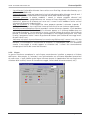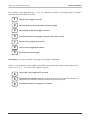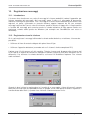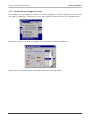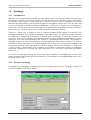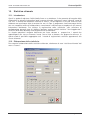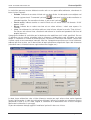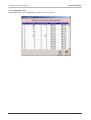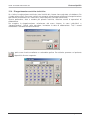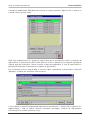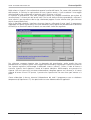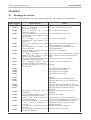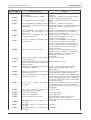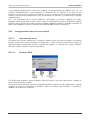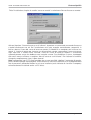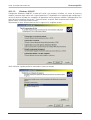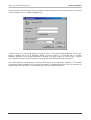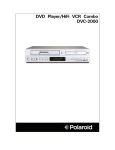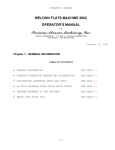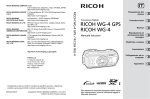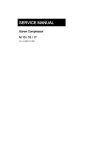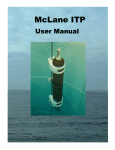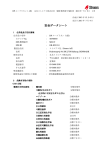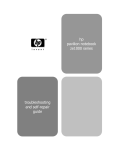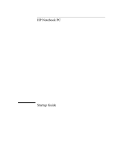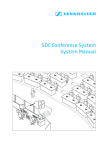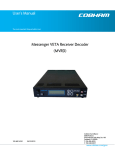Download OPAWIN - Tema Telecomunicazioni
Transcript
TEMA TELECOMUNICAZIONI S.r.l. Telecomunicazioni - Elettronica - Microapplicazioni Audiotelefoniche Sistema evoluto di Voice Processing OPAWIN Versione 2.1 per Windows 2000© - XP© Manuale di sistema Operatore Automatico - Posta Vocale 99.000 caselle - Voice Mail - Informazioni vocali ad albero Completa Integrazione al Pabx - Integrato su rete Lan Windows 2000/XP Telemarketing in ingresso-uscita - Analisi Statistiche di Traffico - Interfaccia Utente Grafica - Da 2 a 32 linee per sistema - Programmazione flessibile e intuitiva - Programma servizi a calendario annuale - Versione multilingua internazionale – Notifica SMS – Notifica e-mail Predisposto per servizi aggiuntivi opzionali: CTI (Computer Telephony Integration) - Fax On Demand - Riconoscimento vocale (Speech Recognition) - Conversione Testo/Parlato (Text To Speech) Made in Italy by TEMA TELECOMUNICAZIONI S.r.l. Avvertenze 1. 2. 3. 4. 5. Usare per questo apparecchio solo ed esclusivamente parti di ricambio e materiali di consumo originali forniti da Tema Telecomunicazioni Srl. La società non risponde di danni provocati dall'utilizzo di materiali non forniti dalla stessa. L'apparecchio è costruito e collaudato con precisione. In ogni caso, il prodotto non è raccomandato per utilizzi dove un errore delle operazioni può causare danni alle cose e/o danni alle persone. Si raccomanda di leggere attentamente tutto il presente manuale prima di procedere alla messa in servizio dell’apparecchio. Non esporre l'apparecchio ai raggi solari, proteggere da fonti di calore, polvere, umidità e agenti chimici. ll presente documento è di proprietà della Tema Telecomunicazioni Srl, ne è vietata la duplicazione e riproduzione, anche parziale, nonché la memorizzazione su qualunque tipo di supporto senza la autorizzazione scritta da parte di Tema Telecomunicazioni Srl. Sistema OpaWin TEMA TELECOMUNICAZIONI SRL DICHIARAZIONE DI CONFORMITÀ CE DECLARATION OF CONFORMITY CE La sottoscritta società : con sede in : TEMA TELECOMUNICAZIONI SRL Via C. Girardengo, 1/4 - 20161 MILANO dichiara che il prodotto: Risponditori telefonici Operatori automatici Codici: OPAWIN, D/4PCI-Euro è stato costruito in conformità alle seguenti normative: SICUREZZA EN 60950 EMC EN 55022 EN 55024 EN 61000-6-1 EN 61000-6-3 TERMINALE DI TELECOMUNICAZIONE TBR 21 (1998) – Terminal Equipment (TE); Attachment requirements for pan-European approval for connection to the analogue Public Switched Telephone Networks (PSTNs) of TE (excluding TE supporting the voice telephony service) in which network addressing, if provided, is by means of Dual Tone Multi Frequency (DTMF) signalling. Inoltre il prodotto sopra menzionato soddisfa i requisiti essenziali delle seguenti direttive: • • • Direttiva LVD 73/23/EEC (Low Voltage Directive) Direttiva EMC 89/336/EEC – 92/31/ECC Direttiva 99/05/EC per apparati di Radio e Telecomunicazioni MILANO, 26 Marzo 2004 TEMA TELECOMUNICAZIONI SRL Felice Lamanna Amministratore ! TEMA TELECOMUNICAZIONI SRL Sistema OpaWin I. INFORMAZIONI IMPORTANTI PER IL CORRETTO SMALTIMENTO/RICICLAGGIO DI QUESTA APPARECCHIATURA Il simbolo sotto indicato, riportato sull’apparecchiatura elettronica e/o sulla sua confezione, indica che questa apparecchiatura elettronica non potrà essere smaltita come un rifiuto qualunque ma dovrà essere oggetto di raccolta separata. I rifiuti di apparecchiature elettriche ed elettroniche devono essere sottoposti ad uno specifico trattamento, indispensabile per evitare la dispersione degli inquinanti contenuti all’interno delle apparecchiature stesse, a tutela dell’ambiente e della salute umana. Inoltre sarà possibile riutilizzare / riciclare parte dei materiali di cui i rifiuti di apparecchiature elettriche ed elettroniche sono composti, riducendo in tal modo l’utilizzo di risorse naturali nonché la quantità di rifiuti da smaltire. E’ Sua responsabilità, come utilizzatore di questa apparecchiatura elettronica, provvedere al conferimento della stessa al centro di raccolta rifiuti di apparecchiature elettriche ed elettroniche predisposto dal Suo Comune. Per maggiori informazioni sul centro di raccolta a Lei più vicino, La invitiamo a contattare i competenti uffici del Suo Comune. Nota: le informazioni sopra riportate sono redatte in conformità alla Direttiva 2002/96/CE ed al D.Lgs. 25/7/2005, n.151, che prevedono l’obbligatorietà di un sistema di raccolta differenziata nonché particolari modalità di trattamento e smaltimento dei rifiuti di apparecchiature elettriche ed elettroniche (RAEE). " TEMA TELECOMUNICAZIONI SRL Sistema OpaWin INDICE 1. 2. 3. 4. 5. 6. 7. 8. 9. Introduzione............................................................................................................................6 1.1. 1.2. Presentazione .................................................................................................................................6 Servizi..............................................................................................................................................6 Installazione............................................................................................................................8 2.1. Configurazione richiesta..................................................................................................................8 2.2. Installazione della scheda ...............................................................................................................8 2.2.1. Installazione dei modelli D21/D, D41/D, Proline2/V, D41/E ...................................................8 2.2.2. Installazione della scheda Dialogic© D/4PCI (modello recente).............................................9 2.3. Installazione del software..............................................................................................................10 2.3.1. Installazione dei driver su Windows 95/98 (tutti i modelli escluso D/4PCI) .........................10 2.3.2. Installazione dei driver su Windows 2000/XP ......................................................................11 2.3.3. Installazione del programma ................................................................................................11 2.3.4. Installazione dei messaggi ...................................................................................................11 2.4. Impostazione delle schede............................................................................................................12 2.4.1. Windows 2000/XP ................................................................................................................12 2.4.2. Installazione della chiave hardware (solo per Windows 2000/XP) ......................................12 2.5. Collegamento alla centrale telefonica ...........................................................................................13 Messa in servizio..................................................................................................................14 3.1. Per cominciare ..............................................................................................................................14 Configurazione del sistema ................................................................................................15 4.1. 4.2. Parametri generali .........................................................................................................................15 Percorsi di lavoro...........................................................................................................................17 Menu di sistema ...................................................................................................................19 5.1. 5.2. Introduzione...................................................................................................................................19 Gestione dei menu ........................................................................................................................19 Configurazione delle linee...................................................................................................25 6.1. 6.2. Introduzione...................................................................................................................................25 Gestione ........................................................................................................................................25 Calendario festività ..............................................................................................................27 7.1. 7.2. Introduzione...................................................................................................................................27 Impostazione festività....................................................................................................................27 Configurazione degli interni................................................................................................28 8.1. Introduzione...................................................................................................................................28 8.2. Gestione interni .............................................................................................................................28 8.2.1. Generale ...............................................................................................................................29 8.2.2. Voice Mail .............................................................................................................................30 8.2.3. Uscita....................................................................................................................................32 8.2.4. Integrazione ..........................................................................................................................32 8.2.5. Teleavviso.............................................................................................................................33 8.2.6. Lingua ...................................................................................................................................34 8.3. Inserimento interni.........................................................................................................................35 8.4. Tavole opzioni di uscita.................................................................................................................35 Titolare di interno.................................................................................................................37 9.1. 9.2. 9.3. 9.4. 9.5. Introduzione...................................................................................................................................37 Come accedere alla propria casella..............................................................................................37 Funzioni disponibili ........................................................................................................................37 Ascolto messaggi ..........................................................................................................................37 Modifica configurazione ................................................................................................................39 # TEMA TELECOMUNICAZIONI SRL Sistema OpaWin 10. Registrazione messaggi ......................................................................................................40 10.1. 10.2. 10.3. 10.4. 10.5. Introduzione...................................................................................................................................40 Registrazione tramite telefono ......................................................................................................40 Uso di una scheda audio standard ...............................................................................................41 Registrazione e ascolto messaggi ................................................................................................41 Cambio dei messaggi di sistema ..................................................................................................42 11. Notifica messaggi ................................................................................................................43 11.1. 11.2. 11.3. Introduzione...................................................................................................................................43 Tavole di attivazione......................................................................................................................43 Segnalazione messaggi su display...............................................................................................44 12. Documenti Info .....................................................................................................................45 12.1. 12.2. Introduzione...................................................................................................................................45 Creazione e gestione di una Info ..................................................................................................45 13. Questionari ...........................................................................................................................48 13.1. 13.2. Introduzione...................................................................................................................................48 Creazione e gestione di un questionario.......................................................................................48 14. Sondaggi...............................................................................................................................50 14.1. Introduzione...................................................................................................................................50 14.2. Gestione sondaggi ........................................................................................................................50 14.2.1. Export Sondaggi ...................................................................................................................52 15. Statistica chiamate...............................................................................................................53 15.1. Introduzione...................................................................................................................................53 15.2. Elaborazione delle statistiche........................................................................................................53 15.2.1. Dettaglio Interni ....................................................................................................................55 15.2.2. Dettaglio Linee......................................................................................................................56 15.2.3. Grafico chiamate ..................................................................................................................57 15.2.4. Dettaglio Menu .....................................................................................................................57 15.3. Tracciato record del database ......................................................................................................58 15.4. Riorganizzazione archivio statistiche ............................................................................................59 16. Statistica questionari...........................................................................................................60 16.1. 16.2. Introduzione...................................................................................................................................60 Elaborazione .................................................................................................................................60 APPENDICI ...................................................................................................................................63 A1. Messaggi di sistema ............................................................................................................63 A2. Accesso al sistema come titolare di casella .....................................................................68 A3. Menu di ascolto e cancellazione messaggi in casella......................................................69 A4. Funzioni di servizio..............................................................................................................70 A5. Telediagnosi .........................................................................................................................71 A5.1. Configurazione tramite rete LAN...................................................................................................71 A5.2. Configurazione tramite accesso remoto .......................................................................................73 A5.2.1. Impostazione server .............................................................................................................73 A5.2.1.1. Windows 95/98 ............................................................................................................73 A5.2.1.2. Windows 2000/XP........................................................................................................75 A5.2.2. Impostazione client...............................................................................................................77 A5.3. Esecuzione del programma di telediagnosi ..................................................................................79 TEMA TELECOMUNICAZIONI SRL Sistema OpaWin 1. Introduzione 1.1. Presentazione Il sistema OpaWin (più avanti verrà chiamato per semplicità solo Opa) è stato sviluppato in Italia dai laboratori Tema Telecomunicazioni ed è frutto di anni di esperienza nel campo della telefonia, dei voice mail e degli operatori automatici. Esso opera in ambiente Microsoft Windows© 2000/XP ed integra tutti quei servizi necessari per l’automazione della gestione delle chiamate entranti. In particolare fornisce servizi quali: • Operatore automatico con menu guidato • Servizio informazioni ad albero e a lista • Voice mail (anche integrato ai più diffusi modelli di centrale PBX) • Banca fax • Utilizzabile con applicazioni create off-line La messa in funzione è molto semplice e intuitiva, grazie anche all’interfaccia utente Windows, ormai nota e diffusa. In ogni caso viene già fornito con dei servizi di base standard, che possono eventualmente essere adattati alle proprie esigenze. 1.2. Servizi • Risposta automatica su tutte le linee di derivati interni collegati ad Opa, anche contemporaneamente (max 32 linee per ogni sistema). • Messaggio di accoglienza e operatività configurabile, separatamente per ciascuna linea, per fasce giornaliere e settimanali (fino a 8 fasce per ciascun giorno della settimana). • Possibilità di impostare un calendario per festività, ferie o eventi eccezionali. • Menu vocale ad albero, con opzione multilingue (fino a 6 lingue). • Riconoscimento codici DTMF (multifrequenza) con possibilità di raggiungere gli interni tramite una selezione “veloce” (ad ogni cifra si può associare un interno). • Possibilità, da parte del chiamante, di ricevere informazioni generiche direttamente dal menu predisposto dal gestore del sistema. • Riconoscimento toni di linea, con svincolo automatico al termine delle chiamate. • Possibilità di lasciare dei messaggi agli interni occupati o che non rispondono. • Presentazione, verso gli utenti interni, del nome del chiamante. • Possibilità di utilizzare una lingua diversa verso ciascun titolare di casella (max 6 lingue). • Possibilità di respingere una chiamata (per gli utenti abilitati). • Notifica dei messaggi in casella verso un qualunque numero, interno o in urbana, per fasce orarie e settimanali, configurabili per ciascun interno. • Possibilità di impostare un numero massimo di giorni di ritenzione dei messaggi presenti in ciascuna casella, distinguendo tra messaggi nuovi o vecchi (dopo un certo numero di giorni si può fare in modo che Opa cancelli i messaggi automaticamente, mantenendo la propria casella pulita). • Impostazione del numero massimo di messaggi per ciascuna casella, da 0 (nessun messaggio) a 999. • Possibilità di inserire una password di accesso agli interni che si vogliono raggiungere tramite Opa (non vale ovviamente per gli interni raggiunti in selezione passante). • Possibilità di proteggere l’accesso ai nodi del menu in linea tramite una o più password (ad esempio si può richiedere una password di accesso per ascoltare un listino prezzi). • Personalizzazione, per ciascun interno, del numero dei tentativi di chiamata e della durata di ciascun tentativo. $ TEMA TELECOMUNICAZIONI SRL Sistema OpaWin • Memorizzazione statistica dell’attività del sistema, con salvataggio dei dati direttamente su un database di tipo Access 7. • Memorizzazione dell’attività su file di log, per facilitare la risoluzione di eventuali problemi • Integrazione con le più diffuse centrali telefoniche (PBX), per la registrazione dei messaggi sulle caselle degli interni e la segnalazione degli stessi direttamente sui telefoni degli utenti. I servizi disponibili sono configurabili anche a livello di programmazione interni. • Creazione automatica delle caselle in caso di funzionamento integrato al PBX. • Possibilità di configurare il comportamento di Opa in caso non riesca a chiamare un interno (che non risponde o è occupato), attuabile per fasce orarie e discriminabile da interno a interno. • Raggruppamento di messaggi vocali in liste di informazione, con possibilità di associare ad ogni informazione un documento fax (disponibile solo per Opa con scheda e opzione fax). • Possibilità di impostare i principali path di lavoro di Opa (in modo che possa ad esempio salvare i messaggi o i dati statistici su un server di rete). • Modalità di funzionamento alternativo per ferie e festività, configurabili a piacere. • Possibilità di inserire all’interno di un menu una o più applicazioni vocali per funzioni specifiche, come ad esempio collegamento a database, order entry, ecc. • Salvataggio automatico dei messaggi delle caselle vocali in formato wav. • Teleallarme attivabile su messaggeria vocale o input digitale. • Accodamento delle chiamate verso gli interni con gestione della coda di priorità e segnalazione verso il chiamante della posizione all’interno della coda e del tempo stimato di attesa. • Gestione questionari e sondaggi di opinione. • Notifica SMS e via e-mail con allegato file audio del messaggio lasciato in casella. % TEMA TELECOMUNICAZIONI SRL Sistema OpaWin 2. Installazione 2.1. Configurazione richiesta OPA può essere installato su qualsiasi PC con Windows© 2000/XP, dotato di processore di classe Pentium© o superiore e almeno 256 Mb di Ram. Occorrono poi una o più schede vocali Dialogic© (normalmente fornite con il software), il cui numero e modello varia a seconda della propria configurazione di programma. Il recente modello di scheda vocale D/4PCI prevede l’installazione del software solo in ambiente Windows 2000/XP. 2.2. Installazione della scheda Prima di aprire il PC per inserire le schede, accertarsi di aver spento il computer e tolto il cavo di alimentazione. E’ inoltre buona norma accertarsi di non essere carichi elettrostaticamente prima di maneggiare le schede vocali (basta ad esempio toccare una parte metallica messa a terra). La prima cosa da fare è configurare gli indirizzi delle schede. Ogni scheda, infatti, viene distinta dal software grazie al proprio indirizzo. 2.2.1. Installazione dei modelli D21/D, D41/D, Proline2/V, D41/E Lo schema seguente mostra la posizione dei ponticelli sulla scheda (a seconda dei modelli può cambiare il posizionamento dei ponticelli, ma non il significato): Le tabelle seguenti mostrano invece il significato dei ponticelli indicati nello schema: La prima tabella rappresenta l'indirizzo di ciascuna scheda. Riferirsi a tale tabella e posizionare ciascun microswitch su SW1 (la prima scheda come sk1, la seconda come sk2, ecc.). TEMA TELECOMUNICAZIONI SRL Sistema OpaWin La seconda tabella rappresenta gli indirizzi di base di tutte le schede. Ogni scheda deve essere impostata sullo stesso indirizzo di base. Di norma va usato il primo indirizzo (e la scheda viene già fornita con il giusto indirizzo). La terza tabella rappresenta l’interrupt hardware sul quale vanno impostate tutte le schede. Di norma è preferibile usare l’IRQ 5, che non è normalmente usato dal PC. Inserire la chiave hardware di protezione nella porta parallela del PC (oppure in una presa USB libera se la chiave di protezione fornita è la versione USB). Senza tale chiave il programma non è in grado di funzionare. Nota: se il sistema viene fornito completo di PC, il programma e le schede si troveranno già installate. IMPORTANTE: il ponticello JP7 deve essere tenuto chiuso sulla prima scheda e aperto su tutte le altre, altrimenti il programma OPA non partirà o non funzionerà correttamente, anche se apparentemente i driver delle schede si caricano senza problemi. 2.2.2. Installazione della scheda Dialogic© D/4PCI (modello recente) Lo schema seguente mostra la posizione degli switches e degli ingressi RJ-11 (J1-J4) per collegare fino a 4 linee per ogni scheda: Inserire la chiave hardware di protezione nella porta parallela del PC. Senza tale chiave il programma non è in grado di funzionare. Nota: se il sistema viene fornito completo di PC, il programma e le schede si troveranno già installate. & TEMA TELECOMUNICAZIONI SRL Sistema OpaWin Collegamento della scheda Come rappresentato nell’immagine sottostante, ciascuna scheda può servire fino a 4 linee avendo sul retro quattro plug telefonici. 2.3. Installazione del software L’installazione del software è molto semplice. Essa si divide in tre parti: installazione dei driver delle schede, installazione del programma e installazione dei messaggi. Per eseguire l’installazione, procedere come segue: 2.3.1. Installazione dei driver su Windows 95/98 (tutti i modelli escluso D/4PCI) 1. Inserire il CD-ROM di installazione nel drive del proprio PC 2. Da gestione risorse, scegliere la cartella WIN95\DISK1 ed eseguire Setup.exe 3. 4. 5. 6. Scegliere “Next” sulla maschera iniziale Inserire i dati di installazione (nome e società) quindi premere “Next” Scegliere “Yes” se i dati sono corretti Il programma chiede ora il tipo di installazione e la directory di destinazione dei driver. Scegliere “Compact” e lasciare invariata la directory di destinazione. 7. Scegliere “Next” sulla richiesta della cartella programmi di destinazione. 8. Viene mostrata la maschera con i dati di installazione scelti. Scegliere “Next”. 9. Alla fine viene richiesto se visualizzare le note di installazione e se si desidera resettare il computer. Scegliere “no” sulla prima richiesta e “sì” sulla seconda. Per rendere attiva l’installazione dei driver, occorrerà configurare le singole schede. Vedere più avanti Impostazione delle schede TEMA TELECOMUNICAZIONI SRL Sistema OpaWin 2.3.2. Installazione dei driver su Windows 2000/XP 1. Inserire il CD-ROM di installazione nel drive del proprio PC 2. Da gestione risorse, scegliere la cartella WINNT ed eseguire Setup.exe 3. Scegliere “Next” sulla maschera iniziale 4. Inserire i dati di installazione (nome e società) quindi premere “Next” 5. Il programma chiede ora il tipo di installazione e la directory di destinazione dei driver. Scegliere “Compact” 6. Scegliere “Next” sulla richiesta della cartella programmi di destinazione. 7. Viene mostrata la maschera con i dati di installazione scelti. Scegliere “Next”. 8. Alla fine viene richiesto se visualizzare le note di installazione e se si desidera eseguire il programma di configurazione . Scegliere “no” su entrambe le richieste. 9. Riavviare il computer. 2.3.3. Installazione del programma 1. Come prima, dal CD-ROM, posizionarsi sulla directory PROG ed eseguire Setup. 2. Scegliere “Next” sulla maschera iniziale 3. Inserire i dati di installazione (nome, società e numero di serie) quindi premere “Next” 4. Viene richiesta la directory di destinazione. Di default viene proposto OPAWIN. Scegliere “Next” 5. L’installazione procederà automaticamente e alla fine, se necessario, verrà richiesto di riavviare il computer. Scegliere No. 2.3.4. Installazione dei messaggi 1. Ancora una volta, dal CD-ROM, posizionarsi all’interno della cartella MSGIT ed eseguire Setup 2. Scegliere “Next” sulla maschera iniziale 3. Viene richiesta la directory di destinazione. Di default viene proposto OPAWIN. Scegliere “Next” 4. L’installazione procederà automaticamente fino alla fine L’installazione del software è a questo punto completa. L’ultima operazione necessaria è la configurazione del nuovo hardware, nel prossimo paragrafo. TEMA TELECOMUNICAZIONI SRL 2.4. Sistema OpaWin Impostazione delle schede L’installazione dei driver eseguita in precedenza serve per far comunicare Opa con le schede di linea. Tuttavia occorre anche “avvisare” Windows della presenza di nuovo hardware (l’operazione che si deve normalmente eseguire dal pannello di controllo quando si inserisce nel sistema una nuova scheda). Per effettuare questa operazione, seguire i seguenti passi: 2.4.1. Windows 2000/XP Prima di eseguire la configurazione, è necessario aggiungere l’ambiente “Stream” tra i servizi di sistema (saltare questo passo se si utilizza Windows 2000/XP): • dal pannello di controllo, scegliere l’icona “Rete” • selezionare la tabella “Protocolli” • verificare se esiste il protocollo “Ambiente Stream”, in caso contrario aggiungerlo con il pulsante “Aggiungi” • Confermare con “Ok” La configurazione delle schede, in Windows 2000/XP, non avviene dal pannello di controllo, ma tramite una apposita utility. Dal menu “Avvio”, scegliere “Programmi”, “Dialogic System Software” e “Dialogic Configuration Manager - DCM”. Con le schede di tipo PCI quali la Dialogic© D/4PCI il programma di installazione rileverà automaticamente le stesse, negli altri casi occorre seguire le seguenti istruzioni: • Cliccare sul primo pulsante “Add Device” • Scegliere la famiglia della scheda da installare (selezionando una famiglia compare sulla destra l’elenco delle schede disponibili, scegliere la famiglia che contiene il modello della scheda in proprio possesso. Il modello di ciascuna scheda è scritto sul retro della stessa. Ad esempio D41/D, DIALOG/4, ecc. Di solito con Opa sono state fornite in passato schede tipo D/x1D, D/x1E o Proline, mentre ultimamente la scheda impiegata è la D/4PCI). Scegliere sulla lista di destra il proprio tipo di scheda. • Viene richiesto il nome della scheda. E’ una semplice descrizione, mettere ad esempio Scheda 1, Scheda 2, ecc. Poi scegliere Avanti. • Verificare se le impostazioni proposte sono corrette (in accordo con i settaggi impostati su ciascuna scheda, vedere par. 2.2). Per modificare una impostazione, selezionarla col mouse e modificarla nel campo Value. • Ripetere l’operazione per tutte le schede Per verificare il funzionamento, cliccare su “Start Service”. Se tutto funziona correttamente, per predisporre il caricamento dei driver in automatico, scegliere dal menu “Service”, “Startup Mode”, “Automatic”. Chiudere il programma di configurazione. 2.4.2. Installazione della chiave hardware (solo per Windows 2000/XP) Da gestione risorse scegliere, sul cdrom, la cartella WINNT e HLDRV. Eseguire il comando HLDRV32.EXE e seguire le istruzioni. Ora è possibile riavviare il computer e verificare che Opa si carichi correttamente. ! TEMA TELECOMUNICAZIONI SRL 2.5. Sistema OpaWin Collegamento alla centrale telefonica Opa va collegato ad un gruppo di derivati interni BCA. Può gestire un qualsiasi numero di linee entranti. Ovviamente, se il numero di linee di Opa è inferiore al numero delle entranti, non tutte potranno essere gestite contemporaneamente, ma verranno tenute in attesa dalla centrale. Ad esempio, potrebbero essere collegate al PBX 30 linee urbane e Opa potrebbe avere solo 6 linee entranti. La centrale smisterà le chiamate verso gli attacchi di Opa mano a mano che li troverà liberi (in modo simile a quanto avviene per il posto operatore, che pur essendo uno solo, riesce a gestire molte chiamate contemporanee) Sulla centrale occorrerà creare un gruppo corrispondente alle linee collegate ad Opa e deviare poi le chiamate entranti dal PO al gruppo di Opa. Si può anche lasciare fuori dal gruppo una o più linee di Opa, da riservare solo per le chiamate uscenti (notifiche, segnalazioni messaggi), consigliato nel caso il sistema riceva molti messaggi in casella e si vuole essere avvisati della presenza degli stessi il più presto possibile. " TEMA TELECOMUNICAZIONI SRL Sistema OpaWin 3. Messa in servizio 3.1. Per cominciare Una volta installato il programma e verificato che tutto funzioni correttamente (il driver delle schede non segnala alcun errore e chiamando gli attacchi di Opa esso risponde correttamente) occorre stabilire il modo di funzionamento del programma e l’accesso verso gli utenti interni, e cioè: • Che messaggio deve dare verso i chiamanti (appena installato dà un messaggio standard). • Quali interni devono poter essere raggiunti da Opa ed eventualmente se devono avere anche la casella vocale. Queste due operazioni sono essenziali per il buon funzionamento del sistema. Il messaggio di accoglienza deve presentare il nome dell’azienda e mettere il più possibile a proprio agio il chiamante, senza fargli perdere tempo ma indirizzandolo facilmente alla scelta desiderata (al limite potrebbe essere quella di passare subito la chiamata al posto operatore, nel qual caso il sistema si comporta in maniera simile ad un risponditore). La configurazione degli interni deve invece corrispondere esattamente alle necessità degli utenti, in modo che ne possano trarre un reale beneficio (uso ottimale della casella vocale con segnalazione dei messaggi, filtro delle chiamate, ecc.). Per dettagli si veda più avanti, alle voci Menu di sistema, Configurazione Linee e Gestione interni. # TEMA TELECOMUNICAZIONI SRL Sistema OpaWin 4. Configurazione del sistema 4.1. Parametri generali I parametri generali impostano il modo di funzionamento globale del sistema, come ad esempio il criterio di messa in attesa, il metodo di composizione, il numero di cifre dell’impianto, ecc. Per impostare i parametri generali, selezionare la voce corrispondente: Apparirà quindi la seguente maschera: • Metodo di composizione: stabilisce la modalità di composizione delle cifre da parte di Opa verso la centrale. E’ possibile decidere tra “Multifrequenza” (o a toni) e “Impulsi” (o decadica). • Flash: il flash è la sequenza per mettere in attesa o togliere da attesa una chiamata. E’ possibile differenziare tra messa in attesa e ripresa da attesa. Di norma non dovrebbe essere necessario cambiare questi caratteri (la ‘&’ o “e commerciale” significa flash, la virgola rappresenta una pausa di circa 2 secondi). Il caso più comune è che si debba aggiungere una cifra subito dopo il flash, per esempio flash più 2 si scrive “&,2,” che significa: “fai il flash, fai una pausa, componi il 2 e attendi ancora un po’ prima di comporre”. E’ inoltre possibile modificare la durata del flash, ma anche in questo caso raramente occorrerà cambiare il valore preimpostato. TEMA TELECOMUNICAZIONI SRL Sistema OpaWin • Posto operatore: in questo campo occorrerà impostare il numero di interno del posto operatore. Opa farà riferimento sempre a questo interno ogni volta che sarà richiesto il trasferimento di una chiamata al PO. Si noti che se anche non esistesse un vero PO, occorrerebbe comunque mettere qui un interno, anche fittizio. Per impostare il numero da comporre per chiamare il PO, si veda più avanti, alla voce “Configurazione interni”. Se non è stato ancora creato alcun interno, la lista del PO risulta vuota. • Fax: si può inserire l’eventuale numero di interno del proprio fax. Se Opa riconosce una chiamata fax indirizza la chiamata direttamente al numero indicato e si svincola. • VM: si può inserire un campo di testo con il numero del voice mail, che verrà utilizzato per comporre eventuali SMS di notifica messaggi (ad esempio “Sono presenti x messaggi nuovi nella casella 100, richiamare il numero 232 per ascoltarli) • Tempi: stabilisce le temporizzazioni per le operazioni più comuni (espresse in secondi): • Intercifra: rappresenta la pausa massima tra l’inserimento di una cifra e l’altra. Allo scadere di questo tempo, Opa stabilisce l’operazione da eseguire. • Pausa tra menu: rappresenta il tempo che deve intercorrere tra la ripetizione di un menu e l’altro. • Silenzio registrazione: durante la registrazione di un messaggio in casella vocale, se il chiamante resta in silenzio per un tempo superiore a quello impostato, la registrazione viene interrotta. • Durata max chiamata: una chiamata non può durare all’infinito (per evitare di intasare il sistema o, soprattutto, se Opa viene messo su linee verdi). Dopo questo tempo (600 significa 10 minuti) la chiamata viene interrotta. • Durata min messaggi: i messaggi registrati in casella, se più corti di questo tempo vengono scartati (ad esempio gente che chiama e, appena parte la casella vocale, riaggancia subito). Se il parametro è impostato a 0, tutti i messaggi vengono salvati. • Durata max messaggi: è il tempo a disposizione dei chiamanti per registrare i messaggi. E’ utile per evitare che chi chiama si dilunghi troppo nel proprio messaggio, per evitare di riempire le caselle di messaggi molto lunghi. • Tentativo chiamata interno: quando Opa trasferisce una chiamata ad un interno, attende al max per questo tempo prima di decidere che l’interno non risponde. E’ tuttavia possibile assegnare un tempo diverso per ogni interno (vedere più avanti, “Configurazione interni”). • Selezione: indica come comportarsi rispetto alla selezione operata dai chiamanti. Verificare l’esistenza dell’interno introdotto significa che Opa effettuerà la chiamata verso un interno scelto dal chiamante solo se questo esiste nella lista degli interni di Opa (viceversa il chiamante viene avvisato della non esistenza dell’interno introdotto). Se questa opzione non è attiva, si può decidere comunque se Opa debba controllare la risposta dell’interno o trasferire immediatamente la chiamata. La protezione notifica serve per evitare che, in fase di notifica, chiamando un interno deviato su Opa (che normalmente funziona integrato al voice mail) possa andare in registrazione con messaggi fasulli. Questa funzione serve normalmente solo per le versioni integrate alla centrale. • Centrale: contiene alcuni parametri generici riguardanti l’installazione della centrale. La prima cifra piano di numerazione serve per velocizzare la selezione dei menu da parte dei chiamanti. Se ad esempio tutti i numeri di interno cominciano con ‘1’ (101, 123, 120, ecc.) si può attivare la cifra 1 e lasciare disattive tutte altre. Quando un utente preme 1, Opa attenderà per vedere se seguono altre cifre, se invece l’utente preme 2 (o 3, 4, ecc.) sicuramente non vuole selezionare un interno, ma la scelta di un menu e viene immediatamente soddisfatto. Il numero di cifre interni rappresenta il numero di cifre per comporre ogni interno. Non è permesso il piano di numerazione misto. La password per telediagnosi permette di introdurre una protezione (la password) per il servizio di telediagnosi (ved. Addendum A5) • Host di posta elettronica (SMTP): è il nome del server di posta elettronica al quale inviare eventuali mail di notifica messaggi (tipicamente il nome del computer sul quale è installato il software di mailing, che può essere ad esempio opawin stesso. Se l’utente ha già un proprio servizio di posta interna dovrà specificare il nome del computer in uso per questo servizio). $ TEMA TELECOMUNICAZIONI SRL Sistema OpaWin • Centro servizi SMS: numero del centro servizi che fornisce il servizio di invio SMS su linea fissa. Tipicamente si usa il numero di Telecom Italia “4211”. Ad esso va anteposto anche l’eventuale numero per accedere alla linea urbana esterna, ad esempio “0,4211”. • Registra attività statistica: tutte le operazioni vengono registrate su un database di tipo Access che può essere elaborato separatamente o con Opa stesso. • Log di attività: l’attività del sistema viene registrata su un file di testo. Questa funzione è utile per mettere a punto il funzionamento in fase di installazione o per l’individuazione di eventuali problemi. • Richiedi password di sistema: è possibile proteggere l’accesso alle funzioni principali di configurazione tramite password. All’atto della installazione la password di accesso è TEMA. Se si decide di proteggere il sistema e si cambia la password preimpostata, si raccomanda di non dimenticarla, in quanto non sarebbe poi più possibile accedere alle funzioni di Opa. • Reset notturno: riavvio automatico del sistema durante la notte • Tempo risposta interni: permette di impostare un tempo stimato di risposta degli interni in 4 fasce orarie giornaliere e serve nel caso venga attivata l’opzione di accodamento delle chiamate verso gli interni (vedere più avanti alla voce “Configurazione Interni”). Se non viene impostato alcun tempo, il sistema non avvisa del tempo di attesa stimato, ma indica solo la posizione della chiamata all’interno della coda. 4.2. Percorsi di lavoro I percorsi di lavoro (ovvero le directory nelle quali Opa tiene i propri file di lavoro, come le definizioni delle caselle, i messaggi, ecc.) sono predisposti direttamente dal programma di installazione. In particolari circostanze è tuttavia possibile modificare tale impostazione manualmente, ad esempio per creare un ambiente di prova o per collegare Opa ad un server di rete. Dal menu di Impianto, si scelga la voce “Percorsi”: Attenzione: data la delicatezza di questa operazione se ne consiglia la manutenzione solo dopo avere acquisito una buona dimestichezza col sistema. Una errata impostazione può creare un malfunzionamento tale da impedire ad Opa di svolgere il proprio compito. % TEMA TELECOMUNICAZIONI SRL Sistema OpaWin 4.3 Toni di linea Opa riconosce i più comuni toni di segnalazione della centrale (occupato, libero, indisponibile) e viene già fornito con una maschera standard. Tuttavia, in alcune circostanze, potrebbe essere richiesto di modificare le impostazioni di default. Dal menu Impianto, scegliere “Toni di linea”: La frequenza si riferisce alla frequenza del segnale da riconoscere (di norma 425 Hz). Le durate, espresse in mS (millisecondi), si riferiscono invece alla durata della presenza del segnale e dell’assenza di segnale. Il conteggio, invece, stabilisce quanti toni la scheda debba contare prima di considerare un segnale valido. 4.4 Opzioni di centrale Le opzioni di centrale si riferiscono solo alla eventuale integrazione di Opa con la centrale telefonica, come ad esempio la possibilità di impostare i codici di segnalazione messaggi, le linee da integrare, ecc. Tali opzioni variano da centrale a centrale e sono di conseguenza descritte a parte, nell’addendum fornito con l’integrazione. Se la propria versione di Opa non include l’integrazione di centrale, le opzioni di centrale non sono disponibili. TEMA TELECOMUNICAZIONI SRL Sistema OpaWin 5. Menu di sistema 5.1. Introduzione Per menu di sistema si intende quell’insieme di messaggi e scelte che vengono messe a disposizione dei chiamanti. Può essere composto anche da un solo messaggio oppure essere articolato in più livelli (sottomenu), ramificato come se si trattasse di un “albero”. Il chiamante, attraverso i toni multifrequenza della testiera del telefono, percorre i vari rami fino a raggiungere l’informazione o il sottomenu desiderato. Un esempio di menu molto semplice potrebbe essere: “buon giorno, siete in linea con la ditta xyz, se conoscete l’interno desiderato digitatelo sul vostro apparecchio, altrimenti attendete in linea la risposta dell’operatore, grazie...” Un menu più articolato potrebbe invece essere il seguente: “buon giorno, siete in linea con la ditta xyz, se conoscete l’interno desiderato digitatelo sul vostro apparecchio, oppure premete 3 per l’elenco degli interni dell’azienda. Attendete in linea per l’operatore, grazie...” In questo caso, se il chiamante preme 3, verrà raggiunto un sottomenu con un elenco tipo: “Elenco degli interni, potete selezionare in qualunque momento. Mario Rossi 110, Filippo Bianchi 112, ......”. Di norma si consiglia di usare come primo messaggio un testo molto breve, che non annoi e non faccia perdere tempo ai chiamanti, mentre per i sottomenu si consigliano dei messaggi più articolati e completi (essendo scelte fatte dall’utente, non subite passivamente). 5.2. Gestione dei menu I menu di sistema possono essere creati o modificati in qualunque momento, anche se non sono effettivamente utilizzati (si possono cioè creare diversi menu e scegliere di volta in volta quali mettere in linea). Non c’è virtualmente limite al numero dei menu che si possono memorizzare (il limite esiste solo come limite fisico della macchina sulla quale sono registrati). Per aprire la maschera di gestione menu, fare “click” sul pulsante “Menu” della maschera principale: & TEMA TELECOMUNICAZIONI SRL Sistema OpaWin Si aprirà quindi la mappa seguente: A questo punto è possibile decidere se creare un menu (pulsante “Nuovo Menu”) oppure modificarne uno già presente (pulsante “Carica Menu”). Scegliendo “Nuovo Menu” verrà richiesto di inserire il nome del menu che si desidera creare: Il nome del menu è un mnemonico che faciliterà le successive operazioni di messa in servizio e può essere lungo al massimo 10 caratteri alfanumerici e, ovviamente, non deve già esistere con questo stesso nome. Quando si conferma il nome del menu, viene richiesto se si desidera duplicarne uno esistente. Questa funzione è comoda per creare dei menu simili a menu già esistenti sui quali occorre fare poche modifiche. ! Sistema OpaWin TEMA TELECOMUNICAZIONI SRL Se invece si desidera modificare un menu memorizzato in precedenza, scegliere il pulsante “Carica Menu”: Selezionare quindi dalla lista il menu desiderato e cliccare su ok: E’ conveniente, prima di iniziare la gestione dei menu, pianificare il funzionamento desiderato del menu da attivare in linea. Per esempio si può disegnare un grafico contenente le varie scelte raggiungibili dal chiamante: Messaggio di accoglienza Nessuna selezione PO 3 Elenco interni ! TEMA TELECOMUNICAZIONI SRL Sistema OpaWin In questo esempio, si vuole che il messaggio di accoglienza inviti ad attendere in linea per l’intervento dell’operatore o premere 3 per l’elenco degli interni. Ciò si traduce nelle seguenti operazioni: 1. Creare il menu (dandogli il nome che si preferisce) così come spiegato in precedenza 2. Come prima cosa il programma richiede di inserire le proprietà del primo nodo del menu: Questa maschera permette di inserire le informazioni relative al nodo che si sta creando (un nodo è un punto del menu dal quale si possono ramificare delle scelte successive). I campi in questa finestra hanno i seguenti significati: • Descrizione: serve unicamente per ricordarsi l’azione svolta dal menu nel nodo corrente. Il campo non è obbligatorio e può anche essere vuoto. • Cifra menu: indica la cifra che il chiamante deve premere per raggiungere il nodo. Tuttavia il primo messaggio viene emesso immediatamente, senza la selezione dell’utente, quindi il primo messaggio non ha la possibilità di impostare questo campo. • Ripetizioni: indica quante volte ripetere il messaggio. Il primo numero rappresenta le ripetizioni da fare all’ingresso del nodo, il secondo il numero di ripetizioni nel caso il chiamante effettui almeno una selezione con il proprio telefono. Al termine delle ripetizioni impostate, il programma va ad eseguire l’operazione indicate nel riquadro “Per Mancata Selezione”: • Chiama PO: la chiamata viene trasferita al posto operatore • Registra Msg: viene attivato il voice mail. E’ anche possibile indicare una casella sulla quale effettuare la registrazione (altrimenti il programma richiederà su quale casella si desidera registrare). • Chiama Interno: Opa mette in attesa e compone il numero di interno indicato • Riappendi: l’esecuzione termina e la linea viene svincolata • Retrocedi (se non è il primo messaggio): viene riprodotto il livello di menu immediatamente precedente. • Simula cifra: Opa si comporta come se l’utente avesse selezionato la cifra indicata. • Lingua: si può selezionare la lingua da utilizzare per i messaggi di sistema. Le opzioni restano inattive se la relativa lingua non è stata installata. • Pwd: permette di proteggere il nodo corrente con una password. La funzione è attiva solo nel caso non si tratti del primo messaggio del menu. !! TEMA TELECOMUNICAZIONI SRL Sistema OpaWin 3. Sempre facendo riferimento all’esempio, aggiungiamo ora la cifra (3), che servirà per creare il sottomenu con l’elenco degli interni: • scegliere il pulsante “Nuova cifra” • si aprirà la seguente finestra: E’ qui possibile decidere quale cifra creare e cosa associare alla cifra scelta. Nel nostro caso imposteremo la cifra 3, alla quale dovrà essere associato un nuovo menu. Alla cifra scelta si possono associare altre opzioni: • Nuovo Menu: dal nodo corrente viene aperto un sottomenu, dal quale possono essere diramate nuove selezioni. Il limite di sottomenu utilizzabili è pari a 9. • Chiama Numero: alla cifra premuta si può associare la selezione di un numero di interno di centrale. Quando il chiamante preme la cifra associata, Opa mette in attesa e chiama il numero indicato. Se l’interno contiene più numeri da chiamare, essi verranno chiamati in sequenza. Questo campo può anche esso stesso contenere più numeri da chiamare, separati da un trattino (“-“). Se viene usata questa funzionalità, i numeri da chiamare sono sempre quelli indicati nel menu (anche se l’interno corrispondente fa riferimento ad un numero diverso) e il gruppo è sempre lineare. • Attiva Voice Mail: alla cifra viene direttamente associata l’attivazione della messaggeria vocale (si può impostare una casella sulla quale registrare). • Chiama PO: la chiamata viene immediatamente trasferita all’operatore. • Retrocede: passa alla riproduzione del messaggio immediatamente precedente nel menu. L’opzione non è attiva nel caso si tratti del primo messaggio del menu. • Informazioni: permette di attivare il servizio informazioni (e ne viene richiesto il codice). Le informazioni, come vedremo più avanti, sono una sequenza di messaggi (anche molto numerosa) che possono essere modificati o aggiornati facilmente. • Applicazione: opzionale - attiva una applicazione creata fuori linea con il programma OpaApp (disponibile separatamente in opzione). • Questionario: si può inserire un eventuale questionario preparato in precedenza (vedere più avanti al capitolo “questionari”). !" TEMA TELECOMUNICAZIONI SRL Sistema OpaWin Una volta premuto il tasto “Ok”, verrà creato il sottomenu desiderato. A questo punto manca solo di registrare i messaggi, per il messaggio iniziale e per la cifra 3. Per far ciò, cliccare col mouse sul nodo del menu su cui si vuole registrare e premere il pulsante “Registratore”: Questo strumento permette di ascoltare, registrare o importare un messaggio (cioè usarne uno registrato in precedenza). Si veda, per dettagli, il capitolo dedicato alla registrazione dei messaggi. Sul messaggio di inizio, registriamo un testo tipo “Buon giorno, siete in linea con xyz, premete 3 per l’elenco degli interni o attendete in linea per l’operatore”. Sul messaggio della cifra 3 si registrerà invece un messaggio tipo “Elenco degli interni, Mario Rossi 123, ....” 4. Come ultima operazione, occorre salvare il menu. Basta semplicemente scegliere il pulsante “Chiudi” e rispondere “sì” alla richiesta di salvataggio. Il menu verrà quindi aggiunto all’elenco dei menu disponibili e potrà essere utilizzato in seguito (nella configurazione delle linee o degli interni). !# TEMA TELECOMUNICAZIONI SRL Sistema OpaWin 6. Configurazione delle linee 6.1. Introduzione Il sistema è multilinea, ovvero può gestire contemporaneamente più linee ed in maniera diversa. In particolare, per ogni linea, si può decidere che messaggi dare, quale menu usare e, soprattutto, in quali orari per ciascun giorno della settimana. Ad esempio Opa può servire due società, ognuna delle quali ha però orari chiusura diversi. Si può inoltre decidere di dare un messaggio diverso tra mattina e pomeriggio o in pausa pranzo, ecc. 6.2. Gestione La mappa di configurazione permette appunto di impostare gli orari di funzionamento e mettere in linea i menu (creati con la procedura spiegata in precedenza). Dalla maschera principale, selezionare il pulsante “Linee”: Questa tabella, come si può notare, permette di impostare fino a 8 fasce orarie di funzionamento per ogni giorno della settimana (la prima fascia è obbligatoria e comincia sempre alle ore 00:00). Per selezionare la fascia, cliccare col mouse sulla parte alta della tabella, in corrispondenza della fascia desiderata. In basso compaiono le linee che si sta configurando. Anche in questo caso bisognerà selezionare di volta in volta, col mouse, la linea che si vuole configurare. Vediamo ora nel dettaglio il significato di ciascun campo e pulsante della tabella: • Ora Inizio: è l’orario di inizio della fascia. L’ora finale coincide sempre con l’ora della fascia successiva. Se non esiste una fascia successiva, allora la fascia termina alla mezzanotte del giorno stesso. • Msg Benvenuto: è possibile far precedere il menu da un messaggio di benvenuto, un messaggio cioè che verrà riprodotto una sola volta subito dopo l’inizio. Per esempio il benvenuto potrebbe essere il nome dell’azienda, che poi non verrà più ripetuto, anche nel caso il menu venisse riprodotto più volte (ad esempio, B: “buongiorno, siete in linea con ...” ! TEMA TELECOMUNICAZIONI SRL • • • • • • • • • • • Sistema OpaWin M: “....selezionate l’interno desiderato...”). Per attivare la riproduzione del messaggio di benvenuto, evidenziare il check di fianco alla casella per il messaggio di benvenuto (che verrà resa attiva) e inserire il nome del messaggio che si desidera registrare. Scegliere poi il pulsante “Reg” (registratore) e registrare il messaggio. È anche possibile utilizzare un messaggio già registrato in precedenza, cliccando col mouse sulla freccia di fianco al campo del messaggio. Menu da Usare: si deve inserire uno dei menu registrati nel sistema (con la procedura spiegata nel capitolo Menu di sistema). Per scegliere il menu, cliccare sulla freccia di fianco alla casella di testo. Solo IVR: attivando questa scelta si fa sì che Opa non permetta di raggiungere un interno digitandone direttamente il numero, ma accetti solo le selezioni attivate nel menu in uso. Per esempio il menu potrebbe solo dare informazioni (magari su un numero verde) oppure potrebbe trattarsi di un menu notte e quindi è inutile cercare di trasferire la chiamata ad un interno, in quanto l’azienda è chiusa. PO Alternativo: normalmente il PO è uno solo e viene impostato nella configurazione generale. Tuttavia è possibile modificare il default e, se in qualunque punto del menu la chiamata dovesse venire trasferita al posto operatore, questo parametro avrebbe la precedenza sull’impostazione generale. Per cambiare il campo cliccare sulla freccia, comparirà la lista di tutti gli interni programmati in Opa e dalla quale si potrà operare la scelta voluta. Selezionare i trattini se si vuole mantenere il default. Mbx di Default: se viene attivata la funzione voice mail senza introdurre una particolare casella, normalmente Opa va a registrare sulla casella del PO. Tuttavia è possibile modificare questa caratteristica impostando una diversa casella di default. Squilli: indica il numero di squilli dopo il quale Opa deve rispondere. Normalmente durante il giorno è bene che il sistema risponda al primo squillo, ma magari di notte è conveniente che esso risponda dopo 3 o 4 squilli. Copia: permette di copiare l’intera configurazione della linea corrente (dalla fascia 1 alla fascia 8). Ciò è molto utile nel caso si debbano configurare tutte le linee allo stesso modo. Basterà configurare solo la linea 1 secondo le proprie esigenze e poi trasferire la programmazione su tutte le linee seguenti (vedere tasto incolla). Incolla: trasferisce la configurazione copiata con il tasto copia sulla linea corrente. Reg: attiva il registratore per modificare o ascoltare il messaggio di benvenuto selezionato. Carica/Salva: permette di caricare o salvare l’intera configurazione di tutte le linee su un file qualunque del disco o della rete. Ciò è utile per poter passare facilmente e rapidamente da una configurazione ad un’altra, senza dover riprogrammare ciascun campo (si possono creare più configurazioni e salvarle con nomi diversi, per poi richiamarle in un qualunque momento). Salvare la configurazione è inoltre necessario per poter attivare il calendario delle festività (come vedremo più avanti). Ok: salva le modifiche ed esce dalla programmazione delle linee. Esci: esce dalla maschere senza salvare le modifiche. Se ci si accorge di avere sbagliato qualcosa si può uscire senza rendere attive le modifiche. !$ TEMA TELECOMUNICAZIONI SRL Sistema OpaWin 7. Calendario festività 7.1. Introduzione La configurazione delle linee, vista in precedenza, permette di impostare il funzionamento normale di Opa per ciascun giorno della settimana. Tuttavia in alcuni casi la configurazione impostata può non andare bene (il tipico caso è una festività che cade in un giorno infrasettimanale). Non solo è possibile impostare le festività, ma anche decidere quale messaggio dare e che servizi offrire (è prevista anche la chiusura per ferie o eventi diversi come scioperi, chiusure per inventario, ecc.). 7.2. Impostazione festività Prima di impostare i giorni di festività (o ferie) occorre prima predisporre il menu che si desidera utilizzare e la configurazione delle linee da attivare (per esempio si predispone la configurazione come desiderata e poi la si salva su file come “ferie”). Infatti, quando si imposta i giorni di chiusura, occorre specificare quale impostazione usare, indicando il nome del file delle linee che si è preparato in precedenza: Sulla tabella (festività, ferie o altro) occorre evidenziare i giorni di chiusura. Nel campo in basso alla tabella occorre invece scegliere la configurazione linee da utilizzare. Se ne può scrivere direttamente il percorso oppure cercarlo utilizzando il tasto “...” di fianco al campo. La configurazione delle linee che si è caricata può contenere lo stesso messaggio per tutta la giornata o può addirittura contenere ancora messaggi diversi a orari diversi (per esempio, in ferie, magari una ditta potrebbe essere aperta solo la mattina). Se sulle tre tabelle alcuni giorni coincidono, viene comunque presa in considerazione la prima tabella (le festività hanno la precedenza sulle ferie che a loro volta hanno la precedenza sulla tabella altro). !% TEMA TELECOMUNICAZIONI SRL Sistema OpaWin 8. Configurazione degli interni 8.1. Introduzione Per interno si intende un qualunque numero di centrale programmato su Opa. In realtà non è necessario che esista la corrispondenza tra tutti gli interni di centrale e gli interni di Opa. Potrebbe essere ad esempio che alcuni interni non esistano su Opa, oppure, viceversa, che su Opa esistano degli interni fittizi che in realtà non ci sono nel piano di numerazione del PBX (ad esempio un interno che serve come segreteria telefonica per un reparto dell’azienda, oppure un numero di gruppo, ecc.). La programmazione degli interni di Opa serve per: • poter raggiungere un interno digitandone il numero • attivarne la casella vocale per raccogliere eventuali messaggi personali In generale è bene che per ogni interno di centrale che si vuole raggiungere esista il corrispondente numero su Opa (anche se questo non è un vincolo, si può anche fare in modo che Opa raggiunga qualunque interno il chiamante selezioni, senza controllarne l’esistenza, si vada a tal proposito il capitolo riguardante i parametri generali). 8.2. Gestione interni La maschera di gestione permette di creare o cancellare un interno da Opa o di modificare la configurazione di qualunque interno. Per attivare la gestione interni, scegliere il pulsante “Interni” dalla maschera principale: La maschera di gestione è divisa in più sezioni, che raggruppano le funzioni appartenenti alla stessa categoria di servizi. Per passare da una sezione all’altra, basta cliccare col mouse sul relativo titolo in alto alla tabella. ! TEMA TELECOMUNICAZIONI SRL Sistema OpaWin 8.2.1. Generale Questa tabella contiene le informazioni di carattere generale relativo all’interno, il modo di funzionamento, il criterio di chiamata, ecc. • • • • • • • • • • • • • • • • Titolare: contiene la descrizione o il nome del titolare dell’interno. Questo campo non è obbligatorio. Password di accesso: contiene la password che il titolare deve comporre sul proprio telefono per poter accedere alla propria casella per il riascolto dei messaggi. Per default, all’atto della creazione, contiene sempre il carattere # (cancelletto) seguito dal numero dell’interno Menu al chiamato: se questa opzione è attiva, significa che Opa, prima di trasferire una chiamata all’interno, chiede prima al titolare se desidera accettare o meno la chiamata. Chiedi chiamante: prima di passare una chiamate all’interno, Opa chiede al chiamante di dire il proprio nome e il motivo della chiamata. Questo breve messaggio sarà riferito al titolare dell’interno una volta che questi abbia risposto. Trasferta immediata: la chiamata viene immediatamente trasferita all’interno senza controllare se questi è libero o occupato. Non disturbare attivabile: permette al titolare di attivare la funzione di non disturbare. Questa funzione è simile al blocco sulla centrale, ma sale solo per le chiamate che arrivano all’interno tramite Opa e non per le chiamate da interno o in passante. Non disturbare attivo: indica il fatto che l’utente ha attiva la funzione di non disturbare. Gestisci coda: se attivo, quando trasferisce una chiamata verso un interno il programma verifica che su una qualunque altra linea non ci sia un utente che sta cercando di contattare lo stesso numero, nel qual caso non esegue la trasferta (l’interno sarebbe comunque occupato) ma tiene in attesa il chiamante indicandogli il numero di prenotazione ed eventualmente un tempo stimato di attesa in minuti prima che possa raggiungere l’interno. Registra in coda: attivabile solo se l’opzione Gestisci coda è selezionata. Permette al chiamante in coda su un interno di scegliere se rimanere in coda o di registrare un messaggio per il titolare dell’interno selezionato. Inibisci menu configurazione: attivando questa opzione si disabilita la Modifica Configurazione (tasto 3) del menù di Opa quando si accede come titolare di casella. Utile per installazioni in alberghi (dove l’utente non conosce il sistema). Non richiedere password: quando si abilita questa opzione, entrando nella propria casella non è necessario inserire la parola di accesso. Come nel caso precedente, utile per installazioni in alberghi. Messaggio trasferimento personalizzato: anziché utilizzare il messaggio standard (“attendere prego..”), prima di effettuare la trasferta, Opa può inviare in linea un particolare messaggio, tipo “stiamo per collegarvi con Mario Rossi, attendere prego...”. Usare il tasto “Registra” per impostare il testo del messaggio. Messaggio in coda: quando viene utilizzato il sistema di attesa in coda delle chiamate, normalmente viene dato un messaggio del tipo: “avete n chiamate prima del vostro turno…”. Si può eventualmente modificare questo messaggio per darne uno personalizzato, tipo messaggio pubblicitario o musica, ecc. Si può scegliere se dare il messaggio standard di sistema, riprodurne uno personalizzato oppure darli entrambi. Password di chiamata: questo campo è facoltativo e rappresenta una password di protezione chiamata verso l’interno. Se un chiamante cerca di raggiungere un interno protetto da password, Opa richiederà, prima di passare l’interno, l’inserimento della stessa. Interno da chiamare: contiene il numero effettivamente da comporre per raggiungere l’interno. Di norma contiene lo stesso numero di interno, ma può anche essere il numero di un altro interno o di un gruppo o, ancora, può contenere altri numeri alternativi (separati da un trattino “-“), che Opa chiamerà fino ad ottenere una risposta. Gruppo circolare: se nel precedente campo vengono inseriti più numeri, separati da una trattino, la sequenza di chiamata può essere lineare (Opa chiama sempre il primo, poi passa al secondo, e così via) o circolare (Opa chiama sempre il numero successivo all’ultimo chiamato e alla fine ricomincia). Questo flag attiva il gruppo circolare. !& TEMA TELECOMUNICAZIONI SRL • • Sistema OpaWin Tentativi di chiamata (libero/occupato): contiene il numero di tentativi che Opa deve effettuare per chiamare l’interno nel caso non riesca a raggiungerlo (per mancata risposta o occupato). Durata del tentativo: rappresenta il numero di secondi che deve durare un tentativo, prima di decidere che l’interno non risponde. Se questo valore è 0, allora Opa utilizzerà il valore di default impostato nei parametri generali. 8.2.2. Voice Mail Questa tabella contiene le opzioni relative alla messaggeria vocale del proprio interno: • • • • Numero Max Messaggi: contiene la capacità della casella, espressa come numero di messaggi e non come durata globale dei messaggi in segreteria. Questo campo può assumere un valore compreso tra 0 (messaggeria disabilitata) e 999. Quando la casella è piena, Opa non permetterà più la registrazione di altri messaggi. Inibisci registrazione: se attiva, questa funzione disabilita la registrazione dei messaggi in casella. Rimane comunque attiva la riproduzione del messaggio di benvenuto (è utile per utilizzare la casella come semplice informazione: il messaggio di benvenuto viene riprodotto 4 volte o fino a che il chiamante non riappenda). Elimina Nuovi/Vecchi: se attiva, questa funzione permette di mantenere “pulita” la casella. I messaggi giacenti in casella da un numero di giorni superiore a quello impostato vengono cancellati. Di solito si attiva solo sui messaggi vecchi, cioè ascoltati almeno una volta. Archiviazione automatica: questa opzione attiva l’archiviazione automatica dei messaggi ricevuti dalla casella vocale. Viene eseguita una copia di ciascun nuovo messaggio, nella directory specificata nei percorsi dei file di lavoro, convertendo ciascun file in formato WAV, in modo da poter essere ascoltato con qualunque scheda vocale. Ai file viene associato un " TEMA TELECOMUNICAZIONI SRL • • • • • • • • • Sistema OpaWin nome nel formato ccc-pppppppp.wav, dove ccc è il numero della casella e pppppppp è un numero progressivo, ad esempio 100-00000670.wav. Lo spazio utilizzato dalla memorizzazione è di circa 16 kb al secondo. Trasferimento Abilitato: questa opzione abilita il titolare al trasferimento dei messaggi, ovvero la possibilità di trasferire un messaggio nella sua casella verso la casella di un altro titolare. Distribuzione Abilitata: la distribuzione di un messaggio è la possibilità di registrare un messaggio e farlo pervenire a più caselle contemporaneamente. Passa manualmente i messaggi da nuovi a vecchi: normalmente quando un messaggio in casella viene ascoltato, viene passato automaticamente tra i messaggi vecchi. Questa opzione richiede invece che sia l’utente a passare espressamente il messaggio appena ascoltato tra quelli vecchi (premendo il tasto ‘5’ nel menu di riascolto). Può essere utile se alla stessa casella devono accedere più utenti ma solo uno di essi decide di prendere in carico un particolare messaggio (passandolo appunto tra i vecchi). Notifica Attivabile/Attiva: per notifica si intende il meccanismo per il quale Opa avvisa il titolare, chiamandolo sul proprio telefono, che nella propria casella ci sono dei messaggi nuovi. Numero per la Notifica: numero composto per avvisare il titolare della presenza di messaggi. Normalmente coincide con il numero dell’interno, ma potrebbe anche essere un numero di urbana, un cellulare, ecc. Si possono anche inserire delle pause, usando il carattere “,” (virgola), ad esempio 0,335... Fascia Attivazione Notifica: il meccanismo di notifica non è sempre attivo, ma segue un criterio di chiamata che tiene conto del giorno e dell’ora (ad esempio non vorrei che Opa mi chiamasse a casa alle tre di notte per avvisarmi della presenza di messaggi). Le varie fasce di attivazione sono memorizzate in una apposita tavola (vedi Tavola attivazione notifica) e questo campo permette di decidere che tavola usare. Indirizzo di rete: per abilitare questa opzione è necessario disporre del software OPA-WCLI (non di serie). In pratica, inserendo un indirizzo di rete è possibile avere la notifica della chiamata direttamente sul PC. Notifica via e-mail: all’avvenuta ricezione di un messaggio in casella, si può essere avvisati tramite l’invio di un messaggio e-mail all’indirizzo specificato. Si può anche decidere se ricevere oltre alla notifica anche un allegato con il file audio del messaggio (la scelta della qualità influisce sulla dimensione: in qualità alta ogni messaggio occupa circa 16 kb al secondo, altrimenti 4). È possibile pre-configurare due indirizzi e-mail e scegliere quale utilizzare. Nel campo Host inoltre è possibile impostare per ciascuno dei due indirizzi, l’host di posta elettronica SMTP al quale inviare eventuali mail di notifica messaggi (compilare i campi solo se gli SMTP server sono distinti dal server definito nel campo “host di posta elettronica” del menu “Parametri Generali” a pag.14). Questa funzione è attiva solo se è attiva l’opzione “Notifica attivabile”. Notifica via SMS su: la notifica dell’avvenuta ricezione può anche essere eseguita via SMS sul proprio cellulare (indicato nella casella a fianco). La trasmissione sfrutta il numero del centro servizi impostato in configurazione generale. La notifica può essere immediata, ritardata di 1/2 ora, 1 ora 2 o 4 ore oppure ad inizio giornata, a fine mattinata o a fine pomeriggio (se si ricevono molti messaggi può essere fastidioso ricevere un SMS ogni volta). L’SMS ricevuto conterrà come indicazione il numero di messaggi nuovi in casella e l’eventuale numero da richiamare per ascoltare i messaggi (vedere la voce VM nella maschera di configurazione generale). Questa funzione è attiva solo se è attiva l’opzione “Notifica attivabile”. " TEMA TELECOMUNICAZIONI SRL Sistema OpaWin 8.2.3. Uscita Per uscita si intende il comportamento che Opa deve tenere quando non riesce a chiamare l’interno, perché era occupato o non ha risposto. Una apposita tavola (vedi Tavola opzioni di uscita) descrive le operazioni che Opa deve eseguire, a seconda degli orari e dei giorni della settimana. • • • Usa Tavola Numero: qua si dovrà decidere quale tavola di uscita Opa dovrà usare per mancata risposta o occupato. PO Alternativo: si può inserire in questo campo un eventuale numero di PO diverso da quello impostato nel default. Ripetizioni del Menu di Uscita: il menu di uscita non viene ripetuto all’infinito, ma il numero di volte inserito in questo campo, dopo di che viene eseguita una certa operazione, anch’essa descritta nella tavola di uscita. 8.2.4. Integrazione L’integrazione si riferisce al funzionamento di Opa congiuntamente alla propria centrale PBX. Sulle centrali moderne è possibile programmare la centrale in modo che alcuni suoi attacchi siano impostati con la classe “voice mail” (la programmazione varia da centrale a centrale, si faccia riferimento al proprio installatore per sapere se la centrale in uso ha questa possibilità). In questo modo è possibile automatizzare l’apertura automatica della casella vocale associata a ciascun interno quando questi non risponde o è occupato, anche raggiungendolo in selezione passante, oltre alla possibilità che compaia sul display del proprio telefono un messaggio che indichi la presenza di messaggi nella propria casella. Le funzioni disponibili per l’integrazione variano da centrale a centrale. Di conseguenza non è possibile descrivere qui in modo generico le opzioni di questa tabella. Si faccia riferimento al documento addendum fornito con la versione di Opa personalizzata per la propria centrale. "! TEMA TELECOMUNICAZIONI SRL Sistema OpaWin 8.2.5. Teleavviso Questa funzione, disponibile solo in opzione, controlla la modalità di teleavviso (o teleallarme). In pratica il sistema è in grado di chiamare una serie di numeri (in maniera simile a quanto avviene per la notifica messaggi) per avvisarli di un particolare evento. Tale funzione può essere attivata semplicemente dalla registrazione di un nuovo messaggio oppure dal cambiamento di stato di un contatto esterno: • • • Attivazione da messaggio: per dare il via alla funzione di chiamata è sufficiente la registrazione di un nuovo messaggio (come avviene per la notifica). Attivazione da input: la funzione viene attivata non da un messaggio ma dal cambiamento di stato di un ingresso di una porta seriale libera (se ne possono configurare fino a 10, utilizzando una multiseriale). Per ogni porta si può scegliere tra 3 diversi input: CTS, DSR e DCD. L’attivazione è data dalla chiusura di un contatto per almeno 500 mS tra l’uscita RTS e uno dei tre segnali precedenti: Nell’esempio vengono riportati i collegamenti necessari se si utilizza un connettore a 9 pin. Si tenga presente che sui connettori a 25 pin il CTS si trova in posizione 5, il DSR in posizione 6, il DCD su 8 e RTS su 4. Elenco numeri da chiamare: in questa box occorre inserire l’elenco dei numeri da chiamare in seguito all’attivazione dell’allarme. In alternativa si può specificare il nome di un file di testo esterno con elencati, uno dopo l’altro, tutti i numeri da contattare. "" TEMA TELECOMUNICAZIONI SRL • • • • • • Sistema OpaWin Log chiamate: l’esito delle chiamate viene scritto su un file di log, situato nella directory sys e chiamato ALLARMI.LOG. Fascia attivazione: serve per impostare la fascia di attivazione delle chiamate (con gli orari, i tentativi, ecc.). E’ una delle otto fasce utilizzate anche dalla notifica messaggi. Chiamata generale: in questa modalità i numeri in elenco vengono chiamati tutti contemporaneamente (compatibilmente col numero di linee disponibili), in questo modo si velocizza il processo di chiamata nel caso tutti i numeri inseriti debbano venire avvisati (situazioni di allarme in impianti critici). Msg da riprodurre: è il messaggio che viene proposto quando il chiamato risponde. E’ obbligatorio e se non viene registrato il meccanismo di avviso non funziona regolarmente. Richiedi password/Semplice risposta: quando il numero chiamato risponde, si può decidere se il sistema consideri subito esaurita la chiamata oppure se il chiamato debba dare una password di conferma. La password è la stessa usata dal titolare di casella e viene richiesta quando il chiamato preme un tasto per interrompere il messaggio preregistrato. Una volta inserita il programma attiva il menu di gestione del titolare (con ascolto dei messaggi nuovi, di quelli vecchi, ecc.). Interrompi alla prima risposta/Interrompi su ascolto msg/Chiama tutti i numeri: una volta che la risposta alla chiamata sia stata confermata (nei modi spiegati in precedenza), si può decidere se interrompere il meccanismo di chiamata, se interrompere solo se il chiamante ascolta il messaggio in casella oppure se chiamare tutti i numeri che eventualmente compongano l’elenco dei numeri da chiamare. 8.2.6. Lingua In questa maschera compaiono le varie lingue eventualmente installate e proposte al titolare dell’interno. Ad esempio, se l’azienda è una multinazionale con all’interno dipendenti provenienti da sedi estere, si può stabilire quale lingua utilizzare durante la riproduzione dei messaggi verso al titolare della casella (il menu di riascolto messaggio, l’offerta delle chiamate entranti, ecc.): "# TEMA TELECOMUNICAZIONI SRL 8.3. Sistema OpaWin Inserimento interni Per aggiungere degli interni alla configurazione di Opa basta selezionare il pulsante “Nuovo”, verrà richiesto l’inserimento del numero di interno che si desidera creare: Il pulsante “Ok” si attiverà solo se viene inserito un interno valido. Dopo di che si potrà proseguire nel solito modo sulla maschera principale della gestione interni. Il contenuto dei campi mantiene l’ultima configurazione utilizzata, a parte la descrizione, la password e il numero di interno da chiamare. Cambiando interno o uscendo dalla procedura, il programma chiederà conferma per il salvataggio di quello corrente. 8.4. Tavole opzioni di uscita Le tavole opzioni di uscita stabiliscono il comportamento di Opa nel caso che, chiamando un particolare interno, esso non sia riuscito a contattarlo. Ad ogni interno è possibile associare una diversa tavola di uscita per mancata risposta o occupato, da scegliere tra 10 diverse tavole. Le tavole di uscita si trovano nel menu di configurazione: La selezione delle diverse tavole di uscita avviene scegliendo tra una delle 10 tabelle sul lato destro della maschera. Per ogni tavola di uscita è possibile impostare 5 fasce orarie per ogni " TEMA TELECOMUNICAZIONI SRL Sistema OpaWin giorno della settimana. La prima fascia oraria è obbligatoria e parte sempre all’ora 00:00 del giorno della settimana indicato. Le altre sono facoltative e per attivarle è sufficiente inserire un orario di inizio fascia valido nel campo “Ora Inizio”. Le “Opzioni Attive” possono essere combinate per fornire un menu di uscita, che Opa riprodurrà nel caso non riesca a contattare l’interno che usa la corrispondente tavola. Nell’esempio, si nota che, a partire dall’ora 00:00, Opa dovrà fornire ai chiamanti solo la possibilità di lasciare un messaggio o tornare al menu precedente. Si potrebbe ad esempio creare un’altra fascia oraria, ad esempio a partire dalle 8:30, che permetta ai chiamanti di contattare il posto operatore (cosa evidentemente inutile durante la notte). La ”Azione Finale” è invece l’operazione che Opa deve eseguire se il chiamante non effettua alcuna scelta. Le azioni finali si escludono a vicenda (si può scegliere una sola azione finale per volta). Nota: il menu di uscita viene ottenuto combinando assieme dei messaggi predefiniti, ad esempio: “premete” + ”0 per tornare al menu principale” + ”2 per lasciare un messaggio” + “oppure” + “attendete in linea per essere collegati con l’operatore”. Di conseguenza l’azione svolta in conseguenza delle cifre premute dal chiamante non può essere modificata, nemmeno cambiando il testo del messaggio. Tuttavia è possibile registrare un messaggio (“Usa messaggio personalizzato”) che andrà a sostituirsi all’intero messaggio composto in automatico dal sistema. In questo caso non esiste controllo tra la congruenza del testo del messaggio e le opzioni effettivamente attive. Nell’esempio, occorre comunque citare le cifre 0 e 2, ma non necessariamente nell’ordine indicato, si può magari ripetere il testo anche in inglese, dare ulteriori informazioni tipo un numero di telefono alternativo, ecc. Si tenga presente che il messaggio va registrato per ogni fascia di ciascun giorno della settimana (dove non viene indicato, il sistema usa i messaggi standard). "$ TEMA TELECOMUNICAZIONI SRL Sistema OpaWin 9. Titolare di interno 9.1. Introduzione Gli utenti interni, ovvero titolari, di norma accedono al sistema per ascoltare i propri messaggi o per cambiare la configurazione del proprio interno/casella. Per accedere al proprio interno su Opa occorre conoscere la password di accesso, che previene la possibilità che persone non autorizzate possano ascoltare i propri messaggi o cambiare i parametri di casella 9.2. Come accedere alla propria casella Per accedere alla configurazione del proprio interno è sufficiente chiamare il sistema al numero del gruppo cui è stato collegato (all’atto della messa in servizio l’installatore dovrà comunicare agli utenti il numero del gruppo di Opa), appena si sente il messaggio di benvenuto digitare ‘#’ (cancelletto) seguito dal numero del proprio interno, ad esempio #120, #33, ecc. A questo punto viene richiesta l’introduzione della password di accesso. Si tenga però presente che se si sta utilizzando una versione integrata con il PBX, la procedura esposta si riduce al solo inserimento della parola di accesso (a parte qualche modello, la maggior parte delle centrali integrabili inviano ad Opa direttamente l’interno che lo sta chiamando, quindi questi richiede immediatamente la password). NOTA: all’atto della creazione dell’interno, la password coincide con la sequenza introdotta per accedere alla casella. Ad esempio, l’interno 120 accederà alla propria casella digitando #120 e inserirà come password ancora #120. Ovviamente ogni utente potrà in seguito modificare la propria parola di accesso. 9.3. Funzioni disponibili La gestione del proprio interno è organizzata tramite menu vocali. I titolari non dovranno ricordare alcun codice, ma basterà che seguano i messaggi che di volta in volta vengono proposti. Chiaramente, quando si sarà acquistata sufficiente dimestichezza col sistema, si potranno effettuare le varie selezioni senza necessariamente ascoltarsi i menu. Le funzioni principali a disposizione dei titolari riguardano l’ascolto dei messaggi (nuovi o vecchi) e la configurazione del proprio interno (funzioni di filtro, password di accesso, messaggio di accoglienza, ecc.). 9.4. Ascolto messaggi Appena si ottiene l’accesso al sistema, Opa avvisa immediatamente del numero di messaggi nuovi presenti in casella. Per messaggi nuovi si intende quei messaggi che non sono stati mai ascoltati dal titolare (non si intende messaggi appena arrivati, potrebbero essere giacenti da diversi giorni ma mai ascoltati). I messaggi vecchi sono invece quelli ascoltati almeno una volta. E’ comodo poter ascoltare solo i messaggi nuovi e cancellare subito quelli che non interessano. Quelli non cancellati passano automaticamente tra i messaggi vecchi e potranno essere riascoltati in qualunque momento (senza che si mischino con i messaggi mai ascoltati). "% TEMA TELECOMUNICAZIONI SRL Sistema OpaWin Per ascoltare i messaggi, premere ‘1’ (o ‘2’ se si desidera ascoltare i messaggi vecchi). Durante il riascolto sono attive diverse funzioni: 1 Ripete il messaggio corrente 2 Ascolto data/ora di registrazione del messaggio 3 Cancellazione del messaggio corrente 4 Trasferimento del messaggio corrente ad un’altra casella 7 Passa al messaggio successivo 9 Torna al messaggio precedente 0 Esce dal menu di ascolto Attenzione: una volta cancellati i messaggi non sono più ricuperabili. Mentre si sta ascoltando il messaggio, è possibile interromperlo premendo un qualunque tasto, esclusi i tasti ‘4’, ‘5’, ‘6’, che hanno le seguenti funzioni: 4 Retrocede il messaggio di 5 secondi 5 Pausa del messaggio corrente. L’interruzione dura al massimo 20 secondi e la riproduzione può essere ripresa premendo un qualunque tasto. 6 Avanzamento del messaggio di 5 secondi " TEMA TELECOMUNICAZIONI SRL 9.5. Sistema OpaWin Modifica configurazione La propria casella contiene informazioni riguardanti sia l’uso del voice mail, sia le modalità di funzionamento di Opa come operatore automatico, come ad esempio il filtro chiamate, la protezione con password, il numero di interno della centrale, ecc. Per accedere alla configurazione del proprio interno, premere il tasto ‘3’ sul menu principale di accesso. Verranno proposte le seguenti possibilità: 1 Modifica del messaggio di benvenuto. Il messaggio di benvenuto è il messaggio che viene proposto al chiamante prima di dare il via alla registrazione sulla casella (ad esempio “Sono Mario Rossi, in questo momento non sono disponibile, lasciate un messaggio dopo il segnale acustico, vi richiamerò al più presto...”). Se non viene mai registrato il messaggio di benvenuto, Opa usa un messaggio neutro di sistema (“lasciate un messaggio dopo il segnale acustico”). 2 Modifica parola di accesso. Come detto la parola di accesso, all’atto della creazione dell’interno, coincide con il numero dell’interno stesso preceduto da ‘#’. Questa funzione permette di inserire una diversa password (lunga al massimo 9 cifre). 3 Funzioni notifica. La notifica messaggi è il meccanismo che permette ad Opa di avvisare il titolare dell’interno della presenza di messaggi nella propria casella (tramite un messaggio tipo “attenzione, ci sono messaggi nella vostra casella...”). Il titolare può attivare o meno il servizio o cambiare il numero a cui effettuare la notifica. 4 Funzioni filtro. Le funzioni filtro riguardano il meccanismo di chiamata di Opa verso l’interno, in funzionamento operatore automatico. Il titolare può decidere se attivare la richiesta nome del chiamante, impostare una password di accesso all’interno o impostare il numero verso il quale trasferire fisicamente la chiamata (simile al trasferimento effettuato dalla centrale telefonica). 5 Nominativo titolare. Di norma si usa questa funzione solo la prima volta. Serve per impostare il nome del titolare dell’interno. Il messaggio registrato sarà poi utilizzato per il servizio di notifica o per l’ascolto di messaggi ricevuti da altre caselle (ad esempio, ascoltando un messaggio ricevuto da un’altra casella, si sentirà “questo messaggio proviene da...”). "& TEMA TELECOMUNICAZIONI SRL 10. Sistema OpaWin Registrazione messaggi 10.1. Introduzione Il sistema viene fornito con una serie di messaggi di sistema predefiniti (vedere l’appendice per l’elenco completo dei messaggi). Altri messaggi, come il menu o il messaggio di benvenuto, andranno invece gestiti dall’utente. Tutti i messaggi di sistema sono modificabili e possono essere registrati sul posto, utilizzando un normale telefono, oppure importati da file, per esempio messaggi registrati da Tema in sala di incisione e spediti al cliente su floppy disk. La registrazione o l’ascolto dei messaggi può avvenire tramite la scheda telefonica di Opa oppure tramite una qualunque scheda audio gestita da Windows (ad esempio una SoundBlaster con casse e microfono). 10.2. Registrazione tramite telefono Se si vuole registrare i messaggi utilizzando la scheda audio telefonica, un telefono, si hanno due possibilità: • Utilizzare la linea di centrale collegata alla prima linea di Opa • Utilizzare l’apposito adattatore (a corredo solo se il sistema è fornito completo di PC) Il primo caso è il più comune e il più semplice. Tuttavia è necessario disporre nelle vicinanze del PC di Opa di un attacco di centrale cui collegare il telefono (in questo caso BCA o digitale, non fa differenza). Per utilizzare la scheda telefonica, assicurarsi di disabilitare l’opzione “Usa scheda audio standard”: Quando si deve iniziare la registrazione (o l’ascolto) di un messaggio, si deve chiamare il numero della prima linea di Opa (che potrebbe essere un gruppo, ma di solito basta chiamare il capofila o il numero diretto della linea 1) quando viene richiesto e confermarlo con l’invio: # TEMA TELECOMUNICAZIONI SRL Sistema OpaWin Attenzione: quando si finisce di registrare o ascoltare, non riagganciare, altrimenti la connessione tra il telefono e l’attacco della linea 1 viene interrotta. Opa non richiede più di chiamare la linea 1, ma suppone che la connessione sia ancora attiva. Terminare sempre la registrazione o il riascolto con il tasto STOP e riagganciare solo quando si è terminata l’intera procedura di registrazione. 10.3. Uso di una scheda audio standard Se il proprio sistema dispone di una normale scheda audio multimediale, si può utilizzare in alternativa alla scheda vocale interna, senza pregiudicare la qualità dei messaggi ottenuti. E’ anche possibile registrare i messaggi con la scheda vocale e ascoltarli con la scheda audio o viceversa (di solito, ad esempio, il proprio computer è dotato di casse acustiche ma magari non si dispone del microfono, nel qual caso si utilizzerà la scheda audio solo per l’ascolto dei messaggi in “viva voce”). Contrariamente all’operazione precedente, attivare la voce “Usa scheda audio standard” nella maschera del registratore: 10.4. Registrazione e ascolto messaggi La procedura di registrazione (predisposizione dell’adattatore, o chiamata dell’attacco 1 o uso della scheda audio standard) è sempre la stessa, qualunque sia il messaggio che si deve registrare (può essere un menu, un messaggio di benvenuto, un messaggio di sistema, ecc.). Analogamente ad un normale registratore, il pulsante rosso serve per la registrazione, la freccia serve per riprodurre il messaggio e il quadrato per terminare l’operazione in corso (stop). Il tasto con l’icona “sfoglia” serve invece per importare un messaggio registrato in precedenza (ad esempio su floppy). In questo caso non è necessario collegare il telefono per l’ascolto/registrazione (a meno che non si desideri ascoltare immediatamente il messaggio appena importato). # TEMA TELECOMUNICAZIONI SRL Sistema OpaWin 10.5. Cambio dei messaggi di sistema Per cambiare un messaggio di sistema, una volta individuato (si faccia riferimento all’elenco dei messaggi in appendice), selezionare la voce “Messaggi di Sistema” dal menu di “Configurazione”: Selezionare quindi il nome del messaggio che si desidera ascoltare o modificare: Seguire poi le indicazioni fornite in precedenza per attivare il registratore. #! TEMA TELECOMUNICAZIONI SRL 11. Sistema OpaWin Notifica messaggi 11.1. Introduzione Quando un interno non risponde o è occupato, Opa può registrare un messaggio del chiamante, che viene inserito nella casella del titolare dell’interno. Se non esistesse la notifica, il proprietario della casella, per sapere se ha messaggi, dovrebbe interrogare periodicamente il sistema e controllare i messaggi ricevuti. Tramite la notifica, invece, è Opa stesso che avvisa il titolare della presenza di nuovi messaggi, chiamando il suo interno (o un qualunque altro numero impostato). La notifica viene attivata per fasce orarie, giornaliere e settimanale (per evitare di essere svegliato alle 3 di notte dal sistema o essere disturbato la domenica). Ogni titolare può scegliere tra 8 diverse tavole di attivazione, che si differenziano per gli orari di chiamata o per il meccanismo di chiamata (tentativi, durata dei tentativi, ecc.). 11.2. Tavole di attivazione Per gestire le tavole di notifica, scegliere dal menu di configurazione la voce “Tavola Attivazione Notifica”: Nella parte alta della tabella troviamo le 8 tavole utilizzabili. Per ogni giorno della settimana si possono poi scegliere 3 fasce orarie in cui effettuare la notifica. La separazione tentativi rappresenta, in secondi, il tempo che deve intercorrere tra un tentativo e l’altro (ad esempio 300 equivale a 5 minuti). #" TEMA TELECOMUNICAZIONI SRL Sistema OpaWin La durata tentativo rappresenta il tempo che attenderà Opa prima di desistere dalla chiamata, il numero tentativi rappresenta invece il numero di volte che Opa chiamerà il numero di notifica prima di desistere dal chiamare. Le ripetizioni avviso sono invece le volte che Opa ripeterà l’avviso della presenza messaggi, una volta ottenuta risposta. 11.3. Segnalazione messaggi su display Molte centrali, quando funzionano in integrazione con voice mail Opa, hanno la possibilità di segnalare visivamente verso gli interni della presenza di messaggi nella loro casella vocale (tramite una segnalazione luminosa o con un vero e proprio messaggio su display). In alcuni casi, sui telefoni BCA, viene attivato un tono diverso o addirittura, allo sgancio del microtelefono, viene emesso un messaggio vocale tipo “..ci sono messaggi nella vostra casella..”. Per attivare questo servizio, Opa emette verso la centrale un particolare codice, sia per attivare che disattivare la segnalazione messaggi. Per dettagli, si faccia riferimento all’addendum fornito con l’integrazione alla centrale. ## TEMA TELECOMUNICAZIONI SRL 12. Sistema OpaWin Documenti Info 12.1. Introduzione Il menu di sistema può essere un valido strumento per dare in automatico informazioni generiche (listini, informazioni tecniche, ecc.). Tuttavia esiste la limitazione dovuta al fatto che ogni nodo può contenere, per quanto lungo, un solo messaggio. Tramite una lista di informazioni (che in seguito chiameremo “Info”) è possibile dare più messaggi, uno di seguito all’altro. Inoltre è possibile modificare solo uno dei messaggi (o aggiungerlo in mezzo ad altri), di modo che l’informazione sia in realtà il risultato di più messaggi concatenati. In alternativa è possibile richiedere al chiamante di selezionare il codice dell’informazione che si desidera ascoltare, nel qual caso, nel preparare una Info, occorre specificare un codice per ogni messaggio. Alle informazioni è anche possibile associare un documento fax (che può essere di testo o grafico, tipo TIFF). Per questa opzione occorre disporre di una apposita scheda di ampliamento da associare alle normali schede vocali. 12.2. Creazione e gestione di una Info Possono essere create fino a 999 info, ognuna delle quali può contenere 9999 messaggi separati. L’attivazione viene poi effettuata di volta in volta sul menu di sistema che si preferisce. Ci possono anche essere più menu che utilizzano le stesse info, nel qual caso una modifica apportata alle info in uso avrà automaticamente effetto su tutti i menu. Per creare o modificare una info, si scelga la voce “Documenti Info” dal menu di configurazione: Viene proposta la prima Info presente nel sistema. Per scegliere un’altra Info, selezionarne il codice dalla lista “Codice Info”. La descrizione serve per ricordarne il contenuto, il codice verrà utilizzato invece per inserirlo nei menu. Se si desidera creare una nuova Info o eliminare quella corrente, scegliere i pulsanti “Nuova” o “Elimina” in alto alla maschera. Selezionando “Al termine riappendi” si dice al sistema di riappendere al termine della Info. L’attivazione dell’opzione “Cifra ‘0’ per chiamare PO” permette di usare il tasto ‘0’ per chiamare il PO (il sistema non torna al menù principale). # TEMA TELECOMUNICAZIONI SRL Sistema OpaWin La lista che compare nella tabella rappresenta la sequenza di messaggi che compongono l’informazione. Si può aggiungere una informazione tra due informazioni, cancellarla o modificarla, rispettivamente con i pulsanti “Nuovo”, “Elimina” o “Proprietà”. Per quest’ultima operazione, si può anche eseguire un doppio “click” sulla Info da modificare: La descrizione non è obbligatoria, ma ovviamente è bene inserirla per ricordarsi il contenuto del messaggio. La chiave serve solo nel caso si scelga la selezione tramite chiave (vedere più avanti). Non è obbligatoria ma se si sceglie la selezione con chiave e poi non si inserisce il codice, l’informazione non potrà mai essere raggiunta. E’ possibile inserire più chiavi per lo stesso documento, separandole con un punto e virgola (“;”) , fino all’esaurimento dello spazio disponibile nel campo (100 caratteri). Ad esempio il messaggio potrebbe essere l’informazione del centro assistenza più vicino alla propria abitazione e le chiavi i CAP relativi alla zona di competenza del centro assistenza descritto. Per ultimo è possibile indicare un documento fax (utilizzabile come detto solo nel caso si disponga dell’opzione fax). Si può dare un qualunque percorso, per esempio potrebbe essere un file in rete di listini prezzi o giacenza magazzino, che venisse aggiornato in continuazione da un’altra applicazione. Il tasto “Sfoglia” permette di effettuare una ricerca senza dover ricordarsi il percorso completo del documento. Sono validi documenti testo (tipo TXT) o grafici fax tiff (tipo TIF). Il pulsante REG serve per registrare il messaggio da associare all’informazione. Nel caso di una nuova Info è obbligatorio registrare il messaggio. Per confermare le modifiche, scegliere il pulsante “Ok”, o annullare le modifiche con “Esci”. #$ TEMA TELECOMUNICAZIONI SRL Sistema OpaWin Selezione per chiave Attivando la selezione per chiave, viene forzata la richiesta del codice per l’ascolto della singola informazione. In questo caso il primo messaggio diventa una specie di menu (occorrerà cioè registrare un messaggio tipo “selezionate il codice del prodotto per il quale ricevere informazioni...”). Con la selezione per chiave attivata, alla fine di ogni informazione e alla fine dell’ultima informazione il sistema riparte dalla prima. Se questa opzione non è attiva, invece, l’ascolto avanza automaticamente da una informazione alla successiva e, alla fine dell’ultima, torna al menù principale o riappende se è stata selezionata l’opzione “Al termine riappendi”. L’utente ha a disposizione, durante l’ascolto, diverse possibilità: 7 Passa all’informazione successiva 9 Passa all’informazione precedente 5 Pausa riproduzione 4 Arretra di 5 secondi la riproduzione del messaggio 6 Avanza di 5 secondi la riproduzione del messaggio 0 Termina l’ascolto della info e torna al menu oppure chiama PO se è selezionata l’opzione “Cifra ‘0’ per chiamare PO” * Torna alla prima Info se è selezionata l’opzione “Selezione per chiave”, altrimenti riproduce la stessa Info. Le opzioni a disposizione del chiamante possono nel caso essere descritte sempre nel primo messaggio della info. Menu di selezione Se si attiva questa opzione, la riproduzione non passa in automatico da una info alla successiva, ma viene invece proposto un menu, che indica le opzioni attive, come passare all’informazione successiva, alla precedente, ecc. Se all’informazione è associato anche un documento fax, verrà richiesto nel menu se si desidera ricevere il documento richiesto. Se invece erano già stati selezionati altri documenti, verrà richiesto se si desidera ricevere i documento fino a quel punto scelti. Il menu di selezione non è attivo se è attiva la selezione per chiave, a meno che per l’informazione che si sta ascoltando non esista anche un documento fax (allora il sistema chiede se si desidera ricevere il documento associato). ATTENZIONE: se si inseriscono dei documenti fax, allora occorre attivare questa funzione, altrimenti i chiamanti non avranno la possibilità di selezionare le pagine da ricevere. #% TEMA TELECOMUNICAZIONI SRL 13. Sistema OpaWin Questionari 13.1. Introduzione Per questionario si intende una serie di domande proposte in automatico dal programma all’interno di un qualunque menu. Opa ha la possibilità di registrare le eventuali risposte fornite dal chiamante per ciascuna domanda (la registrazione può avvenire sia in formato vocale che numerico, con dati inseriti tramite la tastiera del telefono). Il questionario può servire come sondaggio di opinioni (utile quindi a chi crea il questionario) oppure può fornire un servizio al chiamante (ad esempio richieste di certificati, ordini telefonici, ecc.). Le risposte ai questionari possono poi venire rielaborate singolarmente oppure nel loro complesso (il programma può totalizzare per ogni domanda quanti hanno risposto, tramite tastiera, allo stesso modo, ad esempio se il questionario prevedeva l’inserimento della propria età si può sapere quanti appartengono a determinate fasce). Per come eseguire l’elaborazione, vedere più avanti alla voce “statistica questionari”. I questionari vengono preparati e poi messi in linea in un qualunque menu di sistema (in modo simile alle info). Si possono creare fino ad un massimo di 999 questionari, ciascuno dei quali può essere composto da 999 domande. Ogni menu può contenere più questionari e possono essere inseriti in qualunque livello. Ogni questionario è composto da semplici messaggi (ad esempio il messaggio di presentazione o il messaggio di commiato) o da domande al quale il chiamante può rispondere in modo vocale (registrando il proprio nome e cognome, l’indirizzo e così via) o tramite tastiera telefonica (inserimento di date, codici, numeri, ecc.). 13.2. Creazione e gestione di un questionario Per creare o modificare un questionario, scegliere dal menu di configurazione la voce “Questionari”. Si presenterà la seguente maschera: La lista è destinata a contenere la sequenza di domande che deve contenere il questionario. In questa fase gli unici comandi attivi sono i tasti “Crea” e “Apri” (rispettivamente per creare un nuovo questionario o modificarne uno esistente). Se si sceglie il comando “Crea” il programma chiede semplicemente conferma per la creazione. Scegliendo Sì verrà creato un questionario con il primo numero progressivo disponibile (che compare in alto a sinistra nella casella “questionario”). # TEMA TELECOMUNICAZIONI SRL Sistema OpaWin A questo punto si può procedere con l’inserimento della descrizione del questionario (nella casella di testo in alto) e con le singole domande: • • • • Aggiunta di una domanda: si può aggiungere una domanda in un punto qualunque della lista. Basta cliccare col mouse nel punto in cui si vuole operare l’inserimento e poi scegliere “Aggiungi”. Viene semplicemente inserita una riga vuota che deve poi venire modificata a piacimento. Sulla parte destra compaiono le opzioni assegnabili alla domanda: - semplice messaggio: viene riprodotto il semplice testo registrato senza aspettarsi nessuna risposta da parte del chiamante. Tipicamente il primo messaggio è una presentazione del questionario mentre l’ultimo può essere il messaggio di commiato. Il messaggio può essere ripetuto anche più volte (“ripetizioni”). - Input cifre: alla domanda il programma si aspetta che il chiamante risponda con una o più cifre dtmf entro il tempo specificato. Se il chiamante non digita nulla, la richiesta viene ripetuta il numero di volte impostato in “ripetizioni”. - Sì / No: come nel caso precedente il programma si aspetta che il chiamante digiti una cifra sul proprio telefono. Sono validi solo i tasti “1” e “0” che significano, rispettivamente, “sì” o “no”. Timeout e ripetizioni hanno lo stesso significato spiegato nel punto precedente. Se l’utente non inserisce nulla, nell’elaborazione risulterà una risposta indefinita. Nella domanda bisognerà ricordarsi di spiegare come rispondere (ad esempio “…premete 1 per sì, 0 per no…”) - Risposta vocale: il chiamante deve rispondere alla domanda registrando un messaggio vocale. La registrazione inizia con un segnale acustico e termina con la pressione di una tasto sul telefono da parte del chiamante o dopo alcuni secondi di silenzio. I valori in “timeout” e “ripetizioni” sono ignorati. Eliminazione di una domanda: per eliminare una domanda all’interno della lista è sufficiente posizionarsi sulla domanda da togliere e cliccare sul pulsante “Elimina”. Viene richiesta conferma per l’operazione. Registrazione/Ascolto di una domanda: scegliendo il pulsante “Registratore” è possibile ascoltare il testo di una domanda o modificarlo. Ovviamente per ogni domanda inserita nella lista occorrerà ricordarsi di registrarne il messaggio. Per l’uso del registratore, fare riferimento al capitolo 10 (Registrazione messaggi). Modifica descrizione: per modificare la descrizione di una domanda, basta semplicemente fare un “doppio click” sulla domanda stessa. Apparirà una casella di testo con la descrizione corrente. Premere “invio” per accettare eventuali modifiche o “esc” per annullarle. L’opzione Chiudi alla fine indica che al termine del questionario il programma deve chiudere la linea. Viceversa Opa prosegue col la riproduzione del menu in uso prima della scelta del questionario. L’opzione Mantieni risposte parziali indica invece come comportarsi se il chiamante interrompe il questionario a metà (a un certo punto si stanca e chiude). Se questa scelta non viene attivata le risposte parziali vengono scartate, altrimenti vengono mantenute fin dove possibile. Si noti tuttavia che indipendentemente da questa scelta, se il chiamante riaggancia sull’ultimo messaggio il programma mantiene comunque le risposte. Di solito infatti l’utente chiude quando arriva alla fine e non aspetta che sia la macchina a farlo. Si consiglia quindi di mettere sempre un messaggio di commiato con un testo tipo “Il questionario è terminato. Grazie per la chiamata, riappendete prego”. Questo messaggio può essere magari ripetuto più volte in modo che sia ben chiaro il termine delle operazioni. #& TEMA TELECOMUNICAZIONI SRL 14. Sistema OpaWin Sondaggi 14.1. Introduzione Abbiamo visto nel precedente capitolo che è possibile inserire nei menu di sistema un qualunque questionario. Quando il chiamante seleziona la cifra del menu che lo contiene, inizia la procedura di creazione delle risposte. Il chiamante verrà invitato di volta in volta a rispondere a ciascuna domanda del questionario. Questo modo di operare presuppone tuttavia che siano gli utenti del servizio a chiamare (e quindi a pagare la telefonata, a meno che il sistema non sia collegato a linee verdi). Questo meccanismo è molto utile per la compilazione di moduli di richiesta, concorsi a premi e così via, nei quali cioè è interesse del chiamante contattare il sistema. Tuttavia il sistema non è valido nel caso si vogliano eseguire delle indagini di mercato o dei sondaggi di opinione. Con l’opzione “sondaggi” è possibile inserire un elenco di numeri telefonici da chiamare in automatico (ovviamente in questo caso la chiamata è carico del fornitore del servizio) ai quali viene associato un qualunque menu di sistema preparato in precedenza. Il menu conterrà a sua volta la presentazione del servizio e il questionario da utilizzare. Ad esempio si potrebbe costruire un menu che contenga un messaggio tipo “Buon giorno, questo è un servizio automatico fornito dalla ditta XYZ. Se può dedicare alcuni istanti del suo tempo per rispondere ad un facile questionario avrà la possibilità di vincere un premio. Prema 1 per accettare….”. Sulla cifra 1 verrà inserito il questionario vero e proprio, che conterrà le domande inerenti al sondaggio desiderato (compresa la richiesta del nome dell’utente, che servirà per l’estrazione del premio promesso). Si noti che l’uso del questionario nel menu è del tutto facoltativo. Il sondaggio può essere usato anche solo per eseguire delle chiamate informative, ad esempio un messaggio pubblicitario, avvisi di manifestazioni, ecc. 14.2. Gestione sondaggi Per preparare un sondaggio, scegliere dal menu di configurazione la voce “Sondaggi”. Si aprirà la maschera rappresentata qui di seguito: TEMA TELECOMUNICAZIONI SRL Sistema OpaWin Nella lista compare l’elenco dei numeri da chiamare o chiamati: Ch rappresenta il numero di chiamate effettuate fino ad ora ed eventualmente, in Data/Ora, viene indicato il momento dell’ultima chiamata. R significa che il chiamato ha risposto e S che la chiamata è in stop, ovvero non verranno più effettuate chiamate per quel numero. Una chiamata raggiunge lo stato di stop quando ha raggiunto il numero limite di tentativi oppure quando il chiamato ha risposto. Il meccanismo di chiamata avviene in modo simile alla notifica messaggi (vedere per dettagli il capitolo 11) ed infatti, nel campo Usa tavola numero, occorre inserire la tavola di notifica da utilizzare per chiamare (nella quale sono impostati orari di chiamata, numero di tentativi, timeout risposta, ecc.). Anche le linee usate per effettuare le chiamate sono le stesse usate per le notifiche. In basso, sulla parte sinistra, sono riassunti i totali generali relativi al sondaggio, in modo da avere sotto controllo la situazione delle chiamate. Nel campo Prefisso da anteporre si può inserire un eventuale numero da far precedere ai numeri del sondaggio. Si può ad esempio mettere il numero per prendere la linea urbana (di solito lo 0) oppure il prefisso urbano della città in cui effettuare il sondaggio. Infine l’opzione Sondaggio attivo serve per attivare o meno il sondaggio (in fase di preparazione probabilmente non si vorrà che si attivi, ma verrà messo in funzione solo alla fine, quando si sarà sicuri dei dati inseriti). Attenzione: qualunque modifica avrà effetto solo all’uscita della maschera di gestione, quando il programma chiede conferma per il salvataggio dei dati. Per aggiungere uno o più numeri al sondaggio, fare click sul pulsante “aggiungi”: Per aggiungere dei numeri all’elenco occorre innanzitutto scegliere il menu da utilizzare (ovviamente preparato in precedenza). Poi si può decidere se inserire un numero singolo, se eseguire l’autonumerazione (fino ad un massimo di 10.000 numeri) dall’estremo iniziale a quello finale inseriti o se infine si desidera eseguire l’input dei numeri da un file esterno (di tipo testo, con ogni numero su ogni riga del file). TEMA TELECOMUNICAZIONI SRL Sistema OpaWin Per eliminare i numeri dalla lista scegliere il pulsante “Elimina”: Si può decidere se eliminare il solo numero selezionato nella lista, se eliminare tutti i numeri che hanno il flag di stop attivo e se eliminare l’intero sondaggio incondizionatamente. 14.2.1. Export Sondaggi Con questa funzione, attivabile da menù Sistema, è possibile effettuare l’estrazione di un sondaggio a partire da uno dei menù salvati: Selezionando un menù e confermando, il sistema offre la possibilità di fornire un file di testo contenente il risultato del sondaggio (numero chiamato, eventuale risposta alla chiamata, numero questionario, eventuale risposta al questionario e nome del file contente la risposta dell’utente intervistato) e i files .Wav delle risposte. Successivamente sarà possibile esportare il file di testo contenente le risposte al sondaggio su un qualsiasi foglio elettronico (ad esempio Excel). ! TEMA TELECOMUNICAZIONI SRL 15. Sistema OpaWin Statistica chiamate 15.1. Introduzione Opa è in grado di registrare l’attività delle linee su un database, il che permette di eseguire delle elaborazioni e ottenere informazioni quali numero chiamate, frequenza, interni chiamati, tempi di uso, ecc. Il formato del database utilizzato è Access, di conseguenza il file può anche essere elaborato con qualunque altro strumento che non sia Opa. Il programma viene comunque fornito con una completa routine di elaborazione, normalmente sufficiente per estrapolare le più comuni informazioni desiderate. Per attivare la registrazione delle statistiche, sulla maschera di configurazione generale (cap. 4), abilitare l’opzione “registra attività statistica”. Verrà aggiornato il file STAT.MDB nella directory SYS del percorso di installazione. Le singole operazioni vengono indicizzate per linea, dataora e progressivo. I record che appartengono alla stessa chiamata, hanno stessa linea e dataora, ma progressivo diverso. In questo modo è possibile raggruppare tutti i record di registrazione statistica appartenenti alla stessa chiamata. 15.2. Elaborazione delle statistiche Per eseguire l’elaborazione delle statistiche chiamate, selezionare la voce “statistica chiamate” dal menu “sistema”: " TEMA TELECOMUNICAZIONI SRL Sistema OpaWin Le statistiche possono essere effettuate anche solo su una parte delle telefonate, selezionate in base ai criteri seguenti: • Periodo, indicato da una data iniziale e/o una data finale. La data può essere digitata nel formato “gg/mm/aaaa”. Premendo i pulsanti si potranno inserire le date mediante un calendario grafico. Per cancellare le date, si può usare i pulsanti . • Fascia oraria, indicata tramite un orario iniziale e/o un orario finale, nel formato “12:34” oppure “1234”. • Durata, indicata da un valore massimo e/o un valore minimo. I valori sono espressi in secondi. • Linee. Per elaborare le statistiche relative a tutte le linee, attivare la casella “Tutte le linee”. Per filtrare solo alcune linee, disattivarla ed attivare le caselle corrispondenti alle linee di proprio interesse. Il programma elabora le statistiche per le telefonate che soddisfano tutti i criteri specificati. Se non si specifica nessun criterio, estrapola tutte le chiamate. L’elaborazione può richiedere un certo tempo, in relazione al numero di record presenti nell’archivio, comunque non blocca l’attività del sistema e può essere comunque interrotta. Alla fine il programma presenta una lista di chiamate, ordinata per linea e data, con la descrizione di ogni operazione eseguita da Opa o dal chiamante (selezione menu, chiamata interno, registrazione messaggio, ecc.). La data viene evidenziata solo a inizio chiamata, mentre per ogni azione viene anche riportato l’orario. Nell’esempio, si vede che nella prima chiamata l’utente ha eseguito una selezione di menu (premendo il tasto 3) a cui a fatto seguito la selezione di un documento info. In basso vengono totalizzate le chiamate e i messaggi. Si possono ottenere dettagli aggiuntivi mediante i pulsanti in basso a sinistra. # TEMA TELECOMUNICAZIONI SRL Sistema OpaWin 15.2.1. Dettaglio Interni Il dettaglio interni raggruppa le chiamate pervenute a ciascun interno, indicando il numero di messaggi, le risposte, ecc. Vengono riportati anche gli interni inesistenti (cioè interni che vengono selezionati pur mancandone la corrispondente definizione su Opa). Il calcolo dei valori nelle colonne Risposte, Nessuna risposta e Occupato può essere effettuato: • Per chiamate: ogni chiamata viene conteggiata una sola volta, e la colonna in cui viene conteggiata dipende dell’esito dell’ultimo tentativo di inoltro ad un interno. • Per tentativi: si conteggia ogni tentativo di inoltrare la chiamata ad un interno, perciò la stessa chiamata può essere conteggiata più volte. TEMA TELECOMUNICAZIONI SRL Sistema OpaWin 15.2.2. Dettaglio Linee Nel dettaglio linee viene raggruppata l’attività di ciascuna linea: $ TEMA TELECOMUNICAZIONI SRL Sistema OpaWin 15.2.3. Grafico chiamate I grafici mostrano l’andamento delle chiamate entranti nelle varie fasce orarie. Si possono selezionare intervalli di 15 minuti, 30 minuti, 1 ora o 2 ore. La voce “Chiamate ricevute” mostra la media e il massimo numero di chiamate ricevute per ogni intervallo. La voce “Linee in uso” mostra la media e il massimo numero di linee contemporaneamente utilizzate per ogni intervallo. Attenzione: i grafici non tengono conto dei filtri sulla durata delle chiamate e sulla fascia oraria (altrimenti essi non sarebbero ovviamente realistici). 15.2.4. Dettaglio Menu Con questo comando viene visualizzato il numero di telefonate durante le quali il chiamante ha raggiunto ciascuna voce del menu. Se una voce è stata visitata più volte durante la stessa telefonata, verrà conteggiato una sola volta. % TEMA TELECOMUNICAZIONI SRL Sistema OpaWin 15.3. Tracciato record del database Come detto, il database può anche essere elaborato con uno strumento diverso da Opa (essendo in formato Access 7, quindi facilmente elaborabile da molte applicazioni). Naturalmente il contenuto di ciascun campo va interpretato a seconda delle circostanze, oppure può essere utile solo al programma Opa. Segue il contenuto della tabella “chiamate” con la relativa descrizione: • linea numero della linea su cui è avvenuta la chiamata (partendo da 0) • inizio data ora inizio chiamata espresso in secondi. Tutte le operazioni appartenenti alla stessa chiamata hanno lo stesso inizio, in questo modo è possibile raggruppare le operazioni di una unica chiamata • dataora data e ora di ciascuna operazione in chiaro • indice numero progressivo che identifica la singola operazione di ogni chiamata • tipo tipo di chiamata: • ‘E’ entrante • ‘N’ uscente per notifica • ‘L’ uscente per segnalazione messaggi • ‘S’ uscente per sondaggio • ‘A’ uscente di teleavviso • interno eventuale numero interno coinvolto dall’operazione eseguita • numero eventuale numero coinvolto dall’operazione eseguita • azione azione relativa al record: • ‘i’ inizio chiamata • ‘F’ fine chiamata • ‘T’ accesso come titolare (in “interno” la casella) • ‘C’ selezione del menu (in “numero” la cifra selezionata) • ‘P’ password di accesso ad un nodo menu • ‘I’ selezione di una info (in “interno” il codice della info e “numero” una eventuale selezione all’interno della info) • ‘S’ chiama interno (in “interno” il numero da chiamare e in “numero” il numero effettivamente composto) • ‘R’ registrazione messaggio (in “interno” il numero della casella) • ‘N’ ascolto messaggi nuovi • ‘V’ ascolto messaggi vecchi • ‘D’ cancellazione messaggio • ‘L’ segnalazione messaggi ON (in “interno” la casella relativa) • ‘l’ segnalazione messaggi OFF (in “interno” la casella relativa) • ‘n’ notifica messaggi (in “interno” la casella relativa) • ‘s’ inizio sondaggio (in ‘numero’ il numero chiamato) • ‘A’ teleallarme • esito dipende dall’azione svolta: • ‘E’ errore: accesso titolare non consentito, chiave di informazione inesistente, cifra menu non riconosciuta, messaggio in registrazione annullato perché troppo corto, interno selezionato inesistente • ‘A’ ok: accesso come titolare consentito, cifra di menu valida • ‘R’ il numero chiamato ha risposto • ‘O’ il numero chiamato è occupato • ‘L’ il numero chiamato non ha risposto • ‘?’ non definibile • menu indica il nome del menu che è stato riprodotto in linea durante la telefonata • livello indica in quale voce del menu si è trovato l’utente ad ogni azione svolta; insieme con la voce “menu” permette di ripercorrere la storia della chiamata. Ad esempio ‘r143’ significa che, dalla radice, l’utente ha selezionato 1, 4 e poi 3 TEMA TELECOMUNICAZIONI SRL Sistema OpaWin 15.4. Riorganizzazione archivio statistiche Se si attiva la registrazione statistiche, tutta l’attività del sistema viene registrata sul database. Se si vuole evitare che il file cresca a dismisura, occorre saltuariamente effettuare la riorganizzazione dell’archivio (ovviamente se si ritiene che i vecchi dati non siano più interessanti). Questa operazione, oltre a rendere più piccolo l’archivio, velocizza anche le operazioni di elaborazione. Per eseguire la riorganizzazione, selezionare, dal menu sistema, la voce “statistiche” e “riorganizzazione”. Quindi, nella maschera, immettere la data di elaborazione. Tutti i record antecedenti a tale data verranno eliminati. La data può essere inserita mediante un calendario grafico. Per attivarlo, premere sul pulsante . Apparirà la finestra seguente: & TEMA TELECOMUNICAZIONI SRL 16. Sistema OpaWin Statistica questionari 16.1. Introduzione Come visto, con Opa è possibile impostare dei questionari o dei sondaggi di opinione che interagiscano con gli utenti. L’elaborazione dei questionari permette di ottenere una totalizzazione delle risposte (per sapere ad esempio quanti hanno risposto in un certo modo ad una certa domanda) oppure un dettaglio per ciascun questionario (se ad esempio il questionario riguardava la richiesta di certificati, l’operatore sarà tenuto ad ascoltare ciascuna risposta). 16.2. Elaborazione Per eseguire l’elaborazione dei questionari usati, selezionare la voce “statistica questionari” dal menu “sistema”: Scegliere dalla lista il codice del questionario che si desidera elaborare. E’ possibile anche inserire degli estremi di date di elaborazione (verranno estratte solo le risposte date nel periodo indicato). Le date possono essere inserite mediante un calendario grafico. Per attivarlo, premere sul pulsante . Se i campi di inizio e fine vengono lasciati vuoti, vengono estratte tutte le risposte disponibili. Il pulsante permette di cancellare la data. $ TEMA TELECOMUNICAZIONI SRL Sistema OpaWin Il tempo di elaborazione dipenderà dal numero di risposte presenti, dopo di ché si otterrà un risultato simile a quanto segue: Nella lista compariranno tutti i gruppi di risposte date per il questionario scelto e la data/ora di registrazione. Il numero posto sotto l’indice altro non è che un progressivo assegnato al gruppo di risposte dato dal chiamante. Questo numero è dato dal programma in fase di registrazione e permette di identificare univocamente le risposte al questionario. Per visualizzare tutte le risposte date in ciascun indice, selezionarlo e poi premere il pulsante “dettaglio”. Si aprirà una maschera simile a questa: La lista riporta la sequenza di domande impostata nel questionario. I simboli sotto la colonna “Az” rappresentano il tipo di azione richiesta (semplice messaggio, richiesta di registrazione, inserimento di un numero o richiesta sì/no). $ TEMA TELECOMUNICAZIONI SRL Sistema OpaWin Nella colonna “risposta” viene evidenziato quanto inserito dall’utente. Se, come nella seconda riga dell’esempio, è richiesta la registrazione di una risposta vocale, si può ascoltare il messaggio selezionando la riga e cliccando sul pulsante “play” (in basso a sinistra). Le risposte al questionario, una volta ascoltate è bene che vengano cancellate, per evitare di sovraccaricare il sistema con dati ormai inutili. Per far ciò, dalla maschera precedente, utilizzare il tasto “elimina” (per cancellare solo la riga selezionata) oppure il tasto “elimina tutto” (per eliminare tutte le risposte della lista). Infine è possibile calcolare i totali per ciascuna risposta, utilizzando il tasto “totali”. Il programma raggruppa le risposte uguali date a ciascuna domanda (solo risposte che prevedevano inserimento di numeri) e ne fornisce il totale. Si otterrà una maschera simile alla seguente: Per chiarezza vengono riportate tutte le domande del questionario, anche quelle che non prevedevano una risposta (come il messaggio di presentazione) o quelle per le quali era richiesta una risposta registrata (nell’esempio la domanda “come ti chiami”). Come si vede di fianco a ciascuna risposta viene riportato il totale di risposte identiche. Nell’esempio, una persona ha risposto 123 anni come età (un dato evidentemente sbagliato oppure uno scherzo) e 3 hanno risposto di avere 32 anni. Di queste, 1 persona ha risposto che non ama fare sport mentre a 3 piace. Come evidenziato in basso, durante l’elaborazione dei totali il programma crea un database temporaneo (di tipo Access™) che potrà anche essere elaborato da altri applicativi. $! Sistema OpaWin TEMA TELECOMUNICAZIONI SRL APPENDICI A1. Messaggi di sistema La seguente tabella contiene l’elenco e il significato di tutti i messaggi di sistema predefiniti: Messaggio m0002 m0003 m0004 m0005 m0006 m0007 m0008 m0009 m0010 m0011 m0012 m0021 m0022 m0023 m0024 m0025 m0026 m0027 m0028 m0029 m0030 m0031 m0032 m0033 m0034 m0035 m0036 m0037 Descrizione Messaggio di attesa chiamata interno Avvisa il chiamante che l’interno chiamato non risponde Avvisa il chiamato che c’è una chiamata in ingresso Come il precedente, ma termina con “..da” in modo da fare seguire il nome del chiamante Viene riprodotto se il numero selezionato ha attiva l’opzione “non disturbare” Menu di presentazione verso l’utente chiamato Viene riprodotto se l’utente vuole essere richiamato Viene riprodotto se l’utente non vuole accettare la chiamata Se l’utente selezionato ha attiva l’opzione di filtro, allora il sistema chiede il nome al chiamante Viene riprodotto quando il chiamante introduce un numero inesistente Viene riprodotto quando l’interno selezionato risulta essere occupato Messaggi da comporre per creare il menu di uscita Testo “attendere prego” “l’interno selezionato non risponde” “c’è una chiamata in ingresso” “c’è una chiamata in ingresso da ..” “l’utente non è disponibile” “premere 0 per accettare la chiamata, 1 per fare richiamare, 2 per dissuadere” “l’utente selezionato è impegnato, siete pregati di richiamare” “l’utente non è disponibile” “dite il vostro nome e il motivo della chiamata dopo il segnale acustico, terminate con un tasto” “il numero selezionato è inesistente” “l’interno selezionato è occupato” “premete” “0 per tornare al menu principale” “1 per chiamare l’operatore” “2 per lasciare un messaggio” “3 per richiamare l’interno” “oppure” “selezionate adesso un nuovo interno” “attendete in linea per essere collegati con l’operatore” “attendete in linea per richiamare l’interno” “attendete in linea per lasciare un messaggio” “attendete in linea per tornare al menu principale” Messaggio di commiato prima di “fine del servizio, grazie per la vostra riagganciare chiamata” Viene riprodotto quando si cerca di “selezione non valida” introdurre uno user-id inesistente Richiesta della casella nella quale “selezionate una casella o attendete per lasciare il messaggio lasciare un messaggio nella casella generale” Avvisa il chiamante che il sistema non “non c’è più spazio disponibile per per la è più in grado di memorizzare i registrazione dei messaggi, per favore messaggi riprovate più tardi” È la richiesta di introduzione della “introdurre la parola di accesso” password Viene riprodotto quando la password “parola di accesso non valida” inserita non è corretta $" Sistema OpaWin TEMA TELECOMUNICAZIONI SRL Messaggio m0038 m0039 m0040 m0041 M0042 m0043 m0044 M0045 M0046 m0047 m0048 m0049 M0050 M0051 M0052 m0053 m0054 m0055 m0056 m0057 m0058 Descrizione Testo Messaggio standard di invito alla “lasciate il messaggio dopo il segnale registrazione acustico” Viene riprodotto durante la notifica “attenzione, servizio di segreteria automatica, prego passare questa chiamata a...” Messaggio finale di avviso notifica “oppure avvisare di richiamare la segreteria, grazie” Viene riprodotto alla notifica quando il “attenzione, servizio di messaggeria titolare non ha registrato il proprio automatica, prego passare questa chiamata al identificativo titolare della casella...” (segue numero casella). Viene riprodotto al termine della “premere 1 per riascoltare il messaggio, 2 per registrazione del messaggio per il ripetere la registrazione, 3 per cancellare, voice mail riappendere per confermare” Primo menù riprodotto all’utente “premere 1 per i messaggi nuovi, 2 per quelli proprietario di casella vecchi, 3 per la configurazione, 4 per distribuire un messaggio” È il menu relativo alla modifica della “premere 1 per modificare il messaggio di configurazione benvenuto, 2 per modificare la parola di accesso, 3 per la notifica messaggi, 4 per le funzioni di filtro chiamate, 5 per modificare il nome del titolare di casella, 0 per tornare al menu precedente”. Menu di gestione filtro chiamate “premere 1 per attivare la funzione di non disturbare, 2 per disattivarla, 3 per attivare la richiesta del nome del chiamante, 4 per disattivarla, 0 per tornare al menu precedente”. Se si cerca di ascoltare i messaggi di “non ci sono messaggi” una casella vuota Indica l’introduzione di un numero di “numerazione inesistente” interno errato, più corto del numero di cifre di impianto Richiesta di registrazione del nuovo “registrate il messaggio dopo il segnale messaggio accoglienza acustico, terminandolo con un tasto multifrequenza” Richiesta di registrazione nuovo nome “dite il vostro nome dopo il segnale acustico, del titolare di casella terminando con un tasto multifrequenza”. Menu di modifica del messaggio di “premere 1 per ascoltare il messaggio attuale, accoglienza personale 2 per registrarne uno personale, terminandolo con un tasto multifrequenza, 3 per utilizzare il messaggio standard di sistema, 0 per tornare al menu precedente”. Menu per le funzioni di notifica “premere 1 per attivare la notifica messaggi, 2 messaggi per disattivarla, 3 per impostare il numero a cui effettuare la notifica, 0 per tornare al menu precedente. Serve per avvisare del numero di “sono presenti..” messaggi presenti in mailbox Indica i messaggi nuovi “..messaggi nuovi” Indica i messaggi vecchi “..messaggi vecchi” Menu di ascolto dei messaggi “1 per riascoltare, 2 per data/ora, 3 per cancellare, 4 per trasferire, 7 per il successivo, 9 per il precedente, 0 per uscire” Riprodotto durante il riascolto dei “inizio lista” messaggi Riprodotto durante il riascolto dei “fine lista” messaggi Riprodotto durante il riascolto dei “cancellato” messaggi $# Sistema OpaWin TEMA TELECOMUNICAZIONI SRL Messaggio m0059 m0060 m0061 m0062 m0063 m0064 m0065 m0066 m0067 m0068 m0069 m0070 m0071 m0072 m0073 m0074 m0075 m0078 m0079 m0080 m0081 m0082 m0083 m0084 m0085 m0086 m0087 Descrizione Riprodotto durante il riascolto data/ora dei messaggi Viene riprodotto prima del numero della casella durante la registrazione Riprodotto quando si cerca di accedere come titolare ad una casella in uso da un altro utente Riprodotto quando la casella selezionata è impegnata per un tempo superiore a nn secondi Riprodotto durante l’impegno di una casella selezionata Richiesta di input nuova parola di accesso Richiesta di input conferma nuova parola di accesso Conferma errata della nuova parola di accesso Conferma l’abilitazione di “non disturbare” Conferma la disabilitazione di “non disturbare” Conferma l’abilitazione di richiesta nome Conferma la disabilitazione della richiesta nome Conferma l’abilitazione della funzione di notifica Conferma la disabilitazione della funzione di notifica Indica una operazione non consentita Richiesta di input del numero per la notifica “..alle ore..” Testo “casella..” “la casella selezionata è momentaneamente occupata, prego attendere” “la casella selezionata continua ad essere occupata, siete pregati di richiamare più tardi” “... eventuale brano musicale ...” “impostare la nuova parola di accesso dopo il segnale acustico” “impostare la nuova parola di accesso per conferma” “errore di impostazione” “funzione di non disturbare attivata” “funzione di non disturbare disattivata” “funzione di richiesta nome attivata” “funzione di richiesta nome disattivata” “funzione di notifica attivata” “funzione di notifica disattivata” “questa operazione non è ammessa” “inserire il numero dopo il segnale acustico, usando il tasto asterisco per inserire eventuali pause” “la notifica dei messaggi sarà effettuata al numero..” “impostare il numero della casella di destinazione” “trasferimento effettuato” “è necessario registrare prima il messaggio da distribuire” Ripete il numero di notifica appena inserito Richiesta della casella a cui trasferire il messaggio Avverte dell’avvenuto trasferimento Indica il tentativo di effettuare una distribuzione senza avere registrato nulla È il menu riprodotto durante la “premere 1 per registrare il messaggio da distribuzione distribuire, 2 per impostare le caselle di destinazione, 3 per riascoltare, 4 per verificare le caselle, 5 per dare il via alla distribuzione, 0 per interrompere e ritornare al menu precedente” Richiesta della prima casella di “introdurre la prima casella di destinazione” distribuzione Richiesta delle successive caselle di “introdurre la prossima casella” distribuzione Se si cerca di distribuire un “la lista è completa” messaggio a più di 9 caselle Se si cerca di dare il via alla “la distribuzione non è possibile, per distribuzione senza avere impostato effettuarla occorre registrare un messaggio e la lista delle caselle creare la lista delle caselle destinatarie” Controllo lista di distribuzione creata “la lista dei destinatari è composta da..” Avvisa della avvenuta distribuzione “distribuzione effettuata” $ Sistema OpaWin TEMA TELECOMUNICAZIONI SRL Messaggio m0088 m0089 m0090 m0091 m0092 m0093 m0094 m0095 m0096 m0097 m0098 m0099 m0100 m0101 m0102 m0103 m0104 m0105 m0106 m0107 m0108 m0110 m0111 m0113 m0114 M0115 m0116 m0117 m0118 m0119 m0121 m0131 m0132 m0133 m0134 m0135 m0136 m0137 Descrizione Testo Precede la riproduzione dei messaggi “messaggio proveniente da..” in casella provenienti da un lista di distribuzione o da un altra casella Usato durante la riproduzione della “oggi” data/ora del messaggio Giorni della settimana per la “lunedì” riproduzione della data/ora del messaggio “martedì” “mercoledì” “giovedì” “venerdì” “sabato” “domenica” Mesi per la riproduzione della “gennaio” data/ora del messaggio “febbraio” “marzo” “aprile” “maggio” “giugno” “luglio” “agosto” “settembre” “ottobre” “novembre” “dicembre” Riprodotto quando scade il tempo “fine del servizio, grazie per la vostra massimo di utilizzo di Opa chiamata” Richiesta codice di accesso ai nodi “operazione protetta, introdurre il codice di protetti accesso” Password di accesso ai nodi non “parola di accesso non valida” valida Richiesta codice di accesso per un “interno protetto, introdurre il codice di interno protetto con password accesso” Errore di impostazione codice di “codice di accesso non valido” accesso all’interno Cambio codice di accesso all’interno “impostare il nuovo codice di accesso dopo il da parte del titolare di interno segnale acustico” Conferma del codice appena “impostare il nuovo codice di accesso per immesso conferma” Modifica del numero a cui trasferire le “inserire dopo il segnale acustico il numero di chiamate di Opa da parte del titolare interno al quale volete che opa trasferisca le di interno vostre chiamate” Conferma dell’interno introdotto “opa inoltrerà le vostre chiamate al numero” Avvio della ricezione di documenti fax “attendete in linea il tono di connessione e selezionati dai chiamanti quando lo sentite premete il tasto start oppure send sulla vostra macchina fax” Per versioni integrate “l’interno” Per versioni integrate “l’interno di” Per versioni integrate “è occupato” Per versioni integrate “non è disponibile” Per versioni integrate “non risponde” Menu di selezione delle info “premere 7 per il successivo, 9 per il precedente, 0 per uscire” Conferma selezione documento fax “documento accodato” $$ Sistema OpaWin TEMA TELECOMUNICAZIONI SRL Messaggio Descrizione m0138 Menu di selezione delle info m0139 Menu di selezione delle info m0140 Menu di selezione delle info m0141 m0142 Selezione di una info errata Menu di selezione delle info m0143 Menu di selezione delle info m0144 Menu di selezione delle info m0145 Messaggi attesa in coda chiamata Messaggi attesa in coda chiamata Messaggi attesa in coda chiamata Messaggi attesa in coda chiamata Messaggi attesa in coda chiamata Conferma di impostazione configurazione di opawin m0146 m0147 m0148 m0149 M0152 M0153 M0155 M0156 M0157 M0158 M0159 M0160 M0161 M0162 Testo “premere 2 per ricevere questo fax, 7 per il successivo, 9 per il precedente, 0 per uscire” “premere 8 per ricevere i fax finora selezionati, 7 per il successivo, 9 per il precedente, 0 per uscire” “premere 2 per ricevere questo fax, 8 per ricevere i fax finora selezionati, 7 per il successivo, 9 per il precedente, 0 per uscire” “l’informazione richiesta non esiste” “premere 2 per ricevere questo fax, 0 per effettuare una nuova selezione” “premere 8 per ricevere i fax finora selezionati, 0 per effettuare una nuova selezione” “premere 8 per ricevere i fax finora selezionati, 2 per ricevere questo fax, 0 per effettuare una nuova selezione” della “avete” della “chiamate prima del vostro turno” della “si stima un tempo di attesa di” della “minuto” della “minuti” della “configurazione attivata” “virgola” “casella vocale attivata” “casella vocale disattivata” “premere 1 per i messaggi nuovi, 2 per quelli Versione ridotta di m0043 vecchi” Messaggi attesa in coda della “rimanete in attesa per non perdere la priorità chiamata acquisita, o premete 1 se preferite lasciare un messaggio” Riascolto dei messaggi, con tasto 5 “1 per riascoltare, 2 per data/ora, 3 per per marcare da nuovo a vecchio cancellare, 4 per trasferire, 5 per confermare, 7 per il successivo, 9 per il precedente, 0 per uscire” Messaggio marcato da nuovo a “confermato” vecchio “premere 1 per tornare al menu precedente” “siamo spiacenti per il protrarsi dell’attesa…” $% Sistema OpaWin TEMA TELECOMUNICAZIONI SRL A2. Accesso al sistema come titolare di casella N. ___________ CHIAMARE IL Nel menu, qualificarsi SISTEMA # ? con # seguito dal numero della propria casella. Introdurre alla richiesta la propria password. # ___________ Il sistema avvisa del numero di messaggi nuovi presenti in casella. MENU 4 2 3 Ascolto messaggi vecchi Modifica configurazione 1 Ascolto messaggi nuovi Distribuzione messaggi MENU 1 Modifica messaggio benvenuto 2 Modifica parola di accesso 3 Funzioni notifica messaggi 4 Funzioni filtro chiamate 5 Modifica nominativo titolare 1. E’ il messaggio che i chiamanti ascoltano quando vengono invitati a lasciare un messaggio. Si 2. 3. 4. 5. può personalizzare a piacimento, ad es. “sono Mario Rossi, lasciate un messaggio dopo il segnale acustico”. Serve per personalizzare la propria parola di accesso che, inizialmente, corrisponde al numero della propria casella preceduto da “#” (ad es. #110 per la casella 110). Serve per abilitare o disabilitare la notifica oppure per impostare il numero di telefono sul quale si desidera che OPA notifichi la presenza di messaggi nuovi in casella. Abilita o disabilita la funzione di non disturbare e abilita o disabilita la richiesta del nome del chiamante. Serve per impostare e modificare il nome del titolare dell’interno. Il messaggio sarà poi utilizzato per il servizio di notifica o per l’ascolto di messaggi ricevuti da altre caselle $ Sistema OpaWin TEMA TELECOMUNICAZIONI SRL A3. Menu di ascolto e cancellazione messaggi in casella Il titolare di ogni casella deve effettuare delle semplici operazioni per l’ascolto e la cancellazione dei messaggi a lui pervenuti e quindi presenti nella sua partizione della memoria del sistema di posta vocale. La tastiera qui raffigurata è normalmente presente sui telefoni dotati di selezione a toni multifrequenza. 1 2 3 4 5 6 7 8 9 * 0 # Dopo aver avuto accesso ai messaggi personali, il sistema propone al titolare di casella il menu di gestione di riascolto/cancellazione (alla fine di ciascun messaggio ascoltato): Riproduce il messaggio corrente Ascolto data/ora 1 0 MENU 2 Cancellazione messaggio 9 3 4 7 Torna al menu precedente Messaggio precedente Messaggio successivo Trasferimento ad altra casella Durante la riproduzione di un messaggio, i tasti 4 e 6 permettono di retrocedere o avanzare nel testo, il tasto 5 permette di interromperne la riproduzione e il tasto * termina la riproduzione e torna al menu di riascolto. $& TEMA TELECOMUNICAZIONI SRL Sistema OpaWin A4. Funzioni di servizio E’ possibile attivare in remoto alcune funzioni di servizio, quali la registrazione immediata in casella vocale e l’attivazione di un particolare modo di funzionamento (impostazione manuale giorno/notte o emergenza, ecc.). Per entrare nelle funzioni di servizio occorre chiamare il sistema e, nel momento in cui viene proposto il menu di sistema, digitare sul proprio telefono #* seguiti dal numero del codice si servizio che si desidera utilizzare. • #*0nnn: servizio 0, attivazione rapida di una casella vocale Supponendo di voler lasciare un messaggio ad un collega che sappiamo essere assente, dovremmo chiamare Opa, farci passare l’interno, aspettare che questi riprenda la chiamata per mancata risposta e quindi aprire la casella vocale. Ovviamente avremmo perso parecchio tempo prima di riuscire a registrare il nostro messaggio. Con l’attivazione rapida basta invece attivare il servizio 0 seguito dal numero della casella. Se ad esempio volessimo aprire la casella 225, basterebbe digitare nel menu principale la sequenza #*0225. Se si inserisce una casella non valida, il sistema torna a riprodurre il menu corrente. • #*1mppp: servizio 1, impostazione manuale modo di funzionamento Supponendo di voler impostare manualmente il modo di funzionamento giorno/notte, potremmo di volta in volta scegliere nella configurazione linee una impostazione precedentemente salvata (per esempio giorno.lin oppure notte.lin, vedere il manuale al capitolo 6). Ciò non è complicato, tuttavia saremmo costretti ad eseguire questa operazione direttamente sul PC su cui è installato Opa, che magari è chiuso in uno stanzino o che non si vuole sia gestito da personale non addetto. Se invece salviamo le configurazioni giorno e notte chiamandole MODO1 e MODO2, possiamo richiamarle da remoto direttamente da un qualunque telefono. Abbiamo a disposizione 9 configurazioni che devono essere salvate con i nomi MODO1..MODO9. Il modo 0 ripristina il funzionamento automatico. Se si chiude e poi riapre il programma, il funzionamento riprende in modalità automatica. Per ovvi motivi di sicurezza, dopo il numero del modo, occorre far seguire la password del posto operatore. Supponiamo di voler attivare il modo 3 e di avere programmato come password per il posto operatore #105, dovremmo digitare #*13#105. Se la selezione è corretta il sistema risponderà con il messaggio “configurazione attivata” altrimenti con il messaggio “selezione non valida”. In ogni caso, selezionando una configurazione inesistente, verrà attivato il modo automatico. In basso a destra della maschera di Opa compare la scritta “Modo:” seguito da “auto” o dal numero del modo scelto (da 1 a 9). % TEMA TELECOMUNICAZIONI SRL Sistema OpaWin A5. Telediagnosi A partire dalla versione 2.0.2 è possibile collegarsi al programma via remoto. Le programmazioni più comuni (configurazione linee, interni, menu, ecc.) possono essere fatte da una postazione locale (detta client) sulla quale è in funzione in modo simulato una copia del programma OpaWin. La postazione client si connette al programma vero e proprio (che in questo caso viene detto server) tramite il comune accesso remoto di Windows (quindi via modem) oppure attraverso la rete lan (se la macchina è installata all’interno di una rete di computer, utile per tenere sotto controllo il sistema senza necessariamente essere presenti di fronte al video, ad esempio il PC è installato nel locale CED ma le programmazioni vengono fatte dalla postazione del centralino). Il programma client non è un software apposito, bensì lo stesso programma installato su OpaWin ed eseguito con l’opzione “r” (in questo caso non viene stabilita la connessione con il driver delle schede di linea ma con il programma server che fisicamente sta utilizzando le schede). Per eseguire il programma con l’opzione r si possono seguire due strade: 1. aprire una shell MS-DOS e, dalla directory principale del software Opawin, digitare il comando “opa r”, ad esempio: C:\OPAWIN\>opa r<invio>. 2. creare un collegamento sul desktop per l’esecuzione di Opawin e modificare la linea di comando aggiungendo l’opzione r (del campo “Destinazione” su “Proprietà”). Per l’installazione del programma client, seguire gli stessi passi indicati sul manuale utente (cap. 2.3), saltando la parte riguardante l’impostazione dei driver e delle schede (che ovviamente non ci sono). Nota: quando si utilizza il programma in configurazione client, molti file di lavoro vengono sovrascritti con i file usati dal programma server (se si hanno quindi dei dati importanti, ricordarsi di salvarli). Prima di procedere alla configurazione della postazione di programmazione, occorre instaurare un collegamento tra client e server, servendosi dei normali strumenti messi a disposizione di Windows. Come detto il collegamento può avvenire tramite rete lan o tramite accesso remoto (modem). Segue di seguito una breve descrizione sui passi da seguire per attivare queste funzioni (si consiglia di fare riferimento alla documentazione Microsoft o di consultare il proprio amministratore di rete per ulteriori informazioni). A5.1. Configurazione tramite rete LAN Per prima cosa occorre rendere condivisa la directory di installazione o il disco fisso del sistema sul quale è installato OpaWin. In Windows 95/98, da “Risorse del computer”, selezionare il disco fisso del computer con il tasto destro del mouse e scegliere “condivisione”: % TEMA TELECOMUNICAZIONI SRL Sistema OpaWin Nella successiva maschera, abilitare “Condividi con nome” e quindi attivare il tipo di accesso “Lettura/scrittura”: La maschera sopra raffigurata potrebbe anche essere leggermente diversa, ovvero contenere l’elenco degli utenti abilitati ad accedere al disco (dipende dalle impostazioni della rete nel pannello di controllo). Nel caso abilitare “Tutti” per l’accesso in lettura/scrittura. Il nome della condivisione può essere scelto a piacere, di norma conviene lasciare quanto proposto. Una volta attivata la condivisione, sotto il simbolo del disco fisso deve comparire una piccola mano in blu: Se si utilizza Windows 2000/XP, l’attivazione della risorsa condivisa è leggermente diversa. Si possono attivare infatti più condivisioni con accessi dipendenti dall’utente che sta accedendo al sistema. In generale, occorre scegliere “Nuova condivisione” e poi impostare gli utenti o i gruppi di utenti che possono accedere al sistema. A meno che non si abbiano delle esigenze particolari di sicurezza, selezionare gli utenti “everyone” con tutti gli accessi abilitati. Importante: Se il computer Opawin usa Windows 2000/XP, anche il computer client deve essere inserito nel dominio, altrimenti non si avrà accesso alla risorsa condivisa (verrà richiesta la password per IPC$, anche se non è stata inserita alcuna password). Questo vale anche se si vuole utilizzare un PC stand-alone, ad esempio un portatile, che non è inserito in una rete né tanto meno accede ad un dominio di autorizzazione. Questo perché la tecnologia NT prevede sempre che gli utenti accedano alle risorse condivise tramite l’autorizzazione data da un dominio. Per verificare che la condivisione sia stata effettuata correttamente, sfogliare la rete, sul PC client, e provare ad entrare nel PC Opawin. In alternativa, sulla barra degli indirizzi di “gestione risorse”, %! TEMA TELECOMUNICAZIONI SRL Sistema OpaWin si può digitare direttamente il nome del computer di opa preceduto da doppio slash (\\), ad esempio \\OPAWIN<invio>. Deve comparire il contenuto del PC OpaWin e mi deve essere permesso di entrare per visitarne il contenuto. Se non si conosce il nome dato al computer del sistema, entrare nelle proprietà della rete (nel pannello di controllo) e visualizzare la cartella “Identificazione”. Se si sta accedendo ad un sistema 2000/XP, nell’eseguire la manovra spiegata qui sopra, potrebbe venire richiesto di inserire il nome utente e la password di accesso al dominio. Digitare quindi lo stesso utente e password usati per accedere ad opawin quando si accende il computer (è garanzia di maggiore sicurezza, altrimenti chiunque potrebbe entrare e fare danni). A5.2. Configurazione tramite accesso remoto A5.2.1. Impostazione server Per prima cosa occorre configurare su opawin il modulo server di accesso remoto. Ovviamente occorre avere prima di tutto installato un modem con i relativi driver di connessione (seguire la documentazione normalmente fornita a corredo del modem). A seconda del sistema windows utilizzato si dovrà seguire una diversa procedura. A5.2.1.1. Windows 95/98 Da “Risorse del computer” aprire la cartella “Accesso remoto”. Nel menu connessioni, scegliere la voce “server di accesso remoto”: Se tale voce non è presente, aprire il pannello di controllo, eseguire “Installa applicazioni” e quindi scegliere la cartella “Installazione di windows”. Aprire la cartella “Comunicazioni” e installare il modulo “server di accesso remoto”. %" TEMA TELECOMUNICAZIONI SRL Sistema OpaWin Finita l’installazione, riaprire la cartella “accesso remoto” e selezionare Server di accesso remoto: Attivare l’opzione “Consenti accesso a chi chiama”, impostare una eventuale password di accesso e quindi confermare con ok. Se l’installazione sarà stata eseguita correttamente, comparirà, in basso a destra, l’icona del server di accesso remoto (il simbolo di un computer con in basso una mano). Il sistema è pronto per ricevere una chiamata da remoto e permettere l’accesso esterno. Ogni volta che il sistema verrà riavviato, l’icona di server di accesso remoto si visualizzerà automaticamente senza che debba essere eseguito a mano. Per disabilitare il server, fare doppio click con il mouse sull’icona e scegliere “Nessun accesso a chi chiama”. Per riattivare la funzione, rieseguire semplicemente i passi sopra elencati. Nota: collegandosi con il PC client potrebbe non essere possibile sfogliare il contenuto di opawin, pur essendosi collegati correttamente senza dare errori. Nel caso verificare se tra le proprietà della rete è presente il protocollo NetBeui e nel caso installarlo (verrà richiesto di riavviare il computer) ed eventualmente installarlo anche sul PC client. %# TEMA TELECOMUNICAZIONI SRL A5.2.1.2. Sistema OpaWin Windows 2000/XP Configurare Windows 2000/XP è molto più facile, non occorre installare un server di accesso remoto, in quanto è già nativo nel sistema operativo. E’ disponibile uno strumento per configurare il server di accesso remoto che semplifica le operazioni necessarie per stabilire il collegamento. Dal menu di avvio scegliere “Accessori”, “Comunicazioni” e quindi “Rete e connessioni remote”: Aprire l’icona “Crea nuova connessione”. Selezionare la voce “Accetta connessioni in ingresso” e scegliere avanti. Verrà richiesto a quale periferica connettere l’accesso remoto: % TEMA TELECOMUNICAZIONI SRL Sistema OpaWin Scegliere il modem installato sul PC e proseguire. Nella successiva maschera, scegliere “Non consentire connessioni private virtuali” e proseguire. Segue quindi la richiesta degli utenti autorizzati alla connessione: scegliere “tutti”. Infine verrà visualizzato l’elenco dei protocolli disponibili e utilizzabili dalla connessione remota. Verificare che esista e sia selezionato il protocollo NetBeui ed esista “Condivisione file e stampanti”: Come ultimo passo verrà richiesta di assegnare una descrizione alla connessione remota. Una volta confermata l’ultima richiesta, nella cartella “Rete e connessioni remote”, comparirà la nuova connessione appena creata (nel nostro esempio l’icona “connessioni in ingresso”): %$ TEMA TELECOMUNICAZIONI SRL A5.2.2. Sistema OpaWin Impostazione client Una volta configurato il servizio server su OpaWin, occorre configurare l’accesso remoto sul PC client che servirà per la telediagnosi. Anche in questo caso si suppone che sul computer sia stato installato e sia funzionante un modem per eseguire la connessione telefonica (fare eventualmente riferimento alla documentazione fornita con il modem stesso). Da “Risorse del computer” selezionare la cartella “Accesso remoto”, quindi creare una nuova connessione: Dare il nome che si preferisce alla connessione e scegliere “Avanti”: Digitare il numero di telefono al quale è collegato il PC remoto (potrà comunque essere modificato anche al momento del collegamento) e scegliere “Avanti”, quindi confermare con il tasto “Fine”. %% TEMA TELECOMUNICAZIONI SRL Sistema OpaWin A questo punto nella cartella di accesso remoto verrà creata questa nuova connessione, che potrà essere eseguita con un semplice doppio click: Il nome utente e la password devono essere gli stessi usati nella configurazione di “Server per accesso remoto” nel caso di Windows 95/98, nel caso invece ci si connetta ad un sistema Windows 2000/XP non è molto importante in quanto, una volta stabilita la connessione, si aprirà una seconda maschera che chiederà di inserire utente, password e dominio di accesso. Una volta effettuata correttamente la connessione dovrà essere possibile sfogliare il PC remoto esattamente come spiegato nella sezione riguardante il collegamento tramite Lan (ovviamente la connessione sarà più lenta, ma non dovranno esserci altri tipi di limitazioni). % TEMA TELECOMUNICAZIONI SRL A5.3. Sistema OpaWin Esecuzione del programma di telediagnosi Prima di eseguire il programma client per la telediagnosi (con l’opzione “r”), stabilire la connessione con il PC remoto e verificare che tutto funzioni correttamente. A questo punto eseguire il programma. Si aprirà una maschera preliminare che chiederà di inserire il percorso di ricerca di OpaWin: Il percorso digitato deve terminare con “\”. Il nome subito dopo “\\” è il nome del computer remoto (nel nostro caso opawin). Poi segue il nome assegnato alla condivisione (nel nostro caso “disco c”, ma poteva anche essere semplicemente “c” se avessimo lasciato il nome proposto al momento della creazione della risorsa condivisa), infine segue la directory vera e propria di installazione del programma (di solito opawin). Se tutto è stato fatto correttamente, dopo alcuni secondi che è stato premuto “ok”, il programma locale si connetterà al sistema OpaWin remoto: In basso a sinistra compare lo stato della connessione. A questo punto è possibile iniziare a programmare il sistema come se ci si trovasse sul posto, oppure semplicemente controllarne il funzionamento tramite lo stato delle linee. %& TEMA TELECOMUNICAZIONI SRL NOTE: Sistema OpaWin