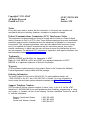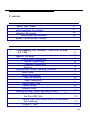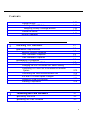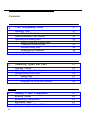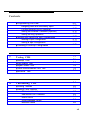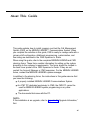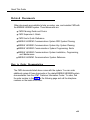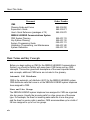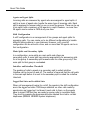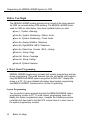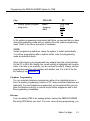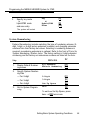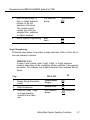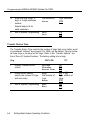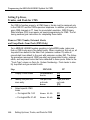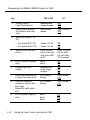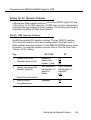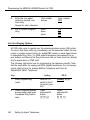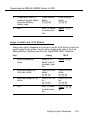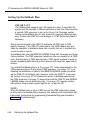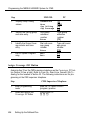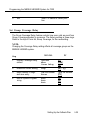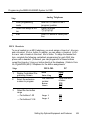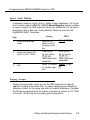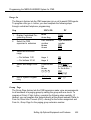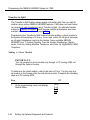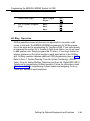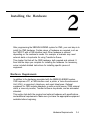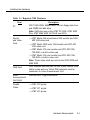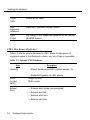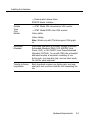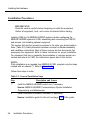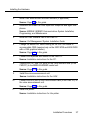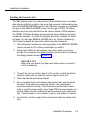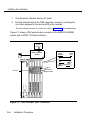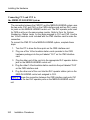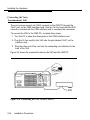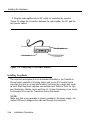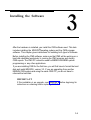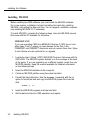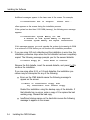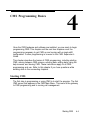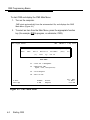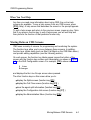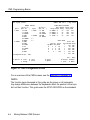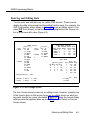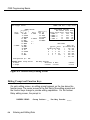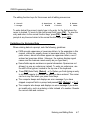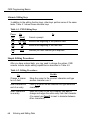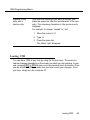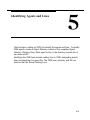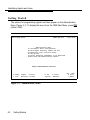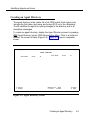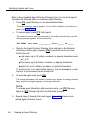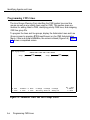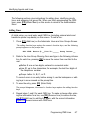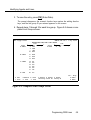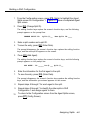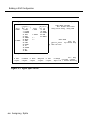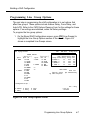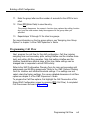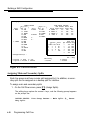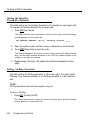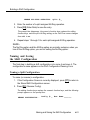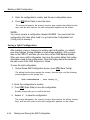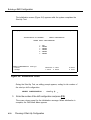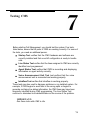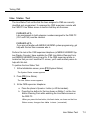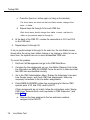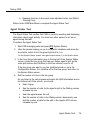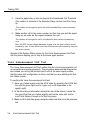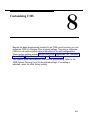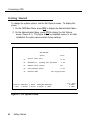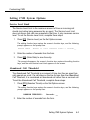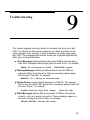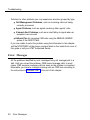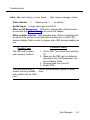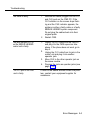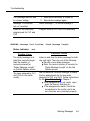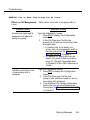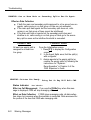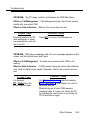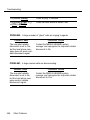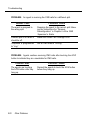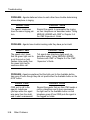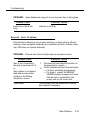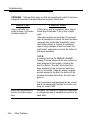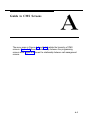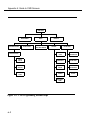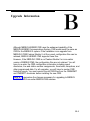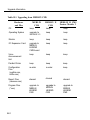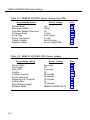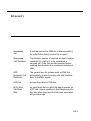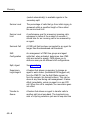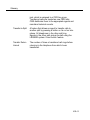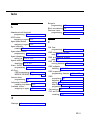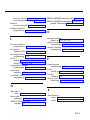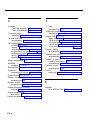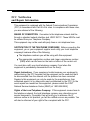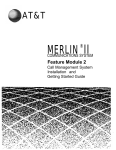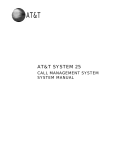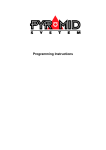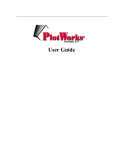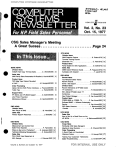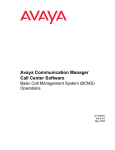Download AT&T Call Management System Instruction manual
Transcript
Call Management System for MERLIN LEGEND™ Communications System Installation and System Programming Guide Copyright© 1991 AT&T All Rights Reserved Printed in U.S.A. AT&T 585-214-010 Issue 1 October 1991 Notice Every effort was made to ensure that the information in this book was complete and accurate at the time of printing. However, information is subject to change. Federal Communications Commission (FCC) Interference Notice This equipment has been tested and found to comply with the limits of a Class A digital device, pursuant to Part 15 of FCC rules. These limits are designed to provide reasonable protection against harmful interference when the equipment is operated in a commercial environment. This equipment generates, uses, and can radiate radio frequency energy and, if not installed and used in accordance with the instruction manual, may cause harmful interference, in which case the user will have to correct the interference at his or her own expense. For additional FCC interference, registration, and repair information, see the information located at the back of this book. Trademarks MERLIN LEGEND and MLX-20L are trademarks of AT&T. Magic On Hold, MERLIN, AUDIX and SPIRIT are registered trademarks of AT&T. MS-DOS is a registered trademark of Microsoft Corporation. Warranty AT&T provides a limited warranty to this product. Refer to the “Limited Use Software License Agreement” card provided with this package. Ordering Information The order number for this book is 585-214-010. To order additional books, call 1 800 432-6600 in the U.S. and 1 800 255-1242 in Canada. For more information on how to order this and other system reference materials, see “About This Guide.” Support Telephone Numbers AT&T provides a toll-free customer helpline 24 hours a day. In the U.S. call the AT&T Helpline at 1 800 628-2888 if you need assistance when installing, programming, or using your system. In Canada, call one of the following Technical Assistance Centers for service or technical assistance: Eastern Canada and Ottawa: Ontario: Central and Western Canada: 1 800 363-1882 1 800 387-4268 1 800 663-9817 Contents About This Guide xi Documentation Conventions ■ Related Documents How to Order Documentation ■ Basic Terms and Key Concepts xi xiii xiii xiv Programming the MERLIN LEGEND System for CMS 1-1 ■ 1 Before You Begin A Word About Programming System Programming Telephone Programming Backups ■ Setting Basic System Operating Conditions System Mode System Renumbering Block Renumbering Single Renumbering Transfer Return Time Transfer Audible Extension Status ■ Setting Up Lines, Trunks, and Pools for CMS Remove CMS Trunks, External Alerts, and Loop-Backs from PooIs (PBX Only) Remove CMS Lines, External Alerts, and Loop-Backs from Telephones Program T1 Lines ■ 1-2 1-2 1-2 1-3 1-3 1-4 1-4 1-5 1-6 1-7 1-8 1-9 1-9 1-10 1-10 1-11 1-13 iii Contents Program Loop-Start Lines Program Ground-Start and ISDN PRI Lines ■ Setting Up the Operator Positions Identify CMS Operator Positions Assign CMS Lines, External Alerts, and Loop-Backs to CMS Supervisor Copy Line Assignments to CMS PC Ports Set CMS Supervisor to No Ring Assign Feature Button ■ Setting Up Agent Telephones Remove Non-CMS Lines from Agent Telephones (Key Only—Optional) Set Line Ringing Options Assign Available and ACW Buttons ■ Setting Up the Fallback Plan Assign the Group Coverage Sender Assign CMS Agents to a Calling Group Set the Calling Group to Auto Logout Assign Coverage Group Assign Coverage Off Button Set Group Coverage Delay ■ Setting Up Optional Equipment and Features Headsets Analog Headsets MLX Headsets Agent Assist Button Paging Groups CMS Supervisor Features Barge-In Group Page Agent Status Control iv 1-14 1-14 1-15 1-15 1-16 1-17 1-18 1-19 1-20 1-20 1-22 1-23 1-24 1-25 1-25 1-27 1-27 1-28 1-29 1-30 1-30 1-30 1-31 1-33 1-33 1-34 1-35 1-35 1-36 Contents Transfer-to-Split Adding a Ghost Module Assigning Primary Coverage Buttons Transfer-to-Queue All-Ring Operation 2 Installing the Hardware 2-1 Hardware Requirements MERLIN LEGEND Hardware CMS Hardware—Required CMS Hardware—Optional ■ Installation Procedures Installing the External Alert Changing the VDC 600 Board DIP Switch Setting Connecting CU1 and CU2 to the MERLIN LEGEND System Connecting the Voice Announcement Unit 570 and 571 Printer Option Changes Installing a View-Only Monitor installing Loop-Backs 2-1 2-2 2-2 2-4 2-6 2-9 2-11 Installing the CMS Software 3-1 Installing MS-DOS ■ Installing the CMS Software 3-2 3-3 ■ 3 1-38 1-38 1-39 1-40 1-41 ■ 2-12 2-14 2-15 2-15 2-16 v Contents 4 CMS Programming Basics 4-1 Starting CMS When You Need Help ■ Moving Between CMS Screens ■ Entering and Editing Data Editing Prompt and Function Keys Guidelines for Entering Data Alternate Editing Keys Simple Editing Procedures ■ Leaving CMS 4-1 4-3 4-3 4-5 4-6 4-7 4-8 4-8 4-9 Identifying Agents and Lines 5-1 ■ Getting Started ■ Creating an Agent Directory ■ Programming CMS Lines Adding Lines Identifying Priority Lines Assigning Line Group IDs (Optional) 5-2 5-3 5-6 5-7 5-8 5-8 Building a Shift Configuration 6-1 Getting Started ■ Selecting a Configuration ■ Assigning Splits ■ Programming Line Group Options 6-2 6-3 6-4 6-7 ■ 5 6 ■ vi Contents Programming Call Flow Assigning Main and Secondary Splits Turning Intraflow On/Off (Optional) Setting the Intraflow Threshold (Optional) Setting All-Ring Operation ■ Naming and Saving the Shift Configuration Naming a Split Configuration Saving a Split Configuration ■ Choosing a Start-Up Configuration 6-9 6-10 6-11 6-12 6-12 6-13 6-13 6-14 6-15 Testing CMS 7-1 Startup Test ■ Line Status Test ■ Agent Status Test ■ Voice Announcement Unit Test ■ Intraflow Test 7-2 7-3 7-5 7-6 Customizing CMS 8-1 Getting Started ■ Setting CMS Options Service Level Limit Abandoned Call Threshold Alarm On/Off Delay Message Length Business Name 8-2 8-3 8-3 8-3 8-4 8-4 8-5 ■ 7 ■ 8 ■ 7-7 vii Contents Troubleshooting 9-1 ■ Error Messages ■ Warning Messages ■ System Errors What They Mean What to Do If CMS is Managing Calls Correctly If CMS has Stopped Managing Calls ■ Other Messages ■ Other Problems Call Management Problems Agent Problems External Alert Problems ■ Fallback Plan 9-2 9-7 9-14 9-14 9-14 9-14 9-15 9-16 9-18 9-18 9-21 9-25 9-27 A Guide to CMS Screens A-1 B Upgrade Information B-1 C MERLIN LEGEND CMS Factory Settings C-1 9 viii Contents GL IN Glossary Index GL-1 IN-1 ix About This Guide This guide explains how to install, program, and test the Call Management System (CMS) on the MERLIN LEGEND™ Communications System. When you complete the activities in this guide, CMS is ready to manage calls with a primary shift configuration. Additional programming, customization, and fine-tuning are described in the CMS Supervisor’s Guide. When using this guide, refer to the completed MERLIN LEGEND and CMS planning forms. These forms contain information for setting up the system according to the customer’s requirements. The forms should be located in the back cover pocket of the CMS Supervisor’s Guide. If they are not, contact the Account Manager or CMS supervisor. For the MERLIN LEGEND forms, contact the MERLIN LEGEND system manager. In addition to the planning forms, the instructions in this guide assume that you have the following: ■ A properly installed MERLIN LEGEND Communications System. ■ An AT&T PC dedicated exclusively to CMS; the CMS PC cannot be used for MERLIN LEGEND system programming or any other applications. ■ The documents that came with the PC. NOTE: If this installation is an upgrade, refer to Appendix B, “Upgrade Information,” first. xi About This Guide Documentation Conventions Several special symbols and typefaces appear in this guide. For example, keys that appear on your keyboard are shown like this: [F1] (function key F1) [ ] (up arrow) [ ] (down arrow) [ ] (left arrow) [ ] (right arrow) [ ] (tab key) [ ↵ ] (enter key) When two keys must be pressed simultaneously, they appear like this: [ ] + [ ] (press the up arrow and tab key simultaneously). On the CMS screens, different typefaces are used throughout this guide: This typeface represents information the system displays, such as prompts. This bold typeface represents information you enter. Also on CMS screens, a field in which you enter data is blank. To indicate that blank field in this guide, a blank line is used. For example, the following input line includes blank lines to show that you must enter text: ANSWER DELAY: Group Letter: _ How Many Seconds: On the screen, these two fields appear as blanks. xii About This Guide Related Documents Other documents are available to help you setup, use, and maintain CMS with the MERLIN LEGEND system. These documents are: ■ CMS Planning Guide and Forms ■ CMS Supervisor’s Guide ■ CMS User’s Quick Reference ■ MERLIN LEGEND Communications System PBX System Planning ■ MERLIN LEGEND Communications System Key System Planning ■ MERLIN LEGEND Communications System Programming Guide ■ MERLIN LEGEND Communications System lnstallation, Programming, and Maintenance ■ MERLIN LEGEND Communications System Reference How to Order Documentation The CMS documents listed above come with the system. You can order additional copies of those documents or the related MERLIN LEGEND system documentation from the AT&T Customer Information Center. To order, find the order number in the table on the following page and call the telephone numbers on the inside front cover. xiii About This Guide Document Order Number CMS Planning Guide and Forms Supervisor’s Guide User’s Quick Reference (packages of 15) 585-214-050 585-214-071 585-214-070 MERLIN LEGEND Communications System PBX System Planning Key System Planning System Programming Guide Installation, Programming, and Maintenance System Reference 555-610-113 555-610-112 555-610-111 555-610-140 555-610-110 Basic Terms and Key Concepts Before you begin setting up CMS for the MERLIN LEGEND Communications System, you should be familiar with some basic CMS terms and key CMS concepts. This section gives brief descriptions of the most important terms and concepts; additional CMS terms are included in the glossary. Automatic Call Distributor CMS is the automatic call distributor (ACD) for the MERLIN LEGEND system. CMS distributes calls that come in on the MERLIN LEGEND system telephone lines assigned to CMS. Lines and Line Groups The MERLIN LEGEND system telephone lines assigned to CMS are organized into line groups. Usually the incoming calls for a line group are of the same type. For example, the lines for incoming sales calls are in one line group and the lines for service calls in another. CMS accommodates up to a total of 28 lines assigned to up to four line groups. xiv About This Guide Agents and Agent Splits Incoming calls are answered by agents who are assigned to agent splits. A split is a team of agents who handle the same type of incoming calls. Each split is assigned to answer calls for one or more line groups. There can be up to six splits, with a maximum of 28 agents in a split. However, no more than 28 agents can be active in CMS at any one time. Shift Configuration A shift configuration is an arrangement of line groups and agent splits for managing calls. You can create up to six different configurations to handle different calling patterns in your business. However, only one shift configuration can be active at a time, and no more than 28 agents can be in that configuration. Main Splits and Secondary Splits In a configuration, some splits are main splits and others are secondary splits. A main split has primary responsibility for answering calls for a line group. A secondary split answers calls for a line group only if the main split for that group is overloaded. Intraflow and Intraflow Threshold The sending of calls to agents in a secondary split is called intraflow. Intraflow can be turned on and off. The number of seconds that the call waits in the main split before it is sent to the secondary split is called the intraflow threshold. Logged Out State and Available State When call management begins for a shift, the agents in the shift configuration are in the logged out state. CMS keeps statistics on other calls made by agents who are logged out, but doesn’t send calls to them, so the agents have to signal CMS that they are ready to receive calls (in available state). They do so by pressing the programmed button labeled Available on their telephones (MERLIN LEGEND system telephones). xv About This Guide After-Call-Work (ACW) State When agents need time to complete work on their most recent CMS call (such as processing an order or updating a record), they can leave the available state and enter the after-call-work (ACW) state by pressing the programmed button labeled ACW on their telephones. CMS does not send calls to agents who are in this after-call-work state, but it does keep statistics on them. To return to the available state from the after-call-work state, agents simply press Available. Automatic After-Call-Work (Auto ACW) State The automatic after-call-work (Auto ACW) feature automatically places agents into the after-call-work state when they complete an ACD call. Auto ACW lasts for a specified length of time, as programmed at installation or by the CMS supervisor. During that time, agents receive no calls. When the time elapses, agents are automatically made available. Agents can make themselves available before the specified time elapses by pressing Available. Supervisory Login/Logout The CMS supervisor can change an agent’s work state from the CMS PC or the supervisor’s telephone. From the Split Status Information screen, the supervisor simply enters the agent’s ID at the appropriate prompt and enters the new status (Logged out/Available/ACW). From the telephone, the supervisor presses the agent’s Inside Auto Dial (DSS) button then the button programmed for the desired work state ( Make Available, Make ACW, and Make Log Out ). Call Management Call management is the automatic distribution of calls within a shift configuration. When a call comes into CMS, the system goes through the following steps: 1. CMS looks for an available agent in the main split assigned to the line group for the incoming call. 2. If an agent is available, CMS answers the call and transfers it to the agent who has been available the longest. xvi About This Guide 3. If no agent is available, CMS waits a certain number of seconds, then answers the call and connects it to a delay message. The length of time CMS waits before answering the call is known as the answer delay. If an agent becomes available at any time during the answer delay interval or during the delay message, the call is transferred to the agent. 4. If no agent has become available and the delay message is finished, CMS puts the call on hold. 5. As soon as an agent is available, CMS transfers the oldest waiting call to the agent. 6. If the call has waited a certain amount of time (the intraflow threshold), it may be sent (intraflowed) to an available agent in the secondary split (if intraflow is on). Answer Delay, Force Delay, and Priority Lines The CMS answer delay, force delay, and priority lines options modify the basic call management sequence. When no agent is available to answer the call, the answer delay setting determines how long a call rings before CMS answers and connects it to the delay message. With force delay active, all calls are connected to the delay message whether or not there are available agents, and callers hear the entire message before being connected to an agent. Calls coming in on lines that have been designated priority are answered before any other waiting calls. xvii Programming the MERLIN LEGEND System for CMS For CMS to work correctly, you must program certain MERLIN LEGEND system settings, features, and options correctly. This chapter includes detailed instructions for completing that programming. How you use this chapter depends on whether you are installing CMS on a new MERLIN LEGEND system or adding CMS to an existing system. If CMS is part of the initial MERLIN LEGEND installation, obtain all the MERLIN LEGEND planning forms. For CMS-specific items, follow the procedures included in this chapter. However, since CMS programming is only a part of MERLIN LEGEND system programming, we recommend that you proceed through the programming sequence outlined in Chapter 3 of MERLIN LEGEND Communications System Programming, making sure you complete all necessary CMS programming. If you are adding CMS to an existing system, you may have to modify some system settings according to the MERLIN LEGEND system planning forms. All the instructions for doing so are included in this chapter. We recommend that you use this chapter as your primary reference and refer to MERLiN LEGEND Communications System Programming only as necessary for additional information. 1-1 Programming the MERLIN LEGEND System for CMS Before You Begin The MERLIN LEGEND system planning forms include all the items required for CMS, as recorded during CMS planning. The MERLIN LEGEND forms used for CMS are listed below. Have them available before you start. ■ Form 1, System Planning ■ Form 2a, System Numbering—Station Jacks ■ Form 2c, System Numbering—Trunk Jacks ■ Form 4a, Analog Multiline Telephone ■ Form 4b, Digital/ISDN (MLX) Telephone ■ Form 5a, Direct Line Console (DLC)—Analog ■ Form 6c, Group Page ■ Form 6d, Group Coverage ■ Form 6e, Group Calling ■ Form 6f, System Features A Word About Programming MERLIN LEGEND programming includes both system programming and telephone programming. This guide assumes that you are familiar with programming the MERLIN LEGEND system using either an MLX-20L™ display telephone or a PC. For more detailed information about system programming, see MERLIN LEGEND Communications System Programming. System Programming You can perform system programming from the MERLIN LEGEND system programming console or PC. To enter system programming mode and display the system programming menu, complete the following procedure (note that each item listed in the MLX-20L column refers to a menu item on the system programming console): 1-2 Before You Begin Programming the MERLIN LEGEND System for CMS MLX-20L Step 1. Display system programming menu Menu Sysprog Exit PC Type SPM [↵] [↵] [F1] [F5] In the system programming instructions that follow, we assume that you have entered programming mode and are starting from the system programming menu. Refer to the above procedure if necessary. NOTE: Certain programming selections cause the system to restart automatically. To continue programming after a system restart, enter the programming mode as described above. Some of the items to be programmed may already have the correct settings. On the PC or MLX-20L display, the current setting is highlighted with reverse video. If an item is set correctly, you do not need to reset it. Simply exit that programming selection and continue with another one. For a list of the factory settings, see Appendix C. Telephone Programming You can complete telephone programming either at an individual phone or from the system programming console or PC using centralized telephone programming. For most telephone programming, we recommend that you program the telephone directly to ensure proper button assignment and to test the programming immediately. Backups If you are adding CMS to an existing system, backup the MERLIN LEGEND files using SPM before you start. If an error occurs during programming, you Before You Begin 1-3 Programming the MERLIN LEGEND Sytem for CMS can restore the original settings from the backup. After completing MERLIN LEGEND programming, backup the MERLIN LEGEND files again. If you are not familiar with the MERLIN LEGEND backup procedure, contact the MERLIN LEGEND system manager or see Chapter 2 of MERLIN LEGEND Communications System Programming. Setting Basic System Operating Conditions Using CMS with the MERLIN LEGEND system requires certain operating conditions. This section gives instructions for setting the system mode, extension numbering scheme, call transfer options, and extension status for CMS. Sytem Mode Set the system to key mode or hybrid/PBX mode. Do not set it to behind switch mode. Refer to the back of MERLIN LEGEND Form 1, System Planning. The factory setting is key mode. IMPORTANT: DO NOT change the system mode if you are adding CMS to an existing system, unless you plan to reprogram the entire system. Changing the system mode deletes all current line and telephone programming and resets them to the factory setting for that mode. You will have to reassign all lines and reprogram all telephones after making this change. MLX-20L Step 1. 1-4 Display Mode screen System Mode Setting Basic System Operating Conditions PC [F1] [F3] Programming the MERLIN LEGEND System for CMS 2. Key Specify key mode or hybrid/PBX mode and save entry or Hybrid/PBX Enter [F1] or [F2] [F10] The system will restart System Renumbering System Renumbering includes selecting the type of numbering scheme (2digit, 3-digit, or 4-digit set-up extension numbers) and changing extension numbers from their factory-set values. Selecting a numbering scheme is required; renumbering extensions is optional. Refer to the front of Form 2a, System Numbering—Station Jacks. The factory setting is 2-digit extension numbering and the factory set extensions numbers are listed on the form. MLX-20L Step Sys Renumber Default Numbering [F2] [F1] — For 2-digit 2-Digit [F1] — For 3-digit 3-Digit [F2] — For 4-digit Set Up Space [F3] Exit to System Program- Exit [F5] 1. Display Default Numbering screen 2. Specify System Numbering Plan 3. PC ming To exit from Set Up Space, press Exit or [F5] twice more Setting Basic System Operating Conditions 1-5 Programming the MERLIN LEGEND System for CMS NOTE: If Form 2a does not show that any extensions are to be renumbered, skip the remainder of this section and continue with “Transfer Return Time.” Refer to the “Renumber To” column of the form to determine if extensions are to be renumbered. Block Renumbering If Form 2a shows the CMS extensions to be renumbered as a consecutive range, or block, renumber the whole block at once by completing the steps below. Refer to Form 2a for the new extension numbers. IMPORTANT In steps 2–4 below, enter 2-digit, 3-digit, or 4-digit extension numbers depending on the numbering scheme selected in the previous procedure. For example, use 4-digit extensions if you selected Set Up Space. MLX-20L Step 1. Display Block Renumber Extensions Entry screen SysRenumber Block Extensions 2. 3. 1-6 Enter the 2-digit, 3-digit, or 4-digit extension number for the first extension in the block. Enter the 2-digit, 3-digit, or 4-digit extension number for the last extension in the block. Dial extension Enter Dial extension Enter Setting Basic System Operating Conditions PC [F2] [F3] [F2] Type extension [F10] Type extension [F10] Programming the MERLIN LEGEND System for CMS 4. 5. Enter the new 2-digit, 3digit, or 4-digit extension number for the first extension in the block. This number cannot overlap any of the preassigned line, extension, or adjunct numbers. Dial extension Enter Type extension [F10] Exit to System Programming Exit Exit [F5] [F5] Single Renumbering Follow the steps below to renumber a single extension. Refer to Form 2a for the new extension numbers. IMPORTANT In steps 3 and 4 below, enter 2-digit, 3-digit, or 4-digit extension numbers depending on the numbering scheme selected in the previous procedure. For example, use 4-digit extensions if you selected Set Up Space. PC MLX-20L Step 1. Display Single Renumber screen SysRenumber Single [F2] [F2] 2. Select Extensions Extensions [F2] 3. Enter the 2-digit, 3-digit, or 4-digit extension number for the extension. Dial extension Type extension [F10] Enter Setting Basic System Operating Conditions 1-7 Programming. the MERLIN LEGEND System for CMS 4. Enter the new 2-digit, 3digit, or 4-digit extension number. Dial extension. Enter Type extension. [F10] Repeat steps 2-4 for each extension. 5. Exit to System Programming Exit Exit [F5] [F5] Transfer Return Time The Transfer Return Time controls the number of rings that occur before a call is considered “refused” by an agent. For CMS, set the Return Time to as few as three rings or as many as five rings. Refer to the “Transfer Options” section of Form 6f, System Features. The factory setting is four rings. 1. Display Transfer Return screen Options Transfer Return Time [F7] [F1] [F1] 2. Erase current setting, specify the number of rings, and save entry Drop Enter [Alt] + ❑ P Type number of rings [F10] Exit Exit [F5] [F5] 3. 1-8 PC MLX-20L Step Exit to System Programming Dial number of rings Setting Basic System Operating Conditions Programming the MERLIN LEGEND System for CMS Transfer Audible The Transfer Audible feature defines what a caller hears when his or her call is transferred. For CMS, set this feature to Ringback. Refer to the “Transfer Options” section of Form 6f, System Features. The factory setting is Musicon-Hold. 1. PC MLX-20L Step Audible [F7] [F1] [F3] Display Transfer Audible Options screen Transfer 2. Select Ringback and save entry Ringback Enter [F2] [F10] 3. Exit to System Programming Exit Exit [F5] [F5] Extension Status The Extension Status feature allows the CMS supervisor to determine the status of CMS agent telephones through the lights next to the DSS buttons assigned to agent extensions on the supervisor’s telephone. For CMS, set this feature to Group Calling/CMS. Refer to the “Extension Status” section of Form 6f, System Features. The factory setting is Group Calling/CMS. Step MLX-20L PC 1. Display Extension Status Button Type screen Options Ext Status [F7] [F7] 2. Specify Group Call/CMS and save entry GrpCall/CMS Enter [F2] [F10] 3. Exit Exit [F5] Setting Basic System Operating Conditions 1-9 Programming the MERLIN LEGEND System for CMS Setting Up Lines, Trunks, and Pools for CMS For CMS to function properly, all CMS lines or trunks must be assigned only to the CMS PC and the CMS supervisor telephone. In addition, you must program CMS channels in T1 lines for ground-start emulation. ISDN Primary Rate Interface (PRI) lines require no special programming for CMS. The following sections give instructions for completing these tasks. Remove CMS Trunks, External Alerts, and Loop-Backs from Pools (PBX Only) For a MERLIN LEGEND system operating in hybrid/PBX mode, make sure that no CMS trunks are in the default pools. When a system is first set up, all loop-start lines default to the Main Pool (extension number 70) while all ground-start lines default to the pool with extension number 890. The following procedure removes all CMS loop-start and ground-start trunks, external alerts, and loop-back trunks that have defaulted to these pools. Refer to the “Trunk Type” column on Form 2c, System Numbering—Trunk Jacks to identify loop-start and ground-start trunks. MLX-20L Step PC 1. Display Pools screen LinesTrunks Pools [F4] [F9] 2. Identify the pool and save entry Dial pool dialout code Enter Type pool dialout code [F10] — For logical IDs 1-20 Lines 01-20 [F1] — For logical IDs 21-40 Lines 21-40 [F2] 3. 1-10 Select specific CMS trunks Setting Up Lines, Trunks, and Pools for CMS Programming the MERLIN LEGEND System for CMS — For logical IDs 41-60 Lines 41-60 [F3] — For logical IDs 61-80 Lines 61-80 4. Remove each CMS trunk, external alert, and loop-back from the pool Press line button for each trunk until red LED is off [F4] Press function key for each trunk until letter “R” is erased 5. Exit to System Programming Exit Exit [F5] [F5] Remove CMS Lines, External Alerts, and Loop-Backs from Telephones A MERLIN LEGEND system operating in key mode automatically assigns up to 32 lines on telephone line buttons, depending on the type of telephone. In hybrid/PBX mode, the system automatically assigns trunks to operator telephones. If any of these lines or trunks are CMS lines or are used for CMS external alerts or loop-backs, remove them from all telephones in a key system and from all operator telephones in a hybrid/PBX system. (Make sure the CMS lines are first removed from the default pools. See the previous procedure.) In steps 1-5 below, you first remove CMS lines, external alerts, and loopbacks from one agent phone (in a key system) or from one operator phone (in a hybrid/PBX system). In steps 6-9, you copy the assignments from that phone to other agent or operator phones. You cannot copy line assignments between operator and non-operator phones in a hybrid/PBX system. To identify CMS lines, external alerts, and loop-backs, refer to Form 2c, System Numbering—Trunk Jacks. NOTE: For any CMS lines or trunks connected to MERLIN LEGEND jacks above logical ID 32, you may skip this procedure. No lines or trunks above logical ID 32 default to telephones. Setting Up Lines, Trunks, and Pools for CMS 1-11 Programming the MERLIN LEGEND System for CMS Step 1. PC Display Assign Lines/Trunks screen Extensions LinesTrunks [F6] [F1] Identify the first extension number and save entry Dial number Enter Type number [F10] — For logical IDs 1-20 Lines 01-20 [F1] — For logical IDs 21-32 Lines 21-40 [F2] 4. Remove lines from telephone Press line button for each line until green LED is off Press function key for each line until letter “G” is erased 5. Exit to System Programming Exit Exit [F5] [F5] 6. Display copy from screen Extensions Line Copy Single [F6] [F2] [F1] 7. Enter same extension as in step 2 and save entry Dial number Type number [F10] 3. 8. 9. 1-12 MLX-20L Select CMS lines (1 to 32) Enter Enter the extension number to copy to and save entry Repeat for each extension Dial number Exit to System Programming Exit Exit Exit Enter Setting Up Lines, Trunks, and Pools for CMS Type number [F10] [F5] [F5] [F5] Programming the MERLIN LEGEND System for CMS Program T1 Lines If the MERLIN LEGEND system has 100D (DS1) modules with T1 lines to be used by CMS, you must specify the emulation for each T1 channel. Channels used for CMS must be programmed for ground-start emulation. To identify DS1/T1 lines, refer to the “Jack Type” column on Form 2c, System Numbering—Trunk Jacks. NOTE: Other channels in a T1 line not assigned to CMS may have other emulations. 1. Enter [F4] [F1] Type slot number [F10] Type T1 Enter [F1] [F1] [F10] All Ground Enter Go to step 5 [F6] [F10] Go to step 5 — To select some channels GroundStart Enter [F1] [F10] Identify channel(s) and assign type Dial channel number Type channel number [F10] Identify the slot number with the 100D module and save entry 2. Specify T1 for the line type and save entry 3. Specify ground-start emulation — To select all channels 4. PC MLX-20L Step LinesTrunks GS/LS/DSl Dial slot number Enter Setting Up Lines, Trunks, and Pools for CMS 1-13 Programming the MERLIN LEGEND System for CMS Repeat for each channel Exit to System Program- 5. ming Exit Exit [F5] [F5] Program Loop-Start Lines If the Central Office of the local telephone company sends a reliable disconnect signal for loop-start lines, program the system to recognize the signal. Refer to the top of Form 2c, System Numbering—Trunk Jacks. Step MLX-20L PC 1. Display Loop Start Disconnect screen Lines Trunks TT/LS Disc LS Disconnect [F4] [F3] [F2] 2. Specify the LS Disconnect as reliable and save entry Yes Enter [F1] [F10] 3. Exit to System Programming Exit [F5] [F5] Exit Program Ground-Start and ISDN PRI Lines CMS requires no special MERLIN LEGEND programming for using these types of lines. 1-14 Setting Up Lines, Trunks, and Pools for CMS Programming the MERLIN LEGEND System for CMS Setting Up the Operator Positions CMS requires three operator positions—two for the CMS PC (ports CU1 and CU2) and one for the CMS supervisor. All CMS lines or trunks, external alerts, and loop-backs are assigned to these positions. The following sections give instructions for setting up these three positions. Identify CMS Operator Positions Identify three analog DLC operator positions. The two CMS PC positions (CU1 and CU2) must be on the same analog module. Note that, none of these positions should be extension 10, the MERLIN LEGEND primary operator position. To locate the operator positions, refer to Form 5a, Direct Line Console (DLC)—Analog. 1. Display Direct Line Operators entry screen 2. PC MLX-20L Step Identify and assign DLC operator positions Operator Positions Direct Line [F3] [F1] [F1] Dial extension, slot and port, or logical ID Enter Type extension, slot and port, or logical ID [F10] StoreAll [F3] Repeat for each position 3. Save all entries The system will restart Setting Up the Operator Positions 1-15 Programming the MERLIN LEGEND System for CMS Assign CMS Lines, External Alerts, and Loop-Backs to CMS Supervisor Before assigning all CMS outside lines or trunks—including those used for CMS external alerts and loop-backs—to line buttons on the CMS supervisor’s telephone, remove any non-CMS lines or trunks that have defaulted to the extension. The following procedure gives instructions for completing these two tasks. To identify CMS lines or trunks, refer to Form 2c, System Numbering—Trunk Jacks. To identify CMS line buttons, refer to Form 5a, Direct Line Console (DLC)—Analog. IMPORTANT The order in which you add lines to the telephone determines the line button assignments on the phone. For example, the first line you add is assigned to line button 3, the second line is assigned to line button 4, and so on. For this ordering to work, you must first remove all lines from the phone (step 4). Step MLX-20L PC 1. Display Assign Lines/Trunks screen Extensions LinesTrunks [F6] [F1] 2. Identify the CMS supervisor’s extension and save entry Dial number Enter Type number [F10] — For logical IDs 1-20 Lines 01-20 [F1] — For logical IDs 21-40 Lines 21-40 [F2] — For logical IDs 41-60 Lines 41-60 [F3] — For logical IDs 61-80 Lines 61-80 [F4] 3. 1-16 Select lines or trunks Setting Up the Operator Positions Programming the MERLIN LEGEND System for CMS 4. Remove non-CMS lines/trunks from line buttons Press line button for each line/trunk until green LED is off Press function key for each line/trunk until letter “G” is erased 5. Assign CMS lines/trunks to line buttons in the order they appear on Form 5a Press line button for each line/trunk until green LED is on Press function key for each line/trunk until letter “G” appears 6. Exit to System Program- Exit Exit [F5] [F5] ming Copy Line Assignments to CMS PC Ports The two CMS PC ports (CU1 and CU2) must have the same line assignments as the CMS supervisor’s telephone, including the CMS external alert lines and loop-backs. To save time and ensure that the line assignments are identical, copy the CMS supervisor assignments to the extensions for CU1 and CU2. For those extension numbers, refer to Form 5a, Direct Line Console (DLC)— Analog. MLX-20L Step PC 1. Display copy from screen Extensions Line Copy Single [F6] [F2] [F1] 2. Enter the CMS supervisor extension and save entry Dial number Type number [F10] Enter Setting Up the Operator Positions 1-17 Programming the MERLIN LEGEND System for CMS 3. 4. 5. Enter the CU1 extension and save entry Enter the CU2 extension and save entry Exit to System Programming Dial number Enter Type number [F10] Enter Type number [F10] Exit Exit Exit [F5] [F5] [F5] Dial number Set CMS Supervisor to No Ring Although the CMS supervisor should have access to all CMS lines or trunks, they should not ring at the telephone. To prevent the lines from ringing, set the supervisor’s console to No Ring. This programming affects all lines/ trunks—even non-CMS lines—assigned to line buttons on the telephone. MLX-20L Step PC 1. Display Station Programming screen More Cntrl Prog [PgUp] [F4] 2. Enter CMS supervisor extension number Dial number Enter Start Type number [F10] [F10] Select a CMS line button and enter No Ring feature code Press line button Press a line button Exit [ Top Sys Prog ] 3. 4. 3 ❑ 4 ❑ 5 * ❑ ❑ 4 ❑ 5 3 ❑ ❑* ❑ C [Alt] + ❑ NOTE: When the fallback plan is started, the lines on the CMS supervisor telephone must be set to Immediate Ring. The fallback plan will not work if the lines are 3 ❑ 4 ❑ 7 . set to No Ring. The code for Immediate Ring is ❑ * ❑ 1-18 Setting Up the Operator Positions Programming the MERLIN LEGEND System for CMS Assign Feature Button The Feature button lets the CMS supervisor use MERLIN LEGEND features by pressing Feature and dialing a code. To program a Feature button, complete the following steps through centralized telephone programming. (If desired, you can program this button directly at the phone.) Note that the Feature button must be assigned to button 34. PC MLX-20L Step 1. Display Centralized Programming screen More Cntr-Prg [PgUp] [F4] 2. Select the CMS supervisor’s extension Dial extension number Enter Start Type extension number [F10] [F10] 3. Select the line button range for button 34 Page 2 [F7] 4. Select and assign button 34 Press button 34 Press [Shift] + the function key for button 34 [F10] 6. Exit to System Programming Enter 0 2 ❑ ❑ * ❑ [ Top Sys Prog ] 2 ❑ 0 ❑* ❑ C [Alt] + ❑ Setting Up the Operator Positions 1-19 Programming the MERLIN LEGEND System for CMS Setting Up Agent Telephones The next step in programming the MERLIN LEGEND system for CMS is to prepare each CMS agent’s telephone. CMS requires certain operating conditions and button assignments on agent telephones, as described in this section. To program additional telephone features not required by CMS, see MERLIN LEGEND Communications System Programming. NOTE: Unless otherwise stated, the instructions for programming buttons and features on agent telephones are given for programming the telephone directly, not centrally. Remove Non-CMS Lines from Agent Telephones (Key Only—Optional) A MERLIN LEGEND system operating in key mode automatically assigns up to 32 lines onto telephone line buttons, depending on the number of line buttons on the telephone. You already removed CMS lines from all phones in the system. You must now remove any non-CMS lines that remain on CMS agent telephones. If there are no non-CMS lines in the system, skip this section. NOTE: If lines are to remain on a telephone as personal lines, set them to No Ring, as described in the next section. The following procedure uses system programming to remove lines from one phone first and then to copy the assignments on that phone to all other agent phones. To identify non-CMS lines, refer to MERLIN LEGEND Form 2c, System Numbering—Trunk Jacks. For personal line assignments, refer to Form 4a, Analog Multiline Telephone and Form 4b, Digital/ISDN (MLX) Telephone. 1-20 Setting Up Agent Telephones Programming the MERLIN LEGEND System for CMS IMPORTANT You cannot copy line assignments between operator and non-operator phones. (See step 6.) PC MLX-20L Step 1. Display Assign Lines/Trunks screen Extensions LinesTrunks [F6] [F1] 2. Identify the first agent’s extension number and save entry Dial number Enter Type number [F10] — For logical IDs 1-20 Lines 01-20 [F1] — For logical IDs 21-40 Lines 21-40 [F2] — For logical IDs 41-60 Lines 41-60 [F3] — For logical IDs 61-80 Lines 61-80 [F4] 4. Remove lines from telephone Press line button for each line until green LED is off Press function key for each line until letter “G” is erased 5. Exit to System Programming Exit Exit [F5] [F5] 6. Display copy from screen Extensions Line Copy Single [F6] [F2] [F1] 7. Enter same extension as in step 2 and save entry Dial number Type number [F10] 3. Select lines Enter Setting Up Agent Telephones 1-21 Programming the MERLIN LEGEND System for CMS 8. Enter the next agent extension number and save entry Enter Type number [F10] Exit Exit Exit [F5] [F5] [F5] Dial number Repeat for each extension 9. Exit to System Programming Set Line Ringing Options All CMS calls come to agents over the extension/system access (SA) button. To ensure that these calls ring immediately, set the extension button (for key mode) or system access button (for hybrid/PBX mode) on each agent phone to Immediate Ring. Also, if a CMS agent’s telephone has personal line or pool buttons, set them to No Ring to prevent calls on those lines from disturbing the agent while on CMS calls. The following instructions are for programming the telephone directly. Note that the steps differ for analog and MLX (digital) telephones. For line assignments, refer to Form 4a, Analog Multiline Telephone and Form 4b, Digital/lSDN (MLX) Telephone. Step Analog MLX 0 ❑0 ❑ 1. Enter programming mode Slide the T/P switch to the P (program) position [Feature] 2. Select extension/system access button and enter Immediate Ring feature code Press extension/SA button Press extension/SA button 1-22 Setting Up Agent Telephones 3 ❑ 7 ❑ * ❑ 3 ❑ 7 ❑* ❑ Programming the MERLIN LEGEND System for CMS 3. 4. If applicable, select a personal line/pool button and enter No Ring feature code Press line/pool button Press line/pool button Exit Slide T/P switch to center position [Feature] ❑ * 3 ❑ 5 ❑ * ❑ 5 3 ❑ ❑* ❑ 0 ❑ 0 ❑ Assign Available and ACW Buttons Assign each agent’s telephone an Available and an ACW button to report the agent’s status to the system. For the button assignments, refer to Form 4a, Analog Multiline Telephone and Form 4b, Digital/lSDN (MLX) Telephone. Analog Step MLX 0 ❑0 ❑ 1. Enter programming mode Slide the T/P switch to the P (program) position [Feature] 2. Select and assign the Available button Press Available button Press Available button Select and assign ACW button Press ACW button Press ACW button Exit Slide T/P switch to center position 3. 4. 4 4 ❑ ❑ * ❑ 4 ❑ 5 ❑* ❑ 4 ❑ 4 ❑* ❑ 5 4 ❑ ❑ * ❑ 0 [Feature] ❑ * ❑ 0 ❑ Setting Up Agent Telephones 1-23 2 Programming the MERLIN LEGEND System for CMS Setting Up the Fallback Plan IMPORTANT The fallback plan supports up to 20 agents at a time. If more than 20 agents must be included in fallback operation at one time, there must be a second CMS supervisor to act as the Group Call Coverage sender. Setting up the fallback plan for two supervisors requires additional planning. Contact the AT&T Account Manager or AT&T Authorized Dealer if necessary. During normal operation, the CMS PC distributes all CMS calls to CMS agents. However, if the CMS PC malfunctions, the CMS fallback plan provides the capability to distribute these calls correctly but not to maintain historical records or reports. The fallback plan uses the MERLIN LEGEND Group Call Coverage and Group Calling features. The CMS supervisor telephone acts as a sender for all CMS calls, directing them to CMS agent phones. CMS agents continue to work as normal, answering calls that ring at their phones and using their agent status buttons. You activate the fallback pIan by a Coverage Off button programmed on the CMS supervisor phone. During normal CMS operation, Coverage Off is on, disabling the distribution of calls by the MERLIN LEGEND system and allowing the CMS PC to distribute calls. However, when the CMS PC is not working, turning Coverage Off off enables the system to distribute calls through the CMS supervisor’s console. To ensure that both the CMS PC and MERLIN LEGEND system are not distributing calls, Coverage Off requires a button with lights to show its status (green light for on; no light for off). NOTE: When the fallback plan is active, CMS lines on the CMS supervisor’s phone must be set to Immediate Ring. However, this setting is not required until fallback starts. Instructions for programming Immediate Ring are included in Chapter 9, “Troubleshooting.” 1-24 Setting Up the Fallback Plan Programming the MERLIN LEGEND System for CMS This section gives instructions for setting up the fallback plan. Have available MERLIN LEGEND Form 6d, Group Coverage, Form 6e: Group Calling, and Form 5a, Direct Line Console (DLC)—Analog. Assign the Group Coverage Sender Program the CMS supervisor telephone to be a Group Coverage sender. The receiver, or target, for this sender is the calling group made up of CMS agent telephones. Refer to Form 6d, Group Coverage for the group number. PC MLX-20L Step 1. Display Group Cover screen Extensions More Group Cover [F6] [PgUp] [F3] 2. Identify the call coverage group and save entry Dial group number Type group number [F10] Enter 3. 4. Assign the CMS supervisor as the sender for this call coverage group Exit to System Programming Enter Type CMS supervisor extension 1 [F10] Exit Exit [F5] [F5] Dial CMS supervisor extension Assign CMS Agents to a Calling Group Assign up to 20 agents to the calling group that will be the receiver for the CMS fallback plan. If there are more than 20 agents, create a second group to be assigned to a different sender. Refer to Form 6e, Group Calling for the group number and member extensions. Setting Up the Fallback Plan 1-25 Programming the MERLIN LEGEND System for CMS NOTE: The Group Calling Line/Pool Assignments must be empty for the fallback calling group. If they are not, fallback cannot be disabled. MLX-20L Step 1. Display Group Calling screen 2. Identify the calling group and save entry Extensions More Grp Calling Members [F6] [PgUp] [F4] [F9] Dial group extension number Type group extension number [F10] Enter 3. Assign CMS agent extensions to the group PC Dial extension, slot and port, or logical ID Enter Type extension, slot and port, or logical ID [F10] Exit Exit Exit [F5] [F5] [F5] Repeat for each extension. 5. 1-26 Exit to System Programming Setting Up the Fallback Plan Programming the MERLIN LEGEND System for CMS Set the Calling Group to Auto Logout Program the fallback calling group for Auto Logout (the factory setting). Refer to the back of Form 6e, Group Calling for the setting. MLX-20L Step PC 1. Display Group Calling Group Type screen Extensions More Grp Calling More Group Type [F6] [PgUp] [F4] [PgUp] [F1] 2. Identify the group and save entry Dial group extension number Enter Type group extension number [F10] 3. Select Auto Logout Auto Logout Enter [F2] [F10] 4. Exit to System Programming Exit Exit Exit [F5] [F5] [F5] Assign Coverage Group Assign the CMS supervisor to be the Group Coverage sender for the calling group of CMS agents. For the calling group extension and coverage group number, refer to Form 6d, Group Coverage. Setting Up the Fallback Plan 1-27 Programming the MERLIN LEGEND System for CMS Step MLX-20L PC 1. Display Group Calling screen Extensions More Grp Calling Grp Coverage [F6] [PgUp] [F4] [F3] 2. Identify the calling group and save entry Dial group extension number Type group extension number [F10] Enter 3. 4. Identify the Group Coverage sender and save entry Exit to System Programming Dial call coverage group number Enter Type call coverage group number [F10] Exit Exit [F5] [F5] Assign Coverage Off Button Assign button 33 on the CMS supervisor telephone as the Coverage Off button (button 33 has a light). Refer to Form 5a, Direct Line Console (DLC)— Analog for the location of button 33. The following instructions are for programming at the CMS supervisor telephone. Step CMS Supervisor Telephone 1. Enter programming mode Slide the T/P switch to the P (program) position 2. Select and assign the Coverage Off button Press button 33 1-28 Setting Up the Fallback Plan 9 ❑* ❑4 ❑ Programming the MERLIN LEGEND System for CMS 3. Exit Slide T/P switch to center position Set Group Coverage Delay The Group Coverage Delay feature controls how soon calls are sent from Group Coverage senders to receivers. The factory setting is three rings. Refer to the top of Form 6d, Group Coverage, for the new setting. NOTE: Changing the Coverage Delay setting affects all coverage groups on the MERLIN LEGEND system. PC MLX-20L Step 1. Display Coverage Delay screen Options More Cover Delay [F7] [PgUp] [F6] 2. Erase the current setting Drop [Alt] 3. Enter number of rings and save entry. Dial the number Enter Type the number [F10] Exit to System Programming Exit Exit Exit [F5] [F5] [F5] 4. P +❑ Setting Up the Fallback Plan 1-29 Programming the MERLIN LEGEND System for CMS . Setting Up Optional Equipment and Features The MERLIN LEGEND programming up to this point was required for CMS. This section describes programming that is optional, depending on how CMS is to be used. These optional items are recorded on the planning forms. Headsets Headsets allow the CMS supervisor and agents to receive and make calls without using a handset. The type of headset used depends on whether it is connected to an analog phone or an MLX phone. The headset for an analog phone also requires a 502C headset adapter. The telephone programming required for headset usage also differs from MLX to analog phone, as described below. NOTE: If you program the phones centrally from the system console, place the System Programming Console Template on the console before beginning. Refer to the button numbers on the template for selecting a button on the phone. Analog Headsets Analog headsets do not require any programming. The Headset Off and Headset Mute buttons are on the 502C headset adapter. However, you should program an Auto-Answer All button to answer calls automatically with the headset. To assign this button, complete the following steps at each analog telephone with a headset. (If desired, you can program the button centrally. ) Refer to Form 4a, Analog Multiline Telephone and to Form 5a, Direct Line Console (DLC)—Analog for the button assignments. 1-30 Setting Up Optional Equipment and Features Programming the MERLIN LEGEND System for CMS Analog Telephone Step 1. Enter programming mode Slide the T/P switch to the P (program) position 2. Select and assign a button Press the button 3. Exit Slide T/P switch to center position 5 ❑ 4 ❑* ❑7 ❑ MLX Headsets To use a headset on an MLX telephone, you must assign a Headset Hangup and a Headset Status button. In addition, you can assign a Headset AutoAnswer and a Headset/Handset Mute button. To assign the headset buttons, complete the following centralized programming for each MLX telephone with a headset. (If desired, you can program all of these buttons except the Headset Hangup button directly at the telephone. ) Refer to Form 4b, Digital/lSDN (MLX) Telephone for the button assignments. Step PC MLX-20L 1. Display Centralized Programming Screen More Cntr-Prg [PgUp] [F4] 2. Select the extension number to program Dial extension number Enter Start Type extension number [F10] [F10] — For buttons 1-20 Page 1 [F6] — For buttons 21-34 Page 2 [F7] 3. Select the line button range Setting Up Optional Equipment and Features 1-31 Programming the MERLIN LEGEND System for CMS 4. Select and assign a Headset Hangup button Press the button Enter 1 7 ❑ 8 ❑ ❑* ❑ 5. Select and assign a Headset Status button Repeat Step 3, then press a button Enter 7 ❑ 8 ❑ 2 ❑* ❑ Press [Shift] + the function key for the button [F10] 7 ❑ 8 ❑ 1 ❑ * ❑ Repeat Step 3, then press [Shift] + the function key for a button [F10] 8 ❑ 2 7 ❑ ❑ * ❑ 6. Select and assign a Headset Auto-Answer button (optional) Repeat Step 3, then press a button Enter 7 ❑ 8 ❑ 0 ❑ * ❑ Repeat Step 3, then press [Shift] + the function key for a button [F10] 7 ❑ 8 ❑ 0 ❑ * ❑ 7. Select and assign a Headset/Handset Mute button (optional) Repeat Step 3, then press a button Enter 8 ❑ 3 7 ❑ ❑ * ❑ Repeat Step 3, then press [Shift] + the function key for a button [F10] 8. 1-32 Exit to System Programming [ Top Sys Prog ] Setting Up Optional Equipment and Features 7 ❑ 8 ❑ 3 ❑ * ❑ C [Alt] + ❑ Programming the MERLIN LEGEND System for CMS Agent Assist Button If requested, assign an Agent Assist button to agent telephones. The Agent Assist button uses the MERLIN LEGEND Manual Signaling feature to enable an agent to signal the CMS supervisor directly for assistance. For the button assignment, refer to Form 4a, Analog Multiline Telephone and Form 4b, Digital/lSDN (MLX) Telephone. MLX Analog Step 0 ❑ 0 ❑ 1. Enter programming mode Slide the T/P switch to the P (program) position [Feature] 2. Select and assign the Agent Assist button Press Agent Assist button 3 + ❑* ❑2 ❑ CMS Supervisor extension Press Agent Assist button ❑* ❑2 ❑3 + CMS Supervisor extension 3. Exit Slide T/P switch to center position [Feature] ❑ * 0 ❑ 0 ❑ Paging Groups Paging Groups provide a quick way for the CMS supervisor to page all agents in a group at the same time. To create a paging group, identify an extension number for the group and enter all member extensions. Complete the following programming at the system programming console or PC. Refer to Form 6c, Group Page for the paging group assignments. Setting Up Optional Equipment and Features 1-33 Programming the MERLIN LEGEND System for CMS Step 1. 2. 3. MLX-20L Display Group Page screen Identify the paging group and save entry Assign extensions to paging group PC Extensions More Group Page [F2] Dial extension number or logical ID Type extension number or logical ID Enter [F10] Dial extension, slot and port, or logical ID Enter Type extension, slot and port, or logical ID [F10] Exit Exit [F5] [F5] [F6] [PgUp] Repeat for each extension in the group 4. Exit to System Programming CMS Supervisor Features The MERLIN LEGEND system has many features that are useful to the CMS supervisor. Several of these features can be assigned to buttons, giving the supervisor one-touch use of the feature. This section gives instructions for assigning several buttons through centralized telephone programming. Refer to Form 5a, Direct Line Console (DLC)—Analog for the button assignments. NOTE: When you program the phone centrally from the system console, place the System Programming Console Template on the console before beginning. Refer to the button numbers on the template for selecting a button on the phone. 1-34 Setting Up Optional Equipment and Features Programming the MERLIN LEGEND System for CMS Barge-In The Barge-In feature lets the CMS supervisor join a call to assist CMS agents. To program a Barge-in button, you must complete the following steps through centralized telephone programming. PC MLX-20L Step 1. Display Centralized Programming Screen More Cntr-Prg [PgUp] [F4] 2. Select the CMS supervisor’s extension Dial extension number Enter Start Type extension number [F10] [F10] — For buttons 1-20 Page 1 [F6] — For buttons 21-34 Page 2 [F7] Select and assign a button Press the button Press [Shift] + the function key for the button [F10] 8 5 ❑ ❑ * ❑ 3. 4. Select the line button range Enter 8 5 ❑ ❑ * ❑ 6. Exit to System Programming [ Top Sys Prog ] [Alt] + C ❑ Group Page The Group Page feature lets the CMS supervisor make voice announcements to all members of a paging group by calling the group with one touch. To program a Group Page button, complete the following steps centrally. (If desired, you can program this feature directly at the phone instead.) Refer to Form 5a, Direct-Line Console (DLC)—Analog for the button assignment and Form 6c, Group Page for the paging group extension number. Setting Up Optional Equipment and Features 1-35 Programming the MERLIN LEGEND System for CMS Step MLX-20L PC 1. Display Centralized Programming screen More Cntr-Prg [PgUp] [F4] 2. Select the CMS supervisor’s extension Dial extension number Enter Start Type extension number [F10] [F10] — For buttons 1-20 Page 1 [F6] — For buttons 21-34 Page 2 [F7] Select and program a button with the group number Press the button press [Shift] + the function key for the button [F10] 3. 4. Select the line button range Enter 2 ❑ 0 ❑ * ❑ Dial the group page extension number 6. Exit to System Programming [ Top Sys Prog ] 2 ❑ 0 ❑* ❑ Type the group page extension number C [Alt] + ❑ Agent Status Control The Agent Status Control feature uses three buttons on the CMS supervisor’s telephone to let the CMS supervisor change the status of CMS agent telephones. The three buttons are Make Available (Operator ESS2), Make ACW (After-Call Work, Operator ESS1), and Make Log Out (Operator ESS Off). To program these buttons, complete the following steps centrally. (If desired, you can program them directly at the phone. ) Refer to Form 5a, Direct-Line Console (DLC)—Analog for the button assignments. 1-36 Setting Up Optional Equipment and Features Programming the MERLIN LEGEND System for CMS Step PC MLX-20L 1. Display Centralized Programming screen More Cntr-Prg [PgUp] [F4] 2. Select the CMS supervisor’s extension Dial extension number Enter Start Type extension number [F10] [F10] Page 1 Page 2 [F6] [F7] Press the button Press [Shift] + the function key for the button [F10] 3. 4. 5. 6. 7. Select the line button range — For buttons 1-20 — For buttons 21-34 Select and program a Make Avaliable (Operator ESS2) button Select and program a Make ACW (Operator ESS1) button Select and program a Make Log Out (Operator ESS Off) button Exit to System Programming Enter 7 ❑ 2 6 ❑ ❑* ❑ Press the button Enter 7 ❑ 6 ❑ 1 ❑ * ❑ Press the button Enter 7 ❑ 6 0 ❑ ❑ * ❑ [ Top Sys Prog ] 6 ❑ 2 7 ❑ ❑* ❑ Press [Shift] + the function key for the button [F10] 7 ❑ 6 ❑ 1 ❑ * ❑ Press [Shift] + the function key for the button [F10] 6 ❑ 0 7 ❑ ❑ * ❑ C [Alt] + ❑ NOTE: To use the Agent Status Control Features, the supervisor telephone must be in Supervisor mode ( [Function] + [32] + [Hold] ). Setting Up Optional Equipment and Features 1-37 Programming the MERLIN LEGEND System for CMS Transfer-to-Split The Transfer-to-Split feature allows agents to transfer calls from one split to another using various MERLIN LEGEND features. CMS does not keep historical records of calls transferred using Transfer-to-Split. An alternate transfer method is Transfer-to-Queue, which requires additional hardware and does maintain historical records (see page 1-40). Programming the Transfer-to-Split feature includes adding a ghost module to the system and assigning a Primary Coverage button for the ghost extension on all agent telephones requiring the feature. Have available MERLIN LEGEND Form 1, System Planning, Form 2a, System Numbering—Station Jacks, Form 4a, Analog Multiline Telephone, and Form 4b, Digital/lSDN (MIX) Telephone. Adding a Ghost Module IMPORTANT: You can program a ghost module only through a PC running SPM, not through the system console. To determine the ghost module, refer to the back of Form 1 for the next logical module in the system after the last actual module. Complete the following steps at a PC running SPM. PC Step 1. 1-38 Enter programming mode and display Boards Menu Setting Up Optional Equipment and Features SPM [↵] [↵] [F3] Programming the MERLIN LEGEND System for CMS 2. 3. Select one of the following module types: — 408LS [F1] — 008ATL [F7] — 008NT2 [F8] Enter and save the slot number. Use the slot number displayed, which is the first available slot. Type the slot number [F10] [F5] The system will restart Assigning Primary Coverage Buttons To assign a Primary Coverage button at each agent telephone with the Transfer-to-Split feature, refer to Form 2a for the ghost extension number and Forms 4a and 4b for the location of the button. Complete the following steps at each telephone. MLX Analog Step 1. Enter programming mode Slide the T/P switch to the P (program) position 0 [Feature] ❑ 2. Select and assign the Primary Coverage button and ghost telephone extension Press button 0 + 4 ❑ ❑ * ❑ ghost extension number Press button 4 ❑ 0 + ❑* ❑ ghost extension number 3. Exit Slide T/P switch to center position [Feature] ❑ * 0 ❑ 0 ❑ 0 ❑ Setting Up Optional Equipment and Features 1-39 Programming the MERLIN LEGEND System for CMS Transfer-to-Queue The Transfer-to-Queue feature allows agents to transfer calls from one split to another. This feature uses a hardware loop-back arrangement that allows CMS to maintain complete historical records on the new call. MERLIN LEGEND programming includes setting up a calling group of tip/ring extensions and assigning Auto Login for the calling group. Refer to Form 6e, Group Calling for the group number and tip/ring jack IDs. Step 1. 2. MLX-20L Display Group Calling screen Extensions More Grp Calling Members [F6] Identify the calling group and save entry Dial calling group extension number Type calling group extension number [F10] Enter 3. PC Assign tip/ring extensions to calling group Dial extension, slot and port, or logical ID Enter [PgUp] [F4] [F9] Type extension, slot and port, or logical ID [F10] Repeat for each extension. 4. 5. Display the Group Type screen Identify the calling group and save entry Exit More Group Type Dial calling group extension number Enter 1-40 Setting Up Optional Equipment and Features [F5] [PgUp] [F1] Type calling group extension number [F10] Programming the MERLIN LEGEND System for CMS 7. Select Auto Login Auto Login Enter [F1] [F10] 8. Exit to System Programming Exit Exit Exit [F5] [F5] [F5] All-Ring Operation All-Ring operation causes all phones in an agent split to ring when a call comes to that split. The MERLIN LEGEND programming for All-Ring operation is the same as the programming for Transfer-to-Split. If you have already programmed the system for a Transfer-to-Split ghost station, you do not need to add another one. Simply program the Primary Coverage button for another extension on the ghost module on each agent phone in the All-Ring split. All-Ring operation requires additional CMS programming (see p. 6-12). Refer to Form 1, System Planning, Form 2a, System Numbering—Station Jacks, Form 4a, Analog Multiline Telephone and Form 4b, Digital/ISDN (MLX) Telephone for programming All-Ring operation. Follow the instructions under “Transfer-to-Split” for programming a ghost module and assigning Primary Coverage buttons to agent telephones. Setting Up Optional Equipment and Features 1-41 Installing the Hardware After programming the MERLIN LEGEND system for CMS, your next step is to install the CMS hardware. Certain pieces of hardware are required, such as the CMS PC with a CMS interface card. Other hardware is optional depending on the customer’s needs. For example, a business may need external alerts or loop-backs for using Transfer-to-Queue. This chapter first lists all the CMS hardware, both required and optional. It then lists the steps you complete for installing the hardware. As necessary, we’ve included detailed instructions for installing specific pieces of equipment. Hardware Requirements In addition to the hardware associated with the MERLIN LEGEND system, CMS requires a PC, a CMS interface card, a printer, a Voice Announcement Unit (VAU), a supervisor’s telephone, and agent telephones. Optional equipment for CMS includes headsets, a music-on-hold source, CMS external alerts, a view-only monitor, Transfer-to-Queue loop-backs, and an automated attendant. This section lists both the required and optional hardware with specifications and additional requirements. Make sure you have the appropriate equipment available before beginning. Hardware Requirements 2-1 Installing the Hardware MERLIN LEGEND Hardware The MERLIN LEGEND system supports a variety of analog, digital, and basic telephone modules. That hardware is described in the MERLIN LEGEND system documentation and will not be repeated. However, for CMS to work with the MERLIN LEGEND system, a certain hardware configuration is required: ■ System programming console or PC (running SPM) for programming the MERLIN LEGEND system. ■ Two analog modules with at least three DLC operator positions available for the CMS PC and the CMS supervisor telephone. ■ Analog or digital station modules for agent telephones. (Agent telephones cannot be connected to basic telephone modules.) ■ Loop-start and/or ground-start lines for all CMS lines/trunks. Acceptable modules for CMS lines/trunks include: 408 ATL, 408 ATL GS/LS, 400 LS, 800 LS, 800 GS/LS, 400 GS/LS. ■ T1 trunk channels set to loop-start. T1 trunks and ISDN PRI use MERLIN LEGEND module 100 DS1. ■ A basic telephone module (012) for Transfer-to-Queue loop-backs. CMS Hardware-Required Table 2-1 lists the hardware required specifically for CMS. Where multiple pieces of equipment appear in the Description column, any one listed is acceptable. 2-2 Hardware Requirements Installing the Hardware Table 2-1. Required CMS Hardware Description Item PC AT&T 6300 WGS, 640KB RAM, 3.5-inch floppy disk drive, and 30MB hard disk drive Note: CMS also runs on the AT&T PC 6300, AT&T 6300 Plus, AT&T 6286 WGS, AP PLUS, and AP2+. Monitor and Video Card — AT&T Model 324 monochrome VGA monitor and VDC 600 VGA video card — AT&T Model 329D color VGA monitor and VDC 600 VGA video card — AT&T Model 318 color monitor and VDC 400 CGA, 750 EGA, or built-in video card — AT&T Model 319 color monitor and VDC 400 CGA, 750 EGA, or built-in video card Note: These video cards are only for the 6300 WGS and 6286 WGS. CMS Card CMS interface card with two 14-foot, 4-pair modular plug station cords and one 14-foot DIN connector cord for connection to Voice Announcement Unit Voice Announcement Unit (VAU) DACON DA-5* Digital Announcer Parallel Printer — AT&T 570 printer — AT&T 571 printer — AT&T 473 printer Hardware Requirements 2-3 Installing the Hardware Printer Cable Parallel printer cable CMS Supervisor Telephone MERLIN® II Attendant Display Console Agent Phones Any analog or MLX telephones supported by the MERLIN LEGEND system CMS Hardware-Optional Table 2-2 lists the optional hardware for CMS. Where multiple pieces of equipment appear in the Description column, any one of them is acceptable. Table 2-2. Optional CMS Hardware Item Headsets Description — Starset Headsets and 502C headset adapter, for — StarMate-E Headset, for MLX phones MusicOn-Hold (MOH) External Alerts Magic on Hold ® MOH coupler — External alert strobe (recommended) — External alert bell — External alert horn — External alert horn 2-4 Hardware Requirements Installing the Hardware — External alert deluxe chime SPIRIT® Alerter Interface Multiple ViewOnly Monitor — AT&T Model 324 monochrome VGA monitor — AT&T Model 329D color VGA monitor Video splitter Video cabling Note: Works only with PCs that support VGA graphics. Automated Attendant Automated Attendant is provided through Dedicated Automated Attendant (DAA), IS-II AUDIX® Voice Power (AVP), or IS-II AUDIX Voice Power/Automated Attendant (AVP/AA). To use with CMS, the automated attendant requires a loop-back consisting of one tip/ring jack, one loop-start jack, and one short modular cord for each loop-back. Transfer-to-Queue Loop-Backs Each loop-back requires one tip/ring jack, one loopstart jack, and one short modular cord connecting the two. Hardware Requirements 2-5 Installing the Hardware Installation Procedures IMPORTANT: Read this section carefully before beginning to install the equipment. Gather all equipment, tools, and source documents before starting. Installing CMS for the MERLIN LEGEND system includes configuring the MERLIN LEGEND system for CMS, assembling and connecting the CMS PC and phones, and installing optional equipment. This section first lists the general procedures in the order you should perform them (Table 2-3). Each procedure includes a source for detailed assembly and installation instructions. Most of these sources are the documents that accompany the equipment. Refer to these instructions for proper installation. For equipment that has no assembly documentation or requires special connection instructions for CMS, the instructions appear later in this section. NOTE: If this installation is an upgrade from MERLIN II CMS, complete only the steps marked with an asterisk (*). Refer to Appendix B. Follow these steps in order. Table 2-3. General Installation Steps Step 1.* Description and Source Install the MERLIN LEGEND control unit, if necessary. Source: MERLIN LEGEND Communications System Installation, Programming, and Maintenance. 2. Install Dedicated Automated Attendant (if applicable). Source: Installation guide for the unit and page 2-16 of this guide. 2-6 Installation Procedures Installing the Hardware 3. Install CMS external alert and alert interface (if applicable). Source: Page 2-9 in this guide. 4. Assemble and install the CMS supervisor telephone and agent telephones. Source: MERLIN LEGEND Communications System Installation, Programming, and Maintenance. 5. Install the CMS interface card in the CMS PC. Source: Call Management System Installation Guide. 6. Change the default DIP switch setting on the VDC 600 board to accommodate CMS (required only on the 6300 WGS and 6286 WGS with a VGA graphics monitor). Source: Page 2-11 in this guide. 7. Connect the keyboard and monitor to the CMS PC. Source: Installation instructions for the PC. 8.* Connect the CU1 and CU2 ports on the CMS interface card (in the CMS PC) to the MERLIN LEGEND control unit. Source: Page 2-12 in this guide. 9. Install the voice announcement unit. Source: Installation instructions for the VAU. 10. Connect the AUX port on the CMS interface card (in the CMS PC) to the voice announcement unit. Source: Page 2-14 in this guide. 11. Install the printer. Source: Installation instructions for the printer. Installation Procedures 2-7 Installing . the Hardware 12. Change the printer options to accommodate CMS (570 and 571 printers only). Source: Page 2-15 in this guide and the printer manual. 13. Install music on hold or Magic on Hold unit and music-on-hold coupler (if applicable). Source: Installation instructions for the MOH unit and coupler. 14. Install headset adapters and headsets (if applicable). Source: Installation instructions for the headset. 15. Install multiple view-only monitors (if applicable). Source: Page 2-15 in this guide. 16. Install transfer-to-queue loop-backs (if applicable). Source: Page 2-16 in this guide. 2-8 Installation Procedures Installing the Hardware Installing the External Alert The CMS external alert is an optional device that indicates when an undesirable situation affecting a split or line group has occurred. Unlike alerting devices for the MERLIN LEGEND system, the CMS alert connects to a dedicated line jack on the MERLIN LEGEND control unit through a SPIRIT CS Alerter Interface and is the only alert that can be used to monitor CMS exceptions. The SPIRIT CS Alerter Interface requires special wiring between the control unit and the interface. To install the interface and alert, complete the following steps. You will need MERLIN LEGEND Form 2c, System Numbering— Trunk Jacks to identify the line jack to which each alert connects. 1. Place the alerter interface as close as possible to the MERLIN LEGEND control unit and an AC outlet not controlled by a switch. 2. Using 2-pair DIW wire and modular connectors, make a cord long enough to run between the alerter interface and the control unit having the wiring positions shown in Figure 2-1. IMPORTANT Make sure you reverse the green and yellow wires in positions 3 and 4, respectively. 3. Connect the cord you built in step 2 to the control unit and the alerter interface, taking care to insert the correct plug into each unit. 4. Place the external alert where desired. 5. Run a standard 2-pair cord between the external alert and the alerter interface. If the distance is less than 25 feet, use a standard 4conductor modular cord set. If the distance is greater than 25 feet, make a cord the proper length using 2-pair DIW wire and modular connectors. Make sure the connections are the same on both ends (position 1, black; position 2, red; position 3, green; and position 4, yellow). 6. Connect the cord from step 5 to the external alert and the alerter interface. Installation Procedures 2-9 Installing the Hardware 7. Plug the alerter interface into the AC outlet. 8. Test the external alert at the CMS supervisor console by selecting the line button assigned to the alert and lifting the handset. The alert should activate. If it does not, refer to Chapter 9, “Troubleshooting.” Figure 2-1 shows a CMS external alert connected to the MERLIN LEGEND system with a SPIRIT CS Alerter Interface. Alert device Alerter Interface Wiring Control Alerter Interface Unit Black 1 1 SPIRIT CS Alerter Interface MERLIN LEGEND System control unit 2 Power Supply 3 Green 4 Jack 20 CO lines CO lines to be assigned to CMS Figure 2-1. CMS External Alert Connection 2-10 Installation Procedures Red 2 3 ❘ ❘ Green 4 Installing the Hardware Changing the VDC 600 Board DIP Switch Setting IMPORTANT: This procedure is required only for the 6300 WGS and 6286 WGS with VGA graphics. Configure the VDC 600 board (video controller board) for 8-bit video memory data path and 8-bit BIOS. The DIP switches for the board are visible on the back of the PC. To configure the board, complete these steps: 1. Turn PC off, if it is on, and wait for the hard disk to stop spinning. 2. Turn the PC to show the DIP switches on the VDC 600 card. 3. Move DIP switch 4 from the default ON position to OFF. Figure 2-2 shows the required VDC 600 DIP switch settings. DIP Switch Settings for CMS Figure 2-2. VDC 600 DIP Switch Locations and Settings Installation Procedures 2-11 Installing. the Hardware Connecting CU1 and CU2 to the MERLIN LEGEND System The connection between the CMS PC and the MERLIN LEGEND system uses the two ports (CU1 and CU2) on the CMS interface card and two DLC operator jacks on the MERLIN LEGEND control unit. The DLC operator ports used for CMS must be on the same analog module. Refer to Form 2a, System Numbering—Station Jacks, for the jacks assigned to CU1 and CU2. Use the two 14-foot modular cords included with the CMS interface card to make the connection. To connect the CMS PC to the MERLIN LEGEND system, complete these steps: 1. Turn the PC to show the three ports on the CMS interface card. 2. Plug one of the 14-foot modular station cords provided in the CMS hardware package into the port labeled “CU1” on the CMS interface card. 3. Plug the other end of the cord into the appropriate DLC operator station jack on the MERLIN LEGEND control unit. 4. Plug the other 14-foot modular station cord into the port labeled “CU2” on the CMS interface card. 5. Plug the other end of the cord into the DLC operator station jack on the MERLIN LEGEND control unit assigned to CU2. Figure 2-3 shows the connection between the CMS interface card ports CU1 and CU2 and the two DLC operator ports on the MERLIN LEGEND control unit. 2-12 Installation Procedures Installing the Hardware To operator port 18 CU1 To Operator port 22 CU2 Figure 2-3. Connecting CU1 and CU2 to the MERLIN LEGEND Control Unit Installation Procedures 2-13 Installing the Hardware Connecting the Voice Announcement Unit The voice announcement unit (VAU) connects to the CMS PC through the “AUX” port on the CMS interface card. Use the 14-foot cord with the DIN connector included with the CMS interface card to complete the connection. To connect the VAU to the CMS PC, complete these steps: 1. Turn the PC to show the three jacks on the CMS interface card. 2. Plug the 14-foot cord for the VAU into the jack labeled “AUX” on the interface card. 3. Plug the other end of the cord into the connecting cord attached to the back of the VAU. Figure 2-4 shows the connection between the VAU and the CMS PC. To ac outlet Figure 2-4. Connecting the VAU to the CMS PC 2-14 Installation Procedures Installing the Hardware 570 and 571 Printer Option Changes If the CMS is using the AT&T 570 or 571 printer, some of the default options must be changed. The correct option settings for these printers are shown in the following table. All the other options should retain the factory settings for MS-DOS operation. Refer to the printer guide for instructions on how to change these settings. Option Required Setting AUTO CR CR + LF BUF.FULL NO LF AUTO LF CR + LF Installing a View-Only Monitor Installing an optional second monitor requires a video splitter, video cabling, and a second monitor. The video splitter connects to the video port on the PC and the two monitors connect to ports on the video splitter. A single keyboard governs what appears on both monitors. NOTE: The view-only monitor works only with a VGA video adapter, such as an AT&T VDC 600 video card or a built-in PS2 video port. It does not work with an AT&T VDC 400 or AT&T VDC 750 video card, nor with the built-in video adapters of the AT&T 6300 PC and AT&T 6300 Plus. To install the video splitter and two monitors, complete these steps: 1. Connect the video splitter to the video port on the back of the PC. 2. Connect one end of a video cable to a port on the video splitter. 3. Connect the other end of the video cable to the monitor. 4. Repeat steps 2 and 3 for the second monitor. Installation Procedures 2-15 Installing the Hardware 5. Plug the video splitter into an AC outlet not controlled by a switch. Figure 2-5 shows the connection between the video splitter, the PC, and the two monitor cables. To video port To AC outlet To monitor 1 To monitor 2 Figure 2-5. Connecting a View-Only Monitor Installing Loop-Backs The loop-back arrangement for an Automated Attendant or the Transfer-toQueue feature consists of a tip/ring station jack (on an 012 module) and a loop-start line jack (on a loop-start module) connected by a single pair modular cord. Each loop-back requires one modular cord. Refer to Form 2a, System Numbering—Station Jacks and Form 2c, System Numbering—Line Jacks for the jacks to be used for Transfer-to-Queue loop-backs. NOTE: Make sure that a ring generator is properly installed in the power supply, otherwise CMS won’t recognize the calls sent through the loop-back. 2-16 Installation Procedures Installing the Hardware To install a loop-back, complete these steps: 1. Insert the modular plug on one end of the cord into a tip/ring Station jack. 2. Insert the modular plug on the other end of the cord into a loop-start line jack. 3. Repeat for each loop-back. Figure 2-6 shows a loop-back. Power Supply loop-start jacks modular cords tip/ring jacks Figure 2-6. Loop-Back Installation Procedures 2-17 Installing the Software After the hardware is installed, you install the CMS software next. This task ® includes installing the MS-DOS operating system and the CMS program software. This chapter gives instructions for installing both types of software. Before installing the CMS software, make sure that CMS will be working on a hard disk dedicated exclusively to running the CMS program and storing CMS reports. The CMS PC cannot be used for MERLIN LEGEND system programming or any other applications. If you are installing CMS for the first time, you will first have to format the hard disk and install MS-DOS, version 3.3. If you are upgrading from another MERLIN CMS system and using the same CMS PC, you do not have to reformat the hard disk. IMPORTANT If this installation is an upgrade, read Appendix B before beginning for instructions on retaining and/or replacing CMS files. 3-1 Installing the Software Installing MS-DOS Before installing the CMS software, you must install the MS-DOS software. For a new system, installation includes formatting the hard disk, installing MS-DOS, and setting the date and time. For an upgrade, installation requires only installing MS-DOS 3.3, if necessary. To install MS-DOS, complete the following steps. Have the MS-DOS manual that came with the PC available for reference. IMPORTANT: If you are upgrading CMS from MERLIN II Release 2 CMS, do not complete steps 3 and 4, unless you have backed up the files in the CMSMGMT and CMSREPT directories and can restore them later. Steps 5 and 6 below are also optional for an upgrade. 1. Locate the User’s Guide: AT&T 6300 WGS Processor that came with the 6300 WGS. The MS-DOS system diskette is in the envelope at the back of the guide. If you are upgrading on a different system, locate the new MS-DOS diskette. Keep the manual available for detailed information on the following steps. 2. Insert the MS-DOS diskette into the computer. 3. Create an MS-DOS partition using the entire hard disk. 4. Format the hard disk drive. Use the format command with the /S option to format the disk and copy the MS-DOS system files onto the disk: format c: /s 3-2 5. Install the MS-DOS programs onto the hard disk. 6. Set the date and time for CMS operation and reports. Installing MS-DOS Installing the Software Installing the CMS Software CMS is provided on two types of diskettes: ■ Two 5.25-inch floppy diskettes, for use with the AT&T PC 6300 WGS and AT&T PC 6300. ■ One 3.5-inch diskette, for use with the AT&T 6286 WGS. Two sets of the CMS software are included—one working copy and one backup copy. Use the working copy for installing the software. Store both the working and backup copies in a safe place. IMPORTANT If this installation is an upgrade, refer to Appendix B for special instructions. CMS comes with an auto-installation program that checks for adequate memory and installs the program files. It also creates autoexec.bat and config.sys files so that the CMS starts automatically whenever the PC is turned on. (If these files exist, CMS modifies them, if necessary.) To install the CMS program, complete the following steps: 1. Insert the working copy of the CMS software into drive A. 2. If the A> prompt does not appear on the computer screen, type a: and press [ ↵] . The A> prompt should appear on the screen. 3. Type cmsinstall and press [ ↵ ] . The following message appears in the upper portion of the screen: ****Call Management System for the MERLIN LEGEND CMS ****Installation Procedure This message remains on the PC screen throughout the installation procedure. Installing the CMS Software 3-3 Installing the Software Additional messages appear in the lower area of the screen. For example, ****Installation Now in Progress. Please wait... often appears on the screen during the installation process. If the system has less then 512K RAM (memory), the following error message appears: ****Insufficient System Memory for CMS A Minimum of 512K System Memory is Required Increase System Memory and Repeat Installation If this message appears, you must upgrade the system by increasing its RAM to a minimum of 512K before you can continue the installation procedure. 4. If you are using 5.25-inch diskettes and the installation is error-free, the installation procedure stops when the first diskette has been completely copied. The following message prompts you for the second diskette: ****Insert Floppy #2. Press Enter to Continue. Remove the first diskette, insert the second diskette, and press [ ↵ ] to continue the installation. If you are using either 5.25- or 3.5-inch diskettes, the installation procedure may be interrupted for any of the following: ■ Errors on the CMS diskette cause the following message to appear on the screen: ****Error on Installation Floppy Disk Try Installation from another Floppy Restart the installation using the backup copy of the diskette. If that diskette has no errors, make a copy of it to replace the bad working copy. Discard the bad copy. ■ 3-4 Insufficient storage space on the hard disk causes the following message to appear on the screen: Installing the CMS Software Installing the Software ****Insufficient Disk Space for CMS. An additional xxxK is required. Delete Old Files and Try Installation Again. where xxx is the amount of additional space required. Once the installation program has copied all the CMS programs and files onto the hard disk, this message appears on the screen: ****Call Management System Successfully Installed The CMS program returns control to MS-DOS and the A> prompt appears. 5. Remove the CMS diskette from the disk drive and place it in its paper sleeve. Store the diskettes in a safe place, such as the pocket on the back cover of the CMS Supervisor’s Guide. Installing the CMS Software 3-5 CMS Programming Basics Once the CMS hardware and software are installed, you are ready to begin programming CMS. This chapter and the next two chapters cover the programming necessary to get CMS up and running with a single shift configuration. Further programming is covered in the CMS Supervisor’s Guide. This chapter describes the basics of CMS programming, including starting CMS, moving between CMS screens, entering data, editing data, using the help screens, and leaving CMS. These instructions apply to all CMS programming and use. Refer to this chapter if you have questions while entering data in the succeeding chapters. Starting CMS The first step in programming or using CMS is to start the program. The first CMS screen that appears is the CMS Main Menu. This menu is the gateway to CMS programming and to running call management. Starting CMS 4-1 CMS Programming Basics To start CMS and display the CMS Main Menu: 1. Turn on the computer. CMS starts automatically from the autoexec.bat file, and displays the CMS Main Menu (Figure 4-1). 2. To select an item from the Main Menu, press the appropriate function key (for example, [F4] to program, or administer, CMS). Bon Voyage Travel CMS C A L L FOR THE M A N A G E M E N T AT&T (c) MERLIN 1991 by S Y S T E M LEGEND CMS R3.0 7:38p 03/04 (C M S) (TM) CS A T & T MAIN MENU F1 - Start Cal 1 Management F4 - Administer CMS (Agents, Lines, Configurations) F5 - Print Reports F8 - Exit to DOS F Start lCall Mgt Figure 4-1. CMS Main Menu 4-2 Starting CMS F Admin 4 CMS F Print 5Reports F10 - Help F Exit 8 to DOS CMS Programming Basics When You Need Help Any time you need more information about using CMS, the on-line help screens are available. To see a help screen from any CMS screen, press [F10] (Help). A help screen that describes the screen or the prompt appears. To exit a help screen and return to the previous screen, press any key. Note that if you press a function key to exit a help screen, you will exit help and then perform the function of that particular function key. Moving Between CMS Screens CMS uses a variety of screens for programming and monitoring the system. The function keys allow you to move between these screens. In addition, function keys initiate tasks (such as Start Call Mgmt on the CMS Main Menu) and provide editing capabilities (see the following section). On each screen, the function key labels appear across the bottom of the screen with the function key number and a description, as shown in Figure 4-2 on the Shift Configuration screen. For example, [F2] is shown as F Line 2 Groups and displays the the Line Groups screen when pressed. The other function keys on this screen allow you to: ■ display the Splits screen (function key [F1] ) ■ display the Call Flow screen (function key [F3] ) ■ clear the agent split information (function key [F5] ) ■ display the Configuration List screen (function key [F7] ) ■ display the Administration Menu (function key [F8] ) Moving Between CMS Screens 4-3 CMS Programming Basics Bon Voyage Travel Split 1 PERS 2 CHART ADMIN CMS R3.0 AGENT SPLITS —Agent— ❘ ❘ Pos ID Split 16 TOM 3 CORP 17 CLIFF 19 ERNIE 4 SUPPT 21 DEB 23 BOB 24 SHERM 5 25 WALT 6 27 BEN 28 SAM 29 NORM 31 DI 32 CARLA 33 BJ 35 MAX 7:40p 03/04 LINE GROUP OPTIONS Num Answer Force Auto Group Lines Delay Delay ACW A PUBLC 4 5s Off 20s B SPECL 3 5s Off 30s C CHART 6 5s Off 10s D CORP 2 5s Off 15s —Agent— ❘ ❘ Pos ID 37 IKE 39 TINA 40 DIANA 42 RON 43 NANCY CALL FLOW Gp A B C D —Splits— Intra ❘ ❘ Main Sec Flow 1 3 On 1 3 On 2 4 On 3 Off Flow All Spl Thresh Ring 1 10s Off 2 5s Off 3 30s Off 4 30s Off 5 30s Off 6 30s Off Configuration #1 - DAY F Splits 1 F Line 2 Groups F 3 Call Flow F Clear 5 Agents F Config 7 List F10 - Help F Admin 8 Menu Figure 4-2. Shift Configuration Screen For an overview of the CMS screens, see the diagrams in Appendix A. NOTE: The function keys discussed in this guide are the same on all keyboards. Any design differences between the keyboards affect the position of the keys, but not their function. This guide uses the AT&T 6300 WGS as the standard. 4-4 Moving Between CMS Screens CMS Programming Basics Entering and Editing Data You can enter and edit data only on certain CMS screens. These screens display the data entry prompt and the editing function keys. For example, the Shift Configuration screen shown in Figure 4-2 is not an editing screen. If we press [F2] (Line Groups) on that screen, CMS highlights the Line Groups section of the screen with a box (Figure 4-3). ADMIN CMS R3.0 Bon Voyage Travel —Ag ❘ Split Pos 1 PERS 16 17 19 21 23 24 25 2 CHART 27 28 29 31 32 33 35 AGENT SPLITS ent— —Agent— ❘ ❘ ❘ Split Pos ID ID 37 IKE 3 CORP TOM 39 TINA CLIFF 40 DIANA ERNIE 42 RON 4 SUPPT DEB 43 NANCY BOB SHERM 5 6 WALT BEN SAM Gp NORM A DI B CARLA C BJ D MAX 7:42p 03/04 LINE GROUP OPTIONS Num Answer Force Auto Group Lines Delay Delay ACW A PUBLC 4 5s Off 20s B SPECL 3 5s 30s Off C CHART 6 5s Off 10s D CORP 2 5s Off 15s CALL FLOW —Splits— Intra ❘ Main Sec ❘ Flow 1 3 On 1 3 On 2 4 On 3 Off Flow All Spl Thresh Ring 1 10s Off 5s Off 2 3 30s Off 4 30s Off 5 30s Off 6 30s Off Configuration #l - DAY F10 - Help F Answer 1 Delay F Force 2 Delay F 3 Auto ACW F Config 7 Screen Figure 4-3. Line Groups Screen The Line Groups screen is also not an editing screen. However, pressing any of the function keys on that screen brings up an editing screen on which we can enter specific line group information. Figure 4-4 shows the Answer Delay editing screen that appears when we press [F1] (Answer Delay) on the Line Groups screen. Entering and Editing Data 4-5 CMS Programming Basics ADMIN CMS R3.0 7:44p 03/04 Bon Voyage Travel AGENT SPLITS —Agent— —Agent— ❘ ❘ ❘ Pos ID ❘ Pos ID Split Split 37 IKE 3 CORP 16 TOM 1 PERS 39 TINA 17 CLIFF 40 DIANA 19 ERNIE 4 SUPPT 42 RON 21 DEB 43 NANCY 23 BOB 24 SHERM 5 6 25 WALT 27 BEN 2 CHART 28 SAM Gp 29 NORM A 31 DI B 32 CARLA c 33 BJ D 35 MAX LINE GROUP OPTIONS Num Answer Force Auto Group Lines Delay Delay ACW A PUBLC 4 5s Off 20s B SPECL 3 5s 30s Off C CHART 6 5s 10s Off D CORP 2 5s Off 15s CALL FLOW —Splits— Intra ❘ Main Sec ❘ Flow 1 3 On 1 3 On 2 4 On 3 Off Flow All Spl Thresh Ring 1 10s Off 2 5s Off 3 30s Off 4 30s Off 5 30s Off 6 30s Off Configuration #1 - DAY ANSWER DELAY: Group Letter: F Cancel 1 Prompt How Many Seconds: FPrevious F Next 5 Field 6 Field F Enter 8 Data Figure 4-4. Answer Delay Editing Screen Editing Prompt and Function Keys On each editing screen, an editing prompt appears on the line above the function keys. The cursor moves to the first field of the editing prompt and the function keys change to provide editing capabilities. For the Answer Delay editing screen, the prompt is: ANSWER DELAY: 4-6 Group Letter: _ Entering and Editing Data How Many Seconds: _____ CMS Programming Basics . The editing function keys for this screen and all editing screens are: F Cancel 1 Prompt F Previous 5 Field F Next 6 Field F Enter 8 Data To enter data at the prompt, simply type in the entry for the field where the cursor is located. To move to the next prompt field, press [F6] . To save the entry and return to the normal function keys, press [F8] . To cancel the prompt at any time and return to the normal function keys, press [F1] . Guidelines for Entering Data When entering data at a prompt, note the following guidelines: ■ CMS accepts uppercase or lowercase letters. In the examples in this manual, entries are usually shown in lowercase letters. On the computer screen, almost all entries appear as uppercase letters, even if entered as lowercase letters. (However, the system displays agent names and the business name exactly as you type them.) ■ Some fields require numbers or special characters. Spaces are not allowed, so use an underscore instead. To enter an underscore, use the shift of the hyphen, located in the top row of the keyboard. ■ Press [F8] (Enter Data), [Return] , or [ ↵ ] when you finish typing an entry to tell the computer to process the data you have entered. The cursor can be in any field when you press these keys. ■ The computer beeps and displays an error message if you have skipped a required field in a prompt and pressed [F8] , [Return] , or [ ↵ ] . ■ The computer also beeps and displays an error message if you make an invalid entry, such as entering a letter instead of a number. Reenter the correct data and continue. Entering and Editing Data 4-7 CMS Programming Basics Alternate Editing Keys In addition to the editing function keys, other keys perform some of the same tasks. Table 4-1 shows these alternate keys. Table 4-1. CMS Editing Keys Press To Or [F1] [Delete] [F5] [ ] +[ ] [F6] [ ] [F8] [ ↵] Cancel a prompt. Move to the beginning of the previous field. Move to the beginning of the next field. Indicate you have finished your response. Simple Editing Procedures After you have entered data, you may need to change the entries. CMS screens include simple editing capabilities as described in Table 4-2. Table 4-2. Editing Procedures Do this To 4-8 Change a character in a field Move the cursor to the incorrect character and type another character over it. Add characters at end of an entry Press [ → ] after the last character and type additional characters. Insert characters in an entry Move the cursor to the first character you want to change and retype the entire entry from that character. (You cannot use [Insert] to insert a character between other characters.) Entering and Editing Data CMS Programming Basics Replace a long entry with a shorter entry Type over the characters you want to change, then press the space bar after the last character of the new entry. The remaining characters in the previous entry disappear. For example, to change “Joseph” to “Joe”: 1. Move the cursor to “s” 2. Type “e” 3. Press the space bar. The letters “eph” disappear. Leaving CMS You can leave CMS at any time by using the function keys. The exact procedure changes depending on the screen on which you are working. In general, pressing [F7] or [F8] returns you to the previous level of screens. Once you are at the CMS Menu, make sure you have saved your changes. Once you have, simply turn the computer off. Leaving CMS 4-9 Identifying Agents and Lines The first step in setting up CMS is to identify the agents and lines. To identify CMS agents, create an Agent Directory, based on the completed Agent Directory Planning Form. Each agent’s entry in the directory includes his or her name and ID. Identifying the CMS lines includes adding lines to CMS, designating priority lines and assigning line group IDs. The CMS lines, priorities, and IDs are listed on the Line Group Planning Form. 5-1 Identifying Agents and Lines Getting Started The options for programming agents and lines appear on the Administration Menu (Figure 5-1). To display this menu from the CMS Main Menu, press [F4] (Admin CMS). ADMIN CMS R3.0 Bon Voyage Travel F1 F2 F3 F5 F6 F8 7:51p 03/04 Administration Menu Build/Edit Shift Configurations Build Agent Directory (Names and IDs) Administer Lines and Line Groups Set Options Select Exception Thresholds to be Monitored Exit From the Administration Module SELECT ADMINISTRATION FUNCTION F Config 1 List F Lines/ F Agent 2Directry 3 Groups Figure 5-1. Administration Menu 5-2 Getting Started F Set 5Options F Select 6Exceptns F10 - Help F Exit 8 Admin Identifying Agents and Lines Creating an Agent Directory The agent directory is the master list of all CMS agents. Each agent entry includes the first name, last name, and unique ID of up to five characters. The ID identifies the agent for making changes to the directory and in all exception messages. To create an agent directory, display the Agent Directory screen by pressing [F2] (Agent Directory) on the CMS Administration Menu. If this is an initial installation, the screen is blank (Figure 5-2). Figure 5-3 shows a completed screen. ADMIN CMS R3.0 7:53P 03/04 Bon Voyage Travel AGENT DIRECTORY Last Name First ID F Cancel 1 Prompt Last Name FPrevious F Next 5 Field 6 Field First ID F Enter 8 Data Figure 5-2. Agent Directory Screen Creating an Agent Directory 5-3 Identifying Agents and Lines Refer to the completed Agent Directory Planning Form for a list of all agents. Complete the following steps to create the Agent Directory. 1. Press [F2] (Agent Directory) on the Administration Menu. The Agent Directory screen appears. For an initial installation, the directory is blank (see Figure 5-2). 2. To add an agent, press [F1] (Add Agent). The screen’s function keys are replaced by the editing function keys, and the following prompt appears on the prompt line: ADD AGENT: Last Name: ___________ First:______ ID:_____ 3. Refer to the Agent Directory Planning Form and type in the following information for the agent, pressing [F6] to move the cursor from one field to the next: ■ Last name: up to 12 letters, numbers, or special characters such as * or # ■ First name: up to 8 letters, numbers, or special characters ■ Agent ID: up to 5 letters, numbers, or special characters To correct errors in an entry before saving it, use the backspace or editing keys to move around on the prompt line. 4. To save the agent entry, press [F8]. The prompt disappears, the screen’s function keys replace the editing function keys, and the new agent appears on the agent directory. NOTE: To change agent information after saving an entry, use [F2] (Remove Agent) or [F3] (Change Agt Info) and follow the prompts. 5. Repeat steps 2 through 4 for each agent. Figure 5-3 shows a completed Agent Directory screen. 5-4 Creating an Agent Directory Identifying Agents and Lines 6. When you have entered all the agents, press [F8] (Admin Menu) to return to the Administration Menu. ADMIN Bon Voyage Travel CMS R3.0 7:54p 03/04 First Beth Walter Ernie Bob Norman Benjamin Sherman Nancy Diana Ronald Carla Ike Tina Debra ID BETH WALT ERNIE BOB NORM BEN SHERM NANCY DIANA RON CARLA IKE TINA DEB AGENT DIRECTORY Last Name Anders Bakerson Chanleys Chapman Claren Clover Easttree Fielding Fielding Hall Honelly Kiley Kloner Mailer F Add 1 Agent F Remove 2 Agent First Harry Tom Diane Charlie Clifford Ward Clint Sally William Benny BillyJoe Gene Maxwell Sam ID HARRY TOM DI CHUCK CLIFF WARD CLINT SALLY BILL BENNY BJ GENE MAX SAM Last Name Middon O’Rourke Pantilly Patrick Peters Piers Price Reynolds Rice Rice Turner Turtone Turtone Weiss F Change 3Agt Info F Config 7 Splits F10 - Help F Admin 8 Menu Figure 5-3. Completed Agent Directory Screen NOTE: You can also add agents from the Agent Split screen (see page 6-4). However, this screen accepts only 28 agents. We recommend that you set up the initial agent directory with the Agent Directory screen. Creating an Agent Directory 5-5 Identifying Agents and Lines Programming CMS Lines The Line Groups Planning Form identifies the CMS system lines and line groups as well as any priority lines used for CMS. This section gives procedures for adding lines to CMS, identifying priority CMS lines, and assigning CMS line group IDs. To program the lines and line groups, display the Administer Lines and Line Groups screen by pressing [F3] (Lines/Groups) on the CMS Administration Menu. If this is an initial installation, the screen is blank (Figure 5-4). Figure 5-5 shows a completed screen. Bon Voyage Travel Group F 1 Add Line ❘ Btn F Remove 2 Line F 3 ADMIN CMS R3.0 7:55p 03/04 ADMINISTER LINES AND LINE GROUPS Line Line Group ❘ Btn ID Priority ❘ ID Priority ❘ Move Line F Change F Change 4Priority 5Line ID F Change 6Group ID Figure 5-4. Administer Lines and Line Groups Screen 5-6 Programming CMS Lines F10 - Help F Admin 8 Menu Identifying Agents and Lines The following sections give instructions for adding lines, identifying priority lines, and assigning line group IDs. When you finish programming the CMS lines, press [F8] (Admin Menu) on this screen to return to the Administration Menu. Adding Lines At initial setup, you must enter each CMS line (including external alerts and transfer-to-queue loop-backs) on this screen. To add a line: 1. Press [F1] (Add Line) on the Administer Lines and Line Groups Screen. The editing function keys replace the screen’s function keys, and the following prompt appears on the prompt line: ADD LINE: Button #:__Line ID:______ Group Letter:__ 2. Refer to the Line Group Planning Form and type in the following information for each line, pressing [F6] to move the cursor from one field to the next: ■ Button #: one or two digits, entered in numerical order ■ Line ID: up to five characters; for example, the last four digits of the telephone number ■ Group Letter: A, B, C, or D To correct errors in an entry before saving it, use the backspace or editing keys to move around on the prompt line. 3. To save the entry, press [F8] (Enter Data). The prompt disappears, the screen's function keys replace the editing function keys. 4. Repeat steps 1 and 2 for each CMS line. To make a change after entering the information for a line, use [F2] (Remove Line) to remove the line, and [F1] (Add Line) to add the line again, with the correct information. Figure 5-5 shows a screen with CMS lines. Programming CMS Lines 5-7 Identifying Agents and Lines Identifying Priority Lines Calls on priority lines are answered before other calls in the same line group. For any lines identified as priority lines on the Line Groups Planning Form, complete the following steps. 1. Press [F6] (Change Priority). The editing function keys replace the screen’s function keys, and the following prompt appears on the prompt line: CHANGE PRIORITY: Line ID:______ 2. Enter the ID of the priority line. The ID is the last four or five digits of the telephone number. 3. To save the entry, press [F8] (Enter Data). The prompt disappears, the screen’s function keys replace the editing function keys, and a plus sign (+) appears in the Priority column on the screen. 4. Repeat steps 1 through 3 to identify other priority lines. Assigning Line Group IDs (Optional) The Line Group Planning Form may list a 5-character ID for each line group in addition to the line group letter. If so, enter the line group IDs, by completing following steps. 1. Press [F6] (Change Group ID). The editing function keys replace the screen’s function keys, and the following prompt appears on the prompt line: CHANGE GROUP ID: Group Letter: — — New 2. Enter the group letter and group ID for a line group. 5-8 Programming CMS Lines Group ID:_____ Identifying Agents and Lines 3. To save the entry, press [F8] (Enter Data). The prompt disappears, the screen’s function keys replace the editing function keys, and the line group ID you entered appears on the screen. 4. Repeat steps 1 through 3 for each line group. Figure 5-5 shows a completed Line Groups screen. ADMIN CMS R3.0 7:56p 03/04 ADMINISTER LINES AND LINE GROUPS Line Line ❘ Btn Group ID Priority ❘ ID Priority ❘ D CORP 21 918 1816 1808 1818 8515 Bon Voyage Travel Group ❘ A PUBLC F Add 1 Line Btn 3 4 5 10 B SPECL 11 12 13 8532 8518 8531 C CHART 14 15 16 17 18 19 911 912 913 914 915 916 D CORP 20 917 F Remove 2 Line F 3 Move Line F Change F Change 4Priority 5Line ID F Change 6Group ID F10 - Help F Admin 8 Menu Figure 5-5. Completed Line Groups Screen Programming CMS Lines 5-9 Building a Shift Configuration The next step in setting up CMS is to build an initial shift configuration. Building a shift configuration includes selecting the configuration, assigning an ID and agents to each split, programming call flow, programming intraflow, setting AlI-Ring operation (if applicable), and naming the configuration. The Agents Splits Planning Form and the Shift Configuration Planning Form contain the information you need to complete these tasks. After building this initial shift configuration, you will choose it to be used as the start-up configuration. Other shifts can be added later for evenings, nights, and weekends. CMS can store up to six shift configurations, but uses only one at a time. NOTE: Some functions (such as the delays and the intraflow threshold) have initial settings that are automatically in effect as soon as CMS begins managing calls. If you do not change them at this time, they can be changed after CMS has been monitored for several days. 6-1 Building a Shift Configuration Getting Started To start building a shift configuration, display the Stored Shift Configurations by pressing [F1] (Config List) on the Administration Menu. If this is an initial installation, the screen shows all the shift configurations as UNUSED (Figure 6-1). Once you build and name a shift configuration, the name appears on this screen. The function keys identify the tasks you can complete from this screen, as described in the following sections. Bon Voyage Travel ADMIN CMS R3.0 7:58p 03/04 STORED SHIFT CONFIGURATIONS 1 2 3 4 5 6 F Select 1 Con fig F Save 2 Con fig F Rename 3 Config - UNUSED UNUSED UNUSED UNUSED UNUSED UNUSED F Choose 4Startup Figure 6-1. Stored Shift Configuration Screen 6-2 Getting Started F10 - Help F Config F Admin 7 Screen 8 Menu Building a Shift Configuration Selecting a Configuration The first step in building a shift configuration is to select the configuration. For an initial installation, select the first UNUSED configuration from the Stored Shift Configurations screen. 1. Press [F1] (Select Config). The editing function keys replace the screen’s function keys, and the following prompt appears: SELECT CONFIGURATION : Config #:_ 2. Enter the number of the configuration. For an initial installation, type 1 for the first configuration. 3. Press [F8] (Enter Data). The Configuration screen for the first configuration appears (Figure 6-2). For a new shift configuration, the screen is blank. As you build the configuration, you will be adding the agent splits, line group options, and call flow options on this screen. When you select one of these items, the program highlights that part of the screen with a box. You can then use the function keys to choose tasks for that portion of the screen. NOTE: On the Stored Configuration List, the name of the selected configuration changes from UNUSED to CONFIG 1. Once you have built the configuration, rename it (see page 6-13). Selecting a Configuration 6-3 Building. a Shift Configuration ADMIN CMS R3.0 8:00p 03/04 Bon Voyage Travel Split AGENT SPLITS —Agent— ❘ Pos ID ❘ Split ❘— A g e n t —❘ Pos ID LINE GROUP OPTIONS Num Answer Force Auto Group Lines Delay Delay ACW CALL FLOW ❘—Splits—❘ Intra Gp Main Sec Flow Flow All Spl Thresh Ring Configuration #1 - F Splits 1 F Line 2 Groups F Call 3 Flow F Clear 5 Agents F Config 7 List F10 - Help F Admin 8 Menu Figure 6-2. Shift Configuration Screen Assigning Splits The next step is to assign IDs and agents to each split in the shift. Refer to the Agent Splits Planning Form for these assignments. NOTE: If the Agent Splits Planning Form includes an All-Ring spilt, assign the ghost agent indicated on the form as the only agent in that split. Follow the steps below to assign a ghost agent in the same way as a real agent. 6-4 Assigning Splits Building a Shift Configuration 1. From the Configuration screen, press [F1] (Splits) to highlight the Agent Splits screen for Configuration 1. Figure 6-3 shows a completed Agent Split screen. 2. Press [F6] (Change Split ID). The editing function keys replace the screen’s function keys, and the following prompt appears on the prompt line: CHANGE SPLIT ID: Split #:__ 3. Enter a split number and a split ID. 4. To save the entry, press [F8] (Enter Data). New Split ID:____ The prompt disappears, the screen’s function keys replace the editing function keys, and the new split ID appears on the screen. 5. Press [F1] (Add Agent). The editing function keys replace the screen’s function keys, and the following prompt appears on the prompt line: ADD AGENT : ID:______ Pos #:___ Split #:__ 6. Enter the information for the first agent in the split. 7. To save the entry, press [F8] (Enter Data). The prompt disappears, the screen’s function keys replace the editing function keys, and the information you entered appears on the screen. 8. Repeat steps 5 through 7 for each agent in the split. 9. Repeat steps 2 through 7 to identify the other splits in Shift Configuration 1 and assign agents to them. 10. To return to the Configuration screen from the Agent Splits screen, press [F7] (Config Screen). Assigning Splits 6-5 Building a Shift Configuration Bon Voyage Travel Split 1 PERS 2 CHART ADMIN CMS R3.0 AGENT SPLITS —Agent— ❘ ❘— A g e n t —❘ ❘ Pos ID Split P OS I D 16 TOM 3 CORP 37 IKE 17 CLIFF 39 TINA 19 ERNIE 40 DIANA 21 DEB 4 SUPPT 42 RON 23 BOB 43 NANCY 24 SHERM 5 25 WALT 6 27 BEN 28 SAM 29 NORM 31 DI 32 CARLA 33 BJ 35 MAX 8:02p 03/04 LINE GROUP OPTIONS Num Answer Force Auto Group Lines Delay Delay ACW CALL FLOW ❘—Splits—❘ Intra Gp Main Sec Flow Flow All Spl Thresh Ring Configuration #1 - F Add 1 Agent F Remove 2 Agent F Move 3 Agent FReplace 4 Agent Figure 6-3. Agent Split Screen 6-6 Assigning Splits F New 5 Agent F10 - Help F Change F Config F Agent 6Split ID 7 Screen 8Directry Building a Shift Configuration Programming Line Group Options The next step in programming the shift configuration is to set options that affect line groups. These options include Answer Delay, Force Delay, and Auto ACW. Refer to the CMS Options Planning Form for the settings for these options. If no settings are indicated, retain the factory settings. To program the line group options: 1. On the Stored Shift Configurations screen, press [F2] (Line Groups) to highlight the Line Group Options section of the screen. Figure 6-4 shows a completed Line Groups screen. Bon Voyage Travel Split 1 PERS —Ag ❘ Pos 16 17 19 21 23 2 CHART 24 25 27 28 29 31 32 33 35 DAY AGENT SPLITS ent— ❘ ❘— A g e n t —❘ Split ID P O s ID 3 CORP 37 IKE TOM 39 TINA CLIFF 40 DIANA ERNIE 42 RON 4 SUPPT DEB 43 NANCY BOB 5 SHERM 6 WALT BEN SAM Gp NORM DI CARLA BJ MAX CMS R3.0 8:34p 03/04 LINE GROUP OPTIONS Num Answer Force Auto Group Lines Delay Delay ACW A PUBLC 4 5s Off 20s B SPECL 3 5s 30s Off C CHART 6 Off 5s 10s D CORP 2 5s Off 15s CALL FLOW ❘—Splits—❘ Intra Flow All Spl Thresh Ring Main Sec Flow Configuration #1 F10 - Help F Answer 1 Delay F Force 2 Delay F 3 Auto ACW F Con fig 7 Screen Figure 6-4. Line Group Options Screen Programming Line Group Options 6-7 Building a Shift Configuration 2. To change the Answer Delay, press [F1] (Answer Delay). The editing function keys replace the screen’s function keys, and the following prompt appears on the prompt line: ANSWER DELAY : Group Letter:_ _ How Many Seconds:___ 3. Enter the group letter and the number of seconds for the delay to be in effect. 4. Press [F8] (Enter Data) to save the entry. The prompt disappears, the screen’s function keys replace the editing function keys, and the new answer delay time appears for the group letter you specified. 5. Repeat steps 2 through 4 for other line groups. 6. To change the Force Delay setting, press [F2] (Force Delay). The editing function keys and the following prompt appear: FORCE DELAY : Group Letter:__ 7. Enter the group letter to change the setting from Off to On or from On to Off. 8. Press [F8] (Enter Data) to save the entry. The prompt disappears, the screen’s function keys replace the editing function keys, and the new answer delay time appears for the group letter you specified. 9. Repeat steps 6 through 8 for other line groups. 10. To change the Auto ACW setting, press [F3] (Auto ACW). The editing function keys and the following prompt appear: AUTOMATIC ACW: 6-8 Group Letter: __ Programming Line Group Options Seconds: ___ Building a Shift Configuration 11. Enter the group letter and the number of seconds for the ACW to be in effect. 12. Press [F8] (Enter Data) to save the entry. The prompt disappears, the screen’s function keys replace the editing function keys, and the new answer delay time appears for the group letter you specified. 13. Repeat steps 10 through 12 for other line groups. For more information on the line group options, see “Assigning Line Group Options” in chapter 3 of the CMS Supervisor’s Guide. Programming Call Flow Next, program the call flow for this shift configuration. Call flow includes assigning main and secondary splits, setting intraflow and the intraflow threshold, and setting All-Ring operation. Note that setting intraflow and the intraflow threshold are optional steps at this time; these settings can be changed later in response to actual CMS activity. Refer to the Shift Configuration Planning Form for main and secondary split assignments and All-Ring assignments. Refer to the CMS Options Planning Form for intraflow and intraflow threshold settings. If no settings are indicated, retain the factory settings. For a more detailed discussion of call flow option see chapter 3 of the CMS Supervisor’s Guide. To program the Call Flow options, first highlight the Call Flow section of the Stored Shift Configuration screen by pressing [F3] (Call Flow). A completed Call Flow screen is shown in Figure 6-5. Programming Call Flow 6-9 Building a Shift Configuration DAY Bon Voyage Travel AGENT SPLITS —Agent— ❘— A g e n t —❘ ❘ Pos ID ❘ Split Split Pos ID 37 IKE 3 CORP 1 PERS 16 TOM 39 TINA 17 CLIFF 40 DIANA 19 ERNIE 4 SUPPT 42 RON 21 DEB 43 NANCY 23 BOB 24 SHERM 5 6 25 WALT 2 CHART 27 BEN 28 SAM Gp 29 NORM A 31 DI B 32 CARLA C 33 BJ D 35 MAX CMS R3.0 8:35p 03/04 LINE GROUP OPTIONS Num Answer Force Auto Group Lines Delay Delay ACW A PUBLC 4 5s Off 20s 30s B SPECL 3 5s Off 5s Off 10s C CHART 6 D CORP 2 Off 5s 15s CALL FLOW —Splits— Intra ❘Main ❘ Sec Flow 1 3 On 1 3 On 2 4 On 3 Off Flow All Spl Thresh Ring 10s Off 1 5s Off 2 3 30s Off 4 30s Off 30s Off 5 30s Off 6 Configuration #1 F10 - Help F Set F Assign F Flow 1 Splits 2 On/Off 3 Thresh FAll-Ring 5 On/Off F Config 7 Screen Figure 6-5. Call Flow Screen Assigning Main and Secondary Splits Each line group must have a main split assigned to it. In addition, a secondary split can be assigned as a backup split for intraflow. To assign main and secondary splits: 1. On the Call Flow screen, press [F1] (Assign Splits). The editing keys replace the screen's keys, and the following prompt appears on the prompt line: ASSIGN SPLITS: Line Group Letter: — Main Split #:_ Secondary Split 6-10 Programming Call Flow Building a Shift Configuration 2. Enter the information for a line group. If no secondary split is identified, type a hyphen in that field. 3. Press [F8] (Enter Data) to save the data. The prompt disappears, the screen’s function keys replace the editing function keys, and the information you entered appears on the screen. 4. Repeat steps 1 through 3 for each line group. Turning Intraflow On/Off (Optional) The initial setting for intraflow is off for each line group. To turn intraflow on for a particular line group: 1. Press [F2] (Flow On/Off). The editing function keys replace the screen’s function keys, and the following prompt appears on the prompt line: CHANGE INTRAFLOW : Line Group Letter: _ 2. Enter a line group letter. 3. Press [F8] (Enter Data) to save the entry. The prompt disappears, the screen’s function keys replace the editing function keys, and the intraflow designation on the screen for that line group changes from Off to On. 4. Repeat steps 1 through 3 for each line group. Programming Call Flow 6-11 Building a Shift Configuration Setting the Intraflow Threshold (Optional) The initial setting for the intraflow threshold is 30 seconds for each agent split. To change the intraflow threshold for an agent split: 1. Press [F3] (Set Thresh). The editing function keys replace the screen’s function keys, and the following prompt appears on the prompt line: SET INTRAFLOW THRESHOLD: Split #_ Threshold (Seconds):_____ 2. Enter the split’s number and the number of seconds for the threshold. 3. Press [F8] (Enter Data) to save the entry. The prompt disappears, the screen’s function keys replace the editing function keys, and the split's intraflow threshold on the Call Flow screen changes to the number of seconds you entered. 4. Repeat steps 1 through 3 for setting the intraflow threshold for other splits. Setting All-Ring Operation The initial setting for All-Ring operation is off for each split. The Agent Splits Planning Form indicates whether or not All-Ring operation is to be used for a split. NOTE: All-Ring operation does not allow agents to log out. To turn on All-Ring: 1. Press [F5] (All-Ring On/Off). The editing function keys replace the screen’s function keys, and the following prompt appears on the prompt line: 6-12 Programming Call Flow Building a Shift Configuration CHANGE ALL-RING OPERATION: Split #:_ 2. Enter the number of a split assigned All-Ring operation. 3. Press [F8] (Enter Data) to save the entry. The prompt line disappears, the screen’s function keys replace the editing function keys, and the split’s All-Ring setting on the Call Flow screen changes from Off to On. 4. Repeat steps 1 through 3 for each split assigned AlI-Ring operation. NOTE: The No Ring option and the All-Ring option are mutually exclusive; when you turn off the All-Ring option, you are not setting the No Ring option. Naming and Saving the Shift Configuration The final step in building a shift configuration is to name it and save it. The configuration’s name appears on the Shift Configuration Planning Form. Naming a Split Configuration To name (or rename) a configuration: 1. If the Configuration Screen is currently displayed, press [F7] to return to the Stored Shift Configurations screen. 2. Press [F3] (Rename Config). The editing function keys replace the screen’s function keys, and the following prompt appears on the prompt line: RENAME CONFIGURATION : Config #:_ New Name:_______ Naming and Saving the Shift Configuration 6-13 Building a Shift Configuration 3. Enter the configuration’s number and the new configuration name. 4. Press [F8] (Enter Data) to save the name. The prompt disappears, the screen’s function keys replace the editing function keys, and the new name for the shift configuration appears on the screen. NOTE: You cannot rename a configuration labeled UNUSED. You must select the configuration first, then either build it or go back to the Configuration List (Config List) to rename it. Saving a Split Configuration After building a new or changing an existing split configuration, you should save the changes. Saving changes is a two-stage operation: first you save them to the CMS PC and then you save them on the CMS Backup diskette. When you save a shift configuration, also save the system tables that contain information used by the configuration. Store the floppy disk in the pocket of the back cover of the CMS Supervisor’s Guide. To save the split configuration: 1. On the Stored Shift Configuration screen, press [F2] (Save Config). The editing function keys replace the screen’s function keys, and the following prompt appears on the prompt line: SAVE CONFIGURATION : Into Config #:_ 2. Enter the configuration’s number. 3. Press [F8] (Enter Data) to save the configuration. Another prompt asks you to confirm the save. 4. Answer Y to save the configuration. The prompt disappears, the screen’s function keys replace the editing function keys, and the new name for the shift configuration appears on the screen. 6-14 Naming and Saving the Shift Configuration Building a Shift Configuration 5. Press [F8] three times to exit to DOS (from the CMS Main Menu). The c> prompt should appear. NOTE: If you exit the Administration Menu without saving the shift configuration changes, a series of prompts ask if you want to save the entries you made in the configuration. 6. Insert the diskette labeled “CMS Backup” into disk drive A and enter the following commands from the c\ > prompt: cd \cms\cmsmgmt copy shift*.cms a:\cms\cmsmgmt copy systbls*.cms a:\cms\cmsmgmt cd \cms 7. Remove the backup diskette and write the current date on the label. Store the diskette in the back cover pocket of the CMS Supervisor’s Guide. Choosing a Start-Up Configuration When you start Call Management, you should also select a start-up configuration. CMS uses this configuration for handling calls. To start Call Management and select a start-up configuration, complete the following steps: 1. If the CMS PC is off, turn it on and wait until the CMS Main Menu appears. If the CMS PC is on, and the c\ > prompt is displayed, type cms [ ↵ ] . If any other CMS screen is displayed, press [F8] until the CMS Main Menu appears. 2. On the CMS Main Menu, press [F1] (Start Call Mgt) to begin call management. Choosing a Start-Up Configuration 6-15 Building a Shift Configuration The Initialization screen (Figure 6-6) appears while the system completes the Start-Up Test. DAY Bon Voyage Travel CMS R3.0 8:09p 03/04 INITIALIZATION IN PROGRESS . . . SELECT CONFIGURATION STORED SHIFT CONFIGURATIONS 1 2 3 4 5 6 - DAY UNUSED UNUSED UNUSED UNUSED UNUSED SELECT CONFIGURATION: Config #: F Cancel 1 Prompt FPrevious F Next 6 Field 5 Field F Enter 8 Data Figure 6-6. Initialization Screen During the Start-Up Test, an editing prompt appears, asking for the number of the start-up shift configuration: SELECT CONFIGURATION : 3. Config #: _ Enter the number of the shift configuration and press [F8]. The screen clears except for the initialization message. When initialization is complete, the CMS Main Menu appears. 6-16 Choosing A Start-Up Configuration Testing CMS Before starting Call Management, you should test the system. Five tests, listed below, ensure that all parts of CMS are working correctly. For some of the tests, you need an additional person. Startup Test verifies that the CMS hardware and software are correctly installed and that one shift configuration is ready to handle calls. Line Status Test verifies that the lines assigned to CMS are correctly identified and programmed. Agent Status Test verifies that CMS is recording and displaying information on agent activity correctly. Voice Announcement Unit Test test verifies that the voice announcement unit is connected and working properly. Intraflow Test verifies that intraflow is working properly. These tests are also used to diagnose problems on an installed system. For example, if CMS begins to send calls to the wrong splits or begins to generate confusing line status information, the CMS lines may have been incorrectly identified during CMS programming. The Line Status Test confirms or eliminates line misidentification as the source of the problem. IMPORTANT: Run these tests while CMS is idle. 7-1 Testing CMS Startup Test The Startup Test is the sequence of steps CMS goes through each time the system starts up. By performing this test now, you can discover and eliminate any startup problems without having to postpone the scheduled time for CMS to start managing calls. To perform the Startup Test: 1. Turn on the PC. The CMS Main Menu appears. 2. Press [F1], (Start Call Mgt). The Initialization screen appears, which displays a list of stored shift configurations. If there is no start-up configuration selected, the following prompt appears: SELECT CONFIGURATION: Config #:__ 3. To select the first shift configuration, enter its number and press [ ↵ ] . CMS then checks the system and the selected shift configuration. If CMS detects a problem that prevents CMS from managing calls, an error message appears on the screen, and initialization stops. Locate the error message in Chapter 9, “Troubleshooting,” and take the recommended corrective action. If CMS detects a problem that adversely affects call management but does not prevent CMS from managing calls, a warning message appears on the Initialization screen. Initialization continues and CMS will begin managing calls when initialization is complete. Locate the warning message in Chapter 9, “Troubleshooting,” and take the corrective action. Remain at the Initialization screen to complete the Line Status Test. 7-2 Startup Test Testing CMS Line Status Test The Line Status Test verifies that the lines assigned to CMS are correctly identified and programmed. It compares the CMS supervisor console with the CMS PC Line Status screen to confirm that they are the same. IMPORTANT: Line assignments to both extension numbers assigned to the CMS PC (CU1 and CU2) must be identical. IMPORTANT: If you are not familiar with MERLIN LEGEND system programming, get help with this test from someone who is. Perform this test at the CMS supervisor telephone (a MERLIN LEGEND System Display Console). Have available the CMS Line Button Planning Form, and MERLIN LEGEND Forms 2a and 2c. If the CMS supervisor phone is located so that you can’t read the PC screen, you’ll need another person to help with this test. To perform the Line Status Test: 1. At the Initialization screen, press [F3] (System Status). The System Status screen appears. 2. Press [F5] (Line Status). The Line Status screen appears. 3. At the CMS supervisor telephone: a. Press the phone’s Speaker button (or lift the handset). b. Press the line button for the line shown on Button 1 on the Line Button Planning Form while watching the Line Status screen on the CMS PC. When you press the line button, the line’s status, as shown on the Line Status screen, changes from Idle to Cnct (connected). Line Status Test 7-3 Testing CMS c. Press the Speaker button again (or hang up the handset). The line’s status, as shown on the Line Status screen, changes from Cnct to Idle. d. Repeat steps 3a through 3c for each CMS line. Each line’s status should change from Idle to Cnct and back to Idle as you perform steps 3a through 3c. 4. At the back of the CMS PC, reverse the connections to CU1 and CU2 on the CMS card. 5. Repeat steps 3a through 3d. If, as you perform steps 3a through 3c for each line, the Line Status screen shows either the wrong line’s status change or no change in status for one or more lines, the system has one or more misidentified CMS lines. To correct the problem: 1. Exit from Call Management and go to the CMS Main Menu. 2. Compare the line assignments on your Line Button Planning Form to the line information on MERLIN LEGEND Forms 2a and 2c to make sure that the CMS lines are identified correctly. 3. Go to the CMS Administration Menu. Display the Administer Lines and Line Groups screen, and check CMS line assignments. Make any necessary corrections to the line button assignments. 4. Check MERLIN LEGEND system line programming for the two CMS operator ports (CU1 and CU2) used by the PC. If their assignments do not match, follow the instructions under “Assign CMS Lines, External Alerts, and Loop-backs to CMS Supervisor” (see page 1-16) to: a. Remove the lines assigned to the two extension numbers assigned to the CMS PC. 7-4 Line Status Test Testing CMS b. Reassign the lines in the exact order indicated on the Line Button Planning Form. Return to the CMS Main Menu to complete the Agent Status Test. Agent Status Test . The Agent Status Test verifies that CMS is correctly recording and displaying information about agent activity. You need one other person to act as an agent during this test. To perform the Agent Status Test: 1. Start CMS managing calls and press [F3] (System Status). 2. Have the person helping you go to an agent’s telephone and press the Available button to turn the green light next to it on. On the System Status screen, one agent should show (1) in the Avail column. 3. In the Line Group Information area in the top half of the System Status screen, locate the line group that has your helper agent’s split as the main split and see that intraflow (in the Flow column) is set to off. If the line group you want to use has intraflow turned on, go to the Configuration Screen, turn intraflow off for that line group, and return to the System Status screen. 4. Dial the number of a line in the line group. As you listen to the call progress and watch the Split Information area in the bottom half of the screen, you should: a. Hear ringing. b. See the number of calls for the agent’s split in the Waiting column increase by one. c. Hear the agent answer the call. d. See the number of calls in the Waiting column decrease by one and the number of calls for the split in the Agents ACD column increase by one. Agent Status Test 7-5 Testing. CMS 5. Have the agent stay on the line beyond the Abandoned Call Threshold (the number of seconds in the Abandon Delay column) and then hang up. The number for the agent’s split in the Calls Handled Num column increases by one. 6. Make another call to the same number, but this time -you and the agent hang up as soon as the agent answers the call. The number for the agent’s split in the Abandon Num column increases by one. Also, the ACD column should decrease by one, and the Avail column should increase by one. If Auto ACW is set, the ACW column will increase by one (not the Avail column). Remain at the System Status screen for the Voice Announcement Unit Test. Ask the person helping you to stay at the same agent position. Voice Announcement Unit Test The Voice Announcement Unit Test verifies that the voice announcement unit is connected and working properly. The procedure assumes that the person who helped you during the previous test is still at the same agent position, that the same shift configuration is active, and that you are watching the Systern Status screen. To perform the Voice Announcement Unit test: 1. Have your helper agent enter the ACW state (by pressing the ACW button until the green light next to it goes on) on all telephones in the agent’s split. 2. In the Line Group Information area at the top of the screen, locate the line group that has your helper agent’s split as the main split and be sure Force Delay is turned on for that line group. 3. Make a call to that line group using the same test line as in the previous test. 7-6 Voice Announcement Unit Test Testing CMS You should hear ringing followed by the delay message. If you don’t hear the message: ■ Make sure the voice announcement unit is connected to the CMS PC as described on page 2-14. ■ Make sure the message is recorded and the unit is set and turned on as described in the documentation that came with the unit. At the conclusion of the message, you should hear music, if the MERLIN LEGEND system has music-on-hold. 4. Have the agent become available by pressing the Available button until the light next to it goes on. As you watch the Split Information area in the bottom part of the screen and listen to the call progress, you should: a. See the number for the agent’s split in the Agents Avail column increase by one and the number in the Agents ACW column decrease by one. b. Hear the agent answer the call. c. See the number in the Agents ACD column increase by one and the number in the Agents Avail column decrease by one. 5. Hang up the handset. Remain at the System Status screen to complete the Intraflow Test. Ask the person helping you to stay at the same agent position. Intraflow Test The Intraflow Test verifies that intraflow is working properly. This test assumes that the person who helped you with the previous test is at the same agent position, that the same shift configuration is active, and that you are watching the System Status screen. Intraflow Test 7-7 Testing CMS To perform the test: 1. In the Line Group Information area in the top half of the System Status screen, locate the line group that has your helper agent’s split as its secondary split and be sure that intraflow (indicated in the Flow column) is turned on. (Use the same line group as in the previous test. ) If you have to turn intraflow on for the line group, you can do so from the Configuration screen. 2. Have your helper agent enter the ACW state (by pressing the ACW button until the green light next to it goes on) on all telephones in the agent’s split, except the helper agent’s own telephone. That telephone should be in the Available state. 3. Make a call to the line group you selected in step 1. Use the same line as in the previous test. You should hear the following: a. Ringing followed by the delay message. b. Music at the conclusion of the message if the system has Musicon-Hold and the intraflow threshold (initial setting, 30 seconds) is longer than the delay message. c. The agent answer the call at the secondary split when the intraflow threshold is exceeded. 4. Hang up the handset. This concludes the CMS tests. 7-8 Intraflow Test Customizing CMS Beyond the basic programming required to get CMS up and running, you can customize CMS by changing other program settings. One way to customize CMS is to set various system options that affect all the shift configurations. These system options include Service Level Limit, Abandoned Call Threshold, Alarm On/Off, Delay Message Length, and Business Name. This chapter gives instructions for this optional programming. Refer to the CMS Options Planning Form for the desired settings. If no setting is indicated, retain the initial factory setting. 8-1 Customizing CMS Getting Started To change the system options, use the Set Options screen. To display this screen: 1. On the CMS Main Menu, press [F4] to display the Administration Menu. 2. On the Administration Menu, press [F5] to display the Set Options screen (Figure 8-1). This figure shows a completed screen; in an initial installation, the option values are the factory settings. Bon Voyage Travel ADMIN CMS R3.0 8:llp 03/04 SET OPTIONS Option FService 1 Level F1 Service Level Limit F2 Abandoned vs. Incoming Call Threshold F3 Audible Alarm (On/Off) Off F4 Delay Message Length 10 sec F5 Business Name FAbandon 2 Thresh F Alarm 3 On/Off Getting Started 10 sec 2 sec Bon Voyage Travel FDelayMsg FBusiness 4 Length 5 Name Figure 8-1. Set Options Screen. 8-2 Value F10 - Help F Admin 8 Menu Customizing CMS Setting CMS System Options Service Level Limit The Service Level Limit is the maximum amount of time an incoming call should ring before being answered by an agent. The Service Level Limit does not ensure that calls are answered in that time, it only measures service level. To set the Service Level Limit, complete these steps: 1. Press [F1] (Service Level) on the Set Options screen. The editing function keys replace the screen’s function keys, and the following prompt appears on the prompt line: SERVICE LEVEL: Percent of Calls Answered 2. Enter the number of seconds from the form. 3. Press [F8] (Enter Data) to save the entry. within n seconds:__ The prompt disappears, the screen’s function keys replace the editing function keys, and the new Service Level Limit appears on the screen. Abandoned Call Threshold The Abandoned Call Threshold is an amount of time less than an agent typically spends on a call. If a call stays on the line for less than the Abandoned Call Threshold, it is considered an abandoned call rather than a serviced call. To set the Abandoned Call Threshold, complete these steps: 1. Press [F2] (Abandon Thresh) on the Set Options screen. The editing function keys replace the screen’s function keys, and the following prompt appears on the prompt line: ABANDON THRESHOLD: Seconds: __ 2. Enter the number of seconds from the form. Setting CMS System Options 8-3 Customizing CMS 3. Press [F8] (Enter Data) to save the entry. The prompt disappears, the screen’s function keys replace the editing function keys, and the new Abandoned Call Threshold appears on the screen. Alarm On/Off The Audible Alarm causes the CMS PC to beep when a threshold has been exceeded or an exception has occurred. To set the Alarm on or off, complete these steps: 1. Press [F3] (Alarm On/Off) on the Set Options screen. [F3] toggles the alarm On or Off. 2. Press [F8] (Enter Data) to save the entry. The new Alarm setting appears on the screen. Delay Message Length The Delay Message Length is the length of the message that callers hear while on hold. If the message is five seconds longer than the Delay Message Length value, a warning message appears on the CMS PC screen. To set the Delay Message Length, complete these steps: 1. Press [F4] (Delay Msg Length) on the Set Options screen. The editing function keys replace the screen's function keys, and the following prompt appears on the prompt line: SET DELAY MESSAGE LENGTH: Seconds: __ 2. Enter the number of seconds from the form. 3. Press [F8] (Enter Data) to save the entry. The prompt disappears, the screen’s function keys replace the editing function keys, and the new Delay Message Length appears on the screen. 8-4 Setting CMS System Options Customizing CMS Business Name The Business Name appears on all CMS screens and printed reports. To enter a Business Name, complete these steps: 1. Press [F5] (Business Name) on the Set Options screen. The editing function keys replace the screen’s function keys, and the following prompt appears on the prompt line: ENTER BUSINESS NAME:___________________ 2. Enter the name of the business, up to 20 characters. Remember to use underscores for spaces. 3. Press [F8] (Enter Data) to save the entry. The prompt disappears, the screen’s function keys replace the editing function keys, and the new Business Name appears on the screen. Setting CMS System Options 8-5 Troubleshooting This chapter suggests corrective action for problems that may occur with CMS. You should use this chapter whenever you detect a problem or the system displays error, warning, or other messages not usually associated with CMS. The messages that indicate trouble are organized alphabetically within type, as described below: ■ Error Messages identify problems that cause CMS to stop managing calls. Error messages always begin with the word “Error;” for example, ERROR–-No Configuration Found. ■ ADMINISTER System. Warning Messages identify conditions that do not halt CMS but adversely affect its performance. Warning messages always begin with the word “Warning;” for example, WARNING--CU 2 Faulty or Disconnected ■ System Errors usually indicate damage to a CMS file. The damage may or may not affect CMS. System error messages always begin with the word “Syserr;” for example, SYSERR-–Possible Help File Damage. ■ Reinstall CMS. Other Messages indicate that some portion of CMS is not working correctly, such as a printer connection. These messages appear on the error message line of the screen; for example, REPORT ABORTED-- Printer Not Ready. 9-1 Troubleshooting Solutions to other problems you may experience are also grouped by type: ■ Call Management Problems, such as incoming calls not being correctly processed. ■ Agent Problems, such as agents receiving other agents’ calls. ■ External Alert Problems, such as an alert failing to signal when an exception has occurred. ■ Fallback Plan for managing CMS calls using the MERLIN LEGEND system if the CMS PC fails. If you are unable to solve the problem using the information in this chapter, call the NTSC/NSAC at the phone numbers listed on the inside front cover of this guide or call your AT&T Authorized Dealer. Error Messages All the problems identified by error messages bring call management to a halt. Until you correct the problem, CMS cannot manage calls. In most cases, CMS resumes managing calls as soon as the problem is corrected. Meanwhile, you have to manage incoming calls on CMS lines according to the instructions in “Fallback Plan” at the end of this chapter. 9-2 Error Messages Troubleshooting ERROR--CMS Card Faulty or Not Found. CMS Cannot Manage Calls. Status Indicator: CU 1 (flashing) and CU 2 (on steady) Audible Signal: A single short beep from the PC Effect on Call Management: CMS cannot manage calls until this problem is corrected. See “Fallback Plan” at the end of this chapter. Effect on Data Collection: Data collection stops. Data on completed calls are saved if the problem is corrected within the same hour in which CMS became disabled. Data on calls in progress when CMS became disabled are lost. Possible Cause The CMS card is loose or was improperly installed. The CMS card is faulty or another card was installed that conflicts with the CMS card. Corrective Action 1. Exit to DOS. Turn off and disconnect the PC. 2. Make sure the CMS card is installed as described in the Call Management System Installation Guide. 3. Reconnect and turn on the PC. 4. Restart CMS. Contact your equipment supplier for assistance. Error Messages 9-3 Troubleshooting ERROR--CU1 Faulty or Disconnected. CMS Cannot Manage Calls. Status Indicator: CU 1 (flashing) Audible Signal: A single short beep from the PC and a longer beep from the CMS card Effect on Call Management: CMS cannot manage calls until this problem is corrected. See “Fallback Plan” at the end of this chapter. NOTE: CMS can manage calls using the CU2 port on the CMS PC if it is connected to the CU1 jack on the control unit. Effect on Data Collection: Data collection stops. Data on completed calls are saved, but data on calls in progress when the problem occurred are lost. Contact the MERLIN LEGEND system manager before attempting these corrective actions. Possible Cause A cable connection between the CU1 jack and the MERLIN LEGEND systern control unit is loose. CU1 and CU2 are not connetted to the same MERLIN LEGEND system control unit module. 9-4 Error Messages Corrective Action 1. Make sure one end of the cable is plugged securely into the CU1 port on the back of the PC. 2. Make sure the other end is plugged securely into the jack assigned to CU1 on the MERLIN LEGEND control unit. Connect the CU1 and CU2 cables to two operator jacks on the same analog module. Troubleshooting The cable is faulty. 1. 2. Reverse the cables plugged into the CU1 and CU2 ports on the CMS PC. If the CU1 indicator on the screen stops flashing and the CU2 indicator appears, the problem is either a faulty cable or a faulty MERLIN LEGEND system component. Do not plug the cables back into their original ports. Restart CMS. The jack assigned to CU1 on the MERLIN LEGEND control unit is faulty. 1. Unplug the CU1 cable from the CMS PC and plug it to the CMS supervisor telephone. If the phone does not work, go to step 2. 2. Unplug the CU1 cable from its jack in the control unit and plug it into another operator jack. 3. Move CU2 to the other operator jack on the same module. 4. Program the jacks as operator jacks (see page 1-15). The CU1 jack on the CMS card is faulty. If none of the above actions correct the problem, contact your equipment supplier for assistance. Error Messages 9-5 Troubleshooting ERROR--No Configuration Found. ADMINISTER System. Effect on Call Management: CMS cannot manage calls until this problem is corrected. See “Fallback Plan” at the end of this chapter. Possible Cause Corrective Action One or more steps in building shift configurations was omitted. 1. Display the Stored Shift Configurations screen. Press [F8], [F4], [F1] . 2. Build at least one shift configuration according to the instructions in Chapter 6, “Building a Shift Configuration. ” 3. Restart CMS. No startup configuration was chosen. Select a startup configuration according to the instructions in Chapter 6, “Building a Shift Configuration.” ERROR--No Lines in CMS. ADMINISTER Lines. Effect on Call Management: CMS cannot manage calls until this problem is corrected. See “Fallback Plan” at the end of this chapter. 9-6 Possible Cause Corrective Action One or more steps was omitted in programming CMS line groups. 1. Display the Administer Lines and Line Groups screen. Press [F8], [F4], [F3] . 2. Follow the instructions in Chapter 5, “Pro gramming CMS Lines” to finish programming line groups. 3. Make sure you have completed at least one shift configuration as described in Chapter 6, “Building a Shift Configuration.” 4. Restart CMS. Error Messages Troubleshooting Warning Messages While problems that generate warning messages do not prevent CMS from managing calls, they do adversely affect call management in various ways. This section describes those effects and gives instructions for correcting the problems. WARNING--CU 2 Faulty or Disconnected. Effect on Call Management: CMS manages calls somewhat more slowly without CU2. You may notice an increase in abandoned calls during periods of heavy incoming call traffic until you correct this problem. Contact the MERLIN LEGEND system manager before attempting these corrective actions. Corrective Action Possible Cause A cable connection between the CU2 jack on the CMS card and the control unit is loose. Either the cable or the jack assigned to CU2 on the control unit is faulty. 1. Unplug the CU1 cable from the CMS PC and plug it to the CMS supervisor telephone. If the phone does not work, go to step 2. 2. Make sure the connections between the CU2 jack on the CMS PC and the control unit are secure. 3. Test at the control unit with a console in the jack for CU2. If it works there but not at the PC, the problem may be wiring. When you can interrupt call management for a few minutes, 1. Reverse the cables plugged into the CU1 Warning Messages 9-7 Troubleshooting and CU2 ports on the PC. If the CU2 indicator stops and the CU1 indicator appears, the CU2 jack on the CMS card is not faulty. 2. Return the cables to their original ports on the CMS PC so that CU1 works and CMS can resume managing calls. 3. Restart CMS and try to isolate the problem further. The CU2 jack on the CMS card is faulty. If none of the above actions corrects the probIem, contact your equipment supplier for assistance. WARNING--Message Unit Out of Service. Check Power and Cables. Status Indicator: M S G Effect on Call Management: CMS cannot connect calls to the delay message. Callers hear ringing, music, or silence until an agent answers. 9-8 Possible Cause Corrective Action The voice announcement unit is not receiving power. Make sure the voice announcement unit is plugged in and turned on. The lights on the unit are lit when it is on. A cable connection between the voice announcement unit and the PC is loose. Make sure all connections are secure on the cable running between the voice announcement unit and the PC. Warning Messages Troubleshooting The message was lost due to a power outage. 1. Make sure the battery is turned on. 2. Record the message again. Message 2 is selected, but not recorded. Select message 1, or record message 2. Lines are not identically programmed for CU1 and CU2. Program lines for CU1 and CU2 identically. WARNING--Message Unit Problem. Check Message Length. Status Indicator: MSG Possible Cause Corrective Action The delay message is at least five seconds longer than the number of seconds entered for “Delay Message Length” on the Set Options screen. Listen to and time the delay message for both day and night. Then do one of the following: ■ Record a new delay message. ■ Enter the correct number of seconds for “Delay Message Length” on the Set Options screen. The lines assigned to CU1 and CU2 do not match exactly. Ask the MERLIN LEGEND manager to check the line assignments for the two jacks assigned to CU1 and CU2. Follow instructions for the “Line Status Test” in Chapter 7. ■ If the assignments do not match, reprogram the lines so that they do. ■ If the assignments match, check the connections to the control unit to be sure the lines are connected properly. Warning Messages 9-9 Troubleshooting WARNING--No Main Split Assigned to One or More Line Groups. Effect on Call Management: Calls coming in on lines with no main splits assigned to them go unanswered. Possible Cause Corrective Action Assigning agent splits to line groups is not complete. From the Initialization screen: 1. Press [F1] to display the Configuration screen. 2. In the Call Flow area, find the line group(s) (A–D) with no main split assigned. 3. Assign main splits as needed by following the instructions for “Assigning Main and Secondary Splits” in Chapter 6. or All agents were removed from a main split. WARNING--No Secondary Split Assigned to One or More Line Groups. Effect on Call Management: Calls coming in to a line group with no secondary split assigned to it cannot be intraflowed. Possible Cause Corrective Action Intraflow is turned on, but the line group has no secondary split assigned to it. From the Initialization screen: 1. Press [F1] to display the Configuration screen. 2. In the Call Flow area, find the line group(s) with intraflow turned on and no secondary split assigned. 3. Turn intraflow off or assign a secondary split to the line group by following the instructions for “Turning Intraflow On/Off’ in Chapter 6. 9-10 Warning Messages Troubleshooting WARNING--One or More Line Groups has No Lines. Effect on Call Management: Calls cannot come into a line group with no lines. Possible Cause Corrective Action At least one agent split is assigned to at least one empty line group. From the Initialization screen: 1. Press [F1] to display the Configuration screen. 2. In the Call Flow area, find the line group(s) (A–D) with no lines and at least one agent split: — To assign lines to an empty line group, exit call management and follow the instructions for “Programming CMS Lines” in Chapter 5. — To reassign an agent split from an empty line group, follow the instructions for “Dynamic Reconfiguration” in Chapter 6 of the CMS Supervisor’s Guide. Intraflow is turned on, but no secondary split is assigned. From the Initialization screen: 1. Press [F1] to display the Configuration screen. 2. In the Call Flow area, find the line group(s) with intraflow turned on and no secondary split assigned. 3. Turn intraflow off or assign a secondary split to the line group by following the instructions for “Turning Intraflow On/Off” in Chapter 6. Warning Messages 9-11 Troubleshooting WARNING--One or More Main or Secondary Splits Has No Agent. Effect on Data Collection: ■ If both the main and secondary splits assigned to a line group have no agents, calls coming in on that group of lines are not answered. If the main split has agents but the secondary split does not, calls ■ coming in on that group of lines cannot be intraflowed. If the main split has no agents but the secondary split does and ■ intraflow is on, calls coming in on that group of lines go to the secondary split as soon as the intraflow threshold is exceeded. Possible Cause Corrective Action At least one empty split is assigned to at least one line group. From the Initialization screen: 1. Press [F1] to display the Configuration screen. 2. In the Agent Splits area, find the split(s) with no agents. 3. Assign agents to the empty split(s) or remove the empty splits by following the instructions for “Dynamic Reconfiguration” in Chapter 6 of the CMS Supervisor’s Guide. WARNING--Printer Not Ready. Using Prt Sc Key Will Halt CMS. Status Indicator: Don’tPrtSc Effect on Call Management: If you use the [PrtSc] key when this message is displayed, CMS will stop managing calls. Effect on Data Collection: If CMS stops managing calls, all data collection stops, but resumes when the problem is corrected. Data are saved for the portion of the hour that CMS was managing calls. 9-12 Warning Messages Troubleshooting Possible Cause Corrective Action Printer is not in “on-line” or “ready” status. Put printer in “on-line” or “ready” status. The printer is not receiving power. Make sure the printer is plugged in and turned on, and the Ready light is on. The printer has no paper, or the paper is jammed. A cable connection between the printer and the PC is loose. 1. Make sure paper is loaded and that the paper isn’t jammed. 2. Make sure the paper is aligned properly. 3. Press the Form Feed button on the printer to make sure the paper feeds properly. Make sure the connections are secure at both ends of the cable running between the printer and the PC. NOTE: If the problem is corrected, you should see the message Printer Now Ready If you do not see this message, try correcting the problem again. If you still do not see the message, reboot the PC and restart CMS. If the problems persists, call NTSC/NSAC at the phone numbers listed on the inside front cover of this guide or contact your AT&T Authorized Dealer. Warning Messages 9-13 Troubleshooting. System Errors While CMS is managing calls, messages beginning with SYSERR may appear on the error line of a status screen and also on the Events Log screen. What They Mean A SYSERR message usually indicates that a CMS file has been damaged. For example, you may have accidentally deleted a CMS file, or a power surge may have damaged one. A SYSERR message does not necessarily mean that CMS has stopped managing calls. For example, if the only SYSERR message you receive is: SYSERR--Possible Help File Damage. Reinstall CMS. you cannot use the Help screens, but CMS is probably still managing calls. What to Do If you receive a SYSERR message on a status screen or on the Events Log screen, study the CMS screens to determine if CMS is still managing calls correctly. If you are not sure, call one of your CMS lines and answer the following diagnostic questions. ■ Does the System Status screen add your call to the Call Waiting column soon after you hear ringing? ■ Is your call answered by an agent in the appropriate split? ■ Does the System Status screen show an agent’s status change from Available to ACD? If CMS is Managing Calls Correctly If CMS is managing calls correctly, you do not have to shut down the system. You should check CMS periodically, however, in case other problems develop. If the Events Log screen shows additional system errors, print a copy of the Events Log screen by pressing [ ] + [PrtSc] . 9-14 System Errors Troubleshooting. If CMS has Stopped Managing Calls 1. Try to view the Events Log screen to see what sequence of error messages was generated. 2. Reboot the PC by pressing the reset button or by turning the PC off and then on again. 3. If CMS restarts, observe the Initialization screen, carefully watching for warnings and errors. After it starts, check to see if it is managing calls correctly. If CMS is managing calls correctly, check CMS periodically for a reoccurrence of the problem. 4. If CMS does not restart, or if you get the SYSERR message again, call the NTSC/NSAC at 1 800 628-2888 or contact your authorized AT&T dealer. Be sure to have a list of the system errors generated by the problem. 5. See “Fallback Plan” at the end of this chapter. System Errors 9-15 Troubleshooting Other Messages Printer Not Ready. Function Key.) Status Indicator: (When Printer Ready, Select a Labeled Don’tPrtSc Effect on Call Management: If you use the [PrtSc] key when this message is displayed, CMS may stop managing calls. Effect on Data Collection: If CMS stops managing calls, all data collection stops, but resumes when the problem is corrected. Data are saved for the portion of the hour that CMS was managing calls. Possible Cause Corrective Action Printer is not in “on-line” or “ready” status. Put printer in “on-line” or “ready” status. The printer is not receiving power. Make sure the printer is plugged in and turned on, and the Ready light is on. The printer has no paper, or the paper is jammed. 1. Make sure the printer has paper and the paper isn’t jammed. 2. Make sure the paper is aligned properly. 3. Press the Form Feed button on the printer to make sure the paper feeds properly. A cable connection between the printer and the PC is loose. 9-16 Other Messages Make sure the connections are secure at both ends of the cable running between the printer and the PC. Troubleshooting NOTE: If the problem is corrected, you should see the message Printer Now Ready If you do not see this message, try correcting the problem again. If you still do not see the message, reboot the PC and restart CMS. If the problems persists, call NTSC/NSAC at 1 800 628-2888 or your AT&T Authorized Dealer. REPORT ABORTED--Printer Not Ready. Possible Cause The printer has no paper, or the paper is jammed. Corrective Action 1. Make sure paper is loaded in the printer and the paper isn’t jammed. 2. Press the Form Feed button on the printer to make sure the paper feeds properly. 3. When the printer is ready, repeat your print request. Other Messages 9-17 Troubleshooting Other Problems Call Management Problems PROBLEM: The PC stops functioning, and call management stops, but no message appears on the screen. Audible Signal: The alarm on the CMS card comes on and stays on. Effect on Call Management: CMS cannot manage calls until this problem is corrected. See “Fallback Plan” at the end of this chapter. Effect on Data Collection: Data collection stops, and all data from the current hour are lost. Possible Cause The PC has failed. Corrective Action 1. Press the reset button and restart CMS. 2. If the PC does not restart, see the user’s guide that came with the PC. PROBLEM: Calls coming in on some lines are not being processed properly by CMS. Possible Cause The lines were not pro grammed identically on CU1 and CU2. 9-18 Other Problems Corrective Action 1. Contact the MERLIN LEGEND system manager and complete the Line Status Test to verify line assignments. See “Line Status Test” in Chapter 7. 2. If the lines are not programmed the same, reprogram them following the instructions for “Setting Up the Operator Positions” in Chapter 1. Troubleshooting PROBLEM: The PC stops, restarts, and displays the CMS Main Menu. Effect on Call Management: Call management stops, but should resume shortly after you restart CMS. Effect on Data Collection: Data for the current hour are lost. Possible Cause Corrective Action Electrical power to the PC was interrupted, or someone pressed the reset button on the PC. Press [F1] to resume Call Management. PROBLEM: CMS stops managing calls. No error message appears on the screen, and the function keys don’t work. Effect on Call Management: No calls are processed while CMS is not working. Effect on Data Collection: If CMS restarts during the same data collection hour, data for that hour are saved. Otherwise, data for the current hour are lost. Possible Cause You pressed [ ] + [PrtSc] when the printer was not ready. Corrective Action See “Printer Not Ready” under the heading “Other Messages” in this chapter for a list of corrective actions. When the printer is fixed, CMS resumes managing calls. If it does not, reboot the PC by pressing the reset button or by turning the PC off and then on again. Other Problems 9-19 Troubleshooting You pressed [Pause]. Press any key to continue. C You pressed [CTRL] + ❑ or [CTRL] + [BREAK]. Press the reset button to restart CMS. PROBLEM: A large number of “ghost” calls are ringing to agents. Possible Cause Corrective Action The loop-start reliable disconnect is set to Yes, but the local phone company does not send a reliable disconnect signal. Contact the MERLIN LEGEND system manager and reprogram the loop-start reliable disconnect to No. PROBLEM: A large number calls are disconnecting. Possible Cause Corrective Action The loop-start reliable disconnect is set to No, but the local phone company sends a reliable disconnect signal. Contact the MERLIN LEGEND system manager and reprogram the loop-start reliable disconnect to Yes. 9-20 Other Problems Troubleshooting Agent Problems PROBLEM: An agent is not receiving any CMS calls. Possible Cause Corrective Action The agent isn’t using the Available and ACW buttons correctly or The buttons may not be programmed properly. Check the Split Status screen to confirm that the agent is in the available state. and Check that the buttons are programmed properly. The agent has not been added to the current shift configuration. Add the agent to the current shift configuration by following the instructions for “Creating An Agent Directory” in Chapter 5. PROBLEM: An agent’s properly programmed ACW and Available buttons do not respond correctly or agents are inconsistently put into the ACW or Available states. Possible Cause Corrective Action The agent’s line group is programmed for Auto ACW and the agent is touching the ACW and Available buttons. If Auto ACW is in effect, agents should not touch the ACW button. Agents may touch the Available button only after their telephones have been put into the ACW state automatically. Auto ACW is not programmed correctly. Check that Auto ACW is programmed properly for the agent’s line group. Reprogram if necessary. Other Problems 9-21 Troubleshooting PROBLEM: An agent is receiving the CMS calls for a different split. Possible Cause Corrective Action The agent is assigned to the wrong split. Reassign the agent to the correct split following the instructions for “Dynamic Reconfiguration” in Chapter 6 of the CMS Supervisor’s Guide. Fallback plan is on when it should be off. Make sure Inhibit Call Coverage is on. Telephone is programmed to “ring.” Set all CMS lines to “no-ring.” PROBLEM: Agents continue receiving CMS calls after touching the ACW button to indicate they are unavailable for CMS calls. Possible Cause Corrective Action The agents are touching the ACW button after they hang up. Remind the agents to touch the ACW button before they hang up. 9-22 Other Problems Troubleshooting PROBLEM: An agent’s telephone rings when the call is for another agent, or it rings once and stops. Possible Cause Corrective Action The agent has one or more CMS lines (or line pools) set to ring. Remind the agent to set all CMS lines (or line pools) not to ring. Instruct agent on line ringing options as described under “Using MERLIN LEGEND Features with CMS” in Chapter 5 of the CMS Supervisor’s Guide. PROBLEM: While on one CMS call, an agent receives another CMS call. Possible Cause Corrective Action The agent put the first call on hold and hung up the handset. Remind the agent to put the handset on the desk after putting a call on hold. Hanging up while the light next to the Available button is on signals CMS that the agent is available for CMS calls. The agent has one or more CMS lines (or line pools) set to ring. Remind the agent to set all CMS lines (or line pools) not to ring as described under “Using MERLIN LEGEND Features with CMS” in Chapter 5 of the CMS Supervisor’s Guide. Other Problems 9-23 Troubleshooting PROBLEM: Agents stationed close to each other have trouble determining whose telephone is ringing. Possible Cause Corrective Action The agents’ telephones have the same ringing pattern. Remind the agents to personalize the ringing on their telephones as described under “Using MERLIN LEGEND with CMS” in Chapter 5 of the CMS Supervisor’s Guide. PROBLEM: Agents have trouble locating calls they have put on hold. Possible Cause Corrective Action The agents don’t know that the green light next to a call they put on hold flashes more rapidly than the green light next to someone else’s call. Tell agents how telephone lights work, as described under “Using MERLIN LEGEND Features with CMS” in Chapter 5 of the CMS Supervisor’s Guide. PROBLEM: Agents sometimes find the light next to the Available button has gone off even though they did not press either the Available button or the ACW button. Possible Cause Corrective Action CMS sent a call to the agent’s telephone (perhaps when the agent was away from the desk) and it went unanswered. Remind the agents that any time CMS sends a call to a telephone and it goes unanswered, the light next to the Available button on that telephone goes off and CMS puts the agent in the logged out state. 9-24 Other Problems Troubleshooting PROBLEM: Agent telephones ring part of one ring each time a call arrives. Corrective Action Possible Cause Lines are not set to No Ring. Set lines to No Ring. External Alert Problems External alert problems do not produce warnings or direct adverse effects; however, when exception thresholds are exceeded and this condition continues, CMS does not operate efficiently. PROBLEM: External Alert does not light when an exception occurs. Corrective Action Possible Cause Alert is not connected to the jack programmed for it or Alert number is not associated with any line button number on the Setting Exceptions screen. Faulty lamp 1. 2. Pre-select the associated line button on the supervisor’s console. Lift the handset and see if the alert lights. — If it does, check the programming. — If it doesn’t, contact the MERLIN LEGEND system manager and check that the alert is connected to the proper jack on the control unit. Test the lamp from the supervisor’s console and replace if necessary. Other Problems 9-25 Troubleshooting PROBLEM: External Alert stays on after all exceptions to which it has been assigned have been brought below the exception thresholds. Possible Cause Heavy call traffic can cause a delay in the external alert turning off. Corrective Action Check to be sure all exceptions have stayed below their thresholds. If they have, simply wait. If the alert remains on more than 10 seconds after all exceptions to which the alert has been assigned stay below their thresholds, locate each station where a console is connected. Agents using consoles should not press the alert button; supervisors can use the button to test alert operation. NOTE: A console (such as the MERLIN LEGEND Display Console) shows all the line buttons for lines assigned to the system, including the alert line button. The alert line button has been assigned to the line jack to which the alert is connected. If agents whose consoles provide access to the alert line button lift the handset and press that button, the alert light goes on. If all connections and assignments are correct and all handsets with that alert line button are hung up, restart CMS. Alerts are programmed to monitor too many exceptions. 9-26 Other Problems Decrease the number of exceptions monitored or change the type of exceptions monitored by each alert. Troubleshooting Fallback Plan During normal operation, the CMS PC distributes all CMS calls to CMS agents. However, if the CMS PC malfunctions, the CMS fallback plan provides the capability to distribute these calls correctly but not to maintain historical records or reports. The fallback plan relies on several MERLIN LEGEND features so that the system—rather than CMS—distributes calls to CMS agents. For a more detailed explanation of the fallback plan, refer to “Setting Up the Fallback Plan” in Chapter 1. If the CMS PC fails, implement the fallback plan as follows: 1. Turn the Coverage Off feature off at the CMS supervisor’s telephone by pressing [33], the button assigned to this feature. The light next to this button turns off when Coverage Off is off. During normal operation, Coverage Off is on, disabling the distribution of calls by the MERLIN LEGEND system and allowing the CMS PC to distribute calls. Turning Coverage Off off enables the MERLIN LEGEND system to distribute calls through the CMS supervisor’s telephone. 2. Program the CMS lines at the supervisor’s phone for Immediate Ring (normal operation is No Ring): a. On the supervisor’s phone, slide the T/P switch to the P (program) position. b. Press any CMS line button. c. Dial ❏ * 4 ❏ 3 ❏ 7 ❏ d. Slide the T/P switch back to the T position. NOTE: Remember to set the lines back to No Ring when not using the fallback 3 ❑ 4 5 instead. ❑ plan. Repeat the above steps, but dial the code ❑ * ❑ Fallback Plan 9-27 Guide to CMS Screens The menu maps in Figures A-1 and A-2 illustrate the hierarchy of CMS screens. Figure A-1 shows the relationship between the programming screens while Figure A-2 shows the relationship between call management screens. A-1 Appendix A: Guide to CMS Screens CMS MENU START CALL MANAGEMENT STORED SHIFT CONFIGURATIONS AGENT DIRECTORY ADMINISTRATION MENU ADMINISTER LINES AND LINE GROUPS PRINT REPORTS SET OPTIONS ADMINISTER EXCEPTIONS SERVICE LEVEL AGENT EXCEPTIONS AGENT SPLITS ABANDON THRESHOLD SPLIT EXCEPTIONS LINE GROUPS ALARM ON/OFF LINE GROUP EXCEPTIONS CALL FLOW DELAY MSG LENGTH CONFIGURATION BUSINESS NAME Figure A-1. CMS Programming Screen Map A-2 . ASSIGN ALERTS Appendix A: Guide to CMS Screens CMS MAIN MENU F1 START CALL MANAGEMENT F5 F4 ADMINISTRATION MENU INITIALIZE STORED SHFT CONFIGURATIONS SELECT AND INITIALIZE ONE CONFIGURATION REPORT MENU F1 AGENT SPLIT SUMMARY F2 SPLIT REPORT DAILY CUMULATIVE BY DAY CUMULATIVE BY HOUR F3 LINE GROUP REPORT DAILY CUMULATIVE BY DAY CUMULATIVE BY HOUR F4 ALL REPORTS DAILY CUMULATIVE BY DAY CUMULATIVE BY HOUR F6 EVENTS LOG REPORT DAILY CUMULATIVE F8 SYSTEM MENU INITIALIZATION COMPLETE F5 F1 F1 F1 — ADD AGENT F2 LINE GROUPS F3 CALL FLOW F1 — ANSWER DELAY F4 EVENTS LOG F1 — ASSIGN SPLITS F3 SYSTEM STATUS PRINT REPORTS CONFIGURATION SPLITS EXIT CALL MANAGEMENT F5 LINE STATUS F1 — CHANGE PRIORITY F6 SPLIT STATUS F7 CONFIG LIST F1 DAY/ NIGHT F1 — CHANGE F1 — SELECT AGT STAT CONFIG F2 F3 SELECT SET OPTIONS EXCEPTIONS F1 — SERVICE LEVEL F1 — F4 EVENTS LOG AGENT EXCEPTIONS F2 — REMOVE AGENT F2 — FORCE DELAY F2 — FLOW ON/OFF F2 — SAVE CONFIG F2 — ABANDON F2 — SPLIT EXCEPTIONS THRESH F3 — MOVE AGENT F3 — AUTO ACW F3 — SET THRESH F3 — RENAME CONFIG F3 — ALARM ON/OFF F4 — CHOOSE STARTUP F4 — F4 — REPLACE AGENT F5 — F4 — ALL-RING ON/OFF NEW AGENT F6 — CHANGE SPLIT 0 F8 — F5 LINE STATUS F6 SPLIT STATUS F7 CONFIG SCREEN F1 — CHANGE F1 CHANGE — AGENT PRIORITY STATUS F3 — GROUP EXCEPTIONS DELAY MSG LENGTH F5 — BUSINESS NAME AGENT DIRECTORY NOTES: Additional Call Management screens and function keys are provided to allow for easy navigation between configuration and system status displays as well as easy access to the Events Log. After initialization is complete and another menu is selected, the system menu screen can be used to select configurations, review system status screens, print reports and exit call management. Figure A-2. Call Management Screen Map A-3 Upgrade Information Although MERLIN LEGEND CMS uses the enhanced capability of the MERLIN LEGEND Communications System, CMS works much the same as CMS for the MERLIN II system. If the installation is an upgrade from MERLIN II CMS Feature Module 2, all the current configuration files can be retained; MERLIN LEGEND CMS supports these files. However, if the MERLIN II CMS is not Feature Module 2 or is an earlier version of MERLIN CMS, the configuration files are not retained. You will have to re-enter the CMS configuration information including agent directories, line and station number assignments, thresholds, exceptions, and other programmed data. For all upgrades, you will have to reenter CMS historical reports. You must remove the old CMS files from the CMSMGMT and CMSREPT directories before installing the new CMS. Table B-1 summarizes the changes necessary for upgrading to MERLIN LEGEND CMS from earlier MERLIN CMS releases. B-1 Upgrade Information Table B-1. Upgrading from MERLIN CMS Hardware and Files MERLIN CMS MERLIN II CMS MERLIN II CMS Feature Module 2 PC keep keep keep Operating System upgrade to keep keep MS-DOS 3.3 Monitor keep keep keep PC Expansion Card upgrade to MERLIN LEGEND CMS board keep keep Voice Announcement Unit keep keep keep Parallel Printer keep keep keep Configuration Files (systbls.cms, shiftx.cms) re-enter re-enter keep Report Files (dxxxxxx.cms) discard discard discard Program Files (*.exe) upgrade to MERLIN LEGEND CMS upgrade to MERLIN LEGEND CMS upgrade to MERLIN LEGEND CMS B-2 MERLIN LEGEND CMS Factory Settings Several of the MERLIN LEGEND programming options have been set at the factory before shipping. Some of those settings you change for using MERLIN LEGEND CMS, while others you don’t. Table C-1 provides a summary of the MERLIN LEGEND programming options used by CMS and their factory settings. Refer to the specific programming section for instructions on keeping or changing the setting. In addition, some of the CMS programming options are also set at the factory. You may change or accept these settings based on the needs of the business. Table C-2 provides a summary of the options and their settings. Refer to the specific programming section for instructions on changing the settings. C-1 MERLIN LEGEND CMS Factory Settings Table C-1. MERLIN LEGEND Factory Settings (for CMS) Programming Option System Mode Renumber System Loop-Start Reliable Disconnect Coverage Delay Group Type Return Time Interval Transfer Audible Extension Status Factory Setting Key 2-Digit No 3 rings Auto Logout 4 rings Music-On-Hold Group Calling/CMS Page 1-4 1-5 1-14 1-29 1-27 1-8 1-9 1-9 Table C-2. MERLIN LEGEND CMS Factory Settings Programming Option Answer Delay Force Delay Auto ACW Intraflow Intraflow Threshold Service Level Limit Abandoned Call Threshold Audible Alarm Delay Message Length Business Name C-2 Factory Setting Page 5 seconds Off 0 seconds Off 30 seconds 20 seconds 10 seconds On 10 seconds MERLIN LEGEND(TM) CS 6-7 6-7 6-7 6-11 8-12 8-3 8-3 8-4 8-4 8-5 Glossary Abandoned Call A call that comes into CMS but is disconnected by the caller before being serviced by an agent. Abandoned Call Threshold The minimum number of seconds an agent must be connected to a call for it to be considered a serviced call. Calls that are disconnected before reaching this threshold are considered abandoned calls. ACD (Automatic Call Distributor) The general term for systems such as CMS that automatically answer incoming calls and distribute them to available agents. ACD Call An incoming call on a CMS line. ACW (AfterCall-Work) State An agent work state in which the agent receives no ACD calls. Agents usually put their telephones into this state when they need to finish work associated with previous calls. GL-1 Glossary Agent Position The 2-digit LEGEND system extension number for the telephone assigned to an agent. Agent Split A team of agents who handle the same types of incoming calls. Alert A signal, either a beep from the CMS PC or a wallmounted device, to notify a CMS supervisor that an exception threshold for an agent, split, or a line group has been exceeded. Alarm beeping, if turned on by the supervisor, also occurs for system errors and other screen messages. All-Ring Operation A CMS mode in which any call coming into an agent split rings simultaneously at the telephones of all agents in the split. Answer Delay The initial period of time in which an incoming call continues to ring if no agent is available. If an agent still is not available by the end of the answer delay period, the call is connected to the voice announcement unit. Auto ACW (Automatic After-Call-Work) State A programmed state in which the agent receives no ACD calls. CMS automatically puts an agent’s telephone into this state upon the completion of a call to allow the agent to finish work associated with previous calls. The Automatic ACW option controls the length of after-call-work time, from 0 to 999 seconds. If 0 time is designated for a line group, the Auto ACW feature is not in effect. GL-2 Glossary Inside Auto Dial Button A telephone button that has been programmed to contact another telephone in the LEGEND system. Lights beside the button show the current status (busy, idle, or held) of the telephone that the button represents. Available State An agent work state in which the agent is idle and available to handle CMS calls. Agents in this state are not active on an ACD or other than ACD call, not in an after-call-work or logged out state, or have not yet answered a ringing ACD call. Button Access to Line Pools One of two optional settings for a LEGEND system with pooled lines that determine how users access line pools. With Button Access, each line pool is assigned to its own button on users’ telephones. Users simply press the appropriate button to access a particular line pool. The alternative arrangement is Dial Access to Line Pools. CMS Hold Time The length of time that CMS had control of a call. It starts when the call was answered, continues while the delay announcement is played and the call is placed on hold, and ends when CMS transfers the call to an agent. Completed Call A call on a CMS line that is answered by an agent, serviced, and disconnected. Configuration, Shift See Shift Configuration. GL-3 Glossary Dial Access to Line Pools One of two optional settings for a LEGEND system with pooled lines that determine how users access line pools. With Dial Access, users press a Pool Access button, then dial a code to access a particular line pool. The alternative arrangement is Button Access to Line Pools. Dynamic Reconfiguration The process of making changes to the CMS configuration currently being used to manage calls. Exception An indication that a particular performance threshold for an agent, split, or line group has been reached or exceeded and an unusual or undesirable situation may be occurring. Exception messages appear on the supervisor’s PC screen. Exception Threshold The point at which the supervisor is to be notified that an exception has occurred; that is, a time limit, a certain number of calls on hold, or other type of threshold has been met or exceeded, which allows the supervisor to make some adjustments to bring the exceptions below the set thresholds. Exception Alert A signal, either a beep from the supervisor’s PC or a light or bell from an external alert, to notify the CMS supervisor that an exception threshold has been met or exceeded. External Alert A wall-mountable lamp or bell that lights up and remains lit or rings while a condition causing the alert is in effect. External alerts can be used with All-Ring operation and with exception thresholds. CMS can have up to four lamps, which are connected to LEGEND system line jacks and pro- GL-4 Glossary grammed for All-Ring operation or exception thresholds by line button number for agent splits and line group exceptions. Factory Setting The factory-set value for a system option which allows CMS to operate immediately after installation. The supervisor may later improve system performance by replacing some initial settings with values more appropriate to the needs of his or her business. Force Delay An answering option that causes callers to hear the entire delay message before being transferred to an available agent. If forced message delay is off, calls are transferred as soon as an agent becomes available, even if the message has not finished. Intraflow Automatic transfer of waiting calls from the main split to the secondary split after a preset number of seconds. If no agent is available in the main split, a call that has waited the specified length of time is intraflowed to an available agent in the secondary split. Intraflow Threshold The number of seconds the oldest call waits in the main split before it is intraflowed (transferred) to an available agent in the secondary split. Jack, Control Unit One of several numbered receptacles on the LEGEND system control unit into which connections for telephone lines and telephones are plugged. GL-5 Glossary Line Group A group of interchangeable telephone lines on which CMS calls can be answered by the same team of agents. Logged Out State A state in which the agent receives no CMS calls and is not counted as logged in for reporting purposes. The agents are in this state when CMS is started, when a new shift configuration is selected, when an agent is moved or added to a configuration, or when an agent has remained in the after-call-work state for longer than a specified exception threshold. Main Split The agent split with primary responsibility for answering calls that come in on a particular line group. Night Service A mode of CMS in which the system answers calls, connects them to a voice announcement unit, and then disconnects the calls when the message is over. Other Calls Calls not associated with ACD, such as outgoing calls, other than ACD incoming calls, extension calls, and calls transferred to an agent by another person. Priority Line A line that has a special status in CMS. Incoming calls on a priority line are answered before older calls on nonpriority lines. Refused Call A call that rings at an available agent’s position, is not answered within the transfer return interval, and then returns to CMS. When a call is refused, the GL-6 Glossary agent’s position is automatically put into the logged out state. Ringing Two types of ringing are important to CMS: initial ringing occurs during the answer delay, from the time the line is seized by an incoming call until CMS answers the call; transfer ringing occurs at a telephone, from the time CMS transfers the call to an available agent until the agent lifts the handset. Ringing Options You choose ringing options for line buttons and for Cover buttons for the Transfer-to-Split and All-Ring operation features on an agent’s telephone. The ringing options are: ■ Secondary Split No Ring: All CMS line on an agent’s telephone should be programmed for No Ring to prevent all the CMS stations from ringing each time a new call enters the system. Instead, CMS provides the ring for each new call, answers it, and transfers it to the agent’s telephone, which rings. Lines or line pools used primarily for placing outgoing calls should be programmed for No Ring. ■ Immediate Ring: Cover buttons for the Transfer-to-Split or All-Ring operation feature should be programmed for Immediate Ring. ■ Other: Private lines or lines not assigned to CMS can be programmed as needed. The agent split assigned to answer calls on a particular line group if the agents in the main split are overloaded. After a preset number of seconds, calls that haven’t been answered are intraflowed GL-7 Glossary (routed automatically) to available agents in the secondary split. Service Level The percentage of calls that go from initial ringing to answered within a specified length of time called the service level limit. Service Level Limit A performance goal for answering incoming calls, expressed in terms of the number of seconds it should take for an incoming call to be answered by an agent. Serviced Call A CMS call that has been connected to an agent for longer than the abandoned call threshold. Shift Configuration An arrangement of CMS line groups and agent splits that, when activated, determines how CMS calls are routed to agents. CMS allows you to define as many as six different shift configurations. Split, Agent See Agent Split. Supervisory Login/Logout A feature that allows a supervisor to change an agent’s work status (Available/ACW/Logged out) from the CMS PC (via the Split Status screen) or from the console (via feature buttons). This can be done at any time during call management. It takes effect immediately, unless an agent is on an ACD call. When the call is complete, the new status goes into effect. Transfer-toQueue A feature that allows an agent to transfer calls to another split via a loop-back. The loop-back consists of a tip/ring extension jack and a loop-start line GL-8 Glossary jack, which is assigned to a CMS line group. Transferred calls are treated as new CMS calls; CMS distributes them to the appropriate agents and maintains historical records. Transfer-to-Split A feature that allows an agent to transfer calls to another split by pressing a button on his or her telephone. All telephones in the other split ring. Agents in the other split pickup the call using the LEGEND system Cover button feature. Transfer Return Interval The number of times a transferred call rings before returning to the telephone from which it was transferred. GL-9 Index A Abandoned call threshold programming, 8-3 Barge-In programming, 1-35 Block renumbering, 1-6 Business name programming, 8-5 ACW button assigning to agent, 1-23 Agent Assist button assigning to agent, 1-33 Agent directory creating, 5-3 C Agent status control programming, 1-36 CMS management screens map, A-3 CMS programming screens map, A-2 Agent telephones setting up , 1-20 to 1-23 Agents and lines identifying, 5-1 to 5-9 Alarm On/Off programming, 8-4 All-Ring CMS programming, 6-12 MERLIN LEGEND programming, 1-41 Answer delay programming, 6-8 Automated Attendant installing loop-backs, 2-16 Available button assigning to agent, 1-23 Call flow programming, 6-9 CMS screens moving between, 4-3 CMS software installing , 3-1 to 3-5 CMS supervisor programming features, 1-34 to 1-38 CMS customizing, 8-1 diskettes, 3-3 exiting, 4-9 Main Menu, 4-2 programming basics, 4-1 Conventions, xii CU1 and CU2 installing, 2-12 B Backups, 1-3 IN-1 D G Delay message length programming, 8-4 Ghost module adding, 1-38 Group page programming, 1-35 E Editing data, 4-8 Editing function keys, 4-7 Editing prompt, 4-6 Entering data, 4-5 Error messages, 9-2 to 9-6 Exiting CMS, 4-9 Extension status programming, 1-9 External alert installing, 2-9 problems, 9-25 F Fallback plan setting up, 1-24 to 1-29 using , 9-27 Feature Button programming, 1-19 Force delay programming, 6-8 IN-2 H Hardware, 2-1 to 2-17 installing , 2-6 to 2-17 MERLIN LEGEND, 2-2 optional, 2-4 required, 2-2 Headsets programming, 1-30 Help screens using, 4-3 I Installation 570 and 571 printers, 2-15 automated attendant loop-backs, 2-16 CMS software, 3-1 to 3-5 connecting CU1 and CU2, 2-12 external alert, 2-9 general steps, 2-6 hardware, 2-6 to 2-17 MS-DOS, 3-2 transfer-to-queue loop-backs, 2-16 VDC 600 switches, 2-11 view-only monitor, 2-15 Voice Announcement Unit, 2-14 Intraflow turning on and off, 6-11 Intraflow threshold programming, 6-12 L Line group options programming, 6-7 Line groups assigning IDs, 5-8 Line ringing options programming, 1-22 Lines adding, 5-7 setting up, 1-10 to 1-14 Lines and line groups programming, 5-6 Loop-backs installing, 2-16 Loop-Start lines programming, 1-14 MERLIN LEGEND planning forms, 1-2 MERLIN LEGEND programming, 1-4 to 1-41 general instructions, 1-2 O Operator positions setting up, 1-15 to 1-19 Optional equipment programming, 1-30 to 1-41 Optional features programming, 1-30 to 1-41 P Paging groups programming, 1-33 Pools setting up, 1-10 to 1-14 Printers installing, 2-15 Priority lines identifying, 5-8 M Main Menu using, 4-2 Main splits assigning, 6-10 MERLIN LEGEND CMS upgrade, B-1 R Renumbering block, 1-6 single, 1-7 IN-3 S Screens CMS management, A-3 CMS programming, A-2 Secondary splits assigning, 6-10 Service level limit programming, 8-3 Shift configuration building, 6-1 to 6-17 naming, 6-13 programming call flow, 6-9 programming line group options, 6-7 programming splits, 6-4 saving, 6-14 selecting, 6-3 Single renumbering, 1-7 Software installing, 3-1 to 3-5 Starting CMS, 4-2 Supervisor programming features, 1-34 to 1-38 System errors, 9-14 to 9-15 System mode programming, 1-4 System options programming, 8-2 to 8-5 System programming mode entering, 1-2 System programming description, 1-2 System renumbering, 1-5 IN-4 T T1 lines programming, 1-13 Telephone programming description, 1-3 Testing CMS, 7-1 to 7-8 agent status test, 7-5 intraflow test, 7-7 line status test, 7-3 startup test, 7-2 voice announcement unit test, 7-6 Transfer audible programming, 1-9 Transfer return time programming, 1-8 Transfer-to-queue installing loop-backs, 2-16 programming, 1-40 Transfer-to-split programming, 1-38 Trunks setting up, 1-10 to 1-14 U Upgrade from MERLIN CMS, B-1 V VDC 600 board setting DIP switches, 2-11 Video splitter installing, 2-15 View-only monitor installing, 2-15 Voice Announcement Unit installing, 2-14 W Warning messages, 9-7 to 9-13 IN-5 FCC Notification and Repair Information This equipment is registered with the Federal Communications Commission (FCC) in accordance with Part 68 of its rules. In compliance with those rules, you are advised of the following: MEANS OF CONNECTION: Connection to the telephone network shall be through a standard network interface jack USOC RJ11C. These USOCs must be ordered from your Telephone Company. This equipment may not be used with party lines or coin telephone lines. NOTIFICATION TO THE TELEPHONE COMPANIES: Before connecting this equipment, you or your equipment supplier must notify your local telephone company’s business office of the following: ■ The telephone numbers you will be using with this equipment. ■ The appropriate registration number and ringer equivalence number (REN) which can be found on the back or bottom of the control unit. You must also notify your local telephone company if and when this equipment is permanently disconnected from the line(s). Repair Instructions: If you experience trouble because your equipment is malfunctioning, the FCC requires that the equipment not be used and that it be disconnected from the network until the problem has been corrected. Repairs to this equipment can only be made by the manufacturers, their authorized agents, or by others who may be authorized by the FCC. [In the event repairs are needed on this equipment, please contact the AT&T National Service Assistance Center (NSAC) at 1 800 628-2888.] Rights of the Local Telephone Company: If this equipment causes harm to the telephone network, the local telephone company may discontinue your service temporarily. If possible, they will notify you in advance. But if advance notice is not practical, you will be notified as soon as possible. You will also be informed of your right to file a complaint with the FCC. FCC Notification and Repair Information Your local telephone company may make changes in its facilities, equipment, operations, or procedures that affect the proper functioning of this equipment. If they do, you will be notified in advance to give you an opportunity to maintain uninterrupted telephone service. INTERFERENCE INFORMATION NOTICE: FCC Rules require that you be notified of the following: ■ This equipment generates, uses, and can radiate radio frequency energy and, if not installed and used in accordance with the instruction manual, may cause interference to radio communications. ■ This equipment has been tested and found to comply with the limits for a Class A digital device pursuant to Subpart J of Part 15 of FCC Rules, which are designed to provide reasonable protection against such interference when the equipment is operated in a commercial environment. ■ Operating this equipment in a residential area is likely to cause interference, in which case the user, at his or her own expense, will be required to do whatever is necessary to correct the interference.