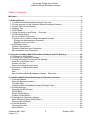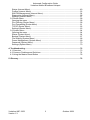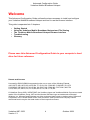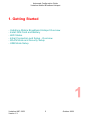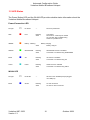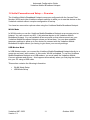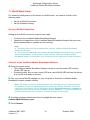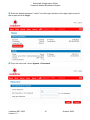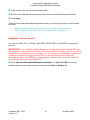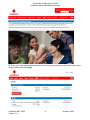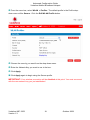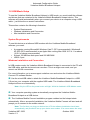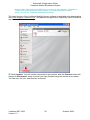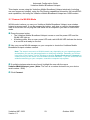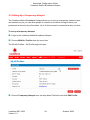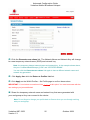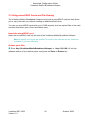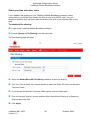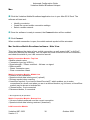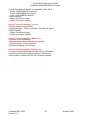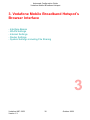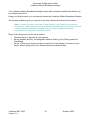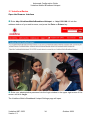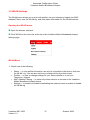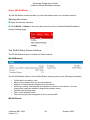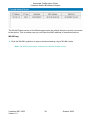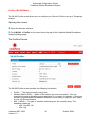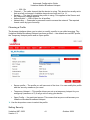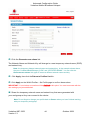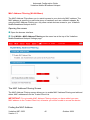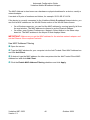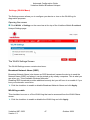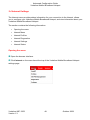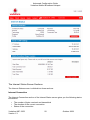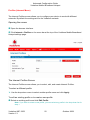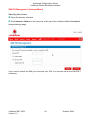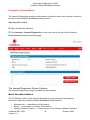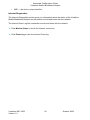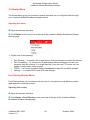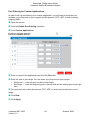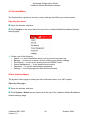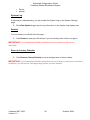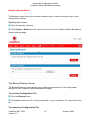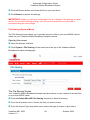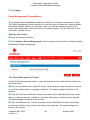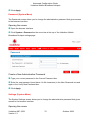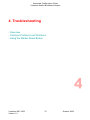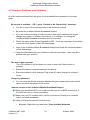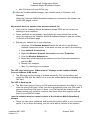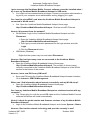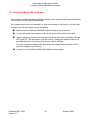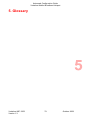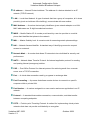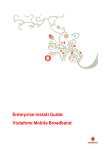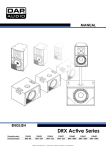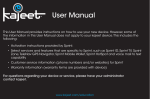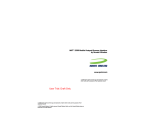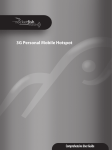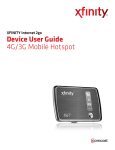Download Vodafone MiFi 2352 System information
Transcript
Advanced Configuration Guide Vodafone Mobile Broadband Hotspot Vodafone MiFi 2352 Advanced Configuration Guide Vodafone Mobile Broadband Hotspot Table of Contents Welcome ............................................................................................................................... 4 1. Getting Started .................................................................................................................5 1.1 Vodafone Mobile Broadband Hotspot Overview...........................................................6 1.2 Power sources for the Vodafone Mobile Broadband Hotspot....................................... 7 1.3 Install SIM Card and Battery ........................................................................................ 8 1.4 Battery Tips ..................................................................................................................8 1.5 LED States .................................................................................................................10 1.6 Initial Connection and Setup — Overview .................................................................. 11 1.7 WLAN Mode Setup..................................................................................................... 12 Set Up a WLAN Connection .........................................................................................12 Connect to the Vodafone Mobile Broadband Hotspot:.................................................. 12 Change the Administrative Password ....................................................................... 14 Establish a Secure Profile .........................................................................................16 1.8 USB Mode Setup........................................................................................................ 19 System Requirements .................................................................................................. 19 Windows Installation and Connection ........................................................................... 19 Mac Installation and Connection................................................................................... 21 2. Using the Vodafone Mobile Broadband Hotspot and File Sharing............................ 22 2.1 Connect in WLAN Mode............................................................................................. 23 2.2 Setting Up a Temporary Hotspot ................................................................................24 2.3 Using microSDHC Cards and File Sharing................................................................. 26 Insert the microSDHC card...........................................................................................26 Access your files........................................................................................................... 26 Share your files with other users .................................................................................. 28 2.4 Connect in USB Modem Mode ................................................................................... 29 Windows: ...................................................................................................................... 29 Mac:.............................................................................................................................. 30 Mac Vodafone Mobile Broadband software - Main View ..............................................30 3. Vodafone Mobile Broadband Hotspot’s Browser Interface........................................ 32 3.1 Interface Basics.......................................................................................................... 34 Open the Browser Interface..........................................................................................34 The Menu Bar ...............................................................................................................35 Vodafone Mobile Broadband Hotspot Settings Page.................................................... 36 3.2 WLAN Settings ........................................................................................................... 37 Opening the WLAN menu............................................................................................. 37 WLAN Menu .................................................................................................................37 Status (WLAN Menu)....................................................................................................38 Profiles (WLAN Menu) .................................................................................................. 40 3.3 Setting Up a Temporary Hotspot ................................................................................43 MAC Address Filtering (WLAN Menu) .......................................................................... 45 Settings (WLAN Menu) ................................................................................................. 47 3.4 Internet Settings ......................................................................................................... 48 Opening the menu ........................................................................................................ 48 Internet Menu ...............................................................................................................49 Vodafone MiFi 2352 Version 1.3 2 October 2009 Advanced Configuration Guide Vodafone Mobile Broadband Hotspot Status (Internet Menu) .................................................................................................. 49 Profiles (Internet Menu) ................................................................................................ 52 SIM PIN Management (Internet Menu) ......................................................................... 54 Diagnostics (Internet Menu)..........................................................................................55 Settings (Internet Menu) ............................................................................................... 57 3.5 Router Menu .............................................................................................................. 58 Opening the menu ........................................................................................................ 58 Port Filtering (Router Menu) .........................................................................................58 Port Forwarding (Router Menu) .................................................................................... 61 TCP/IP (Router Menu) .................................................................................................. 62 Settings (Router Menu)................................................................................................. 63 3.6 System Menu ............................................................................................................. 64 Opening the menu ........................................................................................................ 64 Status (System Menu) .................................................................................................. 64 Backup (System Menu) ................................................................................................ 67 File Sharing (System Menu) .........................................................................................68 Power Management (System Menu) ............................................................................ 69 Password (System Menu)............................................................................................. 70 Settings (System Menu) ............................................................................................... 70 4. Troubleshooting............................................................................................................. 72 4.1 Overview .................................................................................................................... 73 4.2 Common Problems and Solutions ..............................................................................74 4.3 Using the Master Reset Button .................................................................................. 78 5. Glossary ......................................................................................................................... 79 Vodafone MiFi 2352 Version 1.3 3 October 2009 Advanced Configuration Guide Vodafone Mobile Broadband Hotspot Welcome This Advanced Configuration Guide outlines the steps necessary to install and configure your Vodafone Mobile Broadband Hotspot and how to use the browser interface. This guide is separated into 5 chapters: Getting Started Using the Vodafone Mobile Broadband Hotspot and File Sharing The Vodafone Mobile Broadband Hotspot Browser Interface Troubleshooting Glossary Please save this Advanced Configuration Guide to your computer’s hard drive for future reference. Patents and licenses Licensed by QUALCOMM Incorporated under one or more of the following Patents: 4,901,307 5,490,165 5,056,109 5,504,773 5,101,501 5,506,865 5,109,390 5,511,073 5,228,054 5,535,239 5,267,261 5,544,196 5,267,262 5,568,483 5,337,338 5,600,754 5,414,796 5,657,420 5,416,797 5,659,569 5,710,784 5,778,338 © Vodafone Group 2009, VODAFONE, the Vodafone logos and Vodafone Mobile Connect are trade marks of the Vodafone Group. MiFi and the Novatel Wireless logo are trademarks of Novatel Wireless, Inc. Microsoft and Windows are either registered trade marks or trade marks of Microsoft Corporation in the United States and/or other countries. Other product and company names mentioned herein may be the trade marks of their respective owners. Vodafone MiFi 2352 Version 1.3 4 October 2009 Advanced Configuration Guide Vodafone Mobile Broadband Hotspot 1. Getting Started - Vodafone Mobile Broadband Hotspot Overview - Install SIM Card and Battery - LED States - Initial Connection and Setup - Overview - WLAN Mode and Security Setup - USB Mode Setup Getting Started Vodafone MiFi 2352 Version 1.3 5 October 2009 Advanced Configuration Guide Vodafone Mobile Broadband Hotspot 1.1 Vodafone Mobile Broadband Hotspot Overview The Vodafone Mobile Broadband Hotspot (model Vodafone MiFi 2352) allows you more freedom than ever before. No wires, no cables, just access to your data when you need it. Plus the hotspot can simultaneously support up to five WLAN enabled devices, depending on your setup. You can securely connect virtually any WLAN enabled device to the Vodafone Mobile Broadband Hotspot for a total mobile Internet experience. Surf the Web, download files and music, share photos, manage e-mail, and more. In addition you can use the Vodafone Mobile Broadband Hotspot in USB modem mode (single user mode with no WLAN access) by plugging it into a USB port on your computer. MicroUSB Port — The wall charger, optional car charger, and USB cable connect here. MicroSDHC Slot — Removable memory storage slot. Supports microSDHC cards up to 16 GB. WLAN LED — Indicates WLAN status. LED Power Button — Powers on and off the device. The LED provides connection and battery status. Battery / SIM compartment — The battery and SIM card are placed here. Master Reset Button — Resets device to factory default settings. SIM Card Slot — The SIM card is inserted here. Vodafone MiFi 2352 Version 1.3 6 October 2009 Advanced Configuration Guide Vodafone Mobile Broadband Hotspot 1.2 Power sources for the Vodafone Mobile Broadband Hotspot Your device will work from its battery or when plugged into a power source. Battery — The battery will last for up to four hours. Charge the battery by plugging in the AC adapter or optional car charger with the device switched off (i.e. the WLAN LED is not illuminated). While the battery is charging the Power/Connection LED will flash amber. When the battery is fully charged, it will be solid amber. The battery may get hot while charging and in use – this is normal. Wall power or car charger — Use the device by plugging it into either a wall socket or a vehicle using the optional car charger accessory. The Vodafone Mobile Broadband Hotspot battery will charge while it is plugged in. USB power from a computer — Use the device as a USB modem while plugged into the USB port of a computer using the supplied USB cable. The battery will charge while it is plugged in. Charging the battery through the USB port is slower than charging it with AC or vehicle power. Note: You cannot use the Vodafone Mobile Broadband Hotspot wirelessly while it is plugged into a USB port. Note: Usage recommendations. Keep the device in a well ventilated area and avoid situating it in direct sunlight. Do not charge the unit while it is in use – switch it off (i.e. the WLAN LED is not illuminated) while charging Vodafone MiFi 2352 Version 1.3 7 October 2009 Advanced Configuration Guide Vodafone Mobile Broadband Hotspot 1.3 Install SIM Card and Battery Before connecting the Vodafone Mobile Broadband Hotspot to your computer for the first time you must insert the SIM card supplied by your service provider and insert and charge the battery. IMPORTANT: The battery must be fully charged before using the Vodafone Mobile Broadband Hotspot the first time. After the initial use and set up, you may use the device with battery, wall, vehicle, or USB power. ➊ Slide open the door at the bottom of the device by pushing the 2 tags on the left and right of the bottom cover. The cover should slide open easily. Never use any sort of sharp instrument when opening the back of the device as this could damage the battery. ➋ Insert the SIM card into the SIM slot as shown. ➌ Insert the battery, lining up the contact points as shown and replace the door on the device. ➍ Connect the wall charger to the Vodafone Mobile Broadband Hotspot. Charge for a minimum of 4 hours before use with the device switched off (i.e. the WLAN LED is not illuminated). The power button LED will flash amber while the device is charging and glow solid amber once charging is complete. 1.4 Battery Tips Vodafone MiFi 2352 Version 1.3 8 October 2009 Advanced Configuration Guide Vodafone Mobile Broadband Hotspot WARNING ! Use only batteries and chargers with your device that have been approved by Vodafone or by Novatel Wireless. The failure to use approved batteries and chargers may increase the risk that your device will overheat, catch fire, or explode, resulting in serious bodily injury or property damage. It normally takes at least 4 hours to fully charge the battery. When using battery power, the device lasts up to four hours (when connected to a single device only). The battery will discharge more rapidly as additional devices access the Vodafone Mobile Broadband Hotspot. The battery may get hot while in use and when charging. This is normal and is within Health and Safety limits. Battery life depends on the network, signal strength, temperature, features, and accessories you use. Your device will also work with certain other approved chargers, including car chargers. If you connect your device to your computer using a USB data cable, the battery will charge. However, the device will not function as a wireless access point while connected to your computer. New batteries or batteries stored for a long time may take more time to charge. When charging your battery, keep it near room temperature. Some batteries perform best after several full charge and discharge cycles. When storing your battery, keep it uncharged in a cool, dark, dry place. Never expose batteries to temperatures below –10°C (14°F) or above 45°C (113°F). Never leave the device in an unattended vehicle due to uncontrollable temperatures that may be outside the desired temperature for this device. It is normal for batteries to gradually wear down and require longer charging times. If you notice a change in your battery life, it is probably time to purchase a new battery. Never use a sharp instrument to open the back cover of the device or to remove the battery from the device, or else you may damage the battery – it should slide out easily. IMPORTANT: Whenever you work with either the battery or the SIM card, ensure that the Vodafone Mobile Broadband Hotspot is not connected to any device or power source with a USB cable or power cord. Vodafone MiFi 2352 Version 1.3 9 October 2009 Advanced Configuration Guide Vodafone Mobile Broadband Hotspot 1.5 LED States The Power Button LED and the WLAN LED provide valuable status information about the Vodafone Mobile Broadband Hotspot. Power/Connection LED No Light □ No Power — Device is powered off RED ■ Error Flashing: Low battery Solid: Device error. A PIN may be needed for your SIM. See Troubleshooting section for possible errors AMBER GREEN BLUE CYAN ■ ■ ■ ■ Battery Flashing: GPRS/ EDGE 3G HSPA Battery charging Solid: Battery charged Flashing: GPRS/EDGE service is available Solid: Connected to a network using GPRS/EDGE Flashing: 3G service is available Solid: Connected to a network using 3G Flashing: HSPA service is available Solid: Connected to a network using HSPA — WLAN is off or disabled (Hotspot plugged WLAN LED No Light: □ No WLAN Into USB port) BLUE ■ Vodafone MiFi 2352 Version 1.3 WLAN Flashing: On and connected Solid: On with no users connected 10 October 2009 Advanced Configuration Guide Vodafone Mobile Broadband Hotspot 1.6 Initial Connection and Setup — Overview The Vodafone Mobile Broadband Hotspot comes pre-configured with the Access Point Number (APN) and other Vodafone network settings to allow you to use this device on the Vodafone network without complex configuration or set-up. You have two connection options when using the Vodafone Mobile Broadband Hotspot. WLAN Mode In WLAN mode you use the Vodafone Mobile Broadband Hotspot as an access point or hotspot. You can connect any 802.11 b/g wireless device to the Vodafone Mobile Broadband Hotspot. You can establish a secure profile so that others cannot use your Vodafone Mobile Broadband Hotspot unless you allow them. You can also establish temporary settings to allow up to five devices to connect with the Vodafone Mobile Broadband Hotspot without you having to give them your security settings. USB Modem Mode In USB Modem mode, you connect the Vodafone Mobile Broadband Hotspot directly to a computer and use it as a modem. In this mode, WLAN is disabled. To use the Vodafone Mobile Broadband Hotspot as a USB modem, you must install the Vodafone Mobile Connect software and drivers – this happens automatically when you first plug the device into your PC using a USB cable. This section contains the following information: WLAN Mode Setup USB Mode Setup Vodafone MiFi 2352 Version 1.3 11 October 2009 Advanced Configuration Guide Vodafone Mobile Broadband Hotspot 1.7 WLAN Mode Setup For advanced configuration of the device for WLAN mode, you need to do both of the following tasks: Set Up a WLAN Connection Set Up Wireless Security Set Up a WLAN Connection Setting up the WLAN connection requires two steps: Connect to the Vodafone Mobile Broadband Hotspot Update the configuration of the Vodafone Mobile Broadband Hotspot with your own personal passwords or updated security settings. Note: ➤ The battery should be fully charged before using the Vodafone Mobile Broadband Hotspot the first time. ➤ To connect in WLAN Mode, the Vodafone Mobile Broadband Hotspot must be powered with a charged battery or with a wall or vehicle charger. When the Vodafone Mobile Broadband Hotspot is connected to your computer with the USB cable, WLAN is disabled. NOTE: Connect to the Vodafone Mobile Broadband Hotspot: ➊ Press the power button. The Vodafone Mobile Broadband Hotspot comes on and the power LED and the WLAN LED light up. A flashing green, blue or cyan power LED and a solid WLAN LED indicate the device is in service and ready to connect. ➋ Use your normal WLAN manager on your computer to locate the Vodafone Mobile Broadband Hotspot wireless network. Note: The steps to connect to a WLAN network vary depending on your operating system and whether you use the native application or third-party software. Generally you click an icon (often in the System Tray for Windows or choose System Preferences > Network on a Mac) where you can select “View Available Wireless Networks.” If you are unfamiliar with wireless networking on your computer, consult the computer help system. Tip! ➌ If multiple wireless networks are found, highlight the one named VodafoneMobileHotspot_xxxx . ➍ Click Connect. Vodafone MiFi 2352 Version 1.3 12 October 2009 Advanced Configuration Guide Vodafone Mobile Broadband Hotspot The Vodafone Mobile Broadband Hotspot comes pre-configured with the information required to connect to the Vodafone mobile network. It will not normally require any additional configuration to the basic settings unless you are using the device behind a corporate firewall, and this may require the appropriate proxy server settings to be modified (see following sections for how to do this). WARNING ! It is highly recommended that you set up security for your Vodafone Mobile Broadband Hotspot at this time. The device has WEP security enabled, but you may want to change the WEP network key and your device logon password with personalised settings. Note: if you are connected to the device over WLAN and find the hotspot redirects to the WEB UI (i.e. configuration page) instead of the page you expected when using browser, this will be due to the fact that the device cannot connect the user to a mobile broadband network. If you have trouble connecting to the device ensure your WEP security key has been entered correctly. Note: The WEP key is case sensitive - please ensure you input it with the correct upper and lower case characters. An additional common cause of PC connection problems could be that your computers WLAN adapter has become confused by working with multiple WLAN devices. The normal way to fix this on a PC is to right click on the Wireless Network Connection icon in the Windows toolbar, then select on Repair. Please check the LED state and also the connected state in the web UI to confirm the device is showing “Connected”, and if not refer to the Troubleshooting section later in this guide. Vodafone MiFi 2352 Version 1.3 13 October 2009 Advanced Configuration Guide Vodafone Mobile Broadband Hotspot Set Up Wireless Security Using security with your wireless network is very important. We recommend that you set up security immediately by following these procedures: Change the Administrative Password Establish a Secure Profile Change the Administrative Password ➊ Enter http://VodafoneMobileBroadband.Hotspot or http://192.168.1.1 into the address window of your web browser, and press the Enter or Return key. Vodafone MiFi 2352 Version 1.3 14 October 2009 Advanced Configuration Guide Vodafone Mobile Broadband Hotspot ➋ Enter the default password “admin” into the Login window in the upper right corner of the screen and click Login. ➌ From the menu bar, select System > Password. Vodafone MiFi 2352 Version 1.3 15 October 2009 Advanced Configuration Guide Vodafone Mobile Broadband Hotspot ➍ Type “admin” into the Current Password field. ➎ Select a new administrative password and enter it into both New Password fields. ➏ Click Apply. This will be the new administrative password that you use when you login to the browser interface. Note: Be sure to record the new password. You will have to reset the device using the Master Reset button if you lose the administrative password. NOTE: Establish a Secure Profile You can use WEP (64- or 128-bit), WPA-PSK, WPA2-PSK, or WPA/WPA mixed mode security. IMPORTANT: Your Vodafone Mobile Broadband Hotspot comes with a preset WEP key that is unique to the device and is listed on the sticker inside the battery door. If you want to change this to something more memorable, you can change it by following the steps below. Vodafone recommend changing the WEP key to a secure key which can be easily remembered. Note: The WEP key is case sensitive - please ensure you input it with the correct upper and lower case characters. ➊ Enter http://VodafoneMobileBroadband.Hotspot or http://192.168.1.1 into the address window of your web browser, and press the Enter or Return key. Vodafone MiFi 2352 Version 1.3 16 October 2009 Advanced Configuration Guide Vodafone Mobile Broadband Hotspot ➋ Enter your new administrative password into the Login window in the upper right corner of the screen and click Login. Vodafone MiFi 2352 Version 1.3 17 October 2009 Advanced Configuration Guide Vodafone Mobile Broadband Hotspot ➌ From the menu bar, select WLAN > Profiles. The default profile in the Profile drop- down menu will be Secure. Click the Edit WLAN Profile button. ➍ Choose the security you want from the drop-down menu. ➎ Enter the Network Key you want to use in the box. ➏ Click Apply. ➐ Click Apply again to begin using the Secure profile. IMPORTANT: Your wireless connection will be disabled at this point. You must reconnect with the new network key you just established. Vodafone MiFi 2352 Version 1.3 18 October 2009 Advanced Configuration Guide Vodafone Mobile Broadband Hotspot 1.8 USB Mode Setup To use the Vodafone Mobile Broadband Hotspot in USB mode, you must install the software and drivers that are contained in the Vodafone Mobile Broadband Hotspot device. This software will install automatically when you connect your device to a computer using a USB cable – just follow the on-screen instructions. This section contains the following information: System Requirements Windows Installation and Connection Mac Installation and Connection System Requirements To use this device as a tethered USB modem with the Vodafone Mobile Broadband software, you need: A computer running Microsoft® Windows Vista™ (SP1 recommended), Windows® XP SP2 (SP3 recommended) or an Apple Mac running Mac OS® X 10.4.11 or above (10.5.6 or above recommended) At least 100 MB free disk space and 256 MB RAM USB 2.0 port Windows Installation and Connection In USB modem mode, the Vodafone Mobile Broadband Hotspot is connected to the PC with the USB cable, and the device acts as a modem. This is a single-user mode, and you cannot use WLAN connections. For more information, go to www.support.vodafone.com and review the Vodafone Mobile Connect PC software section. ➊ Use the microUSB cable to attach the Vodafone Mobile Broadband Hotspot to a USB 2.0 port on your computer with the supplied USB cable. The Vodafone Mobile Broadband Hotspot will turn on automatically. Note: Only the LED on the power button will light. WLAN is disabled in USB Modem mode. NOTE: ➋ Your computer operating system automatically recognises the Vodafone Mobile Broadband Hotspot as a USB device. ➌ The Vodafone Mobile Connect installation program resident on the hotspot starts automatically. After a successful installation, the Vodafone Mobile Connect will start and will prompt you to connect to the mobile network. Note: The first time you plug your device into a PC the software Installation should start automatically, and proceed to set up your device as a modem. If for some reason the setup Vodafone MiFi 2352 Version 1.3 19 October 2009 Advanced Configuration Guide Vodafone Mobile Broadband Hotspot does not start, right click on the VMC Lite 9.x.x.x drive in ‘My Computer’ (Start Menu, Computer for Vista machines), select Explore and double-click the file called setup_vmc_lite.exe. Follow the onscreen instructions. The latest version of the Vodafone Mobile Connect software is available to be downloaded from www.support.vodafone.com , and additional support and Frequently Asked Questions are also available on the web site. ➍ Click Connect. You will now be connected to the network, and the Connect button will change to Disconnect, ready for when you have finished using the device as a modem. You can now use your web browser as normal. Vodafone MiFi 2352 Version 1.3 20 October 2009 Advanced Configuration Guide Vodafone Mobile Broadband Hotspot Mac Installation and Connection You can switch your Vodafone Mobile Broadband Hotspot to Modem mode and connect it to your Mac with the microUSB cable, to use the device as a modem. This is a single-user mode, and cannot be used to connect to an AirPort (WLAN) network. ➊ Attach the Vodafone Mobile Broadband Hotspot to a USB 2.0 port on your Mac with the supplied microUSB cable. The Vodafone Mobile Broadband Hotspot will turn on automatically. Note: Only the LED on the Power button will light up. WLAN is disabled in USB Modem mode. NOTE: ➋ Your Mac will recognise the Vodafone Mobile Broadband Hotspot as a USB device. ➌ A Vodafone Mobile Broadband disk will appear on your desktop. ➍ Double-click the Vodafone Mobile Broadband installer. ➎ Follow the on-screen instructions. ➏ You may need to re-start your Mac to complete the installation. Once the software has been installed, and your Mac re-started if necessary, you can click the Vodafone Mobile Broadband application icon in your Dock. The software will start and: Identify your device Create the correct mobile connection settings Select a mobile network. Once the software is ready to connect, the Connect button will be enabled. Note: The Vodafone Mobile Broadband disk will not appear any more once the software has been installed. You can set the software to start automatically when you plug in your device in Preferences > Start&Quit. For more information, visit the Vodafone Mobile Connect or Vodafone Mobile Broadband Mac software section at www.support.vodafone.com. Vodafone MiFi 2352 Version 1.3 21 October 2009 Advanced Configuration Guide Vodafone Mobile Broadband Hotspot 2. Using the Vodafone Mobile Broadband Hotspot and File Sharing - Using the Vodafone Mobile Broadband Hotspot Wirelessly - Setting up a Temporary Wireless Hotspot - Using microSDHC Cards with the Vodafone Mobile Broadband Hotspot - File Sharing - Using the Vodafone Mobile Broadband Hotspot as a USB Modem Using File Sharing Vodafone MiFi 2352 Version 1.3 22 October 2009 Advanced Configuration Guide Vodafone Mobile Broadband Hotspot This chapter covers using the Vodafone Mobile Broadband Hotspot wirelessly (including use as a temporary hotspot), using the File Sharing capabilities allowed by the microSDHC card capabilities, and using the Vodafone Mobile Broadband Hotspot as a USB modem. 2.1 Connect in WLAN Mode WLAN mode is where you use your Vodafone Mobile Broadband Hotspot as a wireless hotspot or access point. It can be powered by battery, wall plug, or vehicle charger when used in this mode. Do not plug the USB cable into a computer if you want to use WLAN mode. ➊ Press the power button. The Vodafone Mobile Broadband Hotspot comes on and the power LED and the WLAN LED light up. A flashing green, blue or cyan power LED and a solid WLAN LED indicate the device is in service and ready to connect. ➋ Use your normal WLAN manager on your computer to locate the Vodafone Mobile Broadband Hotspot wireless network. Note: The steps to connect to a WLAN network vary depending on your operating system and whether you use the native application or third-party software. Generally you click an icon (often in the System Tray for Windows or choose System Preferences > Network on a Mac) where you can select “View Available Wireless Networks.” If you are unfamiliar with wireless networking on your computer, consult the computer help system. Tip! ➌ If multiple wireless networks are found, highlight the one with the name VodafoneMobileHotspot_xxxx. (Note: The xxxx is a number derived from your device serial number / SIM) ➍ Click Connect. Vodafone MiFi 2352 Version 1.3 23 October 2009 Advanced Configuration Guide Vodafone Mobile Broadband Hotspot 2.2 Setting Up a Temporary Hotspot The Vodafone Mobile Broadband Hotspot allows you to set up a temporary network name and network key so you can allow people to connect to it without having to share your permanent device security information. Up to 5 devices can be connected at any one time. To set up a temporary hotspot: ➊ Login to the Vodafone Mobile Broadband Hotspot. ➋ Choose WLAN > Profiles from the menu bar. The WLAN Profiles – Set Profile page will open. ➌ Choose Temporary Hotspot from the drop-down Profile list and click Edit Profile. Vodafone MiFi 2352 Version 1.3 24 October 2009 Advanced Configuration Guide Vodafone Mobile Broadband Hotspot ➍ Click the Generate new values link. The Network Name and Network Key will change to a new temporary network name (SSID) and network key. Note: the temporary hotspot network name and network key .In the example shown above, they are “VodafoneMobileHotspot_31BA” and “AF3DFBZV4RNN8”. You can click the Generate new values link again to have a different network name and network key generated. ➎ Click Apply, then click the Return to Profiles List link. ➏ Click Apply on the WLAN Profiles – Set Profile page to confirm these values. IMPORTANT: Your wireless connection will be disabled at this point. You must reconnect with the new settings you just established. ➐ Share the temporary network name and network key that were generated with your workgroup so they can connect to the device. Note: Do not forget to change your profile back to Secure when you are through working with your workgroup. Vodafone MiFi 2352 Version 1.3 25 October 2009 Advanced Configuration Guide Vodafone Mobile Broadband Hotspot 2.3 Using microSDHC Cards and File Sharing The Vodafone Mobile Broadband Hotspot comes with a microSDHC card slot that allows you to carry files with you without needing an additional flash drive. You can use microSDHC cards with up to 16GB capacity, and can upload files to the card and also download, open, share and delete them. Insert the microSDHC card Insert the microSDHC card into the slot of the Vodafone Mobile Broadband Hotspot. Note: Be careful not to touch the contacts. Do not force the card into the slot. Check the orientation if you have difficulties. Access your files ➊ Enter http://VodafoneMobileBroadband.Hotspot or http://192.168.1.1 into the address window of your web browser, and press the Enter or Return key. Vodafone MiFi 2352 Version 1.3 26 October 2009 Advanced Configuration Guide Vodafone Mobile Broadband Hotspot ➋ Select MicroSD Files from the menu bar. The directory list will open in a separate window. From here you can add or delete files, and see how much space is available on the card. Vodafone MiFi 2352 Version 1.3 27 October 2009 Advanced Configuration Guide Vodafone Mobile Broadband Hotspot Share your files with other users If you establish file sharing on your Vodafone Mobile Broadband Hotspot, others connected to your WLAN can access the files on your microSDHC card. You can determine whether they can both read and write to the card or just read the files on the card. To establish file sharing: ➊ Login to the Vodafone Mobile Broadband Hotspot. ➋ Choose System > File Sharing from the menu bar. The File Sharing page will open. ➌ Select the Enable MicroSD File Sharing checkbox to allow file sharing. ➍ From the “Files to share” list, choose whether to share the Entire SD Card or a Specified Top-level Folder. ➎ If you choose the Specified Top-level Folder option, enter the folder path. ➏ From the Access Type list, choose whether others should have Read only or Read and Write access to the files. ➐ Click Apply. Vodafone MiFi 2352 Version 1.3 28 October 2009 Advanced Configuration Guide Vodafone Mobile Broadband Hotspot 2.4 Connect in USB Modem Mode In USB Modem mode, you connect your Vodafone Mobile Broadband Hotspot to your computer with the USB cable. The USB cable will power the Vodafone Mobile Broadband Hotspot while it is plugged in. This is a single user mode, and you cannot use WLAN connections. Windows: ➊ Make sure the Vodafone Mobile Connect software is running. The first time you plug the Vodafone Mobile Broadband Hotspot into a PC using a USB cable, the device will automatically install the Vodafone Mobile Connect software. The system tray icon will appear in the system tray. Note: If the system tray icon is not present, double-click the Vodafone Mobile Connect desktop shortcut to launch the software. ➋ Right-click the system tray icon and select Connect. – Or – ➋ To see network and connection status also, right-click the system tray icon and select Open Vodafone Mobile Connect. ➌ Click Connect. When you have successfully connected to the network, the aerial diagram will be animated showing the signal being broadcast. Vodafone MiFi 2352 Version 1.3 29 October 2009 Advanced Configuration Guide Vodafone Mobile Broadband Hotspot Mac: ➊ Click the Vodafone Mobile Broadband application icon in your Mac OS X Dock. The software will start and: Identify your device Create the correct mobile connection settings Select a mobile network. ➋ Once the software is ready to connect, the Connect button will be enabled. ➌ Click Connect. When a mobile connection is open, the mobile network symbol will be animated. Mac Vodafone Mobile Broadband software - Main View This view displays the status of your mobile connection, as well as any LAN** or AirPort** connection that may be available. You can open and close a mobile or AirPort connection, and check the status of your LAN connection as well. Mobile Connection Module - Top Line • Mobile network name • Connection type (eg. HSPA+) • Signal strength – 5 bars: excellent – No bars: no signal • Status symbol – Green: connection open – Clear: connection closed. Mobile Connection Module - Middle Line • Duration of the connection • Speed at which data is being sent (‘upload’) • Suitcase symbol when roaming • HomeZone symbol. If you have a HomeZone tariff** which enables you to make connections at a lower cost when you are in a defined location, eg. at home, a HomeZone symbol may be shown to indicate this • Connect button, if not connected • Disconnect button, if connected. ** Not supported by all operators. Mobile Connection Module - Bottom Line • Volume of data transferred over the current connection • Speed at which data is being received (‘download’). LAN Connection Module Vodafone MiFi 2352 Version 1.3 30 October 2009 Advanced Configuration Guide Vodafone Mobile Broadband Hotspot • Local Area Network speed, as reported by Mac OS X – 3 bars: 1000 Megabit per second – 2 bars: 100 Megabit per second – 1 bar: 10 Megabit per second • Status symbol – Green: Connection open – Clear: Connection closed. AirPort Connection Module - Top Line • AirPort network name (SSID) • Signal strength – 5 bars: excellent – No bars: no signal • Status symbol – Green: Connection open – Clear: Connection closed. AirPort Connection Module - Middle Line • Duration of the connection • Speed at which data is being sent (‘upload’) • Connect button, if not connected • Disconnect button, if connected. AirPort Connection Module - Bottom Line • Volume of data transferred over the current connection • Speed at which data is being received (‘download’) • Star symbol if current AirPort is a Preferred network. Vodafone MiFi 2352 Version 1.3 31 October 2009 Advanced Configuration Guide Vodafone Mobile Broadband Hotspot 3. Vodafone Mobile Broadband Hotspot’s Browser Interface - Interface Basics - WLAN Settings - Internet Settings - Router Settings - System Settings including File Sharing Vodafone MiFi 2352 Version 1.3 32 October 2009 Advanced Configuration Guide Vodafone Mobile Broadband Hotspot Your Vodafone Mobile Broadband Hotspot comes with a browser interface that allows you to configure the device. Using your Web browser, you can directly access the Vodafone Mobile Broadband Hotspot. The browser interface gives you access to the many advanced features of the device. Note: You will only need to use many of these features if your specific circumstances require them – after setting the security and admin passwords then web access should not normally require any additional changes unless you need to adapt to the specific requirements of a corporate or similar IT network. Some of the things you can do are as follows: View the status of aspects of your network. Set up wireless security, including Mac Address Filtering, Port Filtering and Port Forwarding. Set up a Temporary Hotspot to allow a maximum of five people to connect to your device without giving them your Network Name and Network Key. Vodafone MiFi 2352 Version 1.3 33 October 2009 Advanced Configuration Guide Vodafone Mobile Broadband Hotspot 3.1 Interface Basics Open the Browser Interface ➊ Enter http://VodafoneMobileBroadband.Hotspot or http://192.168.1.1 into the address window of your web browser, and press the Enter or Return key. ➋ Enter your administrative password into the Login window in the upper right corner of the screen and click Login. The Vodafone Mobile Broadband Hotspot Settings page will open. Vodafone MiFi 2352 Version 1.3 34 October 2009 Advanced Configuration Guide Vodafone Mobile Broadband Hotspot ➌ Select the menu item for the task you want to do. The Menu Bar Across the top of all the screens in the browser interface is a menu bar. In addition to the menu items, the bar provides status information about the Internet connection (network signal strength, the network you are connected to, the type of connection, whether you are currently connected), and the battery level of the device (the 4 bars below shows a fully charged battery). Vodafone MiFi 2352 Version 1.3 35 October 2009 Advanced Configuration Guide Vodafone Mobile Broadband Hotspot Vodafone Mobile Broadband Hotspot Settings Page The Vodafone Mobile Broadband Hotspot Settings page is divided into two sections. Internet Connection The Internet Connection section of the Vodafone Mobile Broadband Hotspot Settings page gives you the following status information: The number of bytes received and transmitted The duration of the current connection The IP address and mask of the device WLAN The WLAN section of the Vodafone Mobile Broadband Hotspot Settings page gives you the following status information: Profile currently in use Network Name (also known as SSID) Security method in use Number of users (clients) currently connected to the device IP address and mask of the wireless browser interface To change WLAN settings, use the WLAN menu. Vodafone MiFi 2352 Version 1.3 36 October 2009 Advanced Configuration Guide Vodafone Mobile Broadband Hotspot 3.2 WLAN Settings The WLAN menu allows you to work with profiles, set up a temporary hotspot, set MAC Address Filters, view the WLAN log, and view status information for the WLAN network. Opening the WLAN menu ➊ Open the browser interface. ➋ Click WLAN on the menu bar at the top of the Vodafone Mobile Broadband Hotspot settings page. WLAN Menu ➤ Select one of the following: Status — to view profile information, see who is connected to the device, and view the WLAN Log. You can also retrieve your Network Key from this screen. Profiles — to view or change settings for your Secure profile or to set up a Temporary Hotspot. MAC Address Filtering — to allow only certain devices to connect to the Vodafone Mobile Broadband Hotspot device. Settings — to enable or disable broadcasting the network name or enable or disable the WLAN log Vodafone MiFi 2352 Version 1.3 37 October 2009 Advanced Configuration Guide Vodafone Mobile Broadband Hotspot Status (WLAN Menu) The WLAN Status screen provides you with information about your wireless network. Opening the screen ➊ Open the browser interface. ➋ Click WLAN > Status on the menu bar at the top of the Vodafone Mobile Broadband Hotspot Settings page. The WLAN Status Screen Sections The WLAN Status screen is divided into three sections. WLAN Network The WLAN Network section of the WLAN Status screen gives you the following information: Profile that is currently in use. Name of the network that you are connected to. Number of clients that are connected to the device Maximum number of clients that are allowed to connect to the device. You can change this maximum number using this drop-down menu. Channel that is being used. The current wireless mode. The security type and encryption for the current profile. WLAN Clients Vodafone MiFi 2352 Version 1.3 38 October 2009 Advanced Configuration Guide Vodafone Mobile Broadband Hotspot The WLAN Clients section of the Status page shows the clients that are currently connected to the device. This is another way you can learn the MAC address of a particular device. WLAN Log ➤ Click the WLAN Log button to open a window showing a log of WLAN events. Note: The WLAN Log must be enabled on the WLAN Settings screen. Tip! Vodafone MiFi 2352 Version 1.3 39 October 2009 Advanced Configuration Guide Vodafone Mobile Broadband Hotspot Profiles (WLAN Menu) The WLAN Profile screen allows you to configure your Secure Profile or set up a Temporary Hotspot. Opening the screen ➊ Open the browser interface. ➋ Click WLAN > Profiles on the menu bar at the top of the Vodafone Mobile Broadband Hotspot Settings page. The Profiles Screen The WLAN Profile screen provides the following information: Profile — The profile currently being used. Network Name (SSID) — Name of the network you are connected to. You can change the name to something more descriptive if you want; for example, if there are several Vodafone Mobile Broadband Hotspots in your area you might put your name in it as: My Second Hotspot. 802.11 Mode — The type of wireless networking you are currently using. The available modes are: o 802.11g+802.11b o 802.11g Vodafone MiFi 2352 Version 1.3 40 October 2009 Advanced Configuration Guide Vodafone Mobile Broadband Hotspot o 802.11b Channel — The radio channel that the device is using. This should be usually set to Auto and left unchanged. Available channels are Auto and 1 to 11. Security — The type of security the profile is using. This applies to the Secure and the Temporary Hotspot profiles. Authentication — Will be Open for all profiles. Network Key — Passcode or password used to access the network. The required format varies by type of security. Choosing a Profile The browser interface allows you to select or modify a profile to use while browsing. The Vodafone Mobile Broadband Hotspot has three profiles — the default secure WEP profile, the Temporary Hotspot profile and an Open profile. Secure profile— The profile you will use most of the time. You can modify this profile with the security measures you need. Temporary Hotspot — This profile allows you set up a temporary hotspot for your workgroup (maximum of 5) to all go online using your device. Open Profile — Un-restricted access. This means that anyone could access your Vodafone Wireless Broadband Hotspot. ➤ Use the drop-down menu to select the profile. Setting Security Vodafone MiFi 2352 Version 1.3 41 October 2009 Advanced Configuration Guide Vodafone Mobile Broadband Hotspot You can use WEP (64- or 128-bit), WPA, or WPA2 security. Note: Some WLAN clients become confused if the security is changed and the network name is not. If you change security settings and do not get asked for the new network key when you try to reconnect, delete the existing “old” network name from your “Preferred Networks” list. Then you can reconnect. Tip! IMPORTANT: Remember your new network key. ➊ Open the screen. ➋ Select a profile and click Edit WLAN Profile. ➌ Choose the Security you want from the drop-down menu. The Encryption type will display and the number and type of characters required for the Network Key will display under the Network Key box. ➍ Enter the Network Key you want to use in the box. ➎ Click Apply then click the Return to Profiles List link. ➏ Click Apply again. Vodafone MiFi 2352 Version 1.3 42 October 2009 Advanced Configuration Guide Vodafone Mobile Broadband Hotspot 3.3 Setting Up a Temporary Hotspot The Vodafone Mobile Broadband Hotspot allows you to set up a temporary network name and network key so you can allow people to connect to it without having to share your permanent security information. Up to 5 devices can be connected at any one time. To set up a temporary hotspot: ➊ Login to the Vodafone Mobile Broadband Hotspot. ➋ Choose WLAN > Profiles from the menu bar. The WLAN Profiles – Set Profile page will open. ➌ Choose Temporary Hotspot from the drop-down Profile list and click Edit Profile. Vodafone MiFi 2352 Version 1.3 43 October 2009 Advanced Configuration Guide Vodafone Mobile Broadband Hotspot ➍ Click the Generate new values link. The Network Name and Network Key will change to a new temporary network name (SSID) and network key. Note: the temporary hotspot network name and network key .In the example shown above, they are “VodafoneMobileHotspot_31BA” and “AF3DFBZV4RNN8”. You can click the Generate new values link again to create a different network name and key. ➎ Click Apply, then click the Return to Profiles List link. ➏ Click Apply on the WLAN Profiles – Set Profile page to confirm these values. IMPORTANT: Your wireless connection will be disabled at this point. You must reconnect with the new settings you just established. ➐ Share the temporary network name and network key that were generated with your workgroup so they can connect to the device. Note: Do not forget to change your profile back to Secure when you have finished working with your temporary workgroup. Vodafone MiFi 2352 Version 1.3 44 October 2009 Advanced Configuration Guide Vodafone Mobile Broadband Hotspot MAC Address Filtering (WLAN Menu) The MAC Address Filter allows you to restrict access to your device by MAC address. The MAC address is specific to a particular piece of hardware such as a network adapter. By using the MAC Address Filtering you only allow certain devices access to your Vodafone Mobile Broadband Hotspot device. Opening the screen ➊ Open the browser interface. ➋ Click WLAN > MAC Address Filtering on the menu bar at the top of the Vodafone Mobile Broadband Hotspot Settings page. The MAC Address Filtering Screen The MAC Address Filtering screen allows you to enable MAC Address Filtering and add and delete MAC addresses from the Trusted Client List. IMPORTANT: Do not enable MAC Address Filtering unless you have added your own MAC address to the Trusted Client List, otherwise you will be unable to access the device. Finding the MAC Address Vodafone MiFi 2352 Version 1.3 45 October 2009 Advanced Configuration Guide Vodafone Mobile Broadband Hotspot The MAC Address is also known as a hardware or physical address for a device, usually a network adapter. It consists of 6 pairs of numbers and letters; for example: 00-21-9B-1C-64-34. If the device is currently connected to the Vodafone Mobile Broadband Hotspot device, you can find its MAC address on the WLAN Clients section of the WLAN Status screen. On a Windows computer, you can find the MAC address by running ipconfig /all from the cmd window. The MAC address is referred to as the Physical Address. On a Mac, open System Preferences > Network. Select Airport in the Show: drop down list. The MAC address is the Airport ID that displays below. IMPORTANT: Make sure you get the MAC address for the wireless network adapter and not the Ethernet if the computer has both. Use MAC Address Filtering ➊ Open the screen. ➋ Type the MAC address for your computer into the Add Trusted Client MAC Address box and click Add Client. ➌ If desired, type the MAC address for other computers into the Add Trusted Client MAC Address box and click Add Client. ➍ Click the Enable MAC Address Filtering checkbox and click Apply. Vodafone MiFi 2352 Version 1.3 46 October 2009 Advanced Configuration Guide Vodafone Mobile Broadband Hotspot Settings (WLAN Menu) The Settings screen allows you to configure your device or turn on the WLAN log for diagnostics purposes. Opening the screen ➊ Click WLAN > Settings on the menu bar at the top of the Vodafone Mobile Broadband Hotspot Settings page. The WLAN Settings Screen The WLAN Settings screen contains two items: Broadcast Network Name (SSID) Broadcast Network Name (also known as SSID broadcast) causes the device to send the Network Name (SSID) out where it can be picked up by nearby computers. This is what you see when you “View Available Wireless Networks.” Disabling SSID broadcast provides additional security but you will have to re-enable it if you lose your automatic connection. ➤ Click the checkbox to enable or disable Broadcast Network Name and click Apply. WLAN log enable This checkbox turns on or off the WLAN Log that can be accessed from the WLAN Status screen. ➤ Click the checkbox to enable or disable the WLAN Log and click Apply. Vodafone MiFi 2352 Version 1.3 47 October 2009 Advanced Configuration Guide Vodafone Mobile Broadband Hotspot 3.4 Internet Settings The Internet menu provides status information for your connection to the Internet, allows you to configure your Vodafone Mobile Broadband Hotspot, and view information about your Vodafone Mobile Broadband Hotspot. The section contains the following information: Opening the menu Internet Menu Internet Profiles Internet Diagnostics Internet Settings Internet Status Opening the menu ➊ Open the browser interface. ➋ Click Internet on the menu bar at the top of the Vodafone Mobile Broadband Hotspot settings page. Vodafone MiFi 2352 Version 1.3 48 October 2009 Advanced Configuration Guide Vodafone Mobile Broadband Hotspot Internet Menu ➤ Select one of the following: Status — to view information about your Internet connection and to view traffic counters. Internet Profiles — to configure your device for your service provider. SIM PIN Management – Enter SIM PIN number if required by your local network. Diagnostics — to view the status of your connection to the Vodafone network, view information about your Vodafone Mobile Broadband Hotspot 2200 device, and view an event log about your connections to the Vodafone network. Internet Settings — to allow the Vodafone Mobile Broadband Hotspot to automatically connect and to enable an event log. Status (Internet Menu) The Internet Status screen provides you with information about your Internet connection. Opening the screen ➊ Open the browser interface. ➋ Click Internet > Status on the menu bar at the top of the Vodafone Mobile Broadband Hotspot settings page. Vodafone MiFi 2352 Version 1.3 49 October 2009 Advanced Configuration Guide Vodafone Mobile Broadband Hotspot The Internet Status Screen Sections The Internet Status screen is divided into three sections. Internet Connection The Internet Connection section of the Internet Status screen gives you the following status information: The number of bytes received and transmitted The duration of the current connection Status of the connection Vodafone MiFi 2352 Version 1.3 50 October 2009 Advanced Configuration Guide Vodafone Mobile Broadband Hotspot Network connected to Technology of connection Whether or not you are roaming ➤ Click the Disconnect (or Connect) button to disconnect or connect to the Internet. TCP/IP The TCP/IP allows you to view the local IP address, Mask, Gateway, and DNS server for the Vodafone Mobile Broadband Hotspot. Traffic Counters The Traffic Counters section of the Internet Status screen gives you the following status information: Date the data collection began Total duration of connection Megabytes received and transmitted, plus the total This information is presented both as a lifetime count for the device and as a re-settable counter. ➤ Click the Reset Counter button to start a new count. Vodafone MiFi 2352 Version 1.3 51 October 2009 Advanced Configuration Guide Vodafone Mobile Broadband Hotspot Profiles (Internet Menu) The Internet Profiles screen allows you to configure your device to work with different networks. By default the settings are for the Vodafone network. Opening the screen ➊ Open the browser interface. ➋ Click Internet > Profiles on the menu bar at the top of the Vodafone Mobile Broadband Hotspot settings page. The Internet Profiles Screen The Internet Profiles screen allows you to select, edit, and create Internet Profiles. To select a different profile: ➤ Use the drop-down menu to select another profile name and click Apply. To edit an existing profile or to create a new profile: ➊ Select an existing profile and click Edit Profile. Note: If you want to create a new profile, you can select any profile in the drop down list for step 1. Tip! Vodafone MiFi 2352 Version 1.3 52 October 2009 Advanced Configuration Guide Vodafone Mobile Broadband Hotspot ➋ If you want to create a new profile, simply change the name on this screen. ➌ Enter the information for the network. Your provider may or may not require all of these fields. APN (Access Point Name) Username Password Authentication Type Connection Type ➍ Leave Static DNS unchecked, unless your service provider has given you primary and secondary DNS address. ➏ Click Apply. ➐ Click Return to Profile List. ➑ Click Apply. Vodafone MiFi 2352 Version 1.3 53 October 2009 Advanced Configuration Guide Vodafone Mobile Broadband Hotspot SIM PIN Management (Internet Menu) Opening the screen ➊ Open the browser interface. ➋ Click Internet > Status on the menu bar at the top of the Vodafone Mobile Broadband Hotspot settings page. If you need to unlock the SIM you must enter your PIN. You can also set a new SIM PIN if necessary. Vodafone MiFi 2352 Version 1.3 54 October 2009 Advanced Configuration Guide Vodafone Mobile Broadband Hotspot Diagnostics (Internet Menu) The Internet Diagnostics screen provides status information about your Internet connection and the Vodafone Mobile Broadband Hotspot device. Opening the screen ➊ Open the browser interface. ➋ Click Internet > Internet Diagnostics on the menu bar at the top of the Vodafone Mobile Broadband Hotspot settings page. The Internet Diagnostics Screen Sections The Internet Diagnostics screen is divided into two sections. Mobile Broadband Modem The 3G Modem section of the Internet Diagnostics screen gives you the following information about the Vodafone Mobile Broadband Hotspot device: Manufacturer — manufacturer of this device Model — model name or number of the device Modem Firmware Version — current version of the internal software (firmware) Vodafone MiFi 2352 Version 1.3 55 October 2009 Advanced Configuration Guide Vodafone Mobile Broadband Hotspot IMEI — the device unique identifier Internet Diagnostics The Internet Diagnostics section gives you information about the status of the Vodafone Mobile Broadband Hotspot and connection events and times with the network. The Internet Event Log lists connection events and times with the network. ➤ Click Modem Status to check the Internet connection. ➤ Click Event Log to view the Internet Event log. Vodafone MiFi 2352 Version 1.3 56 October 2009 Advanced Configuration Guide Vodafone Mobile Broadband Hotspot Settings (Internet Menu) The Internet settings screen allows you to set the Vodafone Mobile Broadband Hotspot device to auto-connect and to enable the Internet Event log. Opening the screen ➊ Open the browser interface. ➋ Click Internet > Internet Settings on the menu bar at the top of the Vodafone Mobile Broadband Hotspot settings page. The Internet Settings Screen The Internet Settings screen contains two items: Auto-connect enable Auto-connect allows the device to automatically connect to the Vodafone network whenever it is turned on. ➤ Click the checkbox to enable or disable Auto-connect and click Apply. Event log enable This checkbox turns on or off the Internet Event Log that can be accessed from the Internet Diagnostics screen. ➤ Click the checkbox to enable or disable the Event Log and click Apply. Vodafone MiFi 2352 Version 1.3 57 October 2009 Advanced Configuration Guide Vodafone Mobile Broadband Hotspot 3.5 Router Menu The Router Menu gives you access to options that allow you to configure traffic through your Vodafone Mobile Broadband Hotspot device. Opening the menu ➊ Open the browser interface. ➋ Click Router on the menu bar at the top of the Vodafone Mobile Broadband Hotspot settings page. ➤ Select one of the following: Port Filtering — to create a list of applications that are allowed to access the Internet. Port Forwarding — to create a list of applications that are allowed to access your computer from the Internet. You might use this if you have an FTP server on your system or play certain online games. TCP/IP — to see the Vodafone Mobile Broadband Hotspot IP and MAC address. Settings — to enable DHCP and VPN pass through. Port Filtering (Router Menu) Port Filtering allows you to enhance the security of your system by only allowing certain applications to reach the Internet. Opening the screen ➊ Open the browser interface. ➋ Click Router > Port Filtering on the menu bar at the top of the Vodafone Mobile Broadband Hotspot settings page. Vodafone MiFi 2352 Version 1.3 58 October 2009 Advanced Configuration Guide Vodafone Mobile Broadband Hotspot The Port Filtering screen The Port Filtering screen allows you to enable Port Filtering, select common applications to allow access to the Internet, and set up custom applications for access to the Internet. Port Filtering for Standard Applications ➊ Open the screen. ➋ Click the Enable Port Filtering checkbox. ➌ Click the check boxes for the applications you want to allow access to the Internet. ➍ Click Apply. Note: The device uses standard ports for these applications. If you have applications that do not use the standard ports or that are not listed under Allowed Applications, use Custom Applications. Vodafone MiFi 2352 Version 1.3 59 October 2009 Advanced Configuration Guide Vodafone Mobile Broadband Hotspot NOTE: Port Filtering for Custom Applications In order to set up port filtering for a custom application, you will need to know the port numbers (up to five ports or port ranges) and the protocol (TCP, UDP, or both) used by outgoing traffic. ➊ Open the screen. ➋ Click the Enable Port Filtering checkbox. ➌ Click Custom Applications. ➍ Enter a name for the application and click the Ports link. ➎ Enter the port or port range. You can enter up to five ports or port ranges. Single port — enter the port number in both fields. Port range — enter the beginning port in the left field and the ending port in the right field. ➏ For each port row, select the protocol (TCP, UDP, or both) used by that port or port range. ➐ Click Hide. ➑ Click Apply. Vodafone MiFi 2352 Version 1.3 60 October 2009 Advanced Configuration Guide Vodafone Mobile Broadband Hotspot Port Forwarding (Router Menu) Incoming traffic from the Internet is normally prevented by the firewall from reaching devices on your local wireless network. Use port forwarding to allow Internet users to reach any server you are running on your computer, such as an FTP server. Also some online games require incoming access to work properly. IMPORTANT: You will need to set up static IP addresses on your WLAN for each device that has an application you want to forward to. Opening the screen ➊ Open the browser interface. ➋ Click Router > Port Forwarding on the menu bar at the top of the Vodafone Mobile Broadband Hotspot settings page. The Port Forwarding Screen The Port Forwarding screen allows you to enter the local static IP address for each application that you want to receive traffic from the Internet. Vodafone MiFi 2352 Version 1.3 61 October 2009 Advanced Configuration Guide Vodafone Mobile Broadband Hotspot ➊ Click the checkbox for the application you want to enable. ➋ Enter the local static IP address of the device hosting the application in the IP Address on WLAN field. ➌ Click Apply when you are done. IMPORTANT: Port forwarding creates a security risk and should be disabled when not required. TCP/IP (Router Menu) The TCP/IP screen allows you to view the local (WLAN) IP address and the MAC address for the Vodafone Mobile Broadband Hotspot device. Opening the screen ➊ Open the browser interface. ➋ Click Router > TCP/IP on the menu bar at the top of the Vodafone Mobile Broadband Hotspot settings page. The TCP/IP Screen The TCP/IP screen gives you the following status information about your device: Local IP Address Subnet Mask MAC Address of the Vodafone Mobile Broadband Hotspot device Vodafone MiFi 2352 Version 1.3 62 October 2009 Advanced Configuration Guide Vodafone Mobile Broadband Hotspot DHCP Address Range used by the Vodafone Mobile Broadband Hotspot DHCP server Settings (Router Menu) The Router Settings screen allows you to enable DHCP and allow VPN passthrough. Opening the screen ➊ Open the browser interface. ➋ Click Router > Router Settings on the menu bar at the top of the Vodafone Mobile Broadband Hotspot settings page. The Router Settings screen has these options: DHCP Server DHCP Server allows the device to automatically assign a local IP address to a new device joining your network (such as a wireless printer or additional laptop). Without DHCP Server enabled, you will have to assign static IP addresses to all devices on your network. ➤ Click the checkbox to enable or disable the DHCP server and click Apply. VPN Passthrough VPN Passthrough is required if you are going to connect to a VPN (such as to your office). ➤ Click the checkbox to enable or disable VPN Passthrough and click Apply. Vodafone MiFi 2352 Version 1.3 63 October 2009 Advanced Configuration Guide Vodafone Mobile Broadband Hotspot 3.6 System Menu The System Menu gives you access to many settings that affect your entire system. Opening the menu ➊ Open the browser interface. ➋ Click System on the menu bar at the top of the Vodafone Mobile Broadband Hotspot settings page. ➤ Select one of the following: Status — to view information about your device and a system log Backup — to back up or restore a file containing your device settings. File Sharing — to set up file sharing from microSDHC cards Power Management — to set power saving modes. Password — to set the administrative password Settings — to set language and date and time formats Status (System Menu) The System Status page provides you with information about your MiFi system. Opening the page ➊ Open the browser interface. ➋ Click System > Status on the menu bar at the top of the Vodafone Mobile Broadband Hotspot settings page. . Vodafone MiFi 2352 Version 1.3 64 October 2009 Advanced Configuration Guide Vodafone Mobile Broadband Hotspot System Status Page This page contains four sections. System Information The System Information section provides information about the Vodafone Mobile Broadband Hotspot. This information includes the following: Manufacturer – Novatel Wireless Model Number Serial Number Firmware (embedded software) version numbers for the Vodafone Mobile Broadband Hotspot components Access Point Vodafone MiFi 2352 Version 1.3 65 October 2009 Advanced Configuration Guide Vodafone Mobile Broadband Hotspot Router Modem System Log If required for troubleshooting, you can enable the System Log on the System Settings page. ➤ Click View System Log to see the log information in the System Log display area. Restart You can restart your WLAN from this page. ➤ Click Restart to reset your WLAN (as if you turned the power off then on again). IMPORTANT: Your Internet and WLAN connections will be lost and you will have to reconnect. Reset to Factory Defaults ➤ Click Reset to Factory Defaults to set all settings back to factory values. IMPORTANT: Your Internet and WLAN connections will be lost and you will have to reconnect. In addition, you will have to reconfigure any profiles you have created. Vodafone MiFi 2352 Version 1.3 66 October 2009 Advanced Configuration Guide Vodafone Mobile Broadband Hotspot Backup (System Menu) The Backup screen allows you to make a backup copy or restore a backup copy of your configuration settings. Opening the screen ➊ Open the browser interface. ➋ Click System > Backup on the menu bar at the top of the Vodafone Mobile Broadband Hotspot settings page. The Backup/Restore Screen The Backup/Restore screen allows you to download a backup file of the configuration settings for your Vodafone Mobile Broadband Hotspot. To save the Configuration File ➊ Click the Backup button. ➋ Click Save to place the file “config.xml.savefile” on your computer. You may rename the file. To restore the Configuration File Vodafone MiFi 2352 Version 1.3 67 October 2009 Advanced Configuration Guide Vodafone Mobile Broadband Hotspot ➊ Click the Browse button and locate the file on your hard drive. ➋ Click Restore to restore the settings. IMPORTANT: When you upload a configuration file, you change all the settings to match the file. If your WLAN settings change, you will lose the connection and will need to reconnect using the new settings. File Sharing (System Menu) The File Sharing screen allows you to provide access to files on your microSDHC card to others on your Vodafone Mobile Broadband Hotspot network. Opening the screen ➊ Open the browser interface. ➋ Click System > File Sharing on the menu bar at the top of the Vodafone Mobile Broadband Hotspot settings page. The File Sharing Screen Your Vodafone Mobile Broadband Hotspot can allow others on your network to access files on your microSDHC cards. ➊ Click the Enable MicroSD File Sharing checkbox to allow file sharing. ➋ From the drop-down menu, choose the files you want to share. ➌ From the Access Type drop-down menu, select the type of access to give others. Vodafone MiFi 2352 Version 1.3 68 October 2009 Advanced Configuration Guide Vodafone Mobile Broadband Hotspot ➍ Click Apply. Power Management (System Menu) The Vodafone Mobile Broadband Hotspot can switch to a low power mode when it is idle. The Power Management screen allows you to set the timing for when the Vodafone Mobile Broadband Hotspot switches to low power mode. You can set separate timings for AC power and battery power. When the device is on battery power, you can also set it to shut down after a period of time. Opening the screen ➊ Open the browser interface. ➋ Click System > Power Management on the menu bar at the top of the Vodafone Mobile Broadband Hotspot settings page. The Power Management Screen Use the Power Management screen to set how long the device is idle before it switches to low power mode. ➊ From the drop-down menu under AC Power, select when you want the device to switch to Low Power Mode when it is plugged in and idle. The options range from Never to 60 minutes. ➋ From the Low Power Mode Idle Timeout drop-down menu under Battery Power, select when you want the device to switch to Low Power Mode when on battery power and idle. The options range from Never to 60 minutes. ➌ From the Shutdown Idle Timeout drop-down menu under Battery Power, select when you want the device to turn off when on battery power and idle. The options range from Never to 60 minutes. Vodafone MiFi 2352 Version 1.3 69 October 2009 Advanced Configuration Guide Vodafone Mobile Broadband Hotspot ➍ Click Apply. Password (System Menu) The Password screen allows you to change the administrative password that gives access to the browser interface. Opening the screen ➊ Open the browser interface. ➋ Click System > Password on the menu bar at the top of the Vodafone Mobile Broadband Hotspot settings page. Create a New Administrative Password ➊ Type your current password in the Current Password box. ➋ Enter the new password (must have 4 to 64 characters) in the New Password box and again in the Verify New Password box. ➌ Click Apply. Settings (System Menu) The System Settings screen allows you to change the administrative password that gives access to the browser interface. Opening the screen Vodafone MiFi 2352 Version 1.3 70 October 2009 Advanced Configuration Guide Vodafone Mobile Broadband Hotspot ➊ Open the browser interface. ➋ Click System > Settings on the menu bar at the top of the Vodafone Mobile Broadband Hotspot settings page. The System Settings Screen The System Settings screen allows you to set the language, date and time format, and enable the System Log. ➊ Select the Language you want to use from the drop-down menu. ➋ Select the Date/Time format you want to use from the drop-down menu. You can choose between 12 and 24 hour time display and US (mm/dd/yyyy) and European (dd/mm/yyyy) date formats. ➌ If desired, click the checkbox to turn on the System log. ➍ Click Apply. Vodafone MiFi 2352 Version 1.3 71 October 2009 Advanced Configuration Guide Vodafone Mobile Broadband Hotspot 4. Troubleshooting - Overview - Common Problems and Solutions - Using the Master Reset Button Vodafone MiFi 2352 Version 1.3 72 October 2009 Advanced Configuration Guide Vodafone Mobile Broadband Hotspot 4.1 Overview The following tips will help solve many common problems encountered while using the Vodafone Mobile Broadband Hotspot. Make sure you are using the Vodafone Mobile Broadband Hotspot in the correct geographic region. Ensure that the Vodafone network coverage extends to your current location. If you are using the Vodafone Mobile Broadband Hotspot in USB Mode, simply un-plugging and re-plugging in the USB cable can resolve many issues. When properly installed, the Vodafone Mobile Broadband Hotspot is a highly reliable product. Most problems are caused by one of these issues: System resources required by the Vodafone Mobile Broadband Hotspot are being used by other devices. Network coverage is unavailable due to coverage area, a network problem or an account problem. The following two items are referenced frequently in the solutions that follow. Please make note of their differences. ➤ Open the Vodafone Mobile Broadband Hotspot Home page. 1. Type http://VodafoneMobileBroadband.Hotspot or http://192.168.1.1 in your browser address bar and press Enter/Return. 2. The “Vodafone Mobile Broadband Hotspot Home Page” opens and gives basic status and access to the microSD card. ➤ Login to the Vodafone Mobile Broadband Hotspot. 1. Type http://VodafoneMobileBroadband.Hotspot or http://192.168.1.1in your browser address bar and press Enter/Return. 2. Type the administrative password into the login window and click Login. 3. The “Home” page opens and gives you access to the menus. Vodafone MiFi 2352 Version 1.3 73 October 2009 Advanced Configuration Guide Vodafone Mobile Broadband Hotspot 4.2 Common Problems and Solutions All of the steps mentioned here are given in more detailed form elsewhere in the user guide. No service is available. - OR - I get a “Limited or No Connectivity” message. ➤ You are outside of the coverage area of the Vodafone network. ➤ Re-orient the Vodafone Mobile Broadband Hotspot. ➤ If you are inside a building or near a structure that may be blocking the signal, change the position or location of the device. For example, try moving the Vodafone Mobile Broadband Hotspot close to a window. ➤ Check the status of the Power/Connection LED - if you are connected it should be a solid colour as shown in the LED States page. ➤ Login to the Vodafone Mobile Broadband Hotspot and check the connected status on the Status page. ➤ Check the SIM status with your Vodafone customer care team – there may be a problem with your account. The device has no power. The LED indicator is off and does not come on when the Power button is pressed. ➤ Ensure the battery is properly seated in the device. ➤ Ensure the battery is fully charged. Plug in the AC mains charger for at least 4 hours. I forgot my password. ➤ You can reset the device to factory defaults using the master reset button which can be found on the bottom of the device. I cannot connect to the Vodafone Mobile Broadband Hotspot. ➊ Make sure the WLAN LED is on (it will be solid cyan for a UMTS connection). If the LEDs are not on, check your battery. ➋ Make sure your PC wireless radio / AirPort is turned on.(Check your computer help if you need assistance.) ➌ Open your wireless network connection list. Windows: Right-click icon and select View Available Networks. Vodafone MiFi 2352 Version 1.3 74 October 2009 Advanced Configuration Guide Vodafone Mobile Broadband Hotspot Mac: Pull down list from AirPort icon. ➍ Select the VodafoneMobileHotspot_xxxx network name (in Windows, click Connect). When the Vodafone Mobile Broadband Hotspot is connected to the network, the WLAN LED begins to blink. My network does not appear in the wireless network list. ➤ Verify that the Vodafone Mobile Broadband Hotspot LEDs are on and are not showing an error condition. ➤ Check that there are not already 5 simultaneously connected devices on the device by logging to the Vodafone Mobile Broadband Hotspot to see the number of devices on the Status page. ➤ Refresh your network list on your computer. Windows: Click Refresh Network List on the left side of the Wireless Network Connection screen. If that does not work you can try the following: 1. Open Network Connections. 2. Right-click Wireless Network Connection and select Properties. 3. Click the Wireless Networks tab. 4. Delete any unused wireless connections from the Preferred Networks list and click OK. 5. Restart your computer. Mac: Try rebooting your computer. The LED stays solid red or “SIM not found” displays on the Vodafone Mobile Connect software (USB mode) ➤ The SIM card may be missing or inserted incorrectly. Pull out the battery and reseat the SIM card. Be careful not to touch the contact points when handling the SIM card. The LED is flashing red. ➤ The SIM card is locked. Enter your PIN code when prompted in the Web UI. If you enter the wrong PIN code 3 times, you will be prompted to enter your PUK code. If you enter the wrong PUK code 10 times, your SIM card will be locked forever. Please contact your Vodafone customer care team before this happens and ask them for your PIN/PUK codes. I see the network name but cannot connect to the Vodafone Mobile Broadband Hotspot. ➤ Check the user name, password, and access point name (APN) in your connection profile. If any of these are wrong, you will not be able to connect to the network. Vodafone MiFi 2352 Version 1.3 75 October 2009 Advanced Configuration Guide Vodafone Mobile Broadband Hotspot I get a message that Vodafone Mobile Connect software cannot be installed when I try to use my Vodafone Mobile Broadband Hotspot in USB mode. ➤ You might not have administrative privileges. Contact your system administrator or log on to your computer as an administrator and try plugging it in again. Can I use the microSDHC card when the Vodafone Mobile Broadband Hotspot is connected in WLAN mode? ➤ Yes. Open the Vodafone Mobile Broadband Hotspot Home page http://VodafoneMobileBroadband.Hotspot. Click the microSD Files tab. How do I disconnect from the network? ➤ WLAN Mode: Login to the Vodafone Mobile Broadband Hotspot and click Disconnect. 1. Open the Vodafone Mobile Broadband Hotspot Home page http://VodafoneMobileBroadband.Hotspot. 2. Then type your administrative password into the login window and click Login. ➤ 3. Click the Disconnect button. USB Mode (Windows): Right-click the system tray icon and select Disconnect. How can I find out how many users are connected to the Vodafone Mobile Broadband Hotspot? ➤ Open the Vodafone Mobile Broadband Hotspot Home page http://VodafoneMobileBroadband.Hotspot. The number of clients (users) currently connected to the Vodafone Mobile Broadband Hotspot is in the WLAN section at the bottom of the screen. How can I set a new PIN for my SIM card? ➤ Set a new PIN using the Vodafone Mobile Broadband Hotspot browser interface. Go to Internet > SIM PIN Management. Where can I find information about Internet connectivity and my WLAN setup? ➤ Open the Vodafone Mobile Broadband Hotspot Home page http://VodafoneMobileBroadband.Hotspot. Can I use my Vodafone Mobile Broadband Hotspot as a tethered modem with my computer? ➤ Yes. Simply plug it in with the microUSB cable and the Vodafone Mobile Connect software and drivers will install automatically. How do I check the model number and firmware versions of my Vodafone Mobile Broadband Hotspot? ➤ Login to the Vodafone Mobile Broadband Hotspot, and choose System > Status. How can I find out the network technology and provider currently in use? Vodafone MiFi 2352 Version 1.3 76 October 2009 Advanced Configuration Guide Vodafone Mobile Broadband Hotspot ➤ Open the Vodafone Mobile Broadband Hotspot Home page http://VodafoneMobileBroadband.Hotspot.The network information is displayed in the menu bar. How can I check the battery level of the Vodafone Mobile Broadband Hotspot? ➤ Open the Vodafone Mobile Broadband Hotspot Home page http://VodafoneMobileBroadband.Hotspot. The battery status icon is displayed in the menu bar. For more detailed information, login and choose Internet > Status. Can I backup my configuration settings? ➤ Yes. Login to the Vodafone Mobile Broadband Hotspot and choose System > Backup. Click Backup. Can I find my IMEI number? ➤ Yes. Login to the Vodafone Mobile Broadband Hotspot and choose Internet > Diagnostics. ➤ Attach the Vodafone Mobile Broadband Hotspot to your PC using the mini USB cable, and from the Vodafone Mobile Connect software application . Choose Help > Diagnostics. How do I check the available space on the microSDHC card? ➤ Open the Vodafone Mobile Broadband Hotspot Home page http://VodafoneMobileBroadband.Hotspot. Click microSD Files. How do I turn off the Vodafone Mobile Broadband Hotspot? ➤ Press and hold the Power button for 5 seconds until the LEDs turn off. What is the default administrative/login password? ➤ “admin” How do I access information on the WLAN network and WLAN clients? ➤ Login to the Vodafone Mobile Broadband Hotspot and choose WLAN>Status. Vodafone MiFi 2352 Version 1.3 77 October 2009 Advanced Configuration Guide Vodafone Mobile Broadband Hotspot 4.3 Using the Master Reset Button The Vodafone Mobile Broadband Hotspot comes with a master reset button that allows you to return it to its factory default state. The master reset button is recessed in a hole on the back of the device. You will need a paperclip or similar object to push the button. ➊ Make sure the Vodafone Mobile Broadband Hotspot is powered on. ➋ Locate the master reset button on the back of the device next to the label. ➌ Insert a paperclip into the hole and hold the button down for 5 seconds until the LED goes off – this will power cycle the device. Holding the button down for 10 seconds will return the device to its factory default settings. Your list of wireless networks will now show the original default network when you first configured your device. ➍ Connect to the Vodafone Mobile Broadband Hotspot again. Vodafone MiFi 2352 Version 1.3 78 October 2009 Advanced Configuration Guide Vodafone Mobile Broadband Hotspot 5. Glossary Vodafone MiFi 2352 Version 1.3 79 October 2009 Advanced Configuration Guide Vodafone Mobile Broadband Hotspot ● 802.11 (b, g, n) — A set of WLAN communication standards in the 2.4, 3.6 and 5 GHz frequency bands. ● Access Point — A device that allows wireless communication devices to connect to a wireless network using a standard such as WLAN. ● DHCP — Dynamic Host Configuration Protocol. A network application protocol used to obtain configuration information for an Internet Protocol network. ● DHCP Server — A server that uses DHCP to obtain configuration information for operation in an Internet Protocol network. ● DNS — Domain Name System. A system for converting host names and domain names into IP addresses on the Internet or on local networks that use the TCP/IP protocol. ● ESN — Electronic Serial Number. A unique 32-bit number embedded in a wireless device that identifies the device. ● Firmware — A program that internally controls an electronic device. ● FTP — File Transfer Protocol. A network protocol for exchanging files over a TCP network. ● Gateway — A network point that acts as an entrance to another network that uses a different protocol. ● Host Name — The unique name by which a network-attached device is known on a network. ● Hotspot — A WLAN access point or area for connecting to the Internet. ● HTTP — Hypertext Transfer Protocol. An application-level protocol for accessing the World Wide Web over the Internet. ● IMAP — Internet Message Access Protocol. An Internet standard protocol for email retrieval. ● IP Type — The type of service provided over a network. Vodafone MiFi 2352 Version 1.3 80 October 2009 Advanced Configuration Guide Vodafone Mobile Broadband Hotspot ● IP address — Internet Protocol address. The address of a device attached to an IP network (TCP/IP network). ● LAN — Local Area Network. A type of network that lets a group of computers, all in close proximity (such as inside an office building), communicate with one another. ● MAC Address — A number that uniquely identifies a given network adapter on a LAN. MAC addresses are 12-digit hexadecimal numbers. ● MSID — Mobile Station ID. A number provisioned by a service provider to a mobile phone that identifies that phone to the network. ● MSL — Master Subsidy Lock. A numeric code for accessing certain phone settings. ● NAI — Network Access Identifier. A standard way of identifying users who request access to a network. ● Network Mask — A number that allows IP networks to be subdivided for security and performance. ● NNTP — Network News Transfer Protocol. An Internet application protocol for reading and posting Usenet (newsgroup) articles. ● POP — Post Office Protocol. An Internet protocol for retrieving email from a remote server over a TCP/IP connection. ● Port — A virtual data connection used by programs to exchange data. ● Port Forwarding — A process that allows remote devices to connect to a specific computer within a private LAN. ● Port Number — A number assigned to a user session and server application in an IP network. ● Protocol — A standard that enables connection, communication, and data transfer between computing endpoints. ● PPTP — Point-to-point Tunneling Protocol. A method for implementing virtual private networks that does not provide confidentiality or encryption. Vodafone MiFi 2352 Version 1.3 81 October 2009 Advanced Configuration Guide Vodafone Mobile Broadband Hotspot ● PRL — Preferred Roaming List. A list that your wireless phone or device uses to determine which networks to connect with when you are roaming. ● RFB — Remote Frame Buffer. A protocol for remote access to graphical user interfaces. ● Router — A device that connects two networks. ● RTP — Real-time Transport Protocol. A packet format for streaming multimedia over the Internet. ● SMTP — Simple Mail Transfer Protocol. An Internet standard for email transmission across IP networks. ● SSID — Service Set Identifier. The name assigned to a WLAN network. ● TCP — Transmission Control Protocol. A core protocol for transmitting and receiving information over the Internet. ● TCP/IP — Transmission Control Protocol/Internet Protocol. A communications protocol developed under contract from the U.S. Department of Defense to internetwork dissimilar systems. ● Telnet — Telecommunication Network. A network protocol used on the Internet or on local area networks. ● TFTP — Trivial File Transfer Protocol. A file transfer protocol with a subset of FTP functionality. ● UDP — User Datagram Protocol. A simple transport protocol used to transfer information on the Internet. ● VNC — Virtual Network Computing. A graphical desktop sharing system that uses the RFB protocol to remotely control another computer. ● VPN — Virtual Private Network. A secure private network that runs over the public Internet. ● VPN Passthrough — A feature that allows a client to establish a tunnel only with a specific VPN server. Vodafone MiFi 2352 Version 1.3 82 October 2009 Advanced Configuration Guide Vodafone Mobile Broadband Hotspot ● WAN — Wide Area Network. A public network that extends beyond architectural, geographical, or political boundaries (unlike a LAN, which is usually a private network located within a room, building, or other limited area). ● WEP — Wired Equivalent Privacy. An IEEE standard security protocol for 802.11 networks. Superseded by WPA and WPA2. ● WLAN — Wireless Fidelity. Any system that uses the 802.11 standard developed and released in 1997 by the IEEE (Institute of Electrical and Electronics Engineers). ● WLAN Client — A wireless device that connects to the Internet via WLAN. ● WLAN — WLAN LAN. A typically low-power network that transmits a wireless signal over a span of a few hundred feet and usually only to stationary devices. ● WPA/WPA2 — WLAN Protected Access. A security protocol for wireless 802.11 networks from the WLAN Alliance. ● WWAN — Wireless Wide Area Network. Wireless connectivity to the Internet achieved using cellular tower technology. This service is provided through cellular providers. WWAN connectivity allows a user with a laptop and a WWAN device to surf the Internet, check email, or connect to a virtual private network (VPN) from anywhere within the regional boundaries of the cellular service. Vodafone MiFi 2352 Version 1.3 83 October 2009