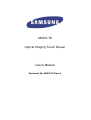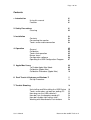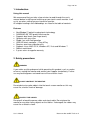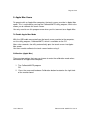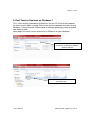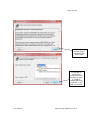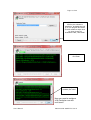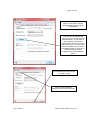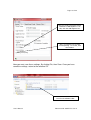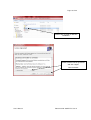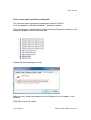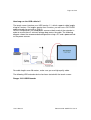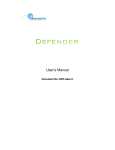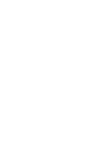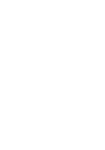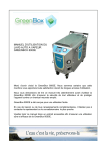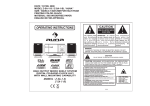Download Samsung 550EX User`s manual
Transcript
550EX-TS Optical Imaging Touch Screen User’s Manual Document No: 550EX-TS User-A General Notes: Information in this document is subject to change without notice. All trademarks or registered trademarks are the property of their respective owners. Details provided are believed to be accurate, but no liability in respect of any information supplied is accepted. For service and support in the UK please call the touch screen support help desk Tel: (01480) 455114. Fax: (01480) 455124 User’s Manual Document No: 550EX-TS User-A Page 1 of 24 Contents 1. Introduction 01 01 01 Using this manual Features 2. Safety Precautions Cleaning 01 03 3. Installation Contents Connecting the monitor Touch screen cable connection 04 04 04 04 General Calibration Touch click operation Buzzer tones Configuration software Operating the USB Configuration Program 05 05 05 05 06 06 07 4. Operation 5. Apple Mac Users To Enable Apple Mac Mode Calibration (Apple Mac) Calibration Procedure (Apple Mac) 09 09 09 10 6. Dual Touch & Gestures on Windows 7 Set Up Procedure 11 11 7. Trouble Shooting 18 Uninstalling and Reinstalling the USB Device Touch screen does not work on waking PC How long can the USB cable be? How do I turn the beeping sound off? How do I disable right mouse click? Working with Macromedia Flash buttons User’s Manual 19 22 23 24 24 24 Document No: 550EX-TS User-A Page 2 of 24 1. Introduction Using this manual We recommend that you take a few minutes to read through the user’s manual before installing and switching on your touch screen monitor. It will assist you when setting up your interactive monitor. All chapter headings and subheadings are listed in the table of contents. Features NextWindow™ optical imaging touch technology SAMSUNG 55” LED professional monitor Supports dual touch (two finger touch) Operates with any stylus Stable, fast, drift free operation USB HID touch controller – Plug & Play Requires one-time calibration only Supports Linux, MAC OS X, Windows XP, Vista and Windows 7 Robust metal bezel 3 years return to supplier warranty 2. Safety precautions WARNING If you notice anything abnormal while operating this product, such as smoke or fumes, unplug the monitor and contact your supplier immediately. Further use may be dangerous and could cause fire or electric shock. DO NOT OBSTRUCT THE MONITOR Do not obstruct or poke objects into the touch screen monitor as this may cause fire, electric shock or damage. PROTECT THE CABLES Do not pull or bend the power cable and signal cable. Do not place the monitor or any other heavy objects on the cables. If damaged, the cables may cause fire or electric shock. User’s Manual Document No: 550EX-TS User-A Page 3 of 24 ADVERSE WEATHER CONDITIONS It is advisable not to operate the touch screen monitor during a heavy thunderstorm as the continual breaks in power may cause malfunction. It is also advised not to touch the plug in these circumstances as it may cause an electric shock. PRECAUTI NS INSTALLATION LOCATION (GENERAL) Do not install the touch screen monitor where sudden temperature changes may occur, or in humid, dusty or smoky areas as it may cause fire, electric shock or damage. You should also avoid areas where the sun shines directly on the monitor. DO NOT PLACE THE MONITOR IN A HAZARDOUS POSITION Ensure that you do not place any heavy objects on the touch screen monitor, and that all cables are routed to avoid possible injury. MAINTAIN GOOD VENTILATION Ventilation slots are provided to keep the touch screen monitor from overheating. Covering the slots may cause fire. Allow a 10cm space between the rear of the monitor chassis and rear enclosure wall or panel to allow adequate air circulation. DISCONNECT THE CABLES WHEN YOU MOVE THE MONITOR When you move the touch screen monitor, turn off the power switch, unplug the monitor and be sure the signal cable is disconnected. If you do not disconnect them, it may cause fire or electric shock. Cleaning To protect the touch screen do not scratch or rub the screen with a hard object. Stains can be removed with a cloth lightly moistened with a mild detergent solvent. Then wipe the cabinet with a soft dry cloth. Periodic cleaning with a soft dry cloth is recommended. User’s Manual Document No: 550EX-TS User-A Page 4 of 24 3. Installation Contents The following accessories are included. Check to see if they are enclosed with your touch screen monitor. If anything is missing or damaged, please contact the reseller you purchased your touch screen from. • • • Monitor accessories as listed in the User’s Manual supplied with the monitor USB touch screen cable CD containing the USB Configuration Software and Window 7 Dual Touch driver * Remember to save your original box & packing material to transport or ship the monitor. Connecting the monitor Connect the monitor to your video source as described in the User’s Manual supplied with the monitor. Touch Screen USB Cable Connection The USB cable should be connected from the computer to the USB input on the rear of the display. User’s Manual Document No: 550EX-TS User-A Page 5 of 24 4. Operation General After connecting the touch screen monitor as described in section 3, the computer will automatically detect the USB device (the touch screen) and install the standard Windows driver. For Apple Mac operation please see section 5. Note: You do not need to install a software driver for standard touch screen operation. For Windows 7 dual touch driver operation please see section 6 guidance. You can now calibrate the touch screen. Calibration Before you start calibration, you need to make sure that you have a clear desktop on your computer. There are two options which you can choose to enter the calibration mode: 1. Press [Scroll Lock] on the keyboard six times. OR 2. Press the hardware calibration button located on the rear of the monitor bezel. The mouse pointer automatically moves to the top left hand corner of the display. You should touch the mouse pointer on the screen with your finger or a stylus until you hear a long beep. There are three further positions, follow the above instruction another three times. Make sure when removing your finger or stylus after hearing the long beep, you lift it straight off the screen. To exit the calibration mode, you can press the calibration button again or press [Scroll Lock] twice. If the calibration is done correctly, the mouse pointer should follow your finger or stylus closely as you run it across the screen. You can recalibrate if the calibration is not satisfactory. User’s Manual Document No: 550EX-TS User-A Page 6 of 24 Touch Click Operations Note: All touch actions can be configured in the USB Configuration Utility. • • • Left Mouse Click - Single Touch down on the Display. Double Left Mouse Click – Double Touch down. Right Click – Single Touch and Hold Down. Buzzer Tones The touch screen monitor generates buzzer tones that are sounded when the following actions occur. Power Up Touch Double Touch Touch and Hold Fault Enter Calibration Exit Calibration [Beep] [Beep] [Beep] [Highest Beep] [Beep] [High Beep] [Long Beep] [Long Beep] [Long Beep] [Long Beep] [Long Low Beep] USB Configuration Software As explained in section 4 you do not need to install a software driver for the touch screen to function. If you wish you can edit the operating configurations using the USB configuration software. This software is provided on the DisplayLite CD supplied with the touch screen monitor. When you install the touch screen software, 5 programs are provided: USB Configuration parameters. Allow you to change the default USB operating *Serial Configuration Allow you to configure serial communications and to calibrate the touch screen in the serial model. *Serial Runtime Provides serial communications between the touch screen and the computer. Panel Design Allows you to design an off screen touch panel. User’s Manual Document No: 550EX-TS User-A Page 7 of 24 Panel Runtime Runs the off-screen touch panel. * Note: Not applicable to USB standard touch screen monitor Operating the USB Configuration Program The USB Configuration program allows you to change the default settings. The program is arranged in tabs. General Calibration key settings and buzzer tones. Mouse Touch thresholds and delay times. User’s Manual Document No: 550EX-TS User-A Page 8 of 24 Signal A diagnostic program for checking the signals from the optical sensors. Serial Baud rate and DVD touch settings. Sensors Sensor resolutions, synchronisation frequency and threshold. Info Serial number, model number and firmware version of the touch screen. User’s Manual Document No: 550EX-TS User-A Page 9 of 24 5. Apple Mac Users To operate with an Apple Mac computer, the touch screen must be in Apple Mac mode. This is achieved by running the CalibrateNWTS utility program, which also allows you to calibrate the touch screen. You only need to run this program once when you first connect to an Apple Mac. To Enable Apple Mac Mode With the USB cable connected from the touch screen monitor to the computer, run the utility program, CalibrateNWTS, which is available on the CD. After a few seconds, the utility automatically puts the touch screen into Apple Mac mode. You then need to calibrate the touch screen before using it. Calibration (Apple Mac) There are two options that you can choose to enter the calibration mode when connected to an Apple Mac computer, 1. The CalibrateNWTS program OR 2. Press the recessed hardware Calibration button located on the right side of the monitor bezel. User’s Manual Document No: 550EX-TS User-A Page 10 of 24 Calibration Procedure (Apple Mac) With a clear desktop on the computer: Click the [Calibrate] button in the CalibrateNWTS program (Or gently press the calibration button through the hole on the side of the unit until you hear a beep.) The mouse pointer automatically moves to a position at the top left of the screen Touch and hold your finger on the screen at that position until you hear a long beep. The pointer moves to three further positions in sequence. Touch each point in turn until you hear the beep. This completes the calibration procedure. Test the calibration by moving your finger around the screen checking that the mouse pointer follows it closely. If the calibration is not satisfactory, you can recalibrate. The touch screen is now ready for use. User’s Manual Document No: 550EX-TS User-A Page 11 of 24 6. Dual Touch & Gestures on Windows 7 First, insert the disk, provided by DisplayLite, into the CD Drive of the computer the touch screen will be running. Please note that the computer must be running Windows 7 Home Premium, Professional or Ultimate operating system to enable dual touch to work. Now, plug in the touch screen to one of the USB ports on your computer. On the CD there are 4 folders. Double click on Windows Software – Advance Settings. Next double click on nwtouch29_inst. User’s Manual Document No: 550EX-TS User-A Page 12 of 24 If agree with the end user licence agreement then click ‘I Agree’ You are able to select which components of the program you wish to install. By Default USB Config is selected, so you need to press Next. User’s Manual Document No: 550EX-TS User-A Page 13 of 24 Now, you can choose which directory the software is installed to. By default this will go to your program files where all other installs are kept. Once you have chosen the destination folder, click Install. The program will now install. Once the program is installed, click Close. Now you need to configure USB Config for use with multi touch. User’s Manual Document No: 550EX-TS User-A Page 14 of 24 This is the USB Config program where you are able to use the advance settings on your touch screen display. First, we need to calibrate the touch screen. To do this, click the Calibrate button. You will have to wait 3 seconds, and then the mouse pointer will move to the top left on the screen. You must touch the mouse pointer. Once you have touched the pointer, it will move to a different position. Please complete for the four calibration points. Once calibration has been carried out, click on Save. Once you have saved the calibration, click on the Mouse tab. User’s Manual Document No: 550EX-TS User-A Page 15 of 24 Now you need to setup the mouse interface to USB Digitiser. To do this, click the USB Digitiser box. Also, you need to turn on multi touch reporting. To do this, click the Tick Box. Now you must save these settings. By clicking File, then Save. Once you have saved the settings, return to the software CD. Now double click on the Windows 7 Dual Touch Software folder. User’s Manual Document No: 550EX-TS User-A Page 16 of 24 Double click on Install to start the installation. Please read the license agreement and click I agree. Then Click Next. User’s Manual Document No: 550EX-TS User-A Page 17 of 24 Now, choose a destination file for where the software will be saved to. By default the software will be saved to Program Files. Once you have decided the destination file, press Next. Press Next to Start the Installation. The installation windows will automatically close when the installation is complete. You will now need to install the two touch application which you wish to run with the touch screen. User’s Manual Document No: 550EX-TS User-A Page 18 of 24 7. Trouble shooting The following information provides guidance notes for trouble shooting. If the problem persists, contact your provider for further advice. Touch screen does not respond to touches Make sure the USB cable is properly connected from the touch screen to the computer. Touch produces erratic responses on screen This can occur if the touch screen has not been calibrated correctly. To fix the problem, recalibrate the touch screen. See Calibration on page 5 Unable to calibrate the touch screen If you have a problem with calibrating the touch screen, contact your provider for assistance. “USB not recognised” message appears on screen Unplug the USB cable, and then plug it back in. If still not recognised, it may be necessary to uninstall and reinstall the USB device as follows. User’s Manual Document No: 550EX-TS User-A Page 19 of 24 Uninstalling and Reinstalling the USB Device In Microsoft Windows 7, navigate to System/Device Manager via Control Panel and then double-click Human Interface Devices. User’s Manual Document No: 550EX-TS User-A Page 20 of 24 Right click on one of the USB Input Devices and choose [Properties]. In the Properties dialog, select the Details tab and then Hardware Ids in the dropdown list of properties. Verify that the device refers to the touch screen. The touch screens have a VID of 1926, as illustrated above. Close the Properties dialog. User’s Manual Document No: 550EX-TS User-A Page 21 of 24 Right click the USB Input Device and Uninstall. This will remove the touch screen from the Hardware Device list. Reinstall the USB device. User’s Manual Document No: 550EX-TS User-A Page 22 of 24 Touch screen does not work on waking PC This can occur due to the power management features of the PC. To fix the problem in Microsoft Windows 7, proceed as follows: In Device Manager, expand System Devices/Universal Serial bus controllers, and display the properties of the USB Root Hub. Display the Power Management tab. Make sure that "Allow the computer to turn off the device to save power" is not enabled. Click [OK] to save the setting. User’s Manual Document No: 550EX-TS User-A Page 23 of 24 How long can the USB cable be? The touch screen interface uses USB version 1.1, which supports cable lengths of up to 5 metres. For lengths greater than 5 metres, you can use a CAT5 USB cable extender for up to 40 m (130 ft). For this configuration, you need power sources at both ends of the extender in order to ensure there is minimal voltage drop across the cable. The following diagram shows the recommended configuration using a PC and a powered hub as the power sources. For cable lengths over 20 metres, make sure you use high-quality cable. The following USB extender device has been tested with the touch screen: Ranger 2101 USB Extender User’s Manual Document No: 550EX-TS User-A Page 24 of 24 How do I turn the beeping sound off? In USB Configuration go to the General tab and set the buzzer time to zero. How do I disable right mouse click? For some applications, such as kiosks, it may be necessary to disable the rightclick option so that users cannot access operating system functions. To disable the right-click option, go to the Mouse tab in USB Configuration and set Right Click Delay to zero. Working with Macromedia Flash buttons A Macromedia Flash application button sometimes has two states when used with a normal mouse - a rollover state and a click. To make sure that a touch on the touch screen is always interpreted as a click and not a rollover, you can either remove the rollover state from your Flash application code, or set the drag threshold of the touch screen to as low as possible (but not 0%). To set the drag threshold, go to the Mouse tab in USB Configuration and set the drag threshold to 0.5%. Note: Macromedia Flash applications can also exhibit slow response to mouse clicks. User’s Manual Document No: 550EX-TS User-A