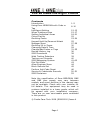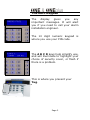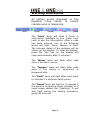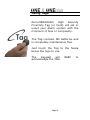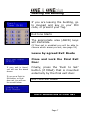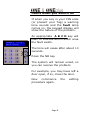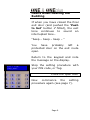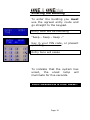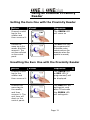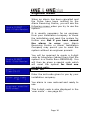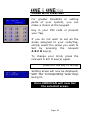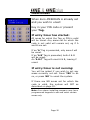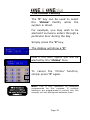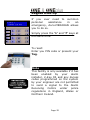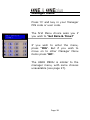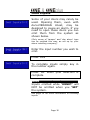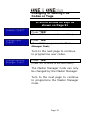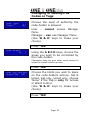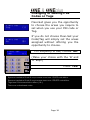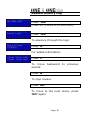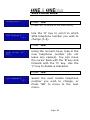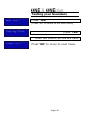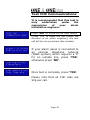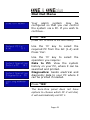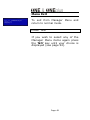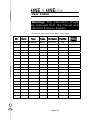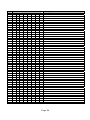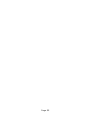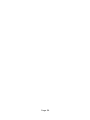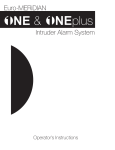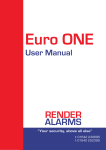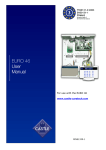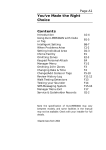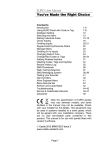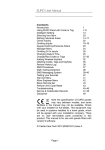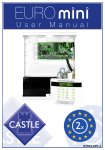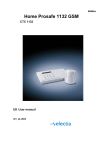Download CASTLE EURO User manual
Transcript
User Manual For use with end station 28, MSX 44 MSX 76, MSX 280 software: Version 6.00 or above RINS1020-6 You’ve Made the Right Choice Contents Introduction Using Euro-MERiDIAN with Code or Tag Intelligent Setting When Problems Arise Setting Individual Areas Chime Facility Omitting Zones Keypad Hold Up/Personal Attack Manager Menu Omitting 24 hr Zones Changing Date & Time Change/Add Codes or Tags Review History Log SMS Phonebook Walk Testing Detectors Testing your Sounder SMS Messaging System Dial Out Menu Allow Engineer Menu Block Remote Set Perform Anti-Code Reset Service & Codeholder Records SMS Disclaimer 1-5 6-10 12-13 15-17 18-21 22 23-24 25 27-28 30 29 31-35 36 38 39 40 41-42 43 44 45 46 50-51 52 Note the specification of Euro-MERiDIAN ONE and ONE plus panels may vary between models, and some facilities in the manual may not be available. Check with your installer for full details. This equipment may be used in systems installed to a lower grade, which will be agreed with your installation company. There are no user serviceable parts contained in this product. © Castle Care-Tech 2008 (RINS1020) Issue 4 Page 1 You’ve Made the Right Choice Using your Euro-MERiDIAN Alarm System just couldn’t be easier! This is the Keypad from where you control your Alarm System* Note: For your security, the keypad becomes disabled for 90 seconds after 30 incorrect key-presses, or after 6 attempts to present invalid tags. It will subsequently be disabled again after 7 further incorrect key-presses or after another invalid tag is presented. Once a correct code or tag has been registered, the keypad is returned to normal operation. *Please note that Keypad design may differ from that shown. Page 2 The Euro Keypad MAINS FAIL The display gives you any important messages. It will alert you if you need to call your alarm installation engineer. The 10 digit numeric keypad is where you use your PIN code. Euro 1 Time: 15:02 The A B C D keys help simplify use, and will illuminate to highlight your choice of security cover, or flash if there is a problem. This is where you present your Tag. Page 3 Warning Indications All setting points (Keypads or Tag Readers) have lamps to clearly indicate what is happening. Alert Alarm Tamper Fault Unset The ‘Alert’ lamp will flash if there is information available to you. Enter your code to see the information. After a code has been entered, one of the following lamps will light: Alarm, tamper or fault. The relevant detail of the problem will be shown on the display. To clear the display, press the ‘Yes’ key (or the display will clear automatically after 3 minutes.) The ‘Alarm’ lamp will flash after code entry if an alarm occurs. The ‘Tamper’ lamp will flash after code entry if the wiring or equipment is tampered with. The ‘Fault’ lamp will light after code entry to indicate if a technical fault occurs. The ‘Unset’ lamp will light for 5 seconds if the panel is completely Unset (steady) or if some areas remain Set (flashing). It will also light during the setting procedure, going off once set. Page 4 Using Tags Euro-MERiDIAN’s High Security Proximity Tag (or Card) will set or unset your Alarm system with the minimum of fuss or complexity. The Tag contains NO batteries and is completely maintenance free. Just touch the Tag to the fascia below the logo to use. The Keypad will acknowledge the TAG. Page 5 BEEP to Security Checks Before you set your system: You must ensure all doors and windows are securely closed and any pets or people are excluded from areas protected by movement sensors. Close Windows Close Doors Exclude Pets & People Page 6 Leaving the Building Euro 1 Time: 15:02 If you are leaving the building, go to Keypad and key in your PIN code, or present your Tag. Exit tone Starts The appropriate area (ABCD) keys will illuminate. (If flexi-set is enabled you will be able to choose which areas you set, see page 19) Leave by agreed Exit Route SETTING [009] OFFICE If your exit is timed, you will see the above screen. If you use a Push-toSet button, or finaldoor-set, you will see the screen below. Close and Lock the Final Exit Door Finally, press the ‘Push to Set’ button (if fitted) that is mounted externally by the final exit door. Exit tone will cease Leave via Exit Route Euro-MERiDIAN is now SET Page 7 Faults when you Switch On If when you key in your PIN code (or present your Tag) a warning tone sounds and the fault lamp comes on, the keypad display will show the nature of the problem. UNABLE TO SET BACK DOOR An appropriate A B C D key will flash to indicate within which area the fault exists. The tone will cease after about 10 seconds. Press the NO key The system will remain unset, so you can resolve the problem. For example, you may have left a door open, if so, close the door. Now commence procedure again. Page 8 the setting Faults when Leaving the Building If when you have closed the final exit door (and pushed the ‘Push to Set’ button if fitted), the exit tone continues to sound an interrupted tone… “beep – beep – beep – “ You have probably left a protected door on the exit route open. Return to the keypad and note the message on the display. EXIT VIA HALLWAY Stop the setting procedure with your PIN code, or Tag. Close the open door Now commence the setting procedure again (see page 7). Page 9 Entering the Building To enter the building you must use the agreed entry route and go straight to the keypad. ENTRY TIME [020] Entry tone will be sounding “beep – beep – beep –“ ENTRY [010] TIME ** Key in your PIN code, or present your Tag. Entry tone will cease To indicate that the system has unset, the unset lamp will illuminate for five seconds. Euro-MERiDIAN is now UNSET Page 10 Using an External Proximity Reader Setting the Euro One with the Proximity Reader Action Visual Sequence Present a valid tag to the reader and then remove it. The GREEN LED will come on Present the same tag to the reader, and then remove it. The exit time will start on the control panel. The RED LED may be programmed to illuminate under certain actions (for example when the system is armed) Unsetting the Euro One with the Proximity Reader Action Visual Sequence Present a valid tag to the reader and then remove it. The GREEN LED or RED LED (if programmed) will be displayed Present the same tag to the reader, and then remove it. The exit time will start on the control panel. The RED LED will extinguish, and after 25 seconds the GREEN LED will extinguish. Page 11 Part Setting the System Intelligent Set (if programmed) If you wish to set Euro-MERiDIAN and stay in the building (eg set the alarm at night), the EuroMERiDIAN’s intelligent operating system will realise which level of security you require and will set only part of the system. You will NOT need to press a Push-to-Set button if you set only part of a system. If intelligent set is not installed on your system, you may part set the system as described on Pages 18-19. Page 12 Using an External Proximity Reader Intelligent Set To Part Set Euro-MERiDIAN go to the keypad and enter your PIN code or present your Tag. The appropriate A B C D keys will illuminate Exit tone will start Leave the protected area and retire to the un-protected area (eg upstairs). Euro-MERiDIAN will detect you have gone upstairs and set the appropriate areas accordingly. After a preset time the exit tone will cease. Euro-MERiDIAN is now Part Set Page 13 Using an External Proximity Reader When Problems Arise, Just Key in your PIN Code or present your Page 14 Silencing Alarms If an Alarm tone sounds, the Alert lamp will flash: Just key in your PIN code or Present your Tag. The Alarm will stop sounding Alarm Silenced Low Volts The display problem. will indicate the Press the ‘YES’ Key Call Engineer Low Volts Euro-MERiDIAN will advise you on any action that is needed. If the ‘Alert’ LED indication remains lit, there is additional information available. Enter your PIN or present your Tag to view. Page 15 Engineer Reset Quote G19867 Anti-Code Needed When an alarm has been cancelled and the Police have been notified by the Alarm Receiving Centre, you will see the following screen when you try to use the system. It is usually necessary for an engineer from your installation company to check the installation and reset the system for further use. But if you have caused the alarm in error your Alarm Receiving Centre or Alarm Installation Company may permit you to reset the system without an engineer present. Quote G19867 Anti-Code Needed Euro 1 Time:15:15 Enter your Code [* ] Engineer Restore Performed You will be required to quote a 6-digit code by telephone (advise them that the system is a Castle Euro-MERiDIAN). You will then be given a special code which will reset the system for that one occasion only. Press ‘NO’ Enter the anti-code given to you by your installation company. You alarm in now restored and ready to use. This 6-digit code is also displayed in the ‘user menu’ – see page 46. Page 16 Automatic Inhibit Euro-MERiDIAN is designed to automatically disable certain functionality. The factory default settings are as shown below: Intruder Alarm Signal Tamper Alarm Signal Keypad After 3* unconfirmed alarms in the same area or 1 confirmed alarm. After 3* unconfirmed alarms in the same area or 1 confirmed alarm. After 30 keypresses without entering a valid code, keys are disabled for 90 seconds. After reinstatement, this will be repeated after each 7 keypresses until a valid code is entered. Tag Reader After 6 presentations of an (or Tag at a invalid tag, the reader will be keypad) disabled for 90 seconds. After reinstatement, this will be repeated for each invalid tag until a valid tag is used. *This figure is programmable by the installing company Page 17 The A B C D Keys Euro 1 Time:15:20 Sometimes your security needs will be a little more complex and you will need to use the A B C D keys. Your Installer can also give names to all four of the A B C D areas, so that you can easily identify them. Euro 1 Time:15:21 SETTING ALL AREAS For example: A=Reception B=Warehouse C=Office D=Storeroom or All Set Bedtime Set Cat in Lounge Dog in Study In addition, names can be given to the whole system ‘ALL AREAS’ These will be displayed when setting the system. Page 18 Codes with Flexi-Set SET AREAS [ABCD] For greater flexibility in setting parts of your system, you can make a choice at the keypad. Key in your PIN code or present your Tag. If you do not wish to set all the areas assigned to your code/Tag, simply select the areas you wish to Set by pressing the relevant A B C D key(s). To change your mind, press the relevant A B C D key(s) again. Press the Yes key to accept SETTING ALL AREAS Setting areas will now be displayed, with the corresponding area keys being lit. Euro-MERiDIAN will now Set the selected areas. Page 19 Flexi-UnSet Euro 1 Time:15:25 When Euro-MERiDIAN is already set and you wish to unset: Key in your PIN code or present your Tag. If entry timer has started: All areas for which the Tag or PIN is valid will be Unset. Any areas set for which the code is not valid will remain set, eg if A and B are set: If an ‘A’ Tag is presented, only area A will be unset. If an ‘A B’ Tag is presented, both A & B will be unset. An ‘A B C’ Tag will unset A & B, leaving C unset. If entry timer is not running: You will be asked if you wish to set any areas currently not set. Press ‘YES’ to do so, or press ‘NO’ to unset the system. If there are NO areas set for which the code is valid, the system will SET as described on page 19. Note: Your alarm installing company may have programmed keypads to set and unset certain areas only. Page 20 Flexi-UnSet If your codes have been set up with Flexi-Unset enabled, you will always have a choice of what areas you would like to set or unset, regardless of whether the entry timer is running or not – providing you have a code valid for the relevant areas. This function can only be enabled by your alarm installing company, and will not be permitted if your system is designed to comply with clause 6.4.5 of DD243:2004. Page 21 The Chime Facility The ‘C’ key can be used to select the ‘chime’ facility while the system is Unset. For example, you may wish to be alerted if someone enters through a particular door during the day. Simply press the ‘C’ key. Euro 1 Time: 15:31 Euro 1 Time: 15:32 The display will show a ‘C’ c Now if the door opens you will be alerted by the ‘chime’ tone. To cancel the ‘Chime’ simply press ‘C’ again. function, Note: This is only operative on detectors programmed for this purpose. If multiple detectors are programmed to permit this, the sounder will not distinguish between them. Page 22 Deliberately omitting an Input when leaving the Building In a domestic setting you may wish to ignore a window you have deliberately left open in the summer time. There may be another fault on the system which you want to ignore when you set the system. Enter your PIN code or present your Tag. The display will ask if you wish to set with the fault. Set with Fault? Bedroom Window To omit the fault, Press ‘YES’ (or ‘NO’ if you don’t!) The system will then set as normal. The fault will be omitted for this one arming period only. NOTE iiiiiiiiiiiiiiiiiiiiiiiiiiiiiiiiiiiiiiiiiiiiiii iiii Only doors or windows already open can be omitted in this way. The system may be programmed to be able to set with certain types of fault (eg mains fail) but not others (eg telephone line fault). Page 23 Deliberately omitting an Input when leaving the Building OMIT INPUT? At some time you may wish to isolate a detector if a room is occupied. Enter your PIN code or Tag. While the exit tone is sounding press the ‘YES’ key. When the ‘OMIT INPUT’ menu is displayed: Key in the number of the zone you wish to omit and press ‘YES’. (Always use a leading zero, eg 02 is input 2. On larger systems 002 is input 2) If it has been accepted it will be displayed on the screen. Repeat for any other zones that need to be omitted. After 10 seconds EuroMERiDIAN will begin to set These zones will be omitted for this one period only. Page 24 Keypad Hold-Up Euro 1 Time:15:40 If you ever need to summon personal assistance in an emergency, Euro-MERiDIAN allows you to do so. Simply press the ‘1’ and ‘7’ keys at the same time. To reset: Enter you PIN code or present your Tag. Note ghgfiiiiiiiiiiiiiiiiiiiiiiiiiiiiiii This facility is only available if it has been enabled by your alarm installer. 2-Key PA and any duress codes programmed on the system by your engineer are not permitted to send a signal to the Alarm Receiving Centre under police regulations in England, Wales or Northern Ireland. Page 25 Manager Menu To enter Manager Menu, press ‘D’ and then key in your code or present your Tag. The screen will display any relevant information; simply press ‘No’ to move into Manager Menu. We recommend that your system is fully disarmed to use Manager Menu functions. Page 26 Manager Menu Euro 1 Time: 15:45 The manager menu is accessed by pressing ‘D’ and then keying in your Manager PIN code. You then have a choice of: SIREN TEST? Set Date & Time? (see page 29) Omit Inputs? (see page 30) Change Code(s)? * (see page 31) Review Logs? * (see page 36) Phone Book? (see page 38) Walk Test? * (see page 39) Siren Test? * (see page 40) Test CHC Communications? (see page 41) Dial Out Menu? * (see page 42) Allow Engineer Menu? * (see page 44) Block Remote Set? (see page 45) Block UDL? (see page 46) Enter Anti-Code?* (see page 47) Exit Manager Menu? (see page 49) * These features can also be accessed with a standard user code. Pressing the ‘NO’ key will take you from one Menu to the next (as well as ‘Escaping’ from within a menu). Pressing the ‘YES’ key will take you into a menu (as well as ‘Accepting’ a choice within a menu). Page 27 Manager Menu Press ‘D’ and key in your Manager PIN code or user code. SET DATE & TIME? The first Menu choice asks you if you wish to ‘Set Date & Time?’ If you wish to enter the menu, press ‘YES’. But if you wish to move on to other Manager Menu items press ‘NO’. The USER MENU is similar to the manager menu, with some choices unavailable (see page 27). Page 28 Set Date and Time SET DATE & TIME? Press ‘NO’ to move to next menu. Press ‘YES’ (Press ‘NO’ to move to the next menu) YEAR MONTH (00-99) [06] (1-12) [08] Enter Year (eg 06=2006) Press ‘YES’ Enter Month Press ‘YES’ DAY (1-31) [12] Enter Day Press ‘YES’ HOURS (00-23) [13] Enter Hours (24 hour clock) Press ‘YES’ MINUTES (0-59) [45] Enter Minutes Press ‘YES’ To go to the next menu, press ‘NO’ again. Press ‘YES’ (Press ‘NO’ to move to the next Menu) Page 29 Omit Inputs Omit Inputs[--] Some of your doors may rarely be used. Opening them, even with Euro-MERiDIAN Unset, may be designed to cause an alarm. If you need to open these doors you can omit them from the system as shown below. (Only zones of ‘tamper’ and ‘day alarm’ type can be omitted this way, as set up by your alarm installing company). Omit Inputs[06] FIRE DOORS Enter the input number you wish to omit. Press ‘YES’ Omit Inputs[--] To reinstate inputs simply key in the number again. Press ‘No’ when your selection is complete Noteiiiiiiiiiiiiiiiiiiiiiiiiiiiiiiiiiiiiiiii Inputs omitted while ‘UNSET’ will NOT be omitted when you ‘SET’ the system. See page 24 for more information on omitting inputs. Page 30 Changing or Adding PIN Codes or Tags A record should be kept as shown on Page 51 CHANGE CODES? Press ‘YES’ (Press ‘NO’ to move to the next Menu) Change User Codes? Press ‘YES’ (Press ‘NO’ to programme the Master Manager Code) Turn to the next page to continue to programme user codes. Change Master Manager Code? Press ‘YES’ (Press ‘NO’ to move to the next menu) The Master Manager Code can only be changed by the Master Manager. Turn to the next page to continue to programme the Master Manager Code. Page 31 Changing or Adding PIN Codes or Tags USER NUMBER [02] Euro-MERiDIAN identifies each user by a different ‘User Number’. Eg ‘John’ would be user 01 – ‘Jane’ would be user 02 etc. Now key in the ‘User Number’ whose PIN code/Tag you wish to add or change. Press ‘YES’ ENTER USER CODE [****] Key in the new 4,5 or 6 digit PIN code you require or present the new Tag. To delete a code or Tag press ‘C’. Press ‘YES’ Note: ‘EN Grade 3’ alarm systems will only accept 5 or 6 digit codes, or tags Euro-MERiDIAN will not allow you to programme in codes that are already in use by the system. Standard users can only edit their own code. Managers can only programme new users with access to the same areas as he/she has access. Page 32 Changing or Adding PIN Codes or Tags User Type (User) [0] Choose the level of authority the code-holder is allowed. User – cannot access Manager Menu. Manager – can use Manager Menu. (Use ‘B & D’ keys to make your choice). Press ‘YES’ User Areas [A ] Using the A B C D keys, choose the areas you wish to be controlled by the code-holder. (Managers may not give other users access to areas he himself cannot access) Press ‘YES’ User Set Option Unset/Set [0] Choose the limits you wish to place on the code-holders actions. Set & Unset, Set only, Unset only, choose ‘None’ if the Tag is only for Access or Ward control. (Use ‘B & D’ keys to make your choice) Press ‘YES’ Page 33 Changing or Adding PIN Codes or Tags Flexi Set Yes Flexi Set No [1] [0] Flexi Set Yes [1] Flexi-Set gives you the opportunity to choose the areas you require to set when you use your PIN code or Tag. If you do not choose Flexi-Set your Code/Tag will simply set the areas assigned without offering you the opportunity to choose. For simplicity of use, choose ‘NO’ (Make your choice with the ‘B’ and ‘D’ keys) Press ‘YES’ Systems installed to Grade 2 requirements must have 10,000 code differs. Systems installed to Grade 3 requirements have must 100,000 code differs. Tags have 2.8 thousand billion differs (16 ). There are no disallowed codes. 12 Page 34 Changing or Adding PIN Codes or Tags Using the numeric keys, you can enter a user name, similar to typing a text message on a mobile phone. Use ‘0’ key for space. The A B C D keys on the keypad are used as follows: ‘A’ – capital letters ‘B’ – moves cursor left ‘C’ – Clears Character, creates a space ‘D’ – Cursor moves right eg to write ‘Ben’ simply press the ‘2’ key twice ‘A’ key for capital ‘D’ move cursor right ‘3’ key twice ‘D’ move cursor right ‘6’ key twice Press ‘Yes’ When you have finished and wish to go to the next menu, press ‘NO’. Page 35 Review History Log REVIEW LOG? Press ‘YES’ (Press ‘NO’ to move to the next menu) Panel Log? Press ‘YES’ To advance through the logs: Date & Time <EVENT> Press ‘D’ For added information: <Area Involved> <User Involved> Press ‘C’ To move events: backward to previous Press ‘B’ To stop review: Press ‘NO’ To move to the next menu, press ‘NO’ again. Page 36 Review History Log If Access Control Facility is in use, a separate log is available dedicated to events using this function. Follow the same procedure as described on page 36, but press ‘NO’ to choose between ‘PANEL LOG’ and ‘ACCESS LOG’. Access Control is available if your panel is fitted with an MSX-44, MSX-76 or MSX-280 card. Page 37 SMS Phone Book Press ‘YES’ PHONEBOOK? (Press ‘NO’ to move to the next Menu) SMS Numbers [1] Use the ‘D’ key to scroll to which SMS telephone number you wish to change (1-4). Press ‘YES’ Mobile No. 07 951_ Using the numeric keys, type in the new telephone number (do not leave any spaces). You can move the cursor back with the ‘B’ key and forward with the ‘D’ key. Use the ‘C’ key to delete a character. Press ‘YES’ SMS Numbers [1] Select the next mobile telephone number you wish to change, or Press ‘NO’ to move to the next menu. Page 38 Walk Test WALK TEST? Press ‘YES’ (Press ‘NO’ to move to the next Menu) Choose the area(s) you wish to test by pressing the appropriate ABCD keys. Walk Test Zone Front Door Press ‘YES’ All detectors waiting to be tested will scroll in the display. Walk around the building trigger all of the detectors. and The system will ‘chime’ each time a detector responds. Walk Test Completed WALK TEST? When all detectors have been activated and are working, the display will show ‘Walk Test Completed’. To move to the next menu, press ‘No’. Page 39 Testing your Sounders WALK TEST? Press ‘YES’ (Press ‘NO’ to move to the next Menu) Testing Siren Press ‘YES’ Siren will sound, Strobe will flash SIREN TEST? Press ‘NO’ to move to next menu. Page 40 Test CHC Communications Your system may have been configured to send messages to a mobile telephone. If so, the system will call the appropriate messaging bureau and forward the message to your mobile telephone whenever an even occurs that is important to you. Message calls are charged at the normal network rate current at the time of the call. The fee for routine checking is collected automatically via a premium rate number when the Euro-MERiDIAN makes its regular authorisation and routing call to the messaging computer. Should this call fail, the display will show ‘CHC Test Fail’ until the next time that the call is made successfully (see next page for making test calls to the CHC). This acts as a reminder that SMS Message signalling may not be operational, but will not interfere with this, or any other aspect of the alarm system. If you wish to change the information sent to your mobile telephone, or the mobile telephone number, please contact your alarm system installation company. Page 41 Test CHC Communications It is recommended that this test is only undertaken under the supervision of your alarm installation engineer. TEST CHC COMMUNICATIONS? Press ‘NO’ to move to the next menu Press Y if using PABX or N if not If your alarm panel is connected to an internal telephone network (PABX system) which requires a ‘9’ for an outside line, press ‘YES’, otherwise press ‘NO’. (Press ‘YES’ to make the test (under the direction of an alarm engineer), the test call will be via a premium rate number) Testing to CHC. Please Wait Test sent to CHC Test Complete Once test is complete, press ‘YES’. Please note that all CHC calls are 50p per call. Page 42 Dial Out Menu DIAL OUT MENU? Your alarm system may be configured so that you can control the system via a PC. If you wish to continue… Press ‘YES’ (Press ‘NO’ to move to the next menu) Select PC to dial [1] Select Operation Data to PC [4] Select Operation Diagnostics [5] Calling Remote PC Use the ‘D’ key to select the required PC from the list (1-4) and Press ‘Yes’. Use the ‘D’ key to select the operation you require: Data to PC: View the system history on your PC, where it can be searched and printed. Diagnostics: Sends electrical and diagnostic data to your PC where it can be printed if needed. Press ‘YES’ The Euro-One panel does not have options to choose which PC it will dial, it will automatically call PC 1. Page 43 Allow Engineer Menu ALLOW ENGINEER MENU? When your alarm installation engineer comes to your premises for a maintenance visit or to correct a fault after an alarm he will require access to the programming of the system. Press ‘YES’ Allow Engr Menu? Yes [1] Use ‘B & D’ keys to make your choice. Press ‘YES’ After the engineer has finished on site, you may return this setting to ‘NO’. Page 44 Block Remote Set BLOCK REMOTE SET? Your alarm system may be configured so that your alarm installation company or company manager can set or unset the system remotely via PC. Should you wish to block this access you can do so through this menu. Press ‘YES’ Block Remote Set No [0] Make your choice with the ‘B’ and ‘D’ keys. This option is not available on the Euro ONE 28. Page 45 Block UDL If you wish that your alarm company can only dial into your system with their PC whilst their engineer is on site, this can be set up through the ‘Block UDL’ menu. Page 46 Anti-Code Restore Note, this item will ONLY appear if engineer restore is required and will appear first in the user menu Your Alarm Receiving Centre or Alarm Installation Company may permit you to reset the system without an engineer present. ENTER ANTICODE? Press ‘YES’ Eng Restore Required G15234 Enter your Code [ ] You will be required to quote this 6-digit code by telephone (advise them that the system is a Castle Euro-MERiDIAN). You will then be given a special code which will reset the system for that one occasion only. Press ‘YES’ After entering the correct anti-code you may continue using your system normally. Page 47 User Programmable Functions Persons holding Manager codes to Euro-MERiDIAN have access to the following programming options: Set Date & Time (page 28) Change User Codes (page 31) Change Mobile Telephone Numbers (page 38) Allow Engineer Access (page 44) Inhibit (omit) Zones from the system (page 29) Allow Remote Set (page 45) To do so, press ‘D’ and enter your Manager PIN code or Tag. Every user has access to the following programming options: Change his own code (page 31) Allow Remote Set (page 45) Allow Engineer Access (page 44) To do so, press ‘D’ and enter your User PIN code or Tag. Page 48 Menu Exit EXIT MANAGER MENU? To exit from Manager Menu and return to normal mode. Press ‘YES’ If you wish to select any of the Manager Menu items again press the ‘NO’ key until your choice is displayed (see page 32). Page 49 Service Information We are sure that you will be delighted with your Euro-MERiDIAN Alarm installation. For your personal reference here is a record of the relevant service information. Service Company Date of Installation Day Month Year Site Reference 24hr Service Number Keyholders Tel: Name Tel: Name Tel: Panel Type Software Version Installed to Grade (See below) Environmental Class 2 Euro-ONE panels are suitable for use in installations designed to meet the requirements of Grade 2, Euro-ONEPLUS and MSX upgraded panels meet the requirements of Grade 3. External set/unset readers and access control readers meet the requirements of environmental class 4. Page 50 User Codes Warning: This information should be removed from the manual and stored in a secure location. Photocopy this page if you have more users. No. Name Type Areas Attributes FlexiSet 00 John Manager ABCD Set/Unset NO Page 51 Access Reader 128 Disclaimer Euro-MERiDIAN includes the facility to send electronic signals to an Alarm Receiving Centre (ARC), and also to send SMS text messages to mobile telephones. Alarm, etc. signals may be transmitted via a PSTN link, using a variety of formats, to suitable receiving equipment located at the premises of an independently operated Alarm Receiving Centre. Provision is also made for the use of third-party device to transmit signals to an Alarm Receiving Centre by means of the PSTN, GSM, IP or other network. The SMS facility uses a PSTN connection to a special SMS Centre, where the information is transferred to the GSM network for delivery to the client's designated mobile telephone(s). The SMSC services are provided by GSM network operators or other reputable companies, whose operation is outside of the control or influence of Castle Care-Tech Ltd. Castle Control Panels have an embedded premium rate telephone number that is used to contact a Castle host computer prior to commissioning, in order to download the SMSC details and appropriate call routing authorisation. The control panel will continue to contact this CHC at regular intervals, to verify the operation and update and confirm the routing information and authorisation as appropriate. The charge for this service is raised by the use of the "premium rate" telephone number. Please check with your installer for exact charges. Whilst we will use our best endeavours to resolve any issues relating to these uses of equipment manufactured by us, Castle Care-Tech are in no way responsible for the operation of the PSTN or other transmission media, the Alarm Receiving Centre or the SMSC - or for the end-to-end security and delivery of information and messages involved. Page 52 No Areas A B Descriptions C D 0 1 2 3 1 2 3 4 5 6 7 8 9 10 11 12 13 14 15 16 17 18 19 20 21 22 23 24 25 26 27 28 29 30 31 32 33 34 35 36 37 38 39 40 41 42 43 44 45 46 47 48 49 50 Page 53 No Areas A B Descriptions C D 0 1 2 3 51 52 53 54 55 56 57 58 59 60 61 62 63 64 65 66 67 68 69 70 71 72 73 74 75 76 77 78 79 80 81 82 83 84 85 86 87 88 89 90 91 92 93 94 95 96 97 98 99 100 Page 54 Page 55 Page 56