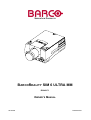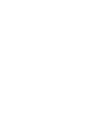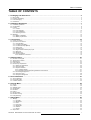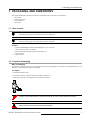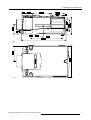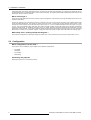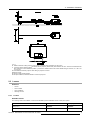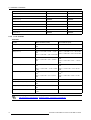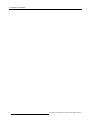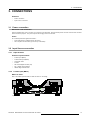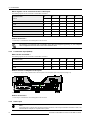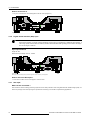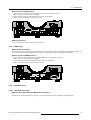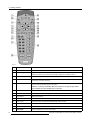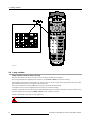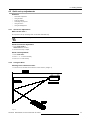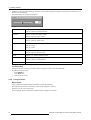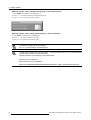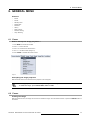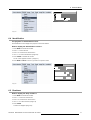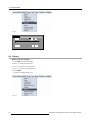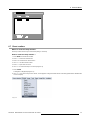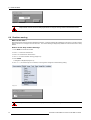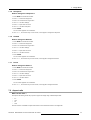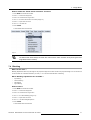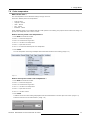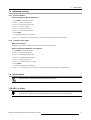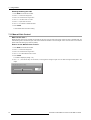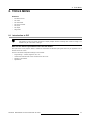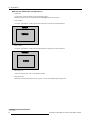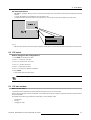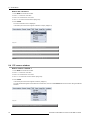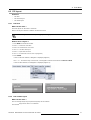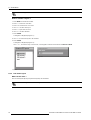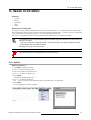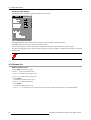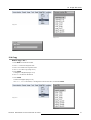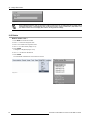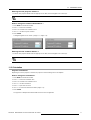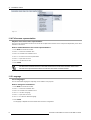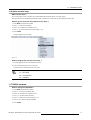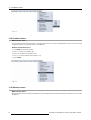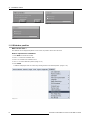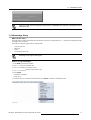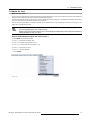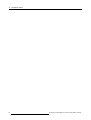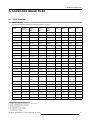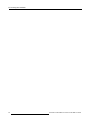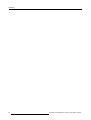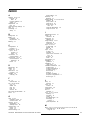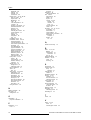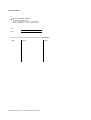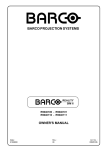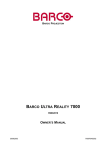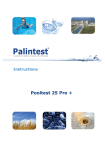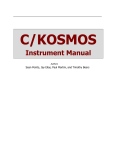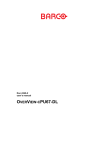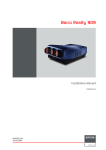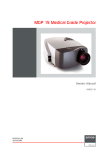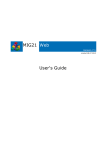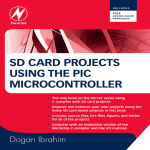Download Ultra Start 72 SERIES 1172 Owner`s manual
Transcript
SIMULATION PRODUCTS BARCOREALITY SIM 6 ULTRA MM R9040171 OWNER’S MANUAL 22102002 R5976495/01 Barco nv Simulation Products 600 Bellbrook Ave, Xenia OH 45385 Phone: +1 (937) 372 7579 Fax: +1 (937) 372 8645 E-mail: [email protected] Visit us at the web: www.eis.barco.com Barco nv Simulation Products Noordlaan 5, B-8520 Kuurne Phone: +32 56.36.82.11 Fax: +32 56.36.84.86 E-mail: [email protected] Visit us at the web: www.barco.com Printed in Belgium Copyright © All rights reserved. No part of this document may be copied, reproduced or translated. It shall not otherwise be recorded, transmitted or stored in a retrieval system without the prior written consent of BARCO. Changes Barco provides this manual “as is” without warranty of any kind, either expressed or implied, including but not limited to the implied warranties or merchantability and fitness for a particular purpose. Barco may make improvements and/or changes to the product(s) and/or the program(s) described in this publication at any time without notice. This publication could contain technical inaccuracies or typographical errors. Changes are periodically made to the information in this publication; these changes are incorporated in new editions of this publication. Federal Communication Commission (FCC Statement) This equipment has been tested and found to comply with the limits for a class A digital device, pursuant to Part 15 of the FCC rules. These limits are designed to provide reasonable protection against harmful interference when the equipment is operated in a commercial environment. This equipment generates, uses, and can radiate radio frequency energy and, if not installed and used in accordance with the instruction manual, may cause harmful interference to radio communications. Operation of this equipment in a residential area may cause harmful interference, in which case the user will be responsible for correcting any interference. Trademarks Brand and product names mentioned in this manual may be trademarks, registered trademarks or copyrights of their respective holders. All brand and product names mentioned in this manual serve as comments or examples and are not to be understood as advertising for the products or their manufactures. Table of contents TABLE OF CONTENTS 1. Packaging and Dimensions . .. .. .. .. .. .. .. .. .. .. .. .. .. .. .. .. .. .. .. .. .. .. .. .. .. .. .. .. .. .. .. .. .. .. .. .. .. .. .. .. .. .. .. 3 1.1 1.2 1.3 1.4 Box content. . . . . . . . . . . . . . . . . . . . . . . . . . . . . . . . . . . . . . . . . . . . . . . . . . . . . . . . . . . . . . . . . . . . . . . . . . . . . . . . . . . . . . . . . . . . . . . . . . . . . . . . . . . . . . . . . . . . . . . . . . . . . . Projector Packaging . . . . . . . . . . . . . . . . . . . . . . . . . . . . . . . . . . . . . . . . . . . . . . . . . . . . . . . . . . . . . . . . . . . . . . . . . . . . . . . . . . . . . . . . . . . . . . . . . . . . . . . . . . . . . . . . . . . . Lens Packaging . . . . . . . . . . . . . . . . . . . . . . . . . . . . . . . . . . . . . . . . . . . . . . . . . . . . . . . . . . . . . . . . . . . . . . . . . . . . . . . . . . . . . . . . . . . . . . . . . . . . . . . . . . . . . . . . . . . . . . . . . Dimensions . . . . . . . . . . . . . . . . . . . . . . . . . . . . . . . . . . . . . . . . . . . . . . . . . . . . . . . . . . . . . . . . . . . . . . . . . . . . . . . . . . . . . . . . . . . . . . . . . . . . . . . . . . . . . . . . . . . . . . . . . . . . . . 3 3 4 4 2. Installation Guidelines.. .. .. .. .. .. .. .. .. .. .. .. .. .. .. .. .. .. .. .. .. .. .. .. .. .. .. .. .. .. .. .. .. .. .. .. .. .. .. .. .. .. .. .. .. .. .. 7 2.1 Installation guidelines . . . . . . . . . . . . . . . . . . . . . . . . . . . . . . . . . . . . . . . . . . . . . . . . . . . . . . . . . . . . . . . . . . . . . . . . . . . . . . . . . . . . . . . . . . . . . . . . . . . . . . . . . . . . . . . . . . . 7 2.2 Configuration . . . . . . . . . . . . . . . . . . . . . . . . . . . . . . . . . . . . . . . . . . . . . . . . . . . . . . . . . . . . . . . . . . . . . . . . . . . . . . . . . . . . . . . . . . . . . . . . . . . . . . . . . . . . . . . . . . . . . . . . . . . . 8 2.3 Lenses. . . . . . . . . . . . . . . . . . . . . . . . . . . . . . . . . . . . . . . . . . . . . . . . . . . . . . . . . . . . . . . . . . . . . . . . . . . . . . . . . . . . . . . . . . . . . . . . . . . . . . . . . . . . . . . . . . . . . . . . . . . . . . . . . . . 9 2.3.1 Lenses . . . . . . . . . . . . . . . . . . . . . . . . . . . . . . . . . . . . . . . . . . . . . . . . . . . . . . . . . . . . . . . . . . . . . . . . . . . . . . . . . . . . . . . . . . . . . . . . . . . . . . . . . . . . . . . . . . . . . . . . . . . . 9 2.3.2 Lens formulas . . . . . . . . . . . . . . . . . . . . . . . . . . . . . . . . . . . . . . . . . . . . . . . . . . . . . . . . . . . . . . . . . . . . . . . . . . . . . . . . . . . . . . . . . . . . . . . . . . . . . . . . . . . . . . . . . . . 10 2.3.3 Lens installation . . . . . . . . . . . . . . . . . . . . . . . . . . . . . . . . . . . . . . . . . . . . . . . . . . . . . . . . . . . . . . . . . . . . . . . . . . . . . . . . . . . . . . . . . . . . . . . . . . . . . . . . . . . . . . . . . 11 2.3.4 Cleaning the lens . . . . . . . . . . . . . . . . . . . . . . . . . . . . . . . . . . . . . . . . . . . . . . . . . . . . . . . . . . . . . . . . . . . . . . . . . . . . . . . . . . . . . . . . . . . . . . . . . . . . . . . . . . . . . . . . 11 2.4 Batteries . . . . . . . . . . . . . . . . . . . . . . . . . . . . . . . . . . . . . . . . . . . . . . . . . . . . . . . . . . . . . . . . . . . . . . . . . . . . . . . . . . . . . . . . . . . . . . . . . . . . . . . . . . . . . . . . . . . . . . . . . . . . . . . . 12 2.4.1 Battery installation . . . . . . . . . . . . . . . . . . . . . . . . . . . . . . . . . . . . . . . . . . . . . . . . . . . . . . . . . . . . . . . . . . . . . . . . . . . . . . . . . . . . . . . . . . . . . . . . . . . . . . . . . . . . . . . 12 2.4.2 Battery replacement . . . . . . . . . . . . . . . . . . . . . . . . . . . . . . . . . . . . . . . . . . . . . . . . . . . . . . . . . . . . . . . . . . . . . . . . . . . . . . . . . . . . . . . . . . . . . . . . . . . . . . . . . . . . . 12 3. Connections.. .. .. .. .. .. .. .. .. .. .. .. .. .. .. .. .. .. .. .. .. .. .. .. .. .. .. .. .. .. .. .. .. .. .. .. .. .. .. .. .. .. .. .. .. .. .. .. .. .. .. .. . 15 3.1 Power connection . . . . . . . . . . . . . . . . . . . . . . . . . . . . . . . . . . . . . . . . . . . . . . . . . . . . . . . . . . . . . . . . . . . . . . . . . . . . . . . . . . . . . . . . . . . . . . . . . . . . . . . . . . . . . . . . . . . . . . 15 3.2 Input Source connection . . . . . . . . . . . . . . . . . . . . . . . . . . . . . . . . . . . . . . . . . . . . . . . . . . . . . . . . . . . . . . . . . . . . . . . . . . . . . . . . . . . . . . . . . . . . . . . . . . . . . . . . . . . . . . . 15 3.2.1 Input facilities . . . . . . . . . . . . . . . . . . . . . . . . . . . . . . . . . . . . . . . . . . . . . . . . . . . . . . . . . . . . . . . . . . . . . . . . . . . . . . . . . . . . . . . . . . . . . . . . . . . . . . . . . . . . . . . . . . . . 15 3.2.2 5-cable input (BNC1) . . . . . . . . . . . . . . . . . . . . . . . . . . . . . . . . . . . . . . . . . . . . . . . . . . . . . . . . . . . . . . . . . . . . . . . . . . . . . . . . . . . . . . . . . . . . . . . . . . . . . . . . . . . . 15 3.2.3 5-cable data input (BNC2) . . . . . . . . . . . . . . . . . . . . . . . . . . . . . . . . . . . . . . . . . . . . . . . . . . . . . . . . . . . . . . . . . . . . . . . . . . . . . . . . . . . . . . . . . . . . . . . . . . . . . . 16 3.2.4 Video input. . . . . . . . . . . . . . . . . . . . . . . . . . . . . . . . . . . . . . . . . . . . . . . . . . . . . . . . . . . . . . . . . . . . . . . . . . . . . . . . . . . . . . . . . . . . . . . . . . . . . . . . . . . . . . . . . . . . . . . 16 3.2.5 S-Video input . . . . . . . . . . . . . . . . . . . . . . . . . . . . . . . . . . . . . . . . . . . . . . . . . . . . . . . . . . . . . . . . . . . . . . . . . . . . . . . . . . . . . . . . . . . . . . . . . . . . . . . . . . . . . . . . . . . . 17 3.2.6 Digital Visual Interface (DVI) input . . . . . . . . . . . . . . . . . . . . . . . . . . . . . . . . . . . . . . . . . . . . . . . . . . . . . . . . . . . . . . . . . . . . . . . . . . . . . . . . . . . . . . . . . . . . . . 18 3.2.7 SDI input . . . . . . . . . . . . . . . . . . . . . . . . . . . . . . . . . . . . . . . . . . . . . . . . . . . . . . . . . . . . . . . . . . . . . . . . . . . . . . . . . . . . . . . . . . . . . . . . . . . . . . . . . . . . . . . . . . . . . . . . . 18 3.2.8 HDSDI input . . . . . . . . . . . . . . . . . . . . . . . . . . . . . . . . . . . . . . . . . . . . . . . . . . . . . . . . . . . . . . . . . . . . . . . . . . . . . . . . . . . . . . . . . . . . . . . . . . . . . . . . . . . . . . . . . . . . . 19 3.2.9 Communications. . . . . . . . . . . . . . . . . . . . . . . . . . . . . . . . . . . . . . . . . . . . . . . . . . . . . . . . . . . . . . . . . . . . . . . . . . . . . . . . . . . . . . . . . . . . . . . . . . . . . . . . . . . . . . . . . 19 3.2.9.1 RS232 IN connection . . . . . . . . . . . . . . . . . . . . . . . . . . . . . . . . . . . . . . . . . . . . . . . . . . . . . . . . . . . . . . . . . . . . . . . . . . . . . . . . . . . . . . . . . . . . . . . . . . . . . 19 4. Getting started . .. .. .. .. .. .. .. .. .. .. .. .. .. .. .. .. .. .. .. .. .. .. .. .. .. .. .. .. .. .. .. .. .. .. .. .. .. .. .. .. .. .. .. .. .. .. .. .. .. .. . 21 4.1 4.2 4.3 4.4 4.5 RCU & Local keypad. . . . . . . . . . . . . . . . . . . . . . . . . . . . . . . . . . . . . . . . . . . . . . . . . . . . . . . . . . . . . . . . . . . . . . . . . . . . . . . . . . . . . . . . . . . . . . . . . . . . . . . . . . . . . . . . . . . 21 Terminology overview . . . . . . . . . . . . . . . . . . . . . . . . . . . . . . . . . . . . . . . . . . . . . . . . . . . . . . . . . . . . . . . . . . . . . . . . . . . . . . . . . . . . . . . . . . . . . . . . . . . . . . . . . . . . . . . . . . 21 Switching on. . . . . . . . . . . . . . . . . . . . . . . . . . . . . . . . . . . . . . . . . . . . . . . . . . . . . . . . . . . . . . . . . . . . . . . . . . . . . . . . . . . . . . . . . . . . . . . . . . . . . . . . . . . . . . . . . . . . . . . . . . . . 23 Lamp runtime. . . . . . . . . . . . . . . . . . . . . . . . . . . . . . . . . . . . . . . . . . . . . . . . . . . . . . . . . . . . . . . . . . . . . . . . . . . . . . . . . . . . . . . . . . . . . . . . . . . . . . . . . . . . . . . . . . . . . . . . . . . 24 Quick set up adjustments . . . . . . . . . . . . . . . . . . . . . . . . . . . . . . . . . . . . . . . . . . . . . . . . . . . . . . . . . . . . . . . . . . . . . . . . . . . . . . . . . . . . . . . . . . . . . . . . . . . . . . . . . . . . . . 25 4.5.1 Quick lens Adjustment . . . . . . . . . . . . . . . . . . . . . . . . . . . . . . . . . . . . . . . . . . . . . . . . . . . . . . . . . . . . . . . . . . . . . . . . . . . . . . . . . . . . . . . . . . . . . . . . . . . . . . . . . . 25 4.5.2 Using the RCU. . . . . . . . . . . . . . . . . . . . . . . . . . . . . . . . . . . . . . . . . . . . . . . . . . . . . . . . . . . . . . . . . . . . . . . . . . . . . . . . . . . . . . . . . . . . . . . . . . . . . . . . . . . . . . . . . . . 25 4.5.3 Projector address. . . . . . . . . . . . . . . . . . . . . . . . . . . . . . . . . . . . . . . . . . . . . . . . . . . . . . . . . . . . . . . . . . . . . . . . . . . . . . . . . . . . . . . . . . . . . . . . . . . . . . . . . . . . . . . . 26 4.5.3.1 Address setting . . . . . . . . . . . . . . . . . . . . . . . . . . . . . . . . . . . . . . . . . . . . . . . . . . . . . . . . . . . . . . . . . . . . . . . . . . . . . . . . . . . . . . . . . . . . . . . . . . . . . . . . . . . 27 4.5.3.2 Displaying and Programming addresses into the RCU. . . . . . . . . . . . . . . . . . . . . . . . . . . . . . . . . . . . . . . . . . . . . . . . . . . . . . . . . . . . . . . . . . 27 4.5.4 Controlling the projector. . . . . . . . . . . . . . . . . . . . . . . . . . . . . . . . . . . . . . . . . . . . . . . . . . . . . . . . . . . . . . . . . . . . . . . . . . . . . . . . . . . . . . . . . . . . . . . . . . . . . . . . . 27 4.5.5 Using the menu. . . . . . . . . . . . . . . . . . . . . . . . . . . . . . . . . . . . . . . . . . . . . . . . . . . . . . . . . . . . . . . . . . . . . . . . . . . . . . . . . . . . . . . . . . . . . . . . . . . . . . . . . . . . . . . . . . 28 4.5.6 Using the Dialogboxes . . . . . . . . . . . . . . . . . . . . . . . . . . . . . . . . . . . . . . . . . . . . . . . . . . . . . . . . . . . . . . . . . . . . . . . . . . . . . . . . . . . . . . . . . . . . . . . . . . . . . . . . . . 29 5. Source Selection .. .. .. .. .. .. .. .. .. .. .. .. .. .. .. .. .. .. .. .. .. .. .. .. .. .. .. .. .. .. .. .. .. .. .. .. .. .. .. .. .. .. .. .. .. .. .. .. .. . 31 5.1 Source selection . . . . . . . . . . . . . . . . . . . . . . . . . . . . . . . . . . . . . . . . . . . . . . . . . . . . . . . . . . . . . . . . . . . . . . . . . . . . . . . . . . . . . . . . . . . . . . . . . . . . . . . . . . . . . . . . . . . . . . . 31 5.2 Composite Video . . . . . . . . . . . . . . . . . . . . . . . . . . . . . . . . . . . . . . . . . . . . . . . . . . . . . . . . . . . . . . . . . . . . . . . . . . . . . . . . . . . . . . . . . . . . . . . . . . . . . . . . . . . . . . . . . . . . . . 32 5.3 S-Video selection . . . . . . . . . . . . . . . . . . . . . . . . . . . . . . . . . . . . . . . . . . . . . . . . . . . . . . . . . . . . . . . . . . . . . . . . . . . . . . . . . . . . . . . . . . . . . . . . . . . . . . . . . . . . . . . . . . . . . . 32 6. General Menu .. .. .. .. .. .. .. .. .. .. .. .. .. .. .. .. .. .. .. .. .. .. .. .. .. .. .. .. .. .. .. .. .. .. .. .. .. .. .. .. .. .. .. .. .. .. .. .. .. .. .. . 35 6.1 6.2 6.3 6.4 6.5 6.6 6.7 6.8 6.9 Pause. . . . . . . . . . . . . . . . . . . . . . . . . . . . . . . . . . . . . . . . . . . . . . . . . . . . . . . . . . . . . . . . . . . . . . . . . . . . . . . . . . . . . . . . . . . . . . . . . . . . . . . . . . . . . . . . . . . . . . . . . . . . . . . . . . . 35 Freeze . . . . . . . . . . . . . . . . . . . . . . . . . . . . . . . . . . . . . . . . . . . . . . . . . . . . . . . . . . . . . . . . . . . . . . . . . . . . . . . . . . . . . . . . . . . . . . . . . . . . . . . . . . . . . . . . . . . . . . . . . . . . . . . . . . 35 Standby Timer. . . . . . . . . . . . . . . . . . . . . . . . . . . . . . . . . . . . . . . . . . . . . . . . . . . . . . . . . . . . . . . . . . . . . . . . . . . . . . . . . . . . . . . . . . . . . . . . . . . . . . . . . . . . . . . . . . . . . . . . . . 36 Identification . . . . . . . . . . . . . . . . . . . . . . . . . . . . . . . . . . . . . . . . . . . . . . . . . . . . . . . . . . . . . . . . . . . . . . . . . . . . . . . . . . . . . . . . . . . . . . . . . . . . . . . . . . . . . . . . . . . . . . . . . . . . 37 Runtimes . . . . . . . . . . . . . . . . . . . . . . . . . . . . . . . . . . . . . . . . . . . . . . . . . . . . . . . . . . . . . . . . . . . . . . . . . . . . . . . . . . . . . . . . . . . . . . . . . . . . . . . . . . . . . . . . . . . . . . . . . . . . . . . 37 History . . . . . . . . . . . . . . . . . . . . . . . . . . . . . . . . . . . . . . . . . . . . . . . . . . . . . . . . . . . . . . . . . . . . . . . . . . . . . . . . . . . . . . . . . . . . . . . . . . . . . . . . . . . . . . . . . . . . . . . . . . . . . . . . . . 38 Reset runtime . . . . . . . . . . . . . . . . . . . . . . . . . . . . . . . . . . . . . . . . . . . . . . . . . . . . . . . . . . . . . . . . . . . . . . . . . . . . . . . . . . . . . . . . . . . . . . . . . . . . . . . . . . . . . . . . . . . . . . . . . . 39 Runtime warning . . . . . . . . . . . . . . . . . . . . . . . . . . . . . . . . . . . . . . . . . . . . . . . . . . . . . . . . . . . . . . . . . . . . . . . . . . . . . . . . . . . . . . . . . . . . . . . . . . . . . . . . . . . . . . . . . . . . . . . 40 Lamp Dimming . . . . . . . . . . . . . . . . . . . . . . . . . . . . . . . . . . . . . . . . . . . . . . . . . . . . . . . . . . . . . . . . . . . . . . . . . . . . . . . . . . . . . . . . . . . . . . . . . . . . . . . . . . . . . . . . .. . . . . . . . 41 7. Image Menu .. .. .. .. .. .. .. .. .. .. .. .. .. .. .. .. .. .. .. .. .. .. .. .. .. .. .. .. .. .. .. .. .. .. .. .. .. .. .. .. .. .. .. .. .. .. .. .. .. .. .. .. . 43 7.1 Settings . . . . . . . . . . . . . . . . . . . . . . . . . . . . . . . . . . . . . . . . . . . . . . . . . . . . . . . . . . . . . . . . . . . . . . . . . . . . . . . . . . . . . . . . . . . . . . . . . . . . . . . . . . . . . . . . . . . . . . . . . . . . . . . . . 43 7.1.1 Contrast. . . . . . . . . . . . . . . . . . . . . . . . . . . . . . . . . . . . . . . . . . . . . . . . . . . . . . . . . . . . . . . . . . . . . . . . . . . . . . . . . . . . . . . . . . . . . . . . . . . . . . . . . . . . . . . . . .. . . . . . . . 44 7.1.2 Brightness . . . . . . . . . . . . . . . . . . . . . . . . . . . . . . . . . . . . . . . . . . . . . . . . . . . . . . . . . . . . . . . . . . . . . . . . . . . . . . . . . . . . . . . . . . . . . . . . . . . . . . . . . . . . . . . . . . . . . . . 44 7.1.3 Color . . . . . . . . . . . . . . . . . . . . . . . . . . . . . . . . . . . . . . . . . . . . . . . . . . . . . . . . . . . . . . . . . . . . . . . . . . . . . . . . . . . . . . . . . . . . . . . . . . . . . . . . . . . . . . . . . . . . .. . . . . . . . 44 7.1.4 Tint (hue). . . . . . . . . . . . . . . . . . . . . . . . . . . . . . . . . . . . . . . . . . . . . . . . . . . . . . . . . . . . . . . . . . . . . . . . . . . . . . . . . . . . . . . . . . . . . . . . . . . . . . . . . . . . . . . . .. . . . . . . . 44 7.1.5 Sharpness . . . . . . . . . . . . . . . . . . . . . . . . . . . . . . . . . . . . . . . . . . . . . . . . . . . . . . . . . . . . . . . . . . . . . . . . . . . . . . . . . . . . . . . . . . . . . . . . . . . . . . . . . . . . . . . . . . . . . . . 45 7.1.6 Gamma . . . . . . . . . . . . . . . . . . . . . . . . . . . . . . . . . . . . . . . . . . . . . . . . . . . . . . . . . . . . . . . . . . . . . . . . . . . . . . . . . . . . . . . . . . . . . . . . . . . . . . . . . . . . . . . . . . . . . . . . . . 45 7.1.7 Phase . . . . . . . . . . . . . . . . . . . . . . . . . . . . . . . . . . . . . . . . . . . . . . . . . . . . . . . . . . . . . . . . . . . . . . . . . . . . . . . . . . . . . . . . . . . . . . . . . . . . . . . . . . . . . . . . . . . . . . . . . . . . 45 7.2 Aspect ratio. . . . . . . . . . . . . . . . . . . . . . . . . . . . . . . . . . . . . . . . . . . . . . . . . . . . . . . . . . . . . . . . . . . . . . . . . . . . . . . . . . . . . . . . . . . . . . . . . . . . . . . . . . . . . . . . . . . . . . . . . . . . . 45 R5976495 BARCOREALITY SIM 6 ULTRA MM 22102002 1 Table of contents 7.3 7.4 7.5 7.6 7.7 7.8 Show native resolution. . . . . . . . . . . . . . . . . . . . . . . . . . . . . . . . . . . . . . . . . . . . . . . . . . . . . . . . . . . . . . . . . . . . . . . . . . . . . . . . . . . . . . . . . . . . . . . . . . . . . . . . . . . . . . . . . 46 Blanking . . . . . . . . . . . . . . . . . . . . . . . . . . . . . . . . . . . . . . . . . . . . . . . . . . . . . . . . . . . . . . . . . . . . . . . . . . . . . . . . . . . . . . . . . . . . . . . . . . . . . . . . . . . . . . . . . . . . . . . . . . . . . . . . 47 Keystone . . . . . . . . . . . . . . . . . . . . . . . . . . . . . . . . . . . . . . . . . . . . . . . . . . . . . . . . . . . . . . . . . . . . . . . . . . . . . . . . . . . . . . . . . . . . . . . . . . . . . . . . . . . . . . . . . . . . . . . . . . . . . . . 48 Color temperature. . . . . . . . . . . . . . . . . . . . . . . . . . . . . . . . . . . . . . . . . . . . . . . . . . . . . . . . . . . . . . . . . . . . . . . . . . . . . . . . . . . . . . . . . . . . . . . . . . . . . . . . . . . . . . . . . . . . . . 49 Filmmode detection . . . . . . . . . . . . . . . . . . . . . . . . . . . . . . . . . . . . . . . . . . . . . . . . . . . . . . . . . . . . . . . . . . . . . . . . . . . . . . . . . . . . . . . . . . . . . . . . . . . . . . . . . . . . . . . . . . . . 50 Advanced settings . . . . . . . . . . . . . . . . . . . . . . . . . . . . . . . . . . . . . . . . . . . . . . . . . . . . . . . . . . . . . . . . . . . . . . . . . . . . . . . . . . . . . . . . . . . . . . . . . . . . . . . . . . . . . . . . . . . . . 51 7.8.1 Noise reduction . . . . . . . . . . . . . . . . . . . . . . . . . . . . . . . . . . . . . . . . . . . . . . . . . . . . . . . . . . . . . . . . . . . . . . . . . . . . . . . . . . . . . . . . . . . . . . . . . . . . . . . . . . . . . . . . . 51 7.8.2 Dynamic color depth . . . . . . . . . . . . . . . . . . . . . . . . . . . . . . . . . . . . . . . . . . . . . . . . . . . . . . . . . . . . . . . . . . . . . . . . . . . . . . . . . . . . . . . . . . . . . . . . . . . . . . . . . . . . 51 7.9 Input balance . . . . . . . . . . . . . . . . . . . . . . . . . . . . . . . . . . . . . . . . . . . . . . . . . . . . . . . . . . . . . . . . . . . . . . . . . . . . . . . . . . . . . . . . . . . . . . . . . . . . . . . . . . . . . . . . . . . . . . . . . . . 51 7.10AGC on Video . . . . . . . . . . . . . . . . . . . . . . . . . . . . . . . . . . . . . . . . . . . . . . . . . . . . . . . . . . . . . . . . . . . . . . . . . . . . . . . . . . . . . . . . . . . . . . . . . . . . . . . . . . . . . . . . .. . . . . . . . 51 7.11Manual Gain Control. . . . . . . . . . . . . . . . . . . . . . . . . . . . . . . . . . . . . . . . . . . . . . . . . . . . . . . . . . . . . . . . . . . . . . . . . . . . . . . . . . . . . . . . . . . . . . . . . . . . . . . . . . . . . . . . . . . 52 8. Tools Menu . .. .. .. .. .. .. .. .. .. .. .. .. .. .. .. .. .. .. .. .. .. .. .. .. .. .. .. .. .. .. .. .. .. .. .. .. .. .. .. .. .. .. .. .. .. .. .. .. .. .. .. .. . 53 8.1 8.2 8.3 8.4 8.5 Introduction to PiP . . . . . . . . . . . . . . . . . . . . . . . . . . . . . . . . . . . . . . . . . . . . . . . . . . . . . . . . . . . . . . . . . . . . . . . . . . . . . . . . . . . . . . . . . . . . . . . . . . . . . . . . . . . . . . . . . . . . . 53 PiP select. . . . . . . . . . . . . . . . . . . . . . . . . . . . . . . . . . . . . . . . . . . . . . . . . . . . . . . . . . . . . . . . . . . . . . . . . . . . . . . . . . . . . . . . . . . . . . . . . . . . . . . . . . . . . . . . . . . . . . . . . . . . . . . 55 PiP add window . . . . . . . . . . . . . . . . . . . . . . . . . . . . . . . . . . . . . . . . . . . . . . . . . . . . . . . . . . . . . . . . . . . . . . . . . . . . . . . . . . . . . . . . . . . . . . . . . . . . . . . . . . . . . . . . . . . . . . . . 55 PiP remove window . . . . . . . . . . . . . . . . . . . . . . . . . . . . . . . . . . . . . . . . . . . . . . . . . . . . . . . . . . . . . . . . . . . . . . . . . . . . . . . . . . . . . . . . . . . . . . . . . . . . . . . . . . . . . . . . . . . . 56 PiP layout. . . . . . . . . . . . . . . . . . . . . . . . . . . . . . . . . . . . . . . . . . . . . . . . . . . . . . . . . . . . . . . . . . . . . . . . . . . . . . . . . . . . . . . . . . . . . . . . . . . . . . . . . . . . . . . . . . . . . . . . . . . . . . . 57 8.5.1 PiP Save . . . . . . . . . . . . . . . . . . . . . . . . . . . . . . . . . . . . . . . . . . . . . . . . . . . . . . . . . . . . . . . . . . . . . . . . . . . . . . . . . . . . . . . . . . . . . . . . . . . . . . . . . . . . . . . . . . . . . . . . . 57 8.5.2 PiP rename layout . . . . . . . . . . . . . . . . . . . . . . . . . . . . . . . . . . . . . . . . . . . . . . . . . . . . . . . . . . . . . . . . . . . . . . . . . . . . . . . . . . . . . . . . . . . . . . . . . . . . . . . . . . . . . . . 57 8.5.3 PiP delete layout . . . . . . . . . . . . . . . . . . . . . . . . . . . . . . . . . . . . . . . . . . . . . . . . . . . . . . . . . . . . . . . . . . . . . . . . . . . . . . . . . . . . . . . . . . . . . . . . . . . . . . . . . . . . . . . . 58 8.6 PiP Adjust . . . . . . . . . . . . . . . . . . . . . . . . . . . . . . . . . . . . . . . . . . . . . . . . . . . . . . . . . . . . . . . . . . . . . . . . . . . . . . . . . . . . . . . . . . . . . . . . . . . . . . . . . . . . . . . . . . . . . . . . . . . . . . 59 8.7 Diagnostics . . . . . . . . . . . . . . . . . . . . . . . . . . . . . . . . . . . . . . . . . . . . . . . . . . . . . . . . . . . . . . . . . . . . . . . . . . . . . . . . . . . . . . . . . . . . . . . . . . . . . . . . . . . . . . . . . . . . . . . . . . . . . 60 9. Signal Menu .. .. .. .. .. .. .. .. .. .. .. .. .. .. .. .. .. .. .. .. .. .. .. .. .. .. .. .. .. .. .. .. .. .. .. .. .. .. .. .. .. .. .. .. .. .. .. .. .. .. .. .. . 61 9.1 Switching mode . . . . . . . . . . . . . . . . . . . . . . . . . . . . . . . . . . . . . . . . . . . . . . . . . . . . . . . . . . . . . . . . . . . . . . . . . . . . . . . . . . . . . . . . . . . . . . . . . . . . . . . . . . . . . . . . . . . . . . . . 61 9.2 Background . . . . . . . . . . . . . . . . . . . . . . . . . . . . . . . . . . . . . . . . . . . . . . . . . . . . . . . . . . . . . . . . . . . . . . . . . . . . . . . . . . . . . . . . . . . . . . . . . . . . . . . . . . . . . . . . . . . . . . . . . . . . 61 10.Image files menu .. .. .. .. .. .. .. .. .. .. .. .. .. .. .. .. .. .. .. .. .. .. .. .. .. .. .. .. .. .. .. .. .. .. .. .. .. .. .. .. .. .. .. .. .. .. .. .. .. . 63 10.1Load file . . . . . . . . . . . . . . . . . . . . . . . . . . . . . . . . . . . . . . . . . . . . . . . . . . . . . . . . . . . . . . . . . . . . . . . . . . . . . . . . . . . . . . . . . . . . . . . . . . . . . . . . . . . . . . . . . . . . . . . . . . . . . . . . 63 10.2Edit file . . . . . . . . . . . . . . . . . . . . . . . . . . . . . . . . . . . . . . . . . . . . . . . . . . . . . . . . . . . . . . . . . . . . . . . . . . . . . . . . . . . . . . . . . . . . . . . . . . . . . . . . . . . . . . . . . . . . . . . . . . . . . . . . . 64 10.3Rename file . . . . . . . . . . . . . . . . . . . . . . . . . . . . . . . . . . . . . . . . . . . . . . . . . . . . . . . . . . . . . . . . . . . . . . . . . . . . . . . . . . . . . . . . . . . . . . . . . . . . . . . . . . . . . . . . . . . . . . . . . . . . 66 10.4Copy . . . . . . . . . . . . . . . . . . . . . . . . . . . . . . . . . . . . . . . . . . . . . . . . . . . . . . . . . . . . . . . . . . . . . . . . . . . . . . . . . . . . . . . . . . . . . . . . . . . . . . . . . . . . . . . . . . . . . . . . . . . . . . . . . . . 67 10.5Delete . . . . . . . . . . . . . . . . . . . . . . . . . . . . . . . . . . . . . . . . . . . . . . . . . . . . . . . . . . . . . . . . . . . . . . . . . . . . . . . . . . . . . . . . . . . . . . . . . . . . . . . . . . . . . . . . . . . . . . . . . . . . . . . . . . 68 11.Installation menu .. .. .. .. .. .. .. .. .. .. .. .. .. .. .. .. .. .. .. .. .. .. .. .. .. .. .. .. .. .. .. .. .. .. .. .. .. .. .. .. .. .. .. .. .. .. .. .. .. . 69 11.1Lens adjustments . . . . . . . . . . . . . . . . . . . . . . . . . . . . . . . . . . . . . . . . . . . . . . . . . . . . . . . . . . . . . . . . . . . . . . . . . . . . . . . . . . . . . . . . . . . . . . . . . . . . . . . . . . . . . . . . . . . . . . 69 11.2Projector address . . . . . . . . . . . . . . . . . . . . . . . . . . . . . . . . . . . . . . . . . . . . . . . . . . . . . . . . . . . . . . . . . . . . . . . . . . . . . . . . . . . . . . . . . . . . . . . . . . . . . . . . . . . . . . . . . . . . . . 70 11.3Orientation . . . . . . . . . . . . . . . . . . . . . . . . . . . . . . . . . . . . . . . . . . . . . . . . . . . . . . . . . . . . . . . . . . . . . . . . . . . . . . . . . . . . . . . . . . . . . . . . . . . . . . . . . . . . . . . . . . . . . . . . . . . . . 71 11.4Full screen representation. . . . . . . . . . . . . . . . . . . . . . . . . . . . . . . . . . . . . . . . . . . . . . . . . . . . . . . . . . . . . . . . . . . . . . . . . . . . . . . . . . . . . . . . . . . . . . . . . . . . . . . . . . . . . 72 11.5Language . . . . . . . . . . . . . . . . . . . . . . . . . . . . . . . . . . . . . . . . . . . . . . . . . . . . . . . . . . . . . . . . . . . . . . . . . . . . . . . . . . . . . . . . . . . . . . . . . . . . . . . . . . . . . . . . . . . . . . . . . . . . . . 72 11.6Quick access keys. . . . . . . . . . . . . . . . . . . . . . . . . . . . . . . . . . . . . . . . . . . . . . . . . . . . . . . . . . . . . . . . . . . . . . . . . . . . . . . . . . . . . . . . . . . . . . . . . . . . . . . . . . . . . . . . . . . . . 73 11.7RS232 baudrate . . . . . . . . . . . . . . . . . . . . . . . . . . . . . . . . . . . . . . . . . . . . . . . . . . . . . . . . . . . . . . . . . . . . . . . . . . . . . . . . . . . . . . . . . . . . . . . . . . . . . . . . . . . . . . . . . . . . . . . 73 11.8Centered menu . . . . . . . . . . . . . . . . . . . . . . . . . . . . . . . . . . . . . . . . . . . . . . . . . . . . . . . . . . . . . . . . . . . . . . . . . . . . . . . . . . . . . . . . . . . . . . . . . . . . . . . . . . . . . . . . . . . . . . . . 74 11.9Startup screen . . . . . . . . . . . . . . . . . . . . . . . . . . . . . . . . . . . . . . . . . . . . . . . . . . . . . . . . . . . . . . . . . . . . . . . . . . . . . . . . . . . . . . . . . . . . . . . . . . . . . . . . . . . . . . . . . . . . . . . . . 74 11.10Take screenshot . . . . . . . . . . . . . . . . . . . . . . . . . . . . . . . . . . . . . . . . . . . . . . . . . . . . . . . . . . . . . . . . . . . . . . . . . . . . . . . . . . . . . . . . . . . . . . . . . . . . . . . . . . . . . . . . . . . . . . 75 11.11Sliderbox position . . . . . . . . . . . . . . . . . . . . . . . . . . . . . . . . . . . . . . . . . . . . . . . . . . . . . . . . . . . . . . . . . . . . . . . . . . . . . . . . . . . . . . . . . . . . . . . . . . . . . . . . . . . . . . . . . . . . 76 11.12AutoImage Setup . . . . . . . . . . . . . . . . . . . . . . . . . . . . . . . . . . . . . . . . . . . . . . . . . . . . . . . . . . . . . . . . . . . . . . . . . . . . . . . . . . . . . . . . . . . . . . . . . . . . . . . . . . . . . . . . . . . . . 77 11.13Change password . . . . . . . . . . . . . . . . . . . . . . . . . . . . . . . . . . . . . . . . . . . . . . . . . . . . . . . . . . . . . . . . . . . . . . . . . . . . . . . . . . . . . . . . . . . . . . . . . . . . . . . . . . . . . . . . . . . . 78 11.14Auto file load. . . . . . . . . . . . . . . . . . . . . . . . . . . . . . . . . . . . . . . . . . . . . . . . . . . . . . . . . . . . . . . . . . . . . . . . . . . . . . . . . . . . . . . . . . . . . . . . . . . . . . . . . . . . . . . . . . . . . . . . . . 79 A. Standard Image Files.. .. .. .. .. .. .. .. .. .. .. .. .. .. .. .. .. .. .. .. .. .. .. .. .. .. .. .. .. .. .. .. .. .. .. .. .. .. .. .. .. .. .. .. .. .. .. . 81 A.1 Table overview . . . . . . . . . . . . . . . . . . . . . . . . . . . . . . . . . . . . . . . . . . . . . . . . . . . . . . . . . . . . . . . . . . . . . . . . . . . . . . . . . . . . . . . . . . . . . . . . . . . . . . . . . . . . . . . . . . . . . . . . . 81 B. Cleaning the Dustfilter .. .. .. .. .. .. .. .. .. .. .. .. .. .. .. .. .. .. .. .. .. .. .. .. .. .. .. .. .. .. .. .. .. .. .. .. .. .. .. .. .. .. .. .. .. .. . 85 B.1 Cleaning . . . . . . . . . . . . . . . . . . . . . . . . . . . . . . . . . . . . . . . . . . . . . . . . . . . . . . . . . . . . . . . . . . . . . . . . . . . . . . . . . . . . . . . . . . . . . . . . . . . . . . . . . . . . . . . . . . . . . . . . . . . . . . . . 85 Glossary .. .. .. .. .. .. .. .. .. .. .. .. .. .. .. .. .. .. .. .. .. .. .. .. .. .. .. .. .. .. .. .. .. .. .. .. .. .. .. .. .. .. .. .. .. .. .. .. .. .. .. .. .. .. .. .. . 87 Index. .. .. .. .. .. .. .. .. .. .. .. .. .. .. .. .. .. .. .. .. .. .. .. .. .. .. .. .. .. .. .. .. .. .. .. .. .. .. .. .. .. .. .. .. .. .. .. .. .. .. .. .. .. .. .. .. .. .. . 89 2 R5976495 BARCOREALITY SIM 6 ULTRA MM 22102002 1. Packaging and Dimensions 1. PACKAGING AND DIMENSIONS This chapter handles about the way the projector is packed and gives an overview of the dimensions. • Box content • Projector Packaging • Lens Packaging • Dimensions 1.1 Box content CEE7 European power plug to connect the power cord to the wall outlet. ANSI 73.11 American power plug to connect the power cord to the wall outlet. Content • 1 projector BARCOREALITY SIM6 ULTRA MM(weight ± 17 kg or 37.4 lbs) • 1 remote control unit RCU + 2 batteries. • 2 power cables with outlet plug type CEE7 and ANSI 73.11. • 1 owners manual • 1 safety manual 1.2 Projector Packaging Way of Packaging The projector is packed in a carton box. To provide protection during transportation, the projector is surrounded with foam. The package is secured with banding and fastening clips. To unpack 1. Release the fastening clips. 2. Remove the banding. Handle as shown in the drawing. (image 1-1) 3. Take the projector out of its shipping carton and place it on a table. Image 1-1 Save the original shipping carton and packing material, they will be necessary if you ever have to ship your projector. For maximum protection, repack your projector as it was originally packed at the factory. Never transport the projector with the lens mounted on it ! Always remove the lens before transporting the projector. R5976495 BARCOREALITY SIM 6 ULTRA MM 22102002 3 1. Packaging and Dimensions 1.3 Lens Packaging Way of Packaging Lenses are supplied as an individual item. They are packed in a carton box. Save the original shipping carton and packing material, they will be necessary if you ever have to transport the lens. Never transport the projector with the lens mounted on it ! Always remove the lens before transporting the projector. 1.4 Dimensions Dimensions overview Dimensions are given in mm (1 inch = 25.4 mm) Image 1-2 4 R5976495 BARCOREALITY SIM 6 ULTRA MM 22102002 1. Packaging and Dimensions Image 1-3 Image 1-4 R5976495 BARCOREALITY SIM 6 ULTRA MM 22102002 5 1. Packaging and Dimensions 6 R5976495 BARCOREALITY SIM 6 ULTRA MM 22102002 2. Installation Guidelines 2. INSTALLATION GUIDELINES Overview • Installation guidelines • Configuration • Lenses • Batteries Before installing the projector, read first the safety instructions supplied with the BARCOREALITY SIM6 ULTRA MM. 2.1 Installation guidelines Ambient Temperature Conditions Careful consideration of things such as image size, ambient light level, projector placement and type of screen to use are critical to the optimum use of the projection system. Max. ambient temperature : 40 C or 104 F Min. ambient temperature : 0 C or 32 F The projector will not operate if ambient air temperature falls outside this range (0 C- 40 C or 32 F-104 F). Storage temperature: -35 C to +65 C (-25.6 F to 149 F) Humidity Conditions Storage: 0 to 98 % RH Non-condensing Operation: 0 to 95 % RH Non-condensing Environment Do not install the projection system in a site near heat sources such as radiators or air ducts, or in a place subject to direct sunlight, excessive dust or humidity. Be aware that room heat rises to the ceiling; check that temperature near the installation site is not excessive. Harmful Environmental Contamination Precaution Environment condition check A projector must always be mounted in a manner which ensures the free flow of clean air into the projectors ventilation inlets. For installations in environments where the projector is subject to airborne contaminants such as that produced by smoke machines or similar (these deposit a thin layer of greasy residue upon the projectors internal optics and imaging electronic surfaces, degrading performance), then it is highly advisable and desirable to have this contamination removed prior to it reaching the projectors clean air supply. Devices or structures to extract or shield contaminated air well away from the projector are a prerequisite, if this is not a feasible solution then measures to relocate the projector to a clean air environment should be considered. Only ever use the manufactures recommended cleaning kit which has been specifically designed for cleaning optical parts, never use industrial strength cleaners on a projectors optics as these will degrade optical coatings and damage sensitive optoelectronic components. Failure to take suitable precautions to protect the projector from the effects of persistent and prolonged air contaminants will culminate in extensive and irreversible ingrained optical damage. At this stage cleaning of the internal optical units will be non-effective and impracticable. Damage of this nature is under no circumstances covered under the manufactures warranty and may deem the warranty null and void. In such a case the client shall be held solely responsible for all costs incurred during any repair. It is the clients responsibility to ensure at all times that the projector is protected from the harmful effects of hostile airborne particles in the environment of the projector. The manufacture reserves the right to refuse repair if a projector has been subject to wantful neglect, abandon or improper use. What about ambient light ? The ambient light level of any room is made up of direct or indirect sunlight and the light fixtures in the room. The amount of ambient light will determine how bright the image will appear. So, avoid direct light on the screen. Windows that face the screen should be covered by opaque drapery while the set is being viewed. It is desirable to install the projection system in a room whose walls and floor are of non-reflecting material. The use of recessed ceiling lights and a method of dimming those lights to an acceptable level is also important. Too much ambient light will ‘wash out’ of the projected image. This appears as less contrast between the darkest R5976495 BARCOREALITY SIM 6 ULTRA MM 22102002 7 2. Installation Guidelines and lightest parts of the image. With bigger screens, the ‘wash out’ becomes more important. As a general rule, darken the room to the point where there is just sufficient light to read or write comfortably. Spot lighting is desirable for illuminating small areas so that interference with the screen is minimal. Which screen type ? There are two major categories of screens used for projection equipment. Those used for front projected images and those for rear projection applications. Screens are rated by how much light they reflect (or transmit in the case of rear projection systems) given a determined amount of light projected toward them. The ‘GAIN’ of a screen is the term used. Front and rear screens are both rated in terms of gain. The gain of screens range from a white matte screen with a gain of 1 (x1) to a brushed aluminized screen with a gain of 10 (x10) or more. The choice between higher and lower gain screens is largely a matter of personal preference and another consideration called the Viewing angle. In considering the type of screen to choose, determine where the viewers will be located and go for the highest gain screen possible. A high gain screen will provide a brighter picture but reduce the viewing angle. For more information about screens, contact your local screen supplier. A high gain screen will provide a brighter picture but reduce the viewing angle. What image size ? How big should the image be ? The projector is designed for projecting an image size (video) from 1.00m (3.3ft) to 6.00m (19.7ft) with a aspect ratio of 5 to 4. 2.2 Configuration Which configuration can be used ? The projector can be installed to project images in four different configurations : • Front/table • Rear/table • Front/ceiling • Rear/ceiling Positioning the projector Drawings are given for a nominal lens position. 8 R5976495 BARCOREALITY SIM 6 ULTRA MM 22102002 2. Installation Guidelines Image 2-1 B A Distance between ceiling and top of the screen or between floor and bottom of the screen. Correction value, distance between bottom side of projector (without feet) and middle of the lens. Value to be subtracted from B to obtain the correct installation position. (A value is a constant value for all screen widths and type of lenses, A = 124.1 mm or 4.89 inch) CD Total distance between projector and ceiling or projector and floor. SW Screen width SH Screen height (image height) PD Projector distance, distance between screen and projector 2.3 Lenses Overview 2.3.1 • Lenses • Lens formulas • Lens installation • Cleaning the lens Lenses Available lenses The following lenses are available, or will become available (contact a BARCO service center) as an option : Lenses Standard version Sheimpflug version QFD(1.27:1) R9840400 R9840600 QFD(2.5:1) R9840290 R9840470 R5976495 BARCOREALITY SIM 6 ULTRA MM 22102002 9 2. Installation Guidelines 2.3.2 Lenses Standard version Sheimpflug version QFD(1.4-2.1:1) R9840380 R9840610 QFD(2.1-3.0:1) R9840390 R9840590 QFD(3.4-4.5:1) R9840060 R9840580 QFD(4.5-6.0:1) R9840100 R9840460 QFD(7:1) R9840410 — QGD(0.8:1) / SW: (1-1.4)m R9829800 R9840480 QGD(0.8:1) / SW: (1.7-2.4)m R9840040 R9840490 QGD(0.86:1) R9840491 R9840492 Lens formulas Formulas Lenses Metric Formulas (meter) Inch Formulas (inch) QFD(1.27:1) PD = 1.29 x SW — 0,0195 + 0,00276 / SW PD = 1.29 x SW — 0.768 + 4.278 / SW QFD(2.5:1) PD = 2.427 x SW + 0,025 + 0,022 / SW PD = 2.427 x SW +0.984 + 34.10 / SW QFD(1.4-2.1:1) PD min = 1,44 x SW + 0,0287 — 0,022 / SW PD min = 1.44 x SW + 1.13 — 34.10 / SW PD max = 2.20 x SW — 0.39 + 31.00 / SW PD max = 2,20 x SW — 0,01 + 0,020 / SW QFD(2.1-3.0:1) PD min = 2,13 x SW — 0,10 + 0,056 / SW PD max = 2,90 x SW + 0,10 — 0,0745 / SW QFD(3.4-4.5:1) PD min = 2.13 x SW — 3.937 + 86.80 / SW PD max = 2.90 x SW + 3.937 — 115.48 / SW PD min = 3,374 x SW — 0,115 + 0,0575 / SW PD min = 3.374 x SW — 4.53 + 89.13 / SW PD max = 4,433 x SW — 0,133 + 0,0556 / SW PD max = 4.433 x SW — 5.24 + 86.18 / SW PD min = 4,29 x SW — 0,02 + 0,0009 / SW PD min = 4.29 x SW — 0.787 + 1.395 / SW PD max = 5,86 x SW + 0,15 + 0,0121 / SW PD max = 5.86 x SW + 5.906 + 18.755 / SW QFD(7.0:1) PD = 6,882 x SW — 0,045 + 0,048 / SW PD = 6.882 x SW — 1.772 + 74.4 / SW QGD(0.8:1) / SW: (1-1.4)m PD = 0,775 x SW — 0,048 + 0,0074 / SW PD = 0.775 x SW — 1.89 + 11.47 / SW QGD(0.8:1) / SW: (1.7-2.4)m PD = 0,775 x SW — 0,048 + 0,0072 / SW PD = 0.775 x SW — 1.89 + 11.47 / SW QGD(0.86:1) PD = 0,8376 x SW + 0,00254 — 0,0150 / SW PD = 0.8376 x SW + 0.1 — 23.25 / SW QFD(4.5-6.0:1) Lens program to calculate the projector distance is available on the http://www.barco.com/projection_systems/customer_services/lens_program.asp 10 BARCO web site R5976495 BARCOREALITY SIM 6 ULTRA MM 22102002 : 2. Installation Guidelines 2.3.3 Lens installation How to install ? Follow the next procedure : 1. Open the lens cover of the projector by pivoting it up and take it off. (image 2-2) 2. Pull the lens locks levers backwards to open the lens locks. (image 2-3) 3. Put the lens on the lens holder. (image 2-4) 4. Push the lens locks back in position and lock the levers. 5. Plug the wires of the motor unit into the connector (image 2-5) 6. Re-install the lens cover. Image 2-3 Image 2-2 Image 2-5 Image 2-4 The procedure for the mounting of a Scheimpflug lens is different. Refer to the installation manual of the lens. Never transport the projector with the lens mounted on it ! Always remove the lens before transporting the projector. 2.3.4 Cleaning the lens To minimize the possibility of damaging the optical coating or scratching exposed lens surface, we have developed recommendations for cleaning the lens. FIRST, we recommend you try to remove any material from the lens by blowing it off with clean, dry deionized air. DO NOT use any liquid to clean the lenses. R5976495 BARCOREALITY SIM 6 ULTRA MM 22102002 11 2. Installation Guidelines Necessary tools Toraysee TM cloth (delivered together with the lens kit). Order number : R379058. How to clean the lens ? Proceed as follow : 1. Always wipe lenses with a CLEAN Toraysee TM cloth. 2. Always wipe lenses in a single direction. Warning: Do not wipe back and forwards across the lens surface as this tends to grind dirt into the coating. 3. Do not leave cleaning cloth in either an open room or lab coat pocket, as doing so can contaminate the cloth. 4. If smears occur when cleaning lenses, replace the cloth. Smears are the first indication of a dirty cloth. Do not use fabric softener when washing the cleaning cloth or softener sheets when drying the cloth. Do not use liquid cleaners on the cloth as doing so will contaminate the cloth. Other lenses can also be cleaned safely with this Toraysee TM cloth. 2.4 Batteries Overview 2.4.1 • Battery installation • Battery replacement Battery installation How to install the battery Two batteries are packed together with the RCU. Before using your RCU, install first these batteries. 1. Remove the battery cover on the backside by pushing the handle a little towards the bottom of the RCU. 2. Lift up the top side of the cover at the same time. 3. Insert the batteries as indicated in the RCU. 4. Put the battery cover on its place. 2.4.2 Battery replacement How to replace the batteries in the RCU To replace the batteries : 1. Remove the battery cover on the backside by pushing the handle a little towards the bottom of the RCU. 2. Lift up the top side of the cover at the same time. 3. Push on the + side of the battery towards the - side 4. Lift up the battery at the same time. 5. Repeat for the second battery. 6. Insert the batteries as indicated in the RCU (battery type AA or LR6 or equivalent). 7. Put the battery cover on its place. (image 2-6) 12 R5976495 BARCOREALITY SIM 6 ULTRA MM 22102002 2. Installation Guidelines Image 2-6 Note, only important if more than one projector is installed in the room. The common address can be zero (0) or one (1). The standard RCU are setup for common address zero. To change the common address of the RCU, contact a BARCO service center. If it is necessary to program the projector address into the RCU, see chapter ’Getting Started’. Projector address has to be reprogrammed every time the battery is changed, the RCU will always switch to the default address. R5976495 BARCOREALITY SIM 6 ULTRA MM 22102002 13 2. Installation Guidelines 14 R5976495 BARCOREALITY SIM 6 ULTRA MM 22102002 3. Connections 3. CONNECTIONS Overview • Power connection • Input Source connection 3.1 Power connection AC Power cord connection Use the supplied power cord to connect your projector to the wall outlet. Plug the female power connector into the male connector at the front of the projector. The power input is auto-ranging from 90 to 240 VAC. Fuses For continued protection against fire hazard : • refer replacement to qualified service personnel. • ask to replace with the same type of fuse (T10 AH/250V). 3.2 Input Source connection 3.2.1 Input facilities Overview input facilities 3.2.2 • 5-cable input (BNC1) • 5-cable Data input (BNC2) • Composite Video • S-Video • SDI: Serial Digital Interface (I/O) • DVI : Digital Visual Interface • HDSDI: High Definition SDI 5-cable input (BNC1) Where to find ? Slot 1 has 5 BNC input terminals, located as shown on the image. Image 3-1 R5976495 BARCOREALITY SIM 6 ULTRA MM 22102002 15 3. Connections Which signals can be connected to the 5 cable input. The following signals can be connected to these BNC connectors : Connector name R G B H V RGBHV R G B H V RGBS R G B S - RG SB R GS B - - Composite video - Video - - - Super Video - Y - - C Component Video - SS R-Y Y B-Y S - Component Video - SOY R-Y YS B-Y - - How to select slot 1 1. Press key 1 on the RCU or the local keypad or use the menu The selection of a composite video connected to the 5 cable input happens by pressing “3”, the composite video configuration has to be done in the source selection menu. 3.2.3 5-cable data input (BNC2) What can be connected ? The following signals can be connected to these BNC connectors : Connector name R G B H V RGBHV R G B H V RGBS R G B S - RG SB R GS B - - How to connect a computer to the input? 1. Connect the output of the graphical card of the computer to the Computer input of the projector (image 3-2) Image 3-2 How to select slot 2 1. Press key 2 on the RCU or the local keypad or use the menu 3.2.4 Video input Video Composite Video is a single video signal that contains luminance, color and synchronization information. NTSC, PAL and SECAM are examples of composite video systems. 16 R5976495 BARCOREALITY SIM 6 ULTRA MM 22102002 3. Connections What can be connected to the Video input? Composite video signals from a VCR, OFF air signal decoder, etc... No loop through. How to connect a Video source. 1. Connect the video output of your source to the video input of the projector (slot 3). 1 x BNC or cinch 1.0Vpp ± 3 dB. (image 3-3) Note: No loop through available. Image 3-3 How to select slot 3 1. Key in 3 on the RCU or the local keypad or use the menu The cinch connector and the BNC connector are internaly connected together. A video signal can also be connected on the 5 cable input (BNC1) 3.2.5 S-Video input What can be connected? Separate Y-luma/C-chroma signals for higher quality playback of Super VHS-signals. How to connect the S-Video signal. 1. Connect the S-video output of your source to the S-video input of the projector (slot 4) Pin configuration of the mini DIN plug. 1 ground luminance 2 ground chrominance 3 luminance 1.0Vpp ± 3dB 4 chrominance 282 mVpp ± 3dB R5976495 BARCOREALITY SIM 6 ULTRA MM 22102002 17 3. Connections How to select slot 4? 1. Key in 4 on the RCU or the local keypad or use the menu (image 3-4) Image 3-4 3.2.6 Digital Visual Interface (DVI) input DVI Digital Visual Interface is a display interface developed in response to the proliferation of digital flat panel displays. It uses a high speed serial interface with TMDS (Transition Minimized differential signalling) to send data to the display. DVI can be single or dual link. Input specifications Single link DVI Differential input voltage: 200 mV - 800mV Image 3-5 DVI-I type connector analog link (4 pins at the right side of the connector) not supported How to select the DVI Input ? 1. Press 5 on the RCU or the locol keypad or use the menu 3.2.7 SDI input What can be connected ? This avoids the need for analog processing anywhere in the video production chain and guarantees the ultimate image quality. An active loop through of the SDI input signal is provided for monitoring or for double or triple stacking applications. 18 R5976495 BARCOREALITY SIM 6 ULTRA MM 22102002 3. Connections How to connect a SDI source ? 1. Connect the out of your SDI source to the BNC SDI input of the projector. (image 3-6) Note: The input is always 75 ohm terminated. 2. If loop through is needed, use the SDO output to connect to next device. Note: The output impedance of the SDO is 75 ohm. Image 3-6 How to select slot 7 1. Key in 7on the RCU or the local keypad or use the menu 3.2.8 HDSDI input What can be connected ? This avoids the need for analog processing anywhere in the video production chain and guarantees the ultimate image quality. An active loop through of the HDSDI input signal is provided for monitoring or for double or triple stacking applications. How to connect a HDSDI source ? 1. Connect the out of your HDSDI source to the BNC HDSDI input of the projector. (image 3-7) Note: The input is always 75 ohm terminated. 2. If loop through is needed, use the HDSDO output to connect to next device. Note: The output impedance of the HDSDO is 75 ohm. Image 3-7 3.2.9 Communications 3.2.9.1 RS232 IN connection What can be connected to the RS232 IN connection ? The RS 232 IN connections allows the projector to communicate with a Computer e.g. IBM PC or Apple Macintosh. R5976495 BARCOREALITY SIM 6 ULTRA MM 22102002 19 3. Connections Image 3-8 Applications of the RS232 connection Remote control: • easy adjustment of projector via IBM PC (or compatible) or MAC connection. • address range from 1 to 255 • allow storage of multiple projector configurations and set ups. • wide range of control possibilities Data communication: sending data to the projector or copying the data from the projector to the computer To set up the baudrate see “Installation” menu 20 R5976495 BARCOREALITY SIM 6 ULTRA MM 22102002 4. Getting started 4. GETTING STARTED Overview • RCU & Local keypad • Terminology overview • Switching on • Lamp runtime • Quick set up adjustments 4.1 RCU & Local keypad How controlling the projector ? The projector can be controlled by the local keypad or by the remote control unit. Location of the local keypad ? The local keypad is located on the backside of the projector. Remote control functions. This remote control includes a battery powered infrared (IR) transmitter that allows the user to control the projector remotely. This remote control is used for source selection, control, adaptation and set up. It includes automatic storing of picture controls (Brightness, Sharpness...) and settings. Other functions of the remote control are : • switching between stand by and operational mode. • switching to "pause" (blanked picture, full power for immediate restarting) • direct access to all connected sources. 4.2 Terminology overview Overview The following table gives an overview of the different functionalities of the keys. R5976495 BARCOREALITY SIM 6 ULTRA MM 22102002 21 4. Getting started Image 4-1 1 Function keys user programmable keys with functions for direct access. 2 MENU Menu key, to enter or exit the Toolbar menu. 3 Address key (recessed key), to enter the address of the projector (between 0 and 9). Press the recessed address key with a pencil, followed by pressing one digit button between 0 and 9. 4 LOGO key allows to recall the stored Logo (not in PiP mode) 5 PAUSE to stop projection for a short time, press ’PAUSE’. The image disappears but full power is retained for immediate restarting. 6 STBY standby button, to start projector when the power switch is switched on and to switch off the projector without switching off the power switch. Attention : Switching to Standby. When the projector is running and you want to go to standby, press the standby key for 2 seconds. 22 7 MUTE not used 8 AUTOIMAGE Auto image, to center the image on the active LCD surface. 9 Digit buttons direct input selection. 9b SOURCE button this button allows to switch through the active (scanned) inputs 10 Lens control use these buttons to obtain the desired ZOOM, SHIFT, FOCUS. 11 VOL not used 12 Picture controls use these buttons to obtain the desired picture analog level. 13 DIGI ZOOM allows a digital Zoom of a part of the image R5976495 BARCOREALITY SIM 6 ULTRA MM 22102002 4. Getting started 14 FREEZ press to freeze the projected image. 15 PIP allows to activate the PICTURE IN PICTURE mode 16 ENTER to confirm an adjustment or selection in the MENU. On the local keypad the ENTER button additionally accesses the PIP window resize function 17 Cursor keys Cursor Keys on RCU or on the local keypad : to make menu selections or to access the toolbar. 18 BACK to leave the selected menu or item (go upwards to previous menu). 20 PIP ADJUST allows to select a PiP window and change its configuration on screen 21 RC operating indication lights up when a button on the remote control is pressed. (This is a visual indicator to check the operation of the remote control) 22 IR receiver IR receiver Table 4-1 4.3 Switching on How to switch on. 1. Press the power switch to switch on the projector. The projector starts in standby mode. The projector indication lamp is red and the display indicates ( _ ) When switching back to standby, this will be indicated by ( -- ) on the display. Starting image projection. 1. Press Stand by key once on the local keypad or on the remote control. The projector mode indication lamp will be green During the power on sequence the display shows (L). After that sequence the selected source is displayed ( when no source is selected, the displays shows a point mark ). (image 4-2, image 4-3) Image 4-2 R5976495 BARCOREALITY SIM 6 ULTRA MM 22102002 23 4. Getting started Image 4-3 4.4 Lamp runtime Lamp runtime indication while running When the total runtime of the lamp is 970 hours or more, a warning message will be displayed. This warning message will be repeated at the next start up. Press BACK or MENU to remove the message. The total lifetime of the lamp for a safe operation is 1000 hours max, do not use it longer. Always replace with a same type of lamp. Call a BARCO authorized service technician for lamp replacement. At the end of the lifetime of the lamp (1000 hours) the projector generates an alert message. A countdown time of 4 minutes is triggered before the projector is shut down (standby). If the lamp runtime has not been reset, the alert message will reappear at the next start up (with again 4 minutes countdown time). This alert message can be escaped with MENU or BACK, but the countdown continues. Contact a qualified Barco technician for lamp replacement. Using a lamp for more than its recommended life time is dangerous as the lamp could explode. 24 R5976495 BARCOREALITY SIM 6 ULTRA MM 22102002 4. Getting started 4.5 Quick set up adjustments Overview 4.5.1 • Quick lens Adjustment • Using the RCU • Projector address • Controlling the projector • Using the menu • Using the Dialogboxes Quick lens Adjustment What can be done ? For a quick lens set up and image shift, use the RCU dedicated keys. Zoom/focus are only available for motorized lenses. Quick zoom/focus adjustment 1. Press LENS ZOOM or LENS FOCUS on the RCU 2. Use the arrow keys to adjust Quick shift adjustment 1. Press LENS SHIFT 2. Press ← or → to shift horizontaly 3. Press ↓or ↑ to shift verticaly 4.5.2 Using the RCU Pointing to the reflective screen 1. Point the front of the RCU to the reflective screen surface. (image 4-4) Image 4-4 R5976495 BARCOREALITY SIM 6 ULTRA MM 22102002 25 4. Getting started Hardwired Remote Input 1. Plug one end of the remote cable in the connector on the bottom of the RCU. 2. Plug the other end in the connector in the front panel of the projector labelled RC. (image 4-5) Image 4-5 Directly to one of the IR sensors of the projector. When using the wireless remote control, make sure you are within the effective operating distance (30m, 100ft in a straight line). The remote control unit will not function properly if strong light strikes the sensor window or if there are obstacles between the remote control unit and the projector IR sensor. Image 4-6 4.5.3 Projector address Overview 26 • Address setting • Displaying and Programming addresses into the RCU R5976495 BARCOREALITY SIM 6 ULTRA MM 22102002 4. Getting started 4.5.3.1 Address setting Projector address Address installed in the projector to be individually controlled. Common address Default address. Projector will always execute the command coming from a RCU programmed with that common address. Why a projector address ? As more than one projector can be installed in a room, the separate projector should be separately addressable with an RCU or computer. Therefor each projector has its own address. Set up an individual Projector Address. The set up of a projector address can be done via the software. . Projector controlling. Every projector requires an individual address between 0 and 255 which can be set in the Installation menu. When the address is set, the projector can be controlled by : • RCU for addresses between 0 and 9. • computer, e.g. IBM PC (or compatible), Apple MAC, etc. for addresses between 1 and 255. A projector will respond to a RCU set to the common address ’0’ regardless of what address is set in the projector itself (common address of projector should also be “0” ). The RCU is default programmed with address 0 , ’common address’. If it is necessary to control a specific projector, then enter the projector address into the RCU (only when that address is between 0 and 9). The projector with the corresponding address will listen to that specific RCU. Some projectors may operatre in domestic environments where other equipments may listen to the common address “0” , therefore the common address can also be set to “1”. 4.5.3.2 Displaying and Programming addresses into the RCU Displaying the Projector Address on the Screen. 1. Press the Address key (recessed key on the RCU) with a pencil. The projector’s address will be displayed in a ’Text box’ To continue using the RCU with that specific address, it is necessary to enter the same address with the digit buttons (address between 0 and 9) within 5 seconds after pushing the address key. For example : if the Address key displays projector address 003, then press "3" digit button on the RCU to set the RCU’s address to match the projector’s address. Do not press 0–0–3 . This will address the remote control to ’0’ and control all projectors in the room. If the address is not entered within 5 seconds, the RCU returns to its default address (zero address) and controls the all projectors in the room. Address 0 (or 1) should always allow communication with the projector since it is a common address. 4.5.4 Controlling the projector Input Selection Key in the corresponding slot number with the digit keys on the RCU. The selected source will be displayed. Picture Controls When an image control is pressed, a text box with a bar scale, icon and function name of the control, e.g. ’brightness...’ appears on the screen (only if Textbox in the Installation menu is ON). The length of the bar scale and the value of the numeric indication R5976495 BARCOREALITY SIM 6 ULTRA MM 22102002 27 4. Getting started indicate the current memorized setting for this source. The bar scale changes as the arrows on the RCU are pressed or the + or buttons on the local keypad. The picture settings are saved in the image file. Image 4-7 Brightness Use the + button for a higher brightness. Use the - button for a lower brightness. Contrast Use the + button for a higher contrast. Use the - button for lower contrast. Color Use the + button for richer colors. Use the - button for lighter colors. Tint(Hue) Tint is only active for Video and S-Video when using the NTSC 4.43 or NTSC 3.58 system. Use the + button Use the - button. Sharpness Use the + button for a sharper picture. Use the - button for a softer picture. Phase Use the + or - button to adjust the phase. Gamma Use the + button for a higher gamma Use the - button for a lower gamma Freeze Press Freeze to freeze the displayed image. The Pause Key When the Pause key is pressed, the image projection is stopped, a black screen will be displayed To restart the image projection: • 4.5.5 Press PAUSE key • Press BACK key • Select a source number Using the menu Menu Layout A grey line gives the transition between standard and advanced parameters. The existence of a submenu is indicated by a white arrow, Settings is a submenu. Keystone is an item of the Image menu. Three suspension points indicate that the menuitem hides a dialogbox or a textbox. 28 R5976495 BARCOREALITY SIM 6 ULTRA MM 22102002 4. Getting started Image 4-8 The menus inserted in this manual are of the advanced type: all the items are visible The menus seen by a standard user on the screen will hence not correspond with the menus in the manual i.e. the advanced items will not be visible, they will be replaced with "More..." Greyed out menus or items are not available in this software version How to pull down a menu ? 1. Use ↓ to pull down a menu How to pull down a submenu ? 1. Use → to pull down a submenu How to exit the submenu ? 1. Press BACK to exit a submenu Press MENU to exit the menu When the menu has been exited for more than 1 minute, the advanced user password has to be re-entered. 4.5.6 Using the Dialogboxes How to use the dialogboxes ? Some parameters are modified by means of a dialogbox, where selections can be made and/or values can be entered, The values can be entered in several ways: Entering numeric values using the numeric keys on the remote control 1. Press ENTER to activate the input field (image 4-9) 2. Key in the desired value Image 4-9 R5976495 BARCOREALITY SIM 6 ULTRA MM 22102002 29 4. Getting started Entering numeric values using the arrow keys on the remote control 1. Press ENTER to activate the input field,image 4-9 2. Press ←or → to select the digit to be changed (image 4-10) 3. Press ↓ or ↑ to increase or decrease the value Image 4-10 Entering numeric values using the arrow keys on the local keypad 1. Press ENTER to activate the input fieldimage 4-9 2. Press ←or → to select the digit to be changed 3. Press ↓ or ↑ to increase or decrease the value To confirm the changes always press ENTER. Use ↓ or ↑ to browse between the different fields. In some cases an alphanumeric value (file name, ...) has to be entered. Use ↑ or ↓ to scroll through the character values once the input field is activated Following characters can be browsed in this particular order: Decimal scroll list: 0123456789 Signed decimal scroll list: 0123456789ASCII scrolllist:ABCDEFGHIJKLMNOPQRSTUVWXYZ0123456789+-*/&@#.;.abcdefghijklmnopqrstuvwxyz 30 R5976495 BARCOREALITY SIM 6 ULTRA MM 22102002 5. Source Selection 5. SOURCE SELECTION Overview • Source selection • Composite Video • S-Video selection 5.1 Source selection Selecting a source The Source selection menu allows to select one of the different sources. Another method to select an input source is via the remote control using the numeric keys or by using the local keypad. How to select a source ? 1. Press MENU to activate the Toolbar 2. Press ↓ to Pull down the Source Selection menu 3. Use ↑ or ↓ to select one of the different sources ( Press → to Pull down if the item has a submenu) (image 5-1) 4. Press ENTER to confirm your choice On the screen appears now the selected source. Image 5-1 A Barco logo on the menu indicates the presence of a signal. The 3 first sources (Data on BNC’s 1, Component Video & RG(s)B) refer to the first 5-cable input. When to select “Data on BNC’s 1” Select Data on BNC’s 1 when a data signal is connected to the BNC’s labeled “1” When to select “Component video” ? Select Component video when a signal of the type (PR/Y/PB) is connected on the BNC’s labeled “1”. When to select RG sB Video ? Select RG sB Video when an RGB video signal with Sync on green or sync on H is presented on the BNC’s labeled “1” This signal is routed to the video circuit and is projected in a Video Window. When to select “Data on RGB’s 2” Select Data on BNC’s 2 when a data signal is connected to the BNC’s labeled “2” R5976495 BARCOREALITY SIM 6 ULTRA MM 22102002 31 5. Source Selection 5.2 Composite Video How to select one of the 2 composite video inputs ? 1. Press MENU to activate the Toolbar 2. Press ↓ to Pull down the Source Selection menu 3. Use ↑ or ↓ to select Composite video 4. Press → to Pull down the submenu 5. Use ↑ or ↓ to select one of the different video inputs (image 5-2) 6. Press ENTER to confirm your choice A white bullet indicates the selected composite video source which now appears on the screen. Image 5-2 The composite video source can also be selected using the numeric digit “3” on the local keypad and the RCU. Pressing digit “3” on the RCU selects the composite video source selected in the composite video menu, image 5-2 5.3 S-Video selection How to select one of the 2 S-Video inputs ? 1. Press MENU to activate the Toolbar 2. Press ↓ to Pull down the Source Selection menu 3. Use ↑ or ↓ to select S-Video 4. Press → to Pull down the submenu 5. Use ↑ or ↓ to select one of the different video inputs (image 5-3) 6. Press ENTER to confirm your choice A white bullet indicates the selected video source which now appears on the screen. Image 5-3 32 R5976495 BARCOREALITY SIM 6 ULTRA MM 22102002 5. Source Selection The s-video source can also be selected using the numeric digit “4” on the local keypad and the RCU. Pressing digit “4” on the RCU selects the S-Video source selected in the S-Video menu. R5976495 BARCOREALITY SIM 6 ULTRA MM 22102002 33 5. Source Selection 34 R5976495 BARCOREALITY SIM 6 ULTRA MM 22102002 6. General Menu 6. GENERAL MENU Overview • Pause • Freeze • Standby Timer • Identification • Runtimes • History • Reset runtime • Runtime warning • Lamp Dimming 6.1 Pause How to interrupt the image projection ? 1. Press MENU to activate the Toolbar 2. Press → to select General 3. Press ↓ to Pull down the General menu 4. Use ↑ or ↓ to select Pause (image 6-1) 5. Press ENTER to activate the Pause function Image 6-1 Interrupting the image projection With the Pause function, the selected source projection can be stopped. The image projection can also be interrupted using the PAUSE key on the RCU. To restart the image : press PAUSE, MENU, BACK or LOGO 6.2 Freeze Freezing the image With the Freeze function, the image can be frozen.To restart the image, reuse the Freeze function or press the FREEZE button on the remote. R5976495 BARCOREALITY SIM 6 ULTRA MM 22102002 35 6. General Menu How to freeze the image ? 1. Press MENU to activate the Toolbar 2. Press → to select General 3. Press ↓ to Pull down the General menu 4. Use ↑ or ↓ to select Freeze (image 6-2) 5. Press ENTER to activate the Freeze function Image 6-2 The image can also be frozen using the FREEZE key on the RCU 6.3 Standby Timer Purpose of the Standby Timer If there is no signal, and the standby timer is enabled, a dialogbox is displayed and the projector will shut down after a determined time. Image 6-3 The countdown time can be set in a dialog box in a range from 180 to 3600 seconds (default value = 300). The Timer can also be disabled. How to enable the timer ? 1. Press MENU to activate the Toolbar 2. Press → to select General 3. Press ↓ to Pull down the General menu 4. Use ↑ or ↓ to select Standby Timer (image 6-4) 5. Press ENTER to activate the function On the screen appears a dialogbox (image 6-5) 6. Use ↑ or ↓ to select Enabled, a box surrounds the selected item, press ENTER to activate 7. Use ↑ or ↓ to browse to the input field 8. Use ←or→ , the numeric keys on the remote or the keypad to change the countdown setting 9. Press MENU or BACK to exit or to go back to the previous menu 36 R5976495 BARCOREALITY SIM 6 ULTRA MM 22102002 6. General Menu Image 6-5 Image 6-4 6.4 Identification The projector’s identification screen The identification screen displays the projector’s main characteristics How to display the identification screen ? 1. Press MENU to activate the Toolbar 2. Press → to select General 3. Press ↓ to Pull down the General menu 4. Use ↑ or ↓ to select Identification (image 6-6) 5. Press ENTER to activate the function On the screen appears a textbox. (image 6-7) 6. Press MENU or BACK to exit or to go back to the previous menu Image 6-7 Image 6-6 6.5 Runtimes How to display the lamp runtime ? 1. Press MENU to activate the Toolbar 2. Press → to select the General item 3. Press ↓ to Pull down the General menu 4. Use ↑ or ↓ to select Runtime (image 6-8) 5. Press ENTER A textbox is displayed (image 6-9) R5976495 BARCOREALITY SIM 6 ULTRA MM 22102002 37 6. General Menu Image 6-8 Image 6-9 6.6 History How to view the history ? 1. Press MENU to activate the Toolbar 2. Press → to select the General item 3. Press ↓ to Pull down the General menu 4. Use ↑ or ↓ to select History (image 6-10) 5. Press ENTER A textbox is displayed (image 6-11) Image 6-10 38 R5976495 BARCOREALITY SIM 6 ULTRA MM 22102002 6. General Menu Image 6-11 6.7 Reset runtime When to reset the lamp runtime ? The lamp runtime should only be reset when placing a new lamp. How to reset the lamp runtime ? 1. Press MENU to activate the Toolbar 2. Press → to select the General item 3. Press ↓ to Pull down the General menu 4. Use ↑ or ↓ to select Reset runtime 5. Press → to pull down the menu 6. Use ↑ or ↓ to select the lamp to be reset (image 6-12) 7. Press ENTER A dialogbox is displayed (image 6-13) 8. Use ←or →, the numeric keys on the remote, or the keypad to change the serial number of the lamp (serial number 0000000 will not be accepted). Image 6-12 R5976495 BARCOREALITY SIM 6 ULTRA MM 22102002 39 6. General Menu Image 6-13 Lamp runtime reset as well as the lamp replacement can only be done by a Barco authorized technician. 6.8 Runtime warning What can be done ? When the lamp has reached a certain predetermined runtime , a warning message will be displayed on the screen. The lamp runtime warning can be set in a range from 30 to 200 hours. The runtime warning is displayed by default at 30 hours before end of lamp lifetime. How to set the lamp runtime warning? 1. Press MENU to activate the Toolbar 2. Press → to select the General item 3. Press ↓ to Pull down the General menu 4. Use ↑ or ↓ to select Runtime warning (image 6-14) 5. Press ENTER A dialogbox is displayed (image 6-15) 6. Use ←or →, the numeric keys on the remote, or the keypad to change the runtime warning setting. Image 6-14 Image 6-15 Lamp runtime reset as well as the lamp replacement can only be done by a Barco authorized technician. 40 R5976495 BARCOREALITY SIM 6 ULTRA MM 22102002 6. General Menu 6.9 Lamp Dimming What can be done? The lamp can be dimmed via the lamp dimming feature. Start Up 1. Press MENU to activate the Toolbar 2. Press → to select the Lamp item 3. Press ↓ to Pull down the Lamp menu (image 6-16) 4. Use ↑ or ↓ to select Dimming 5. Press ENTER A dialogbox is displayed Select the desired lamp power (image 6-17) Image 6-17 Image 6-16 A projector starts always with full lamp power. R5976495 BARCOREALITY SIM 6 ULTRA MM 22102002 41 6. General Menu 42 R5976495 BARCOREALITY SIM 6 ULTRA MM 22102002 7. Image Menu 7. IMAGE MENU Overview • Settings • Aspect ratio • Show native resolution • Blanking • Keystone • Color temperature • Filmmode detection • Advanced settings • Input balance • AGC on Video • Manual Gain Control 7.1 Settings Overview • Contrast • Brightness • Color • Tint (hue) • Sharpness • Gamma • Phase What can be done ? Correct image settings are important for a good image reproduction. The image settings are made through a dialogbox with a scrollbar. Minimal, maximal and actual values are indicated. These settings can also be done directly via the RCU’s dedicated buttons, except for the sharpness. Image 7-1 Image 7-2 R5976495 BARCOREALITY SIM 6 ULTRA MM 22102002 43 7. Image Menu 7.1.1 Contrast How to change the contrast 1. Press MENU to activate the Toolbar 2. Press → to select the Image item 3. Press ↓ to Pull down the Image menu 4. Use ↑ or ↓ to select settings 5. Press → to pull down the menu 6. Use ↑ or ↓ to select Contrast 7. Press ENTER On the screen appears now a sliderbox 8. Use ←or → , the numeric keys on the remote, or the keypad to change the contrast 7.1.2 Brightness How to change the Brightness ? 1. Press MENU to activate the Toolbar 2. Press → to select the Image item 3. Press ↓ to Pull down the Image menu 4. Use ↑ or ↓ to select settings 5. Press → to pull down the menu 6. Use ↓ or ↑ to select Brightness 7. Press ENTER On the screen appears now a sliderbox 8. Use ←or → , the numeric keys on the remote, or the keypad to change the Brightness 7.1.3 Color How to change the Color ? 1. Press MENU to activate the Toolbar 2. Press → to select the Image item 3. Press ↓ to Pull down the Image menu 4. Use ↑ or ↓ to select settings 5. Press → to pull down the menu 6. Use ↓ or ↑ to select Color 7. Press ENTER On the screen appears now a sliderbox 8. Use ←or → , the numeric keys on the remote, or the keypad to change the Color 7.1.4 Tint (hue) How to change the Tint ? 1. Press MENU to activate the Toolbar 2. Press → to select the Image item 3. Press ↓ to Pull down the Image menu 4. Use ↑ or ↓ to select settings 5. Press → to pull down the menu 6. Use ↓ or ↑ to select Tint 7. Press ENTER On the screen appears now a sliderbox 8. Use ←or → , the numeric keys on the remote, or the keypad to change the Tint 44 R5976495 BARCOREALITY SIM 6 ULTRA MM 22102002 7. Image Menu 7.1.5 Sharpness How to change the sharpness ? 1. Press MENU to activate the Toolbar 2. Press → to select the Image item 3. Press ↓ to Pull down the Image menu 4. Use ↑ or ↓ to select settings 5. Press → to pull down the menu 6. Use ↓ or ↑ to select sharpness 7. Press ENTER On the screen appears now a sliderbox 8. Use ←or → , the numeric keys on the remote, or the keypad to change the sharpness 7.1.6 Gamma How to change the Gamma 1. Press MENU to activate the Toolbar 2. Press → to select the Image item 3. Press ↓ to Pull down the Image menu 4. Use ↑ or ↓ to select settings 5. Press → to pull down the menu 6. Use ↓ or ↑ to select Gamma 7. Press ENTER On the screen appears now a sliderbox 8. Use ←or → , the numeric keys on the remote, or the keypad to change the Gamma 7.1.7 Phase How to change the Phase ? 1. Press MENU to activate the Toolbar 2. Press → to select the Image item 3. Press ↓ to Pull down the Image menu 4. Use ↑ or ↓ to select settings 5. Press → to pull down the menu 6. Use ↓ or ↑ to select Phase 7. Press ENTER On the screen appears now a sliderbox 8. Use ←or → , the numeric keys on the remote, or the keypad to change the Phase 7.2 Aspect ratio What can be done ? The aspect ratio setting forces the projector to project an image using a defined aspect ratio • 4:3 • 16:9 • 5:4 • Auto The Auto function calculates an aspect ratio based on the information stored in the image files. R5976495 BARCOREALITY SIM 6 ULTRA MM 22102002 45 7. Image Menu Selecting Auto in case of a Video source may shrink the image horizontally How to change the Aspect ratio ? 1. Press MENU to activate the Toolbar 2. Press → to select Image 3. Press ↓ to Pull down the Image menu (image 7-3) 4. Use ↑ or ↓ to select Aspect ratio 5. Press ENTER to confirm Image 7-3 7.3 Show native resolution What can be done ? The aim here is to always show the resolution of the source independently of the resolution of the LCD panels. The “show native resolution” function will handle the sources as follows: Projected image Source Name Ratio Resolution Ratio Resolution Particularities Reality xga 4:3 1024x768 4:3 1024x768 image centered +side blanked sxga 5:4 1280x1024 5:4 1280x1024 image centered +side blanked sxga+ 4:3 1400x1050 4:3 1400x1050 image centered +side blanked uxga 4:3 1600x1200 4:3 1600x1200 image centered Table 7-1 Show native resolution = ON in case of a BARCOREALITY SIM6 ULTRA MM projector The Full screen representation function on the other hand forces to use the complete native resolution of the LCD panels, 46 R5976495 BARCOREALITY SIM 6 ULTRA MM 22102002 7. Image Menu How to enable the “Show native resolution” function? 1. Press MENU to activate the Toolbar 2. Press → to select the Image item 3. Press ↓ to Pull down the Image menu 4. Use ↑ or ↓ to select Show native resolution (image 7-4) 5. Press → to pull down the menu 6. Use ↓ or ↑ to select On 7. Press ENTER A white bullet shows the selection Image 7-4 The default mode is used if the show native resolution and the full screen function are off. The default mode shows always the native ratio and forces the native resolution of the panels (part of the image blanked where needed) 7.4 Blanking What can be done ? Blanking adjustments affect only the edges of the projected image and are used to frame the projected image on to the screen and to hide or black out unwanted information (or noise). A ’0’ on the bar scale indicates no blanking. Which blanking adjustments are available ? • top blanking • bottom blanking • left blanking • right blanking How to blank ? 1. Press MENU to activate the Toolbar 2. Press → to select the Image item 3. Press ↓ to Pull down the Image menu 4. Use ↑ or ↓ to select Blanking (image 7-5) 5. Press → to pull down the menu 6. Use ↓ or ↑ to select left/right/up/down 7. Press ENTER A white bullet shows the selection R5976495 BARCOREALITY SIM 6 ULTRA MM 22102002 47 7. Image Menu Image 7-5 7.5 Keystone What can be done ? The Keystone adjustment is used to align the image, this can be necessary when projecting under a non standard angle How to perform a Keystone correction ? 1. Press MENU to activate the Toolbar 2. Press → to select Image 3. Press ↓ to Pull down the Image menu 4. Use ↑ or ↓ to select Keystone (image 7-6) 5. Press ENTER to confirm A sliderbox is displayed . (image 7-7) Use ← or →, the numeric keys on the remote, or the keypad to adjust the keystone. The Top and bottom adjustments affect the image differently. (image 7-8, image 7-9) Image 7-6 Image 7-7 Image 7-8 Top adjustment of the keystone 48 Image 7-9 Bottom adjustment of the keystone R5976495 BARCOREALITY SIM 6 ULTRA MM 22102002 7. Image Menu 7.6 Color temperature What can be done ? The color temperature can be selected according to the type of source: There are 4 different preset color temperatures: • Projector white • computer : 9300 K • Video : 6500 K • Film : 5400 K • Broadcast : 3200 K These calibrated presets can be selected and will provide optimum color tracking, the projector allows however the setting of a personal color temperature, this is done in custom How to select a preset color temperature ? 1. Press MENU to activate the Toolbar 2. Press → to select the Image item 3. Press ↓ to Pull down the Image menu 4. Use ↑ or ↓ to select Color temperature 5. Press → to pull down the menu 6. Use ↓ or ↑ to select the desired preset color temperature 7. Press ENTER The color temperature of the image is adapted and a white bullet shows the active setting. (image 7-10) Image 7-10 How to start up the custom color temperature ? 1. Press MENU to activate the Toolbar 2. Press → to select the Image item 3. Press ↓ to Pull down the Image menu 4. Use ↑ or ↓ to select Color temperature 5. Press → to pull down the menu 6. Use ↓ or ↑ to select custom 7. Press ENTER A sliderbox for the red custom setting is displayed as well as a wizard textbox in the lower part of the screen. (image 7-11) Follow the instructions on the wizard textbox. (image 7-12) Image 7-11 R5976495 BARCOREALITY SIM 6 ULTRA MM 22102002 49 7. Image Menu Image 7-12 7.7 Filmmode detection What can be done ? Some sources like common DVD material are derived from cinema 24 Hz sources (2/2 or 3/2 pull down method). The filmmode detection insures that these converted signals are shown without artefacts. This function may cause undesired effects on standard sources, therefore it can be disabled (OFF) at any time Enabling/disabling the filmmode detection 1. Press MENU to activate the Toolbar 2. Press → to select the Image item 3. Press ↓ to Pull down the Image menu 4. Use ↑ or ↓ to select Filmmode detection 5. Press → to pull down the menu 6. Use ↓ or ↑ to enable or disable the Filmmode detection 7. Press ENTER A white bullet shows the active setting (image 7-13) Image 7-13 50 R5976495 BARCOREALITY SIM 6 ULTRA MM 22102002 7. Image Menu 7.8 Advanced settings 7.8.1 Noise reduction How to change the Noise reduction ? 1. Press MENU to activate the Toolbar 2. Press → to select the Image item 3. Press ↓ to Pull down the Image menu 4. Use ↑ or ↓ to select settings 5. Press → to pull down the menu 6. Use ↓ or ↑ to select Noise reduction 7. Press ENTER On the screen appears now a sliderbox 8. Use ←or → , the numeric keys on the remote, or the keypad to change the Noise reduction setting. 7.8.2 Dynamic color depth What can be done ? By adapting Chrominance in relation to luminance, color contrast can be adapted. How to change the Dynamic color depth ? 1. Press MENU to activate the Toolbar 2. Press → to select the Image item 3. Press ↓ to Pull down the Image menu 4. Use ↑ or ↓ to select advanced settings 5. Press → to pull down the menu 6. Use ↓ or ↑ to select Dynamic color depth 7. Press ENTER On the screen appears now a sliderbox 8. Use ←or → , the numeric keys on the remote, or the keypad to change the Dynamic color depth setting. 7.9 Input balance This procedure is reserved to Barco authorized technicians only. 7.10 AGC on Video AGC Automatic Gain Control: allows an automatic amplitude (gain) control of the incoming video signal R5976495 BARCOREALITY SIM 6 ULTRA MM 22102002 51 7. Image Menu Enabling/disabling the AGC 1. Press MENU to activate the Toolbar 2. Press → to select the Image item 3. Press ↓ to Pull down the Image menu 4. Use ↑ or ↓ to select AGC on Video 5. Press → to pull down the menu 6. Use ↓ or ↑ to enable or disable the AGC 7. Press ENTER A white bullet shows the active setting 7.11 Manual Gain Control What can be done ? Beside the AGC there is the possibility to manually set the gain of the incoming video signal. When the AGC is enabled (ON), the manual setting does not affect the gain, AGC must therefore be disabled. The manual gain control must be done on an external pattern with white areas (grey scale bar pattern) How to set the Manual Gain Control ? 1. Press MENU to activate the Toolbar 2. Press → to select the Image item 3. Press ↓ to Pull down the Image menu 4. Use ↑ or ↓ to select Manual Gain Control 5. Press ENTER A scrollbar is displayed (image 7-14) 6. Use ← or →, the numeric keys on the remote, or the keypad to change the gain so as to obtain homogene white parts in the image. Image 7-14 52 R5976495 BARCOREALITY SIM 6 ULTRA MM 22102002 8. Tools Menu 8. TOOLS MENU Overview • Introduction to PiP • PiP select • PiP add window • PiP remove window • PiP layout • PiP Adjust • Diagnostics 8.1 Introduction to PiP PiP PiP stands for "Picture in Picture" and allows to display multiple windows containing each of them an image. The windows may be of the video or data type. What are the different possibilities within the PiP mode ? The input section of the projector allows a multitude of combinations of different input signals which may be projected in the 2 windows of the PiP screen. The PiP mode allows independent settings for each window: • Image settings : contrast, brightness, tint, color,... • Vertical and horizontal shift of each window all over the screen • Resizing of the window • Digital Zoom R5976495 BARCOREALITY SIM 6 ULTRA MM 22102002 53 8. Tools Menu What are the different PiP configurations ? • Full screen1 The full screen is used to display one of the selected sources. Browsing through the sources is possible with the PiP Adjust button on the remote. • Video in Data1 The screen is divided into 2 subscreens the video subscreen is placed on the data subscreen. Image 8-1 • Data in Video1 The screen is divided into 2 subscreens the data subscreen is placed on the video subscreen. Image 8-2 • PiP layout 1–3 2 These are factory layouts, they can be edited and saved. • Personal layouts Beside the 2 fixed layouts and the 3 factory layouts, one can set 5 additional (personal) layouts. 1. fixed layout 2. factory layouts 54 R5976495 BARCOREALITY SIM 6 ULTRA MM 22102002 8. Tools Menu PiP dedicated buttons • PiP Adjust : this button allows to focus on one particular window, this is shown with a white frame surrounding the selected window. A source identification box is displayed in the right lower corner. Pressing the button removes the frame to the next window. This can also be done via PiP Adjust in the Tools menu Image 8-3 • PiP: this button allows to browse through the different configurations, it has the same function as PiP select in the Tools menu. 8.2 PiP select How to change the PiP configuration ? 1. Press MENU to activate the Toolbar 2. Press → to select the Tools item 3. Press ↓ to Pull down the Tools menu 4. Use ↑ or ↓ to select PiP select 5. Press → to pull down the menu 6. Use ↑ or ↓ to select the desired configuration 7. Press ENTER A white bullet shows the active layout The PiP configuration can also be selected via the dedicated PiP key on the RCU. 8.3 PiP add window What can be done ? It is possible to add a window to the existing windows, therefore a source must be selected. Sources which are already used are unselectable. If for instance the PiP layout contains a component video then component video will be unselectable. Once added, the window may be altered in several ways to meet particular needs: • repositioning • resizing • changing the order R5976495 BARCOREALITY SIM 6 ULTRA MM 22102002 55 8. Tools Menu How to add a window ? 1. Press MENU to activate the Toolbar 2. Press → to select the Tools item 3. Press ↓ to Pull down the Tools menu 4. Use ↑ or ↓ to select PiP add window (image 8-4) 5. Press ENTER The source selection menu is displayed In the lower part of the screen appears a wizard in 4 steps (image 8-5) Image 8-4 Image 8-5 8.4 PiP remove window How to remove a window ? 1. Press MENU to activate the Toolbar 2. Press → to select the Tools item 3. Press ↓ to Pull down the Tools menu 4. Use ↑ or ↓ to select PiP remove window (image 8-6) 5. Press ENTER In the lower part of the screen appears a wizard. (image 8-7) The selected window appears surrounded with a white frame, each hit on PiP ADJUST will move the frame along the different windows. Image 8-6 Image 8-7 56 R5976495 BARCOREALITY SIM 6 ULTRA MM 22102002 8. Tools Menu 8.5 PiP layout Overview 8.5.1 • PiP Save • PiP rename layout • PiP delete layout PiP Save What can be done ? The active layout can be saved or "saved as". When a new layout is saved it is added to the PiP select menu. A fixed layout can be edited (resizing, repositioning,...) but it can not be saved under its original name. How to save a layout ? 1. Press MENU to activate the Toolbar 2. Press → to select the Tools item 3. Press ↓ to Pull down the Tools menu 4. Use ↑ or ↓ to select PiP layout 5. Press → to pull down the menu 6. Use ↑ or ↓ to select PiP save or save as (image 8-8) 7. Press ENTER If save as has been selected, a dialogbox is displayed (image 8-9) Use ← or →, the numeric keys on the remote, or the keypad to enter the name and exit with BACK or MENU. If save has been selected, a messagebox is displayed (image 8-10) Image 8-8 Image 8-9 8.5.2 Image 8-10 PiP rename layout What can be done ? The non fixed layouts (factory and personal layouts) can be renamed . The maximal length of the name is 12 characters. R5976495 BARCOREALITY SIM 6 ULTRA MM 22102002 57 8. Tools Menu A fixed layout can not be renamed How to rename a layout ? 1. Press MENU to activate the Toolbar 2. Press → to select the Tools item 3. Press ↓ to Pull down the Tools menu 4. Use ↑ or ↓ to select PiP layout 5. Press → to pull down the menu 6. Use ↑ or ↓ to select Rename 7. Press ENTER A dialogbox is displayed (image 8-11) 8. Use ↑ or ↓ to select the layout to be renamed 9. Press ENTER A dialogbox is displayed (image 8-12) Use ← or →, the numeric keys on the remote, or the keypad to enter the name and exit with BACK or MENU. Image 8-12 Image 8-11 8.5.3 PiP delete layout What can be done ? The non fixed layouts (factory and personal layouts) can be deleted. The fixed layouts and the active layout can not be deleted 58 R5976495 BARCOREALITY SIM 6 ULTRA MM 22102002 8. Tools Menu How to delete a layout ? 1. Press MENU to activate the Toolbar 2. Press → to select the Tools item 3. Press ↓ to Pull down the Tools menu 4. Use ↑ or ↓ to select PiP layout 5. Press → to pull down the menu 6. Use ↑ or ↓ to select Delete 7. Press ENTER A dialogbox is displayed (image 8-13) 8. Use ↑ or ↓ to select the layout to be renamed 9. Press ENTER The layout is deleted and disappears from the dialogbox Image 8-13 8.6 PiP Adjust What can be done ? PiP adjust allows to browse through the windows in the active layout, a white frame indicates the window which has the focus. This way, independent settings (picture settings, ...) are possible for each window. This can also be done by using the dedicated PiP Adjust key on the RCU Image 8-14 A B the data window has the focus the video window has the focus R5976495 BARCOREALITY SIM 6 ULTRA MM 22102002 59 8. Tools Menu PiP adjust 1. Press MENU to activate the Toolbar 2. Press → to select the Tools item 3. Press ↓ to Pull down the Tools menu 4. Use ↑ or ↓ to select PiP Adjust (image 8-15) 5. Press ENTER The focus moves to the next window Image 8-15 8.7 Diagnostics What can be done ? The I 2C bus allows the diagnostic of different hardware components How to display the diagnostics menu ? 1. Press MENU to activate the Toolbar 2. Press → to select the Tools item 3. Press ↓ to Pull down the Tools menu 4. Use ↑ or ↓ to select Diagnostics (image 8-16) 5. Press → to pull down the menu 6. Press ENTER to select I 2C A textbox is displayed Image 8-16 60 R5976495 BARCOREALITY SIM 6 ULTRA MM 22102002 9. Signal Menu 9. SIGNAL MENU Overview • Switching mode • Background 9.1 Switching mode Switching from one source to another To minimize undesired effects when switching from one source to another, one can use the Seamless switching mode, beside Seamless switching there is a wide choice of several effects which render the source switching transitions more enjoyable. How to select a switching mode ? 1. Press MENU to activate the Toolbar 2. Press → to select the Signal item 3. Press ↓ to Pull down the Signal menu 4. Use ↑ or ↓ to select Switching mode 5. Press → to pull down the menu 6. Use ↑ or ↓ to select the desired switching mode (image 9-1) 7. Press ENTER A white bullet shows the active effect. The next source switching will be done using the selected effect Image 9-1 9.2 Background Purpose If there is no signal connected to the projector, the background will be a logo, a black or a blue screen depending on the background settings. R5976495 BARCOREALITY SIM 6 ULTRA MM 22102002 61 9. Signal Menu How to change the background ? 1. Press MENU to activate the Toolbar 2. Press → to select the Signal item 3. Press ↓ to Pull down the Signal menu 4. Use ↑ or ↓ to select Background 5. Press → to pull down the menu 6. Use ↑ or ↓ to select the desired background (image 9-2) 7. Press ENTER Image 9-2 62 R5976495 BARCOREALITY SIM 6 ULTRA MM 22102002 10. Image files menu 10. IMAGE FILES MENU Overview • Load file • Edit file • Rename file • Copy • Delete Introduction to image files An image files contains the main characteristics of a source (number of active lines,...). The projector’s memory contains a list of files corresponding to the most common sources, these are the standard files (file extension = *.s). When a new source corresponds to one of these files, a custom file (file extension =*.C) is created and saved for future use. When there is a little difference, the file can also be loaded and then edited until the source specs are reached. The AutoImage function creates automatically the best suited image file (custom file) for a new source. AutoImage is used when: - a new source is detected : AutoImage creates a new custom file which can always be edited if necessary. - the AutoImage button on the RCU is pressed AutoImage works only in full screen mode If the AutoImage function does not succeed in finding a file and no file is loaded (load list is empty), which means that the source is not displayed, then use the copy function, 10.1 Load file How to load a file ? 1. Press MENU to activate the Toolbar 2. Press → to select the Image files item 3. Press ↓ to Pull down the Image files menu 4. Use ↑ or ↓ to select Load (image 10-1) 5. Press ENTER A dialogbox is displayed (image 10-2) 6. Use ↑ or ↓ to select the desired file Tip: For more info about the available image files and the specifications, see appendix B 7. Press ENTER The file is loaded and the image is adapted. Image 10-1 Image 10-2 R5976495 BARCOREALITY SIM 6 ULTRA MM 22102002 63 10. Image files menu In PiP mode, the files which may be loaded will be of the data type if the active window is a data window, or they will be of the video type if the active window is a video window. What to do if the image is not perfect ? If the displayed image is not correct after AutoImage or after selecting the best fitting file, go to the Edit menu, select the active file and change the settings. 10.2 Edit file What can be done with the Edit file menu ? The Edit file menu makes it possible to change the settings of the file according to the real settings of the connected source. Consult the source specifications before entering the data. How to edit a file ? 1. Press MENU to activate the Toolbar 2. Press → to select the Image files item 3. Press ↓ to Pull down the Image files menu 4. Use ↑ or ↓ to select Edit (image 10-3) 5. Press ENTER A dialogbox is displayed 6. Use ↑ or ↓ to select the desired file Note: If in PiP mode, the cursor is placed by default on the active file which has the focus. 7. Press ENTER A dialogbox is displayed (image 10-4) 8. Press ENTER A dialogbox is displayed (image 10-5) 9. Use ←or →, the numeric keys on the remote, or the keypad to edit and change the values, confirm with ENTER Note: greyed out fields can not be updated (total pixels) Image 10-3 Image 10-4 64 R5976495 BARCOREALITY SIM 6 ULTRA MM 22102002 10. Image files menu Image 10-5 Which items can be adjusted ? The following items can be adjusted : • Active horizontal pixels • Horizontal start in pixels • Horizontal period in ns • Active vertical lines • Vertical start in lines Advanced video settings The advanced button enables the advanced settings for a video source. Image 10-7 HI AGC Hold interval Image 10-6 The Comb filter is by default enabled. The AGC hold interval is the time interval in which the AGC is inhibited (AGC hold = no update in video amplitude measurement), the advanced parameter allows to choose a short or long hold interval. A long AGC hold interval eliminates Macrovision ® disturbances since the AGC is hold during a long interval, thus reducing the probability to encounter a Macrovision ® pulse. Sharpness adjustment can be chosen to be coarse or fine. It is recommended to use the default values. R5976495 BARCOREALITY SIM 6 ULTRA MM 22102002 65 10. Image files menu Advanced Data settings The advanced button enables the advanced settings for a data source. Image 10-8 The VCO range setting determines the frequency range of the VCO (Voltage Controlled Oscillator). The Cpmp (Charge pump current) sets the low pass filter current. Both VCO range & Cpmp are set by the image file, changing these settings is only indicated in for special purposes. The input format settings are used to "tell more" about the signals connected on the BNC’s, it completes the information in the source selection menu. It is recommended to use the default values. 10.3 Rename file How to rename a file ? 1. Press MENU to activate the Toolbar 2. Press → to select the Image files item 3. Press ↓ to Pull down the Image files menu 4. Use ↑ or ↓ to select Rename (image 10-9) 5. Press ENTER A dialogbox is displayed (image 10-10) 6. Use ↑ or ↓ to select the desired file 7. Press ENTER A textbox is displayed (image 10-11) Use ←or →, ↓ or ↑ the numeric keys on the remote, or the keypad to edit and change the values, confirm with ENTER. 66 R5976495 BARCOREALITY SIM 6 ULTRA MM 22102002 10. Image files menu Image 10-9 Image 10-10 Image 10-11 10.4 Copy How to copy a file ? 1. Press MENU to activate the Toolbar 2. Press → to select the Image files item 3. Press ↓ to Pull down the Image files menu 4. Use ↑ or ↓ to select copy (image 10-12) 5. Press ENTER A dialogbox is displayed (image 10-13) 6. Use ↑ or ↓ to select the desired file 7. Press ENTER A textbox is displayed (image 10-14) Use ←or →, ↓ or ↑ on the remote, or the keypad to enter the new name, confirm with ENTER. Image 10-12 Image 10-13 R5976495 BARCOREALITY SIM 6 ULTRA MM 22102002 67 10. Image files menu Image 10-14 If the AutoImage function does not succeed in finding a file and no file is loaded (load list is empty), which means that the source is not displayed, then use the copy function: Copy a standard file (.std) which is not too different of the source to display, then edit this file to get the best image. 10.5 Delete How to delete a file ? 1. Press MENU to activate the Toolbar 2. Press → to select the Image files item 3. Press ↓ to Pull down the Image files menu 4. Use ↑ or ↓ to select delete (image 10-15) 5. Press ENTER A dialogbox is displayed (image 10-16) 6. Use ↑ or ↓ to select the desired file 7. Press ENTER The selected file is deleted and is removed from the list Image 10-15 Image 10-16 68 R5976495 BARCOREALITY SIM 6 ULTRA MM 22102002 11. Installation menu 11. INSTALLATION MENU Overview • Lens adjustments • Projector address • Orientation • Full screen representation • Language • Quick access keys • RS232 baudrate • Centered menu • Startup screen • Take screenshot • Sliderbox position • AutoImage Setup • Change password • Auto file load 11.1 Lens adjustments What can be done ? Motorized lenses can be adjusted in the installation menu or via the dedicated keys on the remote. The following parameters can be adjusted: • Zoom • Focus • horizontal shift • vertical shift : range: -15% to 120 % How to Zoom/focus or shift ? 1. Press MENU to activate the Toolbar 2. Press → to select the Installation 3. Press ↓ to Pull down the Installation menu 4. Use ↑ or ↓ to select Lens adjustment (image 11-1) 5. Press ENTER A textbox appears on the screen, follow the instructions. (image 11-2, image 11-3) Image 11-1 R5976495 BARCOREALITY SIM 6 ULTRA MM 22102002 69 11. Installation menu Image 11-2 Image 11-3 A vertical shift above 100% is not recomended in case of high resolution data signals. 11.2 Projector address What can be done ? In some cases the projector address must be changed, for example if an unique RCU is used to control 2 or more projectors. The projector address setting on the projector must match the setting on the RCU. What can be changed ? Within the ’Change Projector Address’ menu, the following items can be changed • Projector address: address defined by the user, may be from 0 to 255 • Common address : address may be 0 or 1 How to change the projector’s RC5 address ? 1. Press MENU to activate the Toolbar 2. Press → to select the Installation 3. Press ↓ to Pull down the Installation menu 4. Use ↑ or ↓ to select Projector address (image 11-4) 5. Press ENTER A dialogbox appears on the screen. (image 11-5, image 11-6) Image 11-4 Image 11-5 70 Image 11-6 R5976495 BARCOREALITY SIM 6 ULTRA MM 22102002 11. Installation menu Entering the new projector address ? 1. Enter the new projector address with the digit keys on the RCU, the local keypad or the cursor keys. This address must be between 0 and 255. How to change the common RC5 address ? 1. Press MENU to activate the Toolbar 2. Press → to select the Installation 3. Press ↓ to Pull down the Installation menu 4. Use ↑ or ↓ to select Projector address 5. Press ENTER A dialogbox appears on the screen. (image 11-7, image 11-8) Image 11-7 Image 11-8 Entering the new common address ? 1. Enter the new projector address with the digit keys on the RCU, the local keypad or the cursor keys. This address must be between 0 or 1. 11.3 Orientation Projector orientations Depending on how the projector is oriented, the projector’s internal settings have to be adapted. How to change the orientation ? 1. Press MENU to activate the Toolbar 2. Press → to select the Installation item 3. Press ↓ to Pull down the Installation menu 4. Use ↑ or ↓ to select Orientation 5. Press → to pull down the menu 6. Use ↓ or ↑ to select the desired orientation (image 11-9) 7. Press ENTER The projection is adapted and a black bullet shows the active configuration. R5976495 BARCOREALITY SIM 6 ULTRA MM 22102002 71 11. Installation menu Image 11-9 11.4 Full screen representation Purpose of the Full screen representation The Full screen representation function forces to use the complete native resolution of the LCD panels independently of the native resolution of the source. How to enable/disable the full screen representation ? 1. Press MENU to activate the Toolbar 2. Press → to select the Installation item 3. Press ↓ to Pull down the Installation menu 4. Use ↑ or ↓ to select Full screen representation 5. Press → to pull down the menu 6. Use ↓ or ↑ to select ON or OFF 7. Press ENTER The show native resolution function on the other hand forces to use the native resolution of the source. The Full screen representation function overrules the show native resolution function. 11.5 Language List of languages The list of selectable languages is depending on the software of the projector. How to change the orientation ? 1. Press MENU to activate the Toolbar 2. Press → to select the Installation item 3. Press ↓ to Pull down the Installation menu 4. Use ↑ or ↓ to select Language 5. Press → to pull down the menu 6. Use ↓ or ↑ to select the desired language 7. Press ENTER The language is adapted and a black bullet shows the active configuration. 72 R5976495 BARCOREALITY SIM 6 ULTRA MM 22102002 11. Installation menu 11.6 Quick access keys What can be done ? The 3 function keys on top of the RCU can be associated with a particular item in one of the menus. Each function which is not password protected or does not have a key on the RCU can associated to a function key. How to get an overview of the quick access keys ? 1. Press MENU to activate the Toolbar 2. Press → to select the Installation 3. Press ↓ to Pull down the Installation menu 4. Use ↑ or ↓ to select Quick access keys (image 11-10) 5. Press ENTER A textbox appears on the screen. Image 11-10 How to program the quick access keys ? 1. Scroll through the menus to the desired menu item 2. Push the desired function key for 3 seconds The menu item is stored in the quick access key Factory pre-programmed functions -F1 : color depth -F2 : noise reduction -F3 : orientation 11.7 RS232 baudrate How to change the baudrate? 1. Press MENU to activate the Toolbar 2. Press → to select the Installation item 3. Press ↓ to Pull down the Installation menu 4. Use ↑ or ↓ to select RS232 baudrate 5. Press → to pull down the menu (image 11-11) 6. Use ↓ or ↑ to select the desired baudrate 7. Press ENTER R5976495 BARCOREALITY SIM 6 ULTRA MM 22102002 73 11. Installation menu Image 11-11 11.8 Centered menu What can be done ? The menu toolbar can be centered vertically , the range being from top of the screen to the middle of the screen. This can be usefull in applications where the top image content is not displayed. How to center the menu ? 1. Press MENU to activate the Toolbar 2. Press → to select the Installation item 3. Press ↓ to Pull down the Installation menu 4. Use ↑ or ↓ to select centered menu (image 11-12) 5. Press ENTER Image 11-12 11.9 Startup screen What can be done ? When the startup screen is enabled, the identification screen is displayed for a few seconds at startup. This startup screen can also be disabled. 74 R5976495 BARCOREALITY SIM 6 ULTRA MM 22102002 11. Installation menu How to enable/disable the Startup screen? 1. Press MENU to activate the Toolbar 2. Press → to select the Installation item 3. Press ↓ to Pull down the Installation menu 4. Use ↑ or ↓ to select Startup screen (image 11-13) 5. Press → to pull down the menu 6. Use ↓ or ↑ to select the desired baudrate 7. Press ENTER Image 11-13 11.10Take screenshot What can be done ? A screenshot can be taken from an active projected image. This screenshot is then saved in a RAM and can be used as background. Each new screenshot erases the previous logo therefore a warning message is displayed asking the user to confirm. How to take a screenshot ? 1. Press MENU to activate the Toolbar 2. Press → to select the Installation item 3. Press ↓ to Pull down the Installation menu 4. Use ↑ or ↓ to select Take screenshot (image 11-14) 5. Press ENTER A dialogbox is displayed. Press yes to confirm. (image 11-15) A textbox shows the evolution of the operation. (image 11-16, image 11-17) Image 11-14 R5976495 BARCOREALITY SIM 6 ULTRA MM 22102002 75 11. Installation menu Image 11-15 Image 11-16 Image 11-17 11.11Sliderbox position What can be done ? The sliderbox can be displayed anywhere on the screen, the position can be set in this menu. How to reposition the sliderbox? 1. Press MENU to activate the Toolbar 2. Press → to select the Installation item 3. Press ↓ to Pull down the Installation menu 4. Use ↑ or ↓ to select Sliderbox position (image 11-18) 5. Press ENTER A sliderbox is displayed. Use the 4 arrow keys to drag the box to the desired position. (image 11-19) Image 11-18 76 R5976495 BARCOREALITY SIM 6 ULTRA MM 22102002 11. Installation menu Image 11-19 There is a coarse and a fine adjustment of the position, use ENTER (when sliderbox is displayed) to switch between the two. 11.12AutoImage Setup What can be done ? Autoimage allows to detect automatically the characteristics of the source (total pixels per line,...) and uses this information to adapt the image to the LCD panels. Autoimage can adapt the image based on following data : • Total pixels per line • Start pixel • Phase • Contrast/brightness levels Autoimage works only for data signals. How to set up AutoImage? 1. Press MENU to activate the Toolbar 2. Press → to select the Installation item 3. Press ↓ to Pull down the Installation menu 4. Use ↑ or ↓ to select AutoImage setup (image 11-20) 5. Press ENTER A dialogbox is displayed. (image 11-21) 6. Use the arrow keys to select the desired item and press ENTER to activate or disactivate the item. Image 11-20 R5976495 BARCOREALITY SIM 6 ULTRA MM 22102002 77 11. Installation menu Image 11-21 11.13Change password How to change the password ? 1. Press MENU to activate the Toolbar 2. Press → to select the Installation item 3. Press ↓ to Pull down the Installation menu 4. Use ↑ or ↓ to select Change password (image 11-22) 5. Press ENTER A dialogbox is displayed. (image 11-23) 6. Use ← or → , the numeric keys on the remote , or the keypad to enter and confirm the new password. Each character is displayed as an asterisk. Image 11-22 Image 11-23 The new password is accepted if the new password and the confirmed password coincide. If the password is forgotten contact a Barco authorized technician. 78 R5976495 BARCOREALITY SIM 6 ULTRA MM 22102002 11. Installation menu 11.14Auto file load What can be done ? The Auto file load option allows to create automatically an image file whenever a new source is detected, this file is then loaded and the source can be displayed using the settings of that particular image file. In some cases however the user may choose to select an image file himself by using the Load (and Edit if necessary) in the Image files menu, therefore the Auto file load function can be disabled. The Auto file load option allows a continuous checking of the selected source, if the characteristics of the source change, a new image file is automatically selected. When Auto file load is enabled and an incoherent characteristic is detected (for example, no sync ) the background is displayed (logo, blue or black screen) Disabling the function implies that the source will be displayed independently of the changed characteristics (image scrambled in case of no sync) How to enable/disable the Auto file load function ? 1. Press MENU to activate the Toolbar 2. Press → to select the Installation item 3. Press ↓ to Pull down the Installation menu 4. Use ↑ or ↓ to select Auto file load (image 11-24) 5. Press → to pull down the menu 6. Use ↓ or ↑ to select ON/OFF 7. Press ENTER Image 11-24 R5976495 BARCOREALITY SIM 6 ULTRA MM 22102002 79 11. Installation menu 80 R5976495 BARCOREALITY SIM 6 ULTRA MM 22102002 A. Standard Image Files A. STANDARD IMAGE FILES A.1 Table overview Table overview The following standard image files are pre-programmed in the projector. Name3 Ptot8 Pact9 Ltot10 Lact11 135,000 2160 1600 651 600 75,000 162,000 2160 1600 1250 1200 65,000 81,250 175,500 2160 1600 1250 1200 1600x1200 70,000 87,500 189,000 2160 1600 1250 1200 1600_75V 1600x1200 75,000 93,756 203,000 2160 1600 1250 1200 8514_A 1024x384i 43,479 35,522 44,900 1264 1024 409 384 CGA 640x200i 59,924 15.700 14.318 912 640 262 200 COMPUSC4 1024x480i 29,945 30,694 39,779 1296 1024 512 480 ED 735x480 59,943 31,470 28,638 910 735 525 480 EGA 640x350 59,702 21,851 16,257 744 640 366 350 EWS_50 1280x1024 50,000 52,350 87,948 1680 1280 1047 1024 EWS_100 1280x1024 100 107,204 185,249 1728 1280 1072 1024 EWS_50 1280x1024 50,000 52,350 87,948 1680 1280 1047 1024 EWS_60 1280x1024 60,000 63,900 107,352 1680 1280 1065 1024 EWS_60V 1280x1024 60,282 63,657 110,000 1728 1280 1056 1024 EWS_72 1280x1024 72,000 76,968 130,076 1690 1280 1069 1024 EWS_75 1280x1024 75,025 79,976 135,000 1688 1280 1066 1024 EWS_85 1280x1024 85 91,149 157,506 1728 1280 1072 1024 Resolution4 Fvert FHor Fpix Hz5 kHz6 MHz7 1600_48V 1600x600i 48,040 62,500 1600_60V 1600x1200 60,000 1600_65V 1600x1200 1600_70V ,000 FMR 640x400i 42,323 36,440 28,570 784 640 431 400 FMTO_2 640x400 55,370 24,370 21,056 864 640 440 400 HD_1080i 1920x540i 30,000 33,750 74,250 2200 1920 562 540 HD720P 1280x720 60,000 45,000 74,250 1650 1200 750 720 HDMAC 1252x570i 25,020 31,250 39,125 1252 1024 625 570 INTER_GR 1184x886 67,170 61,796 92,941 1504 1184 920 886 MAC_2 640x480 66,667 35,000 30,240 864 640 525 480 3. Name: name of file, contains the settings. 4. Resolution: image resolution, when followed by ..i means interlaced. 5. Fvert Hz: vertical frame frequency of the source 6. FHor kHz: horizontal frequency of the source 7. Fpix MHz: pixel frequency 8. Ftot : total pixels on one horizontal line. 9. Pact: active pixels on one horizontal line. 10. Ltot: total lines in one field 11. Lact: active lines in one field. R5976495 BARCOREALITY SIM 6 ULTRA MM 22102002 81 A. Standard Image Files Name3 82 Ptot8 Pact9 Ltot10 Lact11 15,667 640 512 407 384 24,480 17,234 704 560 407 384 60,158 22,259 16,670 704 512 370 342 832x624 74,546 49,722 57,280 1152 832 667 624 MAC_7 1024x768 74,907 60,150 80,000 1330 1024 803 768 MAC_LC 640x480 66,619 34,975 31,338 896 640 525 480 MAC_POR 640x870 74,996 68,846 57,280 932 640 918 870 MUSE 1172x518i 30,000 33,750 37,125 1172 1024 563 518 MXGA_60 1152x864 60,000 54,540 60,000 1456 1152 909 864 MXGA_70 1152x864 70,000 63,630 94,500 1480 1152 909 864 MXGA_75 1152x864 75,000 67,500 75,000 1600 1152 900 864 MXGA_80 1152x864 80,000 76,640 80,000 1440 1152 958 864 MXGA_85 1152x864 85,000 77,055 121,500 1576 1152 907 864 MXGA_100 1152x864 100 92,997 145,820 1568 1152 930 864 NTSC 675x240 60 15,748 13,512 858 675 263 240 NTSC_LIMO_x2834x482 60 31,496 32,252 1024 834 525 482 NTSC_LIMO_x3834x715 60 46,646 47,766 1024 834 778 715 NTSC_LIMO_x4834x961 60 62,992 64,504 1024 834 1050 961 PAL 675x286 50 15,625 13,500 864 675 313 286 PAL_LIMO_x2 834x574 50 31,250 32,000 1024 834 626 574 PAL_LIMO_x3 834x850 50 46,296 47,407 1024 834 926 850 PAL_LIMO_x4 834x1146 50 62,500 64,000 1024 834 1250 1146 VIDEO525 1302x239i 29,970 15,734 32,207 1302 1024 263 239 VIDEO625 1024x278i 25,000 15,625 31,984 1310 1024 313 278 PAM500 640x400 60,000 26,400 22,810 864 640 440 400 PAM800 1120x375i 44,936 36,443 50,000 1372 1120 406 375 PC98_1 640x400 56,416 24,823 21,050 848 640 440 400 PC98_2 1120x375i 39,994 32,835 47,840 1457 1120 411 375 PC98_3 1120x750 60,000 50,000 78,569 1571 1120 833 750 S1152_66 1152x900 66,004 61,846 94,500 1528 1152 937 900 S1152_76 1152x900 76,637 71,809 108,000 1504 1152 937 900 Resolution4 Fvert FHor Fpix Hz5 kHz6 MHz7 MAC_3 512x384 60,147 24,480 MAC_4 560_384 60,147 MAC_5 512x342 MAC_6 R5976495 BARCOREALITY SIM 6 ULTRA MM 22102002 A. Standard Image Files Name3 Ptot8 Pact9 Ltot10 Lact11 200,000 2240 1600 1334 1280 15,625 13,500 864 720 313 278 29,970 15,734 13,500 858 720 263 240 1600x1200 50,000 62,500 130,313 2085 1600 1250 1200 SG_60_1 1280x1024 60,000 63,900 107,352 1680 1280 1065 1024 SG_60_2 1024x768 60,000 48,780 64,390 1320 1024 813 768 SG_60_3 960x680 60,000 43,200 54,432 1260 960 720 680 SG_60_4 1600x1200 60,000 75,000 156,375 2085 1600 1250 1200 SUNEWS67 1280x1024 67,189 71,691 117,000 1632 1280 1067 1024 SUNEWS76 1280x1024 76,107 81,130 135,000 1664 1280 1066 1024 SUNXGA60 1024x768 59,984 48,287 64,125 1328 1024 805 768 SUNXGA70 1024x768 70,041 56,596 74,250 1312 1024 808 768 SUNXGA77 1024x768 77,069 62,040 84,375 1360 1024 805 768 SUP_MAC 1024x768 60,000 48,780 63,999 1312 1024 813 768 SVGA_56V 800x600 56,250 35,156 36,000 1024 800 625 600 SVGA_60V 800x600 60,317 37,879 40,000 1056 800 628 600 SVGA_72V 800x600 72,084 48,080 50,003 1040 800 667 600 SVGA_75 800x600 75,000 46,875 75,000 1056 800 625 600 SVGA_85 800x600 85,000 53,635 56,250 1048 800 631 600 SVGA_100 800x600 100,000 62,800 100,000 1056 800 628 600 VGA_60 640x480 60 31,326 25,061 800 640 525 480 VGA_72V 640x480 72,800 37,856 31,496 832 640 520 480 VGA_75 640x480 75,000 37,500 31, 500 840 640 500 480 VGA_85 640x480 85,000 43,369 36,000 832 640 509 480 VGA_GR 640x480 59,941 31,469 25,175 800 640 525 480 VGA_TXT 720x400 70,087 31,469 28,322 900 720 449 400 VGA75ISO 640x480 75,000 39,375 31,500 800 640 525 480 XGA_60 1024x768 60,000 48,360 64,996 1344 1024 806 768 XGA_70 1024x768 70,000 57,050 78,044 1368 1024 815 768 XGA_70V 1024x768 69,705 56,182 74,610 1328 1024 806 768 Resolution4 Fvert FHor Fpix Hz5 kHz6 MHz7 S1600_67 1600x1280 67 89,286 SDI_625 675x278i 25,000 SDI_525 675x240i SG_50 R5976495 BARCOREALITY SIM 6 ULTRA MM 22102002 83 A. Standard Image Files Name3 Ptot8 Pact9 Ltot10 Lact11 80,000 1376 1024 808 768 61,080 86,000 1408 1024 806 768 74,534 59,701 79,284 1328 1024 801 768 1024x768 85,000 68,680 94,500 1376 1024 808 768 XGA_EOS 1024x768 63,000 50,000 67,200 1344 1024 796 768 XGA_100 1024x768 100,000 80,800 100,000 1368 1024 808 768 hd_25i 1920x540 50,000 28,125 74,000 2640 1920 562 540 hd_30i 1920x540 60,000 33,750 74,000 2200 1920 563 540 hd_30i_2 1920x517 60,000 33,750 74,000 2200 1920 563 517 hd_24p 1920x1080 24,000 27,000 74,000 2750 1920 1125 1080 hd_25p 1920x1080 25,000 28,125 74,000 2640 1920 1125 1080 hd_30p 1920x1080 30,000 33,750 74,000 2200 1920 1125 1080 hd_60p 1280x720 60,000 45,000 74,000 1650 1280 750 720 hd_24sf 1950x540 48,000 27,000 74,000 2750 1950 562 540 2048_60v 2048x1536 60,000 95,822 240,000 2504 2048 1597 1536 Resolution4 Fvert FHor Fpix Hz5 kHz6 MHz7 XGA_72 1024x768 71,955 58,140 XGA_75 1024x768 75,781 XGA75_GS 1024x768 XGA_85 Table A-1 84 R5976495 BARCOREALITY SIM 6 ULTRA MM 22102002 B. Cleaning the Dustfilter B. CLEANING THE DUSTFILTER B.1 Cleaning When should it be done? Depending on the environement, the dust filters should be cleaned at least when replacing the lamp. When the projector operates in dusty environement, clean the dust filters earlier than when replacing the lamp. How to clean the dustfilter? To clean the dustfilter, follow the next procedure : 1. Turn the projector upside down. 2. Turn out the 2 fixation screws of both dust filters. (image B-1, image B-2) 3. Clean the dust filter with a dry cloth. 4. Re-insert the dust filter. 5. Secure their position by insertion and tightening 2 fixation screws. Image B-1 Image B-2 R5976495 BARCOREALITY SIM 6 ULTRA MM 22102002 85 B. Cleaning the Dustfilter 86 R5976495 BARCOREALITY SIM 6 ULTRA MM 22102002 Glossary GLOSSARY AGC Automatic Gain Control: allows an automatic amplitude (gain) control of the incoming video signal ANSI 73.11 American power plug to connect the power cord to the wall outlet. CEE7 European power plug to connect the power cord to the wall outlet. Common address Default address. Projector will always execute the command coming from a RCU programmed with that common address. DVI Digital Visual Interface is a display interface developed in response to the proliferation of digital flat panel displays. It uses a high speed serial interface with TMDS (Transition Minimized differential signalling) to send data to the display. DVI can be single or dual link. PiP PiP stands for "Picture in Picture" and allows to display multiple windows containing each of them an image. The windows may be of the video or data type. Projector address Address installed in the projector to be individually controlled. Video Composite Video is a single video signal that contains luminance, color and synchronization information. NTSC, PAL and SECAM are examples of composite video systems. R5976495 BARCOREALITY SIM 6 ULTRA MM 22102002 87 Glossary 88 R5976495 BARCOREALITY SIM 6 ULTRA MM 22102002 Index INDEX A Address 26–27, 70 Program 27 RCU 27 Projector address 70 setting 27 Adjustments 69 lens 69 Advanced image settings AGC 51 AutoImage 77 Setup 77 51 General Menu 35 Geometry 47 Blanking 47 Getting started 21, 24–26, 28–29 address 26 lamp runtime 24 quick set up 25 Quick Set up 25 lens 25 using the dialogboxes 29 using the menu 28 I B Identification screen 37 Image 46 resolution 46 Image files 81 standard 81 Image settings 43, 51 advanced 51 Image menu 43 input 16, 18–19 5-cable data 16 HDSDI 19 SDI 18 Input 15–18 5-cable 15 Facilities 15 Input source connection 18 DVI 18 S-Video 17 Video 16 input balance 51 installation 7 guidelines 7 Installation 74 center menu 74 Installation Guidelines 7–8 Ambient Light 7 Ambient Temperature 7 Condition Check 7 Environment 7 General 7 Humidity Conditions 7 Projector Configurations 8 Screen Type 8 Background 61 Battery 12 Installation 12 Replacement 12 Blanking 47 C Configuration 8 Projector 8 Connection 16–17 Input 16–17 S-Video 17 Video 16 connections 19 communications 19 Connections 15, 19 Communications 19 RS232 IN 19 Power 15 D Diagnostics 60 Digital 18 DVI 18 Dimensions 3–4 Projector 3–4 Dustfilter 85 Cleaning 85 F file 79 auto file load 79 File 63–64, 66–68 copy 67 delete 68 edit 64 load 63 rename 66 Full screen representation Fuses 15 L 72 G Gain 51–52 automatic control 51 manual control 52 General 36–37 identification 37 Standby Timer 36 General menu 35 freeze 35 pause 35 General settings 35 R5976495 BARCOREALITY SIM 6 ULTRA MM 22102002 lamp 41 dimming 41 Lamp 24 runtime 24 Lamp history 38 Language 72 lens 9 available 9 Lens 4, 10–11, 25, 69 Cleaning 11 Formulas 10 Install 11 lens adjustments 69 Packaging 4 unpack 4 quick Adjustment 25 M Menu 28, 31, 37–40, 43–45, 48–53, 55–61, 63–64, 66–78 Image files menu 63–64, 66–68 copy file 67 89 Index delete file 68 edit file 64 load file 63 rename file 66 Image menu 43–45, 48–52 AGC on video 51 aspect ratio 45 Brightness 44 color 44 color temperature 49 contrast 44 Dynamic color depth 51 filmmode detection 50 Gamma 45 Keystone 48 manual gain control 52 noise reduction 51 phase 45 settings 43 sharpness 45 Tint 44 installation menu 69 Installation menu 69–78 AutoImage Setup 77 change password 78 Full screen representation 72 language 72 lens adjustments 69 projector address 70 projector orientation 71 Quick access keys 73 RS232 baudrate 73 Sliderbox position 76 Startup screen 74 Take screenshot 75 Lamp menu 37–40 history 38 reset runtime 39 Runtime warning 40 runtimes 37 Signal menu 61 background 61 switching mode 61 Source selection 31 Tools 53 PiP 53 Tools menu 53, 55–60 Diagnostics 60 PiP add window 55 PiP Adjust 59 PiP delete layout 58 PiP layout 57 PiP remove window 56 PiP rename layout 57 PiP Save 57 PiP select 55 using the menu 28 N Native resolution 46 No signal 61 background 61 Projector 3 Password 78 change password 78 PiP 55–59 add window 55 adjust 59 layout 57 Layout 57–58 delete 58 rename 57 save 57 remove window 56 select 55 Projector 3–4, 15, 23, 27 Controlling 27 dimensions 4 Input facilities 15 Input Source connection Packaging 3 unpack 3 Switch 23 On 23 15 Q Quick access keys 73 R RCU 12, 21, 25 Battery 12 Terminology 21 Overview 21 Use of 25 RS232 baudrate 73 Runtime 39–40 reset 39 warning 40 S Screenshot 75 service mode 41 lamp 41 dimming 41 shipped Box 3 content 3 Sliderbox position 76 Source 31, 61 selection 31 Source selection 31 switching mode 61 source files 81 standard 81 Source selection 32 composite video 32 S-Video 32 Startup screen 74 Switching 61 switching mode 61 Switching on 23 T O Orientation 71 projector orientation P Packaging 3–4 Lens 4 90 Timer 71 36 V Video 51–52 AGC 51 manual gain control 52 R5976495 BARCOREALITY SIM 6 ULTRA MM 22102002 Revision Sheet To: Barco nv Simulation Products Noordlaan 5, B-8520 Kuurne Phone: +32 56.36.82.11, Fax: +32 56.36.84.86 E-mail: [email protected], Web: www.barco.com From: Date: Please correct the following points in this documentation (R5976495/01): page R5976495 wrong BARCOREALITY SIM 6 ULTRA MM correct 22102002