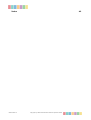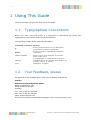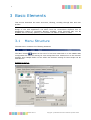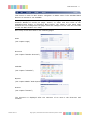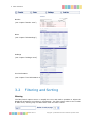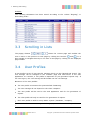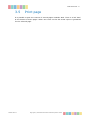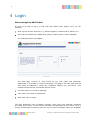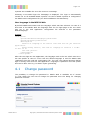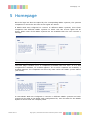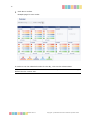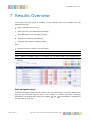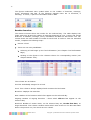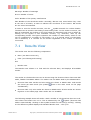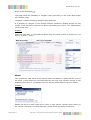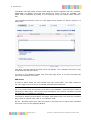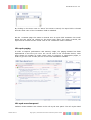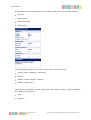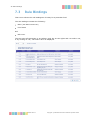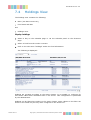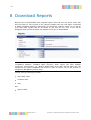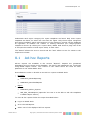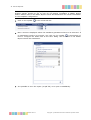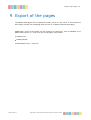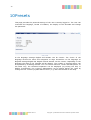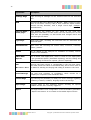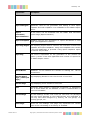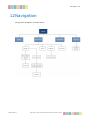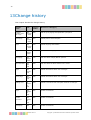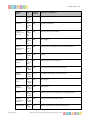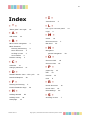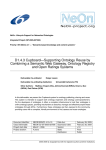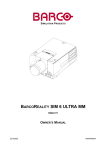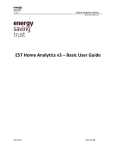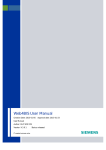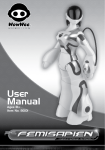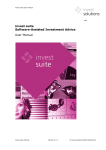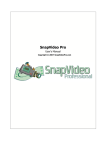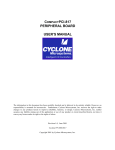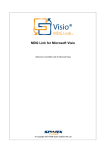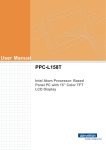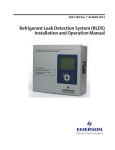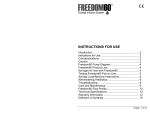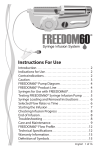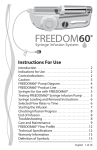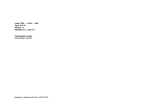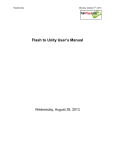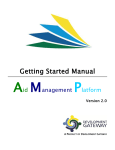Download User Manual
Transcript
MIG21 Web Version 7.1 created 08.07.2010 User's Guide © 2010 Princeton Financial® Systems. All rights reserved. The software contains proprietary information of Princeton Financial Systems GmbH; it is provided under a license agreement containing restrictions on use and disclosure and is also protected by copyright law. In the absence of mandatory statutory provisions to the contrary, clients shall not modify, reverse-engineer or decompile the software or its documentation, nor shall the client remove any parts thereof. The information and intellectual property contained herein is confidential between Princeton Financial Systems GmbH and the client and remains the exclusive property of Princeton Financial Systems GmbH. Due to continued product development the information contained herein may change without notice. Princeton Financial Systems GmbH does not warrant that this document is error-free. If you find any errors in this documentation, please report them to us in writing. No part of this publication may be reproduced, stored in a retrieval system, or transmitted in any form or by any means, electronic, mechanical, photocopying, recording or otherwise, without the prior written permission of Princeton Financial Systems GmbH. Other product names mentioned are used for identification purposes only and may be trademarks belonging to the respective companies. Princeton Financial Systems GmbH Mainzer Landstraße 199 60326 Frankfurt am Main Germany Tel: +49 (0) 69 219 366 600 Fax: +49 (0) 69 219 366 650 [email protected] PFS Homepage (http://www.pfs.com) MI G21 Web 7.1 Copyright © 1999-2010 Princeton Financial Sys tems GmbH Content 1 1 Using This Guide 1.1 Typographical Conventions .............................................................................................................................. 1 1.2 Your Feedback, please .............................................................................................................................. 1 2 Introduction 2 3 Basic Elements 3 4 3.1 Menu Structure .............................................................................................................................. 3 3.2 Filtering and Sorting .............................................................................................................................. 5 3.3 Scrolling in Lists .............................................................................................................................. 7 3.4 User Profiles .............................................................................................................................. 7 3.5 Print page.............................................................................................................................. 8 9 Login 4.1 Change password .............................................................................................................................. 10 5 Homepage 12 6 Calendar 14 7 Results Overview 16 7.1 Results View .............................................................................................................................. 18 7.1.1 7.2 Fund Information Page .............................................................................................................................. 24 7.3 Rule Bindings .............................................................................................................................. 25 7.4 Holdings .............................................................................................................................. View 26 7.4.1 8 Holdings Details ................................................................................................................ 28 29 Download Reports 8.1 9 Detailed Results View - Life cycle ................................................................................................................ 19 Ad-hoc Reports .............................................................................................................................. 30 32 Export of the pages 10 Presets 33 11 Glossary 34 12 Navigation 38 13 Change history 39 MI G21 Web 7.1 Copyright © 1999-2010 Princeton Financial Sys tems GmbH Index MI G21 Web 7.1 42 Copyright © 1999-2010 Princeton Financial Sys tems GmbH 1 1 Using This Guide This section helps you get the most out of this Guide. 1.1 Typographical Conventions Before you start using this guide, it is important to understand the terms and typographical conventions used in the documentation. The following formats define particular information. Formatting convention Meaning Step-by-step procedures. You can follow these instructions to complete a specific task. Result Results of examples. Highlighting of important expressions. C APITAL LETTERS Names of keys on the keyboard. for example, SHIFT, C TRL, or ALT. KEY+KEY Key combinations for which the user must press and hold down one key and then press another, for example, C TRL+P, or ALT+F4. C ode Definitons or examples 1.2 Your Feedback, please We appreciate any feedback which may help to enhance this manual. Contact Princeton Financial Systems GmbH Mainzer Landstrasse 199 60326 Frankfurt am Main Germany Tel: +49 (0) 69 219 366 600 Fax: +49 (0) 69 219 366 650 [email protected] Princeton Financial Systems GmbH Homepage (http://www.pfs.aquin.com) MI G21 Web 7.1 Copyright © 1999-2010 Princeton Financial Sys tems GmbH Introduction 2 2 Introduction MIG21 Web enhances existing MIG21 modules by providing the user with the ability to monitor results of the Ex-Post investment limit checks and add comments to those results, if necessary, all within the comfort of a standard web browser. All funds are presented in an intuitive, easy-to-read table which allows the user to navigate quickly and easily through different levels of information for each individual fund. A simple mouse click guides the user from an overview page fund specific data such as containing all funds, to fund information date of the last Ex-Post check number of rules checked display of the fund attributes as well as individual rule results (breach, warning, error or information) Starting with the results overview page, the user can call up all rule result details, the life cycle of a breach and previous breaches. Comments (memos) can also be written and saved with the results, assuming the appropriate user rights have been assigned. Both the rules assigned to the checking unit (fund) and fund holdings can be viewed on separate pages. The results can be shown and calculated using the Overview ON or Overview OFF mode, familiar from MIG21 Admin. The mode is set for MIG21 Web by the administrator. Overview ON: main results and sub-results are available in MIG21 Web. Overview OFF: only sub-results are available in MIG21 Web. A more detailed description of MIG21 Web and the navigation possibilities within the interface is contained in the next chapter. Note: In MIG21 Web only NAV date (Positiondate field from the table Datatransfer) is shown. MI G21 Web 7.1 Copyright © 1999-2010 Princeton Financial Sys tems GmbH 3 3 Basic Elements This section describes the menu structure, filtering, scrolling through lists and user profiles. Please note: The manual explains the general behaviour. The actual, customized design of the web application can differ from the screenshots depicted due to adaptations relating to Corporate Identity. Similarly, some functions may not be available due to security policies, and columns can differ in number or name. 3.1 Menu Structure The main menu contains the following elements: The 'Back' button appears in this row if it has been switched on in the MIG21 Web configuration file and the setting for Java Script has been switched on in the browser settings. See example below to see where the browser setting for Java Script can be switched on. Example for IE 6.0: MI G21 Web 7.1 Copyright © 1999-2010 Princeton Financial Sys tems GmbH Basic Elements 4 This button is used for Back button navigation in MIG21 Web if the standard Back button in a browser is not available. Note: please pay attention that when the user changes the values of the page elements 'Number of results per page', 'Search', or 'Filter' and then clicks on the embedded Back button or browser's Back button, the values of the listed page elements are not changed but the page results are changed. In this case the user has to click the Back button once more. Each entry in the menu links to the following pages: Start (see chapter Login) , Overview (see chapter "Results Overview") Calendar (see chapter "Calendar") Reports (see chapter MIG21 "Web Reports") Presets (see chapter "Presets") The sub-menu is displayed after the selection of an item in the Overview and contains: MI G21 Web 7.1 Copyright © 1999-2010 Princeton Financial Sys tems GmbH 5 Menu Structure Results (see chapter "Results View") Rules (see chapter "Rule Bindings") Holdings (see chapter "Holdings View") Fund Information (see chapter "Fund Information Page") 3.2 Filtering and Sorting Filtering The filter/search options serve to simplify the view and make it possible to adjust the displayed information according to requirements. The filter option reduces the number of data rows, showing only the data which meet the filter criteria. MI G21 Web 7.1 Copyright © 1999-2010 Princeton Financial Sys tems GmbH Basic Elements 6 Example: In the following example a search was made for MIG21 Bond Fund, filtering out any funds which did not meet this criterion. Life Cycle View and Results View have the following filter options: Number of items per page A selection can be made for all or just several result groups, such as breaches. Furthermore there is the possibility to choose how many results will be shown per page e.g. 5, 10, 15, 20, 25, 30, 50 or 100 items. Sorting Information can be sorted according to the columns displayed. It is possible to view all the important or currently relevant areas grouped together. It is also possible to sort in ascending (ASC) or descending (DESC) order, hence, in the following example, the funds with the most ongoing breaches (all existing breaches of this check run without the new ones) are listed in descending order: MI G21 Web 7.1 Copyright © 1999-2010 Princeton Financial Sys tems GmbH 7 Filtering and Sorting Example: The following information has been sorted according to the column ”Ongoing“, in descending order: 3.3 Scrolling in Lists The paging element shows the current page and enables the user to move to the previous or next page by clicking the buttons and . It is also possible to navigate directly to the first or last page by clicking on the displayed page number. 3.4 User Profiles A user Profile is a set of user-specific settings which can be changed and stored. The user settings can be changed on the "Presets" page and take effect in the web application. In contrast, a role profile is important for pre-generated reports only. If the user logs in, the user settings will be loaded not the role settings. Behaviour of the user profiles: The user profile overwrites the system default formatting. The user settings do not depend on the client computer. The user profile will be used in the web application and for the generation of reports. The roles profile will only be used for the generation of reports. Each user profile is valid for every MIG21 system / database / company. For detailed information on settings and changes, please refer to the chapter "Presets ". MI G21 Web 7.1 Copyright © 1999-2010 Princeton Financial Sys tems GmbH Basic Elements 3.5 8 Print page It is possible to print the content of several pages in MIG21 Web. There is a link 'Print' at the bottom of these pages. When user clicks on this link a PDF report is generated for the selected page. MI G21 Web 7.1 Copyright © 1999-2010 Princeton Financial Sys tems GmbH 9 4 Login Start and login to MIG21 Web In order to be able to log in to and work with MIG21 Web, please carry out the following: Start up the internet browser (e.g. Internet Explorer, Mozilla Firefox, Opera, etc.). Enter the web address for MIG21 Web (http://<Servername>:<Port>/MigWeb). The following window will appear: The login page consists of entry boxes for the user name and password. Additionally, it is possible to choose a language. This page is the first page and will most likely be adapted to reflect the Corporate Identity (CI) and layout. This example shows the PFS CI and PFS-specific menu. The first step is to choose a language. Then enter user name and password. After that click on Login. The web application runs via MIG21 systems, which may send different messages according to the input. If the entered username and password do not match up or a change of password is required, then the user receives a message. When not all MIG21 MI G21 Web 7.1 Copyright © 1999-2010 Princeton Financial Sys tems GmbH Login 10 systems are available the user also receives a message. Following a successful login the homepage is displayed. The login is automatically carried out on all available MIG21 systems. Access to MIG21 systems is configured in the MIG21 Web configuration file (see Web installation documentation). User language in the MIG21 Web By default MIG21 Web starts with the language which was last selected. In case of a first start of the MIG21 Web the language used for the login-page is the one which was set in the web application configuration file web.xml in the parameter defaultLanguage. Example: <init-param> <param-name>defaultLanguage</param-name> <param-value>en</param-value> <description> Default ui language to be used in case user has not yet used the application. After having used it, the user ui language is saved in a cookie as well as in the user profile. </description> </init-param> After the user logs into the application, the language used is the one which was set in the user profile. In case of a new user the default language is used for MIG21 Web application from the web.xml configuration file. The user can change language before login or during work with the web application. Language is updated in the user profile and can be later used e.g. for batch report generating. 4.1 Change password The possibilty to change the password in MIG21 Web is available as of version 7.1.17.8. When the user has to change the password then the dialog for changing password is shown: MI G21 Web 7.1 Copyright © 1999-2010 Princeton Financial Sys tems GmbH 11 C hange password Additionally, it is possible for the user to change the password at any other time. This can be done on the Presets page. Note: 'Change password' is only possible when one MIG21 system is used in MIG21 Web. MI G21 Web 7.1 Copyright © 1999-2010 Princeton Financial Sys tems GmbH Homepage 12 5 Homepage Once the login has been accepted by the corresponding MIG21 systems, the systems companies to which the user has access rights are shown. If MIG21 Web was configured to connect to different MIG21 systems, then those companies from different MIG21 systems to which user has access rights will be shown. When some of the MIG21 systems are not available then the user receives a message. Note: Access rights to companies are set in MIG21 Guardian. The start page contains up to 5 companies accessible with one click. If 5 or less companies are available, no scrollbar appears. If 6 or more companies are available, a scrollbar appears. The companies are sorted by name within the MIG21 system aliases (see below). In case MIG21 Web was configured to connect to different MIG21 systems and each system has the alias in the MIG21 Web configuration file, then the alias for the MIG21 System is shown near the company name. MI G21 Web 7.1 Copyright © 1999-2010 Princeton Financial Sys tems GmbH 13 Note: In case MIG21 Web was configured to connect to different MIG21 systems and during the login the password for any MIG21 system was not accepted for the user, then only companies from those MIG21 systems are shown which have accepted user credentials. The homepage offers the following functions: Choice of companies following the login. The desired system company can be selected by clicking on it. Following this each available company is visible. Change language of the application. After choosing a company the following navigation is possible : Overview, Calendar, Reports Presets. MI G21 Web 7.1 Copyright © 1999-2010 Princeton Financial Sys tems GmbH C alendar 14 6 Calendar Using the calendar it is possible, using a time period of up to six weeks, to display the daily number of: Breaches (total number of breaches), Warnings, Information, Errors, OKs and Checked funds. Note: only those results are shown which were released to MIG21 Web. Note: The results are calculated according to the Overview ON or Overview OFF mode, familiar from MIG21 Admin. The mode is set for MIG21 Web by the administrator. The results on the Results View can be shown using the Overview ON or Overview OFF mode, familiar from MIG21 Admin. The mode is set for MIG21 Web by the administrator. Overview ON: main results and sub-results are shown in MIG21 Web. Sub-results are shown per main result (the symbol 'FundResults'). next to the main result on the page Overview OFF: only sub-results are shown in MIG21 Web. All sub-results are shown together on the same page. Main results are not available. If the calendar is selected for the first time in a session, then it is always the current month which is shown. It is possible to navigate to any particular month and year. The panel for each day shows the number of breaches, warnings, informational results, errors, OKs and checked funds. Both the day of the week and the date are displayed. The current day is highlighted and available results are displayed. Furthermore, it is possible to define the number of weeks using 2, 3, 4, 5 or 6 weeks. The results overview for a particular day is displayed by clicking on the date in the calendar. Should there be multiple check-run results for a fund during one day, the results are revised with only the latest results being taken into consideration. Result overview for a selected day Input the required date in the calendar using the appropriate format. Choose the number of weeks. Options are 2, 3, 4, 5 or 6 weeks. MI G21 Web 7.1 Copyright © 1999-2010 Princeton Financial Sys tems GmbH 15 Click OK to confirm. Example page for two weeks: In order to see the individual results for the day, click on the relevant date. Please note: The number of funds and results are dependent on the access rights defined for the current user. MI G21 Web 7.1 Copyright © 1999-2010 Princeton Financial Sys tems GmbH Results Overview 16 7 Results Overview The results overview offers a summary of the selected day and is divided into the following sections: Menu (see Menu Structure), Filter Function (see Filtering and Sorting), Page Navigation (see Scrolling in Lists), Sorting (see Filtering and Sorting), Calendar View (Date navigation panel) and Results Overview (Result overview table). Note: only those results are shown which were released to MIG21 Web. Note: The results are calculated according to the Overview ON or Overview OFF mode, familiar from MIG21 Admin. The mode is set for MIG21 Web by the administrator. Date navigation panel The date navigation panel can be found in the top right-hand corner and displays the date for the particular day as well as the number of results, breaches, warnings, information, errors and OKs. Using the symbols the previous or next day. MI G21 Web 7.1 and it is possible to navigate to Copyright © 1999-2010 Princeton Financial Sys tems GmbH 17 The figures underneath each symbol relate to the number of breaches, warnings, errors, information and OKs. In the following example there are 71 breaches, 6 warnings, 10 errors, 2 pieces of information and no OKs. Results Overview The results overview shows the results for the selected day. The table displays the funds with their ID and the number of breaches depicted as new, current and solved breaches. In addition, warnings, errors, information and OKs are also shown. The "All" column shows the total number of results for each fund. In order to view the individual results, complete the following steps: Choose a fund. There are now two possibilities: Selecting a fund brings up the fund information (see chapter Fund Information Page). Clicking on the figures in the columns selects the corresponding results (see chapter Results View). The columns are as follows: Fund ID: Individually assigned to a fund. Fund: This column is always displayed and contains the fund name. Breaches: Displays the breaches. New: Number of the breaches which first appear on the selected day. Ongoing: Number of ongoing breaches – those which did not first appear on the selected day. Resolved: Number of results which, on the selected day are, for the first time, no longer breached. This column contains results which were active on the last NAV-Date before the present one, but which are now closed. MI G21 Web 7.1 Copyright © 1999-2010 Princeton Financial Sys tems GmbH Results Overview 18 Warnings: Number of Warnings Errors: Number of errors Infos: Number of low priority notifications OKs: Number of the saved OK results. Generally, OKs are only saved when they come at the end of a breach, in order to indicate the conclusion of the breach. OK results are not saved as standard. In order to sort the results overview, use the symbol beneath the column header. The data can be sorted in ascending or descending order. In the results overview, the data is hyperlinked. By clicking on the fund name the individual fund view is called up. Clicking on the figures in the individual columns, e.g. breaches, calls up the corresponding results. The figures represent the number of main results, which in turn can be composed of a number of sub-results, e.g. if a general issuer concentration rule is breached, it is counted as one breach regardless of the number of issuers concerned. 7.1 Results View The results view has the following components: Menu (see Menu Structure), Filter (see Filtering and Sorting) and Results View. The Results View relates to a fund and the selected date, and displays all available results. The results on the Results View can be shown using the Overview ON or Overview OFF mode, familiar from MIG21 Admin. The mode is set for MIG21 Web by the administrator. Overview ON: main results and sub-results are shown in MIG21 Web. Sub-results are shown per main result (the symbol 'FundResults'). next to the main result on the page Overview OFF: only sub-results are shown in MIG21 Web. All sub-results are shown together on the same page. Main results are not available. The following example shows all results. With a number of rule breaches there are subrules where the breach can occur. This is indicated by the symbol ('Overview ON' mode is switched ON). Clicking on this symbol reveals the sub-rule(s) result(s). Clicking on the different symbols displays the Detailed Results View - Life cycle. MI G21 Web 7.1 Copyright © 1999-2010 Princeton Financial Sys tems GmbH 19 Results View Within the results view the selected fund and its NAV value is displayed along with the results themselves. The lines of the table are ex-post results made up of for-each rule(s), rule package(s) and the simple rules. The columns can be sorted in ascending or descending order. The paper clip is shown left to the result to show whether there is a memo for the selected date for a result. Filter Results It is possible to filter the results on this page for their severity. Limiting the view is achieved by selecting a result type. There are a number of possibilities: All: all results are displayed. Breaches: all breaches are displayed. New Ongoing Resolved Warnings: view is limited to warnings. Errors: only errors can be seen. Information: shows just the information relevant to the fund. and OKs: lists all OKs. 7.1.1 Detailed Results View - Life cycle The detailed view illustrates one individual result showing the rule result, the aggregated values (aggregates) of positions selected for this rule (so called "selections") and, where applicable, sub-results for certain rule types (e.g. ForEach MI G21 Web 7.1 Copyright © 1999-2010 Princeton Financial Sys tems GmbH Results Overview 20 Rules or Rule Packages ). This page offers the possibility to navigate (back and forth) to the other dates within the violation chain. The page contains memo and violation chain statistics. It is possible to navigate to the related positions attributes (holding details) for sub results if this has been switched on before generating the result. The administrator can activate this. Example: UCITS III: 35% max. in government & public body securities (unless in prospectus, >=6 issues, no issue > 30%). Memo The “Comments“ field shows all the memos which are linked to a particular life cycle of the result. These memos are truncated and the user only sees a portion memos. In the example below there is a comment from the 7th May 2009 made by the user mwa2. Example: Memos are shown in date order and in order of user entries. Memos which belong to the current (selected) checking date and current result are shown in bold font. MI G21 Web 7.1 Copyright © 1999-2010 Princeton Financial Sys tems GmbH 21 Results View The MIG21 user login name and the memo date are shown together with the comment. Additionally, the MIG21 user's last first names are shown if they are available. The memo date is displayed according to user settings (they are shown under 'Presets'link). The 'Comments' field has a link to a new page where memos are shown entirely in a wider field. This page contains memos and less result rule details. The comments entered for the actual date are shown in bold. To return to the detailed results view from this page there is a button beneath the input field 'Comment this result'. Add memo In order to add a memo the user should have the ”Memo_Edit“ user right. Details of the user rights can be found in the MIG21 Guardian documentation. Note: In MIG21 all comments which the user enters for a certain date of the particular life cycle of the result are saved in one field in the database. This field can contain a maximum of 4000 bytes. User receives the message if the entered comment exceeds the limit and it is possible to change it. The memo is added on both pages: the page with detail result view and the Comment page which is opened with a link in a 'Comments' field. On the 'detailed result view' page the memo is entered into an input field 'Comment this result' next to the displayed breach. MI G21 Web 7.1 Copyright © 1999-2010 Princeton Financial Sys tems GmbH Results Overview 22 By clicking on the arrow next to “Save” the memo is saved, the input field is cleared and the result view of the 'Comments' field is reloaded. On the Comment page the memo is entered into an input field 'Comment this result' below the rule result. By clicking on the arrow near “Save” the memo is saved, the input field is cleared and the result view of the 'Comments' field is reloaded. Life-cycle paging In order to improve performance and memory usage, the paging element has been implemented in the life-cycle view. As can be seen in the screenshot below, each page shows the number of nodes which exist on previous or subsequent pages, in order to give the user a fuller picture of the total information available. Life cycle overview panel Violation chain statistics are shown in the Life Cycle View panel. The Life Cycle Panel MI G21 Web 7.1 Copyright © 1999-2010 Princeton Financial Sys tems GmbH 23 Results View is integrated into the detailed results view and is divided into the following sections: General, Breach start, Breach maximum Breach end. The following Information can be found within the “General“ section: Status ("New", "Ongoing", "Resolved"), Rule ID Number of days (length of breach) Number of NAV days. The following information can be found within the “Breach start“, “Breach maximum“ and “Breach end“ sections: Date Exposure. MI G21 Web 7.1 Copyright © 1999-2010 Princeton Financial Sys tems GmbH Results Overview 24 7.2 Fund Information Page This individual view of a fund is divided into: Menu (see Menu Structure) and Fund View. The number of checked rules can be seen next to the fund name. The fields are: Name = Name of the fund, Fund ID and NAV = value of the fund. The fund information page shows the selected fund with all fund and checking unit attributes. The attributes shown on the fund info page are configurable. This configuration is performed by the administrator. MI G21 Web 7.1 Copyright © 1999-2010 Princeton Financial Sys tems GmbH 25 Rule Bindings 7.3 Rule Bindings This screen shows the rule bindings as of today for a particular fund. The rule bindings contains the following: Menu (see Menu Structure) Fund name and Rule View. The user sees all categories in accordance with his access rights and can select one, or by clicking on “All”, can select all to be displayed. MI G21 Web 7.1 Copyright © 1999-2010 Princeton Financial Sys tems GmbH Results Overview 26 7.4 Holdings View The holdings view contains the following: Menu (see Menu Structure), Fund name and NAV and Holdings View. Display holdings Select a day on the Calendar page or via the Calendar panel on the Overview page. Select a fund from the results overview. Click on the sub-menu “Holdings“ within the fund information. The following is displayed: Holdings are grouped according to the asset classes. It is possible to configure for each asset class which attributes have to be shown. This configuration is performed by the administrator. Holdings can be filtered according to the asset classes. Asset classes in the filter are shown in the same way as they were configured in the asset tree. MI G21 Web 7.1 Copyright © 1999-2010 Princeton Financial Sys tems GmbH 27 Holdings View MI G21 Web 7.1 Copyright © 1999-2010 Princeton Financial Sys tems GmbH Results Overview 28 7.4.1 Holdings Details The detailed holdings view for a selected fund is composed of the following: Menu (see Menu Structure), Date navigation panel and Holding and fund information. The page can be opened by clicking on a position in the Holdings View. This view shows the following information regarding the selected position for a particular fund: Fund Name, Asset Description, Security Code (WKN / ISIN) Holdings attributes such as: Nominal Sum and Market Value and All other asset and holdings attributes. The standard attributes and the order in which they appear can be configured per system companies. This configuration is performed by the administrator. MI G21 Web 7.1 Copyright © 1999-2010 Princeton Financial Sys tems GmbH 29 8 Download Reports Reports can be downloaded from a special report area and seen by those users who have the right to. The content of the reports complies with the user rights configured in MIG21 Guardian regarding funds and rule categories. Reports reside on the server such that older reports can be accessed at any time by the user. A list will be displayed which shows all report documents which can be downloaded. Please note: Each report has a category and a report name, e.g. category "Compliance Reports", template name "Ex-Post". Each report can have multiple "instances" (documents), e.g. "Breach details 2007-12-31.pdf". On this page only the categories and report templates are shown in order to select one of the reports or categories (Navigation purpose only). The list has the following columns: Document name, Creation date, Size and Report name. MI G21 Web 7.1 Copyright © 1999-2010 Princeton Financial Sys tems GmbH Download Reports 30 Underneath each report category the report templates are listed. Only those report templates are listed, for which the user has the rights. Only those report categories and report templates which hold instances of the respective reports will be displayed as hyperlinks. In addition the number of existing instances per category/report template is shown. By clicking on a report name, MIG21 Web shows a page with a list of all report documents of that report name, in date order. The "Search" allows the user to search and the "Sort" allows to sort for values in the respective columns. 8.1 Ad-hoc Reports Ad-hoc reports are available in the section "Reports". Reports are generated immediately but not stored in the database. The layout and parameters are configured using MIG21 Report Center. The content of the values which are used for each parameter is set within MIG21 Web. Preconditions in order to be able to see ad-hoc reports in MIG21 Web: Licenses: MIG21Web_AdHocReporting MIG21Web_DownloadReports Rights: MIG21Web_Adhoc_Reports RCE_Edit_ClientReports (optional if the user is to be able to edit the templates in MIG21 Report Center) To view ad-hoc reports follow the steps described below: Log in to MIG21 Web. Go to the tab Reports. Select one of the displayed ad-hoc reports. MI G21 Web 7.1 Copyright © 1999-2010 Princeton Financial Sys tems GmbH 31 Ad-hoc Reports If no Ad-hoc reports are displayed, then no reports are configured for ad-hoc. The property AdHoc should be set to true for the Report Templates in MIG21 Report Center. Please refer to the MIG21 Report Center Documentation for further information on the template configuration. Click on the symbol in the column Ad Hoc. Now a screen is displayed where the mandatory parameters have to be selected. If no parameters need to be entered, just click on the symbol . A description of how to configure the fields used in the filter dialog can be found in the MIG21 Report Center Documentation. It is possible to save the report (as pdf file) or to open it immediately. MI G21 Web 7.1 Copyright © 1999-2010 Princeton Financial Sys tems GmbH Export of the pages 32 9 Export of the pages The MIG21 Web pages can be exported to PDF. There is a link 'Print' at the bottom of each page (except the Homepage with the list of companies and Presets page). Additionally, some of the pages can be exported to MS Excel. This is available as of MIG21 Web version 7.1.17.8. The list of the pages is as follows: Holding View Holding Details Detail Result View - LifeCycle MI G21 Web 7.1 Copyright © 1999-2010 Princeton Financial Sys tems GmbH 33 10Presets This page provides the personal settings of the user currently logged in. The user can customize the language, format of numbers, the display of the decimals and change the password. In the language settings English and German can be chosen. The choice of the language causes the menu and navigation to align themselves to the language. In Regional settings English UK, English US and German can be chosen. Depending on the language the date of the calendar will be aligned. The number of decimal places can be specified by a floating decimal. You can choose between 1 and 6 decimal places. In the same way, the thousand separator can be displayed (by ticking the box) or hidden. Furthermore, the currency abbreviation can be placed before the value by ticking the box "currency symbol before value" (e.g. EUR 100 instead of 100 EUR). MI G21 Web 7.1 Copyright © 1999-2010 Princeton Financial Sys tems GmbH Glossary 34 11Glossary The terminology, symbols and correlations associated with MIG21 Web are defined as follows: Expression Description Asset Class The categories which are used as the basis for the check performed by the respective LawCard. Assignment There are different types of assignments. An assignment can be for categories, rule groups, checking units, attributes, lookups and lookup groups. A rule can be assigned to fund(s) or categories. It can also be assigned to a checking unit or checking group. Breach end The date when the breach is resolved. Breach level Provides the level of a possible breach w.r.t. to its exposure. Differentiation is between “High” and “Low” and is shown graphically in the breach view (red icon = breach, yellow icon = Warning) Breach start The date when the breach occurs the first time. Calendar Page Page showing accessible fund evaluation dates with the possibility to navigate to the selected date's overview page. Checking unit Checking units can be funds, sub-funds or other entities such as investor, client, etc. which have holdings and rules assigned to it. Company Organizational unit within the MIG21 system. Download Reports Page Page showing all available Report Documents for the logged-in user, with the possibility to download these documents (pdf files). Exposure Corresponds to the level of the breach. Each rule is formulated internally in terms of a rule calculation. The result of this calculation is the exposure and is displayed as a rounded figure. Function Allocates the value produced using the calculation instruction to the part of the holding which has been defined using a selection. Fund Info Page Page showing all available fund attributes for the selected fund or checking unit. Holdings Details Page showing all available holding and asset attributes for one Page selected position. MI G21 Web 7.1 Copyright © 1999-2010 Princeton Financial Sys tems GmbH 35 Expression Description Holdings Page Page showing all holdings for the selected fund on the selected date. ISIN International Securities Identifying Number, ISINs consist of three parts: a two letter country code, a nine character alpha-numeric national security identifier, and a single check digit. Example: US0378331005; Lifecycle Page / Page offering the details for one result of one fund plus Memo page aggregated information of this result over the full lifecycle of this result with the possibility to add memos and navigate back and forth through the dates. Login Page Initial Login page, including the welcome text for username and password input. Main Menu Bar Upper menu bar including the entries start, overview, calendar, reports, presets. Memos Can be added on the lifecycle to comment on results; will be stored to the database. MIG21 Web Reports Part of MIG21 Web application, which is used for the deployment of pre-generated reports (download reporting) and the calling and parameterizing of interactive reports (ad-hoc reporting). NAV Used for the fund volume, it corresponds to the net fund value. With most funds this value is calculated daily and is often used as (Net-Asset-Value the basis for settling the buying and selling of shares in the fund. ) Overview Page First high level summary of compliance check results for a company for a specific fund evaluation date. Presets Page Page offering the possibility to modify the user's settings regarding formatting of dates, numbers, language and local settings. Report Page Overview page of the reporting section showing all reports available for the user currently logged in. Report One single instance of a configuration of the automatic generation of Report C Documents. It is created in the MIG21 Report Center. o n f i g u r a MI G21 Web 7.1 Copyright © 1999-2010 Princeton Financial Sys tems GmbH Glossary 36 Expression Description t i o n Report Designer Application used for the generation and editing of both report templates and web templates. It is embedded to the MIG21 Report Center. Report Document / Report Instance pdf file which can be download from the MIG21 Web Download Reports Page (Report Instance). Report Template Template used for the generation of report documents or web pages (web application content) Reporting Engine New reporting engine which is used for the execution of both web templates and report templates. Using web templates the content of the web application is provided. Using report templates report documents are provided. Reporting Web service responsible for the generation of the content for reports S (content of the web application and content of reports for theeMIG21 Report Center. r v i c e Result Memo Comments on the reasons for a breach or warning etc. can be entered here. Results Detail Page displaying details for one check result of one fund. Page (=Lifecycle Page) Results Page Page displaying check results for one fund. Rule Instruction which defines a particular investment or transaction limit. If these limits are not adhered to then a communication is received from MIG21. Rule bindings The Rule Bindings include a list of all the rules and rule packages that have been assigned to the fund/checking unit regardless of how they have been assigned e.g. directly, via rule groups, via checking groups, etc. Rules Page Shows the rule bindings. This page only represents the current state of the rule binding so no history is available. MI G21 Web 7.1 Copyright © 1999-2010 Princeton Financial Sys tems GmbH 37 Expression Description Selection Defines individual positions of a fund's holding. It is a specified sub-set of all positions. A selection can be made up of: individual asset classes (e.g. bonds) or a combination of a number of classes with certain properties (e.g. all German Government Bonds plus Italien stocks). Start Page Page that allows for the company selection. Sub Menu Bar Second menu bar only displayed within certain main areas. Warning The rule result lies within the defined buffer between OK and breach. Indicates a breach, which occurs when the rules of a fund are checked and the investment limits are found to have been breached. Indicates an error. This occurs as a result, for example, of missing data which means the rules cannot be checked. Indicates a warning, which shows that the rule result lies within the defined buffer between OK and breach. Indicates an OK, which confirms a successful check and means there are no breaches. Indicates information which points to a low-level breach. MI G21 Web 7.1 Copyright © 1999-2010 Princeton Financial Sys tems GmbH Navigation 38 12Navigation The general navigation is shown below: MI G21 Web 7.1 Copyright © 1999-2010 Princeton Financial Sys tems GmbH 39 13Change history This chapter details the change history. Chapter name Date Revision number Reason for change(s) Detailed Results ViewLife cycle 11th 3468 Novemb er 2008 add life cycle paging and update life cycle panel Homepage 14th 3503 Novemb er 2008 update picture and description Login 17th 3523 Novemb er 2008 update language information Login 16th 4115 Februar y 2009 update default language information Homepage 26th 4115 Februar y 2009 add info about multiply MIG21 systems Menu Structure 27th April 2009 4678 add info about the 'Back' button in the menu. Login 28th August 2009 5538 update information about user messages. Home page 28th August 2009 5538 update information about user messages. Holding View 1th 5554 Septem ber 2009 update screenshots and description because of changes. Login 22th 5662 Septem ber 2009 Update screenshots. Results Overview 22th 5662 Septem ber 2009 Update screenshots. Homepage 22th Update screenshots. 5662 MI G21 Web 7.1 Copyright © 1999-2010 Princeton Financial Sys tems GmbH C hange history 40 Chapter name Date Revision number Reason for change(s) Septem ber 2009 C alendar 22th 5662 Septem ber 2009 Update screenshots. Detailed Results View Life cycle 22th 5662 Septem ber 2009 Add info about memo length. Print page 22th 5662 Septem ber 2009 Add chapter. Detailed Results View Life cycle 22th 5662 Septem ber 2009 Add info about navigation to the position attributes. All chapters 1st 5724 October 2009 Review MIG21 Web Reports 14t 5850 October 2009 Delete chapter (not necessary). C alendar 25th 6324 Novemb er 2009 Add information about released results. Results Overview 25th 6324 Novemb er 2009 Add information about released results. Export of the pages 25th 6324 Novemb er 2009 Add chapter. C hange password 25th 6324 Novemb er 2009 Add chapter. Presets 25th 6324 Novemb er 2009 Add info about C hange password and update picture. Detailed Results View Life cycle 25th 6324 Novemb er 2009 Add information about long memo. Results View 27th 6738 January Add information about 'Overview OFF' mode. MI G21 Web 7.1 Copyright © 1999-2010 Princeton Financial Sys tems GmbH 41 Chapter name Date Revision number Reason for change(s) 2010 Introduction 27th 6738 January 2010 Add information about 'Overview OFF' mode. C alendar 27th 6738 January 2010 Add information about 'Overview OFF' mode. Results Overview 27th 6738 January 2010 Add information about 'Overview OFF' mode. Ad-hoc Reports 9th June 7642 2010 MI G21 Web 7.1 C hapter added with the description of ad-hoc reports. Copyright © 1999-2010 Princeton Financial Sys tems GmbH 42 Index -I- -”- -L- Introduction ”Memo_Edit“ user right Life cycle overview panel 19 Login -AAdd memo memo 3 MS Excel 3 -N- Basic Elements Filtering and Sorting Menu Structure 3 Scolling in Lists 3 User Profiles 3 browser setting 3 32 general navigation -OOverview OFF 18 Overview ON 14 Change password 18 -P- 10 paper clip -D- PDF Detailed Results View - Life cycle Download Reports 3 Navigation -C- 29 19 18 32 Presets Print -F- 33 8 -R- Filtering and Sorting Fund Information Page -H- 5 Result Overview 24 Result View Holdings View 28 26 16 18 Rule Bindings Holdings Details MI G21 Web 7.1 19 Menu Structure Back button navigation Homepage 9 -M- 19 -B- Calendar 2 25 -SScrolling in Lists 7 12 Copyright © 1999-2010 Princeton Financial Sys tems GmbH 38 19 43 -UUser Profiles 7 -Vviolation chain statistics 19 MI G21 Web 7.1 Copyright © 1999-2010 Princeton Financial Sys tems GmbH