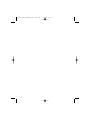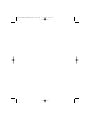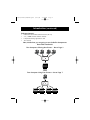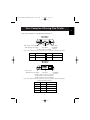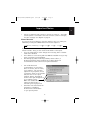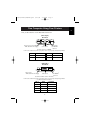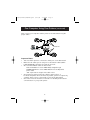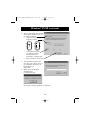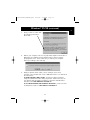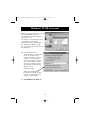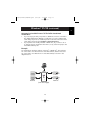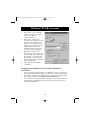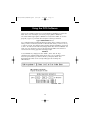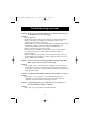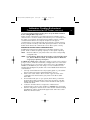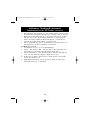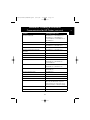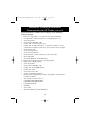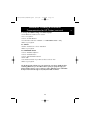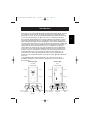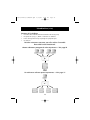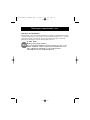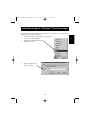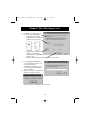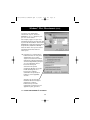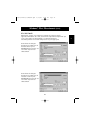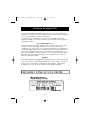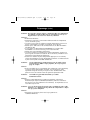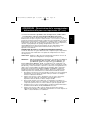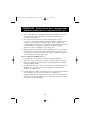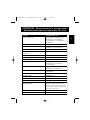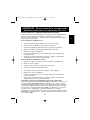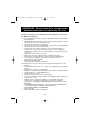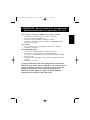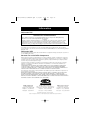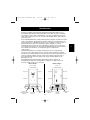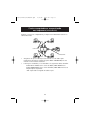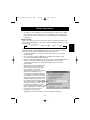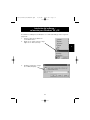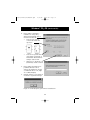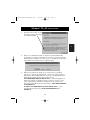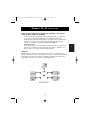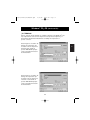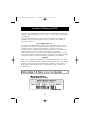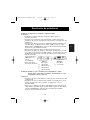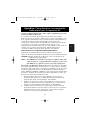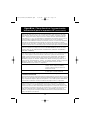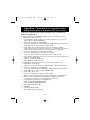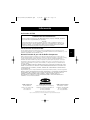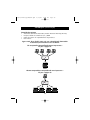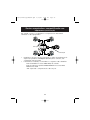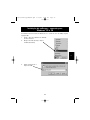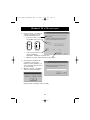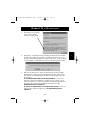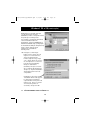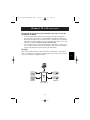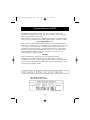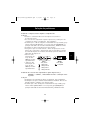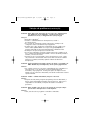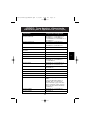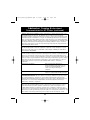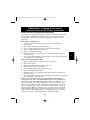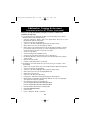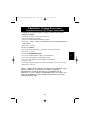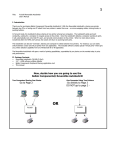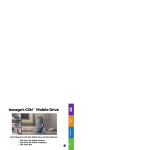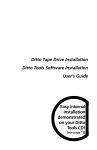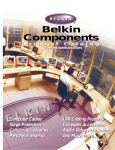Download Belkin F1U119 User manual
Transcript
P73074/F1U119/AM/man.qxd
4/19/00
4:25 PM
Page 1
En
Reversible Parallel AutoSwitch
User Manual
Ensemble Reversible Parallel
AutoSwitch Guide d’utilisation
Conmutador AutoSwitch Paralelo
ReversibleManual de usuario
AutoSwitch (Comutador Automático)
Paralelo Reversível
Manual do Usuário
P73074
F1U119
Ca
Es
Po
P73074/F1U119/AM/man.qxd
4/19/00
4:25 PM
Page 2
P73074/F1U119/AM/man.qxd
4/19/00
4:25 PM
Page 3
Table of Contents
En
English . . . . . . . . . . . . . . . . . . . . . . . . . . . . . . . . . . . . . . . . . 1
Ca
Français (Canada) . . . . . . . . . . . . . . . . . . . . . . . . . . . . . . . . 27
Español . . . . . . . . . . . . . . . . . . . . . . . . . . . . . . . . . . . . . . . . 53
Português . . . . . . . . . . . . . . . . . . . . . . . . . . . . . . . . . . . . . . 79
3
Es
Po
P73074/F1U119/AM/man.qxd
4/19/00
4:25 PM
Page 4
P73074/F1U119/AM/man.qxd
4/19/00
4:25 PM
Page 1
Introduction
En
Thank you for purchasing the Belkin Reversible Parallel AutoSwitch! With the
Reversible Parallel AutoSwitch, sharing one printer between four PCs, or
having one PC select from four printers is easier than ever - no more
swapping cables, turning knobs, or pushing buttons.
In forward mode, the AutoSwitch allows sharing of one printer among four
computers. The AutoSwitch polls each port constantly, waiting for a computer
to request access to the printer. Once the AutoSwitch detects a computer
wanting to print, it will automatically lock onto that PCs port, and provide
communication to the printer. When no more data is being transferred after
the time-out period, the switch will return to scanning both ports.
The AutoSwitch can also be reversed, allowing one computer to select
between four printers. For instance, you can easily switch between two laser
and two ink jet printers from any application. The included software creates
special virtual ports which give you printer selection capability from any
Windows® 95 or 98 application.
The Reversible Parallel AutoSwitch will open a world of printing possibilities,
unparalleled by any device on the market today in price and performance.
New Style
Old Style
COM Port
Port C
Port D
Port C
Port B
Port A
Port B
Port A
Port E
Port D
Power Jack
9VDC, 300mA
Select Button
Power Jack
9VDC, 300mA
DIP
Switches
1
Manual
Slide Switch
DIP
Switches
P73074/F1U119/AM/man.qxd
4/19/00
4:25 PM
Page 2
Introduction (continued)
Package Contents:
•
•
•
•
Reversible Parallel AutoSwitch F1U119 (4-Port)
3.5", 1.4MB software utilities diskette
Peripheral Sharing registration card
This manual
Now, decide how you are going to use the Belkin Components
Reversible AutoSwitch:
Four Computers Sharing One Printer – Go to Page 3
OR
Four Computer Using Four Printers – Go to Page 7
2
P73074/F1U119/AM/man.qxd
4/19/00
4:25 PM
Page 3
Four Computers Sharing One Printer
En
First, set the switches on the AutoSwitch as below:
(New Style)
End View
Spare Power Jack for Optional
9VDC 500 mA Power Supply
Manual
Select button
DIP Switches
ON: DOWN
OFF: UP
Set SW1 to OFF for 4-1 MODE.
Form feed is enabled only when your printer does not eject paper after printing in DOS.
SW3
ON
TimeOut
15 Seconds
SW2
ON
Form Feed
Disabled
OFF
30 Seconds
OFF
Enabled
(Old Style)
End View
Spare Power Jack for Optional
9VDC 500 mA Power Supply
Manual
Slide Switch
DIP Switches
ON: DOWN
OFF: UP
Set SW1 to OFF for automatic operation.
Set SW2 to ON for Form Feed enabled.
Set SW2 to OFF for Form Feed disabled.
Form feed is enabled only when your printer does not eject paper after printing in DOS.
Set SW3 and SW4 for TimeOut:
SW 3
SW 4
OFF
OFF
60 Seconds
OFF
ON
25 Seconds
ON
OFF
10 Seconds
ON
ON
5 Seconds
3
TimeOut
P73074/F1U119/AM/man.qxd
4/19/00
4:25 PM
Page 4
Four Computers Sharing One Printer (continued)
Next, connect your computers and the printer to the AutoSwitch using the
proper cables.
F3D111-XX
F2A032-XX
•
•
Make sure the cables you are using are not file-transfer cables (Belkin
Part# F3D508-XX). Otherwise the setup will not work.
For best results, we recommend Belkin cables:
F3D111-XX Belkin Pro Series DB25 M/M, straight-through
F2A032-XX Belkin Pro Series DB25 M/Centronics 36 M parallel
printer cable
“XX” represents the length of the cable in feet.
4
P73074/F1U119/AM/man.qxd
4/19/00
4:25 PM
Page 5
Important Notes
En
•
It does not matter if a PC connects to Port A or Port B, etc... Just make
sure the printer is connected to the end connector (comes in new style,
Port C in old style). See diagram on page 4.
Manual Override
You can use the select button to force the switch to stay on a certain port
indefinitely. Pressing the SELECT button follows this sequence:
AUTO (all 4 LEDs lit up)
A
B
C
D
If you have the old-model autoswitch, you must set DIP switch #1 to ON for
manual override. Then, you can use the slide switch to select ports.
•
•
•
•
•
If you are using DOS, no other changes are necessary, and no software
needs to be installed.
The software is not necessary and must NOT be installed. Doing so may
cause your printer to print garbage.
Avoid using any status monitoring software, status toolbox, or
bi-directional printer drivers. Output-only or Raster drivers are
recommended so that it will not lock up the AutoSwitch.
Turn off bi-directional
communication on your printer
driver. To do this, click on “Start”,
click “Settings”, click “Printers”,
right-click on your printer, choose
“Properties”. Click on the “Details”
tab, then click on the “Spool
Settings” button. The window
shown on the right will appear on
your computer screen:
Make sure “Disable bi-directional
support for this printer” is
selected. Ignore if grayed out.
Check the end of this manual for
information on disabling
bi-directional communication
on your specific printer.
5
P73074/F1U119/AM/man.qxd
4/19/00
4:25 PM
Page 6
Important Notes (continued)
Using the AutoSwitch
The AutoSwitch automatically connects a computer to the printer when a
computer is ready to print. This is done on a first-come first-served basis.
When all four LEDs are lit or are flashing, it is set for automatic sharing mode.
That's it!
YOU'RE DONE!
(Do not continue to the next page.)
You DO NOT have to install the software, or do anything more.
Simply print like you normally do on any computer and the
AutoSwitch will direct the print job automatically.
6
P73074/F1U119/AM/man.qxd
4/19/00
4:25 PM
Page 7
One Computer Using Four Printers
En
First, set the switches on the AutoSwitch as below:
(New Style)
End View
Spare Power Jack for Optional
9VDC 500 mA Power Supply
Manual
Select button
DIP Switches
ON: DOWN
OFF: UP
Set SW1 to ON for 1-4 MODE.
Form feed is enabled only when your printer does not eject paper after printing in DOS.
SW3
ON
TimeOut
15 Seconds
SW2
ON
Form Feed
Disabled
OFF
30 Seconds
OFF
Enabled
(Old Style)
End View
Spare Power Jack for Optional
9VDC 500 mA Power Supply
Manual
Slide Switch
DIP Switches
ON: DOWN
OFF: UP
Set SW1 and SW2 to ON for 1-4 Mode.
Form feed is enabled only when your printer does not eject paper after printing in DOS.
Set SW3 and SW4 for TimeOut:
SW 3
SW 4
OFF
OFF
TimeOut
60 Seconds
OFF
ON
25 Seconds
ON
OFF
10 Seconds
ON
ON
5 Seconds
7
P73074/F1U119/AM/man.qxd
4/19/00
4:25 PM
Page 8
One Computer Using Four Printers (continued)
Next, connect your computers and the printer to the AutoSwitch using the
proper cables:
F2A032-XX
F3D111-XX
Important Notes:
•
•
•
•
•
Take note which printer is connected to which port on the AutoSwitch.
Make sure the cables you are using are not file-transfer cables (Belkin
Part# F3D508-XX); otherwise the setup will not work.
We recommend Belkin cables for best results:
F3D111-XX Belkin Pro Series DB25 M/M, straight-through
F2A032-XX Belkin Pro Series DB25 M/Centronics 36 M parallel
printer cable
“XX” represents the length of the cable in feet.
Avoid using any status monitoring software, status toolbox, or
bi-directional printer drivers. As much as possible, please use output-only
or Raster drivers. This is so that it will not lock up the AutoSwitch.
Check the end of this manual for information on disabling bi-directional
communication on your specific printer.
8
P73074/F1U119/AM/man.qxd
4/19/00
4:25 PM
Page 9
Software installation: Windows® 95/98
En
The software will not work in Windows 3.1 or NT . For DOS, please go to
page 16.
®
®
1.
2.
Insert the software disk into your floppy drive.
Click “Start” then click on “Run”.
3.
Type “a:\setup.exe”, and
click “OK”.
9
P73074/F1U119/AM/man.qxd
4/19/00
4:25 PM
Page 10
Windows® 95/98 (continued)
4.
The program will begin installing
at this point and the screen on
the right will appear:
•
Select the correct version of
F1U119 you have.
D
C
B
A
B
A
E
D
New
•
•
5.
6.
Old
Select which LPT port
you will be installing
the AutoSwitch on.
Normally, it is always LPT1.
Click “Continue” when done.
The installation program will
then ask you for the location of
the install files. Because your
floppy drive is A.
Click “OK”.
When done, the program
will display the
following message:
Click “OK”, and the installation is complete!
10
P73074/F1U119/AM/man.qxd
4/19/00
4:25 PM
Page 11
Windows® 95/98 (continued)
En
7.
Next, you will see a box with
the following instructions.
Click “OK”.
8.
Reboot your computer. This is a very important step!!! You must reboot.
Otherwise, the software will not initialize and you cannot continue
properly. Click “Yes”. If not, make sure you reboot your computer
before proceeding to the next step.
9.
Add your printers. Click “Start”, select “Settings”, then select
“Printers”. Now, double-click on the “Add New Printer” icon and follow
the instructions.
IF YOUR PRINTER IS NOT LISTED - You have to add your printers
using the software that came with your printers. If this is the case, run
your printer setup program according to your printer manufacturer’s
instructions and SKIP DIRECTLY TO PAGE 13.
IF ALL YOUR PRINTERS ARE ALREADY INSTALLED - you do not have
to add printers anymore. SKIP DIRECTLY TO PAGE 13.
11
P73074/F1U119/AM/man.qxd
4/19/00
4:25 PM
Page 12
Windows® 95/98 (continued)
When you are asked to choose a port,
select “AUTOLPTx”, where x
corresponds to the port letter you
would like to use.
For instance, your DeskJet printer is
connected to Port A of the
AutoSwitch. Select “AUTOLPTA” in
the “Add Printer Wizard” setup.
Do the same for the other printers on
the other ports.
10. Turn off bi-directional
communication on your printer
driver. To do this, click on
“Start”, “Settings”, “Printers”,
right-click on your printer,
choose “Properties”. Click on
the “Details” tab, then click
the “Spool Settings” button.
The window on the right will
appear on your
computer screen:
Make sure “Disable
bi-directional support for this
printer” is selected. Ignore if
grayed out. Click “OK”.
11. SKIP DIRECTLY TO PAGE 15.
12
P73074/F1U119/AM/man.qxd
4/19/00
4:25 PM
Page 13
Windows® 95/98 (continued)
En
Assigning Pre-Installed Printers To The Belkin AutoSwitch
Virtual Ports:
•
•
If you are trying to add your printers to Windows® and it is not listed in
the default, Add Printer Wizard, you will have to use the software that
came with your printer to install the printer. Follow the instructions that
came with your printer, then REBOOT YOUR COMPUTER.
If your printers are already installed in Windows®, all you have to do is
to change the port assignment from LPT1 (or any other LPT port) to the
virtual AutoSwitch ports.
Example:
You installed two DeskJets and two LaserJet™s in Windows®. The DeskJets
are connected to Port A and Port C of the AutoSwitch, and the LaserJet™s
are connected to Port B and Port D of the AutoSwitch, as shown in the
diagram below:
DeskJet
LaserJet™
(new switch type)
13
P73074/F1U119/AM/man.qxd
4/19/00
4:25 PM
Page 14
Windows® 95/98 (continued)
1.
2.
3.
4.
Click “Start”, select “Settings”,
point to “Printers”, and rightclick on your printer.
Select “Properties”.
Click on the “Details” tab.
You will see the Window on the
right. Click on this pull-down
menu to select which port your
printer is connected to. Choose
“AUTOLPTA”, because our
example had the first DeskJet
on Port A of the AutoSwitch.
Repeat procedure from #1
above, and do the same for the
other printers. Our example has
the LaserJet™ on Port B on the
AutoSwitch, so the port that it
will connect to in the Properties
will be AUTOLPTB.
Click “OK” when installation
is complete.
Assigning Pre-Installed Printers To The Belkin AutoSwitch
Virtual Ports:
•
•
If you are trying to add your printers to Windows® and it is not listed in
the default, “Add Printer Wizard”, you will have to use the software that
came with your printer to install the printer. Follow the instructions that
came with your printer, then REBOOT YOUR COMPUTER.
If your printers are already installed in Windows®, all you have to do is to
change the port assignment from LPT1 (or any other LPT port) to the
virtual AutoSwitch ports.
14
P73074/F1U119/AM/man.qxd
4/19/00
4:25 PM
Page 15
Windows® 95/98 (continued)
En
YOU’RE DONE!
Now, when you print in any Windows® 95 or 98 application, simply select
which printer you wish to print to, and the AutoSwitch will automatically
direct your print job to the correct port!
This image is the Print dialog
box, showing how the
DeskJet is using Port
AUTOLPTA, because it is
connected to Port A on the
AutoSwitch.
This image is the Print dialog
box, showing how the
LaserJet™ is using Port
AUTOLPTB, because it is
connected to Port B on the
AutoSwitch.
15
P73074/F1U119/AM/man.qxd
4/19/00
4:25 PM
Page 16
Using the DOS Software
There is also a DOS program if you need switching capabilities in real-mode
DOS. This is not necessary if you run all your programs in Windows®.
The actual switching program is ASDOS.exe located in a:\DOS\. To use this
program, copy it to your hard drive using the following command:
copy a:\DOS\ASDOS.exe c:\
It is a TSR (Terminate and Stay Resident) program, thus it remains in memory
after you have executed it, but will not be removed unless you tell it to do so,
or reboot your PC. The default setting assumes that the F1U109 is connected
to LPT1. To make it work with LPT2, simply add /2 after the word ASDOS. For
LPT3, use /3. It will work in any non-protected mode DOS environment. To
remove it from memory, type the following prompt:
ASDOS/u
To use ASDOS.exe, simply press the “CTRL”, “ALT” and “X” keys
simultaneously. A window will appear at the top of your computer screen.
Press the port number you wish to switch to, then press Enter. Your
AutoSwitch will switch to the corresponding port as shown by the
LED indicator.
16
P73074/F1U119/AM/man.qxd
4/19/00
4:25 PM
Page 17
Troubleshooting
En
Problem: Printer does not print or prints garbage.
Solutions:
• Disable the printer's bi-directional software (see attached document).
• When connecting one computer to four printers, make sure the
switches are set correctly. See page 7.
• Confirm that the cable from the PC to the AutoSwitch is
straight-through, Belkin Part# F3D111-XX. If you have a Belkin Part#
F3D508-XX (or any Interlink™/Direct Cable Connection cable), it will
NOT work.
• Check to make sure your printer is on line.
• Make sure that you are using the correct printer driver. If you are, try
downloading the latest Raster or output-only printer driver from your
printer manufacturer's website.
• Add power supply,
9V at 300mA, sold
separately.
• Avoid using cables
longer than 4.5m.
New
Old
9VDC, 300mA
F1D065-PWR
9VDC, 300mA
F1U109-PWR
F1D065-PWR-UK
F1D065-PWR-IT
F1D065-PWR-AUS
Problem: When connecting one computer to four printers and using the
software, the AutoSwitch is not switching between the ports.
Solutions:
• Make sure the switches are set correctly. See page 5.
• Make sure the software is installed correctly. If in doubt, simply
reinstall the software as described above.
• Confirm that the cable from the PC to the AutoSwitch is straightthrough, Belkin Part# F3D111-XX. If you have a Belkin Part#
F3D508-XX (or any Interlink™/Direct Cable Connection cable), it will
NOT work.
17
P73074/F1U119/AM/man.qxd
4/19/00
4:25 PM
Page 18
Troubleshooting (continued)
Problem: Errors such as “Parameter Not Set” or “Parameter Not Correct”
or “Illegal Function” are showing up.
Solutions:
• Restart Windows®.
• Disable the printer's bi-directional software (see attached document).
• When connecting one computer to four printers, make sure the
switches are set correctly. See page 7.
• Confirm cable from the PC to the AutoSwitch is straight-through, Belkin
Part# F3D111-XX. If you have a Belkin Part# F3D508-XX (or any
Interlink™/Direct Cable Connection cable), it will NOT work.
• Check to make sure your printer is on line.
• When using one computer to four printers, make sure the software
is installed correctly. If in doubt, simply reinstall the software as
described above.
• Make sure that you are using the correct printer driver. If you are, try
downloading the latest Raster or output-only printer driver from your
printer manufacturer's website.
Problem: I have an old tractor-feed printer which is running under DOS.
When I print, it does not eject an entire page.
Solution:
• This is valid only if you are sharing two computers and one printer you
must enable “Form Feed.” See page 3. The reason why your printer is
doing this is not because of the AutoSwitch, but rather the nature of the
DOS operating system.
Problem: I installed the AutoSwitch software, but now I want to remove it.
Solution:
• Click “Start”, click “Programs”, select “AutoSwitch”, then click
“Uninstall”. Follow the directions. Once you have rebooted your
computer, the printers will be attached to port LPT1.
Problem: I am getting spooling errors and time-out errors whenever I
select and attempt to print to a printer.
Solution:
• Save, exit out of all programs and restart Windows®.
18
P73074/F1U119/AM/man.qxd
4/19/00
4:25 PM
Page 19
Addendum: Disabling Bi-directional
Communication for HP Printer (continued)
* If you are having problems printing, these steps should be followed
before calling Belkin Components.
Newer models of HP printers come with bi-directional software such as
status monitor or tool box software, which allows you to consistently view
the status of your printer. This bi-directional software requires constant
communication between the computer and printer. This type of
communication is not possible through most networks or printer sharing
devices, and will most likely conflict with printer performance. You should
disable the bi-directional communication to be able to print correctly.
REGARDING BI-DIRECTIONAL COMMUNICATION:
Disabling the bi-directional software will not prohibit operation of the
printer. It will not affect the quality of printer, nor the speed of printing.
FIRST: Check the table for your printer. Take note of the corresponding
configuration file.
NOTE: For ALL printer drivers (HP and non-HP), you should follow steps
6, 7, & 8 for Windows® 95/98, and steps 4 and 5 for Windows®
3.x for proper printer performance.
For Windows® 95/98 users: In Windows® 95/98 you can do a file search by
going to “Start”, “Find files and folders”, and type “HP*.exe” in the name
box and make sure to look in the C:\ drive. Then look for the HPFCFG or
HPRCFG or HPWCFG file, the main thing to look for is CFG before the
number. After finding this file, double click on it and disable the bi-directional
communications.
1. Save any unsaved data and close all programs listed on your task bar.
This procedure will require restarting Windows® later on.
2. Click on the “Start” button. Click on “Run.” Type the name of the
configuration file which matches your printer in the above table.
Click “OK.”
3. A new window will open on your system, which warns you that this
program will modify your INI files. Please click “Continue.” Another
window will appear which contains several checkboxes with options
listed beside them.
4. Locate the checkbox which corresponds to “Bi-directional
Communication.” Click on the checkbox to REMOVE the check mark.
5. Click the “OK” button at the bottom of the window. A window stating
that Windows® will be restarted will appear. Click “OK” here as well.
Windows® will then restart.
19
En
P73074/F1U119/AM/man.qxd
4/19/00
4:25 PM
Page 20
Addendum: Disabling Bi-directional
Communication for HP Printer (continued)
6.
Once Windows® has restarted, go to the “Printers Folder,” which is found
by clicking the “Start” button, then going to “Settings,” click on “Printers.”
7. Right-click on the printer, then go to “Properties.” Click on the “Details”
tab, then click on the “Spool Settings” button. If it is not grayed out,
make sure that the “Disable bi-directional support…” radio button is
checked. Click “OK.” Click “Apply” if not grayed out.
8. Also on the details tab, click on “Port Settings.” If selectable, make sure
that “Check port state before printing” is unchecked.
For Windows® 3.x users:
1. For Windows® 3.x, go to your “Program Manager.”
2. Click on “File.” Click on “Run.” Type the name of the configuration file
which matches your printer in the above table. Click “OK.”
3. Follow instructions no. 3 through 5 listed above under For Windows® 95
users. The same instructions apply for Windows® 3.x users.
4. Double click on “Main,” double click on “Control Panel,” then double
click on the “Printers” icon.
5. Highlight the printer, then click on “Connect.” Make sure that “Fast
printing direct to port” is unchecked.
20
P73074/F1U119/AM/man.qxd
4/19/00
4:25 PM
Page 21
Addendum: Disabling Bi-directional
Communication for HP Printer (continued)
Printer
Configuration File
HP DeskJet 600/660C
HPVCNFIG.exe or HPFCFG02.exe or
HPFCFG01.exe or HPFCFG03.exe
or HPFCFG04.exe or HPFCFG05.exe or
HPFCFG07.exe
HP DeskJet 670C/672C
HPFCFG08.exe or HPFCFG18.exe
HP DeskJet 680C/682C
HPFCFG04.exe or HPFCFG05.exe or
HPFCFG07.exe or HPFCFG17.exe
HP DeskJet 690C/693C
HPFCFG05.exe
HP DeskJet 690C/692C/693C/694C/
695C/697C
HPFCFG07.exe or HPFCFG16.exe
HP DeskJet 710C/712C
HPFCFG13.exe
HP DeskJet 720C/722C
HPFCFG06.exe or HPFCFG14.exe
HP DeskJet 820C
HPFCFG04.exe or HPFCFG09.exe
HP DeskJet 850C/855C
HPRCFG01.exe or HPRCFG02.exe or
HPRCFG03.exe or HPVCNFIG.exe
or HPRCFG08.exe
HP DeskJet 870C
HPRCFG03.exe or HPRCFG08.exe or
HPRCFG06.exe or HPRCFG11.exe
HP DeskJet 890C
HPRCFG07.exe or HPRCFG06.exe or
HPRCFG08.exe
HP DeskJet 895C/Cse/Cxi
HPFCFG15.exe
HP DeskJet 1000C
HPW3CFG.exe
HP DeskJet 1100C
HPW4CFG.exe or HPW5CFG.exe
HP DeskJet 1120C/Cse/Cxi
HPW5CFG.exe
HP DeskJet 1600
Special Instructions for HP DeskJet 1600:
Go to the HP1600 Utilities. Open the
status window icon. Uncheck the option
Run Status Monitor on Windows Startup.
HP DeskJet 2000C
HPRCFG07.exe or HPRCFG09.exe
HP DeskJet 2500C
HPW6CFG.exe
21
En
P73074/F1U119/AM/man.qxd
4/19/00
4:25 PM
Page 22
Addendum: Disabling Bi-directional
Communication for HP Printer (continued)
Special Instructions for HP5L/6L: Delete the HP 5L/6L driver completely by going into the
Uninstall icon for HP 5L/6L. (For Windows® 95 you have to click on “Start”, “Programs”, “HP
5L/6L printer” and then select “HP5L/6L uninstall”. For Windows® 3.1, go into the “Program
manager”, open the “HP 5L/6L utilities” icon and double click on the “Uninstall” icon). Restart
Windows®. Reinstall the driver, select “Custom install” from the main screen. On “Custom install”
screen make sure that PCL driver is checked but the PCL status window is unchecked and click
“OK” to install the driver.
Special Instructions for HP LaserJet™ 4000 series printers: From the Printer’s control panel
configuration menu Select I/O MENU. From this menu change the line that reads
FUNCTION = ON to FUNCTION = OFF.
Special Instructions for HP6P/6MP: Look in your task bar at the bottom of the screen. Next to
your clock at the right hand side you might see a red or green printer icon. Right click on this
icon and select “Remove from taskbar.” Hold down keys “Ctrl+Alt+Del” and “Close Program”
window should pop up. Click on the file HPPROPTY and then “End Task.” From the desktop,
double click on “My Computer,” “C: (drive),” Windows® (folder), then System (folder). Look for
the “HPPROPTY.EXE” file and delete it. Reboot your computer.
Other DeskJet Printers
Older DeskJets do not require any changes.
For NEW printers, contact HP for
proper information.
For all other HP printers
Refer to Special instructions # 7and 8 for
Windows® 95/98 users above.
Special Instructions for Lexmark printers: Printer Models: 3200/5000/5700/7000/7200
You can disable bi-directional communication from the printers control program. To do this, go
start/programs/Lexmark/Control program on LPT1 then go into the Options tab. Put an x in the
box that says Disable Bi-Di Communications. Then restart your computer.
Special Instructions for Epson Stylus printers: Newer models of Epson printers come with
bi-directional software such as status monitor or tool box software, which allows you to
consistently view the status of your printer. This bi-directional software requires constant
communication between the computer and printer. This type of communication is not possible
through most networks or printer sharing devices, and will most likely conflict with printer
performance. You should disable the bi-directional communication to be able to print correctly.
22
P73074/F1U119/AM/man.qxd
4/19/00
4:25 PM
Page 23
Addendum: Disabling Bi-directional
Communication for HP Printer (continued)
DISABLING BI-DIRECTIONAL COMMUNICATION:
Disabling the bi-directional software will not prohibit operation of the
printer. It will not affect the quality of printer, or the speed of printing.
To disable the status monitor for the Epson Stylus Color printer:
For Windows® 3.1 users:
1.
2.
3.
4.
5.
6.
7.
For
From “Program Manager” go to “Epson” folder
Open “Spool Manger”
Select (highlight) the “Epson” printer giving problems
Click on “Queue” on menu bar
Click on “Setup”
Keep “Spool to local printer” selected
Select “Use print manager for this port” and click “OK”
Windows® 95/98 users:
1. Click on “Start” and go to “Programs”
2. Open “Epson” folder
3. Open “Spool Manger”
4. Select (highlight) the “Epson” printer
5. From the menu bar select on “Queue”
6. Click on “Setup”
7. Keep “Spool to local printer” selected
8. Select “Use print manager for this port” and click “OK”
Special Instructions for Canon 610 and Canon 620 printers: Download
the BJC-610/BJC-620 BJ Raster Driver for Windows® 95 version 1.0 or
BJC-610/BJC-620 BJ Raster Driver for Windows® 3.1 version 1.0 from
Canon's web page at http://www.ccsi.canon.com OR you can also add and
use the Canon 600e driver instead, to get either Canon 610 or Canon 620
printers to work. To add the Canon 600e printer driver under Windows® 95,
you need to go to the “Add Printers” icon under “Printers.” Select “Canon”
and click on the “Canon 600e” driver and install. For Windows® 3.1 you
need to contact Canon to get the Canon 600e driver.
23
En
P73074/F1U119/AM/man.qxd
4/19/00
4:25 PM
Page 24
Addendum: Disabling Bi-directional
Communication for HP Printer (continued)
Special Instructions for advanced users (only if you are still having
problems printing):
1. “Printer Port Set to ECP” or to “Printer Port in Device Manager”
•
Boot Windows® 95/98 and right click on “My Computer” icon
•
Select “Properties”
•
Select “Device Manager” tab
•
Double-click on “Ports (Com & LPT)”
•
Double-click on “ECP Printer port” or “Printer Port (LPT1).” If your
configuration is already “Printer Port,” this correction does not apply
•
Select “Driver” tab
•
Select “Change Driver”
•
Select “Show all devices”
•
Under “Models:” Select “Printer port,” then click “OK”
•
Click “OK” again
•
Shut down Windows® 95/98 and Reboot
2. Port Resource Settings Incorrect (e.g. Compaq PCs)
•
Right click on “My Computer”
•
Select “Properties”
•
Select “Device Manager” tab
•
Double-click “Ports (COM & LPT)”
•
Double-click “LPT”
•
Select “Resources” tab
•
De-select “Automatic Settings”
•
Change “Basic Configuration,” find the configuration that meets the
following conditions:
•
The settings need to be set for:
Input/Output Range 0378-037F
Input/Output Range 0778-077F
•
Interrupt Request 07
•
NO DMA
•
Select “OK”
•
Shut down Windows® 95/98 and Reboot
24
P73074/F1U119/AM/man.qxd
4/19/00
4:25 PM
Page 25
Addendum: Disabling Bi-directional
Communication for HP Printer (continued)
To change the CMOS setting on Toshiba Laptops:
• From Windows® 95/98 click on “Start”
• Go to “Programs”
• Select “Toshiba Utilities”
• You will have either the “TSETUP” or “HARDWARE SETUP” utility
• Reboot your system
For TSETUP:
• Under “Parallel Port” select “Standard”
• Reboot your system
For HARDWARE SETUP:
• Select “Hardware Options”
• Select “Parallel/Printer”
• Select “Standard Bi-directional”
• Click “OK”
• The machine will ask if you want to reboot. Select “Yes”
• Reboot your system
The bi-directional software for your printer has now been disabled. After
restarting Windows® you should be able to print properly through your
printer sharing device. If you continue to have difficulty, please call Belkin
Components Technical Support at (310) 898-1100 ext. 2263.
25
En
P73074/F1U119/AM/man.qxd
4/19/00
4:25 PM
Page 26
Information
FCC Statement
DECLARATION OF CONFORMITY WITH FCC RULES FOR
ELECTROMAGNETIC COMPATIBILITY
We, Belkin Components, of 501 West Walnut Street, Compton CA 90220, declare under our sole
responsibility that the product:
F1U119
to which this declaration relates:
Complies with Part 15 of the FCC Rules. Operation is subject to the following two conditions: (1)
this device may not cause harmful interference, and (2) this device must accept any interference
received, including interference that may cause undesired operation.
CE Declaration of Conformity
We, Belkin Components, declare under our sole responsibility that the F1U119, to which this declaration relates, is in
conformity with Generic Emissions Standard EN50081-1 and with Generic Immunity Standard EN50082-1 1992.
ICES Statement
This Class B digital apparatus complies with Canadian ICES-003. Cet appareil numérique de la classe B est conforme à
la norme NMB-003 du Canada.
Belkin Components One Year Product Warranty
Belkin Components warrants this product against defects in materials and workmanship for one year. If a defect is
discovered, Belkin will, at its option, repair or replace the product at no charge, provided it is returned during the
warranty period, with transportation charges prepaid, to the authorized Belkin dealer from whom you purchased the
product. Proof of purchase may be required.
This warranty does not apply if the product has been damaged by accident, abuse, misuse, or misapplication; if the product
has been modified without the written permission of Belkin; or if any Belkin serial number has been removed or defaced.
THE WARRANTY AND REMEDIES SET FORTH ABOVE ARE EXCLUSIVE IN LIEU OF ALL OTHERS, WHETHER
ORAL OR WRITTEN, EXPRESSED OR IMPLIED. BELKIN SPECIFICALLY DISCLAIMS ANY AND ALL IMPLIED
WARRANTIES, INCLUDING, WITHOUT LIMITATION, WARRANTIES OF MERCHANTABILITY AND FITNESS FOR A
PARTICULAR PURPOSE.
No Belkin dealer, agent, or employee is authorized to make any modification, extension, or addition to this warranty.
BELKIN IS NOT RESPONSIBLE FOR SPECIAL, INCIDENTAL, OR CONSEQUENTIAL DAMAGES RESULTING FROM
ANY BREACH OF WARRANTY, OR UNDER ANY OTHER LEGAL THEORY, INCLUDING BUT NOT LIMITED TO LOST
PROFITS, DOWNTIME, GOODWILL, DAMAGE TO OR REPROGRAMMING, OR REPRODUCING ANY PROGRAM OR
DATA STORED IN OR USED WITH BELKIN PRODUCTS.
belkin.com
Belkin Components
Belkin Components, Ltd.
Belkin Components B.V.
501 West Walnut Street
Compton • CA • 90220 • USA
Tel: 310.898.1100
Fax: 310.898.1111
Unit 13 • Gatelodge Close • Round Spinney
Northampton • Northants • NN3 8RX • UK
Tel: +44 (0) 1604678300
Fax: +44 (0) 1604678330
Diamantlaan 8 • 2132 WV
Hoofddorp • The Netherlands
Tel: +31 (0) 235698765
Fax: +31 (0) 235612694
© 2000 Belkin Components. All rights reserved. All trade names are registered trademarks of respective manufacturers listed.
P73071/F1U119/c/AM/man.qxd
4/19/00
4:31 PM
Page 27
Introduction
Merci d’avoir choisi l’ensemble Reversible Parallel AutoSwitch de Belkin ! Grâce à
cet ensemble, il est plus facile que jamais de partager une imprimante entre
quatre PC ou encore, de choisir entre quatre imprimantes à partir du même PC –
vous n’avez plus à permuter de câbles ni à tourner ou à presser de boutons.
En mode Aval, l’AutoSwitch permet à quatre ordinateurs de partager la même
imprimante. L’AutoSwitch interroge constamment chacun des ports jusqu’à ce
qu’un ordinateur demande l’accès à l’imprimante. À ce moment, l’AutoSwitch se
verrouille automatiquement sur le port du PC qui a fait la demande et établit une
communication entre le PC et l’imprimante. À la fin du transfert de données et
après la période de temporisation (time_out), le commutateur recommence
l’interrogation des quatre ports. Vous pouvez également inverser l’AutoSwitch
pour pouvoir choisir entre quatre imprimantes à partir de votre ordinateur. Par
exemple, vous pouvez facilement commuter entre deux imprimantes à laser et
deux imprimantes à jet d’encre à partir de n’importe quelle application. Le
logiciel fourni crée des ports d’imprimante virtuels qui vous permettent de
sélectionner votre imprimante à partir de n’importe quelle application Windows®
95 ou 98.
L’ensemble Reversible Parallel AutoSwitch vous ouvre tout un monde de
possibilités d’impression, sans égal sur le marché actuel en termes de prix et
de rendement.
Nouveau style
Ancien style
Port COM
Port C
Port D
Port C
Port B
Port A
Port B
Port A
Port E
Port D
Prise de courant
9 V c.c., 300 mA
Bouton de
sélection
Commutateurs
DIP
Prise de courant 9 Commutateur Commutateurs
à glissière
DIP
V c.c., 300 mA
27
Ca
P73071/F1U119/c/AM/man.qxd
4/19/00
4:31 PM
Page 28
Introduction (suite)
Contenu de l’emballage
•
•
•
•
Ensemble Reversible Parallel AutoSwitch F1U119c (4 ports)
Disquette de 3,5 po, 1,44 Mo contenant les utilitaires
Fiche d’enregistrement pour partage de périphériques
Ce manuel
Décidez maintenant comment vous allez utiliser l’ensemble
Reversible Parallel AutoSwitch :
Quatre ordinateurs partageant la même imprimante — Voir page 29
OU
Un ordinateur utilisant quatre imprimantes — Voir page 31
28
P73071/F1U119/c/AM/man.qxd
4/19/00
4:31 PM
Page 29
Quatre ordinateurs partageant la même imprimante
Réglez d’abord les commutateurs de l’AutoSwitch comme on
l’indique ci-dessous :
(Nouveau style)
Vue arrière
Ca
Prise de courant de réserve pour bloc
d’alimentation 9 V c.c., 500 mA optionnel
Bouton de
sélection manuelle
Commutateurs DIP
ON : VERS LE BAS
OFF : VERS LE HAUT
Set SW1 to OFF for 4-1 MODE.
Activez l’alimentation en papier seulement si votre imprimante n’éjecte
pas le papier après impression en DOS.
SW3
ON
Temporisation
15 secondes
SW2
ON
Alimentation
en papier
OFF
30 secondes
OFF
Activé
Désactivé
(Ancien style)
Vue arrière
Prise de courant de réserve pour bloc
d’alimentation 9 V c.c., 500 mA optionnel
Commutateurs DIP
ON : VERS LE BAS
OFF : VERS LE HAUT
Réglez SW1 sur OFF pour le fonctionnement automatique
Réglez SW2 sur ON pour activer l’alimentation en papier
Réglez SW2 sur OFF pour désactiver l’alimentation en papier
Activez l’alimentation en papier seulement si votre imprimante n’éjecte
pas le papier après impression en DOS.
Réglez SW3 et SW4 selon la temporisation voulue :
Bouton de
sélection manuelle
SW 3
SW 4
OFF
OFF
60 secondes
OFF
ON
25 secondes
ON
OFF
10 secondes
ON
ON
5 secondes
29
Temporisation
P73071/F1U119/c/AM/man.qxd
4/19/00
4:31 PM
Page 30
Quatre ordinateurs partageant la
même imprimante (suite)
Ensuite, raccordez vos ordinateurs et l’imprimante à l’ensemble AutoSwitch en
utilisant les câbles appropriés.
F3D111cXX
F2A032cXX
•
•
Assurez-vous que ce ne sont pas des câbles de transfert de fichiers (Belkin
P/N F3D508cXX), sans quoi votre configuration ne fonctionnera pas.
Pour des résultats optimaux, nous recommandons les câbles Belkin suivants :
F3D111cXX – Câble droit DB25 M/M, série Pro Belkin
F2A032cXX – Câble pour imprimante parallèle, DB25 M/Centronics
36M, série Pro Belkin
La valeur « XX » représente la longueur du câble, en pieds.
30
P73071/F1U119/c/AM/man.qxd
4/19/00
4:31 PM
Page 31
Remarques importantes
•
Il importe peu qu’un PC soit branché dans le port A, B, etc. Assurez-vous
simplement que l’imprimante est branchée dans le connecteur d’extrémité.
Voir le schéma de la page 30.
Commande manuelle prioritaire
Ca
Vous pouvez utiliser le bouton de sélection pour forcer le commutateur à rester
sur le port de votre choix pour une période indéterminée. La séquence de
sélection est la suivante :
AUTO (les quatre
voyants sont allumés)
A
B
C
D
Si vous avez un ancien modèle d’AutoSwitch, vous devez régler le commutateur
DIP no 1 sur ON pour activer la commande manuelle prioritaire.
•
Si vous travaillez en DOS, vous n’avez aucune autre modification à faire ni
aucun logiciel à installer.
•
Le logiciel n’est pas nécessaire et ne doit PAS être installé. Si vous le faisiez,
vous risqueriez d’imprimer des données tout à fait incohérentes.
•
Évitez d’utiliser un logiciel de « contrôle d’état » ou de type « boîte à outils »
ou encore, des pilotes d’imprimante bidirectionnelle. Les pilotes pour
imprimante matricielle ou unidirectionnelle sont recommandés car ils ne
verrouilleront pas l’AutoSwitch.
•
Désactivez les communications
bidirectionnelles sur votre pilote
d’imprimante. Pour ce faire, cliquez
successivement sur Start (Démarrer),
Settings (Paramètres) et Printers
(Imprimantes). Cliquez sur votre
imprimante avec le bouton de droite
puis sélectionnez Properties
(Propriétés). Cliquez sur l’onglet
Details (Détails) puis sur le bouton
Spool Settings (Paramètres du
spouleur). La fenêtre ci-contre
apparaîtra à l’écran :
Assurez-vous que le bouton Disable
bi-directional support (Désactiver le
support bidirectionnel pour cette
imprimante) est sélectionné. S’il
apparaît en grisé, ignorez-le.
•
Voir à la fin du manuel la marche à suivre pour désactiver les communications
bidirectionnelles sur votre imprimante.
31
P73071/F1U119/c/AM/man.qxd
4/19/00
4:31 PM
Page 32
Remarques importantes (suite)
Utilisation de l’AutoSwitch
L’AutoSwitch connecte automatiquement un ordinateur à l’imprimante lorsqu’il
est prêt à imprimer, selon le principe « premier arrivé, premier servi ». Lorsque
les quatre voyants sont allumés ou qu’ils clignotent, c’est que le mode de
partage automatique est activé. Aussi simple que cela !
ET C’EST TOUT !
(N’allez pas à la page suivante.)
Vous n’avez PAS à installer le logiciel ou à faire quoi que ce soit
d’autre. Imprimez comme vous le feriez normalement sur tout
autre ordinateur; l’AutoSwitch s’occupera d’acheminer
automatiquement votre travail d’impression.
32
P73071/F1U119/c/AM/man.qxd
4/19/00
4:31 PM
Page 33
Un ordinateur utilisant quatre imprimantes
Réglez d’abord les commutateurs de l’AutoSwitch comme on
l’indique ci-dessous :
(Nouveau style)
Vue arrière
Ca
Prise de courant de réserve pour bloc
d’alimentation 9 V c.c., 500 mA optionnel
Bouton de
sélection manuelle
Commutateurs DIP
ON : VERS LE BAS
OFF : VERS LE HAUT
Set SW1 to ON for 1-4 MODE.
Activez l’alimentation en papier seulement si votre imprimante n’éjecte
pas le papier après impression en DOS.
SW3
ON
Temporisation
15 secondes
SW2
ON
Alimentation
en papier
OFF
30 secondes
OFF
Activé
Désactivé
(Old Style)
End View
Prise de courant de réserve pour bloc
d’alimentation 9 V c.c., 500 mA optionnel
Bouton de
sélection manuelle
Commutateurs DIP
ON : VERS LE BAS
OFF : VERS LE HAUT
Réglez SW1 sur ON pour le MODE 4-1
Activez l’alimentation en papier seulement si votre imprimante n’éjecte
pas le papier après impression en DOS.
Réglez SW3 et SW4 selon la temporisation voulue :
SW 3
SW 4
OFF
OFF
60 secondes
OFF
ON
25 secondes
ON
OFF
10 secondes
ON
ON
5 secondes
33
Temporisation
P73071/F1U119/c/AM/man.qxd
4/19/00
4:31 PM
Page 34
Un ordinateur utilisant quatre imprimantes (suite)
Ensuite, raccordez vos ordinateurs et l’imprimante à l’ensemble AutoSwitch en
utilisant les câbles appropriés.
F2A032cXX
F3D111cXX
Remarques importantes
•
•
•
•
•
Prenez note du port auquel l’imprimante est raccordée sur l’AutoSwitch.
Assurez-vous que ce ne sont pas des câbles de transfert de fichiers (Belkin
F3D508cXX), sans quoi votre configuration ne fonctionnera pas.
Pour des résultats optimaux, nous recommandons les câbles
Belkin suivants :
F3D111cXX – Câble droit DB25 M/M, série Pro Belkin
F2A032cXX – Câble pour imprimante parallèle DB25 M/Centronics
36M, série Pro Belkin
La valeur « XX » représente la longueur du câble, en pieds.
Évitez d’utiliser un logiciel de « contrôle d’état » ou de type « boîte à
outils » ou encore, des pilotes d’imprimante bidirectionnelle. Dans la
mesure du possible, utilisez des pilotes pour imprimante matricielle ou
unidirectionnelle car ils ne verrouilleront pas l’AutoSwitch.
Voir à la fin du manuel la marche à suivre pour désactiver les
communications bidirectionnelles sur votre imprimante.
34
P73071/F1U119/c/AM/man.qxd
4/19/00
4:31 PM
Page 35
Installation du logiciel – Windows® 95 et 98 seulement
Ce logiciel ne fonctionnera pas sous Windows® 3.1 ou NT. Si vous travaillez en
DOS, reportez-vous à la page 35.
1.
2.
3.
Insérez la disquette contenant le logiciel dans
votre lecteur de disquettes.
Cliquez sur Start (Démarrer) puis
sur Run (Exécuter).
Tapez a:\setup.exe et
cliquez sur OK.
35
Ca
P73071/F1U119/c/AM/man.qxd
4/19/00
4:31 PM
Page 36
Windows® 95 et 98 seulement (suite)
4.
L’installation commencera et
l’écran ci-contre apparaîtra :
•
Sélectionnez la version
appropriée du commutateur
F1U119c que vous avez.
D
C
B
A
B
A
E
D
Nouveau
•
•
5.
6.
Ancien
Sélectionnez le port LPT sur
lequel vous installerez
l’AutoSwitch. Il s’agit habituellement
du port LPT1.
Cliquez sur Continue (Continuer) lorsque vous avez fini.
Le programme d’installation
vous demandera ensuite où se
trouvent les fichiers
d’installation. Comme ils sont
sur votre disquette (lecteur A),
cliquez sur OK.
Une fois terminé, le programme
affiche le message suivant :
Cliquez sur OK. L’installation est terminée !
36
P73071/F1U119/c/AM/man.qxd
4/19/00
4:31 PM
Page 37
Windows® 95 et 98 seulement (suite)
7.
Ensuite, la fenêtre
d’instructions suivante
s’affichera. Cliquez sur OK.
Ca
8.
Redémarrez votre ordinateur. Cette étape est très importante et même
nécessaire car sinon, le logiciel ne sera pas initialisé et vous ne pourrez
pas continuer correctement. Cliquez sur Yes (Oui). Sinon, assurez-vous
de redémarrer votre ordinateur avant de passer à l’étape suivante.
9.
Ajoutez vos imprimantes. Cliquez sur Start (Démarrer), Settings
(Paramètres) et Printers (Imprimantes). Double-cliquez sur l’icône Add
New Printer (Ajout d’imprimante) et suivez les instructions.
SI VOTRE IMPRIMANTE N’APPARAÎT PAS DANS LA LISTE — Vous
devez l’ajouter en utilisant le logiciel fourni avec votre imprimante. Si
tel est le cas, exécutez le programme d’installation de votre imprimante
en suivant les instructions du fabricant et PASSEZ DIRECTEMENT À
LA PAGE 39.
SI TOUTES VOS IMPRIMANTES SONT DÉJÀ INSTALLÉES — Vous
n’avez rien d’autre à faire. PASSEZ DIRECTEMENT À LA PAGE 39.
37
P73071/F1U119/c/AM/man.qxd
4/19/00
4:31 PM
Page 38
Windows® 95 et 98 seulement (suite)
Lorsqu’on vous demande de
sélectionner un port, choisissez
AUTOLPTx, où « x » désigne le port
que vous voulez utiliser.
Par exemple, supposons que votre
imprimante DeskJet soit branchée dans
le port A de l’AutoSwitch. Sélectionnez
AUTOLPTA en utilisant l’Assistant Ajout
d'imprimante (Add Printer Wizard).
Faites la même chose pour les autres
imprimantes branchées dans les
autres ports.
10. Désactivez les communications
bidirectionnelles sur votre pilote
d’imprimante. Pour ce faire,
cliquez successivement sur Start
(Démarrer), Settings (Paramètres)
et Printers (Imprimantes). Cliquez
sur votre imprimante avec le
bouton de droite puis
sélectionnez Properties
(Propriétés). Cliquez sur l’onglet
Details (Détails) puis sur le
bouton Spool Settings
(Paramètres du spouleur). La
fenêtre ci-contre apparaîtra
à l’écran :
Assurez-vous que le bouton
Disable bi-directional support
(Désactiver le support
bidirectionnel pour cette
imprimante) est sélectionné. S’il
apparaît en grisé, ignorez-le.
11. PASSEZ DIRECTEMENT À LA PAGE 41.
38
P73071/F1U119/c/AM/man.qxd
4/19/00
4:31 PM
Page 39
Windows® 95 et 98 seulement (suite)
Attribution des imprimantes préinstallées aux ports virtuels de
l’AutoSwitch Belkin :
•
•
Si vous essayez d’ajouter vos imprimantes dans Windows® mais qu’ils
n’apparaissent pas dans la liste des valeurs par défaut de l’Assistant
Ajout d'imprimante (Add Printer Wizard), vous devrez utiliser le logiciel
fourni par le fabricant pour le faire. Suivez les instructions puis
REDÉMARREZ VOTRE ORDINATEUR.
Si vos imprimantes sont déjà installées dans Windows®, vous n’aurez
qu’à changer l’attribution de LPT1 (ou de tout autre LPT) sur les ports
virtuels de l’AutoSwitch.
Exemple :
Vous avez installé deux imprimantes DeskJet et deux LaserJet™ dans
Windows®. Les DeskJet sont raccordées au port A et C de l’AutoSwitch et
les LaserJet™ aux ports B et D, comme on le voit sur le schéma ci-dessous.
DeskJet
LaserJet™
(Nouveau style)
39
Ca
P73071/F1U119/c/AM/man.qxd
4/19/00
4:31 PM
Page 40
Windows® 95 et 98 seulement (suite)
1.
2.
3.
4.
Cliquez sur Start (Démarrer),
Settings (Paramètres) et Printers
(Imprimantes). Avec le bouton
de droite, sélectionnez votre
imprimante et cliquez sur
Properties (Propriétés).
Cliquez sur l’onglet Details
(Détails). Vous verrez apparaître
la fenêtre ci-contre. Déroulez le
menu pour sélectionner le port
auquel votre imprimante est
raccordée. Sélectionnez
AUTOLPTA parce que dans
notre exemple, la première
imprimante DeskJet était
raccordée au port A de
l’AutoSwitch.
Répétez la procédure à partir de
l’étape 1 ci-dessus pour les
autres imprimantes. Comme
dans notre exemple la LaserJet™
était raccordée au port B de
l’AutoSwitch, le port auquel elle sera associée dans les Propriétés sera
AUTOLPTB.
Cliquez sur OK une fois l’installation terminée.
Attribution des imprimantes préinstallées aux ports virtuels de
l’AutoSwitch Belkin :
•
•
Si vous essayez d’ajouter vos imprimantes dans Windows® mais qu’ils
n’apparaissent pas dans la liste des valeurs par défaut de l’Assistant Ajout
d'imprimante (Add Printer Wizard), vous devrez utiliser le logiciel fourni
par le fabricant pour le faire. Suivez les instructions puis REDÉMARREZ
VOTRE ORDINATEUR.
Si vos imprimantes sont déjà installées dans Windows®, vous n’aurez qu’à
changer l’attribution de LPT1 (ou de tout autre LPT) sur les ports virtuels
de l’AutoSwitch.
40
P73071/F1U119/c/AM/man.qxd
4/19/00
4:31 PM
Page 41
Windows® 95 et 98 seulement (suite)
ET C’EST TOUT !
Maintenant, lorsque vous imprimerez à partir de n’importe quelle
application Windows® 95 ou 98, sélectionnez simplement l’imprimante que
vous voulez utiliser et l’AutoSwitch s’occupera d’acheminer
automatiquement votre travail d’impression au port approprié !
Cette boîte de dialogue
d’impression indique que la
DeskJet utilise le port
AUTOLPTA parce qu’elle est
raccordée au port A sur
l’AutoSwitch.
Cette boîte de dialogue
d’impression indique que la
LaserJet™ utilise le port
AUTOLPTB parce qu’elle est
raccordée au port B sur
l’AutoSwitch.
41
Ca
P73071/F1U119/c/AM/man.qxd
4/19/00
4:31 PM
Page 42
Utilisation du logiciel DOS
Un programme DOS est également fourni au cas où vous auriez besoin des
fonctions de commutation en mode DOS. Vous n’en aurez toutefois pas besoin
si tous vos programmes tournent sous Windows®.
Le programme de commutation en question est le ASDOS.exe, dans le
répertoire a:\DOS\. Pour l’utiliser, copiez-le sur votre disque dur en tapant la
commande suivante :
copy a:\DOS\ASDOS.exe c:\
C’est un programme résident (TSR) qui reste en mémoire une fois qu’il a été
exécuté. Il ne sera pas supprimé tant que vous ne donnerez pas une
commande en ce sens ou que vous n’aurez pas redémarré votre ordinateur. Le
réglage par défaut suppose que l’ensemble F1U119c est branché dans LPT1.
Pour le faire fonctionner dans LPT2, ajoutez simplement le paramètre « /2 »
après le mot ASDOS. Pour LPT3, ajoutez « /3 ». Il fonctionnera dans n’importe
quel environnement DOS non protégé. Pour le supprimer de la mémoire,
tapez la commande suivante :
ASDOS/u
Pour utiliser ASDOS.exe, appuyez simultanément sur les touches « CTL + ALT
+ X ». Une fenêtre s’ouvrira dans le haut de votre écran. Tapez le numéro du
port que vous voulez utiliser et appuyez sur Enter (Entrée). L’AutoSwitch
commutera sur le port choisi et le voyant correspondant s’allumera.
42
P73071/F1U119/c/AM/man.qxd
4/19/00
4:31 PM
Page 43
Dépannage
Problème : L’imprimante n’imprime pas ou alors, le résultat est incohérent.
Solutions :
• Désactivez le logiciel de communication bidirectionnelle de
l’imprimante (voir le document ci-joint).
• Lorsque vous raccordez un ordinateur à quatre imprimantes, assurezvous que les commutateurs sont réglés correctement. Voir page 5.
• Vérifiez que le câble entre le PC et l’AutoSwitch est un câble droit
Belkin P/N F3D111cXX. Si vous utilisez un câble Belkin P/N
F3D508cXX (ou tout autre câble Interlink™ ou à connexion directe), il
ne fonctionnera PAS.
• Vérifiez que votre imprimante est branchée.
• Assurez-vous d’utiliser le pilote d’imprimante approprié. Le cas
échéant, essayez de télécharger le pilote d’imprimante matricielle ou
unidirectionnelle le
plus récent à partir
du site Web
du fabricant.
• Ajoutez un bloc
Nouveau
Ancien
d’alimentation
9VDC, 300mA
9VDC, 300mA
9 V, 300 mA, vendu
F1D065cPWR
F1U109cPWR
séparément.
F1D065cPWR-UK
• Évitez d’utiliser des
F1D065cPWR-IT
câbles de plus
F1D065cPWR-AUS
de 4,5 m.
Problème : Lorsque je raccorde un ordinateur à quatre imprimantes et
que j’utilise le logiciel, l’AutoSwitch ne commute pas entre
les ports.
Solutions :
• Assurez-vous que les commutateurs sont réglés correctement.
Voir page 33.
• Assurez-vous que le logiciel est installé correctement. En cas de
doute, réinstallez-le tout simplement tel qu’indiqué précédemment.
• Vérifiez que le câble entre le PC et l’AutoSwitch est un câble droit
Belkin P/N F3D111cXX. Si vous utilisez un câble Belkin P/N
F3D508cXX (ou tout autre câble Interlink™ ou à connexion directe), il
ne fonctionnera PAS.
43
Ca
P73071/F1U119/c/AM/man.qxd
4/19/00
4:31 PM
Page 44
Dépannage (suite)
Problème : Des messages d’erreur tels que « Parameters Not Set » (Paramètres
non définis), « Parameter Not Correct » (Paramètre incorrect) ou «
Illegal Function » (Fonction non autorisée) s’affichent.
Solutions :
• Redémarrez Windows®.
• Désactivez le logiciel de communication bidirectionnelle de l’imprimante
(voir le document ci-joint).
• Lorsque vous raccordez un ordinateur à quatre imprimantes, assurez-vous
que les commutateurs sont réglés correctement. Voir page 33.
• Vérifiez que le câble entre le PC et l’AutoSwitch est un câble droit Belkin
P/N F3D111cXX.
• Si vous utilisez un câble Belkin P/N F3D508cXX (ou tout autre câble
InterlinkMC ou à connexion directe), il ne fonctionnera PAS.
• Vérifiez que votre imprimante est branchée.
• Lorsque vous utilisez un ordinateur avec quatre imprimantes, assurez-vous
que le logiciel est installé correctement. En cas de doute, réinstallez-le tout
simplement tel qu’indiqué précédemment.
• Assurez-vous d’utiliser le pilote d’imprimante approprié. Le cas échéant,
essayez de télécharger le pilote d’imprimante matricielle ou unidirectionnelle
le plus récent à partir du site Web du fabricant.
Problème :
J’ai une imprimante à entraînement à picots de modèle ancien
fonctionnant sous DOS. Lorsque j’imprime, elle n’éjecte pas la
page au complet.
Solution :
• Cela n’est valable que si vous partagez deux ordinateurs et une imprimante;
vous devez activer l’alimentation en papier. Voir à la page 29. Votre
imprimante réagit de cette façon non pas à cause de l’AutoSwitch mais
plutôt en raison de la nature même du système d’exploitation DOS.
Problème :
J’ai installé le logiciel AutoSwitch mais je voudrais
maintenant l’enlever.
Solution :
• Cliquez sur Start (Démarrer), Programs (Programmes), sélectionnez
AutoSwitch puis cliquez sur Uninstall (Désinstaller). Suivez les instructions.
Une fois que vous avez redémarré votre ordinateur, les imprimantes seront
raccordées au port LPT1.
Problème : Je reçois des messages d’erreur de type « problème de mise en file
d’attente » ou « dépassement de période de temporisation » chaque
fois que j’essaie d’imprimer.
Solution :
• Enregistrez vos données, fermez tous les programmes et
redémarrez Windows®.
44
P73071/F1U119/c/AM/man.qxd
4/19/00
4:31 PM
Page 45
ADDENDUM : Désactivation de la communication
bidirectionnelle pour une imprimante HP (suite)
* Si vous rencontrez des problèmes lors de l’impression, veuillez suivre
les instructions ci-dessous avant d’appeler Belkin Components.
Les nouveaux modèles d’imprimantes HP s’accompagnent d’un logiciel
bidirectionnel tel que le logiciel « status monitor » ou « tool box », qui vous
permet de visualiser régulièrement le statut de votre imprimante. Ce logiciel
bidirectionnel nécessite une communication constante entre l’ordinateur et
l’imprimante. Ce type de communication est impossible avec la plupart des
réseaux ou périphériques de partage d’imprimantes et il nuira
vraisemblablement au bon fonctionnement de votre imprimante. Vous
devez désactiver la communication bidirectionnelle pour pouvoir
imprimer correctement.
INFORMATIONS RELATIVES A LA COMMUNICATION BIDIRECTIONNELLE :
Le fait de désactiver le logiciel bidirectionnel n’empêchera pas l’imprimante
de fonctionner. Cela n’affectera ni la qualité de l’imprimante ni la vitesse
de l’impression.
AVANT TOUT : Vérifiez le câble de votre imprimante. Notez bien le nom du
fichier de configuration correspondant.
REMARQUE :
Afin que l’imprimante fonctionne bien, vous devez, pour TOUS les
pilotes d’imprimante (HP et non HP), suivre les étapes 6,7 et 8
pour Windows® 95/98 et les étapes 4 et 5 pour Windows® 3.x.
Pour les utilisateurs de Windows® 95/98 : Sous Windows® 98 ou Windows® 95,
vous pouvez rechercher un fichier en cliquant sur « Start » (Démarrer), « Find »
(Rechercher), « Files and Folders » (Fichiers ou dossiers) et en tapant HP*.exe
dans la case correspondante. N’oubliez pas de regarder dans le lecteur C:\.
Recherchez ensuite le fichier HPFCFG, HPRCFG ou HPWCFG. L’élément
principal à rechercher est CFG, avant le numéro. Une fois ce fichier trouvé,
double-cliquez dessus et désactivez les communications bidirectionnelles.
1. Enregistrez toute donnée non sauvegardée et fermez tous les programmes
apparaissant sur votre barre de tâches. Cette procédure vous obligera
ensuite à redémarrer Windows®.
2. Cliquez sur le bouton « Start » (Démarrer), puis sur « Run » (Exécuter).
Tapez le nom du fichier de configuration correspondant à votre
imprimante dans le tableau ci-dessus. Cliquez sur OK.
3. Une nouvelle fenêtre vous indique que ce programme va modifier vos
fichiers INI. Veuillez cliquer sur « Continue » (Continuer). Une autre fenêtre
comportant plusieurs cases à cocher et diverses options apparaît alors.
4. Cherchez la case à cocher correspondant à « Bi-directional Communication »
(Communication bidirectionnelle). DECOCHEZ cette case.
5. Cliquez sur le bouton « OK » situé au bas de la fenêtre. Une fenêtre
indiquant que Windows® va redémarrer apparaît alors à l’écran. Cliquez sur
« OK » ici aussi. Windows® va redémarrer.
45
Ca
P73071/F1U119/c/AM/man.qxd
4/19/00
4:31 PM
Page 46
ADDENDUM : Désactivation de la communication
bidirectionnelle pour une imprimante HP (suite)
6.
Une fois que Windows® a redémarré, allez au dossier Imprimantes. Pour ce
faire, cliquez sur « Start » (Démarrer), « Settings » (Paramètres), puis
« Printers » (Imprimantes).
7.
Avec le bouton droit de la souris, cliquez sur l'imprimante, puis sur
« Properties » (Propriétés). Cliquez sur l’onglet « Details » (Détails), puis sur
le bouton « Spool Settings » (Paramètres du spouleur). Cochez la case
« Disable bi-directional support... » (Désactiver le support bidirectionnel pour
cette imprimante) si cette option n’est pas grisée. Cliquez sur OK.
Cliquez sur « Apply » (Appliquer) si ce n’est pas grisé.
8.
Cliquez également sur l’onglet « Details » (Détails), puis sur « Port Settings »
(Paramètres du port). S’il est possible de sélectionner cette option, notez
bien que la case « Check port state before printing » (Vérifier l’état du port
avant d’imprimer) ne doit pas être cochée.
Pour les utilisateurs de Windows® 3.x :
1.
Pour Windows® 3.x, allez dans votre gestionnaire de programmes.
2.
Cliquez sur « File » (Fichier), puis sur « Run » (Exécuter). Tapez le nom du
fichier de configuration correspondant à votre imprimante dans le tableau
ci-dessus. Cliquez sur OK.
3.
Suivez les instructions 3 à 5 de la section intitulée « Pour les utilisateurs de
Windows® 95 ». Les mêmes instructions s’appliquent à n’importe quel
utilisateur de Windows® 3.x.
4.
Double-cliquez sur « Main » (Principaux), puis sur « Control Panel » (Panneau
de configuration) et enfin sur l’icône « Printers » (Imprimantes).
5.
Surlignez l’imprimante et cliquez sur « Connect » (Connecter). Vérifiez bien
que l’option « Fast printing direct to port » (Impression rapide directement
sur le port) n’est pas sélectionnée.
46
P73071/F1U119/c/AM/man.qxd
4/19/00
4:31 PM
Page 47
ADDENDUM : Désactivation de la communication
bidirectionnelle pour une imprimante HP (suite)
Printer
Configuration File
HP DeskJet 600/660C
HPVCNFIG.exe ou HPFCFG02.exe ou
HPFCFG01.exe ou HPFCFG03.exe
ou HPFCFG04.exe ou HPFCFG05.exe ou
HPFCFG07.exe
HP DeskJet 670C/672C
HPFCFG08.exe ou HPFCFG18.exe
HP DeskJet 680C/682C
HPFCFG04.exe ou HPFCFG05.exe ou
HPFCFG07.exe ou HPFCFG17.exe
HP DeskJet 690C/693C
HPFCFG05.exe
HP DeskJet 690C/692C/693C/694C/
695C/697C
HPFCFG07.exe ou HPFCFG16.exe
HP DeskJet 710C/712C
HPFCFG13.exe
HP DeskJet 720C/722C
HPFCFG06.exe ou HPFCFG14.exe
HP DeskJet 820C
HPFCFG04.exe ou HPFCFG09.exe
HP DeskJet 850C/855C
HPRCFG01.exe ou HPRCFG02.exe ou
HPRCFG03.exe ou HPVCNFIG.exe
ou HPRCFG08.exe
HP DeskJet 870C
HPRCFG03.exe ou HPRCFG08.exe ou
HPRCFG06.exe ou HPRCFG11.exe
HP DeskJet 890C
HPRCFG07.exe ou HPRCFG06.exe ou
HPRCFG08.exe
HP DeskJet 895C/Cse/Cxi
HPFCFG15.exe
HP DeskJet 1000C
HPW3CFG.exe
HP DeskJet 1100C
HPW4CFG.exe ou HPW5CFG.exe
HP DeskJet 1120C/Cse/Cxi
HPW5CFG.exe
HP DeskJet 1600
HP DeskJet 1600 :
Instructions spéciales pour l’imprimante
Allez dans l’utilitaire HP1600. Ouvrez
l’icône de la fenêtre d’état. L’option «Run
Status Monitor on Windows® Startup » ne
doit pas être sélectionnée.
HP DeskJet 2000C
HPRCFG07.exe ou HPRCFG09.exe
HP DeskJet 2500C
HPW6CFG.exe
47
Ca
P73071/F1U119/c/AM/man.qxd
4/19/00
4:31 PM
Page 48
ADDENDUM : Désactivation de la communication
bidirectionnelle pour une imprimante HP (suite)
Instructions spéciales pour l’imprimante HP5L/6L : Supprimez le pilote HP 5L/6L. Pour ce
faire, vous devez aller à l’icône « Uninstall » (Désinstaller) de HP 5L/6L. (Sous Windows® 95,
vous devez cliquer sur « Start » (Démarrer), « Programs » (Programmes), « HP 5L/6L printer »
(Imprimante HP 5L/6L) et sélectionner ensuite « HP 5L/6L uninstall » (Désinstaller HP 5L/6L).
Sous Windows® 3.1, allez dans « Program Manager » (Gestionnaire de programmes), cliquez sur
l’icône « HP 5L/6L utilities » (Utilitaire HP 5L/6L) et double-cliquez sur l’icône « Uninstall »
(Désinstaller). Redémarrez Windows®. Réinstallez le pilote, sélectionnez « Custom install »
(installation personnalisée) sur l’écran principal. Sur l’écran « Custom install », vérifiez que « PCL
driver » (pilote PCL) est bien sélectionné mais que « PCL status window » ne l’est pas. Cliquez
sur « OK » pour installer le pilote.
Instructions spéciales pour les imprimantes HP LaserJet™ 4000 : Dans le menu du panneau
de configuration de l’imprimante, sélectionnez « I/O MENU ». Dans ce menu, remplacez la ligne
« FUNCTION = ON » par « FUNCTION = OFF ».
Instructions spéciales pour HP6P/6MP : Regardez votre barre de tâches en bas de l’écran.
Peut-être voyez-vous, à côté de l’horloge, à droite, une icône d’imprimante rouge ou vert. Avec
le bouton droit de la souris, cliquez sur cette icône et sur
« Remove from taskbar » (Supprimer de la barre de tâches). Appuyez sur les touches
« Ctrl+Alt+Del ». La fenêtre « Close Program » (Fermer le programme) devrait alors apparaître.
Cliquez sur le fichier HPPROPTY, puis sur « End Task » (Fin de tâche). Dans le bureau, doublecliquez sur « My Computer » (Poste de travail), « C: » (lecteur), « Windows® » (dossier) » et enfin
sur le dossier « System » (Système). Cherchez le fichier HPPROPTY.EXE et supprimez-le.
Redémarrez votre ordinateur.
Autres imprimantes DeskJet
Les DeskJets plus anciennes ne nécessitent
aucune modification. Pour de plus amples
informations sur les NOUVELLES
mprimantes, veuillez contacter HP.
Pour toutes les autres imprimantes HP
Veuilez vous référer aux instructions
spéciales 7 et 8 destinées aux utilisateurs
de Windows® 95/98.
Instructions spéciales pour les imprimantes Lexmark Modèle d’imprimantes :
3200/5000/5700/7000/7200
Vous pouvez désactiver la communication bidirectionnelle à partir du programme de
commande de l’imprimante. Pour ce faire, cliquez sur « Start » (Démarrer), « Programs »
(Programmes), « Lexmark », « Control Program » (Programme de commande), LPT1. Cliquez
ensuite sur l’onglet « Options ». Cochez la case « Disable Bi-Di Communications » (Désactiver
les communications bidirectionnelles) et redémarrez votre ordinateur.
Instructions spéciales pour les imprimantes Epson Stylus : Les nouveaux modèles
d’imprimantes Epson s’accompagnent d’un logiciel bidirectionnel tel que le logiciel « status
monitor » ou « tool box », qui vous permet de visualiser régulièrement le statut de votre
imprimante. Ce logiciel bidirectionnel nécessite une communication constante entre l’ordinateur
et l’imprimante. Ce type de communication est impossible avec la plupart des réseaux ou
périphériques de partage d’imprimantes et il nuira vraisemblablement au bon fonctionnement
de votre imprimante. Vous devez désactiver la communication bidirectionnelle pour pouvoir
imprimer correctement.
48
P73071/F1U119/c/AM/man.qxd
4/19/00
4:31 PM
Page 49
ADDENDUM : Désactivation de la communication
bidirectionnelle pour une imprimante HP (suite)
DESACTIVATION DE LA COMMUNICATION BIDIRECTIONNELLE :
Le fait de désactiver le logiciel bidirectionnel n’empêchera pas l’imprimante de
fonctionner. Cela n’affectera ni la qualité de l’imprimante ni la vitesse de
l’impression. Pour désactiver le « status monitor » de l’imprimante Epson Stylus
Color, procédez comme suit :
Pour les utilisateurs de Windows® 3.1 :
1.
2.
3.
4.
5.
6.
Dans le gestionnaire de programmes, ouvrez le dossier Epson
Ouvrez le « Spool Manager » (gestionnaire du spouleur)
Sélectionnez (surlignez) l’imprimante Epson qui vous pose problème
Cliquez sur « Queue » (File d’attente) dans la barre de menu
Cliquez sur « Setup » (Installation)
Conservez le paramètre Spool to local printer (Spouler vers imprimante
locale) sélectionné
7. Sélectionnez « Use print manager for this port » (Utiliser le gestionnaire
d’imprimante pour ce port) et cliquez sur OK
Pour les utilisateurs de Windows® 95/98 :
1. Cliquez sur « Start » (Démarrer) et allez à « Programs » (Programmes)
2. Ouvrez le dossier « Epson »
3. Ouvrez le « Spool manager » (gestionnaire du spouler)
4. Sélectionnez (surlignez) l’imprimante Epson
5. Dans la barre de menu, sélectionnez « Queue » (File d’attente)
6. Cliquez sur « Setup » (Installation)
7. Conservez le paramètre Spool to local printer (Spouler vers imprimante
locale) sélectionné
8. Sélectionnez « Use print manager for this port » (Utiliser le gestionnaire
d’imprimante pour ce port) et cliquez sur OK
Instructions spéciales pour les imprimantes Canon 610 et Canon 620 :
Téléchargez le pilote Raster BJC-610/BJC-620 BJ pour Windows® 95, version 1.0,
ou le pilote Raster BJC-610/BJC-620 BJ pour Windows® 3.1, version 1.0 sur le
site web de Canon (http://www.ccsi.canon.com) OU ajoutez et utilisez à la place
le pilote Canon 600e pour faire fonctionner une imprimante Canon 610 ou 620.
Pour ajouter le pilote d’imprimante Canon 600e sous Windows® 95, vous devez
accéder à l’icône « Add printers » (Ajout d’imprimante) sous « Printers »
(Imprimantes). Sélectionnez Canon et cliquez sur le pilote Canon 600e. Procédez
à l’installation. Pour Windows® 3.1, veuillez contacter Canon afin de vous procurer
le pilote Canon 600e.
49
Ca
P73071/F1U119/c/AM/man.qxd
4/19/00
4:31 PM
Page 50
ADDENDUM : Désactivation de la communication
bidirectionnelle pour une imprimante HP (suite)
Instructions spéciales pour les utilisateurs avertis (uniquement si vous avez
des difficultés à imprimer) :
1. Port de l’imprimante sur ECP ou port de l’imprimante dans le gestionnaire
de périphériques
• Démarrez Windows® 95/98 et cliquez sur l’icône « My Computer » (Poste
de travail) avec le bouton droit de la souris
• Sélectionnez « Properties » (Propriétés)
• Sélectionnez l’onglet « Device Manager » (Gestionnaire de périphériques)
• Double-cliquez sur « Ports (Com & LPT) »
• Double-cliquez sur « ECP Printer port » (Port imprimante ECP) ou
« Printer Port » (LPT1) (Port imprimante LPT1). Si votre configuration
indique déjà « Printer Port » (Port imprimante), ne procédez pas à cette
correction
• Cliquez sur l’onglet « Driver » (Pilote)
• Cliquez sur le bouton « Change Driver » (Changer de pilote)
• Sélectionnez « Show all devices » (Montrer tous les périphériques)
• Sous « Models » (Modèles), sélectionnez « Printer Port » (Port
imprimante) et cliquez sur OK
• Cliquez à nouveau sur OK
• Fermez Windows® 95/98 et redémarrez
2. Paramètres des ressources du port incorrects (par exemple avec des PC
Compaq)
• Avec le bouton droit de la souris, cliquez sur « My Computer » (Poste de
travail)
• Sélectionnez « Properties » (Propriétés)
• Cliquez sur l’onglet « Device Manager » (Gestionnaire de périphériques)
• Double-cliquez sur « Ports (COM & LPT) »
• Double-cliquez sur « LPT »
• Cliquez sur l’onglet « Resources » (Ressources)
• La case « Automatic Settings » (Utiliser les paramètres automatiques) ne
doit pas être cochée
• Modifiez l’option « Basic Configuration » (Configuration de base),
recherchez la configuration remplissant les conditions suivantes :
• Paramètres : « Input/Output Range 0378-037F » (Plage d’entrée/sortie
0378-037F)
« Input/Output Range 0778-077F » (Plage d’entrée/sortie 0778-077F)
• « Interrupt Request 07 » (Requête d’interruption 07)
• PAS D’ACCES DIRECT A LA MEMOIRE
• Cliquez sur OK
• Fermez Windows® 95/98 et redémarrez
50
P73071/F1U119/c/AM/man.qxd
4/19/00
4:31 PM
Page 51
ADDENDUM : Désactivation de la communication
bidirectionnelle pour une imprimante HP (suite)
Pour modifier les paramètres CMOS sur les portables Toshiba :
• Sous Windows® 95/98, cliquez sur « Start » (Démarrer)
• Allez à « Programs » (Programmes)
• Sélectionnez «Toshiba Utilities » (Utilitaire Toshiba)
• Vous verrez apparaître l’utilitaire TSETUP ou HARDWARE SETUP
• Redémarrez le système
Pour TSETUP :
• Sous « Parallel Port » (Port parallèle), sélectionnez « Standard »
• Redémarrez le système
Pour HARDWARE SETUP :
• Sélectionnez « Hardware Options » (Options matériel)
• Sélectionnez « Parallel/Printer » (Parallèle/Imprimante)
• Sélectionnez « Standard Bi-directional » (Bidirectionnelle Standard)
• Cliquez sur OK
• La machine vous demandera si vous souhaitez redémarrer. Cliquez
sur Oui
• Redémarrez le système
Le logiciel bidirectionnel de votre imprimante est maintenant
désactivé. Après avoir redémarré Windows®, vous devriez être en
mesure d’imprimer comme il se doit par le biais de l’unité de
partage d’imprimantes. Si vous rencontrez toujours des
difficultés, veuillez appeler le support technique de Belkin
Components au (310) 898-1100, poste 2263.
51
Ca
P73071/F1U119/c/AM/man.qxd
4/19/00
4:31 PM
Page 52
Information
Déclaration FCC
DÉCLARATION DE CONFORMITÉ À LA RÉGLEMENTATION FCC EN MATIÈRE DE
COMPATIBILITÉ ÉLECTROMAGNÉTIQUE
Nous, Belkin Components, sis au 501 West Walnut Street, Compton CA 90220, États-Unis,
déclarons sous notre seule responsabilité que le produit
F1U119c
auquel se réfère la présente déclaration, est conforme aux normes énoncées à l’alinéa 15 de la
réglementation FCC. Le fonctionnement est assujetti aux deux conditions suivantes : (1) cet
appareil ne peut pas provoquer d’interférence nuisible et (2) cet appareil doit accepter toute
interférence reçue, y compris des interférences pouvant entraîner un fonctionnement non désiré.
Déclaration de conformité CE
Nous, Belkin Components, déclarons sous notre seule responsabilité que le produit F1U119c, auquel se réfère la
présente déclaration, est conforme aux normes Generic Emissions Standard EN50081-1 et Generic Immunity Standard
EN50082-1 1992.
Déclaration ICES
This Class B digital apparatus complies with Canadian ICES-003. Cet appareil numérique de la classe B est conforme à
la norme NMB-003 du Canada.
Garantie d’un an de Belkin Components
Belkin Components garantit ce produit pendant un an contre tout défaut de matériau et de fabrication. Si l’appareil
s’avère défectueux, Belkin Components le réparera ou le remplacera gratuitement, à sa convenance, à condition que
le produit soit retourné, port payé, pendant la durée de la garantie, au dépositaire Belkin agréé duquel le produit a
été acheté. Une preuve d’achat peut être exigée.
La présente garantie est caduque si le produit a été endommagé par accident, abus, usage impropre ou mauvaise
application, si le produit a été modifié sans autorisation écrite de Belkin, ou si un numéro de série Belkin a été
supprimé ou rendu illisible.
LA GARANTIE ET LES VOIES DE RECOURS SUSMENTIONNÉES FONT FOI EXCLUSIVEMENT ET REMPLACENT
TOUTES LES AUTRES, ORALES OU ÉCRITES, EXPLICITES OU IMPLICITES. BELKIN REJETTE EXPRESSÉMENT
TOUTES LES GARANTIES IMPLICITES, Y COMPRIS MAIS SANS RESTRICTION, LES GARANTIES AFFÉRENTES À LA
QUALITÉ LOYALE ET MARCHANDE ET À LA POSSIBILITÉ D’UTILISATION À UNE FIN DONNÉE.
Aucun dépositaire, représentant ou employé de Belkin n’est habilité à apporter des modifications ou adjonctions à la
présente garantie, ni à la proroger.
BELKIN N’EST PAS RESPONSABLE DES DOMMAGES SPÉCIAUX, DIRECTS OU INDIRECTS, DÉCOULANT D’UNE
RUPTURE DE GARANTIE, OU EN VERTU DE TOUTE AUTRE THÉORIE JURIDIQUE, Y COMPRIS MAIS SANS
RESTRICTION LES PERTES DE BÉNÉFICES, TEMPS D’ARRÊT, FONDS DE COMMERCE, REPROGRAMMATION OU
REPRODUCTION DE PROGRAMMES OU DE DONNÉES MÉMORISÉS OU UTILISÉS AVEC DES PRODUITS BELKIN OU
DOMMAGES CAUSÉS À CES PROGRAMMES OU À CES DONNÉES.
belkin.com
Belkin Components
Belkin Components, Ltd.
Belkin Components B.V.
501 West Walnut Street
Compton • CA • 90220 • USA
Téléphone : (310) 898.1100
Télécopieur : (310) 898.1111
Unit 13 • Gatelodge Close • Round Spinney
Northampton • Northants • NN3 8RX • UK
Téléphone : +44 (0) 1604678300
Télécopieur : +44 (0) 1604678330
Diamantlaan 8 • 2132 WV
Hoofddorp • The Netherlands
Téléphone : +31 (0) 235698765
Télécopieur : +31 (0) 235612694
© 2000 Belkin Components. Tous droits réservés.
Toutes les marques de commerce sont des marques déposées des fabricants respectifs énumérés.
P73071/F1U119/m/AM/man.qxd
4/19/00
4:30 PM
Page 53
Introducción
Gracias por adquirir el Conmutador AutoSwitch Paralelo Reversible. Con el
Conmutador AutoSwitch Paralelo Reversible es más fácil que nunca compartir
una impresora entre cuatro computadoras o que una computadora seleccione
entre cuatro impresoras. Ya no es necesario intercambiar cables, girar perillas u
oprimir botones.
En la modalidad delantera, el AutoSwitch permite compartir una impresora entre
cuatro computadoras. El AutoSwitch examina cada puerto constantemente en
espera de que una computadora solicite acceso a la impresora. Una vez que el
AutoSwitch detecta que una computadora quiere imprimir, se conecta
automáticamente al puerto de esa computadora y proporciona comunicación
con la impresora. Después de un periodo predeterminado de espera al término
de la transferencia de datos, el conmutador regresa a examinar los
cuatro puertos.
El AutoSwitch también es reversible, permitiendo que una computadora
seleccione entre cuatro impresoras. Por ejemplo, desde cualquier programa
usted puede conmutar fácilmente entre dos impresoras láser y dos impresora a
chorro de tinta. El software incluido crea puertos virtuales especiales que le
da la capacidad de seleccionar impresoras desde cualquier aplicación de
Windows® 95 o 98.
El Conmutador AutoSwitch Paralelo Reversible le abre un mundo de
posibilidades de impresión incomparable a cualquier otro dispositivo en el
mercado actual en precio y en ejecución.
Nuevo Estilo
Estilo antiguo
Puerto COM
Puerto C
Puerto D
Puerto C
Puerto B
Puerto A
Puerto B
Puerto A
Puerto E
Puerto D
Enchufe de
corriente de 9VDC,
300 mA
Botón de
selección
Interruptores
DIP
Enchufe de
corriente de 9VDC,
300 mA
53
Interruptor
manual
corredizo
Interruptores
DIP
Es
P73071/F1U119/m/AM/man.qxd
4/19/00
4:30 PM
Page 54
Introducción (continuación)
Contenido del paquete:
•
•
•
•
Conmutador AutoSwitch Paralelo Reversible F1U119m (4 puertos)
Disco de software de utilidades, 3.5”, 1.4 MB
Tarjeta de registro para compartir periféricos
Este manual
Ahora decida de qué manera quiere usar el Conmutador
AutoSwitch Paralelo Reversible de Belkin:
Cuatro computadoras compartiendo una impresora —
Vaya a la página 55
O
Una computadora usando cuatro impresoras — Vaya a la página 57
54
P73071/F1U119/m/AM/man.qxd
4/19/00
4:30 PM
Page 55
Cuatro computadoras compartiendo una impresora
Primero, coloque los interruptores en el AutoSwitch tal como se muestra abajo:
(Estilo nuevo)
Vista lateral
Enchufe de corriente adicional para la fuente
de corriente opcional de 9VDC, 500 mA
Botón manual de
selección
Interruptores DIP
ENCENDIDO: ABAJO
APAGADO: ARRIBA
Coloque el SW1 en "OFF" (APAGADO) para la modalidad 4-1.
La alimentación de formas solamente se habilita cuando su impresora no
expulsa el papel después de imprimir en DOS.
SW3
Tiempo de espera
SW2
Alimentación
de formas
ENCENDIDO
15 segundos
ENCENDIDO
Inhabilitado
APAGADO
30 segundos
APAGADO
Habilitado
(Estilo antiguo)
Vista lateral
Enchufe de corriente adicional para la fuente
de corriente opcional de 9VDC, 500 mA
Interruptor manual
corredizo
Interruptores DIP
ENCENDIDO: ABAJO
APAGADO: ARRIBA
Coloque el SW1 en "OFF" (APAGADO) para una operación automática.
Coloque el SW2 en "ON" (ENCENDIDO) para habilitar la alimentación de formas.
Coloque el SW2 en "OFF" (APAGADO) para inhabilitar la alimentación de formas.
La alimentación de formas solamente se habilita cuando su impresora no
expulsa el papel después de imprimir en DOS.
Coloque el SW3 y el SW4 para tiempo de espera:
SW 3
APAGADO
SW 4
APAGADO
APAGADO ENCENDIDO
Tiempo de espera
60 segundos
25 segundos
ENCENDIDO APAGADO
10 segundos
ENCENDIDO ENCENDIDO
5 segundos
55
Es
P73071/F1U119/m/AM/man.qxd
4/19/00
4:30 PM
Page 56
Cuatro computadoras compartiendo
una impresora (continuación)
Después, conecte sus computadoras y la impresora al AutoSwitch usando los
cables adecuados.
F3D111mXX
F2A032mXX
•
•
Asegúrese de que los cables que esté usando no sean cables para
transferencia de archivos (número de parte Belkin F3D508mXX). De otra
manera no funcionará la instalación.
Para mejores resultados, le recomendamos los siguientes cables de Belkin:
Cable F3D111mXX de la Pro Series de Belkin, DB25 M/M directo
Cable F2A032mXX de la Pro Series de Belkin, DB25 M/Centronics 36
M para impresora paralela
"XX" representa la longitud del cable en pies.
56
P73071/F1U119/m/AM/man.qxd
4/19/00
4:30 PM
Page 57
Notas importantes
•
No importa si la computadora se conecta al puerto A, al puerto B, etc. Nada
más asegúrese de que la impresora esté conectada al conector del extremo
(viene en el estilo nuevo, el Puerto C en el estilo antiguo). Vea el diagrama en
la página 56.
Control manual
Puede usar el botón de selección para forzar que el conmutador permanezca en
cierto puerto indefinidamente. Al oprimir el botón de SELECT (selección) se sigue
esta secuencia:
AUTO (indicadores LED
están encendidos)
A
B
C
D
Es
Si tiene el modelo antiguo del conmutador automático, debe colocar el
interruptor DIP #1 en ON (ENCENDIDO) para tener control manual. Después,
puede usar el interruptor corredizo para seleccionar los puertos.
•
Si está usando DOS, no se requiere cambios adicionales y no se necesita
instalar software.
•
No se necesita el software y NO debe ser instalado. El instalarlo podría
provocar que su impresora imprima basura.
•
Evite usar cualquier software de monitoreo de estado, caja de herramientas de
estado o controladores bidireccionales de impresora. Se recomienda
controladores de tramas o de salida solamente para que no se trabe
el AutoSwitch.
•
Apague la comunicación bidireccional
en el controlador de su impresora.
Para hacer esto, haga clic en "Start"
(Inicio), haga clic en "Settings"
(Configuración), haga clic con el botón
derecho en su impresora y elija
"Properties" (Propiedades). Haga clic
en la pestaña de "Details" (Detalles) y
luego haga clic en el botón de "Spool
Settings" (Configuración de la cola de
impresión). Aparecerá la ventana que
se muestra a la derecha en la pantalla
de su computadora:
Asegúrese de que esté seleccionada
la opción para inhabilitar el soporte
bidireccional para esta impresora.
Ignore esta instrucción si está en gris.
•
Lea al final de este manual para
información acerca de cómo
inhabilitar la comunicación bidireccional en su impresora específica.
57
P73071/F1U119/m/AM/man.qxd
4/19/00
4:30 PM
Page 58
Notas importantes (continuación)
Usando el Conmutador Automático
El AutoSwitch conecta automáticamente la computadora a la impresora
cuando una computadora está lista para imprimir. Lo hace conectando a la
impresora que primero envíe el trabajo. Cuando los cuatro indicadores LED
están encendidos o parpadeando está en modalidad de compartir
automáticamente. ¡Eso es todo!
¡YA TERMINÓ!
(No continúe a la siguiente página.)
NO es necesario que instale el software o hacer nada más.
Simplemente imprima como normalmente lo haría en cualquier
computadora y el Conmutador Automático dirigirá
automáticamente el trabajo a imprimir.
58
P73071/F1U119/m/AM/man.qxd
4/19/00
4:30 PM
Page 59
Una computadora usando cuatro impresoras
First, set the switches on the AutoSwitch as below:
(Estilo nuevo)
Vista lateral
Botón manual de
selección
Interruptores DIP
ENCENDIDO: ABAJO
APAGADO: ARRIBA
Coloque el SW1 en "ON" (ENCENDIDO) para la modalidad 1-4.
La alimentación de formas solamente se habilita cuando su impresora no
expulsa el papel después de imprimir en DOS.
Enchufe de corriente adicional para la fuente
de corriente opcional de 9VDC, 500 mA
SW3
Tiempo de espera
SW2
Alimentación
de formas
ENCENDIDO
15 segundos
ENCENDIDO
Inhabilitado
APAGADO
30 segundos
APAGADO
Habilitado
(Estilo antiguo)
Vista lateral
Enchufe de corriente adicional para la fuente
de corriente opcional de 9VDC, 500 mA
Interruptor
manual corredizo
Interruptores DIP
ENCENDIDO: ABAJO
APAGADO: ARRIBA
Coloque el SW1 y SW2 en "ON" (ENCENDIDO) para la modalidad 1-4.
Coloque el SW2 en "ON" (ENCENDIDO) para habilitar la alimentación de formas.
Coloque el SW2 en "OFF" (APAGADO) para inhabilitar la alimentación de formas.
La alimentación de formas solamente se habilita cuando su impresora no
expulsa el papel después de imprimir en DOS.
Coloque el SW3 y el SW4 para tiempo de espera:
SW 3
APAGADO
SW 4
APAGADO
APAGADO ENCENDIDO
Tiempo de espera
60 segundos
25 segundos
ENCENDIDO APAGADO
10 segundos
ENCENDIDO ENCENDIDO
5 segundos
59
Es
P73071/F1U119/m/AM/man.qxd
4/19/00
4:30 PM
Page 60
Una computadora usando
cuatro impresoras (continuación)
Después conecte sus computadoras y la impresora al AutoSwitch usando los
cables adecuados:
F2A032mXX
F3D111mXX
Notas importantes:
•
•
•
•
•
Tome nota cual impresora está conectada a cual puerto en el AutoSwitch.
Asegúrese de que los cables que esté usando no son cables para
transferencia de archivos (número de parte F3D508mXX de Belkin). De
otra manera no funcionará la instalación.
Para mejores resultados le recomendamos los siguientes cables de Belkin:
Cable F3D111mXX de la Pro Series de Belkin, DB25 M/M directo.
Cable F2A032mXX de la Pro Series de Belkin, DB25 M/Centronics 36
M para impresora paralela
"XX" representa la longitud del cable en pies.
Evite usar cualquier software de monitoreo de estado, caja de
herramientas de estado o controladores bidireccionales de impresora.
Hasta donde sea posible, porfavor utilice controladores de tramas o de
salida. Esto es para que no se trabe el AutoSwitch.
Lea al final de este manual para información acerca de cómo inhabilitar la
comunicación bidireccional en su impresora específica.
60
P73071/F1U119/m/AM/man.qxd
4/19/00
4:30 PM
Page 61
Instalación del software –
solamente para Windows® 95 y 98
El software no trabajará con Windows® 3.1 o NT. Para DOS, por favor vaya a la
página 68.
1.
2.
Inserte el disco del software en
su unidad de disco.
Haga clic en "Start" (Inicio) y luego
haga clic en "Run" (Correr).
Es
3.
Escriba a:\setup.exe, y haga
clic en OK (Aceptar).
61
P73071/F1U119/m/AM/man.qxd
4/19/00
4:30 PM
Page 62
Windows® 95 y 98 (continuación)
4.
El programa comenzará a
instalarse en este punto y
aparecerá la pantalla que se
muestra a la derecha:
•
Seleccione la versión
correcta del F1U119m
que tiene.
D
C
B
A
B
A
E
D
Nuevo
•
•
5.
6.
Antiguo
Seleccione el puerto LPT al
cual estará conectando el
AutoSwitch. Normalmente
siempre está en LPT1.
Haga clic en "Continue"
(Continuar) cuando termine.
El programa de instalación le
pedirá la ubicación de los
archivos de instalación. Ya que
su unidad de disco es A, haga
clic en OK (Aceptar).
Cuando termine, el programa le
mostrará el siguiente mensaje:
Haga clic en OK (Aceptar). ¡Ya terminó la instalación!
62
P73071/F1U119/m/AM/man.qxd
4/19/00
4:30 PM
Page 63
Windows® 95 y 98 (continuación)
7.
Después verá una caja con las
siguientes instrucciones. Haga
clic en OK (Aceptar).
Es
8.
Reinicie su computadora. ¡Este es un paso muy importante! Debe
reiniciar. De lo contrario el software no se inicia y no puede continuar
adecuadamente. Haga clic en "Yes" (Sí). Si no, asegúrese de reiniciar su
computadora antes de proceder al siguiente paso.
9.
Adicione sus impresoras. Haga clic en "Start" (Inicio), y después
seleccione "Settings" (Configuración), y luego seleccione "Printers"
(Impresoras). Ahora haga doble clic en el icono de "Add New Printer"
(Agregar nueva impresora) y siga las instrucciones.
SI SU IMPRESORA NO ESTA EN LA LISTA — Necesita agregar sus
impresoras usando el software incluido con ellas. Si este es el caso,
corra su programa de instalación de impresoras de acuerdo a las
instrucciones del fabricante de su impresora y SALTE DIRECTAMENTE
A LA PAGINA 65.
SI TODAS SUS IMPRESORAS YA ESTAN INSTALADAS — ya no
necesita agregar impresoras. SALTE DIRECTAMENTE A LA
PAGINA 65.
63
P73071/F1U119/m/AM/man.qxd
4/19/00
4:30 PM
Page 64
Windows® 95 y 98 (continuación)
Cuando se le pida que elija un puerto,
seleccione AUTOLPTx, donde la "x"
corresponde a la letra del puerto que
le gustaría usar.
Por ejemplo, si su impresora DeskJet
está conectada al puerto A del
AutoSwitch, seleccione AUTOLPTA en
el programa de instalación para
agregar una impresora.
Haga lo mismo para las impresoras
conectadas a los otros puertos.
10. Inhabilite la comunicación
bidireccional en su controlador
de impresoras. Para hacer esto,
haga clic en "Start" (Inicio),
"Settings" (Configuración),
"Printers" (Impresoras). Haga
clic con el botón derecho sobre
su impresora y elija
"Properties" (Propiedades).
Haga clic en la pestaña de
"Details" (Detalles) y haga clic
en el botón de "Spool
Settings" (Configuración de la
cola de impresión). Aparecerá
en la pantalla de su
computadora la ventana que
se muestra a la derecha.
Asegúrese de que esté
seleccionado la opción de
Inhabilitar el soporte
bidireccional para esta
impresora. Ignórelo si la
función está en gris. Haga clic
en OK (Aceptar).
11. SALTE DIRECTAMENTE A LA PAGINA 66.
64
P73071/F1U119/m/AM/man.qxd
4/19/00
4:30 PM
Page 65
Windows® 95 y 98 (continuación)
Cómo asignar impresoras previamente instaladas a los puertos
virtuales del AutoSwitch de Belkin:
•
•
Si está intentando agregar sus impresoras a Windows® y no aparecen
como impresoras predeterminadas en el "Add Printer Wizard"
(Asistente para agregar una impresora), necesitará usar el software de
instalación que viene con su impresora. Siga las instrucciones que
vienen con su impresora y luego VUELVA A INICIAR SU
COMPUTADORA.
Si sus impresoras ya están instaladas en Windows®, lo único que tienen
que hacer es cambiar la asignación del puerto LPT1 (o cualquier otro
puerto LPT) a los puertos virtuales del AutoSwitch.
Ejemplo:
Usted instaló dos impresoras DeskJet y dos LaserJet™ en Windows®. Las
impresoras DeskJet están conectadas al Puerto A y Puerto C del AutoSwitch
y las impresoras LaserJet™ están conectadas al Puerto B y Puerdo D del
AutoSwitch, tal como se muestra en el diagrama abajo:
DeskJet
LaserJet™
(Estilo nuevo)
65
Es
P73071/F1U119/m/AM/man.qxd
4/19/00
4:30 PM
Page 66
Windows® 95 y 98 (continuación)
1.
2.
3.
4.
Haga clic en "Start" (Inicio),
apunte hacia "Printers"
(Impresoras) y haca clíc con el
botón derecho sobre su
impresora. Seleccione
"Properties" (Propiedades).
Haga clic en la pestaña de
"Details" (Detalles). Usted verá
la ventana que se muestra a la
derecha. Haga clic en este
menú descendente para
seleccionar el puerto al que
está conectada su impresora.
Elija AUTOLPTA, ya que
nuestro ejemplo tiene la
impresora DeskJet conectada
al Puerto A del AutoSwitch.
Repita el procedimiento
anterior desde el número 1 y
haga lo mismo para las demás
impresoras. Nuestro ejemplo
tiene la impresora LaserJet™
conectada al Puerto B del AutoSwitch, por lo que el puerto al que se
conectará en "Properties" (Propiedades) será el AUTOLPTB.
Haga clic en OK (Aceptar) cuando termine la instalación.
Cómo asignar impresoras instaladas previamente a los puertos
virtuales del AutoSwitch de Belkin:
•
•
Si está intentando agregar sus impresoras a Windows® y no aparecen
como impresoras predeterminadas en el "add Printer Wizard" (Asistente
para agregar una impresora), necesitará usar el software de instalación
que viene con su impresora. Siga las instrucciones que vienen con su
impresora y luego VUELVA A INICIAR SU COMPUTADORA.
Si sus impresoras ya están instaladas en Windows®, todo lo que tiene que
hacer es cambiar la asignación del puerto LPT1 (o cualquier otro puerto
LPT) a los puertos virtuales del AutoSwitch.
66
P73071/F1U119/m/AM/man.qxd
4/19/00
4:30 PM
Page 67
Windows® 95 y 98 (continuación)
¡YA TERMINO!
Ahora, cuando quiera imprimir en cualquier aplicación de Windows® 95 o
98, simplemente seleccione la impresora a la que desea imprimir y el
AutoSwitch dirigirá automáticamente su trabajo de impresión al
puerto correcto.
Esta imagen es el cuadro de
diálogo de impresión que
muestra cómo la impresora
DeskJet está usando el
puerto AUTOLPTA porque
está conectada al Puerto A
del AutoSwitch.
Es
Esta imagen es el cuadro de
diálogo de impresión que
muestra cómo la impresora
LaserJet™ está usando el
puerto AUTOLPTB porque
está conectada al Puerto B
del AutoSwitch.
67
P73071/F1U119/m/AM/man.qxd
4/19/00
4:30 PM
Page 68
Usando el Software de DOS
También hay un programa de DOS si necesita capacidad de conmutación
en modo real de DOS. Esto no es necesario si corre todos sus programas
en Windows®.
El nombre del programa de conmutación es ASDOS.exe localizado en
a:\DOS\. Para usar este programa, cópielo a su disco duro usando el
siguiente comando:
copy a:\DOS\ASDOS.exe c:\
Es un programa TSR (Terminar y Permanecer Residente) y por lo tanto
permanece en la memoria después de que lo haya ejecutado, pero no se
removerá a menos de que instruya hacerlo o vuelva a reiniciar su
computadora. La configuración predeterminada asume que el F1U119m
está conectado al LPT1. Para hacer que funcione con el LPT2,
simplemente agregue el /2 después de la palabra ASDOS. Para el LPT3,
use /3. Funcionará con cualquier modo no protegido en el ambiente DOS.
Para removerlo de la memoria, escriba lo siguiente en el indicador:
ASDOS/u
Para usar el ASDOS.exe, simplemente oprima simultáneamente las teclas
CTRL, ALT y X. Aparecerá una ventana en la parte superior de su pantalla.
Oprima el número de puerto al cual desea conmutar y oprima Intro. Su
AutoSwitch conmutará al puerto correspondiente como lo muestra el
indicador LED.
68
P73071/F1U119/m/AM/man.qxd
4/19/00
4:30 PM
Page 69
Resolución de problemas
Problema: La impresora no imprime o imprime basura.
Soluciones:
• Inhabilite el software bidireccional de la impresora (vea el
documento anexo).
• Cuando esté conectando una computadora a cuatro impresoras,
asegúrese de que los interruptores están puestos correctamente. Vea
la página 5.
• Revise que el cable que va de la computadora PC al AutoSwitch sea
un cable directo de Belkin número F3D111mXX. Si tiene un cable
Belkin número F3D508mXX (o cualquier cable Interlink™/Direct Cable
Connection), estos NO funcionarán.
• Revise para asegurarse de que su impresora está en línea.
• Asegúrese de que esté usando el controlador de impresora correcto.
Si lo está, intente transferir el último Raster o el controlador único de
salida de la impresora del sito web del fabricante de su impresora.
• Añada una fuente
de poder de 9V a
300mA, que se
vende
por separado.
Nuevo
Antiguo
• Evite usar cables
9VDC, 300mA
9VDC, 300mA
más largos de 4.5 m.
F1D065mPWR
F1U109mPWR
F1D065mPWR-UK
F1D065mPWR-IT
F1D065mPWR-AUS
Problema: Cuando se esté onectando una computadora a cuatro
impresoras y esté usando el software, el AutoSwitch no está
conmutando entre los puertos.
Soluciones:
• Asegúrese de que los interruptores están puestos correctamente. Vea
la página 54.
• Asegúrese de que el software está instalado correctamente. Si tiene
dudas, simplemente vuelva a instalar el software tal como se
describe arriba.
• Revise que el cable que va de la computadora al AutoSwitch sea un
cable directo de Belkin número F3D111mXX. Si tiene un cable Belkin
número F3D508mXX (o cualquier cable Interlink™/Direct Cable
Connection), estos NO funcionarán.
69
Es
P73071/F1U119/m/AM/man.qxd
4/19/00
4:30 PM
Page 70
Resolución de problemas (continuación)
Problema: Están apareciendo errores como "Parameter Not Set" ("No está
configurado el parámetro") o "Parameter Not Correct" ("El
parámetro no es correcto") o "Illegal Function" ("Función ilegal").
Soluciones:
• Vuelva a reiniciar Windows®.
• Inhabilite el software bidireccional de la impresora (vea el
documento anexo).
• Cuando esté conectando una computadora a cuatro impresoras, asegúrese
de que los interruptores están puestos correctamente. Vea la página 59.
• Confirme que el cable que va de la computadora al AutoSwitch sea un cable
directo de Belkin número F3D111mXX. Si tiene un cable Belkin número
F3D508mXX (o cualquier cable Interlink™/Direct Cable Connection), estos
NO funcionarán.
• Revise para asegurarse de que su impresora está en línea.
• Cuando esté usando una computadora a cuatro impresoras, asegúrese de
que el software se instaló correctamente. Si hay alguna duda, simplemente
vuelva a instalar el software tal como se describe arriba.
• Asegúrese de que esté usando el controlador impresora correcto. Si lo está,
intente transferir el Raster o el controlador único de salida del sito web del
fabricante de su impresora.
Problema: Tengo una impresora vieja de alimentación por tracción, la cual corre
bajo DOS. Cuando imprimo, no expulsa la página entera.
Solución:
• Esto ocurre si está compartiendo dos computadoras y una impresora. Debe
habilitar la alimentación de formas (vea la página 57). La razón de que su
impresora está haciendo esto no es por el conmutador AutoSwitch, sino por
la naturaleza del sistema operativo DOS.
Problema: Instalé el software del AutoSwitch, pero ahora lo quiero remover.
Solución:
• Haga clic en "Start" (Inicio), haga clic en "Programs" (Programas), seleccione
"AutoSwitch" y luego haga clic en "Uninstall" (Desinstalar). Una vez que
haya reiniciado su computadora, las impresoras serán conectadas al
puerto LPT1.
Problema: Estoy recibiendo errores de la cola de impresión y errores del
compás de espera cuando sea que selecciono y trato de imprimir a
una impresora.
Solución:
• Guarde todos sus trabajos y salga de todos los programas. Vuelva a
reiniciar Windows®.
70
P73071/F1U119/m/AM/man.qxd
4/19/00
4:30 PM
Page 71
Apendice: Cómo desactivar la comunicación
bidireccional para la impresora HP
*Si tiene problemas imprimiendo, debe seguir los siguientes pasos antes
de llamar a Belkin Components.
Los modelos más nuevos de las impresoras HP vienen con software
bidireccional como el software "status monitor" (monitor de estado) y "tool
box" (caja de herramientas), que le permiten observar consistentemente el
estado de su impresora. Este software bidireccional requiere de
comunicación constante entre la computadora y la impresora. Este tipo de
comunicación no es posible en la mayoría de las redes ni con los
dispositivos para compartir impresoras, y lo más probable es que entren en
conflicto con la ejecución de la impresora. Debería desactivar la
comunicación bidireccional para poder imprimir correctamente.
CON RESPECTO A LA COMUNICACIÓN BIDIRECCIONAL:
El desactivar el software bidireccional no prohibirá la operación de la
impresora. No afectará la calidad de la impresora ni la velocidad de impresión.
PRIMERO: Verifique la tabla de su impresora. Tome nota del archivo de
configuración correspondiente.
NOTA: Para TODOS los controladores de impresora (HP y no HP), debe
seguir los pasos 6, 7 y 8 para Windows® 95/98, y los pasos 4 y 5
para Windows® 3.x para la ejecución correcta de la impresora.
Para usuarios de Windows® 95/98: En Windows® 98 o Windows® 95 puede
hacer una búsqueda de archivos haciendo clic en "Start" (Inicio), "Find files
and folders" (Encontrar archivos y carpetas), y escriba HP*.exe en la caja del
nombre y asegúrese de buscar en la unidad C:\drive. Después busque el
archivo HPFCFG o HPRCFG o HPWCFG, lo principal es buscar el CFG antes
del número. Después de encontrar este archivo, haga doble clic sobre él y
desactive las comunicaciones bidireccionales.
1.
2.
3.
Guarde cualquier dato que no haya guardado y cierre todos los
programas que aparecen en su barra de tareas. Este procedimiento
requerirá que vuelva a iniciar Windows® más adelante.
Haga clic en el botón de "Start" (Inicio). Haga clic en "Run" (Correr).
Escriba el nombre del archivo de configuración que corresponda a su
impresora según la tabla de arriba. Haga clic en OK (Aceptar).
Se abrirá una nueva ventana en su sistema que le advierte que este
programa modificará sus archivos INI. Por favor haga clic en "Continue"
(Continuar). Aparecerá otra ventana que contiene varias casillas de
verificación con opciones enumeradas a su lado.
71
Es
P73071/F1U119/m/AM/man.qxd
4/19/00
4:30 PM
Page 72
Apendice: Cómo desactivar la comunicación
bidireccional para la impresora HP (continuación)
4.
Ubique las casillas de verificación que correspondan a "Bi-directional
Communication" (Comunicación bidireccional). Haga clic en la casilla de
verificación para REMOVER la marca.
5. Haga clic en el botón "OK" (Aceptar) en la parte inferior de la ventana.
Aparecerá una ventana indicándole que Windows® volverá a iniciarse.
Haga clic en "OK" (Aceptar) también. Windows® volverá a iniciarse.
6. Una vez que Windows® ha reiniciado, vaya a la Carpeta de Impresoras, el
cual se encuentra haciendo clic en el botón de "Start" (Inicio), y después
yendo a "Settings" (Configuración), y haga clic en "Printers" (Impresoras).
7. Haga clic con el botón derecho en la impresora, vaya a "Properties"
(Propiedades). Haga clic en la pestaña de "Details" (Detalles) y haga clic en
el botón de "Spool Settings" (Configuración de la cola de impresión). Si no
está en gris, asegúrese de que el botón de radio "Disable bi-directional
support..," (Inhabilite soporte bidireccional…" esté marcado. Haga clic en
"OK" (Aceptar). Haga clic en "Apply" (Aplicar) si no está en gris.
8. También en la pestaña de detalles, haga clic en "Port Settings"
(Configuración de Puerto). Si se puede seleccionar, asegúrese de "Check
port state before printing" (Verificar estado de puerto antes de imprimir)
no esté marcado.
Para usuarios de Windows® 3.x:
1. Para Windows® 3.x, vaya a su Administrador de Programas.
2. Haga clic en "File" (Archivo). Haga clic en "Run" (Correr). Escriba el
nombre del archivo de configuración que corresponda a su impresora
según la tabla de arriba. Haga clic en "OK" (Aceptar).
3. Siga las instrucciones No. 3 a la 5 enumeradas arriba bajo "Para usuarios
de Windows® 95". Las mismas instrucciones se aplican para los usuarios
de Windows® 3.x.
4. Haga doble clic en "Main" (Principal), haga doble clic en "Control Panel"
(Panel de Control), después haga doble clic en el icono de
"Printers" (Impresoras).
5. Resalte la impresora, después haga clic en "Connect" (Conectar).
Asegúrese de que no esté marcado "Fast printing direct to port,
(Impresión rápida directa a puerto).
72
P73071/F1U119/m/AM/man.qxd
4/19/00
4:30 PM
Page 73
Apendice: Cómo desactivar la comunicación
bidireccional para la impresora HP (continuación)
Impresora
Archivo de configuración
HP DeskJet 600/660C
HPVCNFIG.exe o HPFCFG02.exe o
HPFCFG01.exe o HPFCFG03.exe
o HPFCFG04.exe o HPFCFG05.exe o
HPFCFG07.exe
HP DeskJet 670C/672C
HPFCFG08.exe o HPFCFG18.exe
HP DeskJet 680C/682C
HPFCFG04.exe o HPFCFG05.exe o
HPFCFG07.exe o HPFCFG17.exe
HP DeskJet 690C/693C
HPFCFG05.exe
HP DeskJet 690C/692C/693C/694C/
695C/697C
HPFCFG07.exe o HPFCFG16.exe
HP DeskJet 710C/712C
HPFCFG13.exe
HP DeskJet 720C/722C
HPFCFG06.exe o HPFCFG14.exe
HP DeskJet 820C
HPFCFG04.exe o HPFCFG09.exe
HP DeskJet 850C/855C
HPRCFG01.exe o HPRCFG02.exe o
HPRCFG03.exe o HPVCNFIG.exe
o HPRCFG08.exe
HP DeskJet 870C
HPRCFG03.exe o HPRCFG08.exe o
HPRCFG06.exe o HPRCFG11.exe
HP DeskJet 890C
HPRCFG07.exe o HPRCFG06.exe o
HPRCFG08.exe
HP DeskJet 895C/Cse/Cxi
HPFCFG15.exe
HP DeskJet 1000C
HPW3CFG.exe
HP DeskJet 1100C
HPW4CFG.exe o HPW5CFG.exe
HP DeskJet 1120C/Cse/Cxi
HPW5CFG.exe
HP DeskJet 1600
Instrucciones especiales para la impresora
HP DeskJet 1600
Vaya a las utilidades de la impresora HP
1600. Abra el icono de la ventana de estado.
Quite la marca de la opción "Run Status
Monitor on Windows® Startup" (Correr el
monitor de estado al inicio de Windows®).
HP DeskJet 2000C
HPRCFG07.exe o HPRCFG09.exe
HP DeskJet 2500C
HPW6CFG.exe
73
Es
P73071/F1U119/m/AM/man.qxd
4/19/00
4:30 PM
Page 74
Apendice: Cómo desactivar la comunicación
bidireccional para la impresora HP (continuación)
Instrucciones especiales para impresoras HP5L/6L: Borre completamente el controlador de la
impresora HP 5L/6L yendo al icono de "Uninstall" (Desinstalar)" para la impresora "HP 5L/6L".
(Para Windows® 95 tiene que hacer clic en "Start" (Inicio), "Programs" (Programas), "HP 5L/6L
printer" (impresora HP 5L/6L) y después seleccione "HP5L/6L uninstall" (desinstalar HP5L/6L).
Para Windows® 3.1, vaya a "Program Manager" (Administrador de Programas), abra el icono de
"HP 5L/6L utilities" (utilidades de HP 5L/6L) y haga doble clic en el icono de "uninstall"
(desinstalar). Reinicie Windows®. Reinstale el controlador, seleccione "Custom install" (Instalación
avanzada) en la pantalla principal. En la pantalla de "Custom install" (Instalación avanzada)
asegúrese de que "PCL driver" (controlador PLC) esté marcado pero que la "PCL status window"
(ventana de estado PLC) no esté marcada y haga clic en OK (Aceptar) para instalar el controlador.
Instrucciones especiales para las impresoras de la serie HP LaserJet 4000: Del menú del
panel de configuración de Impresoras seleccione I/O MENU (MENÚ I/O). Desde este menú
cambie la línea que dice FUNCTION=ON a FUNCTION=OFF (FUNCIÓN = ENCENDIDA a
FUNCION = APAGADA).
Instrucciones especiales para las impresoras HP6P/6MP: Busque en su barra de tareas en la
parte inferior de su pantalla. A mano derecha del reloj podría ver un icono de impresora que es
rojo o verde. Haga clic con el botón derecho sobre el icono y seleccione "Remove from
taskbar" (Remover de barra de tareas). Sostenga las teclas "Ctrl+Alt+Del" (Ctrl+Alt+Del) y
debería aparecer la ventana "Close Program" (Cerrar Programa). Haga clic en el archivo
HPPROPTY y después en "End Task" (Finalizar Tarea). Desde el escritorio haga doble clic en
"My Computer" (Mi Computadora), "C:(drive)" (C: (unidad)), "Windows® (folder)" ((carpeta) de
Windows®), después en "System (folder)" ((carpeta) del Sistema). Busque el archivo
HPPROPTY.EXE y bórrelo. Reinicie su computadora.
Otras impresoras DeskJet
Las DeskJets más antiguas no requieren de
cambios. Para las impresoras NUEVAS,
contacte a impresora HP para obtener la
información correcta.
Para todas las demás impresoras HP
Refiérase a las instrucciones especiales #7 y 8
de arriba para los usuarios Win95/98.
Instrucciones especiales para las impresoras Lexmark: Modelos de impresora:
3200/5000/5700/7000/7200
Usted puede desactivar la comunicación bidireccional del programa de control de impresoras. Para
hacer esto, vaya al programa start (inicio)/programs(programas)/Lexmark/Control en LPT1 y después
vaya a la pestaña de "Options" (Opciones). Coloque una "x" en el cuadro que dice "Disable Bi-Di
Communications" (Desactivar comunicación bidireccional). Después reinicie su computadora.
Instrucciones especiales para las impresoras Epson Stylus: Los modelos más nuevos de las
impresoras Epson vienen con software bidireccional como "status monitor", (monitor de
estado) o "tool box" (caja de herramientas), que le permiten observar consistentemente el
estado de su impresora. Este software bidireccional requiere de comunicación constante entre
la computadora y la impresora. Este tipo de comunicación no es posible en la mayoría de las
redes ni los dispositivos para compartir impresoras, y lo más probable es que entren en
conflicto con la ejecución de la impresora. Debería desactivar la comunicación bidireccional
para poder imprimir correctamente.
74
P73071/F1U119/m/AM/man.qxd
4/19/00
4:30 PM
Page 75
Apendice: Cómo desactivar la comunicación
bidireccional para la impresora HP (continuación)
CÓMO DESACTIVAR LA COMUNICACIÓN BIDIRECCIONAL:
El desactivar el software bidireccional no prohibirá la operación de la
impresora. No afectará la calidad de la impresora ni la velocidad de
impresión. Para desactivar el "status monitor" (monitor de estado) para la
impresora Epson Stylus Color:
Para usuarios de Windows® 3.1:
1. Desde el "Program Manager" (Administrador de Programas) vaya a la
carpeta de "Epson"
2. Abra "Spool Manager" (Administrador de la cola de impresión)
3. Seleccione (resalte) la impresora Epson que le está provocando problemas
4. Haga clic en "Queue" (Cola de espera) en la barra del menú
5. Haga clic en "Setup" (Instalación)
6. Mantenga seleccionado "spool to local printer" (Cola de impresión a
impresora local)
7. Seleccione "Use print manager for this port" (Use administrador de
impresión para este puerto) y haga clic en OK (Aceptar)
Para usuarios Windows® 95/98:
1. Haga clic en "Start" (Inicio) y vaya a "Programs" (Programas)
2. Abra la carpeta de "Epson"
3. Abra "Spool Manager" (Administrador de la cola de impresión
4. Seleccione (resalte) la impresora Epson
5. Desde la barra de menú seleccione "Queue" (Cola de espera)
6. Haga clic en "Setup" (Instalación)
7. Mantenga seleccionado "spool to local printer" (Cola de impresión a
impresora local)
8. Seleccione "Use print manager for this port" (Use administrador de
impresión para este puerto) y haga clic en OK (Aceptar)
Instrucciones especiales para impresoras Canon 610 y Canon 620:
Transfiera el controlador BJC-610/BJC-620 BJ Raster para Windows® 95
versión 1.0 o el controlador BJC-610/BJC-620 BJ Raster para Windows® 3.1
versión 1.0 de la página web de Canon en http://www.ccsi.canon.com O
también puede añadir y usar el controlador de Canon 600e en vez, para
hacer que sus impresoras Canon 610 o Canon 620 trabajen. Para añadir el
controlador de la impresora Canon 600e bajo Windows® 95, necesita ir al
icono de Add Printers (Añadir Impresoras) bajo Printers, (Impresoras).
Seleccione Canon y haga clic en el controlador de la impresora Canon 600e
e instale. Para Windows® 3.1 necesita contactar a Canon para obtener el
controlador para la impresora Canon 600e.
75
Es
P73071/F1U119/m/AM/man.qxd
4/19/00
4:30 PM
Page 76
Apendice: Cómo desactivar la comunicación
bidireccional para la impresora HP (continuación)
Instrucciones especiales para usuarios avanzados. (Solo si todavía tiene
problemas imprimiendo):
1. Puerto de Impresora configurado a EPC o a Puerto de Impresora en el
Administrador de Dispositivos.
•
Inicie Windows® 95/98 y haga clic con el botón derecho en el icono de
"My Computer" (Mi Computadora)
•
Seleccione "Properties" (Propiedades)
•
Seleccione la pestaña de "Device Manager" (Administrador de Dispositivos)
•
Haga doble clic en "Ports" (Puertos) (Com y LPT)
•
Haga doble clic en "ECP Printer Port" (Puerto de Impresora ECP) o
"Printer port" (Puerto de impresora) (LPT1). Si su configuración ya está en
Printer Port (Puerto de Impresora), esta corrección no es aplicable
•
Seleccione la pestaña de "Driver" (Controlador)
•
Seleccione "Change Driver" (Cambie Controlador)
•
Seleccione "Show all devices" (Mostrar todos los dispositivos)
•
Bajo "Models" (Modelos): Seleccione "Printer port" (Puerto de Impresora)
y haga clic en OK (Aceptar)
•
Haga clic en OK, (Sí) nuevamente
•
Cierre Windows® 95/98 y reinicie
2. Configuración de Recursos de Puerto incorrecto (por ejemplo, con
computadoras de Compaq)
•
Haga clic con el botón derecho en "My Computer" (Mi Computadora).
•
Seleccione "Properties" (Propiedades)
•
Seleccione la pestaña "Device Manager" (Administrador de Dispositivos)
•
Haga doble clic en "Ports" (Puertos) (COM y LPT)
•
Haga doble clic en "LPT"
•
Seleccione la pestaña de "Resources" (Recursos)
•
Quite la selección de "Automatic Settings" (Configuración Automática)
•
Cambie "Basic Configuration" (Configuración Básica), encuentre la
configuración que cumple con las siguientes condiciones:
•
La configuración debe estar configurada para:
Rango de Entrada/Salida 0378-037X
Rango de Entrada/Salida 0778-077X
•
Solicitud de interrupción 07
•
NO DMA
•
Seleccione OK (Aceptar)
•
Cierre Windows® 95/98 y Reinice
76
P73071/F1U119/m/AM/man.qxd
4/19/00
4:30 PM
Page 77
Apendice: Cómo desactivar la comunicación
bidireccional para la impresora HP (continuación)
Para cambiar la configuración CMOS en las computadoras portátiles Toshiba:
• Desde Windows® 95/98TM haga clic en "Start" (Inicio)
• Vaya a "Programs" (Programas)
• Seleccione "Toshiba Utilities" (Utilidades de Toshiba)
• Va a tener la utilidad TSETUP o HARDWARE SETUP
• Reinicie su sistema
Para TSETUP:
• Bajo "Parallel Port" (Puerto Paralelo) seleccione "Standard" (Estándar)
• Reinicie su sistema
Para HARDWARE SETUP:
• Seleccione "Hardware Options" (Opciones de Hardware)
• "Seleccione "Parallel/Printer" (Impresora en Paralelo)
• Seleccione "Standard Bi-directional" (Bidireccional Estándar)
• Haga clic en OK (Aceptar)
• La máquina le pedirá que si quiere reiniciar. Seleccione "Yes" (Sí)
• Reinicie su sistema
El software bidireccional para su impresora ahora ha sido desactivado.
Después de reiniciar Windows® debería poder imprimir adecuadamente a
través de su dispositivo para compartir impresoras. Si continua teniendo
dificultades, por favor llame al Soporte Técnico de Belkin Componentes
al (310) 898-1100 ext. 2263.
77
Es
P73071/F1U119/m/AM/man.qxd
4/19/00
4:30 PM
Page 78
Información
Declaración del FCC
DECLARACION DE CONFORMIDAD CON LAS REGULACIONES DEL FCC PARA
COMPATIBILIDAD ELECTROMAGNETICA
Nosotros, Belkin Components, de 501 West Walnut Street, Compton, CA 90220, declaramos
bajo nuestra única responsabilidad que el producto,
F1U119m
al cual esta declaración se relaciona cumple con Inciso 15 de los reglamentos del FCC. La
operación está sujeta a las dos siguientes condiciones: (1) este dispositivo no puede causar
interferencia dañina, y (2) este dispositivo deberá aceptar cualquier interferencia recibida,
incluyendo interferencia que pueda causar una operación no deseada.
CE Declaración de Conformidad
Nosotros, Belkin Components, declaramos bajo nuestra responsabilidad única que el F1U119m al cual está
relacionada está declaración, está en conformidad con los Estándares de Emisiones Genéricos EN50081-1 y con los
Estándares de Inmunidad Genéricos EN50082-1 1992.
Garantía limitada de por vida de Belkin Components
Belkin Components garantiza este producto contra defectos de material y fabricación por toda su vida. Si se
descubre un defecto, Belkin, a su propia discreción, reparará o reemplazará el producto sin cargo alguno siempre y
cuando se devuelva durante el periodo de garantía, con los gastos de envío pagados anticipadamente, al
distribuidor autorizado de Belkin del que compró el producto. Se podría requerir comprobación de la compra.
Esta garantía no aplica si el producto se dañó por accidente, abuso, mal uso o una aplicación incorrecta; si el
producto ha sido modificado sin el permiso previo de Belkin; o si cualquier número de serie de Belkin ha sido
removido o dañado.
LA GARANTIA Y REMEDIOS EXPUESTOS ARRIBA SON EXCLUSIVOS Y EN VEZ DE CUALQUIER OTRA, YA SEA
VERBAL O ESCRITA, EXPLICITA O IMPLICITA. ESPECIFICAMENTE, BELKIN RENUNCIA A CUALQUIER Y TODA
GARANTIA IMPLICITA, INCLUYENDO, SIN LIMITE, GARANTIAS DE COMERCIABILIDAD Y UTILIDAD PARA UN
USO EN PARTICULAR.
Ningún distribuidor, agente o empleado de Belkin está autorizado para modificar, extender, o aumentar esta garantía.
BELKIN NO ES RESPONSABLE DE DANOS ESPECIALES, INCIDENTALES O CONSECUENTES QUE RESULTEN DEL
INCUMPLIMIENTO DE LA GARANTIA, O BAJO ALGUNA OTRA TEORIA LEGAL, INCLUYENDO PERO SIN
LIMITARSE A, GANANCIAS PERDIDAS, TIEMPOS MUERTOS, BUENA VOLUNTAD, DANOS A O
REPROGRAMACION O REPRODUCCION DE CUALQUIER PROGRAMA O DATOS ALMACENADOS EN O
UTILIZADOS CON LOS PRODUCTOS BELKIN.
belkin.com
Belkin Components
Belkin Components, Ltd.
Belkin Components B.V.
501 West Walnut St.,
Compton • CA • 90220 • USA
Tel: 310.898.1100
Fax: 310.898.1111
Unit 13 • Gatelodge Close • Round Spinney
Northampton • Northants • NN3 8RX • UK
Tel: +44 (0) 1604678300
Fax: +44 (0) 1604678330
Diamantlaan 8 • 2132 WV
Hoofddorp • The Netherlands
Tel: +31 (0) 235698765
Fax: +31 (0) 235612694
© 2000 Belkin Components. Todos los derechos reservados.
Todos los nombres de marcas son marcas registradas de los respectivos fabricantes listados.
78
Es
P73071/F1U119/p/AM/man.qxd
4/19/00
4:28 PM
Page 79
Introdução
Obrigado por adquirir o AutoSwitch (Comutador Automático) Paralelo Reversível
da Belkin. Nunca foi tão fazer o compartilhamento de uma impressora com
quatro PCs ou fazer a seleção entre quatro impressoras a partir de um PC!
Agora, não é mais preciso trocar cabos, nem girar ou empurrar botões.
No modo "forward" (para frente), o AutoSwitch (comutador automático) permite
que uma impressora seja compartilhada com quatro computadores. O
AutoSwitch sonda constantemente cada porta, esperando que o computador
solicite acesso à impressora. Uma vez que o AutoSwitch detecte que o
computador deseja fazer uma impressão, ele ficará sincronizado com a porta
deste PC, proporcionando a comunicação à impressora. Quando nenhum dado
adicional está sendo transferido após o período da operação, o comutador
voltará a fazer a varredura das portas.
O AutoSwitch pode também ser revertido, permitindo que um computador
selecione entre quatro impressoras. Por exemplo: você pode comutar
facilmente entre duas impressoras a laser e duas a jato de tinta a partir de
qualquer aplicativo. O software incluído cria portas virtuais especiais que lhe dá
condições de selecionar impressoras a partir de qualquer aplicativo do Windows®
95 ou 98.
O AutoSwitch paralelo reversível abrirá um mundo de opções de impressão sem
precedentes! Nenhum outro dispositivo do mercado atual lhe oferece tal
desempenho ou possui um custo tão acessível!
Estilo antigo
Novo Estilo
Porta COM
Porta C
Porta D
Porta C
Porta B
Porta A
Porta B
Porta A
Porta E
Porta D
Tomada de força
de 9VCC, 300mA
Botão de
Seleção
DIP
Switches
Tomada de força
de 9VCC, 300mA
79
Chave
deslizante
manual
DIP
Switches
Po
P73071/F1U119/p/AM/man.qxd
4/19/00
4:28 PM
Page 80
Introdução (continuação)
Conteúdo do conjunto
•
•
•
•
AutoSwitch (Comutador Automático) Paralelo Reversível F1U119p (4-Portas)
Disquete utilitário de software de 3,5", 1,4MB
Cartão de registro de compartilhamento de periféricos
Este manual
Agora você deve decidir como vai usar o AutoSwitch (Comutador
Automático) Paralelo Reversível da Belkin:
Um computador compartilhando quatro impressoras –
Vá para a página 81
OU
Quatro computadores compartilhando uma impressora –
Vá para a página 83
80
P73071/F1U119/p/AM/man.qxd
4/19/00
4:28 PM
Page 81
Quatro computadores compartilhando uma impressora
Em primeiro lugar, configure as chaves no AutoSwitch como indicado abaixo:
(Novo Estilo)
Vista Posterior
DIP switches
ON (ligado): PARA BAIXO
OFF (desligado): PARA CIMA
Configure o SW1 posição OFF (DESLIGADO) para MODO 4-1
A alimentação de formulário fica ativa somente quando a sua impressora
não ejetar o papel após a impressão em DOS.
Tomada de força sobressalente para
alimentação de força de 9 VCC 500 mA
Botão de seleção
manual
SW3
ON
Tempo de espera
OFF
Alimentação
de formulário
15 segundos
SW2
ON
Desativada
30 segundos
OFF
Ativada
(Estilo Antigo)
Vista Posterior
Tomada de força sobressalente para
alimentação de força de 9 VCC 500 mA
Botão de
seleção manual
DIP switches
ON (ligado): PARA BAIXO
OFF (desligado): PARA CIMA
Configure SW1 na posição OFF (DESLIGADO) para a operação automática.
Configure o SW2 na posição ON (LIGADO) para ativar a alimentação do formulário.
Configure o SW2 na posição OFF (DESLIGADO) para desativar a alimentação do formulário.
A alimentação de formulário fica ativa somente quando a sua impressora
não ejetar o papel após a impressão em DOS.
Configure o SW3 e SW4 quanto ao tempo de espera:
ON (LIGADO)
OFF (DESLIGADO)
SW 3
SW 4
OFF
OFF
60 segundos
OFF
ON
25 segundos
ON
OFF
10 segundos
ON
ON
5 segundos
81
Tempo de espera
Po
P73071/F1U119/p/AM/man.qxd
4/19/00
4:28 PM
Page 82
Quatro computadores compartilhando uma
impressora (continuação)
Em seguida, conecte os computadores e a impressora ao AutoSwitch
utilizando os cabos apropriados.
F3D111pXX
F2A032pXX
•
•
Certifique-se de que você não está usando os cabos de transferência de
arquivos (Peça Número F3D508pXX da Belkin). Caso contrário, esta
configuração não funcionará.
Para melhores resultados, recomendamos os seguintes cabos da Belkin:
F3D111-XX Belkin Pro Series DB25 M/M, não cruzado
Cabo de impressora paralela F2A032-XX Belkin Pro Series DB25
M/Centronics 36 M
"XX" representa o comprimento do cabo em pés.
82
P73071/F1U119/p/AM/man.qxd
4/19/00
4:28 PM
Page 83
Notas importantes
•
Não importa se o PC for conectado à Porta A ou Porta B, etc., mas certifiquese de que a impressora esteja conectada ao conector da extremidade (incluído
no novo estilo, Porta C do estilo antigo). Consulte o diagrama na página 82.
Cancelamento manual
O botão de seleção pode ser usado para forçar o comutador a permanecer
indefinidamente em uma determinada porta. Pressionar o botão SELECT
(SELECIONAR) obedece à seguinte seqüência:
AUTO (todos os
4 LEDs estiverem acesos)
A
B
C
D
Se você possuir um modelo de comutador automático antigo, configure o DIP
switch #1 na posição ON (LIGADO) para o cancelamento manual. Em seguida,
você pode usar a chave deslizante para selecionar as portas.
•
Se você estiver utilizando DOS, não é necessário fazer nenhuma outra
mudança nem instalar nenhum software.
•
O software não é necessário e NÃO deve ser instalado. Se ele for instalado
pode fazer com que a sua impressora imprima "lixo".
•
Evite usar qualquer software de monitoração de status, caixa de ferramentas
de status ou drivers de impressoras bidirecionais. Drivers somente de saída
ou Raster (varredura) são recomendados para que o AutoSwitch não
seja bloqueado.
•
Desligue a comunicação bidirecional
no driver de sua impressora. Para
fazer isto, clique em Start (Iniciar),
Printers (Impressoras), clique com o
botão direito do mouse na sua
impressora e selecione Properties
(Propriedades). Clique no tab
Details (Detalhes) e depois no botão
Spool Settings (Configurações de
Spool). A janela ilustrada à direita
aparecerá na tela do computador:
Certifique-se de selecionar "Disable
bi-directional support for this
printer" (Desativar suporte
bidirecional para esta impressora).
Ignore se estiver acinzentado.
•
Consulte o fim deste manual quanto
a informações sobre como desativar
a comunicação bidirecional em sua impressora.
83
Po
P73071/F1U119/p/AM/man.qxd
4/19/00
4:28 PM
Page 84
Notas importantes (continuação)
Uso do AutoSwitch
O AutoSwitch conecta automaticamente um computador à impressora quando
o computador está pronto para imprimir. Isto ocorre sucessivamente, na
ordem de acesso. Quando todos os 4 LEDs estiverem acesos ou piscando, ele
está configurado no modo de compartilhamento automático. Pronto!
VOCÊ JÁ TERMINOU!
(Não vá para a página seguinte.)
Você NÃO precisa instalar o software ou fazer qualquer outra
coisa. Basta imprimir como é feito normalmente em qualquer
computador e o AutoSwitch direcionará o trabalho de impressão
automaticamente.
84
P73071/F1U119/p/AM/man.qxd
4/19/00
4:28 PM
Page 85
Um computador utilizando quatro impressoras
Em primeiro lugar, configure as chaves no AutoSwitch como indicado abaixo:
(Novo Estilo)
Vista Posterior
Reserve uma tomada de força para a
alimentação de força opcional
de 9 VCC 500 mA.
Botão de seleção
manual
DIP switches
ON (ligado): PARA BAIXO
OFF (desligado): PARA CIMA
Configure a SW1 na posição ON (LIGADO) para MODO 1-4
A alimentação de formulário fica ativa somente quando a sua impressora
não ejetar o papel após a impressão em DOS.
Alimentação
de formulário
15 segundos
SW2
ON
30 segundos
OFF
Ativada
SW3
ON
Tempo de espera
OFF
Desativada
(Estilo Antigo)
Vista Posterior
Reserve uma tomada de força para a
alimentação de força opcional
de 9 VCC 500 mA.
Botão de
seleção manual
DIP switches
ON (ligado): PARA BAIXO
OFF (desligado): PARA CIMA
Configure a SW1 e SW2 na posição ON (LIGADO) para MODO 1-4
A alimentação de formulário fica ativa somente quando a sua impressora não
ejetar o papel após a impressão em DOS.
Configure o SW3 e SW4 quanto ao tempo de espera:
ON (LIGADO)
OFF (DESLIGADO)
SW 3
SW 4
OFF
OFF
60 segundos
OFF
ON
25 segundos
ON
OFF
10 segundos
ON
ON
5 segundos
85
Tempo de espera
Po
P73071/F1U119/p/AM/man.qxd
4/19/00
4:28 PM
Page 86
Um computador utilizando
quatro impressoras (continuação)
Após, conecte os computadores e impressoras ao AutoSwitch, utilizando os
cabos adequados:
F2A032pXX
F3D111pXX
Notas importantes:
•
•
•
•
•
Anote a porta em que cada impressora está conectada no AutoSwitch.
Certifique-se de que você não esteja utilizando cabos de transferência
de arquivos (F3D508pXX da Belkin), caso contrário, a configuração
não funcionará.
Para melhores resultados, recomendamos o uso de cabos da Belkin:
Cabo não cruzado F3D111pXX Belkin Pro Series DB25 M/M.
Cabo de impressora paralela F2A032pXX Belkin Pro Series DB25
M/Centronics 36 M
"XX" representa o comprimento do cabo em pés.
Evite usar qualquer software de monitoração de status, caixa de
ferramentas de status ou drivers de impressoras bidirecionais. Na
medida do possível, use drivers somente de saída ou Raster (varredura)
para que o AutoSwitch não seja bloqueado.
Consulte o fim deste manual quanto a informações sobre como
desativar a comunicação bidirecional em sua impressora.
86
P73071/F1U119/p/AM/man.qxd
4/19/00
4:28 PM
Page 87
Instalação de software
– somente para
Windows® 95 e 98
O software não funcionará em Windows® 3.1 ou NT. No caso de DOS, vá para
a página 90.
1.
2.
Insira o disco de software na unidade
de disco flexível.
Clique em Start (Iniciar) e depois
em Run (Executar).
Po
3.
Digite a:\setup.exe e
clique em OK.
87
P73071/F1U119/p/AM/man.qxd
4/19/00
4:28 PM
Page 88
Windows® 95 e 98 (continuação)
4.
Neste momento, o programa vai
começar a instalação e a tela
ilustrada à direita aparecerá:
•
Selecione a versão correta
do F1U109p que você possui.
D
C
B
A
B
A
E
D
Novo
•
•
5.
6.
Antigo
Selecione a porta LPT na
qual você instalará o
AutoSwitch. Geralmente é sempre LPT1.
Quando concluído, clique em Continue (Continuar).
O programa de instalação lhe
perguntará o endereço dos
arquivos a serem instalados. Já
que a unidade de disco flexível é
A, clique em OK.
Quando concluído, o programa
exibirá a seguinte mensagem:
(Clique em OK, a instalação está concluída!)
88
P73071/F1U119/p/AM/man.qxd
4/19/00
4:28 PM
Page 89
Windows® 95 e 98 (continuação)
7.
Em seguida, você verá uma
caixa com as seguintes
instruções. Clique em OK.
8.
Reinicialize o computador. Esta é uma etapa extremamente importante!!!
Você deve reinicializar. Caso contrário, o software não iniciará e você não
poderá continuar apropriadamente. Clique em Yes (Sim). Se não, assegurese de reinicializar o computador antes de proceder para a próxima etapa.
9.
Adicione suas impressoras. Clique em Start (Iniciar), selecione Settings
(Configurações) e depois selecione Printers (Impressoras). Agora, clique
duas vezes no ícone Add New Printer (Adicione Nova Impressora) e siga
as instruções.
SE SUA IMPRESSORA NÃO ESTIVER RELACIONADA — Você deve
adicionar as impressoras utilizando o software que veio incluído com as
mesmas. Neste caso, execute o programa de configuração da impressora
de acordo com as instruções do fabricante da impressora e VÁ
DIRETAMENTE PARA A PÁGINA 91.
SE TODAS AS IMPRESSORAS JÁ ESTIVEREM INSTALADAS — não será
mais necessário adicionar impressoras. VÁ DIRETAMENTE PARA A
PÁGINA 91.
89
Po
P73071/F1U119/p/AM/man.qxd
4/19/00
4:28 PM
Page 90
Windows® 95 e 98 (continuação)
Quando lhe for solicitado para que
escolha uma porta, selecione
AUTOLPTx, onde x corresponde à letra
da porta que você deseja usar.
Por exemplo: sua impressora DeskJet
está conectada à Porta A do
AutoSwitch. Selecione AUTOLPTA no
Add Printer Wizard setup (configuração
do Assistente de Adição de Impressora).
Faça o mesmo para as outras
impressoras conectadas às
demais portas.
10. Desligue a comunicação
bidirecional no driver de sua
impressora. Para fazer isto,
clique em Start (Iniciar),
Printers (Impressoras), clique
com o botão direito do mouse
na sua impressora e selecione
Properties (Propriedades).
Clique no tab Details
(Detalhes) e depois no botão
Spool Settings (Configurações
de Spool). A janela ilustrada à
direita aparecerá na tela do
computador:
Certifique-se de selecionar
"Disable bi-directional support
for this printer" (Desativar
suporte bidirecional para esta
impressora). Ignore se estiver
em cinza (não puder ser
acessado). Clique em OK.
11. VÁ DIRETAMENTE PARA A PÁGINA 93.
90
P73071/F1U119/p/AM/man.qxd
4/19/00
4:28 PM
Page 91
Windows® 95 e 98 (continuação)
Designação de impressoras pré-instaladas nas portas virtuais do
AutoSwitch da Belkin:
•
•
Se você está tentando adicionar suas impressoras para o Windows® e
não estiverem relacionadas no default Add Printer Wizard (Adicionar o
Assistente de Impressora), você deverá usar o software que acompanha
sua impressora para instalá-la. Siga as instruções que vieram com a sua
impressora e depois REINICIALIZE O COMPUTADOR.
Se suas impressoras já estiverem instaladas no Windows®, a única coisa
que você precisa fazer é mudar a designação da porta de (ou qualquer
outra porta LPT) para as portas virtuais do AutoSwitch.
Exemplo:
Você instalou duas DeskJets e duas LaserJets™ no Windows®. As DeskJets
estão conectadas às Portas A e C do AutoSwitch e as LaserJet™ às Portas B
e D, como indicado no diagrama abaixo:
DeskJet
LaserJet™
(Novo Estilo)
91
Po
P73071/F1U119/p/AM/man.qxd
4/19/00
4:28 PM
Page 92
Windows® 95 e 98 (continuação)
1.
Clique em Start (Iniciar),
selecione Configurações,
aponte para Printers
(Impressoras), e clique com o
botão direito do mouse na sua
impressora. Selecione
Properties (Propriedades).
2. Clique no tab Details (Detalhes).
Você verá a janela à direita.
Clique neste menu suspenso
para selecionar a porta em que
sua impressora está conectada.
Selecione AUTOLPTA, pois
nosso exemplo tinha a primeira
DeskJet na Porta A
do AutoSwitch.
3. Repita o procedimento da etapa
número 1 acima, fazendo o
mesmo para as demais
impressoras. Em nosso
exemplo a LaserJet™ está na
Porta B do AutoSwitch, de
forma que ela conectará à porta
AUTOLPTB em Properties (Propriedades).
4. Clique em OK quando a instalação estiver concluída.
Como designar impressoras pré-instaladas às portas virtuais do
AutoSwitch da Belkin:
•
•
Se você estiver tentando adicionar suas impressoras para o Windows® e
não estiverem relacionadas no default Add Printer Wizard (Adicionar o
Assistente de Impressoras), você deverá usar o software que acompanha
sua impressora para instalá-la. Siga as instruções que vieram com a sua
impressora e depois REINICIALIZE O COMPUTADOR
Se suas impressoras já estiverem instaladas no Windows®, a única coisa
que você precisa fazer é mudar a designação da porta de LPT1 (ou
qualquer outra porta LPT) para as portas virtuais do AutoSwitch.
92
P73071/F1U119/p/AM/man.qxd
4/19/00
4:28 PM
Page 93
Windows® 95 e 98 (continuação)
VOCÊ JÁ TERMINOU!
Agora, quando você imprimir em qualquer aplicativo do Windows® 95 ou
98, basta selecionar a impressora desejada e o AutoSwitch direcionará
automaticamente o trabalho de impressão para a porta correta!
Esta imagem é a caixa de
diálogo da Impressora,
indicando como a DeskJet
está usando a Porta
AUTOLPTA pois está
conectada à Porta A
no AutoSwitch.
Po
Esta imagem é a caixa de
diálogo da Impressora,
indicando como a LaserJet™
está usando a Porta
AUTOLPTB pois está
conectada à Porta B
no AutoSwitch.
93
P73071/F1U119/p/AM/man.qxd
4/19/00
4:28 PM
Page 94
Uso do Software de DOS
Há também um programa de DOS caso você necessite condições de
comutação em DOS de modo real. Isto não é necessário se você executar
todos seus programas em Windows®.
O programa de comutação real é ASDOS.exe, localizado em a:\DOS\. Para
usá-lo, copie o programa para a unidade rígida usando o seguinte comando:
copy a:\DOS\ASDOS.exe c:\
É um programa TSR (Terminate and Stay Resident – Programa Residente), e
permanece na memória após ser executado e não será removido a menos que
você o faça ou reinicialize o PC. A configuração de default assume que o
F1U109 está conectado ao LPT1. Para fazer funcionar com o LPT2, basta
adicionar /2 após a palavra ASDOS. Para LPT3, use /3. Ele funcionará em
qualquer ambiente DOS no modo não protegido. Para removê-lo da
memória, digite o seguinte prompt:
ASDOS/u
Para usar ASDOS.exe, basta pressionar as teclas CTRL, ALT e X
simultaneamente. Aparecerá uma janela na parte superior da tela do
computador. Pressione o número da porta para a qual você deseja mudar e
pressione Enter. O AutoSwitch mudará para a porta correspondente, como
mostrado pelo indicador de LED.
94
P73071/F1U119/p/AM/man.qxd
4/19/00
4:28 PM
Page 95
Solução de problemas
Problema: a impressora não imprime ou imprime lixo.
Soluções:
• Desative o software bidirecional da impressora (consulte o
documento anexo).
• Ao conectar um computador a quatro impressoras, certifique-se de
configurar as chaves corretamente. Veja a página 5.
• Confirme que o cabo do PC para o AutoSwitch não seja cruzado, peça
número F3D111pXX da Belkin. Se você possuir um F3D508pXX (ou
qualquer cabo Cabo de Conexão Direta/Interlink™), NÃO funcionará.
• Certifique-se de que sua impressora está em linha.
• Assegure-se que você está usando o driver de impressora correto.
Neste caso, tente fazer o download do mais recente driver somente
de saída da impressora ou Raster (varredura) a partir do website do
fabricante da impressora.
• Adicione uma
alimentação de
força de 9V a
300mA, vendido
separadamente.
Novo
Antigo
• Adicione uma
9VDC, 300mA
9VDC, 300mA
alimentação de
F1D065pPWR
F1U109pPWR
força de 9V a
F1D065pPWR-UK
300mA, vendido
F1D065pPWR-IT
separadamente.
F1D065pPWR-AUS
Problema: Ao conectar um computador a quatro impressoras, e
utilizando o software, o AutoSwitch não faz a comutação entre
as portas.
Soluções:
• Certifique-se de configurar as chaves corretamente. Veja a página 85.
• Certifique-se de que o software está devidamente instalado. Em caso de
dúvida, reinstale o software, como descrito acima.
• Confirme que o cabo do PC para o AutoSwitch não seja cruzado, peça
número F3D111pXX da Belkin. Se você possuir um F3D508pXX (ou
qualquer cabo Cabo de Conexão Direta/Interlink™), NÃO funcionará.
95
Po
P73071/F1U119/p/AM/man.qxd
4/19/00
4:28 PM
Page 96
Solução de problemas (continuação)
Problema: Estão aparecendo mensagens de erros tais como "Parameter Not
Set" (Parâmetro não Configurado), "Parameter Not Correct"
(Parâmetro Incorreto) ou "Illegal Function" (Função Ilegal)
Soluções:
• Reinicialize o Windows®.
• Desative o software bidirecional da impressora (consulte o
documento anexo).
• Ao conectar um computador a quatro impressoras, certifique-se de
configurar as chaves corretamente. Veja a página 85.
• Confirme que o cabo do PC para o AutoSwitch não seja cruzado, peça
número F3D111pXX da Belkin. Se você possuir um F3D508pXX (ou
qualquer cabo Cabo de Conexão Direta/Interlink™), NÃO funcionará.
• Certifique-se de que sua impressora está em linha.
• Ao usar um computador conectado a quatro impressoras, certifique-se de
que o software está devidamente instalado. Em caso de dúvida, reinstale o
software, como descrito acima.
• Assegure-se que você está usando o driver de impressora correto. Neste
caso, tente fazer o download do mais recente driver somente de saída da
impressora ou Raster (varredura) a partir do website do fabricante
da impressora.
Problema: Tenho uma impressora antiga com pinos de tração e executando em
DOS. Quando faço uma impressão, ela não ejeta a página inteira:
Solution:
• Isto é válido somente se você estiver compartilhando dois computadores e
uma impressora – você deve ativar o Form Feed (Alimentação de
Formulário). Veja a página 81. A razão pela qual a sua impressora está
fazendo isto não é devido ao AutoSwitch, mas devido à natureza do sistema
operacional DOS.
Problema: Instalei o software AutoSwitch, mas quero removê-lo.
Solução:
• Cliquem em Start (Iniciar), Programs (Programas), selecione AutoSwitch, e
depois clique em Uninstall (Desinstalar). Siga as instruções. Depois que o
computador foi reinicializado, as impressoras estarão conectadas à
porta LPT1.
Problema: Estão surgindo erros de spool e de período de operação sempre
que seleciono uma impressora e tento imprimir.
Solution:
• Salve, saia de todos os programas e reinicialize o Windows®.
96
P73071/F1U119/p/AM/man.qxd
4/19/00
4:28 PM
Page 97
ADENDO: Como desativar a Comunicação
bidirecional para a Impressora HP
* Caso você esteja tendo problemas de impressão, siga as etapas a seguir
antes de ligar para a Belkin Components.
Os modelos mais recentes das impressoras HP vêm com um software
bidirecional como o software status monitor (monitor de status) ou tool box
(caixa de ferramentas), que permite que visualizar constantemente o status de
sua impressora. Este software bidirecional requer a comunicação constante
entre o computador e a impressora. Essa comunicação não é possível através
da grande maioria das redes e dispositivos de compartilhamento de
impressoras e, muito provavelmente, entrará em conflito com o desempenho da
impressora. Você deve desativar a comunicação bidirecional para ter condições
de fazer uma impressão correta.
INFORMAÇÕES SOBRE A COMUNICAÇÃO BIDIRECIONAL:
A desativação do software bidirecional não impedirá a operação da impressora.
Ela não afetará a qualidade da impressora nem a velocidade de impressão.
PRIMEIRO: Verifique a tabela quanto à sua impressora. Anote o arquivo de
configuração correspondente.
NOTA: Para TODOS os drivers da impressora (HP ou não), e para um
desempenho adequado das impressoras, você deve obedecer as
etapas 6, 7, e 8 para o Windows® 95/98, e as etapas 4 e 5 para o
Windows® 3.x.
Para usuários de Windows® 95/98: em Windows® 98 ou Windows® 95, você
pode fazer uma busca de arquivo clicando em Start (Iniciar), Find files and
folders (Encontrar arquivos e pastas), e digitando HP*.exe na caixa de
nomes. Certifique-se de fazer a busca quando estiver na unidade C:\. Em
seguida, procure pelo arquivo HPFCFG ou HPRCFG ou HPWCFG: o
principal é procurar pelo CFG antes do número. Após encontrar este
arquivo, clique duas vezes sobre o mesmo e desative as comunicações
bidirecionais.
1. Salve todos os dados que não estiverem salvos e feche todos os programas
em seu task bar (barra de tarefas). Este procedimento vai exigir que o
Windows® seja reinicializado mais tarde.
2. Clique no botão Start (Iniciar). Clique em Run (Executar). Digite o nome
do arquivo de configuração que corresponde à sua impressora na tabela
acima. Clique em OK.
3. Uma nova janela abrirá em seu sistema, alertando-o que este programa
modificará os arquivos INI. Clique em Continue (Continuar/Próximo).
Aparecerá uma outra janela que contém diversos quadros de seleção com
opções relacionadas a seu lado.
97
Po
P73071/F1U119/p/AM/man.qxd
4/19/00
4:28 PM
Page 98
ADENDO: Como desativar a Comunicação
bidirecional para a Impressora HP (continuação)
4.
Localize o quadro de seleção correspodente à Bi-directional Communication
(Comunicação Bidirectional). Clique no quadro de seleção para REMOVER a
marca de verificação.
5. Clique o botão OK na parte inferior da janela. Aparecerá uma janela
declarando que o Windows® será reinicializado. Clique em OK aqui também.
O Windows® reinicalizará.
6. Quando o Windows® tiver reinicializado vá para Printers Folder (Pasta de
Impressoras), que é encontrado clicando-se no botão Start (Iniciar), e após,
passando para Settings (Configurações), clique em Printers (Impressoras).
7. Clique na impressora com o botão direito do mouse e vá para Properties
(Propriedades). Clique no tab Details (Detalhes) e após no botão Spool
Settings (Configurações de Spool). Se ele não estiver acinzentado, assegurese de que o botão Disable bi-directional support (Desativar suporte
bidirecional)… esteja marcado. Clique em OK. Clique em Apply (Aplicar) se
não estiver acinzentado.
8. No tab details (detalhes), clique em Port Settings (Configurações de Portas).
Caso seja selecionável, certifique-se de que Check port state before printing
(Verifique o estado da porta antes de imprimir) esteja desmarcado.
Para usuários de Windows® 3.x:
1. No caso de Windows® 3.x, vá para o Program Manager (Gerenciador de
Programas).
2. Clique em File (Arquivo). Clique em Run (Executar). Digite o nome do arquivo
de configuração que corresponde à sua impressora na tabela acima. Clique
em OK.
3. Siga as instruções números 3 a 5 relacionadas sob "For Windows® 95 users"
(Para os usuários de Windows® 95). Estas mesmas instruções se aplicam para
usuários de Windows® 3.x.
4. Clique duas vezes em Main (Principal), clique duas vezes em Control Panel
(Painel de Controle), e após, clique duas vezes no ícone Printers (Impressoras).
5. Realce a impressora e clique em Connect (Conectar). Certifique-se de que
"Fast printing direct to port" (Impressão rápida direta para a porta)
esteja desmarcado.
98
P73071/F1U119/p/AM/man.qxd
4/19/00
4:28 PM
Page 99
ADENDO: Como desativar a Comunicação
bidirecional para a Impressora HP (continuação)
Impressora
Arquivo de configuração
HP DeskJet 600/660C
HPVCNFIG.exe ou HPFCFG02.exe ou
HPFCFG01.exe ou HPFCFG03.exe
ou HPFCFG04.exe ou HPFCFG05.exe ou
HPFCFG07.exe
HP DeskJet 670C/672C
HPFCFG08.exe ou HPFCFG18.exe
HP DeskJet 680C/682C
HPFCFG04.exe ou HPFCFG05.exe ou
HPFCFG07.exe ou HPFCFG17.exe
HP DeskJet 690C/693C
HPFCFG05.exe
HP DeskJet 690C/692C/693C/694C/
695C/697C
HPFCFG07.exe ou HPFCFG16.exe
HP DeskJet 710C/712C
HPFCFG13.exe
HP DeskJet 720C/722C
HPFCFG06.exe ou HPFCFG14.exe
HP DeskJet 820C
HPFCFG04.exe ou HPFCFG09.exe
HP DeskJet 850C/855C
HPRCFG01.exe ou HPRCFG02.exe ou
HPRCFG03.exe ou HPVCNFIG.exe
ou HPRCFG08.exe
HP DeskJet 870C
HPRCFG03.exe ou HPRCFG08.exe ou
HPRCFG06.exe ou HPRCFG11.exe
HP DeskJet 890C
HPRCFG07.exe ou HPRCFG06.exe ou
HPRCFG08.exe
HP DeskJet 895C/Cse/Cxi
HPFCFG15.exe
HP DeskJet 1000C
HPW3CFG.exe
HP DeskJet 1100C
HPW4CFG.exe ou HPW5CFG.exe
HP DeskJet 1120C/Cse/Cxi
HPW5CFG.exe
HP DeskJet 1600
Instruções Especiais para a HP DeskJet
1600:
Vá para HP1600 Utilities (Utilitário da
HP1600). Abra o ícone da janela de
status. Desmarque a opção "Run Status
Monitor on Windows® Startup" (Executar
Monitor de Status durante a Inicialização
do Windows®)
HP DeskJet 2000C
HPRCFG07.exe ou HPRCFG09.exe
HP DeskJet 2500C
HPW6CFG.exe
99
Po
P73071/F1U119/p/AM/man.qxd
4/19/00
4:28 PM
Page 100
Addendum: Disabling Bi-directional
Communication for HP Printer (continued)
Instruções Especiais para a HP5L/6L: Deletar completamente o driver HP 5L/6L indo para o ícone
Uninstall (Desinstalar) para HP 5L/6L. (No Windows® 95, é necessário clicar em Start (Iniciar),
Programs (Programas), HP 5L/6L printer (impressora HP 5L/6L, e depois selecionar HP5L/6L uninstall
(desinstalar HP 5L/6L). Em Windows® 3.1 vá para o Program Manager (Gerenciador de Programas),
abra o ícone HP 5L/6L utilities (utilitários HP 5L/6L) e clique duas vezes no ícone unistall (desinstalar)).
Reinicialize o Windows®. Reinstale o driver, selecione Custom install (Instalação Personalizada) a partir
da tela princial. Na tela Custom install (Instalação Personalizada) certifique-se de que o PCL driver
(driver PCL) esteja marcado, mas que PCL status window (janela de status PCL) esteja desmarcado, e
clique em OK para instalar o driver.
Instruções Especiais para as impressores da série HP LaserJet 4000: Selecione I/O MENU (Menu
de entrada saída) a partir do menu de configuração do painel de controle da Impressora. A partir
deste menu, mude a linha onde se lê FUNCTION = ON (FUNÇÃO = LIGADO) para FUNCTION =
OFF (FUNÇÃO = DESLIGADA).
Instruções Especiais para a HP6P/6MP: Olhe para o task bar (barra de tarefas) na parte inferior de
sua tela. Próximo ao relógio, do lado direito, talvez haja um ícone vermelho ou verde da impressora.
Clique com o botão direito do mouse neste ícone e selecione Remove from taskbar (Remover da
barra de tarefas. Pressione as teclas Ctrl+Alt+Del e a janela Close Program (Fechar Programa) deverá
aparecer. Clique no arquivo HPPROPTY e depois em End Task (Concluir Tarefa). A partir do desktop,
clique duas vezes em My Computer (Meu Computador), C: (drive), (pasta) Windows®, e depois na
(pasta) System (Sistema). Procure pelo arquivo HPPROPTY.EXE e delete-o. Reinicialize o
computador.
Outras impressoras DeskJet
Não é necessário fazer alterações nas
impressoras DeskJets mais antigas. No caso
de impressoras MAIS RECENTES, entre em
contato com a HP para informações
adequadas.
Para todas as demais impressoras HP
Consulte acima as instruções especiais
números 7 e 8 para usuários de Windows 95/98.
Instruções especiais para as impressoras Lexmark: Modelos das impressoras:
3200/5000/5700/7000/7200 É possível desativar a comunicação bidirecional a partir do programa
de controle de impressoras. Para fazer isto, vá para start/programs/Lexmark /Control program
(iniciar/programas/Lexmark/programa de Controle) no LPT1 e após vá para o tab Options (Opções).
Coloque um "x" na caixa onde se lê Disable Bi-Di Communications (Desativar Comunicações
Bidirecionais). Reinicialize o computador.
Instruções Especiais para as impressoras Epson Stylus: Os modelos mais recentes das impressoras
Epson vêm com um software bidirecional, como o status monitor (monitor de status) ou tool box
(caixa de ferramentas) que permite visualizar constantemente o status de sua impressora. Este
software bidirecional requer a comunicação constante entre o computador e a impressora. Essa
comunicação não é possível através da grande maioria das redes e dispositivos de compartilhamento
de impressoras e, muito provavelmente, entrará em conflito com o desempenho da impressora. Você
deve desativar a comunicação bidirecional para ter condições de fazer uma impressão correta.
100
P73071/F1U119/p/AM/man.qxd
4/19/00
4:28 PM
Page 101
Addendum: Disabling Bi-directional
Communication for HP Printer (continued)
COMO DESATIVAR A COMUNICAÇÃO BIDIRECIONAL:
A desativação do software bidirecional não impedirá a operação da impressora.
Ela não afetará a qualidade da impressora nem a velocidade de impressão.
Para desativar o status monitor (monitor de status) para a impressora Epson
Stylus Color:
Para usuários de Windows® 3.1:
1. A partir do Program Manager (Gerenciador de Programs) vá para a
pasta "Epson"
2. Abra o Spool Manager (Gerenciador de Spool)
3. Selecione (realce) a impressora Epson que está com problemas
4. Clique em Queue (Fila) na barra de menu
5. Clique em Setup (Configuração)
6. Mantenha o Spool to local printer (Spool para a impressora local) já que
não está na rede
7. Selecione Use print manager for this port (Usar o gerenciador de impressão
para esta porta), e clique em OK.
Para os usuários de Windows® 95/98:
1. Clique em Start (Iniciar) e vá para Programs (Programas)
2. Abra a pasta "Epson"
3. Abra o Spool Manager (Gerenciador de Spool)
4. Selecione (realce) a impressora Epson
5. Selecione Queue (Fila) a partir da barra de menu
6. Clique em Setup (Configuração)
7. Mantenha o Spool to local printer (Spool para a impressora local) já que
não está na rede
8. Selecione Use print manager for this port (Usar o gerenciador de impressão
para esta porta), e clique em OK.
Instruções especiais para as impressoras Canon 610 e Canon 620: faça o
download da versão 1.0 do BJC-610/BJC-620 BJ Raster Driver paraWindows®
95 ou versão 1.0 do BJC-610/BJC-620 BJ Raster Driver para Windows® 3.1 na
webpage da Canon, no endereço http://www.ccsi.canon.com OU, ao invés
disso, você pode adicionar e usar o driver Canon 600e para fazer com que as
impressoras Canon 610 ou Canon 620 funcionem. Para adicionar o driver de
impressora Canon 600e sob o Windows® 95 é necessário ir para o ícone Add
Printers (Adicionar Impressoras) em Printers (Impressoras). Selecione Canon,
clique em driver Canon 600e e instale. No caso de Windows® 3.1, você deve
entrar em contato com a Canon para obter o driver Canon 600e.
101
Po
P73071/F1U119/p/AM/man.qxd
4/19/00
4:28 PM
Page 102
Addendum: Disabling Bi-directional
Communication for HP Printer (continued)
Instruções especiais para usuários avançados (somente se ainda houver
problemas de impressão).
1. Porta da Impressora Configurada em ECP ou Porta de Impressora no Device
Manager (Gerenciador de Dispositivos)
•
Carregue o Windows® 95/98 e clique com o botão direito do mouse no ícone
My Computer (Meu Computador).
•
Selecione Properties (Propriedades).
•
Selecione o tab Device Manager (Gerenciador de Dispositivos).
•
Clique duas vezes em Ports (Portas) (Com & LPT).
•
Clique duas vezes em ECP Printer port (porta de Impressora ECP) ou Printer
port (porta de Impressora) (LPT1). Se a sua configuração já for Printer Port
(Porta de Impressora), esta correção não é se aplica.
•
Selecione o tab Driver.
•
Selecione Change Driver (Mudar Driver).
•
Selecione Show all devices (Mostrar todos os dispositivos).
•
Em Models (Modelos): selecione Printer Port (Porta de Impressora) e depois
clique em OK.
•
Click novamente em OK.
•
Desligue o Windows® 95/98 e recarregue.
2. Configurações Incorretas de Recursos de Portas (como por exemplo os PCs
da Compaq)
•
Clique com o botão direito do mouse em My Computer (Meu Computador).
•
Selecione Properties (Propriedades).
•
Selecione o tab Device Manager (Gerenciador de Dispositivos)
•
Clique duas vezes em Ports (Portas) (COM & LPT).
•
Clique duas vezes em LPT.
•
Selecione o tab Resources (Recursos).
•
Desselecione Automatic Settings (Configurações Automáticas).
•
Mude a Basic Configuration (Configuração Básica), encontre a configuração
que atenda às condições seguintes:
•
As configurações devem ser ajustadas em:
Faixa de Input/Output (Entrada/Saída) 0378-037X
Faixa de Input/Output (Entrada/Saída) 0778-077X.
•
Interrupt Request (Interromper Solicitação) 07.
•
NO DMA (NENHUM DMA).
•
Selecione OK .
•
Feche o Windows® 95/98 e reinicialize.
102
P73071/F1U119/p/AM/man.qxd
4/19/00
4:28 PM
Page 103
Addendum: Disabling Bi-directional
Communication for HP Printer (continued)
Configuração incorreta de porta nos Laptops Toshiba. Para mudar a
configuração CMOS:
• No Windows® 95/98™ clique em Start (Iniciar).
• Vá para Programs (Programas).
• Selecione Toshiba Utilities (Utilitários Toshiba).
• Você terá o utilitário TSETUP or HARDWARE SETUP (CONFIGURAÇÃO DE
HARDWARE).
• Reinicialize o sistema.
No caso de TSETUP:
• Selecione Standard (Padrão) sob a Parallel Port (Porta Paralela).
• Reinicialize o sistema
No caso de HARDWARE SETUP:
• Selecione Hardware Options (Opções de Hardware).
• Selecione Parallel/Printer (Paralelo/Impressora).
• Selecione Standard Bi-directional (Bidirecional Padrão).
• Clique em OK.
• A máquina lhe perguntará se você deseja reinicilizar. Selecione Yes (Sim).
• Reinicialize o sistema.
Agora, o software bidirecional para sua impressora foi desativado. Após
reiniciar o Windows® , você deverá ter condições de imprimir
adequadamente a partir do dispositivo de compartilhamento da
impressora. Se você continuar com dificuldades, entre em contato com o
Serviço de Atendimento Técnico da Belkin Components pelo telefone
(310) 898-1100 ext. 2263.
103
Po
P73071/F1U119/p/AM/man.qxd
4/19/00
4:28 PM
Page 104
Informação
Declaración del FCC
DECLARAÇÃO DE CONFORMIDADE COM AS REGRAS DO FCC PARA
COMPATIBILIDADE ELETROMAGNÉTICA
Nós, a Belkin Components, localizados no endereço 501 West Walnut Street, Compton CA
90220, declaramos sob nossa única responsabilidade que o produto :
F1U119p
ao qual esta declaração se relaciona, está em conformidade com a Parte 15 das Normas do FCC.
A operação está sujeita às seguintes condições: (1) este dispositivo não pode causar
interferência que cause danos e (2) este dispositivo deve aceitar qualquer interferência recebida,
incluindo interferências que possam causar uma operação indesejável.
Declaração de Conformidade da CE
Nós, a Belkin Components, declaramos sob nossa única responsabilidade que FU119p, ao qual esta declaração se
relaciona, está em conformidade com o Padrão de Emissões Genéricas EN50081-1 e com o Padrão de Imunidade
Genérica EN50082-1 1992.
Garantia de vida útil limitada da Belkin Components
A Belkin Components garante que este produto contra defeitos em materiais e mão- -de-obra pela vida do produto.
Se porventura ocorrer um defeito, a Belkin irá, por sua própria opção, consertar ou substituir o produto
gratuitamente contanto que o produto seja devolvido durante o período da garantia, com os custos de transporte
pré-pagos, ao distribuidor autorizado da Belkin do qual o produto foi comprado. Poderá ser exigido a apresentação
de um comprovante de compra.
Esta garantia não se aplica se o produto tiver sido danificado em caso de acidente, abuso, uso inadequado ou uso de uma
aplicação indevida; se o produto tiver sido modificado sem a autorização escrita da Belkin; ou se qualquer número de série
da Belkin tiver sido removido ou danificado.
A GARANTIA E OS REPAROS ACIMA MENCIONADOS SÃO EXCLUSIVOS E SUBSTITUEM TODOS OS OUTROS, QUER
SEJA VERBALMENTE OU POR ESCRITO, DE FORMA EXPLÍCITA OU IMPLÍCITA. A BELKIN RENUNCIA ESPECIFICAMENTE
QUALQUER E TODA GARANTIA IMPLÍCITA, INCLUINDO, SEM LIMITAÇÃO, GARANTIAS DE COMERCIABILIDADE E
UTILIDADE PARA UM DETERMINADO FIM.
Nenhum distribuidor autorizado, agente ou funcionário da Belkin está autorizado a fazer qualquer modificação,
prorrogar ou suplementar esta garantia.
A BELKIN NÃO É RESPONSÁVEL POR DANOS ESPECIAIS, INCIDENTAIS OU CONSEQÜENCIAIS RESULTANTES DA
VIOLAÇÃO DA GARANTIA, OU SOB QUALQUER OUTRA TEORIA LEGAL, INCLUINDO, MAS NÃO LIMITADO A,
PERDA DE LUCROS, TEMPOS DE INTERRUPÇÃO, REPUTAÇÃO, DANOS A OU REPROGRAMAÇÃO, OU
REPRODUÇÃO DE QUALQUER PROGRAMA OU DADOS ARMAZENADOS OU UTILIZADOS COM OS PRODUTOS
DA BELKIN.
belkin.com
Belkin Components
Belkin Components, Ltd.
Belkin Components B.V.
501 West Walnut Street
Compton • CA • 90220 • USA
Tel: 310.898.1100
Fax: 310.898.1111
Unit 13 • Gatelodge Close • Round Spinney
Northampton • Northants • NN3 8RX • UK
Tel: +44 (0) 1604678300
Fax: +44 (0) 1604678330
Diamantlaan 8 • 2132 WV
Hoofddorp • The Netherlands
Tel: +31 (0) 235698765
Fax: +31 (0) 235612694
©2000 Belkin Components. Todos os direitos reservados. Todas as marcas são marcas registradas dos respectivos fabricantes relacionados.
104