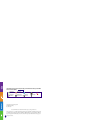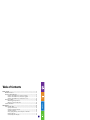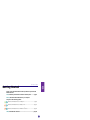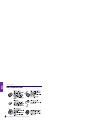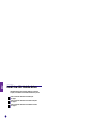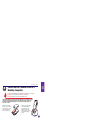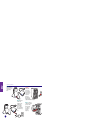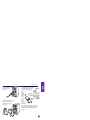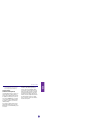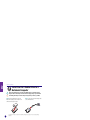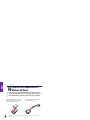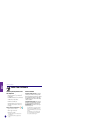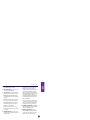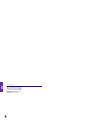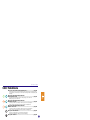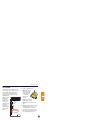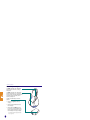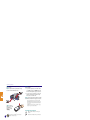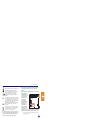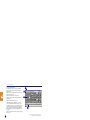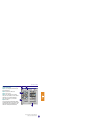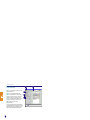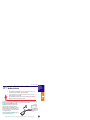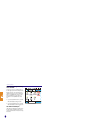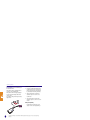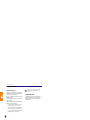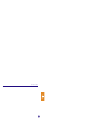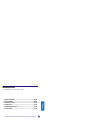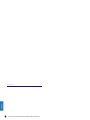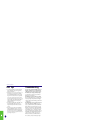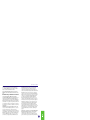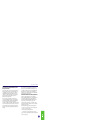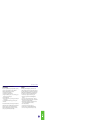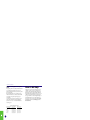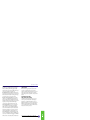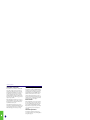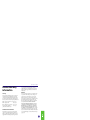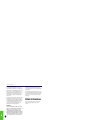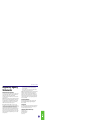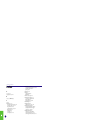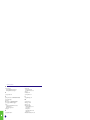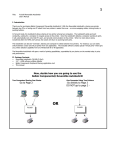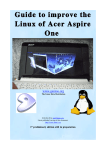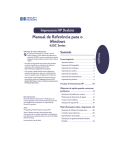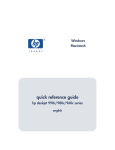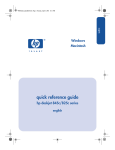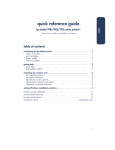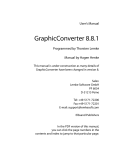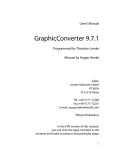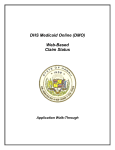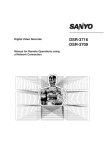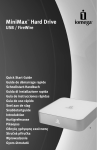Download Iomega`s Clik!™ Mobile Drive
Transcript
Iomega’s Clik!™ Mobile Drive User’s Manual for the Clik! Mobile Drive and Clik! Software ♦ ♦ ♦ Clik! Drive for Digital Cameras Clik! Drive for Mobile Computers Clik! Drive Plus i Special Clik! icons have been developed to help you find information about your Clik! Drive in this user manual quickly. Clik! Drive for Digital Cameras Clik! Drive for Mobile Computers Clik! Drive Plus Caution Charging the Clik! Battery Connecting the Clik! Mobile Drive Installing Software Warnings Hot Tips © Copyright 1998 Iomega Corporation 1821 West Iomega Way Roy, UT, 84067 Notice: The information contained in this manual is subject to change without notice. ii Iomega, the stylized “i” logo, and the swirl and hand graphics are registered trademarks of, and Clik! and the eye graphic are trademarks of, Iomega Corporation. Microsoft, Windows, and Windows NT are registered trademarks of Microsoft Corporation registered in the United States and other countries. All other product and brand names are the property of their respective owners. Table of Contents Getting Started ..................................................................................................... 1 Clik! Drive Parts List .............................................................................................2 Install the Clik! Mobile Drive ...............................................................................4 Install the Clik! Mobile Drive to a Desktop Computer ...................................... 5 Install the Clik! Mobile Drive to a Notebook Computer ................................. 10 Install the Clik! Mobile Drive to a Windows CE® Device ................................. 12 Install Your Software .........................................................................................14 Minimum System Requirements ....................................................................... 14 Windows CE® Device Requirements ................................................................. 14 Software Installation .........................................................................................14 Clik! Solutions .................................................................................................... 17 Using Your Clik! Disks ........................................................................................18 Opening Clik! Disk Cases .................................................................................. 18 Inserting and Ejecting Clik! Disks ..................................................................... 18 Operating Conditions ....................................................................................... 18 Saving, Copying, Moving, and Deleting Files on Clik! Disks ........................... 19 Handling Clik! Disks .......................................................................................... 19 Understanding Clik! LED Lights ........................................................................ 20 iii Using Your Clik! Mobile Drive with Your Digital Camera................................21 Clik! Flash Memory Reader LCD ....................................................................... 22 Using Your Clik! Mobile Drive with Your Notebook Computer ......................27 Saving, Copying, Moving, and Deleting Files on Clik! Disks ........................... 28 Printing and the Clik! Mobile Drive ................................................................. 28 Using Your Clik! Mobile Drive with Your Windows CE® Device ......................29 Saving, Copying, Moving, and Deleting Files on Clik! Disks ........................... 30 Using Your Clik! Batteries ..................................................................................31 Charging Your Clik! Batteries ........................................................................... 31 General Charging Information ......................................................................... 32 Storing Your Clik! Batteries .............................................................................. 32 Disposing of Your Clik! Batteries ...................................................................... 33 Using Clik! Software ..........................................................................................34 Accessories ........................................................................................................... 37 Help .................................................................................................................... 41 iv Troubleshooting .................................................................................................42 How to Get Help ................................................................................................48 Limited Warranty Information ..........................................................................51 Patent Information ............................................................................................52 Regulatory Agency Statements .........................................................................53 Clik!™ Drive User’s Manual G etting Started Set up of your Clik! Mobile Drive can be easy and fast if you follow the directions below. First, familiarize yourself with the names of the Clik! parts ........... page 2 Second, attach the Clik! Mobile Drive to your computer using one of the following options: Install the Clik! Mobile Drive on a Desktop PC............................................... page 5 Install the Clik! Mobile Drive on a Notebook PC.......................................... page 10 Install the Clik! Mobile Drive on a Windows CE ® device .............................. page 12 Third, install the Clik! Software ........................................................ page 14 1 Clik!™ Drive User’s Manual Clik! Drive Parts List 2 *Clik! Flash Memory Reader is not included in the Clik! Drive for Mobile Computers package. Clik!™ Drive User’s Manual *Clik! PC Card Adapter is not included in the Clik! Drive for Digital Cameras package. 3 Clik!™ Drive User’s Manual Install the Clik! Mobile Drive The Clik! Mobile Drive can be used with a desktop PC, a notebook computer, and a Windows CE® device. Which instructions do you need? I want to use the Clik! Mobile Drive with a desktop PC. G o to page 5. I want to use the Clik! Mobile Drive with a notebook computer. G o to page 10. I want to use the Clik! Mobile Drive with a Windows CE® device. G o to page 12. 4 Clik!™ Drive User’s Manual Install the Clik! Mobile Drive to a Desktop Computer ♦ Connect the Clik! Parallel Port Interface directly to the parallel port on your computer. ♦ Do not connect the Clik! Parallel Port Interface to an A/B switch. ♦ Do not use parallel port dongles with the Clik! Mobile Drive. Follow these instructions to connect the Clik! Mobile Drive to a desktop computer using the Clik! Parallel Port Interface and the Clik! Power Supply. (We give you instructions for attaching the battery so it will be ready to charge when you want to go mobile.) Step 1: Attach the Clik! Battery to the Clik! Mobile Drive by sliding it onto the back of the Clik! drive until it snaps into place. Step 2: Set the Clik! Mobile Drive (with Clik! Battery attached) into the Clik! Desktop Dock. The Clik! Mobile Drive will be facing forward when properly docked. 5 Clik!™ Drive User’s Manual Step 3: Plug the Clik! Parallel Port Interface into the Clik! Desktop Dock. Step 5: Shut off the power on the computer. Caution: Always turn off power to the computer and all devices connected to it (such as printers or drives) before beginning any computer hardware change. Step 4: Plug the Clik! Power Supply into the Clik! Parallel Port Interface. (Do not plug into an electrical outlet until step 10.) 6 Step 6: Locate the computer’s parallel port. (You may have a printer or a scanner already connected to this port.) Clik!™ Drive User’s Manual Step 7: If you have a printer (or scanner) cable attached to this port, disconnect it. Step 8: Connect the Clik! Parallel Port Cable to the computer’s parallel port (connector fits only one way). Step 9: If you have a printer (or scanner), connect the printer (or scanner) cable to the Clik! Parallel Port Interface. (The Clik! Parallel Port Interface acts as a passthrough device so that both the Clik! drive and your printer or scanner can use the parallel port.) You should only connect a printer or a scanner to the Clik! Parallel Port Interface. For more information, see Daisy Chaining Parallel Port Devices on page 9. 7 Clik!™ Drive User’s Manual Step 10: Plug in the Clik! Power Supply and then turn on the computer. Step 12: Position the Clik! Desktop Dock AT LEAST 10 inches away from your computer monitor for best performance. Step 11: Verify that the green power light on the front of the Clik! Desktop dock is on. Step 13: Turn to Install Your Software, page 14, for software installation instructions. After installing the software, you are ready to use the Clik! Mobile Drive with the Clik! Power Supply. If you want to use the Clik! d rive with the Clik! Battery (without the Clik! Power Supply), the battery must be charged . Turn to page 31 for charging instructions.) 8 Clik!™ Drive User’s Manual Note: The Clik! Mobile Drive can be inserted and removed from the Clik! Desktop Dock as needed. Power does not need to be turned off to insert the Clik! Mobile Drive. Printers and Scanners (Parallel Port Pass-Throug h Devices) The Clik! Parallel Port Interface operates as a pass-through device so that the printer (or scanner) and the Clik! Mobile Drive can share the parallel port. Sharing the port, however, means that you cannot print (or scan) while you are actively using the Clik! Mobile Drive (for example, copying files to and from the Clik! Mobile Drive). Daisy Chaining Parallel Port Devices You cannot connect numerous parallel port devices to each other. The maximum combination allowed is one pass-through device (a Clik! drive) and one printer or scanner. If you already have another pass-through device connected to the parallel port (for example, a Zip® drive), you will have to disconnect the Zip drive and connect the Clik! drive. When you want to use the Zip drive, you will have to disconnect the Clik! drive and connect the Zip drive. If you experience initial problems using the pass-through printing feature of your Clik! Mobile Drive, see the Troubleshooting section for solutions. 9 Clik!™ Drive User’s Manual Install the Clik! Mobile Drive to a Notebook Computer Follow these instructions to connect the Clik! Mobile Drive to a notebook computer using the Clik! PC Card Adapter* and the Clik! Power Supply. (We give you instructions for attaching the battery so it will be ready to charge when you want to go mobile.) Step 1: Attach the Clik! Battery to the Clik! Mobile Drive by sliding it onto the back of the Clik! drive until it snaps into place. 1 0 Step 2: Connect the Clik! PC Card Adapter cable to the Clik! Mobile Drive. * The Clik! PC Card Adapter is not included in the Clik! Drive for Digital Cameras package. See Accessories section for purchasing information. Clik!™ Drive User’s Manual Step 3: Plug the Clik! Power Supply into the Clik! PC Card Adapter cable and then into an electrical outlet. Step 5: Turn to Install Your Software, page 14, for software installation instructions. After installing the software, you are ready to use the Clik! Mobile Drive with the Clik! Power Supply. If you want to use the Clik! d rive with the Clik! Battery (without the Clik! Power Supply), the battery must be charged . Turn to page 31 for charging instructions. Step 4: Slide the Clik! PC Card into the PC card slot. (Give it an extra push to make sure it is completely in the slot.) Note: The Clik! Mobile Drive never draws power from your notebook computer. It only draws power from the Clik! Battery or the Clik! Power Supply. 1 1 Clik!™ Drive User’s Manual Install the Clik! Mobile Drive to a Windows CE® Device Follow these instructions to connect the Clik! Mobile Drive to a Windows CE® device using the Clik! PC Card Adapter* and the Clik! Power Supply. (We give you instructions for attaching the battery so it will be ready to charge when you want to go mobile.) Step 1: Attach the Clik! Battery to the Clik! Mobile Drive by sliding it onto the back of the Clik! drive until it snaps into place. 1 2 Step 2: Plug the Clik! PC Card Adapter cable into the Clik! Mobile Drive. * The Clik! PC Card Adapter is not included in the Clik! Drive for Digital Cameras package. See Accessories section for purchasing information. Clik!™ Drive User’s Manual Step 4: Plug the Clik! Power Supply into the Clik! PC Card Cable and then into an electrical outlet. Step 5: Attach your Windows CE® device to your host computer and install Clik! software. (See page 14 for software installation instructions.) After installing the software, you are ready to use the Clik! Mobile Drive with the Clik! Power Supply. If you want to use the Clik! d rive with the Clik! Battery (without the Clik! Power Supply), the battery must be charged . Turn to page 31 for charging instructions. Step 3: Slide the Clik! PC Card into the PC card slot. (Give it an extra push to make sure it is completely in the slot.) Note: The Clik! Mobile Drive never draws power from your Windows CE® device. It only draws power from the Clik! Battery or the Clik! Power Supply. 1 3 Clik!™ Drive User’s Manual Install Your Software Minimum System Requirements for the Clik! Mobile Drive ® ® Windows 95, Windows 98, or Windows NT 4.0 Workstation ® 16 MB RAM (Pentium processor recommended) CD-ROM drive to install software 25 MB of free hard disk space Standard parallel port for connection to PC* and/or Type II PC Card slot for connection to notebook** Windows CE® Device Requirements** Type II PC Card slot for connection 600k free space on the CE device Windows CE® 1.0 or higher * 1 4 ** EPP capable parallel port recommended for maximum data transfer rate. Not required for the Clik! Drive for Digital Cameras package. Software Installation Important—Desktop PC Users: If you did not turn the power off when connecting the Clik! drive via the parallel port, restart your computer before installing the software. It is important that Windows recognizes the Clik! drive during software installation. To install the Clik! software, insert the Clik! CD-ROM into your CD-ROM drive. The installation program will begin automatically. Click Install Software on the first screen to begin the installation process. If the CD-ROM does not run automatically, choose Run from the Start menu, type X:INSTALL (where X is the letter of your CD-ROM drive) in the Open text box, and click OK. No CD-ROM drive? If you want to install your Clik! drive on a computer that does not have a CD-ROM drive, refer to the information on page 16. Clik!™ Drive User’s Manual 1 License Agreement—Read the license agreement and click Yes to accept it. 2 Name and Company—Enter your name and company name, then click Next. 3 Type of Install—Select the type of computer to which you have connected the Clik! drive: 5 ♦ Desktop Computer: Installs Clik! software and Iomega® Photo Printer to your desktop computer. ♦ Notebook: Installs Clik! Software and Iomega Photo Printer to your notebook computer. 4 Assign a Drive Letter—It is necessary to assign a drive letter to your Clik! drive. This dialog box shows you all the drives your computer recognizes. Locate the Clik! drive—it will be called “removable disk”—and verify that an unused drive letter has been assigned. Click OK. (If installing the Clik! drive has caused your CD-ROM drive letter to change, you should change it back. This will prevent having to reinstall any applications or games you run from the CD-ROM drive.) To change a drive letter, click the drop-down arrow next to it and select the drive letter you want to use. (The drive letter changes will not take effect until you reboot your system.) ♦ Wind ows CE® Device: Installs CE Tools to your Windows CE® device. (Be sure the device is attached to the host computer.) 6 ♦ Custom: Lets you choose all or one of the following: Clik! software, CE Tools, or Iomega Photo Printer. Registering Your Clik! Drive—Take advantage of the on-line registration or use the registration card in the documentation packet. 7 Restarting Your Computer—After the software installation is complete, restart your computer. This ensures that all the necessary software is recognized by the computer. Destination Directory—Click OK to accept the default directory which will be created for the Clik! software. 1 5 Clik!™ Drive User’s Manual No CD-ROM? If you do not have a CD-ROM drive, you can download software from the Iomega web site: Contact the Iomega Web site at http://www.iomega.com and click on Software Download to find the latest Iomega software package for your system. 1 6 Clik!™ Drive User’s Manual Clik! Solutions Using Your Clik! Disks and Clik! Mobile Drive ............................ page 18 Opening Clik! Disk Cases—Inserting and Ejecting Clik! Disks—Operating Conditions—Saving, Copying, Moving, and Deleting files on Clik! Disks—Handling Clik! Disks—Understanding Clik! LED Lights Using Your Clik! Mobile Drive with Your Digital Camera and PC .................................................................. page 21 Copying Files From Your Digital Camera—Viewing Images on the Clik! Disk— Printing Images from the Clik! Disk Using Your Clik! Mobile Drive with Your Notebook Computer ...................................................................... page 27 Connecting the Clik! PC Card Adapter—Removing the Clik! PC Card Adapter— Saving, Copying, and Deleting Files—Printing and the Clik! Mobile Drive Using Your Clik! Mobile Drive with Your Windows CE® Device ...................................................................... page 29 Connecting the Clik! PC Card Adapter—Removing the Clik! PC Card Adapter— Saving, Copying, and Deleting Files—Printing and the Clik! Mobile Drive Using Your Clik! Batteries ............................................................. page 31 Charging Your Clik! Batteries—General Charging Information— Storing Your Clik! Batteries—Disposing of Your Clik! Batteries Using Clik! Software ..................................................................... page 34 1 7 Clik!™ Drive User’s Manual Using Your Clik! Disks Opening Clik! Disk Cases 40 To open the Clik! disk case, squeeze the top and bottom together as illustrated. To eject the Clik! disk from the Clik! Mobile Drive, open the drive door, gently push in the Clik! disk until it “clicks,” and then release it. Caution: Never pull the disk out until it has been released by the drive. Never eject the Clik! disk while the drive activity light is on. Never insert the disk backwards (black tabs first). Inserting and Ejecting Clik! Disks The procedure for inserting and ejecting the Clik! disk gives the Clik! drive its name. Push in— “click-click”—and the disk is in. Push in again— “click”—and the disk pops out. 1 8 To insert the Clik! disk into the Clik! Mobile Drive, open the drive door and gently insert the disk (label side up and rounded edge first) until it “clicks” twice. Operating Conditions Let the Clik! Mobile Drive and disks adjust to operating temperature (0º F to 120º F) before use. Do not operate the drive when condensation is present on the drive or disks. (Condensation usually occurs when moving from outside heat to inside air conditioning. If this is the case, wait a few minutes until the condensation evaporates.) Clik!™ Drive User’s Manual Saving, Copying, Moving, and Deleting Files on Clik! Disks Handling Clik! Disks ♦ Handle your Clik! disks with care. Clik! disks function as other diskettes when you want to copy, save, move, or delete files. After inserting the Clik! disk into the Clik! Mobile Drive, you can use all the Windows functions, e.g., save, copy, paste, drag and drop, delete. ♦ Never manually open the shutter of the Clik! disk. Opening the shutter of the Clik! disk manually could irreversibly damage the data on the disk. ♦ Always store and transport the Clik! disk the in Clik! case. ♦ Never transport the Clik! disk in the Clik! drive. ♦ Never apply additional labels to the Clik! disk. The additional thickness of even one label could cause damage to the Clik! drive. ♦ Use a soft touch when writing on the Clik! label. Pressing too hard with a writing instrument could damage data on the disk. With Windows® 95, Windows® 98, and Windows NT® 4.0, the Clik! drive appears as a drive letter (e.g., E:\) under Explorer and My Computer. Exploring - C:/WINDOWS/StartMen File Edit View Tools Help All Folders My Computer 31/2 Floppy (A:) 31/2 Floppy (B:) Micron (C:) (See page 30 for information regarding Windows CE® devices.) Alt Drive (D:) Removable Disk (E:) 3 Objects 927 bytes (Di 1 9 Clik!™ Drive User’s Manual Understanding Clik! LED Lights The green activity light on the Clik! Mobile Drive indicates the Clik! drive is reading or writing data. The green activity light on the Clik! Desktop Dock appears when these two conditions are met: (1) you have inserted the Clik! Mobile Drive properly and (2) the Clik! Desktop Dock is receiving electrical power. The light on the Clik! Battery serves three purposes: ♦ When the light is green, the battery is charging. ♦ When the light turns off, the battery has finished charging. ♦ When the light turns amber, the battery power is low; you have approximately four minutes of power remaining. Save all open files immediately and recharge the battery. Note: The battery light will not display when the Clik! drive is in sleep mode. 20 Clik!™ Drive User’s Manual Using Your Clik! Mobile Drive with Your Digital Camera* ♦ Set your digital camera to save images in JPEG format rather than a camera-specific format. This will make using the copied files much easier. ♦ Copying files from the memory card to the Clik! Mobile Drive does not erase the image file from the card. Follow the digital camera’s instructions for erasing these cards. ♦ The Clik! disk must have enough space available to accept all the memory card images in a single operation. If you do not have enough space on the Clik! disk to accept all the memory card images, no images will be copied and the LCD will display “nr”. Insert a new Clik! disk and try again. The Clik! Flash Memory Reader lets you copy the images from your digital camera’s memory card to the Clik! disk. Have you completed all the steps in the Getting Started section? Step 2: Slide the Clik! Flash Memory Reader onto the Clik! Mobile Drive until it snaps into place. To copy files from your digital camera: Step 1: Verify the Clik! Battery is charged. Step 2: Insert a Clik! disk into the Clik! Mobile Drive. 21 Clik!™ Drive User’s Manual Step 3: Remove the memory card from your digital camera. Step 6: Look at the LCD on the Clik! Flash Memory Reader. Step 4: Insert the memory card (label side up) into the Clik! Flash Memory Reader. ♦ If you have enough space on the Clik! disk to accept all the images, the arrows on the LCD will move indicating that copying is in process. ♦ If you do not have enough space on the Clik! disk, the LCD will display “nr” (Not Enough Room). Insert a new Clik! disk. Step 7: Remove the memory card from the Clik! Flash Memory Reader when copying is complete. Note: Copying files from the memory card to the Clik! Mobile Drive will not erase the image files from the card. You will need to use your digital camera to erase the flash memory card. Step 5: Press the button on the Clik! Flash Memory Reader to begin copying. Caution: Do not erase the memory card before verifying the files were copied onto the Clik! disk. To identify icons on the LCD: Flash Card Outline: Indicates no memory card inserted 22 Do not insert a CompactFlash™ card and a Smart Media™ card at the same time. Flash Card Icon: Indicates memory card inserted Clik!™ Drive User’s Manual Arrows (moving): Indicate transfer of data in progress Clik! Disk Outline: Indicates no Clik! disk inserted Clik! Disk Icon: Indicates Clik! disk inserted Numeric display: Indicates percentage of space used on the Clik! disk. For example “60%” indicates the disk is 60% full, or that it has approximately 16 megabytes of disk space available. nr: Indicates Not Enough Room on the Clik! disk to copy all files. Insert another Clik! disk. (Remember: If all the images cannot be copied onto the disk in a single operation, the Clik! Flash Memory Reader will ask for a new Clik! disk.) bd: Indicates a Bad Disk. Insert another Clik! disk. Check the bad disk later. You may need to reformat it. bc: Indicates a Bad Card. The Clik! Flash Memory Reader cannot read the inserted memory card. 2c: Indicates two memory cards are present. Remove one of the memory cards. To make more than one copy of the contents of the memory card, remove the card and insert it into the Clik! Flash Memory Reader. This will reset the reader and copy the files again. To locate the image files on the Clik! disk: Step 1: Remove the Clik! Flash Memory Reader from the Clik! Mobile Drive by pressing in on the side buttons. Step 2: Attach the Clik! Mobile Drive to your computer. Step 3: Find the Exploring - C:/WINDOWS/StartMenu copied image files in File Edit View Tools Help All Folders Cont a folder on the root Nam My Computer level of the Clik! Prog 3 / Floppy (A:) New disk. (The root level 3 / Floppy (B:) Ope Micron (C:) of any drive is indicated by an alpha character, for example, D: or E:.) Alt Drive (D:) This folder will Removable Disk (E:) img00001 automatically be img00002 named “img00001” 3 Objects 927 bytes (Disk free space when the files are copied from the memory card. If “img00001” already exists on the Clik! disk, the folder will be named “img00002” and so on. 1 1 2 2 Note: The folder’s creation date will be the date of the most recent image on the memory card. 23 Clik!™ Drive User’s Manual To view images on the Clik! disk using Iomega® Photo Printer: The image files copied to the Clik! disk will retain the file names assigned to them by the digital camera. 1 2 Step 1: Select Iomega Photo Printer from your Start Programs menu. Step 2: Select the Photo Viewer tab. 4 Step 3: Select the disk containing the JPEG or bitmap files. Step 4: Double-click on a photo. Step 5: With a photo displayed, you can use your right and left arrow cursor keys to scroll through all the photos. To view the photos as a slide show, right-mouse click on the displayed photo and select Slide Show. The program will automatically scroll through all the photos on the disk. 3 Step 6: To return to the Photo Viewer tab, press the Esc key. 24 For more information on the Iomega Photo Printer software, see the on-line documentation. Clik!™ Drive User’s Manual To print images on the Clik! disk using Iomega® Photo Printer: 1 2 Step 1: Select Iomega Photo Printer from your Start Programs menu. Step 2: Select the Photo Printer tab. Step 3: Click on a photo. 3 Step 4: Select either Single Photo or Mixed Photos; then select the Photo Size. Note that the right-hand side of the window displays the photo and the changes as you select them. Step 5: Click Print. (If you are using the Clik! Parallel Port Interface as a pass-through d evice for your printer, Iomega Photo Printer must copy the image files to your hard d rive. This may take several minutes.) 4 5 For more information on the Iomega Photo Printer software, see the on-line documentation. 25 Clik!™ Drive User’s Manual To print images as thumbnails using Iomega® Photo Printer: Step 1: Select Iomega Photo Printer from your Start Programs menu. 1 3 Step 2: Select the Thumbnail Printer tab. Step 3: Select thumbnail size: small, medium, or large. Note that the Total Page count and the Preview box change as you make selections. Step 4: Select High Quality Thumbnails only if you have the time to wait for them to print. (Higher quality=longer print time.) Step 5: Click Print. (If you are using the Clik! Parallel Port Interface as a pass-through d evice for your printer, Iomega Photo Printer must copy the image files to your hard d rive. This may take several minutes.) 26 4 5 2 Clik!™ Drive User’s Manual Using Your Clik! Mobile Drive with Your Notebook Computer ♦ The Clik! Mobile Drive never draws power from your notebook computer. It only draws power from the Clik! Battery or the Clik! Power Supply. ♦ When the Clik! Battery light turns amber, you have approximately four minutes to save your stuff before the Clik! Battery is depleted. Have you completed all the steps in the Getting Started section? To connect the Clik! Mobile Drive to the notebook computer, provide power for the drive (use the Clik! Power Supply or the Clik! Battery), plug the Clik! PC Card Adapter cable* into the drive and slide the Clik! PC Card Adapter into the PC card slot. (Give it an extra push to make sure it is completely in the slot.) You may or may not see a message box stating “New Hardware Device Found.” See page 28 for more information. To remove the Clik! PC Card Adapter from your notebook computer, click on Start, select Settings, then Control Panel. Double-click on the PC Card icon. Highlight the IDE/ESDI Controller and click the Stop button. Eject the Clik! PC Card Adapter. If you pull out the Clik! PC Card Adapter (or disconnect the drive from the card cable) without following the above instructions, your notebook may stop responding. *The Clik! PC Card Adapter is not included in the Clik! Drive for Digital Camera package. See Accessories section for purchasing information. 27 Clik!™ Drive User’s Manual Saving, Copying, Moving, and Deleting Files on Clik! Disks Clik! disks function as other diskettes. After inserting the Clik! disk into the Clik! drive, you can use all the Windows functions, e.g., save, copy, paste, drag and drop, delete. Exploring - C:/WINDOWS/StartMenu File Edit View Tools Help All Folders Contents of C: Name My Computer 31/2 Floppy (A:) Programs New Office Do Open Office Do 31/2 Floppy (B:) Micron (C:) With Windows® 95, Windows® 98, and Windows NT® 4.0, the Clik! drive appears as a drive letter (e.g., E:\) under Explorer and My Computer. Alt Drive (D:) Printing and the Clik! Mobile Drive If you can print from your notebook, you can print files from your Clik! Mobile Drive while it is attached to your notebook via the Clik! PC Card Adapter. Note: The first time you insert the Clik! PC Card Adapter, the “New Hardware Device Found” message may display. This message may not display again, depending on your operating system. 28 Removable Disk (E:) 3 Objects 927 bytes (Disk free space: 1.2GB) Clik!™ Drive User’s Manual Using Your Clik! Mobile Drive with Your Windows CE® Device ♦ The Clik! Mobile Drive never draws power from your Windows CE® device. It only draws power from the Clik! Battery or the Clik! Power Supply. ♦ To use PC formatted files on your CE device, you must convert files to CE format before copying them to your Clik! disk. ♦ When the Clik! Battery light turns amber, you have approximately four minutes to save your stuff before the Clik! Battery is depleted. Have you completed all the steps in the Getting Started section? All you have to do is attach your Clik! Mobile Drive to the Windows CE® device with the Clik! PC Card Adapter. Then you are ready to open, edit, save, copy, and move files as needed. To connect the Clik! Mobile Drive to the Windows CE® device, provide power for the drive (use the Clik! Power Supply or the Clik! Battery), plug the Clik! PC Card Adapter cable* into the drive and slide the Clik! PC Card Adapter into the PC card slot. (Give it an extra push to make sure it is completely in the slot.) To remove the Clik! PC Card Adapter, press the eject button and remove the card. *The Clik! PC Card Adapter is not included in the Clik! Drive for Digital Camera package. See Accessories section for purchasing information. 29 Clik!™ Drive User’s Manual Saving, Copying, Moving, and Deleting Files on Clik! Disks You can save, copy, move, and delete files on the Clik! disks as you would normally with the Windows CE® device. Just remember that the Clik! Mobile Drive does not show in Windows Explorer or My Windows CE® device as a drive letter. It will display as a folder when you double-click on the My Windows CE® device icon. ♦ If you are using Windows CE® 1.0, the folder will automatically be named “PC Card.” ♦ If you are using Windows CE® 2.0, the folder will automatically be named “Storage Card.” Clik! Software for Windows CE® Clik! software for Windows CE® is different than the Clik! software for Windows 95/98. See the CE online documentation for instructions for using this software. 30 Clik!™ Drive User’s Manual Using Your Clik! Batteries ♦ You must charge the Clik! Battery included with the drive before initial use. ♦ The Clik! Battery may not deliver its maximum capacity initially. You will receive maximum capacity after 3-5 cycles. Charging Your Clik! Batteries To charge your Clik! Battery using the Clik! Desktop Dock, set the Clik! Mobile Drive (with Clik! Battery attached) into the Clik! Desktop Dock. Verify that the Clik! Parallel Port Interface cable is connected to the Clik! Desktop Dock. Verify that the Clik! Power Supply is plugged into the Clik! parallel Port Interface and an electrical outlet. Let the battery charge until the green battery light turns off (approximately 1.5 hours). Your computer does not need to be on to charge the Clik! Battery. 31 Clik!™ Drive User’s Manual To charge your Clik! Battery using the Clik! PC Card Adapter.* Attach the Clik! Battery to the Clik! Mobile Drive. General Battery Information ♦ Storing the Clik! Battery/Clik! Mobile Drive in the Clik! Desktop Dock for extended periods will not damage the battery. Not fully charging the battery will not damage the battery. ♦ Charging Clik! batteries in temperatures outside the range of 32o F to 104o F is not recommended. ♦ Using the Clik! batteries in temperatures outside the range 32o F to 120o F is not recommended. Verify that the Clik! PC Card Adapter cable is connected to the Clik! Mobile Drive. Verify that the Clik! Power Supply is plugged into the Clik! PC Card Adapter cable and an electrical outlet. Let the battery charge until the green battery light turns off. Battery Life Expectancy The Clik! Battery’s life expectancy for 80% capacity or above is 500 charges/discharges. 32 *The Clik! PC Card Adapter is not included in the Clik! Drive for Digital Cameras package. See Accessories section for purchasing information. Clik!™ Drive User’s Manual Storing Your Clik! Batteries Disposing of Your Clik! Batteries ♦ The Clik! Battery will lose its charge during storage if it is not kept in the Clik! Desktop Dock. It may lose 2% a day. This loss will increase if the battery is stored at higher temperatures. Your Clik! Battery is an NiMH battery. Improper disposal of this battery is unlawful. Contact your state, province, or country for the proper disposal procedures. ♦ The Clik! Battery’s life may be significantly reduced if stored in temperatures over 86o F for extended periods (weeks). ♦ The Clik! Battery’s capacity will be significantly reduced after long-term storage. To restore capacity, charge and discharge the batter three to five times. 33 Clik!™ Drive User’s Manual Using Clik! Software Reformatting Clik! Disks Clik! disks are sold preformatted and ready for immediate use. If you need to reformat a disk, however, follow the steps below. Step 1: To reformat a disk, insert the Clik! disk into the Clik! drive. Step 2: Right-mouse click on the Clik! drive icon in My Computer. Step 3: Select Format from the drive shortcut menu. Step 4: Choose the format type: Use Quick Format if you want to quickly erase all data on a disk so you can reuse it. Use Full Format if you are formatting a disk where you have forgotten the password, or if you need to repair a disk that has developed read/write errors due to bad sectors. 34 Step 5: Click Start to start formatting the Clik! disk. Caution: Formatting a disk erases all data on the disk. Do not format any disk that contains information you want to keep! Iomega Photo Printer Iomega Photo Printer lets you view and print JPEG and bitmap files from your Clik! drive. See pages 24-26 for instructions on viewing and printing images. Clik!™ Drive User’s Manual 35 Clik!™ Drive User’s Manual 36 Clik!™ Drive User’s Manual Accessories This section highlights the Clik! accessories available for purchase. Clik! Flash Memory Reader ........................................................................... page 38 Clik! PC Card Adapter .................................................................................... page 38 Clik! Parallel Port Interface ........................................................................... page 38 Clik! Desktop Dock ........................................................................................ page 39 Clik! NiMH Rechargeable Battery ................................................................. page 39 Clik! Power Supply ........................................................................................ page 39 To order Clik! accessories, call 1 -800-MY-STUFF. Prices and availability are subject to change without notice. 37 Clik!™ Drive User’s Manual Clik! Flash Memory Reader Clik! Desktop Dock The Clik! Flash Memory Reader can copy images from memory cards of digital cameras to Clik! disks. Just like the one that came with your drive, an additional desktop dock can be purchased so that you can have one at the office and at home. Clik! PC Card Adapter The Clik! PC Card Adapter (type II) lets you connect the Clik! Mobile Drive to a notebook computer or a Windows CE® device. 38 To order Clik! accessories, call 1 -800-MY-STUFF. Prices and availability are subject to change without notice. Clik!™ Drive User’s Manual Clik! NiMH Rechargeable Battery Clik! Parallel Port Interface Just like the one that came with your drive, this rechargeable Clik! Battery can be purchased so that you have a spare battery. The Clik! Parallel Port Interface lets you connect your Clik! Mobile Drive to the parallel port on your computer. Clik! Power Supply This power supply is the same as the one shipped with the Clik! Mobile Drive—you never know when you might need an extra one. To order Clik! accessories, call 1 -800-MY-STUFF. Prices and availability are subject to change without notice. 39 Clik!™ Drive User’s Manual 40 To order Clik! accessories, call 1 -800-MY-STUFF. Prices and availability are subject to change without notice. Clik!™ Drive User’s Manual Help Troubleshooting ............................................................................................. page 42 How to G et Help ............................................................................................. page 48 Limited Warranty Information ..................................................................... page 51 Patent Information ........................................................................................ page 52 Regulatory Agency Statements .................................................................... page 53 41 Clik!™ Drive User’s Manual Clik! Tips Troubleshooting ♦ If you encounter a problem while installing or using your Clik! drive, check this section for possible solutions. For additional help options, see How to Get Help on page 48. ♦ ♦ ♦ 42 Use only Iomega Clik! power supplies and batteries with your Clik! drive. Other power supplies may damage your Clik! drive. Always turn on power to your computer before or at the same time as you supply power to your Clik! drive in the Clik! Desktop Dock. (Some computers have problems if a device connected to the parallel port receives power before the computer is turned on.) Iomega recommends using a power strip to turn on all your devices at the same time. Power must be applied to the Clik! drive before the operating system begins to load. Avoid exposing the Clik! drive or Clik! disks to dust, direct sunlight, high temperature, moisture, or magnetic fields (such as from monitors and some speakers). If you have a printer connected to the Clik! drive, make sure the Clik! Power Supply is connected to the Clik! Parallel Port Interface and plugged into an electrical outlet (even if you are not using the Clik! drive). Power to the drive is required for correct data pass-through to the printer. The Clik! drive does not display under My Computer. (a) Verify the drive is connected properly. (b) Verify the Clik! software has been installed. The Clik! disk does not show 40 MB of space available. Capacity of a Clik! disk reported by your operating system may vary depending on the system’s method of megabyte calculation. (Iomega assumes 40 MB capacity where 1 MB = 1 million bytes.) The Clik! disk will not accept any more files even though I seem to have plenty of space available. (a) If you are trying to copy files from memory cards via the Clik! Flash Memory Reader, you may not have enough space on the Clik! disk to accept all the images. Insert a new Clik! disk and try again. Note: some memory cards’ capacities are larger than the Clik! disk capacity, e.g., 48 megabytes. You will not be able to copy 48 MB of memory card information onto a 40 MB Clik! disk. (b) The maximum number of files allowed on the root directory of any disk is 512 (or less with Windows® 95, Windows® 98, and Windows NT® 4.0). The root directory of any drive is indicated by an alpha Clik!™ Drive User’s Manual character, for example, C: or D:. For the best performance of any drive, make other directories and subdirectories (e.g., C:\Iomega\Clik Images) and organize your files so that you never reach the maximum number. “Device Not Ready” displays when I try to access the Clik! drive. Insert a Clik! disk into the Clik! drive and try again. Troubleshooting for Parallel Port Connection I connected my Zip drive, Clik! drive, and printer together, but nothing works. Connecting all three devices together is called daisy-chaining. The Clik! parallel port pass-through feature does not support daisy-chaining. The maximum combination allowed is one pass-through device (a Clik! drive or a Zip drive) and one printer or scanner. If you already have another pass-through device connected to the parallel port, you will have to disconnect it and connect the Clik! drive. The Clik! drive is not assigned a drive letter. This could be due to a hardware installation problem or to a resource or software conflict on your computer system. The following suggestions will help you check your installation: (a) Turn off your computer and disconnect power from the Clik! drive. Turn on the computer first, then immediately connect the Clik! Power Supply (or use a power strip to turn on both your computer and your Clik! drive at the same time). (b) Make sure that none of the pins on the Clik! Parallel Port Interface cable are bent and that the cable is connected properly. (c) Make sure the cable connections are straight and on all the way. Tighten all connector screws firmly and evenly. (d) Make sure the Clik! Parallel Port Interface cable is connected to a parallel port connection on the computer. This model of the Clik! drive will NOT work if it is connected to a serial port or a SCSI connection. (e) Try manually installing the Clik! parallel port driver using the Windows “Add New Hardware” wizard. (f) Try changing the parallel port mode on your computer. (See the manual that came with your computer for instructions.) If the computer still doesn’t recognize the Clik! drive, the parallel port on the computer may not be compatible with the Clik! drive. Try installing the Clik! drive on a different computer. If a different computer recognizes the Clik! drive, the problem may be an incompatible parallel port. To solve this problem you need to add a new parallel port to your computer. If neither computer recognizes the Clik! drive, refer to How to Get Help on page 48. Computer does not start up properly after installing Clik! drive. (Computer hangs on reboot or does not operate correctly.) Some computers will not start or operate correctly if a device connected to the parallel port receives power before the computer is turned on. Try the following: 43 Clik!™ Drive User’s Manual 44 (1) Turn off your computer and disconnect power from the Clik! drive. (2) Turn on the computer first, then immediately connect the Clik! Power Supply (or use a power strip to turn on both your computer and your Clik! drive at the same time). (3) Make sure the Clik! drive is seated in the Clik! Desktop Dock and that the green power light on the front of the Clik! Desktop Dock is on. If the computer still does not start correctly, the problem is probably due to a resource or software conflict on your computer system. Disconnect the Clik! drive from the computer and restart. Refer to the advanced troubleshooting information available on Iomega’s web site (http://www.iomega.com) or through our Automated FAX-back help (1-801-7785763). The Clik! drive is assigned multiple drive letters. Caution: Do NOT use the Clik! drive if it has been assigned multiple drive letters! Using a removable drive when multiple drive letters are present may result in data loss. Check our home page on the internet for solutions or call technical support for help with this problem. Data transfer problems or drive operation is erratic. (a) Make sure the Clik! Parallel Port Interface cable is correctly connected to both the Clik! Desktop Dock and the computer. (b) Make sure the Clik! drive is seated properly in the Clik! Desktop Dock. (c) Make sure all cable connections are straight and on all the way. Tighten the connector screws firmly and evenly. (c) There may be a problem with the parallel port I/O card in your computer. Refer to the information in suggestions (f) on page 43. Data transfer is slow. To improve data transfer performance, check the Parallel Port settings in your BIOS. (See your computer’s documentation for information on changing the BIOS.) Select EPP, EPP 1.9, EPP 1.7, or ECP mode to enable the highest data transfer rate. If none of these choices are available, select PS2 or bi-directional mode. (Selecting Compatibility mode will cause the Clik! drive to operate at the slowest data rate.) Clik!™ Drive User’s Manual Troubleshooting with a scanner when it is connected to the Clik! parallel port passthrough connector. Some scanners will not work correctly when connected to another parallel port device such as the Clik! drive. The compatibility issues are very similar to those described under Printer Troubleshooting for Windows® 95/98— problems result when scanner drivers are not designed to share the parallel port with another device in the Windows® 95/98 environment. If you encounter problems with a scanner when it is connected to the Clik! parallel port pass-through device, first check the following: (a) Make sure the Clik! drive is correctly connected to the computer’s parallel port connection. (b) Make sure all cable connections are straight and on all the way. If the problem continues, contact your scanner manufacturer for help. Updated scanner drivers that resolve the parallel port pass-through conflict may be available. Printer Troubleshooting for Windows® 95/98 Important! Most solutions found in this guide will not allow you to use your Clik! drive and your printer at the same time if the printer is connected to the Clik! Parallel Port Interface. To print a file stored on a Clik! disk, you MUST copy it to another disk other than your Clik! disk (like a hard drive) and then print it. Parallel Port Printer Pass-Through Solutions Iomega has developed Windows® 95/98 compatible drivers for the Clik! drive. However, some printers will not work correctly when connected to other parallel port devices like the Clik! Parallel Port Interface. This section describes some possible solutions if you experience problems with your printer, but you should also contact your printer manufacturer; they know how to best address parallel port printer issues. If you are experiencing any of the following problems . . . ♦ printer does not work when connected to the Clik! drive ♦ system stops responding (hangs) ♦ information gets lost during file transfer . . . and you have one of the printers listed on the next page, try using one of the numbered solutions marked with an “X” for your printer. 45 Clik!™ Drive User’s Manual Solution 1 HP LaserJet 4s, 4+, 4v, 4si, and 4p X HP LaserJet 5L HP LaserJet 5P, 5M, P, 6M, and DeskJet 600c HP LaserJet 4L HP LaserJet 4 and 6L HP DeskJet 660CSE, 693C, 855c, and 870C HP DeskJet 820c series* Lexmark Printer Not Listed 2 3 4 5 X X X X X X X *There are currently no known software fixes for this printer. To use this printer with your Clik! drive you should install an additional parallel port. Solution 1: Disable Status Monitor The status monitor can usually be removed automatically with the following steps: 1 Click the Start button and select Run. 2 Type C:\windows\dinstall -fdinstall.ins and select OK. 3 Follow the instructions on the screen. 4 Shut down and restart Windows® 95/98. If necessary, the status monitor can be removed manually by using the following steps: 1 Click the Start button and select RUN. 2 Type WIN.INI and select OK. 46 3 Locate the line LOAD=HPSW.EXE and place a semicolon (;) at the beginning of that line so that it reads: ;LOAD=HPSW.EXE. Note: If there are additional items on the LOAD= line, copy them and move them to a separate line. Note that the new line must begin with “LOAD=” in order to load the files correctly. 4 Save and exit the WIN.INI file and restart your computer. Solution 2: Changing Printer Properties You can use the program HPPROPTY.EXE to change your printer’s properties and get your Clik! drive and printer working together; however, you will lose your printer’s status monitor. 1 Before you access the Clik! drive, press <Ctrl+Alt+Delete>. 2 In the Task Manager select HPPROPTY and then select End Task. 3 Double-click My Computer and open the hard drive (usually the “C” drive). 4 Open the Windows folder and then the System folder. 5 Find and right-mouse click the file HPPROPTY.EXE and choose Rename. 6 Rename HPPROPTY.EXE to “HPPROPTY.BAK.” Clik!™ Drive User’s Manual Solution 3: Turn off Bi-Directional Communication Solution 4: Uninstall and Reinstall Printer Software If you are using Microsoft® print system drivers, you may be able to use the following procedure to disable bidirectional communication to the printer. Uninstalling and reinstalling the printer drivers or the software that shipped with your printer while the printer is not connected may allow you to install the printer with the bi-directional mode disabled. Refer to the documentation that came with your printer for additional instructions. 1 Double-click on My Computer. 2 Double-click on the Printers folder. 3 Right-mouse click the printer you are connecting to your Clik! drive and select Properties. 4 Click the Details tab. 5 Click on the button for Spool Settings (toward the bottom of the window). 6 Select “Disable bi-directional support for the printer.” 7 Click OK. The documentation that came with your printer may have detailed instructions on disabling bi-directional communication. If it does not and you are unable to disable bidirectional communication using the above procedure, contact your printer manufacturer for help. 1 Shut down your computer and disconnect power. 2 Disconnect your printer from the Clik! Parallel Port Interface. 3 Turn on your computer and let Windows® 95/98 load. 4 Click the Start button and select Programs; choose the HP LaserJet 5L folder and select Uninstall. 5 With the printer disconnected, reinstall printer software and select Install the PCL driver alternative. 6 Do not Restart Windows. 7 Shut down your system and turn off power. 8 Reconnect printer to the Clik! Parallel Port Interface. 9 Turn on your computer and let Windows 95/98 start. 47 Clik!™ Drive User’s Manual Solution 5: G etting Help for Your Specific Printer How to G et Help If your specific printer is not addressed in this manual and you are having trouble printing, please contact your printer manufacturer for the best way to resolve the printer pass-through conflict. Iomega’s goal is to provide state-of-the-art support for its customers. Over time, our support options and pricing policies may change in light of evolving technology and global changes across the computer industry. This section of the manual contains information on the support options available at the time this manual was prepared. For up-todate support information, contact Iomega’s Home Page on the World Wide Web or call our automated FAX-back help system at 1-801-778-5763. See page 50 for information about free One-on-One technical support for the Clik! Mobile Drive. If you have an HP printer, contact the HP web site for information on fixes that are currently available. The HP web site address is http://www.hp.com/cposupport/ eschome.html. Over time, Iomega may have more information on your specific printer in the Iomega Automated FAX Help system (801-778-5763), or on the World Wide Web at www.iomega.com. Printer Manufacturer Support 48 Printer Manufacturer Web Site Address Technical Support Hewlett Packard Canon Lexmark Okidata Brother (208) 323-2551 (757) 413-2848 (606) 232-3000 (800) 862-5724 (800) 276-7746 www.hp.com www.canon.com www.lexmark.com www.okidata.com www.brother.com Clik!™ Drive User’s Manual Iomeg a’s Home Pag e: http://www.iomeg a.com If you have access to the Internet, Iomega’s home page offers you advanced problem-solving support readily available 24 hours a day from a single Web site. Here’s just some of what’s available from our home page: Download the latest Iomega software—The software that shipped with your drive may not be the most recent version. Choose Software Downloads from the Iomega Home Page to check for the most up-to-date Iomega software. Diagnose and solve problems online—Use your Web browser to access individualized troubleshooting for all Iomega products. With a little information from you, the interactive troubleshooting system diagnoses your problem and guides you through a solution. It’s like having a personal support technician available 24 hours a day! Locate Iomega manuals—You can access an electronic copy of the manual for any Iomega product in PDF format. All you need to view and print the PDF file you select is the Acrobat Reader. If you don’t already have the Acrobat Reader installed on your system, you can download it from Adobe’s Web site: http://www.adobe.com. Access online help pages—You can find help pages with answers to common questions (FAQs), troubleshooting or basic “how to” information. The help pages are in HTML format and can be viewed directly with your Web browser. Automated Voice Technical Support: 1-800-879-7660* This free, 24-hour support option lets you use a touchtone phone to quickly and easily access prerecorded solutions to common problems. Just dial 1-800-879-7660* and the automated voice technical support system will guide you through a series of questions to an easy-to-follow solution. Automated FAX-back Help: (801) 778-5763 (U.S. & Canada) Our FAX-back automated help system lets you use any touch-tone phone to instantly retrieve detailed support information to your FAX machine. When you call our FAX-back help number, you can order a catalog listing the FAX-back documents available for your Iomega product, or any document listed in the catalog. Just follow the voice instructions to order what you need. *1-800-879-7660 is available in the U.S. and Canada. 49 Clik!™ Drive User’s Manual One-on-One Iomega Technical Support: 1-888-4-IOMEG A* (1-888-446-6342) If you don’t have access to the Internet or a FAX machine and you have a problem you just can’t resolve using our automated voice technical support system or the troubleshooting information in the manual, you can call one-onone technical support for help. One-on-One technical support is provided free of charge only for 30 days from your first call during the warranty period. After that time, a charge of $14.99 may apply. Technical support policies are subject to change at any time. Before calling Iomega for technical support, turn on your computer and call from a phone at or near your computer. You may be asked to type commands at the keyboard or relay information about the system. Iomega’s highly trained technical support associates are ready to take your call Monday through Friday from 6 a.m. to 9 p.m. and Saturday from 7 a.m. to 2 p.m. (Mountain Time). Technical support hours are subject to change. *1-888-4-IOMEGA is available in the U.S. and Canada. Product Return or Repair For information on returning your Clik! Mobile Drive or other Iomega product for warranty service (or repair after the warranty period), please call the Iomega Customer Satisfaction Hotline at 1-888-4-IOMEGA (1-888-4466342). Because many returns are found to be due to a technical problem rather than a defective product, you may want to check with Iomega technical support before returning your drive—our trained support personnel can often resolve the problem over the phone. Product Information Call 1-800-MY-STUFF (1-800-697-8833) for information on new Iomega products, promotions, and rebates. You can also purchase Iomega products over the phone using your credit card (VISA, MasterCard, American Express, or Discover). Simply select the option of interest to you. See the Iomega web site for detailed product specifications. International Support Numbers For information on international customer support options and phone numbers, contact the Iomega Web site at http://www.iomega.com. 50 Clik!™ Drive User’s Manual Limited Warranty Information warranty of any kind on such products which, if included, are provided “AS IS.” Excluded is damage caused by accident, misuse, abuse, unusually heavy use, use of nonIomega supplied or approved media, or external environmental causes. Remedies Coverag e Iomega® warrants this hardware product to be free from defects in materials and workmanship for the warranty period. This non-transferable, limited warranty is only to you, the first end-user Purchaser. The warranty begins on the date of purchase and lasts for the period specified below: Clik!™, Zip®, Jaz® drives, Buz™ codec one (1) year Clik!™, Zip®, Jaz® disks Ditto™ drive, Ditto™ tape cartridge five (5) years two (2) years Any other Iomega® hardware product unless otherwise stated one (1) year Excluded Products and Problems This warranty does not apply to: (a) Iomega software products; (b) expendable components such as fuses or bulbs; or (c) third party products, hardware or software, supplied with the warranted product. Iomega makes no Your sole and exclusive remedy for a covered defect is repair or replacement of the defective product, at Iomega’s sole option and expense, and Iomega may use new or refurbished parts or products to do so. If Iomega is unable to repair or replace a defective product, your alternate exclusive remedy shall be a refund of the original purchase price. The above is Iomega’s entire obligation to you under this warranty. IN NO EVENT SHALL IOMEGA BE LIABLE FOR INDIRECT, INCIDENTAL, CONSEQUENTIAL OR SPECIAL DAMAGES OR LOSSES, INCLUDING LOSS OF DATA, USE, OR PROFITS EVEN IF IOMEGA HAS BEEN ADVISED OF THE POSSIBILITY OF SUCH DAMAGES. In no event shall Iomega’s liability exceed the original purchase price. Some states do not allow the inclusion or limitation of incidental or consequential damages, so the above limitation may not apply to you. 51 Clik!™ Drive User’s Manual Obtaining Warranty Service ® You must notify Iomega within the warranty period to receive warranty service. Information on warranty service is available toll free at 1-888-4-IOMEGA (446-6342). This number is the same as that used for Iomega’s fee based technical support. Currently, for Clik! drive products, your warranty entitles you to free technical support. Iomega reserves the right to change this policy at any time and without notice. If Iomega representative determines your Product is eligible for warranty service, you will be required to return it to Iomega, shipping prepaid, along with proper identification, a return authorization number provided by the representative, and proof of purchase. Iomega will not protect, recover, or return data during warranty service so you should duplicate your data before shipment. Limitations THE ABOVE WARRANTY IS EXCLUSIVE AND IN LIEU OF ALL OTHER WARRANTIES, EXPRESS OR IMPLIED. To the extent permitted by applicable law, IOMEGA SPECIFICALLY DISCLAIMS ANY IMPLIED WARRANTIES, INCLUDING ANY IMPLIED WARRANTY OF MERCHANTABILITY OR FITNESS FOR A PARTICULAR PURPOSE. Any implied warranty required by applicable law shall be limited in duration to 52 the express warrant term. Some states do not allow disclaimers of implied warranties or limitations on how long an implied warranty lasts, so the above limitation may not apply to you. This warranty gives you specific legal rights and you may also have other rights that vary from state to state. Any suit for breach of any warranty on your Product must be filed within one (1) year of the first date the suit could have been brought. Patent Information Protected by U.S. Patents 4,415,939, 5,44,444, and Patent applications pending in the U.S. and other countries. Clik!™ Drive User’s Manual Regulatory Agency Statements United States FCC Information The computer equipment described in this user’s guide generates and used radio frequency (RF) energy. If the equipment is not installed and operated in strict accordance with the manufacturer’s instructions, interference to radio and television reception may result. - Reorient the affected device and/or its receiving antenna. Increase the distanced between the affected device and the computer equipment. - Plug the computer and its peripherals into a different branch circuit from that used by the affected device. Warning: Only the manufacturer’s cable or an equivalent double shielded, host interface cable should be used with external subsystems. Other types of cables may violate FCC rules and regulations. Also, changes or modifications to the electronics or enclosure of this product must be expressly approved by Iomega; otherwise, the user’s authority to operating the equipment may be voided by the FCC. Interference: This equipment complies with Part 15 of the FCC Rules and it operation is subject to the following conditions: (1) the equipment may not cause harmful interference, and (2) the equipment must accept any interference received, including interference that may cause undesired operation. Canadian Verification Part 15, Class B, of the FCC Rules, is designed to provide reasonable protection against radio and television interference in a residential installation. Although the equipment has been tested and found to comply with allowed RF emission limits, as specified in the above cited Rules, there is no guarantee that interference will not occur in a particular situation. Interference can be determined by turning the equipment off and on while monitoring radio or television reception. The user may be able to eliminate any interference by implementing one or more of the following measures: UL Approval This Class B digital apparatus meets all requirements of the Canadian Interference-Causing Equipment Regulations (ICS-003, Class B). In North America, this product is intended to be supplied with a UL-listed and Canadian certified Class 2 direct plug-in power unit, with a rated output of 5.0Vdc, 1.0A. Manufacturer/Responsible Party Iomega Corporation 1821 West Iomega Way Roy, UT 84067 USA 801-778-1000 53 Clik!™ Drive User’s Manual Index A accessories 37 assigning drive letters 15 B battery. See Clik! Battery C cables 6 Clik! Battery 2, 39 amber light indicates depletion 27 attaching to drive 5, 10, 12 disposal instructions 33 general information about 32 initial charging 31 LED lights 20 recharging 31 storing instructions 33 54 Clik! Desktop Dock 2, 5 attaching to Clik! Parallel Port Interface 6 positioning with monitor 8 power light 8 Clik! disk cases 18 Clik! disks ejecting/inserting 18 handling 19 Clik! drive, activity light 20 Clik! Flash Memory Reader 38 copies images to Clik! disk 22 digital cameras 21 inserting memory cards 22 Clik! LED lights 20 Clik! Mobile Drive 2 and Windows CE® device 29 Clik! Parallel Port Interface 2 attaching to Clik! Desktop Dock 6 attaching to Clik! Power Supply 6 connecting to computer 7 Clik! PC Card Adapter 38 connecting to notebook PC 11 connecting to Clik! drive 10, 12 connecting to Windows CE® device 13 Clik!™ Drive User’s Manual Clik! Power Supply 2, 8, 39 attaching to Clik! Parallel Port Interface 6 codes, Clik! Flash Memory Reader 22 CompactFlash™ 22 copying data 19 on notebook PC 28 with Windows CE® device 30 D daisy-chaining 9 deleting data 19, 28 with Windows CE® device 30 desktop dock. See Clik! Desktop Dock Device Not Ready 43 digital cameras Clik! Flash Memory Reader 21 copying images from memory cards 22 disks. See Clik! disks E ejecting disks 18 G getting started 1 H help, contacting Iomega 48 I icons, Clik! Flash Memory Reader 22 images, viewing on Clik! disk 24 inserting disks 18 installing Clik! drive with a Windows CE® device 12 with notebook PC 10 Installing software 8, 11, 14 for Windows CE® device 13 Iomega® Photo Printer 24 J JPEG images 21 L labels applied to disks 19 writing on 19 M memory reader. See Clik! Flash Memory Reader 55 Clik!™ Drive User’s Manual N S notebook computers connecting Clik! PC Card Adapter 27 removing Clik! PC Card Adapter 27 operating conditions 18 saving data 19 from notebook PC 28 from Windows CE® device 30 scanners 9 SmartMedia™ 22 system requirements 14 P V parallel port interface. See Clik! Parallel Port Interface pass-through printing 7 patents 52 PC card adapter. See Clik! PC Card Adapter power supply. See Clik! Power Supply printers connecting to Clik! Parallel Port Interface 7 troubleshooting 45 with pass-through devices 9 printing 28 viewing JPEG images 24 O R registering Clik! drive 15 56 W warranty, limited 51 Windows® 95 19, 28 Windows® 98 28 Windows CE® Device connecting Clik! drive to 29 copying data 30 deleting data 30 removing Clik! drive from 29 saving data 30 Windows NT® Workstation 19, 28