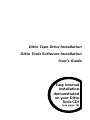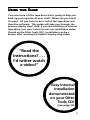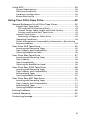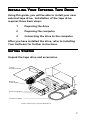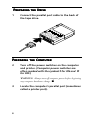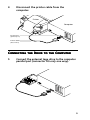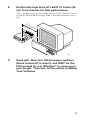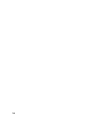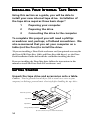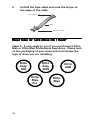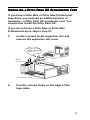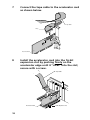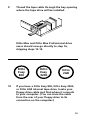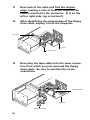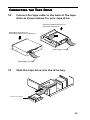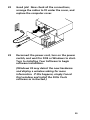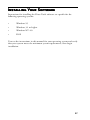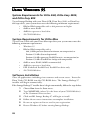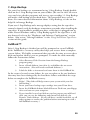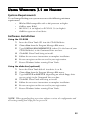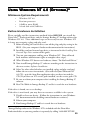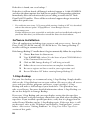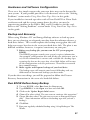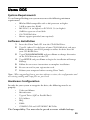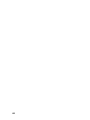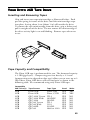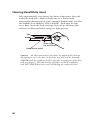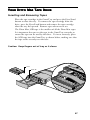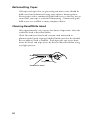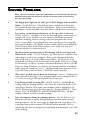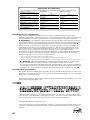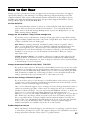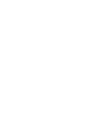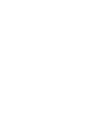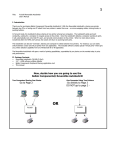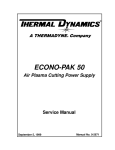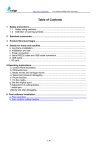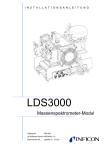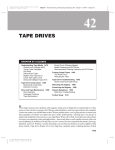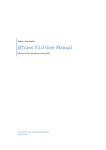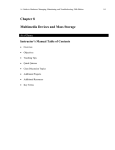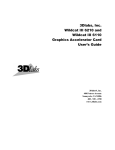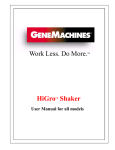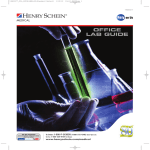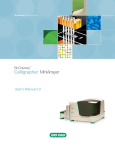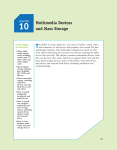Download User`s Manual - Old computers
Transcript
Ditto Tape Drive Installation Ditto Tools Software Installation User’s Guide Easy internal installation demonstrated on your Ditto Tools CD! (see page 13) Iomega Corporation 1821 West Iomega Way Roy, Utah 84067-9977 © Iomega Corporation 1998 03151100 Using this Guide You now have a Ditto tape drive that’s going to help you back up and organize all your stuff! Where do you start? It’s easy! All you have to do is install the tape drive and then the software. This guide will take you through the process step by step! And, if you are installing an internal tape drive, you won’t want to miss our installation video (found on the Ditto Tools CD)! Installation can be a breeze after viewing this helpful step-by-step video. “Read the instructions? . . . I’d rather watch a video!” Easy internal installation demonstrated on your Ditto Tools CD! (see page 13) 3 Table of Contents Installing Your Ditto Tape Drive Installing Your External Tape Drive .......................................... 7 Getting Started .............................................................................. Preparing the Drive ....................................................................... Preparing the Computer ............................................................... Connecting the Drive to the Computer ....................................... 7 8 8 9 Watching the Installation Video ............................................ 13 Installing Your Internal Tape Drive ........................................ 14 Getting Started ............................................................................ Preparing the Computer ............................................................. What Kind of Tape Drive Do I Have? ......................................... Installing a Ditto Dash DX Accelerator Card .............................. Preparing the Tape Drive ............................................................ Connecting the Tape Drive ......................................................... 14 15 16 17 22 23 Installing Your Software ............................................. 27 Using Windows 95 ................................................................... 28 System Requirements for Ditto 2GB/Ditto Easy 3200/800 ......... System Requirements for Ditto Max .......................................... Software Installation ................................................................... 1-Step Backup .............................................................................. FullBack™ .................................................................................... Flash!File ...................................................................................... Hardware and Software Configuration ..................................... Important Compatibility Information ........................................ 28 28 28 29 29 30 30 31 Using Windows 3.1 or Higher ................................................. 33 System Requirements .................................................................. Software Installation ................................................................... 1-Step Backup .............................................................................. Hardware and Software Configuration ..................................... 33 33 34 34 Using Windows NT 4.0 (Optional) .......................................... 35 Minimum System Requirements ................................................. Before Hardware Installation ..................................................... Software Installation ................................................................... 1-Step Backup .............................................................................. Hardware and Software Configuration ..................................... Backup and Recovery .................................................................. Run RDISK Before Every Backup ................................................. Disaster Recovery Instructions .................................................... 4 35 35 36 36 37 37 37 38 Using DOS ................................................................................ 39 System Requirements .................................................................. Software Installation ................................................................... Hardware Configuration ............................................................. Before Backing Up ....................................................................... 39 39 39 41 Using Your Ditto Tape Drive ....................................... 43 General Reference for all Ditto Tape Drives .......................... 43 Parallel Port Tape Drives ............................................................. 43 EPP and 8-Bit Bi-Directional Ports ........................................... 43 Overall Printer Cable Length and Cable Quality .................... 43 Printers and Parallel Port Tape Drives .................................... 43 Internal Tape Drives .................................................................... 43 Removing a Floppy or Other Drive ......................................... 43 Operating Conditions .................................................................. 44 Power Management Compatability Information—Bios Setting Recommendation ........................................................................ 44 Your Ditto 2GB Tape Drive ...................................................... 45 Inserting and Removing Tapes ................................................... 45 Tape Capacity and Compatibility ................................................ 45 Cleaning Read/Write Head ......................................................... 46 Your Ditto Max Tape Drive ..................................................... 47 Inserting and Removing Tapes ................................................... Tape Capacity ............................................................................... Tape Compatibility ...................................................................... Cleaning the Read/Write Head ................................................... 47 48 48 48 Your Ditto Easy 3200 Tape Drive ............................................ 49 Inserting and Removing Tapes ................................................... Tape Capacity and Compatibility ................................................ Reformatting Tapes ..................................................................... Cleaning Read/Write Head ......................................................... 49 49 50 50 Your Ditto Easy 800 Tape Drive .............................................. 51 Inserting and Removing Tapes ................................................... Tape Capacity and Compatibility ................................................ Reformatting Tapes ..................................................................... Cleaning Read/Write Head ......................................................... 51 51 51 52 Solving Problems ..................................................................... 53 Limited Warranty .................................................................... 55 Contacting Iomega .................................................................. 57 5 6 Installing Your External Tape Drive Using this guide, you will be able to install your new external tape drive. Installation of the tape drive requires three basic steps: 1 Preparing the drive 2 Preparing the computer 3 Connecting the drive to the computer After you have installed the drive, refer to Installing Your Software for further instructions. Getting Started Unpack the tape drive and accessories. Iomega Backup Software External Power Supply External Tape Drive Parallel Port Cable (actual contents may not match illustration) 7 Preparing the Drive 1 Connect the parallel port cable to the back of the tape drive. Preparing the Computer 2 Turn off the power switches on the computer and printer. (Computer power switches are often marked with the symbols I for ON and O for OFF.) WARNING: Always turn off computer power before beginning any computer hardware change. M 3 8 Locate the computer’s parallel port (sometimes called a printer port). 4 Disconnect the printer cable from the computer. o o o o o o o o o o o o oo o Printer o o o o o o o o o o o o o o o o o o o o oo o Computer o o o o o o o o o o o o o o o o o o o o o o o Parallel Port (printer port) Printer Cable (disconnect) Connecting the Drive to the Computer 5 Connect the external tape drive to the computer parallel port (connector fits only one way). 9 6 Connect the printer cable to the tape drive. o o o o o o o o o o o o o o o o o o o o o oo o o o o o o o o o o o o o o o o o o o o o o o o Reconnect Printer Cable (for pass-through printing) 7 Connect the external power supply to your power source and the tape drive. When the drive is first plugged in, the tape drive activity light flashes and then turns OFF. The power light remains on. (actual power supply may vary) Power Light Activity Light 10 8 Position the tape drive AT LEAST 10 inches (25 cm) from monitor for best performance. (Note: Do not operate the Ditto Max drive on its side. You can, however, operate the Ditto 2GB, Ditto Easy 3200, orDitto Easy 800 drive on its side.) A cm 25 r t ito as on s) Le M he t m c o in Fr 10 ( 9 Good job! Now turn ON the power switches (those turned off in step 2), and WAIT for the DOS prompt (C:>) or Windows® to come up on your screen. Then turn to the section Installing Your Software. 11 12 Watching the Installation Video You won’t want to miss Iomega’s new internal tape drive installation video! Installing your internal tape drive is now easier than ever! We’ve created an installation video to help you install your internal tape drive quickly and easily. You don’t want to miss this! You can watch it as many times as necessary—simply put the Ditto Tools CD into your CD-ROM drive and follow the directions below for your operating system. Windows 95 and Windows NT 1 2 3 Select English as the langauge. Click Watch the internal installation video button. Follow the on-screen instructions. Windows 3.1 and Higher 1 2 Choose Run from the Program Manager’s File menu. Type X:video16.exe (where X is the letter for your CDROM drive) and click OK. Run the video as many times as you want to, following along with this printed guide; remember that you won’t be able to run the video as you install the drive because the computer power will be off. 13 Installing Your Internal Tape Drive Using this section as a guide, you will be able to install your new internal tape drive. Installation of the tape drive requires three basic steps:* 1 Preparing your computer 2 Preparing the drive 3 Connecting the drive to the computer To complete this project you will need a phillips screwdriver and, perhaps, a flathead screwdriver. We also recommend that you set your computer on a table (not the floor) to install the drive. *If you are installing a Ditto Dash accelerator card (an optional accessory for the Ditto 2GB, Ditto Easy 3200, and Ditto Easy 800 drives), see the Ditto Dash Installation Guide and install the card before installing the drive. If you are installing the Ditto Max drive, follow the instructions in this manual to install the Ditto Dash DX accelerator card. Getting Started Unpack the tape drive and accessories onto a table. Caution: Touch a grounded metal object (like a metal cover screw on your computer) to discharge personal static electricity before handling the tape drive. Mounting Screws Tape Drive Tape Cable Iomega Backup Software (Actual contents may not match illustration) 14 Preparing the Computer 1 Remove any CD-ROM disks or floppy disks from the computer’s drives, turn off the power switch, and disconnect the power cord. WARNING: Always disconnect computer electrical power at the power source before beginning any computer hardware change. 2 Remove the computer cover. (Most computers have three or four screws on the rear panel that hold the cover. Refer to your computer manual if removal is unclear.) Locate a vacant 51/4-inch horizontal drive bay. Remove the plastic cover and, if necessary, the metal shield. 3 51/4-inch Bay Metal Shield 51/4-inch Bay Metal Shield Plastic Cover Plastic Cover Tower View 15 4 Unfold the tape cable and note the stripe on the edge of the cable. 1-Connector End Stripe 2-Connector End What Kind of Tape Drive Do I Have? Steps 5 - 9 only apply to you if you purchased a Ditto Max or Ditto Max Professional tape drive. Please look on the packaging of your drive and circle below the type of drive you are installing. Ditto Easy 800 Ditto Easy 3200 Ditto Max Pro 16 Ditto 2GB Ditto Max Installing a Ditto Dash DX Accelerator Card If you have a Ditto Max or Ditto Max Professional tape drive, you received an additional piece of hardware—a Ditto Dash DX accelerator card. You should now install the Ditto Dash DX. If you do not have a Ditto Max or Ditto Max Professional drive, skip to step 10. 5 Locate a vacant 16-bit expansion slot and remove the expansion slot cover. Computers have either VERTICAL or HORIZONTAL expansion slots. Expansion Slot Cover (remove) Use the 16-bit expansion slot 6 Find the colored stripe on the edge of the tape cable. 17 7 Connect the tape cable to the accelerator card as shown below. Tape Cable Stripe Accelerator Card 8 Install the accelerator card into the 16-bit expansion slot by pushing firmly on the accelerator edge until it "clicks" into the slot; secure with a screw. Tape Cable Accelerator Card 18 16-Bit Expansion Slot 9 Thread the tape cable through the bay opening where the tape drive will be installed. Ditto Max and Ditto Max Professional drive users should now go directly to step 16, skipping steps 10-15. Ditto Easy 800 10 Ditto Easy 3200 Ditto 2GB If you have a Ditto Easy 800, Ditto Easy 3200, or Ditto 2GB internal tape drive, locate your floppy drive cable and find where it connects to your computer. (You can trace the cable from the rear of your floppy drive to its connection on the computer.) 19 11 Now look at the cable and find the striped edge, making a note of how the stripe on the cable is oriented to the connector. (Is it on the left or right side, top or bottom?) 12 After identifying the striped edge of the floppy drive cable, unplug it from the computer. Floppy Drive Computer Floppy Drive Cable 13 Now plug the tape cable onto the same connection from which you just removed the floppy drive cable. Be sure to maintain the stripe orientation. Tape Drive Cable Computer Floppy Drive Cable 20 Incorrect Incorrect Correct Note: The most common mistake made when installing a tape drive occurs when the cables are connected improperly. To avoid this problem be sure to plug the striped edge into Pin One and plug the cable onto the pins properly. 14 Next connect the floppy cable to the middle connector of the tape cable so that the stripe is on the same side. Floppy Drive Cable Tape Drive Cable 15 Feed the free end of the tape cable out through the open bay of the computer. 21 For all drives, complete steps 16 - 23. 16 Find a spare power connector inside your computer and place the end near the back of the empty bay. Power Supply Spare Power Connector P reparing the Tape Drive Preparing 17 Check your computer’s mounting requirements; your drive bay may require side rails. (Hint: Use the same mounting hardware as on similar drives in your system. See your computer dealer for any special hardware.) 22 C onnecting the Tape Drive Connecting 18 Connect the tape cable to the back of the tape drive as shown below for your tape drive. Ditto Easy 3200 Tape Drive or Ditto 2GB Tape Drive Ditto Max Tape Drive or Ditto Max Professional Tape Drive Stripe Edge of Cable Stripe Edge of Cable 19 Slide the tape drive into the drive bay. 51/4-inch Installation 23 20 Connect the computer power supply cable you found in step 16 to the back of the drive. Ditto Easy 3200 Tape Drive or Ditto 2GB Tape Drive Ditto Max Tape Drive or Ditto Max Professional Tape Drive Power Supply Cable Power Supply Cable 21 If necessary, secure the drive in the drive bay using the screws shipped with your drive. Drive Bay Mounting Screws 24 22 Good job! Now check all the connections, arrange the cables to fit under the cover, and replace the computer cover. 23 Reconnect the power cord, turn on the power switch, and wait for DOS or Windows to start. Turn to Installing Your Software to begin software installation. (Windows 95 may detect the new hardware and display a window asking for more information. If this happens, simply Cancel that window and install the Ditto Tools software as instructed.) 25 26 Installing Your Software Instructions for installing the Ditto Tools software are specific for the following operating systems: • Windows 95 • Windows 3.1 or higher • Windows NT 4.0 • DOS Turn to the instructions in this manual for your operating system and verify that your system meets the minimum system requirements, then begin installation. 27 Using Windows 95 System Requirements for Ditto 2GB, Ditto Easy 3200, and Ditto Easy 800 To use Iomega Backup with your Ditto 2GB, Ditto Easy 3200, or Ditto Easy 800 tape drive, your system must meet the following minimum requirements: • • • • IBM or IBM-compatible with a 486 processor or higher 8MB or more RAM 4MB free space on a hard drive 2X CD-ROM drive System Requirements for Ditto Max To use Ditto Tools with your Ditto Max tape drive your system must meet the following minimum requirements: • • • • • • Windows 95 IBM or IBM-compatible with a 486 33 Mhz processor (Internal minimum, no compression) or Pentium 150 Mhz (Internal optimized) Pentium 100 Mhz processor (Parallel Port min., no compression) or Pentium 150 Mhz (Parallel Port–2mbps with compression) 8MB or more RAM (16MB recommended) 4MB free space on a hard drive EPP (Enhanced Parallel Port) Parallel Port drive only 2X CD-ROM drive Software Installation Close all applications including virus scanners and screen savers. Insert the Ditto Tools CD-ROM into the CD-ROM drive. The Iomega Backup 97 installer will begin automatically. If the Iomega Backup 97 installer doesn’t begin automatically, follow the steps below: 1 Choose Run from the Start menu. 2 Type X:INSTALL (where X is the letter of your CD-ROM drive) in the Command Line text box. 3 4 5 6 28 Click on OK. Iomega Backup 97 will begin to install. Follow the on-screen instructions to complete installation. Be sure to register on-line or send in your registration. Restart Windows 95 before running Iomega Backup. 1-Step Backup For your first backup, we recommend using 1-Step Backup. Simply doubleclick on the 1-Step Backup icon on your taskbar. (Be sure to close all screen saver and virus checker programs and insert a tape cartridge.) 1-Step Backup will make a full backup of your hard drive. This procedure may several hours. For more detailed information about 1-Step Backup, see the on-line help file in Iomega Backup. If you start 1-Step Backup and a message displays stating that the tape drive cannot be found, verify the hardware connections you made when installing the tape drive. If you installed a parallel port drive, verify that it is plugged into an outlet. Restart Windows and try 1-Step Backup again. If the tape drive is still not detected, refer to the “Hardware and Software Configuration” section below. Also review “Solving Problems” in the Using Your Ditto Tape Drive section of this guide. FullBack™ After 1-Step Backup is finished you will be prompted to create FullBack disks. FullBack is a recovery utility that helps you recover from a complete system failure. We highly recommend that you take the time to create these disks and update them as you are prompted. To make the disks manually, follow the instructions below: 1. 2. 3. Select Recovery Disk Creation from the Iomega Backup program group. Insert a blank diskette into drive A; and follow the on-screen instructions. (You will need two blank diskettes.) Label the disks as instructed and store them in the FullBack kit. In the event of a total system failure, be sure to replace or fix any hardware that may have been damaged by the hard drive failure and follow the steps below to complete the FullBack recovery. 1. 2. 3. 4. Relax! (The disks will help recover your system with your last full backup.) Insert your latest backup tape cartridge into your Ditto drive. Insert the FullBack diskette labeled Recover Disk into your floppy drive and turn on your computer. If you installed a new hard disk or need to prepare your old hard disk, you can use the following tools located on disk #2, the Recover Tools diskette. (If you still have a usable hard disk, try all other options to resolve the problem before continuing on with a full FullBack recovery.) 29 5. 6. At the a:\> prompt, type in the name of the utility you need to run. FDISK: repartitions your hard disk(s), for example a:\>FDISK. If you use FDISK, you need to reboot off of the Recover Disk #1 before using FORMAT or SYS or continuing to the next step. FORMAT: formats one or more partitioned drives, for example, a:\>FORMAT C: SYS: installs the system boot files onto the hard disk, for example, a:\>SYS C: After using the utilities, you must insert the FullBack disk labeled Recover Disk and reboot. The FullBack recovery program will begin. Follow your on-screen instructions to complete the FullBack recovery. (A full recovery of 2GB could take over 24 hours depending on the speed of your computer.) Flash!File Iomega’s Ditto Max and Flash!File technology lets you use your tapes for more than just back up. Now you can drag and drop files onto a drive letter for your Ditto Max tape drive just like on your hard drive or floppy disk. A special area (125 MB) on the tape is reserved for those files and your average access time is only five seconds! Hardware and Software Configuration There are a few simple reasons why your tape drive may not be detected by your system. If your parallel port drive is not detected, refer to the “Solving Problems” section under Using Your Ditto Tape Drive in this guide. If you installed an internal tape drive with a Ditto Dash DX or Ditto Dash accelerator card and the system cannot detect the drive, you may be experiencing conflicts in the DMA, IRQ, and I/O addresses for the card. Refer to the “Solving Problems” section under Using Your Ditto Tape Drive in this guide. 30 Important Compatibility information Printing in Windows 95 With Windows 95, you may experience problems using the pass-through printing feature of your Ditto drive. The cause of this problem is usually the printer’s Status Monitor in the printer manufacturer software. Until the printer manufacturers fix this problem, disabling the printer’s Status Monitor usually resolves the issue without affecting your printer’s performance. At this time, the problem exists with parallel port printers connected to any type of parallel port tape drive. For some simple solutions, locate your printer in the chart below and follow the instructions for the specified solution. Printers HP Laserjet 4L, 4+, 4V, 4SI, 4P, 5P, 5M, 6P, 6M Brother HL630 Canon BJC 610, 620, and 4000 series Lexmark Okidata 600e HP DeskJet 820C series HP LaserJet 5L 1 x x x x x Solutions 2 3 x x If your printer is not listed, try solution #1; your printer may have been added to Windows 95’s generic printer drivers after this guide was printed. If solution #1 does not correct your printing problem, contact your printer manufacturer. Solution #1 Use Windows 95 Generic Printer Drivers 1 2 3 4 5 6 Click the Start button on the taskbar. Select Settings then Printers. (Note the name of your current printer:__________________________________________) Double-click on the Add Printer icon. Click Next. Choose Local Printer and click Next. Select your printer manufacturer and type of printer and click Next. (Do not choose Have Disk.) 31 7 8 9 10 11 12 13 A screen may display stating you already have this driver installed. If this screen displays, choose Replace Existing Driver and click Next. Choose the port for the printer (usually this is LPT1) and click Next. Use the name suggested for your printer and select Yes to designate it as the default printer; click Next. Select Yes to print a test page and click Finish. To uninstall the old manufacturer’s printer drivers, right mouse click on the old printer’s icon and select Delete. Choose Yes. Restart Windows 95. Solution #2 (HP 820c Series ONLY) Change Printer Properties 1 2 3 4 5 Click the Start button and select Run. Type: c:\windows\system\hpfcfg04.exe and select OK. Select Continue. In the available options listing, deselect the check box next to Bidirectional Communication. Select Restart Windows. Solution #3 (HP LaserJet 5L ONLY) Uninstall And Reinstall Printer Software Using the PCL Driver 1 2 3 4 5 6 7 8 9 Shut down your system and turn off power. Disconnect your printer from the Ditto drive. Turn on your computer and let Windows 95 load. Click the Start button, select Programs, then HP LaserJet 5L and Uninstall. With the printer disconnected, reinstall your printer software and select Install the PCL driver alternative. Do not Restart Windows. Shut down your system and turn off power. Reconnect printer to Ditto drive. Turn on your computer and let Windows 95 start. NOTE: Some parallel ports are set to ECP mode. If so, setting the port to bidirectional or EPP mode may also be necessary. Refer to your computer manual for instructions on how to set the parallel port mode. 32 Using Windows 3.1 or Higher System Requirements To use Iomega Backup your system must meet the following minimum requirements: • • • • IBM or IBM-compatible with a 486 processor or higher 8MB or more RAM MS-DOS 5.0 (or higher) or PC-DOS 5.0 (or higher) 4MB free space on a hard drive Software Installation Using the CD-ROM 1 Insert the Ditto Tools CD into the CD-ROM drive. 2 Choose Run from the Program Manager File menu. 3 Type X:WIN31\ENGLISH\SETUP (where X is the letter of your CD-ROM drive) in the Command Line text box. 4 5 6 7 Click OK. Ditto Tools being to install. Follow the on-screen instructions to complete installation. Be sure to register on-line or send in your registration. Restart Windows before running Ditto Tools. Using the diskettes (optional) 1 Insert the Ditto Tools disk #1 into drive A: or B:. 2 Choose Run from the Program Manager File menu. 3 Type A:SETUP or B:SETUP (depending on which floppy drive you are using) in the Command Line text box. 4 5 6 7 Click OK. Ditto Tools will being to install. Follow the on-screen instructions to complete installation. Be sure to register on-line or send in your registration. Restart Windows before running Ditto Tools. NOTE: When upgrading from a previous software version, the configuration and all existing catalog and setup files are preserved. 33 1-Step Backup To begin your first backup, we recommend using 1-Step Backup. Simply double-click on the 1-Step Backup icon on your desktop. (Be sure to close all screen saver and virus checker programs and insert a tape cartridge.) 1Step Backup will make a full backup of your hard drive. This procedure may take from thirty minutes to over an hour. For more detailed information about 1-Step Backup, see the on-line help file in Iomega Backup. If you start 1-Step Backup and a message displays stating that the tape drive cannot be found, verify the hardware connections you made when installing the tape drive. If you installed a parallel port drive, verify that it is plugged into an outlet. Restart Windows and try 1-Step Backup again. If the tape drive is still not detected, refer to the “Hardware and Software Configuration” section below. Also review “Solving Problems” in the Using Your Ditto Tape Drive section of this guide. Hardware and Software Configuration There are a few simple reasons why your tape drive may not be detected by your system. If your parallel port drive is not detected, refer to the “Solving Problems” section under Using Your Ditto Tape Drive in this guide. If you installed an internal tape drive and a Ditto Dash DX or Ditto Dash accelerator card and the system cannot detect the drive, you may be experiencing conflicts in the DMA, IRQ, and I/O addresses for the card. Refer to the “Solving Problems” section in the Using Your Ditto Tape Drive section of this guide. 34 Using Windows NT 4.0 (Optional)* Minimum System Requirements • • • • Windows NT 4.0 Pentium processor 32MB or more RAM A hard disk with 5MB free Before Hardware Installation Please carefully read the instructions outlined below BEFORE you install the Ditto MaxTM Professional drive and the Iomega Backup 97 backup software for Windows NT 4.0. These additional steps are necessary because Windows NT 4.0 may not recognize a plug-and-play card. 1 Before installing the card or drive, turn off the plug-and-play setting in the BIOS. (See your computer’s hardware documentation for instructions.) 2 Install the card and internal tape drive as instructed in the Installing Your Internal Tape Drive section of this guide. 3 Turn on your computer and log on to Windows NT. (You will need local machine administrator rights to complete these steps.) 4 When Windows NT detects new hardware, choose “Do Not Install Driver.” 5 Now install Iomega Backup 97 software according to the instructions in the next section, Software Installation. 6 Select Yes when asked whether you installed a plug and play card and follow the on-screen instructions. (You will need your Microsoft NT 4.0 CD—quit the Auto Run application after you have inserted the CD.) If you have an NT service pack installed, use the service pack CD. 7 Be sure to reboot your computer after installing the Iomega Backup 97 software. 8 Run The Works in Iomega Backup 97 and let it search for new hardware. If the drive is found, run a test backup. If the drive is not found, you may have no resources available in the system. 1 Disable at least one device. (Follow the instructions in your Windows NT documentation for disabling unused hardware resources.) 2 Reboot your computer. 3 Run Iomega Backup 97 and let it search for new hardware. *Iomega Backup software for Windows NT is included with the Ditto Max Professional drive or you may purchase it separately by calling 1-800-MY-STUFF. 35 If the drive is found, run a test backup. * If the drive is still not found, call Iomega’s technical support at 1-888-4-IOMEGA and select the phone options that lead you to speak to a Ditto product technician. Immediately advise the technician that you are calling to resolve the NT Tools Ditto Dash DX conflict. There will be no technical support charges incurred to address this specific issue. * If a read/write error (error 5151) occurs while running a backup in NT 4.0, download and run the software update “NTpnpFIX.exe” from Iomega’s web site: www.iomega.com. If other hardware on your system fails to work after you have installed and configured your Ditto Max drive, you will need to reinstall the drivers for that hardware. Software Installation Close all applications including virus scanners and screen savers. Insert the Ditto Tools CD-ROM into the CD-ROM drive. The Iomega Backup 97 installer will begin automatically. If the Iomega Backup 97 installer doesn’t begin automatically, follow the steps below: 1 Choose Run from the Start menu. 2 Type X:\INSTALL (where X is the letter of your CD-ROM drive) in the Command Line text box. 3 4 5 6 Click on OK. Iomega Backup 97 will being to install. Follow the on-screen instructions to complete installation. Be sure to register on-line or send in your registration card. Restart Windows NT before running Iomega Backup 97. 1-Step Backup For your first backup, we recommend using 1-Step Backup. Simply doubleclick on the 1-Step Backup icon on your taskbar. (Be sure to close all screen saver and virus checker programs and insert a tape cartridge.) 1-Step Backup will make a full backup of your hard drive. This procedure may take several hours. For more detailed information about 1-Step Backup, see the on-line help file in Iomega Backup. If you start 1-Step Backup and a message displays stating that the tape drive cannot be found, verify the hardware connections you made when installing the tape drive. If you installed a parallel port drive, verify that it is plugged into an outlet. Restart Windows and try 1-Step Backup again. If the tape drive is still not detected, refer to the “Hardware and Software Configuration” section below. Also review “Solving Problems” in Using Your Ditto Tape Drive section of this guide. 36 Hardware and Software Configuration There are a few simple reasons why your tape drive may not be detected by your system. If your parallel port drive is not detected, refer to the “Solving Problems” section under Using Your Ditto Tape Drive in this guide. If you installed an internal tape drive with a Ditto Dash DX or Ditto Dash accelerator card and the system cannot detect the drive, you may be experiencing conflicts in the DMA, IRQ, and I/O addresses for the card. Refer to the “Solving Problems” section under Using Your Ditto Tape Drive in this guide. Backup and Recovery When using Windows NT and Iomega Backup software to back up your data, you are choosing to safeguard your data from that ultimate disaster–a hard drive failure. This section explains the backup strategy plan that will help you recover lost data in the event your hard drive fails. The plan is not difficult to follow, however, it requires consistency on your part. 1 Before every backup job, you must run the NT system program RDISK. The RDISK program records your system’s registry information (for example, configuration data and all the user preferences you’ve set). If this information is current and available on a backup tape, restoring the data on the tape after a hard disk failure will restore all the configuration and user preferences. These files are essential for a smooth recovery. 2 Make regular and frequent backups of your hard drive. The backup tapes will contain your latest full backup and any differential or incremental backups you have made. If you do these two things, you will be prepared to follow the Disaster Recovery Instructions in the event of a hard disk failure. Run RDISK Before Every Backup 1 2 3 4 5 To start RDISK, select Run from the Start menu. Type RDISK /s in the Open text box and click OK. Click on the Update Repair Info button. Choose Yes when asked “Do you want to continue this operation?” Choose No when asked “Do you want to create an Emergency Repair disk?” (Your information will be on the backup tape after you run a backup.) 6 Click Exit. 7 Run your regularly scheduled backup using 1-Step Backup or The Works. 37 Disaster Recovery Instructions Use the instructions below to restore data after a hard disk failure. 1 Replace all damaged hardware and format the destination drive properly. (Reference your Windows NT manual for help.) 2 Boot up your computer with the Windows NT system disk in your floppy drive (or in your CD-ROM drive if you have a bootable CD-ROM drive). 3 Follow all the instructions to reinstall Windows NT and reboot the machine when prompted. After the reboot, your main screen will look like a generic version of Windows NT without any of the preferences you had set up before. 4 Install Iomega Backup NT as instructed in the Iomega Backup NT Software Installation Guide. 5 Reboot the machine at the end of the installation as instructed. 6 When the machine has finished rebooting, start The Works program in the Iomega Backup NT program group. 7 Insert the tape that contains your last full backup into the tape drive. 8 Select Configuration from the Utilities menu and verify that the installed tape drive is recognized. You should see a tape drive listed in the Configured Devices box. If no tape drive is listed, manually add the tape drive, following the on-screen instructions. 9 Now select Options from the File menu and click on the Error Handling tab. 10 On the Error Handling page, deselect error prompting, then click Close. 11 Now select the Restore tab. (The tape will take a few moments to reference.) 12 Select the last full backup on the tape and click Start. • If you have a differential backup preformed after the latest full backup, restore it as well. • If you have any incremental backups preformed after the latest full backup, restore those as well. 13 When you have restored all the files available from your backup tapes, you must run the NT setup program again. Insert the NT setup disk in your floppy drive or CD ROM drive and reboot the machine. 14 This time, choose R for Repair a Damaged Version and press Enter to continue. 15 Press the ESC key because you do not have an Emergency Repair Disk. 16 Press Enter to begin. 17 When the phrase “Setup will restore each registry file shown below with an X in its check box” displays, select all of the options (press the Enter key to mark each one with an X) and then press Enter to continue. 18 When the NT setup program has ended, reboot the machine and your recovery will be complete. 38 Using DOS System Requirements To use Iomega Backup your system must meet the following minimum requirements: • • • • • • IBM or IBM-compatible with a 486 processor or higher 540K or more free RAM MS-DOS 5.0 (or higher) or PC-DOS 5.0 (or higher) 3MB free space on a hard disk 2X CD-ROM drive Mouse support provided (not required) Software Installation 1 2 Insert the Ditto Tools CD into the CD-ROM Drive. 3 Type CD DOS\ENGLISH and press Enter to change directories to the DOS directory on the CD. 4 Type SETUP and press Enter to begin the installation of Iomega Backup. 5 6 7 Follow the on-screen instructions to complete installation. Type X: (where X is the letter of your CD-ROM drive) and press Enter to change your DOS prompt to reflect the drive letter of your CD-ROM drive. Be sure to send in your registration card. Reboot your computer before running Ditto Tools. Note: When upgrading from a previous software version, the configuration and all existing catalog and setup files are preserved. Hardware Configuration In order for your system to recognize the drive, the following must be set properly: • • • • • • • Video and Mouse Manufacturer Type of Drive (QIC or Parallel Port) I/O Address IRQ DMA CONFIG.SYS and AUTOEXEC.BAT files The Compatibility Test must also be passed to ensure reliable backups. 39 For detailed information about each setting, please see the individual sections below. If after changing the settings the drive is still not found, refer to the hardware installation section of this guide. Video and Mouse If you wish to change the default settings, set the following options. • • Screen Options: Screen Colors and Display Lines Mouse Options: Double-Click Speed, Acceleration, and Sensitivity You can also set the mouse for left-handed operation or perform a hard mouse reset. I/O Address Ditto Tools needs to know the I/O Address (Input/Output Address) of your parallel port (if you are using a parallel port tape drive) or your controller card (if you are using an internal tape drive). IRQ Ditto Tools needs to know the IRQ (Interrupt Request) level of your parallel port (if you are using a parallel port tape drive) or your controller card (if you are using an internal tape drive). DMA The DMA (Direct Memory Access) channel needs to be set when using an internal tape drive. A DMA test should also be performed to determine if Ditto Tools can access the hard drive and the tape drive at the same time; this speeds up backups. NOTE: It is possible that the DMA Test will cause your computer to stop running or lock. If this happens, neither your computer nor your data will be harmed. Simply follow the procedure outlined below. To resume configuration 1 Restart the computer. 2 Restart your backup software. If necessary, switch to the drive where you installed your backup software (usually C:). Type CD QBACKUP and press Enter. Then type QBACKUP and press Enter. 3 4 5 40 Choose Configure. Return to the Configuration Tests dialog box. The low-speed DMA setting will be selected. Do not change it. Choose Compatibility Test and complete the tests for your drive. AUTOEXEC.BAT and CONFIG.SYS The AUTOEXEC.BAT dialog box provides three options: • • • Adding the program directory to the path statement Setting the QBACKUP Environment Variable Loading the Backup Scheduler TSR Ditto Tools performs best when the following settings are in your CONFIG.SYS file: • • Buffers=30 (or more) Files=30 (or more) Compatibility Test The Compatibility Test confirms the reliability of your system by running a small backup and compare. You will need one formatted tape with at least 600K bytes free to run the tape drive test. To begin the test, choose Start Test and follow the directions on the screen. CAUTION: If your computer does not pass the Compatibility Test, your backup sets may not be reliable. Unless your computer is configured incorrectly or not operating properly, it should pass the test. If it doesn’t, press F1 for help. After completing the Compatibility Test, choose OK to complete the Configuration Tests and continue configuring the software. Before Backing Up You should reboot the computer if your CONFIG.SYS and/or AUTOEXEC.BAT files were changed. Then type QBACKUP at the DOS prompt and press Enter to start Ditto Tools. If you did not allow Ditto Tools to modify your start-up files, you must change to the QBACKUP directory, type QBACKUP, and press Enter. 41 42 Using Your Ditto Tape Drive This guide contains the following sections: • • • • • • General Reference for all Ditto Tape Drives Specific Information for the Ditto 2GB Tape Drives Specific Information for the Ditto Max Tape Drives Specific Information for the Ditto Easy 3200 Tape Drives Specific Information for the Ditto Easy 800 Tape Drives Solving Problems General Reference for all Ditto Tape Drives Parallel Port Tape Drives EPP and 8-Bit Bi-Directional Ports Your parallel port tape drive is compatible with both EPP and 8-bit, bidirectional ports. Iomega recommends EPP whenever possible. Overall Printer Cable Length and Cable Quality Avoid low-quality printer cables and do not exceed an overall cable length (from computer to tape drive to printer) of 3 m (about 10 ft). If you have data-transfer problems, try using shorter or higher-quality cables. Printers and Parallel Port Tape Drives Your Ditto parallel port tape drive and printer share the parallel port. Therefore, if you are printing you cannot run the tape drive; and if you are running the tape drive, you cannot use the printer. Internal Tape Drives Removing a Floppy or Other Drive If you remove a floppy or other drive from your computer to make room for the tape drive, remember to reconfigure your system when this installation is complete (Refer to your computer manual about “System Setup” or “BIOS Setup”). Note: The drive that was removed should be set to “none” in the CMOS settings. 43 Operating Conditions Let the drive and any tape minicartridges adjust to operating temperature (from 10°C to 45°C or 50°F to 113°F) before use. Do not operate the drive when condensation is present on the drive or tapes (or humidity is over 80%). Power Management Compatibility Information—Bios Setting Recommendation A growing number of PC manufacturers are shipping PCs with the settings for Power Management “Enabled.” With the Power Management feature enabled, your backups will be interrupted when the PC shuts down the hard disk and other hardware. We recommend disabling the PC Power Management feature prior to using a Ditto tape drive. Refer to the system documentation that came with your computer for instructions on how to disable PC Power Management settings. 44 Your Ditto 2GB Tape Drive Inserting and Removing Tapes Grip and insert your tape minicartridge as illustrated below. Push past the spring resistance of the drive until the minicartridge snaps into place, leaving about 3 cm (about 1 in) still outside the drive. To remove the tape minicartridge from the drive, grip as before and pull it straight out of the drive. Do not remove the minicartridge if the drive activity light is on and blinking. Remove tapes when not in use. Tape Capacity and Compatibility The Ditto 2GB tape is preformatted for you. The formatted capacity is 1 GB (giga-bytes). Compressing your raw data by a 2:1 ratio (compression ratios depend on data type) allows you to store up to 2 GB of data. Ditto 2GB drives will read and write as shown in the following table. We recommend using only Ditto 2GB tapes. Compatible 2GB Drive(s) Tape Format Tape Type Read Write 2GB 2GB 2GB 2GB 2GB 2GB 2GB 2GB 2GB Ditto 2GB Ditto 2GB QIC-3020 Travan QIC-3020 Wide QIC-3020 QIC-80 Travan QIC-80 Wide QIC-80XL QIC-80 Ditto 2GB Ditto 3.7GB TR-3 3020XLF 3020XL TR-1 5122 2120XL 2080 or 2120 YES YES YES YES YES YES YES YES YES YES YES NO NO NO NO NO NO NO 45 Cleaning Read/Write Head After approximately every twenty-five hours of operation, clean the read/write head with a foam swab (do not use a cotton swab) moistened in pharmaceutical grade isopropyl alcohol (make sure that the alcohol has no additives such as lanolin). Push open the tape access door, locate the head, and wipe the head up and down (not sideways) as illustrated below using very light pressure. Wipe Only Up and Down Read/Write Head Caution: No other maintenance procedures are authorized by Iomega. Attempting to service the drive in any other way will void the warranty. (NEVER touch the read/write head or any other internal part of the drive with your fingers.) QIC-80 cleaning cartridges are NOT compatible with QIC-3020 Travan drives and will damage the read/write head. 46 Your Ditto Max Tape Drive Inserting and Removing Tapes Place the tape cartridge in the OmniTray and press the Eject/Load button to close the tray. To remove the tape cartridge from the drive, press the Eject/Load button and remove the tape cartridge when the tray has opened. Remove tapes when not in use. The Ditto Max 3GB tape is the smallest of all the Ditto Max tapes. It is important that you set the tape in the OmniTray correctly to ensure the tape can be used by the drive. To insert correctly, place the 3GB tape into the OmniTray as shown below, making sure that the tape settles securely over the tabs. Caution: Keep fingers out of tray as it closes. Notch 3GB 3GB Plastic Tab 3GB 3GB 47 Tape Capacity All Ditto Max 3GB, 5GB, 7GB, and 10GB tapes are preformatted for you. The formatted capacity of a Ditto Max 3GB tape is 1.5 GB. Compressing your raw data by a 2:1 ratio (compression ratios depend on data type) allows you to store up to 3 GB of data. The formatted capacity of a Ditto Max 5GB tape is 2.5 GB. Compressing your raw data by a 2:1 ratio (compression ratios depend on data type) allows you to store up to 5 GB of data. The formatted capacity of a Ditto Max 7GB tape is 3.5 GB. Compressing your raw data by a 2:1 ratio (compression ratios depend on data type) allows you to store up to 7 GB of data. The formatted capacity of a Ditto Max 10GB tape is 5 GB. Compressing your raw data by a 2:1 ratio (compression ratios depend on data type) allows you to store up to 10 GB of data. Ditto Max 10GB tapes can only be used with the Ditto Max Professional drive. Tape Compatibility Ditto Max drives will read and write as shown in the following table. We recommend using only Ditto Max tapes. Tape Format Read Write Ditto Max Ditto 2GB QIC-3020 QIC-3010 YES YES YES NO YES NO NO NO Caution: TR-1, QIC-80 series, and QIC-40 series tapes are not compatible with the Ditto Max drive. Use of these tapes will damage the read/write head and will void the warranty. Cleaning the Read/Write Head After approximately every twenty-five hours of operation, Iomega recommends that you clean the read/write head of the Ditto Max drive using the Iomega Ditto Max Cleaning Cartridge. Simply place the cartridge in the OmniTray, close the tray, and let the cleaning cartridge go to work. See the Accessories section on the back panel for more information about the cleaning cartridge. Caution: No other maintenance procedures are authorized by Iomega. Attempting to service the drive in any other way will void the warranty. NEVER touch the read/write head or any other internal part of the drive with your fingers. QIC-80 cleaning cartridges are NOT compatible with Ditto Max drives and will damage the read/write head. 48 Your Ditto Easy 3200 Tape Drive Inserting and Removing Tapes Grip and insert your tape minicartridge. Push past the spring resistance of the drive until the minicartridge snaps into place, leaving about 3 cm (about 1 in) still outside the drive. To remove the tape minicartridge from the drive, grip as before and pull it straight out of the drive. Do not remove the minicartridge if the drive activity light is on and blinking. Remove tapes when not in use. Tape Capacity and Compatibility When using preformatted tapes with your Ditto Easy 3200 drive, Iomega recommends Travan preformatted tapes. The formatted capacity of Ditto Easy 3200 tapes (Travan TR-3) are about 1.6 GB. Compressing your raw data by a 2:1 ratio (compression ratios depend on data type) allows you to store up to 3.2 GB of data on the tapes. The Ditto Easy 3200 drives will read, write, and format as shown in the following table. Tape Format Tape Type Read Write Format QIC-3020 Travan QIC-3010 Travan QIC-3020 Wide QIC-3020 QIC-3010 Wide QIC-3010 QIC-80 Travan QIC-80 Wide QIC-80XL QIC-80 TR-3 TR-2 3020XLF 3020XL 3010XLF 3010XL TR-1 5122 2120XL 2080 or 2120 YES YES YES YES YES YES YES YES YES YES YES NO YES YES NO NO NO NO NO NO YES NO YES YES NO NO NO NO NO NO 49 Reformatting Tapes Old tapes and tapes that are generating too many errors should be bulk-erased and reformatted using your software format options. Erasing tapes with a commercial-grade bulk eraser is the best way to ensure that your tape is ready for reformatting. Commercial-grade bulk erasers are available at many computer dealers. Cleaning Read/Write Head After approximately every twenty-five hours of operation, clean the read/write head with a foam swab (do not use a cotton swab) moistened in pharmaceutical grade isopropyl alcohol (make sure that the alcohol has no additives such as lanolin). Push open the tape access door, locate the head, and wipe the head up and down (not sideways) as illustrated below using very light pressure. Wipe Only Up and Down Read/Write Head 50 Your Ditto Easy 800 Tape Drive Inserting and Removing Tapes Grip and insert your tape minicartridge. Push past the spring resistance of the drive until the minicartridge snaps into place, leaving about 3 cm (about 1 in) still outside the drive. To remove the tape minicartridge from the drive, grip as before and pull it straight out of the drive. Do not remove the minicartridge if the drive activity light is on and blinking. Remove tapes when not in use. Tape Capacity and Compatibility When using preformatted tapes with your Ditto Easy 800 drive, Iomega recommends Travan preformatted tapes. The formatted capacity of Ditto Easy 800 tapes (Travan TR-3) are about 400 MB. Compressing your raw data by a 2:1 ratio (compression ratios depend on data type) allows you to store up to 800 MB of data on the tapes. Ditto Easy 800 drives will read, write, and format as shown in the following table. Tape Format Tape Type Read Write Format QIC-80 Travan QIC-80 Wide QIC-80XL QIC-80 TR-1 5122 2120XL 2080 or 2120 YES YES YES YES YES YES YES YES YES YES YES YES 51 Reformatting Tapes Old tapes and tapes that are generating too many errors should be bulk-erased and reformatted using your software format options. Erasing tapes with a commercial-grade bulk eraser is the best way to ensure that your tape is ready for reformatting. Commercial-grade bulk erasers are available at many computer dealers. Cleaning Read/Write Head After approximately every twenty-five hours of operation, clean the read/write head as described below. Clean the read/write head with a cotton swab moistened in pharmaceutical grade isopropyl alcohol (make sure that the alcohol has no additives such as lanolin). Push open the tape access door, locate the head, and wipe across the head as illustrated below using very light pressure. Wipe Across Read/Write Head 52 Solving Problems Many solutions to common questions and problems are answered in the Iomega FaxBack Service (801) 778-5763 or in the on-line services (refer to Contacting Iomega in this guide). 1 My floppy drive lights are on and I get an FDC (floppy disk controller) failure. Possible Solution: Check the pin-one orientation of all connections involved with your tape drive installation. Refer to your hardware installation section and those steps that discuss and illustrate connections. 2 I get erratic, inconsistent performance, or the tape drive is not seen. Possible Solutions: (a) Make sure that the data and power connections are straight and secure. (b) Refer to your software installation section for solutions involving software timing issues with programs like screen savers, screen clocks, etc. (c) Reposition your tape drive as far as possible from your hard drive, CD-ROM, and/or monitor. (d) If you installed the Ditto Dash or Ditto Dash DX accelerator card, make sure that your internal tape drive is connected to it. 3 My drive works intermittently, or fails formats and has too many bad blocks in the certify. Possible Solutions: (a) There may be a conflict with other adapter cards in the computer. Refer to the documentation for other cards and try to resolve addressing conflicts. (b) Clean the read/ write head according to the instructions in this guide. (c) If you are using DOS software, try to free up more conventional memory (at least 540 K). If you are using Windows 3.x software, try starting windows in standard mode using the command “win /s”. (d) Reposition your tape drive as far as possible from your hard drive, CD-ROM, and/or monitor. 4 Why can’t I get full capacity from my Ditto tape? Answer: Compression ratios depend on data type. If your original data can be compressed by a 2:1 ratio, you can get full capacity from your Ditto tape. 5 I am having trouble restoring files. Possible Solutions: (a) Rebuild the catalog using the backup software. (b) Clean the read/write head. (c) If using Ditto Tools in DOS, boot your computer with a minimal set of drivers. (During boot, press F8 when you see “Starting MSDOS.” Then answer “NO” to all DEVICE= and DEVICEHIGH= lines. (d) Run without software or disk-controller caching. 6 I get miscompares during the compare process. Possible Solutions: (a) Retension the tape using the Iomega Backup retension option in your backup software. (b) Try a new tape. (c) Reposition the tape drive as far as possible from your hard drive/CD-ROM and/or monitor. (d) It is normal for files that are changed during backup to miscompare at the end of the backup. 53 7 I get errors like “Unable to update the tape header” or “Unable to read tape volume table.” Possible Solutions: (a) Iomega preformatted tape minicartridges are recommended. (b) Retension the tape using the retension option in your backup software. (c) There may be a conflict with other adapter cards in the computer. Refer to the documentation for other cards and try to resolve addressing, DMA, or interrupt conflicts. 8 The tape-activity light stays on (and is not blinking) after exiting from the backup software. Possible Solution: For some reason, the backup software did not return the tape to BOT (beginning of tape) or EOT (end of tape). This is not a problem; simply pull the tape out of the drive. 9 I am experiencing write-protect errors. Possible Solutions: (a) Make sure the write-protect tab on your tape cartridge is not in the write-protect position. (b) Make sure you are using the correct tape minicartridge. Some minicartridges cannot be written to, but can be read. The Ditto 2GB drive reads and writes to Ditto 2GB and TR-2 formatted cartridges. 10 I have installed the Ditto Dash in my computer system and am having problems configuring it to run with my computer. Refer to the Ditto Dash Installation Guide and User’s Reference, or to the documentation for the accelerator or controller you are using. 11 I have installed the Ditto Dash DX 4Mbps accelerator card with a Ditto Max drive and am having problems configuring it to run with my computer. If you have checked all the cables and connections for the Ditto Dash DX card and your Ditto Max tape drive, but the tape drive and card are still not detected by Windows 95, click on the Windows 95 Start button, select Help, select the Index tab and find the Hardware Conflict Troubleshooter section; follow the instructions in that section. Special Solutions for Parallel Port Drive Problems 1 My software fails to recognize the tape drive or reports format failure, compare errors, or a high number of corrected errors. Possible Solutions: (a) Make sure the tape drive is plugged in. (b) Make sure the tape drive is positioned at least 25 cm (about 10 in) from the monitor. 2 The printer connected to my drive doesn’t work. Possible Solutions: (a) Make sure the printer is turned on and the tape drive is plugged in. (b) Check all cable connections. (c) Refer to Important Compatibility Information in the Installing Your External Tape Drive section of this guide. (d) Do not try to print and run a backup simultaneously. The printer and tape drive share the parallel port, and both devices cannot use it at the same time. Special Solutions for DOS Software Users I am unable to use data compression, or the system locks up in the compare process. Possible Solution: Free enough memory for the software to run properly. Execute the DOS MEM command at the DOS 54 Limited Warranty Iomega warrants its products to be in conformance to mutually agreed upon written specifications and to be free from defects in material and workmanship. Unless otherwise stated in the product specific documentation received with the product, Iomega’s limited warranty periods are: Ditto Easy 800, Ditto Easy 3200 drives, Ditto 2GB, and Ditto Max drives - two (2) years; Iomega or Ditto tape cartridges - two (2) years; The above limited warranty period shall begin on the date of shipment by Iomega to Purchaser or, if Purchaser is an authorized reseller of such Iomega products, from the date of shipment by the reseller to the reseller’s original customer. Iomega shall, at its option and cost, either repair or replace the products with new or reconditioned products and parts provided the products are returned by Purchaser along with dated and serialized proof of purchase to Iomega or to an Iomega authorized service facility, transportation and insurance prepaid, within the above limited warranty period and which are found by Iomega to be defective within the terms of this limited warranty. Products repaired or replaced by Iomega under this limited warranty will be returned by Iomega to Purchaser, transportation and insurance prepaid. Replaced products and parts shall become the property of Iomega. If any products returned by Purchaser to Iomega for repair or replacement are found by Iomega after examination and testing, not to be defective, Iomega shall so advise Purchaser and shall dispose of any such products in accordance with Purchaser’s instructions and at Purchaser’s cost, and Purchaser shall reimburse Iomega for examination and testing expenses incurred at Iomega’s then current rates. CONTINUED USE OR POSSESSION OF THE PRODUCTS AFTER EXPIRATION OF THE ABOVE LIMITED WARRANTY PERIOD SHALL BE CONCLUSIVE EVIDENCE THAT THE LIMITED WARRANTY IS FULFILLED TO THE FULL SATISFACTION OF PURCHASER. The limited warranty set forth above shall not apply to failure or deficiency which has been caused by misuse, abnormal or unusually heavy use, neglect, alteration, improper installation, unauthorized repair or modification, improper testing, accident or causes external to the product such as but not limited to excessive heat or humidity, power failure, or improper installation. Such limited warranty shall also not apply to expendable components such as but not limited to fuses, bulbs, and normal cleaning accessories such as pads and filter. Iomega makes NO WARRANTY as to any software products, which are supplied by it “AS-IS” or as to any experimental or developmental products, or as to products not manufactured by Iomega. Iomega’s limited warranty as set forth above shall not be enlarged, diminished or affected by, and no liability shall arise out of, Iomega’s rendering of technical advice in connection with Purchaser’s order. The limited warranty set forth above is not assignable by Purchaser. Purchaser’s sole remedy under the above limited warranty shall be repair or replacement as provided above. Iomega’s sole and exclusive maximum liability for any claim by Purchaser or anyone claiming through or on behalf of Purchaser arising out of Purchaser’s order or the above limited warranty shall not in any event exceed the actual amount paid by Purchaser to Iomega for the product. In no event shall Iomega be liable for any indirect, incidental, collateral, exemplary, consequential or special damages or losses arising out of Purchaser’s order of products delivered under it or out of the above limited warranty, including without limitation loss of use, profits, goodwill or savings, or loss of data, data files, or programs that may have been stored by the user. Some states do not allow the exclusion or limitation of incidental or consequential damages, so the above limitation or exclusion may not apply to Purchaser. Where applicable, if Purchaser qualifies as a “consumer” under the Magnuson-Moss Warranty Act, then Purchaser shall be entitled to any implied warranties allowed by law for the period of the express limited warranty as set forth above. Some states do not allow limitations on how long an implied limited warranty lasts, so the above limitation may not apply to Purchaser. EXCEPT AS STATED ABOVE IN THIS PARAGRAPH, THE FOREGOING LIMITED WARRANTIES ARE IN LIEU OF ALL OTHER CONDITIONS OR WARRANTIES, EXPRESS, IMPLIED OR STATUTORY, INCLUDING WITHOUT LIMITATION, AN IMPLIED CONDITION OR LIMITED WARRANTY OF MERCHANTABILITY OR FITNESS FOR A PARTICULAR PURPOSE AND OF ANY OTHER LIMITED WARRANTY OBLIGATION ON THE PART OF IOMEGA. This limited warranty gives U.S. Purchasers specific legal rights and Purchasers may also have other rights which vary from State to State. 55 Declaration of Conformity We, the undersigned, declare that the equipment specified below conforms to the following directives. 73/23/EEC, 89/336/EEC Legal Representative Manufacturer Application of Council Directives EN 55022, EN 50082-1, EN 60950, FCC-Pt15(b) Declared Conformity to Standards Signature Signature IOMEGA Corp. Michael Schwend Wayne Stewart Manufacturer’s Name Full Name Full Name 1821 West Iomega Way, Roy, UT, USA Operations Manager, GMBH Vice President, Operations Manufacturer’s Address Position Position (801) 778-1000 Freiburg, Germany Roy, Utah, USA Manufacturer’s Telephone Number Location Location IOMEGA International, S.A. 9/15/97 9/15/97 Importer’s Name Date Date Information Technology Equipment IO80-PX3, IO3020-PX3, IO2000-PX, IO1000-PX Ditto Type of Equipment Name Model No. United States FCC Information The computer equipment described in this installation guide generates and uses radio frequency (RF) energy. If the equipment is not installed and operated in strict accordance with the manufacturer’s instructions, interference to radio and television reception may result. M INTERFERENCE This equipment complies with Part 15 of the FCC Rules and its operation is subject to the following conditions: (1) the equipment may not cause harmful interference, and (2) the equipment must accept any interference received, including interference that may cause undesired operation. M Part 15, Class B, of the FCC Rules is designed to provide reasonable protection against radio and television interference in a residential installation. Although the equipment has been tested and found to comply with allowed RF emission limits, as specified in the above cited rules, there is no guarantee that interference will not occur in a particular situation. Interference can be determined by turning the equipment on and off while monitoring radio or television reception. The user may be able to eliminate any interference observed by implementing one or more of the following measures. • Reorient the affected device and/or its receiving antenna. • Increase the distance between the affected device and the computer equipment. • Plug the computer and its peripherals into a different electrical circuit from that used by the affected device. M WARNING Only the manufacturer’s shielded host interface cable, or an equivalent cable, is allowed for use with this product. Other types of cables will void the manufacturer’s warranty and violate FCC rules and regulations. Also, changes or modifications to the electronics or enclosure of this product must be expressly approved by Iomega; otherwise, the user’s authority to operate the equipment may be voided by the FCC. M Canadian DOC Information The digital apparatus referenced in this guide does not exceed the Class B limits for radio noise emissions from digital devices as set out in the Radio Interference Regulations of the Canadian Department of Communications. In North America this product is supplied with a UL-listed and Canadian-certified Class II power unit with a rated output of 12V DC, 1.7A. Iomega and the Iomega logo are registered trademarks of, and Ditto and the graphic swirl, hand, and eye are trademarks of Iomega Corporation. All other company and product names mentioned in this document are the property of their respective companies. Copyright © 1997-98, Iomega Corporation. Your Iomega tape product uses intelligent circuitry to conserve electrical energy when not in operation. The energy star emblem does not represent EPA endorsement of any product or service. 56 How to Get Help Iomega’s goal is to provide state-of-the-art support for its customers. Over time, our support options may change to take advantage of evolving technology and global changes across the computer industry. This section of the manual contains information on the support options available at the time this manual was prepared. For up-to-date support information, contact Iomega’s Home Page on the World Wide Web. On-line Help File The Iomega Backup software contains an on-line help file with index and find options that can speed your search for information. To use this help file/user’s guide, select it from the Iomega Backup menu or press any Help buttons (or F1) while running Iomega Backup. Iomega on the Internet—http://www.iomega.com If you have access to the Internet, Iomega’s home page offers you problem-solving support readily available 24 house a day from a single Web sitae. Below is just some of what’s available from our home page. PDF library for Iomega manuals, installation guides, and user’s guides. Here’s where you can find the manual you’ve mislaid or updated documentation for the drive you bought last year. All you need to view and print the latest Iomega documentation is the Acrobat Reader. If you haven’t already go the Acrobat Reader installed on your system, you can download it from Adobe’s Web site: http:// www.adobe.com. HTML document library—A complete collection of support white papers for all Iomega products. Documents can be viewed and browsed directly within leading Web browsers. Any document you want to keep for reference can be printed directly or downloaded to your local system. Iomega Automated FaxBack Help (801) 778-5763 If you do not have access to the Internet, the FaxBack service lets you use any touchtone phone to instantly retrieve detailed support information to your FAX machine. When you call our FAX-back help number, you can order a catalog listing the FAXback documents available for your Iomega product, or any document listed in the catalog. Just follow the voice instructions to order what you need. One-on-One Iomega Technical Support If you don’t have access to the Internet or a FAX machine and you have a problem you just can’t resolve using the troubleshooting information in the manual, you can call One-on-One Technical Support for help. One-on-one technical support is free of charge for issues Iomega determines relate to a defect in an Iomega product. Other issues are charged at the rate of $14.99 per incident for Ditto products. You can call 1-888-4-IOMEGA, toll free, to charge the support cost to your credit card (VISA, MasterCard, American Express, or Discover), or, you can call 1-900-4-IOMEGA to put the support cost on your phone bill. Either way, the charge will be reversed if your issue is found by Iomega to be due to a product defect. Iomega’s highly trained technical support associates are ready to take your call Monday through Friday from 6 a.m. to 9 p.m. and Saturday from 7 a.m. to 2 p.m Mountain time. The One-on-One Technical Support numbers listed here are available only in the U.S. and Canada. Product Repair or Return Please call Iomega Technical Support for information on returning your Ditto drive or other Ditto products for repair. The support charge for the call will be reversed if Iomega determines that the return is due to a product defect. 57