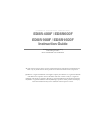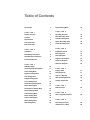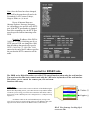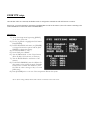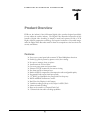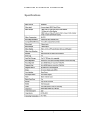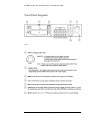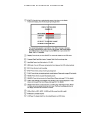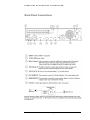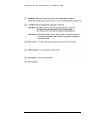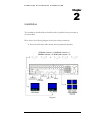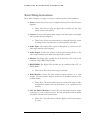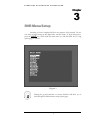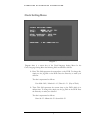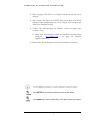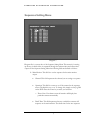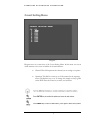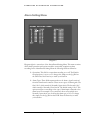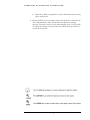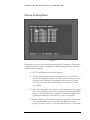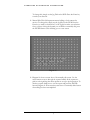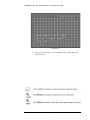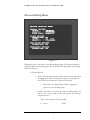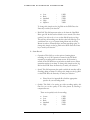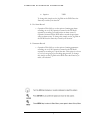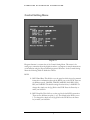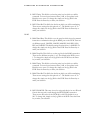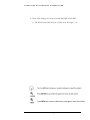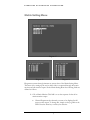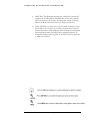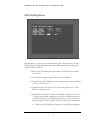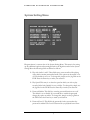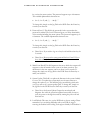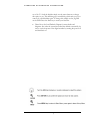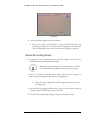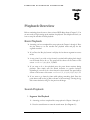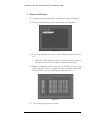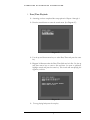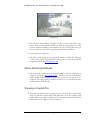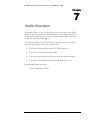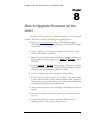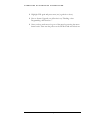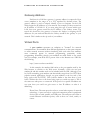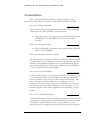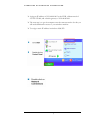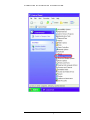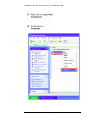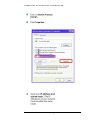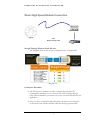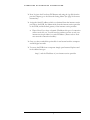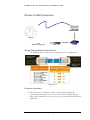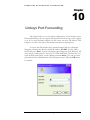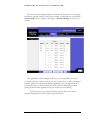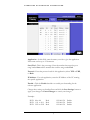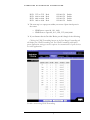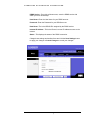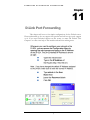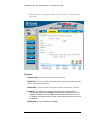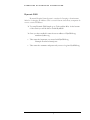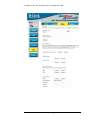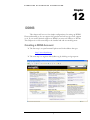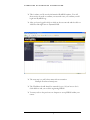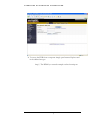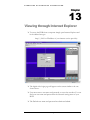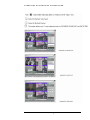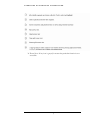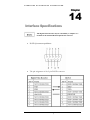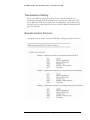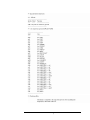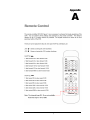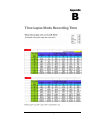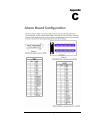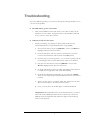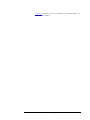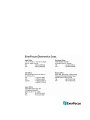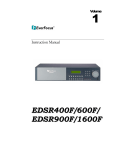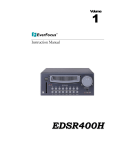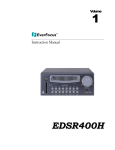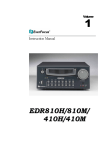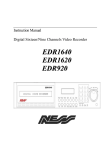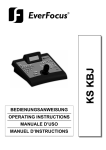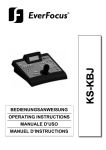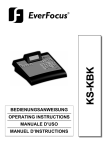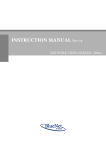Download EverFocus eDR400 Instruction manual
Transcript
Volume 1 Instruction Manual EDSR400F/600F/ EDSR900F/1600F EVERFOCUS ELECTRONICS CORPORATION EDSR 400F / EDSR600F EDSR 900F / EDSR1600F Instruction Guide © 2004 Everfocus Electronics Corp 2445 Huntington Drive Phone 626.844.8888 • Fax 626.844.8838 All rights reserved. No part of the contents of this manual may be reproduced or transmitted in any form or by any means without written permission of the Everfocus Electronics Corporation. QuickTime is a registered trademark of the Apple Computer, Inc. Windows is a registered trademark of the Microsoft Corporation in the United States and other countries. Linksys is a registered trademark of the Linksys Corporation. D-Link is a registered trademark of the D-Link Corporation. DynDNS is a registered trademark of the DynDNS.org Corporation. Other product and company names mentioned herein may be the trademarks of their respective owners. Table of Contents Introduction CHAPTE R I CHAPTE R 1 Product Overview 1 Features 1 Specifications 2 Front Panel Keys 3 Back Panel Keys 5 CHAPTE R 7 Basic Wiring Instructions 8 Hard Disk Drive Installation 9 Final Install Process 9 3 DVR Menu Setup 10 Clock/Language Setting Menu 11 Timer Setting Menu 13 Sequence Setting Menu 15 Title Setting Menu 17 Daylight Setting Menu 15 Covert Setting Menu 18 Alarm Record Setting Menu 19 Motion Setting Menu 21 Normal Record Setting Menu 24 Network Setting Menu 27 Control Setting Menu 29 Buzzer Setting Menu 32 Archive Setting Menu 34 Matrix Setting Menu 36 Disk Setting Menu 38 39 4 Recording Overview 42 Basic Recording Setup 42 Timer Recording Setup 43 Motion Recording Setup 44 Alarm Recording Setup 45 CHAPTE R 2 Installation CHAPTE R System Setting Menu 5 Playback Overview 47 Basic Playback 47 Search Playback 47 Segment List Playback 47 Alarm List Playback 49 Date/Time Playback 50 CHAPTE R 6 Copying Video 51 Still Image Copy 51 Copy as a MOV File 52 Other Archiving Methods 53 Viewing Copied Files 54 CHAPTE R 7 Audio Overview CHAPTE R 55 8 How to Upgrade Firmware? CHAPTE R 56 9 Networking Overview 58 Introduction to TCP/IP 58 Subnet Masks 58 Gateway Address 59 APPENDI X Virtual Ports 59 RJ45 (RS485) Pin Assignment Pre-Installation 60 What type of Network Connection 61 TROUBL E SHOOTIN G Simple One to One Connection 62 Troubleshooting Direct High Speed Modem Connection 68 Router or LAN Connection 70 CHAPTE R 10 Linksys Port Forwarding 73 Dynamic DNS 77 CHAPTE R 11 D-Link Port Forwarding 79 Dynamic DNS 82 CHAPTE R 12 DDNS 84 Creating a DDNS Account 84 CHAPTE R 13 Viewing through Internet Explorer CHAPTE R 87 14 Interface Specifications 91 Transmission Setting 92 Remote Control Protocol 92 APPENDI X A Remote Control APPENDI X 95 B Time Lapse Recording Time APPENDI X 96 C Alarm Board Configuration 98 D 99 100 Currently, some Internet Service Providers (ISPs) may be blocking certain internet ports, disabling remote access to your EDSR unit over the internet. Due to certain security risks, your ISP may refuse to unblock these specific ports. EverFocus now offers a firmware update specifically for the EDSR line of digital recorders which directly addresses this issue: firmware version 1.09 allows you to change the default HTTP and Data ports used by the DVR. This will provide a work around if your ISP refuses to unblock the ports on your internet connection. This feature is found in the NETWORK SETTINGS menu of your EDSR unit. This work-around allows you to customize your unit to connect using other various unblocked ports. NOTE: For this work around, you will need to update to the latest firmware version, which can be found at: http://www.everfocus.com/servicebulletins.htm HOW TO CHANGE PORTS ON AN EDSR 400-1600F: 1.) Access the Main Menu, by pressing [menu] on the front panel 2.) Use the JOG wheel to select NETWORK and press [ENTER] 3.) In the NETWORK SETTING MENU press [ENTER] until the Port Settings are reached. 4.) Use the JOG WHEEL to change the Ports as needed. (Only the CTRL port cannot be changed) 5.) Once the Ports are changed, press [MENU] twice to exit the menus and reboot the system. Note: Once the Ports have been changed, these will be the ports that will need to be Forwarded if a NAT router (Linksys, Netgear, Dlink, etc.) is in use. Due to all internet Browsers (Internet Explorer, Netscape Navigator, etc.) defaulting to use port 80 as the HTTP port; if the HTTP port number is changed from 80 to something else, the HTTP port must be specified when connecting to the DVR. Example: IP address of the DVR is 146.82.96.172. ISP is blocking port 80, so HTTP port on DVR was changed to 1080, then the address that needs to be typed is HTTP://146.82.96.172:1080. The :1080 entered at the end of the IP address specifies the port that the HTTP connection will be made. PTZ control for EDSR Units. The EDSR series Digital Recorders now offer PTZ control functions when using the web interface. You now have the same basic controls used with the VKB series keyboards over the web interface. This allows you to control the camera pan, tilt and zoom functions while away. Connections: The Data Control cables connect to the back of the EDSR using the RS 485 Port. Depending on how your connections are setup and the number of cameras you are using, you will need to connect the data cables to Pins 3 and 6 on any of the 2 RS-485 ports. Pin 3 being Positive (+) and pin 6 being negative (-). An Ethernet cable can be used in the RS485 port, as long as the wires for pin 3 and 6 are used. Looking at the top of an Ethernet cable, (flat edge) the wires that are used will be White-Green (3) and Green (6). RJ-45 View from top– Locking clip is on reverse side. EDSR PTZ setup. Once the data cables are connected, the EDSR recorder is configured to communicate with PTZ camera or cameras. Please Note: you need to determine what Protocol and Baud Rate is used for the cameras. (Note: All cameras connecting to the same DVR MUST be on the same Protocol and Baud Rate.) SETTINGS: 1.) Access the Setup menu by pressing [MENU] on the front of the unit. 2.) Use the Jog Wheel to highlight the PTZ menu. Press[ENTER] 3.) In PTZ SETTINGS sub-menu, use [ENTER] 4.) 5.) 6.) 7.) 8.) 9.) to navigate between the options and the JOG WHEEL to change the settings. Set PTZ ENABLE: to ON, Set the PTZ port to RS485 *Set the PROTOCOL to that of the Cameras (Pelco-D, Pelco-P, Everfocus, or VProtect) *Set the BAUD RATE to match that of the cameras Under PTZ ADDRESS, enter the Address for that camera on that specific channel. (Example: Channel 2 has a camera with Address 1, then for CH2: the value is change to 001, so it reads [CH2: 001].) Press [ENTER] twice to exit out of the setup menus. Restart the system. *Note: These settings MUST match all the cameras connected on the same circuit. VIEWING Once you access the unit via the web-page. The option for the PTZ controls will be on the Right Panel. E V E R F O C U S E L E C T R O N I C S C O R P O R A T I O N Chapter 1 Product Overview DVRs are the industry’s first full-featured digital video recorder designed specifically for use within the security industry. The Digital Video Recorder incorporates all the benefits of digital video recording, is simple to install, and operates just like a VCR. Highly efficient compression technology and superior resolution of recorded images make the Digital Video Recorder stand out from the competition as the best choice for security surveillance. Features ¾ ¾ ¾ ¾ ¾ ¾ ¾ ¾ ¾ ¾ ¾ ¾ ¾ ¾ ¾ ¾ Easy-to-use control panel with common VCR and Multiplexer functions. Shuttle/Jog dial for picture-by-picture or fast/slow viewing. No tapes to manage, clean, or replace. Instant retrieval of stored video. On-screen setup menu and system timer. Ethernet TCP/IP connectivity for remote viewing. Pre-Alarm and Post-Alarm process. Built-in M-JPEG compression/decompression with configurable quality. Programmed with various time-lapse speeds. 3.5” IDE Type Hard Disks for storage with Hot-Swap tray. RS232 and RS485 for Remote Control. Real-Time Live Display for all Cameras. Variable recording speeds up to 60/50 fps for NTSC/PAL. Alarm-activated recording. Data can be stored in a Compact Flash Card. 2 Channel real time audio recording capabilities. 1 E V E R F O C U S E L E C T R O N I C S C O R P O R A T I O N Specifications 2 E V E R F O C U S E L E C T R O N I C S C O R P O R A T I O N Front Panel Keypads Keys: 3 E V E R F O C U S E L E C T R O N I C S C O R P O R A T I O N 4 E V E R F O C U S E L E C T R O N I C S C O R P O R A T I O N Back Panel Connections 5 E V E R F O C U S E L E C T R O N I C S C O R P O R A T I O N 6 E V E R F O C U S E L E C T R O N I C S C O R P O R A T I O N Chapter 2 Installation The installations described below should be made by qualified service personnel or system installers. Please refer to the following diagram for the basic wiring connections. ¾ Please Note: Monitors and Cameras must be purchased separately. EDSR400: Camera 1~4 / EDSR600: Camera 1~6 EDSR900: Camera 1~9 / EDSR1600: Camera 1~16 Diagram 1 7 E V E R F O C U S E L E C T R O N I C S C O R P O R A T I O N Basic Wiring Instructions Please refer to diagram 1 on page 9 to assist you with this portion of the installation. ¾ Power: Connect the power source or adapter into the power socket shown in diagram 1. Please Note: Do not plug the digital video recorder into the same power source as the cameras. ¾ Cameras: Connect each cameras video output to the video input on the digital video recorder shown in diagram 1. Please Note: At least one camera must be connected before the system is running for the auto detection of video standard to take effect. ¾ Audio Input: The camera audio output or Microphone is connected to the audio input terminal at the rear panel. ¾ Audio Output: Connect the speaker or other audio listening devices to the audio output terminal on the back of the digital video recorder. ¾ Ethernet: The digital video recorder may be viewed from a PC via the LAN connector using a RJ45 Ethernet cable. ¾ RS232/RS485: The digital video recorder may be controlled from a PC via RS232/RS485. Please Note: This can be done using a serial cable. ¾ Main Monitor: Connect the main monitor output connector to a main monitor. The main monitor displays selected live or recorded cameras in any available format. Please Note: The main monitor must be connected in order to make configuration changes, enter the main menu, or do a playback at the machine. ¾ Call and Matrix Monitors: Connect the call and matrix monitor output connectors to a call or matrix monitor. The call and matrix monitors display selected live cameras in full screen format. Please Note: The call monitor will only display one full screen camera at a time. 8 E V E R F O C U S E L E C T R O N I C S C O R P O R A T I O N Hard Disk Drive Installation The first step in installing the hard drive is to insert the hard drive sleeve into the machine. The hard disk drive default setting is initially set to master. The second step is to insert the key provided and turn the tray key to the lock position. If this process is ignored the hard disk drive will not be detected. Follow the previous steps for the second hard drive or second empty sleeve. Please Note: If the Hard Disk Drive is not locked in with the key a system loading screen will keep flashing and the DVR will not go into record mode. This is because the Hard Drive is not being recognized. Final Install Process Once you have completed the basic wiring installation and the hard disk drive installation you are read to turn on the DVR. Simply plug the power source you installed earlier. The POWER LED lights will light up if power is normal. The next step is to set up the menu options for the DVR. 9 E V E R F O C U S E L E C T R O N I C S C O R P O R A T I O N Chapter 3 DVR Menu Setup Assuming you have completed the first two chapters of this manual. You are now ready to begin setting up the digital video recorder menu. To begin this process, press the MENU key. Once inside the main menu you will find there are 15 setup option pages as follows. Diagram 2 Turning the jog dial clockwise or counter clockwise will allow you to scroll through the different menu setup option pages. 10 E V E R F O C U S E L E C T R O N I C S C O R P O R A T I O N Clock Setting Menu Diagram 3 Diagram three is a screen shot of the Clock/Language Setting Menu. In the Clock/Language Setting Menu the following fields are defined as follows: ¾ Date: This field represents the current date on the DVR. To change this, simply use the Jog Dial on the DVR. Press the Enter key to make your selection. The date is represented as follows: Year: 2000~2099 / Month: 01~12 / Date: 01~31 (Day of Week) ¾ Time: This field represents the current time on the DVR which is in military time. To change this, simply use the Jog Dial on the DVR. Press the Enter key to make your selection. The date is represented as follows: Hour: 00~23 : Minute: 00~59 : Second: 00~59 11 E V E R F O C U S E L E C T R O N I C S C O R P O R A T I O N ¾ Menu Language: This field is set to English from factory and can not be changed. ¾ Video System: This field is set to NTSC from factory which is the North American Video Standard and can not be changed. The European and Asian Video Standards are PAL. ¾ Version: This field represents the firmware version the digital video recorder is using. Please Note: New firmware versions are available for download from ftp://64.210.7.210 (see page for firmware our ftp site. upgrade instructions) ¾ Release Date: This field represents the date the firmware was released. 12 E V E R F O C U S E L E C T R O N I C S C O R P O R A T I O N Timer Setting Menu Diagram 4 Diagram four is a screen shot of the Timer Setting Menu. In this menu you can set a unique timer any day of the week to start recording from a specified start time to an end time. In the Timer Setting Menu the following fields are defined as: ¾ Week: This field represents the day of the week you wish to set the timer record for. Initially it is set to Sun as default. You may choose from MonSun as well as DLY. If you wish to create a daily timer for every day of the week you may choose the DLY option. To change this, simply use the Jog Dial on the DVR. Press the Enter key to make your selection. ¾ Start: This field is used to set the time you wish to start the timer recording. To change this, simply use the Jog Dial on the DVR. Press the Enter key to make your selection. ¾ Stop: This field is used to set the time you wish to stop the timer recording. To change this, simply use the Jog Dial on the DVR. Press the Enter key to make your selection. 13 E V E R F O C U S E L E C T R O N I C S C O R P O R A T I O N ¾ Speed: This field is used to set the speed at which you would like the timer record to be recording at. To change this, simply use the Jog Dial on the DVR. Press the Enter key to make your selection. Please Note: See Appendix B to find the appropriate speed to fit your recording needs. ¾ Set: This field is used to turn the timer recording on or off. To change this, simply use the Jog Dial on the DVR. Press the Enter key to make your selection. Please Note: If you wish to do any form of playback this feature must be turned off before attempting to playback. 14 E V E R F O C U S E L E C T R O N I C S C O R P O R A T I O N Sequence Setting Menu Diagram 5 Diagram five is a screen shot of the Sequence Setting Menu. This menu is for setting up the way in which video is sequenced through the main monitor and call monitor outputs. In the Sequence Setting Menu the following fields are defined as follows: ¾ Main Monitor: This field is to set the sequence for the main monitor output. Channel: This field represents the channel you are setting to sequence. Operation: This field is to turn on or off the camera for the sequence screen. The default is set to on. To change this, simply use the Jog Dial on the DVR. Press the Enter key to make your selection. o Please Note: If an alarm occurs call monitor will display that particular camera automatically. Dwell Time: This field represents the rate at which the cameras will sequence on the main monitor. The dwell time for the auto sequence 15 E V E R F O C U S E L E C T R O N I C S C O R P O R A T I O N can be set from 0 to 99 seconds. To change this, simply use the Jog Dial on the DVR. Press the Enter key to make your selection. 16 E V E R F O C U S E L E C T R O N I C S C O R P O R A T I O N Title Setting Menu Diagram 6 Diagram six is a screen shot of the Title Setting Menu. In this menu you can set a unique title for each of your cameras. To change this, simply use the Jog Dial on the DVR. Press the Enter key to make your selection. ¾ Example: CH1 CH2 CH3 CH4 : : : : FrontDoor BackDoor Hallway Closet 17 E V E R F O C U S E L E C T R O N I C S C O R P O R A T I O N Covert Setting Menu Diagram 7 Diagram seven is a screen shot of the Covert Setting Menu. In this menu you can set which cameras to be covert or hidden on the main monitor. Channel: This field represents the channel you are setting to sequence. Operation: This field is to turn on or off the camera for the sequence screen. The default is set to on. To change this, simply use the Jog Dial on the DVR. Press the Enter key to make your selection. 18 E V E R F O C U S E L E C T R O N I C S C O R P O R A T I O N Alarm Setting Menu Diagram 8 Diagram eight is a screen shot of the Alarm Record Setting Menu. This menu contains all the alarm operations and options needed to successfully complete an alarm recording. In the Alarm Record Setting Menu the following fields are defined as: ¾ Operations: This field is to turn alarm recording on or off. The Default from the factory is set to on. To change this, simply use the Jog Dial on the DVR. Press the Enter key to make your selection. ¾ Alarm Types: These fields represent what to do when a signal is received from the alarm board connector. There are two types of alarm signals. The first is N.O. which stands for Normally Open circuit. The Second is N.C. which stands for Normally Closed circuit. The default setting is N.O. This option would be set according to the type of alarm input connected to the alarm board. For example if you connected a door sensor which was a Normally Open circuit you would set the alarm type to N.O. To change this, simply use the Jog Dial on the DVR. Press the Enter key to make your selection. 19 E V E R F O C U S E L E C T R O N I C S C O R P O R A T I O N Please Note: Refer to Appendix C for more information about setting up the alarm board. ¾ Duration: When any sensor alarm connected to the device is activated, the device will immediately react with an alarm and display the warning message. This entry is used to set the alarm duration from 1 to 99 seconds. To change this, simply use the Jog Dial on the DVR. Press the Enter key to make your selection. 20 E V E R F O C U S E L E C T R O N I C S C O R P O R A T I O N Motion Setting Menu Diagram 9 Diagram nine is a screen shot of the Motion Setting Menu. This menu is for setting up the digital recorder for motion recording. In the Motion Setting Menu the following fields are defined as follows: ¾ CH: This field represents the camera channels. ¾ OP: This field is to set the option of turning motion on or off. If OP is turned on the DVR will respond by recording when motion occurs. If OP is turned off the DVR will not record when motion occurs. To change this, simply use the Jog Dial on the DVR. Press the Enter key to make your selection. ¾ SEN: This entry signifies the sensitivity to pick up motion for each camera. There are four different sensitivity levels that can be used, High, Standard, Basic, Low. The default setting is standard. To change this, simply use the Jog Dial on the DVR. Press the Enter key to make your selection. ¾ Duration: When any sensor alarm connected to the device is activated, the device will immediately react with an alarm and display the warning message. This entry is used to set the alarm duration from 1 to 99 seconds. 21 E V E R F O C U S E L E C T R O N I C S C O R P O R A T I O N To change this, simply use the Jog Dial on the DVR. Press the Enter key to make your selection. ¾ Manual Edit: This field represents manual editing of each camera for motion. To change this, simply use the Jog Dial on the DVR. Press the Enter key to make your selection. Use the jog dial to make your selection. Once you have chosen the channel you would like to manually edit, press the ENTER button. This will bring you to a new screen. Diagram 10 ¾ Diagram 10 shows a screen shot of the manually edit screen. Use the arrow buttons to move through the squares. Initially all the squares are pink in color signifying that these squares are set up to pick up motion. To deselect a square simply move over the square and press the ENTER button. Diagram 11 shows another screen shot of a manually edited screen after editing has been accomplished. 22 E V E R F O C U S E L E C T R O N I C S C O R P O R A T I O N Diagram 11 To exit this screen after you have finished editing simply press the MENU button. 23 E V E R F O C U S E L E C T R O N I C S C O R P O R A T I O N Record Setting Menu Diagram 12 Diagram twelve is a screen shot of the Record Setting Menu. This menu contains the speed and quality for recording all the time. In the Record Setting Menu the following fields are defined as: ¾ Normal Record: o Speed: This field represents the speed at which the recorder will be recording all the time. To change this, simply use the Jog Dial on the DVR. Press the Enter key to make your selection. Please Note: See Appendix B to find the appropriate speed to fit your recording needs. o Quality: This field is for setting up video recording quality, this item lets you set the quality of the video picture by selecting a compression rate. There are six quality levels for recording: Lower : 24 15KB E V E R F O C U S E L E C T R O N I C S C O R P O R A T I O N Low Basic Standard High Superior : : : : : 19KB 23KB 27KB 31KB 35KB To change this, simply use the Jog Dial on the DVR. Press the Enter key to make your selection. o Disk Full: This field represents what to do when the Hard Disk Drive gets full. In this case the default is set to rewrite. The other option if you wish to do so is to set the disk full option to Stop. This will stop all recording once the drive has been filled up. You would then have to go to System Setting Menu and do a Disk Renew in order to format the drive and start recording again. To change this, simply use the Jog Dial on the DVR. Press the Enter key to make your selection. ¾ Alarm Record: o Operation: This field is to set the option of turning alarm recording on or off. If Operation is turned on the DVR will respond by recording when an alarm occurs. If Operation is turned off the DVR will not record when an alarm occurs. Please remember motion is an alarm. To change this, simply use the Jog Dial on the DVR. Press the Enter key to make your selection. o Speed: This field represents the speed at which the recorder will be recording during an alarm. To change this, simply use the Jog Dial on the DVR. Press the Enter key to make your selection. Please Note: See Appendix B to find the appropriate speed to fit your recording needs. o Quality: This field is for setting up video recording quality, this item lets you set the quality of the video picture by selecting a compression rate. There are six quality levels for recording: Lower Low Basic Standard High : : : : : 25 15KB 19KB 23KB 27KB 31KB E V E R F O C U S E L E C T R O N I C S C O R P O R A T I O N Superior : 35KB To change this, simply use the Jog Dial on the DVR. Press the Enter key to make your selection. ¾ Pre-Alarm Record: o Operation: This field is to set the option of turning pre-alarm recording on or off. If Operation is turned on the DVR will respond by recording 5 seconds before an alarm occurs. If Operation is turned off the DVR will not record the pre-alarm when an alarm occurs. To change this, simply use the Jog Dial on the DVR. Press the Enter key to make your selection. ¾ Permanent Record: o Operation: This field is to set the option of turning permanent recording on or off. If Operation is turned on the DVR will respond by recording at 0.1 ips all the time. This option is to be set to on if you are going to be recording using motion. To change this, simply use the Jog Dial on the DVR. Press the Enter key to make your selection. 26 E V E R F O C U S E L E C T R O N I C S C O R P O R A T I O N Network Setting Menu Diagram 13 Diagram thirteen is a screen shot of the Network Setting Menu. This menu is for setting up the configuration for networking to the DVR. Please refer to the Networking Chapter of this manual to fully understand how to setup your network for this DVR. In the Network Setting Menu the following fields are defined as follows: ¾ IP Address: This field is to set a static IP Address for the DVR. A static IP address is an IP address whose value does not change. Everfocus suggest using a static IP address. If your Internet provider does not offer a static IP address you have the option to use a dynamic IP address. For Example: A Test IP address given to the machine by our engineers is 192.168.010.010. Please Note: The Addresses in the machine are for our own testing you must apply your own addresses to comply with your network. Refer to Networking Chapter for more details. To change this, simply use the Jog Dial on the DVR. Press the Enter key to make your selection. ¾ Net mask: This field is to set the subnet mask for your network so as the DVR will be recognized within the network. Example: 255.255.255.000. 27 E V E R F O C U S E L E C T R O N I C S C O R P O R A T I O N To change this, simply use the Jog Dial on the DVR. Press the Enter key to make your selection. ¾ Gateway: This field is to set the gateway for your network so the DVR will be recognized within the network. An example of this is provided within the DVR we use to test the machine within our own network. To change this, simply use the Jog Dial on the DVR. Press the Enter key to make your selection. ¾ Mac Address: This field is for those Internet service providers or Network administrators who require a MAC address of the network card of our DVR. This option can not be changed. ¾ User-Name Password Level: This category is to set up the users that will log into the network. Please remember that this portion of the Network setting menu is set up in column format. To change this, simply use the Jog Dial on the DVR. Press the Enter key to make your selection. Example: Changed to USER-NAME admin Adam Password admin Everfocus Level super super Please remember there are only three different levels guest, general, and super. o “Admin” and “General” – can view live/playback video o “Guest” – can only view live. 28 E V E R F O C U S E L E C T R O N I C S C O R P O R A T I O N Control Setting Menu Diagram 14 Diagram fourteen is a screen shot of the Control Setting Menu. This menu is for setting up a connection from the digital recorder to a computer to transfer instructions or information using the HyperTerminal program in Windows. In the Control Setting Menu the following fields are defined as follows: RS232: ¾ RS232 Baud Rate: This field is to set the speed at which is used to transmit instruction or information through the RS232 port on the DVR. There are six different speeds, 1200 BPS, 2400 BPS, 4800 BPS, 9600 BPS, 19200 BPS, and 3840 BPS. The default setting from the factory is 9600 BPS. To change this, simply use the Jog Dial on the DVR. Press the Enter key to make your selection. ¾ RS232 Stop Bit: This field is to set the stop bit for the RS232 connection. There are two different stop bits, 1 or 2. The default in the DVR is set to 1. To change this, simply use the Jog Dial on the DVR. Press the Enter key to make your selection. 29 E V E R F O C U S E L E C T R O N I C S C O R P O R A T I O N ¾ RS232 Parity: This field is to select the parity level at which you will be connected. You can choose between None, Odd, or Even parity levels. Default is set to none. To change this, simply use the Jog Dial on the DVR. Press the Enter key to make your selection. ¾ RS232 Data Bit: This field is the data bit at which you will be transferring. There are two settings for this option: 8 or 7. The default is set to 8. To change this, simply use the Jog Dial on the DVR. Press the Enter key to make your selection. RS485: ¾ RS485 Baud Rate: This field is to set the speed at which is used to transmit instruction or information through the RS485 port on the DVR. There are six different speeds, 1200 BPS, 2400 BPS, 4800 BPS, 9600 BPS, 19200 BPS, and 3840 BPS. The default setting from the factory is 9600 BPS. To change this, simply use the Jog Dial on the DVR. Press the Enter key to make your selection. ¾ RS485 Stop Bit: This field is to set the stop bit for the RS485 connection. There are two different stop bits, 1 or 2. The default in the DVR is set to 1. To change this, simply use the Jog Dial on the DVR. Press the Enter key to make your selection. ¾ RS485 Parity: This field is to select the parity level at which you will be connected. You can choose between None, Odd, or Even parity levels. Default is set to none. To change this, simply use the Jog Dial on the DVR. Press the Enter key to make your selection. ¾ RS485 Data Bit: This field is the data bit at which you will be transferring. There are two settings for this option: 8 or 7. The default is set to 8. To change this, simply use the Jog Dial on the DVR. Press the Enter key to make your selection. ¾ RS232/RS485 ID: This entry is used to assign each device its own ID code if more than one unit is used through the RS232/RS485 connection. There are two ID codes for the DVR: 001 or 002. The default is set to 001. To change this, simply use the Jog Dial on the DVR. Press the Enter key to make your selection. 30 E V E R F O C U S E L E C T R O N I C S C O R P O R A T I O N ¾ Please Note: Settings for remote keyboards KS-KBK and KS-KBJ: RS-485 baud rate: 9600, Stop bit: 1, Parity: none, ID range: 1~32. 31 E V E R F O C U S E L E C T R O N I C S C O R P O R A T I O N Buzzer Setting Menu Diagram 15 Diagram fifteen is a screen shot of the Buzzer Setting Menu. This menu is to set the internal buzzer. In the Buzzer Setting Menu the following fields are defined as: ¾ Buzzer: This field is to turn the internal buzzer enable or disable the internal buzzer. The default is set to enable. To change this, simply use the Jog Dial on the DVR. Press the Enter key to make your selection. ¾ Record-In: This option is to turn the buzzer on or off when the DVR is in record mode. To change this, simply use the Jog Dial on the DVR. Press the Enter key to make your selection. ¾ Alarm-In: This field is to turn the buzzer on or off when alarm recording is enabled. To change this, simply use the Jog Dial on the DVR. Press the Enter key to make your selection. ¾ Motion-In: This option is to turn the buzzer on or off when motion recording is enabled. To change this, simply use the Jog Dial on the DVR. Press the Enter key to make your selection. 32 E V E R F O C U S E L E C T R O N I C S C O R P O R A T I O N ¾ Disk Full: This field is to turn the buzzer on or off when the Hard Disk Drive is full. To change this, simply use the Jog Dial on the DVR. Press the Enter key to make your selection. ¾ Video Loss: This option is to turn the buzzer on or off when the DVR experiences video loss. To change this, simply use the Jog Dial on the DVR. Press the Enter key to make your selection. ¾ Timer: This field is to turn the buzzer on or off when timer recording is activated. To change this, simply use the Jog Dial on the DVR. Press the Enter key to make your selection. 33 E V E R F O C U S E L E C T R O N I C S C O R P O R A T I O N Archive Setting Menu Diagram 16 Diagram sixteen is a screen shot of the Archive Setting Menu. This menu is for setting up the way in which video is archived within the machine. In the Archive Setting Menu the following fields are defined as follows: ¾ Picture Size: This field is to set the picture size for copying an image to a Compact Flash card or through the network. Initial default is set to the larger size 720 x 480 for NTSC or 720 x 576 for PAL. The smaller size is 352 x 240 for NTSC or 352 x 288 for PAL. Please Note: To speed up refresh rate through the network set picture size to 352 x 240 for NTSC or 352 x 288 for PAL. To change this, simply use the Jog Dial on the DVR. Press the Enter key to make your selection. ¾ Time Stamp: This option is to turn the time stamp on or off when the DVR is in record mode. The time stamp will appear when archiving through the network or to a Compact Flash card. To change this, simply use the Jog Dial on the DVR. Press the Enter key to make your selection. 34 E V E R F O C U S E L E C T R O N I C S C O R P O R A T I O N ¾ Time Stamp Position: This field is to set the position of the time stamp. You can set the time position either on top or bottom. The default is set to top. To change this, simply use the Jog Dial on the DVR. Press the Enter key to make your selection. ¾ Water Mark: This option is to turn water mark on or off when copying to a Compact Flash card. By default this option is turned on. To change this, simply use the Jog Dial on the DVR. Press the Enter key to make your selection. ¾ Water Mark Pos: This field is set the water mark position. You can set the water mark to either the top or the bottom. The factory default is set to top. To change this, simply use the Jog Dial on the DVR. Press the Enter key to make your selection. 35 E V E R F O C U S E L E C T R O N I C S C O R P O R A T I O N Matrix Setting Menu Diagram 17 Diagram 18 Diagram 19 Diagrams seventeen through nineteen are screen shots of the Matrix Setting Menu. This menu is for setting up the way in which video is sequenced through the matrix monitor and call monitor outputs. In the Matrix Setting Menu the following fields are defined as follows: ¾ Call or Matrix Monitor: This field is to set the sequence for the call or matrix monitor output. Channel: Represents the channels you want to be displayed in full screen on this output. To change this, simply use the Jog Dial on the DVR. Press the Enter key to make your selection. 36 E V E R F O C U S E L E C T R O N I C S C O R P O R A T I O N Dwell Time: This field represents the rate at which the cameras will sequence on the call monitor. The dwell time for the auto sequence can be set from 0 to 99 seconds. To change this, simply use the Jog Dial on the DVR. Press the Enter key to make your selection. Event: This field is to select what to do if an alarm or motion occurs. The default is set to none. If you set this to motion then if motion is detected the camera will be displayed. After the alarm record duration has passed the monitor will switch back to standard sequence. To change this, simply use the Jog Dial on the DVR. Press the Enter key to make your selection. 37 E V E R F O C U S E L E C T R O N I C S C O R P O R A T I O N Disk Setting Menu Diagram 20 Diagram twenty is a screen shot of the Disk Setting Menu. This menu is for viewing Disk information and formatting the disks. In the Disk Setting Menu the following fields are defined as follows: ¾ Disk Usage: This field signifies the number of Hard Drives the machine can store too. ¾ Size: This entry signifies the physical size of the Hard Drive. ¾ Record Position: This field lets you know what position on the Hard Drive you have recorded up too. ¾ Playback Position: This entry lets you know what position on the Hard Drive you are playing back. ¾ Disk Renew: This field is to format the Hard Drive. Initially it is set to No. To format the Hard Drive simply use the jog dial to change this option to yes. This will bring up a second dialog which asks you if you want to do a disk renew again. Use the jog dial to select yes and press the enter button. Please Note: See Disk Renew Chapter for more details and diagrams. 38 E V E R F O C U S E L E C T R O N I C S C O R P O R A T I O N System Setting Menu Diagram 16 Diagram sixteen is a screen shot of the System Setting Menu. This menu is for setting up any additional options and restoring defaults to the digital recorder. In the System Setting Menu the following fields are defined as follows: ¾ Play with Audio 1 and 2: These fields are to turn on audio while playing video which contains prerecorded audio. This option can be turned on or off. The default is set to on. To change this, simply use the Jog Dial on the DVR. Press the Enter key to make your selection. ¾ Play Speed: This entry is to select the speed at which you wish to play recorded video back. Initially it is set to 60 Ips. To change this, simply use the Jog Dial on the DVR. Press the Enter key to make your selection. ¾ Password Enable: This field is to turn the password function on or off. The default is set to disable. If you would like to enable the password change this option to enable. To change this, simply use the Jog Dial on the DVR. Press the Enter key to make your selection. ¾ Password Level 2: This field is the password for the system when the password is enabled. The Level 2 Password let you playback but will not 39 E V E R F O C U S E L E C T R O N I C S C O R P O R A T I O N let you into the menu options. The password supports up to 6 characters. The available alphanumeric characters are: 0 to 9, A to Z, and /( ) . - * & @ : ” To change this, simply use the Jog Dial on the DVR. Press the Enter key to make your selection. ¾ Password Level 3: This field is the password for the system when the password is enabled. The Level 3 Password gives you all the functionality of the recorder including the menu options. The password supports up to 6 characters. The available alphanumeric characters are: 0 to 9, A to Z, and /( ) . - * & @ : ” To change this, simply use the Jog Dial on the DVR. Press the Enter key to make your selection. Please Note: If you wish to log out of any Level hold the select key for 2 seconds. Please Note: Do not use the same password for level 2 and 3. If you do so this will only allow you level 2 access. ¾ Multi Event Dwell: This field represents the rate at which the cameras will sequence on the call monitor in the event of an alarm or motion. The dwell time for the auto sequence can be set from 0 to 99 seconds. To change this, simply use the Jog Dial on the DVR. Press the Enter key to make your selection. ¾ System Update: This field is to update the firmware in the system. Initially it is set to No. To update the system simply use the arrow buttons to change this option to yes. This will bring up a second dialog which asks you if you want to do a system update again. To change this, simply use the Jog Dial on the DVR. Press the Enter key to make your selection. Please Note: See System Update Chapter for more details and diagrams. Also after the system has updated successfully, be sure to cycle the power to the digital recorder by turning the power off and then back on. ¾ Load Default: This entry is to set the DVR back to factory settings. Please remember if you are having difficulties with your DVR we suggest restoring the defaults before calling Tech support. Initially Load defaults is 40 E V E R F O C U S E L E C T R O N I C S C O R P O R A T I O N set to No. To Load the defaults simply use the arrow buttons to change this option to yes. This will bring up a second dialog which asks you if you want to do a load defaults again. To change this, simply use the Jog Dial on the DVR. Press the Enter key to make your selection. Please Note: See Load Defaults Chapter for more details and diagrams. Also after the system has loaded the defaults successfully, be sure to cycle the power to the digital recorder by turning the power off and then back on. 41 E V E R F O C U S E L E C T R O N I C S C O R P O R A T I O N Chapter 4 Recording Overview Before continuing please be sure to have reviewed DVR Menu Setup (Chapter 3). You are now ready to begin setting up the machine for normal recording. This chapter will show you how to setup the recorder for basic recording. Basic Recording Setup ¾ Assuming you have completed the setup options in Chapter 1 and 2. Log into the DVR menu by pressing the Menu button. Turning the jog dial clockwise or counter clockwise will allow you to scroll through the different menu setup option pages. ¾ Once You Reach the Record Setting Menu (See Page 24) change the Recording speed and quality that best fits your application. Please Note: See Appendix B to find the appropriate speed to fit your recording needs. ¾ Once you have completed the previous step log out of the menu and hit the record button. ¾ To view the operating display (diagram 17), press the Display button. Diagram 17 42 E V E R F O C U S E L E C T R O N I C S C O R P O R A T I O N ¾ To stop recording simply press the Stop button. Please Note: When the Hard Drive is full, the DVR will either stop recording automatically or overwrite from the beginning of the hard drive. This is all dependent on what was set in the record setting (see page 24). Timer Recording Setup ¾ Assuming you have completed the setup options in Chapter 1 and 2. Log into the DVR menu by pressing the Menu button. Turning the jog dial clockwise or counter clockwise will allow you to scroll through the different menu setup option pages. ¾ Once You Reach the Record Setting Menu (See Page 24) change the Recording speed and quality that best fits your application. Please Note: See Appendix B to find the appropriate speed to fit your recording needs. ¾ Use the jog dial after completing the previous step and go to Timer Record Setting menu (See Page 13). Setup a timer for your application and exit the menu by pressing the Menu button. Once you have exited the menu the DVR will go into record mode. ¾ To view the operating display (diagram 18), press the Display button. Diagram 18 ¾ To stop recording simply press the Stop button. 43 E V E R F O C U S E L E C T R O N I C S C O R P O R A T I O N Please Note: When the Hard Drive is full, the DVR will either stop recording automatically or overwrite from the beginning of the hard drive. This is all dependent on what was set in the record setting (see page 24). Motion Recording Setup ¾ Assuming you have completed the setup options in Chapter 1 and 2. Log into the DVR menu by pressing the Menu button. This method is highly suggested for Motion Recording. Turning the jog dial clockwise or counter clockwise will allow you to scroll through the different menu setup option pages. ¾ Once You Reach the Record Setting Menu (See Page 24) change the Permanent Record option to the on position. ¾ Use the jog dial after completing the previous step and go to Motion Record Setting menu (See Page 21). Change the Alarm Recording speed and quality that best fits your application. Please Note: See Appendix B to find the appropriate speed to fit your recording needs. ¾ Exit the menu by pressing the Menu button. Please Note: Our recorders are developed for segment recording. One segment or motion event can record to one sector on the hard drive. Hard drives contain on average 256 sectors. Therefore recording on motion only you will see the Record Light going on and off you are not recording properly in motion. This will eat up your hard drive space. To remedy this problem simply turn permanent recording to the on position to stay in record mode continuously. ¾ To view the operating display (diagram 19), press the Display button. 44 E V E R F O C U S E L E C T R O N I C S C O R P O R A T I O N Diagram 19 ¾ To stop recording simply press the Stop button. Please Note: When the Hard Drive is full, the DVR will either stop recording automatically or overwrite from the beginning of the hard drive. This is all dependent on what was set in the record setting (see page 24). Alarm Recording Setup ¾ Assuming you have completed the setup options in Chapter 1 and 2. Log into the DVR menu by pressing the Menu button. Turning the jog dial clockwise or counter clockwise will allow you to scroll through the different menu setup option pages. ¾ Once You Reach the Record Setting Menu (See Page 24) change the Recording speed and quality that best fits your application. Please Note: See Appendix B to find the appropriate speed to fit your recording needs. ¾ Exit the menu by pressing the Menu button. Once you have exited the menu if an alarm occurs the DVR will go into record mode. ¾ To view the operating display (diagram 20), press the Display button. 45 E V E R F O C U S E L E C T R O N I C S C O R P O R A T I O N Diagram 20 ¾ To stop recording simply press the Stop button. Please Note: When the Hard Drive is full, the DVR will either stop recording automatically or overwrite from the beginning of the hard drive. This is all dependent on what was set in the record setting (see page 24). 46 E V E R F O C U S E L E C T R O N I C S C O R P O R A T I O N Chapter 5 Playback Overview Before continuing please be sure to have reviewed DVR Menu Setup (Chapter 3). You are now ready to begin setting up the machine for playback. This chapter will show you how to setup the recorder for basic playback. Basic Playback ¾ Assuming you have completed the setup options in Chapter 1 through 4. Press the play button to set the recorder into playback mode and play the last segment recorded. ¾ If you Press the Rev play button it will play the last known segment in reverse mode. ¾ At any point if you wish to fast forward or rewind while playing back simply use the shuttle dial to do so. The speed will be shown on the corner of the screen. << Or >> 2, 4, 6, 8, 16, 32, 600X. ¾ If you want to do a slow playback press the pause button anytime during playback. Then simply turn the shuttle clockwise or counter clockwise depending if you want to do a slow forward or slow rewind. The speed will be shown on the corner of the screen. << Or >> 1/2, 1/4, 1/6, 1/8, 1/16, 1/32. ¾ If you want to go frame by frame while playing something back. Press the pause button and use the jog dial to advance to the next image. Turning the jog dial counter clockwise will go to the previous still image. Search Playback 1. Segment List Playback ¾ Assuming you have completed the setup options in Chapter 1 through 4. ¾ Press the search button to enter the search menu. (See Diagram 21) 47 E V E R F O C U S E L E C T R O N I C S C O R P O R A T I O N Diagram 21 ¾ Use the up and down arrow keys to select segment list and press the enter key. ¾ Diagram 22 illustrates what the segment list may look like. Use the up and down arrow keys to choose a segment you want to playback and press the enter key. This in turn will start playing the segment you chose. Diagram 22 ¾ To stop playing back press the stop key. 48 E V E R F O C U S E L E C T R O N I C S C O R P O R A T I O N 2. Alarm List Playback ¾ Assuming you have completed the setup options in Chapter 1 through 4. ¾ Press the search button to enter the search menu. (See Diagram 23) Diagram 23 ¾ Use the up and down arrow keys to select alarm list and press the enter key. Please Note: If the alarm list is empty you will not be able to enter the alarm list because there are no alarms or motion being recorded. ¾ Diagram 24 illustrates what the alarm list may look like. Use the up and down arrow keys to choose a segment you want to playback and press the enter key. This in turn will start playing the segment you chose. Diagram 24 ¾ To stop playing back press the stop key. 49 E V E R F O C U S E L E C T R O N I C S C O R P O R A T I O N 3. Date/Time Playback ¾ Assuming you have completed the setup options in Chapter 1 through 4. ¾ Press the search button to enter the search menu. (See Diagram 25) Diagram 25 ¾ Use the up and down arrow keys to select Date/Time and press the enter key. ¾ Diagram 26 illustrates what the Date/Time field may look like. Use the up and down arrow keys to enter a date and time you want to playback, highlight search, and press the enter key. This in turn will start playing the segment you chose. Diagram 26 ¾ To stop playing back press the stop key. 50 E V E R F O C U S E L E C T R O N I C S C O R P O R A T I O N Chapter 6 Copying Video Before continuing please be sure to have reviewed the preceding chapters. You are now ready to copy an image or video from the DVR. This chapter will show you how to copy a still image or movie from the recorder. ¾ Please Note: Lexar Compact Flash Cards are not compatible with Everfocus digital recorders. Everfocus suggests using Sandisk or Kingston Compact Flash Cards. ¾ Insert the Sandisk or Kingston Compact Flash Cards into the Compact Flash card slot on the front panel of the DVR. When inserting the Compact Flash card, make sure the direction of insertion is correct. Still Image Copy ¾ The First step is if you are in Record mode to hit the stop button to stop recording. ¾ If the menu pops up when you press the stop button. This usually means you have either the DVR is in Timer record or Motion record. Log into the DVR menu by pressing the Menu button. Go to Either Timer Setting Menu or Motion Record Setting menu and turn them off. ¾ Once you have stopped any type of recording on the DVR you are ready to do archive. 51 E V E R F O C U S E L E C T R O N I C S C O R P O R A T I O N ¾ The Second Step is to play the video you want to archive. Please refer to chapter 5 to for playing back video. ¾ Once you are in playback mode press the pause button. You may use the jog dial to go back or forward to select the image you wish to copy. ¾ Once you have the image you want copied on the screen press the copy button. ¾ You will then see “Copying …” on the screen while it is copying to the flash card. When it has finished copying will disappear from the screen. Diagram 27 Diagram 28 ¾ The image on the Compact flash card will be stored as a jpeg file. Copy as a MOV File ¾ The First step is if you are in Record mode to hit the stop button to stop recording. ¾ If the menu pops up when you press the stop button. This usually means you have either the DVR is in Timer record or Motion record. Log into the DVR menu by pressing the Menu button. Go to Either Timer Setting Menu or Motion Record Setting menu and turn them off. ¾ Once you have stopped any type of recording on the DVR you are ready to do archive. ¾ The Second Step is to play the video you want to archive. Please refer to chapter 5 to for playing back video. ¾ Once you are in playback mode, select the camera and have the portion of the video you wish to copy. Then press the copy button. 52 E V E R F O C U S E L E C T R O N I C S C O R P O R A T I O N Diagram 29 ¾ You will see a screen similar to diagram 29 when you have pressed the copy button. This on screen menu will help you finish the copying process. At this point to continue recording you would press the copy button again. Once you have the video you want to stop copying just press the pause button. ¾ To exit press the stop button. ¾ The video is now stored on the Compact flash card as a MOV file. This type of file can be played using QuickTime video player. You can download this program for free from www.quicktime.com. Other Archiving Methods ¾ Other methods of archiving may include Powercon software which can be found on our ftp site ( ftp://64.210.7.210 ). You may also use our Hard Drive reader (model number: EPR100) which you can hook to the usb port of a computer. The third option to archive would be to use our DVD recorder (model number: VPDVD100). Viewing a Copied File ¾ First step is to play the video or image you have stored on the Compact Flash card is to take the Compact Flash card and insert it into the Compact Flash Reader which came with your digital recorder. Insert the other end of the Flash card reader into the USB port of your computer. 53 E V E R F O C U S E L E C T R O N I C S C O R P O R A T I O N ¾ Open up My computer in windows and you will notice a new drive has been added to the computer. This is the Compact flash card. To view the files simply click on the drive to open it and you will see the files you archived. ¾ The video stored on the Compact flash card is a MOV file. This type of file can be played using QuickTime video player. You can download this program for free from www.quicktime.com. 54 E V E R F O C U S E L E C T R O N I C S C O R P O R A T I O N Chapter 7 Audio Overview This chapter will try to give you details on how to setup audio on the DVR. Before we begin the process of connecting audio to your digital recorder we should have the following items. A Line level microphone (RCA input) and speakers for playback output (RCA). You will not be able to hear audio live unless an audio processor is looped through or placed between the mic and the DVR. You will not hear audio through the TCP/IP connection. You can not archive any audio recording. You can not record using motion or an alarm with audio recording. You must set the normal record speed between 60 ips to 1 ips. Recommended audio processor: Louroe Base Station ATR-1. 55 E V E R F O C U S E L E C T R O N I C S C O R P O R A T I O N Chapter 8 How to Upgrade Firmware on the DVR? This chapter will try to give you a detailed instruction on how to upgrade the DVR. This will be a helpful in completing the upgrading process. ¾ Please go to ftp://64.210.7.210 and go to DVR Firmware upgrade folder. Then click on the folder that represents you’re the model number of your DVR. ¾ Copy the .HEX to CF card using the Compact Flash reader that came with your DVR (from a computer). ¾ Please Note: Lexar Compact Flash Cards are not compatible with Everfocus digital recorders. Everfocus suggests using Sandisk or Kingston Compact Flash Cards. ¾ Insert the Sandisk or Kingston Compact Flash Cards into the Compact Flash card slot on the front panel of the DVR. When inserting the Compact Flash card, make sure the direction of insertion is correct. ¾ If you are in Record mode hit the stop button to stop recording. ¾ If the menu pops up when you press the stop button. This usually means you have either the DVR is in Timer record or Motion record. Log into the DVR menu by pressing the Menu button. Go to Either Timer Setting Menu or Motion Record Setting menu and turn them off. ¾ Once you have stopped any type of recording on the DVR you are ready to upgrade. ¾ Press the menu button and use the Jog Dial to go to System menu (See page 39). ¾ Using the enter button to navigate in the menu. Highlight System Upgrade turn NO to YES (use jog wheel to select). 56 E V E R F O C U S E L E C T R O N I C S C O R P O R A T I O N ¾ Highlight YES again and press enter (use jog wheel to select). ¾ Next to System Upgrade you will notice it say "Reading....then Programming...then Success..." ¾ Once you have read success log out of the menu by pressing the menu button twice. Then turn the power on the DVR off and turn it back on. . 57 E V E R F O C U S E L E C T R O N I C S C O R P O R A T I O N Chapter 9 Networking Overview This chapter will try to give you a detailed instruction on how to network the DVR. Before we begin the process of networking your digital recorder we should have a working knowledge of what a network is and how it works. This will be a helpful in completing the networking process. Introduction to TCP/IP TCP/IP is the suite of protocols used by the Internet and most LANs (Local Area Networks) throughout the world. In TCP/IP, every host (computer or other communications device) that is connected to the network has a unique IP address. By doing this you are giving your device a unique address similar to the address of your house. An IP address is composed of four octets (numbers in the range of 0 to 255) separated by decimal points. The IP address is used to uniquely identify a host or computer on the LAN. For example, a computer with the hostname Workstation could have an IP address of 192.168.1.127. You should avoid giving two or more computers the same IP address by using the range of IP addresses that are reserved for private, local area networks; this range of IP addresses usually begins with the octets 192.168. The first three octets of an IP address should be the same for all computers in the local area network. For example, if a total of 253 computers exist in a single LAN, the IP addresses could be assigned starting with 192.168.1.x, where x represents a number in the range of 2 to 254. Subnet Masks Each host in a LAN has a subnet mask. The subnet mask is an octet that uses the number 255 to represent the network address portion of the IP address and a zero to identify the host portion of the address. For example, the subnet mask 255.255.255.0 is used by each host to determine which LAN or class it belongs to. The zero at the end of the subnet mask represents a unique host within that network. Basically the subnet mask represents the city you live in for your home address, but in this case you are stating the network you belong too. 58 E V E R F O C U S E L E C T R O N I C S C O R P O R A T I O N Gateway Address Each host in a LAN has a gateway. A gateway address is composed of four octets (numbers in the range of 0 to 255) separated by decimal points. The gateway address is used to uniquely identify a host or computer on the LAN which assigns the IP addresses to your network. For example, a Linksys router has an IP address of 192.168.1.1. If you were using this type of router within your LAN, then your gateway would be the IP address of the Linksys router. The reason this would be your gateway is because the Linksys is assigning the IP addresses for your network therefore the Linksys would be the gateway to your network. This is similar to the zip code of your address. Virtual Ports A port number represents an endpoint or "channel" for network communications. Port numbers allow different applications on the same computer to utilize network resources without interfering with each other. Port numbers most commonly appear in network programming, particularly socket programming. Sometimes, though, port numbers are made visible to the casual user. For example, some Web sites a person visits on the Internet use a URL like the following: http://www.everfocus.com:8100/ In this example, the number 8100 refers to the port number used by the Web browser to connect to the Web server. Normally, a Web site uses port number 80 and this number need not be included with the URL (although it can be). In IP networking, port numbers can theoretically range from 0 to 65535. Most popular network applications, though, use port numbers at the low end of the range (such as 80 for HTTP). This could be similar to the front door of your house. Without the door to the house being open you could not enter it. This is the same case with ports on a network. If the ports for a specific IP address are not open then you could not gain access to that IP address or what it is addressing. Please Note: The term port also refers to several other aspects of network technology. A port can refer to a physical connection point for peripheral devices such as serial, parallel, and USB ports. The term port also refers to certain Ethernet connection points, such as those on a hub, switch, or router. 59 E V E R F O C U S E L E C T R O N I C S C O R P O R A T I O N Pre-Installation Before we begin with the installation we must ask ourselves a few questions in order to figure out where to begin with networking our DVR’s. Do you have Hi-speed Internet? ______________ There are many types of high speed Internet available. Three commonly used ones are T1, Cable, and DSL (in order of speed). Please Note: Everfocus suggests having a minimum upload speed of 256KBps. This can be addressed by the Internet Service Provider. Who is your Internet provider? ______________ Please confirm that your internet service provider that our upload speed is at least 256KBps. What type of modem/router do you have? ______________ Modem/router model name/ # The modem/router was either installed by your Internet service provider or purchased by you to establish a connection to the Internet. A router is installed to allow multiple computers to access the Internet through the same external IP address. It in turn assigns different internal IP addresses to local computers for this specific purpose. Do you have a static IP address? ______________ A Static IP address means you use the same IP address every time you log on to the Internet. With a static IP address, other Internet users always know the identity of your computer and can easily connect with it. That way, you can host a website, email server, or other type of server connection. Everfocus suggest using a static IP address. If your Internet provider does not offer a static IP address you have the option to use a dynamic IP address. This will be explained in more detail later on in the chapter. Do you have a dynamic IP address? ______________ A Dynamic IP address means your IP address changes each time you make a connection to the Internet. We recommend asking your Internet service provider for a Static IP address. If this is not a possibility, you may purchase a router (we suggest a Linksys or D-link router) which supports 60 E V E R F O C U S E L E C T R O N I C S C O R P O R A T I O N DDNS. DDNS is a Dynamic Domain Name Server, a service that provides a central (public) database where DNS information can be stored and retrieved. It allows those using a dynamic IP address to be registered centrally so users can connect to it by name. What type of DVR are you installing? ______________ Everfocus EDR series: EDR 400, 1600 or 1680 Everfocus EDSR series: EDSR 110, 400H, 400M, 400, 900, or 1600 What Type of Network Connection do you have? Everfocus DVR’s can operate using three distinct types of networking connections. 1. Simple One to One Connection: A simple one to one connection is the most simple network connection. Basically it is a connection between a Computer and Another Computer or in this case a DVR using a crossover cable. (See page on how to install this type of connection) 2. Direct High Speed Modem Connection: A direct high speed modem connection is a network connection from the modem directly to a computer or in this case the DVR. (See page on how to install this type of connection) 3. Router or LAN Connection – A local area network connection either requires a router or a pre-existing LAN connection. Typically this type of connection is the most commonly used application. A router allows multiple computers and DVR’s to access each other as well as the Internet. It assigns different internal IP addresses to the computers. 61 E V E R F O C U S E L E C T R O N I C S C O R P O R A T I O N Simple One to One Connection Cat 5 Cross-over-cable Crossover Ethernet Cable Pin outs: The Diagram below shows the pin configurations for a cross over cable. Diagram 31 Connection Procedure: ¾ The First step is to purchase or make a cross over cable. We recommend purchasing one if you have never made a cross over cable. Please remember you can not use a straight through network cable for this application ¾ Once you have a cross over cable plug one end into the LAN port on the back of the recorder and the other into the network card on the back of the computer. ¾ Now Log into the Everfocus DVR menu and using the jog dial from the previous chapter go to the Network Setting Menu. (See page 28 for more instructions) 62 E V E R F O C U S E L E C T R O N I C S C O R P O R A T I O N ¾ Assign an IP address of 192.168.001.003 to the DVR, a Subnet mask of 255.255.255.000, and a default gateway of 192.168.001.001. ¾ The next step is to get the computer onto the same network to do this you will need administrator access to your windows machine. ¾ To assign a static IP address in windows 2000/XP. 63 E V E R F O C U S E L E C T R O N I C S C O R P O R A T I O N 64 E V E R F O C U S E L E C T R O N I C S C O R P O R A T I O N 65 E V E R F O C U S E L E C T R O N I C S C O R P O R A T I O N 66 E V E R F O C U S E L E C T R O N I C S C O R P O R A T I O N ¾ Once you have reached this point click ok and restart both the computer and the digital recorder. ¾ To access the DVR from the computer simply open Internet Explorer and in the address bar type: http://192.168.1.3 67 E V E R F O C U S E L E C T R O N I C S C O R P O R A T I O N Direct High Speed Modem Connection Hi-speed modem Internet Cat 5 Straight Through Cable DVR Straight Through Ethernet Cable Pin outs: The Diagram below shows the pin configurations for a straight cable. Diagram 32 Connection Procedure: ¾ The First step is to purchase or make a straight through cable. We recommend purchasing one if you have never made a straight through cable. Please remember you can not use a cross over network cable for this application ¾ Once you have a straight through cable plug one end into the LAN port on the back of the recorder and the other into the high speed modem. 68 E V E R F O C U S E L E C T R O N I C S C O R P O R A T I O N ¾ Now Log into the Everfocus DVR menu and using the jog dial from the previous chapter go to the Network Setting Menu. (See page 28 for more instructions) ¾ Assign the Static IP address which you obtained from the internet service provider to the DVR, the Subnet mask from the internet service provider to the DVR, and the default gateway of the internet service provider. Please Note: If you have a dynamic IP address this type of connection will not work for you. You will need to purchase a router or ask your internet service provider for a static IP address. (Please refer to local area network connection checklist) ¾ Once you have reached this point click ok and restart both the computer and the digital recorder. ¾ To access the DVR from a computer simply open Internet Explorer and in the address bar type: http:// and the IP address of your internet service provider. 69 E V E R F O C U S E L E C T R O N I C S C O R P O R A T I O N Router or LAN Connection Hi-speed modem Internet Cat 5 Straight Through Cable DVR Router Straight Through Ethernet Cable Pin outs: The Diagram below shows the pin configurations for a straight cable. Diagram 33 Connection Procedure: ¾ The First step is to purchase or make a straight through cable. We recommend purchasing one if you have never made a straight through cable. Please remember you can not use a cross over network cable for this application 70 E V E R F O C U S E L E C T R O N I C S C O R P O R A T I O N ¾ Once you have a straight through cable plug one end into the LAN port on the back of the recorder and the other into the router. ¾ Now Log into the Everfocus DVR menu and using the jog dial from the previous chapter go to the Network Setting Menu. (See page 28 for more instructions) ¾ If you have a Linksys Router: Assign an IP address of 192.168.001.050 to the DVR, a Subnet mask of 255.255.255.000, and a default gateway of 192.168.001.001. If you have a D-Link Router: Assign an IP address of 192.168.000.050 to the DVR, a Subnet mask of 255.255.255.000, and a default gateway of 192.168.000.001. If you have a pre-existing LAN: Go to a Computer on the pre-existing network and do the following: o Go to Start, then Run and type cmd and click on OK. Then hit enter, type ipconfig and press enter this will give you the information you will need. Use the prior step to assign an IP address. For example, if you got the IP address from the computer of 192.168.002.101. Assign the DVR’s IP address as 192.168.002.050. Now Copy the subnet mask and default gateway information you got from the prior step off the computer to the DVR. 71 E V E R F O C U S ¾ E L E C T R O N I C S C O R P O R A T I O N Please Note: Make sure the modem is in bridge mode. If your Internet Service Provider is BellSouth you will have a modem/router. BellSouth provides a Westell modem that includes a built-in router. You will need to disable the router functionality. ¾ The next step is to open ports within your router. Open virtual ports in the router (Log into the router using a PC) o EDR Ports to open: 80, 1111, 1600 o EDSR Ports to open: 80, 1111, 2222, 3333, 4444, 6666 Please Note: If your Internet service provider blocks port 80 you may use a different port to access the DVR through the routers UPNP forwarding (Linksys feature) or Virtual Server (D-Link feature). This will be addressed in the next two chapters. ¾ If you have a Dynamic IP address and have open the ports simply go to Chapter 9 to Configure DDNS. ¾ Once you have reached this point and you have restarted the digital recorder. ¾ To access the DVR from a computer simply open Internet Explorer and in the address bar type: http:// and the IP address of your internet service provider. Please Note: If your Internet service provider blocks port 80 you may use a different port to access the DVR through the routers UPNP forwarding (Linksys feature) or Virtual Server (D-Link feature). This will be addressed in the next two chapters. 72 E V E R F O C U S E L E C T R O N I C S C O R P O R A T I O N Chapter 10 Linksys Port Forwarding This chapter will cover a few simple configurations for the Linksys router. Please understand we do not support this product and will not give tech support on it. If you need Technical support on this router you must call Linksys. This Chapter is to offer some help to the installer and end user nothing more. To access the Web-based Utility, launch Internet Explorer or Netscape Navigator, and enter the Router’s default IP address, 192.168.1.1, in the Address field. Then, press Enter. A password request page will appear. (Non-Windows XP users will see a similar screen.) Leave the User Name field blank. The first time you open the Web-based Utility, use the default password admin. (You can set a new password from the Administration tab’s Management screen.) Click the OK button to continue. 73 E V E R F O C U S E L E C T R O N I C S C O R P O R A T I O N The first screen that appears displays the Setup tab. This allows you to change the Router's general settings. Change these settings as described here and click the Save Settings button to apply your changes or Cancel Changes to cancel your changes. The Applications and Gaming Tab allows you to set up public services on your network, such as web servers, ftp servers, e-mail servers, or other specialized Internet applications. (Specialized Internet applications are any applications that use Internet access to perform functions such as videoconferencing or online gaming. Some Internet applications may not require any forwarding.) To forward a port, enter the information on each line for the criteria required. Descriptions of each criteria are described here. 74 E V E R F O C U S E L E C T R O N I C S C O R P O R A T I O N Application - In this field, enter the name you wish to give the application. Each name can be up to 12 characters. Start/End - This is the port range. Enter the number that starts the port range under Start and the number that ends the range under End. Protocol - Enter the protocol used for this application, either TCP or UDP, or Both. IP Address - For each application, enter the IP Address of the PC running the specific application. Enable - Click the Enable checkbox to enable port forwarding for the relevant application. Change these settings as described here and click the Save Settings button to apply your changes or Cancel Changes to cancel your changes. Example: DVR 80 to 80 Both DVR 1111 to 1111 Both DVR 2222 to 2222 Both 192.168.1.50 192.168.1.50 192.168.1.50 75 Enable Enable Enable E V E R F O C U S DVR DVR DVR DVR E L E C T R O N I C S 3333 to 3333 4444 to 4444 6666 to 6666 1600 to 1600 C O R P O R A T I O N Both Both Both Both 192.168.1.50 192.168.1.50 192.168.1.50 192.168.1.50 Enable Enable Enable Enable ¾ The next step is to open ports within your router. Open virtual ports in the router. o EDR Ports to open: 80, 1111, 1600 o EDSR Ports to open: 80, 1111, 2222, 3333, 4444, 6666 ¾ If your Internet Service Provider Blocks port 80. Simply do the following: Clicking the UPnP Forwarding button on the Port Range Forwarding tab will display the UPnP Forwarding tab. The UPnP Forwarding tab displays preset application settings as well as options for customization of port services for other applications. To add a server using UPnP Forwarding: 76 E V E R F O C U S E L E C T R O N I C S C O R P O R A T I O N 1. Enter the name of the application in the appropriate Application Name field. 2. Next to the name of the application, enter the number of the external port used by the server in the Ext. Port column. Check with the Internet application software documentation for more information. 3. On the same line, select the protocol UDP or TCP. 4. Enter the number of the internal port used by the server in the Int. Port column. Check with the Internet application software documentation for more information. 5. Enter the IP address of the server that you want the Internet users to be able to access. 6. Check the Enable box to enable the services you have defined. UPnP Forwarding will not function if the Enable button is left unchecked. This is disabled (unchecked) by default. Example: DVR 8100 DVR 8100 TCP 80 UDP 80 192.168.1.50 192.168.1.50 Enable Enable ¾ To access the DVR from a computer simply open Internet Explorer and in the address bar type: http:// IP address of your internet service provider: 8100 Dynamic DNS The Router offers a Dynamic Domain Name System (DDNS) feature. DDNS lets you assign a fixed host and domain name to a dynamic Internet IP address. It is useful when you are hosting your own website, FTP server, or other server behind the Router. Before you can use this feature, you need to sign up for DDNS service at www.dyndns.org, DDNS service providers. 77 E V E R F O C U S E L E C T R O N I C S C O R P O R A T I O N DDNS Service - From this pull-down menu, enter the DDNS service with which you have membership. User Name - Enter the User Name for your DDNS account. Password - Enter the Password for your DDNS account. Host Name - The is the DDNS URL assigned by the DDNS service. Internet IP Address - This is the Router’s current IP Address as seen on the Internet. Status - This displays the status of the DDNS connection. Change these settings as described here and click the Save Settings button to apply your changes or Cancel Changes to cancel your changes. 78 E V E R F O C U S E L E C T R O N I C S C O R P O R A T I O N Chapter 11 D-Link Port Forwarding This chapter will cover a few simple configurations for the D-Link router. Please understand we do not support this product and will not give tech support on it. If you need Technical support on this router you must call D-Link. This Chapter is to offer some help to the installer and end user nothing more. 79 E V E R F O C U S E L E C T R O N I C S C O R P O R A T I O N ¾ The next step is to open ports within your router. Go to Virtual Server in the router. Example1: Protocol Type - The protocol used for the virtual service. Public Port - The port number on the WAN (Wide Area Network) side that will be used to access the virtual service. Private Port - The port number of the service used by the Private IP computer. Schedule - The schedule of time when the virtual service will be enabled. The schedule may be set to Always, which will allow the particular service to always be enabled. If it is set to Time, select the time frame for the service to be enabled. If the system time is outside of the scheduled time, the service will be disabled. Virtual Server - Select Enabled or Disabled 80 E V E R F O C U S E L E C T R O N I C S C O R P O R A T I O N Name - Enter the name referencing the virtual service Private IP - The server computer in the LAN (Local Area Network) that will be providing the virtual services. If you have a Web server that you wanted Internet users to access at all times, you would need to enable it. Web (HTTP) server is on LAN (Local Area Network) computer 192.168.0.50 HTTP uses port 80, TCP and UDP. Name: DVR Private IP: 192.168.0.50 Protocol Type: Both Private Port: 80 Public Port: 80 Schedule: always ¾ The next step is to open ports within your router. Open virtual ports in the router. o EDR Ports to open: 80, 1111, 1600 o EDSR Ports to open: 80, 1111, 2222, 3333, 4444, 6666 ¾ If your Internet Service Provider Blocks port 80. Simply do the following: 192.168.0.50 HTTP uses port 80, TCP and UDP. Name: DVR Private IP: 192.168.0.50 Protocol Type: Both Private Port: 80 Public Port: 8100 Schedule: always ¾ To access the DVR from a computer simply open Internet Explorer and in the address bar type: http:// IP address of your internet service provider: 8100 81 E V E R F O C U S E L E C T R O N I C S C O R P O R A T I O N Dynamic DNS Dynamic Domain Name System is a method of keeping a domain name linked to a changing IP Address. This is a useful feature since many computers do not use a static IP address. ¾ To setup Dynamic DNS simple go to Tools and the Misc. At the bottom of the screen you will be able to enable DynDNS. ¾ Once you have enabled it enter the server address of DynDNS.org: members.dyndns.org ¾ Then enter the hostname you created with DynDNS.org Example: Everfocus.homeip.net ¾ Then enter the username and password you use to log into DynDNS.org 82 E V E R F O C U S E L E C T R O N I C S C O R P O R A T I O N 83 E V E R F O C U S E L E C T R O N I C S C O R P O R A T I O N Chapter 12 DDNS This chapter will cover a few simple configurations for setting up DDNS. Please understand we do not support this product and will not give tech support on it. If you need Technical support on DDNS you must call Linksys or D-Link. This Chapter is to offer some help to the installer and end user nothing more. Creating a DDNS Account ¾ The first step is to open Internet Explorer and in the address bar type: http://www.dyndns.org ¾ The next step is to register with dyndns.org by clicking on sign up now. 84 E V E R F O C U S E L E C T R O N I C S C O R P O R A T I O N ¾ This is where you file out the information DynDNS requires. You will then receive an email to confirm your account once you confirm you will login into DynDNS.org. ¾ After you have logged in click on click on the account tab and the click on Add Host link right next to Dynamic DNS. ¾ The next step is to add a host name with an extension. Example: Everfocus.homeip.net ¾ The IP address should already be entered for you. All you have to do is click add host and you are done registering DDNS. ¾ You may refer to the previous two chapters to set up DDNS within your router. 85 E V E R F O C U S E L E C T R O N I C S C O R P O R A T I O N ¾ To access the DVR from a computer simply open Internet Explorer and in the address bar type: http:// The DDNS you created example everfocu.homeip.net 86 E V E R F O C U S E L E C T R O N I C S C O R P O R A T I O N Chapter 13 Viewing through Internet Explorer ¾ To access the DVR from a computer simply open Internet Explorer and in the address bar type: http:// (LAN or IP address of your internet service provider) ¾ The digital video login page will appear on the screen similar to the one shown above. ¾ User must enter a user name and password to access the recorder. You can find your user name and password in the Network setting menu of your DVR. ¾ The Default user name and password are admin and admin. 87 E V E R F O C U S E L E C T R O N I C S C O R P O R A T I O N ¾ Then click on the submit button and you will be logged into your recorder. 88 E V E R F O C U S E L E C T R O N I C S C O R P O R A T I O N 89 E V E R F O C U S E L E C T R O N I C S C O R P O R A T I O N ¾ Please Note: If any icon is grayed, it means that particular function is not accessible. 90 E V E R F O C U S E L E C T R O N I C S C O R P O R A T I O N Chapter 14 Interface Specifications This Digital Video Recorder may be controlled by a computer or a terminal via the standard D-SUB 9-pin RS-232 connector. D-SUB 9-pin connector specifications: The pin assignment of the 9-pin D-SUB connector 91 E V E R F O C U S E L E C T R O N I C S C O R P O R A T I O N Transmission Setting There are 6 different speeds that can be used to transmit instruction or information through the RS232/RS485 port on the device, 1200 baud, 2400 baud, 4800 baud, 9600 baud, 19200 baud, and 3840 baud. The default setting from the factory is 9600 baud. Please refer to RS232/RS485 Setting Menu on page 32 for details. Remote Control Protocol A computer can be used to control the DVR by sending the packet as follows. 92 93 94 Appendix A Remote Control 95 Appendix B Time Lapse Mode Recording Time 96 97 Appendix C Alarm Board Configuration 98 Appendix D RJ45 (RS485) Pin Assignment 99 Troubleshooting If you have difficulty operating your system, run through the following checklist to see if you can solve the problem. The DVR will not go into record mode? Make sure the HDD is locked in with the keys. Also check to make sure the hard drives are set to Master. A diagram located on the Hard Drive Label will show you how to set the drive to master. DVR only records for a few hours? If motion recording is not properly set up this problem will arise. The recommended motion set up for maximum video storage (HDD). 1) Press the menu button, and use the JOG Dial to traverse until Motion is highlighted, then press the enter button. 2) Under the OP option, select the cameras or channels that you want to record on motion detection and turn them on the ON position. 3) From this page you can also press the 1, 2, 3 ect. button to pull up and edit the masking grid. Exit out of the Motion menu when you are finished. 4) Next press the menu button, and use the JOG Dial to traverse until Record is highlighted, then press the enter button. 5) Set the Normal Speed at a lower recording speed (IPS) anywhere between 0.1-5 IPS; refer to Appendix A & B. (select desired quality) 6) Set the desired Alarm Record and Quality to your preference. (NOTE: Alarm record is representing the IPS recorded when motion is detected on a camera) 7) There is also the option to record Pre-Alarm. This will record at the same IPS set for Alarm prior to the Alarm or Motion activity. 8) Lastly, you must make sure the REC light is continually illuminated. **Explanation: The DVR will record at a lower IPS when there is no motion, which will conserve HDD space. When motion is detected by a camera, the DVR will record at a higher IPS. This will insure a higher resolution during motion events play back. 100 The DVR displays no picture? First question you should ask yourself is the equipment wired properly. Please see your installation manual for help. The second question to ask yourself0, do all the wires used work properly. The next step is to verify the recorder is getting the correct amount of power. There is no display coming from one of the channels on the DVR? The first step is to verify is the problem coming from the recorder or the camera. Simply take a working camera and plug it into the port that seems to not be working. If you see a picture this means the problem is coming from the camera. CF R/W error of I/O Error when trying to archive to a compact flash card? This error is usually a file incomparability error with the flash card. One most common reason would be if you were using a compact flash card made by Lexar. If you own a lexar Compact flash card please purchase a Sandisk or Kingston compact flash card. Also please make sure the Flash Card is greater than 32 MB. If you own a compabile flash card then make sure the flash card is formatted in Fat32 file system. See your Windows Manual on How to format the flash card in Windows. I cannot connect to the recorder via the internet? 1. The first thing to check is does your internet provider block any ports. 2. Are you using the IP address from the Internet Service provider? 3. If you are using a router are the ports in your router opened? (NOTE: Please be sure that ports 80, 1111, 2222, 3333, 4444, 6666 are open.) 4. If you are using Windows XP please update the Java Virtual Machine. This can be done by going to http://java.sun.com and downloading the file called JavaVM. If you have a Dynamic IP address from your Internet Service Provider. Dynamic IP addresses can cause conflicts when trying to connect to DVR(s) on a high speed internet connection. With new router technology (DDNS), it allows you to overcome this problem. DDNS lets you assign a fixed host and domain name to a dynamic Internet IP address. It is useful when you are hosting your own DVR, website, FTP server, or other server behind the Router. Before using this feature, you need to sign up for DDNS service at www.dyndns.org or 101 www.tzo.com. (Preferred routers: Linksys BEFSR41 V3 or DLINK DI624 or any router that offers DDNS. 102