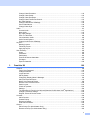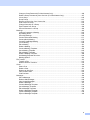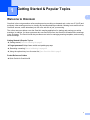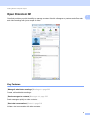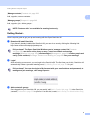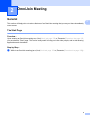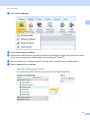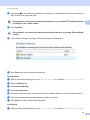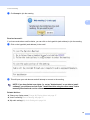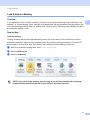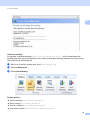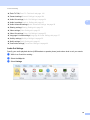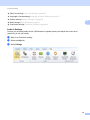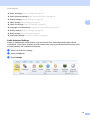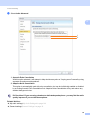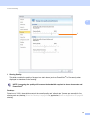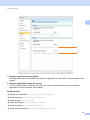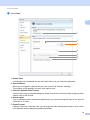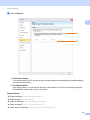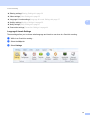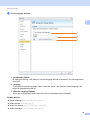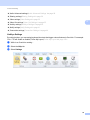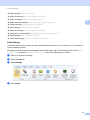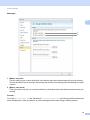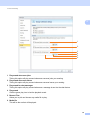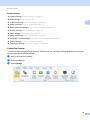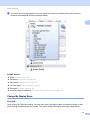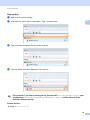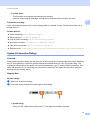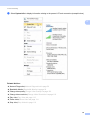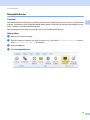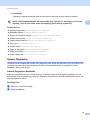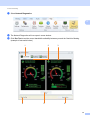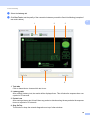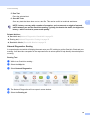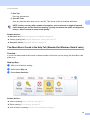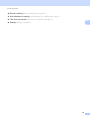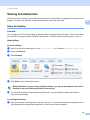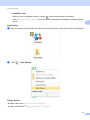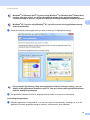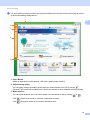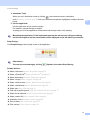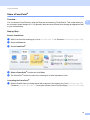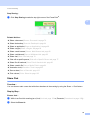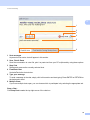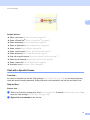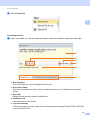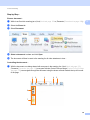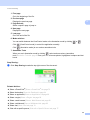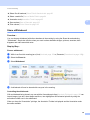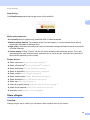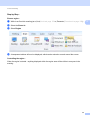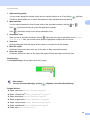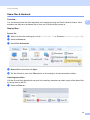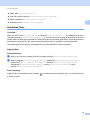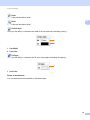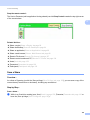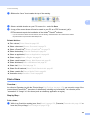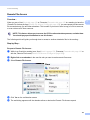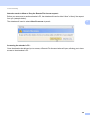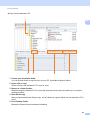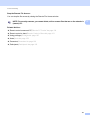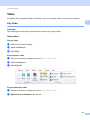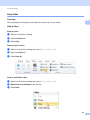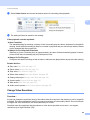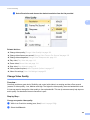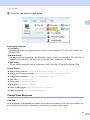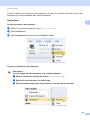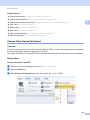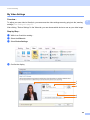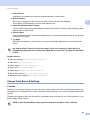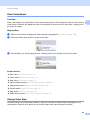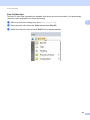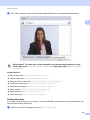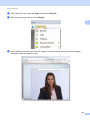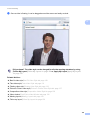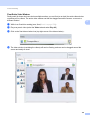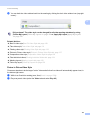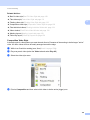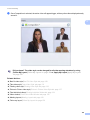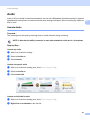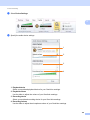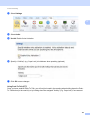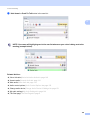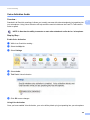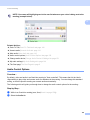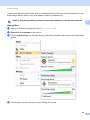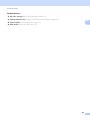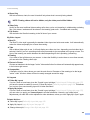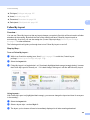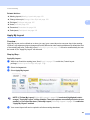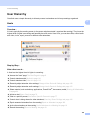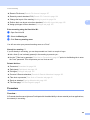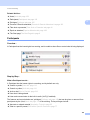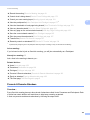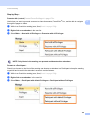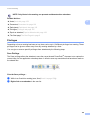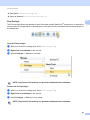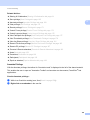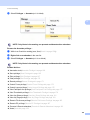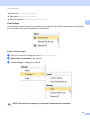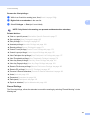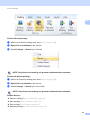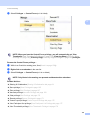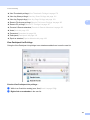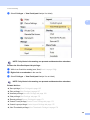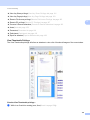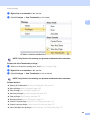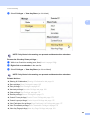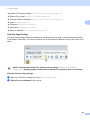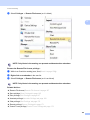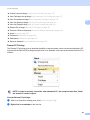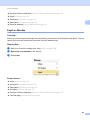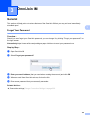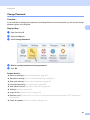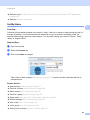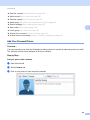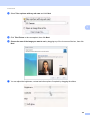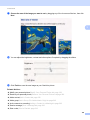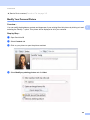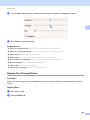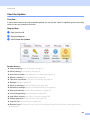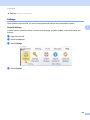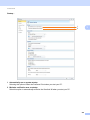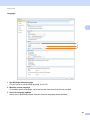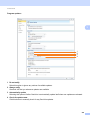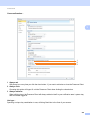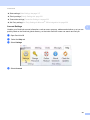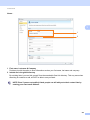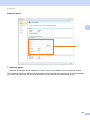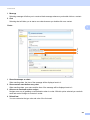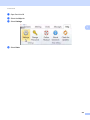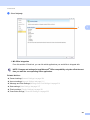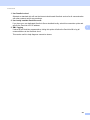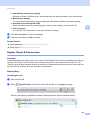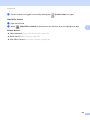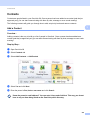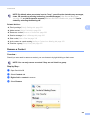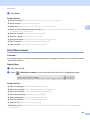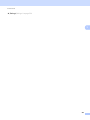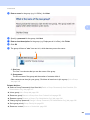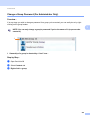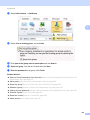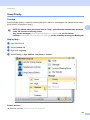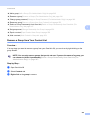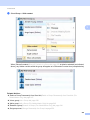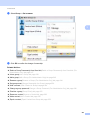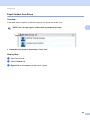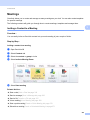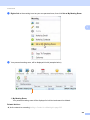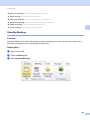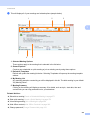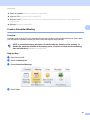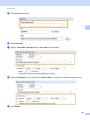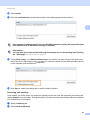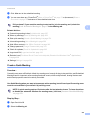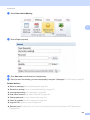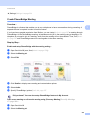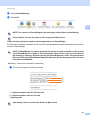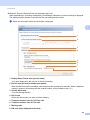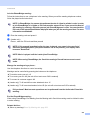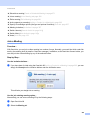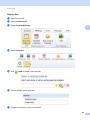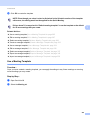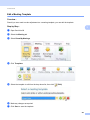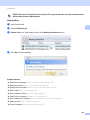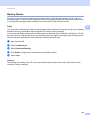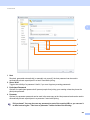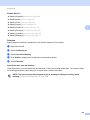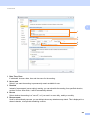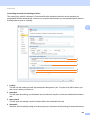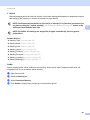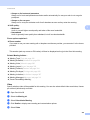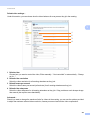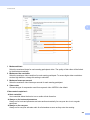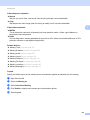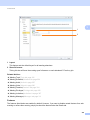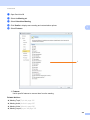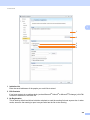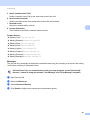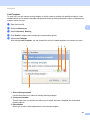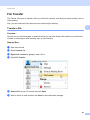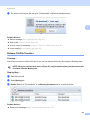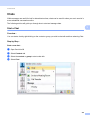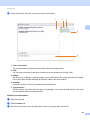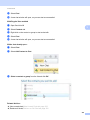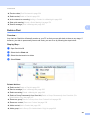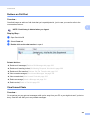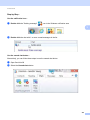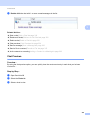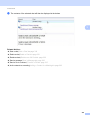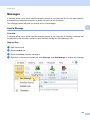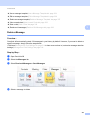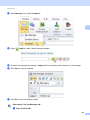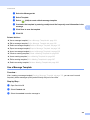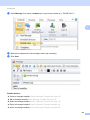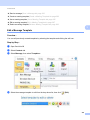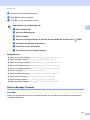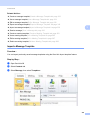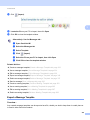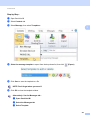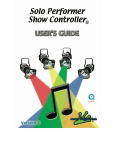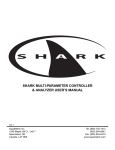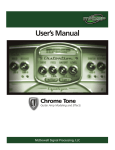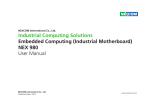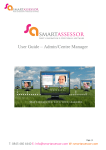Download Sennheiser PC 25 User guide
Transcript
Online User Guide USER’S GUIDE Trademarks Microsoft and Windows are registered trademarks of Microsoft Corporation in the United States and/or other countries. Intel and Intel Core are registered trademarks or trademarks of Intel Corporation in the United States and/or other countries. Logitech and QuickCam are registered trademarks of Logitech in the United States and/or other countries. Adobe, Reader and Acrobat are registered trademarks of Adobe Systems Incorporated in the United States and/or other countries. Any trade names and product names of companies appearing on Brother products, related documents and any other materials are all trademarks or registered trademarks of those respective companies. i Before Use You need a PC, an Internet connection, a webcam, and a headset or a speaker phone. <System Requirements> For Hosts or Presenters OS: Windows® XP or later *For a premium visual experience, Windows Vista or later are preferred. CPU: For Meeting Participants Windows® XP or later *For a premium visual experience, Windows Vista or later are preferred. Core2 Quad, Intel i3, i5 or i7 equivalent CPU Pentium 4, Core2 Duo, Quad Core, Intel i3, i5 or i7 equivalent CPU *Low-powered laptops are not recommended for hosting OmniJoin Memory (RAM): 2 GB or higher meetings Memory (RAM); 4 GB or higher HDD: 100 MB of available space 100 MB of available space Web Browser: Windows® Internet Explorer® 7.0 or later, Mozilla Firefox, Google Chrome Windows® Internet Explorer® 7.0 or later, Mozilla Firefox, Google Chrome DirectX: DirectX® 9.1 or later DirectX® 9.1 or later Internet Connection: High speed broadband Internet access (at least 1 Mbps upstream and 4 Mbps downstream) High speed broadband Internet access (at least 512 Kbps upstream and 4 Mbps downstream) <Recommended Devices> OmniJoin is broadly compatible with webcams or Windows video peripherals. Video capture cards with DirectShow 8.1 or later will allow you to use virtually any video input device including meeting room pan-tilt-zoom (PTZ) cameras, document cameras, DVD players, specialty devices and so on. USB Web camera: Microsoft® HD LifeCam Cinema Microsoft® HD LifeCam 3000 Logitech ® HD Pro C920 (USB 3 Ready) Logitech ® HD Pro C910 Facevsion™ N1 Logitech QuickCam Pro 9000 Logitech Quickcam Orbit AF Logitech Webcam C905 USB Headset: Plantronics Audio .470 USB Sennheiser PC 25 Plantronics DA-40 USB to headset adapter Revolabs Desktop Solo - USB ii USB Speakerphone: ClearOne Chat 50 USB Personal Conference Phone Jabra/Logitech BSP 420 Speakerphone Phoenix Audio Duet PCS Phoenix Quatro2 Phoenix Audio Duet Executive ClearOne Chat 150 Conference Room Microphone Yamaha PJP-25UR Pan-tilt-zoom (PTZ) camera: SONY EVI-D70 Standard Definition Camera SONY EVI-HD1 High Definition Camera SONY EVI-HD7 High Definition Camera Vaddio ClearVIEW HD-18 High Definition Camera Video capture card: Hauppauge 1250 Hauppauge 1850 Aja Kona LHi HD DeckLink Studio iii Table of Contents 1 Getting Started & Popular Topics 1 Welcome to OmniJoin................................................................................................................................1 OmniJoin Meeting......................................................................................................................................2 Key Features .......................................................................................................................................2 Getting Started... .................................................................................................................................3 Open OmniJoin IM.....................................................................................................................................5 Key Features .......................................................................................................................................5 Getting Started... .................................................................................................................................6 2 OmniJoin Meeting 8 General ......................................................................................................................................................8 The Start Page ....................................................................................................................................8 Invite Attendees to a Meeting ............................................................................................................10 Join a Meeting ...................................................................................................................................13 Leave a Meeting ................................................................................................................................15 End a Meeting ...................................................................................................................................16 Lock & Unlock a Meeting...................................................................................................................17 Settings..............................................................................................................................................19 Take Host or Presenter .....................................................................................................................46 Change My Display Name.................................................................................................................47 Record a Meeting ..............................................................................................................................49 System & Connection Ratings...........................................................................................................51 Bandwidth Monitor.............................................................................................................................54 Network Diagnostics..........................................................................................................................56 The About Box is Found in the Help Tab (Standard for Windows Vista & Later) ..............................62 Sharing & Collaboration...........................................................................................................................64 Share the Desktop ............................................................................................................................64 Share an Application .........................................................................................................................68 Share a PowerPoint® ........................................................................................................................72 Share Chat ........................................................................................................................................74 Chat with a Specific Person...............................................................................................................77 Share a Document.............................................................................................................................79 Share a Whiteboard...........................................................................................................................82 Share a Media File ............................................................................................................................84 Share a Region..................................................................................................................................86 Share a Web Browser .......................................................................................................................90 Share Files & Handouts.....................................................................................................................93 Annotation Tools................................................................................................................................95 Remote Control a Share..................................................................................................................101 Save a Share...................................................................................................................................102 Print a Share....................................................................................................................................103 Remote PC Control .........................................................................................................................104 Remote File Access.........................................................................................................................107 Video .....................................................................................................................................................112 Play Video .......................................................................................................................................112 Pause Video ....................................................................................................................................114 Stop Video .......................................................................................................................................116 Video Playback Options ..................................................................................................................117 iv Change Video Resolution................................................................................................................118 Change Video Quality......................................................................................................................120 Change Video Sharpness................................................................................................................121 Change Video Frames Per Second.................................................................................................123 My Video Settings............................................................................................................................125 Change Video Device & Settings ....................................................................................................126 Show Video Names .........................................................................................................................128 Change Video Style.........................................................................................................................128 Audio .....................................................................................................................................................141 Unmute Audio..................................................................................................................................141 Mute Audio ......................................................................................................................................142 My Audio Settings............................................................................................................................144 Push-To-Talk Audio.........................................................................................................................146 Voice Activation Audio.....................................................................................................................149 Audio Control Options .....................................................................................................................150 Change Audio Device & Settings ....................................................................................................151 Layouts ..................................................................................................................................................154 Meeting Layouts ..............................................................................................................................154 Follow My Layout.............................................................................................................................156 Apply My Layout ..............................................................................................................................157 User Hierarchy.......................................................................................................................................159 Hosts ...............................................................................................................................................159 Presenters .......................................................................................................................................160 Participants......................................................................................................................................162 Promote & Demote Attendees.........................................................................................................163 Privileges .........................................................................................................................................165 Expel an Attendee ...........................................................................................................................189 3 OmniJoin IM 190 General ..................................................................................................................................................190 Forgot Your Password.....................................................................................................................190 Change Password ...........................................................................................................................191 Logout and exit ................................................................................................................................192 Set My Status ..................................................................................................................................193 Change My Display Name & Message ............................................................................................194 Add Your Personal Picture ..............................................................................................................195 Modify Your Personal Picture ..........................................................................................................199 Remove Your Personal Picture .......................................................................................................200 Switch Layout ..................................................................................................................................202 Check for Updates...........................................................................................................................203 Settings............................................................................................................................................204 The About Box is Found in the Help tab (Standard for Windows Vista® Applications) ...................228 Change Connection Settings...........................................................................................................229 Regular, Picture & Preview views....................................................................................................233 Contacts ................................................................................................................................................236 Add a Contact..................................................................................................................................236 Contact Priority ................................................................................................................................238 Remove a Contact...........................................................................................................................239 Hide Offline Contacts.......................................................................................................................240 Groups ...................................................................................................................................................242 Add a Group (For Administrator Only).............................................................................................242 Rename a Group (For Administrator Only)......................................................................................244 v Change a Group Password (For Administrator Only)......................................................................246 Delete a Group Permanently from OmniJoin (For Administrator Only) ...........................................247 Join a Group ....................................................................................................................................249 Group Priority ..................................................................................................................................251 Remove a Group from Your Contact List ........................................................................................252 Hide Contact in Group .....................................................................................................................254 Change Ownership of a Group........................................................................................................256 Expel Contact from Group ...............................................................................................................258 Show all Contacts in a Group ..........................................................................................................260 Meetings ................................................................................................................................................263 Inviting a Contact to a Meeting ........................................................................................................263 My Meeting Room ...........................................................................................................................264 Show My Meetings ..........................................................................................................................269 Create a Scheduled Meeting ...........................................................................................................271 Create a Quick Meeting...................................................................................................................274 Create PhoneBridge Meeting ..........................................................................................................276 Join a Meeting .................................................................................................................................280 Edit a Meeting..................................................................................................................................281 Delete a Meeting .............................................................................................................................282 Create a Meeting Template .............................................................................................................283 Use a Meeting Template .................................................................................................................285 Edit a Meeting Template..................................................................................................................287 Delete a Meeting Template .............................................................................................................288 Old Meeting Requests & Invites ......................................................................................................289 Meeting Options ..............................................................................................................................291 File Transfer...........................................................................................................................................315 Transfer a File .................................................................................................................................315 Retrieve Old File Transfers..............................................................................................................316 Chats .....................................................................................................................................................318 Start a Chat .....................................................................................................................................318 Delete a Chat...................................................................................................................................321 Retrieve an Old Chat .......................................................................................................................322 View Unread Chats..........................................................................................................................322 Chat Previews .................................................................................................................................324 Messages ..............................................................................................................................................326 Send a Message..............................................................................................................................326 Retrieve Old Messages ...................................................................................................................328 View Unread Messages...................................................................................................................329 Delete a Message............................................................................................................................331 Create a Message Template ...........................................................................................................332 Use a Message Template................................................................................................................334 Edit a Message Template................................................................................................................336 Delete a Message Template............................................................................................................337 Import a Message Template............................................................................................................339 Export a Message Template............................................................................................................340 vi 1 Getting Started & Popular Topics 1 1 Welcome to OmniJoin 1 OmniJoin is the next generation online meeting service providing on-demand web, voice over IP (VoIP) and multiparty video meeting services to virtually any business desktop worldwide. Meeting hosts must have an OmniJoin account, online attendees just click on a web link to join your meeting. The online resources below cover the OmniJoin meeting application for starting and running your online meetings. In addition, for those customers who use OmniJoin often, the OmniJoin IM make online meetings just a click away. The OmniJoin IM also provides more tools for managing meeting templates, and recurring online meetings. Getting Started & Popular Topics 1 [Getting started]OmniJoin Meeting uu page 2 Forgot password?:https://www.nefsis.com/pwdchgreq.aspx [Recording a meeting]Record a Meeting uu page 49 [Using the optional tray icon & contact list]Open OmniJoin IM uu page 5 Pocket Reference Guides 1 Quick Guide for OmniJoin IM 1 Getting Started & Popular Topics OmniJoin Meeting 1 1 Whenever you're invited into or hosting an online meeting, you'll be using OmniJoin meeting features. You can share and collaborate on documents, PowerPoint®, live applications, and media files, while taking advantage of webcams and built-in PC audio (voice over IP). These features generally appear in the order they are typically used, making it easier for new users to become productive with OmniJoin. OmniJoin defaults to the most often-used audio, video and application display settings, so you can get right down to business during your first few meetings; yet the detailed controls for web events, multiple presenters, boardroom set-ups and other advanced capabilities are within your reach. Key Features [Sharing & Collaboration]Sharing & Collaboration uu page 64 1 1 Share live applications, PowerPoint®, documents... [Use videos / webcams]Video uu page 112 1 Stop, start webcams, adjust quality & styles... 2 Getting Started & Popular Topics [Use audio / VoIP]Audio uu page 141 1 1 Unmute, mute microphones, adjust quality... [Control the user-hierarchy]User Hierarchy uu page 159 1 Hosts, Presenters, Participants, promote & demote... NOTE: You cannot schedule a meeting while you are in an OmniJoin meeting. Schedule a meeting by using [OmniJoin IM]Open OmniJoin IM uu page 5, or login to My Account. Getting Started... 1 Here is a quick guide to get you up-and-running for an OmniJoin meeting! a Install webcam and headset Before entering a meeting for the first-time, install any software that came with your webcam and then connect your webcam and headset to the computer. b Enter your meeting room Make sure you've downloaded and installed the [Open OmniJoin IM]Open OmniJoin IM uu page 5; you can then follow [this article]My Meeting Room uu page 264 to easily enter your meeting as a [Host]Hosts uu page 159 in just a few clicks. Did you know? You can also enter your meeting room via your web browser by logging into My Account with your email address and password. c Invite people! Once in your meeting, click Invite by email to create a new email message, or click Invite using my contacts to send an invitation to people in your [Open OmniJoin IM]Open OmniJoin IM uu page 5. d Control the video and audio You can control everyone's video and audio in a meeting as a [Host]Hosts uu page 159, by using Video or Audio tab. e Share something! Under the Share tab, you can share [desktops]Share the Desktop uu page 64,[applications]Share an Application uu page 68, [PowerPoint®]Share a PowerPoint® uu page 72, [chats]Share Chat 3 Getting Started & Popular Topics uu page 74, [documents]Share a Document uu page 79, [whiteboards]Share a Whiteboard uu page 82, [media files]Share a Media File uu page 84, [regions]Share a Region uu page 86, [web browsers]Share a Web Browser uu page 90 or [files]Share Files & Handouts uu page 93 with other people. 1 4 Getting Started & Popular Topics Open OmniJoin IM 1 1 OmniJoin provides you with the ability to manage a contact list with colleagues or partners and offers web and video meetings with just a couple of clicks. Key Features [Manage & administer meetings*]Meetings uu page 263 1 1 Create, edit and delete meetings... [Send messages to contacts]Messages uu page 326 1 Send messages quickly to other contacts... [Start chat conversations]Chats uu page 318 1 Initiate a text conversation with other contacts... 5 Getting Started & Popular Topics [Manage contacts]Contacts uu page 236 1 1 Add, organize, remove contacts... [Manage groups*]Groups uu page 242 1 Add, organize, join, delete groups... NOTE: Features with * are available for meeting hosts only. Getting Started... 1 Here is a quick guide to get you up-and-running with the Open OmniJoin IM a Download & Install OmniJoin If you haven't already installed the OmniJoin IM, you can do so now by clicking the following link: http://www.nefsis.com/setup/pc/pcsetup.exe Did you know? The Open OmniJoin IM allows you to [manage contact list]Contacts uu page 236, see who's online, busy or away, [create a schedule and manage meetings]Meetings uu page 263, [send messages]Messages uu page 326 to other people and easily [invite contacts]Inviting a Contact to a Meeting uu page 263 into your meetings. b Login! After activating your account, you can login to the OmniJoin IM. The first-time you do this, OmniJoin will automatically create a [personal meeting room]My Meeting Room uu page 264 for you! Did you know? You can also login to My Account with your email address and password, to manage and join meetings, view usage reports... c Add contacts & groups Once logged into your OmniJoin IM, you can easily [add]Add a Contact uu page 236 other OmniJoin [contacts]Contacts uu page 236 to your list. You can also [create]Add a Group (For Administrator Only) 6 Getting Started & Popular Topics uu page 242 or [join]Join a Group uu page 249 other [groups]Groups uu page 242 to keep your list organized. d 1 Invite a contact to your meeting room With other contacts displayed in your OmniJoin IM, you can easily [invite them to an online meeting]Inviting a Contact to a Meeting uu page 263 by selecting a contact and then click Invite to Meeting Room. 7 2 OmniJoin Meeting 2 General 2 2 This section will help point out various features of an OmniJoin meeting that you may not have immediately come across. The Start Page 2 Overview... 2 Upon entering an OmniJoin meeting as a [Host]Hosts uu page 159 or [Presenter]Presenters uu page 160, you are shown a "Start" page. This can be really useful to help you invite other people, and to start sharing applications and documents. Step-by-Step... a 2 While in an OmniJoin meeting (as a [Host]Hosts uu page 159 or [Presenter]Presenters uu page 160)... 8 OmniJoin Meeting b The "Start" page will be shown (unless you're in the ["video only" layout]Meeting Layouts uu page 154) 2 c Via the "Start" page, you can easily invite other people via email (or [OmniJoin IM]Open OmniJoin IM uu page 5) NOTE: The "Start" page is only visible to [Host]Hosts uu page 159 and [Presenter]Presenters uu page 160. Related Articles... 2 [Play video]Play Video uu page 112 [Unmute audio]Unmute Audio uu page 141 [Share the desktop]Share the Desktop uu page 64 [Share an application ]Share an Application uu page 68 [Share a document]Share a Document uu page 79 [Share a web browser]Share a Web Browser uu page 90 [Share a PowerPoint®]Share a PowerPoint® uu page 72 9 OmniJoin Meeting [Invite other attendees]Invite Attendees to a Meeting uu page 10 Invite Attendees to a Meeting 2 2 Overview... 2 As a Host in an OmniJoin meeting, you can invite other people to the meeting via email or by using the OmniJoin IM. You can even choose an email message from your customized message templates and make changes to the invite prior to sending it. Step-by-Step... 2 Invite by email a b c d e f g 2 While in an OmniJoin meeting (as a [Host]Hosts uu page 159 or [Presenter]Presenters uu page 160)... Select the Meeting tab Select Invite to Meeting Select Invite by Email Email software starts up, and an invitation mail will be displayed Enter the Email addresses of attendees invited to the meeting (separated by commas) Send the invitation mail Did you know? You can customize and create your own invitations via My Account - instead of using the standard "Meeting invitation" email template. Invite by contact a b 2 While in an OmniJoin meeting (as a [Host]Hosts uu page 159 or [Presenter]Presenters uu page 160)... Select the Meeting tab 10 OmniJoin Meeting c Select Invite to Meeting 2 d e Select Invite using my contacts f g Click on a header (e.g. "Outlook contacts") to display a list of contacts from your address book... The invitation window will open, providing you with a list of OmniJoin Contacts (if any) and email contacts (if you have any listed in your email program, such as Microsoft® Outlook ®). Select a contact and click Include 11 OmniJoin Meeting h Repeat step g to invite additional contacts to the meeting. You will gradually form a list of contacts you want to invite in the right-hand pane. Did you know? You can send invitations to anyone who isn't an Outlook® or OmniJoin contact by clicking on the "Email" button. i 2 Click Send Now Did you know? You can edit the invitation email that will be sent, by clicking "Edit and Send" instead. j A new window will open, informing you that the invitations are being sent... k Click Close when the invitations have been sent Invite by phone a b c d e f g 2 While in an OmniJoin meeting (as a [Host]Hosts uu page 159 or [Presenter]Presenters uu page 160)... Select the Meeting tab Select Invite to Meeting Select Invite by Phone Information window will open, and that informs you the website address of OmniJoin and meeting ID Give the information and invite other people by phone or in person Click Close when the invitations have been done Invite by link a 2 While in an OmniJoin meeting (as a [Host]Hosts uu page 159 or [Presenter]Presenters uu page 160)... 12 OmniJoin Meeting b c d e f g h Select the Meeting tab Select Invite to Meeting Select Invite by Link 2 Information window will open, and that informs you the URL including meeting ID Click Copy link Invite other people using the URL (e.g. copy and paste the URL into the message body of email) Click Close when the invitations have been done Alternatively… You can invite other people to the meeting by clicking each icon on the [Start page]The Start Page uu page 8 as well. Did you know? You can also copy the link displayed in the address bar at the bottom of the screen. Related Articles... 2 [The Start page]The Start Page uu page 8 [Invite via the OmniJoin IM]Inviting a Contact to a Meeting uu page 263 [Join a meeting]Join a Meeting uu page 13 [Leave a meeting]Leave a Meeting uu page 15 [Lock & Unlock a meeting]Lock & Unlock a Meeting uu page 17 [Hosts]Hosts uu page 159 [Presenters]Presenters uu page 160 [Participants]Participants uu page 162 [Expel an attendee]Expel an Attendee uu page 189 Join a Meeting 2 Overview... 2 If you have been invited to join a OmniJoin meeting, you can follow the three main ways to join here. Step-by-Step... 2 Received an invitation balloon... 2 If you received an invitation balloon (example below) towards the bottom-right corner of your screen (near the notification area), you can choose to either accept or decline the invitation - easy! 13 OmniJoin Meeting a Cick Accept to join the meeting 2 Received an email... 2 If you have received an email invitation, you can click on the hyperlink (web address) to join the meeting. a Click on the hyperlink (web address) in the email b This will open your web browser and will attempt to connect to the meeting NOTE: If you have limited user-rights (i.e. not an "Administrator" or not able to install software), you will have to click on the "install OmniJoin using the client setup" link to manually download and run the software. Related Articles... 2 [Change my display name]Change My Display Name uu page 47 [Leave a meeting]Leave a Meeting uu page 15 [My audio settings]My Audio Settings uu page 144 14 OmniJoin Meeting Leave a Meeting 2 Overview... 2 2 Leaving a meeting is the recommended method, if you want to leave your meeting room running for future use. Even after you leave, other attendees can continue the meeting. You can easily leave a meeting with just a few clicks... Step-by-Step... a b c 2 While in an OmniJoin meeting... Select the Meeting tab Select Leave Meeting Alternatively... You can also leave the meeting by simply clicking Leave Meeting on the top-right corner, and then clicking Leave Meeting. Related Articles... 2 [End a meeting]End a Meeting uu page 16 [Lock & Unlock a meeting]Lock & Unlock a Meeting uu page 17 [Record a meeting]Record a Meeting uu page 49 [Invite other contacts]Invite Attendees to a Meeting uu page 10 [Take host or presenter]Take Host or Presenter uu page 46 [Revision Level]The About Box is Found in the Help Tab (Standard for Windows Vista & Later) uu page 62 15 OmniJoin Meeting End a Meeting 2 Overview... 2 2 If you would like to delete or end a meeting, you can do so by clicking "End Meeting" in the Meeting tab. This will permanently delete the meeting and will expel any attendees who are currently in it. This is a very safe and secure way to ensure the meeting ends when you leave. Step-by-Step... a b c While in an OmniJoin meeting (as a [Host]Hosts uu page 159)... d Click End meeting to confirm deletion 2 Select the Meeting tab Select End Meeting Alternatively... You can also end the meeting by clicking Leave Meeting on the top-right corner, and then clicking End Meeting. NOTE: By default, [quick meetings]Create a Quick Meeting uu page 274 created via the [OmniJoin IM]Create a Quick Meeting uu page 274 will automatically end 15 minutes after the last attendee leaves the session. Related Articles... 2 [Leave a meeting]Leave a Meeting uu page 15 [Lock & Unlock a meeting]Lock & Unlock a Meeting uu page 17 [Record a meeting]Record a Meeting uu page 49 [Invite other contacts]Invite Attendees to a Meeting uu page 10 [Take host or presenter]Take Host or Presenter uu page 46 [Revision Level]The About Box is Found in the Help Tab (Standard for Windows Vista & Later) uu page 62 16 OmniJoin Meeting Lock & Unlock a Meeting 2 Overview... 2 2 If you would like to lock or unlock a meeting, you can do so by using the Meeting tab and selecting "Lock Meeting " or "Unlock Meeting" icons. Selecting Lock Meeting will stop any attendees from being able to join you in the meeting and will be held in a "waiting room" if they try to join. Selecting Unlock Meeting, will allow any attendees waiting - to join. Step-by-Step... Lock the meeting... 2 2 Locking a meeting will stop from attendees being able to join your meeting. This is useful if you want to prepare the meeting in advance of the scheduled start time (such as sharing documents or PowerPoint® before-hand) or if you want to stop "late-comers" from entering once the meeting is under-way. a b c While in an OmniJoin meeting (as a [Host]Hosts uu page 159)... Select the Meeting tab Select Lock Meeting NOTE: Once you lock the meeting, anyone trying to join will be presented with a message (example below) and will not be able to join until you unlock the meeting. 17 OmniJoin Meeting 2 Unlock the meeting... 2 As standard, [scheduled meetings]Create a Scheduled Meeting uu page 271 will be locked before the specified start time. Any locked meetings can be easily opened again (allowing attendees to join) by clicking Unlock Meeting in the Meeting tab. a b c While in an OmniJoin meeting (as a [Host]Hosts uu page 159)... Select the Meeting tab Select Unlock Meeting Related Articles... 2 [Leave a meeting]Leave a Meeting uu page 15 [End a meeting]End a Meeting uu page 16 [Record a meeting]Record a Meeting uu page 49 [Invite other contacts]Invite Attendees to a Meeting uu page 10 18 OmniJoin Meeting [Take host or presenter]Take Host or Presenter uu page 46 [Revision Level]The About Box is Found in the Help Tab (Standard for Windows Vista & Later) uu page 62 Settings 2 Within a OmniJoin Meeting, you can access local settings to configure and customize your OmniJoin experience. Via the OmniJoin Meeting Settings you can adjust your audio and video settings, language used, even the color scheme. General Settings 2 Allows you to customize the look and feel of OmniJoin and provides you with some additional configuration options. The following article will guide you through how to access and change the general settings of a meeting. a b c While in an OmniJoin meeting... d Select General Select the Help tab Select Settings 19 2 OmniJoin Meeting General... 2 2 1 2 3 4 5 1 Show menus This determines whether shared applications appear with tabs at the bottom of the share area. 2 Print documents to meeting With this option selected, you can share any document by simply printing it to the "OmniJoin Printer". 3 Layered windows Ticking this box determines whether "layered windows" (such as shape and special effect windows) are also shared along with the primary application window. 4 Disable Aero for Live Shares When selected, this will disable the Aero interface used in Windows. This can often help improve performance on older PCs when sharing the desktop, live applications or web browsers. 5 Show Device Configurator on startup Whether or not you want to show the device configurator on startup. This configurator helps you setup your audio and video devices. 20 OmniJoin Meeting Look & Feel... 2 2 1 2 1 Theme You can customize the appearance OmniJoin by selecting a color theme. 2 Minimize the ribbon This setting reduces the size of the ribbon area that runs along the top of the meeting. You can continue to access all the buttons and icons by clicking on the tabs at the top. Related Articles... 2 [Audio settings]Audio uu page 22 [Audio Out settings]Audio Out Settings uu page 24 [Audio In settings]Audio In Settings uu page 26 [Audio Advanced settings]Audio Advanced Settings uu page 28 [Sharing settings]Sharing Settings uu page 30 21 OmniJoin Meeting [Video settings]Video Settings uu page 33 [Video Out settings]Video Out Settings uu page 35 [Language & Locale settings]Language & Locale Settings uu page 37 2 [HotKey settings]HotKeys Settings uu page 39 [Notify settings]Notify Settings uu page 41 [Connection settings]Connection Settings uu page 44 Audio 2 Enable or disable audio for your own OmniJoin Meeting Client and choose between an open microphone (voice activation) or Push-To-Talk (PTT) for transmitting your voice. The following article will guide you through how to access and change the Audio settings. a b c While in an OmniJoin meeting... Select the Help tab Select Settings 22 OmniJoin Meeting d Select Audio 2 1 2 3 1 Enable Audio Un-ticking this box will disable the use of all audio features in your OmniJoin application. 2 Enable Voice Activation Un-ticking this setting will result in you having to use the "Push-To-Talk" feature. This means that your microphone will be muted unless you press and hold the "Push To-Talk" button (or assign a HotKey). 3 HotKey lf "Enable Voice Activation" is un-ticked, you can assign a HotKey to use in order to speak to other attendees in the meeting. Click into the hotkey box and press a suitable key to assign - such as CAPS LOCK. Related Articles... 2 [Voice Activation]Voice Activation Audio uu page 149 23 OmniJoin Meeting [Push-To-Talk]Push-To-Talk Audio uu page 146 [General settings]General Settings uu page 204 [Audio Out settings]Audio Out Settings uu page 24 2 [Audio In settings]Audio In Settings uu page 26 [Audio Advanced settings]Audio Advanced Settings uu page 28 [Sharing settings]Sharing Settings uu page 30 [Video settings]Video Settings uu page 33 [Video Out settings]Video Out Settings uu page 35 [Language & Locale settings]Language & Locale Settings uu page 37 [HotKey settings]HotKeys Settings uu page 39 [Notify settings]Notify Settings uu page 41 [Connection settings]Connection Settings uu page 44 Audio Out Settings 2 Specify your audio playback device (USB headset or speaker phone) and volume level to suit your needs. a b c While in an OmniJoin meeting... Select the Help tab Select Settings 24 OmniJoin Meeting d Select Audio Out 2 1 2 1 Playback Device Select your preferred playback device for your OmniJoin meetings. 2 Playback Volume Use the slider to adjust the volume of your OmniJoin meetings. Related Articles... 2 [My audio settings]My Audio Settings uu page 144 [General settings]General Settings uu page 19 [Audio settings]Audio uu page 22 [Audio In settings]Audio In Settings uu page 26 [Audio Advanced settings]Audio Advanced Settings uu page 28 [Sharing settings]Sharing Settings uu page 30 [Video settings]Video Settings uu page 33 25 OmniJoin Meeting [Video Out settings]Video Out Settings uu page 35 [Language & Locale settings]Language & Locale Settings uu page 37 [HotKey settings]HotKeys Settings uu page 39 2 [Notify settings]Notify Settings uu page 41 [Connection settings]Connection Settings uu page 44 Audio In Settings 2 Choose your recording audio device (USB headset or speaker phone) and adjust the volume level (sensitivity) to suit your needs. a b c While in an OmniJoin meeting... Select the Help tab Select Settings 26 OmniJoin Meeting d Select Audio In 2 1 2 3 1 Recording Device Select your preferred recording device for your OmniJoin meetings. This is normally your speaker phone or USB headset. 2 Recording Volume Use the slider to adjust the microphone volume of your OmniJoin meetings. 3 dB Boost Depending on the type of speaker phone, you may also have the option to tick "dB Boost". This can help amplify your microphone volume, making your voice louder. Related Articles... 2 [My audio settings]My Audio Settings uu page 144 [General settings]General Settings uu page 19 [Audio settings]Audio uu page 22 [Audio Out settings]Audio Out Settings uu page 24 27 OmniJoin Meeting [Audio In settings]Audio In Settings uu page 26 [Audio Advanced settings]Audio Advanced Settings uu page 28 [Sharing settings]Sharing Settings uu page 30 2 [Video settings]Video Settings uu page 33 [Video Out settings]Video Out Settings uu page 35 [Language & Locale settings]Language & Locale Settings uu page 37 [HotKey settings]HotKeys Settings uu page 39 [Notify settings]Notify Settings uu page 41 [Connection settings]Connection Settings uu page 44 Audio Advanced Settings 2 Enable or disable audio enhancements, such as Acoustic Echo Cancellation and Adaptive Noise Cancellation. These (when enabled) can help reduce echo (looping sound) and distortion when using external speakers and a separate microphone. a b c While in an OmniJoin meeting... Select the Help tab Select Settings 28 OmniJoin Meeting d Select Audio Advanced 2 1 2 1 Acoustic Echo Cancellation With this option selected, it will attempt to help minimize any echo or "looping sound" caused by using separate microphones and speakers. 2 Adaptive Noise Cancellation This option is automatically used with echo cancellation, but can be individually enabled or disabled by un-ticking Acoustic Echo Cancellation first. Adaptive Noise Cancellation will try and reduce any ambient background noise. Did You Know? If you are using a headset or dedicated speakerphone - you may find the audio quality improves if you un-tick these options. Related Articles... 2 [My audio settings]My Audio Settings uu page 144 [General settings]General Settings uu page 19 29 OmniJoin Meeting [Audio settings]Audio uu page 22 [Audio Out settings]Audio Out Settings uu page 24 [Audio In settings]Audio In Settings uu page 26 2 [Audio Advanced settings]Audio Advanced Settings uu page 28 [Sharing settings]Sharing Settings uu page 30 [Video settings]Video Settings uu page 33 [Video Out settings]Video Out Settings uu page 35 [Language & Locale settings]Language & Locale Settings uu page 37 [HotKey settings]HotKeys Settings uu page 39 [Notify settings]Notify Settings uu page 41 [Connection settings]Connection Settings uu page 44 Sharing Settings 2 Fine-tune the quality of application, PowerPoint® or document sharing from your PC by adjusting these settings. For most people, the standard settings will be adequate. The following article will guide you through how to access and change your sharing settings. a b c While in an OmniJoin meeting... d Select Sharing Select the Help tab Select Settings Document... 2 The quality setting (out of 100%) applies to both [Document]Share a Document uu page 79 and [PowerPoint®]Share a PowerPoint ® uu page 72 sharing. 30 OmniJoin Meeting 2 1 1 Sharing Quality This slider controls the quality of images in a static share (such as PowerPoint® or Document) when displayed to attendees in the meeting. NOTE: Increasing the quality will increase the bandwidth required to share documents and PowerPoint®. Desktop... 2 Rated out of 100%, these sliders control the overall quality and 'refresh rate' (frames per second) for live sharing such as [desktop]Share the Desktop uu page 64 or [application]Share an Application uu page 68 sharing. 31 OmniJoin Meeting 2 1 2 1 Desktop / Application Sharing Quality This slider controls the visual quality of any desktop or application that you share to other attendees in the meeting. 2 Desktop / Application Frames Per Second You can use this slider to customize how often your screen refreshes when you share a desktop or application with other attendees in the meeting. Related Articles... 2 [Sharing & Collaboration]Sharing & Collaboration uu page 64 [General settings]General Settings uu page 204 [Audio settings]Audio uu page 22 [Audio Out settings]Audio Out Settings uu page 24 [Audio In settings]Audio In Settings uu page 26 [Audio Advanced settings]Audio Advanced Settings uu page 28 32 OmniJoin Meeting [Video settings]Video Settings uu page 33 [Video Out settings]Video Out Settings uu page 35 [Language & Locale settings]Language & Locale Settings uu page 37 2 [HotKey settings]HotKeys Settings uu page 39 [Notify settings]Notify Settings uu page 41 [Connection settings]Connection Settings uu page 44 Video Settings 2 Specify the video device (webcam, video capture card) to use when in an OmniJoin meeting. You can also choose to completely disable the use of video in your own OmniJoin Meeting Client. The following article will guide you through how to access and change your video settings. a b c While in an OmniJoin meeting... Select the Help tab Select Settings 33 OmniJoin Meeting d Select Video 2 1 2 3 4 5 6 7 1 Enable Video Un-ticking this box will disable the use of all video features in your OmniJoin application. 2 Selected Device Allows you to choose the video device you went to use for all OmniJoin meetings. This could be a USB webcam or even a video capture card. 3 Check for Updated Video Formats Checks online for pre-configured settings for certain video devices. Ideal for quickly configuring video capture cards or HD devices. 4 Selected Input If you've selected a device which has multiple inputs, you can choose a specific input to use (such as Composite or S-Video). 5 Export Formats lf asked by OmniJoin Customer Care, you can export the video settings and formats to a file, which can help assist with troubleshooting potential problems. 34 OmniJoin Meeting 6 Try additional video modes Enables you to use the other video modes available for the selected device. This setting enables some cameras that use a video capture card, but USB cameras cannot be used. 7 Detect AJA cards and use AJA APIs Automatically detects AJA cards and configures AJA API cards to be used. (Only available when AJA cards are used.) Related Articles... 2 2 [General settings]General Settings uu page 204 [Audio settings]Audio uu page 22 [Audio Out settings]Audio Out Settings uu page 24 [Audio In settings]Audio In Settings uu page 26 [Audio Advanced settings]Audio Advanced Settings uu page 28 [Sharing settings]Sharing Settings uu page 30 [Video Out settings]Video Out Settings uu page 35 [Language & Locale settings]Language & Locale Settings uu page 37 [HotKey settings]HotKeys Settings uu page 39 [Notify settings]Notify Settings uu page 41 [Connection settings]Connection Settings uu page 44 Video Out Settings 2 For most people, the standard setting is best as it allows OmniJoin to automatically manage the performance of your video / webcam. However, if you choose to prioritize the video performance - you can do so here. The following article will guide you through how to access and change your video utilization settings. a b c While in an OmniJoin meeting... Select the Help tab Select Settings 35 OmniJoin Meeting d Select Video Out 2 1 2 1 Performance Impact If you want to allow your PC to prioritize your camera (using more processing power and bandwidth), you must first tick this box. 2 Prioritization Slider After ticking the box, you can choose the level of prioritization of your PC's processing power and bandwidth that will be used solely for your video. Related Articles... 2 [General settings]General Settings uu page 19 [Audio settings]Audio uu page 22 [Audio Out settings]Audio Out Settings uu page 24 [Audio In settings]Audio In Settings uu page 26 [Audio Advanced settings]Audio Advanced Settings uu page 28 36 OmniJoin Meeting [Sharing settings]Sharing Settings uu page 30 [Video settings]Video Settings uu page 33 [Language & Locale settings]Language & Locale Settings uu page 37 2 [HotKey settings]HotKeys Settings uu page 39 [Notify settings]Notify Settings uu page 41 [Connection settings]Connection Settings uu page 44 Language & Locale Settings 2 These settings allow you to choose what language and locale to use when in a OmniJoin meeting. a b c While in an OmniJoin meeting... Select the Help tab Select Settings 37 OmniJoin Meeting d Select Language & Locale 2 1 2 3 1 Use Windows Default By ticking this setting, it will attempt to use the language defined in Windows (if it's also supported in OmniJoin). 2 Language To manually change the language used in OmniJoin, untick "Use Windows default language" and select the language from the list. 3 Check for Language Updates Allows you to dynamically update OmniJoin with new languages (when available). Related Articles... 2 [General settings]General Settings uu page 19 [Audio settings]Audio uu page 22 [Audio Out settings]Audio Out Settings uu page 24 [Audio In settings]Audio In Settings uu page 26 38 OmniJoin Meeting [Audio Advanced settings]Audio Advanced Settings uu page 28 [Sharing settings]Sharing Settings uu page 30 [Video settings]Video Settings uu page 33 2 [Video Out settings]Video Out Settings uu page 35 [HotKey settings]HotKeys Settings uu page 39 [Notify settings]Notify Settings uu page 41 [Connection settings]Connection Settings uu page 44 HotKeys Settings 2 By setting hotkeys, you can assign keyboard shortcuts that trigger various features in OmniJoin. For example: Ctrl + F10 will enable or disable [Follow My Layout]Follow My Layout uu page 156... a b c While in an OmniJoin meeting... Select the Help tab Select Settings 39 OmniJoin Meeting d Select HotKeys 2 1 2 3 4 5 1 Follow My Layout Allows you to set a keyboard combination that when pressed, will turn on (or off) Follow My Layout. 2 Apply My Layout A keyboard combination that allows you to mirror your current layout to all other meeting participants. 3 Stop Sharing You can use a keyboard combination that when pressed, will "stop sharing" the current share. 4 Stop Control Allows you to set and use a keyboard combination that will quickly stop any remote control of your desktop or application. 5 Reload Language Useful to reset the language files if you previously made changes to them. Related Articles... 2 [General settings]General Settings uu page 19 40 OmniJoin Meeting [Audio settings]Audio uu page 22 [Audio Out settings]Audio Out Settings uu page 24 [Audio In settings]Audio In Settings uu page 26 2 [Audio Advanced settings]Audio Advanced Settings uu page 28 [Sharing settings]Sharing Settings uu page 30 [Video settings]Video Settings uu page 33 [Video Out settings]Video Out Settings uu page 35 [Language & Locale settings]Language & Locale Settings uu page 37 [Notify settings]Notify Settings uu page 41 [Connection settings]Connection Settings uu page 44 Notify Settings 2 Customize how OmniJoin notifies you when attendees join and leave. You can also turn on / off sounds for various meeting activities. Messages are small notifications that appear towards the bottom-right of the meeting (for the [Host]Hosts uu page 159 or [Presenter]Presenters uu page 160 only) when attendees join or leave. a b c While in an OmniJoin meeting... d Select Notify Select the Help tab Select Settings 41 OmniJoin Meeting Messages... 2 2 1 2 1 When a user joins Tick this setting to get a visual notification in the bottom-right comer when someone joins your meeting. This can be useful if you're already in the meeting (but working on something else) and waiting for people to arrive. 2 When a user leaves Ticking this option will give you a visual notification in the bottom-right comer when someone leaves your meeting. Sounds... 2 For [Hosts]Hosts uu page 159 and [Presenters]Presenters uu page 160, you'll also get notified with a sound when attendees join, leave and also for any chat messages that are sent during a meeting session. 42 OmniJoin Meeting 2 1 2 3 4 5 6 1 Play sound when user joins Ticking this option will play a sound whenever someone joins your meeting. 2 Play sound when user leaves Ticking this option will play a sound whenever someone leaves your meeting. 3 Play sound for chat messages Ticking this option will play a sound whenever a message is sent via the chat feature. 4 Play sound Click the green play icon to lest the playback sound. 5 Browse Files Allows you to pick and choose any media file to play. 6 Media file This will be the me that will be played. 43 OmniJoin Meeting Related Articles... 2 [General settings]General Settings uu page 19 [Audio settings]Audio uu page 22 2 [Audio Out settings]Audio Out Settings uu page 24 [Audio In settings]Audio In Settings uu page 26 [Audio Advanced settings]Audio Advanced Settings uu page 28 [Sharing settings]Sharing Settings uu page 30 [Video settings]Video Settings uu page 33 [Video Out settings]Video Out Settings uu page 35 [Language & Locale settings]Language & Locale Settings uu page 37 [HotKey settings]HotKeys Settings uu page 39 [Connection settings]Connection Settings uu page 44 Connection Settings 2 Contains connection settings for the meeting. OmniJoin will use "automatic" settings by default, however you can manually specify different settings. a b c While in an OmniJoin meeting... Select the Help tab Select Settings 44 OmniJoin Meeting d Select Connection 2 1 2 3 4 5 1 No Proxy Instructs OmniJoin, not to use any proxy settings. 2 Automatically detect... Selected by default. OmniJoin will try and automatically use settings defined in your web browser. 3 Manual proxy settings You can manually enter specific proxy settings and authentication details to use when meeting. 4 Automatic proxy configuration URL Select this option to use any pre-existing proxy script on your network, such as a PAC file. 5 Enable DSCP If your network uses Quality of Service (QoS), you can configure OmniJoin to tag its traffic with a Differentiated Services Code Point (DSCP) to help prioritize meeting traffic over your internal network. 45 OmniJoin Meeting Related Articles... 2 [General settings]General Settings uu page 19 [Audio settings]Audio uu page 22 2 [Audio Out settings]Audio Out Settings uu page 24 [Audio In settings]Audio In Settings uu page 26 [Audio Advanced settings]Audio Advanced Settings uu page 28 [Sharing settings]Sharing Settings uu page 30 [Video Out settings]Video Out Settings uu page 35 [Language & Locale settings]Language & Locale Settings uu page 37 [HotKey settings]HotKeys Settings uu page 39 [Notify settings]Notify Settings uu page 41 Take Host or Presenter 2 Overview... 2 A very useful feature if you want to quickly assume control of a web meeting. If you know (or have been given) a "Host" or "Presenter" password, you can use the Take host or presenter option in the Meeting tab to promote yourself and receive additional controls and privileges. Step-by-Step... a b c While in an OmniJoin meeting... d Enter the Host or Presenter password and click Submit 2 Select the Meeting tab Select Take host or presenter 46 OmniJoin Meeting e You'll now receive a popup balloon over your name in the user-list confirming that your have been promoted with additional privileges (example below) 2 Related Articles... 2 [Hosts]Hosts uu page 159 [Presenters]Presenters uu page 160 [Participants]Participants uu page 162 [The Start page]The Start Page uu page 8 [Privileges]Privileges uu page 165 [Promote & Demote attendees]Promote & Demote Attendees uu page 163 Change My Display Name 2 Overview... 2 Upon entering an OmniJoin meeting, you may want to set your display name to something friendly so that other meeting attendees know who you are. This can be easily achieved by following the steps below... 47 OmniJoin Meeting Step-by-Step... a b While in an OmniJoin meeting... c Type your name and press <Enter> on the keyboard d Your new name will now be displayed in the user-list ... 2 In the user-list, click in the box that states: "Type your name here" 2 Did you know? If you enter a meeting via the [OmniJoin IM]Open OmniJoin IM uu page 5, your [display name]Change My Display Name & Message uu page 194 will be taken off of the OmniJoin IM automatically! Related Articles... 2 [Hosts]Hosts uu page 159 48 OmniJoin Meeting [Presenters]Presenters uu page 160 [Participants]Participants uu page 162 [System & Connection ratings]System & Connection Ratings uu page 51 2 [My audio settings]My Audio Settings uu page 144 [Leave a meeting]Leave a Meeting uu page 15 Record a Meeting Overview... 2 2 If you have the [Record privilege]Record Privilege uu page 171, you can choose to record the meeting session under the Meeting tab located in the top-left corner. Step-by-Step... Start a recording... a While in an OmniJoin meeting (as a [Host]Hosts uu page 159 or with the [Record privilege]Record Privilege uu page 171)... b c Select the Meeting tab 2 2 Select Record Meeting 49 OmniJoin Meeting d The record window will open, providing you with a list of options to customize the recording. 1 2 2 3 4 5 6 7 8 9 1 Record Starts the recording, using the settings provided. 2 Stop Stops the recording and saves it to the location you specified. 3 Where do you want to record to Select the location where you want to record to. 4 Output file Choose where to save the recording to, by clicking the folder icon. By default, it will be saved to your document folder. You can specify a name for the file. 5 Monitor to record Choose the monitor to be recorded. (Only one monitor) 6 Output size Select the resolution of the recording. 7 Frames per second Choose the refresh-rate of the recording. The higher the frames per second (FPS) the smoother the visual recording will be. If the aero feature is enabled in Windows® 7, the upper limit of the frame rate is set to 15. 8 Quality Select the quality of the recording. 50 OmniJoin Meeting 9 Include audio Tick this option to record the sounds during the meeting. However, when using PhoneBridge, sounds are not recorded when this option is ticked. 2 Play back a recording... 2 Once a recording has been made, it can be played back in a number of ways. The easiest is often just to double-click on it. Related Articles... 2 [Leave a meeting]Leave a Meeting uu page 15 [End a meeting]End a Meeting uu page 16 [Lock & Unlock a meeting]Lock & Unlock a Meeting uu page 17 [Invite other contacts]Invite Attendees to a Meeting uu page 10 [Take host or presenter]Take Host or Presenter uu page 46 [Revision Level]The About Box is Found in the Help Tab (Standard for Windows Vista & Later) uu page 62 System & Connection Ratings 2 Overview... 2 System and connection ratings can help give you an idea on how your meeting experience will go. Generally any PC that conforms to OmniJoin' system requirements should receive a 5 out of 5 system rating. The connection rating monitors the quality of the connection between your PC and the OmniJoin meeting. This rating will fluctuate, as it is monitoring your connection in real-time! The higher the connection rating, the better quality the meeting will be. Step-by-Step... 2 My own ratings... a b 2 While in an OmniJoin meeting... Locate the ratings towards the bottom-right of the meeting 1 2 1 System rating Gives your PC a performance rating out of 5. The higher the number, the better. 51 OmniJoin Meeting 2 Connection rating Rated out of 5, this monitors the quality of the connection between your PC and the OmniJoin Meeting on the Internet. The higher the rating, the better your meeting experience. c 2 You can move the mouse pointer over either of them to view more detailed information (example of a connection rating below) Other attendees' ratings... 2 If you are a [Host]Hosts uu page 159 in a meeting, you can remotely view system and connection ratings of other attendees! a b While in an OmniJoin meeting (as a [Host]Hosts uu page 159)... Right-click on an attendee in the user-list 52 OmniJoin Meeting c Select System Info to display information relating to the person's PC and connection (example below) 2 Related Articles... 2 [Network Diagnostics]Network Diagnostics uu page 56 [Bandwidth Monitor]Bandwidth Monitor uu page 54 [Change video quality]Change Video Quality uu page 120 [Change video resolution]Change Video Resolution uu page 118 [Play video]Play Video uu page 112 [Pause video]Pause Video uu page 114 [Stop video]Stop Video uu page 116 53 OmniJoin Meeting Bandwidth Monitor 2 Overview... 2 2 The Bandwidth Monitor allows you to easily view the amount of data being sent from your PC to an OmniJoin meeting. It displays the total 'upload' bandwidth being used by OmniJoin and also individual usage for Video, Audio, Desktop, Document and Media shares. The following article will guide you through how to view the Bandwidth Monitor. Step-by-Step... a b While in an OmniJoin meeting... c d Select the Help tab 2 Start the feature (or features) you wish to monitor (e.g. [play video]Play Video uu page 112, [unmute audio]Unmute Audio uu page 141 and shares) Select Bandwidth Monitor 54 OmniJoin Meeting e The Bandwidth Monitor will now open in a new window and will start monitoring. 1 4 2 3 5 2 6 1 Total Usage Displays in real-time, your total "upload" bandwidth usage in the meeting including any video, audio and sharing. 2 Graph Scale Use these options to change the scale of the bandwidth history graph. 3 Bandwidth History This graph displays the bandwidth history (since the monitor has been opened). The different line colors, represent the different features and totals. 4 Stay On Top Tick this box to keep the bandwidth monitor on-top of other windows. 5 Individual Feature Usage Displays in real-time, your current "upload" bandwidth usage in the meeting for each individual feature. 55 OmniJoin Meeting 6 Peak Usage Displays the highest bandwidth used for each feature (since the monitor has been opened). NOTE: The Bandwidth Monitor will only monitor your 'upload' (i.e. the data you send to the meeting - such as your video, audio and anything you're sharing on your PC). 2 Related Articles... 2 [Network Diagnostics]Network Diagnostics uu page 56 [Bandwidth Monitor]Bandwidth Monitor uu page 54 [System & Connection ratings]System & Connection Ratings uu page 51 [Change video quality]Change Video Quality uu page 120 [Change video resolution]Change Video Resolution uu page 118 [Play video]Play Video uu page 112 [Unmute audio]Unmute Audio uu page 141 [Share an application]Share an Application uu page 68 [Share the desktop]Share the Desktop uu page 64 [Share a media file]Share a Media File uu page 84 Network Diagnostics 2 OmniJoin comes complete with its own set of diagnostic tools, which can help when trying to optimize your OmniJoin experience and locate possible network or Internet related issues. It comprises of 3 tests: bandwidth, latency and routing... Network Diagnostics: Bandwidth 2 When the bandwidth test is run, OmniJoin will try to determine how much available bandwidth you have between the OmniJoin meeting and your PC. Generally, the higher your available bandwidth the better your meeting experience will be. Bandwidth Test a b 2 While in an OmniJoin meeting... Select the Help tab 56 OmniJoin Meeting c Select Network Diagnostics 2 d e The Network Diagnostics will now open in a new window. Click Run Test to test the current bandwidth availability between you and the OmniJoin Meeting (example of test results below) 1 4 2 5 3 6 57 OmniJoin Meeting 1 Tool tabs Click on these tabs to choose which test to run. 2 Upstream Results After running a bandwidth test, the results will be displayed here in a variety of ways. The higher the better! 2 3 Downstream Results After running a bandwidth test, the results will be displayed here in a variety of ways. The higher the better! 4 Stay On Top Tick this box to keep the network diagnostics on-top of other windows. 5 Run Test Runs the selected test. 6 Save All Tests Save any tests that have been run to a text file. This can be useful tor technical assistance. NOTE: Bandwidth is likely to vary with a number of scenarios, such as time of day, contention, length of line, other traffic etc, to which OmniJoin has no control over. Related Articles... 2 [Latency (quality) test]Network Diagnostics: Latency uu page 58 [Routing test]Network Diagnostics: Routing uu page 60 [Bandwidth Monitor]Bandwidth Monitor uu page 54 Network Diagnostics: Latency 2 A useful test which checks the 'delay' on your Internet connection to the OmniJoin meeting. The lower the latency (or delay), the better quality your meeting is going to be. Latency Test a b c While in an OmniJoin meeting... d The Network Diagnostics will now open in a new window. 2 Select the Help tab Select Network Diagnostics 58 OmniJoin Meeting e f Select the Latency tab Click Run Test to test the quality of the connection between you and the OmniJoin Meeting (example of test results below) 2 1 4 2 5 3 6 1 Tool tabs Click on these tabs to choose which test to run. 2 Latency graph After running a latency test, the results will be displayed here. This will show the response time over a period of 10 seconds. 3 Packet Loss After running a latency test, this will show any packet or data loss along the way and also the response time over a period of 10 seconds. 4 Stay On Top Tick this box to keep the network diagnostics on-top of other windows. 59 OmniJoin Meeting 5 Run Test Runs the selected test. 6 Save All Tests Save any tests that have been run to a text file. This can be useful tor technical assistance. 2 NOTE: Latency can vary with a number of scenarios, such as amount or weight of network traffic between you and the OmniJoin meeting. Typically, the heavier the traffic, the higher the latency - which can lead to poorer audio quality. Related Articles... 2 [Bandwidth test]Network Diagnostics: Bandwidth uu page 56 [Routing test]Network Diagnostics: Routing uu page 60 [Bandwidth Monitor]Bandwidth Monitor uu page 54 Network Diagnostics: Routing 2 A comprehensive test which will display the exact route your PC is taking to get the OmniJoin Cloud and your meeting. It will also take a snapshot of the response times at various points to help identify where delays are occuring. Routing Test a b c While in an OmniJoin meeting... d e The Network Diagnostics will now open in a new window. 2 Select the Help tab Select Network Diagnostics Select the Routing tab 60 OmniJoin Meeting f Click Run Test to test the route and quality of the connection between you and the OmniJoin Meeting (example of test results below) 1 4 2 5 3 2 6 1 Tool tabs Click on these tabs to choose which test to run. 2 Response Times While running a routing test, each "hop" between you and the OmniJoin meeting will report a response time. The lower the response time the better! 3 Packet Loss After running a latency test, this will show any packet or data loss along the way and also the response time over a period of 10 seconds. 4 Stay On Top Tick this box to keep the network diagnostics on-top of other windows. 61 OmniJoin Meeting 5 Run Test Runs the selected test. 6 Save All Tests Save any tests that have been run to a text file. This can be useful tor technical assistance. 2 NOTE: Latency can vary with a number of scenarios, such as amount or weight of network traffic between you and the OmniJoin meeting. Typically, the heavier the traffic, the higher the latency - which can lead to poorer audio quality. Related Articles... 2 [Bandwidth test]Network Diagnostics: Bandwidth uu page 56 [Latency (quality) test]Network Diagnostics: Latency uu page 58 [Bandwidth Monitor]Bandwidth Monitor uu page 54 The About Box is Found in the Help Tab (Standard for Windows Vista & Later) Overview... 2 2 If you're ever asked what revision level or release number of OmniJoin you are using, the About Box is the place to go. Step-by-Step... a b c 2 While in an OmniJoin meeting... Select the the Help tab Select About OmniJoin Related Articles... 2 [Leave a meeting]Leave a Meeting uu page 15 [End a meeting]End a Meeting uu page 16 [Lock & Unlock a meeting]Lock & Unlock a Meeting uu page 17 62 OmniJoin Meeting [Record a meeting]Record a Meeting uu page 49 [Invite attendees to meeting]Invite Attendees to a Meeting uu page 10 [Take host or presenter]Take Host or Presenter uu page 46 2 [Settings]Settings uu page 19 63 OmniJoin Meeting Sharing & Collaboration 2 With OmniJoin you can share and collaborate on documents, PowerPoint®, live applications and your entire desktop. You also have the ability to share media such as audio and video files! Share the Desktop 2 2 Overview... 2 You can share your PC's entire desktop by using the Share tab and selecting "Desktop". This is useful when you would like to share a number of different applications or windows that are currently open on your PC. Step-by-Step... 2 Share the desktop... 2 a b c While in an OmniJoin meeting (as a [Host]Hosts uu page 159 or [Presenter]Presenters uu page 160)... d Click Share on the confirmation screen Select the Share tab Select Desktop Multiple Monitors? If you are using multiple monitors, you will get prompted to select which desktop to share with other particpants in the meeting. e The OmniJoin Meeting will automatically minimize itself, so your desktop is shared and visible to everyone in the meeting. Controlling the desktop... a 2 When your desktop is being shared - you can use your PC as you would normally. Anything you do on your desktop (such as opening an application), will be seen by other attendees. 64 OmniJoin Meeting b You have additional sharing controls and options available by moving the mouse over the top-left corner of the monitor/desktop being shared. 2 65 OmniJoin Meeting c This will display a vertical toolbar on the left-side of your monitor with additional controls to choose from. 2 1 2 3 1 Adjust sharing quality You can easily change the sharing quality and turn certain features on or off by clicking (Options). This button also enables you to control the contents of other attendees and stop sharing. 2 Mode switches You can switch between the View/Control mode or the Annotation mode by clicking Click (View/Control mode) to control the application normally. Click (Annotation mode) to use various annotation tools. or . 66 OmniJoin Meeting 3 Annotation Tools When you are in Annotation mode by clicking , select and use various [annotation tools]Annotation Tools uu page 95 from your normal mouse pointer, highlighters to shapes and text boxes. Stop Sharing... 2 2 a Move the mouse over the hidden OmniJoin control toolbar (top-left corner of the monitor being shared). b Click -> Stop Sharing Related Articles... 2 [Share a document]Share a Document uu page 79 [Share a PowerPoint®]Share a PowerPoint® uu page 72 67 OmniJoin Meeting [Share an application]Share an Application uu page 68 [Share a region]Share a Region uu page 86 [Share a web browser]Share a Web Browser uu page 90 2 [Share a whiteboard]Share a Whiteboard uu page 82 [Share chat]Share Chat uu page 74 [Chat with a specific person]Chat with a Specific Person uu page 77 [Share files & handouts]Share Files & Handouts uu page 93 [Share a media file]Share a Media File uu page 84 [Annotation tools]Annotation Tools uu page 95 [Save a share]Save a Share uu page 102 [Print a share]Print a Share uu page 103 Share an Application 2 Overview... 2 You can share any application on your PC (even if other attendees don't have the application on their PCs) by using the Share Application feature. The following article will guide you through how to share an application with other attendees... Step-by-Step... Share an application... a b c 2 2 While in an OmniJoin meeting (as a [Host]Hosts uu page 159 or [Presenter]Presenters uu page 160)... Select the Share tab Select Application 68 OmniJoin Meeting Windows® 7 or Windows Vista®? If you are using Windows® 7 or Windows Vista® with the Aero interface (the glass effect), you will get thumbnail previews of any applications that are currently running on your PC - so you can easily see which application you would like to share. 2 ® ® Windows XP? If you're using Windows XP, you will receive a list of applications running (without thumbnails). d Select the currently running application you wish to share (so it's highlighted orange). Did you know? By unticking "Only show applications that are currently running", you can display all the applications installed on your PC. You can choose which applications to share from the displayed applications. e The application selected will now be displayed and will visible to everyone in the meeting. Controlling the application... a 2 When the application is being shared - you can use it as you would normally. Anything you do in the application (such as navigating through a website), will be seen by other attendees. 69 OmniJoin Meeting b You have additional sharing controls and options available by moving the mouse over the top-left corner of the monitor/desktop being shared. 1 2 2 3 4 5 1 Green Border When an application is being shared, it will have a green border around it. 2 Adjust sharing quality You can easily change the sharing quality and turn certain features on or off by clicking (Options). This button also enables you to control the contents of other attendees and stop sharing. 3 Mode switches You can switch between the View/Control mode or the Annotation mode by clicking Click (View/Control mode) to control the application normally. Click (Annotation mode) to use various annotation tools. or . 70 OmniJoin Meeting 4 Annotation Tools When you are in Annotation mode by clicking , select and use various [annotation tools]Annotation Tools uu page 95 from your normal mouse pointer, highlighters to shapes and text boxes. 2 5 Use the application Use the application as you would normally! For instance, navigate through a website. Anything you do in the application will be shared with everyone else in the meeting. Maximized the application? If the application takes up the entire screen, the green sharing border will disappear and the share toolbar will be displayed on the left-side of your monitor. Stop Sharing... 2 Click Stop Sharing at the top-right corner of the application Alternatively... You can also stop sharing by clicking (Options), then select Stop Sharing. Related Articles... 2 [Share a document]Share a Document uu page 79 [Share a PowerPoint®]Share a PowerPoint® uu page 72 [Share the desktop]Share the Desktop uu page 64 [Share a region]Share a Region uu page 86 [Share a web browser]Share a Web Browser uu page 90 [Share a whiteboard]Share a Whiteboard uu page 82 [Share chat]Share Chat uu page 74 [Chat with a specific person]Chat with a Specific Person uu page 77 [Share files & handouts]Share Files & Handouts uu page 93 [Share a media file]Share a Media File uu page 84 [Annotation tools]Annotation Tools uu page 95 [Save a share]Save a Share uu page 102 [Print a share]Print a Share uu page 103 71 OmniJoin Meeting Share a PowerPoint® 2 Overview... 2 2 You can share a PowerPoint® by using the Share tab and selecting "PowerPoint®". This is ideal when you do not need to make changes to it. It is generally faster and more efficient than sharing the application itself or your entire desktop. Step-by-Step... 2 Share a PowerPoint® 2 a b c While in an OmniJoin meeting (as a [Host]Hosts uu page 159 or [Presenter]Presenters uu page 160)... d e Select a PowerPoint® to share and click Open Select the Share tab Select PowerPoint® The PowerPoint® will then be sent to the meeting for all other attendees to view... Controlling the PowerPoint® a 2 With the PowerPoint® now being shared with everyone in the meeting, the [Host]Hosts uu page 159, [Presenter]Presenters uu page 160 (or anyone with the [Control Focus privilege]Control Focus Privilege 72 OmniJoin Meeting uu page 173) can navigate through the PowerPoint® using the share controls towards the top-left corner. 1 2 3 4 5 2 6 7 1 First page Go to the beginning of the file. 2 Previous page Displays the previous page. 3 Page Selector Select a specific page to jump to. 4 Next page Displays the next page. 5 Last page Go to the end of the file. 6 Mode switches You can switch between the View/Control mode or the Annotation mode by clicking Click (View/Control mode) to control the application normally. Click (Annotation mode) to use various annotation tools. or . 7 Annotation Tools When you are in Annotation mode by clicking , select and use various [annotation tools]Annotation Tools uu page 95 from your normal mouse pointer, highlighters to shapes and text boxes. 73 OmniJoin Meeting Stop Sharing... a 2 Click Stop Sharing towards the top-right corner of the PowerPoint ®. 2 Related Articles... 2 [Share a document]Share a Document uu page 79 [Share the desktop]Share the Desktop uu page 64 [Share an application]Share an Application uu page 68 [Share a region]Share a Region uu page 86 [Share a web browser]Share a Web Browser uu page 90 [Share a whiteboard]Share a Whiteboard uu page 82 [Share chat]Share Chat uu page 74 [Chat with a specific person]Chat with a Specific Person uu page 77 [Share files & handouts]Share Files & Handouts uu page 93 [Share a media file]Share a Media File uu page 84 [Annotation tools]Annotation Tools uu page 95 [Save a share]Save a Share uu page 102 [Print a share]Print a Share uu page 103 Share Chat 2 Overview... 2 You can share or start a new chat with other attendees in the meeting by using the Share -> Chat feature. Step-by-Step... Share a chat... a b 2 2 While in an OmniJoin meeting (as a [Host]Hosts uu page 159 or [Presenter]Presenters uu page 160)... Select the Share tab 74 OmniJoin Meeting c Select Chat 2 d Choose the type of chat you want to start and click Start chat Controlling the chat... 2 With a chat started, users (depending on the type of chat) can start sending messages, comments, feedback, questions to each other. 75 OmniJoin Meeting 2 1 2 3 4 5 6 1 Sent messages Anyone who has sent a chat will appear in this section. 2 Save, Print & Paste Save the conversation to a text file, print it or paste text from your PC's clipboard by using these options. 3 Stop Chat Deletes and removes the currently selected chat. 4 Float/Dock Chat Undocks/Docks the chat window. 5 Type your message To send a message in the chat, simply click in this section and start typing! Press ENTER or RETURN on the keyboard to send. 6 Multiple Chats If you have multiple chats open, you can choose which to participate in by selecting the appropriate tab. Stop a Chat... 2 Click Stop Chat towards the top-right corner of the chat box. 76 OmniJoin Meeting 2 Related Articles... 2 [Share a document]Share a Document uu page 79 [Share a PowerPoint®]Share a PowerPoint® uu page 72 [Share the desktop]Share the Desktop uu page 64 [Share an application]Share an Application uu page 68 [Share a region]Share a Region uu page 86 [Share a web browser]Share a Web Browser uu page 90 [Share whiteboard]Share a Whiteboard uu page 82 [Chat with a specific person]Chat with a Specific Person uu page 77 [Share files & handouts]Share Files & Handouts uu page 93 [Share a media file]Share a Media File uu page 84 [Annotation tools]Annotation Tools uu page 95 Chat with a Specific Person 2 Overview... 2 As a Host or Presenter (or with the [Chat privilege]Chat Privilege uu page 170), you can start private textchats with specific meeting attendees. Simply right-click on the attendee in the user-list and select Chat... Step-by-Step... 2 Share a chat... 2 a While in an OmniJoin meeting (as a [Host]Hosts uu page 159, [Presenter]Presenters uu page 160 or have the [Chat privilege]Chat Privilege uu page 170)... b Right-click on an attendee in the user-list 77 OmniJoin Meeting c Select Private Chat 2 Controlling the chat... a 2 With a chat started, you can start sending messages, comments, feedback, questions to each other. 1 2 3 4 5 6 1 Sent messages Anyone who has sent a chat will appear in this section. 2 Save, Print & Paste Save the conversation to a text file, print it or paste text from your PC's clipboard by using these options. 3 Stop Chat Deletes and removes the currently selected chat. 4 Float/Dock Chat Undocks/Docks the chat window. 5 Type your message To send a message in the chat, simply click in this section and start typing! Press ENTER or RETURN on the keyboard to send. 78 OmniJoin Meeting 6 Multiple Chats If you have multiple chats open, you can choose which to participate in by selecting the appropriate tab. Stop a Chat... 2 Click Stop Chat towards the top-right corner of the chat box. Related Articles... 2 [Share a document]Share a Document uu page 79 [Share a PowerPoint®]Share a PowerPoint® uu page 72 [Share the desktop]Share the Desktop uu page 64 [Share an application]Share an Application uu page 68 [Share a region]Share a Region uu page 86 [Share a web browser]Share a Web Browser uu page 90 [Share whiteboard]Share a Whiteboard uu page 82 [Share chat]Share Chat uu page 74 [Share files & handouts]Share Files & Handouts uu page 93 [Share a media file]Share a Media File uu page 84 [Annotation tools]Annotation Tools uu page 95 Share a Document 2 Overview... 2 You can share any document that can be printed; this obviously includes Word® documents and text files. This is ideal when you do not need to make changes to it. It is generally faster and more efficient than sharing the application itself or your entire desktop. 79 2 OmniJoin Meeting Step-by-Step... 2 Share a document... 2 a b c While in an OmniJoin meeting (as a [Host]Hosts uu page 159 or [Presenter]Presenters uu page 160)... d e Select a document to share and click Open Select the Share tab Select Document The document will then be sent to the meeting for all other attendees to view... Controlling the document... a 2 With the document now being shared with everyone in the meeting, the [Host]Hosts uu page 159, [Presenter]Presenters uu page 160 (or anyone with the [Control Focus privilege]Control Focus Privilege uu page 173) can navigate through the document using the share controls towards the top-left corner of the page. . 1 2 3 4 5 6 7 80 2 OmniJoin Meeting 1 First page Go to the beginning of the file. 2 Previous page Displays the previous page. 2 3 Page Selector Select a specific page to jump to. 4 Next page Displays the next page. 5 Last page Go to the end of the file. 6 Mode switches You can switch between the View/Control mode or the Annotation mode by clicking Click (View/Control mode) to control the application normally. Click (Annotation mode) to use various annotation tools. or . 7 Annotation Tools When you are in Annotation mode by clicking , select and use various [annotation tools]Annotation Tools uu page 95 from your normal mouse pointer, highlighters to shapes and text boxes. Stop Sharing... a 2 Click Stop Sharing towards the top-right corner of the document. Related Articles... 2 [Share a PowerPoint®]Share a PowerPoint® uu page 72 [Share the desktop]Share the Desktop uu page 64 [Share an application]Share an Application uu page 68 [Share a region]Share a Region uu page 86 [Share a web browser]Share a Web Browser uu page 90 [Share a whiteboard]Share a Whiteboard uu page 82 [Share chat]Share Chat uu page 74 [Chat with a specific person]Chat with a Specific Person uu page 77 81 OmniJoin Meeting [Share files & handouts]Share Files & Handouts uu page 93 [Share a media file]Share a Media File uu page 84 [Annotation tools]Annotation Tools uu page 95 2 [Save a share]Save a Share uu page 102 [Print a share]Print a Share uu page 103 Share a Whiteboard 2 Overview... 2 You can share a whiteboard with other attendees in the meeting by using the Share tab and selecting "Whiteboard". Simple but effective when you want to show attendees images, pictures, annotate, draw diagrams and make anecdotal notes. Step-by-Step... 2 Share a whiteboard... 2 a b c While in an OmniJoin meeting (as a [Host]Hosts uu page 159 or [Presenter]Presenters uu page 160)... d A whiteboard will now be shared with everyone in the meeting. Select the Share tab Select Whiteboard Controlling the whiteboard... 2 With a whiteboard being shared, any user with the [Annotation privilege]Annotate Privilege uu page 168 can import images, type text, draw shapes and lines, user highlighters and animated pointers by using the annotation toolbar next to the whiteboard. When you have the "Annotation" privilege, the Annotation Toolbar is displayed and the Annotation mode becomes available. 82 OmniJoin Meeting 2 1 2 1 Mode switches You can switch between the View/Control mode and the Annotation mode by clicking Click (View/Control mode) to control the application normally. Click (Annotation mode) to use various annotation tools. or . 2 Annotation Tools When you are in Annotation mode by clicking , select and use various [annotation tools]Annotation Tools uu page 95 from your normal mouse pointer, highlighters to shapes and text boxes. Stop Sharing... 2 Click Stop Sharing towards the top-right corner of the whiteboard. 83 OmniJoin Meeting 2 Related Articles... 2 [Share a document]Share a Document uu page 79 [Share a PowerPoint®]Share a PowerPoint® uu page 72 [Share the desktop]Share the Desktop uu page 64 [Share an application]Share an Application uu page 68 [Share a region]Share a Region uu page 86 [Share a web browser]Share a Web Browser uu page 90 [Share chat]Share Chat uu page 74 [Chat with a specific person]Chat with a Specific Person uu page 77 [Share files & handouts]Share Files & Handouts uu page 93 [Share a media file]Share a Media File uu page 84 [Annotation tools]Annotation Tools uu page 95 Share a Media File 2 Overview... 2 You can share a media file (such as an audio or video file) by using the Share -> Media File feature. NOTE: Most common formats (such as MP3, WAV, MP4, WMA, AVI, MPG, MPEG, MOV, WMV) are supported 1. 1 The Host or Presenter (who is sharing the media) must be able to play the file with latest version of Windows Media player, requires latest DirectX and have digital rights to use or play the file. Step-by-Step... Share a media file... a b 2 2 While in an OmniJoin meeting (as a [Host]Hosts uu page 159 or [Presenter]Presenters uu page 160)... Select the Share tab 84 OmniJoin Meeting c Select Media File 2 d e Locate a suitable media file to share and click Open The media file will then be sent to the meeting for all other attendees to view... Controlling the media... 2 With the media file now being shared with everyone in the meeting, the Host or Presenter (who started the media share) can set the quaility of the playback and play or pause using the media controls across the bottom of the window. a Choose the quality of the media before playing the file, by selecting Low, Medium, High or Custom... b Select Play to start playback to everyone in the meeting... c Adjust the media's volume, by dragging the volume slider left or right... 85 OmniJoin Meeting Stop Sharing... 2 Click Stop Sharing towards the top-right corner of the media file. 2 Media quality explained... 2 Low quality Ideal for people using residential ADSL or cable broadband. Medium quality (default) The standard quality for media sharing, it is suited towards faster internet connections like leased or dedicated lines. High quality Offers the best quality and is only recommended on high-performance internet connections or internal networks. Custom quality Clicking "Custom" will give you some advanced video and audio options. This is only recommended for more advanced users; and allows you to set the bit-rate, frame rate and resolution of the media file (depending on the format). Related Articles... 2 [Share a document]Share a Document uu page 79 [Share a PowerPoint®]Share a PowerPoint® uu page 72 [Share the desktop]Share the Desktop uu page 64 [Share an application]Share an Application uu page 68 [Share a region]Share a Region uu page 86 [Share a web browser]Share a Web Browser uu page 90 [Share whiteboard]Share a Whiteboard uu page 82 [Share chat]Share Chat uu page 74 [Chat with a specific person]Chat with a Specific Person uu page 77 [Share files & handouts]Share Files & Handouts uu page 93 [Annotation tools]Annotation Tools uu page 95 Share a Region Overview... 2 2 Sharing a region can be useful if you just want to show a specific area of your screen. 86 OmniJoin Meeting Step-by-Step... Share a region... 2 2 a b c While in an OmniJoin meeting (as a [Host]Hosts uu page 159 or [Presenter]Presenters uu page 160)... d A transparent window will now be displayed, which can be resized or moved around the screen. Select the Share tab Select Region Controlling the region... 2 When the region is started - anything displayed within the region area will be visible to everyone in the meeting. 87 2 OmniJoin Meeting 4 5 6 2 1 2 3 88 OmniJoin Meeting 1 Adjust sharing quality You can easily change the sharing quality and turn certain features on or off by clicking This button also enables you to control the contents of other attendees and stop sharing. (Options). 2 2 Mode switches You can switch between the View/Control mode or the Annotation mode by clicking Click (View/Control mode) to control the application normally. Click (Annotation mode) to use various annotation tools. or . 3 Annotation Tools When you are in Annotation mode by clicking , select and use various [annotation tools]Annotation Tools uu page 95 from your normal mouse pointer, highlighters to shapes and text boxes. 4 View area Anything displayed within the region will be shown to everyone else in the meeting. 5 Move the region Hold down the mouse button at the top of the region to drag it around the screen. 6 Resize the region Hold down the mouse button on any side of the region window and drag to resize the area. Stop Sharing... 2 Click Stop Sharing in the top-right corner of the region. Alternatively... You can also stop sharing by clicking (Options), then select Stop Sharing. Related Articles... 2 [Share a document]Share a Document uu page 79 [Share a PowerPoint®]Share a PowerPoint® uu page 72 [Share the desktop]Share the Desktop uu page 64 [Share an application]Share an Application uu page 68 [Share a web browser]Share a Web Browser uu page 90 [Share a whiteboard]Share a Whiteboard uu page 82 [Share chat]Share Chat uu page 74 89 OmniJoin Meeting [Chat with a specific person]Chat with a Specific Person uu page 77 [Share files & handouts]Share Files & Handouts uu page 93 [Share a media file]Share a Media File uu page 84 2 [Annotation tools]Annotation Tools uu page 95 [Save a share]Save a Share uu page 102 [Print a share]Print a Share uu page 103 Share a Web Browser 2 Overview... 2 You can share your main web browser (even if other attendees don't have the web browser on their PCs) by using the Share Web Browser feature. The following article will guide you through how to share your web browser with other attendees... Step-by-Step... 2 Share a web browser... 2 a b c While in an OmniJoin meeting (as a [Host]Hosts uu page 159 or [Presenter]Presenters uu page 160)... d Your web browser will now be opened and will be shared with everyone in the meeting. Select the Share tab Select Web Browser Controlling the web browser... a 2 When your web browser is being shared - you can use it as you would normally. Anything you do in the browser (such as navigating through a website), will be seen by other attendees. 90 OmniJoin Meeting b You have additional sharing controls and options available to the left of the web browser.... 1 2 2 3 4 5 1 Green Border When an application is being shared, it will have a green border around it. 2 Adjust sharing quality You can easily change the sharing quality and turn certain features on or off by clicking (Options). This button also enables you to control the contents of other attendees and stop sharing. 3 Mode switches You can switch between the View/Control mode or the Annotation mode by clicking Click (View/Control mode) to control the application normally. Click (Annotation mode) to use various annotation tools. or . 91 OmniJoin Meeting 4 Annotation Tools When you are in Annotation mode by clicking , select and use various [annotation tools]Annotation Tools uu page 95 from your normal mouse pointer, highlighters to shapes and text boxes. 2 5 Use the application Use the application as you would normally! For instance, navigate through a website. Anything you do in the application will be shared with everyone else in the meeting. Maximized the web browser? If the web browser takes up the entire screen, the green sharing border will disappear and the share toolbar will be displayed on the left-side of your monitor. Stop Sharing... 2 Click Stop Sharing in the top-right corner of the web browser. Alternatively... You can also stop sharing by clicking (Options), then select Stop Sharing. Related Articles... 2 [Share a document]Share a Document uu page 79 [Share a PowerPoint®]Share a PowerPoint® uu page 72 [Share the desktop]Share the Desktop uu page 64 [Share an application]Share an Application uu page 68 [Share a region]Share a Region uu page 86 [Share a whiteboard]Share a Whiteboard uu page 82 [Share chat]Share Chat uu page 74 [Chat with a specific person]Chat with a Specific Person uu page 77 [Share files & handouts]Share Files & Handouts uu page 93 [Share a media file]Share a Media File uu page 84 [Annotation tools]Annotation Tools uu page 95 [Save a share]Save a Share uu page 102 [Print a share]Print a Share uu page 103 92 OmniJoin Meeting Share Files & Handouts 2 Overview... 2 2 You can share any files with other attendees in the meeting by using the Files & Handouts feature. Other attendees can then save the shared files on their own PCs should they choose to. Step-by-Step... 2 Share a file... 2 a b c While in an OmniJoin meeting (as a [Host]Hosts uu page 159 or [Presenter]Presenters uu page 160)... d e Select a file to share and click Open Select the Share tab Select Files & Handouts The file will then be sent to the Files section of the meeting for all other attendees to obtain... Obtaining shared files... 2 With the file now being shared with everyone in the meeting, attendees can obtain copies of the shared files by saving them to their PC. a Select the Files tab... 93 OmniJoin Meeting b Select a file to save to your PC and click Save or Save All... 2 Remove shared files... 2 a As a [Host]Hosts uu page 159 or [Presenter]Presenters uu page 160 in the meeting, select the Files tab b Select a file to delete from the meeting and click Remove... Related Articles... 2 [Share a document]Share a Document uu page 79 [Share a PowerPoint®]Share a PowerPoint® uu page 72 [Share the desktop]Share the Desktop uu page 64 [Share an application]Share an Application uu page 68 [Share a region]Share a Region uu page 86 [Share a web browser]Share a Web Browser uu page 90 [Share whiteboard]Share a Whiteboard uu page 82 94 OmniJoin Meeting [Share chat]Share Chat uu page 74 [Chat with a specific person]Chat with a Specific Person uu page 77 [Share a media file]Share a Media File uu page 84 2 [Annotation tools]Annotation Tools uu page 95 Annotation Tools 2 Overview... 2 When you are a [Host]Hosts uu page 159 or [Presenter]Presenters uu page 160 in a meeting (or have the [Annotate privilege]Annotate Privilege uu page 168), you have access to a range of annotation tools which can be used over both static (documents, PowerPoint®) and live (desktop, application, web browser) shares. Annotations can be useful if you want to make annecdotal notes or drawings over shared material. The following article will guide you through how to use the annotations tools in a meeting... Step-by-Step... 2 Share something... a b 2 While in an OmniJoin meeting (with the [Annotate privilege]Annotate Privilege uu page 168)... Share a [desktop]Share the Desktop uu page 64, [application]Share an Application uu page 68, [PowerPoint®]Share a PowerPoint® uu page 72, [document]Share a Document uu page 79, [whiteboard]Share a Whiteboard uu page 82, [region]Share a Region uu page 86 or [web browser]Share a Web Browser uu page 90 Start annotating... When you are in Annotation mode by clicking a varitey of tools... 2 , once the annotation toolbar is open, you can choose from 95 OmniJoin Meeting 2 1 2 1 Mode switches You can switch between the View/Control mode and the Annotation mode by clicking Click (View/Control mode) to control the application normally. Click (Annotation mode) to use various annotation tools. or . 2 Annotation Tools When you are in Annotation mode by clicking , select and use various annotation tools from your normal mouse pointer, highlighters to shapes and text boxes. The annotation tool details 2 Once the annotation toolbar is open, you can choose from a variety of tools... Select: Allows you to interact or use any of the annotations made over the shared material. 96 OmniJoin Meeting Pen: Allows you to draw a free-hand line, while holding down the mouse button. 2 Highlighter: Allows you to highlight areas of interest, while holding down the mouse button. Box: Draws a box or rectangle over a share, while holding down the mouse button. Ellipse: Draws an ellipse shape over a share, while holding down the mouse button. Line: Draws a straight line over a share, while holding down the mouse button. Pointers: Changes your regular mouse pointer to the one of the following types. This can help get other attendees' attention to a specific area of the shared material. Animated Pointers: Circle Pointer Arrow Pointer Orb Pointer Static Pointers: Hand Pointer Arrow Pointer Triangle Pointer Copy: Copies the selected annotation, or text (if using a live share, such as desktop, application, web browser). Paste: Pastes the last copied annotation or text onto the shared material. Delete: Deletes the currently selected annotation. 97 OmniJoin Meeting Undo: Undo's the last annotation action. 2 Redo: Redo's the last annotation action. Outline Style: Gives you the ability to customize the width of the line and color (including opacity)... 1 2 1 Line Width 2 Line Color Fill Style: Gives you the ability to customize the fill color of any shape (including the opacity)... 1 1 Line Color Delete all annotations... 2 You can easily delete all annotations, with these steps... 98 OmniJoin Meeting a Click the "Select" arrow icon from the toolbar 2 99 OmniJoin Meeting b Right-click on the shared material and select Delete All 2 Related Articles... 2 [Share a document]Share a Document uu page 79 [Share a PowerPoint®]Share a PowerPoint® uu page 72 [Share the desktop]Share the Desktop uu page 64 [Share an application]Share an Application uu page 68 [Share a region]Share a Region uu page 86 [Share a web browser]Share a Web Browser uu page 90 [Share whiteboard]Share a Whiteboard uu page 82 [Share chat]Share Chat uu page 74 [Chat with a specific person]Chat with a Specific Person uu page 77 [Share files & handouts]Share Files & Handouts uu page 93 [Share a media file]Share a Media File uu page 84 [Save a share]Save a Share uu page 102 [Print a share]Print a Share uu page 103 [Privileges]Privileges uu page 165 100 OmniJoin Meeting Remote Control a Share 2 Overview... 2 2 When sharing a [desktop]Share the Desktop uu page 64, [application]Share an Application uu page 68, [region]Share a Region uu page 86 or [web browser]Share a Web Browser uu page 90, you (as the sharer) can give control of it to other attendees in the meeting. This is useful if you want someone else to interact with the application or your PC (depending on what is being shared). The following article will guide you through how to give control of a share to someone else in the meeting... Step-by-Step... 2 Give control to someone... 2 a b c While in an OmniJoin meeting (as a [Host]Hosts uu page 159 or [Presenter]Presenters uu page 160)... d e Select Select the Share tab With a "live share" already open (such as [desktop]Share the Desktop uu page 64, [application]Share an Application uu page 68, [region]Share a Region uu page 86 or [web browser]Share a Web Browser uu page 90) (Options) Select Give Control to and the attendee to give the control to Remote controlling the share... 2 With a "live" application being shared, the attendee is now able to move their own mouse around the application and fully interact with it - as if it was on their own PC! 101 OmniJoin Meeting Stop the remote control... 2 The Host or Presenter (who's application is being shared) can click Stop Control towards the top-right corner of the current share. 2 Related Articles... 2 [Share a region]Share a Region uu page 86 [Share the desktop]Share the Desktop uu page 64 [Share an application]Share an Application uu page 68 [Share a web browser]Share a Web Browser uu page 90 [Remote File Access]Remote File Access uu page 107 [Remote control someone's PC]Remote PC Control uu page 104 [Hosts]Hosts uu page 159 [Presenters]Presenters uu page 160 [Participants]Participants uu page 162 Save a Share 2 Overview... 2 As a Host or Presenter (or with the [Save privilege]Save Privilege uu page 165), you can save a copy of the current share (PowerPoint® or document), including any annotations. Step-by-Step... 2 Save a share... a 2 While in an OmniJoin meeting (as a [Host]Hosts uu page 159, [Presenter]Presenters uu page 160 or have the [Save privilege]Save Privilege uu page 165)... 102 OmniJoin Meeting b Click on the "save" icon towards the top of the meeting 2 c d Select a suitable location on your PC to save it to - and click Save A copy of the current share will now be saved to your PC as a PDF document (.pdf) 1. PDF documents require the installation of the Adobe ® Reader® software. 1 If you do not have the Adobe® Acrobat® software, click the following "Adobe® Reader®" link to download the software. http://www.adobe.com/products/acrobat/readstep2.html Related Articles... 2 [Print a share]Print a Share uu page 103 [Share a document]Share a Document uu page 79 [Share a PowerPoint®]Share a PowerPoint® uu page 72 [Share the desktop]Share the Desktop uu page 64 [Share an application]Share an Application uu page 68 [Share a region]Share a Region uu page 86 [Share a web browser]Share a Web Browser uu page 90 [Share whiteboard]Share a Whiteboard uu page 82 [Share chat]Share Chat uu page 74 [Share files & handouts]Share Files & Handouts uu page 93 [Share a media file]Share a Media File uu page 84 [Annotation tools]Annotation Tools uu page 95 Print a Share 2 Overview... 2 As a Host or Presenter (or with the [Print privilege]Print Privilege uu page 167), you can print a copy of the current share (PowerPoint®, document or whiteboard), including any annotations. You can also print a "screenshot" or "image" of a live share (such as a desktop, application or region). Step-by-Step... 2 Print a share... a 2 While in an OmniJoin meeting (as a [Host]Hosts uu page 159, [Presenter]Presenters uu page 160 or have the [Print privilege]Print Privilege uu page 167)... 103 OmniJoin Meeting b Click on the "print" icon towards the top of the meeting 2 c Choose the printer you would like to print to and click Print Related Articles... 2 [Save a share]Save a Share uu page 102 [Share a document]Share a Document uu page 79 [Share a PowerPoint®]Share a PowerPoint® uu page 72 [Share the desktop]Share the Desktop uu page 64 [Share an application]Share an Application uu page 68 [Share a region]Share a Region uu page 86 [Share a web browser]Share a Web Browser uu page 90 [Share whiteboard]Share a Whiteboard uu page 82 [Share chat]Share Chat uu page 74 [Share files & handouts]Share Files & Handouts uu page 93 [Share a media file]Share a Media File uu page 84 [Annotation tools]Annotation Tools uu page 95 Remote PC Control 2 Overview... 2 When you are a [Host]Hosts uu page 159 or [Presenter]Presenters uu page 160 in a meeting (or have the [Remote Control privilege]Remote PC Privilege uu page 187), you can request remote control of other attendees' PCs. This is useful if you want to help them resolve a problem, or simply to guide them on how to do something on their PC. The following article will guide you through how to remotely control someone else's PC in the meeting... Step-by-Step... 2 Request Remote PC control... a 2 While in an OmniJoin meeting (as a [Host]Hosts uu page 159, [Presenter]Presenters uu page 160 or with the [Remote Control privilege]Remote PC Privilege uu page 187)... 104 OmniJoin Meeting b Right-click on an attendee in the user-list who you want to remote control, and then select Remote PC 2 c The wait dialog appears until the attendee allows or denies the remote PC control request Attendee needs to Allow or Deny remote PC control... 2 Before you can remote control an attendee's PC, the attendee will need to either "allow" or "deny" the request from you (example below). The attendee will need to select Allow control to permit the remote control 105 OmniJoin Meeting Remote controlling... a 2 Once the attendee has allowed you to remote control their PC, you will see a couple of notifications in the bottom-right corner of your screen (example below). 2 b You will now be able to remotely control the attendee's PC. Stop the remote PC control... 2 You (the remote controller), can stop controlling the attendees' PC by clicking Stop Sharing. Alternatively... The attendee (being remote controlled), can also choose to stop the remote control by either of the following ways. • Press the shortcut key displayed on the top-right of the screen. • Click Stop Sharing towards the top-right corner of the meeting Related Articles... 2 [Remote control a share]Remote Control a Share uu page 101 [Privileges]Privileges uu page 165 [Hosts]Hosts uu page 159 [Presenters]Presenters uu page 160 [Participants]Participants uu page 162 [Remote File Access]Remote File Access uu page 107 106 OmniJoin Meeting Remote File Access 2 Overview... 2 2 When you are a [Host]Hosts uu page 159 or [Presenter]Presenters uu page 160 in a meeting (or have the [Remote File Access privilege]Remote File Access Privilege uu page 185), you can request to make remote file access between you and other attendees. This is useful if you want to send a copy of a file to someone, or even retrieve a file from someone. NOTE: This feature allows you to access the PC files other attendees possess, and take them. You should pay special attention to use this feature. The following article will guide you through how to access to another attendee's files in the meeting... Step-by-Step... 2 Request a Remote File Access... 2 a While in an OmniJoin meeting (as a [Host]Hosts uu page 159, [Presenter]Presenters uu page 160 or with the [Remote File Access]Remote File Access Privilege uu page 185)... b c Right-click on an attendee in the user-list who you want to make remote file access d e Click Yes on the confirmation screen Select Remote File Access. The wait dialog appears until the attendee allows or denies the Remote File Access request 107 OmniJoin Meeting Attendee needs to Allow or Deny the Remote File Access request... 2 Before you can access to another attendee's PC, the attendee will need to either "allow" or "deny" the request from you (example below). The attendee will need to select Allow file access to permit. 2 Accessing the attendee's PC... 2 Once the attendee has allowed you to access, a Remote File Access window will open, allowing you to have access to the attendees's PC. 108 OmniJoin Meeting Copy to the attendee’s PC 1 2 3 4 2 5 1 Browse to a folder location Browse through your own PC's folders to the location of the file(s) you want to copy to the attendee. 2 Start the file copy After you have selected the file(s) to copy to the attendee, use this button to copy the file(s) to the attendee. 3 Go to Desktop Folder Browse the folders located on your desktop. 4 Select a file to copy Select a file from your PC to copy to the attendee's PC. 5 Choose the attendee's destination folder You can choose where to copy the file to on the attendee's PC, by using the drop-down list (to select a hard-drive) or by double-clicking on folders. 109 OmniJoin Meeting Copy from the attendee’s PC 1 2 2 3 4 5 1 Choose your destination folder You can choose where to copy the file to on your PC, by double-clicking on folders. 2 Select a file to copy Select a file from the attendee's PC to copy to yours. 3 Browse to a folder location Browse through the attendee's PC by using the drop-down list (to select a hard-drive) or by doubleclicking on folders. 4 Start the file copy After you have selected the file(s) to copy, use this button to copy the file(s) from the attendee's PC to yours. 5 Go to Desktop Folder Browse the folders located on attendee’s desktop. 110 OmniJoin Meeting Stop the Remote File Access... 2 You can stop the file access by closing the Remote File Access window. 2 NOTE: For security reasons, you cannot delete, edit or rename files that are on the attendee's (remote) PC. Related Articles... 2 [Remote control someone's PC]Remote PC Control uu page 104 [Remote control a share]Remote Control a Share uu page 101 [Using privileges]Privileges uu page 165 [Hosts]Hosts uu page 159 [Presenters]Presenters uu page 160 [Participants]Participants uu page 162 111 OmniJoin Meeting Video 2 Everything video (webcam) related! In OmniJoin, you have complete control over videos in a meeting. Play Video Overview... 2 2 2 The following article will guide you through the various ways to play videos. Step-by-Step... Play my video a b c Select the Video tab Select Play 2 While in an OmniJoin meeting (as a [Host]Hosts uu page 159)... Select the Video tab Select Play All Play an individual's video a b 2 While in an OmniJoin meeting... Play everyone's video a b c 2 2 While in an OmniJoin meeting (as a [Host]Hosts uu page 159)... Right-click on an attendee in the user-list 112 OmniJoin Meeting c Select Play 2 Alternatively... You can select the attendee in the user-list and click the Play icon Related Articles... 2 [Pause video]Pause Video uu page 114 [Stop video]Stop Video uu page 116 [Video playback options]Video Playback Options uu page 117 [Show video names]Show Video Names uu page 128 [Change video style]Change Video Style uu page 128 [Unmute audio]Unmute Audio uu page 141 [Mute audio]Mute Audio uu page 142 [The Start page]The Start Page uu page 8 113 OmniJoin Meeting Pause Video Overview... 2 2 2 The following article will guide you through the various ways to pause videos. Step-by-Step... Pause my video a b c Select the Video tab Select Pause 2 While in an OmniJoin meeting (as a [Host]Hosts uu page 159)... Select the Video tab Select Pause All Pause an individual's video a b 2 While in an OmniJoin meeting... Pause everyone's video a b c 2 2 While in an OmniJoin meeting (as a [Host]Hosts uu page 159)... Right-click on an attendee in the user-list 114 OmniJoin Meeting c Select Pause 2 Alternatively... You can select the attendee in the user-list and click the Pause icon Related Articles... 2 [Play video]Play Video uu page 112 [Stop video]Stop Video uu page 116 [Video playback options]Video Playback Options uu page 117 [Show video names]Show Video Names uu page 128 [Change video style]Change Video Style uu page 128 [Unmute audio]Unmute Audio uu page 141 [Mute audio]Mute Audio uu page 142 [Audio control options]Audio Control Options uu page 150 115 OmniJoin Meeting Stop Video Overview... 2 2 2 The following article will guide you through the various ways to stop videos. Step-by-Step... Stop my video a b c Select the Video tab Select Stop 2 While in an OmniJoin meeting (as a [Host]Hosts uu page 159)... Select the Video tab Select Stop All Stop an individual's video a b c 2 While in an OmniJoin meeting... Stop everyone's video a b c 2 2 While in an OmniJoin meeting (as a [Host]Hosts uu page 159)... Right-click on an attendee in the user-list Select Stop 116 OmniJoin Meeting Alternatively... You can select the attendee in the user-list and click the Stop icon 2 Related Articles... 2 [Play video]Play Video uu page 112 [Pause video]Pause Video uu page 114 [Video playback options]Video Playback Options uu page 117 [Show video names]Show Video Names uu page 128 [Change video style]Change Video Style uu page 128 [Unmute audio]Unmute Audio uu page 141 [Mute audio]Mute Audio uu page 142 [Audio control options]Audio Control Options uu page 150 Video Playback Options 2 Overview... 2 By default, video and audio in an OmniJoin meeting is "Host controlled". This means that it's the Host's responsibility to play video and unmute audio for attendees in the meeting. You can change this standard setting, so that the specific meeting can turn on the video automatically! The following article will guide you through how to change the video playback options for the meeting... Step-by-Step... a b 2 While in an OmniJoin meeting (as a [Host]Hosts uu page 159)... Select the Video tab 117 OmniJoin Meeting c Select Video Control and choose the desired option for controlling video playback 2 d The setting will then be saved for the meeting. Video playback controls explained... 2 Host Controlled The standard setting for meetings, requires a Host to manually play the videos / webcams for the specific meeting. Useful when the meeting is used for a number of purposes and you don't always want the videos to play automatically when people join. Always On For Hosts And Presenters Whenever a Host or Presenter joins (or gets promoted), the video will be automatically played. However, a Host will still have to manually play any Participant's video. Always On For Everyone Configures the specific meeting so that all videos / webcams are played when anyone joins the meeting. Related Articles... 2 [Play video]Play Video uu page 112 [Pause video]Pause Video uu page 114 [Stop video]Stop Video uu page 116 [Show video names]Show Video Names uu page 128 [Change video style]Change Video Style uu page 128 [Unmute audio]Unmute Audio uu page 141 [Mute audio]Mute Audio uu page 142 [Audio control options]Audio Control Options uu page 150 Change Video Resolution 2 Overview... 2 A Host can change the resolution (size) of the videos either for everyone in the meeting or just for a specific individual. This can sometimes be useful if you want to have larger or better quality videos. As a rule of thumb, the higher the video resolutions, the more bandwidth you will use. OmniJoin uses the resolutions that the webcam or video device provides and as such - can support resolutions up to High-Definition (HD)! 118 OmniJoin Meeting Step-by-Step... Change everyone's video resolution a b c 2 2 2 While in an OmniJoin meeting (as a [Host]Hosts uu page 159)... Select the Video tab Select Resolution and choose the desired resolution from the list provided Changing an individual's video resolution 2 Alternatively... You can change the video resolution of an individual attendee. a b While in an OmniJoin meeting (as a [Host]Hosts uu page 159)... Right-click on an attendee's live video image 119 OmniJoin Meeting c Select Resolution and choose the desired resolution from the list provided 2 Related Articles... 2 [Change video quality]Change Video Quality uu page 120 [Change video frames per second]Change Video Frames Per Second uu page 123 [Change video sharpness]Change Video Sharpness uu page 121 [Play video]Play Video uu page 112 [Pause video]Pause Video uu page 114 [Stop video]Stop Video uu page 116 [Video playback options]Video Playback Options uu page 117 [Video Out settings]Video Out Settings uu page 35 Change Video Quality 2 Overview... 2 OmniJoin provides a great deal of flexibility and control with videos in a meeting and also offers several 'presets' for video quality - Low, Medium and High. The higher the video quality, the more bandwidth is used. A Host may want to change the video quality to free up bandwidth. This can (in extreme cases) help improve audio quality if a attendee's internet connection is poor. Step-by-Step... Change everyone's video quality a b 2 2 While in an OmniJoin meeting (as a [Host]Hosts uu page 159)... Select the Video tab 120 OmniJoin Meeting c Select either Low, Medium or High Quality 2 Video quality explained... 2 Low Quality Selecting this option, will change everyone's video to a low resolution of 176 x 144, with 3 Frames Per Second (FPS). Medium Quality The standard setting for meetings - this will change everyone's video to a resolution of 320 x 240, with 15 Frames Per Second (FPS). The videos will be smoother when compared to Low Quality. High Quality This will change everyone's video to a resolution of 640 x 480, with 15 Frames Per Second (FPS). Related Articles... 2 [Change video resolution]Change Video Resolution uu page 118 [Change video frames per second]Change Video Frames Per Second uu page 123 [Change video sharpness]Change Video Sharpness uu page 121 [Play video]Play Video uu page 112 [Pause video]Pause Video uu page 114 [Stop video]Stop Video uu page 116 [Video playback options]Video Playback Options uu page 117 [Video Out settings]Video Out Settings uu page 35 Change Video Sharpness 2 Overview... 2 Video sharpness can be adjusted in a meeting so that videos look clearer or crisp. This can be useful if you are looking to use OmniJoin in a boardroom, meeting room, or simply to look at detail... 121 OmniJoin Meeting A Host in a meeting can change the video sharpness for everyone or for specific individuals. "Crisp" video sharpness will use more bandwidth than "Normal" sharpness. Step-by-Step... Change everyone's video sharpness a b c 2 2 While in an OmniJoin meeting (as a [Host]Hosts uu page 159)... Select the Video tab Select Sharpness and choose from either Normal or Crisp Change an individual's video sharpness 2 Alternatively... You can change the video sharpness of an individual attendee... a b c While in an OmniJoin meeting (as a [Host]Hosts uu page 159)... Right-click on an attendee's live video image Select Sharpness and choose either Normal or Crisp from the list provided 122 2 OmniJoin Meeting Related Articles... 2 [Change video quality]Change Video Quality uu page 120 [Change video resolution]Change Video Resolution uu page 118 2 [Change video frames per second]Change Video Frames Per Second uu page 123 [Play video]Play Video uu page 112 [Pause video]Pause Video uu page 114 [Stop video]Stop Video uu page 116 [Video playback options]Video Playback Options uu page 117 [Video Out settings]Video Out Settings uu page 35 Change Video Frames Per Second 2 Overview... 2 A Host in a meeting can fine-tune the Frames Per Second (FPS) (i.e. the video refresh rate) for everyone or for certain individuals. OmniJoin supports up to 30 FPS! The higher the Frames Per Second (FPS), the smoother the videos will look, but will use more bandwidth. Step-by-Step... Change everyone's video FPS a b c 2 2 While in an OmniJoin meeting (as a [Host]Hosts uu page 159)... Select the Video tab Select Frames Per Second and choose the desired rate - up to 30 FPS! 123 OmniJoin Meeting Change an individual's video FPS 2 Alternatively... You can change the video frames per second of an individual attendee... a b c 2 While in an OmniJoin meeting (as a [Host]Hosts uu page 159)... Right-click on an attendee's live video image Select Frames Per Second and choose the desired frame rate from the list provided Related Articles... 2 [Change video quality]Change Video Quality uu page 120 [Change video resolution]Change Video Resolution uu page 118 [Change video sharpness]Change Video Sharpness uu page 121 [Play video]Play Video uu page 112 [Pause video]Pause Video uu page 114 [Stop video]Stop Video uu page 116 [Video playback options]Video Playback Options uu page 117 [Video Out settings]Video Out Settings uu page 35 124 OmniJoin Meeting My Video Settings 2 Overview... 2 2 To adjust your own video in OmniJoin, you can access the video settings menu by going into the [meeting settings]Video Settings uu page 33. After clicking "Device Settings" in the Video tab, you can choose which device to use as your video image. Step-by-Step... a b c While in an OmniJoin meeting... d Confirm the display 2 Select the Video tab Select Device Settings 1 2 3 4 5 125 OmniJoin Meeting 1 Video Preview Displays a live preview of the currently selected webcam or video device. 2 Selected Device Allows you to choose the video device you want lo use for all OmniJoin meetings. This could be a USB webcam or even a video capture card. 2 3 Check for Updated Video Formats Checks online for pre-configured settings for certain video devices. Ideal for quickly configuring video capture cards or HD devices. 4 Selected Input If you've selected a device which has multiple inputs. you can choose a specific input to use (such as Composite or S-Video). 5 Try Again Refreshes the webcam or video device, if you have closed other applications or re-connected the device. No video preview? If there is no preview image, check your webcam (or video device) is plugged in properly and not in use by other applications; then click "Try Again" to refresh the device. Related Articles... 2 [My audio settings]My Audio Settings uu page 144 [Play video]Play Video uu page 112 [Pause video]Pause Video uu page 114 [Stop video]Stop Video uu page 116 [Video styles]Change Video Style uu page 128 [Show video names]Show Video Names uu page 128 [Advanced video settings]Video Settings uu page 33 Change Video Device & Settings 2 Overview... 2 Should you ever need to change your own video device that is used in OmniJoin or another participant's, you can right-click on an attendee in the user-list and select Video Settings to view a list of available devices and options. Changing and adjusting video can be useful if a participant does not know how to do it themselves or if you prefer using a different device. NOTE: A Host has the ability to play, pause or stop other attendees' video / webcam. 126 OmniJoin Meeting Step-by-Step... a b c While in an OmniJoin meeting (as a [Host]Hosts uu page 159)... d Click anywhere outside of the menu for the settings to be saved. 2 Right-click on an attendee in the user-list 2 Point to Video Settings, you can now remotely change the attendee's video / webcam devices and other related options Related Articles... 2 [Play video]Play Video uu page 112 [Pause video]Pause Video uu page 114 [Stop video]Stop Video uu page 116 [Change audio device]Change Audio Device & Settings uu page 151 127 OmniJoin Meeting Show Video Names 2 Overview... 2 2 Show video names is a useful feature if there are several people in the meeting with webcams. By showing video names, OmniJoin will display the name of each person over the top-left of their video - helping you to put a face to a name. Step-by-Step... a b While in an OmniJoin meeting (with [videos already being played]Play Video uu page 112)... c Once enabled, you will see each person's "meeting name" in the top-left corner of their video. 2 Select the "Show video names" icon above the video. Related Articles... 2 [Play video]Play Video uu page 112 [Pause video]Pause Video uu page 114 [Stop video]Stop Video uu page 116 [Video playback options]Video Playback Options uu page 117 [Change video style]Change Video Style uu page 128 [Unmute audio]Unmute Audio uu page 141 [Mute audio]Mute Audio uu page 142 [Audio control options]Audio Control Options uu page 150 Change Video Style 2 OmniJoin allows you to display the webcams / videos in a number of different ways, depending on your requirements. OmniJoin even allows you to float the videos onto other monitors or screens! 128 OmniJoin Meeting Best Fit Video Style 2 The Best Fit video style is generally the standard video layout and suits most needs. It will automatically resize the videos as people join or leave the meeting. a b c 2 While in an OmniJoin meeting (as a [Host]Hosts uu page 159)... Play everyone's video (select the Video tab and select Play All) Select the video style menu and click Best Fit (if not already selected). 129 OmniJoin Meeting d Once Best Fit is selected, you will see all videos neatly organized and the same size. 2 Did you know? The video style can be changed for all other meeting attendees by using [Follow My Layout]Follow My Layout uu page 156 or [Apply My Layout]Apply My Layout uu page 157. Related Articles... 2 [Tabs video style]Tabs Video Style uu page 131 [Floating video style]Floating Video Style uu page 132 [Picture-in-Picture video style]Picture in Picture Video Style uu page 137 [Composition video style]Composition Video Style uu page 139 [Float individual videos]Floating Individual Videos uu page 134 [Video window]Float Entire Video Window uu page 136 [Meeting layouts]Meeting Layouts uu page 154 [Follow my layout]Follow My Layout uu page 156 130 OmniJoin Meeting Tabs Video Style 2 With a tabbed video style in use, it will only display one video at a time - depending on what video tab is selected. Useful if you're in a meeting where everyone needs to give an update to the group or team. The Host of the meeting can switch between the videos depending on who's speaking / presenting. a b c While in an OmniJoin meeting (as a [Host]Hosts uu page 159)... Play everyone's video (select the Video tab and select Play All) Select the video style menu and click Tabs. 131 2 OmniJoin Meeting d Once Tabs is selected, each video will appear individually with a corresponding tab underneath. 2 Did you know? The video style can be changed for all other meeting attendees by using [Follow My Layout]Follow My Layout uu page 156 or [Apply My Layout]Apply My Layout uu page 157. Related Articles... 2 [Best fit video style]Best Fit Video Style uu page 129 [Floating video style]Floating Video Style uu page 132 [Picture-in-Picture video style]Picture in Picture Video Style uu page 137 [Composition video style]Composition Video Style uu page 139 [Float individual videos]Floating Individual Videos uu page 134 [Video window]Float Entire Video Window uu page 136 [Meeting layouts]Meeting Layouts uu page 154 [Follow my layout]Follow My Layout uu page 156 Floating Video Style 2 If you want to float all videos on your screen - to have the flexibility to resize them or move them around; you can select the Floating video style. a While in an OmniJoin meeting (as a [Host]Hosts uu page 159)... 132 OmniJoin Meeting b c Play everyone's video (select the Video tab and select Play All) Select the video style menu and click Floating. 2 d Once Floating is selected, each video will display in a floating window, which can then be dragged around the screen and easily re-sized. 133 OmniJoin Meeting Did you know? The video style can be changed for all other meeting attendees by using [Follow My Layout]Follow My Layout uu page 156 or [Apply My Layout]Apply My Layout uu page 157. 2 Related Articles... 2 [Best fit video style]Best Fit Video Style uu page 129 [Tabs video style]Tabs Video Style uu page 131 [Picture-in-Picture video style]Picture in Picture Video Style uu page 137 [Composition video style]Composition Video Style uu page 139 [Float individual videos]Floating Individual Videos uu page 134 [Video window]Float Entire Video Window uu page 136 [Meeting layouts]Meeting Layouts uu page 154 [Follow my layout]Follow My Layout uu page 156 Floating Individual Videos 2 Want to invidually move a video around your screen or resize it? As a Host, you can right-click on a live video and select Float to "un-dock" it. The video will then be floating separately from the meeting... a b c While in an OmniJoin meeting (as a [Host]Hosts uu page 159)... Play everyone's video (select the Video tab and select Play All) Right-click on a video and click Float. 134 OmniJoin Meeting d Once a video is floating, it can be dragged around the screen and easily re-sized. 2 Did you know? The video style can be changed for all other meeting attendees by using [Follow My Layout]Follow My Layout uu page 156 or [Apply My Layout]Apply My Layout uu page 157. Related Articles... 2 [Best fit video style]Best Fit Video Style uu page 129 [Tabs video style]Tabs Video Style uu page 131 [Floating video style]Floating Video Style uu page 132 [Picture-in-Picture video style]Picture in Picture Video Style uu page 137 [Composition video style]Composition Video Style uu page 139 [Video window]Float Entire Video Window uu page 136 [Meeting layouts]Meeting Layouts uu page 154 [Follow my layout]Follow My Layout uu page 156 135 OmniJoin Meeting Float Entire Video Window 2 Really useful for those who have dual or multiple monitors; you can float (or un-dock) the entire video window containing all live videos. The entire video window can then be dragged around the screen - even onto a different monitor! a b c While in an OmniJoin meeting (as a [Host]Hosts uu page 159)... d The video window (containing the videos) will now be floating, and can now be dragged around the screen and easily re-sized. Play everyone's video (select the Video tab and select Play All) Click on the float video window icon (top-right corner of the video window)... 136 2 OmniJoin Meeting e You can dock the video window back into the meeting by clicking the dock video window icon (top-right corner)... 2 Did you know? The video style can be changed for all other meeting attendees by using [Follow My Layout]Follow My Layout uu page 156 or [Apply My Layout]Apply My Layout uu page 157. Related Articles... 2 [Best fit video style]Best Fit Video Style uu page 129 [Tabs video style]Tabs Video Style uu page 131 [Floating video style]Floating Video Style uu page 132 [Picture-in-Picture video style]Picture in Picture Video Style uu page 137 [Composition video style]Composition Video Style uu page 139 [Float individual videos]Floating Individual Videos uu page 134 [Meeting layouts]Meeting Layouts uu page 154 [Follow my layout]Follow My Layout uu page 156 Picture in Picture Video Style 2 Choose an attendee to be the larger "active" video and all other live videos will automatically appear inset, in the bottom-right corner. a b While in an OmniJoin meeting (as a [Host]Hosts uu page 159)... Play everyone's video (select the Video tab and select Play All) 137 OmniJoin Meeting c Select the video style menu. 2 d e Point to Picture in Picture and then select which video to be the active (bigger) one. Once Picture in Picture is selected, the active video will appear bigger, with any other videos displayed in the bottom-right corner. Did you know? The video style can be changed for all other meeting attendees by using [Follow My Layout]Follow My Layout uu page 156 or [Apply My Layout]Apply My Layout uu page 157. 138 OmniJoin Meeting Related Articles... 2 [Best fit video style]Best Fit Video Style uu page 129 [Tabs video style]Tabs Video Style uu page 131 2 [Floating video style]Floating Video Style uu page 132 [Composition video style]Composition Video Style uu page 139 [Float individual videos]Floating Individual Videos uu page 134 [Video window]Float Entire Video Window uu page 136 [Meeting layouts]Meeting Layouts uu page 154 [Follow my layout]Follow My Layout uu page 156 Composition Video Style 2 A fantastic style for videos where you want the main Host or Presenter of the meeting to be the larger "active" video. All other videos will then be neatly arranged around the edge. a b c While in an OmniJoin meeting (as a [Host]Hosts uu page 159)... d Point to Composition and then select which video to be the active (bigger) one. Play everyone's video (select the Video tab and select Play All) Select the video style menu. 139 OmniJoin Meeting e Once Composition is selected, the active video will appear bigger, with any other videos displayed neatly around it. 2 Did you know? The video style can be changed for all other meeting attendees by using [Follow My Layout]Follow My Layout uu page 156 or [Apply My Layout]Apply My Layout uu page 157. Related Articles... 2 [Best fit video style]Best Fit Video Style uu page 129 [Tabs video style]Tabs Video Style uu page 131 [Floating video style]Floating Video Style uu page 132 [Picture-in-Picture video style]Picture in Picture Video Style uu page 137 [Float individual videos]Floating Individual Videos uu page 134 [Video window]Float Entire Video Window uu page 136 [Meeting layouts]Meeting Layouts uu page 154 [Follow my layout]Follow My Layout uu page 156 140 OmniJoin Meeting Audio 2 Audio (VoIP) is included in OmniJoin as standard! You can use USB headsets (for the best quality) or external speakers and a microphone to communicate with other meeting participants, without incurring any additional bills or costs. Unmute Audio 2 2 Overview... 2 The following article will guide you through how to control the audio during a meeting. NOTE: A Host has the ability to unmute or mute other attendees' audio device / microphone Step-by-Step... Unmute my audio a b c Select the Audio tab Select Unmute 2 While in an OmniJoin meeting (as a [Host]Hosts uu page 159)... Select the Audio tab Select Unmete All Unmute an individual's audio a b 2 While in an OmniJoin meeting... Unmute everyone's audio a b c 2 2 While in an OmniJoin meeting (as a [Host]Hosts uu page 159)... Right-click on an attendee in the user-list 141 OmniJoin Meeting c Select Unmute 2 Alternatively... You can select the attendee and click the "microphone" icon Related Articles... 2 [Mute audio]Mute Audio uu page 142 [Audio control options]Audio Control Options uu page 150 [Change audio device]Change Audio Device & Settings uu page 151 [Voice Activation]Voice Activation Audio uu page 149 [My audio settings]My Audio Settings uu page 144 [The Start page]The Start Page uu page 8 [Push-To-Talk]Push-To-Talk Audio uu page 146 Mute Audio Overview... 2 2 The following article will guide you through how to control audio during a meeting. 142 OmniJoin Meeting NOTE: A Host has the ability to unmute or mute other attendees' audio device / microphone Step-by-Step... Mute my audio a b c Select the Audio tab Tick respective Mute buttons at the top-left corner of the screen for microphone and speaker 2 While in an OmniJoin meeting (as a [Host]Hosts uu page 159)... Select the Audio tab Select Mute All Mute an individual's audio a b c 2 2 While in an OmniJoin meeting... Mute everyone's audio a b c 2 2 While in an OmniJoin meeting (as a [Host]Hosts uu page 159)... Right-click on an attendee in the user-list Select Mute 143 OmniJoin Meeting Alternatively... You can select the attendee and click the "mute microphone" icon 2 Related Articles... 2 [Unmute audio]Unmute Audio uu page 141 [Audio control options]Audio Control Options uu page 150 [Change audio device]Change Audio Device & Settings uu page 151 [Voice Activation]Voice Activation Audio uu page 149 [My audio settings]My Audio Settings uu page 144 [The Start page]The Start Page uu page 8 [Push-To-Talk]Push-To-Talk Audio uu page 146 My Audio Settings 2 Overview... 2 To adjust your own audio in OmniJoin, you can access the audio settings menu by clicking "Device Settings" in the Audio tab. Step-by-Step... a b 2 While in an OmniJoin meeting... Select the Audio tab 144 OmniJoin Meeting c Select Device Settings 2 d Specify the audio device settings 1 2 3 4 1 Playback device Select your preferred playback device for your OmniJoin meetings. 2 Playback volume Use the slider to adjust the volume of your OmniJoin meetings. 3 Recording device Select your preferred recording device for your OmniJoin meetings. 4 Recording volume Use the slider to adjust the microphone volume of your OmniJoin meetings. 145 OmniJoin Meeting Did You Know? If you are using a headset or dedicated speakerphone - you may find the audio quality improves if you un-tick Acoustic Echo Cancellation and Adaptive Noise Cancellation options. e 2 Once you are happy with the changes, click Close to save the settings. Did You Know? You can adjust the volume of microphone and speaker by using the sliders located at the top-left of the Audio tab. Related Articles... 2 [My video settings]My Video Settings uu page 125 [Unmute audio]Unmute Audio uu page 141 [Voice Activation]Voice Activation Audio uu page 149 [Advanced audio settings]Audio uu page 22 [Mute audio]Mute Audio uu page 142 [Push-To-Talk]Push-To-Talk Audio uu page 146 Push-To-Talk Audio 2 Overview... 2 Best (and often) described as a "walkie-talkie" approach to using audio. It helps cut out any background noise or echo that is often experienced with people who work in a busy or loud environment; or using external speakers (PC or laptop) and a separate microphone. If you are intending to use external speakers and a microphone in a web meeting, we recommended you configure your audio as described in this article. NOTE: A Host has the ability to unmute or mute other attendees' audio device / microphone Step-by-Step... Enable Push-To-Talk (PTT) a b 2 2 While in an OmniJoin meeting... Select the Help tab 146 OmniJoin Meeting c Select Settings 2 d e Select Audio f Specify a "HotKey" (e.g. Caps Lock) to hold-down when speaking (optional) g Click OK to save changes Un-tick Enable Voice Activation Using Push-To-Talk (PTT) 2 Once you have enabled Push-To-Talk, you will only be heard in the meeting when holding down the PushTo-Talk button (in the user-list) or by holding down the assigned "HotKey" (e.g. Caps Lock) if one was set. 147 OmniJoin Meeting a Hold down the Push-To-Talk button in the user-list... 2 NOTE: Your name will highlight green in the user-list whenever your voice is being sent to the meeting (example below). Related Articles... 2 [Voice Activation]Voice Activation Audio uu page 149 [Unmute audio]Unmute Audio uu page 141 [Mute audio]Mute Audio uu page 142 [Audio control options]Audio Control Options uu page 150 [Change audio device]Change Audio Device & Settings uu page 151 [My audio settings]My Audio Settings uu page 144 [The Start page]The Start Page uu page 8 148 OmniJoin Meeting Voice Activation Audio 2 Overview... 2 2 Standard in all OmniJoin meetings, it allows you to easily converse with other attendees by just speaking into your microphone. Using Voice Activation will help avoid the need to hold down the Push-To-Talk button in order to speak. NOTE: A Host has the ability to unmute or mute other attendees' audio device / microphone. Step-by-Step... Enable Voice Activation a b c While in an OmniJoin meeting... d e Select Audio f Click OK to save changes 2 2 Select the Help tab Select Settings Tick Enable Voice Activation Using Voice Activation 2 Once you have enabled Voice Activation, your voice will be picked up by just speaking into your microphone. 149 OmniJoin Meeting NOTE: Your name will highlight green in the user-list whenever your voice is being sent to the meeting (example below). 2 Related Articles... 2 [Push-To-Talk]Push-To-Talk Audio uu page 146 [Unmute audio]Unmute Audio uu page 141 [Mute audio]Mute Audio uu page 142 [Audio control options]Audio Control Options uu page 150 [Change audio device]Change Audio Device & Settings uu page 151 [My audio settings]My Audio Settings uu page 144 [The Start page]The Start Page uu page 8 Audio Control Options 2 Overview... 2 By default, video and audio in an OmniJoin meeting is "Host controlled". This means that it's the Host's responsibility to play video and unmute audio for attendees in the meeting. You can change this standard setting, so that the specific meeting can unmute audio automatically! The following article will guide you through how to change the audio control options for the meeting... Step-by-Step... a b 2 While in an OmniJoin meeting (as a [Host]Hosts uu page 159)... Select the Audio tab 150 OmniJoin Meeting c Select Audio Control and choose the desired option for controlling audio 2 d The setting will then be saved for the meeting. Audio controls explained... 2 Host Controlled The standard setting for meetings, requires a Host to manually unmute the audio / microphones for the specific meeting. Useful when the meeting is used for a number of purposes and you don't always want the audio to play automatically when people join. Always On For Hosts And Presenters Whenever a Host or Presenter joins (or gets promoted), the audio will be automatically unmuted. However, a Host will still have to manually unmute any Participant's microphones. Always On For Everyone Configures the specific meeting so that all audio / microphones are unmuted when anyone joins the meeting. Related Articles... 2 [Unmute audio]Unmute Audio uu page 141 [Mute audio]Mute Audio uu page 142 [My audio settings]My Audio Settings uu page 144 [Change audio device]Change Audio Device & Settings uu page 151 [Hosts]Hosts uu page 159 [Presenters]Presenters uu page 160 [Participants]Participants uu page 162 Change Audio Device & Settings 2 Overview... 2 Should you ever need to change your own audio device that is used in OmniJoin or another participant's, you can right-click on an attendee in the user-list and select Audio Settings to view a list of available devices and options. 151 OmniJoin Meeting Changing and adjusting audio can be useful if a participant does not know how to do it themselves or if you prefer using a different device - such as a headset (instead of a webcam mic). NOTE: A Host has the ability to unmute or mute other attendees' audio device/microphone Step-by-Step... a b c d 2 2 While in an OmniJoin meeting (as a [Host]Hosts uu page 159)... Right-click on an attendee in the user-list Point to Audio Settings, you can now remotely change the participant's audio devices and other related options Click anywhere outside of the menu for the settings to be saved. 152 OmniJoin Meeting Related Articles... 2 [My audio settings]My Audio Settings uu page 144 [Change video device]Change Video Device & Settings uu page 126 2 [Unmute audio]Unmute Audio uu page 141 [Mute audio]Mute Audio uu page 142 153 OmniJoin Meeting Layouts 2 Depending on the type of meeting you are in, you may want to change the layout to suit your requirements. A great example is using the "Video only" layout, when all you're after is a video meeting call with other colleagues. Meeting Layouts 2 2 Overview... 2 You can change the layout of the meeting by selecting the Layout tab and clicking any of the layouts provided. "Style 1" is the standard layout in OmniJoin. The following article will guide you through how to change the layout and what they're often used for. Step-by-Step... a b c 2 While in an OmniJoin meeting... Select the Layout tab Select a Layout style My Video and Share Layout 2 Style 1 The standard (or default) layout in OmniJoin and is typically the most common and versatile for most people's needs. Any live videos, chat conversations and the user list will be displayed on the left with any shared material on the right. Style 2 Essentially a mirror of the "Style 1" layout; where you have any live videos, chat and user list on the righthand side, with any shared files appearing on the left. Style 3 Aligns all live webcams / videos horizontally across the top of the screen with any chats (if used) and the user list on the right-hand side. Any files that are being shared will be shown underneath the horizontal videos. Webinar Similar to the traditional broadcast or seminar - this layout will hide the user list and will just display any live videos or webcams and the shared application, PowerPoint®, document or media file. 154 OmniJoin Meeting Share Only Will hide all videos, chats, the user list and will only show what is currently being shared. NOTE: Floating videos will not be hidden; only the video panel will be hidden. 2 Video Only Useful for the more traditional video meeting calls, when you're not interesting in collaborating or sharing files. Only videos / webcams will be shown in the meeting (and audio - if enabled and unmuted). Full Screen Will maximize the OmniJoin meeting to the full size of your screen. My Video Layout 2 Best Fit The Best Fit video style is generally the standard video layout and suits most needs. It will automatically resize the videos as people join or leave the meeting. Tabs With a tabbed video style in use, it will only display one video at a time - depending on what video tab is selected. Useful if you're in a meeting where everyone needs to give an update to the group or team. The Host of the meeting can switch between the videos depending on who's speaking / presenting. Floating If you want to float all videos on your screen - to have the flexibility to resize them or move them around; you can select the Floating video style. Picture in Picture Choose an attendee to be the larger "active" video and all other live videos will automatically appear inset, in the bottom-right corner. Composition A fantastic style for videos where you want the main Host or Presenter of the meeting to be the larger "active" video. All other videos will then be neatly arranged around the edge. All Layouts 2 Follow My Layout If you're a Host or have been given the [Control Layout privilege]Control Layout Privilege uu page 175, you have the power to enable (or turn on) [Follow My Layout]Follow My Layout uu page 156. This allows you to mirror your exact meeting layout to all other attendees! Apply My Layout If you're a Host or have been given the [Control Layout privilege]Control Layout Privilege uu page 175, you can mirror (or apply) your current layout to all other attendees. However, any further layout adjustments you make will not be replicated to other attendees, unless you click "Apply My Layout" again. Related Articles... 2 [Follow My Layout]Follow My Layout uu page 156 [Apply My Layout]Apply My Layout uu page 157 [Change video style]Change Video Style uu page 128 155 OmniJoin Meeting [Privileges]Privileges uu page 165 [Hosts]Hosts uu page 159 [Presenters]Presenters uu page 160 2 [Participants ]Participants uu page 162 Follow My Layout 2 Overview... 2 You can use Follow My Layout so that any layout changes you make in OmniJoin will be mirrored to all other attendees in the meeting. By default the Host of the meeting will have Follow My Layout turned on automatically. As a Host, you can also assign the [Control Layout privilege]Control Layout Privilege uu page 175 to other attendees. The following article will guide you through how to turn Follow My Layout on and off. Step-by-Step... 2 Turn on Follow My Layout... a While in an OmniJoin meeting (as a [Host]Hosts uu page 159 or with the [Control Layout privilege]Control Layout Privilege uu page 175)... b c Select the Layout tab 2 Follow My Layout is a 'toggle button', so if it's already highlighted dark-orange (example below), it means that Follow My Layout is currently on. If it is dark-orange; clicking on it will turn off Follow My Layout. Using Layouts... 2 With Follow My Layout on (highlighted dark-orange), you can now change the layout and view for everyone in the meeting... a b c Select the Layout tab Select a layout style - such as Style 3... The layout you've chosen will now be immediately displayed to all other meeting attendees! 156 OmniJoin Meeting Related Articles... 2 [Meeting layouts]Meeting Layouts uu page 154 [Change video style]Change Video Style uu page 128 2 [Privileges]Privileges uu page 165 [Hosts]Hosts uu page 159 [Presenters]Presenters uu page 160 [Participants]Participants uu page 162 Apply My Layout 2 Overview... 2 Apply My Layout can be clicked on to mirror (or copy) your current layout to everyone else in the meeting. However, any subsequent layout changes will not be reflected to other meeting attendees. By default the Host of the meeting will have [Follow My Layout]Follow My Layout uu page 156 turned on automatically, but can be turned off, so "Apply My Layout" can be used. Step-by-Step... 2 Apply My Layout... a While in an OmniJoin meeting (as a [Host]Hosts uu page 159 or with the [Control Layout privilege]Control Layout Privilege uu page 175)... b c Select the Layout tab 2 Select Apply My Layout NOTE: If [Follow My Layout]Follow My Layout uu page 156 is selected (highlighed in darkorange), "Apply My Layout" will be disabled. These two options are mutually exclusive to one another, so you can either have [Follow My Layout]Follow My Layout uu page 156 enabled or "Apply My Layout" enabled. d Your current layout will now be copied to all other meeting attendees. 157 OmniJoin Meeting Related Articles... 2 [Meeting layouts]Meeting Layouts uu page 154 [Change video style]Change Video Style uu page 128 2 [Privileges]Privileges uu page 165 [Hosts]Hosts uu page 159 [Presenters]Presenters uu page 160 [Participants]Participants uu page 162 158 OmniJoin Meeting User Hierarchy 2 OmniJoin uses a simple hierarchy to allocate powers to attendees and to keep meetings organized. 2 Hosts 2 Overview... 2 A Host is typically the meeting owner (or the person who has started / organized the meeting). They have the highest level of rights in a meeting and generally have full control. As a Host, you can share files, control audio and video, invite, expel, promote or demote other attendees. Step-by-Step... 2 What a Host can do... 2 A Host has the highest level of rights in a meeting... [Access the "start" page]The Start Page uu page 8 [Control attendee audio]Audio uu page 141 [Control attendee video]Video uu page 112 [Remotely adjust attendee video settings]Change Video Device & Settings uu page 126 [Remotely adjust attendee audio settings]Change Audio Device & Settings uu page 151 [Share material, such as desktop, applications, PowerPoint®, documents, media]Sharing & Collaboration uu page 64 [Initiate a chat]Share Chat uu page 74 [Chat to a specific person]Chat with a Specific Person uu page 77 [Control what is being shared to other attendees]View Any Share Privilege uu page 181 [Expel unwanted attendees from the meeting]Expel an Attendee uu page 189 [Invite other attendees to the meeting ]Invite Attendees to a Meeting uu page 10 [Record the meeting]Record a Meeting uu page 49 159 OmniJoin Meeting [Remote File Access]Remote File Access uu page 107 [Remotely control attendees' PCs]Remote PC Control uu page 104 [Change the layout of the meeting]Meeting Layouts uu page 154 2 [Enforce their own layout onto other attendees]Follow My Layout uu page 156 [Assign privileges to other attendees ]Privileges uu page 165 Enter a meeting using the OmniJoin IM... a b c 2 Open OmniJoin IM Select the Meeting tab Click Enter my meeting room You will now enter your personal meeting room as a "Host". Already in a meeting...? 2 If you're already in a meeting, you can be promoted to a Host in a couple of ways: Ask a Host (if one is already present) in the meeting to promote you... Use the "[Take host or presenter]Take Host or Presenter uu page 46" option in the Meeting tab to enter the "Host" password. This will promote you to a Host as well! Related Articles... 2 [Presenters]Presenters uu page 160 [Participants]Participants uu page 162 [Privileges]Privileges uu page 165 [Promote & Demote attendees]Promote & Demote Attendees uu page 163 [Take host or presenter]Take Host or Presenter uu page 46 [Expel an attendee]Expel an Attendee uu page 189 [The Start page]The Start Page uu page 8 Presenters 2 Overview... 2 A Presenter has the same rights as a Participant with the added ability to share material (such as applications, documents) in a meeting. 160 OmniJoin Meeting 2 Step-by-Step... 2 What a Presenter can do... 2 A Presenter has the ability to share material in a meeting. [Access the "start" page]The Start Page uu page 8 [Share material, such as desktop, applications, PowerPoint®, documents]Sharing & Collaboration uu page 64 [Control what is being shared to other attendees]View Any Page Privilege uu page 183 [Control my audio]Video uu page 112 [Control my video]Audio uu page 141 [Initiate a chat]Share Chat uu page 74 [Chat to a specific person]Chat with a Specific Person uu page 77 [Record the meeting]Record a Meeting uu page 49 [Invite other attendees to the meeting]Invite Attendees to a Meeting uu page 10 [Transfer files]Remote File Access uu page 107 [Remotely control attendees' PCs]Remote PC Control uu page 104 [Change the layout of the meeting]Meeting Layouts uu page 154 [Enforce their own layout onto other attendees]Follow My Layout uu page 156 A Host can promote you... 2 In order for you to become a Presenter, a Host in the meeting can promote you. Already in a meeting...? 2 If you're already in a meeting, you can be promoted to a Presenter in a couple of ways: Ask a Host (if one is already present) in the meeting to promote you... Use the "[Take host or presenter]Take Host or Presenter uu page 46" option in the Meeting tab to enter the "Presenter" password (if available). This will promote you to a Presenter as well! 161 OmniJoin Meeting Related Articles... 2 [Hosts]Hosts uu page 159 [Participants]Participants uu page 162 2 [Privileges]Privileges uu page 165 [Promote & Demote attendees]Promote & Demote Attendees uu page 163 [Take host or presenter]Take Host or Presenter uu page 46 [Expel an attendee]Expel an Attendee uu page 189 [The Start page]The Start Page uu page 8 Participants 2 Overview... 2 A Participant has the lowest rights in a meeting, and is unable to share files or control what is being displayed. Step-by-Step... 2 What a Participant can do... 2 A Participant has the lowest rights in a meeting, and by default can only: [Control my audio]Video uu page 112 [Control my video]Audio uu page 141 [Invite a chat]Start a Chat uu page 318 View what is being shared Listen and communicate via the built-in audio (VoIP) (if enabled) The features and controls below are [privileges]Privileges uu page 165 that can be given or removed from participants by the [Host]Hosts uu page 159 of the meeting. These privileges include... [Annotate on shared material]Annotation Tools uu page 95 [Chat to a specific person]Chat with a Specific Person uu page 77 162 OmniJoin Meeting [Record the meeting]Record a Meeting uu page 49 [Control what is being shared]Control Focus Privilege uu page 173 [Control your own meeting layout]Meeting Layouts uu page 154 2 [View the participant list]View Participant List Privilege uu page 177 1 [View the thumbnails of each page being shared]View Thumbnails Privilege uu page 179 [View any shared material]View Any Share Privilege uu page 181 [View any page on the current shared material]View Any Page Privilege uu page 183 [Save the current shared material]Save Privilege uu page 165 [Print the current shared material]Print Privilege uu page 167 [Transfer files]Remote File Access uu page 107 [Remotely control an attendee's PC]Remote PC Control uu page 104 1 By default, this privilege is given to all participants when they first join a meeting, so they can see who else is attending. Join a meeting... 2 If you've been invited to join an OmniJoin meeting, you will join automatically as a Participant. Already in a meeting...? 2 Ask a Host in the meeting to demote you... Related Articles... 2 [Hosts]Hosts uu page 159 [Presenters]Presenters uu page 160 [Privileges]Privileges uu page 165 [Promote & Demote attendees]Promote & Demote Attendees uu page 163 [Expel an attendee]Expel an Attendee uu page 189 [The Start page]The Start Page uu page 8 Promote & Demote Attendees 2 Overview... 2 Every OmniJoin meeting has up to three levels of attendees called; Hosts, Presenters and Participants. Each of these has certain abilities and restrictions to help keep a meeting organized. A Host can promote and demote attendees by following the steps below. 163 OmniJoin Meeting Step-by-Step... 2 Promote with [control]Control Focus Privilege uu page 173... 2 Ideal when you want to promote someone to share documents, PowerPoint® etc., and be able to navigate through the pages or slides. a b c 2 While in an OmniJoin meeting (as a [Host]Hosts uu page 159)... Right-click on an attendee in the user-list Select Make -> Host with all Privileges or Presenter with all Privileges NOTE: Only Hosts in the meeting can promote and demote other attendees. Demote to a Participant... 2 Should you choose to, the Host of the meeting can demote an attendee to a Participant to keep the meeting organized and to restrict the attendee's access to certain features. a b c While in an OmniJoin meeting (as a [Host]Hosts uu page 159)... Right-click on an attendee in the user-list Select Make -> Participant with default Privileges or Participant without Privileges 164 OmniJoin Meeting NOTE: Only Hosts in the meeting can promote and demote other attendees. Related Articles... 2 2 [Hosts]Hosts uu page 159 [Presenters]Presenters uu page 160 [Participants]Participants uu page 162 [Privileges]Privileges uu page 165 [Expel an attendee]Expel an Attendee uu page 189 [The Start page]The Start Page uu page 8 Privileges 2 Depending on how a meeting has been set up, there can be up to 13 different privileges in a meeting. These privileges can be given or taken away from any meeting attendee by a Host. You can give or remove specific privileges from attendees by the following steps. Save Privilege 2 The Save privilege allows the attendee to save the current shared PowerPoint®, document or to capture the current view of a live application or desktop share. It will also save any annotations that have been made on the shared files. Give the Save privilege... a b 2 While in an OmniJoin meeting (as a [Host]Hosts uu page 159)... Right-click on an attendee in the user-list 165 OmniJoin Meeting c Select Privileges -> Save (so it is ticked) 2 NOTE: Only Hosts in the meeting can promote and demote other attendees. Remove the Save privilege... a b c 2 While in an OmniJoin meeting (as a [Host]Hosts uu page 159)... Right-click on an attendee in the user-list Select Privileges -> Save (so it is un-ticked) NOTE: Only Hosts in the meeting can promote and demote other attendees. Related Articles... 2 [Sharing & Collaboration]Sharing & Collaboration uu page 64 [Print privilege]Print Privilege uu page 167 [Annotate privilege]Annotate Privilege uu page 168 [Chat privilege]Chat Privilege uu page 170 [Record privilege]Record Privilege uu page 171 [Control Focus privilege]Control Focus Privilege uu page 173 [Control Layout privilege]Control Layout Privilege uu page 175 [View Participant List privilege]View Participant List Privilege uu page 177 [View Thumbnails privilege]View Thumbnails Privilege uu page 179 [View Any Share privilege]View Any Share Privilege uu page 181 [Remote File Access privilege]Remote File Access Privilege uu page 185 [Remote PC privilege]Remote PC Privilege uu page 187 [Promote & Demote attendees]Promote & Demote Attendees uu page 163 [Hosts]Hosts uu page 159 [Presenters]Presenters uu page 160 166 OmniJoin Meeting [Participants]Participants uu page 162 [Expel an attendee]Expel an Attendee uu page 189 Print Privilege 2 ® The Print privilege allows the attendee to print the current shared PowerPoint , document or to capture the current view of a live application or desktop share. It will also print any annotations that have been made on the shared files. Give the Print privilege... a b c 2 While in an OmniJoin meeting (as a [Host]Hosts uu page 159)... Right-click on an attendee in the user-list Select Privileges -> Print (so it is ticked) NOTE: Only Hosts in the meeting can promote and demote other attendees. Remove the Print privilege... a b c 2 While in an OmniJoin meeting (as a [Host]Hosts uu page 159)... Right-click on an attendee in the user-list Select Privileges -> Print (so it is un-ticked) NOTE: Only Hosts in the meeting can promote and demote other attendees. 167 2 OmniJoin Meeting Related Articles... 2 [Sharing & Collaboration]Sharing & Collaboration uu page 64 [Save privilege]Save Privilege uu page 165 2 [Annotate privilege]Annotate Privilege uu page 168 [Chat privilege]Chat Privilege uu page 170 [Record privilege]Record Privilege uu page 171 [Control Focus privilege]Control Focus Privilege uu page 173 [Control Layout privilege]Control Layout Privilege uu page 175 [View Participant List privilege]View Participant List Privilege uu page 177 [View Thumbnails privilege]View Thumbnails Privilege uu page 179 [View Any Share privilege]View Any Share Privilege uu page 181 [Remote File Access privilege]Remote File Access Privilege uu page 185 [Remote PC privilege]Remote PC Privilege uu page 187 [Promote & Demote attendees]Promote & Demote Attendees uu page 163 [Hosts]Hosts uu page 159 [Presenters]Presenters uu page 160 [Participants]Participants uu page 162 [Expel an attendee]Expel an Attendee uu page 189 Annotate Privilege 2 With the Annotate privilege, the toolbar for "Annotation tools" is displayed to the left of the shared material. This enables the user to open an "Annotation Toolbar" and annotate over documents, PowerPoint® and applications. Give the Annotate privilege... a b 2 While in an OmniJoin meeting (as a [Host]Hosts uu page 159)... Right-click on an attendee in the user-list 168 OmniJoin Meeting c Select Privileges -> Annotate (so it is ticked) 2 NOTE: Only Hosts in the meeting can promote and demote other attendees. Remove the Annotate privilege... a b c 2 While in an OmniJoin meeting (as a [Host]Hosts uu page 159)... Right-click on an attendee in the user-list Select Privileges -> Annotate (so it is un-ticked) NOTE: Only Hosts in the meeting can promote and demote other attendees. Related Articles... 2 [Annotation tools]Annotate Privilege uu page 168 [Save privilege]Save Privilege uu page 165 [Print privilege]Print Privilege uu page 167 [Chat privilege]Chat Privilege uu page 170 [Record privilege]Record Privilege uu page 171 [Control Focus privilege]Control Focus Privilege uu page 173 [Control Layout privilege]Control Layout Privilege uu page 175 [View Participant List privilege]View Participant List Privilege uu page 177 [View Thumbnails privilege]View Thumbnails Privilege uu page 179 [View Any Share privilege]View Any Share Privilege uu page 181 [View Any Page privilege]View Any Page Privilege uu page 183 [Remote File Access privilege]Remote File Access Privilege uu page 185 [Remote PC privilege]Remote PC Privilege uu page 187 [Promote & Demote attendees]Promote & Demote Attendees uu page 163 [Hosts]Hosts uu page 159 169 OmniJoin Meeting [Presenters]Presenters uu page 160 [Participants]Participants uu page 162 [Expel an attendee]Expel an Attendee uu page 189 2 Chat Privilege 2 With the Chat privilege, the attendee can start a private chat with individuals in the meeting by right-clicking on an attendee in the user-list and selecting "Private Chat". Give the Chat privilege... a b c 2 While in an OmniJoin meeting (as a [Host]Hosts uu page 159)... Right-click on an attendee in the user-list Select Privileges -> Chat (so it is ticked) NOTE: Only Hosts in the meeting can promote and demote other attendees. 170 OmniJoin Meeting Remove the Chat privilege... a b c 2 While in an OmniJoin meeting (as a [Host]Hosts uu page 159)... Right-click on an attendee in the user-list 2 Select Privileges -> Chat (so it is un-ticked) NOTE: Only Hosts in the meeting can promote and demote other attendees. Related Articles... 2 [Chat to a specific person]Chat with a Specific Person uu page 77 [Save privilege]Save Privilege uu page 165 [Print privilege]Print Privilege uu page 167 [Annotate privilege]Annotate Privilege uu page 168 [Record privilege]Record Privilege uu page 171 [Control Focus privilege]Control Focus Privilege uu page 173 [Control Layout privilege]Control Layout Privilege uu page 175 [View Participant List privilege]View Participant List Privilege uu page 177 [View Thumbnails privilege]View Thumbnails Privilege uu page 179 [View Any Share privilege]View Any Share Privilege uu page 181 [View Any Page privilege]View Any Page Privilege uu page 183 [Remote File Access privilege]Remote File Access Privilege uu page 185 [Remote PC privilege]Remote PC Privilege uu page 187 [Promote & Demote attendees]Promote & Demote Attendees uu page 163 [Hosts]Hosts uu page 159 [Presenters]Presenters uu page 160 [Participants]Participants uu page 162 [Expel an attendee]Expel an Attendee uu page 189 Record Privilege 2 The Record privilege, allows the attendee to record the meeting by selecting "Record Meeting" via the Meeting tab. 171 OmniJoin Meeting 2 Give the Record privilege... a b c 2 While in an OmniJoin meeting (as a [Host]Hosts uu page 159)... Right-click on an attendee in the user-list Select Privileges -> Record (so it is ticked) NOTE: Only Hosts in the meeting can promote and demote other attendees. Remove the Record privilege... a b c 2 While in an OmniJoin meeting (as a [Host]Hosts uu page 159)... Right-click on an attendee in the user-list Select Privileges -> Record (so it is un-ticked) NOTE: Only Hosts in the meeting can promote and demote other attendees. Related Articles... 2 [Record a meeting]Record a Meeting uu page 49 [Save privilege]Save Privilege uu page 165 [Print privilege]Print Privilege uu page 167 [Annotate privilege]Annotate Privilege uu page 168 172 OmniJoin Meeting [Chat privilege]Chat Privilege uu page 170 [Control Focus privilege]Control Focus Privilege uu page 173 [Control Layout privilege]Control Layout Privilege uu page 175 2 [View Participant List privilege]View Participant List Privilege uu page 177 [View Thumbnails privilege]View Thumbnails Privilege uu page 179 [View Any Share privilege]View Any Share Privilege uu page 181 [View Any Page privilege]View Any Page Privilege uu page 183 [Remote File Access privilege]Remote File Access Privilege uu page 185 [Remote PC privilege]Remote PC Privilege uu page 187 [Promote & Demote attendees]Promote & Demote Attendees uu page 163 [Hosts]Hosts uu page 159 [Presenters]Presenters uu page 160 [Participants]Participants uu page 162 [Expel an attendee]Expel an Attendee uu page 189 Control Focus Privilege 2 The Control Focus privilege gives the attendee the ability to choose what page or slide is being viewed. The privilege is shown as a yellow-and-white arrow next to your name in the user-list. The Control Focus ensures that whatever page or slide you're on, will also be viewed by other meeting attendees. Give the Control Focus privilege... a b 2 While in an OmniJoin meeting (as a [Host]Hosts uu page 159)... Right-click on an attendee in the user-list 173 OmniJoin Meeting c Select Privileges -> Control Focus (so it is ticked) 2 NOTE: When you have the Control Focus privilege, you will automatically get [View Thumbnails]View Thumbnails Privilege uu page 179, [View Any Share]View Any Share Privilege uu page 181, [View Any Page]View Any Page Privilege uu page 183 privileges. Remove the Control Focus privilege... a b c 2 While in an OmniJoin meeting (as a [Host]Hosts uu page 159)... Right-click on an attendee in the user-list Select Privileges -> Control Focus (so it is un-ticked) NOTE: Only Hosts in the meeting can promote and demote other attendees. Related Articles... 2 [Sharing & Collaboration]Sharing & Collaboration uu page 64 [Save privilege]Save Privilege uu page 165 [Print privilege]Print Privilege uu page 167 [Annotate privilege]Annotate Privilege uu page 168 [Chat privilege]Chat Privilege uu page 170 [Record privilege]Record Privilege uu page 171 [Control Layout privilege]Control Layout Privilege uu page 175 [View Participant List privilege]View Participant List Privilege uu page 177 [View Thumbnails privilege]View Thumbnails Privilege uu page 179 174 OmniJoin Meeting [View Any Share privilege]View Any Share Privilege uu page 181 [View Any Page privilege]View Any Page Privilege uu page 183 [Remote File Access privilege]Remote File Access Privilege uu page 185 2 [Remote PC privilege]Remote PC Privilege uu page 187 [Promote & Demote attendees]Promote & Demote Attendees uu page 163 [Hosts]Hosts uu page 159 [Presenters]Presenters uu page 160 [Participants]Participants uu page 162 [Expel an attendee]Expel an Attendee uu page 189 Control Layout Privilege 2 The Control Layout privilege allows the attendee to force their meeting layout onto all other attendees. With this privilege enabled, the attendee will have a "Follow My Layout" button available for use - located in the top right-corner of the meeting (and under the Layout tab). Give the Control Layout privilege... a b 2 While in an OmniJoin meeting (as a [Host]Hosts uu page 159)... Right-click on an attendee in the user-list 175 OmniJoin Meeting c Select Privileges -> Control Layout (so it is ticked) 2 NOTE: Only Hosts in the meeting can promote and demote other attendees. Remove the Control Layout privilege... a b c 2 While in an OmniJoin meeting (as a [Host]Hosts uu page 159)... Right-click on an attendee in the user-list Select Privileges -> Control Layout (so it is un-ticked) NOTE: Only Hosts in the meeting can promote and demote other attendees. Related Articles... 2 [Meeting layouts]Meeting Layouts uu page 154 [Save privilege]Save Privilege uu page 165 [Print privilege]Print Privilege uu page 167 [Annotate privilege]Annotate Privilege uu page 168 [Chat privilege]Chat Privilege uu page 170 [Record privilege]Record Privilege uu page 171 [Control Focus privilege]Control Focus Privilege uu page 173 [View Participant List privilege]View Participant List Privilege uu page 177 176 OmniJoin Meeting [View Thumbnails privilege]View Thumbnails Privilege uu page 179 [View Any Share privilege]View Any Share Privilege uu page 181 [View Any Page privilege]View Any Page Privilege uu page 183 2 [Remote File Access privilege]Remote File Access Privilege uu page 185 [Remote PC privilege]Remote PC Privilege uu page 187 [Promote & Demote attendees]Promote & Demote Attendees uu page 163 [Hosts]Hosts uu page 159 [Presenters]Presenters uu page 160 [Participants]Participants uu page 162 [Expel an attendee]Expel an Attendee uu page 189 View Participant List Privilege 2 Giving the View Participant List privilege to an attendee enables them to see the user-list. Give the View Participant List privilege... a b 2 While in an OmniJoin meeting (as a [Host]Hosts uu page 159)... Right-click on an attendee in the user-list 177 OmniJoin Meeting c Select Privileges -> View Participant List (so it is ticked) 2 NOTE: Only Hosts in the meeting can promote and demote other attendees. Remove the View Participant List privilege... a b c 2 While in an OmniJoin meeting (as a [Host]Hosts uu page 159)... Right-click on an attendee in the user-list Select Privileges -> View Participant List (so it is un-ticked) NOTE: Only Hosts in the meeting can promote and demote other attendees. Related Articles... 2 [Save privilege]Save Privilege uu page 165 [Print privilege]Print Privilege uu page 167 [Annotate privilege]Annotate Privilege uu page 168 [Chat privilege]Chat Privilege uu page 170 [Record privilege]Record Privilege uu page 171 [Control Focus privilege]Control Focus Privilege uu page 173 [Control Layout privilege]Control Layout Privilege uu page 175 [View Thumbnails privilege]View Thumbnails Privilege uu page 179 178 OmniJoin Meeting [View Any Share privilege]View Any Share Privilege uu page 181 [View Any Page privilege]View Any Page Privilege uu page 183 [Remote File Access privilege]Remote File Access Privilege uu page 185 2 [Remote PC privilege]Remote PC Privilege uu page 187 [Promote & Demote attendees]Promote & Demote Attendees uu page 163 [Hosts]Hosts uu page 159 [Presenters]Presenters uu page 160 [Participants]Participants uu page 162 [Expel an attendee]Expel an Attendee uu page 189 View Thumbnails Privilege 2 The View Thumbnails privilege will allow an attendee to view a list of thumbnail images of the current share. Give the View Thumbnails privilege... a 2 While in an OmniJoin meeting (as a [Host]Hosts uu page 159)... 179 OmniJoin Meeting b c Right-click on an attendee in the user-list Select Privileges -> View Thumbnails (so it is ticked) 2 NOTE: Only Hosts in the meeting can promote and demote other attendees. Remove the View Thumbnails privilege... a b c 2 While in an OmniJoin meeting (as a [Host]Hosts uu page 159)... Right-click on an attendee in the user-list Select Privileges -> View Thumbnails (so it is un-ticked) NOTE: Only Hosts in the meeting can promote and demote other attendees. Related Articles... 2 [Sharing & Collaboration]Sharing & Collaboration uu page 64 [Save privilege]Save Privilege uu page 165 [Print privilege]Print Privilege uu page 167 [Annotate privilege]Annotate Privilege uu page 168 [Chat privilege]Chat Privilege uu page 170 [Record privilege]Record Privilege uu page 171 [Control Focus privilege]Control Focus Privilege uu page 173 [Control Layout privilege]Control Layout Privilege uu page 175 [View Participant List privilege]View Participant List Privilege uu page 177 180 OmniJoin Meeting [View Any Share privilege]View Any Share Privilege uu page 181 [View Any Page privilege]View Any Page Privilege uu page 183 [Remote File Access privilege]Remote File Access Privilege uu page 185 2 [Remote PC privilege]Remote PC Privilege uu page 187 [Promote & Demote attendees]Promote & Demote Attendees uu page 163 [Hosts]Hosts uu page 159 [Presenters]Presenters uu page 160 [Participants]Participants uu page 162 [Expel an attendee]Expel an Attendee uu page 189 View Any Share Privilege 2 View Any Share privilege enables the attendee to individually view any documents, PowerPoint®, applications which are currently shared in the meeting. This is achieved by selecting any tabs that are displayed towards the top of the meeting. NOTE: If the attendee also has the [Control Focus privilege]Control Focus Privilege uu page 173, changing shares will also change it for everyone else in the meeting. Give the View Any Share privilege... a b 2 While in an OmniJoin meeting (as a [Host]Hosts uu page 159)... Right-click on an attendee in the user-list 181 OmniJoin Meeting c Select Privileges -> View Any Share (so it is ticked) 2 NOTE: Only Hosts in the meeting can promote and demote other attendees. Remove the View Any Share privilege... a b c 2 While in an OmniJoin meeting (as a [Host]Hosts uu page 159)... Right-click on an attendee in the user-list Select Privileges -> View Any Share (so it is un-ticked) NOTE: Only Hosts in the meeting can promote and demote other attendees. Related Articles... 2 [Sharing & Collaboration]Sharing & Collaboration uu page 64 [Save privilege]Save Privilege uu page 165 [Print privilege]Print Privilege uu page 167 [Annotate privilege]Annotate Privilege uu page 168 [Chat privilege]Chat Privilege uu page 170 [Record privilege]Record Privilege uu page 171 [Control Focus privilege]Control Focus Privilege uu page 173 [Control Layout privilege]Control Layout Privilege uu page 175 [View Participant List privilege]View Participant List Privilege uu page 177 [View Thumbnails privilege]View Thumbnails Privilege uu page 179 [View Any Page privilege]View Any Page Privilege uu page 183 182 OmniJoin Meeting [Remote File Access privilege]Remote File Access Privilege uu page 185 [Remote PC privilege]Remote PC Privilege uu page 187 [Promote & Demote attendees]Promote & Demote Attendees uu page 163 2 [Hosts]Hosts uu page 159 [Presenters]Presenters uu page 160 [Participants]Participants uu page 162 [Expel an attendee]Expel an Attendee uu page 189 View Any Page Privilege 2 View Any Page privilege enables the attendee to individually view any page or slide on the current shared PowerPoint® or document. You will have access to a set of blue-arrows towards to the top-left corner of the share. NOTE: If the attendee also has the [Control Focus privilege]Control Focus Privilege uu page 173, changing pages or slides will also change it for everyone else in the meeting. Give the View Any Page privilege... a b 2 While in an OmniJoin meeting (as a [Host]Hosts uu page 159)... Right-click on an attendee in the user-list 183 OmniJoin Meeting c Select Privileges -> View Any Page (so it is ticked) 2 NOTE: Only Hosts in the meeting can promote and demote other attendees. Remove the View Any Page privilege... a b c 2 While in an OmniJoin meeting (as a [Host]Hosts uu page 159)... Right-click on an attendee in the user-list Select Privileges -> View Any Page (so it is un-ticked) NOTE: Only Hosts in the meeting can promote and demote other attendees. Related Articles... 2 [Sharing & Collaboration]Sharing & Collaboration uu page 64 [Save privilege]Save Privilege uu page 165 [Print privilege]Print Privilege uu page 167 [Annotate privilege]Annotate Privilege uu page 168 [Chat privilege]Chat Privilege uu page 170 [Record privilege]Record Privilege uu page 171 [Control Focus privilege]Control Focus Privilege uu page 173 [Control Layout privilege]Control Layout Privilege uu page 175 [View Participant List privilege]View Participant List Privilege uu page 177 [View Thumbnails privilege]View Thumbnails Privilege uu page 179 184 OmniJoin Meeting [View Any Share privilege]View Any Share Privilege uu page 181 [Remote File Access privilege]Remote File Access Privilege uu page 185 [Remote PC privilege]Remote PC Privilege uu page 187 2 [Promote & Demote attendees]Promote & Demote Attendees uu page 163 [Hosts]Hosts uu page 159 [Presenters]Presenters uu page 160 [Participants]Participants uu page 162 [Expel an attendee]Expel an Attendee uu page 189 Remote File Access Privilege 2 NOTE: Attendees who have Remote File Access privilege can operate the computer files of the others. Host should be careful when giving this privilege. The Remote File Access privilege gives an attendee the ability to request a file transfer to any other attendee in the meeting. Anyone with the Remote File Access privilege can right-click on an attendee in the user-list and select Remote File Access to initiate it. NOTE: In order to send files to other attendees, the recipient must first "allow" the file transfer request. Give the Remote File Access privilege... a b 2 While in an OmniJoin meeting (as a [Host]Hosts uu page 159)... Right-click on an attendee in the user-list 185 OmniJoin Meeting c Select Privileges -> Remote File Access (so it is ticked) 2 NOTE: Only Hosts in the meeting can promote and demote other attendees. Remove the Remote File Access privilege... a b c 2 While in an OmniJoin meeting (as a [Host]Hosts uu page 159)... Right-click on an attendee in the user-list Select Privileges -> Remote File Access (so it is un-ticked) NOTE: Only Hosts in the meeting can promote and demote other attendees. Related Articles... 2 [Remote File Access]Remote File Access uu page 107 [Save privilege]Save Privilege uu page 165 [Print privilege]Print Privilege uu page 167 [Annotate privilege]Annotate Privilege uu page 168 [Chat privilege]Chat Privilege uu page 170 [Record privilege]Record Privilege uu page 171 [Control Focus privilege]Control Focus Privilege uu page 173 186 OmniJoin Meeting [Control Layout privilege]Control Layout Privilege uu page 175 [View Participant List privilege]View Participant List Privilege uu page 177 [View Thumbnails privilege]View Thumbnails Privilege uu page 179 2 [View Any Share privilege]View Any Share Privilege uu page 181 [View Any Page privilege]View Any Page Privilege uu page 183 [Remote PC privilege]Remote PC Privilege uu page 187 [Promote & Demote attendees]Promote & Demote Attendees uu page 163 [Hosts]Hosts uu page 159 [Presenters]Presenters uu page 160 [Participants]Participants uu page 162 [Expel an attendee]Expel an Attendee uu page 189 Remote PC Privilege 2 The Remote PC privilege gives an attendee the ability to request remote control over another attendee's PC. Anyone with the Remote PC privilege can right-click on an attendee in the user-list and select Remote PC to initiate it. NOTE: In order to remotely control the other attendee's PC, the receipient must first "allow" the remote PC control request. Give the Remote PC privilege... a b 2 While in an OmniJoin meeting (as a [Host]Hosts uu page 159)... Right-click on an attendee in the user-list 187 OmniJoin Meeting c Select Privileges -> Remote PC (so it is ticked) 2 NOTE: Only Hosts in the meeting can promote and demote other attendees. Remove the Remote PC privilege... a b c 2 While in an OmniJoin meeting (as a [Host]Hosts uu page 159)... Right-click on an attendee in the user-list Select Privileges -> Remote PC (so it is un-ticked) NOTE: Only Hosts in the meeting can promote and demote other attendees. Related Articles... 2 [Remote control someone's PC]Remote PC Control uu page 104 [Save privilege]Save Privilege uu page 165 [Print privilege]Print Privilege uu page 167 [Annotate privilege]Annotate Privilege uu page 168 [Chat privilege]Chat Privilege uu page 170 [Record privilege]Record Privilege uu page 171 [Control Focus privilege]Control Focus Privilege uu page 173 [Control Layout privilege]Control Layout Privilege uu page 175 [View Participant List privilege]View Participant List Privilege uu page 177 [View Thumbnails privilege]View Thumbnails Privilege uu page 179 [View Any Share privilege]View Any Share Privilege uu page 181 [View Any Page privilege]View Any Page Privilege uu page 183 [Remote File Access privilege]Remote File Access Privilege uu page 185 188 OmniJoin Meeting [Promote & Demote attendees]Promote & Demote Attendees uu page 163 [Hosts]Hosts uu page 159 [Presenters]Presenters uu page 160 2 [Participants]Participants uu page 162 [Expel an attendee]Expel an Attendee uu page 189 Expel an Attendee 2 Overview... 2 Should you need to expel an attendee from the meeting, you can do so by following the steps below. This will remove them from the meeting and close their OmniJoin Meeting client. Step-by-Step... a b c 2 While in an OmniJoin meeting (as a [Host]Hosts uu page 159)... Right-click on an attendee in the user-list Select Expel Related Articles... 2 [Hosts]Hosts uu page 159 [Presenters]Presenters uu page 160 [Participants]Participants uu page 162 [Privileges]Privileges uu page 165 [Promote & Demote attendees]Promote & Demote Attendees uu page 163 [The Start page]The Start Page uu page 8 189 3 OmniJoin IM 3 General 3 This section will help point out various features of the OmniJoin IM that you may not have immediately stumbled upon! 3 Forgot Your Password 3 Overview... 3 Should you ever forget your OmniJoin password, you can change it by clicking "Forgot your password?" on the login screen. Alternatively:https://www.nefsis.com/pwdchgreq.aspx click here to reset your password now. Step-by-Step... a Open OmniJoin IM b Select Forgot your password? c d e Enter your email address (that you used when creating the account) and click OK 3 When an email from OmniJoin arrives, click on the link. Enter a new password that you can easily remember. Related Articles... 3 [Connection settings]Change Connection Settings uu page 229 190 OmniJoin IM Change Password 3 Overview... 3 If you would like to change your password to something different or more memorable, you can use the change password option in the Help tab. Step-by-Step... a Open OmniJoin IM b c Select the Help tab d e Enter a current password and a new password 3 3 Select Change Password Click OK Related Articles... 3 [Show my meetings]Show My Meetings uu page 269 [Schedule a meeting]Create a Scheduled Meeting uu page 271 [Start quick meeting]Create a Quick Meeting uu page 274 [Join existing meeting]Join a Meeting uu page 280 [Hide offline contacts]Hide Offline Contacts uu page 240 [Settings]Settings uu page 204 [Logout & Exit]Logout and exit uu page 192 [Revision Level]The About Box is Found in the Help tab (Standard for Windows Vista® Applications) uu page 228 [Check for updates ]Check for Updates uu page 203 191 OmniJoin IM Logout and exit 3 Overview... 3 If for whatever reason, you wish to exit OmniJoin but also leave it running in the background, you can simply choose to logout. 3 If you want to logout and close OmniJoin completely, follow the steps in "Logout and exit". Step-by-Step... Logout a b c 3 3 Open OmniJoin IM Select the Contacts tab Select Logout Logout and exit a Right-click on the OmniJoin tray icon b Select Logout and exit Related Articles... 3 3 [Show my meetings]Show My Meetings uu page 269 [Schedule a meeting]Create a Scheduled Meeting uu page 271 [Start quick meeting]Create a Quick Meeting uu page 274 [Join existing meeting]Join a Meeting uu page 280 [Hide offline contacts]Hide Offline Contacts uu page 240 [Change password]Change Password uu page 191 [Check for updates]Check for Updates uu page 203 192 OmniJoin IM [Revision Level]The About Box is Found in the Help tab (Standard for Windows Vista® Applications) uu page 228 [Settings]Settings uu page 204 Set My Status 3 3 Overview... 3 OmniJoin will automatically change your status to "Away" if there is no mouse or keyboard activity after 10 minutes (by default). Your OmniJoin status will determine how you're alerted to messages, chats, file transfers and meeting invites from other contacts. You can easily change your status to "Online", "Busy", "Away" or "Appear offline"... Step-by-Step... a Open OmniJoin IM b c Select the Contacts tab 3 Click on the Status to change it Take a look at [State settings]State Settings uu page 217 to learn more about statuses and how to customize them. Related Articles... 3 [State settings ]State Settings uu page 217 [Prioritize a contact ]Contact Priority uu page 238 [Add a contact]Add a Contact uu page 236 [Prioritize a group]Group Priority uu page 251 [Add a group]Add a Group (For Administrator Only) uu page 242 [Send a message]Send a Message uu page 326 [Start a chat]Start a Chat uu page 318 [Join a group]Join a Group uu page 249 [Send a file to a contact ]Transfer a File uu page 315 193 OmniJoin IM [Invite a contact to a meeting]Inviting a Contact to a Meeting uu page 263 Change My Display Name & Message 3 Overview... 3 3 When you first create an OmniJoin account, you will be asked for a Display Name. This in most cases will be your first name and will be visible to other contacts in your list. Along with your display name, you can also choose to display a "personal message". This could be a simple "hello everyone" or something more thought provoking! Both of these can easily be changed... Step-by-Step... a Open OmniJoin IM b c Select the Contacts tab d Click on the "personal message" text to change it 3 Click on your display name to change it Related Articles... 3 [State settings ]State Settings uu page 217 194 OmniJoin IM [Prioritize a contact ]Contact Priority uu page 238 [Add a contact]Add a Contact uu page 236 [Prioritize a group]Group Priority uu page 251 [Add a group]Add a Group (For Administrator Only) uu page 242 [Send a message]Send a Message uu page 326 3 [Start a chat]Start a Chat uu page 318 [Join a group]Join a Group uu page 249 [Send a file to a contact ]Transfer a File uu page 315 [Invite a contact to a meeting]Inviting a Contact to a Meeting uu page 263 Add Your Personal Picture 3 Overview... 3 You can personalize your OmniJoin IM display by adding a picture of yourself or indeed any picture you wish! This OmniJoin picture will be displayed to all of your contacts. Step-by-Step... Add your picture with a webcam a Open OmniJoin IM b c Select Contacts tab 3 3 Click on your picture to open the picture assistant 195 OmniJoin IM d Select Take a picture with my web cam and click Next 3 e f Click Take Picture to take a snapshot, then click Next g You can adjust the brightness, contrast and other options if required by dragging the sliders. Choose the area of the image you want to use by dragging any of the 4 corners of the box, then click Next 196 OmniJoin IM h Click Finish to save the new image as your OmniJoin picture Add your picture with an existing image a Open OmniJoin IM b c Select Contacts tab d Select Open an image from a file and click Open image file... e f Select an image on your PC, then click Open 3 3 Click on your picture to open the picture assistant Click Next 197 OmniJoin IM g Choose the area of the image you want to use by dragging any of the 4 corners of the box, then click Next 3 h You can adjust the brightness, contrast and other options if required by dragging the sliders. i Click Finish to save the new image as your OmniJoin picture Related Articles... 3 [Modify your personal picture]Modify Your Personal Picture uu page 199 [Remove your personal picture]Remove Your Personal Picture uu page 200 [Add a contact]Add a Contact uu page 236 [Add a group]Add a Group (For Administrator Only) uu page 242 [Invite contacts to a meeting]Inviting a Contact to a Meeting uu page 263 [Send a message]Send a Message uu page 326 [Start a chat ]Start a Chat uu page 318 198 OmniJoin IM [Send a file to a contact]Transfer a File uu page 315 Modify Your Personal Picture 3 Overview... 3 3 You can modify the brightness, contrast and sharpness of your existing OmniJoin picture by clicking on it and selecting the "Modify..." option. This picture will be displayed to all of your contacts. Step-by-Step... a Open OmniJoin IM b c Select Contacts tab d Select Modify my existing picture and click Next 3 Click on your picture to open the picture assistant 199 OmniJoin IM e You can adjust the brightness, contrast and other options if required by dragging the sliders. 3 f Click Finish to save the changes Related Articles... 3 [Edit your personal picture]Modify Your Personal Picture uu page 199 [Remove you personal picture]Remove Your Personal Picture uu page 200 [Add a contact]Add a Contact uu page 236 [Add a group]Add a Group (For Administrator Only) uu page 242 [Invite contacts to a meeting]Inviting a Contact to a Meeting uu page 263 [Send a message]Send a Message uu page 326 [Start a chat]Start a Chat uu page 318 [Send a file to a contact]Transfer a File uu page 315 Remove Your Personal Picture 3 Overview... 3 Should you wish to remove your existing picture, you can do so by clicking on it and selecting the "Clear..." option. Step-by-Step... a Open OmniJoin IM b Select Contacts tab 3 200 OmniJoin IM c Click on your picture to open the picture assistant 3 d Select Clear my existing picture e Click Finish Related Articles... 3 [Add your personal picture]Add Your Personal Picture uu page 195 [Edit your personal picture]Modify Your Personal Picture uu page 199 [Remove your personal picture]Remove Your Personal Picture uu page 200 [Add a contact]Add a Contact uu page 236 [Add a group]Add a Group (For Administrator Only) uu page 242 [Invite contacts to a meeting]Inviting a Contact to a Meeting uu page 263 [Send a message]Send a Message uu page 326 [Start a chat]Start a Chat uu page 318 [Send a file to a contact]Transfer a File uu page 315 201 OmniJoin IM Switch Layout 3 Overview... 3 The OmniJoin IM allows you to easily switch the layout by clicking the layout button at the top of the window. Step-by-Step... a Open OmniJoin IM b Select the Switch layout button c Select a layout from the menu... Related Articles... 3 3 [View unread chats]View Unread Chats uu page 322 [View unread messages]View Unread Messages uu page 329 [Regular, Picture & Preview views]Regular, Picture & Preview views uu page 233 [Connection settings]Connection Settings uu page 223 [OmniJoin settings]Settings uu page 204 202 3 OmniJoin IM Check for Updates 3 Overview... 3 If you're keen to stay on top of any released updates, you can use the "check for updates" option to manually check for any new updates to OmniJoin. Step-by-Step... a Open OmniJoin IM b c Select the Help tab 3 3 Select Check for Updates Related Articles... 3 [Leave a meeting]Leave a Meeting uu page 15 [End a meeting]End a Meeting uu page 16 [Invite other contacts]Invite Attendees to a Meeting uu page 10 [Record a meeting]Record a Meeting uu page 49 [Take host or presenter]Take Host or Presenter uu page 46 [Settings]Settings uu page 19 [Show my meetings]Show My Meetings uu page 269 [Schedule a meetinge]Create a Scheduled Meeting uu page 271 [Start quick meeting]Create a Quick Meeting uu page 274 [Join existing meeting]Join a Meeting uu page 280 [Hide offline contacts]Hide Offline Contacts uu page 240 [Change password]Change Password uu page 191 [Logout & Exit]Logout and exit uu page 192 [Revision Level]The About Box is Found in the Help tab (Standard for Windows Vista® Applications) uu page 228 203 OmniJoin IM [Settings]Settings uu page 204 Settings 3 Deep inside the OmniJoin IM, you will find many advanced settings and customization options. General Settings 3 Includes various options for startup, look-and-feel, language, program updates, close confirmation and hotkeys. a Open OmniJoin IM b c Select the Help tab d Select General Select Settings 204 3 OmniJoin IM Startup... 3 3 1 2 1 Automatically run on system startup Selecting this option will start the Presence Client when you start your PC. 2 Minimize notification area on startup Select this option to automatically minimize the OmniJoin IM when you start your PC. 205 OmniJoin IM Look and feel... 3 3 1 2 3 4 1 Theme Choose from either a blue, black or silver color scheme. 2 Download additional themes Downloads additional themes that can be used. 3 Do not show me in the contact list Tick this option of you went to hide yourself on the OmniJoin IM. 4 Hide offline contacts Tick this option to only display online or logged in contacts. 206 OmniJoin IM Language... 3 3 1 2 3 1 Use Windows default language Tick this option to use the same language as your PC. 2 Manually choose language To manually specify a language, untick the box and choose one from the lust provided. 3 Check for language updates Allows you to dynamically update OmniJoin with new languages (when available). 207 OmniJoin IM Program updates... 3 3 1 2 3 4 1 Do not notify Select this option to ignore any notices of available updates. 2 Always notify OmniJoin will alert you whenever updates are available. 3 Automatically update Selecting this option will allow OmniJoin to automatically update itself when new updates are released. 4 Check for updates now Click this button to manually check for any OmniJoin updates. 208 OmniJoin IM Close confirmation... 3 3 1 2 3 1 Always ask Will prompt you every time you click the close button - if you want to minimise or close the Presence Client. 2 Always close Choosing this option will logout 8. exit the Presence Client when clicking the close button. 3 Always minimize When clicking close, the Presence Client will always minimise itself to your notification area / system tray and will remain logged in. Hot keys... 3 Specifing a unique key combination to use, will bring OmniJoin to the front of your screen. 209 OmniJoin IM 3 1 2 1 OmniJoin HotKey Specifying a unique key combination to use, will bring OmniJoin to the front of your screen. 2 Reload Language HotKey Useful to reset the language tiles if you previously made changes to them. Simply enter the key combination you wish to use - for example press and hold the Ctrl key and then N. This would then set the hotkey combination to Ctrl + N. After you click OK, this key combination can then be used to quickly bring OmniJoin to the front of your screen. Related Articles... 3 [Account settings]Account Settings uu page 211 [Message and Chat Settings]Message and Chat Settings uu page 214 210 OmniJoin IM [State settings]State Settings uu page 217 [Priority settings]Priority Settings uu page 221 [Connection settings]Connection Settings uu page 223 [3rd Party settings]3rd Party Settings & Microsoft® Office Integration uu page 226 Account Settings 3 Handles your OmniJoin account information, such as name, company, address and whether or not you are publicly listed on the OmniJoin global directory, so that other OmniJoin users can search and find you. a Open OmniJoin IM b c Select the Help tab Select Settings d Select Account 211 3 OmniJoin IM Name... 3 3 1 2 1 First name, Last name & Company Provides you with the option to enter information such as your first name, last name and company. 2 Include me in the global directory By unticking listed, you can hide yourself from the searchable OmniJoin directory. This way users when searching for contacts to add, will NOT be able to see you listed. NOTE: Even if you are not publicly listed, people can still add you to their contact lists by entering your exact email address. 212 OmniJoin IM Address & phone... 3 3 1 1 Address & phone Additional information can be supplied if you wish, such as your address, country and phone number. This information (while not required) can be useful for other OmniJoin users who want to try and find and add you to their own OmniJoin IM. The more information you provide will help users search for you. 213 OmniJoin IM Other... 3 3 1 1 Date of birth & Gender You can also specify your date of birth and gender if you wish. This information (while not required) can help with other users who are trying to find and add you to their own contact list. Related Articles... 3 [General settings]General Settings uu page 204 [Message and Chat Settings]Message and Chat Settings uu page 214 [State settings ]State Settings uu page 217 [Priority settings]Priority Settings uu page 221 [Connection settings]Connection Settings uu page 223 [3rd Party settings]3rd Party Settings & Microsoft® Office Integration uu page 226 Message and Chat Settings 3 You can customize whether a message or chat is created when you double-click on a contact. From here you can also customize chat and message fonts and how many messages can be retained (before being automatically deleted). 214 OmniJoin IM a Open OmniJoin IM b c Select the Help tab Select Settings 3 d Select Message General... 3 These options also control what icon / feature is displayed at the top of the Contacts tab... 1 2 215 OmniJoin IM 1 Message Selecting message will allow you to create a blank message whenever you double-click on a contact. 2 Chat Selecting chat will allow you to start a new chat whenever you double-click on a contact. Chats... 3 1 2 3 4 1 Show timestamps on chats When sending chats, the time of the message will be displayed next to it. 2 Show contact name before every chat When sending chats. your name and the time of the message will be displayed next to it. 3 Allow me to send and receive nudges Nudges are a way of grabbing a users attention when in a chat. With this option selected you can both send and receive nudges to contacts in a chat. 4 Default font You can customize the type. size and color of the font used. 216 3 OmniJoin IM Messages... 3 3 1 2 1 History limit You can choose how many messages are stored by your Presence Client. 2 Default font You can customize the type, size and color of the form used. Related Articles... 3 [General settings]General Settings uu page 204 [Account settings]Account Settings uu page 211 [State settings]State Settings uu page 217 [Priority settings]Priority Settings uu page 221 [Connection settings]Connection Settings uu page 223 [3rd Party settings]3rd Party Settings & Microsoft® Office Integration uu page 226 State Settings 3 Provides you with the ability to fine-tune how statuses and messages are displayed when your [status]Set My Status uu page 193 is either Online, Away or Busy. 217 OmniJoin IM a Open OmniJoin IM b c Select the Help tab Select Settings 3 d Select State 218 OmniJoin IM Settings... 3 3 1 2 3 1 Show me as "away"... The Presence Client will automatically set your status to "Away" after a defined period of time. 2 Minutes... Specify the number of minutes of inactivity before OmniJoin changes your status to "away". 3 Show me as "busy"... Selecting this option will automatically set your status to "Busy" when you're in the OmniJoin meeting. State notifications... 3 State notifications allow you to customize how you are notified when you receive a chat, message or meeting invitation. These can be fine-tuned based on your [status]Set My Status uu page 193 (Online, Busy and Away). 219 OmniJoin IM 3 1 2 3 4 5 1 State notification Select a state to change to customize it's notification options. 2 Contact online / offline You can specify a sound to be played and/or a balloon to be displayed for a defined number of seconds. 3 Receive chats You can choose to have a sound to be played and/or a balloon to be displayed for a period of time. Alternatively you can simply tell it to open up the chat immediately. 4 Receive messages You can choose to have a sound lo be played and/or a balloon to be displayed for a period of time. Alternatively you can simply tell it to open up the message immediately. 5 Meeting invitations You can specify a sound to be played and/or a balloon to be displayed for a number of seconds. 220 OmniJoin IM Related Articles... 3 [General settings]General Settings uu page 204 [Account settings]Account Settings uu page 211 [Message and Chat Settings]Message and Chat Settings uu page 214 [Priority settings ]Priority Settings uu page 221 3 [Connection settings]Connection Settings uu page 223 [3rd Party settings]3rd Party Settings & Microsoft® Office Integration uu page 226 Priority Settings 3 When you have set contacts with priorities, you can customize High, Medium, Low or Custom priority notifications here. Similar to that of "state notifications", these allow you to customize how you are notified when you receive a chat, message or meeting invitation from a "prioritized contact". These can be fine-tuned based on your [status]Set My Status uu page 193 (Online, Busy and Away). a Open OmniJoin IM b c Select the Help tab Select Settings 221 OmniJoin IM d Select Priority 3 1 2 3 4 5 1 Priority notification Select a priority to customize its notification options. 2 Contact online / offline You can specify a sound to be played and/or a balloon to be displayed for a defined number of seconds. 3 Receive chats You can choose lo have a sound to be played and/or a balloon to be displayed for a period of time. Alternatively you can simply tell it to open up the chat immediately. 4 Receive messages You can choose to have a sound to be played and/or a balloon to be displayed for a period of time. Alternatively you can simply tell it to open up the message immediately. 5 Meeting Invitations You can specify a sound to be played and/or a balloon to be displayed for a number of seconds. Related Articles... 3 [General settings]General Settings uu page 204 [Account settings]Account Settings uu page 211 222 OmniJoin IM [Message and Chat Settings]Message and Chat Settings uu page 214 [State settings]State Settings uu page 217 [Connection settings]Connection Settings uu page 223 [3rd Party settings]3rd Party Settings & Microsoft® Office Integration uu page 226 [Prioritize a contact]Contact Priority uu page 238 3 [Prioritize a group]Group Priority uu page 251 Connection Settings 3 OmniJoin will attempt to connect to the Internet automatically. However, should you wish to manually specify a connection method (direct, HTTPS, proxy) - you can do so here. a Open OmniJoin IM b c Select the Help tab d Select Connection Select Settings 223 OmniJoin IM Connection Environment... 3 3 1 2 3 1 Use OmniJoin cloud Selected as standard; this will use the Internet cloud-based OmniJoin service for all communication with other contacts and for any meetings. 2 Use locally installed OmniJoin server If you have your own dedicated OmniJoin service installed locally, select this connection option and specify the OmniJoin service IP address. 3 XML Logging If asked by an OmniJoin representative, ticking this option will allow the Presence Client to log all communications to the OmniJoin cloud. This can be useful to help diagnose connection issues. 224 OmniJoin IM Connection... 3 3 1 2 3 4 1 No Proxy Instructs OmniJoin, not to use any proxy settings. 2 Automatically detect proxy settings Selected by default. OmniJoin will try and automatically use settings defined in your web browser. 3 Manual proxy settings You can manually enter specific proxy settings and authentication details to use when meeting. 4 Automatic proxy configuration URL Select this option to use any pre-existing proxy script on your network, such as a PAC file. Related Articles... 3 [General settings]General Settings uu page 204 [Account settings]Account Settings uu page 211 [Message and Chat Settings]Message and Chat Settings uu page 214 [State settings ]State Settings uu page 217 [Priority settings]Priority Settings uu page 221 225 OmniJoin IM [3rd Party settings]3rd Party Settings & Microsoft® Office Integration uu page 226 3rd Party Settings & Microsoft® Office Integration 3 OmniJoin video meeting is compatible with most Microsoft® Office applications. OmniJoin supports all the Office file formats while document sharing, and in addition, offers numerous integration points, single-click meeting shortcuts, schedule meeting, and quick meeting tool buttons for Office applications such as Outlook®, Word®, Excel®, PowerPoint®, Access®, Project®, Visio®, Publisher® and FrontPage®. These settings are easy to make, you can choose which Office application to integrate and add tool buttons as noted below. a Open OmniJoin IM b c Select the Help tab Select Settings 226 3 OmniJoin IM d Select 3rd party 3 1 1 MS Office Integration From this section of OmniJoin, you can tick which applications you would like to integrate with. NOTE: Changes and settings for best Microsoft® Office compatibility only take effect the next time you start the corresponding Office application. Related Articles... 3 [General settings]General Settings uu page 204 [Account settings]Account Settings uu page 211 [Message and Chat Settings]Message and Chat Settings uu page 214 [State settings]State Settings uu page 217 [Priority settings ]Priority Settings uu page 221 [Connection settings]Connection Settings uu page 223 227 OmniJoin IM The About Box is Found in the Help tab (Standard for Windows Vista® Applications) 3 Overview... 3 If you're ever asked what revision level or release number of OmniJoin you are using, the About Box is the place to go. Step-by-Step... a Open OmniJoin IM b c Select the Help tab 3 3 Select About OmniJoin Related Articles... 3 [Show my meetings ]Show My Meetings uu page 269 [Schedule a meeting]Create a Scheduled Meeting uu page 271 [Start quick meeting]Create a Quick Meeting uu page 274 [Join existing meeting]Join a Meeting uu page 280 [Hide offline contacts]Hide Offline Contacts uu page 240 [Change password]Change Password uu page 191 [Check for updates]Check for Updates uu page 203 [Logout & Exit]Logout and exit uu page 192 [Settings]Settings uu page 204 228 OmniJoin IM Change Connection Settings 3 Overview... 3 If you experience problems logging in, it may be worthwhile checking the connection settings in OmniJoin. On many corporate networks, there are often security devices that can sometimes require authentication. OmniJoin allows you to specify these here. Step-by-Step... a Open OmniJoin IM b Select Connection settings Online Manual 3 3 229 OmniJoin IM c Choose the best connection method Connection Environment... 3 3 1 2 3 230 OmniJoin IM 1 Use OmniJoin cloud Selected as standard; this will use the Internet cloud-based OmniJoin service for all communication with other contacts and for any meetings. 2 Use locally installed OmniJoin server lf you have your own dedicated OmniJoin Server installed locally, select this connection option and specify the OmniJoin APS IP address. 3 XML Logging If asked by an OmniJoin representative, ticking this option will allow the OmniJoin IM to log all communications to the OmniJoin cloud. This can be useful to help diagnose connection issues. 231 3 OmniJoin IM Connection... 3 3 1 2 3 4 5 1 No Proxy Instructs OmniJoin, not to use any proxy settings. 232 OmniJoin IM 2 Automatically detect proxy settings Selected by default. OmniJoin will try and automatically use settings defined in your web browser. 3 Manual proxy settings You can manually enter specific proxy settings and authentication details to use when meeting. 4 Automatic proxy configuration URL Select this option to use any pre-existing proxy script on your network, such as a PAC file. 3 5 Test Connection You can click "Test Connection" to test your connection settings. d e Click Test Connction to try the new settings If the test succeeded, click OK to confirm. Related Articles... 3 [Forgot password]Forgot Your Password uu page 190 [Switch layout]Switch Layout uu page 202 Regular, Picture & Preview views 3 Overview... 3 OmniJoin provides three ways to view your contacts. The "Regular view" will show a simplified list of all your contacts. The "Picture view" will show each contacts' picture next to their name in the Contact List. The "Preview view" will show contacts' pictures in the form of a floating carousel when you move the mouse over the OmniJoin IM. All three views are described in detail below. Step-by-Step... Using Regular view a Open OmniJoin IM b Select 3 3 (Regular view) at the bottom of the OmniJoin IM, so it's highlighted orange. OmniJoin will display a simplified list without displaying contacts' pictures (example below). 233 OmniJoin IM Using Picture view a Open OmniJoin IM b Select 3 (Picture view) at the bottom of the OmniJoin IM, so it's highlighted orange. 3 OmniJoin will display a list with contacts' pictures and shortcuts to send a message or chat (example below). Using Preview view a Open OmniJoin IM b Select 3 (Preview view) at the bottom of the OmniJoin IM, so it's highlighted orange. Moving the mouse pointer over a contact will display their OmniJoin picture (example below). 234 OmniJoin IM c Preview view can be toggled on and off by selecting the (Preview view) icon again. Hide Offline Contact a b 3 Open OmniJoin IM Select (Hide Offline Contact) at the bottom of the OmniJoin IM, so it's highlighted orange Related Articles... 3 3 [Forgot password ]Forgot Your Password uu page 190 [Switch layout]Switch Layout uu page 202 [Hide Offline Contact]Hide Offline Contacts uu page 240 235 OmniJoin IM Contacts 3 Contacts are people listed in your OmniJoin IM. Once a person has been added as a contact (and they've approved you!) you can start communicating with them by chat, message or even a web meeting! The following contents will guide you through how to add, set priority levels and remove contacts. 3 Add a Contact 3 Overview... 3 Adding contacts is the way to build up a list of people in OmniJoin. Once a person has been added as a contact (and they've approved you!) you can start communicating with them by chat, message or even a web meeting! Step-by-Step... a Open OmniJoin IM b c Select Contacts tab d e Select Yes and click Next 3 Select Add Contacts -> Add Contact Enter the person's first, last or user name and click Search Know the person's email address? You can enter it here and click Next. This way, you do not have to rely on them being listed on the OmniJoin public directory. 236 OmniJoin IM f Select the person from the list of results and click Next 3 g h Type a messsage to introduce yourself and click Next Click OK to finish adding a contact The contact you have added will now receive a message asking them if they want to "approve" you or not (sample below). They can click on "More Info..." to then either Approve, Decline or Postpone your add contact request (sample below). If they click on Approve, they'll be added to your OmniJoin IM. 237 OmniJoin IM Related Articles... 3 [Remove a contact]Remove a Contact uu page 239 [Join a group]Join a Group uu page 249 [Add a group]Add a Group (For Administrator Only) uu page 242 [Send a message]Send a Message uu page 326 3 [Start a chat]Start a Chat uu page 318 [Prioritize a contact ]Contact Priority uu page 238 [Invite a contact to a meeting]Inviting a Contact to a Meeting uu page 263 Contact Priority 3 Overview... 3 Setting a higher priority is useful for ensuring that you're alertedto a message from your manager, team leader or any other important contact. Step-by-Step... a Open OmniJoin IM b c d Select Contacts tab 3 Right-click the contact Select Priority -> High, Medium, Low, None or Custom 238 OmniJoin IM NOTE: By default, when your status is set to "busy", you will not be alerted to any messages, chats, file transfers or meeting invites.Any [unread messages]View Unread Messages uu page 329 or [old file transfer requests]Retrieve Old File Transfers uu page 316 can be viewed by selecting the Meeting tab. Related Articles... 3 3 [Priority settings]Priority Settings uu page 221 [Add a contact ]Add a Contact uu page 236 [Remove a contact]Remove a Contact uu page 239 [Send a message]Send a Message uu page 326 [Start a chat]Start a Chat uu page 318 [Invite contact to a web meeting]Inviting a Contact to a Meeting uu page 263 [Prioritize a group]Group Priority uu page 251 Remove a Contact Overview... 3 3 Should you ever need to remove a contact, you can choose to by right-clicking on their name. NOTE: You can only remove a contact if they are not listed in a group. Step-by-Step... a Open OmniJoin IM b c d Select Contacts tab 3 Right-click the contact to remove Select Remove 239 OmniJoin IM e Click Delete Related Articles... 3 [Remove a group]Remove a Group from Your Contact List uu page 252 [Add a contact]Add a Contact uu page 236 [Add a group]Add a Group (For Administrator Only) uu page 242 3 [Delete a Group Permanently from OmniJoin]Delete a Group Permanently from OmniJoin (For Administrator Only) uu page 247 [Prioritize a contact ]Contact Priority uu page 238 [Prioritize a group]Group Priority uu page 251 [Set a group owner]Change Ownership of a Group uu page 256 [Expel a contact]Expel Contact from Group uu page 258 [Hide a contact ]Hide Contact in Group uu page 254 Hide Offline Contacts 3 Overview... 3 For those who prefer a contact list which just displays online or logged in contacts, you can choose to enable "Hide offline contacts". Step-by-Step... 3 a Open OmniJoin IM b Select (Hide offline contacts) at the bottom of the OmniJoin IM, so it's highlighted orange Related Articles... 3 [Show my meetings]Show My Meetings uu page 269 [Schedule a meeting]Create a Scheduled Meeting uu page 271 [Start quick meeting]Create a Quick Meeting uu page 274 [Join existing meeting]Join a Meeting uu page 280 [Change password]Change Password uu page 191 [Check for updates]Check for Updates uu page 203 [Logout & Exit]Logout and exit uu page 192 [Revision Level]The About Box is Found in the Help tab (Standard for Windows Vista® Applications) uu page 228 240 OmniJoin IM [Settings]Settings uu page 204 3 241 OmniJoin IM Groups 3 Groups allow you to keep your contact list organized. Groups can be useful to manage different departments, different sites and offices, even different customers. Groups are also password protected so that only authorized people can join them. The following contents will guide you through how to add, set priorties, remove and manage groups. 3 Add a Group (For Administrator Only) 3 Overview... 3 Groups allow you to keep your OmniJoin IM organized. Groups can be useful to manage different departments, different sites and offices, even different customers. Groups are also password protected so that only authorized people can join them. Step-by-Step... a Open OmniJoin IM b c Select Contacts tab d Select Create a new group and click Next 3 Select Add Contacts -> Add Group 242 OmniJoin IM e Enter a name for the group (e.g. LA Office), click Next 3 f g h i Specify a password for the group, click Next Enter a short description for the group (e.g. Employees in LA office), click Finish Click OK The group will have a "star" icon next to it, which denotes you are the owner. 1 2 1 Star icon The "star" icon denotes that you are the owner of the group. 2 Group name The title or name of the group and the number of contacts within it. Other contacts can then join your group. [Click here to learn how to join a group.]Join a Group uu page 249 Related Articles... 3 [Delete a Group Permanently from OmniJoin]Delete a Group Permanently from OmniJoin (For Administrator Only) uu page 247 [Join a group]Join a Group uu page 249 [Remove a group]Remove a Group from Your Contact List uu page 252 [Rename a group]Rename a Group (For Administrator Only) uu page 244 [Change a group password]Change a Group Password (For Administrator Only) uu page 246 [Set a group priority]Group Priority uu page 251 [Remove a contact]Remove a Contact uu page 239 243 OmniJoin IM [Add a contact]Add a Contact uu page 236 Rename a Group (For Administrator Only) Overview... 3 3 Should you wish to rename a group that you've already created, you can do so by following the steps below. NOTE: You can only rename a group if you're the owner of it (or person who created it). 1 1 Ownership of a group is denoted by a "star" icon... Step-by-Step... a Open OmniJoin IM b c Select Contacts tab 3 Right-click the group to rename 244 3 OmniJoin IM d Select Group -> Rename 3 e Enter a new name, click OK Related Articles... 3 [Delete a Group Permanently from OmniJoin]Delete a Group Permanently from OmniJoin (For Administrator Only) uu page 247 [Join a group ]Join a Group uu page 249 [Remove a group]Remove a Group from Your Contact List uu page 252 [Add a group]Add a Group (For Administrator Only) uu page 242 [Set a group owner]Change Ownership of a Group uu page 256 [Hide a contact]Hide Contact in Group uu page 254 [Change a group password]Change a Group Password (For Administrator Only) uu page 246 [Prioritize a group]Group Priority uu page 251 [Remove a contact]Remove a Contact uu page 239 [Add a contact]Add a Contact uu page 236 [Expel a contact]Expel Contact from Group uu page 258 245 OmniJoin IM Change a Group Password (For Administrator Only) Overview... 3 3 If at any stage you wish to change a password for a group you've created, you can easily do so by rightclicking on the group header. 3 NOTE: You can only change a group's password if you're the owner of it (or person who created it). 1 1 Ownership of a group is denoted by a "star" icon... Step-by-Step... a Open OmniJoin IM b c Select Contacts tab 3 Right-click the group 246 OmniJoin IM d Select Group -> Change Password 3 e f Enter a new password Click OK Related Articles... 3 [Delete a Group Permanently from OmniJoin]Delete a Group Permanently from OmniJoin (For Administrator Only) uu page 247 [Join a group]Join a Group uu page 249 [Remove a group]Remove a Group from Your Contact List uu page 252 [Rename a group]Rename a Group (For Administrator Only) uu page 244 [Set a group priority]Group Priority uu page 251 [Remove a contact]Remove a Contact uu page 239 [Add a contact]Add a Contact uu page 236 [Set group owner]Change Ownership of a Group uu page 256 Delete a Group Permanently from OmniJoin (For Administrator Only) 3 Overview... 3 If at any stage you wish to delete a group from your OmniJoin IM, you can easily do so by right-clicking on the group header. 247 OmniJoin IM NOTE: You can only permenantly delete a group if you're the owner of it (or person who created it). 1 3 1 Ownership of a group is denoted by a "star" icon... Step-by-Step... a Open OmniJoin IM b c d Select Contacts tab 3 Right-click the group Select Group -> Delete NOTE: Deleting a group will permenantly delete it from OmniJoin! The group will be deleted from your own OmniJoin IM and from the OmniJoin global directory. 248 OmniJoin IM Other users will NOT be able to use it and join it. To remove a group from your own OmniJoin IM, [click here]Remove a Group from Your Contact List uu page 252. e Click OK to confirm Related Articles... 3 [Remove a group]Remove a Group from Your Contact List uu page 252 [Join a group]Join a Group uu page 249 [Add a group]Add a Group (For Administrator Only) uu page 242 [Rename a group]Rename a Group (For Administrator Only) uu page 244 [Set group owner]Change Ownership of a Group uu page 256 [Hide a contact]Hide Contact in Group uu page 254 [Change a group password]Change a Group Password (For Administrator Only) uu page 246 [Prioritize a group]Group Priority uu page 251 [Remove a contact]Remove a Contact uu page 239 [Add a contact]Add a Contact uu page 236 [Expel a contact ]Expel Contact from Group uu page 258 Join a Group 3 Overview... 3 You may get asked to join a group on OmniJoin. This could be a group of your company office or site, a group of customers or simply just a group of friends. Step-by-Step... a Open OmniJoin IM b Select Contacts tab 3 249 3 OmniJoin IM c Select Add Contacts -> Add Group 3 d Select Join an existing group and click Next e f g Enter part of the group name or description and click Search Select the group from the list of results and click Next Enter the password for the group, click Finish Related Articles... 3 [Delete a Group Permanently from OmniJoin]Delete a Group Permanently from OmniJoin (For Administrator Only) uu page 247 [Add a group]Add a Group (For Administrator Only) uu page 242 [Remove a group]Remove a Group from Your Contact List uu page 252 [Rename a group]Rename a Group (For Administrator Only) uu page 244 [Change a group password]Change a Group Password (For Administrator Only) uu page 246 [Prioritize a group]Group Priority uu page 251 [Remove a contact]Remove a Contact uu page 239 [Add a contact]Add a Contact uu page 236 250 OmniJoin IM Group Priority 3 Overview... 3 Setting a higher priority is useful for ensuring that you're alerted to a message or file transfer from a certain group (even if your status is "busy"). 3 NOTE: By default, when your status is set to "busy", you will not be alerted to any messages, chats, file transfers or meeting invites. Any [unread messages]View Unread Messages uu page 329 or [old file transfer requests]Retrieve Old File Transfers uu page 316 can be viewed by selecting the Meeting tab. Step-by-Step... a Open OmniJoin IM b c d Select Contacts tab 3 Right-click the group Select Priority -> High, Medium, Low, None or Custom Related Articles... 3 [Prioritize a contact]Contact Priority uu page 238 251 OmniJoin IM [Add a group]Add a Group (For Administrator Only) uu page 242 [Rename a group]Rename a Group (For Administrator Only) uu page 244 [Change group password]Change a Group Password (For Administrator Only) uu page 246 [Remove a group]Remove a Group from Your Contact List uu page 252 [Delete a Group Permanently from OmniJoin]Delete a Group Permanently from OmniJoin (For Administrator Only) uu page 247 3 [Set group owner]Change Ownership of a Group uu page 256 [Expel a contact]Expel Contact from Group uu page 258 [Hide a contact]Hide Contact in Group uu page 254 Remove a Group from Your Contact List 3 Overview... 3 If at any stage you want to remove a group from your OmniJoin IM, you can do so by right-clicking on the group header. NOTE: You can only remove groups that you do not own. If you are the owner of a group, you can choose to [delete it permanently]Delete a Group Permanently from OmniJoin (For Administrator Only) uu page 247. Step-by-Step... a Open OmniJoin IM b c Select Contacts tab 3 Right-click on the group to remove 252 OmniJoin IM d Select Remove 3 NOTE: Removing a group will not permenantly delete it! The group will be removed from your own OmniJoin IM but will remain listed on the OmniJoin global directory. Other users will still be able to use it and join it. To permenantly delete a group from OmniJoin, [click here]Delete a Group Permanently from OmniJoin (For Administrator Only) uu page 247. e Click Delete to confirm Related Articles... 3 [Delete a Group Permanently from OmniJoin]Delete a Group Permanently from OmniJoin (For Administrator Only) uu page 247 [Join a group]Join a Group uu page 249 [Add a group]Add a Group (For Administrator Only) uu page 242 [Rename a group]Rename a Group (For Administrator Only) uu page 244 [Set a group owner]Change Ownership of a Group uu page 256 [Hide a contact]Hide Contact in Group uu page 254 [Change a group password]Change a Group Password (For Administrator Only) uu page 246 [Prioritize a group]Group Priority uu page 251 [Remove a contact]Remove a Contact uu page 239 [Add a contact]Add a Contact uu page 236 [Expel a contact]Expel Contact from Group uu page 258 253 OmniJoin IM Hide Contact in Group 3 Overview... 3 If you want to hide a contact from showing in a group, the group owner can right-click the contact and select Group -> Hide contact. This can be useful when you would like a contact to benefit from your OmniJoin web meeting license (which is assigned to that group) but not be part of group communications via messages, chats or file transfers. 3 NOTE: You can only hide a contact in a group that you own. 1 1 Ownership of a group is denoted by a "star" icon... Step-by-Step... a Open OmniJoin IM b c Select Contacts tab 3 Right-click on the contact to hide in the group 254 OmniJoin IM d Select Group -> Hide contact 3 When [Show all contacts]Show all Contacts in a Group uu page 260 is ticked or selected (as indicated above), any hidden contacts within the group will appear as a "silhouetted" contact icon (example below) Related Articles... 3 [Delete a Group Permanently from OmniJoin]Delete a Group Permanently from OmniJoin (For Administrator Only) uu page 247 [Join a group]Join a Group uu page 249 [Add a group]Add a Group (For Administrator Only) uu page 242 [Rename a group]Rename a Group (For Administrator Only) uu page 244 [Set group owner]Change Ownership of a Group uu page 256 255 OmniJoin IM [Change a group password ]Change a Group Password (For Administrator Only) uu page 246 [Prioritize a group]Group Priority uu page 251 [Remove a contact ]Remove a Contact uu page 239 [Add a contact]Add a Contact uu page 236 [Expel a contact]Expel Contact from Group uu page 258 Change Ownership of a Group Overview... 3 3 3 Should you wish to change the ownership of a group, you (who created the group) can easily assign it to someone else. NOTE: You can only change the ownership of a group ifyou're the current owner of it (or person who created it). 1 1 Ownership of a group is denoted by a "star" icon... Step-by-Step... a Open OmniJoin IM b c Select Contacts tab 3 Right-click on the contact to assign the group to 256 OmniJoin IM d Select Group -> Set as owner 3 e Click OK to confirm the change of ownership Related Articles... 3 [Delete a Group Permanently from OmniJoin]Delete a Group Permanently from OmniJoin (For Administrator Only) uu page 247 [Join a group]Join a Group uu page 249 [Add a group]Add a Group (For Administrator Only) uu page 242 [Rename a group]Rename a Group (For Administrator Only) uu page 244 [Set group owner]Change Ownership of a Group uu page 256 [Hide a contact ]Hide Contact in Group uu page 254 [Change a group password]Change a Group Password (For Administrator Only) uu page 246 [Prioritize a group]Group Priority uu page 251 [Remove a contact]Remove a Contact uu page 239 [Add a contact]Add a Contact uu page 236 [Expel a contact ]Expel Contact from Group uu page 258 257 OmniJoin IM Expel Contact from Group Overview... 3 3 If the need arises to expel a contact from a group, the group owner can do so. 3 NOTE: You can only expel a contact from a group that you own. 1 1 Ownership of a group is denoted by a "star" icon... Step-by-Step... a Open OmniJoin IM b c Select Contacts tab 3 Right-click on the contact to expel from the group 258 OmniJoin IM d Select Group -> Expel contact 3 e Click OK to confirm Related Articles... 3 [Delete a Group Permanently from OmniJoin]Delete a Group Permanently from OmniJoin (For Administrator Only) uu page 247 [Join a group]Join a Group uu page 249 [Add a group]Add a Group (For Administrator Only) uu page 242 [Rename a group]Rename a Group (For Administrator Only) uu page 244 [Set group owner]Change Ownership of a Group uu page 256 [Hide a contact]Hide Offline Contacts uu page 240 [Change a group password]Change a Group Password (For Administrator Only) uu page 246 [Prioritize a group]Group Priority uu page 251 [Remove a contact]Remove a Contact uu page 239 [Add a contact]Add a Contact uu page 236 [Expel a contact]Expel Contact from Group uu page 258 259 OmniJoin IM Show all Contacts in a Group 3 Overview... 3 If some contacts within a group are hidden, you (the group owner) can opt to "Show all contacts". When this option is selected, any hidden contacts within the group will appear with a "black" contact icon. 3 NOTE: You can only show all contacts in a group that you own. 1 1 Ownership of a group is denoted by a "star" icon... Step-by-Step... a Open OmniJoin IM b c Select Contacts tab 3 Right-click on the group or a contact within it 260 OmniJoin IM d Select Group -> Show all contacts 3 When ticked or selected, any [hidden contacts]Hide Contact in Group uu page 254 within the group will appear as a "silhouetted" contact icon (example below) Related Articles... 3 [Delete a Group Permanently from OmniJoin]Delete a Group Permanently from OmniJoin (For Administrator Only) uu page 247 [Join a group]Join a Group uu page 249 [Add a group]Add a Group (For Administrator Only) uu page 242 [Rename a group]Rename a Group (For Administrator Only) uu page 244 [Set group owner]Change Ownership of a Group uu page 256 [Hide a contact]Hide Contact in Group uu page 254 [Change a group password]Change a Group Password (For Administrator Only) uu page 246 261 OmniJoin IM [Prioritize a group]Group Priority uu page 251 [Remove a contact]Remove a Contact uu page 239 [Add a contact]Add a Contact uu page 236 [Expel a contact]Expel Contact from Group uu page 258 3 262 OmniJoin IM Meetings 3 OmniJoin allows you to create and manage as many meetings as you wish. You can also create templates for specific meetings. The following contents will guide you through how to create meetings, templates and manage them. Inviting a Contact to a Meeting Overview... 3 3 3 You can easily invite an OmniJoin contact into your web meeting in just a couple of clicks. Step-by-Step... Inviting a contact to a meeting a Open OmniJoin IM b c d Select Contacts tab e Select Start meeting 3 3 Select the contact or group to invite Select Invite to Meeting Room Related Articles... 3 [Start a chat]Start a Chat uu page 318 [Send a message]Send a Message uu page 326 [Send a file]Transfer a File uu page 315 [Join a meeting]Join a Meeting uu page 280 [Start a quick meeting]Create a Quick Meeting uu page 274 [Schedule a meeting]Create a Scheduled Meeting uu page 271 263 OmniJoin IM [Edit a meeting]Edit a Meeting uu page 281 [Delete a meeting ]Delete a Meeting uu page 282 My Meeting Room Overview... 3 3 For simplicity, OmniJoin will set you up with your own personal meeting room. This room is used whenever you invite contacts or groups into a web meeting. However, you can change this to another room if required. Step-by-Step... Enter my meeting room... 3 3 To enter your own personal meeting room, just visit the Meeting tab. a Open OmniJoin IM b c Select the Meeting tab Click Enter My Meeting Room Inviting a contact to your meeting room... 3 Inviting a contact to join you in your personal meeting room is easy! Just follow these steps below... a Open OmniJoin IM b Select the Meeting tab 264 3 OmniJoin IM c Select Invite by Contacts 3 d The invitation window will open, providing you with a list of OmniJoin Contacts (if any) and email contacts (if you have any listed in your email program, such as Microsoft® Outlook ®). e f Click on a header (e.g. "Outlook contacts") to display a list of contacts from your address book... g Repeat step f to invite additional contacts to the meeting. You will gradually form a list of contacts you want to invite in the right-hand pane. Select a contact and click Include Did you know? You can send invitations to anyone who isn't an Outlook® or OmniJoin contact by clicking on the "Email" button. 265 OmniJoin IM h Click Send Now Did you know? You can edit the invitation email that will be sent, by clicking "Edit and Send" instead. i A new window will open, informing you that the invitations are being sent... j Click Close when the invitations have been sent 3 Alternatively... You can also invite other people by right-clicking on a contact then select Invite to Meeting Room. With Picture View enabled... a b c d 3 Select Contacts tab Place the mouse cursor over the right side of contact to invite Select Meeting Click Start meeting Inviting someone NOT in your OmniJoin IM... 3 Should you wish to invite someone who isn't on your OmniJoin IM, you can invite them via email. Send an email... a Open OmniJoin IM b Select the Meeting tab 266 OmniJoin IM c Click Invite by Email 3 d e Enter the person's email address in the "To" field of the email Click Send Change my meeting room... 3 Your personal meeting room is automatically created when you login for the first-time. However, if you've created additional meeting rooms, you can change your personal meeting room to a different one. a b Select the Meeting tab Select Show My Meetings 267 OmniJoin IM c Right-click on the meeting to set as your new personal room, then click Set as My Meeting Room. 3 d Your personal meeting room, will be displayed in bold (example below) 1 1 My Meeting Room Your personal meeting room will be displayed in bold text and cannot be deleted. Related Articles... 3 [Invite contacts to a meeting]Inviting a Contact to a Meeting uu page 263 268 OmniJoin IM [Show my meetings]Show My Meetings uu page 269 [Edit a meeting]Edit a Meeting uu page 281 [Start quick meeting]Create a Quick Meeting uu page 274 [Schedule a meeting]Create a Scheduled Meeting uu page 271 [Delete a meeting]Delete a Meeting uu page 282 3 [Join a meeting]Join a Meeting uu page 280 Show My Meetings 3 Overview... 3 OmniJoin allows you to create and manage as many meetings as you wish. You can view, create, edit or delete any meetings you own by following the steps below. Step-by-Step... a Open OmniJoin IM b c Select the Meeting tab 3 Select Show My Meetings 269 OmniJoin IM d This will display all of your meetings and related options (sample below) 1 2 3 3 4 5 1 Selected Meeting Options These options apply to the meeting that is selected in the list below. 2 General Options Create a new scheduled or quick meeting or join an existing one by using these options. 3 Refresh & Templates Refresh will update the meeting list below. Selecting Templates will open up the meeting template window. 4 My Meeting List Any meetings started or created by you will be displayed in this list. The bold meeting is your default "My Meeting Room". 5 Meeting Summary Clicking on the meeting will display a summary of its details, such as topic, start date, time and various links you can copy and send out to your attendees. Related Articles... 3 [Schedule a meeting]Create a Scheduled Meeting uu page 271 [Start quick meeting]Create a Quick Meeting uu page 274 [Join existing meeting]Join a Meeting uu page 280 [Hide offline contacts]Hide Offline Contacts uu page 240 [Change password]Change Password uu page 191 270 OmniJoin IM [Check for updates]Check for Updates uu page 203 [Logout & Exit]Logout and exit uu page 192 [Revision Level]The About Box is Found in the Help tab (Standard for Windows Vista® Applications) uu page 228 [Settings]Settings uu page 204 3 Create a Scheduled Meeting 3 Overview... 3 Generally most users will find one meeting room enough for day-to-day activities.However in some cases, you may want to schedule a meeting so that it starts at a specific time and date. NOTE: A scheduled meeting will expire 15 minutes after the duration of the meeting. To disable the automatic deletion of the meeting room, [click here to learn about customizing start and end times]Schedule uu page 294. Step-by-Step... a Open OmniJoin IM b c Select the Meeting tab d Select Topic 3 Select Schedule a Meetings 271 OmniJoin IM e Enter a Topic (Required) 3 f g Select Schedule h Select the Duration or if you would like it to Never ends (i.e. making it a permanent meeting room) i Click Details Specify a Start date, Start time and the Time zone for the meeting 272 OmniJoin IM j k Select Invites Enter the email addresses of attendees invited to the meeting (separated by commas) 3 Have contacts in address books? You can click Edit Contacts to quickly add people from your local address book or Microsoft Exchange (if available). Alternatively... You can leave the Invites section blank and invite people once in the meeting itself by using the "[Start page]The Start Page uu page 8". l Ticking Send a copy... and Attach calendar event... are useful if you want a copy of the email invite that is sent out for the meeting; and if you want it to include a calendar file that each attendee can add to their calendar (such as Microsoft ® Outlook®). m Click Save to create the meeting and to send the email invitations. Accessing your meeting... 3 Once created, you as the owner can access the meeting room at any time, but importantly the meeting will remain locked for your attendees. This can be useful if you want to access the meeting in advance to prepare your PowerPoint® or documents. a b Select the Meeting tab Select Show my Meetings 273 OmniJoin IM c d Click Join next to the scheduled meeting You can now share any [PowerPoint®]Share a PowerPoint® uu page 72 or [documents]Share a Document uu page 79 in advance of the scheduled start time. Did you know? If you want the meeting to start earlier, join the meeting and [unlock the meeting]Lock & Unlock a Meeting uu page 17 in the Meeting tab. 3 Related Articles... 3 [Customizing meeting invites]Invitations uu page 307 [Show my meetings]Show My Meetings uu page 269 [Start quick meeting]Create a Quick Meeting uu page 274 [Join existing meeting]Join a Meeting uu page 280 [Hide offline contacts]Hide Offline Contacts uu page 240 [Change password]Change Password uu page 191 [Check for updates]Check for Updates uu page 203 [Logout and Exit]Logout and exit uu page 192 [Revision Level]The About Box is Found in the Help tab (Standard for Windows Vista® Applications) uu page 228 [Settings]Settings uu page 204 Create a Quick Meeting 3 Overview... 3 Generally most users will find their default 'my meeting room' enough for day-to-day activities, and Scheduled Meetings best for important online meetings and web events, where multiple hosts, sharing features and audio/visual properties need to be strictly controlled. Use Quick Meeting when you want an impromptu online meeting, but still need specific meeting room controls not available in your default 'my meeting room.' NOTE: A quick meeting expires 15 minutes after the last attendee leaves. To learn about how to disable the automatic deletion of a meeting room, [click here]Create a Scheduled Meeting uu page 271. Step-by-Step... a Open OmniJoin IM b Select the Meeting tab 3 274 OmniJoin IM c Select Start a Quick Meeting 3 d Enter a Topic (required) e f Click Start now to create and join it straight away. Once you are in the meeting, you can invite people by using the "[Start page]The Start Page uu page 8". Related Articles... 3 [Show my meetings]Show My Meetings uu page 269 [Schedule a meeting]Create a Scheduled Meeting uu page 271 [Join existing meeting]Join a Meeting uu page 280 [Hide offline contacts]Hide Offline Contacts uu page 240 [Change password]Change Password uu page 191 [Check for updates]Check for Updates uu page 203 [Logout & Exit]Logout and exit uu page 192 [Revision Level]The About Box is Found in the Help tab (Standard for Windows Vista® Applications) uu page 228 275 OmniJoin IM [Settings]Settings uu page 204 Create PhoneBridge Meeting 3 Overview... 3 3 PhoneBridge is a feature that enables you to use a telephone to have conversations during a meeting. A separate license is required in order to use this feature. If you have been granted permission from Brother, you can [setup]Audio uu page 297 a meeting through PhoneBridge. At the PhoneBridge meeting, all attendees must join in the meeting using a telephone. If a telephone is not used to join in a meeting, audio from the meeting will not be available. Thus [VoIP]Audio uu page 297 and PhoneBridge cannot be used together in the same meeting. Step-by-Step... Enable and setup PhoneBridge with the meeting setting... a b c Open OmniJoin IM (as a [Host]Hosts uu page 159)... d e f Click Details to display more meeting and customization options 3 3 Select the Meeting tab Select Edit Select Audio Specify PhoneBridge [options]Audio uu page 297 Did you know? You can also setup PhoneBridge feature via My Account. Open a new meeting or edit a exist meeting using [Show my Meeting]Show My Meetings uu page 269... a b 3 Open OmniJoin IM Select the Meeting tab 276 OmniJoin IM c d Select Show My Meeting Select Edit 3 NOTE: You cannot use PhoneBridge on the meeting by clicking Start a Quick Meeting. Did you know? You can also open or edit a meeting via My Account. Obtain a meeting telephone number and meeting code to use PhoneBridge... 3 By following two methods, attendees can find out the meeting telephone number and meeting code used to connect to PhoneBridge. NOTE: In PhoneBridge, the person who performs the role of a Host is called a Leader. In order to join PhoneBridge as a Leader, a PIN code must be entered. Even if you are not the Host of the meeting, by entering a PIN code you can join PhoneBridge as a Leader. You can check the PIN code in the Introduction Window displayed when you join the meeting as a Host. For more information see Method2. Method 1: Check with Invite Mail (for attendees) a The E-mail contains the following contents 1 2 3 1 Telephone number used for Toll-Free calls 2 Telephone number used for Toll calls 3 Meeting code Alternatively, Host can confirm the E-mail via My Account. 277 OmniJoin IM Method 2: Enter the Meeting Room (for attendees and Host) When participating in a meeting configured by PhoneBridge, information on Audio meetings is displayed. The display contents depend on the selected fee type and optional functions. a Select the call method when the information is displayed 3 1 2 3 4 5 6 7 8 1 Display Name (Please enter your full name) Your name displayed in the user-list of OmniJoin meeting. 2 Dial me now (be ready to answer your phone) When the Dial Out function is enabled, calls can be from the meeting to the attendee. When a telephone number is entered, the meeting calls the entered number. (Only available in the U.S.) 3 Already dialed now You have already dialed in. 4 Dial in now Select this option when you want to call the meeting. 5 Telephone number used for Toll-Free calls 6 Telephone number used for Toll calls 7 Meeting code 8 PIN code (Only displayed to the Host) 278 OmniJoin IM Join the PhoneBridge meeting... 3 Follow the instructions to use a telephone in the meeting. When you call the meeting telephone number, follow the played audio instructions. NOTE: In PhoneBridge, the person who performs the role of a Host is called a Leader. In order to join PhoneBridge as a Leader, a PIN code must be entered. Even if you are not the Host of the meeting, by entering a PIN code you can join PhoneBridge as a Leader. You can check the PIN code in the Introduction Window displayed when you join the meeting as a Host. For more information see Method2. a b 3 Enter the meeting code and press # (Leader only) Press l, enter the PIN code and then press # NOTE: If # is pressed immediately after the tone is played, your name in the user-list of OmniJoin meeting becomes your phone number. If # is not pressed, your display name becomes "Restricted." NOTE: Music is played until the Leader joins PhoneBridge. NOTE: When using PhoneBridge, the OmniJoin meeting's Record feature cannot record audio. Manage the meeting using a phone... 3 Use the telephone functions to control a meeting. Meetings can be controlled by pressing the buttons on the telephone. To mute/un-mute your mic: l6 To un-mute your mic: #6 (the mic will not mute even if #6 is entered) To connect to customer support: #0 (Leader only) To All mute/All un-mute attendees' mics: l5 (Leader only) To All un-mute attendees' mics: #5 (the mic will not mute even if #5 is entered) Did you know? Mute/un-mute operations can be performed from the Audio tab of OmniJoin meeting. End the PhoneBridge meeting... 3 When using PhoneBridge, End Meeting from the Meeting tab in OmniJoin meeting must be clicked in order to end a meeting. Related Articles... 3 [Show my meetings]Show My Meetings uu page 269 279 OmniJoin IM [Schedule a meeting]Create a Scheduled Meeting uu page 271 [Join a meeting]Join a Meeting uu page 280 [Edit a meeting]Edit a Meeting uu page 281 [Invite contacts to a meeting]Inviting a Contact to a Meeting uu page 263 [Specify PhoneBridge options (fee type and optional functions)]Audio uu page 297 3 [Meeting Invitations]Invitations uu page 307 [Switch Unmute](Unmute Audio uu page 141) [Switch Mute](Mute Audio uu page 142) [Hosts]Hosts uu page 159 Join a Meeting 3 Overview... 3 With OmniJoin, you can join a video meeting in a number of ways. Normally, you would just click a web link sent by the meeting host (by email or OmniJoin message). In addition, as an OmniJoin account holder, you can also join the online meeting by any of the methods below. Step-by-Step... 3 Use the invitation balloon... a 3 If you have been [invited using the OmniJoin IM]Inviting a Contact to a Meeting uu page 263, you can simply click Accept on the invitation balloon near the notification area. This will take you straight into a meeting. Use the join existing meeting option... 3 Alternatively you can enter a meeting ID by the following steps: a Open OmniJoin IM b Select the Meeting tab 280 OmniJoin IM c Enter the Meeting ID and password (if meeting is password-protected) 3 d Click Join now Related Articles... 3 [Show my meetings]Show My Meetings uu page 269 [Schedule a meeting]Create a Scheduled Meeting uu page 271 [Start quick meeting]Create a Quick Meeting uu page 274 [Hide offline contacts]Hide Offline Contacts uu page 240 [Change password]Change Password uu page 191 [Check for updates]Check for Updates uu page 203 [Logout & Exit]Logout and exit uu page 192 [Revision Level]The About Box is Found in the Help tab (Standard for Windows Vista® Applications) uu page 228 [Settings]Settings uu page 204 Edit a Meeting Overview... 3 3 Even after a meeting has been created, you can change the meeting settings and meeting room properties. Step-by-Step... a Open OmniJoin IM b Select the Meeting tab 3 281 OmniJoin IM c Select Show My Meetings 3 d e Select the meeting to edit Click Edit Related Articles... 3 [Start a quick meeting]Create a Quick Meeting uu page 274 [Schedule a meeting]Create a Scheduled Meeting uu page 271 [Delete a meeting]Delete a Meeting uu page 282 [Join a meeting]Join a Meeting uu page 280 [Invite contacts to a meeting]Inviting a Contact to a Meeting uu page 263 [Show my meetings]Show My Meetings uu page 269 Delete a Meeting 3 Overview... 3 Quick meetings will expire 15 minutes after the last person leaves. Scheduled meetings will expire 1 hour after the last person leaves. You can, however delete meetings whenever required. Step-by-Step... a Open OmniJoin IM b Select the Meeting tab 3 282 OmniJoin IM c Select Show My Meetings 3 d e Select the meeting to delete f Select Yes to confirm deletion Click Delete Related Articles... 3 [Start a quick meeting]Create a Quick Meeting uu page 274 [Schedule a meeting]Create a Scheduled Meeting uu page 271 [Edit a meeting]Edit a Meeting uu page 281 [Join a meeting]Join a Meeting uu page 280 [Invite contacts to a meeting]Inviting a Contact to a Meeting uu page 263 [Show my meetings]Show My Meetings uu page 269 Create a Meeting Template 3 Overview... 3 If you prefer to customize your meetings with specific settings on a regular basis, you can create and save these settings to a meeting template. This template can then easily be applied to any future meetings you may create. 283 OmniJoin IM Step-by-Step... a Open OmniJoin IM b c Select the Meeting tab d Select Templates e Click f Enter a template name (required) g Complete the areas you wish to customize 3 Select Show My Meetings 3 (Add) to create a new template 284 OmniJoin IM h Click OK to create the template NOTE: Even though you select Locked or Unlocked in the Schedule section of the template edit screen, the setting would not be applied for the Quick Meeting. Did you know? You may also tick “Default meeting template” to use the template as the default for all new meetings that you create. Related Articles... 3 3 [Use a meeting template]Use a Meeting Template uu page 285 [Edit a meeting template]Edit a Meeting Template uu page 287 [Delete a meeting template]Delete a Meeting Template uu page 288 [Create a message template]Create a Message Template uu page 332 [Use a message template]Use a Message Template uu page 334 [Edit a message template]Edit a Message Template uu page 336 [Delete a message template]Delete a Message Template uu page 337 [Export a message template]Export a Message Template uu page 340 [Import a message template]Import a Message Template uu page 339 Use a Meeting Template 3 Overview... 3 Once you have created a meeting template, you can apply the settings to any future meetings or recurring online meetings you may create. Step-by-Step... a Open OmniJoin IM b Select the Meeting tab 3 285 OmniJoin IM c Select Schedule a Meeting 3 d e f Click Details g h Click Load Template to apply the template's settings to the meeting Click Load Template Select the template to use Click OK to save changes Related Articles... 3 [Create a meeting template]Create a Meeting Template uu page 283 [Delete a meeting template ]Delete a Meeting Template uu page 288 [Edit a meeting template]Edit a Meeting Template uu page 287 [Create a message template]Create a Message Template uu page 332 [Use a message template]Use a Message Template uu page 334 [Edit a message template]Edit a Message Template uu page 336 [Delete a message template]Delete a Message Template uu page 337 [Export a message template]Export a Message Template uu page 340 [Import a message template]Import a Message Template uu page 339 286 OmniJoin IM Edit a Meeting Template 3 Overview... 3 Should you ever need to make adjustments to a meeting template, you can edit the template. Step-by-Step... a Open OmniJoin IM b c Select the Meeting tab d Click Templates e Select the template to edit from the drop-down list, then click f g Make any changes as required 3 Select Show My Meetings (Edit) Click Save to save the template 287 3 OmniJoin IM h Click Close to close the Template window Related Articles... 3 [Create a meeting template]Create a Meeting Template uu page 283 [Use a meeting template]Use a Meeting Template uu page 285 [Delete a meeting template]Delete a Meeting Template uu page 288 3 [Create a message template]Create a Message Template uu page 332 [Use a message template]Use a Message Template uu page 334 [Edit a message template]Edit a Message Template uu page 336 [Delete a message template]Delete a Message Template uu page 337 [Export a message template]Export a Message Template uu page 340 [Import a message template]Import a Message Template uu page 339 Delete a Meeting Template Overview... 3 3 Should you ever need to remove or delete a meeting template, you can do so by follwowing the steps below. Step-by-Step... a Open OmniJoin IM b c Select the Meeting tab 3 Select Show My Meetings 288 OmniJoin IM d Click Templates 3 e Select the template to delete from the drop-down list, then click f g Click Delete to confirm (Delete). Click Close to close the Template window Related Articles... 3 [Create a meeting template]Create a Meeting Template uu page 283 [Use a meeting template]Use a Meeting Template uu page 285 [Edit a meeting template]Edit a Meeting Template uu page 287 [Create a message template]Create a Message Template uu page 332 [Use a message template]Use a Message Template uu page 334 [Edit a message template]Edit a Message Template uu page 336 [Delete a message template]Delete a Message Template uu page 337 [Export a message template]Export a Message Template uu page 340 [Import a message template]Import a Message Template uu page 339 Old Meeting Requests & Invites 3 Overview... 3 Should you ever miss or decline a meeting invitation sent to you, you can always retrieve any invitations using the following steps... 289 OmniJoin IM NOTE: After you exit OmniJoin or turn off your PC, any old requests or invites for that session will be erased from the Meeting tab. Step-by-Step... a Open OmniJoin IM b c Select the Meeting tab d Click OK to join the meeting 3 3 Double-click on a "Web meeting invite" in the Meeting Invitations section Related Articles... 3 [Retrieve old messages]Retrieve Old Messages uu page 328 [Retrieve old chats]Retrieve an Old Chat uu page 322 [Retrive old file transfers]Retrieve Old File Transfers uu page 316 [Start a chat]Start a Chat uu page 318 [Invite contacts to chat]Start a Chat uu page 318 [Send a file to a contact]Transfer a File uu page 315 [Invite contacts to a meeting]Inviting a Contact to a Meeting uu page 263 [Delete a chat]Delete a Chat uu page 321 [Send a message]Send a Message uu page 326 290 OmniJoin IM Meeting Options 3 For those of you who wish to customize your meeting rooms, OmniJoin can provide you with a series of advanced options. These options are especially useful for managing multiple web and video meeting events, or creating and managing multiple meeting rooms with specific online meeting controls Topic 3 You must enter a meeting topic, and can specify passwords if necessary. Passwords can give your meeting additional security, as attendees will be prompted for it before joining a meeting. You can also set different passwords for different types of attendee (Host, Presenter, Participant). This can be useful when you want people to join your meeting with certain rights or privileges (such as being able to share documents, applications), without having to manually promote them. a Open OmniJoin IM b c d e Select the Meeting tab Select Schedule a Meeting Click Details to display more meeting and customization options Select Topic General... 3 Customizing the meeting Topic, ID, security and other aspects can be done via the Topic section when creating or editing a meeting. 291 3 OmniJoin IM 1 3 2 3 4 5 1 Topic Required. Useful for providing a description of the meeting, such as "Service Review" or "Design Meeting". 2 ID The unique name of the meeting. You can customize this to something that is easier to remember. 3 Listed When ticked, listed meetings appear on your personal web page on OmniJoin. 4 URL This is the unique web address for the meeting. 5 Copy Clicking the button will copy the URL for the meeting, allowing you to paste it into an email or meeting request to send out to colleagues. Passwords... 3 Passwords can be useful to help secure your meeting. There are 3 types of password. 292 OmniJoin IM 3 1 2 3 4 1 Host Required, generated automatically (or manually set yourself), the host password can be used to automatically elevate a participant to a host if used while joining. 2 Show / Hide Toggles the visibility of a password. Useful, if you ever forget any meeting passwords. 3 Participant Password Optional, the participant password will prevent people from joining your meeting unless they know the participant password. 4 Presenter Optional, the presenter password can be used in the same way as the Host password and can be used to automatically elevate a participant to a presenter if used while joining. Did you know? You can also use any password as part of the meeting URL or you can use it to take host using the "Take host or presenter" feature inside of the meeting. 293 OmniJoin IM Related Articles... 3 [Meeting Schedule]Schedule uu page 294 [Meeting Audio]Audio uu page 297 [Meeting Video]Video uu page 300 [Meeting Layout]Layout uu page 303 3 [Meeting Features]Features uu page 304 [Meeting Privileges]Privileges uu page 306 [Meeting Invitations ]Invitations uu page 307 [Meeting Messages]Messages uu page 311 Schedule 3 Specify when the meeting is scheduled to start and the duration of the meeting. a Open OmniJoin IM b c d e Select the Meeting tab Select Schedule a Meeting Click Details to display more meeting and customization options Select Schedule Specify the date, time and duration... 3 Under this section, you can specify the date and time of when the meeting should start. You can also make the meeting permanent (never ending) or to expire after a certain time-frame. NOTE: The options below do not appear if you're creating or editing an existing [quick meeting]Create a Quick Meeting uu page 274! 294 OmniJoin IM 3 1 2 3 4 5 1 Date, Time, Zone lf scheduled, choose a date, time and time zone for the meeting. 2 Never ends Select if you want the meeting to permanently remain available for use. 3 Duration Instead of a permanent (never ending) meeting, you can schedule the meeting for a specified duration, such as 2 hours. After which, it will be automatically deleted. 4 Recurs Select whether the meeting is a "one off", or if you want it to recur daily, weekly or monthly. 5 Reserve seats Used for informational purposes, you can indicate how many attendees may attend. This is displayed in a shared calendar, to help avoid scheduling conflicts. 295 OmniJoin IM Controlling access & the meeting location... 3 The meeting (by default) is unlocked 15 minutes before the scheduled start time and is assigned to a geographical location automatically. However, by using the options below you can manually specify how the meeting behaves prior to it starting. 3 1 2 3 4 5 1 Locked This will lock the meeting and will stop participants being able to join. You (the Host) will be able to join and unlock it when you choose to. 2 Unlocked This will open the meeting, so participants can join whenever they like - before the scheduled start date or time. 3 Auto unlock This will open the meeting a specific duration before the scheduled start time. 4 Automatic OmniJoin will automatically assign a location nearest you (the owner of the meeting) for best performance. 296 OmniJoin IM 5 Manual Manually assign a particular OmniJoin location. Useful when meeting with people from desperate locations and assigning the meeting to a location in between for equal benefit. NOTE: Participants will not be able to join until it is unlocked. You (the Host) can unlock it at any time by using the "[unlock meeting]Lock & Unlock a Meeting uu page 17" feature or by waiting for the scheduled start time. 3 NOTE: By default, all meetings are assigned to a region automatically, for best general performance. Related Articles... 3 [Meeting Topic]Topic uu page 291 [Meeting Audio]Audio uu page 297 [Meeting Video]Video uu page 300 [Meeting Layout]Layout uu page 303 [Meeting Features]Features uu page 304 [Meeting Privileges]Privileges uu page 306 [Meeting Invitations]Invitations uu page 307 [Meeting Messages]Messages uu page 311 Audio 3 Specify whether audio will be enabled for this meeting. Audio can be either Telephone conference call, integrated VoIP or use a separate phone number. a Open OmniJoin IM b c d Select the Meeting tab Select Schedule a Meeting Click Details to display more meeting and customization options 297 OmniJoin IM e Select Audio 3 1 2 3 4 5 6 7 1 Telephone conference call Select this option to use the Phone Bridge feature in the meeting. 2 Fee type Attendees select the available fee type for calls. 3 Optional functions Select whether to use the optional functions. 4 VoIP Select this option to use the Voice over IP feature in the meeting. 5 Quality Select how you want to control the audio. Either manually - "Host Controlled" or automatically - "Always on for..." and sound quality. 6 Phone Use this option if you prefer to use your own meeting call facility. 7 Phone number & codes If you are using your own meeting calling facility, enter the relevant number and PIN codes here. OmniJoin will display these details to all attendees as they join the meeting. Telephone conference call (PhoneBridge) explained… 3 Only users who have been granted permission from Brother can set up a meeting through PhoneBridge. 298 OmniJoin IM NOTE: VoIP and PhoneBridge cannot be used together in the same meeting. NOTE: You cannot use PhoneBridge on the Quick Meeting. Do you know? The person with granted permission privilege can set up/edit a meeting also on My Account. 3 Fee type options Select the fee type to use. • U.S. & Canada Toll-Free (free dial): No fees are charged to the attendees and only the host (the person with the license contract) has to pay the PhoneBridge usage fees. (For calls from the contiguous U.S. and Canada) • U.S. Toll (normal telephone charges): Each attendee is charged for normal telephone charges. The host (the person with the license contract) has to pay the PhoneBridge usage fees (at a reduce rate than for Toll-Free calls). CAUTION: If 2 fee types are selected, the attendee can select which fee type to use. If no fee type is selected, the fee type cannot be determined and meetings cannot be joined through telephones. Make sure to select at least one fee type. Telephone conference call options (optional functions): Select whether to use the optional functions. • Add dial-out feature for attendees: When the meeting is joined with meeting screen, attendees can share their telephone number with the meeting room and calls can be made from the meeting room to the attendee. By doing this, attendees do not have to operate their telephones. When this option is enabled, the attendees can select whether they or the meeting room initiates calls. CAUTION: When a call is made from the meeting room, the fee type is the same for Toll-Free. Accordingly, Toll-Free must be enabled as a fee type to use this option. Currently only telephone numbers in the U.S. are supported. • Add international numbers: You can add international and regional Toll-Free and Toll numbers to your meeting if necessary. This option is not available for some regional numbers. Attendees are also responsible for any fees for toll calls charged by their telephone service provider. VoIP options explained... 3 VoIP controls: • Host controlled Host controlled allows the host to turn on audio at their discretion. 299 OmniJoin IM • Always on for hosts and presenters Always on for hosts and presenters activates audio automatically for everyone who is not a regular participant. • Always on for everyone Always on for everyone activates audio for all attendees as soon as they enter the meeting. VoIP quality: 3 • Wideband Audio is a much higher sound quality and takes a little more bandwidth. • Narrowband Audio is generally lower quality than wideband, but will use less bandwidth. Phone options explained... 3 Phone number If you want to use your own meeting call or telephone conference provider, you can enter it in the boxes provided. This number (and any access or PIN codes) will then be displayed as they join the OmniJoin meeting. Related Meeting Articles... 3 [Meeting Topic]Topic uu page 291 [Meeting Schedule]Schedule uu page 294 [Meeting Video]Video uu page 300 [Meeting Layout]Layout uu page 303 [Meeting Features]Features uu page 304 [Meeting Privileges]Privileges uu page 306 [Meeting Invitations]Invitations uu page 307 [Meeting Messages]Messages uu page 311 [Create PhoneBridge Meeting] Video 3 Specify whether video will be enabled for this meeting. You can also select default video resolutions, frames per second (refresh rate) and limits. a Open OmniJoin IM b c d e Select the Meeting tab Select Scheduled a Meeting Click Details to display more meeting and customization options Select Video 300 OmniJoin IM Default video settings... 3 Under this section, you can choose how the video behaves for everyone as they join the meeting. 3 1 2 3 4 1 Defalut video Choose how you want to control the video; Either manually - "Host controlled" or automatically - "Always on for...". 2 Default video resolution Select the video resolution for all meeting attendees as they join. 3 Default frames per second Select the video frames per second (refresh rate) for all meeting attendees as they join. 4 Default video sharpness Select the video sharpness for all meeting attendees as they join. Crisp provides a much sharper image than normal (but requires more bandwidth). Advanced... 3 Should you want to change the maximum limits for videos in the meeting, you can use the options provided to adjust the maximum allowed video resolution, frames per second and set the video compression. 301 OmniJoin IM 3 1 2 3 4 1 Maximum bitrate Select the maximum bitrate for each meeting participants video. The quality of their video will be limited by the bitrate automatically. 2 Maximum video resolution Select the maximum video resolution for each meeting participant. To access higher video resolutions. such as high definition, change this setting to unlimited. 3 Maximum frames per second Select the maximum video frames per second for each meeting participant. 4 Video codec Choose the type of compression used for everyone's video. MPEG4 is the default. Video controls explained... 3 Host controlled Host controlled allows the host to turn on audio at their discretion. Always on for hosts and presenters Always on for hosts and presenters activates audio automatically for everyone who is not a regular participant. Always on for everyone Always on for everyone activates audio for all attendees as soon as they enter the meeting. 302 OmniJoin IM Video sharpness explained... 3 Normal Will give you a soft video, with smooth lines and will generally use less bandwidth. Crisp Will sharpen the video image (ideal for looking at detail) but will use more bandwidth. Video codec explained... 3 MPEG4 This is the default codec and will generally suit most people's needs. It offers a good balance of performance and compression. H.264 This can help reduce meeting bandwidth by as much as 20% without a noticeable difference in CPU processor utilization or perceptible image quality. Related Articles... 3 [Meeting Topic]Topic uu page 291 [Meeting Schedule]Schedule uu page 294 [Meeting Audio]Audio uu page 297 [Meeting Layout]Layout uu page 303 [Meeting Features]Features uu page 304 [Meeting Privileges]Privileges uu page 306 [Meeting Invitations]Invitations uu page 307 [Meeting Messages]Messages uu page 311 Layout 3 Specify the default layout for the meeting that is automatically applied as attendees join the meeting. a Open OmniJoin IM b c d e Select the Meeting tab Select Schedule a Meeting Click Details to display more meeting and customization options Select Layout 303 3 OmniJoin IM 3 1 2 1 Layout This feature sets the default layout for all meeting attendees. 2 Show full screen Ticking this box will have the meeting open full-screen on each attendee's PC as they join. Related Articles... 3 [Meeting Topic]Topic uu page 291 [Meeting Schedule]Schedule uu page 294 [Meeting Audio]Audio uu page 297 [Meeting Video]Video uu page 300 [Meeting Features]Features uu page 304 [Meeting Privileges]Privileges uu page 306 [Meeting Invitations]Invitations uu page 307 [Meeting Messages]Messages uu page 311 Features 3 The features listed below are enabled by default. However, if you want to disable certain features for a web meeting or online video meeting, simply un-check the feature under the Details tab. 304 OmniJoin IM a Open OmniJoin IM b c d e Select the Meeting tab Select Schedule a Meeting Click Details to display more meeting and customization options 3 Select Features 1 1 Features Untick specific features to remove them from the meeting. Related Articles... 3 [Meeting Topic]Topic uu page 291 [Meeting Audio]Audio uu page 297 [Meeting Video]Video uu page 300 [Meeting Layout]Layout uu page 303 305 OmniJoin IM [Meeting Privileges]Privileges uu page 306 [Meeting Invitations]Invitations uu page 307 [Meeting Messages]Messages uu page 311 Privileges 3 3 Specify the default privileges for participants as they join the meeting. Hosts have all privileges by default. a Open OmniJoin IM b c d e Select the Meeting tab Select Schedule a Meeting Click Details to display more meeting and customization options Select Privileges 1 1 Participant privileges Untick specific features or privileges to disable or hide them from regular participants. Related Articles... 3 [Meeting Topic]Topic uu page 291 306 OmniJoin IM [Meeting Schedule]Schedule uu page 294 [Meeting Audio]Audio uu page 297 [Meeting Video]Video uu page 300 [Meeting Layout]Layout uu page 303 [Meeting Features]Features uu page 304 3 [Meeting Invitations]Invitations uu page 307 [Meeting Messages]Messages uu page 311 Invitations 3 Specify the invitees to this meeting. Invitees can either be sent an email or be required to register before attending. Did You Know? You can customize and create your own invitations via the OmniJoin My Account - instead of using the standard "Meeting invitation" email template. (Depending on the type of the license used, you may not be able to customize Meeting invitation.) a Open OmniJoin IM b c d e Select the Meeting tab Select Schedule a Meeting Click Details to display more meeting and customization options Select Invitations Invitations & registration... 3 When scheduling an advanced meeting, not only can you select who to invite but also choose whether people have to register first. (Depending on the type of the license used, you may not be able to use Registration.) 307 OmniJoin IM 3 1 2 3 4 5 1 Invitation List Enter the email addresses of the people you would like to attend. 2 Edit Contacts lf you have contacts in an address book (such as Microsoft® Outlook® or Microsoft® Exchange), click Edit Contacts to add them to the invite list. 3 No Registration This is used by default and allows invitation recipients to send the meeting link onto anyone else. In other words, access to the meeting is open to anyone who has the link to the meeting. 308 OmniJoin IM 4 Registration This option is useful if you want to know who is able to attend the meeting. Selecting this option will send an RSVP email to your invitees and will ask them to confirm their attendance. The registration status of the attendees can be checked in the meeting list in My Account. 3 5 Registration (Required) Ticking this will require each invitation recipient to confirm their attendance via an RSVP email that is sent when you finish creating the meeting. Only people who register their attendance are able to join. Emails & Reminder... 3 After specifying who to invite, you have the ability to select an invitation email and have OmniJoin send an automated reminder (if necessary). Customized emails can be created via My Account. (Depending on the type of the license used, you may not be able to customize emails.) 309 OmniJoin IM 3 1 2 3 4 5 6 7 8 1 Invite email Select the email invitation that will be sent to attendees. 2 Preview (Emails) Click Preview to preview what the actual message will look like. 3 Reply to Enter a email address so that attendees can reply to your email, and specify a subject. 4 Send a copy of the invite to myself Sends a copy of the invite mail to your registered address. 310 OmniJoin IM 5 Attach calender event (iCal) Sends a calender event (iCal) at the same time as the invite mail. 6 Send an email reminder Sends a reminder before the meeting starts to the invite mail recipient. 7 Reminder email Select the reminder mail's contents. 3 8 Preview (Reminder) Click Preview to preview the reminder mail's contents. Related Articles... 3 [Meeting Topic]Topic uu page 291 [Meeting Schedule]Schedule uu page 294 [Meeting Audio]Audio uu page 297 [Meeting Video]Video uu page 300 [Meeting Layout]Layout uu page 303 [Meeting Features]Features uu page 304 [Meeting Privileges]Privileges uu page 306 [Meeting Messages]Messages uu page 311 Messages 3 The join and deny messages are displayed to attendees when they join a meeting or are held in the waiting room before a meeting is scheduled to start. Did You Know? You can customize and create your own messages via the OmniJoin My Account - instead of using the standard "Join Message" and "Deny Message" templates. a Open OmniJoin IM b c d Select the Meeting tab Select Schedule a Meeting Click Details to display more meeting and customization options 311 OmniJoin IM e Select Messages 3 1 2 3 1 Join Message Select a join message from the list. This will be displayed to attendees as they join the meeting. 2 Preview Click Preview to view the selected message template. 3 Deny Message Select a deny message from the list. This will be displayed to attendees if the meeting they join is locked. Related Articles... 3 [Meeting Topic]Topic uu page 291 [Meeting Schedule]Schedule uu page 294 [Meeting Audio]Audio uu page 297 [Meeting Video]Video uu page 300 [Meeting Layout]Layout uu page 303 [Meeting Features]Features uu page 304 [Meeting Privileges]Privileges uu page 306 [Meeting Invitations]Invitations uu page 307 312 OmniJoin IM Load Template 3 To save time, you can load an existing template to quickly create a meeting with predefined options. Load template allows you to enter the template manager and choose an existing template to import, or alternatively create or edit a new one. a Open OmniJoin IM b c d e Select the Meeting tab 3 Select Schedule a Meeting Click Details to display more meeting and customization options Select Load Template After clicking Load Template, you can choose from a list of created templates (or create a new one): 1 2 3 4 5 1 Select existing template Use the drop-down list to select an existing meeting template. 2 Create new template This will open up a new window and allows you to create and save a template with customized meeting options. 3 Edit template Allows you to edit or make adjustments to the selected template. 313 OmniJoin IM 4 Delete template Delete the selected template. 5 Default meeting template Tick this box to use this template as the default template for future meetings. Related Articles... 3 [Meeting Topic]Topic uu page 291 [Meeting Schedule]Schedule uu page 294 [Meeting Video ]Video uu page 300 [Meeting Join message]Messages uu page 311 [Meeting Deny message]Messages uu page 311 [Meeting Privileges]Privileges uu page 306 [Meeting Invitations]Invitations uu page 307 [Meeting Audio]Audio uu page 297 [Meeting Features ]Features uu page 304 [Create a meeting template]Create a Meeting Template uu page 283 [Edit a meeting template]Edit a Meeting Template uu page 287 [Delete a meeting template]Delete a Meeting Template uu page 288 314 3 OmniJoin IM File Transfer 3 File Transfer allows you to transfer a file to your OmniJoin contacts, even during an online meeting, web, or video meeting. Also, you can retrieve any files that have been sent during the meeting. 3 Transfer a File 3 Overview... 3 Not only can you send messages, or initiate chats but you can also initiate a file transfer to your OmniJoin contacts, even during an online meeting, web, or video meeting. Step-by-Step... a Open OmniJoin IM b c d Select Contacts tab e f Select a file on your PC to send, then click Open 3 Right-click a contact or group to send a file to Select File Transfer Wait for the file to send and then click Close to the confirmation message. 315 OmniJoin IM g The person receiving the file, will get a "File download" notification (example below) 3 Related Articles... 3 [Send a message]Send a Message uu page 326 [Start a chat ]Start a Chat uu page 318 [Invite a contact to a meeting]Inviting a Contact to a Meeting uu page 263 [Join a meeting]Join a Meeting uu page 280 Retrieve Old File Transfers 3 Overview... 3 Should you ever miss or decline a file sent to you, you can always retrieve any files using the following steps... NOTE: After you exit OmniJoin or turn off your PC, any file transfer history for that session will be erased from the Meeting tab. Step-by-Step... a Open OmniJoin IM b c Select Meeting tab 3 Double-click on a "File download" in the Meeting Invitations section to retrieve the file Related Articles... 3 [Retrieve old messages]Retrieve Old Messages uu page 328 316 OmniJoin IM [Retrieve old chats]Retrieve an Old Chat uu page 322 [Retrieve old meeting invites]Old Meeting Requests & Invites uu page 289 [Start a chat]Start a Chat uu page 318 [Invite contacts to chat]Start a Chat uu page 318 [Send a file to a contact]Transfer a File uu page 315 3 [Invite contacts to a meeting]Inviting a Contact to a Meeting uu page 263 [Delete a chat]Delete a Chat uu page 321 [Send a message]Send a Message uu page 326 317 OmniJoin IM Chats 3 While messages are useful for brief or intermittent notices, chats can be used for when you are in need of a more substantial conversation online. The following articles will guide you through how to start and manage chats. 3 Start a Chat 3 Overview... 3 You can start a chat by right-clicking on the contact or group you wish to chat with and then selecting Chat. Step-by-Step... Start a new chat... a Open OmniJoin IM b c d Select Contacts tab 3 3 Select the contact or group to start a chat with Select Chat 318 OmniJoin IM e A new chat window will open, so you can start a conversation! 1 2 3 3 4 5 1 Text conversation The text conversation between you and other contacts will appear here. 2 Chat You can start a new chat or add more contacts to the conversation by clicking "Chat". 3 Nudge! Not sure if your colleague is paying attention to your chat? Select the contact and click the "Nudge" icon to send them another message and literally "shake" their chat window! 4 Contacts Contacts currently in the text conversation will be listed here. 5 Type text here... Use this section of the chat window to type your message. You can also change the font, color, save the conversation and even use emoticons! With Picture View enabled... a Open OmniJoin IM b c Select Contacts tab 3 Place the mouse cursor over the right side of contact or group to start a chat with 319 OmniJoin IM d e Select Chat A new chat window will open, so you can start a conversation! With Regular View enabled a Open OmniJoin IM b c d e Select Contacts tab 3 3 Right-click on the contact or group to start a chat with Select Chat A new chat window will open, so you can start a conversation! With a chat already open... a b Select Chat c Select a contact or group from the list and click OK 3 Select Add Contact to Chat Related Articles... 3 [View unread chats]View Unread Chats uu page 322 [Retrieve old chats]Retrieve an Old Chat uu page 322 320 OmniJoin IM [Preview chats]Chat Previews uu page 324 [Delete a chat]Delete a Chat uu page 321 [Invite contacts to a meeting]Inviting a Contact to a Meeting uu page 263 [Start quick meeting]Create a Quick Meeting uu page 274 [Send a message]Send a Message uu page 326 3 Delete a Chat 3 Overview... 3 Any chats on OmniJoin will actually remain on your PC so that you can refer back to them at any stage. If however, you wish to permanently remove old chats, you can do so by following the steps below. Step-by-Step... a Open OmniJoin IM b c d Select the the Chats tab 3 Select the chat session to delete Select Delete Related Articles... 3 [Delete a chat]Delete a Chat uu page 321 [Send a message]Send a Message uu page 326 [Delete a meeting]Delete a Meeting uu page 282 [Delete a Group Permanently from OmniJoin]Delete a Group Permanently from OmniJoin (For Administrator Only) uu page 247 [Remove a group]Remove a Group from Your Contact List uu page 252 [Remove a contact ]Remove a Contact uu page 239 [Add a contact]Add a Contact uu page 236 [Add a group]Add a Group (For Administrator Only) uu page 242 321 OmniJoin IM Retrieve an Old Chat 3 Overview... 3 OmniJoin keeps an archive of old chats that you've participated in, just in case you need to refer to the conversations later on. 3 NOTE: Chat history is deleted when you logout. Step-by-Step... a Open OmniJoin IM b c Select Chats tab 3 Double-click on the chat session to open it Related Articles... 3 [Retrieve old messages]Retrieve Old Messages uu page 328 [Retrieve old meeting invites]Old Meeting Requests & Invites uu page 289 [Retrieve old file transfers]Retrieve Old File Transfers uu page 316 [View unread messages]View Unread Messages uu page 329 [View unread chats]View Unread Chats uu page 322 [Delete a message]Delete a Message uu page 331 [Delete a chat]Delete a Chat uu page 321 View Unread Chats 3 Overview... 3 On occasions you may get sent messages while you're away from your PC or you might not see if you're too busy. OmniJoin will alert you to any unread messages. 322 OmniJoin IM Step-by-Step... 3 Use the notification icon... a Double-click the "flashing message" 3 icon in the Windows notification area 3 b Double-click the chat with 1 or more unread messages in the list Use the unread chat button… 3 Alternatively, you can follow these steps to use the unread chat button. a Open OmniJoin IM b Select the Unread chats button 323 OmniJoin IM c Double-click the chat with 1 or more unread messages in the list 3 Related Articles... 3 [Start a chat]Start a Chat uu page 318 [Retrieve old chats]Retrieve an Old Chat uu page 322 [Delete a chat]Delete a Chat uu page 321 [Chat previews]Chat Previews uu page 324 [Send a message]Send a Message uu page 326 [Send a file to a contact]Transfer a File uu page 315 [Invite contacts to a meeting]Inviting a Contact to a Meeting uu page 263 Chat Previews Overview... 3 3 By using the chat preview option, you can quickly view the most recent entry in each chat you've been involved in... Step-by-Step... a Open OmniJoin IM b c Select the Chats tab 3 Select a chat to view 324 OmniJoin IM d The contents of the selected chat will then be displayed at the bottom 3 Related Articles... 3 [Start a chat]Start a Chat uu page 318 [Delete a chat]Delete a Chat uu page 321 [Retrieve chats]Retrieve an Old Chat uu page 322 [Send a message]Send a Message uu page 326 [Send a file to a contact ]Transfer a File uu page 315 [Invite contacts to a meeting]Inviting a Contact to a Meeting uu page 263 325 OmniJoin IM Messages 3 A message allows you to quickly send a message to anyone in your OmniJoin IM. You can make repetitive messages into a template so things like a 'phone call' can be a one-click action. The following contents will guide you through how to use messages. 3 Send a Message 3 Overview... 3 A message allows you to quickly send a message to anyone in your OmniJoin IM. Sending a message can be achieved by first selecting a contact or group and then clicking the "Send Message" icon. Step-by-Step... a Open OmniJoin IM b c d Select Contacts tab 3 Select the contact to send a message to Right-click on the selected contact and select Message, then New Message to create a new message 326 OmniJoin IM e Enter a subject for the message (optional) and the message you want to send. 3 f Click Send Alternatively: Use the Messages tab... a b c d e Open OmniJoin IM Select the Messages tab Select Send Enter a subject for the message (optional) and the message you want to send. Click Send Adding an instant button... 3 When you send a message, you can add instant buttons to the message body. The instant button enables the recipient to easily reply to the message, or to access to the specific web site. a b Select Add instant button on the message edit screen c Click OK Enter the display name and select the action for the button on the instant button edit screen Enter the address of web site, when you select Launch web link. Related Articles... 3 [Start a chat]Start a Chat uu page 318 [Send a file to a contact]Transfer a File uu page 315 [Invite contacts to a meeting]Inviting a Contact to a Meeting uu page 263 [Delete a message]Delete a Message uu page 331 327 OmniJoin IM [Join a meeting]Join a Meeting uu page 280 [Start quick meeting]Create a Quick Meeting uu page 274 [Schedule a meeting]Create a Scheduled Meeting uu page 271 Retrieve Old Messages 3 3 Overview... 3 OmniJoin keeps an archive and history of old messages that have been sent and received, just in case you need them later on. Step-by-Step... 3 Retrieve received messages a Open OmniJoin IM b c Select the Messages tab d Double-click a message in the list 3 Select the Received Messages Retrieve sent messages 3 On occasions you may get sent messages while you're away from your PC or you might not see if you're too busy. OmniJoin will alert you to any unread messages. 328 OmniJoin IM a Open OmniJoin IM b c Select the Messages tab Select Sent Messages 3 d Double-click a message in the list Related Articles... 3 [Retrieve old chats ]Retrieve an Old Chat uu page 322 [Retrieve old meeting invites]Old Meeting Requests & Invites uu page 289 [Retrieve old file transfers]Transfer a File uu page 315 [View unread messages]View Unread Messages uu page 329 [View unread chats]View Unread Chats uu page 322 [Delete a message]Delete a Message uu page 331 [Delete a chat]Delete a Chat uu page 321 View Unread Messages 3 Overview... 3 On occasions you may get sent messages while you’re away from your PC or you might not see if you're too busy. OmniJoin will alert you to any unread messages. 329 OmniJoin IM Step-by-Step... 3 Use the notification icon... a Double-click the "flashing message" 3 icon in the Windows notification area 3 b Double-click the "starred" message in the list Use the unread message button… 3 Alternatively, you can use the unread message button... a Open OmniJoin IM b Select the Unread message button This will open the unread message for you. Related Articles... 3 [Send a message]Send a Message uu page 326 [Create a message template]Create a Message Template uu page 332 330 OmniJoin IM [Use a message template]Use a Message Template uu page 334 [Edit a message template ]Edit a Message Template uu page 336 [Delete a message template]Delete a Message Template uu page 337 [View unread chats]View Unread Chats uu page 322 [Start a chat]Start a Chat uu page 318 3 [Retrieve old messages]Retrieve Old Messages uu page 328 Delete a Message 3 Overview... 3 OmniJoin will automatically retain 100 messages in your history by default. However, if you want to delete a specific message, simply follow the steps below. [Click here]Message and Chat Settings uu page 214 to learn more on how to [customize message retention settings]Message and Chat Settings uu page 214. Step-by-Step... a Open OmniJoin IM b c Select the Messages tab d Select a message to delete 3 Select Received Messages or Sent Messages 331 OmniJoin IM e Select Delete 3 Alternatively... You can delete a message by right-clicking on the message then select Delete. Related Articles... 3 [Delete a chat]Delete a Chat uu page 321 [Send a message]Send a Message uu page 326 [Delete a meeting]Delete a Meeting uu page 282 [Delete a Group Permanently from OmniJoin]Delete a Group Permanently from OmniJoin (For Administrator Only) uu page 247 [Remove a group]Remove a Group from Your Contact List uu page 252 [Remove a contact]Remove a Contact uu page 239 [Add a contact]Add a Contact uu page 236 [Add a group]Add a Group (For Administrator Only) uu page 242 Create a Message Template Overview... 3 3 Using the OmniJoin IM, you can create a 'template' which can help improve the efficiency of repeatedly sending out similar messages. Step-by-Step... a Open OmniJoin IM b Select Contacts tab 3 332 OmniJoin IM c Select Message, then select Templates... 3 d Select e f Customize the template by entering a subject and the frequently used information in the message g Click OK to close the template window (Add) to create a blank message template Click Save to save the template Alternatively: Use the Messages tab... a Open OmniJoin IM 333 OmniJoin IM b c d e f g Select the Messages tab Select Template Select (Add) to create a blank message template Customize the template by entering a subject and the frequently used information in the message 3 Click Save to save the template Click OK Related Articles... 3 [Use a message template]Use a Message Template uu page 334 [Edit a message template]Edit a Message Template uu page 336 [Delete a message template]Delete a Message Template uu page 337 [Export a message template]Export a Message Template uu page 340 [Import a message template]Import a Message Template uu page 339 [Create a meeting template]Create a Meeting Template uu page 283 [Use a meeting template]Use a Meeting Template uu page 285 [Edit a meeting template]Edit a Meeting Template uu page 287 [Delete a meeting template]Delete a Meeting Template uu page 288 Use a Message Template Overview... 3 3 After [creating a message template]Create a Message Template uu page 332, you can use it to send frequently similar messages quickly and efficiently with just a few clicks. Step-by-Step... a Open OmniJoin IM b c Select Contacts tab 3 Select the contact to send a message to 334 OmniJoin IM d Select Message, then select a template you've previously created (e.g. "PHONE CALL") 3 e f Make minor adjustments to the message content (as necessary) Click Send Related Articles... 3 [Create a message template]Create a Message Template uu page 332 [Edit a message template]Edit a Message Template uu page 336 [Delete a message template ]Delete a Message Template uu page 337 [Export a message template]Export a Message Template uu page 340 [Import a message template]Import a Message Template uu page 339 335 OmniJoin IM [Send a message]Send a Message uu page 326 [Create a meeting template]Create a Meeting Template uu page 283 [Use a meeting template ]Use a Meeting Template uu page 285 [Edit a meeting template]Edit a Meeting Template uu page 287 [Delete a meeting template]Delete a Meeting Template uu page 288 3 Edit a Message Template 3 Overview... 3 You can edit previously created templates by selecting the template and clicking the edit icon. Step-by-Step... a Open OmniJoin IM b c Select Contacts tab d Select the message template to edit from the drop-down list, then click 3 Select Message, then select Templates... (Edit). 336 OmniJoin IM e f g Customize the template as necessary Click Save to save the template Click OK to close the template window Alternatively: Use the Messages tab... a b c d e f g 3 Open OmniJoin IM Select the Messages tab Select Template Select the message template to edit from the drop-down list, and then click (Edit) Customize the template as necessary Click Save to save the template Click OK to close the template window Related Articles... 3 [Create a message template]Create a Message Template uu page 332 [Use a message template]Use a Message Template uu page 334 [Delete a message template]Delete a Message Template uu page 337 [Export a message template]Export a Message Template uu page 340 [Import a message template]Import a Message Template uu page 339 [Send a message]Send a Message uu page 326 [Create a meeting template]Create a Meeting Template uu page 283 [Use a meeting template]Use a Meeting Template uu page 285 [Edit a meeting template]Edit a Meeting Template uu page 287 [Delete a meeting template]Delete a Meeting Template uu page 288 Delete a Message Template Overview... 3 3 Should you no longer wish to keep a message template, you can delete it by selecting the template and clicking the delete icon. 337 OmniJoin IM Step-by-Step... a Open OmniJoin IM b c Select Contacts tab d Select the message template to delete from the drop-down list, then click e Click Delete to confirm. 3 Select Message, then select Templates... 3 (Delete). Alternatively: Use the Messages tab... a b c d e Open OmniJoin IM Select the Messages tab Select Template Select the message template to delete from the drop-down list, and then click (Delete) Click Delete to confirm 338 OmniJoin IM Related Articles... 3 [Create a message template]Create a Message Template uu page 332 [Use a message template]Use a Message Template uu page 334 [Edit a message template]Edit a Message Template uu page 336 [Export a message template]Export a Message Template uu page 340 3 [Import a message template]Import a Message Template uu page 339 [Send a message]Send a Message uu page 326 [Create a meeting template ]Create a Meeting Template uu page 283 [Use a meeting template]Use a Meeting Template uu page 285 [Edit a meeting template]Edit a Meeting Template uu page 287 [Delete a meeting template]Delete a Meeting Template uu page 288 Import a Message Template Overview... 3 3 You can import previously saved message templates using the OmniJoin Import template feature. Step-by-Step... a Open OmniJoin IM b c Select Contacts tab 3 Select Message, then select Templates... 339 OmniJoin IM d (Import). Click 3 e f Locate the file on your PC to import, then click Open Click OK to close the template window Alternatively: Use the Messages tab... a b c d e f Open OmniJoin IM Select the Messages tab Select Template Click (Import). Select the file on your PC to import, then click Open Click OK to close the template window Related Articles... 3 [Create a message template]Create a Message Template uu page 332 [Use a message template ]Use a Message Template uu page 334 [Edit a message template ]Edit a Message Template uu page 336 [Export a message template]Export a Message Template uu page 340 [Delete a message template]Delete a Message Template uu page 337 [Send a message]Send a Message uu page 326 [Create a meeting template ]Create a Meeting Template uu page 283 [Use a meeting template]Use a Meeting Template uu page 285 [Edit a meeting template]Edit a Meeting Template uu page 287 [Delete a meeting template]Delete a Meeting Template uu page 288 Export a Message Template 3 Overview... 3 Any created message templates can be exported as a file, should you wish to keep them in a safe place or to send to other OmniJoin contacts. 340 OmniJoin IM Step-by-Step... a Open OmniJoin IM b c Select Contacts tab d Select the message template to export from the drop-down list, then click e Click Save to save the template to a file 3 Select Message, then select Templates... 3 (Export). NOTE: Don't forget where you save it! f Click OK to close the template window Alternatively: Use the Messages tab... a b c Open OmniJoin IM Select the Messages tab Select Template 341 OmniJoin IM d Select the message template to export from the drop-down list, and then click (Export) e f Click Save to save the template to a file Click OK to close the template window Related Articles... 3 3 [Create a message template]Create a Message Template uu page 332 [Use a message template]Use a Message Template uu page 334 [Edit a message template]Edit a Message Template uu page 336 [Import a message template]Import a Message Template uu page 339 [Delete a message template]Delete a Message Template uu page 337 [Send a message]Send a Message uu page 326 [Create a meeting template]Create a Meeting Template uu page 283 [Use a meeting template]Use a Meeting Template uu page 285 [Edit a meeting template]Edit a Meeting Template uu page 287 [Delete a meeting template]Delete a Meeting Template uu page 288 342