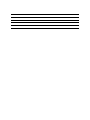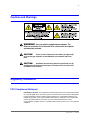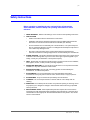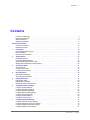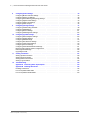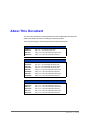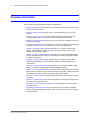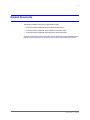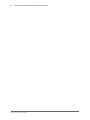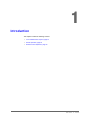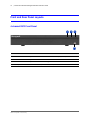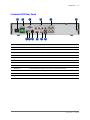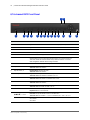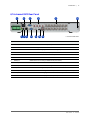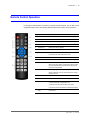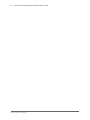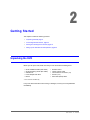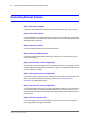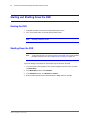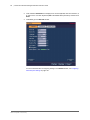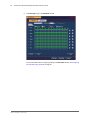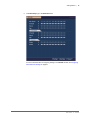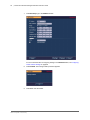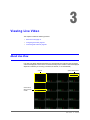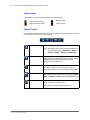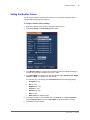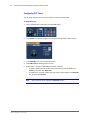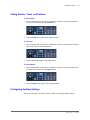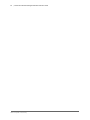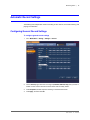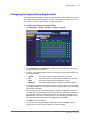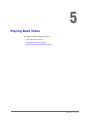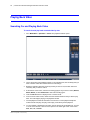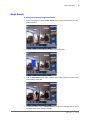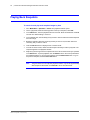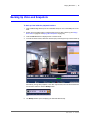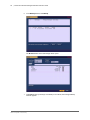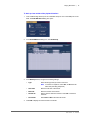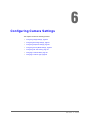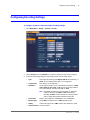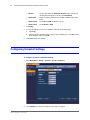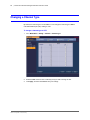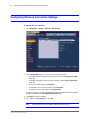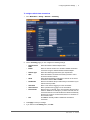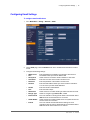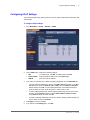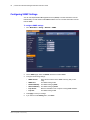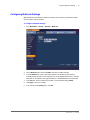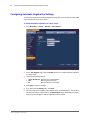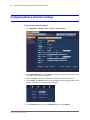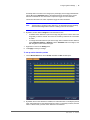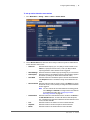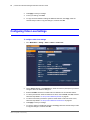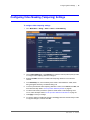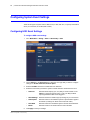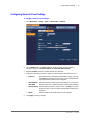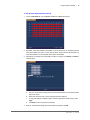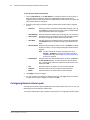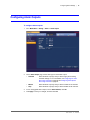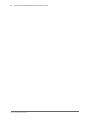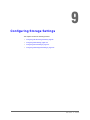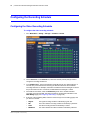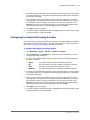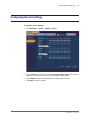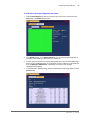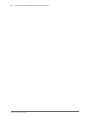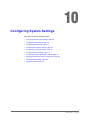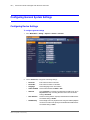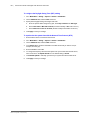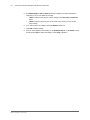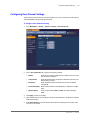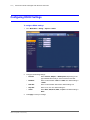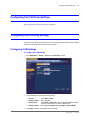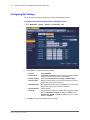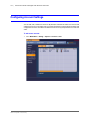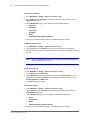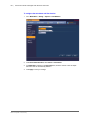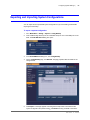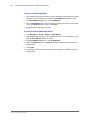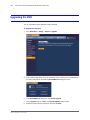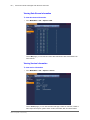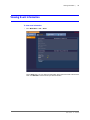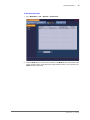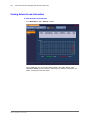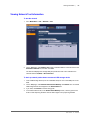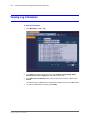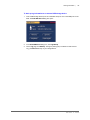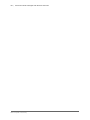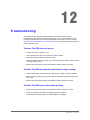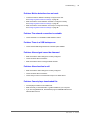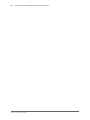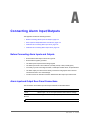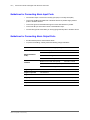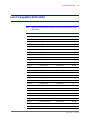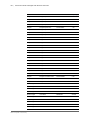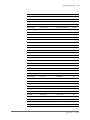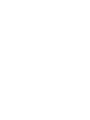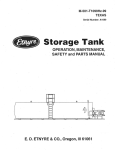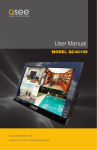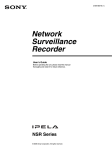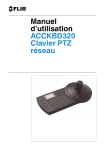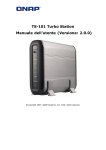Download Seagate ST3320310CS - Pipeline HD 320 GB Hard Drive User guide
Transcript
Performance Series HQA Digital Video Recorder DVR Models HRHM1041(X) HRHH1081(X) HRHH1083(X) HRHH1161(X) HRHH1163(X) HRHH1166(X) HRHH2042(X) HRHH2082(X) HRHH2086(X) User Guide Document 800-19403 – Rev A – 12/2014 Issue Date Revisions A 12/2014 New document. | 3 Cautions and Warnings WARNING Use only with the supplied power adapter. The Ethernet connection is not intended to be connected to an exposed (outside plant) network. CAUTION There is a risk of explosion if the battery is replaced by an incorrect type. Dispose of used batteries in accordance with local laws. CAUTION Installation and servicing should be performed only by qualified and experienced technicians to conform to all local codes and to maintain your warranty. Regulatory Statements FCC Compliance Statement Information to the User: This equipment has been tested and found to comply with the limits for a Class B digital device, pursuant to part 15 of the FCC Rules. These limits are designed to provide reasonable protection against harmful interference in a residential installation. This equipment generates, uses, and can radiate radio frequency energy and, if not installed and used in accordance with the instructions, may cause harmful interference to radio communications. However, there is no guarantee that interference will not occur in a particular installation. 800-19403 - A - 12/2014 4 | Performance Series HQA Digital Video Recorder User Guide If this equipment does cause harmful interference to radio or television reception, which can be determined by turning the equipment off and on, the user is encouraged to try to correct the interference by one or more of the following measures: • • • • Reorient or relocate the receiving antenna. Increase the separation between the equipment and receiver. Connect the equipment into an outlet on a circuit different from that to which the receiver is connected. Consult the dealer or an experienced radio/TV technician for help. Note Changes or modifications not expressly approved by the party responsible for compliance could void the user’s authority to operate the equipment. This Class B digital apparatus complies with Canadian ICES-003. Cet appareil numérique de la Classe B est conforme à la norme NMB-003 du Canada. Manufacturer’s Declaration of Conformance North America The equipment supplied with this guide conforms to UL 60950-1 and CSA C22.2 No. 60950-1. Europe The manufacturer declares that the equipment supplied is compliant with the essential protection requirements of the EMC directive 2004/108/EC and the Low Voltage Directive (LVD) 2006/95/EC, conforming to the requirements of standards EN 55022 for emissions, EN 50130-4 for immunity, and EN 60950 for electrical equipment safety. Waste Electrical and Electronic Equipment (WEEE) Correct Disposal of this Product (applicable in the European Union and other European countries with separate collection systems). This product should be disposed of, at the end of its useful life, as per applicable local laws, regulations, and procedures. www.honeywell.com/security | 5 Safety Instructions Before operating or installing the unit, read and follow all instructions. After installation, retain the safety and operating instructions for future reference 1. HEED WARNINGS - Adhere to all warnings on the unit and in the operating instructions. 2. INSTALLATION • Install in accordance with the manufacturer’s instructions. • Installation and servicing should be performed only by qualified and experienced technicians to conform to all local codes and to maintain your warranty. • Do not install the unit in an extremely hot or humid location, or in a place subject to dust or mechanical vibration. The unit is not designed to be waterproof. Exposure to rain or water may damage the unit. • Any wall or ceiling mounting of the product should follow the manufacturer’s instructions and use a mounting kit approved or recommended by the manufacturer. 3. POWER SOURCES - This product should be operated only from the type of power source indicated on the marking label. If you are not sure of the type of power supplied to your facility, consult your product dealer or local power company. 4. HEAT - Situate away from items that produce heat or are heat sources such as radiators, heat registers, stoves, or other products (including amplifiers). 5. WATER AND MOISTURE - Do not use this unit near water or in an unprotected outdoor installation, or any area classified as a wet location. 6. MOUNTING SYSTEM - Use only with a mounting system recommended by the manufacturer, or sold with the product. 7. ATTACHMENTS - Do not use attachments not recommended by the product manufacturer as they may result in the risk of fire, electric shock, or injury to persons. 8. ACCESSORIES - Only use accessories specified by the manufacturer. 9. CLEANING - Do not use liquid cleaners or aerosol cleaners. Use a damp cloth for cleaning. 10. SERVICING - Do not attempt to service this unit yourself as opening or removing covers may expose you to dangerous voltage or other hazards. Refer all servicing to qualified service personnel. 11. REPLACEMENT PARTS - When replacement parts are required, be sure the service technician has used replacement parts specified by the manufacturer or have the same characteristics as the original part. Unauthorized substitutions may result in fire, electric shock or other hazards. 800-19403 - A - 12/2014 6 | Performance Series HQA Digital Video Recorder User Guide Warranty and Service Subject to the terms and conditions listed on the Product warranty, during the warranty period Honeywell will repair or replace, at its sole option, free of charge, any defective products returned prepaid. In the event you have a problem with any Honeywell product, please call Customer Service at 1.800.323.4576 for assistance or to request a Return Merchandise Authorization (RMA) number. Be sure to have the model number, serial number, and the nature of the problem available for the technical service representative. Prior authorization must be obtained for all returns, exchanges, or credits. Items shipped to Honeywell without a clearly identified Return Merchandise Authorization (RMA) number may be refused. www.honeywell.com/security Contents | 7 Contents Cautions and Warnings Regulatory Statements . Safety Instructions . . . Warranty and Service. . 1 . . . . . . . . . . . . . . . . . . . . . . . . . . . . . . . . . . . . . . . . . . . . . . . . . . . . . . . . . . . . . . . . . . . . . . . . . . . . . . . . . . . . . . . . . . . . . . . . . . . . . . . . . . . . . . . . . . . . . . . . . . . . . . . . . . . . . . . . . . . . . . . . . . . . . . . . . . . . . . . . . . . . . . . . . . . . 3 3 5 6 About This Document . . . . . . . . . . . . . . . . . . . . . . . . . . . . . . . . . . . . . . . . . . . . . 9 Overview of Contents. . . . . . . . . . . . . . . . . . . . . . . . . . . . . . . . . . . . . . . . . . . . . 10 Related Documents . . . . . . . . . . . . . . . . . . . . . . . . . . . . . . . . . . . . . . . . . . . . . 11 1 Introduction . . . . . . . . . Front and Rear Panel Layouts Mouse Operation . . . . . . . Remote Control Operation . . . . . . . . . . . . . . . . . . . . . . . . . . . . . . . . . . . . . . . . . . . . . . . . . . . . . . . . . . . . . . . . . . . . . . . . . . . . . . . . . . . . . . . . . . . . . . . . . . . . . . . . . . . . . . . . . . . . . . . . . . . . . . . . . . . . . . . . 13 14 18 19 2 Getting Started . . . . . . . . . . . . . . . . . . . . . . . . Unpacking the DVR. . . . . . . . . . . . . . . . . . . . . . . . Connecting External Devices. . . . . . . . . . . . . . . . . . . Starting and Shutting Down the DVR . . . . . . . . . . . . . . Setting Up the DVR with the Startup Wizard . . . . . . . . . . . . . . . . . . . . . . . . . . . . . . . . . . . . . . . . . . . . . . . . . . . . . . . . . . . . . . . . . . . . . . . . . . . . . . . . . . . . . . . . . . . . . . . . . . . . . . . . . . . . . . . . . . . . . . . . 21 21 22 24 25 3 Viewing Live Video . . . About Live View. . . . . . Configuring Live View . . Controlling PTZ Cameras . . . . . . . . . . . . . . . . . . . . . . . . . . . . . . . . . . . . . . . . . . . . . . . . . . . . . . . . . . . . . . . . . . . . . . . . . . . . . . . . . . . . . . . 31 31 34 36 4 Recording Video . . . . . . . . . . . . . . . . . . . . . . . . . . . . . . . . . . . . . . . . . . . . 45 Manual Record Settings . . . . . . . . . . . . . . . . . . . . . . . . . . . . . . . . . . . . . . . . . . . 46 Automatic Record Settings . . . . . . . . . . . . . . . . . . . . . . . . . . . . . . . . . . . . . . . . . . 47 5 Playing Back Video . . . . . . . Playing Back Video . . . . . . . . Playing Back Snapshots . . . . . Backing Up Video and Snapshots . . . . . . . . . . . . . . . . . . . . . . . . . . . . . . . . . . . . . . . . . . . . . . . . . . . . . . . . . . . . . . . . . . . . . . . . . . . . . . . . . . . . . . . . . . . . . . . . . . . . . . . . . . . . . . . . . . . . . . . . . . . . . . . . . . . . . . . . . . . . . . . . . . . . . . 51 52 54 55 6 Configuring Camera Settings. . . Configuring Image Settings . . . . Configuring Encoding Settings. . . Configuring Snapshot Settings. . . Configuring Privacy Mask Settings. Configuring the Text Overlay . . . . Changing a Camera Name . . . . . Changing a Channel Type . . . . . . . . . . . . . . . . . . . . . . . . . . . . . . . . . . . . . . . . . . . . . . . . . . . . . . . . . . . . . . . . . . . . . . . . . . . . . . . . . . . . . . . . . . . . . . . . . . . . . . . . . . . . . . . . . . . . . . . . . . . . . . . . . . . . . . . . . . . . . . . . . . . . . . . . . . . . . . . . . . . . . . . . . . . . . . . . . . . . . . . . . . . . . . . . . . . . . . . . . . . . . . . . . . . . . . . . . . . . . . . . . . . . . . . . . . . . . . . . . . . . . . . . . . . . . . . . . . . . . . . . . . . . . . . . . . . . . . . . . . . . . . . . . . . . . . . . . . . 59 60 61 62 63 64 65 66 7 Configuring Network Settings . . . . . . . . . . . . . . . . Configuring TCP/IP and Port Settings . . . . . . . . . . . . . . Configuring Wireless Connection Settings. . . . . . . . . . . . Configuring Advanced Network Settings . . . . . . . . . . . . Configuring Alarm Center Settings . . . . . . . . . . . . . . . . . . . . . . . . . . . . . . . . . . . . . . . . . . . . . . . . . . . . . . . . . . . . . . . . . . . . . . . . . . . . . . . . . . . . . . . . . . . . . . . . . . . . . . . . . . . . . . . . . . . . . . . . . . . . . 67 68 70 72 81 . . . . . . . . . . . . . . . . . . . . . . . . . . . . . . . . . . . . . . . . . . . . . . . . . . . . . . . . . . . . . . . . . . . . . . . . . . . . . . . . . . . . . . . . . . . . . . . . . . . . . . . 800-19403 - A - 12/2014 8 | Performance Series HQA Digital Video Recorder User Guide 8 Configuring Event Settings . . . . . . . . . . . . . . . . . . Configuring Motion Detection Settings. . . . . . . . . . . . . . Configuring Video Loss Settings . . . . . . . . . . . . . . . . . Configuring Video Masking (Tampering) Settings . . . . . . . . Configuring System Event Settings . . . . . . . . . . . . . . . Configuring Alarm Input Settings. . . . . . . . . . . . . . . . . Configuring Alarm Outputs . . . . . . . . . . . . . . . . . . . . . . . . . . . . . . . . . . . . . . . . . . . . . . . . . . . . . . . . . . . . . . . . . . . . . . . . . . . . . . . . . . . . . . . . . . . . . . . . . . . . . . . . . . . . . . . . . . . . . . . . . . . . . . . . . . . . . . . . . . . . . . . . . . . . . . . . . . . . . . . . . . . . . . . . . . . . . 83 84 88 89 90 92 95 9 Configuring Storage Settings. . . . Configuring the Recording Schedule Configuring HDD Settings . . . . . . Configuring Record Settings . . . . . Configuring HDD Diagnostic Settings . . . . . . . . . . . . . . . . . . . . . . . . . . . . . . . . . . . . . . . . . . . . . . . . . . . . . . . . . . . . . . . . . . . . . . . . . . . . . . . . . . . . . . . . . . . . . . . . . . . . . . . . . . . . . . . . . . . . . . . . . . . . . . . . . . . . . . . . . . . . . . . . . . . . . . . . . . . . . . . . . . . . . . . . . . . . . 97 98 100 101 102 10 Configuring System Settings . . . . . . . . . . . . . . . . . Configuring General System Settings . . . . . . . . . . . . . . Configuring Display Settings . . . . . . . . . . . . . . . . . . . Configuring RS232 Settings . . . . . . . . . . . . . . . . . . . Configuring Pan/Tilt/Zoom Settings . . . . . . . . . . . . . . . Configuring Card Overlay Settings. . . . . . . . . . . . . . . . Configuring Account Settings . . . . . . . . . . . . . . . . . . Configuring Automatic Maintenance Settings . . . . . . . . . . Exporting and Importing System Configurations . . . . . . . . Restoring Default Settings . . . . . . . . . . . . . . . . . . . . Upgrading the DVR . . . . . . . . . . . . . . . . . . . . . . . . . . . . . . . . . . . . . . . . . . . . . . . . . . . . . . . . . . . . . . . . . . . . . . . . . . . . . . . . . . . . . . . . . . . . . . . . . . . . . . . . . . . . . . . . . . . . . . . . . . . . . . . . . . . . . . . . . . . . . . . . . . . . . . . . . . . . . . . . . . . . . . . . . . . . . . . . . . . . . . . . . . . . . . . . . . . . . . . . . . . . . 105 . . . . . . 106 . . . . . . 111 . . . . . . 114 . . . . . . 115 . . . . . . 115 . . . . . . 118 . . . . . . 121 . . . . . . 123 . . . . . . 125 . . . . . . 126 11 Viewing Information . . . . . Viewing System Information . Viewing Event Information . . Viewing Network Information . Viewing Log Information . . . . . . . . . . . . . . . . . . . . . . . . . . . . . . . . . . . . . . . . . . . . . . . . . . . . . . . . . . . . . . . . . . . . . . . . . . . . . . . . . . . . . . . . 127 . . . . . . 128 . . . . . . 131 . . . . . . 132 . . . . . . 136 12 . . . . . . . . . . . . . . . . . . . . . . . . . . . . . . . . . . . . . . . . . . . . . . . . . . . . . . . . . . . . . . . . . . . . . . . . . . . . . . . . . . . . . . . . . . . . . . Troubleshooting. . . . . . . . . . . . . . . . . . . . . . . . . . . . . . . . . . . . . . . . . . . . . 139 Appendix A Connecting Alarm Input/Outputs . . . . . . . . . . . . . . . . . . . . . . . . . . . . 143 Appendix B Installing Hard Drives Installing a Hard Drive . . . . . . . . List of Compatible SATA HDDs . . . List of Compatible Portable HDDs . . www.honeywell.com/security . . . . . . . . . . . . . . . . . . . . . . . . . . . . . . . . . . . . . . . . . . . . . . . . . . . . . . . . . . . . . . . . . . . . . . . . . . . . . . . . . . . . . . . . . . . . . . . . . . . . . . . . . . . . . . . . . . . . . . . . . . . . 145 . . . . . . 146 . . . . . . 147 . . . . . . 150 About This Document This document introduces the Honeywell Performance Series HQA Digital Video Recorder (DVR) and provides instructions for installing and operating the DVR. These instructions apply to the following Performance Series HQA models: 4-channel DVRs HRHM1041 720p, 4-ch, 1 TB, HQA Pure DVR, NTSC HRHM1041X 720p, 4-ch, 1 TB, HQA Pure DVR, PAL HRHH2042 1080p, 4-ch, 2 TB, HQA/CVBS Hybrid DVR, NTSC HRHH2042X 1080p, 4-ch, 2 TB, HQA/CVBS Hybrid DVR, PAL 8-channel DVRs HRHH1081 720p, 8-ch, 1 TB, HQA/CVBS Hybrid DVR, NTSC HRHH1081X 720p, 8-ch, 1 TB, HQA/CVBS Hybrid DVR, PAL HRHH1083 720p, 8-ch, 3 TB, HQA/CVBS Hybrid DVR, NTSC HRHH1083X 720p, 8-ch, 3 TB, HQA/CVBS Hybrid DVR, PAL HRHH2082 1080p, 8-ch, 2 TB, HQA/CVBS Hybrid DVR, NTSC HRHH2082X 1080p, 8-ch, 2 TB, HQA/CVBS Hybrid DVR, PAL HRHH2086 1080p, 8-ch, 6 TB, HQA/CVBS Hybrid DVR, NTSC HRHH2086X 1080p, 8-ch, 6 TB, HQA/CVBS Hybrid DVR, PAL 16-channel DVRs HRHH1161 720p, 16-ch, 1 TB, HQA/CVBS Hybrid DVR, NTSC HRHH1161X 720p, 16-ch, 1 TB, HQA/CVBS Hybrid DVR, PAL HRHH1163 720p, 16-ch, 3 TB, HQA/CVBS Hybrid DVR, NTSC HRHH1163X 720p, 16-ch, 3 TB, HQA/CVBS Hybrid DVR, PAL HRHH1166 720p, 16-ch, 6 TB, HQA/CVBS Hybrid DVR, NTSC HRHH1166X 720p, 16-ch, 6 TB, HQA/CVBS Hybrid DVR, PAL 800-19403 - A - 12/2014 10 | Performance Series HQA Digital Video Recorder User Guide Overview of Contents This document contains the following chapters and appendixes: • Chapter 1, Introduction, describes the front and rear panel layout of the DVR, and mouse and remote control functions. • Chapter 2, Getting Started, describes how to connect the DVR and log on to its user interface. • Chapter 3, Viewing Live Video, describes the DVR’s real-time monitoring mode and associated DVR operations, including controlling a PTZ camera (if connected). • Chapter 4, Recording Video, describes how to record a video clip manually and how to set up automatic recording. • Chapter 5, Playing Back Video, describes how to search for and play back recorded video and snapshots, and how to save recorded files to an external storage device. • Chapter 6, Configuring Camera Settings, describes how to configure camera image settings, encoder settings, snapshot settings, privacy mask settings, camera name settings, and channel type settings. • Chapter 7, Configuring Network Settings, describes how to configure the DVR’s network settings, including connection settings, email settings, FTP settings, registration settings, and alarm center settings. • Chapter 8, Configuring Event Settings, describes how to configure the DVR’s alarm settings, including settings for motion detection, video loss, camera tampering, and system events. • Chapter 9, Configuring Storage Settings, describes how to configure the DVR’s storage settings, including recording settings and HDD management settings. • Chapter 10, Configuring System Settings, describes how to configure DVR system settings, display settings, and user accounts; export and import configuration settings to and from other DVRs; restore default settings; and upgrade the system firmware. • Chapter 11, Viewing Information, describes how to view system, event, network, and log information. • Chapter 12, Troubleshooting, lists troubleshooting steps for resolving errors that you may encounter when operating the DVR. • Appendix A, Connecting Alarm Input/Outputs, provides guidelines for connecting alarm inputs and outputs. • Appendix B, Installing Hard Drives, lists the manufacturers and models of compatible HDDs, including SATA HDDs and portable HDDs, and provides instructions for installing an additional HDD. www.honeywell.com/security | 11 Related Documents The following related documents are supplied with the DVR: • Performance Series HQA DVRs Remote User Guide (800-20017) • Performance Series HQA DVRs Quick Installation Guide (800-19404) • Performance Series HQA DVRs Quick Networking Guide (800-19406) To access a PDF version of these documents, visit the Performance Series HQA DVR product page at www.honeywellvideo.com/products/video-systems/recording-devices/index.html. 800-19403 - A - 12/2014 12 | Performance Series HQA Digital Video Recorder User Guide www.honeywell.com/security 1 Introduction 1 This chapter includes the following sections: • Front and Rear Panel Layouts, page 14 • Mouse Operation, page 18 • Remote Control Operation, page 19 800-19403 - A - 12/2014 14 | Performance Series HQA Digital Video Recorder User Guide Front and Rear Panel Layouts 4-channel DVR Front Panel 1 2 3 4 Name Function 1 HDD indicator Lights red when HDD error has occurred or when HDD capacity below specified threshold. 2 NET indicator Lights red when a network error has occurred or when there is no network connection. 3 POWER indicator Lights blue when the DVR is receiving power. 4 USB 2.0 port Connects USB devices (USB flash drive, mouse). www.honeywell.com/security Introduction | 15 4-channel DVR Rear Panel 1 2 3 7 8 4 9 10 11 5 6 12 Name Function 1 Power switch Switch for turning DVR on/off 2 Alarm in/out Terminal block interface for alarm input/output 3 VGA port VGA connector for analog video output 4 Audio in RCA connectors for audio input (microphone) 5 Video in BNC connectors for HD-over-coax/CVBS video input 6 Ground Ground terminal 7 Power input 12 V DC power input 8 RS485 port RS485 interface for connecting to RS485 devices (PTZ cameras) 9 Network port RJ45 100M Ethernet interface for connecting to local area network (LAN) 10 HDMI port HDMI interface for transmitting high definition audio and video output 11 USB 2.0 port USB 2.0 interface for connecting to USB device (mouse, USB flash drive, portable HDD) 12 Audio out RCA connector for audio output (speaker, headphones). 800-19403 - A - 12/2014 16 | Performance Series HQA Digital Video Recorder User Guide 8/16-channel DVR Front Panel 1 3 4 5 6 7 8 9 10 11 12 13 2 14 15 Name Function 1 HDD indicator Lights red when HDD error has occurred or when HDD capacity below specified threshold. 2 NET indicator Lights red when a network error has occurred or when there is no network connection. 3 Power button Turns DVR on/off. 4 IR receiver Receives IR signal from remote control. 5 SHIFT Text mode: Switches to uppercase letters. 6 FN Switches between function input and number/letter input. Single-window live view mode: Displays Assistant function or configures image color. Text mode: Deletes last entered character when pressed and held for 1.5 seconds. HDD management: Switches HDD recording information. 7 Record button Live view mode: Starts/stops recording. 8 Play Previous button / 0 Playback mode: Plays the previous video. Text mode: Enters the number 0. 9 Play Next button / 9 Playback mode: Plays the next video. Text mode: Enters the number 9. 10 Slow Play button / 8 Playback mode: Plays back video at various speeds. Text mode: Enters the number 8 or the letters T, U, or V. 11 Fast Forward button / 7 Playback mode: Plays back video at various speeds. Text mode: Enters the number 7 or the letters P, Q, R, or S. 12 Reverse/Pause button / 6 Playback mode: Plays back video in reverse, pauses playback. Text mode: Enters the number 6. 13 Play/Pause button / 5 Playback mode: Plays back video, pauses playback. Text mode: Enter the number 5 or letter J, K, or L. 14 ESC Live view mode: Returns to previous menu or cancels current operation. Playback: Returns to live view mode. 15 Direction keys ( ) / 1, 2, 3, 4 Menu setup: Navigate up and down, increase or decrease numbers. PTZ mode: Call up the assistant function for the PTZ menu. Text mode: Enter the numbers 1, 2, 3, or 4 or the letters A, B, C, D, E, F, G, H, or I. Enter Menu setup: Confirms selection. Go to Default. Go to Menu. www.honeywell.com/security 16 Introduction | 17 8/16-channel DVR Rear Panel 1 2 7 8 3 9 4 10 11 12 5 13 6 * 16-channel DVR shown Name Function 1 Alarm in/out Terminal block interface for alarm input/output 2 Power switch Switch for turning DVR on/off 3 RS232 RS232 interface for configuring IP address or transferring transparent COM data 4 Audio in RCA connectors for audio input (microphone) 5 Video in BNC connectors for HD-over-coax/CVBS video input 6 Ground Ground terminal 7 RS485 port RS485 interface for connecting to RS485 devices (PTZ cameras) 8 Power input 12 V DC power input 9 Network port RJ45 100M Ethernet interface for connecting to local area network (LAN) 10 VGA port VGA connector for analog video output 11 USB 2.0 port USB 2.0 interface for connecting to USB device (mouse, USB flash drive, portable HDD) 12 HDMI port HDMI interface for transmitting high definition audio and video output 13 Audio out RCA connector for audio output (speaker, headphones). 800-19403 - A - 12/2014 18 | Performance Series HQA Digital Video Recorder User Guide Mouse Operation Your Performance Series HQA DVR is optimized for mouse navigation. Use the supplied mouse to set up the DVR. 3 1 1 Button Action Left • • • • 2 • Click to select a menu option. Click in text field to display on-screen keyboard. Click on-screen keyboard to input letters/numbers. In multi-screen view, double-click to view the channel full screen. Double-click again to exit full screen mode. Double-click video filename to play video. 2 Right • • • Click to close menu window without saving changes. Click to exit main menu to return to live view screen. Click to open shortcut menu from live view screen. 3 Wheel • Scroll up/down. Using the On-screen Keyboard 1. To display the on-screen keyboard, click in a text box. The keyboard appears directly below the text box. 2. Click the key corresponding to the letter/number/special character that you want to input in the text box. 3. • To switch between lowercase and uppercase letters, click Shift. • To delete the previous character, click the • To insert a space, click the key. Click Enter to close the on-screen keyboard. www.honeywell.com/security key. Introduction | 19 Remote Control Operation It is strongly recommended to use a mouse to operate the DVR. However, you can also use the supplied IR remote control.The following table describes basic remote control operations: Button Action 1 Power Turn DVR on/off. 2 Add (Address) Enter number of device that you want to control. 3 Forward Increase forward playback speed. 4 Slow Play Decrease forward playback speed. 5 Next Record Select next video for playback. 6 Previous Record Select previous video for playback. 7 Play/Pause Pause/resume forward playback. In live view mode, enter video search mode. 8 Reverse/Pause Pause/resume reverse playback. 9 Esc Return to previous menu or cancel current operation. 10 Rec Manually start/stop recording. While in recording interface, use direction buttons to select recording channel. Press and hold record button to enter manual recording interface. 11 Direction Keys Use left/right keys to switch currently activated control. While in playback mode, use up/down buttons to change playback channel. 12 Enter Go to default. Go to menu. 13 Mult Switch between multi-channel view and single-channel view. 14 Fn In single-monitor mode, using popup assistant function, control PTZ cameras or adjust video color. In PTZ control mode, switch the PTZ control menu. In text mode, press and hold button to delete last character. 15 Alphanumeric Keys Enter passwords or switch channels. Press Shift to switch input method. 800-19403 - A - 12/2014 20 | Performance Series HQA Digital Video Recorder User Guide www.honeywell.com/security 2 Getting Started 2 This chapter includes the following sections: • Unpacking the DVR, page 21 • Connecting External Devices, page 22 • Starting and Shutting Down the DVR, page 24 • Setting Up the DVR with the Startup Wizard, page 25 Unpacking the DVR Before you set up the DVR, make sure that you have received the following items: • • • • • Quick Installation Guide (800-19404) Quick Networking Guide (800-19406) Software CD Power adapter and cable Mouse • • • • • Remote control CAT5e network cable Terminal block connectors (×2) Screws (×10) Serial ATA (SATA) cable* * Not included with HRHM1041(X) If any of the items listed above are missing or damaged, contact your Honeywell dealer immediately. 800-19403 - A - 12/2014 22 | Performance Series HQA Digital Video Recorder User Guide Connecting External Devices Step 1: Connect the cameras Connect the coaxial cables from the cameras to the VIDEO IN connectors (1 Vp-p, 75 ohm). Step 2: Connect the monitor Connect a VGA cable (not supplied) to the VGA interface and/or an HDMI cable (not supplied) to the HDMI interface. Connect the other end to a monitor (do not use a TV). Simultaneous VGA and HDMI output is supported. Step 3: Connect the mouse Connect the supplied USB mouse to the USB 2.0 interface. Step 4: Connect the Ethernet cable Connect the supplied CAT5e Ethernet cable to the network port. Connect the other end to a router on your network. Step 5: Connect audio devices (if applicable) To record audio, connect the audio sources to the AUDIO IN connectors. To play audio, connect an audio output device (low-impedance headphones, speaker, or amplifier) to the AUDIO OUT connector (200 mV / 1 kilohm). Step 6: Connect alarm devices (if applicable) Connect alarm devices to the alarm in/out interface. If the alarm inputs use external power, the device must have the same ground as the DVR. See Appendix A, Connecting Alarm Input/Outputs for additional information. Step 7: Connect a PTZ camera (if applicable) To communicate with a PTZ camera, connect it to the RS485 A and B input. It is recommended to use shielded twisted pair cable with the shielded layer used to connect to the ground. The ground should be the same as for the DVR and the voltage between the A and B lines should be less than 5 V. Step 8: Connect the power cable Connect the supplied 12 V DC power adapter to the power input. Use of an uninterruptible power supply (UPS) is strongly recommended. www.honeywell.com/security Getting Started | 23 Typical DVR Installation The following diagram shows a typical DVR installation: 800-19403 - A - 12/2014 24 | Performance Series HQA Digital Video Recorder User Guide Starting and Shutting Down the DVR Starting the DVR 1. Verify that the DVR is connected to an appropriate power source. 2. Turn on the power switch on the rear panel to start the DVR. Note The beep at startup is normal. Shutting Down the DVR Note To shut down the DVR, you must be logged in as the admin user or have shutdown privileges assigned to you. See Configuring Account Settings on page 118. To prevent damage to the hard drive, follow these steps to shut down the DVR: 1. In live view mode, click anywhere on the screen to display the shortcut menu, and then click Main Menu. 2. In the Main Menu window, click Shutdown. 3. In the Shutdown window, click Shutdown or Reboot. 4. Enter the admin password (the default password is 1234), and then click OK. www.honeywell.com/security Getting Started | 25 Setting Up the DVR with the Startup Wizard The Startup Wizard opens by default when you turn on the DVR. Using the wizard, you can: • Configure general settings (device name, number, language, video standard) • Set the date and time • Configure video encoding settings • Set up a recording schedule • Configure recording settings • Configure network settings Note If you want to bypass the wizard and go directly to live view, click Cancel. To prevent Startup Wizard from opening the next time you start the DVR, de-select the Startup check box. Using the Startup Wizard 1. Click Next Step to go to the System Login window. 800-19403 - A - 12/2014 26 | Performance Series HQA Digital Video Recorder User Guide 2. Click inside the Password box to display the on-screen keyboard, click the numbers 1, 2, 3, and 4 on the on-screen keyboard (1234 is the default admin password), and then click Enter. 3. Click OK to go to the General window. For more information about configuring settings in the General window, see Configuring General System Settings on page 106. www.honeywell.com/security Getting Started | 27 4. Click Next Step to go to the Encode window. For more information about configuring settings in the Encode window, see Configuring Encoding Settings on page 61. 800-19403 - A - 12/2014 28 | Performance Series HQA Digital Video Recorder User Guide 5. Click Next Step to go to the Schedule window. For more information about configuring settings in the Schedule window, see Configuring the Video Recording Schedule on page 48. www.honeywell.com/security Getting Started | 29 6. Click Next Step to go to the Record window. For more information about configuring settings in the Record window, see Configuring General Record Settings on page 47. 800-19403 - A - 12/2014 30 | Performance Series HQA Digital Video Recorder User Guide 7. Click Next Step to go to the Network window. For more information about configuring settings in the Network window, see Configuring TCP/IP and Port Settings on page 68. 8. Click Finished. The message "Startup Finished" appears: 9. Click OK to close the wizard. www.honeywell.com/security 3 Viewing Live Video 3 This chapter includes the following sections: • About Live View, page 31 • Configuring Live View, page 34 • Controlling PTZ Cameras, page 36 About Live View Live view is the DVR’s default mode. When you start the DVR, live video from the connected cameras is displayed on the screen in a multi-channel layout (the number of channels displayed depends on whether you are using a 4-channel, 8-channel, or 16-channel DVR). Channel System date and time Camera name, status, channel number 800-19403 - A - 12/2014 32 | Performance Series HQA Digital Video Recorder User Guide Camera Status Camera status icons appear at the bottom of the channel window. Video is being recorded No video signal Motion detected in scene Camera locked Camera Toolbar A camera toolbar is located at the top of each channel window. To display the toolbar, move the mouse pointer to the top of the channel window. Realtime Playback Play back the previous 5 to 60 minutes of recorded video. Note The playback time is set to 5 minutes by default. You can change this setting in Main Menu > Setting > System > General > General > Realtime Play. Digital Zoom Enlarge a specific area of the image. Click the button to enable digital zoom and then drag the mouse in the channel window to select the area that you want to enlarge. Right-click to undo digital zoom. Realtime Backup Save a clip to a USB storage device. Click the button to start recording. Click again to stop recording. The clip is automatically saved to the connected USB storage device. Snapshot Save a screen capture to the hard drive or to a connected USB storage device. To view the captured image, go to Main Menu > Operation > Search and click the File List button. Mute Mute the video sound (if applicable). Click the button to mute sound. Click again to enable sound. Note Mute only works in single-channel view. www.honeywell.com/security Viewing Live Video | 33 Live View Toolbar If enabled, the live view toolbar appears along the bottom of the live view screen. The toolbar is disabled by default. To enable it, right-click and go to Main Menu > Setting > System > General > General and select the Navigation check box. Right-click twice to return to the live view screen. Click anywhere on the screen to display the toolbar. Main Menu Open Main Menu. Screen Layout Select screen layout format. Tour Switch Enables tour (automatically cycles through channel views). See Configuring Tour Settings on page 112. Pan/Tilt/Zoom Open the PTZ control panel. See Controlling PTZ Cameras on page 36. Color Setting Open the Color Setting window. See Setting the Monitor Picture on page 35. Search Open the playback interface. See Playing Back Video on page 52. Event Open the Event information window. Channel Info Open the Channel Info window. Network Open the Network window. See Configuring TCP/IP and Port Settings on page 68. HDD Manage Open the HDD Manage window. See Configuring HDD Settings on page 100. USB Manage Open the USB Manage window. Shortcut Menu The shortcut menu is displayed by right-clicking anywhere on the screen in live view mode. 800-19403 - A - 12/2014 34 | Performance Series HQA Digital Video Recorder User Guide Configuring Live View Setting the Screen Layout The live view interface is configurable as a single-channel or multi-channel display. To change the screen display format using the shortcut menu 1. Right-click anywhere on the screen to display the shortcut menu. 2. Point to the View you want (View 1 is a single-channel layout, the others are multi-channel layouts), and then click the channel(s) that you want to display. To change the screen display format using the live view toolbar • Click a screen layout button on the live view toolbar. To change the screen display format using the mouse • Rotate the mouse wheel button. To move a channel to a different location in the multi-channel grid • Drag the channel to a new location in the multi-channel grid. For example, to move channel 2 to the top left position occupied by channel 1, click channel 2, drag it to channel 1’s position, then release the mouse button. www.honeywell.com/security Viewing Live Video | 35 Setting the Monitor Picture You can configure different monitor picture settings for up to two time periods per day to accommodate changing lighting conditions. To configure monitor picture settings 1. Right-click anywhere on the screen to display the shortcut menu. 2. Click Color Setting. The Color Setting window opens. 3. In the Effective Time box, input the time range during which the settings will apply (for example, during daylight conditions from 07:00 - 19:00). 4. In the Color Mode box, select one of the preconfigured modes (Standard, Soft, Bright, Colorful, or Bank) or customize your own settings. To customize your own settings, click Customized and define the following settings: • Sharpness (0–15) • Hue (0–100) • Brightness (0–100) • Contrast (0–100) • Saturation (0–100) • Gain (0–100) • White Level (Low, Medium, High) 5. To configure settings for the remaining time, in the Period box, select Time Period 2, input the Effective Time, and select a Color Mode or adjust the settings manually. 6. Click OK to save your settings. 800-19403 - A - 12/2014 36 | Performance Series HQA Digital Video Recorder User Guide Controlling PTZ Cameras This section describes how to access the PTZ control panel, how to configure PTZ connection settings, and how to configure and call PTZ presets, tours, and patterns. Working with the PTZ Control Panel You can control a PTZ camera connected to the DVR’s RS485 serial port using the on-screen PTZ control panel. Basic PTZ Control Panel 1 2 3 4 5 # Name Function 1 Direction keys Direct camera movement. 2 Speed Adjust the camera speed. Select a value between 1 and 8. 3 Expand Arrow Expand the control panel to display additional options. 4 PTZ Trace Direct camera movement by dragging the mouse. Zoom in and out by rotating the wheel button. 5 Zoom, Focus, Iris Adjust the camera’s zoom, focus, and iris settings: • Decrease zoom (–), increase zoom (+) • Focus near (–), focus far (+) • Iris close (–), iris open (+) www.honeywell.com/security Viewing Live Video | 37 Expanded PTZ Control Panel 1 2 3 4 5 6 7 8 9 # Name Function 1 Preset, Tour, Pattern Configure/call PTZ functions. 2 No. Enter number of PTZ function to call. 3 Aux Call auxiliary functions. 4 Enter Menu Enable up-the-coax OSD menu configuration for non-PTZ camera. 5 AutoScan Cause camera to continually pan between two points that you have defined. 6 AutoPan Cause camera to continually rotate 360 degrees. 7 Flip Cause camera to rotate 180 degrees. 8 Reset Restore default settings. 9 Aux Config Configure auxiliary functions. To display the PTZ control panel 1. Right-click anywhere on the screen to display the shortcut menu. 2. Click Pan/Tilt/Zoom. The PTZ control panel opens. 3. To expand the PTZ control panel, click the arrow at the right side of the panel. 800-19403 - A - 12/2014 38 | Performance Series HQA Digital Video Recorder User Guide Configuring PTZ Connection Settings Before you can control a PTZ camera with the DVR, you must configure the PTZ connection settings. To configure the PTZ connection settings 1. Go to Main Menu > Setting > System. 2. In the left navigation pane, click Pan/Tilt/Zoom. 3. Configure the following settings: 4. Select the channel (camera) that you want to configure PTZ settings for. • Channel • Control Mode Select Serial. • Protocol Select the camera’s PTZ control protocol from the list. • Address Enter the camera’s address (ID). • Baudrate Select a value between 1200 and 115200. The default setting is 9600. • Data Bits Select a value between 5 and 8. The default setting is 8. • Stop Bits Select 1, 1.5, or 2. The default setting is 1. • Check Select None, Odd, Even, Mark, or Space. Click Apply, and then click Save to save your settings and exit. www.honeywell.com/security Viewing Live Video | 39 Configuring PTZ Functions You can configure presets, tours, patterns, and borders using the PTZ control panel. Configuring PTZ Presets You can program preset positions for the PTZ camera. For example, you can point the camera at a specific location, such as a doorway, when an alarm event occurs. To program a preset 1. On the expanded PTZ control panel, click the Preset button. 2. Use the direction arrows to point the camera where you want to set as the preset, and then click Set. 3. In the Preset box, enter a number for the preset, and then click Set to save your settings. • To program additional presets, repeat steps 1 through 3. • To delete a preset, enter the number of the preset that you want to delete in the Preset box, and then click Del Preset. Note Some protocols do not support the Del Preset function. 800-19403 - A - 12/2014 40 | Performance Series HQA Digital Video Recorder User Guide Configuring PTZ Tours You can set up the PTZ camera to go from preset to preset in a specific order. To program a tour 1. On the expanded PTZ control panel, click the Tour button. 2. In the Preset box, enter the number of the first preset that you want to add to the tour. 3. In the Patrol No. box, enter a number for the tour. 4. Click Add Preset to add the preset to the tour. 5. Repeat steps 1 through 5 to add additional presets to the tour. • To delete a preset, enter the number of the preset that you want to delete in the Preset box, and then click Del Preset. • To delete a tour, enter the number of the tour that you want to delete in the Patrol No. box, and then click Del Tour. Note www.honeywell.com/security Some protocols do not support the Del Preset function. Viewing Live Video | 41 Configuring PTZ Patterns You can record a series of PTZ movements as a pattern. When you call the pattern in live view mode, the PTZ camera automatically moves along the path you have defined. To program a pattern 1. On the expanded PTZ control panel, click the Pattern button. 2. In the Pattern box, enter a number for the pattern. 3. Click Begin, and then use the direction arrows to direct the camera. 4. When you have finished directing the camera, click End. 800-19403 - A - 12/2014 42 | Performance Series HQA Digital Video Recorder User Guide Configuring PTZ Borders You can define the left and right borders of the PTZ camera’s pan movement. To program a scan 1. On the expanded PTZ control panel, click the AutoScan button. 2. Use the direction arrows to set the camera’s leftmost limit, then click Left. 3. Use the direction arrows to set the camera rightmost limit, then click Right. www.honeywell.com/security Viewing Live Video | 43 Calling Presets, Tours, and Patterns To call a preset 1. On the expanded PTZ control panel, in the No. box, enter the number of the preset that you want to call, and then click the Preset button. 2. Click the Preset button again to stop calling the preset. To call a tour 1. On the expanded PTZ control panel, in the No. box, enter the number of the tour that you want to call, and then click the Tour button. 2. Click the Tour button again to stop calling the tour. To call a pattern 1. On the expanded PTZ control panel, in the No. box, enter the number of the pattern that you want to call, and then click the Pattern button. 2. Click the Pattern button again to stop calling the pattern. Configuring Auxiliary Settings Refer to the user guide of your PTZ camera for details on configuring auxiliary settings. 800-19403 - A - 12/2014 44 | Performance Series HQA Digital Video Recorder User Guide www.honeywell.com/security 4 Recording Video 4 This chapter contains the following sections: • Manual Record Settings, page 46 • Automatic Record Settings, page 47 800-19403 - A - 12/2014 46 | Performance Series HQA Digital Video Recorder User Guide Manual Record Settings In live view mode, you can manually record a clip directly to a connected USB storage device. To record a video clip in live view mode 1. Connect a USB storage device (such as a USB flash drive) to one of the USB ports on the DVR. 2. The Find USB device dialog box opens automatically. Right-click to close the window. 3. In live view mode, move the mouse pointer to the top of the channel window to display the camera toolbar (see Camera Toolbar on page 32). 4. On the camera toolbar, click the Realtime Backup button button changes to green while the DVR is recording. 5. Click the Realtime Backup button again to stop recording. to start recording. The The video clip is saved automatically to the connected USB storage device. The file name uses the following format: [DVR name]_[channel]_[video stream]_[recording start time]_[recording end time]).dav. www.honeywell.com/security Recording Video | 47 Automatic Record Settings The DVR supports independent real-time recording of each channel, even while searching and playing recorded video. Configuring General Record Settings To configure general record settings 1. Go to Main Menu > Setting > Storage > Record. 2. On the Record page, select the record types (Schedule, Manual, Stop) that you want to enable on each channel for both the main stream and secondary stream. 3. Under Snapshot, enable snapshot recording on the desired channels. 4. Click Apply, and then click OK. 800-19403 - A - 12/2014 48 | Performance Series HQA Digital Video Recorder User Guide Configuring the Video Recording Schedule To configure the video recording schedule 1. Go to Main Menu > Setting > Storage > Schedule > Record. 2. On the Record tab, in the Channel box, select the channel (camera) that you want to configure a recording schedule for. 3. In the PreRecord box, enter a time between 0 and 30 seconds. The default setting is 4 seconds. The pre-record time sets how long the DVR records before the scheduled recording start time. 4. If the DVR has two HDDs, select the Redundancy check box to enable redundant recording on the second HDD. This HDD must first be configured on the HDD Manage page (see Configuring HDD Settings on page 100). 5. At the top of the scheduling table, select the check box(es) of the recording type(s) that you want to schedule: • • • • Regular MD Alarm MD&Alarm The regular recording schedule is indicated by a green bar. The motion detection recording schedule is indicated by a yellow bar. The alarm recording schedule is indicated by a red bar. The motion detection and alarm schedule is indicated by a blue bar. 6. At the left of the scheduling table, select the day(s) of the week that you want to configure a recording schedule for. To configure the same recording schedule for all of the days at the same time, select All. 7. Click or drag the mouse in the scheduling table to set the recording period. To erase a recording period, click the eraser icon at the right of the table. Alternatively, for the day of the week that you want to configure, click the gear icon at the right of the table. In the Period window, set up to six recording periods. To copy the settings to additional days, select the appropriate check box(es) under Copy, and then click Save. 8. Click Apply to save your settings. 9. To copy the record schedule settings to additional channels, click Copy, select the channels that you want to copy the settings to, and then click OK. www.honeywell.com/security Recording Video | 49 Configuring the Snapshot Recording Schedule Follow these steps to configure the snapshot recording function. When enabled, the DVR can take snapshots when a motion detection, video loss, video tampering, or alarm event occurs. See Chapter 8, Configuring Event Settings for detailed instructions. To configure the snapshot recording schedule 1. Go to Main Menu > Setting > Storage > Schedule > Snapshot. 2. On the Snapshot tab, in the Channel box, select the channel (camera) that you want to configure a snapshot schedule for. 3. At the top of the scheduling table, select the check box(es) of the recording type(s) that you want to schedule: • • • • Regular MD Alarm MD&Alarm The regular recording schedule is indicated by a green bar. The motion detection recording schedule is indicated by a yellow bar. The alarm recording schedule is indicated by a red bar. The motion detection and alarm schedule is indicated by a blue bar. 4. At the left of the scheduling table, select the day(s) of the week that you want to configure a recording schedule for. To configure the same recording schedule for all of the days at the same time, select All. 5. Click or drag the mouse in the scheduling table to set the recording period. To erase a recording period, click the eraser icon at the right of the table. Alternatively, for the day of the week that you want to configure, click the gear icon at the right of the table. In the Period window, set up to six recording periods. To copy the settings to additional days, select the appropriate check box(es) under Copy, and then click Save. 6. Click Apply to save your settings. 7. To copy the record schedule settings to additional channels, click Copy, select the channels that you want to copy the settings to, and then click OK. 800-19403 - A - 12/2014 50 | Performance Series HQA Digital Video Recorder User Guide To configure snapshot recording settings 1. Go to Main Menu > Setting > Camera > Encode > Snapshot. 2. On the Snapshot tab, configure the following settings: • • • Snap Number Channel Mode • • • Image Size Image Quality Snapshot Frequency Select the number of snapshots to take at a time. Select the channel that you want to configure the settings for. Select Timing to take snapshots according to a schedule. Select Trigger to take snapshots when a motion detection, video loss, video tampering, or alarm event occurs. Select a file size (D1, HD1, 2CIF, CIF). Select a value between 1 and 6, with 6 being the highest quality. Select a value between 1 SPL (second per picture) and 7 SPL or click Customized to enter your own setting. 3. Click Apply to save your settings. 4. To copy the settings to additional channels, click Copy, select the channels that you want to copy the settings to, and then click OK. Note www.honeywell.com/security The DVR assigns event-activated snapshots a higher priority than schedule-activated snapshots. If you have enabled both of these types of snapshots, then the system activates an activation snapshot when an alarm occurs. If there is no alarm, then the DVR takes snapshots according to the schedule setup. 5 Playing Back Video 5 This chapter includes the following sections: • Playing Back Video, page 52 • Playing Back Snapshots, page 54 • Backing Up Video and Snapshots, page 55 800-19403 - A - 12/2014 52 | Performance Series HQA Digital Video Recorder User Guide Playing Back Video Searching For and Playing Back Video To search for and play back recorded video by date 1. Go to Main Menu > Operation > Search. The playback interface opens. 2. On the right panel of the playback interface, in the calendar area, click the date(s) that you want to search. Dates with recorded video are solid orange. 3. Below the calendar, select the screen layout that you want to use, and then select the channel(s) that you want to search. 4. At the bottom of the screen, select the recording type(s) that you want to search (Normal, Alarm, Motion) or select All Record to search all recording types. 5. Click the File List button to display the list of search results. 6. From the list of search results, double-click the recorded video file that you want to play back. The video begins playing in the playback window. 7. Use the playback controls at the bottom of the screen to control playback. Playback modes include slow play, fast play, reverse play, and frame-by-frame playback. 8. To jump forward or backward in the video, click the time bar at the desired time. To zoom in or out on the time bar, click one of the options in the lower right corner of the screen: 24 h, 12 h, 1 h, or 30 min. www.honeywell.com/security Playing Back Video | 53 Smart Search To quickly locate activity using Smart Search 1. During video playback, click the Smart Search button. A grid is superimposed over the playback window. 2. Drag the mouse over the area that you want to search for activity. 3. Click the Smart Search button again. Playback jumps to all the parts of the video where there is activity in that area. 4. To exit Smart Search, click the Smart Search button again. The message "Are you sure to exit smart search now?" appears. Click OK. 800-19403 - A - 12/2014 54 | Performance Series HQA Digital Video Recorder User Guide Playing Back Snapshots To search for and play back snapshot images by date 1. Go to Main Menu > Operation > Search. The playback interface opens. 2. On the right panel, below the search type box at the top of the panel, select PIC. 3. In the Interval box, enter the playback interval in seconds. Enter a time between 1 and 60 seconds. The default setting is 1 second. 4. In the calendar area, click the date(s) that you want to search. Dates with saved snapshots are solid orange. 5. Below the calendar, select the screen layout that you want to use, and then select the channel(s) that you want to search. 6. Click the File List button to display the list of search results. 7. In the list of search results, double-click the snapshot file that you want to play back. The snapshot appears in the playback window. 8. Playback cycles through all of the snapshot files in the file list at the interval you specified in the Interval box. To pause playback, click the Pause button in the control panel below the playback window. To go to the next snapshot, click the Next Frame button. To go to the previous snapshot, click the Prev Frame button. Note www.honeywell.com/security The green time bar in the snapshot playback interface only shows approximately when snapshots were taken. Click File List to do an accurate search. Playing Back Video | 55 Backing Up Video and Snapshots To back up from inside the playback interface 1. Insert a USB storage device (such as a USB flash drive) into one of the USB ports on the DVR. 2. Search for the recorded video or snapshot file(s) that you want to back up (see Playing Back Video on page 52 and Playing Back Snapshots on page 54). 3. Click the File List button to display the list of search results. 4. In the list of search results, select the check box(es) of the file(s) that you want to back up. Alternatively, during video playback, in the video clip time field, enter the desired start time and end time, and then click the Backup button. 5. The Backup window opens, displaying the selected video file/clip. 800-19403 - A - 12/2014 56 | Performance Series HQA Digital Video Recorder User Guide 6. In the Backup window, click Backup. The Browse window of the USB storage device opens. 7. Click Start to back up the file(s). If the backup is successful, the message "Backup finished" appears. www.honeywell.com/security Playing Back Video | 57 To back up from outside of the playback interface 1. Insert a USB storage device (such as a USB flash drive) into one of the USB ports on the DVR. The Find USB device dialog box opens. 2. In the Find USB device dialog box, click File Backup. 3. In the Backup window, configure the following settings: • Type Select the file type that you want to search for. Note To search for snapshots, select PIC, as All means all video files (excluding snapshots). 4. • Start Time Enter the start time of the search. • End Time Enter the end time of the search. • Record CH Select a specific channel to search or select All to search all channels. • File Format Select DAV or ASF as the video file format. Click Add to display the search results in the file list. 800-19403 - A - 12/2014 58 | Performance Series HQA Digital Video Recorder User Guide Note If there are too many files in the selected time, only the first 1024 files in the search period will be displayed. Refine the Start Time and End Time to find the desired files for backup. 5. Select the check box(es) of the file(s) that you want to back up, and then click Backup. The Browse window of the USB storage device opens. 6. Click OK to back up the file(s). www.honeywell.com/security 6 Configuring Camera Settings 6 This chapter contains the following sections: • Configuring Image Settings, page 60 • Configuring Encoding Settings, page 61 • Configuring Snapshot Settings, page 62 • Configuring Privacy Mask Settings, page 63 • Configuring the Text Overlay, page 64 • Changing a Camera Name, page 65 • Changing a Channel Type, page 66 800-19403 - A - 12/2014 60 | Performance Series HQA Digital Video Recorder User Guide Configuring Image Settings You can configure the image settings (saturation, brightness, contrast, sharpness) for each connected camera. To configure a camera’s image settings 1. Go to Main Menu > Setting > Camera > Image. 2. In the Channel box, select the camera that you want to configure. 3. Configure the image saturation, brightness, contrast, and sharpness by moving the slider to the desired value. • • • • 4. Saturation Brightness Contrast Sharpness Select a value between 0 and 100. The default setting is 50. Select a value between 0 and 100. The default setting is 50. Select a value between 0 and 100. The default setting is 50. Select a value between 0 and 15. The default setting is 1. Click Apply to save your settings. www.honeywell.com/security Configuring Camera Settings | 61 Configuring Encoding Settings To configure a camera’s video and audio encoding settings 1. Go to Main Menu > Setting > Camera > Encode. 2. On the Encode tab, in the Channel box, select the camera that you want to configure. 3. Configure the following settings for the primary stream and secondary stream: • Type Set the primary stream type as Regular, MD (Motion Detection), or Alarm. The secondary stream type is not configurable. • Compression This setting is not configurable. • Resolution Set the primary stream to one of the following resolutions: 1080P, 720P, 960H, D1, HD1, 2CIF, or CIF. Set the secondary stream to one of the following resolutions: D1, CIF, or QCIF. Note HQA DVRs can detect a connected 1080p or 720p HQA camera's resolution as 1080P or 720P automatically. Manually set 960H or lower resolution for analog cameras and for 1080p HQA cameras switched to SD mode. • Frame Rate Select a value between 1 and 30 (NTSC) or 1 and 25 (PAL). • Bit Rate Type Set to CBR (constant bit rate) or VBR (variable bit rate). • Quality If the bit rate type is set to VBR, select a value between 1 and 6. • I Frame Interval Set to 1 S or 2 S. 800-19403 - A - 12/2014 62 | Performance Series HQA Digital Video Recorder User Guide • Bit Rate Set to a value within the Reference Bit Rate range. To enter a bit rate that does not appear on the list, click Customized. • Audio/Video Select or clear the check boxes to enable or disable audio and/or video. • Audio Format Set to G711a, PCM, or G711u (=G711μ) • Audio Source Set to Normal or HQA. 4. Click Apply. 5. To copy the settings to one or more additional cameras, follow these steps: 6. a. Click Copy. b. Click the specific camera(s) that you want to copy the settings to, or click All to select all the cameras, and then click OK. Click Save to save your settings. Configuring Snapshot Settings To configure a camera’s snapshot settings 1. Go to Main Menu > Setting > Camera > Encode > Snapshot. 2. In the Channel box, select the camera that you want to configure. www.honeywell.com/security Configuring Camera Settings | 63 Configuring Privacy Mask Settings To configure a privacy mask 1. Go to Main Menu > Setting > Camera > Encode > Overlay. 2. In the Channel box, select the camera that you want to configure. 3. Next to Cover-Area, select one of the following options: • • 4. Preview Monitor Blocks an area when the DVR is in live view mode. Blocks an area when the DVR is in monitor mode. Click Set. 800-19403 - A - 12/2014 64 | Performance Series HQA Digital Video Recorder User Guide Configuring the Text Overlay To configure a camera’s text overlay settings 1. Go to Main Menu > Setting > Camera > Encode > Overlay. 2. In the Channel box, select the camera that you want to configure. 3. To set the time display, next to Time Display, select the Monitor check box, and then click Set. Drag the time display to the desired position on the screen. 4. To set the channel display, next to Channel Display, select the Monitor check box, and then click Set. Drag the channel display to the desired position on the screen. 5. To copy the settings to one or more additional cameras, follow these steps: a. Click Copy. b. Click the specific camera(s) that you want to copy the settings to, or click All to select all the cameras, and then click OK. www.honeywell.com/security Configuring Camera Settings | 65 Changing a Camera Name By default, the cameras are named "CAM 1", "CAM 2," "CAM 3," and so on. You can assign each camera a descriptive name specific to your application (for example, "Front Entrance"). To rename a camera 1. Go to Main Menu > Setting > Camera > Channel Name. 2. Click the text box of the camera that you want to rename and enter the new camera name. 3. Click Apply to save your settings. 800-19403 - A - 12/2014 66 | Performance Series HQA Digital Video Recorder User Guide Changing a Channel Type By default, the channel type is set to Coax. You can change the channel type to UTP if unshielded twisted pair (UTP) cabling is used. To change a channel type to UTP 1. Go to Main Menu > Setting > Camera > Channel Type. 2. Select the UTP check box of the channel(s) that you want to change to UTP. 3. Click Apply, and then click Save to save your settings. www.honeywell.com/security 7 Configuring Network Settings 7 This chapter contains the following sections: • Configuring TCP/IP and Port Settings, page 68 • Configuring Wireless Connection Settings, page 70 • Configuring Advanced Network Settings, page 72 • Configuring Alarm Center Settings, page 81 800-19403 - A - 12/2014 68 | Performance Series HQA Digital Video Recorder User Guide Configuring TCP/IP and Port Settings To configure TCP/IP settings 1. Go to Main Menu > Setting > Network > TCP/IP. 2. On the TCP/IP page, in the IP Version box, select IPv4 or IPv6, depending on the Internet protocol that you want to use. 3. Set the Mode to Static or DHCP. Click Static to assign the DVR a static IP address or click DHCP to assign it a dynamic IP address. 4. If Mode is set to Static, manually enter the IP Address, Subnet Mask, and Gateway information. (The IP address, subnet mask, and gateway are not configurable when Mode is set to DHCP). 5. If you want, enter Preferred DNS and Alternate DNS addresses. 6. To enable faster downloading over the local area network (LAN), select the LAN Download check box. 7. Click Apply to save your settings. 8. If you want to exit the Setting menu, click Save. www.honeywell.com/security Configuring Network Settings | 69 To configure port settings 1. Go to Main Menu > Setting > Network > Connection. 2. On the Connection page, you can configure the following settings: • • Max Connection TCP Port • UDP Port • • • HTTP Port HTTPS Port RTSP Port Select a value between 0 and 20. The default setting is 20. Select a value between 1025 and 65535. The default setting is 37777. Select a value between 1025 and 65535. The default setting is 37778. Select a value between 0 and 65535. The default setting is 80. Select a value between 0 and 65535. The default setting is 443. Select a value between 0 and 65535. The default setting is 554. 3. Click Apply to save your settings. 4. If you want to exit the Setting menu, click Save. Note You must restart the DVR to apply any changes to the DVR’s port settings. Ensure that the port settings do not conflict with each other. 800-19403 - A - 12/2014 70 | Performance Series HQA Digital Video Recorder User Guide Configuring Wireless Connection Settings To manage Wi-Fi connections 1. Go to Main Menu > Setting > Network > WIFI Setting. 2. On the WIFI Setting page, you can do one or more of the following: • To enable automatic connections to Wi-Fi hotspots, select the Auto Connect WIFI check box. • To disable automatic connections to Wi-Fi hotspots, clear the Auto Connect WIFI check box. • To search for Wi-Fi hotspots, click Refresh. • To manually connect to a Wi-Fi hotspot, click Connection. • To disconnect from a Wi-Fi hotspot, click DisConnect. If a Wi-Fi connection is successfully established, the Wi-Fi hotspot name and connection details are displayed in the WIFI Working Information area. 3. Click Apply to save your settings. 4. If you want to exit the Setting menu, click OK. Note www.honeywell.com/security The system does not support WPA and WPA 2 verification types. Configuring Network Settings | 71 To configure 3G wireless connections 1. Go to Main Menu > Setting > Network > 3G Setting. 2. On the 3G Setting page, you can configure the following settings: • • Network Device Name Enable • • Network Type APN • AUTH • Dial Number • • • User Name User Password Pulse Interval • Dial Select the wireless network adapter name. Select or clear the check box to enable or disable 3G wireless connection using the selected wireless network adapter. Select the network type that meets your requirements. Select the wireless connection server that you want to use to access the wireless network. Select the authentication mode that you want to use to access the wireless network: PAP or CHAP. Enter the 3G network dial-up number that you received from your Internet service provider. Enter a user name for logging on to the 3G network. Enter a password for logging on to the 3G network. Enter the time, in seconds, of the 3G connection when the extra stream is disabled. For example, if you enter 5 seconds, the 3G connection lasts for 5 seconds and then the device automatically disconnects. If there is no extra stream, there is no restriction on the connection time. Click Dial to manually enable or disable the 3G network connection. 3. Click Apply to save your settings. 4. If you want to exit the Setting menu, click OK. 800-19403 - A - 12/2014 72 | Performance Series HQA Digital Video Recorder User Guide Configuring Advanced Network Settings This section describes how to configure PPPoE, DDNS, SMTP, FTP, UPnP, SNMP, and multicast settings. Configuring PPPoE Settings To enable a Point-to-Point Protocol over Ethernet (PPPoE) network connection 1. Go to Main Menu > Setting > Network > PPPOE. 2. On the PPPOE page, select the Enable check box to enable a PPPoE network connection. 3. In the User Name and Password boxes, enter the user name and password provided by your Internet service provider for PPPoE access. 4. Click Apply, and then click OK. 5. Restart the DVR for the new network connection settings to take effect. The DVR’s new IP address appears on the PPPOE page. Use this address when accessing the DVR remotely. www.honeywell.com/security Configuring Network Settings | 73 Configuring DDNS Settings To enable a Dynamic DNS (DDNS) network connection 1. Go to Main Menu > Setting > Network > DDNS. 2. On the DDNS page, select the Enable check box to enable a DDNS network connection. 3. In the DDNS Type box, select the DDNS service that you want to use. 4. Depending on the DDNS Type you select, you may need to enter the following details: 5. • Server IP The address appears automatically unless DDNS Type is set to Private DDNS. In that case, enter the server IP address of your DDNS service provider. • Domain Mode If DDNS Type is set to Honeywell DDNS, click Default Domain to use the default domain name or click Custom Domain Name to create your own domain name. • Domain Name Enter a domain name (if you are not using a default domain name). You can obtain this from your DDNS service provider. • User Name If applicable, enter a user name to access your DDNS service. • Password If applicable, enter a password to access your DDNS service • Email Address Unused Honeywell DDNS domain names will expire after a year. Enter your email address if you want to receive a notification before an unused domain name is reclaimed. • Update Period This function is not supported at this time. Click Apply, and then click OK. 6. Restart the DVR for the new network connection settings to take effect. 7. To test the settings, on the DDNS page, click Test. 800-19403 - A - 12/2014 74 | Performance Series HQA Digital Video Recorder User Guide Configuring IP Filter Settings To allow specific sites to access the DVR 1. Go to Main Menu > Setting > Network > IP Filter. 2. On the IP Filter page, select the Enable check box to enable IP filtering. 3. Next to the Enable check box, click Trusted Sites. 4. In the Type box, select Trusted Sites. 5. To add a single IP address, in the IP Start box, enter the IP address of the site that you want to allow, and then click Add IP. To add a range of IP addresses, enter the starting address in the IP Start box and the ending address in the IP End box, and then click Add IP Section. Both IPv4 and IPv6 address are supported. 6. After you have finished adding IP addresses to the list, click Apply to save your settings. To block specific sites from accessing the DVR 1. Go to Main Menu > Setting > Network > IP Filter. 2. On the IP Filter page, select the Enable check box to enable IP filtering. 3. Next to the Enable check box, click Blocked Sites. 4. In the Type box, select Blocked Sites. 5. To add a single IP address, in the IP Start box, enter the IP address of the site that you want to block, and then click Add IP. To add a range of IP addresses, enter the starting address in the IP Start box and the ending address in the IP End box, and then click Add IP Section. Both IPv4 and IPv6 address are supported. 6. After you have finished adding IP addresses to the list, click Apply to save your settings. www.honeywell.com/security Configuring Network Settings | 75 Configuring Email Settings To configure email notifications 1. Go to Main Menu > Setting > Network > Email. 2. On the Email page, select the Enable check box to enable email notifications for alarm events. 3. Configure the following settings: • • • • • • SMTP Server Port Anonymous User Name Password Receiver • • • • • Sender Title Attachment Encrypt Type Event Interval • Health Enable • Interval Enter the SMTP server address of the sender’s email account. The default TCP/IP port used for SMTP is 25. Select check box to hide the sender’s address in sent email. Enter the user name of the sender’s email account. Enter the password of the sender’s email account. Enter the email address where you want to send the notification. You can enter up to three email addresses. Enter the sender’s email address. Enter the email subject. Select check box to enable sending an attachment with the email. Select an encryption type: None, SSL, or TLS. This is the interval for sending emails. Enter a time between 0 and 3600 seconds. 0 means that there is no interval. Select check box to enable a health check. The system sends a test email to check the connection. This is the interval the DVR waits before sending out email notifications after an event is detected. Enter a time between 0 and 1440 minutes. 0 means that there is no interval. 800-19403 - A - 12/2014 76 | Performance Series HQA Digital Video Recorder User Guide Configuring FTP Settings You can configure an FTP connection to upload image files at regular intervals to an FTP server. To configure FTP settings 1. Go to Main Menu > Setting > Network > FTP. 2. On the FTP page, click the Enable check box to enable uploading images to an FTP server. 3. Configure the following settings: 4. • • • • • • Server IP Port User Name Password Anonymous Remote Directory • File Length • Snapshot • Channel • Weekday • Time Periods Enter the address of the FTP server. Enter the port of the FTP server. Enter the user name for logging on to the FTP server. Enter the password for logging on to the FTP server. Select check box to hide user name when logged on to the FTP server. Enter a name for the remote directory. If this is left blank, the DVR will create folder names automatically. This is the maximum size for image files being uploaded to the FTP server. Enter a value between 0 and 65535 MB. This is the interval for uploading images to the FTP server. Enter a time between 0 and 3600 seconds. Select a channel to upload images from, or select All to select all channels. Select a day of the week to upload images on, or select All to upload images every day. You can configure up to two time periods for uploading images. For each period, select either Alarm, Motion, or Regular images. Click Apply to save your settings. To test the FTP connection, click Test. www.honeywell.com/security Configuring Network Settings | 77 Configuring UPnP Settings The Universal Plug and Play (UPnP) protocol is used to map the relationship between the LAN and the WAN. To configure UPnP settings 1. Go to Main Menu > Setting > Network > UPNP. 2. On the UPNP page, configure the following settings: • • • 3. PAT Router LAN IP WAN IP To enable UPnP, click ON. To disable UPnP, click OFF. Enter the DVR’s IP address from the TCP/IP page. Enter the router IP address. If you want, you can add, edit, or delete a mapping relationship from the PAT Table list: • To add a mapping relationship to the list, click Add to the List, and then, in the Port Info dialog box, select the Protocol (TCP or UDP), enter the Int.Port and Ext.Port details, and then click OK. To ensure data transmission, the internal and external ports should be the same. Avoid using ports 1 to 255 or 256 to 1023. • To edit a mapping relationship, click the mapping relationship that you want to edit, and then, in the Port Info dialog box, edit the Service Name, Protocol, Int.Port, and/or Ext.Port details, and then click OK. • To delete a mapping relationship from the list, click the mapping relationship that you want to delete, and then click Delete. 4. Click Apply to save your settings. 5. If you want to exit the Setting menu, click OK. 800-19403 - A - 12/2014 78 | Performance Series HQA Digital Video Recorder User Guide Configuring SNMP Settings You can use Simple Network Management Protocol (SNMP) to receive information from the DVR remotely. You will need to install SNMP software on a PC to receive information from the DVR via SNMP. To configure SNMP settings 1. Go to Main Menu > Setting > Network > SNMP. 2. On the SNMP page, select the Enable check box to enable SNMP. 3. Configure the following settings: • SNMP Version • • • • • SNMP Port Read-Community Write-Community Trap Access Trap Port Select the check boxes of the SNMP version(s) that you are using. The default setting is 161. The default setting is public. The default setting is private. Enter the IP address of the computer running SNMP software. The default setting is 162. 4. Click Apply to save your settings. 5. If you want to exit the Setting menu, click Save. www.honeywell.com/security Configuring Network Settings | 79 Configuring Multicast Settings Multicast allows for simultaneous real-time monitoring of live video from the DVR at multiple remote locations over the network. To configure multicast settings 1. Go to Main Menu > Setting > Network > Multicast. 2. On the Multicast page, select the Enable check box to enable multicast. 3. In the IP Address box, enter a multicast IP address. The address must be valid for multicasting and should be in the range 224.0.0.0 to 239.255.255.255 for IPv4 or have the prefix ff00::/8. An address in the range 239.252.0.0 to 239.255.255.255 is recommended. 4. In the Port box, enter a multicast port number or use the default setting (36666). 5. Click Apply to save your settings. 6. If you want to exit the Setting menu, click OK. 800-19403 - A - 12/2014 80 | Performance Series HQA Digital Video Recorder User Guide Configuring Automatic Registration Settings You can set up the DVR to automatically register to a proxy server. You can then access the DVR from a remote client via the proxy server. To enable automatic registration to a proxy server 1. Go to Main Menu > Setting > Network > Auto Register. 2. On the Auto Register page, select the Enable check box to enable automatic registration to a proxy server. 3. Configure the following settings: • • • Server IP Address Enter the proxy server address. Port Enter the proxy server port. ID Enter the device ID of the DVR. 4. Click Apply to save your settings. 5. If you want to exit the Setting menu, click Save. 6. Open the proxy server software, enter the global setup, and add the device. The device ID should be the same as the ID shown on the Auto Register page. Restart the proxy server. If the proxy server displays Y, then the registration was successful. www.honeywell.com/security Configuring Network Settings | 81 Configuring Alarm Center Settings To configure the alarm center 1. Go to Main Menu > Setting > Network > Alarm Center. 2. On the Alarm Center page, select the Enable check box to enable the alarm center function. 3. Configure the following settings: • • • Protocol Type Server IP Port Select Private. Enter the server address of your alarm platform. Enter the port of your alarm platform. 4. Set the Selfreport Time (daily or weekly at a particular time, or never). 5. Click Apply to save your settings. 6. If you want to exit the Setting menu, click Save. 800-19403 - A - 12/2014 82 | Performance Series HQA Digital Video Recorder User Guide www.honeywell.com/security 8 Configuring Event Settings 8 This chapter contains the following sections: • Configuring Motion Detection Settings, page 84 • Configuring Video Loss Settings, page 88 • Configuring Video Masking (Tampering) Settings, page 89 • Configuring System Event Settings, page 90 • Configuring Alarm Input Settings, page 92 • Configuring Alarm Outputs, page 95 800-19403 - A - 12/2014 84 | Performance Series HQA Digital Video Recorder User Guide Configuring Motion Detection Settings To set up motion detection regions 1. Go to Main Menu > Setting > Event > Detect > Motion Detect. 2. On the Motion Detect tab, in the Channel box, select the channel (camera) that you want to configure motion detection settings for. 3. Select the Enable check box to enable motion detection for the selected channel. 4. Next to Region, click Select to define the motion detection region. A grid appears over the live view screen and the following dialog box appears: 5. Set the Sensitivity level (0–100) and Threshold level (0–100) for Region1. www.honeywell.com/security Configuring Event Settings | 85 Sensitivity refers to the amount of change (as a percentage) in the image pixels between frames. Moving the Sensitivity slider to the left decreases the sensitivity of the motion detection and therefore more movement is required to trigger an event notification. Threshold is the amount of motion required to trigger an event notification. Note 6. The best way to configure motion detection is to experiment with the sensitivity and threshold settings while someone is walking in front of the camera. By default, motion detection Region1 covers the whole screen. • To disable motion detection in part of the image, drag the mouse over the area of the image that you want to exclude. The areas not covered by red boxes are not sensitive to motion. • To change the threshold level in part of the image, select a different motion detection region (Region2, Region3, or Region4), set the Threshold level for that region, and then drag the mouse to define the region. 7. Right-click to return to the Setting menu. 8. Click Apply to save your settings. To set up motion detection periods 1. On the Motion Detect tab, next to Period, click Set. The Set window opens. 2. By default, when motion detection is enabled, it is active all the time. To modify the periods when motion detection for the selected channel is active, on each day’s timeline, click the half-hour blocks when you want motion detection to be disabled. 800-19403 - A - 12/2014 86 | Performance Series HQA Digital Video Recorder User Guide 3. 4. Alternatively, for the day of the week that you want to configure, click Setup. The Period window opens. a. Set up to six periods in the day when you want the motion detection settings for the selected channel to be active. b. Select the check box next to each configured period to enable it. c. To copy the settings to additional days, select the appropriate check box(es) under Copy. d. Click Save to return to the previous window. After you have finished setting up the motion detection periods, click OK. www.honeywell.com/security Configuring Event Settings | 87 To set up motion detection event actions 1. Go to Main Menu > Setting > Event > Detect > Motion Detect. 2. On the Motion Detect tab, select the actions that you want the system to initiate when a motion detection event occurs: • • • • • Alarm Out Select the alarm output(s) (1, 2, or 3) that you want to activate. In the Latch box, specify the amount of time (1–300 s) to delay the alarm output signal after a motion detection event is triggered. Show Message Select the check box to enable a pop-up message on your local host PC. Alarm Upload Select the check box to enable the system to upload an alarm signal to the network (including to an alarm center and/or web client). Send Email Select the check box to enable the system to send an email notification. If the Snapshot function is enabled, an image can be attached to the email. Record Channel Select the channel(s) that you want to record. In the Delay box, specify the amount of time (1–300 s) to delay recording after a motion detection event is triggered. • PTZ Activation • • • Tour Snapshot Buzzer Note You also need to set the motion detection recording period. Go to Storage > Schedule to configure the current channel for scheduled recording. See Configuring the Video Recording Schedule on page 48. Select the check box to activate PTZ functions, and then click Select. In the PTZ Activation window, for each PTZ camera, select the preset, tour, or pattern that you want to be called when a motion detection event occurs, and then click OK. Select the check box to enable a tour of the selected channels. Select the check box to take a snaphot of selected channels. Select the check box to activate a buzzer noise at the DVR. 800-19403 - A - 12/2014 88 | Performance Series HQA Digital Video Recorder User Guide 3. Click Apply to save your settings. 4. To test your settings, click Test. 5. To copy the motion detection settings to additional channels, click Copy, select the channels that you want to copy the settings to, and then click OK. Configuring Video Loss Settings To configure video loss settings 1. Go to Main Menu > Setting > Event > Detect > Video Loss. 2. On the Video Loss tab, in the Channel box, select the channel (camera) that you want to configure video loss detection settings for. 3. Select the Enable check box to enable video loss detection for the selected channel. 4. To set the periods when video loss detection is active, next to Period, click Set, and then follow the steps listed in To set up motion detection periods on page 85. 5. To set the actions that you want the system to initiate when a video loss event occurs, follow the steps listed in To set up motion detection event actions on page 87. 6. Click Apply to save your settings. 7. To copy the settings to additional channels, click Copy, select the channels that you want to copy the settings to, and then click OK. www.honeywell.com/security Configuring Event Settings | 89 Configuring Video Masking (Tampering) Settings To configure video tampering settings 1. Go to Main Menu > Setting > Event > Detect > Video Masking. 2. On the Video Masking tab, in the Channel box, select the channel (camera) that you want to configure video tampering detection settings for. 3. Select the Enable check box to enable video tampering detection for the selected channel. 4. In the Sensitivity box, set the sensitivity level. Select a value between 1 and 6, with 6 being the highest sensitivity. The default setting is 3. 5. To set the periods when video tampering detection is active, next to Period, click Set, and then follow the steps listed in To set up motion detection periods on page 85. 6. To set the actions that you want the system to initiate when a video tampering event occurs, follow the steps listed in To set up motion detection event actions on page 87. 7. Click Apply to save your settings. 8. To copy the settings to additional channels, click Copy, select the channels that you want to copy the settings to, and then click OK. 800-19403 - A - 12/2014 90 | Performance Series HQA Digital Video Recorder User Guide Configuring System Event Settings There are two types of system events: HDD errors (no disk, disk error, no space) and network errors (no connection, IP conflict, MAC conflict). Configuring HDD Event Settings To configure HDD event settings 1. Go to Main Menu > Setting > Event > Abnormality > HDD. 2. On the HDD tab, in the Event Type box, select the event type that you want to configure settings for: No Disk, Disk Error, Disk No Space. 3. Select the Enable check box to enable HDD error detection. 4. Select the actions that you want the system to initiate when the selected event occurs: 5. • Alarm Out Select the alarm output(s) (1, 2, or 3) that you want to activate. In the Latch box, specify the amount of time (1–300 s) to delay the alarm output signal after the HDD event is triggered. • Show Message Select the check box to enable a pop-up message on your local host PC. • Alarm Upload Select the check box to enable the system to upload an alarm signal to the network (including to an alarm center and/or web client). • Send Email Select the check box to enable the system to send an email notification. • Buzzer Select the check box to activate a buzzer noise at the DVR. Click Apply to save your settings. www.honeywell.com/security Configuring Event Settings | 91 Configuring Network Event Settings To configure network event settings 1. Go to Main Menu > Setting > Event > Abnormality > Network. 2. On the Network tab, in the Event Type box, select the event type that you want to configure settings for: Net Disconnection, IP Conflicted, MAC Conflicted. 3. Select the Enable check box to enable network error detection. 4. Select the actions that you want the system to initiate when the selected event occurs: 5. • Alarm Out Select the check box to activate the selected alarm output(s) (1, 2, or 3). In the Latch box, specify the amount of time (1–300 s) to delay the alarm output signal after the network event is triggered. • Show Message Select the check box to enable a pop-up message on your local host PC. • Send Email Select the check box to enable the system to send an email notification. • Record Channel Select the channel(s) that you want to record. In the Delay box, specify the amount of time (1–300 s) to delay recording after the network event is triggered. • Buzzer Select the check box to activate a buzzer noise at the DVR. Click Apply to save your settings. 800-19403 - A - 12/2014 92 | Performance Series HQA Digital Video Recorder User Guide Configuring Alarm Input Settings Configuring Local Alarm Inputs To configure alarm inputs 1. Go to Main Menu > Setting > Event > Alarm > Local Alarm. 2. On the Local Alarm tab, in the Alarm In box, select the alarm input that you want to configure settings for. 3. Select the Enable check box to enable alarm detection of the selected alarm input. 4. In the Device Type box, select the alarm input type: Normal Close or Normal Open. 5. If you want, in the Alarm Name box, rename the alarm input. www.honeywell.com/security Configuring Event Settings | 93 To set up alarm input detection periods 1. On the Local Alarm tab, next to Period, click Set. The Set window opens. 2. By default, when alarm detection is enabled, it is active all the time. To modify the periods when alarm detection is active, on each day’s timeline, click the half-hour blocks when you want alarm detection for the selected alarm input to be disabled. 3. Alternatively, for the day of the week that you want to configure, click Setup. The Period window opens. 4. a. Set up to six periods in the day when you want alarm detection for the selected alarm input to be active. b. Select the check box next to each configured period to enable it. c. To copy the settings to additional days, select the appropriate check box(es) under Copy. d. Click Save to return to the previous window. After you have finished setting up the alarm detection periods, click OK. 800-19403 - A - 12/2014 94 | Performance Series HQA Digital Video Recorder User Guide To set up alarm input event actions 1. On the Local Alarm tab, in the Anti-Dither box, specify the amount of time (5–600 s) to delay the system’s reaction to subsequent triggered alarms after the first alarm is triggered. During the anti-dither time, if the system detects another alarm, the system will not be initiate actions for that alarm. 2. Select the actions that you want the system to initiate when an alarm input is triggered occurs: • Alarm Out Select the check box to activate the selected alarm output(s) (1, 2, or 3). In the Latch box, specify the amount of time (1–300 s) to delay the alarm output signal after an alarm event is triggered. • Show Message Select the check box to enable a pop-up message on your local host PC. • Alarm Upload Select the check box to enable the system to upload an alarm signal to the network (including to an alarm center and/or web client). • Send Email Select the check box to enable the system to send an email notification. If the Snapshot function is enabled, an image can be attached to the email. • Record Channel Select the channel(s) that you want to record. In the Delay box, specify the amount of time (1–300 s) to delay recording after an alarm event is triggered. Note You also need to set the alarm recording period. Go to Storage > Schedule to configure the current channel for scheduled recording. See Configuring the Video Recording Schedule on page 48. • PTZ Activation Select the check box to activate PTZ functions, and then click Select. In the PTZ Activation window, for each PTZ camera, select the preset, tour, or pattern that you want to be called when an alarm event occurs, and then click OK. • Tour Select the check box to enable a tour of the selected channels. • Snapshot Select the check box to take a snaphot of selected channels. • Buzzer Select the check box to activate a buzzer noise at the DVR. 3. Click Apply to save your settings. 4. To copy the alarm event settings to additional channels, click Copy, select the channels that you want to copy the settings to, and then click OK. Configuring Network Alarm Inputs A network alarm is an alarm signal originating from the TCP/IP network connection. You can use NET SDK protocol to activate the network alarm. To configure network alarm inputs, follow the same steps as for configuring local alarm inputs. www.honeywell.com/security Configuring Event Settings | 95 Configuring Alarm Outputs To configure alarm outputs 1. Go to Main Menu > Setting > Event > Alarm Output. 2. On the Alarm Output page, set the alarm type for each alarm output: • Schedule Select the alarm output(s) that you want to apply the recording schedule settings to. For more details, see Configuring the Video Recording Schedule on page 48 and Configuring the Snapshot Recording Schedule on page 49. • Manual Select the alarm output(s) that you want to enable for all channels. • Stop Select the alarm output(s) that you want to disable for all channels. 3. To turn off triggered alarm outputs, next to Alarm Release, click OK. 4. Click Apply to save your changes, and then click OK. 800-19403 - A - 12/2014 96 | Performance Series HQA Digital Video Recorder User Guide www.honeywell.com/security 9 Configuring Storage Settings 9 This chapter contains the following sections: • Configuring the Recording Schedule, page 98 • Configuring HDD Settings, page 100 • Configuring Record Settings, page 101 • Configuring HDD Diagnostic Settings, page 102 800-19403 - A - 12/2014 98 | Performance Series HQA Digital Video Recorder User Guide Configuring the Recording Schedule Configuring the Video Recording Schedule To configure the video recording schedule 1. Go to Main Menu > Setting > Storage > Schedule > Record. 2. On the Record tab, in the Channel box, select the channel (camera) that you want to configure a recording schedule for. 3. In the PreRecord box, enter a time between 0 and 30 seconds. The default setting is 4 seconds. The pre-record time sets how long the DVR records before the scheduled recording start time. For example, if the DVR is scheduled to start recording at 12:00 and the pre-record time is set to 4 seconds, the DVR will start recording at 11:59:56. 4. If the DVR has two HDDs, select the Redundancy check box to enable redundant recording on the second HDD. This HDD must first be configured as redundant on the HDD Manage page (see Configuring HDD Settings on page 100). 5. At the top of the scheduling table, select the check box(es) of the recording type(s) that you want to schedule: • • • • www.honeywell.com/security Regular MD Alarm MD&Alarm The regular recording schedule is indicated by a green bar. The motion detection recording schedule is indicated by a yellow bar. The alarm recording schedule is indicated by a red bar. The motion detection and alarm schedule is indicated by a blue bar. Configuring Storage Settings | 99 6. At the left of the scheduling table, select the day(s) of the week that you want to configure a recording schedule for. To configure the same recording schedule for all of the days at the same time, select All. 7. Click or drag the mouse in the scheduling table to set the recording period. To erase a recording period, click the eraser icon at the right of the table. Alternatively, for the day of the week that you want to configure, click the gear icon at the right of the table. In the Period window, set up to six recording periods. To copy the settings to additional days, select the appropriate check box(es) under Copy, and then click Save. 8. Click Apply to save your settings. 9. To copy the settings to additional channels, click Copy, select the channels that you want to copy the settings to, and then click OK. Configuring the Snapshot Recording Schedule Follow these steps to configure the snapshot recording function. When enabled, the DVR can take snapshots when a motion detection, video loss, video tampering, or alarm event occurs. See Chapter 8, Configuring Event Settings for detailed instructions. To configure the snapshot recording schedule 1. Go to Main Menu > Setting > Storage > Schedule > Snapshot. 2. On the Snapshot tab, in the Channel box, select the channel (camera) that you want to configure a recording schedule for. 3. At the top of the scheduling table, select the check box(es) of the recording type(s) that you want to schedule: • • • • Regular MD Alarm MD&Alarm The regular recording schedule is indicated by a green bar. The motion detection recording schedule is indicated by a yellow bar. The alarm recording schedule is indicated by a red bar. The motion detection and alarm schedule is indicated by a blue bar. 4. At the left of the scheduling table, select the day(s) of the week that you want to configure a recording schedule for. To configure the same recording schedule for all of the days at the same time, select All. 5. Click or drag the mouse in the scheduling table to set the recording period. To erase a recording period, click the eraser icon at the right of the table. Alternatively, for the day of the week that you want to configure, click the gear icon at the right of the table. In the Period window, set up to six recording periods. To copy the settings to additional days, select the appropriate check box(es) under Copy, and then click Save. 6. Click Apply to save your settings. 7. To copy the settings to additional channels, click Copy, select the channels that you want to copy the settings to, and then click OK. 800-19403 - A - 12/2014 100 | Performance Series HQA Digital Video Recorder User Guide Configuring HDD Settings To configure HDD settings 1. Go to Main Menu > Setting > Storage > HDD Manage. SATA o indicates the current HDD is normal. x indicates there is an error. - indicates that there is no HDD. ? indicates that a HDD is damaged. Device Name The HDD name. Type The HDD type (read-write or read-only). Status The current operating status of the HDD. Free Space/ Total Space The amount of free space remaining on the HDD/ The total capacity of the HDD. 2. The HDD is configured as read-write by default. To change the HDD type to read-only, in the Type column, select Read-only HDD. The DVR restarts to apply the new setting. 3. To erase all the data from the HDD, click Format. The message "Confirm format on the selected device?" Click OK to continue. www.honeywell.com/security Configuring Storage Settings | 101 Configuring Record Settings To configure record settings 1. Go to Main Menu > Setting > Storage > Record. 2. On the Record page, select the record types (Schedule, Manual, Stop) that you want to enable on each channel for both the main stream and secondary stream. 3. Under Snapshot, enable or disable snapshot recording on each channel. 4. Click Apply to save your settings. 800-19403 - A - 12/2014 102 | Performance Series HQA Digital Video Recorder User Guide Configuring HDD Diagnostic Settings To run a diagnostic test on the HDD 1. Go to Main Menu > Setting > Storage > HDD Detect > Manual Detect. 2. On the Manual Detect tab, in the Type box, select the diagnostic test that you want to run: Quick Detect or Full Detect. 3. In the HDD box, select the check box of the HDD that you want to test. 4. Click Start Detect to start the diagnostic test. www.honeywell.com/security Configuring Storage Settings | 103 To view and/or back up the diagnostic test results 1. Click the Detect Report tab, select the report that you want to view, and then click the View button. The Details window opens. 2. In the Details window, on the Detect Results tab, you can view a graphical depiction of the HDD’s overall health. Any bad sectors are marked red. 3. To back up the test results to an external USB storage device, ensure that a USB storage device (such as a USB flash drive) in connected to one of the USB ports on the DVR, and then click Backup to USB Devices. If the backup is successful, the message "BackupSucceed" appears. 4. To view S.M.A.R.T. (Self-Monitoring, Analysis, and Reporting Technology) details, click the S.M.A.R.T tab. 800-19403 - A - 12/2014 104 | Performance Series HQA Digital Video Recorder User Guide www.honeywell.com/security 10 Configuring System Settings 10 This chapter contains the following sections: • Configuring General System Settings, page 106 • Configuring Display Settings, page 111 • Configuring RS232 Settings, page 114 • Configuring Pan/Tilt/Zoom Settings, page 115 • Configuring Card Overlay Settings, page 115 • Configuring Account Settings, page 118 • Configuring Automatic Maintenance Settings, page 121 • Exporting and Importing System Configurations, page 123 • Restoring Default Settings, page 125 • Upgrading the DVR, page 126 800-19403 - A - 12/2014 106 | Performance Series HQA Digital Video Recorder User Guide Configuring General System Settings Configuring Device Settings To configure general settings 1. Go to Main Menu > Setting > System > General > General. 2. On the General tab, configure the following settings: • Device ID Enter a device name for the DVR. • Device No. Enter a device number for the DVR. • Language Set the language of the user interface. • Video Standard Set the video standard to NTSC or PAL. • HDD Full Set to Overwrite to continue recording when the HDD is full. Set to Stop Record to stop recording when the HDD is full. The default setting is Overwrite. • Pack Duration Set the recording duration. Specify a time between1 and 60 minutes. The default setting is 60 min. • Realtime Play Set the length of time to play back video using the realtime playback function in live view mode. Specify a time between 5 and 60 minutes. The default setting is 5 min. www.honeywell.com/security Configuring System Settings | 107 3. • Auto Logout Set the length of time the DVR waits before logging out an inactive user. Specify a time between 0 and 60 minutes. The default setting is 10 min. • Navigation Select the check box to display the live view toolbar on the live view screen. Clear the check box to hide the live view toolbar. • Startup Wizard Select the check box to display the Startup Wizard at startup. Clear the check box to bypass the Startup Wizard at startup. • Mouse Speed Set the desired mouse speed using the slider. Click Apply to save your settings. Configuring Date and Time Settings To configure the system time setting 1. Go to Main Menu > Setting > System > General > Date&Time. 2. On the Date&Time tab, configure the following settings: 3. • Date Format Select the date format that you want to use for the system time: YYYY MM DD, MM DD YYYY, or DD MM YYYY. • Time Format Select the time format that you want to use for the system time: 24-Hour or 12-Hour. • Date Separator Select the separator that you want to use for the system time: period (.), hyphen (-), or forward slash (/). • System Time Enter the system time and time zone, and then click Save. Click Apply to save your settings. 800-19403 - A - 12/2014 108 | Performance Series HQA Digital Video Recorder User Guide To configure the Daylight Saving Time (DST) setting 1. Go to Main Menu > Setting > System > General > Date&Time. 2. On the Date&Time tab, select the DST check box. 3. Specify when Daylight Saving Time begins and ends. 4. a. Since the specific dates change every year, select Day of Week as the DST Type. b. Set the Start Time as Mar 2nd Su 02:00 (the second Sunday in March at 2:00 a.m.). c. Set the End Time as Nov 1st Su 02:00 (the first Sunday in November at 2:00 a.m.). Click Apply to save your settings. To synchronize the system time with the Network Time Protocol (NTP) 1. Ensure that the DVR is connected to the Internet. 2. Go to Main Menu > Setting > System > General > Date&Time. 3. On the Date&Time tab, select the NTP check box. 4. In the Server IP box, enter the IP address of the NTP server that you want to use (for example, time.nist.gov). 5. Ensure that Port is set to 123. 6. To change the frequency with which the system time synchronizes with the NTP server, enter a new time in the Update Period box. The default setting is 60 min. 7. Click Manual Update to manually synchronize your system time with the NTP server. 8. Click Apply to save your settings. www.honeywell.com/security Configuring System Settings | 109 Configuring Holiday Settings To configure holiday settings 1. Go to Main Menu > Setting > System > General > Holiday Setup. 2. On the Holiday Setup tab, click Add New Holidays. The Add New Holiday window appears. 3. In the Holiday Name box, enter the name of the holiday that you want to add. 4. Set Repeat Mode to Once Only or All-Year. Note If you want the DVR to recognize a particular day of the week as a holiday year-round (for example, every Friday), set Repeat Mode to All-Year. 800-19403 - A - 12/2014 110 | Performance Series HQA Digital Video Recorder User Guide 5. Set Holiday Range to Date or Week depending on whether you want to designate a single day or one or more weeks as a holiday. • If Date is selected, enter the year, month, and day in the Start Time and End Time boxes. • If Week is selected, enter the year, month, week of the month (1st, 2nd, 3rd, 4th, Last), and day. 6. If you want to add more holidays, select the Add More check box. 7. Click Add to add the holiday. 8. After you have added the new holidays, on the Holiday Setup tab, set the Status of each holiday. Select Open to enable the holiday or select Stop to disable it. www.honeywell.com/security Configuring System Settings | 111 Configuring Display Settings Configuring Display Settings To configure the display settings 1. Go to Main Menu > Setting > System > Display > Display. 2. On the Display tab, configure the following settings: • Transparency Set the transparency of the graphical user interface (GUI) to a value between 0 and 100, with 0 being totally opaque and 100 being totally transparent. • Time Display To display the current time in each channel window in live view mode, select the check box. To hide the time, clear the check box. • Channel Display To display the camera name, status, and channel number in each channel window, select the check box. To hide the camera name, status, and channel number, clear the check box. • Resolution Set the resolution of your display. Note You must restart the DVR for new display resolution settings to take effect. • 3. Preview Enhancement To enhance the display image, select the check box. To keep the default settings, clear the check box. Click Apply to save your settings. 800-19403 - A - 12/2014 112 | Performance Series HQA Digital Video Recorder User Guide Configuring Tour Settings In a tour, the DVR cycles through different channel views. You can specify which views and cameras you want to appear in the tour. To configure a tour 1. Go to Main Menu > Setting > System > Display > Tour Setup. 2. On the Tour Setup tab, select the Enable Tour check box to enable the tour function or clear the check box to disable the tour function. 3. In the Interval box, enter the amount of time in seconds that you want each view to appear on the screen. The default setting is 5 seconds. 4. Do one of the following: • To cycle through all of the cameras in all of the available views, keep the default settings. • To create a custom tour, for each view in the Window Split list (View 1, View 4, ...), clear the check box on the top row of the Channel Group list to deselect all of the cameras for that view, then select the cameras for each view that you want to appear in the tour. For example, to create a tour showing only cameras 2, 3, and 5 in single-channel view, set Window Split to View 1 and then select cameras 2, 3, and 5. There should be no other cameras selected in View 1 or in any of the other views. 5. If you want, you can add or delete cameras from the Channel Group list. You can only add cameras that do not already appear in the list. On some DVR models you can change the Motion Tour Type and Alarm Tour Type from View 1 (single-channel view) to View 4 (four-channel view). 6. Click Apply to save your settings. www.honeywell.com/security Configuring System Settings | 113 Configuring Zero-Channel Settings The zero channel function lets you view several video sources on one channel in a web browser, saving bandwidth and improving upload speeds. To configure zero channel encoding 1. Go to Main Menu > Setting > System > Display > Zero-Ch Encode. 2. On the Zero-Ch Encode tab, configure the following settings: • Enable Select the check box to enable the zero-channel function or clear the check box to disable it. • Compression Select the desired video compression standard from the list. The default setting is H.264. • Resolution Select the desired video resolution from the list. The default setting is D1. • Frame Rate (FPS) Select a value between 1 and 30 (NTSC) or between 1 and 25 (PAL). • Bit Rate (Kb/S) Select a value between 896 and 4096. The default setting is 1024. 3. Click Apply to save your settings. 4. Open a web browser, enter the DVR’s remote access IP address in the browser’s address field, and then log in. 5. Select Multi-Preview in the remote web client interface to display all of the DVR’s video sources in one channel. 800-19403 - A - 12/2014 114 | Performance Series HQA Digital Video Recorder User Guide Configuring RS232 Settings To configure RS232 settings 1. Go to Main Menu > Setting > System > RS232. 2. Configure the following settings: 3. • Function Select Console, Adapter, or NetKeyboard, depending on the type of RS232 device that you have connected to the DVR. • Baudrate Select a value between 1200 and 115200. The default setting is 115200. • Data Bits Select a value between 5 and 8. The default setting is 8. • Stop Bits Select 1, 1.5, or 2. The default setting is 1. • Check Select None, Odd, Even, Mark, or Space. The default setting is None. Click Apply to save your settings. www.honeywell.com/security Configuring System Settings | 115 Configuring Pan/Tilt/Zoom Settings See Configuring PTZ Connection Settings on page 38. Configuring Card Overlay Settings The card overlay settings allow the DVR to communicate with automated teller machines (ATMs) and point of sale (POS) machines in a retail environment. Configuring COM Settings To configure the COM settings 1. Go to Main Menu > Setting > System > Card Overlay > Com. 2. On the Com tab, configure the following settings: 3. • • • Protocol Overlay Channel Overlay Mode • Overlay Position Select None or POS. Select a camera. The Preview and Encode overlay modes are enabled by default. Clear the check boxes if you want to disable them. Select Top Left, Bottom Left, Top Right, or Bottom Right. Click Apply, and then click Save to save the settings. 800-19403 - A - 12/2014 116 | Performance Series HQA Digital Video Recorder User Guide Configuring Net Settings You can configure the network settings with or without the ATM/POS protocol. To configure the network settings with the ATM/POS protocol 1. Go to Main Menu > Setting > System > Card Overlay > Net. 2. On the Net tab, configure the following settings: • • Protocol Overlay Mode • • Overlay Position Source IP/Port • Destination/Port • • Record Channel Frame ID Select ATM/POS. The Preview and Encode overlay modes are enabled by default. Clear the check boxes if you want to disable them. Select Top Left, Bottom Left, Top Right, or Bottom Right. Enter the source IP and port. The source IP refers to the host IP address that sends out the information. Enter the destination IP and port. The destination IP refers to the IP address of the device that receives the information. Select a camera. Configure up to 6 Frame IDs to ensure valid and legal information. Enter the StartPosition, Length, and Key. Click Data to enter Start Position, Length, and Title information for up to four fields, and then click Save. 3. Click Apply, and then click Save to save the settings. www.honeywell.com/security Configuring System Settings | 117 To configure the network settings without the ATM/POS protocol 1. Go to Main Menu > Setting > System > Card Overlay > Net. 2. On the Net tab, configure the following settings: 3. • • • Protocol Overlay Channel Overlay Mode • • Overlay Position Source IP/Port • Destination/Port Select POS. Select a camera. The Preview and Encode overlay modes are enabled by default. Clear the check boxes if you want to disable them. Select Top Left, Bottom Left, Top Right, or Bottom Right. Enter the source IP and port. The source IP refers to the host IP address that sends out the information. Enter the destination IP and port. The destination IP refers to the IP address of the device that receives the information. Click Apply, and then click Save to save the settings. 800-19403 - A - 12/2014 118 | Performance Series HQA Digital Video Recorder User Guide Configuring Account Settings You can add, edit, or delete user accounts. By default, the DVR has an admin user account and a default user account. The admin user account has permission to perform all the operation and configuration functions of the DVR. The default user account only has permission to monitor live video. To add a user account 1. Go to Main Menu > Setting > System > Account > User. www.honeywell.com/security Configuring System Settings | 119 2. On the User tab, click Add User. The Add User page opens. 3. On the Add User page, configure the following settings: • User Name Enter a user name for the account. • Reusable Select the check box to allow multiple clients to access to the DVR using the same user name. • Password Enter a password for the account. • Confirm Password Re-enter the password. • Memo Optionally, enter a brief description of the account. • User MAC Optionally, record the user’s MAC address so that user can only log in on a specific device on the network. If this field is left blank, the user can log in on any connected device on the network. • Group Assign the user to a group (admin, user, or another group that you have defined). • Authority Assign privileges by selecting or clearing check boxes on the System, Playback, and Monitor tabs. Note By default, the user group is set up to allow a new user to monitor live video from all cameras, play back recorded video from all cameras, control PTZ cameras, view information, manually control the DVR, back up files, and adjust color settings. To assign additional privileges, change the user settings on the Group tab. 4. Click Save to save your settings. 800-19403 - A - 12/2014 120 | Performance Series HQA Digital Video Recorder User Guide To edit a user account 1. Go to Main Menu > Setting > System > Account > User. 2. On the User tab, click the Modify icon of the user account that you want to edit. The Modify User page opens. 3. On the Modify User page, you can change any of the following settings: 4. • Password • User Name • User Group • User MAC • Memo • Authority (System, Playback, Monitor) When you have finished making changes, click Save to save your settings. To delete a user account 1. Go to Main Menu > Setting > System > Account > User. 2. On the User tab, click the Delete icon of the user account that you want to delete. 3. The message "Are you sure that you want to remove this?" appears. Click OK to delete the account. Note You can only delete an account that you have created. You cannot delete the admin and default user accounts. To add a user group 1. Go to Main Menu > Setting > System > Account > Group. 2. On the Group tab, click Add Group. 3. On the Add Group page, enter a name for the group in the Group Name box, enter a description of the group in the Memo box, and then assign user permissions on the System, Playback, and Monitor tabs. 4. Click Save to save your settings. To edit a user group 1. Go to Main Menu > Setting > System > Account > Group. 2. On the Group tab, click the Modify icon of the user group that you want to edit. The Modify Group page opens. 3. On the Modify Group page, you can change any of the following settings: 4. • Group • Group Name • Memo • Authority (System, Playback, Monitor) When you have finished making changes, click Save to save your settings. www.honeywell.com/security Configuring System Settings | 121 To delete a user group 1. Go to Main Menu > Setting > System > Account > Group. 2. On the Group tab, click the Delete icon of the user group that you want to delete. 3. The message "Are you sure that you want to remove this?" appears. Click OK to delete the group. Configuring Automatic Maintenance Settings You can set up the DVR to automatically restart and/or to automatically delete old files. To configure the auto-reboot function 1. Go to Main Menu > Setting > System > Auto Maintain. 2. Under Auto-Reboot System, select one of the following options: Never, Everyday, Every Sunday, Every Monday, Every Tuesday, Every Wednesday, Every Thursday, Every Friday, or Every Saturday. 3. Click Apply to save your settings. 800-19403 - A - 12/2014 122 | Performance Series HQA Digital Video Recorder User Guide To configure the auto-delete old files function 1. Go to Main Menu > Setting > System > Auto Maintain. 2. Under Auto-Delete Old Files, select Never or Customized. 3. If Customized is selected, in the Day(s) Ago box, enter the amount of time to elapse before the files are automatically deleted. 4. Click Apply to save your settings. www.honeywell.com/security Configuring System Settings | 123 Exporting and Importing System Configurations You can export and/or import DVR system configurations if you are installing several DVRs requiring the same setup. To export a system configuration 1. Go to Main Menu > Setting > System > Config Backup. 2. Insert a USB storage device (such as a USB flash drive) into one of the USB ports on the DVR. The Find USB device dialog box opens. 3. In the Find USB device dialog box, click Config Backup. 4. On the Config Backup page, click Refresh. The page populates with the details of the storage device. 5. Click Export. A message appears confirming that the export was successful and the system configuration file (named Config_[YYYYMMDDhhmmss]) is added to the file list. 800-19403 - A - 12/2014 124 | Performance Series HQA Digital Video Recorder User Guide To import a system configuration 1. Insert a USB storage device containing a system configuration file (exported from another DVR) into one of the USB ports on the DVR. The Find USB device dialog box opens. 2. In the Find USB device dialog box, click Config Backup. 3. On the Config Backup page, click the configuration file that you want to import (named Config_[YYYYMMDDhhmmss]), and then click Import. 4. Restart the DVR to apply the new settings. To format an external USB storage device 1. Go to Main Menu > Setting > System > Config Backup. 2. Insert a USB storage device (such as a USB flash drive) into one of the USB ports on the DVR. The Find USB device dialog box opens. 3. In the Find USB device dialog box, click Config Backup. 4. On the Config Backup page, click Refresh. The page populates with the details of the storage device. 5. Click Format. 6. The message "Confirm format on the selected device?" appears. Click OK to format the storage device. www.honeywell.com/security Configuring System Settings | 125 Restoring Default Settings You can restore camera, network, event, storage, and system default settings. Note Restoring the default settings with cause all changes to the system menu color, language, time display mode, video format, IP address, and user accounts to be lost. To restore default settings 1. Go to Main Menu > Setting > System > Default. 2. Select the check boxes of the items that you want to restore to their default settings, or select All to restore all of them to their default settings. 3. Click Apply to save your settings. 800-19403 - A - 12/2014 126 | Performance Series HQA Digital Video Recorder User Guide Upgrading the DVR You can upgrade the system firmware locally at the DVR. To upgrade the firmware 1. Go to Main Menu > Setting > System > Upgrade. 2. Insert a USB storage device (such as a USB flash drive) containing the new firmware into one of the USB ports on the DVR. The Find USB device dialog box opens. 3. In the Find USB device dialog box, click System Upgrade. 4. On the Upgrade page, click Start. The System Upgrade window opens. 5. Select the firmware file from the file list, and then click Start. www.honeywell.com/security 11 Viewing Information 11 This chapter contains the following sections: • Viewing System Information, page 128 • Viewing Event Information, page 131 • Viewing Network Information, page 132 • Viewing Log Information, page 136 800-19403 - A - 12/2014 128 | Performance Series HQA Digital Video Recorder User Guide Viewing System Information In the system information interface you can view HDD information, record information, bit stream statistics, and version details. Viewing HDD Information To view HDD information 1. Go to Main Menu > Info > System > HDD Info. 2. Refer to the following table to interpret the HDD information: SATA www.honeywell.com/security o indicates the current HDD is normal. x indicates there is an error. - indicates that there is no HDD. ? indicates that a HDD is damaged. Type Indicates the HDD type (for example, Read/Write). Total Space Indicates the total capacity of the HDD. Free Space Indicates the amount of free space remaining on the HDD. Status Indicates the operating status of the HDD. S.M.A.R.T. Indicates S.M.A.R.T (Self-Monitoring, Analysis, and Reporting Technology) status. Viewing Information | 129 3. In the list of HDDs, double-click an HDD to view more details. 4. Right-click to return to the previous screen. Viewing Recording Information To view recording information • Go to Main Menu > Info > System > Record Info. On the Record Info page, you can view the start and end times for recorded video. 800-19403 - A - 12/2014 130 | Performance Series HQA Digital Video Recorder User Guide Viewing Data Stream Information To view data stream information • Go to Main Menu > Info > System > BPS. On the BPS page, you can view the current video data stream rates and resolutions for each channel. Viewing Version Information To view version information • Go to Main Menu > Info > System > Version. On the Version page, you can view the DVR model type, number of channels, number of alarm inputs and outputs, system version number, build date, web, and serial number. www.honeywell.com/security Viewing Information | 131 Viewing Event Information To view event information • Go to Main Menu > Info > Event. On the Event page, you can view event information at the device level and at the channel level. Click Refresh to view the most up-to-date information. 800-19403 - A - 12/2014 132 | Performance Series HQA Digital Video Recorder User Guide Viewing Network Information In the network information interface you can view and/or block online users, view network data transmission details, and perform network tests. Viewing Online Users You can view the user name, IP address, and login time of all online users. You can also block an online user for a specified period of time. To view online users • Go to Main Menu > Info > Network > Online Users. Note www.honeywell.com/security Every five seconds, the DVR system detects newly added or dropped users, and updates the list of online users. Viewing Information | 133 To block an online user 1. Go to Main Menu > Info > Network > Online Users. 2. Click the Block for icon in the user list, and then, in the Block for box at the bottom of the screen, enter the time in seconds that you want to block the user for. You can enter up to 65535 seconds (18.2 hours). 800-19403 - A - 12/2014 134 | Performance Series HQA Digital Video Recorder User Guide Viewing Network Load Information To view network load information • Go to Main Menu > Info > Network > Load. On the Load page, you can view the network adapter name, MAC address, status (Succeed or Failed), device IP address, network type, the maximum transmission unit (MTU), send speed, and receive speed. www.honeywell.com/security Viewing Information | 135 Viewing Network Test Information To test the network 1. Go to Main Menu > Info > Network > Test. 2. On the Test page, under Network Test, enter a valid IPv4 address or domain name in the Destination Address box, and then click Test. The test result displays the average delay and packet loss rate. It also indicates if the network status is OK, Bad, or No Connection. To back up network packet data to an external USB storage device 1. Insert a USB storage device (such as a USB flash drive) into one of the USB ports on the DVR. 2. On the Test page, under Network Sniffer Packet Backup, click Refresh. The connected USB storage device should appear in the Device Name box. 3. If you want, click Browse to set the saving path. 4. In the network devices list, in the Sniffer Packet Backup column, click the green arrow button to start capturing the data. Click the button again to stop capturing the data. 800-19403 - A - 12/2014 136 | Performance Series HQA Digital Video Recorder User Guide Viewing Log Information To view log information 1. Go to Main Menu > Info > Log. 2. In the Type box, select a specific log type to view (System, Config, Storage, Alarm, Record, Account, Clear, Playback) or select All to view all logs. 3. In the Start Time and End Time boxes, enter the time period to search, and then click Search. The search results are displayed in an ordered list. The DVR can save up to 1024 log files. 4. To view more details about a log entry, click Details. www.honeywell.com/security Viewing Information | 137 To back up log information to an external USB storage device 1. Insert a USB storage device (such as a USB flash drive) into one of the USB ports on the DVR. The Find USB device dialog box opens. 2. In the Find USB device dialog box, click Log Backup. 3. On the Log page, click Backup. The log file (FileLog.txt) is located in a folder named Log_[YYYYMMDDhhmmss] on your storage device. 800-19403 - A - 12/2014 138 | Performance Series HQA Digital Video Recorder User Guide www.honeywell.com/security 12 Troubleshooting 12 The following section describes possible problems and solutions. Refer to these troubleshooting steps before calling Technical Support. If you still require assistance, call Honeywell Technical Support at 1-800-323-4576 (North America only) or send an e-mail to https://www.honeywellsystems.com/ss/techsupp/index.html. International contact information is listed on the back cover. Problem: The DVR does not turn on. • Check that the input voltage is correct. • Check that the power cable is connected correctly to the DVR. • Check that the power switch is in the ON position. • Check that there is power at the outlet. Try connecting the DVR to another outlet or test the outlet with another device. • Remove the housing and check that the hard drive cables are firmly connected. Problem: The DVR automatically shuts down or stops running. • Check that the DVR is receiving power and that the input voltage is correct and stable. • Make sure that the working environment is within the specified temperature range and is free of dust. • Remove the housing and check that the hard drive cables are firmly connected. Problem: The DVR cannot detect the hard drive. • Remove the housing and check that the hard drive cables are firmly connected. • Inspect the hard drive and ribbon for damage. Replace if damaged. • Inspect the main board SATA port for damage. Replace if damaged. 800-19403 - A - 12/2014 140 | Performance Series HQA Digital Video Recorder User Guide Problem: There is no picture on the monitor. • Check that the correct input (VGA) is selected on the monitor. • Turn off the monitor and DVR. Turn on the monitor, and then turn on the DVR. • Check that the video cable is connected correctly to the DVR. • Make sure that the camera’s brightness setting is configured correctly. See Configuring Camera Settings on page 59. • Make sure that a privacy mask is not blocking the video. See Configuring Privacy Mask Settings on page 63. Problem: Color of live video is distorted. • Make sure that the camera image settings are configured correctly. See Configuring Camera Settings on page 59. • Make sure that the DVR is configured to use the correct video standard (NTSC or PAL). See Configuring General System Settings on page 106. Problem: Cannot search local records. • Check that recording is enabled. See Configuring General Record Settings on page 47. Problem: There is no audio when viewing live video. • Check the audio input and output connections on the DVR. • Increase the volume on the headphones/speakers. Problem: There is no audio when playing back video. • Make sure that the audio is enabled in the playback interface and the volume is turned up. Problem: The time display is incorrect. • Make sure that the date and time settings are configured correctly. See Configuring Date and Time Settings on page 107. • Replace the battery on the main board. Problem: The DVR cannot control PTZ functions. • Check that the PTZ camera is connected correctly to the video input and RS485 port of the DVR. • Make sure that the DVR is configured correctly for PTZ operation. The protocol and address settings of the DVR must match the protocol and address settings of the PTZ camera. See Configuring PTZ Connection Settings on page 38. www.honeywell.com/security Troubleshooting | 141 Problem: Motion detection does not work. • Increase the motion detection sensitivity. It may be set too low. See Configuring Motion Detection Settings on page 84. • Make sure that the motion detection schedule is configured correctly. See Configuring Motion Detection Settings on page 84. • Make sure that the motion detection zone setup is configured correctly. See Configuring Motion Detection Settings on page 84. Problem: The network connection is unstable. • Check that there is no IP address or MAC address conflict. Problem: There is a USB backup error. • Check that the USB storage device has sufficient space available. Problem: Alarm signal cannot be disarmed. • Make sure that the alarm settings are correctly configured. • Check the alarm cable connections. • Make sure that the DVR is running the latest firmware. Problem: Alarm function is null. • Make sure that the alarm settings are correctly configured. • Check the alarm cable connections. • Check that you have not connected two loops to one alarm device. Problem: Cannot play a downloaded file. • Use the player included on the software CD. • Make sure that you have DirectX8.1 or greater installed on your computer. • If you are using Windows XP, download the plug-ins DivX503Bundle.exe and ffdshow-20041012.exe. 800-19403 - A - 12/2014 142 | Performance Series HQA Digital Video Recorder User Guide www.honeywell.com/security A Connecting Alarm Input/Outputs A This appendix contains the following sections: • Before Connecting Alarm Inputs and Outputs, page 143 • Alarm Input and Output Rear Panel Connections, page 143 • Guidelines for Connecting Alarm Input Ports, page 144 • Guidelines for Connecting Alarm Output Ports, page 144 Before Connecting Alarm Inputs and Outputs • Ensure that the alarm input mode is set to ground. • Ensure that the signal is grounded. • The alarm inputs require low-level voltage signals. • The alarm input mode is set to either NC (normally closed) or NO (normally open). • Use a relay if you are connecting two DVRs, or a DVR plus another device, to separate them. • The alarm output port should not be directly connected to a high-power load. The load should be less than 1 A to avoid damage. • Use the contactor to make the connection between the alarm output port and the load. Alarm Input and Output Rear Panel Connections The connections for the alarm input and output channels are described below: Input/Output Description 1 to 16 Alarms inputs 1 to 16. The inputs becomes active with low voltage. NO1 C1, NO2 C2, NO3 C3 Normally open activation outputs (on/off) Ground 800-19403 - A - 11/2014 144 | Performance Series HQA Digital Video Recorder User Guide Guidelines for Connecting Alarm Input Ports • Ground alarm inputs. Choose from normally open (NO) or normally closed (NC). • Connect the COM end and GND end of the alarm detector in parallel. Supply external power to the alarm detector. • Connect the ground of the DVR and the ground of the alarm detector in parallel. • Connect the NC port of the alarm sensor to the DVR alarm input. • Use the same ground as the DVR if you are supplying external power to the alarm device. Guidelines for Connecting Alarm Output Ports • Provide external power to external alarm device. • To prevent overloading, carefully review the following relay specifications: Material Nickel/silver contacts with gold plating Rated switch capacity 30 V DC 2A; 125 V AC 1A Maximum switch power 125 V A, 160 W Maximum switch voltage 250 V AC; 220 V DC Maximum switch currency 1A Between touches with same polarity 1000 V AC/1 minute Between touches with different polarity 1000 V AC/1 minute Between touch and winding 1000 V AC/1 minute Surge voltage Between touches with same polarity 1500 V (10 × 160 us) Length of open time 3 ms maximum Length of closed time 3 ms maximum Longevity Mechanical 50 ×106 times (3 Hz) Electrical 200 × 1030 times (0.5 Hz) Rating (Resistance Load) Insulation Temperature www.honeywell.com/security –40°F to 158°F (–40°C to 70°C) B Installing Hard Drives B The appendix contains the following sections: • Installing a Hard Drive, page 146 • List of Compatible SATA HDDs, page 147 • List of Compatible Portable HDDs, page 150 800-19403 - A - 12/2014 146 | Performance Series HQA Digital Video Recorder User Guide Installing a Hard Drive On some HRHH DVR models, you can install an additional hard disk drive (HDD). For a list of compatible HDDs, see the List of Compatible SATA HDDs on page 147. A 7200 rpm or higher HDD is recommended. CAUTION Risk of electric shock. Disconnect power before removing cover. To install an additional HDD 1. If the DVR is connected to a power source, disconnect it before continuing. 2. Remove the top cover from the DVR housing by removing the four screws securing it to the housing and then sliding the cover backwards. 3. Connect the SATA and power cables to the new HDD. 4. Position the new HDD over the four open screw holes in the base of the housing, adjacent to the existing HDD. 5. Turn over the DVR housing and secure the new HDD to the housing using the four supplied HDD mounting screws. 6. Attach the HDD to housing with the four screws removed in step 4. 7. Replace the DVR top cover on the DVR housing and secure it with the four screws removed in step 2. www.honeywell.com/security Installing Hard Drives | 147 List of Compatible SATA HDDs Note Upgrade the DVR firmware to the latest version to ensure the accuracy of the table below. Manufacturer Series Model Capacity Seagate Seagate SV35.1 ST3250824SV 250 GB Seagate Seagate SV35.1 ST3500641SV 500 GB Seagate Seagate SV35.2 ST3250820SV 250 GB Seagate Seagate SV35.2 ST3320620SV 320 GB Seagate Seagate SV35.2 ST3500630SV 500 GB Seagate Seagate SV35.2 ST3750640SV 750 GB Seagate Seagate SV35.3 ST3250310SV 250 GB Seagate Seagate SV35.3 ST3500320SV 500 GB Seagate Seagate SV35.3 ST3750330SV 750 GB Seagate Seagate SV35.3 ST31000340SV 1 TB Seagate Seagate SV35.4 ST3320410SV 320 GB Seagate Seagate SV35.4 ST3250311SV 250 GB Seagate Seagate SV35.5 ST3500410SV 500 GB Seagate Seagate SV35.5 ST3500411SV 500 GB Seagate Seagate SV35.5 ST31000525SV 1 TB Seagate Seagate SV35.5 ST31000526SV 1 TB Seagate Seagate SV35.5 ST1000VX003 1 TB Seagate Seagate SV35.5 ST2000VX003 2 TB Seagate Seagate SV35.5 ST2000VX002 2 TB Seagate Seagate SV35.5 ST2000VX000 2 TB Seagate Seagate SV35.5 ST3000VX000 3 TB Seagate Seagate Pipeline HD ST3320410CS 320 GB Seagate Seagate Pipeline HD ST3320310CS 320 GB Seagate Seagate Pipeline HD ST3500422CS 500 GB Seagate Seagate Pipeline HD ST3500321CS 500 GB Seagate Seagate Pipeline HD2 ST3250412CS 250 GB Seagate Seagate Pipeline HD2 ST3320311CS 250 GB 800-19403 - A - 12/2014 148 | Performance Series HQA Digital Video Recorder User Guide www.honeywell.com/security Manufacturer Series Model Capacity Seagate Seagate Pipeline HD2 ST3500414CS 500 GB Seagate Seagate Pipeline HD2 ST3500312CS 500 GB Seagate Seagate Pipeline HD2 ST31000424CS 1 TB Seagate Seagate Pipeline HD2 ST31000322CS 1 TB Seagate Seagate Pipeline HD2 ST1000VM002 1 TB Seagate Seagate Pipeline HD2 ST1500VM002 1 TB Seagate Seagate Pipeline HD2 ST2000VM002 2 TB Seagate Seagate Pipeline HD2 ST2000VM003 2 TB Seagate Seagate Constellation ES ST3500514NS 500 GB Seagate Seagate Constellation ES ST31000524NS 1 TB Seagate Seagate Constellation ES ST32000644NS 2 TB Seagate Seagate Constellation ES ST2000NM0011 2 TB Seagate Seagate Constellation ES ST1000MN0011 1 TB Seagate Seagate Constellation ES ST500NM0011 500 GB Seagate Seagate Constellation ES ST2000NM0031 2 TB Seagate Seagate Constellation ES ST1000NM0031 1 TB Seagate Seagate Constellation ES ST500NM0031 500 GB Seagate Seagate Constellation ES ST2000NM0051 2 TB Seagate Seagate Constellation ES ST1000NM0051 1 TB Seagate Seagate Constellation ES ST500NM0051 500 GB Seagate Seagate Constellation ES2 ST33000650NS 3 TB Seagate Seagate Constellation ES2 ST32000645NS 2 TB Seagate Seagate Constellation ES2 ST33000651NS 3 TB Seagate Seagate Constellation ES2 ST32000646NS 2 TB Seagate Seagate Constellation ES2 ST33000652NS 3 TB Seagate Seagate Constellation ES2 ST32000647NS 2 TB Western Digital Cariar SE WD3200JD 320 GB Western Digital Cariar SE WD3000JD 300 GB Western Digital Cariar SE WD2500JD 250 GB Western Digital Cariar SE16 WD7500KS 750 GB Western Digital Cariar SE16 WD5000KS 500 GB Western Digital Cariar SE16 WD4000KS 400 GB Western Digital Cariar SE16 WD3200KS 320 GB Western Digital Cariar SE16 WD2500KS 250 GB Western Digital WD Caviar SE16 WD2500YS-01SHB0 250 GB Western Digital WD Caviar RE16 WD3200YS-01PGB0 320 GB Installing Hard Drives | 149 Manufacturer Series Model Capacity Western Digital WD Caviar RE2 WD5000YS-01MPB0 500 GB Western Digital WD AV–AVJS WD2500AVJS-63WDA0 250 GB Western Digital WD AV–AVJS WD3200AVJS-63WDA0 320 GB Western Digital WD AV–AVJS WD5000AVJS-63YJA0 500 GB Western Digital WDAV-GP–AVCS WD5000AVCS-63H1B1 500 GB Western Digital WDAV-GP–AVCS WD7500AVCS-63ZLB0 750 GB Western Digital WDAV-GP–AVCS WD3200AVCS 320 GB Western Digital WDAV-GP–AVCS WD2500AVCS 250 GB Western Digital WDAV-GP–EVCS WD10EVCS-63ZLB0 1 TB Western Digital WDAV-GP–EVCS WD20EVCS-63ZLB0 2 TB Western Digital WDAV-GP–AVVS WD3200AVVS-63L2B0 320 GB Western Digital WDAV-GP–AVVS WD5000AVVS-63ZWB0 500 GB Western Digital WDAV-GP–AVVS WD7500AVVS-63E1B1 750 GB Western Digital WDAV-GP–EVVS WD10EVVS-63E1B1 1 TB Western Digital WDAV-GP–EVDS WD10EVDS-63N5B1 1 TB Western Digital WDAV-GP–EVDS WD15EVDS-63V9B0 1.5 TB Western Digital WDAV-GP–EVDS WD20EVDS-63T3B0 2 TB Western Digital WDAV-GP–AVDS WD5000AVDS-63U7B0 500 GB Western Digital WD AV-GP WD30EURS 3 TB Western Digital WD AV-GP WD25EURS 2.5 TB Western Digital WD AV-GP WD20EURS 2 TB Western Digital WD AV-GP WD15EURS 1.5 TB Western Digital WD AV-GP WD10EURS 1 TB Western Digital WD AV-GP WD10EURX 1 TB Western Digital WD AV-GP WD7500AURS 750 GB Western Digital WD AV-GP WD7500AVDS 500 GB Western Digital WD AV-GP WD500AVDS 500 GB Western Digital WD AV-GP WD10EUCX 1 TB Samsung Samsung–HA HA500LJ/CE 500 GB Samsung Samsung–HA HA751LJ 750 GB Samsung Samsung–HA HA101UJ/CE 1 TB Samsung Samsung–HD HD502HI/CEC 500 GB Samsung Samsung–HD HD103SI/CEC 1 TB Samsung Samsung–HD HD154UI/CE 1.5 TB Hitachi HitachiCinemaStar™ 5K500 HCP725050GLA380 500 GB 800-19403 - A - 12/2014 150 | Performance Series HQA Digital Video Recorder User Guide Manufacturer Series Model Capacity Hitachi HitachiCinemaStar™ 7K1000.B HCT721050SLA360 500 GB Hitachi HitachiCinemaStar™ 7K1000.B HCT721075SLA360 750 GB Hitachi HitachiCinemaStar™ 7K1000.B HCT721010SLA360 1 TB Maxtor DiamondMax 20 STM3320820AS 320 GB Maxtor DiamondMax 20 STM3250820AS 250 GB List of Compatible Portable HDDs www.honeywell.com/security Manufacturer Model Capacity YDStar YDStar HDD box 40 GB Netac Netac 80 GB Iomega Iomega RPHD-CG" RNAJ50U287 250 GB WD Elements WCAVY1205901 1.5 TB Newsmy Liangjian 320 GB WD Elements WDBAAR5000ABK-00 500 GB WD Elements WDBAAU0015HBK-00 1.5 TB Seagate FreeAgent Go (ST905003F) 500 GB Aigo H8169 500 GB Honeywell Security Products Americas (Head Office) 2700 Blankenbaker Pkwy, Suite 150 Louisville, KY 40299, USA www.honeywell.com/security +1 800 323 4576 Honeywell Security Northern Europe Ampèrestraat 41 1446 TR Purmerend, The Netherlands www.honeywell.com/security/nl +31 (0) 299 410 200 Honeywell Security Europe/South Africa Aston Fields Road, Whitehouse Industrial Estate Runcorn, WA7 3DL, United Kingdom www.honeywell.com/security/uk +44 (0) 1928 754 028 Honeywell Security Deutschland Johannes-Mauthe-Straße 14 72458 Albstadt, Germany www.honeywell.com/security/de +49 (0) 7431 801-0 Honeywell Security Products Americas Caribbean/Latin America 9315 NW 112th Ave. Miami, FL 33178, USA www.honeywell.com/security/clar +1 305 805 8188 Honeywell Security France Immeuble Lavoisier Parc de Haute Technologie 3-7 rue Georges Besse 92160 Antony, France www.honeywell.com/security/fr +33 (0) 1 40 96 20 50 Honeywell Security Asia Pacific 35F Tower A, City Center, 100 Zun Yi Road Shanghai 200051, China www.asia.security.honeywell.com +86 21 2219 6888 Honeywell Security Italia SpA Via della Resistenza 53/59 20090 Buccinasco Milan, Italy www.honeywell.com/security/it +39 (0) 2 4888 051 Honeywell Security Middle East/N. Africa Emaar Business Park, Sheikh Zayed Road Building No. 2, Office No. 301 Post Office Box 232362 Dubai, United Arab Emirates www.honeywell.com/security/me +971 (0) 4 450 5800 Honeywell Security España Avenida de Italia, n° 7, 2a planta C.T. Coslada 28821 Coslada, Madrid, Spain www.honeywell.com/security/es +34 902 667 800 www.honeywell.com/security +1 800 323 4576 (North America only) https://www.honeywellsystems.com/ss/techsupp/index.html Document 800-19403 – Rev A – 12/2014 © 2014 Honeywell International Inc. All rights reserved. No part of this publication may be reproduced by any means without written permission from Honeywell. The information in this publication is believed to be accurate in all respects. However, Honeywell cannot assume responsibility for any consequences resulting from the use thereof. The information contained herein is subject to change without notice. Revisions or new editions to this publication may be issued to incorporate such changes.