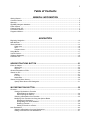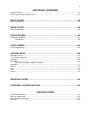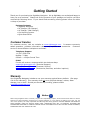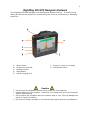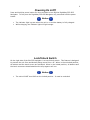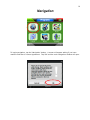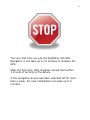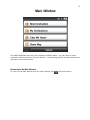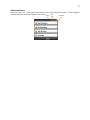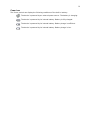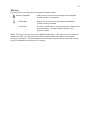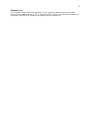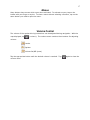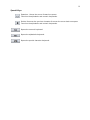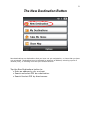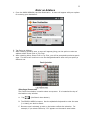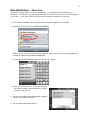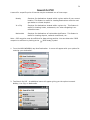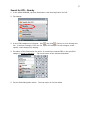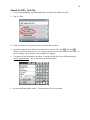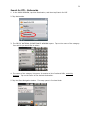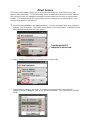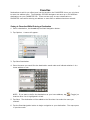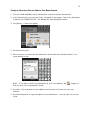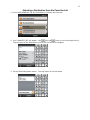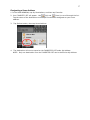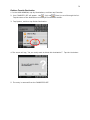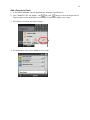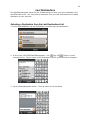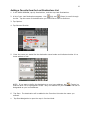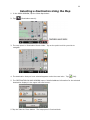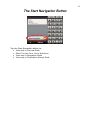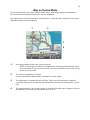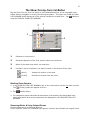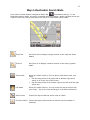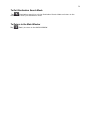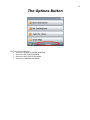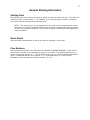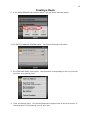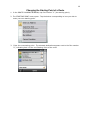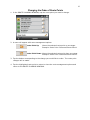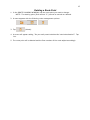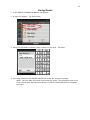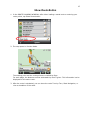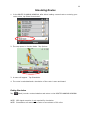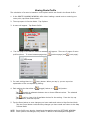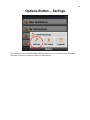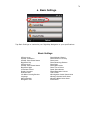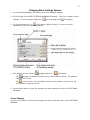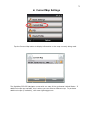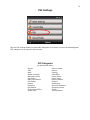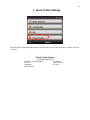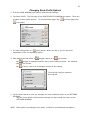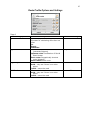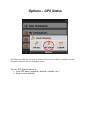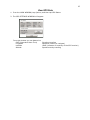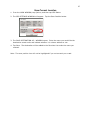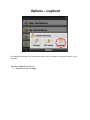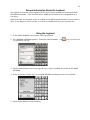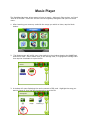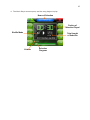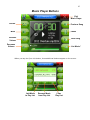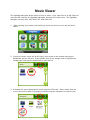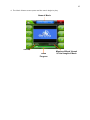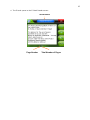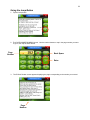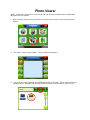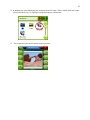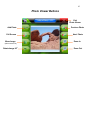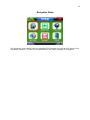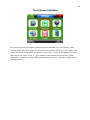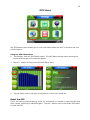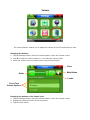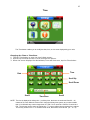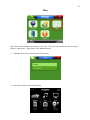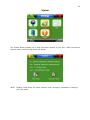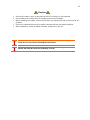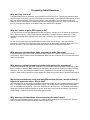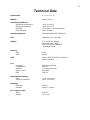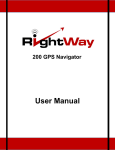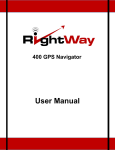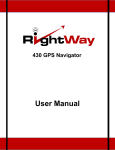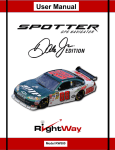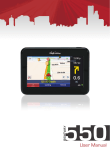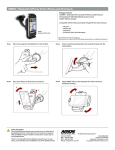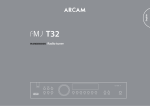Download RightWay RW355 User manual
Transcript
1 355 GPS Navigator User Manual 2 Table of Contents GENERAL INFORMATION Getting Started ................................................................................................................................................ 5 Customer Service ........................................................................................................................................... 5 Warranty ......................................................................................................................................................... 5 RightWay Navigator Hardware ...................................................................................................................... 6 Power Options ................................................................................................................................................ 7 Powering On & Off .......................................................................................................................................... 7 Lock/Unlock Switch ......................................................................................................................................... 8 Programs Window ........................................................................................................................................... 9 NAVIGATION Beginning Navigation .................................................................................................................................... 10 Main Window ................................................................................................................................................. 11 Status Indicators ........................................................................................................................................... 13 Power Icon........................................................................................................................................... 14 GPS ..................................................................................................................................................... 15 Compass Icons .................................................................................................................................... 16 Using Menus ................................................................................................................................................. 17 Volume Control ............................................................................................................................................. 17 Software Keyboards ...................................................................................................................................... 18 Predictive Text .............................................................................................................................................. 20 NEW DESTINATIONS BUTTON .................................................................................... 21 Enter an Address .......................................................................................................................................... 22 Street First ........................................................................................................................................... 23 City First .............................................................................................................................................. 24 General Information of POIs ......................................................................................................................... 25 Search for POI .............................................................................................................................................. 26 Nearby ................................................................................................................................................. 27 In a City ............................................................................................................................................... 28 Nationwide ........................................................................................................................................... 29 Search POI by Direct Access ........................................................................................................................ 30 Specify Direct Access POI Categories ................................................................................................ 31 MY DESTINATIONS BUTTON ....................................................................................... 32 Favorites........................................................................................................................................................ 33 Saving a Destination to Favorites While Entering an Address ........................................................................................................... 34 After Entering an Address ............................................................................................................. 34 Selecting a Destination from Favorites ............................................................................................... 35 Modifying Your Favorites List Using the Options Button Renaming a Destination ............................................................................................................... 36 Designating Your Home Address ................................................................................................. 37 Deleting a Favorite ........................................................................................................................ 38 Adding a Favorite to a Route ........................................................................................................ 39 Last Destinations ........................................................................................................................................... 40 Selecting a Destination from Last Destinations................................................................................... 40 Adding a Favorite from Last Destinations ........................................................................................... 41 3 TAKE ME HOME BUTTON ............................................................................................ 42 SHOW MAP BUTTON .................................................................................................... 43 Selecting a Destination Using the Map ......................................................................................................... 44 START NAVIGATION BUTTON ..................................................................................... 45 Map in Preview Mode .................................................................................................................................... 46 Show Turn-by-Turn List of Directions ........................................................................................................... 47 Including Blocking Route Selections, Removing Blocks & Using Original Routes Map in Navigation Mode ............................................................................................................................... 48 Exit Map Navigation Mode .................................................................................................................. 50 Map Modifications in Navigation Mode ............................................................................................... 51 Including 2D/3D Views, Interim Destinations, Block Route Selections, Day & Night Displays, Skipping Route Points & POIs on Your Route Map in Destination Search Mode .................................................................................................................. 52 Operating in Destination Search Mode ............................................................................................... 53 Exit Destination Search Mode ............................................................................................................. 54 OPTIONS BUTTON ........................................................................................................ 55 OPTIONS – THE ROUTE PLANNING BUTTON ............................................................ 56 General Routing Information ......................................................................................................................... 57 Creating a Route ........................................................................................................................................... 58 Changing Starting Point ...................................................................................................................... 60 Changing Order of Routing Points ...................................................................................................... 61 Deleting Route Points .......................................................................................................................... 62 Saving Routes ..................................................................................................................................... 63 Using Saved Routes ............................................................................................................................ 64 Show Route Button ....................................................................................................................................... 65 Simulating Routes ......................................................................................................................................... 66 View Route Profile ............................................................................................................................... 67 OPTIONS – THE SETTINGS BUTTON .......................................................................... 68 Settings Window ........................................................................................................................................... 69 Basic Settings ............................................................................................................................................... 70 Changing Basic Settings Options ........................................................................................................ 71 Basic Settings & Their Options............................................................................................................ 72 Current Map Settings .................................................................................................................................... 75 POI Settings .................................................................................................................................................. 76 Selecting POI Categories Shown on Map ........................................................................................... 79 Selecting Direct Access POIs.............................................................................................................. 80 Cancel Changes .................................................................................................................................. 80 Route Profile Settings ................................................................................................................................... 81 Changing Route Profile Options .......................................................................................................... 82 Cancel Changes .................................................................................................................................. 82 Route Profile Settings & Their Options ............................................................................................... 83 OPTIONS – THE GPS STATUS BUTTON ..................................................................... 85 View GPS Data ............................................................................................................................................. 86 Save Current Position ................................................................................................................................... 87 No GPS Recption .......................................................................................................................................... 88 OPTIONS – LOGBOOK.................................................................................................. 89 4 ADDITIONAL PROGRAMS Programs Window ......................................................................................................................................... 91 Removing & Inserting a Memory Card ......................................................................................................... 92 MUSIC PLAYER ............................................................................................................. 93 Music Player Buttons ................................................................................................................................... 95 MOVIE PLAYER ............................................................................................................. 96 Movie Player Buttons ................................................................................................................................... 98 E-BOOK READER .......................................................................................................... 99 E-Book Reader Buttons ............................................................................................................................. 101 Jump Button .................................................................................................................................... 102 PHOTO VIEWER .......................................................................................................... 103 Photo Viewer Buttons ................................................................................................................................. 105 SETTINGS MENU ......................................................................................................... 106 Navigation Set Up ...................................................................................................................................... 107 Touch Screen Calibration ........................................................................................................................... 108 Language ................................................................................................................................................... 109 GPS Status ................................................................................................................................................ 110 Including GPS Reset, Longitude & Latitude Backlights .................................................................................................................................................... 111 Volume……. ................................................................................................................................................ 112 Time……. ................................................................................................................................................... 113 Skin…………….. ........................................................................................................................................ 114 System ....................................................................................................................................................... 115 MOUNTING SYSTEM ................................................................................................... 116 FREQUENTLY ASKED QUESTIONS .......................................................................... 118 SPECIFICATIONS Technical Specifications ............................................................................................................................. 119 End User’s Agreement ................................................................................................................................ 120 FCC Compliance Statement ....................................................................................................................... 121 Warranty…………….. .................................................................................................................................. 122 5 Getting Started Thank you for purchasing the RightWay Navigator. We at RightWay are excited and happy to have you as a customer. Please look at the contents of your package and confirm you have received the following items. If you should find something missing please inform us within 14 days of purchase. Package Contents RightWay Navigator DC Charger (Car Charger) AC Charger (Wall Charger) Car Mounting system Quick Start Guide Customer Service For customer service, visit our website at www.rightwaygps.com. It answers commonly asked questions, provides information about map updates and accessories. Customer service is also available via telephone and email. Telephone Support +1 (507) 529-0041 Monday – Friday 8:30am – 4:30pm Central Time E-Mail E-mails will receive a response within two business days. [email protected] (Technical Support) [email protected] (Customer Service) [email protected] (Accessories, Business, and other inquiries) Warranty Your RightWay Navigator includes a one year warranty against factory defects. (See page 121 for full warranty.) This warranty does not cover physical damage, misuse, water damage, loss or theft. Should your device stop working, please contact [email protected]. Notice When using navigation aids in a vehicle, it is your sole responsibility to place, secure and use these aids in a manner that will not cause accidents, personal injury, property damage, or in any manner to obstruct your view. You, the user of this product, are solely responsible for observing safe driving practices. DO NOT OPERATE THIS PRODUCT WHILE DRIVING. PARK THE VEHICLE SAFELY FIRST. TRANSPLANT GPS, INC., ITS DEALERS, SUPPLIERS AND DISTRIBUTORS DISCLAIM ALL LIABILITY FOR ANY USE OF THIS PRODUCT IN A WAY THAT MAY CAUSE ACCIDENTS, DAMAGE OR THAT MAY VIOLATE THE LAW. 6 RightWay 355 GPS Navigator Hardware Your RightWay 355 GPS Navigator is a sophisticated electronic device. To ensure a long lasting and trouble free experience, please take great care to avoid dropping or damaging the device. A G E B A G C D C B E A D B A A. B. C. D. E. F E Power Button SD Memory Card Slot Headphone Jack Reset Button USB & Charging Port F. Stylus (in corner on the back) G. Lock/Unlock Switch Caution Do not open the navigation device's casing under any circumstances. Protect the device from moisture. The device is not waterproof and is not protected against water damage. Do not expose the navigation device to extreme heat or cold. This may damage the device or impair its function. Use only the charger provided or one that has been approved by the manufacturer. 7 Power Options The RightWay Navigator can be powered using the internal rechargeable battery, DC power (cigarette lighter adapter), or AC power (wall charger). The RightWay can be used for navigation while the unit is recharging. DC Power (Car Charger) 1. Connect the USB plug of the car adapter to the USB port of the device. 2. Plug the car adapter to the jack of the cigarette lighter. 3. Battery charging begins. The operation indicator lights red. AC Power (Wall Charger ) 1. 2. 3. Connect the USB plug of the adapter to the USB port of the device. Plug the adapter to an electrical outlet. Battery charging begins. The operation indicator lights red. 8 Powering On & Off Press and hold the power button for three seconds to turn ON the RightWay 355 GPS Navigator. To fully turn the RightWay 355 GPS Navigator off, press and hold the power button. Notice The indicator light is green when the unit is on and the battery is fully charged. While charging, the indicator light will light orange. Lock/Unlock Switch On the right side of the RW 355 Navigator is a Lock/Unlock switch. This feature is designed to prevent the unit from accidentally being turned on or off. When in the unlocked position, all buttons and the touch screen are activated. When in the locked position, all buttons and the touch screen are deactivated but the all programs will run. Notice The unit will NOT turn ON from the locked position. It must be unlocked. 9 Programs Window When you turn on your RightWay Navigator, the following screen appears. Music Player Time Battery Level Movie Player Navigation E-Book Reader Settings Photo Viewer From this screen you may choose to navigate to a destination, listen to music, watch a movie, read an e-book, view photos or adjust the settings simply by tapping your choice. 10 Navigation To begin navigation, tap the „Navigation‟ button. A screen will appear asking if you have read the End User‟s License Agreement. Tap „OK‟ and the main navigation window will open. 11 The very first time you use the RightWay 355 GPS Navigator, it can take up to 10 minutes to initialize the GPS. After the first time, GPS reception should start within 1 minute of turning on the device. If the navigation device has been switched off for more than a week, the next initialization can take up to 5 minutes. 12 Main Window The MAIN WINDOW opens when the navigation software starts. You can reach all of the navigation software functions from this window. The following sections will demonstrate how and when to use each function. Returning to the Main Window To return to the Main Window from any other window, tap (the back button). 13 Status Indicators When the unit is on, in the upper right-hand corner you will find three icons. These symbols provide valuable information about your device. GPS Power Icon Icon Compass Icon 14 Power Icon The Power symbol can display the following conditions of the built in battery: The device is powered by an external power source. The battery is charging. The device is powered by its internal battery. Battery is fully charged. The device is powered by its internal battery. Battery charge is sufficient. The device is powered by its internal battery. Battery charge is low. 15 GPS Icon The GPS symbol can show the following GPS reception status: Acquiring Satellites Data is being received from less than three satellites. Position cannot be calculated. GPS Ready Data is being received from at least three satellites. Position can be calculated. No Symbol The built-in GPS receiver is not operational. Please press the reset button. Contact customer service if the problem persists. NOTE: The very first time you use the RightWay Navigator, it can take up to 10 minutes to initialize the GPS. After the first time, GPS reception should start within one minute of turning on the device. If the navigation device has been switched off for more than a week, the next initialization can take up to 5 minutes. 16 Compass Icon The Compass symbol shows the direction you are currently heading using the following points of the compass: N, NE, E, SE, S, SW, W and NW. NOTE: The direction indicator will not appear until the GPS is ready and a position can be determined. 17 Menus Many buttons have menus which open when activated. To activate a menu, tap on the button with your finger or stylus. To close a menu without selecting a function, tap on the same button you used to open the menu. Volume Control The volume of the spoken driving instructions can be adjusted during navigation. With the map displayed, tap (volume). The volume menu contains three buttons for adjusting volume: Louder Quieter Volume On/Off (mute) Tap the appropriate button until the desired volume is reached. Tap volume menu. again to close the 18 Software Keyboards Three keyboards are available for entering destination information. These keyboards appear on the screen when text entries are necessary. All entries can be made on the software keyboard by using the fingertips or stylus. Alphabetic keyboard The alphabetic keyboard automatically appears when text entries are necessary. Only capital letters can be entered. Tap to display the alphabetic keyboard from another keyboard. Numeric keyboard Tap to display the numeric keyboard. Special character/symbol keyboard Tap to display the special character keyboard. After you have entered a special character, the alphabetic keyboard reappears automatically. 19 Special Keys Spacebar. Moves the cursor forward one space. Found on the alphabetic and numeric keyboards. Delete. Removes the previous character & moves the cursor back one space. Found on the alphabetic and numeric keyboards. Opens the numeric keyboard. Opens the alphabetic keyboard. Opens the special character keyboard. 20 Predictive Text The RW 355 GPS Navigator has a predictive text feature to facilitate speedy address entry. Starting with the first letter or number you enter, the RW 355 is searching its data base for matches and displaying the most likely results in a list. For example, when entering a location, after you type the first letter, the largest city beginning with that letter in the selection area appears. After the second letter is entered, the list shows all map areas corresponding with the letters typed. The more characters you enter, the shorter the returned list becomes. Using Predictive Text Predictive text is automatically activated when you begin address entry. To use predictive text most successfully, follow the suggestions below. Pause after each letter or number entered to allow the predictive text feature to work! Use Double tap on an entry to select it. (The list will close once an entry is accepted.) Keep in mind that the number you entered may not be the first character that appears on the list. Example: You may enter “5” and CR-151 appears on the list. (Up) and (Down) to scroll through the list. Example You want to enter “Graben Court” for the street name. Tap “G”. After a brief pause to search its data base, G CT appears as a possible match. That is not the street you want, so enter the next letter in the street name. Tap “R”. A new list appears with possible matches. Graben Court is on the list. Double click on Graben Ct and the street name is entered. 21 The New Destination Button New destinations are destinations that you have not yet navigated to, or those that you have not yet stored. Destinations may be selected by entering an address, selecting a point of interest (POI), or selecting from the quick search function. Tap the New Destinations button to: • Enter an address by city or street. • Search and select POI as a destination. • Search & select POI by direct access. 22 Enter an Address 1. From the MAIN WINDOW, tap New Destination. A menu will appear with your options for entering your destination. 2. Tap Enter an Address. 3. After selecting a search area, a menu will appear giving you the option to enter an address either Street First or City First. 4. After selecting either Street First or City First, you will be prompted to select a search area. The device will continue to use the designated search area until you specify a different one. Selecting a Search Area The Search Area button is used to select a map area. It is located at the top of the location entry window. A. Tap (the Search Area button). B. The SEARCH AREA list opens. Use the alphabetic keyboard to enter the area (i.e. state) you wish to search. C. Once an area is selected, a code on the button reflects the selection. For example, if you select California, “CA” appears on the search area button. 23 New Destination – Street First Street First can be used to find your destination. It is helpful when the exact city is unknown. For example, you want Grand Avenue but you do not know if it is in Minneapolis or St. Paul. In this case, entering the street first assists in determining the city. 1. In the MAIN WINDOW, tap New Destination, and then tap Enter an Address. 2. Tap Street First to open the ADDRESS WINDOW. NOTE: If you have not previously specified the search area, you will be prompted to do so before reaching the ADDRESS WINDOW. 3. In the ADDRESS WINDOW, enter the name of the street. 4. Enter the house number. If you do not know the house number, tap Intersection to enter a nearby cross street. 5. A menu will appear with the possible matches. Tap the most relevant match. 6. Tap the Start Navigation button. 24 New Destination – City First The City First option is the fastest way to enter an address when all information is known. 1. In the MAIN WINDOW, tap New Destination, then tap Enter an Address. 2. Tap City First to open the ADDRESS WINDOW. 3. Enter the name of the city or the postal code using the alphabetic keyboard. Tap (OK button) when complete. 4. Enter the name of the street. NOTE: If a street name is not entered, a route will be calculated to the city center. 5. Enter the house number. Tap (OK button) when complete. NOTE: If a house number is not entered, a route will be calculated to the center of the street. 6. Tap the Start Navigation button. NOTE: If you need to change information you have already entered, tap the category that needs to be changed, NOT the back button. Example: You entered a zip code of 55920. As you are entering the street you realize the zip code is really 55902. Tap the “City or Zip Code” to activate the category and change the zip code. 25 Points of Interest (POIs) Points of Interest or POIs are useful addresses that are organized according to particular criteria. POIs include airports, restaurants, hotels, gas stations, government offices, banks, hospitals, shopping centers, etc. Icons representing the POIs can be displayed on the map. The RightWay 355 GPS Navigator includes the following points of Interest: Gas Stations Parking Restaurants Hotels/Motels Banks ATMs Airports Railway Stations Car Dealers Motorcycle Dealers Car Rental Shopping Centers Tourist/Nature Culture Sports School & Education Government Offices Health Care Exhibition Post Office Places of Worship Marina Business Facility Public Phone Public Toilet Border Crossing For many Points of Interest, there will be additional information stored in the navigation system's database. For example, for many restaurants there is a telephone number available in addition to the address. 26 Search for POI A search for a specific point of interest may be conducted one of three ways: Nearby Searches for destinations located within a given radius of your current location. This feature is useful for locating destinations such the next gas station or closest hospital. In a City Searches for destinations located within a given city. This feature is useful for locating hotels, restaurants, etc. when navigating in an unfamiliar town. Nationwide Searches for destinations of nationwide significance. This feature is useful for locating airports, national monuments, etc. Note: GPS reception must be sufficient for determining position. You can determine if GPS reception is sufficient by looking at the (GPS Ready) symbol. 1. From the MAIN WINDOW, tap New Destination. A menu will appear with your options for entering your destination. 2. Tap Search for POI. An additional menu will appear giving you the option to search Nearby, in a City, or Nationwide. 27 Search for POI – Nearby 1. In the MAIN WINDOW, tap New Destination, and then tap Search for POI. 2. Tap Nearby. 3. A list of POI categories will appear. Use (Up) and (Down) to scroll through the list. To accept a category from the list, tap on the entry. If a sub-category exists, specify a sub-category by tapping. 4. The Name of the Destination list opens. It contains the nearest POIs in the specified category, sorted by distance. Tap on the name of the desired destination. 5. Tap the Start Navigation button. The map opens in Preview Mode. 28 Search for POI – In A City 1. In the MAIN WINDOW, tap New Destination, and then tap Search for POI. 2. Tap in a City. 3. Enter the name or the postal code of the destination location. 4. Specify a category from which you would like to select a POI. Use (Up) and (Down) to scroll through the list. To accept a category from the list, tap on the entry. If a sub-category exists, specify a sub-category by tapping. 5. The Name of the Destination list opens. It contains POIs from the specified category, sorted alphabetically. Tap on the name of the destination. 6. Tap the Start Navigation button. The map opens in Preview Mode. 29 Search for POI – Nationwide 1. In the MAIN WINDOW, tap New Destination, and then tap Search for POI. 2. Tap Nationwide. 3. The POI OF NATIONAL SIGNIFICANCE WINDOW opens. Tap on the name of the category from which you would like to select. 4. The name of the category list opens. It contains a list of national POIs, sorted by distance. Tap on the name of the desired destination. 5. Tap the Start Navigation button. The map opens in Preview Mode. 30 Direct Access The Direct Access button allows you to quickly access frequently used POIs such as gas stations and restaurants. The Direct Access button is subdivided into three smaller buttons. The symbols for the POI categories selected for direct access can be seen on these smaller buttons. The default setting for these buttons can be changed to your specifications. (See the following page for instructions.) 1. From the MAIN WINDOW, tap New Destination. A menu will appear with your options for entering your destination. The Direct Access button is the third button. It indicates three POI categories designated for quick access. 2. Tap on a category from which you would like to select a POI. 3. The destination category list opens. It contains the nearest POIs in the specified category, sorted by distance. Tap on the desired destination. The map opens in preview mode. 31 Changing the Direct Access POI Categories 1. In the MAIN WINDOW, tap Options, and then tap Settings. 2. Tap POI. 3. In the Direct Access 1 field, tap (List) and select a POI category. 4. Repeat the above step in the Direct Access 2 and Direct Access 3 fields. 5. When finished, tap Done to save the changes. 32 The My Destination Button The My Destination button is used to access favorite or frequently used destinations as well as destinations recently entered. Tap the My Destinations button to select a destination from: • A list of favorite destinations you have saved. • A list of destinations to which you have previously navigated. 33 Favorites Destinations to which you often travel can be saved on the FAVORITES list so you only have to enter the address once. The RightWay 355 GPS Navigator can save up to 300 different destinations on your FAVORITES list. There are two ways to save a destination to FAVORITES: save while entering an address or save after an address has been entered. Saving to Favorites While Entering a Destination 1. Enter a destination, but do not tap the Start Navigation button. 2. Tap Options. A menu will appear. 3. Tap Save Destination. 4. Enter the name you would like the destination saved under and indicate whether it is a home address or not. NOTE: If you want to define the destination as your home address, tap that the value Yes is highlighted in black. (Toggle) so 5. Tap Save. The destination will be added to the Favorites List under the name you entered. 6. Tap the Start Navigation button to begin navigation to your destination. The map opens in preview mode. 34 Saving to Favorites After an Address Has Been Entered 1. From the MAIN WINDOW, tap My Destinations, and then tap Last Destinations. 2. A list of destinations you have previously navigated to will appear. Tap on the destination to add to your FAVORITES LIST. Do not tap the Start Navigation button! 3. Tap Options. A menu will appear. 4. Tap Save as Favorite. 5. Enter the name you would like the destination saved under and indicate whether it is a home address or not. NOTE: If you want to define the destination as your home address, tap that the value Yes is highlighted in black. (Toggle) so 5. Tap Save. The destination will be added to the Favorites List under the name you entered. 6. Tap Start Navigation to begin navigation to your destination. The map opens in preview mode. 35 Selecting a Destination from the Favorites List 1. In the MAIN WINDOW, tap My Destinations, and then tap Favorites. 2. Your FAVORITE LIST will appear. Use (Up) and (Down) to scroll through the list. Tap the name of the destination to which you would like to navigate. 3. Tap the Start Navigation button. The map opens in Preview Mode. 36 Modifying Your Favorites List Using the Options Button Rename Destination 1. In the MAIN WINDOW, tap My Destinations, and then tap Favorites. 2. Your FAVORITE LIST will appear. Use (Up) and (Down) to scroll through the list. Tap the name of the destination to which you would like to rename. 3. Tap Options button, then tap Rename button. 4. Enter the name you would like the destination saved under and indicate whether it is a home address or not. NOTE: If you want to define the destination as your home address, tap (Toggle) so that the value Yes is highlighted in black. 5. Tap Save. The destination will be added to the Favorites List under the name you entered. 37 Designating a Home Address 1. In the MAIN WINDOW, tap My Destinations, and then tap Favorites. 2. Your FAVORITE LIST will appear. Use (Up) and (Down) to scroll through the list. Tap the name of the destination to which you would like to designate as your home address. 3. Tap Options button, then tap Home Address. 4. The destination will now be saved on the FAVORITES LIST under My Address. NOTE: Only one destination from the FAVORITES LIST can be defined as My Address. 38 Delete a Favorite Destination 1. In the MAIN WINDOW, tap My Destinations, and then tap Favorites. 2. Your FAVORITE LIST will appear. Use (Up) and (Down) to scroll through the list. Tap the name of the destination to which you would like to delete. 3. Tap Options, and then tap Delete Destination. 4. The screen will say, “Do you really want to delete this destination?” 5. The entry is removed from the FAVORITES LIST. Tap the Yes button. 39 Add a Favorite to Route 1. In the MAIN WINDOW, tap My Destinations, and then tap Favorites. 2. Your FAVORITE LIST will appear. Use (Up) and (Down) to scroll through the list. Tap the name of the destination to which you would like to add to your route. 3. Tap Options, and then tap Add to Route. 4. The destination will now be added to your route. 40 Last Destinations The RightWay Navigator saves the last 30 destinations to which you have navigated in the Last Destinations list. You may select a destination from the Last Destinations list or add a destination to your favorites. Selecting a Destination from the Last Destinations List 1. In the MAIN WINDOW, tap My Destinations, and then tap Last Destinations. 2. A list of your LAST DESTINATIONS appears. Use (Up) and (Down) to scroll through the list. Tap the name of the destination to which you would like to navigate. 3. Tap the Start Navigation button. The map opens in Preview Mode. 41 Adding a Favorite from the Last Destinations List 1. In the MAIN WINDOW, tap My Destinations, and then tap Last Destinations. 2. A list of your Last Destinations appears. Use (Up) and (Down) to scroll through the list. Tap the name of the destination you would like to save to favorites. 3. Tap Options. 4. Tap Save as Favorite. 5. Enter the name you would like the destination saved under and indicate whether it is a home address or not. NOTE: If you want to define the destination as your home address, tap (Toggle) so that the value Yes is highlighted in black. Only one address on your Favorites List can be designated as your home address. 6. 1. Tap Save. The destination will be added to the Favorites List under the name you entered. Tap Start Navigation to open the map in Preview Mode. 42 The Take Me Home Button Tap the Take Me Home button to: Immediately route from your current position to your home address. NOTE: If your home address has not previously been specified on your FAVORITES LIST, when you tap Take Me Home, you will be prompted to enter your home address. 43 The Show Map Button Tap the Show Map button to: Show your exact location on a map. Select a destination using the map. 44 Selecting a Destination Using the Map 1. In the MAIN WINDOW, tap the Show Map button. 2. Tap (Destination search). 3. The map opens in Destination Search Mode. Tap on the point to which you wish to navigate. 4. The destination that you have selected appears under the cross hairs. Tap (OK). 5. The DESTINATION ON MAP WINDOW opens. Detailed address information for the selected destination displays in the upper left-hand corner. 5. Tap the Take Me There button. The map opens in Preview Mode. 45 The Start Navigation Button Tap the Start Navigation button to: View map in Preview Mode Show Turn-by-Turn List of directions View map in Navigation Mode View map in Destination Search Mode 46 Map in Preview Mode In the Preview Mode, the entire route is visible with a small flag marking the destination. The route and the estimated travel time are also displayed. The map opens in Preview Mode after a destination or route has been entered and the Start Navigation button has been tapped. 1 2 3 4 1 An orange triangle shows your current position. NOTE: If you display a planned or loaded route and the specified starting point is not the same as your current location, the current position may or may not be shown on the preview. 2 The route is highlighted in orange. A route with several stages shows information for each stage. 3 The destination is marked with a small flag. When you have planned or loaded a route and displayed it, the starting point and each route point is marked with a small flag. 4 The total distance for the route is shown in a small information box, together with the estimated trip time and the estimated time of arrival. 47 The Show Turn-by-Turn List Button Tap the Show Turn-by-Turn List button to view detailed directions of the calculated route before starting navigation or at any time during navigation. This opens the TURN-BY-TURN LIST WINDOW which displays all of the driving instructions in table form. Tap (Back) to close the TURN-BY-TURN LIST WINDOW. 2 3 1 4 1 Distance to next junction. 2 Schematic depiction of the next junction where you must turn. 3 Name of the street onto which you must turn. 4 Provides a choice of whether you want to travel on the section of the route. (Allow) Include this section in the route. (Forbid) Exclude this section from the route. Blocking Route Sections 1. In the TURN-BY-TURN LIST WINDOW, tap on the route section you do not want to travel. The (Forbid) symbol will appear next to it. 2. Tap (Modify Route). 3. The navigation system calculates an alternative route avoiding the designated route sections selected. New driving instructions are displayed in the TURN-BY-TURN LIST WINDOW. Removing Blocks & Using Original Routes Section blocks can be removed at anytime. In the TURN-BY-TURN LIST WINDOW, tap Options, and then tap Calculate the original route. 48 Map in Navigation Mode Tap Start Navigation to view the map in Navigation Mode. When operating in Navigation Mode, the direction you are traveling is at the top. 1 Sign postings to be followed are displayed here. 2 Posted speed limits (where available) are displayed here. 3 When two maneuvers need to be executed in quick succession, the small arrow field indicates the second maneuver to be executed. 4 The large arrow field shows a schematic depiction of the next maneuver. The remaining distance to the junction is displayed below the arrow. As you get closer to the junction, a spot diagram, rather than the distance, is shown. The nearer you get to the junction, the more yellow spots are displayed. (See below.) If you don't have to change direction for a longer period, you see only a forward facing arrow. The distance you travel on the road you are on is displayed beneath the arrow. NOTE: Tap the large arrow field to hear current route instructions repeated. 5 The route is marked in orange. 6 Current speed and the height above sea level. 7 The remaining distance to the destination, the estimated duration of the trip, and the estimated time of arrival are shown. 49 8 A triangle in orange shows your current position on the map. The map area displayed continually changes so that your current position is always centered on the map. 9 If you are navigating a route with several stages, the remaining distance, estimated duration of the trip, and the estimated time of arrival for the next interim destination is displayed here. 10 The traffic lanes to be followed to your destination are shown in orange. 11 The name of the next stretch of road that you must travel on is displayed in the upper street field. 12 The name of the street you are currently traveling on is displayed in the lower street field. Note: The displays for many of the above mentioned fields can be configured via Options > Settings > Basic Settings. Some displays only function if the corresponding information is available on the map. 50 To Exit Navigation Mode Tap (Back) to quit navigation. A window prompts you to confirm. To Return to the Main Window Tap (Back) to return to the MAIN WINDOW. If you are currently navigating, you are prompted to confirm your decision to quit navigation. 51 Map Modifications in Navigation Mode When the map is open in Navigation Mode, tap any point on the map to bring up map modification buttons. 2D/3D Tap this button to change between 2D and 3D map view. The symbol for the mode that is currently set is marked orange. Day/Night Tap this button to changes between "day" and "night" display colors to reduce eye strain. The symbol for the mode that is currently set is marked orange. Interim Destination Tap this button to add an interim destination to your itinerary. The navigation system will guide you to the interim destination, and then continue navigation to your original destination. Skip Route Point Tap this button to omit the next route point. This button is inactive when less than 2 route points are pending. Tap this button again to remove the block. Block Tap this button to block a section of the route and create an alternate path. This is useful for avoiding navigating around traffic jams and road construction. POI on Your Route Tap this button to display POIs on your route. This enables you to find out, for example, how far it is to the nearest services. A destination shown here can be added as an interim destination by tapping (Interim Destination) to the right of its entry in the list. 52 Map in Destination Search Mode From either Preview Mode or Navigation Mode, tap (Destination search). In the Destination Search Mode, the map‟s orientation does not change. North is always at the top. A pair of cross hairs can be seen when the map is in Destination Search Mode. Zoom Out Use Zoom Out to display a larger section of the map with fewer details. Zoom In Use Zoom In to display a smaller section of the map in greater detail. Zoom Mode When this mode is active, you can plot a map section with your finger. Plot the map section from upper left to bottom right and it zooms in to fit the size of the screen. Plot the map section from bottom right to top left, and the map zooms out. Pan Mode When this mode is active, you can move the map a section with your finger. Tap on the map and drag it in the desired direction. Entire Route Zooms the map so that the entire route is visible. Current Position Selects the map section shown so that the current location is centered. 53 Operating in Destination Search Mode 1. Tap on the point to which you wish to navigate. The destination that you have selected appears under the cross hairs. 2. Tap (OK). 3. Buttons with various functions appear. Take Me There Immediately begins navigation to that location. If you are currently navigating to another destination, it cancels that route and creates a new route to the selected point. Interim Destination Sets the selected point as an interim destination. If you are currently navigating to another destination, the route is changed to navigate to the selected point first, then to the original destination. NOTE: This function is only active during navigation. Set as Destination Adds the selected point as the last point in the route plan. If no route plan was open, the selected point becomes the first point in a new route plan. Save Opens the SAVE DESTINATION AS... WINDOW. You can enter a name for the selected point to be stored in the FAVORITES list. Search Nearby Opens the POI NEARBY WINDOW enabling you to search for POI destinations near the specified point. 54 To Exit Destination Search Mode Tap (Destination search) to exit the Destination Search Mode and return to the window from which you started this mode. To Return to the Main Window Tap (Back) to return to the MAIN WINDOW. 55 The Options Button Tap the Options button to: Access the ROUTE PLANNING WINDOW Access the SETTINGS WINDOW Access the GPS STATUS WINDOW. Access the LOGBOOK WINDOW. 56 Options – Route Planning Tap Route Planning to open the ROUTE PLANNING WINDOW to preplan a route. 57 General Routing Information Starting Point The starting point of a route is the point at which you want to begin your trip. This does not need to be your current location. For example, if you are planning a route for a vacation, your hotel could be entered as the starting point. NOTE: The starting point is only important if you want to see a planned route on the map and are not at the planned starting point or do not currently have GPS reception. As soon as you begin navigation, your current location is used as the starting point for route calculation. Route Points Route points are destinations to which you want to navigate on the route. Flow Numbers Flow numbers are listed on the left side of the ROUTE PLANNING WINDOW. They refer to the number and order of the destination points on the route. The starting point that you enter has the flow number "0". The first stage of the trip (i.e. route to the first destination point) is identified with the flow number “1”. The second stage (i.e. from the first destination to the second) has the flow number “2”, etc. 58 Creating a Route 1. In the MAIN WINDOW, tap Options button, then tap Route Planning button. 2. The ROUTE PLANNING WINDOW opens. Tap Specify Starting Point button. 3. The STARTING POINT menu opens. Tap the button corresponding to the how you wish you enter your starting point. 4. Enter the starting point. The selected destination appears next to the flow number “0”, indicating that it is the Starting Point of the route. 59 5. Tap the Add Route Point button. The ROUTE POINT menu opens. Tap the button corresponding to how you wish you enter your destination. 6. Enter the route point, and then tap the Add button. The selected destination appears next to the flow number “1”, indicating that it is the first stage of the route. 7. Repeat steps 5 & 6 for each additional destination that you want to add to the route. 8. Tap Show Route button after all route points have been added. 60 Changing the Starting Point of a Route 1. In the ROUTE PLANNING WINDOW, tap flow number “0” (the starting point). 2. The STARTING POINT menu opens. Tap the button corresponding to how you wish to enter your new starting point. 3. Enter the new starting point. The selected destination appears next to the flow number “0”, indicating that it is the new Starting Point of the route. 61 Changing the Order of Route Points 1. In the ROUTE PLANNING WINDOW, tap the route point you want to change. 2. A menu will appear with route management options: Route Point Up Moves the selected route point up one stage. Example: Route Point 2 becomes Route Point 1 Route Point Down Moves the selected route point down one stage. Example: Route Point 2 becomes Route Point 3 3. Tap the button corresponding to the change you would like to make. The route point changes will be made. 4. Tap the highlighted route point to return to close the route management options and return to the ROUTE PLANNING WINDOW. 62 Deleting a Route Point 1. In the ROUTE PLANNING WINDOW, tap the route point you want to change. NOTE: The starting point (flow number "0") cannot be moved nor deleted. 2. A menu appears with the following route management options: 3. Tap (delete). 4. A screen will appear asking, “Do you really want to delete this interim destination?” Tap Yes. 5. The route point will be deleted and the flow numbers of the route adjust accordingly. 63 Saving Routes 1. In the ROUTE PLANNING WINDOW, tap Options. 2. A menu will appear. Tap Save Route. 3. Using the alphabetic keyboard, enter a name for the route. Tap Save. 4. The route is saved to the SAVED ROUTES list under the name you entered. NOTE: Only the start point and route points are saved. The calculated route is not. If you load a route that has been saved, it must be recalculated before navigation can begin. 64 Using Saved Routes 1. In the ROUTE PLANNING WINDOW, tap Options. 2. A menu will appear. Tap the Saved Routes button. 3. The SAVED ROUTES list will appear. Tap the route you would like to select. 4. Tap the Load Route button. The ROUTE PLANNING WINDOW displays the starting point and the route points of the selected route 5. Tap the Show Route button. The map opens in Preview Mode. NOTE: Only the start point and route points are saved. The calculated route is not. If you load a route that has been saved, it must be recalculated before navigation can begin. 65 Show Route Button 1. In the ROUTE PLANNING WINDOW, after either loading a saved route or entering your route points, tap Show Route button. 2. The map opens in Preview Mode. The starting point and the route points are marked by flags. For each stage, the distance and the estimated trip time is given. This information is also displayed for the entire route. 3. After the route is calculated, you can show the route Turn-by-Turn, Start Navigation, or view a simulation of the route. 66 Simulating Routes 1. In the ROUTE PLANNING WINDOW, after either loading a saved route or entering your route points, tap Show Route button. 2. The map opens in Preview Mode. Tap Options. 3. A menu will appear. Tap Simulation. 4. The route is calculated and a simulation of the route is seen and heard. Ending Simulation Tap (Back) to end a route simulation and return to the ROUTE PLANNING WINDOW. NOTE: GPS signal reception is not required for simulation. NOTE: Simulations are restricted to routes of a maximum of 60 miles. 67 Viewing Route Profile The calculation of a route is based on route options which are found in the Route Profile. 1. In the ROUTE PLANNING WINDOW, after either loading a saved route or entering one route point, tap Show Route button. 2. The map opens in Preview Mode. Tap Options. 3. A menu will appear. Tap Route Profile. 4. The first page of the ROUTE PROFILE WINDOW will appear. There are 2 pages of route profile options. To move between pages tap (previous page) and (next page). 3. For each setting there is a (Help) button. When you tap it, you see a precise explanation of the corresponding setting. 4. Each setting also has either a (toggle) button or a (list) button. Tap (toggle) to alternate between two or three different values. The selected value will be in black. Tap (List) to view a list of available choices for the setting. From the list, tap your selection, and then tap OK. 5. Tap the Done button to save changes you have made and return to Map Preview Mode. Tap the Cancel button to discard any changes you have made and return to the Map Preview Mode. NOTE: Route Profile may also be viewed and changed through the SETTINGS WINDOW. NOTE: Once options are changed, they remain in effect for all subsequent navigation. 68 Options Button – Settings Tap Settings to open the SETTINGS WINDOW where you can customize your RightWay Navigator to suit your personal needs and preferences. 69 The Settings Window In the SETTING WINDOW tap: A. Basic Settings to modify the basic settings. B. Current Map to select different maps. C. POI to designate which POIs are displayed on the map. D. Route Profile to determine route specifications. 70 A. Basic Settings Tap Basic Settings to customize your RightWay Navigator to your specifications. Basic Settings 2D Auto-zoom 2D Map: Orientation 2D Map: Show Street Names Brightness Day 3D Auto-zoom 3D Map: Show Street Names Brightness Night Coordinate Format Display Compass Distance Units Info When Crossing Borders Language Menu Animation Navigation View Show Altitude & Speed Show Duration of Journey Show Lanes Show Remaining Distance Show Signs Show Speed Limits Show Time of Arrival Speak Street Names Speed-Dependent Volume Time Format Warn Against Certain Speed Limits Warnings Outside Urban Areas Warnings Within Urban Areas Zoom Factor 71 Changing Basic Settings Options 1. From the MAIN WINDOW, tap Options, and then tap Basic Settings. 2. The first page of the BASIC SETTINGS WINDOW will appear. There are 6 pages of basic settings. To move between pages tap (previous page) and (next page). 3. For each setting there is a (Help) button. When you tap it, you see a precise explanation of the corresponding setting. 4. Each setting also has either a (toggle) button or a (list) button. Tap (toggle) to alternate between two or three different values. The selected value will be in black. Tap (List) to view a list of available choices for the setting. From the list, tap your selection, and then tap OK. 5. Tap the Done button to save any changes you have made and return to the SETTINGS WINDOW. Cancel Changes Tap the Cancel button to discard any changes you have made and return to the SETTINGS WINDOW. 72 Basic Settings & Their Options Page 1 Setting Category Language Speak Street Names 2D Zoom Factor 3D Map: Show Street Names Options English Spanish French Yes No No Automatic Zoom Smaller Map Section Standard Larger Map Section Yes No Default Setting English Speak street names Standard Yes Page 2 Setting Category 2D Map: Show Street Names 2D Map: Orientation Show Altitude and Speed Display Compass Options Yes No Always North In Direction of Travel Yes – show altitude & speed No – do not show altitude & speed Yes – display compass No – do not display compass Default Setting Yes In Direction of Travel Yes No 73 Page 3 Setting Category Show Remaining Distance Show Duration of Journey Show Time of Arrival Info When Crossing Borders Options Yes – show remaining distance to destination and, if applicable, interim destinations No – do not show remaining distance Yes – show remaining travel time to destination and, if applicable, interim destinations No – do not show remaining travel time Yes – show arrival time at destination No – do not show arrival time at destination Yes – display local speed restrictions when crossing a national or country border No – do not display local speed restrictions when crossing a national or country border Default Setting Yes No Yes Yes Page 4 Setting Category Show Speed Limits Warnings Within Urban Areas Warnings Outside Urban Areas Warn Against Certain Speed Limits Options Yes – always show speed limit Only if exceeding – show speed limit only when exceeding speed limit No – do not show speed limit Do not warn 10 mph too fast 5 mph too fast 15 mph too fast Do not warn 10 mph too fast 5 mph too fast 15 mph too fast Yes – warn of speed restrictions that apply in special circumstances (rain, snow, certain times of day, etc.) No – do not warn of speed restrictions that apply in special circumstances Default Setting Yes 5 mph too fast 10 mph too fast No 74 Page 5 Setting Category Menu Animation Distance Units Time Format Coordinate Display Options Yes – menus are animated No – menus pop up Kilometers Miles 24h – military time 12h (am/pm) Yes No Default Setting Yes Miles 12h (am/pm) Yes Page 6 Setting Category Coordinate Format Brightness Day Brightness Night Speed-Dependent Volume Options Decimal coordinates (e.g. 16,5425°) Coordinates in minutes & seconds (e.g. 16°32‟33‟‟‟) Degree of brightness for the display in the “day” mode. 1 box (less bright) 4 boxes 8 boxes (most bright) Degree of brightness for the display in the “night” mode. 1 box (less bright) 4 boxes 8 boxes (most bright) Volume automatically increases as your speed increases. No Low Amplification High Amplification Default Setting Minutes & Seconds (e.g. 16°32‟33‟‟‟) 8 boxes 1 box No 75 B. Current Map Settings Tap the Current Map button to display information on the map currently being used. The RightWay 355 GPS Navigator comes with one map of the continental United States. If additional maps are available, this is where you can select a different map. To purchase additional maps (if available), visit www.rightwaygps.com 76 POI Settings Tap the POI settings button to select POI categories to be shown on the map and designate POI categories to be used for direct access POI Categories (in alphabetical order) Airport ATM Bank Border Crossing Business Facility Car Dealer Motorcycle Dealer Car Rental Culture Exhibition Gas Station Government Office Health Care Hotel or Motel Marina Parking Post Office Public Phone Public Toilet Railway Station Religion Restaurant School & Education Shopping Center Sports Tourist/Nature 79 Selecting POI Categories Shown on Map 1. From the MAIN WINDOW, tap Options, then tap Settings, then tap POI. 2. The POI SETTINGS WINDOW will appear. Tap Categories Shown. 3. A list of POI categories is shown with a box next to each. Boxes with checkmarks are the categories selected to be shown on the map. Boxes without checkmarks are categories that will not be shown on the map. Check or uncheck boxes by tapping the category. Use (Up) and (Down) to scroll through the list. 4. Tap OK button to save your selections and return to the POI SETTINGS WINDOW. 5. Tap the Done button to save any changes you have made. 80 Selecting Direct Access POIs 1. From the MAIN WINDOW, tap Options, then tap Settings, then tap POI. 2. The POI SETTINGS WINDOW will appear. Tap Direct Access 1. 3. A list of POI categories is shown with a small button next to each category. The orange button indicates the POI selected for direct access. Use (Up) and (Down) to scroll through the list. 3. Tap the category you would like to designate as one of the three quick access buttons. NOTE: Default settings are Gas Station, Parking, and Restaurants. 4. Tap OK button to save your selections and return to the POI SETTINGS WINDOW. 5. Follow the same procedure for Direct Access 2 and Direct Access 3. 5. Tap the Done button to save any changes you have made. Cancel Changes Tap the Cancel button to discard any changes you have made and return to the SETTINGS WINDOW. 81 C. Route Profile Settings Tap the Route Profile settings button to specify the type of route and type of roads you wish to travel. Route Profile Settings (in alphabetical order) Calculate the Next Stage Toll Roads Ferries Type of Route Highways U-Turns Speed Profile 82 Changing Route Profile Options 1. From the MAIN WINDOW, tap Options, and then tap Settings. 2. Tap Route Profile. The first page of the ROUTE PROFILE WINDOW will appear. There are 2 pages of route profile options. To move between pages tap (previous page) and (next page). 3. For each setting there is a (Help) button. When you tap it, you see a precise explanation of the corresponding option. 4. Each setting also has either a (toggle) button or a (list) button. Tap (toggle) to alternate between two or three different values. The selected value will be in black. Tap (List) to view a list of available choices for the setting. From the list, tap your selection, then tap OK. 5. Tap the Done button to save any changes you have made and return to the SETTINGS WINDOW. Tap the Cancel button to discard any changes you have made and return to the SETTINGS WINDOW. NOTE: Once options are changed, they remain in effect for all subsequent navigation! 83 Route Profile Options and Settings Page 1 Category Speed Profile Type of Route Highways Toll Roads Options Type of transportation being used. Important for calculating route & arrival times. Car Bicycle Pedestrian Fast route-Favors use of fast roads (interstate/highway) Optimum route-Combination of Fast & Short Routes Short route-Geographically shortest route (distance) Scenic route-Scenic route Allow – can be used Avoid – only use if there is no other option Forbid – cannot be used Allow – can be used Avoid – only use if there is no other option Forbid – cannot be used Default Setting Car Optimum Route Allow Allow 84 Page 2 Category Ferries Calculate the Next Stage Automatically U-turns Options Allow – can be used Avoid – only use if there is no other option Forbid – cannot be used This setting only applies if you are navigating a route with several stages. Determine how, after reaching a certain route point, the next stage should be calculated. Automatically On request Not following a navigation instruction may result in the route being recalculated. Should the recalculation include a U-turn? Yes – guided back to the original route after making a U-turn No – a new route is calculated to the destination where hopefully no U-turn will be required Default Setting Allow Automatically No Options – GPS Status GPS Status provides an overview of the data received by the GPS via satellite that the navigation software uses in calculating routes. Tap the GPS Status button to: View GPS data (longitude, latitude, altitude, etc.) Save current position 82 View GPS Data 1. From the MAIN WINDOW, tap Options, and then tap GPS Status. 2. The GPS SETTINGS WINDOW will appear. From this window you can determine: GMT (Greenwich Mean Time) Direction traveling Longitude Satellites (need 3 to navigate) Latitude HDOP (measure of accuracy of the GPS receiver) Altitude Speed currently traveling 83 Save Current Location 1. From the MAIN WINDOW, tap Options, and then tap GPS Status. 2. The GPS SETTINGS WINDOW will appear. Tap the Save Position button. 3. The SAVE DESTINATION AS... WINDOW opens. Enter the name you would like the destination saved under and indicate whether it is a home address or not. 4. Tap Save. The destination will be added to the Favorites List under the name you entered. Note: The save position icon will not be highlighted if you not currently on a road. 84 No GPS Reception When GPS signal is interrupted, the following message appears: GPS reception is currently not sufficient. Navigation starts automatically as soon as GPS reception is OK again. When this message appears, you have the following options: Wait for reception. When GPS reception is sufficient for determining position, the route will be automatically recalculated and you can begin navigation. NOTE: The very first time you use the RightWay Navigator, it can take up to 10 minutes to initialize the GPS. After the first time, GPS reception should start within one minute of turning on the device. If the navigation device has been switched off for more than a week, the next initialization can take up to 5 minutes. Tap the Cancel button. The MAIN WINDOW will open and your destination is saved in the LAST DESTINATIONS list. This options enables you to use other functions of the RightWay Navigator while waiting for GPS reception. Tap the Demo button. A simulated route is calculated using the last known position as a starting point. Options – Logbook The RightWay Navigator can be used to record vehicle mileage for expense reports or tax purposes. Tap the Logbook button to: Record vehicle mileage 82 General Information About the Logbook The logbook is recorded in the Logbook.xls file which can be opened with a Microsoft Excel spreadsheet program. Each recorded trip is added at the bottom of the spreadsheet as a new entry. When first used, the Logbook.xls file is created in the MN6\Logbook directory on the memory card. If you delete or move this file, a new file is created when you next record a trip. Using the Logbook 1. In the MAIN WINDOW, Tap Options, then tap Logbook. 2. The LOGBOOK WINDOW appears. Enter the required details. Tap of reasons for the trip. (List) to view a list 3. Tap the Start button to save the logbook entry, begin recording and return to the MAIN WINDOW. 4. At the conclusion of your trip, in the MAIN WINDOW tap Options, then Tap Logbook. 5. Tap the Stop button to end recording. Programs Window In addition to superior GPS navigation, the RightWay 355 GPS Navigator allows users to listen to music, watch movies, read e-books, and view photos. Music Player Time Battery Level Movie Player Navigation E-Book Reader Settings Photo Viewer 82 Inserting & Removing a Memory Card (memory card not included) Inserting the Memory Card (SD card) To insert a memory card, gently press the card into the card slot on the side of your RightWay Navigator until it locks in place. Removing the Memory Card (SD card) To remove a memory card, switch the RightWay Navigator off. Press the card down gently until the lock disengages and the card pops up. Be careful when storing your device as the card may eject if pressed. Never force the memory card into the card slot if you feel resistance when inserting the card. Never remove the memory card out of the card slot when operating the device. Otherwise, it may cause data loss or damage to the device or the memory card. Music Player The RightWay Navigator allows users to listen to music. Add music files such as .mp3 and .wma to a SD card. Insert the SD card into the RightWay Navigator and open the music menu. 1. After inserting your memory card with the songs you which to listen, tap the Music button. 2. The Music screen will briefly open, then switch to the window showing the NANDFlash and the SD card. Either double click on the storage card, or highlight the storage card then tap the checkmark to open the file. 3. A window will open displaying the music contents of SD card. Highlight the song you want to listen to, then tap the checkmark to open the file. 82 4. The Music Player screen opens, and the song begins to play. Name of Selection Portion of Selection Played Shuffle Mode Total Length of Selection Volume Selection Progress 83 Music Player Buttons Exit Music Player Shuffle Previous Song Mute Pause Increase Volume Next Song Decrease Volume List Music* *When you tap the Open List button, three additional buttons appear on the screen. Add Music to Play List Remove Music from Play List Clear Play List Movie Viewer The RightWay Navigator allows users to listen to video. Copy video files to an SD Card and insert the SD card into the RightWay Navigator and open the video menu. The RightWay Navigator can play MP4, ASF, WMV, AVI, and DIVX files. 1. After inserting your memory card with the movie you which to view, tap the Movie button. 2. The Movie Viewer screen will briefly open, then switch to the window showing the NANDFlash and the SD card. Either double click on the storage card or highlight the storage card then tap the checkmark to open the file. 3. A window will open displaying the movie contents of SD card. Either double click the movie you want to watch or highlight it and then tap the checkmark to open the file. 82 4. The Movie Viewer screen opens and the movie begin to play. Name of Movie Volume Video Progress Minutes of Movie Viewed & Total Length of Movie 83 Movie Player Buttons Exit Movie Viewer Previous Movie Full Screen Mute Pause Increase Volume Next Movie Decrease Volume List Movies* *When you tap the List Movie button, three additional buttons will appear on the screen. Add Movie to Play List Remove Movie from Play List Clear Play List E-Book Reader The RightWay Navigator allows users to read text files on their device. Copy text files to an SD Card and insert the SD card into the RightWay Navigator and open the E-Book Reader. 1. After inserting your memory card with the e-book you which to read, tap the E-book button. 2. The E-book reader screen opens. 3. A window will open displaying the E-Book contents of SD card. Either double click the text file you want to listen to, or highlight it and then tap the checkmark to open the file. Tap the Add Book button. 82 4. The E-book opens to the E–Book Reader screen. Title of Book Page Number Total Number of Pages 83 E-Book Reader Buttons Exit E-Book Reader Scroll Up Scroll Down Jump* Add Book *When you tap the Jump button, a new screen will open enabling you to “jump” to any page in the book. 84 Using the Jump Button 1. Tap the Jump button. 2. The PAGE NUMBER WINDOW opens. Use the number buttons to tap in the page number you want to go to, then tap the Enter button. Page Number Back Space Enter 3. The E-Book Reader screen appears displaying the page corresponding to the number you entered. Page Number Photo Viewer NOTE: Image files must be on an SD card and the SD card inserted into the RightWay Navigator to view photos. 1. After inserting your memory card with the photos you which to view, tap the Photo button. 2. The photo viewer screen opens. Tap the Add Photo button. 3. A window will open showing the NANDFlash and the SD card. Either double click the storage card or highlight the storage card then tap the checkmark to open the file. 82 5. A window will open displaying the contents of the SD card. Either double click the image you would like to see, or highlight it and then tap the checkmark. 6. The image will open on the photo viewing screen. 83 Photo Viewer Buttons Exit Photo Viewer Add Photo Full Screen Move Image Previous Photo Next Photo Zoom In (when zoomed in) Rotate Image 90o Zoom Out 84 Settings Menu The RightWay Navigator allows users to make changes to various settings on their device. Each will be described in greater detail on the following pages. Tap the Close button at any time to return to the Programs Window. Calibrate Touch Screen Navigation Set Up Change Language GPS Status Adjust Volume Adjust Backlight Change Date, Time & Time Zone Settings Change Background Color Change Language Adjust Volume System Information 85 Navigation Setup The Navigation Setup button tells the RightWay 355 Navigator the path and file name of the navigation software. The device is programmed to the proper settings for navigation. 86 Touch Screen Calibration The Emend Touch Screen button enables you to re-calibrate your touch screen. After tapping the Emend Touch Screen, a white screen will appear with a + in the middle. Tap + with either the stylus or your finger. A new + will appear in a corner, again tap in the center of the +. This repeats in the remaining three corners. When the center of the calibration is complete, the word Settings Window. OK will appear on the screen. Tap OK to return to the 87 Language The RightWay 355 GPS Navigator can be viewed in 18 different languages, enabling you to chose the language which works best for you. 1. To change the language used with the device, tap Settings, then the Language button. 2. The language screen will appear. Use the arrows to scroll up and down to view the list of languages available. Highlight the language you want use, then tap the close button. 3. The screen opens featuring the chosen language. 88 GPS Status The GPS Status button enables you to view information about the GPS, its function and your current location. Using the GPS Status Menu 1. Tap Settings, then the GPS Status button. The GPS Status window opens showing the number and strength of the satellite signals. 2. Tap the T button to bring up the full GPS Status Menu. 3. Tap the button next to the type of information or action you would like. Reset the GPS If you are having trouble acquiring a GPS fix, sometimes it is helpful to reset the GPS and have it begin searching for satellites again. Tap the T button next to the words „GPS Reset‟ to reset the GPS. 89 Backlight The backlight feature enables you to adjust the brightness of the screen and designate the length of time to wait before shutting down the back light. Changing the brightness of the screen 1. Tap the Settings button, then the Backlight button to open the backlight screen. 2. Tap + to make the screen brighter or – to make the screen darker. 3. When the screen is the brightness you want, tap the Close button. Close Darken Screen Brighten Screen Scroll Up Scroll Down Changing the backlight shut down time 1. Tap the Settings button, then the Backlight button to open the backlight screen. 2. Scroll up and down to find the option that suits your needs best. Highlight that option, then tap the Close button. Volume The volume feature enables you to adjust the volume of the unit and the touch tone. Changing the Volume 1. Tap the Settings button, then the Volume button to open the volume screen. 2. Tap + to make the volume louder or – to make the volume softer. 3. When the volume is at your desired level, tap the Close button. Close Softer Mute Button Louder Touch Tone Volume Options Changing the Volume of the Touch Tone: 1. Tap the Settings button, then the Volume button to open the volume screen. 2. Highlight the desired volume of the touch tone. 3. Tap the Close button. 82 Time The Time button enables you to modify the date, time, or time zone displayed by your unit.s Changing the Time or Time Zone 1. Tap the Time button to open the time & date screen. 2. Use the up and down arrows to scroll through the options. 3. When the screen displays the desired date, time and time zone, tap the Close button. Time Date Scroll Up Scroll Down Scroll Time Zone Scroll NOTE: The time is displayed in military time. In military time, the hours are numbered from 00 – 24 instead of 12 hours AM and 12 hours PM. Using the military time system, any number smaller than 12 is AM while any number larger than 12 is PM. So 01 would be 1 AM and 13 would be 1 PM. The minutes are the same as regular time. To convert military time to regular time, subtract 12 from any number over 12. If the time reads 18:40, that means it is 6:40 PM. (18 – 12 = 6) 83 Skin Skin refers to the background color(s) of the unit. There are two choices for the skin color: black or light green. Light green is the default setting. 1. Highlight your choice then tap the Close button. 2. The screen opens in the selected skin. 84 System The System button enables you to view information specific to your unit. When you tap the System button, the following screen will appear. NOTE: Tapping „Initial Setup‟ will cause a factory reset, losing any information or settings you have made. Mounting System Included in your package, you will find a mounting solution to easily secure your RightWay Navigator to either the windshield or the dash. NOTE: It is illegal in California and Minnesota to attach anything to the windshield. 1. Select a suitable location on the windshield or dashboard for the mount. Clean and dry this area to remove any grease and dirt. 2. If mounting the GPS on the dashboard, remove the protective backing from the dash disc, exposing the adhesive. Adhere the disc to the dashboard in the desired location. NOTE: The adhesive is permanent. Dash Disc 3. With the locking lever in the up position, hold the suction cup to the windshield or on the dash disc with the locking lever and pull tab on top. 4. Push the locking lever towards the base of the mount. The mount should suction to the surface. 5. Align the tabs on the holder with the slots on the Navigator cradle. Slide together until you feel a firm click. 6. Adjust the holder to the best viewing angle by loosening the adjustor dials, moving the corresponding part to the desired position, and then tightening the adjustor dial. 7. To remove the mount, pull the locking lever away from the base, then gently pull on the pull tab. This should break the suction so you can remove the mount. Adjuster Dial Right & Left Locking Lever (in up position) Adjuster Dial Up & Down Pull Tab 82 Caution Secure the cradle in such a way that the driver's visibility is not impaired. Do not attach the cradle within the deployment zone of airbags. When installing the cradle, ensure that it does not represent a risk in the event of an accident. Do not run cables directly next to safety-relevant devices and power supplies. After installation, check all safety-relevant equipment in the car. Never leave the RightWay Navigator on your dash when temperatures inside the car may exceed 140 degrees Fahrenheit. Removing the RightWay Navigator from its cradle when your vehicle is parked will help decrease the probability of theft. Frequently Asked Questions Why won’t my unit turn? The power button must be held down for 3 seconds for the unit to turn on. Typically the problem when a unit will not turn on is that it is locked. Check the lock/unlock switch on the right side of the device. It must be in the unlocked position. If that isn’t the problem, check the power. Does the battery need to be charged? When connected to the power cord does the charging light come on? If the unit still does not turn on, press the reset button on the back to the unit to the left of the speaker. Why am I unable to get a GPS signal or fix? The very first time you use the RightWay 355 GPS navigator, it can take up to 10 minutes to initialize the GPS. After the first time, GPS reception should start within 1 minute of turning on the device. If the navigation device has been switched off for more than 1 week, the next initialization can take up to 5 minutes. For the GPS to properly receive satellite data it needs a clear view of the sky. The most common limitations to receiving GPS signals are urban canyons, tunnels and metallic surfaces. Most of the time, this isn’t an issue. If you are experiencing difficulty, please your unit near the rearview mirror. Why does my unit sometimes make a popping or static like noise? The popping/static noise comes from interference with cell phones. It doesn’t impact the unit or its performance. If the occasional noise is bothersome, either turn the cell phone off or move the unit further away from the phone. Why does my unit only accept every other letter entered for an address? The RW 355 has predictive text which enables it to search its data bases for possible matches after each letter or number is entered. While searching its data bases, the unit doesn’t register the input of another character. So if you are entering information quickly, it appears to only accept every other letter or number. When entering characters, pause slightly after each entry to allow time for the data base search. My device provided me a route that was different than the one I would ordinarily expect the system to select. Why is that? GPS navigators rely on the quality of navigation software and maps, and the complex interaction between then. The Route Profile setting determines the routing. The Fastest Route setting relies on fast roads such as interstates and highways. This is not necessarily the shortest route. The Shortest Route setting relies on the shortest distance between two points, which may or may not be the fastest. The Optimum Route setting is a blend of both the shortest and fastest routes. Why does my unit sometimes miss announcing the street name? When one turn immediately follows another, the name of the second street is not announced. This is to ensure you have the information needed to make the correct turn. 82 Technical Data Dimensions 4.2” x 3.3” x .9” Weight approx. 145 g Operating conditions Operating temperature Storage temperature Humidity CPU Samsung -10°C to +45°C -20°C to +70°C 0% to 90%, non-precipitating 2440-400Mhz Operating System Microsoft Windows® CE Net 5.0 CPU Samsung 2410, 200 MHz Display 3.5”-LCD-Color display Resistive Touch-Panel 320 x 240 pixels (WQVGA) Landscape format Memory ROM RAM GPS 2 GB 64 MB Built-in SiRF III GPS, 20 channels Built-in antenna I/O Keyboard Loudspeaker Headset Memory card USB Software keyboard Built-in 3.5 mm phone jack SD, MMC USB 1.1 Rechargeable battery Type Period of operation Li-Ion, 1050 mAh Up to 3.5 hours Charging Electronic Duration Built-in Approx. 3 hours Car charger cable Input Output 24V DC 5V 1A DC 83 End User’s License Agreements DO NOT OPERATE THIS PRODUCT WHILE DRIVING. PARK THE VEHICLE SAFELY FIRST. RIGHTWAY GPS, ITS DEALERS, SUPPLIERS AND DISTRIBUTORS DISCLAIM ALL LIABILITY FOR ANY USE OF THIS PRODUCT IN A WAY THAT MAY CAUSE ACCIDENTS, DAMAGE OR THAT MAY VIOLATE THE LAW. RIGHTWAY GPS, ITS DEALERS, SUPPLIERS, DISTRIBUTORS DISCLAIM ALL LIABILITY FOR ANY USE OF THIS PRODUCT IN DELIVERING MEDICAL AID, TRANSPORTING OF MEDICAL PATIENTS AND/OR EQUIPMENT, OR TRANSPORTING MEDICAL EMERGENCY VICTIMS. DO NOT USE THIS PRODUCT DURING THE TIME OF LOCAL, STATE OR NATIONAL EMERGENCIES. IF YOU WISH TO OBTAIN VERSIONS OF A NAVIGATION SYSTEM OPTIMIZED FOR USE IN MEDICAL EMERGENCIES, PLEASE CONTACT THE COMPANY. WHEN USING NAVIGATION AID, BOTH HARDWARE & SOFTWARE, IN A VEHICLE, IT IS YOUR SOLE RESPONSIBILITY TO PLACE, SECURE, & USE THESE AIDS IN A MANNER THAT WILL NOT CAUSE ACCIDENTS, PERSONAL INJURY, OR PROPERTY DAMAGE, OR IN ANY MANER OBSTRUCT YOUR VIEW. YOU, THE USER OF THIS PRODUCT, ARE SOLELY RESPONSIBLE FOR OBSERVING SAFE DRIVING PRACTICES. DO NOT LEAVE THE NAVIGATOR IN DIRECT SUNLIGHT WHEN NOT OPERATING. TO PREVENT THEFT OR DAMAGE, REMOVE THE UNIT FROM THE VEHICLE OR STORE IT OUT OF DIRECT SUNLIGHT. FCC Part 15 Compliance Statement This device is in conformance with Part 15 of the FCC Rules and Regulations for Information Technology Equipment. Operation of this product is subject to the following two conditions: 1. This device may not cause harmful interference. 2. This device must accept any interference received, including interference that may cause undesired operation. 84 Transplant GPS, Inc Limited Warranty HARDWARE: Transplant GPS, Inc warrants to the original Customer that this product will be free from defects in workmanship and materials, for one year from the date of original purchase from Transplant GPS. The provisions of this warranty shall not apply if, in Transplant GPS’s judgment, the product has been subject to misuse or neglect, improper installation, damaged in an accident, or repaired or altered in any way that adversely affects its performance and reliability. Transplant GPS’s sole obligation under this express warranty shall be, at Transplant GPS’s option, to replace the product or part with a comparable product or part, repair the product or part, or if neither repair nor replacement is reasonably available, Transplant GPS may, in its sole discretion, refund to Customer the purchase price paid for the product or part. Replacement products or parts may be new or reconditioned. Transplant GPS warrants any replaced or repaired product or part, and any hardware upgrade to which Customer is entitled under an agreement between Customer and Transplant GPS, for a period of ninety (90) days from shipment, or through the end of the original warranty, whichever is longer. All products or parts that are replaced become the property of Transplant GPS. This warranty does not cover products sold AS IS or WITH ALL FAULTS. OBTAINING WARRANTY SERVICE: Customer must contact Transplant GPS within the applicable warranty period to obtain warranty service authorization. Dated proof of original purchase from Transplant GPS will be required. Transplant GPS is not responsible for Customer products or parts received without a warranty service authorization. Products or parts shipped by Customer to Transplant GPS must be sent prepaid and packaged appropriately for safe shipment, and it is recommended that they be insured or sent by a method that provides for tracking of the package. THIS WARRANTY SHALL NOT BE EXTENDED, ALTERED OR VARIED EXCEPT BY A WRITTEN INSTRUMENT DULY SIGNED BY TRANSPLANT GPS, INC. WARRANTIES EXCLUSIVE. IF THIS PRODUCT DOES NOT OPERATE AS WARRANTED ABOVE, CUSTOMER’S SOLE REMEDY FOR BREACH OF THAT WARRANTY SHALL BE REPLACEMENT OR REPAIR OF THE PRODUCT OR PART OR REFUND OF THE PURCHASE PRICE PAID, AT TRANSPLANT GPS’S OPTION. THIS WARRANTY IS IN LIEU OF ALL OTHER WARRANTIES (OR CONDITIONALS), EXPRESS OR IMPLIED, INCLUDING (WITHOUT LIMITATION), ANY WARRANTIES OF MERCHANTABILITY, NONINFRINGEMENT, OR FITNESS FOR A PARTICULAR PURPOSE. TRANSPLANT GPS SHALL NOT BE LIABLE FOR LOSS OF PROFITS OR ANY SPECIAL, INCIDENTAL, OR CONSEQUENTIAL DAMAGES WHICH THE PURCHASER MAY SUSTAIN. IN NO EVENT SHALL TRANSPLANT GPS’S LIABILITY EXCEED THE PURCHASE PRICE OF THE DEFECTIVE PRODUCT. TRANSPLANT GPS NEITHER ASSUMES NOR AUTHORIZES ANY OTHER PERSON TO ASSUME FOR IT ANY OTHER LIABILITY IN CONNECTION WITH THE SALE, INSTALLATION, MAINTENANCE OR USE OF ITS PRODUCTS. TRANSPLANT GPS SHALL NOT BE LIABLE UNDER THIS WARRANTY IF ITS TESTING AND EXAMINATION DISCLOSE THAT THE ALLEGED DEFECT OR MALFUNCTION IN THE PRODUCT DOES NOT EXIST OR WAS CAUSED BY CUSTOMER’S OR ANY THIRD PERSON’S MISUSE, NEGLECT, IMPROPER INSTALLATION OR TESTING, UNAUTHORIZED ATTEMPTS TO OPEN, REPAIR, OR MODIFY THE PRODUCT, OR ANY OTHER CAUSE BEYOND THE RANGE OF THE INTENDED USE, OR BY ACCIDENT, FIRE, LIGHTNING, OTHER HAZARDS, OR ACTS OF GOD. THIS 85 WARRANTY DOES NOT COVER PHYSICAL DAMAGE TO THE SURFACE OF THE PRODUCT, INCLUDING CRACKS OR SCRATCHES ON OUTSIDE CASING. THIS WARRANTY DOES NOT APPLY WHEN THE MALFUNCTION RESULTS FROM THE USE OF THIS PRODUCT IN CONJUNCTION WITH ACCESSORIES, OTHER PRODUCTS, OR ANCILLARY OR PERIPHERAL EQUIPMENT AND TRANSPLANT GPS DETERMINES THAT THERE IS NO FAULT WITH THE PRODUCT ITSELF. THIS WARRANTY DOES NOT APPLY TO ANY MALFUNCTION OR FAILURE OF THE PRODUCT OR PART DUE TO ANY COMMUNICATION SERVICE CUSTOMER MAY SUBSCRIBE TO OR USE WITH THE PRODUCT. LIMITATION OF LIABILITY: TO THE FULL EXTENT ALLOWED BY LAW, TRANSPLANT GPS ALSO EXCLUDES FOR ITSELF AND ITS SUPPLIERS ANY LIABILITY, WHETHER BASED IN CONTRACT OR TORT (INCLUDING NEGLIGENCE), FOR INCIDENTAL, CONSEQUENTIAL, INDIRECT, SPECIAL, OR PUNITIVE DAMAGES OF ANY KIND, OR FOR LOSS OF REVENUE OR PROFITS, LOSS OF BUSINESS, LOSS OF INFORMATION OR DATA, OR OTHER FINANCIAL LOSS ARISING OUT OF OR IN CONNECTION WITH THE SALE, INSTALLATION, MAINTENANCE, USE, PERFORMANCE, FAILURE, OR INTERRUPTION OF THIS PRODUCT, EVEN IF TRANSPLANT GPS OR ITS AUTHORIZED RESELLER HAS BEEN ADVISED OF THE POSSIBILITY OF SUCH DAMAGES, AND LIMITS ITS LIABILITY TO REPLACEMENT, REPAIR, OR REFUND OF THE PURCHASE PRICE PAID, AT TRANSPLANT GPS’S OPTION. THIS DISCLAIMER OF LIABILITY FOR DAMAGES WILL NOT BE AFFECTED IF ANY REMEDY PROVIDED HERE-IN SHALL FAIL OF ITS ESSENTIAL PURPOSE. DISCLAIMER: Some countries, states, or provinces do not allow the exclusion or limitation of implied warranties or the limitation of incidental or consequential damages for certain products supplied to consumers, or the limitation of liability for personal injury, so the above limitations and exclusions may be limited in their application to you. When the implied warranties are not allowed to be excluded in their entirety, they will be limited to the duration of the applicable written warranty. This warranty gives you specific legal rights which may vary depending on local law. GOVERNING LAW: This Limited Warranty shall be governed by the laws of the State of Minnesota, U.S.A. excluding its conflicts of laws principles and excluding the United Nations Convention on Contracts for the International Sale of Goods. Transplant GPS, Inc. 5050 75th AVE NW Byron, MN 55920