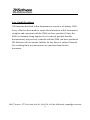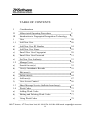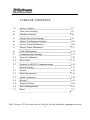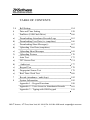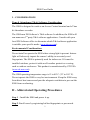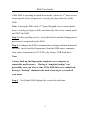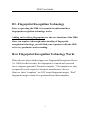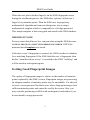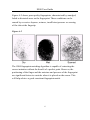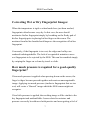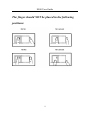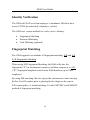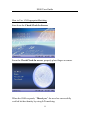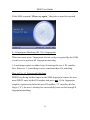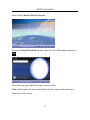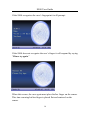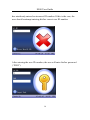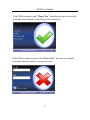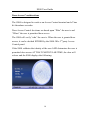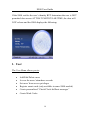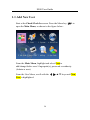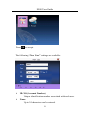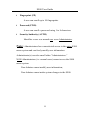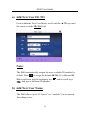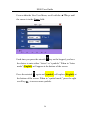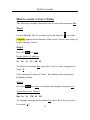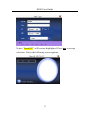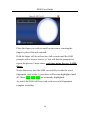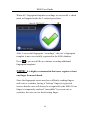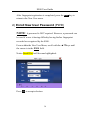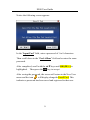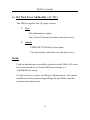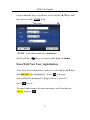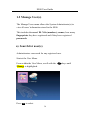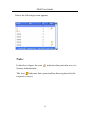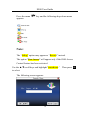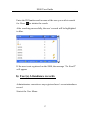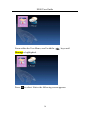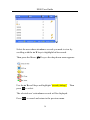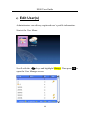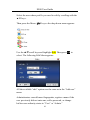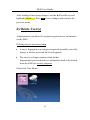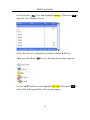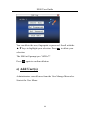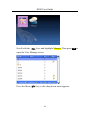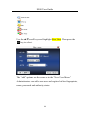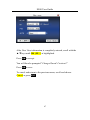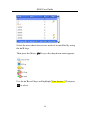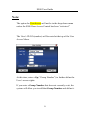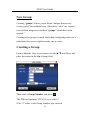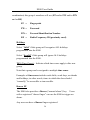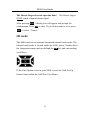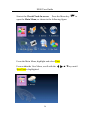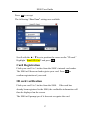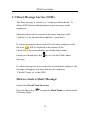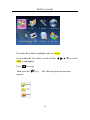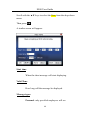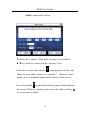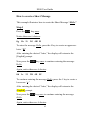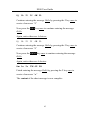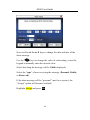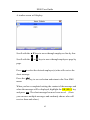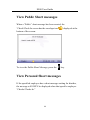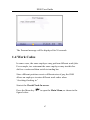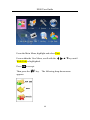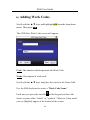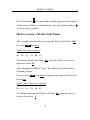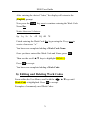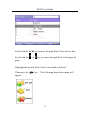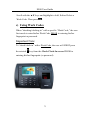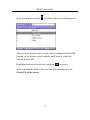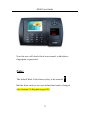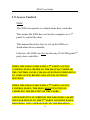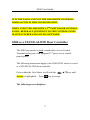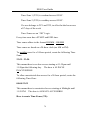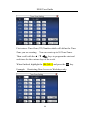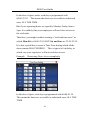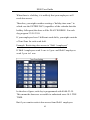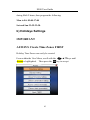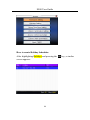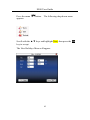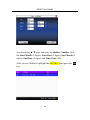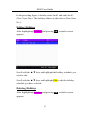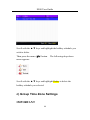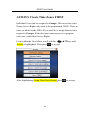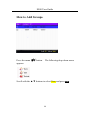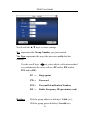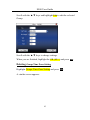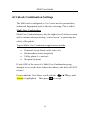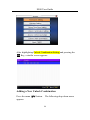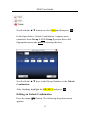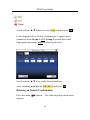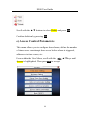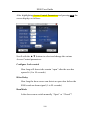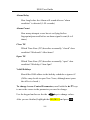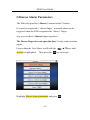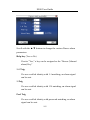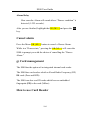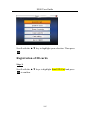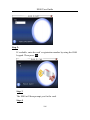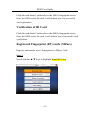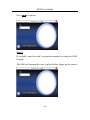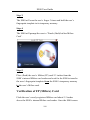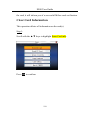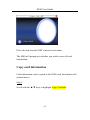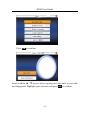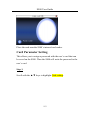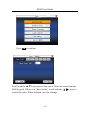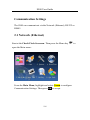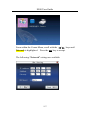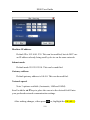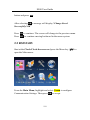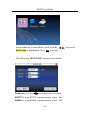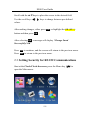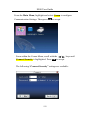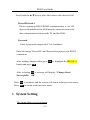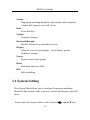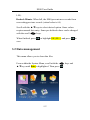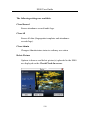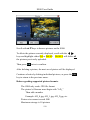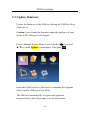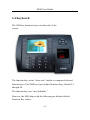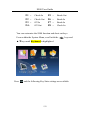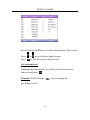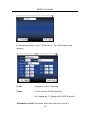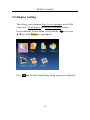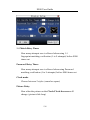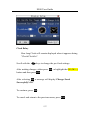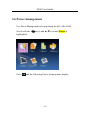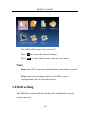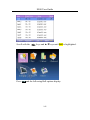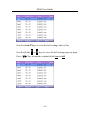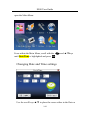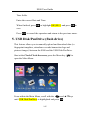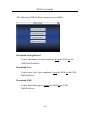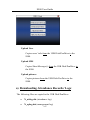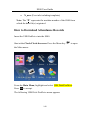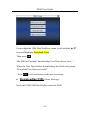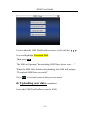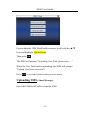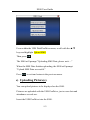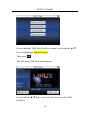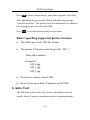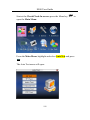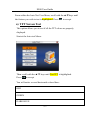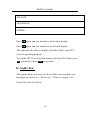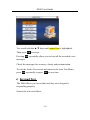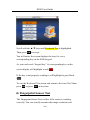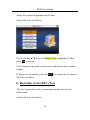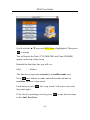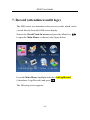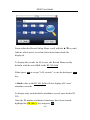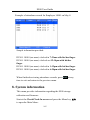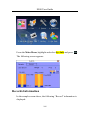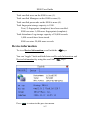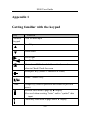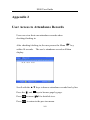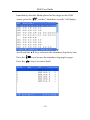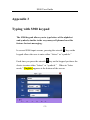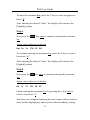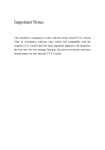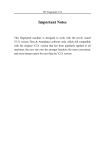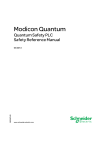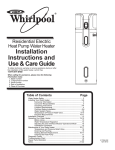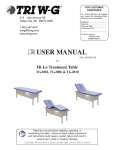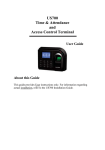Download ZK S900 User guide
Transcript
S900 Time & Attendance and Access Control Terminal User Guide About this Guide This guide provides User instructions only. For information regarding actual installation, refer to the S900 Installation Guide. th th 505 8 Avenue, 10 Floor, New York, NY 10018 Tel: 212-991 0090 email: [email protected] i User Guide Disclaimer All functions described in this document are current as of January 2009. Every effort has been made to ensure the information in this document is complete and consistent with the S900 you have purchased. Since the S900 is constantly being improved, it is remotely possible that this document may not precisely coincide with the S900 you have purchased. ZK Software will not assume liability for any direct or indirect financial loss resulting from any inaccuracies or omissions found in this document. th th 505 8 Avenue, 10 Floor, New York, NY 10018 Tel: 212-991 0090 email: [email protected] ii TABLE OF CONTENTS I Considerations 1 II Abbreviated Operating Procedures 2 III Introduction to Fingerprint Recognition Technology 3 1 User 1.1 Add New User a) Add New User ID Number b) Add New User Name c) Enroll New User Fingerprint d) Enroll New User Password e) Set New User Authority 1.2 Manage Users a) Search for user(s) b) User(s) Attendance Records c) Edit user(s) d) Delete user(s) e) Add user(s) f) User Access Control 1.3 Short Message Service (bulletin board msgs) 1.4 Work Codes a) Adding Work Codes b) Editing and Deleting Work Codes c) Using Work Codes 20 20 24 25 28 31 33 35 35 39 42 44 47 50 61 72 74 77 79 th th 505 8 Avenue, 10 Floor, New York, NY 10018 Tel: 212-991 0090 email: [email protected] iii TABLE OF CONTENTS 1.5 Access Control 82 a) Time Zone Settings 85 b) Holidays Settings 90 c) Group Time Zone Settings 96 d) Unlock Combination Settings 103 e) Access Control Parameters 108 f) Duress Alarm Parameters 111 g) Card Management 114 2 Communication Settings 127 2.1 Network (Ethernet) 128 2.2 RS232/485 131 2.3 Security for RS232 Communications 134 3 System Setting 137 3.1 System 138 3.2 Data Management 141 3.3 Update Firmware 144 3.4 Keypad 145 3.5 Display Setting 149 3.6 Power Management 152 3.7 Reset 153 th th 505 8 Avenue, 10 Floor, New York, NY 10018 Tel: 212-991 0090 email: [email protected] iv TABLE OF CONTENTS 3.8 Bell Setting 154 4 Date and Time Setting 158 5 PenDrive (USB Flash Drive) 160 a) Downloading Attendance Records/Logs 163 b) Downloading User Data (i.e. templates) 166 c) Downloading Short Message(s) 167 d) Uploading User Data (templates) 168 e) Uploading Short Messages 169 f) Uploading Pictures 170 6 Auto Test 173 a) TFT Screen Test 174 b) Audio test 177 c) Keypad Test 178 d) Fingerprint Sensor Test 179 e) Real Time Clock Test 180 7 Record (attendance / audit logs) 182 8 System Information 185 Appendix 1 – Keypad Functions 188 Appendix 2 – User Access to Attendance Records 189 Appendix 3 – Typing with S900 keypad 191 th th 505 8 Avenue, 10 Floor, New York, NY 10018 Tel: 212-991 0090 email: [email protected] v S900 User Guide I – CONSIDERATIONS Time & Attendance (T&A) Software Consideration The S900 is designed to work as an Access Control terminal and a Time & Attendance recorder. The S900 runs ZK Software’s T&A software. In addition, the S900 will run numerous 3rd party T&A software applications. Consult with your local ZK Software office to determine which T&A software application is suitable your specific needs (www.zk-usa.com). Environmental Considerations Do not install or operate the S900 where strong light is present. Intense light will adversely impact the sensor’s ability to accurately read fingerprints. The S900 is primarily used for indoor use. If it must be installed outdoors, protect it with an all-weather protective covering such as outdoor enclosures. This product is manufactured by STI USA (www.sti-usa.com). The S900 operating temperature range is 0° to 40° C (32° to 105° F). Do not operate the S900 in very hot environments. Keep the S900 away from direct heat sources and provide adequate ventilation to prevent the S900 from overheating. II - Abbreviated Operating Procedures Step 1:Install the S900 and power it up. Step 2: Enroll users by registering his/her fingerprints or passwords. 1 S900 User Guide If the S900 is operating in stand-alone mode, (where no 3rd party access control panel exists) assign users’ security privileges directly on the S900. Note: If using the S900 with a 3rd party Wiegand access control panel, users’ security privileges will be maintained by the access control panel and NOT the S900. Step 3: After enrolling user(s), verify that his/her enrolled fingerprint or password is recognized by the S900. Step 4: Configure the S900 communication settings and then download the users’ newly enrolled fingerprints from the S900 onto a computer. Data can be transmitted via TCP/IP or by using a USB flash drive. Note: Always back up the fingerprint templates on a computer or removable media source. Having a “template backup” can potentially save you a lot of time. If the S900 fails or is vandalized, having a “backup” eliminates the need of having to re-enroll all your users. Step 5:Verify that S900 displays the correct day and time. 2 S900 User Guide III –Fingerprint Recognition Technology Prior to operating the S900, it is essential to understand how fingerprint recognition technology works. Adding and verifying fingerprints are the core functions of the S900. Once you acquire a thorough understanding of fingerprint recognition technology, you will find your experience with the S900 to be very productive and rewarding. How Fingerprint Recognition Technology Works When the user places his/her finger on a Fingerprint Recognition Device (i.e. S900) for the first time, the fingerprint is scanned and converted into a computer-generated “biometric template.” The templates are only recognized by each respective biometric manufacturer’s device. However, these “templates” are NOT actual fingerprint images. “Real” fingerprint images cannot be re-generated from these templates. 3 S900 User Guide All fingerprints contain a number of unique physical characteristics called minutiae. Minutia includes certain visible aspects of fingerprints such as ridges, ridge endings, and bifurcation (forking) of ridges. Most of the minutiae are found in the core points of fingerprints, which are found near the center of the fingerprint on the fleshy pad of the finger. Figure A-1 shows the positions of core points within fingerprints. The core points are represented by the red dots in the figure below (note: if this manual is printed in black and white you will only see a thick dot near the upper ridges in the figure below): Figure A-1 A core point is defined as the topmost point on the innermost upward recurring ridge line. A user is considered “enrolled” in the S900 after his/her fingerprint(s) or password has been successfully registered in the S900. 4 S900 User Guide When the user places his/her finger(s) on the S900 fingerprint sensor during the enrollment process, the S900 takes a picture of that user’s finger’s key minutiae points. Then the S900 uses its proprietary mathematical algorithm and converts that picture into a unique mathematical template which is comparable to a 60-digit password. This unique template is then encrypted and stored in the S900 database. IMPORTANT NOTE Privacy issues should never be a concern when using the S900 because NO REAL IMAGE OF A USER’S FINGERPRINT IS STORED. ONLY the minutiae-based templates are stored. Each time a user’s fingerprint is scanned, the S900 searches its database for a matching fingerprint. If the S900 finds the user’s fingerprint, then his/her “attendance/door access” is recorded in the S900 “audit log” and will be noted in subsequent reports. Getting Good Fingerprint Images The quality of fingerprint images is relative to the number of minutiae points captured by the S900’s sensor. Fingerprint images not possessing an adequate number of minutiae points may be unreadable. It is advised to issue a secret password for those users whose fingerprint images lack sufficient minutia points and cannot be read by the sensor. Also, you may consider purchasing an S900 with an integrated card reader if you do not intend to assign passwords. 5 S900 User Guide Figure A-2 shows poor-quality fingerprints, characterized by smudged, faded or distorted areas on the fingerprint. These conditions can be caused by excessive dryness, wetness, insufficient pressure or scarring of the skin at the fingertip. Figure A-2 The S900 fingerprint matching algorithm is capable of extracting the correct minutiae without the benefit of a perfect print. However, the positioning of the finger and the moisture and pressure of the fingerprint are significant factors to consider when it is placed on the sensor. This will help achieve a good consistent fingerprint match. 6 S900 User Guide Correcting Wet or Dry Fingerprint Images: When the temperature is rigid or when hands have just been washed, fingerprints often become very dry. In this case, the user should moisturize his/her fingerprint simply by breathing on the fleshy pad of his/her fingertip prior to placing his/her finger on the sensor. The moisture from his/her breath should improve the recognition of his/her fingerprint. Conversely, if the fingerprint is too wet, the ridges and valleys are rendered indistinguishable. The lack of recognizable minutiae causes wet fingerprints to be rejected by the S900. This can be remedied simply by swiping the finger on a clean dry towel or cloth. How much pressure is required for a good-quality fingerprint? If too much pressure is applied when pressing down on the sensor, the finger’s ridges become pressed together and create an unrecognizable image. Applying too much pressure (similar to fingerprints that are too wet) will create a “blurred” image which the S900 sensor might not recognize. If too little pressure is applied, the resulting image will be similar to the dry fingerprint and unidentifiable. Issues related to moisture and pressure can easily be addressed with practice and users getting a feel of 7 S900 User Guide the sensor. Be sure to maintain contact with the fingerprint sensor for 2 full seconds, until the S900 responds. The S900 has both audio and visual indicators which respond when the S900 senses a finger. Proper Finger Placement The user’s finger should completely cover the sensor. The finger should be placed flat and in the center of the sensor. The finger should cover at least 80% of the sensor as shown below: 8 S900 User Guide The finger should NOT be placed in the following positions: 9 S900 User Guide Identity Verification The S900 will NOT record an employee’s attendance OR allow door access UNTIL the individual’s identity is verified. The S900 uses various methods to verify a user’s identity: • • • Fingerprint Matching Password Matching Card Matching (optional) Fingerprint Matching The S900 supports two methods of fingerprint matching, 1:N and 1:1. 1: N Fingerprint Matching When using 1:N Fingerprint Matching, the S900 will place the fingerprint (“1”) in its temporary memory and then compare it to ALL (“N”) fingerprint templates stored in the S900 database (up to 2800 templates). By using 1:N matching, the user enjoys the convenience of not entering his/her User ID number prior to placing his/her finger on the sensor. 1:N is principally a 1-touch matching. It is the FASTEST and EASIEST method of fingerprint matching. 10 S900 User Guide How to Use 1:N Fingerprint Matching Start from the Check/Clock-In Screen: From the Check/Clock-In screen, properly place finger on sensor. When the S900 responds, “Thank you," the user has successfully verified his/her identity by using 1:N matching. 11 S900 User Guide If the S900 responds “Please try again,” the process must be repeated. 1: 1 Fingerprint Matching (ID. NO +fingerprint) When too many users’ fingerprints are not easily recognized by the S900, it can be set to perform 1:1 fingerprint matching. 1:1 matching requires an added step of entering the user’s ID. number first. However, 1:1 matching is more consistent than 1:N matching. How to Use 1:1 Fingerprint Matching PRIOR to placing his/her finger on the S900 fingerprint sensor, the user must FIRST enter his/her ID number and press OK. If the fingerprint template registered with his/her user ID number (“1”) matches his/her finger (“1”), the user’s identity has successfully been verified using 1:1 fingerprint matching. 12 S900 User Guide Start at the Check/Clock-In Screen: From the Check/Clock-In screen, enter the User ID number and press OK. Then the user places his/her finger on the sensor. Note: Remember, the user should place his/her finger flat and keep it centered on the sensor. 13 S900 User Guide If the S900 recognizes the user’s fingerprint it will prompt: If the S900 does not recognize the user’s finger it will respond by saying “Please try again.” When this occurs, the user again must place his/her finger on the sensor. This time ensuring his/her finger is placed flat and centered on the sensor. 14 S900 User Guide Password Matching If fingerprint matching becomes too problematic for too many users, they can register with passwords instead of fingerprints. How to Use Password Matching Start at the Check/Clock-In Screen: At the Check/Clock-In screen, enter the employee’s User ID. number and press OK. After a users ID number is entered and the user is NOT prompted to enter his/her password (“PWD”), this means that NO password has been registered to that ID number. If the S900 prompts “Error Enroll NO(number),” this means the user 15 S900 User Guide has mistakenly entered an incorrect ID number. If this is the case, the user should reattempt entering his/her correct user ID number. . After entering the user ID. number, the user will enter his/her password (“PWD”). . 16 S900 User Guide If the S900 responds with “Thank You”, then the user has successfully verified his/her identity using Password verification. If the S900 prompts the user with “Error Pwd”, then the user should re-attempt entering his/her correct password. 17 S900 User Guide Door-Access Considerations The S900 is designed to work as an Access Control terminal and a Time & Attendance recorder. Door Access Control decisions are based upon “Who” the user is and “When” the user is permitted door access. The S900 will verify “who” the user is. When the user is granted door access, it can be decided EITHER by the S900 OR a 3rd party Access Control panel. If the S900 validates the identity of the user AND determines the user is permitted door access AT THAT PARTICULAR TIME, the door will release and the S900 displays the following: 18 S900 User Guide If the S900 verifies the user’s identity BUT determines the user is NOT permitted door access AT THAT PARTICULAR TIME, the door will NOT release and the S900 displays the following: 1. User The User Menu allows you to: • • • • • • Add/Edit/Delete users Access the users’ attendance records Set users’ door-access privileges Register smart cards (only available in some S900 models) Create personalized “Check/Clock-In/Short messages” Create Work Codes 19 S900 User Guide 1.1 Add New User Start at the Check/Clock-In screen. Press the Menu key open the Main Menu, as shown in the figure below: to From the Main Menu, highlight and select User to add/change/delete users’ fingerprint(s), password or authority (Admin or user). From the User Menu, scroll with the User is highlighted: 20 / ▲/▼ keys until New S900 User Guide Press OK to accept. The following “New User” settings are available: ID. NO (Account Number) Unique identification number associated with each user. Name Up to 24 characters can be entered. 21 S900 User Guide Fingerprint (FP) A user can enroll up to 10 fingerprints. Password (PWD) A user can enroll a password using 1 to 8 characters. Security/Authority (AUTH) Identifies a user as a normal user or an Administrator. Note: Administrators have unrestricted access to the entire S900 menu system and can freely modify user information. Administrator(s) can also enroll other “Administrators.” NON-Administrators (i.e. normal users) cannot access the S900 menu system. Non-Admins cannot modify user information; Non-Admins cannot make system changes to the S900. 22 S900 User Guide a) Add New User ID. NO From within the New User Menu, scroll with the ▲/▼ keys until the cursor is in the ID. NO field: Note: The S900 automatically assigns the next available ID number by default. Press OK to accept the default ID NO. If a different ID NO is preferred, use the backspace key / and type a different ID number. and/or scroll keys b) Add New User Name The S900 allows up to 24 “letters” (or “symbols”) to be entered describing a user. 23 S900 User Guide From within the New User Menu, scroll with the ▲/▼keys until the cursor is in the Name field: Each time you press the asterisk * key on the keypad, you have the choice to enter either “letters” or “symbols.” When in “letter mode” [English] will appear at the bottom of the screen. Press the asterisk * again and [symbol] will replace [English] at the bottom of the screen. When in “symbol mode,” press the right to access more symbols. scroll key 24 S900 User Guide How to create a User’s Name The following example illustrates how to create the username Joe. Step 1 From within the New User menu, press the asterisk * key until [English] appears at the bottom of the screen. You are now ready to begin entering “letters.” Step 2 Press the 5JKL key once. Notice there is 6 choices: 0j 1k 2l 3J 4K 5L To enter the username Joe, press the 3 key to create an uppercase letter “J.” After entering the desired “letter,” the display will return to the [English] prompt. Step 3 Press the 6MNO key once to continue entering the username Joe. Again there are 6 choices: 0m 1n 2o 3M 4N 5O To continue entering the username Joe, press the 2 key to create a lowercase “o.” 25 S900 User Guide After entering the desired “letter,” the display will return to the [English] prompt. Step 4 Now press the 3DEF key once to continue entering the username Joe Again, notice there are 6 choices: 0d 1e 2f 3D 4E 5F Finish entering the username Joe by pressing the 1 key once to create a lowercase “e.” You’ve now completed entering the user’s name and are ready to enter “Joe’s” fingerprint(s) and/or password and authority setting. c) Enroll New User Fingerprint (FP) From within the New User Menu, scroll with the ▲/▼keys until the cursor is in the FP field. 26 S900 User Guide Notice “Enroll FP” will become highlighted. Press OK to accept selection. Notice the following screen appears: 27 S900 User Guide Place the finger you wish to enroll on the sensor, ensuring the finger is placed flat and centered. Hold the finger still for at least two full seconds until the S900 prompts with a beep to remove it. You will then be prompted to repeat the process 2 more times, each time using the very SAME finger. Notice that every time the S900 successfully records the user’s fingerprint, each of the 3 green bars will become highlighted until all 3 bars ____ ____ ____ are eventually highlighted. As noted, the S900 will beep with each successful fingerprint template recording. 28 S900 User Guide When all 3 fingerprint template recordings are successful, a check mark will appear beside the 3-colored green bars: After 3 successful fingerprint “recordings”, the user’s fingerprint template is now successfully registered in the S900 database. Press OK if you would like to continue recording additional fingerprint/templates. NOTE: It is highly recommended that users register at least one finger from each hand. Since the fingerprint sensor may have difficulty reading fingers with cuts or scratches, having a “backup” finger(s) registered ensures that the user will always be recognized by the S900. If one finger is temporarily rendered “unreadable” by recent cuts or scratches, the user can use their backup finger. 29 S900 User Guide After fingerprint registration is completed, press the ESC key to return to the New User menu. d) Enroll New User Password (PWD) NOTE: A password is NOT required. However, a password can be used if a user is having difficulty having his/her fingerprint recorded or recognized by the S900. From within the New User Menu, scroll with the ▲/▼keys until the cursor is in the PWD field. Notice Enroll Pwd will become highlighted: Press OK to accept selection. 30 S900 User Guide Notice the following screen appears: In the “Input Pwd” field, enter a password of 1 to 8 characters. Then scroll down to the “Pwd Affirm” field and re-enter the same password. After completed, scroll with the ▲/▼keys until OK (M/<-) is highlighted. Then press the OK key to accept. After saving the password, the screen will return to the New User menu and the icon will display alongside Enroll Pwd. This indicates a password has been saved and registered to that user. 31 S900 User Guide e) Set New User Authority (AUTH) The S900 recognizes two (2) types of users: 1. User NO administrative rights; Only Check/Clock-in/out and/or need door access. 2. Admin UNRESTICTED S900 system rights; Can add, modify and delete user and door access. Note: Until an administrator is actually registered on the S900, ALL users have unrestricted access to the S900 menu settings (i.e. Add/Edit/Delete users). For this reason, we advise enrolling an “administrator” after initial installation to help ensure safeguarding both the S900(s) and the customer door entrance(s). 32 S900 User Guide From within the New User Menu, scroll with the ▲/▼keys until the cursor is in the AUTH field. . “AUTH” is the abbreviation for “authority.” Scroll with the / keys to choose either User or Admin. Save/Exit New User registration After New User information is entered, scroll with the ▲/▼keys until OK (M/<-) is highlighted. Press OK to accept. You will then be prompted "Changed Saved! Continue?” Press OK to save. To cancel and return to the previous menu, scroll and choose Cancel, or press ESC. 33 S900 User Guide 1.2 Manage User(s) The Manage Users menu allows the System Administrator(s) to view all users' information stored in the S900. This includes the users’ ID. NOs (numbers), names, how many fingerprints they have registered and if they have registered passwords. a) Search for user(s) Administrators can search for any registered user. Start at the User Menu. From within the User Menu, scroll with the Manage is highlighted. Press OK to select. 34 / keys until S900 User Guide Notice the following screen appears: Note: In the above figure, the icon System Administrator. indicates that particular user is a indicates that a password has been registered to the The icon respective user(s). 35 S900 User Guide Press the menu appears: key and the following drop-down menu Note: The “Attlog” option may appear as “Record,” instead. The option “User Access” will appear only if the S900 Access Control feature has been activated. Use the ▲/▼scroll keys and highlight "search user.” Then press OK to select. The following screen appears: 36 S900 User Guide Enter the ID Number and/or name of the user you wish to search for. Press OK to initiate the search. After searching successfully, the user’s record will be highlighted in blue. If the user is not registered on the S900, the message "No Enroll!" will appear. b) User(s) Attendance records Administrators can retrieve any registered user’s recent attendance record. Start at the User Menu: 37 S900 User Guide From within the User Menu, scroll with the Manage is highlighted. / keys until Press OK to select. Notice the following screen appears: 38 S900 User Guide Select the user whose attendance records you need to view by scrolling with the ▲/▼ keys to highlight his/her record. Then press the Menu key so the drop-down menu appears: Use the ▲/▼scroll keys and highlight "record (Attlog).” press OK to select. The selected user’s attendance records will be displayed. Press ESC to cancel and return to the previous menu. 39 Then S900 User Guide c) Edit User(s) Administrators can edit any registered user’s profile information. Start at the User Menu: Scroll with the / keys and highlight Manage. Then press OK to open the User Manage screen: 40 S900 User Guide Select the user whose profile you need to edit by scrolling with the ▲/▼ keys. Then press the Menu key so the drop-down menu appears: Use the ▲/▼scroll keys and highlight Edit. Then press OK to select. The following Edit Menu appears: All the available “edit” options are the same as in the “Add user” menu. Administrators can add more fingerprints, register a name if the user previously did not enter one, add a password, or change his/her user authority status to “User” or “Admin.” 41 S900 User Guide After making all necessary changes, use the ▲/▼scroll keys and highlight OK(M/<-). Press OK to save changes and return to the previous menu. d) Delete User(s) Administrators can delete all or partial registered user information on the S900. Deleting may be necessary when: • A user’s fingerprint is no longer recognized (possibly caused by injury) or his/her password has been forgotten. • The user is no longer employed and his/her fingerprint(s)/password and user information need to be deleted from the S900 for security purposes. Start at the User Menu: 42 S900 User Guide Scroll with the / keys and highlight Manage. Then press OK to open the User Manage screen: Select the user to be deleted by scrolling with the ▲/▼ keys. Then press the Menu key so the drop-down menu appears: Use the ▲/▼scroll keys and highlight Del User. Then press OK to select. The following Delete User screen appears: 43 S900 User Guide You can delete the user, fingerprint or password. Scroll with the ▲/▼ keys to highlight your selection. Press OK to delete your selection. The S900 will prompt you “OKDel”? Press OK again to confirm deletion. e) Add User(s) Administrators can add users from the User Manage Menu also. Start at the User Menu: 44 S900 User Guide Scroll with the / keys and highlight Manage. Then press OK to open the User Manage screen: Press the Menu key so the drop-down menu appears: 45 S900 User Guide Use the ▲/▼scroll keys and highlight New User. Then press the OK key to select. The “add” options are the same as in the “New User Menu.” Administrators can add a new user and register his/her fingerprints, name, password and authority status. 46 S900 User Guide After New User information is completely entered, scroll with the ▲/▼keys until OK (M/<-) is highlighted. Press OK to accept. You will then be prompted "Changed Saved! Continue?” Press OK to save. To cancel and return to the previous menu, scroll and choose Cancel or press ESC. 47 S900 User Guide f) User Access Control In addition to acting as an attendance recorder, the S900 is also an access control terminal. Using the S900 with 3rd Party Door Control Panels: WHEN THE S900 IS USED WITH A 3RD PARTY ACCESS CONTROL PANEL, THE S900’S SOLE FUNCTION IS VERIFYING THE IDENTITY OF THE USERS. AFTER IDENTITY IS VERIFIED, THE S900 SENDS A 26-BIT WIEGAND SIGNAL TO THE 3RD PARTY CONTROL PANEL PROVIDING ONLY USER-ID MATCH CONFIRMATION. IT IS THE 3RD PARTY PANEL AND NOT THE S900 WHICH CONTROLS DOOR ACCESS IN THIS CONFIGURATION. THEREFORE, WHEN USING THE S900 WITH A 3RD PARTY DOOR CONTROL PANEL, REFER ALL ACCESS-RELATED QUESTIONS TO THE 3RD PARTY CONTROL PANEL MANUFACTURER AND NOT ZK SOFTWARE. 48 S900 User Guide S900 as a STAND-ALONE Door Controller: In addition to operating with 3rd party access control panels, the S900 can also operate as a STAND-ALONE ACCESS CONTOL TERMINAL. Start at the User Menu: Scroll with the / keys and highlight Manage. Press OK to open the User Manage screen: 49 S900 User Guide Select the user whose door access needs to be modified by using the ▲/▼ keys. Then press the Menu key so the drop-down menu appears: Use the ▲/▼scroll keys and highlight "User Access.” Then press OK to select. 50 S900 User Guide Note: The option for User Access will not be in the drop-down menu unless the S900 Door Access Control has been “activated.” The User’s ID NO (number) will be noted at the top of the User Access Menu. At this time, enter a Gp (“Group Number”) to further define the User’s access rights. If you enter a Group Number that does not currently exist, the system will allow you to add that Group Number and define it. 51 S900 User Guide New Group: Creating “groups” allows you to define “unique door access/ security rules” for multiple users. After these “rules” are created, you can then assign users to these “groups” which have been created.” Creating a few groups is much faster than configuring each user’s individual door access rights/security one at a time. Creating a Group From within the User Access menu, use the ▲/▼scroll keys and place the cursor in the Gp (Group) field: Then enter a Group Number and press OK. The S900 will prompt: “GP# NO exist, add it?” (The “#” refers to the Group Number you entered) 52 S900 User Guide Press OK again to accept the new Group Number. The New group Menu will appear: No. represents the Group Number you just created. Ver Type represents the ways this group’s members can verifiy his/her identities: Use the scroll keys / to select which verification method (or 53 S900 User Guide combination) this group’s members will use (FP and/or PW and/or PIN and or RF) FP = Fingerprint PW = Password PIN = Personal Identification Number RF = Radio Frequency ID (proximity card) Holidays Select “Valid” if this group will recognize ALL holidays programmed into the S900 Select “Invalid” if this group will ignore ALL holidays programmed into the S900. TZ1 (Time Zones) – Indicate which time zones apply to this new group. Note that a group can be assigned to multiple time zones. Examples of time zones include work shifts, work days, weekends and holidays; in other words, times in which the door should “normally” be accessible or inaccessible. Duress FP The S900 also provides a Duress (“manual alarm”) key. Users with a registered “duress finger” can use the S900 to trigger an alarm. Any user can have a Duress finger registered. 54 S900 User Guide The Duress finger does not open the door! The Duress finger ONLY sends a manual alarm signal. After pressing ESC, a dialog box will appear and prompt for confirmation. Press OK to save. If you do not want to save, press ESC or select “Cancel.” ID cards The S900 can have an optional integrated internal card reader. The internal card reader is located inside the S900, about 2 inches above the fingerprint sensor and just behind the OK key and surrounding scroll keys: . If the Card Option exists in your S900, access the Card Set-Up feature from within the Add New User Menu: 55 S900 User Guide Start at the Check/Clock-In screen. Press the Menu key open the Main Menu, as shown in the following figure: to From the Main Menu, highlight and select User. From within the User Menu, scroll with the New User is highlighted. 56 / ▲/▼keys until S900 User Guide Press OK to accept. The following “New User” settings are available: Scroll with the ▲ / ▼keys to position the cursor on the "ID card.” Highlight “Enroll ID Card” and press OK. Card Registration Flash your card 2 to 3 inches from the S900’s internal card reader. The S900 will then read and register your card. Press OK to confirm registration of your card. ID card verification Flash your card 2 to 3 inches from the S900. If the card has already been registered to the S900, the cardholder information will then be displayed on the screen. The S900 will prompt you if it does not recognize the card. 57 S900 User Guide 1.3 Short Message Service (SMS) The short message is similar to a “company bulletin board.” It allows S900 System Administrators to post messages to the employees. Short messages can be created for the entire employee staff (“public”) or for an individual employee (“personal”). If a short message has been created for the entire employee staff, will be displayed at the bottom of the the icon Check/Clock-In screen during a pre-defined time frame. Employees should press the # key to view the Public Short Message. If a short message has been created for an individual employee, the message will appear only after that specific employee “Checks/Clocks in” to the S900. How to create a Short Message: Start at the Check/Clock-In screen. Press the Menu key following figure: to open the Main Menu, as shown in the 58 S900 User Guide From the Main Menu, highlight and select User. From within the User Menu, scroll with the SMS is highlighted. / ▲/▼keys until Press OK to accept. Then press the appears: key. The following drop-down menu 59 S900 User Guide Scroll with the ▲/▼ keys to select the New from the drop-down menu. Then press OK. A similar screen will appear: Start time: When the short message will start displaying. Valid Time: How long will the message be displayed. Message types: Personal: only specified employees will see. 60 S900 User Guide Public: entire staff will see. To create the “content” of the short message, scroll with the ▲/▼keys until the cursor is in the “message” box. Each time you press the asterisk * on the keypad you have the choice to enter either “letters” or “symbols.” When in “letter mode” you see [English] appear at the bottom of the screen. Press the asterisk * again and [symbol] appears at the bottom of the screen. While in “symbol mode” press the right scroll key to access more symbols. 61 S900 User Guide How to create a Short Message This example illustrates how to create the Short Message “Hello.” Step 1 Press the 4GHI key once. Notice there are 6 choices: 0g 1h 2i 3G 4H 5I To enter the message Hello, press the 4 key to create an uppercase letter “H.” After entering the desired “letter,” the display will return to the [English] prompt. Now press the 3DEF key once to continue entering the message Hello. Again, notice there are 6 choices: 0d 1e 2f 3D 4E 5F To continue entering the message Hello, press the 1 key to create a lowercase “e.” After entering the desired “letter,” the display will return to the [English] prompt. Now press the 5JKL key once to continue entering the message Hello Again, notice there are 6 choices: 62 S900 User Guide 0j 1k 2l 3J 4K 5L Continue entering the message Hello by pressing the 2 key once to create a lowercase “l.” Now press the 5JKL key once to continue entering the message Hello Again, notice there are 6 choices: 0j 1k 2l 3J 4K 5L Continue entering the message Hello by pressing the 2 key once to create a lowercase “l.” Now press the 6MNO key once to continue entering the message Hello Again, notice there are 6 choices: 0m 1n 2o 3M 4N 5O Finish entering the message Hello by pressing the 2 key once to create a lowercase “o.” The content of the short message is now complete. 63 S900 User Guide Now scroll with the ▲/▼ keys to change the date and time of the short message. keys to change the value of each setting, or use the Use the / keypad to manually enter the desired value. Select how long the message will be Valid (displayed). Select the “type” of user receiving the message (Personal, Public, or Reserved). If the short message will be “personal” (not for everyone), the “Assign” option will become available. Highlight Assign and press OK. 64 S900 User Guide A similar screen will display: Scroll with the ▲/▼keys to move through employees line by line. Scroll with the * or # keys to move through employees page by page. Press OK to select the desired employee(s) who will receive the short message. Press the menu. key to save selection and return to the New SMS When you have completed writing the content of the message and when the message will be displayed, highlight the OK (M/<-) key and press OK. The short message has now been saved. (Note: you can save multiple messages and randomly choose who will receive them and when.) 65 S900 User Guide View Public Short messages When a “Public” short message has been created, the “Check/Clock-In screen has the envelope icon bottom of the screen: To view the Public Short Message, press the displayed at the # key. View Personal Short messages If the specified employee has a short message waiting for him/her, the message will ONLY be displayed when that specific employee “Checks/Clocks-In.” 66 S900 User Guide The Personal message will be displayed for 30 seconds. 1.4 Work Codes In some cases, the same employee may perform different work/jobs. For example, in a restaurant the same employee may start his/her shift as a waiter and then switch to tending bar. Since different positions receive different rates of pay, the S900 allows an employee to enter different work codes when “checking/clocking in.” Start at the Check/Clock-In screen. Press the Menu key figure below: to open the Main Menu, as shown in the 67 S900 User Guide From the Main Menu, highlight and select User. From within the User Menu, scroll with the Work Code is highlighted. / ▲/▼keys until Press OK to accept. Then press the appears: key. The following drop-down menu 68 S900 User Guide a) Adding Work Codes Scroll with the ▲/▼ keys and highlight add from the drop-down menu. Then press OK. The ADD New Work Code screen will appear: Code: The number which represents the Work Code. Name: Description of work code. Scroll with the ▲/▼ keys and place the cursor in the Name field. Use the S900 keyboard to create a ”Work Code Name.” Each time you press the asterisk * on the keypad you have the choice to enter either “letters” or “symbols.” When in “letter mode” you see [English] appear at the bottom of the screen. 69 S900 User Guide Press the asterisk * key again and [symbol] appears at the bottom of the screen. While in “symbol mode” press the right scroll key to access more symbols. How to create a Work Code Name This example illustrates how to create the Work Code Name “Bar” Press the 2ABC key once. Notice there are 6 choices: 0a 1b 2c 3A 4B 5C To enter the Work Code Name Bar, press the 4 key to create an uppercase letter “B.” After entering the desired “letter,” the display will return to the [English] prompt. Now press the 2ABC key once to continue entering the Work Code Name Bar. Again, notice there are 6 choices: 0a 1b 2c 3A 4B 5C To continue entering the Work Code Name Bar, press the 0 key to create a lowercase “a.” 70 S900 User Guide After entering the desired “letter,” the display will return to the [English] prompt. Now press the 7PQRS key once to continue entering the Work Code Name Bar Notice there are 8 choices: 0p 1q 2r 3r 4P 5Q 6R 7S Finish entering the Work Code Bar by pressing the 2 key once to create a lowercase “r.” You have now completed adding a Work Code Name. Once you have entered the Work Code and Name, press ESC. Then use the scroll ▲/▼ keys to highlight OK(M/<-). Press OK to accept. You have now completed adding a Work Code. b) Editing and Deleting Work Codes From within the User Menu, scroll with the / Work Code is highlighted. Press OK to accept. Examples of commonly used Work Codes: 71 ▲/▼keys until S900 User Guide Scroll with the ▲/▼keys to move through Work Codes line by line. Scroll with the * or # keys to move through Work Codes page by page. Highlight the desired Work Code to be edited or deleted. Then press the appear: key. The following drop-down menu will 72 S900 User Guide Scroll with the ▲/▼ keys and highlight to Add, Edit or Delete a Work Code. Then press OK. c) Using Work Codes When “checking/clocking in” with a specific “Work Code,” the user first needs to enter his/her Work Code PRIOR to entering his/her fingerprint or password. Important Note: To “check/clock-in” with a Work Code, the user will FIRST press the asterisk * key from the Check/Clock-In screen PRIOR to entering his/her fingerprint (or password). 73 S900 User Guide After pressing the asterisk * the Work Code screen then appears: The user may directly enter a work code by typing with the S900 keypad, or he/she may scroll with the ▲/▼ keys to select the desired Work Code. Highlight the desired work code and press OK to accept. After selecting the Work Code, the user is then returned to the Check/Clock-In screen: 74 S900 User Guide Now the user will check/clock-in as normal, with either a fingerprint or password. Note: The default Work Code short-cut key is the asterisk *….. But the short-cut keys are user-defined and can be changed. (See Section 3.4 Keypad on pg 145). 75 S900 User Guide 1.5 Access Control Note: The S900 can operate as a stand-alone door controller. This means the S900 does not need a computer or a 3rd panel to control the door. This manual describes how to set up the S900 as a stand-alone door controller. Likewise, the S900 can also tie into any 26-bit Wiegand 3rd party door controller: WHEN THE S900 IS USED WITH A 3RD PARTY ACCESS CONTROL PANEL, REFER TO THE MANUFACTURER OF THE CONTROL PANEL FOR ALL QUESTIONS PERTAINING TO USER ACCESS RIGHTS AND ACCESS CONTROL SETTINGS. WHEN THE S900 IS USED WITH A 3RD PARTY ACCESS CONTROL PANEL, THE S900’S SOLE FUNCTION IS VERIFYING THE IDENTITY OF THE USERS. AFTER IDENTITY IS VERIFIED, THE S900 SENDS A 26-BIT WIEGAND SIGNAL TO THE 3RD PARTY CONTROL PANEL PROVIDING ONLY USER-ID MATCH CONFIRMATION. 76 S900 User Guide IT IS THE PANEL AND NOT THE S900 WHICH CONTROLS DOOR ACCESS IN THIS CONFIGURATION. WHEN USING THE S900 WITH A 3RD PARTY DOOR CONTROL PANEL, REFER ALL QUESTIONS TO THE CONTROL PANEL MANUFACTURER AND NOT ZK SOFTWARE. S900 as a STAND-ALONE Door Controller The S900 can operate as both a stand-alone Access Control Terminal and as part of an integrated 3rd party access control panel/system. The following instructions apply to the S900 ONLY when it is used as a STAND-ALONE door controller. From within the User Menu, scroll with the / ▲/▼keys until Access is highlighted. Press OK key to accept. The following screen displays: 77 S900 User Guide Scroll with the ▲/▼keys and highlight the Access Setting you want to program. Then press OK. a) Time Zone Settings A Time Zone is a user-defined period of time in which the door normally remains accessible or inaccessible to specified users or groups of users. Examples of time zones include work shifts, work days, weekends, holidays, annual company closings, etc. The S900 can store up to 50 time zones. Each user can be assigned up to 3 different time zones. If a user belongs to “multiple” time zones, then he/she has door-access during all time zones assigned to him/her. Example: 78 S900 User Guide Time Zone 1 (TZ1) is weekend-access ONLY. Time Zone 2 (TZ2) is weekday-access ONLY. If a user belongs to TZ1 and TZ2, in effect he/she has access all 7 days of the week Time Zones use an “OR” Logic. Every time zone has a START and END time. Time zones adhere to the format HH:MM - HH:MM Time zones are based on a 24-hour clock (no AM or PM) To prohibit users for a 24-hour period, create the following Time Zone: 23:59 - 23:58. This means there is no door access starting at 11:59pm until 11:58pm the following day. The door is ALWAYS INACCESSIBLE. To allow unrestricted door access for a 24-hour period, create the following Time Zone: 00:00-23:59 This means there is unrestricted access starting at Midnight until 11:59 PM. The door is ALWAYS ACCESSIBLE How to create Time Zones (TZ): 79 S900 User Guide First enter a Time Zone (TZ) Number which will define the Time Zone you are creating. You can create up to 50 Time Zones. Then scroll with the ▲ / ▼ / keys to program the start and end times for the various days of the week. When finished, highlight the OK (M/<-) and press the OK key. Example: Restricting Door Access to Weekdays only: 80 S900 User Guide In the above figure, notice each day is programmed with 00:00-23:59. This means the doors are accessible to authorized users ALL THE TIME. But if your operating hours are typically Monday-Friday 9am to 5pm, it is unlikely that your employees will need door access on the weekends. Therefore, you might consider creating a “weekend time zone” in which Mon-Fri is 00:00-23:59 BUT Sat and Sun are 23:59-23:58. It is also a good idea to create a Time Zone during which all the doors remain INACCESSIBLE. This is typical of a holiday, in which case your employees will not need door access. Example: Restricting Door Access completely In the above figure, each day is programmed with 00:00-23:59. This means the doors are accessible to authorized users ALL THE TIME. 81 S900 User Guide When there is a holiday, it is unlikely that your employees will need door access. Therefore, you might consider creating a “holiday time zone” in which case the ENTIRE DAY (regardless of the calendar date the holiday falls upon) the doors will be INACCESSIBLE. For each day program 23:59-23:58. If your employees have 2 different work shifts, you might consider a Time Zone for each work shift. Example: Restricting door access to “Shift 1 employees” If Shift 1 employees work 9 a.m. to 5 p.m. and Shift 2 employees work 5 p.m. to 1 a.m: In the above figure, each day is programmed with 00:00-23:59. This means the doors are accessible to authorized users ALL THE TIME. But if you want to restrict door access from Shift 1 employees 82 S900 User Guide during Shift 2 hours, then program the following: Mon to Fri 09:00-17:00 Sat and Sun 23:59-23:58. b) Holidays Settings IMPORTANT ALWAYS Create Time Zones FIRST Holiday Time Zones can easily be created. From within the User Menu, scroll with the / ▲/▼keys until Access is highlighted. Then press the OK key to accept. 83 S900 User Guide How to create Holiday Schedules: After highlighting Holidays and pressing the OK key, a similar screen appears: 84 S900 User Guide Press the menu appears: button. The following drop-down menu Scroll with the ▲/▼ keys and highlight New, then press the OK key to accept. The New Holidays Menu will appear: 85 S900 User Guide Scroll with the ▲/▼ keys and enter the Holiday Number (No), the Start Month (2 digits), Start Date (2 digits), End Month (2 digits), End Date (2 digits) and Time Zone (TZ). After you are finished, highlight the OK (M/<-) and press the OK key. 86 S900 User Guide In the preceding figure, a holiday starts Jan 01 and ends Jan 03 (New Years Day). This holiday adheres to the rules in Time Zone No 1. Editing Holidays After highlighting Holidays and pressing OK, a similar screen appears: Scroll with the ▲/▼ keys and highlight the holiday schedule you wish to edit. Scroll with the ▲/▼ keys and highlight Edit to edit the holiday schedule you have selected. Deleting Holidays After highlighting Holidays and pressing OK, a similar screen appears: 87 S900 User Guide Scroll with the ▲/▼ keys and highlight the holiday schedule you wish to delete. Then press the menu menu appears: button. The following drop-down Scroll with the ▲/▼ keys and highlight Delete to delete the holiday schedule you selected. c) Group Time Zone Settings IMPORTANT 88 S900 User Guide ALWAYS Create Time Zones FIRST Individual Users can be assigned to Groups. This saves time since Group Access Rights only need to be programmed ONCE. Then, as users are added to the S900, all you need do is assign them to their respective Groups. It then becomes unnecessary to re-program each user’s individual Access Rights. From within the User Menu, scroll with the / ▲/▼keys until Access is highlighted. Then press OK to accept. After highlighting Group Time Zone Setting press OK to accept. 89 S900 User Guide How to Add Groups: Press the menu appears: button. The following drop-down menu Scroll with the ▲/▼ buttons to select New and press OK. 90 S900 User Guide Scroll with the ▲/▼ keys to create settings. No. represents the Group Number you just created. Ver Type represents the ways the user can verifiy his/her identity: Use the scroll keys / to select which verification method (or combination) the users will use (FP and/or PW and/or PIN and/or RF) Holidays FP = Fingerprint PW = Password PIN = Personal Identification Number RF = Radio Frequency ID (proximity card) Will the group adhere to holidays? Valid (yes) Will the group ignore holidays? Invalid (no) 91 S900 User Guide TZ1, TZ2, TZ3. Enter up to 3 Time Zones for this Group When you have finished, highlight the OK (M/<-) and press OK. Editing group Time Period Highlight Groups Time Zone Setting and press OK. A similar screen appears: Scroll with the ▲/▼ keys and highlight the Group you wish to edit. Then press the menu appears: button. The following drop-down menu 92 S900 User Guide Scroll with the ▲/▼ keys and highlight Edit to edit the selected Group. Scroll with the ▲/▼ keys to change settings. When you are finished, highlight the OK (M/<-) and press OK. Deleting Group Time Zone Setting Highlight Groups Time Zone Setting and press OK. A similar screen appears: 93 S900 User Guide Scroll with the ▲/▼ keys and highlight the Group to be deleted. Then press the menu menu appears: button. The following drop-down Scroll with the ▲/▼ keys and highlight Delete to delete the Group you selected. Press OK to confirm deletion. 94 S900 User Guide d) Unlock Combination Settings The S900 can be configured so 2 to 5 users need to present their authorized fingerprints prior to the door releasing. This is called Multi-User Combination: Multi-User Combination provides the highest level of door security and is common when protecting “critical assets” or protecting the safety of the public: Typical Multi-User Combination applications include: • • • • Financial Assets (bank vaults, safes, etc) Bio hazardous waste (hospitals). Utility plants (i.e. nuclear) Weapons Systems If only ONE of the users of a Multi-User Combination group attempts access to the door without the other(s), the door will NOT release! From within the User Menu, scroll with the / ▲/▼keys until Access is highlighted. Then press OK to accept. 95 S900 User Guide After highlighting Unlock Combination Setting and pressing the OK Key, a similar screen appears: Adding a New Unlock Combination Press the menu appears: button. The following drop-down menu 96 S900 User Guide Scroll with the ▲/▼ buttons to select New and then press OK. In the figure below, Unlock Combination 1 requires users (members) from Group 1 AND Group 2 present their valid fingerprints/passwords prior to releasing the door. Scroll with the ▲/▼ keys to add Group Numbers to the Unlock Combination. After finishing, highlight the OK (M/<-) and press OK. Editing an Unlock Combination Press the menu appears: button. The following drop-down menu 97 S900 User Guide Scroll with the ▲/▼ buttons to select Edit and then press OK. In the diagram below, Unlock Combination 1 requires users (members) from Group 1 AND Group 2 present their valid fingerprints/passwords prior to releasing the door. Scroll with the ▲/▼ keys to edit Group Numbers. After finishing, highlight the OK (M/<-) and press OK. Deleting an Unlock Combination Press the menu appears: button. The following drop-down menu 98 S900 User Guide Scroll with the ▲/▼ buttons to select Delete and press OK. Confirm deletion by pressing OK. e) Access Control Parameters This menu allows you to configure door alarms, define the number of times users can attempt door access before alarm is triggered, adherence to time zones; etc. From within the User Menu, scroll with the / ▲/▼keys until Access is highlighted. Then press OK to accept. 99 S900 User Guide After highlighting Access Control Parameters and pressing OK, the screen displays as follows: Scroll with the ▲/▼ buttons to select and change the various Access Control parameters: Configure Lock control How long will door strike remain “open” after the user has opened it (1 to 10 seconds) DSen Delay How long the door sensor can detect an open door before the S900 sends an alarm signal (1 to 99 seconds) DsenMode Is the door sensor switch normally “Open” or “Closed”? 100 S900 User Guide Alarm Delay How long before the Alarm will sound after an “alarm condition” is detected (1-99 seconds) Alarm Count How many attempts a user has at verifying his/her fingerprint/password before an alarm signal is sent (0 to 9 times) Close TZ Which Time Zone (TZ) describes a normally “closed” door condition? Weekends? After-hours? Open TZ Which Time Zone (TZ) describes a normally “open” door condition? Weekdays? 9am-5pm? Valid Holidays Should the S900 adhere to the holiday schedule or ignore it? (Office may decide to open New Years, although most years the office is closed.) To change Access Control Parameters, scroll with the ▲/▼ keys to move the cursor to the parameter you need to change. Use the keypad and/or use the the / keys to change values. After you are finished, highlight the OK (M/<-) and press OK. 101 S900 User Guide f) Duress Alarm Parameters The S900 also provides a Duress (“manual alarm”) button. If a user has registered a “duress finger,” a manual alarm can be triggered when the S900 recognizes the “duress” finger. Any user can have a Duress finger registered. The Duress finger does not open the door. It only sends an alarm signal. From within the User Menu, scroll with the / ▲/▼keys until Access is highlighted. Then press the OK key to accept. Highlight Duress alarm parameters and press OK: 102 S900 User Guide Scroll with the ▲/▼ buttons to change the various Duress alarm parameters: Help key (Yes or No) If set to "Yes,” a key can be assigned as the “Duress (Manual alarm) Key” 1:1 Trig: If a user verified identity with 1:1 matching, an alarm signal can be sent. 1:Trig If a user verified identity with 1:N matching, an alarm signal can be sent. Pwd Trig If a user verified identity with password matching, an alarm signal can be sent. 103 S900 User Guide Alarm Delay How soon the Alarm will sound after a “Duress condition” is detected (1-255 seconds). After you are finished, highlight the OK (M/<-) and press the OK key. Cancel alarm Press the Menu OK (M/<-) button to cancel a Duress Alarm. While in a “Duress state,” pressing the OK (M/<-) will cause the S900 to prompt you with the choice of cancelling the “Duress Alarm.” g) Card management The S900 has the option of an integrated internal card reader. The S900 has card readers which will read Radio Frequency (RF) ID cards (Prox and HID). The S900 can also read ID cards which have an embedded fingerprint (FP) in the card (Mifare) How to use Card Reader 104 S900 User Guide Scroll with the ▲/▼ key to highlight your selection. Then press OK. Registration of ID cards Step 1: Scroll with the ▲/▼ keys to highlight Enroll ID Card and press OK to confirm. 105 S900 User Guide Step 2: If available, enter the card’s registration number by using the S900 keypad. Then press OK. Step 3 The S900 will then prompt you for the card. Step 4: 106 S900 User Guide Flash the card about 2 inches above the S900’s fingerprint sensor. Once the S900 senses the card, it will inform you of a successful card registration. Verification of ID Card Flash the card about 2 inches above the S900’s fingerprint sensor. Once the S900 senses the card, it will inform you of successful card verification. Registered Fingerprint (FP) cards (Mifare) Register and transfer user’s fingerprint to a Mifare Card: Step 1: Scroll with the ▲/▼ keys to highlight Enroll FP Card: 107 S900 User Guide Press OK to confirm. Step 2: If available, enter the card’s registration number by using the S900 keypad. The S900 will prompt the user to place his/her finger on the sensor: 108 S900 User Guide Step 3: The S900 will scan the user’s finger 3 times and hold the user’s fingerprint template in its temporary memory. Step 4: The S900 will prompt the user to “Punch (flash) his/her Mifare Card’. Step 5: Place (flash) the user’s Mifare (FP) card 2-3 inches from the S900’s internal Mifare card reader and wait for the S900 to transfer the user’s fingerprint template from the S900’s temporary memory to the user’s Mifare card. Verification of FP (Mifare) Card Flash the user’s newly registered Mifare card about 2-3 inches above the S900’s internal Mifare card reader. Once the S900 senses 109 S900 User Guide the card, it will inform you of a successful Mifare card verification. Clear Card Information This operation deletes all information on the card(s). Step 1: Scroll with the ▲/▼ keys to highlight Erase Card info: Press OK to confirm. 110 S900 User Guide Place the card near the S900’s internal card reader. The S900 will prompt you whether you wish to erase all card information. Copy card information Card information can be copied to the S900 (card information will remain intact). Step 1: Scroll with the ▲/▼ keys to highlight Copy Card info: 111 S900 User Guide Press OK to confirm. Scroll with the ▲ / ▼ keys to select copying user-info only, or user-info and fingerprint. Highlight your selection and press OK to confirm. 112 S900 User Guide Place the card near the S900’s internal card reader. Card Parameter Setting This allows you to assign a password with the user’s card that can be saved on the S900. Then the S900 will write the password to the user’s card. Step 1: Scroll with the ▲/▼ keys to highlight Card setting: 113 S900 User Guide Press OK to confirm. Scroll with the ▲/▼ keys to move the cursor. Enter the value from the keys to S900 keypad. If there is a “fixed value,” scroll with the / switch the value. When finished, save the settings. 114 S900 User Guide 2. Communication Settings Time & Attendance Consideration The S900 only records “time stamps.” It does NOT perform calculations and will NOT compute “actual hours worked.” Computing employee work-hours is a function provided by Time & Attendance (T&A) software running on a computer. If T&A functionality is desired, you must separately install T&A software on a computer. As mentioned earlier in the manual, the S900 supports ZK Software’s T&A software and numerous 3rd party T&A software applications. Consult with your nearest ZK office to determine which T&A software is suitable to address your specific business requirements (www.zk-usa.com). After installing the T&A software, connect the S900 to the computer (or network) that is running the T&A software. The “time stamps” on the S900 will be uploaded into the T&A software’s database so that employee-hours can be computed and reports generated. 115 S900 User Guide Communication Settings The S900 can communicate via the Network (Ethernet), RS/232 or RS485. 2.1 Network (Ethernet) Start at the Check/Clock-In screen. Then press the Menu key open the Main menu: From the Main Menu, highlight and select Comm to configure Communication Settings. Then press OK to accept. 116 to S900 User Guide / keys until From within the Comm Menu, scroll with the Network is highlighted. Press the OK key to accept. The following “Network” settings are available: 117 S900 User Guide Machine IP address: Default IP is 192.168.1.239. This can be modified, but do NOT use an IP address already being used by device on the same network. Subnet mask: Default mask 255.255.255.0. This can be modified. Gateway address: Default gateway address is 0.0.0.0. This can be modified. Network speed: Note 3 options available (Automatic, 10M and 100M) Scroll with the ▲/▼keys to place the cursor in the desired field. Enter your preferred network communication settings. After making changes, either press OK or, highlight the OK (M/<-) 118 S900 User Guide button and press OK. After selecting OK a message will display “Change Saved Successfully! OK” Press OK to continue. The screen will change to the previous menu. Press ESC to continue moving backward in the menu system. 2.2 RS232/485 Start at the Check/Clock-In screen and press the Menu key open the Main menu: From the Main Menu, highlight and select Comm to configure Communication Settings. Then press OK to accept. 119 to S900 User Guide From within the Comm Menu, scroll with the RS232/485 is highlighted. Press OK to accept. / The following “RS232/485” settings are available: Baud rate: Use the / to change pre-set values. RS232: If using RS232 communication, select “On.” RS485: If using RS485 communication, select “On.” 120 keys until S900 User Guide Scroll with the ▲/▼keys to place the cursor in the desired field. Use the scroll keys values. / keys to change between pre-defined After making changes, either press OK, or highlight the OK (M/<-) button and then press OK. After selecting OK, a message will display “Change Saved Successfully! OK” Press OK to continue, and the screen will return to the previous menu. Press ESC to return to the previous menu. 2.3 Setting Security for RS 232 Communications Start at the Check/Clock-In screen, press the Menu key open the Main menu: 121 to S900 User Guide From the Main Menu, highlight and select Comm to configure Communication Settings. Then press OK to accept. From within the Comm Menu, scroll with the / keys until Connect/Security is highlighted. Press OK to accept. The following “Connect/Security” settings are available: 122 S900 User Guide Scroll with the ▲/▼keys to place the cursor in the desired field. DeviceID/Serial # Prior to setting up RS232/RS485 communication, a 1 to 254 digit serial number of the S900 must be entered to secure the data communication between the PC and the S900. Password Enter a password comprised of 1 to 6 numbers. Enter the unique DeviceID # and Password to protect your RS232 connection. After making changes either press OK or, highlight the OK (M/<-) button and press OK. After selecting OK, a message will display “Change Saved Successfully! OK” Press OK to continue, and the screen will return to the previous menu. Press ESC to return to the previous menu. 3. System Setting This menu allows you to program: 123 S900 User Guide System Fingerprint matching threshold, date format, audio responses, volume and “memory near-full” alerts Data Clear data files Update Firmware changes Keyboard/Keypad Modify function keys and short-cut keys Display Allowed “user-access attempts,” clock display, picture slideshow settings Power Power conservation options Reset Shutdown and reset S900 Bell Bell scheduling 3.1 System Setting The System Menu allows you to configure Fingerprint matching threshold, date format, audio responses, volume and memory near-full alerts. From within the System Menu, scroll with the 124 / and ▲/▼keys S900 User Guide until System is highlighted. Press OK. The following settings are available: 1: 1 matching threshold: Default value is 15. If users are experiencing difficulty having their fingerprints read during 1:1 matching, consider lowering the threshold 1: N matching threshold Default value is 35. If users are experiencing difficulty having their fingerprints read during 1:N matching, consider lowering the threshold 125 S900 User Guide Suggested Threshold Settings FRR = False Rejection Rate FAR = False Acceptance Rate One to many (1:N) One to one (1:1) FRR FAR One-to-many One-to-one High Low 45 25 Middle Middle 35 15 Low High 25 10 Time format: Scroll with the keys to choose from 10 options of data formats: YY-MM-DD YY/MM/DD YY.MM.DD MM-DD-YY, MM/DD/YY MM.DD.YY DD-MM-YY, DD/MM/YY, DD.MM.YY YYYYMMDD Keypad voice: Scroll with the keys to select whether or not a “beep” should sound each time a key is touched. Voice/Volume (Adjvo): Use the scroll keys to choose whether the S900 will respond to user operations by replying with a pre-recorded human voice. (i.e. “Thank you.” “Please try again”) Volume: Scroll with the / keys to adjust desired volume. Alarm attendance log (Alm Attlog), Set the number of remaining log entries before the S900 will send an alarm (virtual value is 126 S900 User Guide 1-99). Recheck Minute: When full, the S900 prevents new records from overwriting previous records (virtual value is 66) Scroll with the ▲/▼keys to select desired option. Some values require manual data entry. Some pre-defined values can be changed keys. with the scroll When finished, press OK or highlight OK (M/<-) and press OK to save. 3.2 Data management This menu allows you to clear data files. keys and From within the System Menu, scroll with the ▲/▼keys until Data is highlighted. Then press OK. 127 S900 User Guide The following settings are available: Clear Record Erases attendance records/audit logs. Clear All Erases all data (fingerprints templates and attendance records/logs). Clear Admin Changes Administrator status to ordinary user status Delete Picture Options to browse and delete picture(s) uploaded to the S900 are displayed on the Check/Clock-In screen: 128 S900 User Guide Scroll with ▲/▼keys to browse pictures on the S900. To delete the picture currently displayed, scroll with the keys and highlight either Del or Del All. Del ALL will delete all the pictures previously uploaded. Then press OK twice to confirm. After deleting a picture, the next saved picture will be displayed. Continue selectively deleting individual pictures, or press the ESC key to return to the previous menu. Rules regarding supported picture formats: The S900 only reads .JPG file format The picture’s filename must begin with “AD_” Then add a number Example: AD_0.jpg, AD_1.jpg, AD_2.jpg, etc Picture-size cannot exceed 50K. Maximum storage is 10 pictures 129 S900 User Guide 3.3 Update firmware Update the firmware of the S900 by utilizing the USB Pen Drive (flash drive). Caution: Only change the firmware under the guidance of your dealer or ZK Software Tech Support. From within the System Menu, scroll with the / keys and ▲/▼keys until Update is highlighted. Then press OK. Insert the USB Pen Drive (flash drive) containing the Upgrade file(s) into the USB port of the S900. The S900 will automatically recognize the upgraded firmware/file(s) and will prompt you with instructions. 130 S900 User Guide 3.4 Keyboard The S900 has functions keys on either side of the screen: The function keys act as “short-cuts” similar to computer keyboard function keys. The S900 has 8 pre-defined function keys, labeled F1 through F8. The function keys are “user-definable.” However, the S900 ships with the following pre-defined default Function Key values: 131 S900 User Guide F1 = F2 = F3 = F4= Check-In Check-Out OT-In OT-Out F5 F6 F7 F8 = = = = Break-Out Break-In Break-In Check-In You can customize the S900 function and short-cut keys. From within the System Menu, scroll with the ▲/▼keys until Keyboard is highlighted. / keys and Press OK and the following Key State settings are available: 132 S900 User Guide Scroll with the ▲/▼keys to browse function keys line by line. Press * or # keys to browse page by page. Press OK to edit the selected shortcut key. Set shortcut keys: Highlight the Function key for which you wish to create a short cut and press OK. Function: Scroll with the pre-defined value. 133 / keys to change the S900 User Guide If the shortcut key is set to “Status Key,” the following screen appears: : Code: Assigns a code to shortcut Name: Create a name for the shortcut See Appendix 3; Typing with S900 Keypad) Automatic switch: Set times when this short cut is active 134 S900 User Guide 3.5 Display Setting This allows you to program User-Access attempts before S900 “times out”, Clock display and Picture Slideshow settings. From within the System Menu, scroll with the ▲/▼keys until Display is highlighted. / keys and Press OK and the following Display Setup options are displayed: 135 S900 User Guide 1:1 Match Retry Times How many attempts user is allowed when using 1:1 fingerprint matching verification (1 to 9 attempts) before S900 times out. Password Retry Times How many attempts user is allowed when using Password matching verification (1 to 9 attempts) before S900 times out. Clock mode: Choose between 2 styles. (round or square) Picture Delay How often the picture on the Check/Clock-In screen will change. (picture/slide loop) 136 S900 User Guide Clock Delay How long Clock will remain displayed when it appears during “Check/Clock-In”. Scroll with the / keys to change the pre-fixed settings. After making changes, either press OK, or highlight the OK (M/<-) button and then press OK. After selecting OK, a message will display“Change Saved Successfully! OK” To continue, press OK. To cancel and return to the previous menu, press ESC. 137 S900 User Guide 3.6 Power management Use Power Management to help prolong the life of the S900. Scroll with the highlighted. / keys and ▲/▼keys until Power is Press OK and the following Power Setup options display: 138 S900 User Guide Enter the “idle” minutes the S900 should wait before it enters Sleep Mode to conserve power. Press OK, or highlight the OK (M/<-) button and then press OK. After selecting OK, a message will display “Change Saved Successfully! OK” To continue, press OK. Press the ESC key to cancel and return to the previous menu. 3.7 Reset This resets the S900 to its factory default settings, including communication settings, system settings, etc. Scroll with the / keys and ▲/▼keys until Reset is highlighted. 139 S900 User Guide Selects Reset and then press the OK key. The S900 will prompt “Are you sure?" Press OK to restore the default settings. Press ESC to cancel and return to the previous menu. Note: Reset does NOT erase user information or attendance records. Reset only erases changes made to the S900 system configuration since leaving the factory. 3.8 Bell setting The S900 has an internal bell which can be scheduled to ring at certain intervals. 140 S900 User Guide Scroll with the / keys and ▲/▼keys until Bell is highlighted. Selects Reset and then press the OK key. Press OK and the following Bell options display: 141 S900 User Guide Scroll with ▲/▼keys to view the bell settings line by line. Scroll with the Press " * or # keys to view the bell settings page by page. " key to turn the scheduled bell on and off. 142 S900 User Guide Press OK to edit scheduled bell: . Bell Time: Indicates what time the bell will ring. Tone: Indicates which audio file will play (.wav). Volume: Indicates how loud the bell will sound. Times: Indicates the number of times the Tone will repeat. On/Off: Turns bell on and off. Change the values by using the scroll keys and keypad. When finished, press OK, or highlight the OK (M/<-) button and then press OK. Press ESC to cancel and return to the previous menu. 4. Date and Time Setting This screen allows you to manually set the date and time. Start at the Check/Clock-In screen; press the Menu key 143 to S900 User Guide open the Main Menu: From within the Main Menu, scroll with the / until Date/Time is highlighted and press OK. and ▲/▼keys Changing Date and Time settings Use the scroll keys ▲/▼ to place the cursor either in the Date or 144 S900 User Guide Time fields. Enter the correct Date and Time. When finished, press OK or highlight OK (M/<-) and press OK to save. Press ESC to cancel the operation and return to the previous menu. 5. USB Disk/PenDrive (flash drive) This feature allows you to manually upload and download data (i.e. fingerprint templates, attendance records/transaction logs and pictures/images) between the S900 and the USB Disk/PenDrive. Start at the Check/Clock-In screen; press the Menu key open the Main Menu: to From within the Main Menu, scroll with the / and ▲/▼keys until USB Disk/PenDrive is highlighted and press OK. 145 S900 User Guide The following USB PenDrive options are available: Download Attlog/Record Copies attendance records/audit logs from the S900 to the USB Disk/PenDrive. Download User Copies users’ info (inc. templates) from the S900 to the USB Disk/PenDrive. Download SMS Copies Short Message(s) from the S900 to the USB Disk/PenDrive. 146 S900 User Guide Upload User Copies users’ info from the USB Disk/PenDrive to the S900. Upload SMS Copies Short Message(s) from the USB Disk/PenDrive to the S900. Upload pictures Copies pictures from the USB Disk/PenDrive to the S900. a) Downloading Attendance Records/ Logs: The following files are copied to the USB Disk/PenDrive: • X_attlog.dat (attendance log) • X_oplog.dat (management log) 147 S900 User Guide • X_user (User info including templates) Note: The “X” represents the machine number of the S900 from which the data file(s) originated. How to Download Attendance Records Insert the USB PenDrive into the S900. Start at the Check/Clock-In screen. Press the Menu key to open the Main menu: From the Main Menu, highlight and select USB Disk/PenDrive. Press OK to accept. The following USB Disk /PenDrive menu appears: 148 S900 User Guide Uses the scroll ▲/▼ keys to highlight Download Attlog and press OK. The S900 will prompt "downloading the data, please wait......” When the records have finished downloading, the S900 will prompt “download attendance data successful". Press ESC to exit and return to the previous menu. b) Downloading User Data (i.e. fingerprints) Insert the USB USB Disk/PenDrive into the S900. 149 S900 User Guide From within the USB Disk /PenDrive menu, scroll with the ▲/▼ keys and highlight Download Users. Then press OK. The S900 will prompt "downloading User Data, please wait.....” When the User Data finishes downloading, the S900 will prompt “Download User Data successful" Press ESC to exit and return to the previous menu. c) Downloading SMS (Short Message) Insert the USB USB Disk/PenDrive into the S900. 150 S900 User Guide From within the USB Disk/PenDrive menu, scroll with the ▲ / ▼ keys and highlight Download SMS. Then press OK. The S900 will prompt "downloading SMS Data, please wait.. ...” When the SMS Data finishes downloading, the S900 will prompt “Download SMS Data successful.” Press ESC to exit and return to the previous menu. d) Uploading user data (templates) Insert the USB Disk/PenDrive into the S900. 151 S900 User Guide From within the USB Disk/PenDrive menu, scroll with the ▲/▼ keys and highlight Upload Users. Then press OK. The S900 will prompt "Uploading User Data, please wait......” When the User Data finishes uploading, the S900 will prompt “Upload User Data successful.” Press ESC to exit and return to the previous menu. Uploading SMS (Short Message) Insert the USB Disk/PenDrive into the S900. 152 S900 User Guide From within the USB Disk/PenDrive menu, scroll with the ▲/▼ keys and highlight Upload SMS. Then press OK. The S900 will prompt "Uploading SMS Data, please wait.....” When the SMS Data finishes uploading, the S900 will prompt “Upload SMS Data successful.” Press ESC to exit and return to the previous menu. e) Uploading Picture(s) You can upload pictures to be displayed on the S900. Pictures are uploaded with the USB PenDrive, just as user data and attendance records are. Insert the USB PenDrive into the S900. 153 S900 User Guide From within the USB Disk /PenDrive menu, scroll with the ▲/▼ keys and highlight Upload Picture. Then press OK. The following USB Disk menu appears Scroll with the ▲/▼ keys to preview the picture on the USB PenDrive. 154 S900 User Guide Press OK to choose the picture(s) you want to upload to the S900. After uploading the pictures the S900 will display the message “upload successful.” The picture file will automatically be added to the existing pictures stored on the S900. Press ESC to exit and return to the previous menu. Rules regarding supported picture formats: • The S900 only reads .JPG file format • The picture’s filename must begin with “AD_” Then add a number Examples: AD_0.jpg AD_1.jpg AD_2.jpg • Picture-size cannot exceed 50K. • Do not store more than 10 pictures in the S900 6 Auto Test The S900 has built-in Auto Test features which allow users to quickly check if major system functions are operating properly. 155 S900 User Guide Start at the Check/Clock-In screen; press the Menu key open the Main Menu: to From the Main Menu, highlight and select Auto Test and press OK. The Auto Test menu will open: 156 S900 User Guide From within the Auto Test User Menu, scroll with the ▲/▼keys until the feature you wish to test is highlighted. Press OK to accept. a) TFT Screen Test This option allows you to test if all the TFT colors are properly displayed. Start at the Auto test Menu: Then scroll with the ▲/▼ keys until Test TFT is highlighted. Press OK to accept You will notice several horizontal colored bars: RED GREEN DARK BLUE 157 S900 User Guide YELLOW AQUA BLUE PURPLE Press OK again, and you should see an all-white display. Press OK again, and you should see an all-black display. This indicates all colors are displayed and the S900’s color TFT screen is operating properly. To exit the TFT Test screen and return to the Auto Test Menu, press OK repeatedly or press ESC at any time. b) Audio Test This option allows you to test if all the S900’s pre-recorded voice messages are correct (i.e. “Thank you,” “Please try again,” etc). Start at the Auto test Menu: 158 S900 User Guide Then scroll with the ▲/▼ keys until Audio Test is highlighted. Then press OK to accept. Pressing OK repeatedly allows you to hear all the recorded voice messages. Check the messages for accuracy, clarity and pronunciation. To exit the Audio Test screen and return to the Auto Test Menu, press OK repeatedly or press ESC at any time. c) Keypad Test The S900 allows you to test that each key on its keypad is responding properly. Start at the Auto test Menu: 159 S900 User Guide Scroll with the ▲/▼ keys until Keyboard Test is highlighted. Then press OK to accept. You will notice the screen displays the keys for every corresponding key on the S900 keypad. As you touch each “keypad key,” its corresponding key on the screen display will highlight in red ( ). If the key is not properly working it will highlight in gray/black ( ). To exit the Keyboard Test screen and return to the Auto Test Menu, press OK or press ESC at any time. d) Fingerprint Sensor Test The Fingerprint Sensor Test verifies if the sensor is working correctly. You can visually examine the image resolution and 160 S900 User Guide clarity of scanned fingerprints in real-time. Start at the Auto test Menu: Scroll with the ▲/▼ keys until Sensor Test is highlighted. Then press OK to accept. Place finger(s) repeatedly on the sensor and observe the recorded images. If images are acceptable, press the ESC key at any time to return to the Auto test Menu e) Real-time clock (RTC) Test This test ensures the clock is operating normally down to the millisecond. Start at the Auto test Menu: 161 S900 User Guide Scroll with the ▲/▼ keys until RTC Test is highlighted. Then press OK to accept. You will notice the Date (YYY-MM-DD) and Time (HH-MM) appear on the top of the screen. Beneath the date/time line you will see: 00(s) : 08(ms). The line above represents seconds(s) and milliseconds (ms). Press OK once and the seconds and milliseconds advance in real-time, as does a stop watch. Each time you press OK, the “stop watch” will reset to zero and then start again. If the clock is operating correctly, press ESC at any time to return to the Auto Test Menu. 162 S900 User Guide 7. Record (attendance/audit logs) The S900 stores user attendance/door-access records which can be viewed directly from the S900 screen display. Start at the Check/Clock-In screen and press the Menu key to open the Main Menu, as shown in the figure below: From the Main Menu, highlight and select AttLog/Record (Attendance Logs/Records) and press OK. The following screen appears: 163 S900 User Guide From within the Record/Attlog Menu, scroll with the ▲/▼keys and indicate which user’s record and what time frame should be displayed. To display the records for ALL users, the Record Menu usually defaults with the word ALL in the ID. NO field. Either press OK to accept “ALL records,” or use the backspace <--key. A blank value in the ID. NO field will also display ALL users’ attendance records. To display only an individual’s attendance record, enter his/her ID NO. Once the ID number and desired timeframe have been entered, highlight the OK (M/<-) key and press OK. 164 S900 User Guide Example of attendance record for Employee 10001 on May 8: Sample information provided: ID NO. 10001 (no name) clocked in 7:21am with his/her finger. ID NO. 10001 (no name) clocked out 12:14pm with his/her finger. ID NO. 10001 (no name) clocked in 1:12pm with his/her finger. ID NO. 10001 (no name) clocked in 6:30pm with his/her finger. When finished reviewing attendance records, press ESC at any time to exit and return to the previous menu. 8. System information This menu provides information regarding the S900 storage utilization and firmware. Start at the Check/Clock-In screen and press the Menu key to open the Main Menu: 165 S900 User Guide From the Main Menu, highlight and select Sys Info and press OK. The following screen appears: Records Information In the sample screen above, the following “Record” information is displayed: 166 S900 User Guide Total enrolled users on the S900 is one (1). Total enrolled Managers on the S900 is none (0). Total enrolled passwords on the S900 is none (0). Total fingerprint storage capacity is 1500. Two (2) fingerprints (templates) have been enrolled. S900 can store 1,498 more fingerprints (templates). Total Attendance Log storage capacity of 30,000 records. 1,000 records have been stored. S900 can store 29,000 more records. Device information To view Device Information, scroll with the / keys. You can “toggle” back and forth between Records Information and Device Information by using the scroll the / keys. Press ESC to return to the previous menu. 167 S900 User Guide Appendix 1 Getting familiar with the keypad Key Function Numeric keypad Used for data input ▲ Scroll Up ▼ Scroll down Scroll right Scroll left Shuts down S900 when held down for 3 seconds when in Check/Clock-In screen Backspace Key (erases 1 character at a time) Menu / <Enter> Key ESC * # Escape key (cancels operation and returns to previous menu) Asterisk often used to page up ▲ display Also used when creating “letter” and/or “symbol” data input Pound key often used to page down ▼ display 168 S900 User Guide Appendix 2 User Access to Attendance Records Users can view their own attendance records when checking/clocking in. After checking/clocking in, the user presses the Menu within 10 seconds. display: key The user’s attendance records will then Scroll with the ▲/▼ keys to browse attendance records line by line Press the and Press OK or menu keys to browse page by page. for detailed view. Press ESC to return to the previous menu. 169 S900 User Guide Immediately after the Admin places his/her finger on the S900 sensor, press the " " and the "Attendance records" will display: Scroll with the ▲/▼ keys to browse the attendance log line by line. Press the Press the / key to browse the attendance log page by page. key to see more detail. 170 S900 User Guide Appendix 3 Typing with S900 keypad The S900 keypad allows you to type letters of the alphabet and symbols, similar to the way many cell phones have this feature for text-messaging. In several S900 input screens, pressing the asterisk * key on the keypad allows the user to enter either “letters” or “symbols.” Each time you press the asterisk * key on the keypad you have the choice to enter either “letters” or “symbols.” When in “letter mode,” [English] appears at the bottom of the screen: 171 S900 User Guide Press the asterisk * again and you will notice how [symbol] replaces [English] at the bottom of the screen. While in “symbol mode” pressing the right scroll key even more symbols to choose from . offers How to create a “word” In the following example we will illustrate how to create the name Joe. Step 1 From within the New User menu, press the asterisk [English] appears at the bottom of the screen. to begin entering “letters.” Step 2 Press the 5JKL key once. Notice there are 6 choices: 0j 1k 2l 3J 4K 5L 172 * key until You are now ready S900 User Guide To enter the username Joe, press the 3 key to create an uppercase letter “J.” After entering the desired “letter,” the display will return to the [English] prompt. Step 3 Now press the 6MNO key once to continue entering the username Joe. Again, notice there are 6 choices: 0m 1n 2o 3M 4N 5O To continue entering the username Joe, press the 2 key to create a lowercase “o.” After entering the desired “letter,” the display will return to the [English] prompt. Step 4 Now press the 3DEF key once to continue entering the username Joe Again, notice there are 6 choices: 0d 1e 2f 3D 4E 5F Finish entering the username Joe by pressing the 1 key once to create a lowercase “e.” You have now completed entering the user’s name and are ready to enter his/her fingerprint(s) and/or password and authority setting. 173