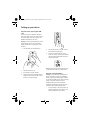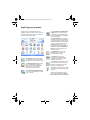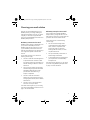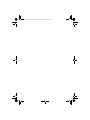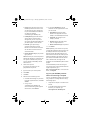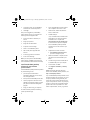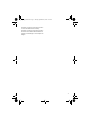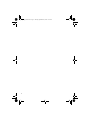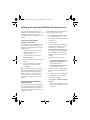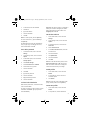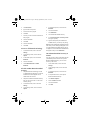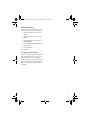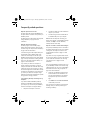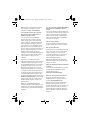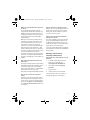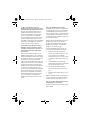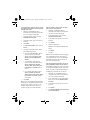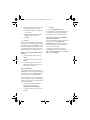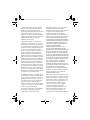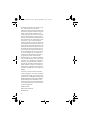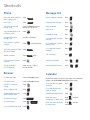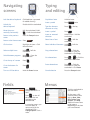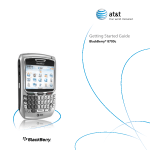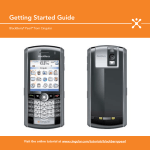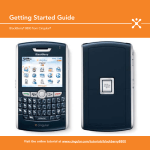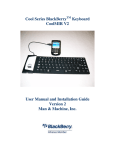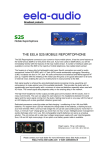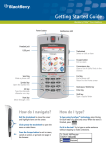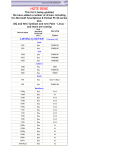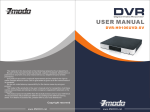Download Blackberry 8700C WIRELESS HANDHELD - GETTING STARTED GUIDE FROM CINGULAR User guide
Transcript
Getting Started Guide BlackBerry 8700c Wireless Handheld™ from Cingular Mute button Turn microphone on /off during a call Power button Turn the device on/off Notification LED Headset jack Trackwheel Select or click an item USB port Escape button Exit a screen Side Convenience key Open the profile list or set to open a selected program Front Convenience key Open a list of useful links or set to open a selected program Send key Make a phone call End key End a phone call Return to the Home screen Backspace/Delete key Alt key Type the alternate character on a key Enter key Speakerphone/Currency key Turn speakerphone on /off during a call Type a currency symbol Right shift key Type a capital letter Left shift key Type a capital letter Symbol key Open the symbol list Status indicators full battery power voice mail message placed call low battery power Bluetooth radio on missed call charging Bluetooth connection received call SMS or MMS message roaming Number mode on sent message system busy Home zone Shift (Cap) mode on message sending notification LED receiving data Alt mode on message not sent low battery LED transmitting data saved web page read message wireless coverage LED service book waiting unread message alarm set filed message message includes attachment Bluetooth connection LED Wireless network coverage You must connect to the wireless network to begin using many BlackBerry device features. To connect to or disconnect from the wireless network, click Turn Wireless On/Turn Wireless Off. Indicators on the Home screen show the wireless coverage level for the area in which you are using your device. A low level of wireless coverage might limit the use of some device features, as shown in the chart below. Full wireless coverage with high-speed data Emergency calls Phone Full wireless coverage SMS messages No wireless coverage Email and PIN Wireless is turned off Browser Emergency calls only High-speed data getting_started.book Page 1 Tuesday, September 20, 2005 10:35 AM Contents Welcome to BlackBerry! 3 Where can I find more information? 3 Before getting started Setting up your device Set up email using the BlackBerry Desktop Software 17 3 How do I... 19 4 Navigate screens 19 Change values in fields 19 Make phone calls 19 Send email messages 19 Send PIN messages 19 Send SMS (text) messages 20 Add contacts directly to your address book 20 Add SIM card contacts to your address book 20 Step one: Insert your Cingular SIM card 4 Step two: Insert the battery 4 Step three: Charge the battery 5 Step four: Connect to the Cingular Wireless network 5 Exploring your programs 7 Choosing your email solution 9 Add contacts from your computer 20 BlackBerry Internet Service email 9 Go to web pages 20 BlackBerry Enterprise Server email 9 Set a device password 21 Setting up for email using BlackBerry Internet Service 11 Lock and unlock the device 21 Set the date and time 21 Set up email using the device Enable profiles 21 Create new profiles 21 Turn on or off Bluetooth technology 22 11 Log in to your BlackBerry Internet Service account using the device 12 Set up email using a computer 12 Pair with another Bluetooth-enabled accessory 22 Log in to your BlackBerry Internet Service account using a computer 13 Set a Bluetooth-enabled accessory as trusted Install the BlackBerry Desktop Software for personal data synchronization Set Convenience keys 23 14 Find help with other features 23 Setting up for email using BlackBerry Enterprise Server 17 Frequently asked questions 25 Set up email using enterprise activation on the device 17 22 BlackBerry Internet Service - frequently asked questions 27 ©2005 Research In Motion Limited. All Rights Reserved. Published in XXXXXX. PRINTSPEC-004. MAT-10559-001 1 getting_started.book Page 2 Tuesday, September 20, 2005 10:35 AM 2 getting_started.book Page 3 Tuesday, September 20, 2005 10:35 AM Welcome to BlackBerry! Whether you plan to use your BlackBerry 8700c Wireless Handheld™ from Cingular for business or personal productivity, you have made an excellent choice! With push email delivery, phone, web, organizer features and more, the BlackBerry® solution is designed to keep you connected to the people, data, and resources that you need every day. Take a moment to read this guide — it provides important setup information to help you get the most from your BlackBerry device. This guide includes instructions on how to set up and turn on the device, connect to the wireless network, and set up your supported email accounts. You can also choose to install the BlackBerry® Desktop Software so that you can connect your device to your computer for data synchronization and charging. Where can I find more information? You can find a detailed user guide on the CD that is included in the box with your BlackBerry device. The user guide is also only a few clicks away on your device. To view the user guide on your device, on the Home screen, use the trackwheel to scroll to the Help icon and click (press) the trackwheel to select it. The trackwheel is located on the right side of your device. Before getting started Please take a moment to look through your BlackBerry 8700c™ sales package. Be sure that the following components are included: • BlackBerry 8700c • Battery • AC power adapter • USB cable • Hands-free headset • BlackBerry 8700c holster • BlackBerry Desktop Software CD (includes user guide) • BlackBerry Safety and Product Information booklet • BlackBerry Software License Agreement and Warranty booklet A Cingular store representative will provide you with a Cingular SIM card and activate your BlackBerry data plan. BlackBerry data plan options are available to support unlimited domestic and international use. When using a particular program on the device, you can click the trackwheel to view the menu, and then click Help to see the help topics that are associated with the program that you are using. 3 getting_started.book Page 4 Tuesday, September 20, 2005 10:35 AM Setting up your device Step one: Insert your Cingular SIM card Your SIM card contains important information about your wireless service. Your SIM card might be inserted already if you did not obtain your BlackBerry device from a retail store. Warning: Turn off your device before you insert or remove the SIM card. Do not scratch, bend, or expose the SIM card to static electricity or wet conditions. 1. Press the battery cover release button. 2. Slide off the battery cover. 3. If the battery is inserted, remove it. 4. Hold the SIM card with the metal contacts facing down so that the notched corner of the card is on the bottom right. 5. Slide the SIM card into the holder so that it lies flat below the metal guide. 6. Continue to slide the SIM card into the holder until it stops. One end of the SIM card should be slightly hidden below the plastic casing on your device. Note: To remove the SIM card, press down lightly on the SIM card and slide it out of the holder. Step two: Insert the battery Warning: Use only the battery that Research In Motion® specifies for use with your BlackBerry device. Using any other battery might invalidate any warranty provided with your device and might present a risk of fire or explosion. See the BlackBerry Safety and Product Information booklet that accompanied your device for more information about using the battery safely. 1. 4 Insert the battery so that the connectors on the battery align with the connectors in the battery compartment on your device. getting_started.book Page 5 Tuesday, September 20, 2005 10:35 AM About wireless network coverage Step four: Connect to the Cingular Wireless network If the power is off, press the Power button on the top left of your BlackBerry device. Your device is designed to connect to the wireless network automatically. 2. Replace the battery cover. 3. If the battery is charged, your device turns on and the confirm date and time dialog box appears. • If the date and time are incorrect, click Edit. See “Set the date and time” on page 21 for more information. • If the date and time are correct, click OK. Step three: Charge the battery 1. Connect the small end of the AC power adapter cord to your BlackBerry device. To connect to the wireless network successfully, your Cingular BlackBerry data service plan must be active, and you must be in a wireless network coverage area. To connect or disconnect from the wireless network, on the Home screen, use the trackwheel to scroll to the Turn Wireless On/Turn Wireless Off icon and click (press) the trackwheel to select it. When your device is not connected to the wireless network, the word OFF appears in the top right corner of the Home screen. You can continue to use features that do not require a connection to the wireless network. For example, you can type and save draft email messages, manage tasks, or use the calculator. About wireless network coverage Indicators on the Home screen show the wireless coverage level for the area in which you are using your BlackBerry device. Full wireless coverage with highspeed data 2. Plug the AC power adapter into an electrical outlet. 3. Charge the battery to full power. The battery power level indicator is on the Home screen in the top right corner. Note: If you choose to install the BlackBerry Desktop Software, you can also charge your device by connecting it to your computer using the USB cable. See “Can I charge my device by connecting it to my computer?” on page 25 for more information. Full wireless coverage No wireless coverage Wireless is turned off Emergency calls only Emergency calls, phone, SMS messages, email messages, PIN messages, browser, high-speed data Emergency calls, phone, SMS messages, email messages, PIN messages, browser 5 getting_started.book Page 6 Tuesday, September 20, 2005 10:35 AM Emergency calls, phone, SMS messages Emergency calls, phone, SMS messages Emergency calls, phone, SMS messages 6 getting_started.book Page 7 Tuesday, September 20, 2005 10:35 AM Exploring your programs Explore the many useful programs that your BlackBerry 8700c has to offer. You can access the frequently used programs listed in this section on the Home screen of your device. Click Cingular Browser (Media Net or mMode) to access content from the Cingular portal or to download items and visit web pages that are designed for wireless browsers. Click Internet Browser to visit HTML web pages that you might normally visit using your computer. You can also use the Internet Browser to download items. If you have an account that uses the BlackBerry Enterprise Server, your system administrator might enable the BlackBerry Browser. Click BlackBerry Browser to visit web pages on your corporate intranet. Click Applications to access the MemoPad, Pictures, Search, and Password Keeper programs. BlackBerry 8700c Home screen Click Messages to view the messages list, compose new email, SMS, or PIN messages, and set options for messages. Click Enterprise Activation to set up for email using BlackBerry Enterprise Server™ if your system administrator has provided you with a unique enterprise activation password. Click Individual Email Activation to set up or log in to your BlackBerry® Internet Service™ account. Click Profiles to set and edit notification preferences for email messages, phone, calendar or task reminders, and browser. Click Settings to access the main list of device options as well as settings for Bluetooth™ technology, screen and keyboard, network and more. Click Help to view the main list of help topics, shortcuts, and frequently asked questions. Additional programs appear on the Home screen, including the Address Book, Calendar, Tasks, and Calculator. 7 getting_started.book Page 8 Tuesday, September 20, 2005 10:35 AM 8 getting_started.book Page 9 Tuesday, September 20, 2005 10:35 AM Choosing your email solution Now that you have completed setting up your BlackBerry device, you can begin sending and receiving email messages. To do this, you need to integrate your device with a supported email account using either BlackBerry Internet Service or BlackBerry Enterprise Server. BlackBerry Internet Service email BlackBerry Internet Service is complimentary with your purchase of a BlackBerry device and BlackBerry data plan from Cingular. You can set up your BlackBerry Internet Service account to send and receive messages on your device from up to ten supported corporate or Internet email accounts. Use this email solution if one or more of the following situations apply: • You want to send and receive messages from a corporate Microsoft® Outlook® or IBM® Lotus Notes® email account that resides on a Microsoft Exchange or IBM Lotus®Domino® email server • You do not require wireless synchronization of email messages and personal information management (PIM) data but find that synchronization of PIM data using a computer is acceptable. • You want to send and receive email messages on your device from one or more existing supported Internet (POP3 or IMAP4) email accounts. • You want to set up a new wireless email account for use with your device. BlackBerry Enterprise Server email If your company has purchased a BlackBerry Enterprise Server, you might be able to use this email solution to access your corporate email and synchronize data over the wireless network. Use this email solution if all the following situations apply: • You want to receive messages from a corporate Microsoft Outlook, IBM Lotus Notes, or Novell® GroupWise® email account that resides on a Microsoft Exchange, IBM Lotus Domino, or Novell GroupWise email server. • You require advanced synchronization of email messages and PIM data. • A system administrator has confirmed that you are permitted to use the BlackBerry Enterprise Server. If this email solution applies to you, see “Setting up for email using BlackBerry Enterprise Server” on page 17 for more information. If this email solution applies to you, see “Setting up for email using BlackBerry Internet Service” on page 11 for more information. 9 getting_started.book Page 10 Tuesday, September 20, 2005 10:35 AM 10 getting_started.book Page 11 Tuesday, September 20, 2005 10:35 AM Setting up for email using BlackBerry Internet Service With BlackBerry Internet Service, you can set up for email using either the BlackBerry device itself or a computer with an Internet browser. first part of the default email address for your device (for example, [email protected]). Note: If you intend to set up a corporate Microsoft Outlook or IBM Lotus Notes email account that resides on a Microsoft Exchange or IBM Lotus Domino email server, you should use your computer to set up BlackBerry Internet Service because you might be prompted to install the BlackBerry Mail Connector program on your computer as part of the setup process. See “Set up email using a computer” on page 12 for more information. • Friendly Name: Type the name that you Set up email using the device • Re-enter Password: Retype your personal 1. Verify that your BlackBerry device is connected to the wireless network and that you are in a wireless coverage area. 2. On the Home screen, scroll to and click Individual Email Activation. 3. Click Create New Account. 4. Click Continue. 5. • Password: Type a personal login password. Passwords must contain between 4 and 16 characters. Passwords are case sensitive and cannot contain accented characters. login password. Note: Write down your user ID and password and keep the information in a safe place. You must type this information every time that you log in to manage your BlackBerry Internet Service account. 7. Read the legal terms and conditions carefully. Perform one of the following actions: Select a secret question. If you forget your password, you are prompted with this question. 8. Type an answer to your secret question. 9. Click Submit. • To decline the legal terms and conditions 10. Click Done. and stop the setup process, click I Disagree. • To accept the legal terms and conditions and continue the setup process, click I Agree. 6. want to appear in the From field of messages that you send. If you do not type a name, the default email address for your device appears in the From field. Type the following information in the Account Setup screen: • User ID: Type a personal user ID for your BlackBerry Internet Service account. This user ID will be your login name and the 11. Perform one of the following actions: • To receive email messages on your device from other supported accounts, click Add Account. • To log in to your [email protected] account without adding other supported email accounts, click Continue. 11 getting_started.book Page 12 Tuesday, September 20, 2005 10:35 AM 12. If you clicked Add Account, type the information for the supported account that you want to add. • change your password • change the Sent from address • Email Address: Type the full email • set options for sent messages • switch to a new BlackBerry device • add or modify other supported email accounts address of the supported account (for example, [email protected]). • User Name: Type the login ID (for example, yourname). • Password: Type the password used to access this supported account. Set up email using a computer 1. Verify that the computer is connected to the Internet. 2. In the URL address field of the Internet browser on your computer, type www.cingular.com/blackberrystart. 3. On the Welcome to BlackBerry screen, click Create New Account. 4. Type the personal information number (PIN) and international mobile equipment identity (IMEI) number for your device. • Re-enter Password: Retype the password. 13. Click Submit. Note: Depending on the account that you add, you might be prompted to select an account type (for example, Internet service provider email, Microsoft Outlook/Microsoft Exchange, Lotus Notes/IBM Lotus Domino) and asked to provide additional information (for example, mail server, port number, Outlook Web Access URL, iNotes™ URL, or mailbox name). Note: To find your PIN and IMEI, on the Home screen, scroll to and click Settings. On the Settings screen, scroll to and click Options. In the device options, scroll to and click Status. You can also find your PIN and IMEI on the side of the device packaging box. Log in to your BlackBerry Internet Service account using the device Log in to your BlackBerry Internet Service account to manage settings and message options. 1. Verify that your BlackBerry device is connected to the wireless network and that you are in a wireless coverage area. 2. On the Home screen, scroll to and click Individual Email Activation. 3. On the login screen, type your BlackBerry Internet Service user ID and password. 4. 5. Click Submit. 6. Read the legal terms and conditions carefully. Perform one of the following actions: • To decline the legal terms and conditions and stop the setup process, click I Disagree. Click Submit. • To accept the legal terms and conditions After you are logged into your BlackBerry Internet Service account, you can perform the following account management tasks: • 12 send a service book to reactivate your account and continue the setup process, click I Agree. 7. On the Account Setup screen, type the following information: getting_started.book Page 13 Tuesday, September 20, 2005 10:35 AM • User ID: Type a personal user ID for your BlackBerry Internet Service account. This user ID will be your login name and the first part of the default email address for your device (for example, [email protected]). 13. If you clicked Add Account, type the information for the supported account that you want to add. • Email Address: Type the full email address of the supported account (for example, [email protected]). • Friendly Name: Type the name that you • User Name: Type the login ID (for example, yourname). want to appear in the From field of messages that you send. If you do not type a name, the default email address for your device appears in the From field. • Password: Type the password used to access this supported account. • Re-enter Password: Retype the password. • Password: Type a personal login password. Passwords must contain between 4 and 16 characters. Passwords are case-sensitive and cannot contain accented characters. • Re-enter Password: Retype your personal login password. Note: Write down your user ID and password and keep the information in a safe place. You must type this information every time you log in to manage your BlackBerry Internet Service account. 8. Select a secret question. If you forget your password, you are prompted with this question. 9. Type an answer to your secret question. 14. Click Submit. Notes: Depending on the account that you add, you might be prompted to select an account type (for example, Internet service provider email, Microsoft Outlook/Microsoft Exchange, Lotus Notes/IBM Lotus Domino) and asked to provide additional information (for example, mail server, port number, Outlook Web Access URL, iNotes™ URL, or mailbox name). You might also be prompted to install the BlackBerry Mail Connector program. To receive BlackBerry Internet Service support using live chat with a Cingular Wireless Technical Support representative, go to http://forums.cingular.com/. In the Quick Links section, click Register. 10. Click Submit. 11. Click Done. 12. Perform one of the following actions: • To receive email messages on your device from other supported accounts, click Add Account. • To log in to your [email protected] account without adding other supported email accounts, click Continue. Log in to your BlackBerry Internet Service account using a computer Log in to your BlackBerry Internet Service account using a computer to manage additional settings and message options. 1. Verify that the computer is connected to the Internet. 2. In the URL address field of the Internet browser on your computer, type www.cingular.com/blackberrystart. 13 getting_started.book Page 14 Tuesday, September 20, 2005 10:35 AM 3. On the login screen, type your BlackBerry Internet Service user ID and password. • Intel®-compatible 486 or higher computer that is compliant with USB 1.1 or later 4. Click Login. • Windows®98*, Windows ME, Windows 2000, or Windows XP • Available USB port After you have logged into your BlackBerry Internet Service account, you can perform the following account management tasks: • send a service book to reactivate your account • change your password • change the Sent from address • set options for sent messages • switch to a new BlackBerry device • add or modify other supported email accounts • *If you use Windows 98 (not Windows 98 Second Edition), you must download the DCOM 98 version 1.3 update from www.microsoft.com/com/default.mspx for the USB driver to operate as expected. 1. Insert the BlackBerry Desktop Software installation CD into the CD drive on your computer. 2. Complete the on-screen instructions. • Select BlackBerry Internet Service as your account integration option. set auto-aging limits for the mailbox 3. When the installation is complete, connect the smaller end of the USB cable to your device. 4. Connect the larger end of the USB cable to an available USB port on your computer. Install the BlackBerry Desktop Software for personal data synchronization 5. On the taskbar, click Start. 6. Click Programs > BlackBerry > Desktop Manager. Install the BlackBerry Desktop Software to perform any of the following actions: Notes: To find more information about the features of the BlackBerry Desktop Software, click Help > Desktop Help Contents. • set an out-of-office reply Note: If you have questions about BlackBerry Internet Service, click Help on the menu bar to view the BlackBerry Internet Service Online Help. • synchronize personal information management (PIM) data such as contacts, tasks, and appointments • back up and restore BlackBerry device data • load new programs on the device such as updated system software, games, and thirdparty personal information management programs • charge your device using your computer To install the desktop software, the following system requirements apply: 14 If you use the BlackBerry Desktop Software to load third party programs onto your device, your use of third party software shall be governed by and subject the terms of separate software licenses, if any, for those products or services. Any third party products or services that are provided with RIM’s products and services are provided “as is”. RIM makes no representation, warranty, or guarantee getting_started.book Page 15 Tuesday, September 20, 2005 10:35 AM whatsoever in relation to the third party products or services and RIM assumes no liability whatsoever in relation to the third party products and services even if RIM has been advised of the possibility of such damages or can anticipate such damages. 15 getting_started.book Page 16 Tuesday, September 20, 2005 10:35 AM 16 getting_started.book Page 17 Tuesday, September 20, 2005 10:35 AM Setting up for email using BlackBerry Enterprise Server Your system administrator might set up your BlackBerry device for email on your behalf, or you might need to integrate your device with a supported email account yourself using one of two methods. Set up email using enterprise activation on the device To install the BlackBerry Desktop Software, the following system requirements apply: • Intel-compatible 486 or higher computer that is compliant with USB 1.1 or later • Windows 98*, Windows ME, Windows 2000, or Windows XP • Available USB port If a system administrator has provided you with a unique enterprise activation password, you can integrate your supported email account using your BlackBerry device. 1. Verify that your device is connected to the wireless network and that you are in a wireless coverage area. 2. On the Home screen, scroll to and click Enterprise Activation. 3. Type your supported corporate email account address. 4. Type the enterprise activation password provided by your system administrator. 5. Click Activate. Note: Your system administrator might request that you install the BlackBerry Device Manager program (found on the BlackBerry Desktop Software CD) on your computer to reduce the amount of data that is sent over the wireless network when your device is connected to your computer. Set up email using the BlackBerry Desktop Software If your system administrator does not provide you with a unique enterprise activation password, you can install the BlackBerry Desktop Software on your computer to integrate your device with your supported email account. *If you use Windows 98 (not Windows 98 Second Edition), you must download the DCOM 98 version 1.3 update from www.microsoft.com/com/default.mspx for the USB driver to operate as expected. 1. Insert the BlackBerry Desktop Software Installation CD into the CD drive on your computer. 2. Complete the on-screen instructions. • Select BlackBerry Enterprise Server or BlackBerry Desktop Redirector as your account integration option. • Select BlackBerry Enterprise Server as your email redirection option. 3. When the installation is complete, connect the smaller end of the USB cable to your device. 4. Connect the larger end of the USB cable to an available USB port on your computer. 5. On the taskbar, click Start. 6. Select Programs > BlackBerry > Desktop Manager. • When you are prompted to generate an encryption key, complete the on-screen instructions. 17 getting_started.book Page 18 Tuesday, September 20, 2005 10:35 AM Note: To find out more information about the BlackBerry Desktop Software, click Help > Desktop Help Contents. 18 getting_started.book Page 19 Tuesday, September 20, 2005 10:35 AM How do I... Navigate screens Roll the trackwheel to move the cursor and highlight items on the screen. Click (press) the trackwheel to select an icon or to open a pulldown menu within a program and select items. Press the Escape button to exit a screen, cancel an action, or go back one page in the browser. Send email messages Before you can send and receive email messages, you must first integrate your BlackBerry device with a supported email account. See "Choosing your email solution" on page 9 for more information. 1. On the Home screen, scroll to and click Messages. 2. In the messages list, click the trackwheel. 3. Scroll to and click Compose Email. 4. In the To field, type an email address or contact name 5. Click the trackwheel. Change values in fields 6. Scroll to the Subject field and type a subject. To change the value of a field, for example in an options screen, scroll to the field and click the trackwheel. Click Change Option. The available values appear in a list. Scroll to a value and click the trackwheel. 7. Scroll down and type a message. 8. Click the trackwheel. 9. Click Send. Make phone calls On the Home screen, type a phone number. Press the Send key. To end the call, press the End key. Notes: Press the Send key on any screen to open the phone program. Select a contact, call log, or phone number link on any screen and press the Send key to make a call. To switch between the speakerphone and earpiece during a call, press the Speakerphone key. The Speakerphone key is located on the bottom right of the keyboard. Note: If your device is integrated with more than one supported email account, you can select an account to send the message from. At the top of the message, in the Send Using field, press the Space key until the preferred email account appears. Send PIN messages A personal identification number (PIN) uniquely identifies each BlackBerry device on the network. If you know the PIN of another BlackBerry device user, you can send a PIN message to that person. Note: To find your PIN, in the device options, click Status. 1. On the Home screen, scroll to and click Messages. 2. In the messages list, click the trackwheel. 19 getting_started.book Page 20 Tuesday, September 20, 2005 10:35 AM Add SIM card contacts to your address book 3. Scroll to and click Compose PIN. 4. In the To field, type a PIN or contact name. 5. Click the trackwheel. 6. Scroll to the Subject field and type a subject. 7. Scroll down and type a message. If you have saved contact information on your Cingular SIM card, you can copy that information into the Address Book program on your BlackBerry device. 8. Click the trackwheel. 1. 9. Click Send. On the Home screen, scroll to and click Address Book. 2. In the address book, click the trackwheel. 3. Scroll to and click SIM Phone Book. 4. Click the trackwheel. 5. Click Copy All To Address Book. Send SMS (text) messages 1. On the Home screen, scroll to and click Messages. 2. In the messages list, click the trackwheel. 3. Scroll to and click Compose SMS. Add contacts from your computer 4. Scroll to and click [Use Once] or select a contact from the list. 5. Click SMS. 6. Type an SMS-compatible phone number. If you have saved contacts in a supported PIM program such as Microsoft Outlook, and you have installed the BlackBerry Desktop Software, you can copy these contacts into the Address Book program on your BlackBerry device. 7. Click the trackwheel. 1. 8. Click Continue. Connect your device to your computer using the USB cable. 9. Type a message. 2. On your computer, on the taskbar, click Start > Programs > BlackBerry > Desktop Manager. 3. Click Intellisync. 4. Click Configure PIM. 10. Click the trackwheel. 11. Click Send. Add contacts directly to your address book 1. On the Home screen, scroll to and click Address Book. 2. In the address book, click the trackwheel. 3. Scroll to and click New Address. 4. Type the contact information. 5. Click the trackwheel. 6. Click Save. 20 For more information about how to synchronize PIM data, on the Configure PIM screen, click Help. Note: If you have set up email using BlackBerry Enterprise Server, your contact list might synchronize over the wireless network. For more information, on the Home screen of your device, click Help > Synchronizing data. Go to web pages 1. On the Home screen, scroll to and click a browser icon. getting_started.book Page 21 Tuesday, September 20, 2005 10:35 AM 2. In the browser, click the trackwheel. 3. Click Go To. 4. Type a web address. 5. Click the trackwheel. 6. Click OK. Notes: To insert a period, press the Space key. To insert a slash mark (/), press the Shift key + the Space key. The Go To dialog box tracks the web addresses that you type. To go to a web page on the list, click the web address. Click OK. Set a device password Note: When the device is locked, it is designed to enable you to make an emergency call without dialing the emergency access number. Click Emergency Call. Click Yes. Set the date and time 1. On the Home screen, scroll to and click Settings. 2. On the Settings screen, scroll to and click Options. 3. In the device options, scroll to and click Date/Time. 4. Set the Time Zone field. 5. In the Date/Time Source field, set a date and time source. 1. On the Home screen, scroll to and click Settings. 6. Click the trackwheel. 2. On the Settings screen, scroll to and click Options. 7. Click Update Time. In the device options, scroll to and click Security Options. 8. Click the trackwheel. 9. Click Save. 3. 4. Click General Settings. 5. Set the Password field to Enabled. 6. Set the other security options. 7. Click the trackwheel. 8. Click Save. 9. Type a device password. 10. Click the trackwheel. Note: To set the date and time yourself, set the Date/Time Source field to Off. Set the other fields on the Date/Time screen to display the correct date and time. Save your changes. Enable profiles 1. On the Home screen, scroll to and click Profiles. 2. In the profiles list, scroll to and click a notification profile. 3. Click Enable. 11. Retype the device password. 12. Click the trackwheel. Lock and unlock the device Note: To change the current notification profile quickly, select a profile. Press the Space key. With a device password set, on the Home screen, scroll to and click Lock. Create new profiles To unlock your device, on the Lock screen, roll the trackwheel. Click Unlock. Type your password. Press the Enter key. 1. On the Home screen, scroll to and click Profiles. 2. In the profiles list, click the trackwheel. 21 getting_started.book Page 22 Tuesday, September 20, 2005 10:35 AM 3. Click New Profile. 4. Type a name for the profile. 5. 5. In the device options, scroll to and click Bluetooth. Scroll to and click a program. 6. Click the trackwheel. 6. Click Edit. 7. Click Add Device. 7. Set how you want to receive notification for that program. 8. Click a Bluetooth-enabled accessory. 9. In the Enter passkey for <accessory name> field, type a passkey. 8. Click the trackwheel. 9. Click Save. 10. Click the trackwheel. 11. Click Save. Turn on or off Bluetooth technology 1. On the Home screen, scroll to and click Settings. 2. On the Setting screen, scroll to and click Options. 3. In the device options, scroll to and click Bluetooth. 4. Click the trackwheel. 5. Click Enable Bluetooth or Disable Bluetooth. Pair with another Bluetooth-enabled accessory 1. 2. Verify that Bluetooth technology is turned on. When Bluetooth technology is turned on, the Bluetooth indicator appears on the Home screen near the time. Verify that the Bluetooth-enabled accessory that you want to pair with is in the correct mode for pairing. 3. On the Home screen, scroll to and click Settings. 4. On the Settings screen, scroll to and click Options. 22 10. Type the same passkey on the Bluetoothenabled accessory to which you are pairing. Note: The names of Bluetooth-enabled accessories with which you have already paired appear in the list of paired Bluetooth-enabled devices. They do not appear in the list of Bluetooth-enabled devices that appears when you click Add Device. Set a Bluetooth-enabled accessory as trusted If you do not want to see a prompt each time that your BlackBerry device connects with a paired Bluetooth-enabled accessory, you can set the accessory to be trusted. 1. On the Home screen, scroll to and click Settings. 2. On the Settings screen, scroll to and click Options. 3. In the device options, scroll to and click Bluetooth. 4. In the paired devices list, click a paired Bluetooth-enabled accessory. 5. Click Device Properties. 6. Set the Trusted field to Yes. 7. Click the trackwheel. 8. Click Save. getting_started.book Page 23 Tuesday, September 20, 2005 10:35 AM Set Convenience keys You can program two convenience keys as a fast and easy way to open your favorite programs. 1. On the Home screen, scroll to and click Settings. 2. On the Settings screen, scroll to and click Options. 3. In the device options, scroll to and click Screen/Keyboard. 4. Set the Convenience Key Opens fields to the desired program. 5. Click the trackwheel. 6. Click Save. Find help with other features To access a list of help topics that are associated with the program that you are using, while in a program, click the trackwheel. Click Help. To open the main list of topics for all programs, while in any program, click the trackwheel. Click Help. On the Help screen, click the trackwheel. Click Index. 23 getting_started.book Page 24 Tuesday, September 20, 2005 10:35 AM 24 getting_started.book Page 25 Tuesday, September 20, 2005 10:35 AM Frequently asked questions Why does my device not turn on? 2. The power might be off. Press the Power button. The power button is located on the top left of your BlackBerry device. Connect the smaller end of the USB cable to the port on your device. 3. Connect the larger end of the USB cable to an available USB port on your computer. The battery might not be charged. See “Step three: Charge the battery” on page 5 for more information. Why does my device not charge? The battery might not be inserted properly. Remove and reinsert the battery. Verify that the connectors align. See “Step two: Insert the battery” on page 4 for more information. A connection might not be complete. Verify that the small end of the AC adapter cable is fully inserted into the USB port on the side of your BlackBerry device and that the AC power adapter plug is securely connected to a working electrical outlet. See "Step three: Charge the battery" on page 5 for more information. If you connect your device to a computer to charge, verify that the computer is turned on. Verify that the small end of the USB cable is fully inserted into the port on the side of your device, and that the large end of the USB cable is securely connected to a free USB port on the computer. If you connect your device to a computer using a USB hub, the hub must be self powered to provide enough power to charge your device. Can I charge my device by connecting it to my computer? If you have installed the BlackBerry Desktop Software or the BlackBerry Device Manager on your computer, you can connect your BlackBerry device to the computer to charge the battery. 1. Verify that the computer is turned on. Note: To find more help with connecting your device to the computer, in the BlackBerry Desktop Software, click Help to view the BlackBerry Desktop Software Online Help. Why can I not send or receive email messages? Verify that your BlackBerry device is connected to the wireless network and that you are in a wireless coverage area. See “Step four: Connect to the Cingular Wireless network” on page 5 for more information. If you have not set up a supported email account for use with your device, you need to do so before you can send and receive email. See “Choosing your email solution” on page 9 for more information. If you are using BlackBerry Internet Service, log in to your BlackBerry Internet Service account using a desktop browser. See “Log in to your BlackBerry Internet Service account using a computer” on page 13 for more information. • Verify that your BlackBerry Internet Service account mailbox has not exceeded its size limit. The space available in your mailbox is displayed in the top center of the Home Page. • Click Profile and click Send a service book to reactivate your account. If you continue to be unable to send and receive messages, reset your device by removing and reinserting the battery. 25 getting_started.book Page 26 Tuesday, September 20, 2005 10:35 AM Note: To find help with sending and receiving email messages, in messages list, click the trackwheel. Click Help > Email Messages. Can I integrate my device with a corporate email account if I do not have access to a BlackBerry Enterprise Server? If you do not have access to a BlackBerry Enterprise Server, but you want to send and receive messages from a corporate Microsoft Outlook or IBM Lotus Notes email account that resides on a Microsoft Exchange or IBM Lotus Domino mail server, your system administrator might permit you to set up BlackBerry Internet Service to access your corporate email. When you add your corporate email account for use with BlackBerry Internet Service, you might be prompted to install the BlackBerry Mail Connector program on your computer. See “Set up email using a computer” on page 12 for more information. Alternately, if you use Microsoft Outlook (Workgroup installation) with an email account on a Microsoft Exchange Server version 5.5 or later and your BlackBerry device does not have access to a BlackBerry Enterprise Server, your system administrator might permit you to install the BlackBerry Desktop Redirector on your computer to integrate your device with the email account. To integrate your device with the email account using the BlackBerry Desktop Redirector, when you install the BlackBerry Desktop Software, select BlackBerry Desktop Redirector as your message redirection option. See “Set up email using the BlackBerry Desktop Software” on page 17 for more information. Note: If you install either BlackBerry Mail Connector or BlackBerry Desktop Redirector, your computer must be on and the installed program must be running to send and receive messages on your device. 26 Can I set up for email using both the BlackBerry Enterprise Server and BlackBerry Internet Service? If your system administrator permits email setup using more than one email solution, complete the steps in “Setting up for email using BlackBerry Enterprise Server” on page 17 followed by the steps in “Setting up for email using BlackBerry Internet Service” on page 11. How do I reset my device? To reset your BlackBerry device hardware and programs, remove and then reinsert the battery. How do I clean the screen? Clean the screen on your BlackBerry device using only a soft dry cloth. Do not use liquid, aerosol cleaners, or solvents on or near your device. Disconnect any cables from the computer and unplug any charging accessories from the electrical outlet before cleaning. Note: See the BlackBerry Safety and Product Information booklet for more information about caring for your device. Where can I find the latest software updates for my device? You can find the latest BlackBerry device system software updates and BlackBerry Desktop Software updates online at www.cingular.com/bbdownloads. Where can I buy accessories for my device? You can buy approved accessories for your BlackBerry device at a Cingular retail store or online at www.shopblackberry.com. Note: Use only those accessories approved by Research In Motion (RIM) for use with your particular device model. Using any accessories not approved by RIM for use with your particular device model might invalidate any approval or warranty applicable to the device and might be dangerous. getting_started.book Page 27 Tuesday, September 20, 2005 10:35 AM Where can I download games and ring tones for my device? You can download new programs using the Cingular Browser (Media Net or mMode) on your BlackBerry device, or download them using your computer and load them onto your device using the Application Loader tool of the BlackBerry Desktop Software. Why does the screen on my device turn off? When you do not use your BlackBerry device for a period of time, the screen turns off to conserve battery power. Roll the trackwheel or press any key to turn the screen on again. Why are some of the features described not available on my device? Note: Your use of third party software shall be governed by and subject to you agreeing to the terms of separate software licenses, if any, for those products or services. Any third party products or services that are provided with RIM's products and services are provided “as is”. RIM makes no representation, warranty or guarantee whatsoever in relation to the third party products or services and RIM assumes no liability whatsoever in relation to the third party products and services even if RIM has been advised of the possibility of such damages or can anticipate such damages. If you have integrated your device with an email account using the BlackBerry Enterprise Server, the BlackBerry Enterprise Server version or the policies that are set by your system administrator, might limit the use of certain features. Why are there multiple browser icons on the home screen? 1. In the URL address field of the Internet browser on your computer, type www.cingular.com/blackberrystart. 2. On the login screen click Forgot your password? 3. Type your user ID. 4. Correctly answer your secret question. All Cingular customers have the Cingular Browser (Media Net or mMode) and Internet Browser icons on the Home screen. If you see an additional browser on the Home screen, you are a BlackBerry Enterprise Server user and your system administrator has enabled the BlackBerry Browser. Why can I not use shortcuts on the Home screen? Contact your system administrator for information about the features associated with the BlackBerry Enterprise Server. BlackBerry Internet Service frequently asked questions What should I do if I have forgotten or lost my password? The new password is sent to your device as a message that appears in the message list. By default, you can quickly dial phone numbers from the Home screen. To change this setting so that you can use shortcuts on the Home screen, in the phone, click Options. Click General Options. Set the Dial From Home Screen field to No. Save your changes. 27 getting_started.book Page 28 Tuesday, September 20, 2005 10:35 AM If I add a supported email account to BlackBerry Internet Service, will email continue to be delivered to the original email account? When you add a supported email account to BlackBerry Internet Service, email messages continue to be delivered to the original email account as they were before you added the account to BlackBerry Internet Service. You also see email messages from the account that you have added in the message list on your BlackBerry device and in your BlackBerry Internet Service account, if you log in using a computer. I have added a supported email account to BlackBerry Internet Service. When I delete a message from that account on my device is it also deleted from the inbox of the original email account? When you add a supported email account to BlackBerry Internet Service, a link is established between your BlackBerry Internet Service account and the email account that you have added. This link enables you to send and receive email messages from your BlackBerry device using the address of the account that you have added. The device only synchronizes with messages in the BlackBerry Internet Service account. Therefore, if you read, send, or delete a message on your device, the change is reflected in your BlackBerry Internet Service account, but not in the email account that you have added. If you delete an email message directly from the original email account, the change is not reflected in your BlackBerry Internet Service account, or on your device. What is the BlackBerry Mail Connector? The BlackBerry Mail Connector is a program that you might need to install on your local computer to enable BlackBerry Internet Service to access and copy messages from your corporate Microsoft Outlook or IBM Lotus Notes email account when the Microsoft Exchange or IBM Lotus Domino mail server is behind a firewall. When you add a supported email account to the BlackBerry Internet Service, the software is designed to automatically detect whether the BlackBerry Mail Connector is required and to prompt you to install the program. To install the BlackBerry Mail Connector, the following system requirements must be met: • Microsoft Outlook 98, Outlook 2000, Outlook 2003 or IBM Lotus Notes 5.0, 6.0, or 6.5 Email account on a Microsoft Exchange Server version 5.5, 2000, or 2003, or an IBM Lotus Domino Server version 6.0, or 6.5 • Microsoft Windows 98, Windows ME, Windows 2000, Windows XP or Windows NT (version 4) Service Pack 6 or later • Internet and email enabled computer Persistent Internet connection (Port 443, SSL) • Microsoft Internet Explorer version 5.5, 6.0 or later Note: The computer must be on and must have a constant connection to the corporate local area network (LAN) for message delivery to occur. Why can I not add a third-party email account to the BlackBerry Internet Service? Verify that the third-party email account supports POP3 or IMAP4. 28 getting_started.book Page 29 Tuesday, September 20, 2005 10:35 AM I use multiple email accounts. How do I set the email address that appears in the From field of messages that I send? 1. Verify that your BlackBerry device is connected to the wireless network and that you are in a wireless coverage area. 2. On the Home screen, scroll to and click Individual Email Activation. 3. On the login screen, type your user ID and password. 4. Click Submit. 5. In the Send From Address option, click the here link. 6. On the Sent From Address screen, perform one of the following actions: • To use your default BlackBerry Internet Service account as your Sent From Address, select I want my Sent From Address to be my handheld email address. • To use an address from one of the accounts that you have added, select I want to choose one of the email accounts I have set up to be my Sent From Address. Click Submit. Select an account. • To use another email address, select I want to customize my Sent From Address setting to use an email address that I’ll enter. Click Submit. Type the email address. 7. Click Submit. Note: You can also change the sent from address by logging in to your BlackBerry Internet Service account using a computer. See “Log in to your BlackBerry Internet Service account using a computer” on page 13 for more information. How do I remove an account that I no longer want to access with my device? 1. Verify that your BlackBerry device is connected to the wireless network and that you are in a wireless coverage area. 2. On the Home screen, scroll to and click Individual Email Activation. 3. On the login screen, type your user ID and password. 4. Click Submit. 5. Select an email address. Note: You cannot delete your default email account. 6. Click Delete. 7. Click Yes. Note: You can also remove an account by logging into your BlackBerry Internet Service account using a computer. See “Log in to your BlackBerry Internet Service account using a computer” on page 13 for more information. How do I change the device that I want to use with my BlackBerry Internet Service account? Your BlackBerry Internet Service account is linked to your particular BlackBerry device. If you switch devices, you need to update the device PIN and the IMEI that is associated with your account. 1. Verify that your new BlackBerry device is connected to the wireless network and that you are in a wireless coverage area. 2. On the Home screen of your new BlackBerry device, scroll to and click Individual Email Activation. 3. On the login screen, type your user ID and password. 4. Click Submit. 5. Click Change handheld that works with the accounts listed above. 29 getting_started.book Page 30 Tuesday, September 20, 2005 10:35 AM 6. On the Change Handheld screen, verify that the new device information is correct. 3. Click Login. 4. Click the Manage Folders button. • PIN: personal information number (PIN) See the BlackBerry Internet Service Online Help for information on managing your BlackBerry Internet Service account by deleting messages. for your device • IMEI: International Mobile Equipment Identity (IMEI) for your device 7. Click Submit. 8. Click Done. Note: You can also change the device that you want to use with your BlackBerry Internet Service account by logging in to your BlackBerry Internet Service account using a computer. See “Log in to your BlackBerry Internet Service account using a computer” on page 13 for more information. Where can I find the PIN and IMEI number for my device? 1. On the Home screen, scroll to and click Settings. 2. On the Settings screen, scroll to and click Options. 3. In the device options, scroll to and click Status. The PIN and IMEI number for your device appear on this screen. Why is my mailbox full? Your BlackBerry Internet Service account has a mailbox size limit of 25 MB. To avoid reaching the limit, delete items from your mailbox regularly or set up auto-aging rules for message deletion. To view the available space in your mailbox or to set up auto-aging rules, log in to your BlackBerry Internet Service account using a computer that is connected to the Internet. 1. In the URL address field of the Internet browser on your computer, type www.cingular.com/blackberrystart. 2. On the login screen, type your user ID and password. 30 How do I find more help with my BlackBerry Internet Service account? Log in to your BlackBerry Internet Service account using a computer at www.cingular.com/ blackberrystart. On the menu bar at the top of the screen, click Help to view the BlackBerry Internet Service Online Help. For support using live chat with a Cingular Wireless Technical Support representative, go to http://forums.cingular.com/ and in the Quick Links section, click Register. getting_started.book Page 31 Tuesday, September 20, 2005 10:35 AM © 2005 Research In Motion Limited. All Rights Reserved. The BlackBerry and RIM families of related marks, images and symbols are the exclusive properties of Research In Motion Limited. RIM, Research In Motion, ‘Always On, Always Connected’, the “envelope in motion” symbol and BlackBerry are registered with the U.S. Patent and Trademark Office and may be pending or registered in other countries. Cingular and the graphic icon are registered trademarks of Cingular Wireless, LLC. Cingular Raising the Bar is a trademark of Cingular Wireless, LLC. All Rights Reserved. The Bluetooth word mark and logos are owned by the Bluetooth SIG Inc. and any use of such marks by Research In Motion Limited is under license. IBM, Lotus Notes, Lotus, Domino, and iNotes are either trademarks or registered trademarks of International Business Machines Corporation in the United States and/or other countries. Intel is a trademark or registered trademark of Intel Corporation or its subsidiaries in the United States and other countries. Microsoft, Windows and Outlook are either trademarks or registered trademarks of Microsoft Corporation in the United States and/or other countries. Novell and GroupWise are either trademarks or registered trademarks of Novell Inc. in the United States and other countries. All other brands, product names, company names, trademarks, and service marks are the properties of their respective owners. The BlackBerry device and/or associated software are protected by copyright, international treaties and various patents, including one or more of the following U.S. patents: 6,278,442; 6,271,605; 6,219,694; 6,075,470; 6,073,318; D445,428; D433,460; D416,256. Other patents are registered or pending in various countries around the world. Visit www.rim.com/patents.shtml for a current listing of applicable patents. This document is provided “as is” and Research In Motion Limited and its affiliated companies (“RIM”) assume no responsibility for any typographical, technical or other inaccuracies in this document. RIM reserves the right to periodically change information that is contained in this document; however, RIM makes no commitment to provide any such changes, updates, enhancements or other additions to this document to you in a timely manner or at all. RIM MAKES NO REPRESENTATIONS, WARRANTIES, CONDITIONS OR COVENANTS, EITHER EXPRESS OR IMPLIED (INCLUDING WITHOUT LIMITATION, ANY EXPRESS OR IMPLIED WARRANTIES OR CONDITIONS OF FITNESS FOR A PARTICULAR PURPOSE, NON-INFRINGEMENT, MERCHANTABILITY, DURABILITY, TITLE, OR RELATED TO THE PERFORMANCE OR NONPERFORMANCE OF ANY SOFTWARE REFERENCED HEREIN OR PERFORMANCE OF ANY SERVICES REFERENCED HEREIN). IN CONNECTION WITH YOUR USE OF THIS DOCUMENTATION, NEITHER RIM NOR ITS RESPECTIVE DIRECTORS, OFFICERS, EMPLOYEES OR CONSULTANTS SHALL BE LIABLE TO YOU FOR ANY DAMAGES WHATSOEVER BE THEY DIRECT, ECONOMIC, COMMERCIAL, SPECIAL, CONSEQUENTIAL, INCIDENTAL, EXEMPLARY OR INDIRECT DAMAGES, EVEN IF RIM HAS BEEN ADVISED OF THE POSSIBILITY OF SUCH DAMAGES, INCLUDING WITHOUT LIMITATION, LOSS OF BUSINESS REVENUE OR EARNINGS, LOST DATA, DAMAGES CAUSED BY DELAYS, LOST PROFITS, OR A FAILURE TO REALIZE EXPECTED SAVINGS. This document might contain references to third party sources of information, hardware or software, products or services and/or third party web sites (collectively the “Third-Party Information”). RIM does not control, and is not responsible for, any Third-Party Information, including, without limitation the content, accuracy, copyright compliance, compatibility, performance, trustworthiness, legality, decency, links, or any other aspect of Third-Party Information. The inclusion of Third-Party Information in this document does not imply endorsement by RIM of 31 getting_started.book Page 32 Tuesday, September 20, 2005 10:35 AM the Third Party Information or the third party in any way. Installation and use of Third Party Information with RIM's products and services may require one or more patent, trademark or copyright licenses in order to avoid infringement of the intellectual property rights of others. Any dealings with Third Party Information, including, without limitation, compliance with applicable licenses and terms and conditions, are solely between you and the third party. You are solely responsible for determining whether such third party licenses are required and are responsible for acquiring any such licenses relating to Third Party Information. To the extent that such intellectual property licenses may be required, RIM expressly recommends that you do not install or use Third Party Information until all such applicable licenses have been acquired by you or on your behalf. Your use of Third Party Information shall be governed by and subject to you agreeing to the terms of the Third Party Information licenses. Any Third Party Information that is provided with RIM's products and services is provided “as is”. RIM makes no representation, warranty or guarantee whatsoever in relation to the Third Party Information and RIM assumes no liability whatsoever in relation to the Third Party Information even if RIM has been advised of the possibility of such damages or can anticipate such damages. Check with your service provider for availability, roaming arrangements, service plans and features. Certain features outlined in this document require a minimum version of BlackBerry Enterprise Server Software, BlackBerry Desktop Software, BlackBerry Handheld Software and/or BlackBerry or RIM software and may require additional development or third-party products and/or services for access to corporate applications. BlackBerry 8700c™ Model number: RAT40GW PRINTSPEC-005 32 Shortcuts Phone Message list Open the phone screen or make a phone call Press Open a selected message Press End a call Press Compose new message Press Turn mute on and off during a call Press the Mute button on the top of the device Reply to sender Press Reply to all Press Turn speakerphone on or off during a call Press Forward message Press Change the volume during a call Roll the trackwheel Go to messages from the next day Press Dial a letter in a phone number Hold Go to messages from the previous day Press Go to the next unread message Press File a message Press + Press the letter Open the contact list from Hold the phone screen Redial a number Press twice Call a voice mail access number Hold View sent messages Press + Assign speed dial to a number key Hold any key > Type a phone number View received messages Press + Browser Calendar Go back one page Press the Escape button Exit the browser Hold the Escape button For these shortcuts to work in Day view, in the calendar options, set the Enable Quick Entry field to No. Search for a word on a page Press Go to the next day, week, or month Press Open a selected link Press Go to the previous day, week, or month Press Switch between normal and full-screen view Press Schedule an appointment Press Go down one page Press Move the cursor horizontally in week view Hold + Roll the trackwheel Go up one page Press Move the cursor vertically in month view Hold + Roll the trackwheel Go to a specific web page Press + Navigating screens Lock the device/keyboard Typing and editing Click Lock (set a password for added security) Capitalize a letter Hold the letter Insert a period Press twice Type the alternate character on a key Press + the key Unlock the device/keyboard Double-click the trackwheel Move the cursor vertically/horizontally Roll the trackwheel/Hold + Roll the trackwheel Insert a symbol Press Press the Escape button Insert an accented character Hold a letter + Roll the trackwheel Select lines of text Press > Roll the trackwheel Return to the previous screen Return to the Home screen Press Click an item Highlight the item > Click the trackwheel Select individual characters Hold > Roll the trackwheel Select multiple items Hold + Roll the trackwheel Copy selected text Press + Click the trackwheel or Click the trackwheel > Click Copy Switch between programs Hold + Press the Escape button Cut selected text Go to the top of a screen Press Press + or Click the trackwheel > Click Cut Paste selected text Go to the bottom of a screen Press Press + Click the trackwheel or Click the trackwheel > Click Paste Turn on/off the device Hold the Power button Cancel selection Press the Escape button Fields Menus Press to change the value in a field. Press to view all the values that are available in the selected field. In an option screen, you can also select an option and click the trackwheel. Click Change Option. Click a value. Click the trackwheel to view the menu. On the menu, click standard menu items such as New, View, Edit, Delete, Save, Options, and Help. Additional menu items might appear depending on the item you have selected. Where can I find more information? User guide The user guide is only a few clicks away on your BlackBerry device. To learn more about how to use your device, click Help. In the menu on your device, click Help to see the help topics that are associated with the program that you are using. A detailed user guide can also be found on the CD that is included in the box with your device. Additional resources If you use the BlackBerry Internet Service, log in to your account using a desktop browser. On the menu bar, click Help to view the BlackBerry Internet Service Online Help. If you use the BlackBerry Desktop Software, on the menu bar click Help to find the BlackBerry Desktop Software Online Help and the BlackBerry User Guide. To receive support using live chat with a Cingular Wireless Customer support representative, register online at http://forums.cingular.com/. Published in XXXXX PRINTSPEC-009. MAT-10558-001