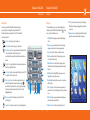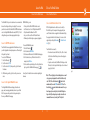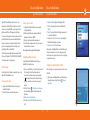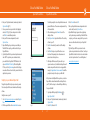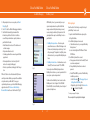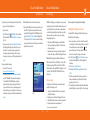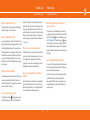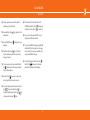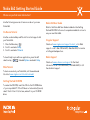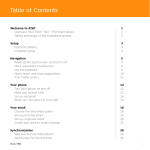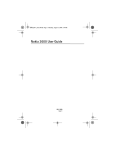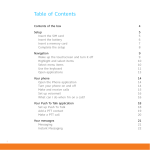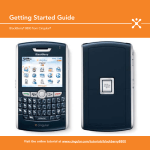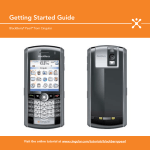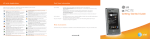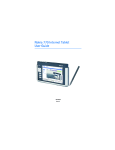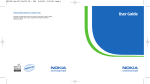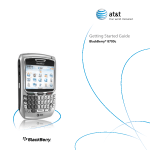Download Getting Started Guide
Transcript
Getting Started Guide Nokia E62 9253131 CINGULAR MAKES BUSINESS RUN BETTER Important Information Frequency Quadband EGSM 850, 900, 1800, and 1900 Size Length: 4.59 in Width: 2.75 in Thickness: 0.55 – 0.64 in Weight 5.08 oz with battery Battery 1500 mAh Li-Polymer battery (BP-5L) Time Talk: up to 5.5 hours Standby: up to 14 days is used for body-worn operation, it should not contain metal and should position the device at least 7/8 inch (2.2 cm) away from your body. This device supports WAP 2.0 protocols (HTTP and SSL) that run on TCP/IP protocols. Some features of this device, such as Services, require network support for these technologies. Parts of the device are magnetic. Metallic materials may be attracted to the device, and persons with a hearing aid should not hold the device to the ear with the hearing aid. Always secure the device in its holder, because metallic materials may be attracted by the earpiece. Do not place credit cards or other magnetic storage media near the device, because information stored on them may be erased. Operating environment Remember to follow any special regulations in force in any area and always switch off your device when its use is prohibited or when it may cause interference or danger. Use the device only in its normal operating positions. This device meets RF exposure guidelines when used either in the normal use position against the ear or when positioned at least 7/8 inch (2.2cm) away from the body. When a carry case, belt clip, or holder Important Information radio waves recommended by international guidelines. These guidelines were developed by the independent scientific organization ICNIRP and include safety margins designed to assure the protection of all persons, regardless of age and health. In order to transmit data files or messages, this device requires a quality connection to the network. In some cases, transmission of data files or messages may be delayed until such a connection is available. Ensure the above separation distance instructions are followed until the transmission is completed. The exposure guidelines for mobile devices employ a unit of measurement known as the Specific Absorption Rate or SAR. The SAR limit stated in the ICNIRP guidelines is 2.0 watts/kilogram (W/kg) averaged over 10 grams of tissue. Tests for SAR are conducted using standard operating positions with the device transmitting at its highest certified power level in all tested frequency bands. The actual SAR level of an operating device can be below the maximum value because the device is designed to use only the power required to reach the network. That amount changes depending on a number of factors such as how close you are to a network base station. The highest SAR value under the ICNIRP guidelines for use of the device at the ear is 0.51 W/kg. Use of device accessories and enhancements may result in different SAR values. SAR values may vary depending on national reporting and testing requirements and Certification information (SAR) THIS MOBILE DEVICE MEETS GUIDELINES FOR EXPOSURE TO RADIO WAVES. Your mobile device is a radio transmitter and receiver. It is designed not to exceed the limits for exposure to 2 3 the network band. Additional SAR information may be provided under product information at www.nokia.com. Your mobile device is also designed to meet the requirements for exposure to radio waves established by the Federal Communications Commission (USA) and Industry Canada. These requirements set a SAR limit of 1.6 W/kg averaged over 1 gram of tissue. The highest SAR value reported under this standard during product certification for use at the ear is 0.95 W/kg and when properly worn on the body is 0.81 W/kg. Information about this device model can be found at http://www.fcc. gov/oet/fccidby searching the equipment authorization system using FCC ID: GMLRM-88A. © 2006 Nokia. All rights reserved. Nokia and Nokia Connecting People and Mail for Exchange are registered trademarks of Nokia Corporation. BlackBerry is a trademark of Research In Motion Limited. Other product and company names mentioned herein may be trademarks or trade names of their respective owners. Specifications are subject to change without notice. Many features and mobile services are network dependent and require network support. Some networks have limitations that affect how you can use phone features. Contact Cingular about feature support and availability. Screen images simulated. Cingular and the graphic icon are registered trademarks of Cingular Wireless LLC. Cingular Raising The Bar is a trademark of Cingular Wireless LLC. © 2006 Cingular Wireless LLC. All rights reserved. Table of Contents Welcome to Cingular Welcome Set Up Your Nokia E62 Insert the SmartChip and Battery Connect to the Cingular Network Get Connected with the Nokia E62 Navigate the Nokia E62 Get Familiar with the Nokia E62 6 6 7 7 8 8 9 9 Full Keyboard 10 Menu Key 11 Use your Nokia E62 12 Make a Call 12 Use Your Cingular Voicemail 13 Access the Web Choose from Two Web Browsers Choose Your Email Solution 5 14 15 Xpress Mail Personal Edition 18 Good Mobile Messaging 22 BlackBerry Connect 25 Mail for Exchange 29 Email Support Options 32 Sync Your Nokia E62 Nokia PC Suite Troubleshooting Frequently Asked Questions Use Your Nokia E62 Tips and Tricks 4 14 33 33 34 34 36 36 Welcome to Cingular Welcome Battery You can find more information about your device in the Nokia E62 User Guide found on the Getting Started CD-ROM included in your sales package. Further detailed information is given in the separate user guide. Do not use this Getting Started Guide in place of the complete User Guide which provides important safety and maintenance information. fig. 1 a. b. fig. 2 b. Insert the SmartChip Nokia E62 device 1. Always switch the device off and disconnect the charger before removing the battery. With the back of the Nokia E62 facing you, hold down the cover release button (fig. 1a), and slide the battery cover in the direction shown (fig. 1b). 2. If the battery is installed, use the finger grip to lift the battery from the battery compartment to remove it. 3. Slide the SmartChip into position with the metal contacts facing down and the beveled edge pointing toward the bottom of the device (fig. 2). AC battery charger What’s in the box? Take a moment to look at your Nokia E62 sales package. Make sure the following components have been included: Headset Getting Started CD-ROM Insert the SmartChip and Battery Your Nokia E62 uses a convenient SmartChip that holds information about your Cingular service and stores your contact information. A SmartChip allows you to switch between phones, and keep your phone number and phone book with you. That means you can transfer your Cingular service and store your contacts to any phone simply by inserting your SmartChip! Thank you for purchasing the Nokia E62 and welcome to the Cingular network! Your purchase of the Nokia E62 provides you with the winning combination of a superior mobile email experience and Cingular’s uncompromised network quality. Where can I find more information? Set Up Your Nokia E62 Getting Started Guide SmartChip (with metal contacts) fig. 3 fig. 4 a. Headset jack USB Insert and charge the battery DKE-2 USB data cable 1. Insert the battery by aligning the contacts of the battery with the corresponding connectors on the battery compartment and gently click the battery into place (fig. 3). 2. Replace the battery cover. Ensure the cover is secure and locked into place. Safety & warranty info 6 7 Charger connector 3. Plug the Nokia AC battery charger into a standard AC wall outlet. 4. Connect the charger cable to the bottom of the Nokia E62 (fig. 4). Connect to the Cingular Network Get Connected with the Nokia E62 Navigate the Nokia E62 Get Familiar with the Nokia E62 Power the device on Get familiar with the Nokia E62 You are now ready to connect to the Cingular network. Press and hold the Power key (fig. 5) in the upper right hand corner of your Nokia E62 and your device will connect automatically to the Cingular network. To make a call or access data, your service plan must be active and you must be in a network coverage area. The large display with 16 million colors, dedicated email key and full messaging keyboard make it easy to send and receive emails or surf Cingular’s MEdia Net. Learn the keys 2. Email LED: Lets you know when a new email has arrived. 1 3. Device display: 16 million colors, 240 x 320 pixels, 2.8” diagonal screen. 2 Power key 4. Volume up/down keys: Increase or decrease the volume. 3 About Cingular Network coverage 5. Voice key: Press quickly to access the voice recorder. Press and hold to activate enhanced voice commands. 4 6. Left and right selection keys: Performs the function listed above the key. 5 7. Menu key: Opens the main menu, giving you access to all applications. Icons on your Home screen show you the wireless coverage level for the area where you are using you Nokia E62. Your coverage can be affected by terrain, weather, buildings, construction, signal strength, and many other factors. Check your service icons before using your Nokia E62: • Signal bars ( ) indicate that your device is connected to the network and you can make and receive calls. • The data service icon ( ) indicates that your device can send and receive data. 1. Power key: Press and hold this button to switch your device on and off. Press this button once to switch between profiles. 8. Email key: Opens your default email inbox. Press and hold to begin composing a new email. (Note: Functionality may vary based on your email service provider.) 6 7 10 8 9 11 9. Joystick: Move up, down, left, or right to navigate. Press to select. 10. Call key: Dials the number indicated on the display. 11. End key: Ends the current call and closes open application and returns you to the Home screen. fig. 5 8 9 Navigate the Nokia E62 Full Keyboard Navigate the Nokia E62 Menu Key Full keyboard Menu key Text entry is easy with the Nokia E62’s full keyboard. Simply press any letter key on the keyboard to type that letter. The familiar format makes your transition from a PC to the Nokia E62 easier than ever before. The menu key allows you to access the useful applications available on your Nokia E62. Press the Menu key ( ) at any time to go to the main Menu screen. 1. IM: Chat with other people using the Instant Messaging client. 1. Space key: Press the space key to add spaces. 12. Applications: Access the preloaded and other installed applications you have downloaded to your phone. 2. Messaging: Compose and send email or text messages, manage your inbox, and set your messaging options. 2. Enter key: Press the enter key to go to the next line. 3. Function key: Use to enter special characters and functions like &, !, or %, printed at the top of the keys. Press and release this key, then press the key with the desired character or function. 3. Log: See recent calls, call timers, and data counters. 4. Help: View and search a list of help topics, plus you can access the on device tutorial. 4. Shift key: Use to capitalize letters. Press and release, then press a letter key to capitalize that letter. 7 5. Control key: Use with common keyboard shortcuts, such as Ctrl+C to copy text and Ctrl+V to paste text. 2 6. Character key: Use to select and enter special characters not 3 ) to found on the keyboard. Press and release the Chr key ( view the table of special characters. Use the joystick to navigate to the desired character, and press the joystick to select the highlighted character. 11. Settings: Access your entire device options including Bluetooth technology, managing profiles, and network connections. 6 4 1 8 5 5. MEdia Net: Access content from the Cingular portal or download items and visit web pages designed for wireless browsers. 4 7. Email: Available email solutions are easy to set up and use with this option. 9. My Stuff: Organize your personal items including images, video clips, and even presentations. 8. Own key: Use to customize a shortcut to your favorite application. 10. Address Book: Store a list of your important contacts. 10 2 3 4 5 6 7 8 9 10 11 12 6. Mall: Shop at the Cingular Mall for tunes, games, and applications to customize your device. 8. Office: View, edit, or create documents, spreadsheets, or presentations. Access the file manager, calculator, and much more. 7. Backspace key: Press the backspace key to delete the last character typed. 1 11 Use your Nokia E62 Make a Call Use Your Nokia E62 Use Your Cingular Voicemail Make a call Set up your voicemail box Navigate the voicemail menu options The design of the Nokia E62 makes it easy to dial, navigate and multitask. Its advanced voice features provide you with everything you need to stay in touch. Don’t miss another call with Cingular voicemail. Once your phone has been activated, you will be able to receive voicemail. Any unanswered calls are automatically transferred to your Cingular voicemail box where you can retrieve the messages later. Even if you leave your Nokia E62 at home, you can check your voicemail from another phone. Use these keys to choose your voicemail options: 1. From the Home screen (fig. 6), enter the phone number using the number pad on the keyboard (fig. 7). You do not have to press the function key ( ) to access the numbers when dialing. 2. Press the call key ( ) to make the call. To set up your voicemail, press and hold the 1 key to connect to your voicemail box. Then follow the voice prompts to set up your voicemail box. Speak handsfree To activate the speakerphone, press the right selection key ) during a call. ( Consult your User Guide to learn about more advanced voice features available on the Nokia E62. Check your voicemail 1. Press and hold the 1 key to connect to your voicemail box. 2. Enter your password. 3. Follow the voice prompts to listen to your messages. fig. 6 Check your voicemail from other phones 1. 2. 3. 4. fig. 7 12 13 Dial your 10-digit wireless phone number. Press the * key when you hear your personal greeting. Enter your password. Follow the voice prompts to listen to your messages. (1) (2) (3) (4) (5) (6) (7) (9) (*) (0) (#) Listen to message. Pause message. Fast forward message. Slow message playback. Get date and time. Speed up playback. Delete message. Save message. Exit voicemail. Get help and instructions. Skip to the next message. Access the Web Choose from Two Web Browsers The Nokia E62 offers you a choice between two convenient web browsers for surfing on the large color display. You can access your favorite content via the Nokia E62’s full HTML web browser or use the Cingular MEdia Net web browser (WAP 2.0). To start surfing the web, you must have an appropriate data plan. Connect to full HTML web browser Your Nokia E62 comes equipped with a full web browser to give you the rich graphics and complete experience of the web right in the palm of your hand. To access the HTML browser: 1. Select the Menu key. ( ) 2. Scroll to and select Office. 3. Scroll to and select Web, then press the joystick to launch the browser. 4. While browsing, use the joystick to control your on-screen cursor. Choose Your Email Solution Choose Your Email Solution Choose the Best Email Solution for You With MEdia Net, you can: • Check your Yahoo! Mail or MSN Hotmail accounts • Get the latest scores from CBS SportsLine and ESPN • Stay informed with headlines from CNN • See your local forecast from the Weather Channel • Download your favorite ringtones, games, and graphics To access the MEdia Net browser: 1. Select the Menu key. ( ) 2. Scroll to and select MEdia Net. 3. Your browser will be directed to the MEdia Net homepage. 4. Scroll to and select any of the links from the list. For example, select Weather. 5. Your local weather report displays. Press the right selection ) key to go back to the MEdia Net homepage. ( With a full keyboard and one-button access to email, the Nokia E62 is a perfect companion for keeping up with your email. The device features an application that makes installing the supported email clients fast and easy. You can access this application by selecting the Menu key ( ) > Email > E-mail inst. (fig. 8). Your Nokia E62 can connect to: • Personal email accounts like Yahoo!, AOL, at&t or Comcast. See the Personal Email Setup section on the next page to get started. • Corporate email accounts (like Microsoft Exchange or Lotus Domino). See the Corporate Email Setup section on the next page to get started. fig. 8 Consult your User Guide to learn more about navigating the browsers. Note: If IT security policy is enforced during device or email set up, you may be prompted to enter the default security code: 12345. Press the function key ( ) twice to lock number mode, then enter 12345 and select OK. Press the function key ( ) again to unlock number mode. Once you have changed your security code, the default setting is no longer valid. If you changed your security code and do not remember the new code, contact your IT help desk. Connect to the Cingular MEdia Net browser The Cingular MEdia Net browser brings your favorite web pages, email, messaging, downloads, and more to your Nokia E62. You can personalize your favorite categories and place them on your MEdia Net homepage. 14 15 Choose Your Email Solution Choose Your Email Solution Personal Email Setup Corporate Email Setup Personal email accounts include those accounts you have with Internet Service Providers (ISP’s) such as Yahoo!, AOL, at&t, Comcast and others. A corporate email account is usually managed by a company’s IT organization and operates on a corporate server such as Microsoft Exchange or Lotus Domino. There are two ways to get your personal email on the Nokia E62: There are two setup options for accessing your corporate email on the Nokia E62. Each provides different email solutions that work with that particular setup option: 1. Xpress Mail. Refer to pages 18-21 of this guide for complete instructions on setting up your personal email account using Xpress Mail. 2. BlackBerry Internet Service via BlackBerry Connect. Refer to pages 25-28 of this guide for complete instructions on setting up your personal email account using BlackBerry Internet Service. 1. Self Service – Xpress Mail is a self service option for accessing your corporate email from your Nokia E62 without IT support. Note: Your IT administrator may prohibit self service options. Please consult your IT administrator before beginning setup. Self Service Solution: Xpress Mail provides wireless access to your corporate email and calendar. All you need is your work email address, the type of email server your company runs (Microsoft Exchange, Lotus Domino or IMAP) and the computer you use to access your corporate email (must be connected to the Internet). Use of Xpress Mail requires you to have an eligible data rate plan activated on your Cingular Wireless account. Refer to pages 18-21 of this guide for complete instructions on setting up your corporate email account using Xpress Mail. 16 Choose Your Email Solution Choose Your Email Solution 2. IT Managed – Good Mobile Messaging, BlackBerry Enterprise Server (via BlackBerry Connect) and Mail for Exchange require that your IT administrator centrally manage and authorize your access to these solutions. Before you begin setup, the IT administrator must establish your account on the corporate server. Contact your IT administrator to see if your company has deployed one or more of these solutions. IT Managed Solutions: Good Mobile Messaging provides real-time wireless push synchronization of email, calendar, contacts, tasks list and notes for Microsoft Outlook and Lotus Notes. You must have an account on your company’s Good Mobile Messaging server. Contact your IT administrator for more information. You must also have a qualifying Good data rate plan from Cingular to use Good Mobile Messaging. Refer to pages 22-24 of this guide for complete instructions on setting up your corporate email using Good Mobile Messaging. BlackBerry Connect links devices with the trusted BlackBerry push email solution for corporate email, wireless calendar synchronization, Global Address Lookup (GAL) and attachment viewing. IT departments can leverage existing BlackBerry Enterprise Server infrastructure for centralized device management, triple DES encryption security and the most 17 widely used IT policies—kill handheld, set password and remote lock. You must have an account on your company’s BlackBerry Enterprise Server. You will also need a BlackBerry Connect data plan activated on your Cingular account. Refer to pages 25-28 of this guide for complete instructions on setting up your corporate email using BlackBerry Connect. Mail for Exchange provides wireless access to your corporate Microsoft Outlook email, contacts, calendar and tasks list. Your company must have a Microsoft Exchange 2003 server with Service Pack 2 (SP2). Use of Mail for Exchange requires a PDA Connect for Microsoft Direct Push data plan to be activated on your Cingular account. Refer to pages 29-31 of this guide for complete instructions on setting up your corporate email using Mail for Exchange. Choose Your Email Solution Xpress Mail Personal Edition Xpress Mail Personal Edition provides wireless access to Internet Service Provider (ISP) personal email accounts such as Yahoo, Comcast, and Earthlink, as well as corporate email platforms such as Microsoft Exchange and Lotus Domino. You can access both your personal and corporate accounts from your Nokia E62. Email messages are automatically delivered and you can send, receive, and reply to emails directly from your device. This guide explains how to install, open and register Xpress Mail on your Nokia E62. You will need to have an eligible data plan to use Xpress Mail. Please contact Cingular at 1-866-CINGULAR (1-866-246-4852) to activate if you have not already done so. Before You Begin You will need to do the following to complete the set up of your Xpress Mail Personal Edition account. To set up personal email: 1. Complete the initial Nokia E62 device set up using the Getting Started Guide. 2. Find your ISP email account name and password. To set up corporate email: 1. Complete the initial Nokia E62 device set up using the Getting Started Guide. 2. Find the email platform your company uses (Microsoft Exchange, Lotus Domino or IMAP4). 3. Find your corporate email address and password. 4. You will need the computer used to access your corporate email and an Internet connection. Please complete all set up steps listed in this guide. Installing Xpress Mail on the Device To begin the Xpress Mail installation directly from your Nokia E62, follow the steps below. Choose Your Email Solution Xpress Mail Personal Edition 5. Select Install Now to begin downloading Xpress Mail. 6. Select Yes when asked if you want to install Xpress Mail (fig. 10). 7. Select OK to accept the End User Software Agreement and to complete the installation. 8. You will see an “Installation Complete” notice when Xpress Mail has finished installing on your device. 9. Select Options > Exit to close the browser. After you have installed Xpress Mail on your Nokia E62, proceed to the personal email section if you are setting up a personal email account or the corporate email section if you are setting up a corporate email account. fig. 9 Setting Up Personal Email with Xpress Mail 1. Power on your Nokia E62 to connect to the mobile network (if not already on). You will know that your device is connected to the network when you see the signal bars ( ) in the upper left-hand corner of the device display. Your device needs to be in a network coverage area to continue. 2. Select the Menu key ( ) > Email > E-mail inst. to open the email installation application. Read the application information. 3. Select Options > Installable clients. 4. Scroll down to Xpress Mail (fig. 9), then select Options > Install. 18 Follow these steps to set up your personal email account on your Nokia E62. 1. After you have installed Xpress Mail on your Nokia E62, open the application by selecting the Menu key ( ) > Apps. > Xpress Mail. fig. 10 19 Choose Your Email Solution Xpress Mail Personal Edition 2. Enter your 10 digit mobile number (numbers only) and select Options > Next (fig. 11). 3. Choose your email service provider from the list displayed and select OK (fig. 12). If your email provider is not listed select More to view additional providers. 4. Enter your ISP username and password, then select Options > Done. 5. Xpress Mail will begin to synchronize your email with your Nokia E62. When complete, you will be redirected to your Xpress Mail inbox. 6. (Optional). Xpress Mail for personal email synchronizes email items ONLY. To synchronize your calendar and contacts, proceed with the Getting Started CD-ROM and select the option Install Nokia PC Suite Only. After installing Nokia PC Suite, select the Synchronize option and in the Settings menu uncheck the box for email so that your emails will not be duplicated on your device. Xpress Mail Personal Edition 3. 4. 5. 6. fig. 11 7. You will be prompted to create an Xpress Mail username and password. Make note of the username and password as they will be needed later. At the download page, select Download to select the desktop software. Select Open or Run to begin the installation of the desktop software to your PC. Select Yes when asked if you want to install the desktop software. Select Next to begin set up and follow the on-screen instuctions. When prompted, enter the username and password created in step 2 above. When Xpress Mail has successfully connected to your corporate email account, the installed desktop software will minimize and you will be redirected to a web page with the message “Congratulations. You are connected” and will be prompted to complete the set up on your Nokia E62. After you have installed Xpress Mail on your device, created an Xpress Mail account and downloaded the desktop software to your PC, follow these steps to continue with Xpress Mail set up. Setting Up Corporate Email with Xpress Mail To begin the Xpress Mail set up for corporate email, you must first create an Xpress Mail account and download the desktop software. From your Nokia E62: )> 1. Open Xpress Mail by selecting the Menu key ( Apps. > Xpress Mail. 2. Enter your 10 digit mobile number (numbers only) and select Options > Next. 3. Select Work, then seleck OK. Using the browser on your PC: 1. Go to http://xpressmailpe.cingular.com and select Register Now. 2. Fill in the required fields on the Acount Activation screen. Choose Your Email Solution fig. 12 20 21 4. Select Personal then select OK. 5. Enter your Xpress Mail username and password created earlier online, then select Options > Done. 6. Xpress Mail will begin to generate the encryption keys and to synchronize your email with your Nokia E62. When complete, you will receive a message that the process has been successful and be redirected to your Xpress Mail inbox. 7. (Optional). Xpress Mail for corporate email can also synchronize your calendar and contact items. Consult your Xpress Mail User Guide for instructions to enable calendar and contact synchronization. You can find this guide at www.cingular.com/xpressmail. Choose Your Email Solution Good Mobile Messaging With Good Mobile Messaging, you can wirelessly access your corporate email, calendar, contacts, notes and task lists from your Nokia E62. This information is automatically delivered to your device, allowing access to important messages and more. This guide explains how to set up and use Good Mobile Messaging. If enabled by your administrator, you can use your Nokia E62’s wireless connection to set up the Good Mobile Messaging application. The use of Good Mobile Messaging requires that your company has a Good Messaging Server installed and connected to your email system. Check with your IT department to ensure compatibility with your company’s email server. The use of Good Mobile Messaging requires wireless service provider support and an appropriate data rate plan. Contact Cingular at 1-866-CINGULAR (1-866-246-4852) for more information. Before You Begin You will need to do the following to complete the set up of your Good Mobile Messaging account: 3. Obtain a Personal Identification Number (PIN).* * Contact your company’s IT help desk. Please complete all set up steps listed in this guide. Installing Over-the-Air (OTA) for Good Mobile Messaging To begin the Good Mobile Messaging installation directly from your Nokia E62, follow the steps below: 1. Power on your Nokia E62 to connect to the mobile network (if not already on). You will know that your device is connected to the network when you see the signal bars ( ) in the upper left-hand corner of the device display. Your device needs to be in a network coverage area to continue. 2. Select the Menu key ( ) > Email > E-mail inst. to open the email installation application. Read the application information. 3. Select Options > Installable clients. 4. Scroll to Good Messaging, then select Options > Install. 1. Complete the initial Nokia E62 device set up using set up instructions in the Getting Started Guide. 2. Verify that you have authorized access to your corporate Good Messaging Server.* Choose Your Email Solution Good Mobile Messaging 5. Follow the on-screen instructions. The file will begin to download automatically and download details will display on your device (fig. 13). 6. Select Yes when asked if you want to install OTA Setup (fig. 14). 7. Select Continue after you read the application information. 8. You will see an “Installation Complete” notice when OTA Setup has finished installing on your device. 9. Select Options > Exit to close the browser. Installing Good Mobile Messaging and Synchronization After you have installed OTA Setup on your Nokia E62, open the application by selecting the Menu key ( ) > Apps. > OTA Setup (fig. 15). fig. 13 22 1. Follow the on-screen instructions (fig. 16). Enter your email address and PIN (fig. 17). 2. Select Next to begin the OTA set up of the Good Mobile Messaging application. If your PIN has expired or if you change devices, contact your IT administrator. 23 fig. 14 fig. 15 fig. 16 fig. 17 Choose Your Email Solution Good Mobile Messaging 3. When prompted to choose an access point, select E-mail Settings (fig. 18). 4. Select OK to start Good Mobile Messaging synchronization. 5. Your Nokia E62 automatically synchronizes with the information in your Microsoft Outlook or Lotus Notes account. When synchronization is complete, the inbox on your Nokia E62 will contain: • Email folders and the most recent 100 email inbox and sent items messages • All personal and shared contacts • Calendar appointments from one week ago and all future appointments • All uncompleted tasks or to-do items (only the first instance of a recurring task will appear) • All notes or journal items, including up to 4 kb of text per item Choose Your Email Solution BlackBerry Connect With BlackBerry Connect, you can wirelessly access your corporate and personal email on your Nokia E62. Email messages are automatically delivered and you can send, receive, and reply to emails directly from your device. This guide explains the two ways to use BlackBerry Connect on your Nokia E62. • • fig. 18 BlackBerry Enterprise Server — Provides corporate users with wireless access to Microsoft Exchange or Lotus Domino email, calendar, and corporate directory. Check with your company’s IT department to verify that you have authorized access to your corporate BlackBerry Enterprise Server. BlackBerry Internet Service — Provides wireless access to Internet (ISP) email accounts such as POP3 or IMAP4. You can set up and use BlackBerry Enterprise Server or BlackBerry Internet Service or you can set up and use both for access to your corporate and personal mail. If Microsoft Outlook or Lotus Notes automatically filters new email into your inbox subfolders, you may want these subfolders also synchronized on your Nokia E62. To change your synchronization preferences, open the Good Mobile Messaging application and scroll to Preferences > Email Delivery > Menu > Add Folder and choose a folder from the list (fig. 19). You will need to have BlackBerry Connect service to enable BlackBerry email. Contact Cingular at 1-866-CINGULAR (1-866-246-4852) to activate a BlackBerry Connect rate plan if you have not already done so. Before you begin You will need to do the following to complete the set up of your BlackBerry Connect account: 1. Complete the initial Nokia E62 device set up using the Getting Started Guide. 2. For a BlackBerry Enterprise Server account: a. Obtain authorized access to your corporate BlackBerry Enterprise Server.* b. Locate the Getting Started CD-ROM and a PC with a CD-ROM drive. 3. For a BlackBerry Internet Service account: a. Find your personal Internet Service Provider (ISP) email account name and password. b. Find your BlackBerry Internet Service email and password. c. Find the PIN and IMEI of your device. When BlackBerry is installed on your device: • Select the Menu key ( ) > Messaging > Options > Settings > Email > BlackBerry then • Navigate the joystick to the right to the Device info tab ( ) to find the PIN and IMEI. * Contact your company’s IT help desk. Please complete all set up steps listed in this guide. fig. 19 24 25 Choose Your Email Solution BlackBerry Connect Installing the BlackBerry client on the device To begin the BlackBerry Connect installation directly from your Nokia E62, follow the steps below. 1. Power on your device to connect to the mobile network (if not already on). You will know that your device is connected to the network when you see the signal bars ( ) in the left-hand corner of the device display. Your device needs to be in a network coverage area to continue. 2. Press the Menu key ( ) and select > Email > E-mail inst. to open the email installation application. Read the application information. 3. Select Options > Installable clients. 4. Scroll down to BlackBerry, then select Options > Install. 5. Fill in the required information (location, name, mobile number, email address), accept the End User Software Agreement and select Send. 6. The file will begin to download automatically and download details will display on your device (fig. 20 and 21). After you have installed the BlackBerry file, BlackBerry Connect will launch automatically. You are ready to continue when ) icons are ) and BlackBerry ( both the Data Services ( visible on the device display. If the icons do not appear after a few minutes, you can manually enable BlackBerry Connect by following these steps: 1. Press the Menu key ( ) and select Messaging > Options > Settings. 2. Select Email > BlackBerry. 3. In the General tab ( ), set BlackBerry service to On. 4. Press Back or select Options > Exit to exit settings. BlackBerry Connect Connecting with a BlackBerry Enterprise Server For corporate email access, this option requires your company to have a BlackBerry Enterprise Server installed. Check with your IT department for assistance. If your company does not support BlackBerry Enterprise Server, you can configure a personal BlackBerry Connect account using BlackBerry Internet Service. To get started with a BlackBerry Enterprise Server account: 1. Download and install the BlackBerry file using the instructions on the previous pages. 2. Insert the Getting Started CD from your sales package into your CD drive. Click the Install Software tab and select Install Nokia PC Suite AND BlackBerry Connect Desktop for Nokia. Follow the instructions in the installation wizard to: • Install Nokia PC Suite and BlackBerry Connect Desktop for Nokia. • When prompted, connect your device to your computer using the data cable. A list of connection modes will appear on the device screen; select PC Suite. • From your computer, launch the BlackBerry Connect Desktop for Nokia application. • Press Connect in the BlackBerry Connect Desktop for Nokia and follow the on-screen instructions to generate security keys and to enable your device with BlackBerry email and calendar synchronization. Note: If BlackBerry Connect is turned off and the BlackBerry icon is not visible, you will not be able to send emails. You may save them to the drafts folder until BlackBerry Connect is turned back on. After the file has been downloaded to your device, continue with the BlackBerry Connect installation: 1. Select Yes when asked if you want to install BlackBerry. 2. Select Continue after you read the application information. 3. You will see an “Installation Complete” notice when BlackBerry has finished installing on your device. 4. Select Options > Exit to close the browser. fig. 20 Choose Your Email Solution fig. 21 26 27 Access to your BlackBerry Enterprise Server email should now be set up. 3. (Optional). BlackBerry Enterprise Server wirelessly synchronizes email and calendar items ONLY. To synchronize your contacts, open Nokia PC Suite and select Synchronize. In the Settings menu, uncheck the boxes for email and calendar so that these items will not be duplicated on your device. Note: BlackBerry Connect does not synchronize your tasks list. Connecting with BlackBerry Internet Service BlackBerry Internet Service will provide you with wireless push email from your Internet email accounts. This option requires that you have an ISP, POP3 or IMAP4 personal email account. To get started with BlackBerry Internet Service account: 1. Download and install the BlackBerry file using the instructions on the previous pages. 2. Locate the PIN and IMEI of your device. You can find the PIN and IMEI when BlackBerry Connect is installed on your device by selecting the Menu key ( ) > Messaging > Options > Settings > Email > BlackBerry, then scroll right to the Device info tab ( ). Note: You will need your ISP email account name and password to integrate your personal email accounts with BlackBerry Internet Service. Choose Your Email Solution BlackBerry Connect 3. Register your device and integrate your ISP email accounts using one of the two methods below: From your device: • Select the Menu key ( ) > MEdia Net then scroll down the Bookmarks list and select BlackBerry account setup (fig. 22). • If you are a new user, select Create New Account from the Web page that displays. Then follow the on-screen instructions to create your username, password and to integrate your personal email accounts. If you are a returning user, enter your user ID and password and select Login. Your BlackBerry Internet Service should now be set up. 4. (Optional). BlackBerry Internet Service synchronizes email items ONLY. To synchronize your calendar and contacts, proceed with the Getting Started CD-ROM and select the option Install Nokia PC Suite Only. After installing Nokia PC Suite, select the Synchronize option and in the Settings menu, uncheck the box for email so that your emails will not be duplicated on your device. Mail for Exchange With Mail for Exchange, you can wirelessly access your email, calendar, and contacts from your Microsoft Exchange account on your Nokia E62. You can synchronize your data manually or schedule the synchronization automatically so your data is always up-to-date on your device and on your computer. This guide explains how to: • Install and open Mail for Exchange on your Nokia E62. • Create a synchronization profile that controls what and when you synchronize. • Synchronize your device to get your email, calendar, and contact entries from your Microsoft Exchange 2003 server. Note: Mail for Exchange works with Microsoft Exchange 2003 servers with Service Pack 2 (SP2) only. The use of Mail for Exchange requires a PDA Connect for Microsoft Direct Push data plan or another eligible PDA Connect plan. Contact Cingular at 1-866-CINGULAR (1-866-246-4852) for more information. From your compatible computer: • From your PC browser, visit www.cingular.com/blackberrystart. • If you are a new user, select Create New Account and enter the PIN and IMEI of your device when prompted. You can find the PIN and IMEI using the instructions provided in step 2 on the previous page. Follow the onscreen instructions to create your username, password and to integrate your personal email accounts. If you are a returning user, enter your user ID and password and select Login. Choose Your Email Solution Before you begin You will need to do the following to complete the set up of your Mail for Exchange account: 1. Complete the initial Nokia E62 device set up using the Getting Started Guide. 2. Find the name of your Microsoft Exchange 2003 server.* 3. Obtain the Domain from where you download your email.* 4. Find your network user name and password. fig. 22 * Contact your company’s IT help desk. 28 29 Please complete all set up steps listed in this guide. Installing Mail for Exchange on the device To begin the Mail for Exchange installation directly from your Nokia E62, follow the steps below. 1. Power on your device to connect to the mobile network (if not already on). You will know that your device is connected to the network when you see the signal bars ( ) in the upper left-hand corner of the device display. Your device needs to be in a network coverage area to continue. 2. Select the Menu key ( ) > Email > E-mail inst. to open the email installation application. Read the application information. 3. Select Options > Installable clients. 4. Scroll down to Mail for Exchange, then select Options > Install. 5. Fill in the required information (location, name, mobile number, email address), accept the End User Software Agreement and select Send. 6. The file will begin to download automatically and download details will display on your device (fig. 23 on the next page). Choose Your Email Solution Mail for Exchange After the file has been downloaded to your device, continue with the Mail for Exchange installation: Mail for Exchange can use most of the default profile settings although within each category, you must enter all settings marked by an asterisk (*). 1. Select Yes when asked if you want to install Mail for Exchange (fig. 24). 2. Select Continue after you read the application information. 3. You will see an “Installation Complete” notice when Mail for Exchange has finished installing on your device. 4. Select Options > Exit to close the browser. Choose Your Email Solution Mail for Exchange 3. Open the Connection tab and enter your Microsoft Exchange server. Then scroll to and select Access Point, and from the list of access points select E-mail Settings. 4. Select the type of information you want to synchronize in the Sync content tab (fig. 27) and how often to synchronize in the Sync schedule tab. 5. In the Calendar, Contacts and Email tabs, fill in the required settings for synchronizing this data. Note: When choosing the Initial sync settings in the Calendar and Contacts tabs, be sure to choose the option “delete items on phone” (fig. 28). Not choosing this option will cause any calendar or contact items that may already exist on your device, to be duplicated. After you have installed Mail for Exchange on your device, open the application by selecting the Menu key ( )> Apps. > Mail for Exchange. 6. Press the Back key twice to save your profile (fig. 29 and 30). 7. After creating a profile, synchronize your device with your Microsoft Exchange account to get your email, calendar, and contact entries on your device for the first time. If you selected anything other than Manual sync in the Sync schedule tab, synchronization will begin automatically. To synchronize manually, press the Menu key ( ) then select Apps. Open Mail for Exchange ( ), then select Options > Synchronize. Working with a synchronization profile With a profile, you can customize certain Mail for Exchange synchronization settings. For example, you can control when you want synchronization to happen (peak, off peak, weekdays) and what you want to synchronize (email, contacts, calendar). To create your synchronization profile: 1. Obtain from your IT department the name of the Microsoft Exchange 2003 server you are using, your username, password, and domain. 2. On the device, select Yes when prompted “You have no Mail for Exchange Profile. Create Profile?” (fig. 25). A list of categories for profile settings appears (fig. 26). After you enable email synchronization, a Mail for Exchange folder appears within the main Messaging folder of your device. To read your email messages, select the Menu key ( )> Messaging, then scroll to the Mail for Exchange folder. fig. 23 fig. 24 fig. 25 fig. 26 30 31 fig. 27 fig. 28 fig. 29 fig. 30 Choose Your Email Solution Email Support Options Sync Your Nokia E62 Nokia PC Suite Email Support Options Nokia PC Suite Consult the following resources for more information about the Nokia E62 email solutions: Nokia PC Suite is a free software program that allows you to exchange data between your device and a compatible computer. Nokia PC Suite can be installed directly from your Nokia E62 Getting Started CD-ROM. User Guides Consult the Additional Resources section of the Getting Started CD-ROM to find User Guides for Xpress Mail, Good Mobile Messaging, BlackBerry Connect and Mail for Exchange. The User Guides contain comprehensive information for using each email solution. 1. Insert the CD-ROM into the CD-ROM drive on your computer. If the CD does not automatically launch, select Start > Run > D:/start.exe (where D: is your CD-ROM drive). 2. Click the Install Software link on the left side of the screen. 3. Click the Install Nokia PC Suite ONLY option. Getting Started CD-ROM Contains Nokia PC Suite and BlackBerry Connect Desktop for Nokia software. Check out the Additional Resources section of the CD for other helpful information. After installing Nokia PC Suite, the Connection Wizard will assist you in connecting your Nokia E62 to your computer using your choice of USB cable, Bluetooth wireless connectivity or infrared wireless connection. 1-866-CINGULAR (1-866-246-4852) Contact Cingular for service or billing related questions. Consult your User Guide to learn more about these connectivity options. Web Support for Xpress Mail Visit www.cingular.com/xpressmail for web support. Note: Do not use the Synchronize function of Nokia PC Suite if you are using a wireless email solution, unless instructed to do so in the email solution setup instructions. Using Nokia PC Suite in addition to a wireless email solution can result in duplicated entries. All other Nokia PC Suite features can be used in combination with a wireless email solution. 32 33 Troubleshooting Frequently Asked Questions Why does my Nokia E62 not turn on? The battery might not be charged. See ‘Insert the SmartChip and battery’ on page 7 for more information. Why does my Nokia E62 not charge? A connection might not be complete. Check that all cables and plugs are fully inserted into ports and power outlets. See ‘Insert the SmartChip and battery’ on page 7 for more information. The battery might not be inserted properly. Turn off your Nokia E62 and then remove and reinsert the battery. Verify that the connectors on the battery align with the connectors on your Nokia E62. See ‘Insert the SmartChip and battery’ on page 7 for more information. Why does my battery drain quickly? The battery life depends upon what features of the phone you are using. For optimal battery life, allow the battery to run almost all the way down before recharging. Please consult your device user manual for best results. How do I compose and send an email? address of the recipient. Press the scroll key down two times and enter the subject. Press the scroll key down one more time to type your message. Make sure the cursor is in the To: field, and enter the address of the recipient. Press the scroll key down two times and enter the subject. Press the scroll key down one more time to type your message. When you are finished, select Options > Send. Why can I not send or receive email messages? Your Nokia E62 may not be connected to the wireless network or you may be outside a Cingular coverage area. See ‘Connect to the Cingular network’ on page 8 for more information. If you still cannot send and receive email messages, reset your Nokia E62 by removing and reinserting the battery. How do I insert a compatible memory card into my Nokia E62? Remove the battery cover and insert the memory card fully into the memory card slot. Ensure that the contact area is facing down. Then replace the battery cover. Consult your Nokia E62 User Guide for details on inserting a memory card. Troubleshooting Frequently Asked Questions What should I do when my device prompts me to enter a security code? If IT security policy is enforced during device or email setup, you may be prompted to enter the default security code: 12345. Press the function key ( ) twice to lock number mode, then enter 12345 and select OK. Press the function key ( ) again to unlock number mode. Once you have changed your security code, the default setting is no longer valid. If you changed your security code and do not remember the new code, contact your IT help desk. Can I use my Nokia E62 without a SmartChip? Yes, you can. The Offline profile is automatically activated when the device is switched on without a SmartChip. This allows you to use your SmartChip in another phone. You can make an emergency call (to most emergency numbers, e.g., 911) without having a SmartChip in your Nokia E62 and/or keying in the PIN code. Also, emergency calls to most emergency numbers are possible even with the keyboard of your phone locked. Press and hold the email key ( ) to begin composing a new email. Make sure the cursor is in the To: field, and enter the 34 35 Use Your Nokia E62 Tips and Tricks Tip! Purchase a separate memory card to fully utilize the available memory of your Nokia E62. Tip! Press and hold the call key ( numbers dialed. Tip! Press and hold the Menu key ( applications. Tip! To dial a number that contains letters (such as 1-866CINGULAR), hold down the Chr key ( ) while pressing ) to make a call. the letter keys. Press the call key ( ) to display a list of last Tip! To reset your voicemail password, dial *611 from your Cingular phone and follow the instructions. ) to display a list of open Tip! Press the blue function key ( ) twice to lock the key and enter only characters printed at the top of the keys. Press again to release it. Tip! To enter accent marks on letters, press and hold the Chr key ( ), and then press the letter key repeatedly until the special character appears. Tip! To customize your MEdia Net Homepage, open MEdia Net and click the EDIT link in the top right corner of the page. Here you can select the categories you would like to have on your personal MEdia Net Homepage. Tip! To activate Bluetooth, press the blue function key ( and the Ctrl key ( ) simultaneously. To deactivate, press the blue function key and the Ctrl key again. ) ) twice to turn on caps lock and Tip! Press the shift key ( enter only capital letters. Press again to release it. Tip! To lock your keyboard, press and release the left selection key ( ) then press the function key ( ). To ) unlock, press and release the left selection key ( and then press the function key ( ) again. 36 Nokia E62 Getting Started Guide Where can you find more information? Use the following resources to learn more about your new Nokia E62. Nokia E62 User Guide On-Device Tutorial Refer to the Nokia E62 User Guide included on the Getting Started CD-ROM for the most comprehensive details on how to use your new Nokia E62. Use the on-device Help and Tutorial for instant support with your Nokia E62. Cingular Support 1. Press the Menu key ( ). 2. Scroll to and select Help. 3. Scroll to and select Tutorial. Check out www.cingular.com/support/contact_us for Web support or call 1-866-CINGULAR (1-866-246-4852) for service or billing-related questions. To launch help topics within an application, press the left ) labeled Options and select Help. selection key ( Nokia Support Web Tutorial To learn more about your Nokia E62, visit the web-based tutorial at www.cingular.com/tutorials/nokiae62. Getting Started CD-ROM To review the CD-ROM, insert the CD into the CD-ROM drive of your compatible PC. If the CD does not automatically launch, select: Start > Run > D:\start.exe, where D: is your CD-ROM drive. Check out www.nokiausa.com/support for the latest information or call 1-888-NOKIA2U (1-888-665-4228) for toll free technical support.