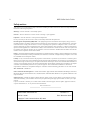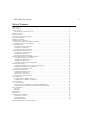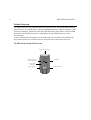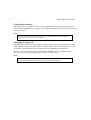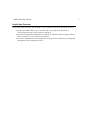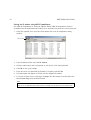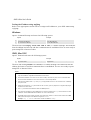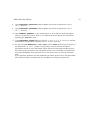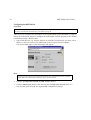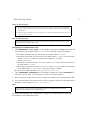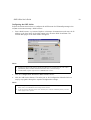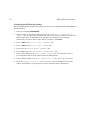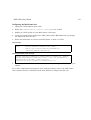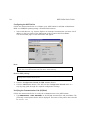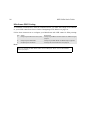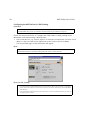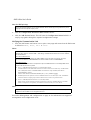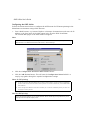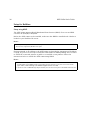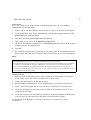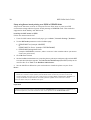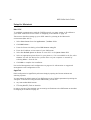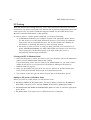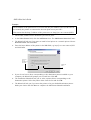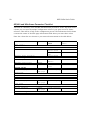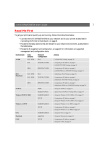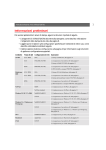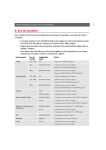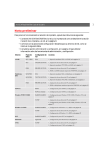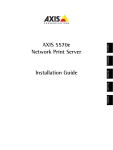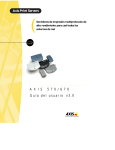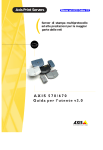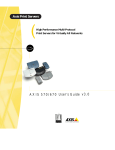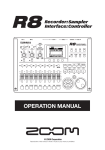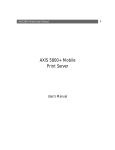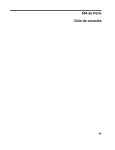Download Axis Print Server 5470e User`s guide
Transcript
AXIS 5470e User’s Guide 1 AXIS 5470e User’s Guide AXIS 5470e User’s Guide 2 Safety notices Take some time to read through the safety notices before installing the AXIS 5470e. Please observe all safety markings and instructions when using this product. Warning! - must be observed to avoid bodily injuries. Caution! - must be observed to avoid loss of data or damage to your equipment. Important: - must be observed to avoid operational impairment. Do not proceed any of the above notices, until you have fully understood the implications. Electromagnetic Compatibility (EMC) USA - This equipment generates and radiates radio frequency energy and if not installed and used in accordance with the instruction manual, may cause interference to radio communications. It has been tested and found to comply with the limits for a Class A computing device pursuant to Subpart B of Part 15 of FCC rules, which are designed to provide reasonable protection against such interference when operated in a commercial environment. Operation of this equipment in a residential area is likely to cause interference in which case the user at his own expense will be required to take whatever measures may be required to correct the interference. Shielded cables should be used with this model to ensure compliance with the Class A limits. Europe - This digital equipment fulfils the requirements for radiated emission according to limit B of EN55022/1998 and the requirements for immunity according to EN55024/1998 residential, commercial, and light industry (Compliance is not valid for unshielded network and printer cables). Liability - Every care has been taken in the preparation of this manual; if you detect any inaccuracies or omissions, please inform your local Axis office. Axis Communications AB cannot be held responsible for any technical or typographical errors and reserves the right to make changes to the product and manuals without prior notice. Axis Communications AB makes no warranty of any kind with regard to the material contained within this document, including, but not limited to, the implied warranties of merchantability and fitness for a particular purpose. Axis Communications AB shall not be liable nor responsible for incidental or consequential damages in connection with the furnishing, performance or use of this material. Axis’ Trademarks - ThinWizard. Other Trademark Acknowledgments - Adobe Acrobat Reader, Apple, Ethernet, EtherTalk, IBM, LAN Manager, LAN Server, Macintosh, Microsoft, Novell NetWare, OS/2, OS/400, AS/400, TokenTalk, UNIX, Windows, are registered trademarks of the respective holders. Support Services - Should you require technical assistance, please contact your Axis dealer. If your questions cannot be answered immediately, your Axis dealer will forward your queries through the appropriate channels to ensure you a rapid response. If you are connected to Internet, you can find on-line manuals, technical support, software updates, application software, corporate information, etc., on any of the locations listed below. WWW: http://www.axis.com USERS GUIDE AXIS 5470e EN Part No: 19746 Copyright © Axis Communications AB, 2002 Revision 1.3 Date: November 2002 AXIS 5470e User’s Guide Table of Contents Safety notices . . . . . . . . . . . . . . . . . . . . . . . . . . . . . . . . . . . . . . . . . . . . . . . . . . . . . . . . . . . . . . . . . . . . . . . . . . 2 Table of Contents . . . . . . . . . . . . . . . . . . . . . . . . . . . . . . . . . . . . . . . . . . . . . . . . . . . . . . . . . . . . . . . . . . . . . . . 3 Product Overview . . . . . . . . . . . . . . . . . . . . . . . . . . . . . . . . . . . . . . . . . . . . . . . . . . . . . . . . . . . . . . . . . . . . . . . 4 The AXIS 5470e Network Print Server . . . . . . . . . . . . . . . . . . . . . . . . . . . . . . . . . . . . . . . . . . . . . . . . . . . . . 4 Hardware Inventory . . . . . . . . . . . . . . . . . . . . . . . . . . . . . . . . . . . . . . . . . . . . . . . . . . . . . . . . . . . . . . . . . . . . . . 5 Installation Overview . . . . . . . . . . . . . . . . . . . . . . . . . . . . . . . . . . . . . . . . . . . . . . . . . . . . . . . . . . . . . . . . . . . . . 7 Connecting the Printer to the Network . . . . . . . . . . . . . . . . . . . . . . . . . . . . . . . . . . . . . . . . . . . . . . . . . . . . . . . 8 Setup and Configuration . . . . . . . . . . . . . . . . . . . . . . . . . . . . . . . . . . . . . . . . . . . . . . . . . . . . . . . . . . . . . . . . . . 9 Assigning an IP address . . . . . . . . . . . . . . . . . . . . . . . . . . . . . . . . . . . . . . . . . . . . . . . . . . . . . . . . . . . . . . . . . . 10 Manual IP address assignment . . . . . . . . . . . . . . . . . . . . . . . . . . . . . . . . . . . . . . . . . . . . . . . . . . . . . . . . . . . . . 11 Setting the IP address using AXIS IP JumpStarter . . . . . . . . . . . . . . . . . . . . . . . . . . . . . . . . . . . . . . . . . . . 12 Setting the IP address using arp/ping . . . . . . . . . . . . . . . . . . . . . . . . . . . . . . . . . . . . . . . . . . . . . . . . . . . . 13 AS/400 SNA Printing . . . . . . . . . . . . . . . . . . . . . . . . . . . . . . . . . . . . . . . . . . . . . . . . . . . . . . . . . . . . . . . . . . . . 14 The AS/400 Host System Checklist . . . . . . . . . . . . . . . . . . . . . . . . . . . . . . . . . . . . . . . . . . . . . . . . . . . . . . 14 Configuring the AXIS 5470e . . . . . . . . . . . . . . . . . . . . . . . . . . . . . . . . . . . . . . . . . . . . . . . . . . . . . . . . . . . 16 Verifying the Communication Link . . . . . . . . . . . . . . . . . . . . . . . . . . . . . . . . . . . . . . . . . . . . . . . . . . . . . . 17 AS/400 TN5250E Printing (SCS over IP) . . . . . . . . . . . . . . . . . . . . . . . . . . . . . . . . . . . . . . . . . . . . . . . . . . . . . . 18 The AS/400 Host System Checklist . . . . . . . . . . . . . . . . . . . . . . . . . . . . . . . . . . . . . . . . . . . . . . . . . . . . . . 18 Configuring the AXIS 5470e . . . . . . . . . . . . . . . . . . . . . . . . . . . . . . . . . . . . . . . . . . . . . . . . . . . . . . . . . . . 19 Verifying the Communication Link . . . . . . . . . . . . . . . . . . . . . . . . . . . . . . . . . . . . . . . . . . . . . . . . . . . . . . 20 AS/400 or Mainframe IPDS over PPR/PPD Printing . . . . . . . . . . . . . . . . . . . . . . . . . . . . . . . . . . . . . . . . . . . . . 21 Configuring the AS/400 Host System . . . . . . . . . . . . . . . . . . . . . . . . . . . . . . . . . . . . . . . . . . . . . . . . . . . . 22 Configuring the Mainframe Host . . . . . . . . . . . . . . . . . . . . . . . . . . . . . . . . . . . . . . . . . . . . . . . . . . . . . . . . 23 Configuring the AXIS 5470e . . . . . . . . . . . . . . . . . . . . . . . . . . . . . . . . . . . . . . . . . . . . . . . . . . . . . . . . . . . 24 Verifying the Communication Link (AS/400) . . . . . . . . . . . . . . . . . . . . . . . . . . . . . . . . . . . . . . . . . . . . . . . 24 Mainframe SNA Printing . . . . . . . . . . . . . . . . . . . . . . . . . . . . . . . . . . . . . . . . . . . . . . . . . . . . . . . . . . . . . . . . . 26 Configuring the Mainframe Host System for SNA Printing . . . . . . . . . . . . . . . . . . . . . . . . . . . . . . . . . . . . . 27 Configuring the AXIS 5470e for SNA Printing . . . . . . . . . . . . . . . . . . . . . . . . . . . . . . . . . . . . . . . . . . . . . . 28 Verifying the Communication Link . . . . . . . . . . . . . . . . . . . . . . . . . . . . . . . . . . . . . . . . . . . . . . . . . . . . . . 29 Mainframe TN3270E Printing . . . . . . . . . . . . . . . . . . . . . . . . . . . . . . . . . . . . . . . . . . . . . . . . . . . . . . . . . . . . . 30 Configuring the Mainframe host . . . . . . . . . . . . . . . . . . . . . . . . . . . . . . . . . . . . . . . . . . . . . . . . . . . . . . . . 30 Configuring the AXIS 5470e . . . . . . . . . . . . . . . . . . . . . . . . . . . . . . . . . . . . . . . . . . . . . . . . . . . . . . . . . . . 31 Setting up the TN3270E server . . . . . . . . . . . . . . . . . . . . . . . . . . . . . . . . . . . . . . . . . . . . . . . . . . . . . . . . . 32 Verifying the Communication Link . . . . . . . . . . . . . . . . . . . . . . . . . . . . . . . . . . . . . . . . . . . . . . . . . . . . . . 34 Setup for Windows . . . . . . . . . . . . . . . . . . . . . . . . . . . . . . . . . . . . . . . . . . . . . . . . . . . . . . . . . . . . . . . . . . . . . 35 Installing Printers in Windows 2000/XP . . . . . . . . . . . . . . . . . . . . . . . . . . . . . . . . . . . . . . . . . . . . . . . . . . . 35 Installing Printers in Windows 95/98/NT/Me . . . . . . . . . . . . . . . . . . . . . . . . . . . . . . . . . . . . . . . . . . . . . . . 35 Setup for NetWare . . . . . . . . . . . . . . . . . . . . . . . . . . . . . . . . . . . . . . . . . . . . . . . . . . . . . . . . . . . . . . . . . . . . . 36 Setup using NDPS . . . . . . . . . . . . . . . . . . . . . . . . . . . . . . . . . . . . . . . . . . . . . . . . . . . . . . . . . . . . . . . . . . . 36 Setup using Queue-based printing over IP/IPX in PSERVER Mode . . . . . . . . . . . . . . . . . . . . . . . . . . . . . . . 38 Setup for Queue-based printing over IPX/SPX (Remote Printer Mode) . . . . . . . . . . . . . . . . . . . . . . . . . . . . 39 Setup for Macintosh . . . . . . . . . . . . . . . . . . . . . . . . . . . . . . . . . . . . . . . . . . . . . . . . . . . . . . . . . . . . . . . . . . . . 40 Mac OS X . . . . . . . . . . . . . . . . . . . . . . . . . . . . . . . . . . . . . . . . . . . . . . . . . . . . . . . . . . . . . . . . . . . . . . . . . 40 AppleTalk . . . . . . . . . . . . . . . . . . . . . . . . . . . . . . . . . . . . . . . . . . . . . . . . . . . . . . . . . . . . . . . . . . . . . . . . . 40 Setup for UNIX . . . . . . . . . . . . . . . . . . . . . . . . . . . . . . . . . . . . . . . . . . . . . . . . . . . . . . . . . . . . . . . . . . . . . . . . 43 IPP Printing . . . . . . . . . . . . . . . . . . . . . . . . . . . . . . . . . . . . . . . . . . . . . . . . . . . . . . . . . . . . . . . . . . . . . . . . . . . 44 Management and configuration . . . . . . . . . . . . . . . . . . . . . . . . . . . . . . . . . . . . . . . . . . . . . . . . . . . . . . . . . . . . 47 Configuration overview . . . . . . . . . . . . . . . . . . . . . . . . . . . . . . . . . . . . . . . . . . . . . . . . . . . . . . . . . . . . . . . 47 Using a Web Browser . . . . . . . . . . . . . . . . . . . . . . . . . . . . . . . . . . . . . . . . . . . . . . . . . . . . . . . . . . . . . . . . 47 Using AXIS ThinWizard . . . . . . . . . . . . . . . . . . . . . . . . . . . . . . . . . . . . . . . . . . . . . . . . . . . . . . . . . . . . . . . 48 AS/400 and Mainframe Parameter Checklist 50 3 AXIS 5470e User’s Guide 4 Product Overview The AXIS 5470e is a LAN attached multiprotocol print server that prints IBM and ASCII data streams to any ASCII printer. Supporting IBM Mainframes, AS/400, NetWare, UNIX, LAN Server Manager, Windows, OS/2 and Apple EtherTalk, this product is ideal for IBM Mainframe and AS/400 sites that are migrating from pure IBM networks to LAN environments. A more comprehensive description of the AXIS 5470e is presented in the AXIS 5470e User’s Manual which is available from the Axis Web site at http://www.axis.com The AXIS 5470e Network Print Server LPT1 Printer Connector Ethernet Connector 10baseT/100baseTX Test Button Power Supply Connector Power Indicator Network Indicator AXIS 5470e User’s Guide 5 Hardware Inventory Unpack and check all the items using the following check list. Contact your dealer if anything is missing or damaged. All packing materials are recyclable. AXIS 5470e Part no SNA support Copier 0096-021-01 IPDS 0096-007-01 SNA 0096-013-01 X X X IPDS support X X SCS support X X X X 3270DS support X X X X TN3270E X X X X TN5250E X X X X Digital Copier Support X Power Supply Type (PS-B) Optional accessories Cables Europe 13267 UK 13268 Australia 13269 USA 13270 Japan 13936 TCP/IP 0096-001-01 Description Part Number Centronics to Mini-Centronics Cable 16453 Printer Cable Extension 13522 Ribbons Self-adhesive velcro ribbons 13282 and 13283 Kits Flash Loading Kit 0041-4 Media CD Title Revision AXIS Network Product CD 1.0 or later Printed Materials AXIS 5470e User’s Guide 1.3 or later AXIS 5470e User’s Guide 6 Product Model Summary The AXIS 5470e is available in four versions, distinguished by the supported protocols, data streams and Digital Copier support. The table below displays the specific functionality for each version. Note: All models may not be available in all countries in which Axis operates. Please contact your local dealer / sales representative for more information. AXIS Network Product CD The AXIS Network Product CD provides an easy-to-use electronic catalog, that includes AXIS Utilities Software, Product Software, White Papers, User Documentations, etc. It is compatible for use within all of the supported Axis computing environments. You can view the contents of the AXIS Network Product CD via the HTML interface. However, all documents presented on the CD are in PDF format. Note: If Adobe Acrobat Reader 3.0 is not installed on to your system, you can download Acrobat Reader from the AXIS Network Product CD or Adobe’s web site at http://www.adobe.com AXIS 5470e User’s Guide Installation Overview To get your print server up and running on your network, follow the instructions below: • Connect the AXIS 5470e to your network and to your printer as described in Connecting the Printer to the Network on page 8. • Proceed to Setup and Configuration on page 9 to determine which setup procedures that are relevant to your network environment. • Proceed to Management and configuration on page 47 for information on supported management and configuration tools. 7 AXIS 5470e User’s Guide 8 Connecting the Printer to the Network Follow the instructions below to connect your printer to the network: 1. Switch off the printer and disconnect the AXIS 5470e external power supply. 2. Locate the serial number, found on the underside label of the AXIS 5470e, and write it down. You will need this number during the network configuration. Note: Each AXIS 5470e is pre-configured with a unique node address that is identical to its serial number. 3. Connect the AXIS 5470e to your printer, either directly to the parallel printer port, or using the optional printer cable extension with the optional velcro ribbons. 4. Connect your AXIS 5470e to the network using an appropriate network cable. If you are connecting the AXIS 5470e to a Fast Ethernet network, the twisted pair cable must be of category 5 or better. 5. Switch on the printer and connect the external power supply to the AXIS 5470e. The power indicator lights up. If the network indicator starts to flash, the AXIS 5470e is correctly connected to the network. 6. Press and release the test button on the AXIS 5470e to print a test page. If the AXIS 5470e is correctly connected to the printer, a test page will be printed. Proceed to Setup and Configuration on page 9 to determine which setup procedures that are relevant to your network environment. AXIS 5470e User’s Guide 9 Setup and Configuration Refer to the table below to determine which setup procedures that are relevant to your network environment and proceed to the appropriate section. Environment Data Streams Network Configuration Actions AS/400 SCS / IPDS SNA 1. Assigning an IP address, on page 10 2. AS/400 SNA Printing, on page 14 SCS TN5250E (TCP/IP) 1. Assigning an IP address, on page 10 2. AS/400 TN5250E Printing (SCS over IP), on page 18 IPDS PPR/PPD (TCP/IP) 1. Assigning an IP address, on page 10 2. AS/400 or Mainframe IPDS over PPR/PPD Printing, on page 21 IBM Mainframe SCS / IPDS SNA 1. Assigning an IP address, on page 10 2. Mainframe SNA Printing, on page 26 SCS / IPDS TN3270E (TCP/IP) 1. Assigning an IP address, on page 10 2. Mainframe TN3270E Printing, on page 30 IPDS PPR/PPD (TCP/IP) 1. Assigning an IP address, on page 10 2. AS/400 or Mainframe IPDS over PPR/PPD Printing, on page 21 NetWare TCP/IP and IPX/SPX 1. Assigning an IP address, on page 10 2. Setup for NetWare on page 36 Windows 95/98/NT/Me 2000/XP TCP/IP, NetBIOS/NetBEUI 1. Assigning an IP address, on page 10 Macintosh TCP/IP 1. Assigning an IP address, on page 10 2. Setup for Windows, on page 35 2. Setup for Macintosh, on page 40 UNIX TCP/IP 1. Assigning an IP address, on page 10 2. Setup for UNIX, on page 43 AXIS 5470e User’s Guide 10 Assigning an IP address To establish communication with the TCP/IP network, an IP address must be assigned to your AXIS 5470e. Choose an appropriate method from the table below: Method: DHCP RARP BOOTP Auto-IP Server Required: DHCP server RARP server BOOTP server Windows environment Comment: Dynamic assignment of IP addresses Static assignment of IP addresses Static assignment of IP addresses Automatic assignment of IP addresses All methods are enabled by default If you are working in a Windows network with automatic IP address assignment, your print server will obtain an IP address automatically when you connect it to the network. Follow the instructions on this page to verify the IP address: 1. Open a web browser (e.g. Internet Explorer or Netscape Communicator). 2. In the Web browser’s Location/Address field, enter the print server’s IP address, found on the test page (see Connecting the Printer to the Network on page 8) and press Enter. 3. If the Network Print Server web page appears in your Web browser, the IP address was set automatically when you connected the AXIS 5470e to your network. 4. If the Network Print Server web page does not appear, you need to set the print server’s IP address manually using one of the methods described in Manual IP address assignment on page 11. Notes: • Use a Web browser with JavaScript support and Java enabled. • The AXIS 5470e supports WINS (Windows Internet Name Service), which is recommended when setting the IP address using DHCP in Windows environments. • If you are working in a WINS/ DDNS network, you can access the print server’s web pages using its default host name: In the Web browser’s Location/Address field, enter the default print server name AXISxxxxxx (xxxxxx are the last six digits of the serial number, found on the print server’s underside label). Example: If the serial number is 00 40 8c 18 16 36, type AXIS181636 and press Enter. • DHCP, RARP and BOOTP can be used to set the IP address in UNIX, see the AXIS 5470e User’s Manual for details. • See the AXIS 5470e User’s Manual for installation instructions in a NetBIOS/NetBEUI environment. The User’s Manual is available from the AXIS Network Product CD and from the Axis web site at www.axis.com • If you are working in a network that does not use dynamic IP address assignment, refer to Manual IP address assignment on page 11 to assign an IP address to the print server manually. AXIS 5470e User’s Guide Manual IP address assignment To establish communication with the TCP/IP network, an IP Address must be assigned to your AXIS 5470e. Choose the appropriate method according to your network: • AXIS IP JumpStarter™ is an easy-to-use Windows application that allows you to assign an IP address to your AXIS 5900 and find Axis servers already installed in your network. Refer to Setting the IP address using AXIS IP JumpStarter on page 12 for instructions. • arp/ping - use this method to set the IP address for each new device individually. This method cannot be used over routers. Refer to Setting the IP address using arp/ping on page 13 for instructions. Note: If you are using host names, you can map a unique host name to the IP address. Refer to your system manuals for instructions on how this is performed on your system. 11 AXIS 5470e User’s Guide 12 Setting the IP address using AXIS IP JumpStarter Use AXIS IP JumpStarter to set the IP address. Install AXIS IP JumpStarter which is available from the AXIS Network Product CD or from the Axis web site at www.axis.com. 1. Select the required server from the serial number list in the IP JumpStarter dialog window: Server menu 2. From the Server menu, select Set IP Address. 3. Click the radio button that corresponds to your choice of IP setting method. 4. Click OK to save your settings. 5. Enter the server root password (by default set to pass), and click OK. 6. The AXIS 5470e will appear in the list with the assigned IP address. 7. To access the print server’s web pages, highlight the AXIS 5470e in the list and select Server Home Page from the Server menu. Note: If your print server does not appear in the serial number list, refer to the AXIS IP JumpStarter online help files or the AXIS 5470e User’s Manual which is available from the Axis web site at www.axis.com AXIS 5470e User’s Guide 13 Setting the IP address using arp/ping Refer to the appropriate section below to assign an IP address to your AXIS 5470e using arp/ping: Windows Open a Command Prompt and enter the following syntax: Syntax arp -s <Internet address> <Ethernet address> ping <Internet address> arp -d <Internet address> 1. 2. 3. Example arp -s 192.168.3.191 00-40-8c-18-16-36 ping 192.168.3.191 arp -d 192.168.3.191 The host will return reply from 192.168.3.191, or a similar message. This indicates that the address has been set and that communication is established. You are now ready to print using FTP or Reverse Telnet. UNIX, Mac OS X Open a Terminal and enter the following syntax: Syntax arp -s <host name> <Ethernet address> temp ping <host name> 1. 2. Example arp -s psname 00:40:8c:18:16:36 temp ping psname The host will return psname is alive, or a similar message. This indicates that the address has been set and that communication is established. You are now ready to print using FTP or Reverse Telnet. Notes: • The AXIS 5470e supports WINS (Windows Internet Name Service), which is recommended when setting the IP address using DHCP in Windows environments. • The Ethernet Address is the same as the serial number, found on the print server’s underside label. Enter the Ethernet Address in the same format as in the example above. • Setting the IP address with arp and ping is only possible in the first ten minutes after re-booting the print server. • When you execute the ping command for the first time, you may experience a significantly longer response time than usual. • The arp command varies between different UNIX systems. • You need root privileges on your UNIX system in order to execute the arp command and run axinstall (refer to the AXIS 5470e User’s Manual for more information). • Some BSD type systems expect the host name and serial number in reverse order. Furthermore IBM AIX systems will require the additional argument ether. Example: arp -s ether <host name> <Ethernet Address> temp AXIS 5470e User’s Guide 14 AS/400 SNA Printing To establish communication with the TCP/IP network, you must assign an IP address to your AXIS 5470e Print Server. Refer to Assigning an IP address on page 10. Follow these instructions to configure your AS/400 and AXIS 5470e for SNA printing: Step 1. 2. 3. Action Configuring the AS/400 host system Configuring the AXIS 5470e Completing the installation Described in The AS/400 Host System Checklist on page 14 Configuring the AXIS 5470e on page 16 Verifying the Communication Link on page 17 Important! SNA is not available for all AXIS 5470e models. Please refer to Product Model Summary on page 6. If you are using OS/400 Version 3 Release 1 or higher, the AS/400 host in 5494 CU Mode will be configured automatically. The information provided in this section describes this automated configuration procedure. The AS/400 Host System Checklist Note: For future reference, enter the values below in the The AS/400 and Mainframe Parameter Checklist on page 50. 1. Type DSPNETA on the AS/400 command line. For future reference, note the values of the Local network ID and Default local location parameters. Press F3. 2. Type WRKLIND *ELAN to get a list of all line descriptions on the system. Type 5 in front of the line description and press Enter. 3. Press F11 to display keywords. 4. For your future reference, note the values of the following parameters: Local adapter address(ADPTADR) -andMaximum Controllers (MAXCTL) Press Enter to view the active switched controllers display and verify that the number of controllers does not exceed MAXCTL. 5. Press Enter repeatedly to display the SSAP list. Make sure there is at least one SSAP entry dedicated for SNA. For your future reference, note the SSAP value for this entry. 6. Press Enter repeatedly to display the Autocreate controller (AUTOCRTCTL) parameter. Ensure that the AUTOCRTCTL parameter is set to *YES. Press F3 to return to the command line. 7. Type DSPSYSVAL QCHRID and press Enter. Note the code page for future reference. Press F3. AXIS 5470e User’s Guide 8. Type DSPSYSVAL QAUTOCFG and press Enter. Check that the parameter is set to ON(1). Press F3. 9. Type DSPSYSVAL QAUTORMT and press Enter. Check that the parameter is set to ON(1). Press F3. 10. Type DSPMODD QRMTWSC on the command line to check that the mode description exists on the system. Press F3. Refer to the AXIS 5470e User’s Manual for information regarding the QRMTWSC mode. 11. Type DSPUSRPRF QUSER. Make sure that the QUSER Status is *ENABLED and has its Maximum Storage Allowed parameter set to *NOMAX. Press F3. 12. Use the command WRKCFGSTS *CTL xxxx*, where xxxx are the first 4 characters of the AXIS 5470e LU Name, to delete any previously created Controller and Device descriptions specific to your AXIS 5470e. Delete the Device Descriptions (indented text) first and then the Controllers. (You will find the print server’s LU Name in the Parameter List, under SNA menu. Press the print server’s test button twice to print the Parameter List.) If you experience problems with the installation procedure, please refer to the AXIS 5470e User’s Manual which is available from the Axis Web site at http://www.axis.com 15 AXIS 5470e User’s Guide 16 Configuring the AXIS 5470e Important! To perform the instructions presented in this section, you must first assign an IP address to your AXIS 5470e using one of the methods presented in Assigning an IP address on page 10. After you have completed the procedures in The AS/400 Host System Checklist on page 14, follow the instructions below to configure the AXIS 5470e for SNA printing in the AS/400 environment using a Web browser: 1. Start a Web browser, e.g. Internet Explorer or Netscape Communicator and enter the IP address or the host name of the AXIS 5470e in the location field. Press Enter. The internal Web pages of the AXIS 5470e will appear: Note: To protect the admin pages and the Configuration Wizard from unauthorized use, enter a password (default Pass) in the Root Password field under admin | General Settings. 2. Click the Configuration Wizard for IBM sessions button. 3. Click the Add Session button. This will start the Configuration Wizard which is a step-by-step guide through the required IBM configuration settings. AXIS 5470e User’s Guide Notes for SCS printing: • In the Configuration Wizard’s IBM Printer Emulation window, 38xx is the value used for LaserWriter printers and all other values are used for matrix printers. For further information, see the AXIS 5470e User’s Manual . • In the Configuration Wizard Printer Driver window, PCL is used for LaserWriter printers, all other values apply to matrix printers. Note for IPDS printing: In the Configuration Wizard, you can choose between PCL or PostScript printing. Choose the printer language that corresponds to your printer. Verifying the Communication Link 1. Type WRKCFGSTS *CTL xxxx* on the AS/400 command line (xxxx equals the first four characters of the AXIS 5470e LU Name). The following items are displayed: • One APPC controller with the same name as the AXIS 5470e LU Name. • One APPC device with the same name as the AXIS 5470e LU Name, one controlling session (QRMTWSC) and the currently active (default = 1) printer sessions(QRMTWSC). • One twinax controller named xxxxxRMT, where xxxxx is the first five characters of the AXIS 5470e LU Name. • One twinax printer device named xxxxPRT0z where xxxx is the first four characters of the AXIS 5470e LU Name and z is the printer device number. The status of all items should now be ACTIVE or VARIED ON. 2. Type STRPRTWTR xxxxPRT0z on the AS/400 command line, where xxxxPRT0z is the printer device name. This will start the writer for this printer device. 3. Direct a printout to this printer device to check the integrity of the communication link. 4. Press the AXIS 5470e test button once to print a test page. Ensure that the SNA status is defined on the test page as Idle, Actv or LU-1 Note: If the setup fails, please refer to the troubleshooting section in the AXIS 5470e User’s Manual, supplied on the Axis Web site at http://www.axis.com Proceed to Management and configuration on page 47 for information on supported management and configuration tools. 17 AXIS 5470e User’s Guide 18 AS/400 TN5250E Printing (SCS over IP) To establish communication with the TCP/IP network, you must first assign an IP address to your AXIS 5470e Print Server. Refer to Assigning an IP address on page 10. Follow these instructions to configure your AS/400 and AXIS 5470e for TN5250E printing: Step 1. 2. 3. Action Configuring the AS/400 host system Configuring the AXIS 5470e Completing the installation Described in The AS/400 Host System Checklist on page 18 Configuring the AXIS 5470e on page 19 Verifying the Communication Link on page 20 Important! • Make sure that the AS/400 host is running OS/400 V3R2 or higher with TCP/IP support installed and configured. • Make sure that the latest PTFs are installed. Information about which PTFs to use can be obtained from http://as400service.rochester.ibm.com/ The AS/400 Host System Checklist Note: For future reference, enter the values below in the AS/400 and Mainframe Parameter Checklist on page 50. 1. Type WRKCTLD *VWS on the AS/400 command line and press Enter. Determine the number of auto-configured virtual devices on your AS/400 system. Press F3. 2. Type DSPSYSVAL QAUTOVRT and press Enter. Make sure that the parameter is greater than the number of auto-configured virtual devices. Press F3. 3. Type DSPSYSVAL QCHRID and press Enter. Note the system language (code page) for future reference. Press F3. 4. Type WRKTCPSTS *IFC and press Enter to determine the IP address of the AS/400. Press F3. AXIS 5470e User’s Guide Configuring the AXIS 5470e Follow the instructions below to configure the AXIS 5470e for TN5250E printing in the AS/400 environment using a Web browser: 1. Start a Web browser, e.g. Internet Explorer or Netscape Communicator and enter the IP address or the host name of the AXIS 5470e in the location field. Press Enter. The internal Web pages of the AXIS 5470e will appear. Notes: • To protect the admin pages and the Configuration Wizard from unauthorized use, enter a password (default pass) in the Root Password field under admin | General Settings. • The AXIS 5470e supports eight concurrent TN5250E host sessions. 2. Click the Configuration Wizard for IBM sessions button. 3. Click the Add Session button. This takes you to the Configuration Wizard which is a step-by-step guide through the required configuration settings. Notes: • In the Configuration Wizard, you must choose a new and unused name for the printer (in the ‘Printer Name’ field) in the ‘TN5250E Protocol Configuration’ window. • In the Configuration Wizard’s Printer Driver window, PCL is used for LaserWriter printers, all other values apply to matrix printers. 19 AXIS 5470e User’s Guide 20 Verifying the Communication Link 1. Type WRKCFGSTS *DEV xxxx*, where xxxx are the first four characters of the printer device name, on the AS/400 command line. A list of printers will be displayed. Make sure that the printer session is Active. 2. Direct a printout to this printer device to check the integrity of the communication link. 3. Press the AXIS 5470e test button once to print a test page. Make sure that the TN5250E status is defined on the test page as Idle, Actv or LU-1. Note: If the setup fails, please refer to the troubleshooting section in the AXIS 5470e User’s Manual, supplied on the Axis Web site at http://www.axis.com Proceed to Management and configuration on page 47 for information on supported management and configuration tools. AXIS 5470e User’s Guide 21 AS/400 or Mainframe IPDS over PPR/PPD Printing Before you begin: • (AS/400 only) Make sure that the AS/400 host is running OS/400 V3R6 or higher, with TCP/IP support installed and configured. • (AS/400 only) PSF must be installed on your AS/400 • (AS/400 only) Make sure that the latest PTFs are installed. Information about which PTFs to use can be obtained from http://as400service.rochester.ibm.com/ • Some AXIS 5470e models are not available with IPDS. Please refer to Product Model Summary on page 6. To establish communication with the TCP/IP network, you must first assign an IP address to your AXIS 5470e Print Server. Refer to Assigning an IP address on page 10. Follow these instructions to configure your AS/400 or Mainframe and AXIS 5470e for IPDS over PPR/PPD printing: Step 1. 2. 3. Action Configuring the AS/400 host system Configuring the Mainframe host system Configuring the AXIS 5470e Completing the installation Described in Configuring the AS/400 Host System on page 22 Configuring the Mainframe Host on page 23 Configuring the AXIS 5470e on page 24 Verifying the Communication Link (AS/400) on page 24 AXIS 5470e User’s Guide 22 Configuring the AS/400 Host System When configuring the AS/400 host system you must create a printer device description as described below: 1. Issue the command CRTDEVPRT. 2. Select a name for the printer device and enter it on the Device Description (DEVD) line. The name may comprise the letters A-Z and the numerals 0-9, but must begin with a letter. A maximum of 10 characters are allowed. In the following instructions, the printer device name will be referred to as AXISPR1. 3. Enter *LAN at the Device class (DEVCLS) line. 4. Enter *IPDS at the Device type (TYPE) line. 5. Enter 0 on the Device model (MODEL) line. 6. Enter *IP at the LAN attachment (LANATTACH) line. 7. Enter a port number at the Port number (PORT) line. The Axis print server is pre-configured with the port number 5001 for IPDS printing. 8. Enter a FGID number at the Font Identifier (FONT) line, e.g. 11 (Courier). 9. Enter the Remote location (RMTLOCNAME). Use the IP address of the AXIS 5470e. Press Enter on your keyboard to create the printer device description. AXIS 5470e User’s Guide Configuring the Mainframe Host 1. Specify the TCP/IP address space name. 2. Define the Communication Control Unit, e.g. 3172, to MVS. 3. Modify the TCP/IP profile on your MVS system, if necessary. 4. Verify the communication between the AXIS 5470e and the IBM Mainframe, by pinging the AXIS 5470e from the host. 5. Define the AXIS 5470e as a writer-controlled printer to JES2 or to JES3. JES2 Example: FSS (FSS1) PROC=SAMPPROC,HASPFSSM=HASPFSSM, PRT1 FSS=FSS1,MODE=FSS,PRMODE=(LINE, PAGE,), CLASS=C,UCS=0,SEP=NO,SEPDS=NO,CKPTPAGE=100, START=YES,MARK=NO,TRKCELL=YES JES3(using JNAME=PRT1) Example: FSSDEF,TYPE=WTR,FSSNAME=FSS3,PNAME=SAMPPRO3,SYSTEM=SYS1, TERM=NO DEVICE,DTYPE=PRTAFP1,JNAME=PRT1,JUNIT=(,SYS1,,ON),FSSNAME=FSS3, MODE=FSS,PM=(LINE,PAGE,),CHARS=(YES,GT12), CARRIAGE=(TES,A868),CKPNTPG=100,HEADER=YES,WC=(C) 6. Define the printer to PSF with a PRINTDEV statement, including the IP address and port number. For a more comprehensive description of the setup procedures, refer to the AXIS 5470e User’s manual which is available from the Axis Web site at http://www.axis.com 23 AXIS 5470e User’s Guide 24 Configuring the AXIS 5470e Follow the instructions below to configure your AXIS 5470e for AS/400 or Mainframe IPDS over PPR/PPD printing using a standard Web browser: 1. Start a Web browser, e.g. Internet Explorer or Netscape Communicator and enter the IP address or the host name of the AXIS 5470e in the location field. Press Enter. The internal Web pages of the AXIS 5470e will appear. Note: To protect the admin pages and the Configuration Wizard from unauthorized use, enter a password (default Pass) in the Root Password field under admin | General Settings. Note for IPDS printing: In the Configuration Wizard, you can choose between PCL or PostScript printing. Choose the printer language that corresponds to your printer. 2. Click the Configuration Wizard for IBM sessions button. 3. Click the Add Session button. This will start the Configuration Wizard which is a step-by-step guide through the required configuration settings. Verifying the Communication Link (AS/400) Follow the instructions below to verify the communication to the AXIS 5470e: 1. Type WRKCFGSTS *DEV AXISPR1 on the AS/400 command line and press Enter. The previously created printer device will be displayed. The status of the printer device should be VARIED OFF. AXIS 5470e User’s Guide 2. Vary on the printer device by typing 1 in the Opt field. Press Enter. 3. Press F5 to refresh the display. The printer device should now be VARIED ON. 4. Start the printer writer by typing STRPRTWTR AXISPR1 on the AS/400 command line. Press Enter. 5. Press F5 to refresh the display. The printer device should now be ACTIVE/WRITER. 6. Direct a printout to this printer device. A successful printout verifies the communication link between the AS/400 and the AXIS 5470e. Note: If the setup fails, please refer to the troubleshooting section in the AXIS 5470e User’s Manual, supplied on the Axis Web site at http://www.axis.com Proceed to Management and configuration on page 47 for information on supported management and configuration tools. 25 AXIS 5470e User’s Guide 26 Mainframe SNA Printing To establish communication with the TCP/IP network, you must first assign an IP address to your AXIS 5470e Print Server. Refer toAssigning an IP address on page 10. Follow these instructions to configure your Mainframe and AXIS 5470e for SNA printing: Step Action 1. Configuring the Mainframe host system 2. 3. Configuring the AXIS 5470e Completing the installation Described in Configuring the Mainframe Host System for SNA Printing on page 27 Configuring the AXIS 5470e for SNA Printing on page 28 Verifying the Communication Link on page 29 Note: SNA is only available for AXIS 5470e models with the SNA option. Please refer to Product Model Summary on page 6. AXIS 5470e User’s Guide Configuring the Mainframe Host System for SNA Printing Important! When using a concentrator gateway between the host and your print server, it is not necessary to define separate VTAM Major Node and PU definitions for the AXIS 5470e. You will instead be working with the gateway VTAM definitions. Since the AXIS 5470e will appear to the host as one or several LU’s attached to the gateway PU, you need only add LU definitions to the gateway major node definition and then proceed to step 3 below. 1. Define a VTAM Major Node Definition where the Print Server definitions will be placed. Using a channel attached 3174 as a gateway to the host, this definition is typically defined as a Local Major Node. If you are using a remotely attached gateway via a 37X5 communications controller or a LAN attached 3172, you will be working with a Switched Major Node definition. 2. Add the Print Server PU and LU definitions to the major node definition. Notes: For Switched major Node definitions you will need to: • Add the IDBLK (default = E07) and IDNUM (default = last 5 digits of the AXIS 5470e MAC address) entries to the PU definition. • Code a PATH definition using the full 12 digit MAC address of the print server (the MAC address is identical with the serial number which is found on the underside label on the print server). Example: • An AXIS 5470e with a MAC/node address 00408C1B06D4 will be defined as: PA5470e1 PATH DIALNO=010400408C1B06D4, GID=1, PID=1, GRPNM=gggggg • ‘GRPNM’ specifies the symbolic name of a GROUP statement in an NCP major node. That GROUP statement defines a logical group of SDLC switched lines or token-ring switched lines. 3. Ensure that the corresponding VTAM Logon-mode entries are available and that the appropriate LU session types (LU1 or LU3) are used. 4. Vary ACTive the VTAM Major Node definition for the AXIS 5470e. 27 AXIS 5470e User’s Guide 28 Configuring the AXIS 5470e for SNA Printing Important! To be able to perform the instructions presented in this section, you must first assign an IP address to your AXIS 5470e using one of the methods presented in Assigning an IP address on page 10. Follow the instructions below to configure the AXIS 5470e for SNA printing in the Mainframe environment using a Web browser: 1. Start a Web browser, e.g. Internet Explorer or Netscape Communicator and enter the IP address or the host name of the AXIS 5470e in the location field. Press Enter. The internal Web pages of the AXIS 5470e will appear. Note: To protect the admin pages and the Configuration Wizard from unauthorized use, change the default password (default Pass) in the Root Password field under admin | General Settings. Notes for SCS printing: • In the Configuration Wizard’s IBM Printer Emulation window, 38xx is the value used for LaserWriter printers and all other values are used for matrix printers. For further information, see the AXIS 5470e User’s Manual . • In the Configuration Wizard Printer Driver window, PCL is used for LaserWriter printers, all other values apply to matrix printers. AXIS 5470e User’s Guide Note for IPDS printing: In the Configuration Wizard, you can choose between PCL or PostScript printing. Choose the printer language that corresponds to your printer. 2. Click the Configuration Wizard for IBM sessions button. 3. Click the Add Session button. This will start the Configuration Wizard which is a step-by-step guide through the required configuration settings. Verifying the Communication Link 1. Press the AXIS 5470e test button once to print a test page and ensure that the SNA status is defined as Idle, Actv, LU-1 or LU-3. Notes: If the LAN media at the remote (Print Server) location differs from that at the host location (e.g. Remote LAN = Ethernet and Host LAN = Token Ring), the MAC address definitions must be modified, as outlined below: Print Server Modifications: The AXIS 5470e Host MAC address (H1_MAC_ADDR) must be bit-order reversed for each byte, e.g. if the host address is 08005AB77D49 the converted address will be 10005AEDBE92. Host Modifications: The required Host modifications are dependent upon the VTAM definition for the Major Node where the Print Server definition is placed. • Case 1 - VTAM Major Node definition is a Switched Major Node. The MAC address of the AXIS 5470e must be bit-order reversed in the PATH entry. An AXIS 5470e with a MAC/node address of 00408C1B06D4 will be defined using the MAC/node address 000231D8602B as follows: PA5701 PATH DIALNO=0104000231D8602B, GID=1, PID=1, GRPNM=gggggg • ‘GRPNM’ specifies the symbolic name of a GROUP statement in an NCP major node. That GROUP statement defines a logical group of SDLC switched lines or token-ring switched lines. • Case 2 - VTAM Major Node definition is a Local Major Node. When using a channel attached controller as gateway to the host, the MAC address of the AXIS 5470e is configured in the gateway. The address must be reversed, as in case 1 above. Note: If the setup fails, please refer to the troubleshooting section in the AXIS 5470e User’s Manual, supplied on the Axis Web site at http://www.axis.com Proceed to Management and configuration on page 47 for information on supported management and configuration tools. 29 AXIS 5470e User’s Guide 30 Mainframe TN3270E Printing To establish communication with the TCP/IP network, you must assign an IP address to your AXIS 5470e Print Server. Refer to Assigning an IP address on page 10. Follow these instructions to configure your Mainframe and AXIS 5470e for TN3270E printing: Step 1. 2. 3. 4. Action Configuring the Mainframe host system Configuring the AXIS 5470e Setting up the TN3270E server Completing the installation Described in Configuring the Mainframe host on page 30 Configuring the AXIS 5470e on page 31 Setting up the TN3270E server on page 32 Verifying the Communication Link on page 34 Communication between the AXIS 5470e and Mainframe host is achieved via a TN3270E server using the TCP/IP transport protocol for the supported data streams, as illustrated below: Configuring the Mainframe host Consult your TN3270E server documentation and make sure that the appropriate VTAM host system definitions are set up for mainframe-to-TN3270E server SNA communication. AXIS 5470e User’s Guide Configuring the AXIS 5470e Follow the instructions below to configure the AXIS 5470e for TN3270e printing in the Mainframe environment using a Web browser: 1. Start a Web browser, e.g. Internet Explorer or Netscape Communicator and enter the IP address or the host name of the AXIS 5470e in the location field. Press Enter. The internal Web pages of the AXIS 5470e will appear. Note: To protect the admin pages and the Configuration Wizard from unauthorized use, enter a password (default Pass) in the Root Password field under admin | General Settings. 2. Click the Configuration Wizard for IBM sessions button. 3. Click the Add Session button. This will start the Configuration Wizard which is a step-by-step guide through the required configuration settings. Notes for SCS printing: • In the Configuration Wizard’s IBM Printer Emulation window, 38xx is the value used for LaserWriter printers and all other values are used for matrix printers. For further information, see the AXIS 5470e User’s Manual . • In the Configuration Wizard Printer Driver window, PCL is used for LaserWriter printers, all other values apply to matrix printers. Note for IPDS printing: In the Configuration Wizard, you can choose between PCL or PostScript printing. Choose the printer language that corresponds to your printer. 31 AXIS 5470e User’s Guide 32 Setting up the TN3270E server This section describes how to configure Microsoft’s SNA Server which has a built-in TN3270E server. Notes: • The AXIS 5470e supports eight concurrent TN3270E host sessions. • For information on how to configure other TN3270E-capable servers, please refer to the AXIS 5470e User’s Manual, supplied on the Axis Web site at http://www.axis.com Communication is established in two separate steps, Microsoft SNA Server-to-Host connection and Microsoft SNA Server to AXIS 5470e connection, described below: Step 1: SNA Server-to-Host Connection 1. Start Microsoft SNA Server Manager and click the Servers folder. The Main SNA Server Manager Window is featured in the illustration below. 2. Insert a new Connection to the host under Connections. Refer to the online help for assistance on how to configure the connection. 3. Select the new connection and Insert a 3270 Application LU (LUA) to this connection. 4. Set the LU Number to the LU Number specified in the host. 5. Set the LU Name to the name you want to use for the printer device. This is the same name that you specify in the TN3270E Printer Name parameter of the AXIS 5470e. AXIS 5470e User’s Guide 33 6. Click OK. SNA Server Manager Main Window Step 2: SNA Server - AXIS 5470e connection 1. Select the new LUA and drag it to the TN3270 connection definition (highlighted in the SNA Server Manager Window above). 2. Select the properties of the LUA. 3. Click on the TN3270 tab in the properties popup window. 4. Select Generic Printer Type. 5. Click on the IP Address List tab. 6. Specify the IP Address of the client(s) that you want to assign to this LU. This is the IP address of the AXIS 5470e, i.e. the same as the INT_ADDR parameter in the Print Server and click OK. AXIS 5470e User’s Guide 34 Verifying the Communication Link Follow the instructions below to verify communication from the AXIS 5470e to the Mainframe host via the SNA Server: 1. Activate the connection you created in step 2 of the above SNA Server - AXIS 5470e connection procedures. The status of the connection should be “active”. 2. Make sure the corresponding LU in the host is activated. 3. Activate the TN3270 connection to the AXIS 5470e. The LUA should change status to SSCP. 4. Send a print job from the host. Note: You can check the status of the TN3270E connection by printing a test page from the print server. This is done by pressing the test button once. Make sure the TN3270E status (St:) line for your server connection is defined as either: - SSCP - LU-1 - LU-3 Important! If the setup fails, please refer to the troubleshooting section in the AXIS 5470e User’s Manual, supplied on the Axis Web site at http://www.axis.com Proceed to Management and configuration on page 47 for information on supported management and configuration tools. AXIS 5470e User’s Guide Setup for Windows To establish communication with the TCP/IP network, you must assign an IP address to your AXIS 5470e Print Server. Refer to Assigning an IP address on page 10. Installing Printers in Windows 2000/XP Use the standard Windows method for adding a printer in Windows 2000/XP: Go to Start | Settings | Printers and click the Add Printer icon to start the Add Printer Wizard. Select the appropriate radio button: • Local printer - If you are connecting directly to the print server (peer-to-peer printing), select Local Printer and click Next. Click the Create a new port radio button and select Standard TCP/IP Port from the list. Follow the Add Standard TCP/IP Port Wizard to complete the installation (You need to know the IP address of your print server and the model of the connected printer). • Network printer - If your print server has already been installed by the administrator on another computer, select Network printer and click Next. Follow the instructions in the Add Printer Wizard to complete the installation. Installing Printers in Windows 95/98/NT/Me AXIS Print Monitor is the recommended tool to use for network printing in Windows 95/98/NT/Me. It allows AXIS Network Print Servers to be connected in the same simple fashion as a local printer port and once installed, it is automatically initialized upon system startup. For peer-to-peer printing, AXIS Print Monitor must be installed on all printing clients, while it is only necessary to install it on the server for client-server printing. Install the AXIS Print Monitor software which can be downloaded from the AXIS Network Product CD or from the Axis Communications web site at http://www.axis.com To install a printer with AXIS Print Monitor, use the Add Printer Wizard, available in your Windows operating system. AXIS Print Monitor’s built-in Help system describes how to install your printers as NetBIOS/NetBEUI, LPR or Raw TCP/IP printers. If you need additional help, see the AXIS 5470e User’s Manual which is available from the AXIS Network Product CD or the Axis Web site at http://www.axis.com Note: As the AXIS 5470e emulates the behavior of a local printer port, you must select the Local Printer (Windows 95 and Windows 98) or My Computer (Windows NT) alternative when performing the instructions in the Add Printer Wizard. 35 AXIS 5470e User’s Guide 36 Setup for NetWare Setup using NDPS The AXIS 5470e supports Novell Distributed Print Services (NDPS). You can run NDPS over Pure IP (TCP/IP) or IPX/SPX. Before the AXIS 5470e can be installed, make sure that NDPS is installed and a Broker is loaded on your NetWare file server. Notes: • NDPS requires that you run NetWare 4.11 or higher. • Pure IP is only supported by NetWare 5 or higher. Having assigned an IP address to the AXIS 5470e as described in Assigning an IP address on page 10, you are now ready to install the AXIS 5470e for NDPS printing. You can select to install the connected printers as public or controlled access printers. Follow the instructions below to install the AXIS 5470e using NDPS: Notes: • The HP-JETADMIN parameter of the AXIS 5470e must be set to YES in order for the communication between the AXIS 5470e and the NDPS gateway to be enabled. Set this parameter in the print server’s internal web pages: admin | General Settings | HP JetAdmin Support (default value=NO) • If you do not have an NDPS Manager object available, start out with creating one in the NetWare Administrator. AXIS 5470e User’s Guide Public Access To create a public access printer using the NDPS Manager object in your NetWare administrator, do the following: 1. Double-click on the NDPS Manager object you will be using to control the Printer Agents. 2. At the Identification page for the NDPS Manager, click the printer Agent List button. The Printer Agent List dialog will appear. 3. Click New. The Create Printer Agent dialog will appear. 4. Type a name of your choice in the NDPS Printer Agent field. 5. Choose the Axis Gateway configuration in the Gateway Type window. Select TCP/IP or IPX as transport protocol. (See Notes below). 6. Click OK. 7. Once you have completed the required tasks, you are ready to print in your NDPS environment. Use the Novell Print Manager to install the Public Access Printer on the client workstation. Notes: • The Public Access print servers are immediately available for everyone on the network. • The Axis Gateway Configuration Utility is an installation and configuration tool for NDPS printers in the NetWare environment. The Axis Gateway will appear in NetWare 5.1 and later releases. To use the Axis Gateway with earlier versions of NetWare, you can download the Axis Gateway Configuration Utility from www.axis.com. • To print using TCP/IP, Axis print server firmware 6.1 or later is required. In order to print using IPX/SPX, Axis print server firmware 5.51 or later is needed. Controlled Access 1. Make sure that the HP NDPS Gateway is not configured to automatically create a public access printer, before you connect the AXIS 5470e to the network. 2. Connect the AXIS 5470e to the NetWare network. 3. Use the NetWare Administrator to create an NDPS printer as an object in the NDS Tree. 4. Create a new Printer Agent (PA) or convert a Public Access Printer to a Controlled one. 5. Choose the Axis Gateway configuration. Select TCP/IP or IPX as transport protocol and complete required tasks. 6. You are now ready to print in your NDPS environment. Your printer will appear as an NDS object in the Directory Tree and will offer a full range of network security options. Use the Novell Print Manager to install the controlled access printer on a client workstation. 37 AXIS 5470e User’s Guide 38 Setup using Queue-based printing over IP/IPX in PSERVER Mode All previous firmware versions of Axis print servers allow users to print in an IPX environment using traditional queue-based printing in PSERVER mode. This method is supported in both Bindery and NDS mode. Installing the AXIS 5470e in IP/IPX Follow the instructions below: 1. From the AXIS 5470e internal web pages, go to admin | Network Settings | NetWare. 2. Set the NDS mode parameters on the NetWare page: • PSERVER NDS Tree (example: NW5TREE) or PSERVER NDS File Server: (example: FILESERVERNAME) • PSERVER NDS Distinguished Name: (example: AXISXXXXXX.<context>, where <context> is the container where you want to create your print server) 3. Click OK when finished. 4. Use the NetWare Administrator to create the printer, print server and queue objects in the NDS tree and then link them together. The Print Services Quick Setup (Non-NDPS) utility can be used for this. Go to Tools in the NetWare Administrator. 5. Use the Add Printer Wizard on your work station to install the printer on your client. Notes: • If both the IPX and IP protocols are enabled in your network and the print server uses DUAL_STACK (enabled by default) as its network transport protocol, then IPX will be chosen. To force the print server to use the IP transport protocol, go to your print server’s web interface and choose Admin | Detailed View | NetWare and change the NetWare Transport Protocol from DUAL_STACK to IP_ONLY. Save and exit when finished. • Pure IP requires that you run NetWare 5 or higher. Important! In order for the print server to log in using the IP protocol, RCONAG6.NLM has to be loaded to a specified tree. If you have multiple trees, make sure that one file server in the specified tree has RCONAG6.NLM loaded. AXIS 5470e User’s Guide Setup for Queue-based printing over IPX/SPX (Remote Printer Mode) If you don’t have a PSERVER created on the file server, start out with creating one in the NetWare Administrator, as described here: 1. Start the NetWare Administrator. 2. Choose Tools | Print Services Quick Setup (Non-NDPS). 3. In the Print Services Quick Setup (Non-NDPS) dialogue, choose a name for the print server, printer and queue object. Choose ’parallel’ as the printer type and Postscript as the Banner type. Click Create. 4. Log in to the AXIS 5470e web interface and choose admin | Network Settings | Detailed View | NetWare and write the name of the print server you just created together with its slot number in the NPRINTER/RPRINTER1-field (the slot number is the number dedicated to the printer you have just created). 5. Click OK when done. 6. Use RCONSOLE or go to the file server console where you have created the object, load PSERVER.NLM and choose the print server you have just created. 7. From the available options, choose ’Printer Status’, choose your newly created printer object and check that the attached queue status is ‘Waiting for job’. Notes: • If the status reads "Not Connected", log in to the print servers web interface, choose admin and click the Restart button. The print server status in RCONSOLE will then change from "Not Connected" to "Waiting for job". • If you choose to install the AXIS 5470e on an already existing PSERVER, make sure that you choose the next available printer number (slot number). 39 AXIS 5470e User’s Guide 40 Setup for Macintosh Mac OS X To establish communication with the TCP/IP network, you must assign an IP address to your AXIS 5470e Print Server. Refer to Assigning an IP address on page 10. This section describes setting up your AXIS 5470e for printing in the Macintosh environment (Mac OS X). 1. Select Print Center from the Applications | Utilities folder. 2. Click Add Printer... 3. From the Printer List dialog, select LPR Printers using IP. 4. Enter the IP address or Host name of your AXIS 5470e. 5. Select Use Default Queue on Server or enter LPT1 in the Queue Name field. 6. Select an appropriate printer driver for your printer or, if is not available in the list, select Generic. You can also browse for a printer driver on your computer or network by selecting Other... from the list. 7. Click Add to complete the installation. Proceed to Management and configuration on page 47 for information on supported management and configuration tools. AppleTalk Basic configuration in AppleTalk is performed simply by opening the Chooser window and selecting a printer. You can change the default name of your AXIS 5470e or any of default parameters by editing the config file. To access the config file from a Macintosh, you can use: • any Java enabled Web browser • FTP using MacTCP, Fetch or Anarchie In order to use any of the methods, you must assign an IP address to the AXIS 5470e as described in Assigning an IP address on page 10. AXIS 5470e User’s Guide The method for choosing a printer varies depending on which version of LaserWriter printer driver you are using. • The LaserWriter 7.0 driver assumes that you use a standard PostScript driver, and cannot take advantage of any printer specific features. • The LaserWriter 8.0 driver uses PPD files that contain printer descriptions. This gives you full control over any features your printer might have. LaserWriter 7.0 Printer Driver Follow the instructions below to choose a printer: 1. Select Chooser from the Apple menu. 2. Click the LaserWriter icon. 3. If your network has more than one zone, click on the zone you want. If your network has no zones, this box does not appear. 4. Click the name of the printer you want. The default AXIS 5470e printer name is shown as: AXIS<nnnnnn>_<port>, where <nnnnnn> is the last six digits of the AXIS 5470e serial number, and <port> is LPT1. For example: AXIS100086_LPT1. 5. Click the Close box. This completes the configuration and closes the Chooser. Repeat this procedure for each Macintosh computer on the network using the AXIS 5470e. 41 AXIS 5470e User’s Guide 42 LaserWriter 8.0 Printer Driver Follow the instructions below to choose a printer: 1. Select Chooser from the Apple menu. 2. Click the LaserWriter 8.0 icon. 3. If your network has more than one zone click on the zone you want. If your network has no zones, this box does not appear. 4. Click the name of the printer you want. The default AXIS 5470e printer name is shown as: AXIS<nnnnnn>_<port>, where <nnnnnn> is the last six digits of the AXIS 5470e serial number, and <port> is LPT1. For example: AXIS100086_LPT1. 5. Click ‘Setup...’ and then ‘Auto Setup’. If the selected printer supports bi-directional printing and the appropriate PPD file is available, the installation is performed automatically and you can therefore proceed directly to step 7. If this is not the case, the PPD file must be selected manually, as described in step 6. 6. Choose the PPD file matching your printer, and click ‘OK’. If your printer does not appear in the PPD file list, please contact your printer vendor. Use the Generic PPD if you do not need any printer specific features. 7. Click ‘OK’, and then click the Close box. This completes the configuration and closes the Chooser. AXIS 5470e User’s Guide Setup for UNIX To establish communication with the TCP/IP network, you must assign an IP address to your AXIS 5470e Print Server. Refer to Assigning an IP address on page 10. Having performed the basic TCP/IP setup procedures, you are now able to print in interactive mode using FTP or Reverse Telnet protocols. However, if you want to integrate the AXIS 5470e in to your host spooler, you can use the Axis automatic installation script axinstall. This utility software is resident on the AXIS 5470e and can be downloaded to your host using FTP. It can also be downloaded from the AXIS Network Product CD and from the Axis Web site at http://www.axis.com Follow the procedure below to download axinstall to your host using FTP: 1. Log in to the AXIS 5470e by typing: ftp <host name> or ftp <IP address> in the UNIX shell window. 2. Enter root as the user id and pass as the password. 3. Download the axinstall utility by typing get axinstall Follow the procedure below to install the AXIS 5470e using the axinstall script: 1. Type the command sh axinstall in the UNIX shell window. 2. Follow the instructions that appear when the script has started. When the AXIS 5470e is installed, it will appear as it is directly connected to the host printer spooler. 43 AXIS 5470e User’s Guide 44 IPP Printing With IPP (the Internet Printing Protocol), a user with an Internet connection can send a document to any printer connected to the Internet. IPP is platform-independent and can be used to print over any LAN or WAN that supports TCP/IP. See the AXIS 5470e User’s Manual for detailed information on IPP printing. In order to print to a remote printer using IPP, you need the following: • An IPP client installed on your computer together with appropriate printer drivers. The IPP client is a tool that adds destination printers to your printer list. Windows 2000 comes with an integrated IPP client. See the AXIS 5470e User’s Manual for information on obtaining IPP clients for other operating systems. • The printer to which you want to send your print job needs to be connected to a server with IPP functionality; the AXIS 5470e fulfills this function as it can receive remote print jobs. The IPP-functionality of the AXIS 5470e print server is automatically activated upon installation. Printing with IPP in Windows 2000 1. Select the IPP printer to which you want to send your document. Choose the destination printer from the Select Printer field (In File | Print). If your destination printer does not exist in your Select Printer list, you need to add it. Adding an IPP-printer to your printer list is described in Adding an IPP printer in Windows 2000 on page 44. 2. When you press Print, the print job is sent over the Internet to the AXIS 5470e print server, which then forwards the print job to the destination printer. 3. The recipient of the print job can collect the print job at the destination printer. Adding an IPP printer in Windows 2000 Before you print to an IPP printer you will need to know: • the http:// address of the print server. The http:// address contains the IP address or host name of the print server, the port number (631) and the printer port name. • the brand name and model of the destination printer in order to install the appropriate printer driver. • the printer port of the print server to which the printer is connected. AXIS 5470e User’s Guide 45 Example: The IP address of the print server is 171.16.5.218, the port number is 631 (or 80 if 631 is not routed), the printer is connected to the Axis print server port LPT1 This means that the http:// address of the print server is: http://171.16.5.218:631/LPT1 1. Choose File | Print from the document you wish to print. 2. In the Select Printer field, click the Add Printer icon. The Add Printer Wizard will start. 3. The Wizard will ask you if you want to install a local printer or a network printer. Choose Network Printer and click Next. 4. Enter the http: address of the printer in the URL field, e.g. http://171.16.5.218:631/LPT1 and click Next. Axis print server IP-address or host name Printer port name 5. If you do not have a driver corresponding to the destination printer installed on your computer, the Wizard will prompt you to install one. Click OK. 6. The Installation Wizard will ask you to select a printer driver corresponding to the destination printer. Select the printer driver from the list and click OK. 7. The Wizard will ask you if you want the printer to be your default destination printer. Make your choice and click Next to complete the Add Printer Wizard installation. AXIS 5470e User’s Guide 46 8. The new printer is added to your Select Printer window: 9. You are now ready to print using IPP. Select your new destination printer from the printer list and click Print. Please see the IPP section in the AXIS 5470e User’s Manual for detailed information on IPP and for instructions on installing IPP-printers in other operating systems. AXIS 5470e User’s Guide 47 Management and configuration Configuration overview The following table shows the management and configuration tools that are available for the AXIS 5470e. Protocols Operating Systems Configuration/Management methods TCP/IP Windows 95/98/NT/Me/2000/XP UNIX Mac OS X Web Browser, AXIS ThinWizard, FTP, Telnet, SNMP, HP Web JetAdmin IPX/SPX NetWare HP JetAdmin, Novell Utilities NetBIOS/NetBEUI Windows 95/98/NT/Me/2000 OS/2 Axis Print Monitor AppleTalk Macintosh Web browser, Mac-FTP Note: Please refer to the AXIS 5470e User’s Manual for a comprehensive description of the supported configuration and management tools. Using a Web Browser Follow the instructions below to access the built-in web pages of your AXIS 5470e: 1. Enter the print server’s IP address (or host name) in the Location/Address field of your Web browser. Press Enter. 2. The Printer Overview page will appear. Click the admin button to access the Administration web pages. 3. You will be prompted for a password, enter the default user name root and the default password pass. Click OK. admin button root pass Note: It is highly recommended that the default password is changed to prevent unauthorized access to the print server’s configuration pages. This is done from the admin | General Settings | General tab in the Root Password field. AXIS 5470e User’s Guide 48 Using AXIS ThinWizard The AXIS ThinWizard management tool allows you to manage and upgrade multiple ThinServer products. You can find, monitor and upgrade your Axis print servers remotely in any TCP/IP network using a standard Web browser. The internal web pages of Axis ThinServer products integrate directly into AXIS ThinWizard, giving you direct access to the services described in Using a Web Browser on page 47. Install AXIS ThinWizard on a designated server in your network. The AXIS ThinWizard software is available on the AXIS Network Product CD, but can also be downloaded from the Axis Web site at http://www.axis.com Follow the instructions below to use AXIS ThinWizard: 1. Start a Web browser from a client in your network. 2. Enter the IP address or the host name of the server, where you installed AXIS ThinWizard. 3. Enter the user id and the password and click the Log in button. 4. The AXIS ThinWizard interface appears. Select a network group from the list. If the list is empty, you must first create a group. In that case, just click the Network Groups button and follow the instructions. For more information, please refer to the AXIS ThinWizard on-line help. AXIS 5470e User’s Guide Using the Test Button The following operations can be performed by pressing the test button in different sequences. Please refer to Product Overview on page 4, to identify the location of the test button. • Printing a test page: Press the test button once to print a test page. • Printing the parameter list: Press the test button twice to print the parameter list. • Resetting the AXIS 5470e parameters to the factory default settings: 1.Remove the external power supply to switch off the AXIS 5470e. 2.Press and hold down the test button, while you reconnect the external power supply. Continue to hold down the test button until the network indicator starts to flash at one second intervals. This should take about 5 seconds. 3.Release the test button and wait until the network indicator flashes at least five times. 4.Press and hold down the test button again until the network indicator remains constantly lit. 5.Restart the AXIS 5470e by disconnecting and reconnecting the external power supply. Note: All parameters except the node address (NODE_ADDR.), the IP address (IP_ADDR.) and DHCP enabled or disabled (DHCP_ENABLE.) are reset. Please refer to the User’s Manual for more information about the test button. 49 AXIS 5470e User’s Guide 50 AS/400 and Mainframe Parameter Checklist This table is a summary of the AS/400 and Mainframe parameters. In the “My Print Server” column you can enter the unique configuration values of your print server for future reference. This will be of help in the configuration process. The Information field column contains the names of the Web page information fields where you enter these values. Enter the values that are relevant to your network environment in the table below: AS/400 Parameters Keywords Information Field SNA 5494 Network Attribute Local Network ID Default Local Location Line Description Local Adapter Address Maximum Controllers SSAP for SNA System Values System Language Local 5494 Network Name Host Network Name Host LU Name ADPTADR Host MAC Address MAXCTL Local SSAP Value QCHRID Code page System Language TN5250E TCP/IP Internet Address System Values System Language Host IP Address QCHRID Code page System Language QCHRID Code page System Language Port TCP Port Number PPR/PPD System Values System Language Device Description TCP Port My Print Server Model: AXIS 5470e User’s Guide Mainframe Parameters SNA: Host/Gateway Mac address IDBLCK IDNUM Local address System language TN3270E: Host name/Internet address of TN3270E server System language PPR/PPD System Language Port number 51 Information Field Host Mac address Local node ID LU number System language Host name System language System Language TCP Port number My Print Server Model: