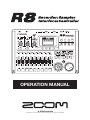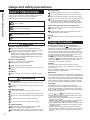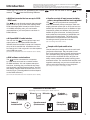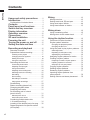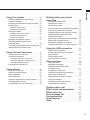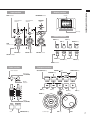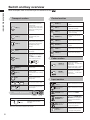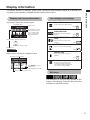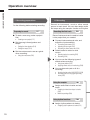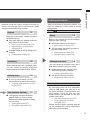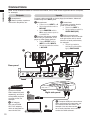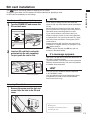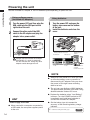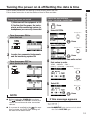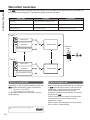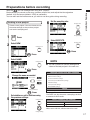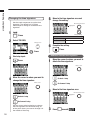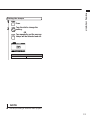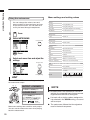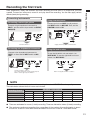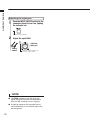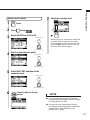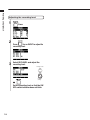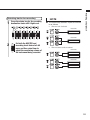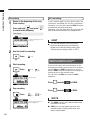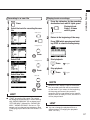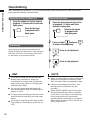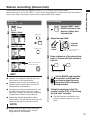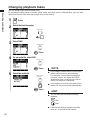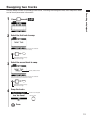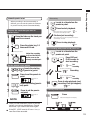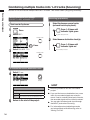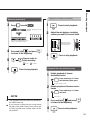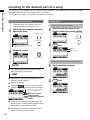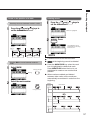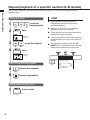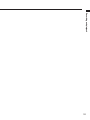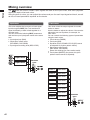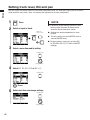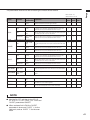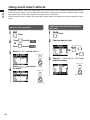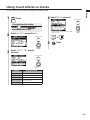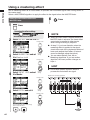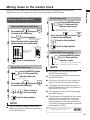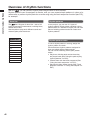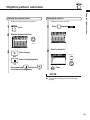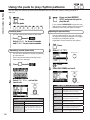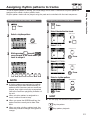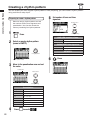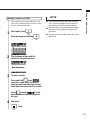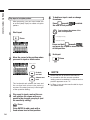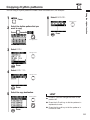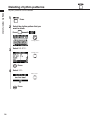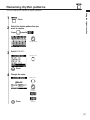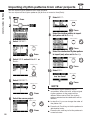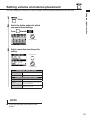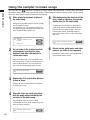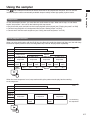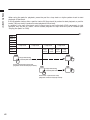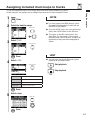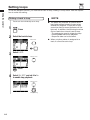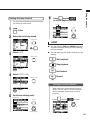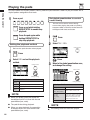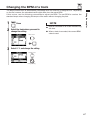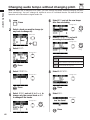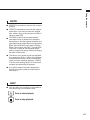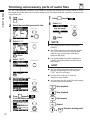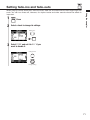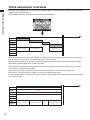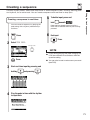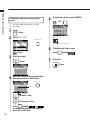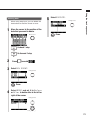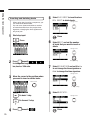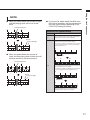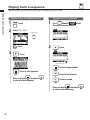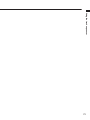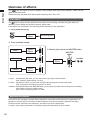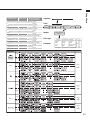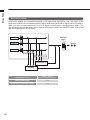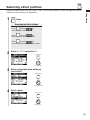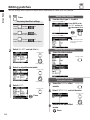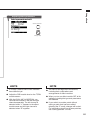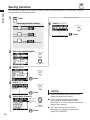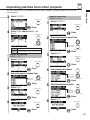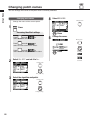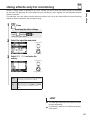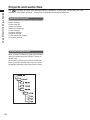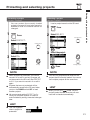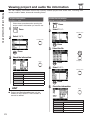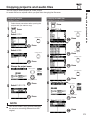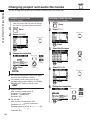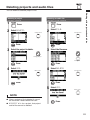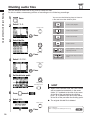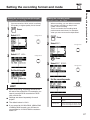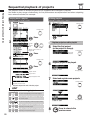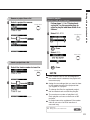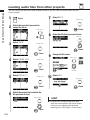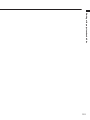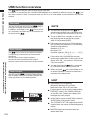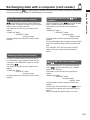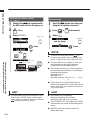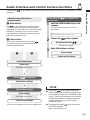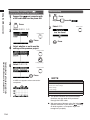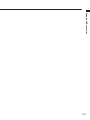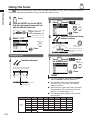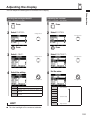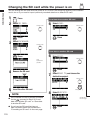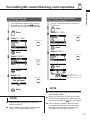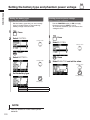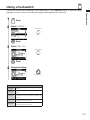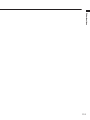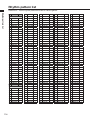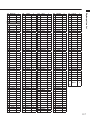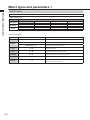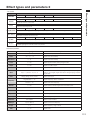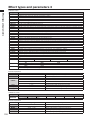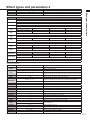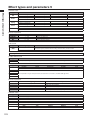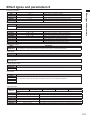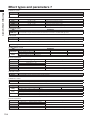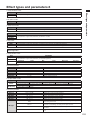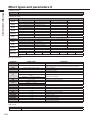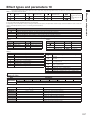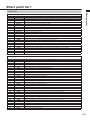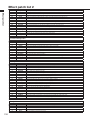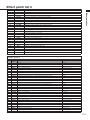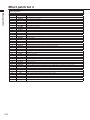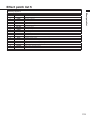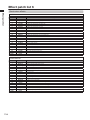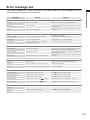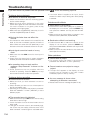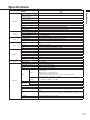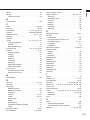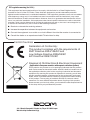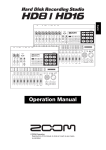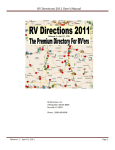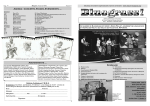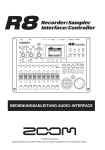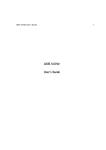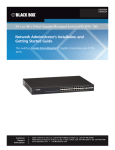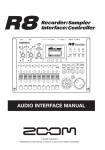Download Zoom R8 User's Manual
Transcript
OPERATION MANUAL
© ZOOM Corporation
Reproduction of this manual, in whole or in part, by any means, is prohibited.
Usage and safety precautions
Usage and safety precautions
SAFETY PRECAUTIONS
In this manual, symbols are used to highlight warnings and
cautions that you must read to prevent accidents.
The meanings of these symbols are as follows:
Something that could cause serious
injury or death.
Something that could cause injury or
damage to the equipment.
Install the batteries with the correct +/– orientation.
Use a specified battery type. Do not mix new and old
batteries or different brands or types at the same time.
When not using the unit for an extended period of time,
remove the batteries from the unit. If a battery leak
should occur, wipe the battery compartment and the
battery terminals carefully to remove all battery residue.
Connecting cables with input and output jacks
Always turn the power OFF for all equipment before connecting any cables.
Always disconnect all connection cables and the AC
adapter before moving the unit.
Other symbols
Required (mandatory) actions
Prohibited actions
Warning
Operation using an AC adapter
Use only a ZOOM AD-17 AC adapter with this unit.
Do not use in ways that exceed the ratings of an outlet
or wiring or with currents other than 100 V.
Before using this product in other countries (or regions)
where the power voltage differs from AC 100 V, always
consult with a store that handles ZOOM products and
use a suitable AC adapter.
Operation using batteries
Use 4 conventional 1.5-volt AA batteries
(alkaline or nickel-metal hydride).
Read battery warning labels carefully.
Always close the battery compartment cover when using
the unit.
Alterations
Never open the case or attempt to modify the product.
Precautions
Product handling
Do not drop, bump or apply excessive force to the unit.
Be careful not to allow foreign objects or liquids to enter
the unit.
Operating environment
Do not use in extremely high or low temperatures.
Do not use near heaters, stoves and other heat sources.
Do not use in very high humidity or near splashing water.
Do not use in places with excessive vibrations.
Do not use in places with excessive dust or sand.
AC adapter handling
When disconnecting the AC adapter from an outlet,
always pull the body of the adapter itself.
During lightning storms or when not using the unit for a
long time, disconnect the power plug from the AC outlet.
2
Battery handling
Volume
Do not use the product at a loud volume for a long time.
Usage Precautions
Interference with other electrical equipment
In consideration of safety, the
has been designed to
minimize the emission of electromagnetic radiation from the
device and to minimize external electromagnetic interference. However, equipment that is very susceptible to interference or that emits powerful electromagnetic waves could
result in interference if placed nearby. If this occurs, place
and the other device farther apart.
the
With any type of electronic device that uses digital control,
, electromagnetic interference could cause
including the
malfunction, corrupt or destroy data and result in other
unexpected trouble. Always use caution.
Cleaning
Use a soft cloth to clean the panels of the unit if they
become dirty. If necessary, use a damp cloth that has been
wrung out well.
Never use abrasive cleansers, wax or solvents, including
alcohol, benzene and paint thinner.
Malfunction
If the unit becomes broken or malfunctions, immediately disconnect the AC adapter, turn the power OFF and disconnect
other cables. Contact the store where you bought the unit or
Zoom service with the following information: product model,
serial number and specific symptoms of failure or malfunction, along with your name, address and telephone number.
Copyrights
Except for personal use, unauthorized recording of
copyrighted sources, including CDs, records, tapes, video
products and broadcasts, is prohibited. Zoom Corporation
does not bear any responsibility for consequences related to
copyright law infringement.
and
SDHC symbols are trademarks.
• The SD
• Windows® and Windows Vista® are trademarks or registered trademarks of Microsoft®.
• Macintosh® and Mac OS® are trademarks or registered
trademarks of Apple Inc.
• Steinberg and Cubase are trademarks or registered trademarks of Steinberg Media Technologies GmbH Inc.
• All other trademarks, product names and company names
mentioned in this documentation are the property of their
respective owners.
• All trademarks and registered trademarks mentioned in
this manual are for identification purposes only and are not
intended to infringe on the copyrights of their respective
owners.
Please read through this manual carefully in order to understand the functions of the
well
so that you can use it happily for many years.
After reading through this manual, please keep it along with the warranty in a safe place.
Please note that some details might be changed without notice in order to improve the product.
Introduction
, which we will refer to as the
in this
■■Multitrack recorder that can use up to 32 GB
SDHC cards
■■Handles a variety of input sources including
guitars, microphones and line-level equipment
The
can is an 8-track recorder that supports
SDHC cards of up to 32 GB. After making linear
PCM recordings (WAV format) at 16/24-bit and
44.1/48kHz sampling rate, you can transfer
recorded files to your computer to use them in
DAW software.
The
has 2 input jacks that accept both
XLR and standard phone connectors. Both can
supply phantom power (24 or 48 V) and one can
handle high-impedance input. In addition to highimpedance guitars and basses, the inputs can
handle all types of sources, including dynamic
and condenser microphones, synthesizers and
other line level instruments. The built-in highperformance microphones are convenient for
recording acoustic guitars and vocals.
■■Hi-Speed USB 2.0 audio interface
You can use the
and its various input and
output jacks as a Hi-speed USB 2.0 audio
interface that can handle 2 inputs and 2 outputs
at up to 24-bit and 96 kHz. Its effects can even
be used (at 44.1 kHz only) and it can also operate
using USB bus power.
Introduction
Thank you very much for purchasing the ZOOM
has the following features.
manual. The
(See “Connecting instruments” on P.21.)
■■Sampler with 8 pads and 8 voices
Use the sampler to assign sounds to each track
(pad) and create loops. Play the pads in realtime, and combine loops to create performances
for a complete song. By simply lining up drum
loops from the included SD card, anyone can
easily create professional-quality backing parts
and basic tracks. The recorder and sampler work
together seamlessly, so you can record audio on
other tracks while listening to loop playback.
(See the Audio Interface Manual on the included SD card for details.)
■■DAW software control surface
The
can be connected to a computer
by USB cable and used as a control surface
for DAW software. You can operate transport
functions, including play, record and stop keys
and physically control onscreen faders. You can
also assign various DAW functions to the F1–F5
function keys. (The assignable functions depend
on the DAW software.)
(See “Using the sampler to make songs” on P.60.)
(See the Audio Interface Manual on the included SD card for details.)
Confirmation of included items
The package contains the following items. Please verify them.
unit
Cubase LE
Installation DVD
SD card
USB cable
Operation manual
(this document)
AC adapter
(ZOOM AD-17)
Cubase LE
Startup Guide
オペレーションマニュアル
©株式会社ズーム
本マニュアルの一部または全部を無断で複製/転載することを禁じます。
Note: the Audio Interface Manual (PDF) is on the SD card.
3
Contents
Contents
Usage and safety precautions . . . . . 2
Introduction . . . . . . . . . . . . . . . . . . . . . . . 3
Confirmation of included items . . . . . . . . . . 3
Contents . . . . . . . . . . . . . . . . . . . . . . . . . . 4
Panel layout and functions . . . . . . . . 6
Switch and key overview . . . . . . . . . . 8
Display information . . . . . . . . . . . . . . . 9
Operation overview . . . . . . . . . . . . . . . 10
Connections . . . . . . . . . . . . . . . . . . . . . . 12
SD card installation . . . . . . . . . . . . . . . 13
Powering the unit . . . . . . . . . . . . . . . . . 14
Turning the power on and off . . . . . 15
Setting the date and time . . . . . . . . 15
Recording and playback . . . . . . . . .
16
Recorder overview . . . . . . . . . . . . . . . . . . 16
Preparations before recording . . . . . . . . . 17
Creating a new project . . . . . . . . . . . . . . . 17
Changing the time signature . . . . . . . . . . . . . 18
Setting the tempo . . . . . . . . . . . . . . . . . . . . . 19
Using the metronome . . . . . . . . . . . . . . . .
Recording the first track . . . . . . . . . . . . . .
Connecting instruments . . . . . . . . . . . . . .
Adjusting the input gain . . . . . . . . . . . . . .
Using insert effects . . . . . . . . . . . . . . . . .
20
21
21
22
23
Adjusting the recording level . . . . . . . . . . . . . 24
Selecting tracks for recording . . . . . . . . . .
Recording . . . . . . . . . . . . . . . . . . . . . . . .
Re-recording . . . . . . . . . . . . . . . . . . . . . .
Recording to a new file . . . . . . . . . . . . . . .
Playing back recordings . . . . . . . . . . . . . .
Overdubbing . . . . . . . . . . . . . . . . . . . . . .
Stereo recording (stereo link) . . . . . . . . . .
Changing playback takes . . . . . . . . . . . . .
Swapping two tracks . . . . . . . . . . . . . . . .
Re-recording part of a track
(punch-in/out) . . . . . . . . . . . . . . . . . . . . . .
Manual punch-in/out . . . . . . . . . . . . . . . .
Automatic punch-in/out . . . . . . . . . . . . . .
Combining multiple tracks into
1–2 tracks (bouncing) . . . . . . . . . . . . . . . .
Locating to the desired part of a song . . .
Repeat playback of a specific section
25
26
26
27
27
28
29
30
31
31
32
33
34
36
(A-B repeat) . . . . . . . . . . . . . . . . . . . . . . . 38
4
Mixing
. . . . . . . . . . . . . . . . . . . . . . . . . . .
Mixing overview . . . . . . . . . . . . . . . . . . . .
Setting track level, EQ and pan . . . . . . . . .
Using send-return effects . . . . . . . . . . . . .
Using insert effects on tracks . . . . . . . . . .
40
40
42
44
45
Mixing down . . . . . . . . . . . . . . . . . . . . . 46
Using a mastering effect . . . . . . . . . . . . . . 46
Mixing down to the master track . . . . . . . 47
Using the rhythm function
. . . . . . .
Overview of rhythm functions . . . . . . . . . .
Rhythm pattern selection . . . . . . . . . . . . .
Changing the playback pattern . . . . . . . . .
Changing the drum kit . . . . . . . . . . . . . . .
Using the pads to play rhythm patterns . .
Switching banks . . . . . . . . . . . . . . . . . . .
Repeating sounds (drum rolls) . . . . . . . . . .
Adjusting the pad sensitivity . . . . . . . . . . .
Assigning rhythm patterns to tracks . . . . .
Creating a rhythm pattern . . . . . . . . . . . . .
Preparing to create a rhythm pattern . . . . . .
Inputting a pattern in real-time . . . . . . . . . .
Step input of a rhythm pattern . . . . . . . . . .
Copying rhythm patterns . . . . . . . . . . . . .
Deleting rhythm patterns . . . . . . . . . . . . .
Renaming rhythm patterns . . . . . . . . . . . .
Importing rhythm patterns from
other projects . . . . . . . . . . . . . . . . . . . . . .
Setting volume and stereo placement . . . .
48
48
49
49
49
50
50
50
49
51
52
52
53
54
55
56
57
58
59
. . . . . . . . . . . . . . .
Using the sampler to make songs . . . . . . .
Using the sampler . . . . . . . . . . . . . . . . . .
Assigning included drum loops to tracks .
Setting loops . . . . . . . . . . . . . . . . . . . . . .
Setting a track to loop . . . . . . . . . . . . . . .
Setting the loop interval . . . . . . . . . . . . . .
Playing the pads . . . . . . . . . . . . . . . . . . . .
Setting the playback method . . . . . . . . . . .
60
60
61
63
64
64
65
66
66
Set global quantization to
control sound timing . . . . . . . . . . . . . . . . . 66
Changing the BPM of a track . . . . . . . . . . 67
Changing audio tempo without
changing pitch . . . . . . . . . . . . . . . . . . . . . 68
Trimming unnecessary parts of audio files . 70
Setting fade-ins and fade-outs . . . . . . . . . 71
Using the track sequencer . . . . . . . . 72
Track sequencer overview . . . . . . . . . . . .
Creating a sequence . . . . . . . . . . . . . . . .
Creating a sequence in real-time . . . . . . . .
Creating a sequence using step input . . . . .
Inserting and deleting beats . . . . . . . . . . .
Playing back a sequence . . . . . . . . . . . . .
72
73
73
74
76
78
Using effects . . . . . . . . . . . . . . . . . . . . . 80
Overview of effects . . . . . . . . . . . . . . . . . .
Selecting effect patches . . . . . . . . . . . . . .
Editing patches . . . . . . . . . . . . . . . . . . . .
Saving patches . . . . . . . . . . . . . . . . . . . . .
Importing patches from other projects . . .
Changing patch names . . . . . . . . . . . . . .
Using effects only for monitoring . . . . . . .
80
83
84
86
87
88
89
Working with projects and
audio files . . . . . . . . . . . . . . . . . . . . . . . . 90
Contents
Using the sampler
Projects and audio files . . . . . . . . . . . . . . 90
Protecting a project . . . . . . . . . . . . . . . . . 91
Selecting a project . . . . . . . . . . . . . . . . . . 91
Viewing project and audio file information . 92
Copying projects and audio files . . . . . . . . 93
Changing project and audio file names . . . 94
Deleting projects and audio files . . . . . . . . 95
Dividing audio files . . . . . . . . . . . . . . . . . . 96
Setting the recording format (bit length) . . 97
Setting the recording mode . . . . . . . . . . . 97
Sequential playback of projects . . . . . . . . 98
Loading audio files from other projects . . 100
Using the USB connection . . . . . . .
102
USB function overview . . . . . . . . . . . . . . 102
Exchanging data with a computer
(card reader) . . . . . . . . . . . . . . . . . . . . . . 103
Audio interface and
control surface functions . . . . . . . . . . . . 105
Other functions
. . . . . . . . . . . . . . . . .
Using the tuner . . . . . . . . . . . . . . . . . . . .
Adjusting the display . . . . . . . . . . . . . . .
Changing the SD card while
the power is on . . . . . . . . . . . . . . . . . . . .
Formatting an SD card . . . . . . . . . . . . . .
Checking remaining card capacity . . . . .
Setting the battery type . . . . . . . . . . . . .
Setting phantom power voltage . . . . . . .
Using a footswitch . . . . . . . . . . . . . . . . .
Checking the firmware version . . . . . . . .
Upgrading the firmware . . . . . . . . . . . . .
108
108
109
Rhythm pattern list . . . . . . . . . . . . .
Effect types and parameters . . . .
Effect patch list . . . . . . . . . . . . . . . . . .
Error message list . . . . . . . . . . . . . . .
Troubleshooting . . . . . . . . . . . . . . . . .
Specifications . . . . . . . . . . . . . . . . . . .
Index . . . . . . . . . . . . . . . . . . . . . . . . . . . .
116
118
129
135
136
137
138
110
111
111
112
112
113
114
114
5
Panel layout and functions
Panel layout and functions
Input section
Display section
Fader section
Built-in mic
Control section
Transport section
Rear panel
PHONES control
POWER switch
INPUT jacks
OUTPUT control
PHONES jack
CONTROL IN jack
OUTPUT jack
Right side panel
Bottom panel
(not shown)
Battery compartment
SD card slot
6
USB port
Built-in mic
Display section
PEAK indicator
Display
METRONOME switch
Input selection
switch 1
Input selection
switch 2
PHANTOM
switch
Soft keys
Panel layout and functions
Input section
Control section
EFFECT key
TOOL key
USB key
PROJECT key
GAIN
controls 1 & 2
ON/OFF key 1
ON/OFF key 2
BALANCE control
ON/OFF indicator
TEMPO key
TRACK key
RHYTHM key
PAN/EQ key
TEMPO indicator
Fader section
Transport section
MARKER
AUTO PUNCH I/O key
Track indicator
key
Status keys
(1–8, MASTER)
MARK/CLEAR key
MARKER
A-B REPEAT key
key
Master
indicator
REW key
FF key
STOP key
PLAY key
REC key
ENTER key
Faders
(1–8, MASTER)
Pad
REPEAT/STOP key
Cursor keys
EXIT key
DIAL
7
Switch and key overview
Here we explain how to use the keys and switches of the
Switch and key overview
Transport section
.
Control section
Functions only when tracks are in
recording standby.
• Stopped: starts recording standby
• Recording standby: ends standby
• Playing: starts recording (manual
punch-in/out)
REC key
PLAY key
• Stopped: starts playback
• Recording standby: starts
recording
STOP key
• During recording: stops recording
• During playback: stops playback
• Recording standby: stops
transport
FF key
• When stopped or during playback:
fast forwards
• When stopped or during playback:
rewinds
• Hold STOP and press REW to
return to the top of the song.
PROJECT
REW key
PROJECT
PROJECT
EFFECT key
• Set the insert and send- return
effects
USB key
• Use the audio interface, control
surface and card reader
TOOL key
• Make metronome, tuner, system
and SD card settings
PROJECT key
• Create, set up and work with
projects
TEMPO key
• Set the tempo (the indicator
flashes in time with the tempo)
RHYTHM key
• Play, create and set rhythm
patterns
TRACK key
• Assign tracks and make settings
PAN/EQ key
• Access track mixer settings
Fader section
PROJECT
+
ENTER key
• Confirm an item
EXIT key
• Press to go back.
• Press and hold to return to the top
screen.
DIAL
• Change numbers and move
among menus.
• Set, remove and move to marks
• Set and cancel auto punch-in/out
and A-B repeat
Cursor appearance
In manual
In explanations, the usable
directions are shown with
dark lines.
The cursors are used to move up, down, left and right to choose
items. They are shown as above in the manual.
8
Change track status and
check with indicator
Green: play • Unlit: mute
Red: record
Orange: loop track or rhythm
pattern track playing back
MASTER
status key
Change master track status
and check with indicator
• Green: play
• Unlit: master
• Red: mix down
Input section
Input selection
switch 1
• Set for the instrument or mic used
Input selection
switch 2
• Set for the instrument or mic used
PHANTOM switch
• Phantom power ON/OFF
METRONOME switch
BALANCE control
• Set metronome output
When set to PHONES ONLY,
BALANCE control adjusts the
performance/metronome
balance
GAIN controls 1, 2
PEAK indicators
• Set input sensitivity
• Indicator lights when input level
begins causing distortion
ON/OFF key 1, 2
Indicators
• Turn input ON/OFF
• Indicator flashes when recording
level begins causing distortion)
On unit
Manual indications
Move in
menu
TRACK 1–8
status keys
Display information
Display and screen information
Top Screen: Shows the current project
Icon display and settings
Insert effect icon
(P.23, 45, 46, 80)
Shown when insert effect enabled.
Icon display area
Project name
Mark indicator & number
Level meters (from left)
Input 1, 2 level meters
Track 1–8 level meters
Master level meters
To set:
REVERB/CHORUS
send-return icons
Shown when send-return effects
enabled.
AUTO PUNCH IN/OUT
icons
Soft keys
Hours: minutes: seconds: milliseconds
(Change with up/down keys)
Display information
The display shows, for example, project data, connection and operation status as a recorder or a
computer audio-interface, available functions and various menus.
(P.44, 80, 82)
To set:
(P.33)
Shown when auto punch-in/out
enabled.
To set:
A-B REPEAT icon
(P.38)
Shown when A-B repeat enabled.
Bar–beat–tick
To set:
Menu screen: Shows an operation menu
Menu item or track number
PROTECT icon
(P.9 1)
Shown when project protection
enabled.
To set:
Battery icon
Press ENTER key to open
the next menu
(P.14)
Shown when using battery power
(including remaining charge and
when battery needs changed). (Not
shown when running on USB.)
Use DIAL to select settings and values
Select menu with up/down keys
Soft keys
The functions of the soft keys appear at the
bottom of the display. Press the key under the
indication to use that function.
9
Operation overview
Operation overview
1. Recording preparations
2. Recording
Do the following before starting recording.
Preparing to record P.17
●● To start a new song, make a project
first.
• Creating a new project (P.17)
●● Set the song's time signature and
tempo.
• Setting the time signature (P.18)
• Setting the tempo (P.19)
●● Set the metronome to use as a guide
when recording.
• Using the metronome (P.20)
Record an instrument, vocal or other sound
source to each track. You can also assign audio
file loops using the sampler function and rhythm
Recording the first track
P.21
Record instruments and vocals to tracks
in the project that you created.
●● Connect instruments and mics, and
adjust the input sensitivity.
• Connecting instruments (P.21)
• Adjusting the input gain (P.22)
• Recording in stereo (stereo link) (P.29)
●● Select tracks to record on and
record.
• Selecting tracks for recording (P.25)
• Recording (P.26)
●● You can use the following types of
effects when recording.
• Using insert effects (P.23)
• Applying effects only for monitoring (P.89)
●● You can also redo part or all of a
recording.
• Undoing the last action (UNDO/REDO) (P.26)
• Recording part of a song again (punching
in/out) (P.32)
Using the sampler
P.60
●● Assign audio files to tracks and set
loops.
• Assigning included drum loops to tracks
(P.63)
• Make loop settings (P.64)
Using rhythm functions
P.48
●● Assign rhythm patterns to tracks.
• Assigning rhythm patterns to tracks (P.51)
10
patterns using the rhythm machine function to
tracks, and arrange them in performance order
using the track sequencer function.
Playback
P.27
Playback instruments, vocals and other
recorded sounds.
●● Play back from any position and loop
any interval that you want
• Move to a point in a song (locate) (P.36)
• Repeat playback of a specific section
(A-B repeat) (P.38)
●● Change a take (audio file assigned to
a track).
• Changing playback takes (P.30)
Overdubbing
P.28
While playing back the recorded track,
you can record (overdub) additional
instruments and vocals to other tracks.
Bouncing tracks
P.34
●● If you run out of tracks, you can
bounce them to reduce the number.
• Combining multiple tracks into 1-2 tracks
(bouncing) (P.34)
Using sequencer functions
P.72
●● Arrange loop tracks and rhythm
pattern tracks in order to make
performance data (sequence data)
for one song.
• Creating sequence data (P.73)
• Playing back sequence data (P.78)
After recording and preparing tracks, you
can mix them and then make a stereo
master track.
Operation overview
3. Mixing and mix down
On the
Mixing
P.40
Balance the tracks and set the effects
used on them (mixing).
●● Adjust the balance of the tracks.
• Setting volume, EQ and pan (P.42)
●● You can apply the following types of
effects to each track.
• Applying send-return effects (P.44)
• Using insert effects on tracks (P.45)
Mixing down to stereo
P.46
You can rerecord multiple tracks as a
final stereo master track (mix down).
●● When mixing down, you can apply
the following types of effects.
• Applying mastering effects (P.46)
●● Mix down the song to stereo.
• Mixing down to master tracks (P.47)
On a computer
By connecting the unit to a computer
using a USB cable, you can use it as
an audio interface, control surface and
card reader. Doing so, you can use
DAW software, for example, to mix and
master your tracks.
• Audio interface/control surface (P.105)
• Exchanging data with a computer
(card reader) (P.103)
Please see the Audio Interface Manual
on the included SD card for information
about the audio interface.
11
Connections
Connections
Refer to the illustration below to connect instruments, mics, other audio equipment and a computer,
for example.
Outputs
Inputs
❶ Headphones
❷ Stereo systems, speakers
with built-in amplifiers, etc.
Connect cables with XLR or phone plugs (mono/stereo, balanced/
unbalanced) to the INPUT jacks.
❸ Microphones
❺ Guitar/bass
• Connect a mic to INPUT 1 or 2.
• Set the input selection switch to
MIC LINE.
• Set the PHANTOM switch to
ON to supply phantom power to
a condenser mic.
❹ Devices with stereo outputs
When using a synthesizer, a CD
player or other stereo devices:
• Connect OUTPUT jack L to
INPUT 1 and R to INPUT 2.
• Set both input selection switches
to MIC LINE.
To connect a passive electric
guitar or bass directly:
• Connect it to INPUT 1.
• Set input selection switch 1 to
GUITAR BASS (Hi-Z).
❻ Built-in microphones
Use the built-in mics on the left
and right of the unit to record
drums or a band performance,
for example.
• Set both input selection
switches (1 for left and 2 for
right) to BUILT-IN MIC.
❶
❸
❹
❷
❺
Rear panel
❼ FOOTSWITCH
Connect a ZOOM
FS01 footswitch (sold
separately), and use it
to stop/start playback
or punch-in/out, for
example.
❾
Right side panel
❽ Computer USB port connections
❾ AC adapter
Only use a ZOOM
AD-17 AC adapter,
which is designed for
use with this unit.
12
❽
When connected to a computer, you
can transfer audio files with it, for
example. You can also use the
as an audio interface and a control
surface for DAW software.
SD card installation
Turn the power OFF and insert (ordinary use)
1
Turn the POWER OFF and remove the
SD card slot cover.
2
Insert an SD card that is not writeprotected into the slot completely.
To eject, push the card in first.
NOTE
If you want to change the SD card while the
power is ON, you must follow special procedures.
(P.110)
When inserting or removing an SD card, always
turn the power OFF. Doing so when the power is
ON could cause recording data to be lost.
If you cannot insert a card into the slot, you
might be trying to insert it in the wrong direction
or upside down. Do not force the card. Try again
with the correct orientation. Forcing the card in
could break it.
Always format an SD card that was used with a
computer or a digital camera, for example, in the
before using it.
If no SD card is inserted, the REC key will not
function in Recorder Mode.
SD card installation
The
saves recording data and settings on SD cards.
To protect your data, turn the power off before inserting or ejecting a card.
An SD card is necessary for recording.
If a message appears
“No Card”: No SD card is detected. Make sure an
SD card is inserted properly
“Card Protected”: The SD card is write-protected.
Slide the lock switch away from the lock position
to disable write-protection.
HINT
Unlock write-protection
This unit can use 16 MB–2 GB SD cards and
4–32 GB SDHC cards.
You can find the most recent information about
compatible SD cards on the ZOOM website.
http://www.zoom.co.jp
Preventing SD card theft
Remove the screw near the slot, and
screw it into the hole in the SD card
cover.
☞ Reference:
Changing SD cards with the power on
P.110
Formatting SD cards
P.111
13
Powering the unit
Use the included AC Adapter or four AA batteries (sold separately) to power the unit.
Powering the unit
Using ordinary power
(included AC adapter)
1
Turn the power OFF, and then plug the
USB cable into the USB port on the
right side of the unit.
2
Connect the other end of the USB
cable to the AC adapter and plug the
adapter into a power outlet.
Using batteries
1
2
Turn the power OFF and open the
battery case cover on the bottom
of the unit.
Install the batteries and close the
cover.
Battery indicator on screen
Always use the included AC adapter
(ZOOM AD-17), which is designed
for use with the unit. Using any other
adapter could damage the unit.
No indicator
Indicator on
AC adapter
in use
Batteries
in use
Battery power
status
Batteries must be
changed.
Power will turn OFF.
NOTE
●● Always turn the power OFF when you open
or close the battery cover or connect or
disconnect the AC adapter. Doing so when
the power is ON might cause recording
data to be lost.
●● The unit can use alkaline or NiMH batteries.
The approximate operation time when using
alkaline batteries is about 5.5 hours.
HINT
Power supply from USB
●● When used with a computer connected by
a USB cable, the computer supplies power
to the unit.
14
●● Replace the batteries when "Low Battery!"
is shown. Turn the POWER switch to OFF
immediately and install new batteries or
connect the included AC adapter.
●● Set the battery type to increase the
accuracy of the remaining battery charge
indicator.
☞
Reference: Setting the battery type
P.112
Turning the power on & off/Setting the date & time
Turning the power on and off
1) Make sure all the equipment is OFF.
2) Confirm that the power, the instruments and the monitoring system (or
headphones) are correctly connected.
Setting the date and time
TOOL > SYSTEM > DATE/TIME
1
2
Press
Select SYSTEM.
Change menu
Turn the power ON to
start the unit
1
Press
Slide to ON
2
3
Select DATE/TIME.
Change menu
In order, turn connected instruments
and the monitoring system ON.
Turn the power OFF to
shut down the unit
Turning the power on & off/Setting the date & time
Follow these precautions for starting-up and shutting down the unit.
Follow these instruction to set the date and time for files and data.
Press
4
Select the date and time units and set
their values in order.
YEAR → MONTH → DAY →
(hours) → (minutes) → (seconds)
1
Change unit
Slide to OFF
Change value
5
NOTE
●● Before turning the POWER ON, turn down
the
PHONES and OUTPUT controls and
volume on monitors and other connected
devices.
for more
●● If no power is supplied to the
than a minute, the DATE/TIME setting will
be reset to the default value.
Select OK.
Move cursor
Press
If this message appears
• The DATE/TIME setting has been set to its default
value. Set the DATE/TIME again.
15
Recorder overview
Recording and playback
The
is an 8-track recorder that can record up to 2 tracks at the same time and play back up
to 8 tracks at the same time. The following types of tracks are used.
Track type
Function
Reference
Audio track
Plays its audio file from beginning to end.
–
Loop track
Plays part of an audio file repeatedly.
Using the sampler function (P.60)
Rhythm pattern track
Plays a rhythm pattern.
Using the rhythm function (P.48)
Track 1
WAV
Audio track
WAV
Track mixer
Loop track
MASTER
fader
Rhythm pattern track
Track 8
WAV
Audio track
WAV
Track mixer
Loop track
Rhythm pattern track
Types of recording files
Types of playback files
Depending on the recording destination track, the
creates the following types of audio files.
• Mono track: mono WAV file
• Stereo linked track: stereo WAV file
The file format depends on the project and bit
length settings.
☞ Reference: Changing the recording format
16
P.9 7
Both mono and stereo WAV files can be assigned
audio and loop tracks. (A file cannot be
to
assigned to a project, however, if its sampling
rate is different from that of the project.)
Audio files created in DAW software can also be
.
played by the
There is no limit to the number of virtual tracks.
Any audio file in the same project can be
assigned to a track.
When a stereo file is assigned to a track, stereo
link is turned on automatically.
Preparations before recording
Creating a new project
Create a new project. You can choose to use
the same settings as the previous project
and set the sampling rate.
1
2
6
Set the sampling rate.
Change menu
Recording and playback
With the
you can manage each song as a "project."
Before starting to record a new song, create a project first, and adjust the time signature
(default: 4/4) and tempo (default: 120.0) as necessary.
You can also set the metronome as you wish to use as a guide during recording.
Change setting
Press
7
Select NEW.
Select EXECUTE.
Change menu
Change menu
Press
Press
3
Select NAME.
Change menu
NOTE
●● You can continue to use the settings and
values of the last project in the new one.
Press
Settings carried over with Continue
4
Change the name as needed.
BIT LENGTH settings
INSERT EFFECT settings
Move cursor
Delete
character
Insert
character
Send-return EFFECT settings
Track status (PLAY/MUTE/REC) settings
BOUNCE settings
Track parameter settings
METRONOME settings
Reset
Change character
Press
5
Set whether or not to continue using
the previous settings.
Change menu
Default settings are used for each item.
The RATE can also be set to a sampling rate that
is suitable for DVD audio.
RATE: sampling rate settings
44.1 kHz
Standard (default)
48.0 kHz
For DVD audio, etc.
When set to 48 kHz, effects cannot be used.
Change setting
17
Recording and playback
Changing the time signature
5
Move to the time signature area and
change the setting.
Use the track sequencer to set the time
signature. The default is 4/4. Follow
these steps to change to a different time
signature.
1
Move between areas
Highlighted
Change setting
Press
Time signature options
2
Setting
Select TRK SEQ.
1/4–8/4
Change menu
6
Complete the setting.
Press
Press
3
Default: 4/4
Delete an inserted time signature
Start step input.
1
Press
Move the cursor to where you want to
delete the time signature.
Move cursor
4
Move the cursor to where you want to
change the time signature.
Go back 1 step
Go forward 1 step
Move cursor
2
Move to the time signature area
Move between areas
Highlighted
Go back 1 step
Go forward 1 step
Put the cursor at the beginning to change
the time signature for the whole song, or
at the point where you want to change it in
the middle of the song.
18
3
Press
beneath
.
1
2
Press
Turn the dial to change the
setting.
OR
Tap repeatedly and the average
tempo will be detected and set.
Recording and playback
Setting the tempo
Tempo setting range
40.0–250.0
Default: 120.0
NOTE
●● The tempo setting is saved for each project.
19
Recording and playback
Menu settings and setting values
Using the metronome
You can change the volume, tone and
stereo position of the metronome and use
its pre-count function. You can also set it
to only be heard through headphones.
Play Only
During playback only
Rec Only
During recording only
Play & Rec
During both playback and recording
Off (default)
1
2
ON/OFF: Set when operative
Settings
No metronome sound
LEVEL: Set the volume
Press
Setting range
0–100
Select METRONOME.
Change menu
Default: 50
PAN: Set the stereo position
Setting range
L100 – R100
Default: Center
SOUND: Set the sound
Settings
Bell (default)
Press
3
Select each menu item and adjust the
settings.
Click with bell accent
Click
Click sound only
Stick
Drum stick sound
Cowbell
Cowbell
Hi-Q
Synthesized click sound
Track1 – Track8
TRACK 1–8 sound (mono)
Track1/2 – Track7/8
TRACK 1/2–7/8 sound (stereo)
PRE COUNT: Set the count-in length
Change menu
Settings
Change setting
Off
None (default)
1–8
Enable pre-count sound for
1–8 beats.
Special
HINT
Use the METRONOME switch to change and adjust
the metronome output.
OUTPUT + PHONES
The metronome sound is output through
both OUTPUT and PHONES jacks.
PHONES ONLY
The metronome sound is output only
through the PHONES jack.
Use the BALANCE knob to adjust the
relative volumes of the MASTER fader
signal and the metronome sound.
MASTER
CLICK
(metronome)
Metronome settings are saved for each project.
You can use the metronome even when playing
back the master track.
20
NOTE
●● Be aware that if the metronome volume is
set high, the accented beat of some sounds
might become difficult to distinguish.
●● If a track with a rhythm pattern assigned to
it is selected in the SOUND setting, no sound
will be output.
●● The metronome follows the time signature
used in the track sequencer.
Recording the first track
Connecting instruments
Using phantom power
Connecting passive-type guitars
Connect a mic to an INPUT (1 or 2), and set
that INPUT switch to MIC LINE. Then, set the
PHANTOM switch to ON.
Connect a high impedance instrument to
INPUT 1, and the set the input switch to GUITAR
BASS (Hi-Z).
INPUT 1, 2
INPUT 1
Connect to INPUT 1
Recording and playback
After preparation, ready the recorder and start recording the first track in a project that you have
created. Connect an instrument, record it and play back the recording. You can also apply various
effects (insert) during recording.
Supply phantom power to connected mics
Connecting low impedance instruments
Using the built-in mics
Connect a low impedance instrument to
INPUT 1 or 2 and set its INPUT switch to MIC
LINE.
To use the left built-in mic set switch 1 to
BUILT-IN MIC. To use the right built-in mic set
switch 2 to BUILT-IN MIC.
INPUT 1, 2
Connect to INPUT 1 and/or 2
For a stereo instrument, connect its left output to
INPUT 1 and its right output to INPUT 2.
Built-in mic signals on INPUT 1 and/or 2
NOTE
The total recordable time depends on the recording format and SD/SDHC card capacity.
The table below shows times in hours and minutes.
Recording format
16-bit/44.1 kHz
SD/SDHC card capacity
1 GB
2 GB
4 GB
8 GB
16 GB
32 GB
3:07
6:14
12:28
24:56
49:53
99:46
16-bit/48 kHz
2:51
5:43
11:27
22:55
45:50
91:40
24-bit/44.1 kHz
2:04
4:09
8:18
16:37
33:15
66:30
24-bit/48 kHz
1:54
3:49
7:38
15:16
30:33
61:06
●● Times are estimates for mono (1-track) recording. Times are halved for stereo (2-track) recording.
●● The maximum continuous recording time, regardless of the number of recording tracks, is about
6 hours for 16-bit/44.1 kHz WAV format and about 4 hours for 24-bit/44.1 kHz WAV format.
21
Recording and playback
Adjusting the input gain
1
Push the INPUT ON/OFF switch for the
connected input to turn it on, lighting
the indicator red.
When red, input is possible
2
Adjust the input GAIN.
Adjust the
input gain
Make
noise!
Adjust so it does not light when
maximum volume is input
NOTE
●● The PEAK indicator turns red when the
signal exceeds the maximum detectable
level of 0 dB, resulting in input clipping.
●● If clipping happens, the recorded sound
will be distorted, so you should reduce the
recording level.
22
1
2
3
Adjust the recording level.
Press
Press
below
0 dB
.
Recording and playback
7
Using insert effects
Select ON/OFF and set it to ON.
Change menu
When applying an insert effect, adjust the
recording level so that the level meters
do not touch the 0 dB mark and the input
section ON/OFF switch indicators do not
blink (see the following page).
Change setting
4
Select an algorithm and patch.
Change menu
Algorithm or patch
5
Select INPUT SRC and then set the
connected input.
Change menu
Set the input source
6
Press to return to the top
screen.
NOTE
●● For more information about algorithms,
patches and insert effects, see the "Guide
to using effects" on P.80.
●● You can also use insert effects just for
monitoring while recording the unaffected
signals. (See "Using effects only for
monitoring" on P.89.)
23
Recording and playback
Adjusting the recording level
1
2
3
Press
Press
for an INPUT to adjust its
recording level.
Select REC LEVEL and adjust the
recording level.
Change menu
Change
setting
Set the recording level so that the ON/
OFF switch indicator does not blink.
24
1
Press the status key for the recording
destination track until it lights red.
NOTE
●● The relationship between inputs and tracks
is as follows.
• When one track is selected
Recorder
Track
Recording and playback
Selecting tracks for recording
Recorder
Track
2
Set both the MASTER and
recording track faders to 0 dB
once, and then raise them to
adjust the monitoring volume of
the instrument being recorded.
• When two/stereo tracks are selected
Recorder
Track
Track
Recorder
Odd track
Even track
25
Recording and playback
Recording
1
Re-recording
Return to the beginning of the song
(time counter).
Press and hold
and press
to return to the beginning.
If you record again on the same track, the
previously recorded file will be overwritten.
However, you can also use the UNDO function
to erase the previous recording.
Moreover, you can also keep the previous file
and record a second take in a separate file.
Top screen
Counter at beginning of song
(mark 00)
2
●● You can set whether when recording
previous recordings are overwritten or
saved and a new recording made. (See
"Setting the recording mode" on P.97.)
Arm the track for recording.
Press
HINT
Lit red
Redoing the previous recording
(UNDO and REDO functions)
3
Start recording.
Press
Lit red
Lit
green
Counter starts
4
Stop recording.
Press
Lit
green
If you are not happy with a performance or the
recording level setting was incorrect, for example,
use the UNDO and REDO functions to re-record.
Use the UNDO function to erase the recording and
restore the unit to the previous state.
You can also use REDO to cancel the UNDO
operation.
Press
beneath
to UNDO.
Press
beneath
to REDO.
Unlit
NOTE
Counter stops but does not
return to beginning
●● The UNDO function only affects audio data
recorded on a track.
●● UNDO can only be used to go back one
recording step. Undoing more than one
step is not possible.
26
Playing back recordings
1
1
2
Press
Select the track for recording the new
file.
Ready to PLAY when
green
Select track
3
Press the status key for the recording
destination track until it lights green.
Select TAKE.
Playback track
Press 1-2 times
until lit green
2
Return to the beginning of the song.
3
Start playback.
Recording and playback
Recording to a new file
Press REW while pressing and holding STOP to return to the beginning.
Change menu
Press
4
Select FILE.
Change menu
Press
Press
5
Select New Take.
4
Lit green
Stop playback.
Press
Lit green
Select file
NOTE
Press
HINT
●● “TAKE” shows the file name. File names
are assigned automatically in order starting
with "MONO-000.WAV" (for a stereo track
"STE-000.WAV") followed by "MONO-001.
WAV", "MONO-002.WAV" and so on. File
names can be changed as necessary. (See
"Changing project and audio file names" on
P.9 4.)
●● When the REC MODE is set to Overwrite,
the recorded audio file will be overwritten
on the track. If you return to the beginning
of the song and record, the previous
recording will be overwritten, so be careful.
When a track is ready to PLAY, the file on it
will be played back.
HINT
●● You can change the playback file to a
different take. ("Changing the playback
take" on P.30.)
27
Overdubbing
Recording and playback
After "Recording the first track," you can record (overdub) other instruments on other tracks while
playing back the already recorded audio.
Playing an already recorded track
Press the status key for the track to
playback 1–2 times until its indicator
lights green.
Playing back all tracks
1
Press the status keys for the tracks
to playback 1–2 times until their
indicators light green.
Press for the track
to playback until it
lights green
Press for the tracks
to playback until
they light green
Lit green: ready to PLAY
Lit green: ready to PLAY
2
Overdubbing
After preparing the already recorded track for
playback, follow the instructions in "Recording the
first track" (P.21) from "Connecting instruments"
to "Recording" to record other tracks.
Press and hold
and press
to return to the beginning.
3
Press to start playback.
Lit green
4
Press to stop playback.
Lit green
HINT
●● If you want to record on a track that has
already been recorded on, assign the
recorded file to another track to make the
target track empty. Refer to "Changing the
playback take" (P.30).
●● You can also swap recorded tracks with
unrecorded tracks. Refer to "Swapping two
tracks" on (P.31).
●● To make a new recording on the same track
used for the first recording, you must swap
tracks.
●● To record to a new file, set the track to New
Take. (Refer to "Recording to a new file" on
P.27.)
28
NOTE
●● When you move files on tracks, confirm that
tracks to be recorded on are set to “New
Take” so that no files are assigned to them.
●● If there is a file assigned to a track, that
recording will be overwritten by new
recording.
●● When the REC MODE is set to Overwrite,
the recorded audio file will be overwritten
on the track. If you return to the beginning
of the song and record, the previous
recording will be overwritten, so be careful.
When a track is ready to PLAY, the file on it
will be played back.
Stereo recording (stereo link)
Stereo link
PAN/EQ > ST LINK
1
2
Stereo recording
1
Press
Select a track.
Select track
2
3
4
Push the INPUT 1 and 2
ON/OFF switches to turn
them on, lighting their
indicators red.
Select ST LINK.
3
Select On.
Adjust the input GAIN.
Make
noise!
Change menu
Recording and playback
Enable stereo links to treat two adjacent tracks (1/2, 3/4, 5/6 and 7/8) as stereo tracks.
When stereo link is set to ON, INPUT 1 and 2 can be used together for stereo input and recorded to a
stereo track. When recording to a stereo track, a stereo WAV file is created.
Adjust the
input gain
Adjust so it does not light when
maximum volume is input
Press a status key of the stereo linked
tracks 1–2 times until both indicators
light red.
Tracks with a stereo link
are shown this way
Lit red: ready to record
On/Off
HINT
●● Stereo link changes the setting from two
mono tracks to one stereo track.
4
●● Whatever track number you choose, an
adjacent track will be linked. You cannot
change these combinations.
●● To adjust the volume of a stereo track, use
the odd number fader. The even number
fader has no effect. Use the pan parameter
to adjust their relative volume balance.
●● Stereo files can be assigned to stereo
linked tracks. The left channel is on the odd
track and the right is on the even track.
5
Set the MASTER and recording
track faders to 0 dB and then
use them to adjust the monitoring level of the instrument
being recorded.
Follow the procedures in the "Recording" section (P.26) of "Recording
the first track" to record.
●● The left channel is recorded on the
odd track and the right on the even
track.
NOTE
●● If stereo link is turned on for a track that
has a mono file assigned to it, that file
assignment will be canceled.
29
Changing playback takes
Recording and playback
You can assign audio files to tracks freely.
By recording multiple takes of vocals, guitar solos and other parts in different files, you can later
select and use the best takes (as though using virtual tracks).
1
2
Press
Select the track to assign.
Select track
3
Select TAKE.
Change menu
Press
4
For an audio file, select FILE.
Change menu
Press
5
Select the audio file.
Select the file
or pattern
NOTE
●● If you assign a stereo file to a mono track,
stereo link is turned on automatically.
For example, if mono files are assigned
to tracks 1 and 2, the stereo file will be
assigned to track 1 and the mono file on
track 2 will become unassigned.
●● If you assign a mono file to a stereo track,
stereo link will be turned off automatically.
Press
HINT
●● You can also play the audio file being
selected.
Play
Stop
●● Files that are already assigned to tracks
have an * to the left of their names.
30
Swapping two tracks
1
Press
2
Select the first track to swap.
beneath
.
Recording and playback
Use the swap function to exchange two tracks, including their assigned files, track sequence data
and all track parameter information.
Indicators blink orange on tracks that can be selected.
Press the status key of the track to swap.
Selectable: blinking orange
Selected: lit orange
3
Select the second track to swap.
Already selected track
Indicators blink orange on tracks that can be selected.
Press the status key of the track to swap.
Selectable: blinking orange
Selected: lit orange
4
Swap the tracks.
Tracks to be swapped
Move cursor
Press
31
Re-recording part of a track (punch-in/out)
Recording and playback
Punch-in and punch-out allow you to re-record a single part of a recorded file. The point when the
unit switches from playback to recording is the "punch-in" and the point when the unit switches
from recording to playback is the "punch-out."
allows both manual punch-in/out using keys on the front panel or a ZOOM FS01
The
footswitch (sold separately) and automatic punch-in/out in which you designate the punch-in/out
points in advance.
Manual punch-in/out
Re-record by punching in and out
You can punch-in/out manually.
During playback, press the REC key
to start re-recording from that point.
Prepare the track that you want to
punch-in/out
1
4
Locate to before the punch-in
point.
5
Press PLAY to
start playback.
Raise the fader on the track
you want to re-record.
Press the status key 1-2
times until lit red.
2
Perform (not recording)
Press REC to punch-in and
start recording.
6
Lit
Perform (recording)
Lit red: ready to record
3
Lit
Adjust the recording
level and the GAIN to
be the same as the
already recorded part.
Press REC to punch-out, stop
recording and start playback.
7
Lit
8
Unlit
Press to stop playback
(and recording if not yet
stopped).
Unlit
NOTE
●● Punch-in/out overwrites the recording on
the track.
Start
Re-recorded part
Stop
●● If the track is set to New Take, the track
will be silent before punching in and after
punching out.
●● If the REC MODE is set to Always New, a
new file will be recorded.
●● Use the UNDO soft key to cancel the
re-recording.
32
Rehearsing
When punching in and out manually is
difficult, you can set the points in advance
to punch-in and punch-out automatically.
Prepare the track that you want to
punch-in/out
1
1
2
Press the status key 1-2
times until lit red.
Lit red: ready to record
3
Adjust the recording
level and the GAIN to
be the same as the
already recorded part.
Press to start playback.
Perform (not recording)
When the punch-out point is passed, the track is
automatically unmuted.
3
Press to stop playback.
Unlit
Re-recording with punch-in and punch-out
8
Locate to a time before the
punch-out point.
Press REC and
PLAY in order to
start recording.
9
Set the punch-in/out points
4
Lit
Locate the starting
(punch-in) point.
Appearance on
display
6
Locate the ending (punchout) point.
7
Press to set the punchout point
Appearance on
display
Blinking
Not
recording
Punch-in point passed
Perform
Press to set the punch-in
point.
5
Lit
When the punch-in point is passed,
the track is automatically muted.
Raise the fader on the track you
want to re-record.
2
Locate to a time before the
punch-in point.
Recording and playback
Automatic punch-in/out
Lit
Recording
Punch-out point passed
Lit
10
Blinking
Not
recording
Press to stop playback (and
recording if not yet stopped).
Unlit
Cancel punch-in/out
11
Press
Indicators disappear from display
NOTE
●● Once you set automatic punch-in and out
points, you cannot change them. Cancel
them first if you need to set them again.
●● If the REC MODE is set to Always New, a
new file will be recorded.
Re-recorded part
33
Combining multiple tracks into 1–2 tracks (bouncing)
Bounce to mix and record multiple tracks as 1–2 tracks. This is also called “ping-pong recording.”
Recording and playback
Bounce destination track settings
PROJECT > REC > BOUNCE TR
Bouncing (preparation)
1
Start from the Top Screen
1
2
Select the bounce source tracks
(set each track to play back).
Press 1–2 times until
indicator lights green
Press
Select REC.
Lit green: ready to PLAY
Change menu
2
Select bounce destination track(s).
Press 1–2 times until
indicator lights red
Press
3
Select BOUNCE TR.
Lit red: ready to record
Change menu
To include the bounce destination track
4
Select Play.
Change
setting
HINT
BOUNCE TR: bounce destination track
Setting
5
Mute
Mute the bounce destination track (default)
Play
Play and record the bounce destination track
Return to the start of the project.
●● Bouncing creates a new file in the same
project.
●● If you set the bounce destination to a mono
track, the recorded signals are mixed to
mono. If set to a stereo linked pair of tracks,
the recorded signals will be mixed to stereo.
●● You can also include signals input through
the INPUT jacks when bouncing.
●● For information about adjusting sounds
and using effects while bouncing, refer to
"Mixing" on P.40.
34
3
Press
beneath
.
BOUNCE ON appears on the
display
1
2
Press to start playback.
Adjust the mix balance, including
volume, pan and EQ, for each track.
Note: Press the BOUNCE soft key
again to cancel bounce mode.
4
Make sure that the
MASTER level meters
do not reach 0 dB
Press and hold
and press
to return to the beginning.
5
Recording and playback
Adjust the mix balance (audition)
Bouncing (execution)
3
Press to stop playback.
Press in order to
start recording.
Lit red
6
Lit green
Press to stop playback.
Playback the track after bouncing
1
Enable playback of bounce
destination tracks.
Press status keys 1–2 times
until indicator lights green
Lit green: ready to PLAY
2
Disable playback of bounce source
tracks
Press status keys 1–2 times
until unlit
NOTE
●● This operation can be undone by pressing
the UNDO soft key.
●● If you bounce in stereo to two mono tracks,
the pan of the odd number track will be set
to L100, and the even number track will be
set to R100.
Unlit: muted
3
4
Press and hold
and press
to return to the beginning.
Press to start playback.
35
Locating to the desired part of a song
Recording and playback
The counter on the display can be used to move (locate) to the desired time in hours: minutes:
seconds: milliseconds or bars–beats–ticks (1/48 beat).
You can also set marks in a project to locate to them easily.
Using the counter to locate
Adding marks
To prepare, stop the recorder, select the
project and start from the Top Screen.
1
Select the hours: minutes: seconds or
bars–beats–ticks.
Add a mark using the counter
1
Start from the top screen. Set the
counter to the desired mark position.
Change unit/digit
Change unit/digit
Change display
Change display
2
Hours: minutes: seconds: milliseconds"
or "Bars–beats–ticks"
2
Press
Mark icon
Mark number
Change the values.
Change numbers
Adding a mark during recording/playback
1
NOTE
Start recording or playback
●● You cannot change the counter this way
during recording or playback.
HINT
●● After Step 2, you can start playback from
the set counter position.
●● Mark icon display
is always set at counter 0
●● Mark zero
(project beginning) and cannot be changed.
Mark 03 shown set at 10 minutes,
08 seconds, 15 milliseconds
Mark set at current
counter position
No mark set at counter
position
●● If you add a mark at a time earlier than an
existing mark, all the following marks will be
automatically renumbered in order.
●● One project can have a maximum of 100
marks, including the zero mark.
36
2
Press
Deleting marks
1
Use keys to move between marks in order
1
Press the
and
set the desired mark.
Press the
and
set the desired mark.
keys to
keys to
Mark icon highlighted
2
Recording and playback
Locate to the position of a mark
Press
The highlighted mark is
erased and the preceding
mark is shown.
Project
NOTE
●● A deleted mark cannot be recovered.
Use the DIAL to move between marks in
order
1
Select MARK.
Change unit/digit
Blinking
2
at the beginning cannot be deleted.
●●
●● Press the MARK/CLEAR key when the mark
icon is highlighted to delete that mark.
Press MARK/CLEAR when the icon is not
highlighted to create a new mark at that
position.
●● When marks are added and deleted
between other marks, all the marks are
automatically renumbered in order from the
beginning.
Select the mark number.
Cannot
change
Mark added
Change number
Mark deleted
37
Repeat playback of a specific section (A-B repeat)
Recording and playback
You can set a beginning (A) point and an ending (B) point in a project and repeat playback
between them.
HINT
Setting A-B points
1
2
Locate the
beginning point
Press
●● While the A-B REPEAT icon appears,
playback repeats continuously
●● These settings can be made both during
playback and when stopped.
Appearance
on display
3
4
●● When playback reaches point B, it
automatically returns to point A and
continues playback.
Locate the end point.
●● If you set point B at a time before point A,
repeat playback will occur from point B to
point A.
●● To change the settings, press the A-B
REPEAT key to cancel them once and then
follow the procedures to set new ones.
Press
Appearance
on display
A-B
repeat࠻⸳ቯㇱಽ
section
#$ࡇ
Use A-B repeat to loop playback
5
Press to start playback.
6
Press to stop playback.
Cancel repeat and clear points
7
Press to cancel
Indicators disappear
from display
38
Repeat playback
ߊࠅߒౣ↢
Recording and playback
39
Mixing overview
Mixing
The
has two built-in mixers. Input signals are sent to the input mixer, and track playback
signals are sent to the track mixer.
Using the built-in mixer, you can adjust the volume and pan for each input signal and track, as well
as use a 3-band parametric equalizer on the tracks.
Input mixer
Track mixer
This mixer adjusts the input gain of each signal
input through an INPUT jack, and sends each
signal individually or both mixed together to a
recorder track.
You can control the following INPUT parameters
and monitor up to 8 playback tracks at the same
time.
• Input signal pan (PAN)
• Send-return effect levels
(REV SEND, CHO SEND)
• Input signal recording level (REC LEVEL)
This mixer mixes the output signals of recorder
tracks to stereo.
Use the faders to adjust the volume. You can also
adjust the pan and equalizer, for example, for
each track.
You can control the following types of parameters
using the track mixer.
• Track volume (FADER)
• Track pan (PAN)
• Equalizer (EQ HI, EQ MID, EQ LO) (EQ cannot
be adjusted for rhythm pattern tracks)
• Send-return effect levels
(REV SEND, CHO SEND)
• Stereo link settings (for mono audio tracks)
• Track phase (INVERT) (the phase of rhythm
pattern tracks cannot be adjusted)
Input mixer
Input mixer
40
MASTER
fader
Track 1
Track mixer
Track 2
Track mixer
Track 3
Track mixer
Track 4
Track mixer
Track 5
Track mixer
Track 6
Track mixer
Track 7
Track mixer
Track 8
Track mixer
MASTER
fader
Mixing
Input signals and mixers
If recording destination track is set
When the recording destination track has been
set, the input signal does not pass through the
input mixer. Instead, after passing through the
REC LEVEL, the signal passes through the track
mixer and is output.
Example: track 1 selected
Input mixer
MASTER
fader
Track mixer 1
If recording destination track is not set
When the recording destination track has not
been set, the input signal passes through the
input mixer and is output.
Input mixer
MASTER
fader
Track mixer 1
41
Setting track level, EQ and pan
Mixing
Use the input and track mixers to set track parameters that, for example, adjust pan and effect
send levels for each track. Here, we explain the adjustment of track parameters.
1
2
NOTE
Press
●● Except for phase settings (INVERT), both
left and right channels of stereo tracks
share the same parameter values.
Select an input or track.
Select an
input or track
●● Settings are stored separately for each
project.
●● The only setting for the MASTER track is
volume (FADER level).
●● Rhythm pattern tracks do not have EQ
HI, EQ MID, EQ LO, ST LINK or INVERT
settings.
3
Select a menu item and its setting.
Change menu
Change setting
4
Select EQ HI, EQ MID or EQ LO.
Change menu
Press
5
Select each item and change settings.
Change menu
Change setting
42
The parameters that can be set for each type of track are as follows.
Display
Parameter
Setting range
Explanation
(default value)
PAN
PAN
L100~R100
(Center)
EQ HI
◯
◯
TYPE
EQ HI, HI CUT
(EQ HI)
Set whether to boost/cut the high-frequency range (EQ HI)
or clearly cut unnecessary high frequencies (HI CUT). This
parameter can only be accessed when EQ HI is on.
◯
◯
GAIN
–12dB~12dB
(0dB)
Adjust amount of boost/cut of high frequencies by -12 ~ +12
dB. This parameter is shown only when the TYPE is set to EQ
HI. When set to HI CUT, it is not shown.
◯
◯
FREQUENCY
500Hz~18kHz
(8.0kHz)
Adjust the EQ boost/cut frequency of high frequencies. This
parameter can only be accessed when EQ HI is on.
◯
◯
Middle-frequency range boost/cut
EQ MID
EQ LOW
Adjusts a track’s PAN. For stereo tracks adjusts the volume
balance between the left and right channels.
High-frequency range boost/cut
EQ HI
EQ MID
Mono Stereo Master
tracks tracks track
Mixing
Mono tracks: 1–8
Stereo tracks: 1/2–7/8
GAIN
–12dB~+12dB
(0dB)
Adjust amount of boost/cut of middle frequencies by -12 ~
+12 dB. This parameter can only be accessed when EQ MID
is on.
◯
◯
FREQUENCY
40Hz~18kHz
(1.0kHz)
Adjust EQ boost/cut frequency of middle frequencies. This
parameter can only be accessed when EQ MID is on.
◯
◯
Q
0.1~2.0
(0.5)
Adjust the width of the middle frequency band affected. This
parameter can only be accessed when EQ MID is on.
◯
◯
Low-frequency range boost/cut
TYPE
EQ LO, LO CUT
(EQ LO)
Set whether to boost/cut the low-frequency range (EQ LO)
or clearly cut unnecessary low frequencies (LO CUT). This
parameter can only be accessed when EQ LO is on.
◯
◯
GAIN
–12dB~+12dB
(0dB)
Adjust amount of boost/cut of low frequencies by -12 ~+12
dB. This parameter is shown only when the TYPE is set to EQ
LO. When set to LO CUT, it is not shown.
◯
◯
FREQUENCY
40Hz~1.6kHz
(125Hz)
Adjust EQ boost/cut frequency of low frequencies. This
parameter can only be accessed when EQ LO is on.
◯
◯
REV SEND
REVERB
SEND LEVEL
0~100
(0)
Adjust the signal level sent from the track to the reverb effect.
◯
◯
CHO SEND
CHORUS/
DELAY SEND
LEVEL
0~100
(0)
Adjust the signal level sent from the track to the chorus/delay
effect.
◯
◯
FADER
FADER
0~127
(100)
Adjust the current volume.
◯
◯
STEREO LINK
On/Off
(Off)
Switch on/off to set the stereo link function that
connects two mono tracks together.
◯
◯
INVERT
On/Off
(Off)
Set whether the phase of a track is inverted or not. Set it to
Off to use normal phase or ON to invert the phase.
◯
◯
EQ LO
Effect send levels
ST LINK
INVERT
◯
NOTE
●● Use the ON/OFF soft key to turn EQ HI,
EQ MID, EQ LO, REV SEND, CHO SEND and
INVERT parameters ON/OFF.
●● When a stereo link is ON, the INVERT
parameter is shown as INVERT L for the
odd track, and as INVERT R for the even
track.
43
Using send-return effects
Mixing
Send-return effects, which are routed internally by the mixers, can be applied to signals input to the
input and track mixers. You can adjust the send-return effect levels for each input and track using
their send levels, which set the amount of signal sent to the effect.
Here we explain how to select the send-return effect patch and adjust the amount applied to each
track.
Adjust the send-return effect levels for
each track
Select an effect and patch
1
2
3
1
Press
Press
OR
Press
beneath
.
beneath
.
2
Press
Select an input or track.
Select input or track
Select ON/OFF and set it to ON.
Change menu
3
Select REV SEND or CHO SEND and
adjust the setting.
Change menu
4
Select PATCH and choose
the patch.
Change
setting
Change menu
Change setting
Change patch
44
Using insert effects on tracks
You can use an insert effect on already recorded tracks.
4 Select PATCH and set it.
Press
Mixing
1
Change menu
Accessing the effect settings
Press
beneath
access the insert effect
2
to
You can select the patch while playing back
to hear the effect.
Select ON/OFF and set it to On.
Change menu
5
3
Change
patch
Press
Change
setting
Select INPUT SRC and set
the track.
Change menu
Change input
source
Display
Signal source
Input1, Input2
One input
Input1/2
Both inputs
Track1–Track8
Output of one mono track
Track1/2–Track7/8
Output of one stereo track
or two mono tracks
Master
Signal before the MASTER fader
45
Using a mastering effect
Mixing down
Use a mastering effect as an insert effect to process the final stereo signal when mixing down to
the master track.
Select a MASTERING algorithm to apply the effect to the signal before the MASTER fader.
6
Insert an insert effect before the
MASTER fader
1
Press
Press
Accessing the effect settings
2
3
Press
beneath
to
access the insert effect
Select ON/OFF and set it to ON.
Change menu
Select ALGORITHM and set
it to Mastering.
Change
setting
Change menu
NOTE
●● When the insert effect is applied before the
MASTER fader in advance, the insert effect
cannot also be applied to other tracks,
either during recording or playback.
●● At step 5, if you hear distortion when the
mastering effect is applied to the signal,
check the sound of the playback tracks and
lower and readjust their faders. (If a track
sound is distorted, adjust that track.)
●● You can select Stereo, Dual, Mic or
Mastering algorithms. If you set another
algorithm, the insert position changes to
Input 1.
HINT
4
Select INPUT SRC and set
it to Master.
Change
setting
●● Use a MASTERING algorithm effect to
process the final stereo mix signal.
Master track recording signal flow
Change menu
Track 1–8
5
Select PATCH and set it.
Change
setting
Change menu
You can select the patch while playing
back to hear the effect.
Change
setting
MASTER
fader
46
Mixing down to the master track
Play the master track
Recording to the MASTER track
Prepare by adjusting the signal levels
1
Press and hold
and press
to return to the beginning.
Press
2
to start playback.
1
Lit green: ready to PLAY
Doing this mutes all other tracks and disables all effects.
2
Adjust the balance of the
tracks during playback.
Adjust the level of the signal that
passes through the master fader.
Press the MASTER status
key 1-2 times until the
indicator lights green.
Press and hold
and press
to return to the beginning.
Press to start playback.
3
Make sure that the
level meters do not
reach 0 dB
Press to stop playback.
Disable MASTER track playback
4
3
Press the MASTER status
key 1-2 times until the
indicator is unlit.
Press to stop playback.
Unlit:
disabled
Record to the master track
4
Press the MASTER status
key 1-2 times until the
indicator lights red.
Lit red: ready to record
5
Press and hold
and press
to return to the beginning.
6
7
Press in order to
start recording.
Press to stop playback.
NOTE
●● The pan, balance, insert and send-return
effects of each track affect the signals sent
to the MASTER track.
Mixing down
Record the "final" stereo mix on the MASTER track, which is specifically for mixing down.
Signals are sent to the master track after passing through the MASTER fader.
Other tracks are unmuted and their status
lights become as they were before.
HINTS
●● Each project can only have one active
MASTER track at a time.
●● You can assign an already recorded file to
the MASTER track.
●● Even if you mix down from the middle of a
song, a new file will always be recorded.
●● The signals that have passed through the
MASTER fader are the same as those sent
from the OUTPUT jacks.
●● This operation can be undone by pressing
the UNDO soft key.
●● The final stereo mix recorded to the master
track is saved as a WAV file. This file can
be saved on a computer and, using disc
writing software, for example, be written to
a CD. (See "Exchanging data with a computer
(card reader)" on P.103.)
☞
Re f ere nc e: S e que n tia l pla y b a ck o f
pro je c t s ( s e que nc e pla y )
P.9 8
47
Overview of rhythm functions
Using the rhythm function
With the
, you can perform rhythm parts using the built-in drum sounds.
Rhythm patterns can be assigned to tracks, and you can repeat simple patterns in place of a
metronome, or perform rhythm parts for an entire song using the track sequencer function (see P.72),
for example.
Drum kits
The
has 10 types of drum kits – sets of 16
types of percussion instruments, including kicks,
snares and hi-hats.
Use the pads to play each different sound and
create rhythm parts from them.
drum kits
BASIC
STUDIO
LIVE
ROCK
POP
FUNK
JAZZ
ACOUSTIC
TECHNO
URBAN
48
Rhythm patterns
In one project, you can use 511 types of
rhythm patterns. (Each pattern contains a drum
performance of 1–99 bars in length.) You can edit
parts of existing patterns and even create new
rhythm patterns.
Rhythm pattern tracks
To use a rhythm pattern in a song, assign the
rhythm pattern to a track.
Tracks that have rhythm patterns assigned to
them are called rhythm pattern tracks.
You can do the following with rhythm pattern
tracks.
• Play them with the pads and set how they
are played back (See "Using the pads to play
rhythm patterns" on P.50.)
• Control them with the track sequencer (See
"Using the track sequencer" on P.72.)
• Play back rhythm pattern tracks (See "Track
playback overview" in "Using the sampler" on
P.61.)
Rhythm pattern selection
Changing the drum kit
Select a rhythm pattern and play it.
1
2
Change the drum sounds.
1
Press
Press
beneath
.
Rhythm pattern selection
Using the rhythm function
Changing the playback pattern
Change
pattern
Rhythm pattern name
3
Press to play.
2
Select a drum kit.
Select kit
Press to stop playback.
Press and hold
and press
to return to the beginning.
Press
NOTE
●● The drum kit setting is saved with each
project.
49
Using the pads to play rhythm patterns
Using the rhythm function
You can play the velocity-sensitive pads beneath each of the track faders, adding accents in
real time.
1
2
3
Press
Play the pads.
If you release REPEAT/STOP before the pad,
that sound continues rolling after the pad is
released. Press the pad again to stop it.
Switching banks
Adjusting the pad sensitivity
You can change the sounds of the pads.
Press
beneath
Repeating sounds (drum rolls)
You can set a pad sound to play repeatedly
at a set interval.
This is convenient when entering hi-hat
16th notes, for example.
Press
Set the pad sensitivity. You can set pads
to respond to playing strength or to trigger
sounds at a consistent volume
regardless of how hard they are played.
.
Select BANK1 for drum kit sounds
and BANK2 for percussion sounds.
1
beneath
1
Press
2
Select SYSTEM.
Change menu
.
Press
3
2
Press and hold REPEAT/
STOP, and press the pad to
play the roll.
Select PAD SENSE and set it.
Change menu
Select PAD ROLL and set the
repeat rate.
Change menu
Change setting
PAD SENSE: pad sensitivity
Setting
Change setting
PAD ROLL: repeat interval
Settings
2/4–16/4
1/4 notes x 2~16
Dotted 1/4 notes, 1/2 note triplets,
1/4 notes, dotted 8th notes, 1/4 note
3/8, 1/3, 1/4,
3/16, 1/6, 1/8, 1/12, triplets, 8th notes, 8th note triplets,
16th notes, 16th note triplets, 32nd
1/16, 1/24, 1/32
notes
50
Soft
Regardless of playing strength, sounds
are triggered with a soft volume.
Medium
Regardless of playing strength, sounds
are triggered with a medium volume.
Loud
Regardless of playing strength, sounds
are triggered with a loud volume.
Lite
Highest sensitivity—even light playing
produces loud volume.
Normal
Medium sensitivity.
Hard
Low sensitivity—must play the pads
hard to trigger with loud volume.
EX Hard
Lowest sensitivity—must play the pads
very hard to trigger with loud volume.
Assigning rhythm patterns to tracks
Assigning from the RHYTHM menu
1
2
Assigning from the TRACK menu
1
Press
Select a rhythm pattern
Press
2
Select the destination track.
3
Select TAKE.
Select track
Using the rhythm function
To use a rhythm pattern in a song, you must assign it to a track. A track that a rhythm pattern is
assigned to is called a rhythm pattern track.
Rhythm pattern tracks can be played using the pads and controlled with the track sequencer.
Change pattern
3
Change menu
While pressing
beneath
,
press the pad of the track where you
want to assign it.
Press
4
Select PATTERN.
Change menu
Press
NOTE
5
Select a rhythm pattern
Select pattern
●● If rhythm patterns are assigned to multiple
tracks and played back simultaneously, or
patterns with numerous note-on events are
played, they might not all play as expected
due to the maximum polyphony limitation of
the unit.
●● When a rhythm pattern is assigned to a
track, it cannot be set to loop.
●● When you press the ASSIGN soft key, the
pads of tracks currently set to New Take
blink.
●● When you play a rhythm pattern track, the
status key indicator changes from green to
orange.
Press
HINT
●● You can play the selected rhythm pattern.
Play the pattern
Stop pattern playback
51
Creating a rhythm pattern
Using the rhythm function
You can create your own original rhythm patterns. After preparing, you can create a rhythm pattern
using real-time or step input.
5
Preparing to create a rhythm pattern
Set number of bars and time
signature.
Select an empty rhythm pattern and set
the number of bars, time signature and
quantization. You can also check the
memory remaining for rhythm patterns.
1
Change menu
Change setting
Press
BAR LEN: number of bars
2
Setting range
Select an empty rhythm pattern
(name is EMPTY).
1–99
Number of bars
SIGNATURE: time signature
Setting
1–8
Time signature (number of beats)
MEMORY
Shows current amount of memory used
Change pattern
6
Rhythm pattern name
3
Move to the quantization area and set
the value.
Quantization
Move cursor
Change setting
Quantization
Setting
4
52
1/4
Quarter note
1/8
8th note
1/8T
8th note triplet
1/16
16th note
1/16T
16th note triplet
1/32
32nd note
Hi
Tick
Press
beneath
.
Press
1
After preparing, play the pads along with
the rhythm (metronome) to create a rhythm
pattern with real-time input.
●● If your timing playing the pads is slightly
off, it will be corrected to the rhythm in
accordance with the quantize setting.
Start input. Press
●● Depending on the pad sensitivity setting,
the force used to play the pads is also
recorded.
while pressing and holding
2
Play the pads in time with the
rhythm to record the pattern.
3
To delete sounds:
.
●● You can also set a metronome pre-count
(see P.20).
Using the rhythm function
NOTE
Inputting a pattern in real-time
Press and hold
under
and press a pad. While that pad is
being pressed, data that has already
been input for that pad will be erased.
Press
beneath
to erase
data that has already been input for
all pads.
4
End input.
Press
53
Using the rhythm function
4
Step input of a rhythm pattern
After preparing, you can input notes one
at a time (step input) to create a rhythm
pattern.
1
To delete an input a note or change
its volume:
Press
beneath
the note at that position.
to delete
Turn to change the volume of the
note at that position.
Start input.
Loud (high velocity)
Press
Quiet (low velocity)
Press and hold
beneath
and press the lit pad to erase the note
at that position.
2
5
End input.
Move the cursor to the position where
you want to input or delete notes.
Press
Move cursor
Go back
one beat
Advance one
beat
The horizontal axis shows the bars and
the vertical axis shows the pads by
number. One step (one box) is the length
of the quantize setting.
3
Play a pad to input a note at the current position. Its volume will correspond to the strength you play it (and
the sensitivity setting).
Press
Press ENTER to add a note with a
fixed volume level at that position.
54
NOTE
●● Notes that are at locations that cannot
be moved to with the current quantize
setting cannot be deleted. A note at such a
position appears as an "X".
●● In Step 4, you can also use the dial to input
and delete notes.
Copying rhythm patterns
You can copy a rhythm pattern to create a new one based on it, for example.
6
Press
Select EXECUTE.
Change menu
2
Select the rhythm pattern that you
want to copy.
Press
beneath
.
Press
Using the rhythm function
1
Change pattern
3
Select COPY.
Change menu
Press
4
Select COPY TO.
Change menu
Press
5
Select the copy destination.
Select pattern
HINT
●● In step 5, you can change the order of the
pattern list.
●● Press the A-Z soft key to list the patterns in
alphabetical order.
Press
●● Press the No. soft key to list the patterns in
numerical order.
55
Deleting rhythm patterns
Rhythm patterns can be deleted.
Using the rhythm function
1
2
Press
Select the rhythm pattern that you
want to delete.
Press
beneath
.
Change pattern
3
Select DELETE.
Change menu
Press
4
Select YES.
Move cursor
Press
56
Renaming rhythm patterns
You can change the names of rhythm patterns.
2
Press
Select the rhythm pattern that you
want to rename.
Press
beneath
.
Using the rhythm function
1
Change pattern
3
Select RENAME.
Change menu
Press
4
Change the name.
Move cursor
Change
character
Delete
character
Press
Insert
character
57
Importing rhythm patterns from other projects
Using the rhythm function
You can import rhythm patterns from other projects.
You can import all the rhythm patterns (All) at once or one at a time (Each).
1
2
7
Press
Press
beneath
Select NEXT.
Change menu
.
Press
8
Select the rhythm pattern to import
(only when set to Each).
Select pattern
3
Select IMPORT.
Change menu
Press
Press
9
Select the destination rhythm pattern
to import (only when set to Each).
Select pattern
4
Select MODE and set it to All or
Each.
Change menu
Press
10
Select YES.
Move cursor
Change setting
5
Select PROJECT.
Press
Change menu
NOTE
Press
6
Select the source project.
Select project
Press
58
●● Destination rhythm patterns will be
overwritten. When set to All, all the original
rhythm patterns in the project will be
deleted. When set to Each, the rhythm
pattern selected as the destination will be
deleted.
●● In step 8 or 9, you can change the order of
the pattern list.
●● Press the A-Z soft key to list the patterns in
alphabetical order.
●● Press the No. soft key to list the patterns in
numerical order.
Setting volume and stereo placement
You can change the volume of a rhythm pattern and the stereo placement of the drum kit.
2
Press
Select the rhythm pattern for which
you want to make settings.
Press
beneath
.
Using the rhythm function
1
Change pattern
3
Select a menu item and change the
setting.
Change menu
Change setting
DRUM LVL: drum volume
Setting
1–15
Drum volume
POSITION: drum placement
Setting
Listener
Drums are placed from left to right as
heard by the audience
Player
Drums are placed from left to right as
heard by the drummer
NOTE
●● POSITION settings are saved for each
project.
59
Using the sampler to make songs
Using the sampler
You can use the
sampler functions to easily create backing tracks, rhythm parts and other
foundation tracks that have high sound quality. These features can be used to make a wide variety
of music, from demo songs to produced recordings.
1
Make a loop for the basic rhythm of
the entire song.
5
Assign the included loops to tracks (pads)
and set them to loop.
For example, you can develop a vision for
an entire song by selecting drum loops and
other materials that inspire you.
After determining the structure of the
song, create a sequence (loop performance data) for the entire song.
A sequence can be input by playing the
pads along with a rhythm (metronome) in
real time or input step by step. You can
create basic tracks, including backing
parts and rhythm parts, for an entire song
this way.
Reference:
included drum loops
☞ toAssigning
tracks
Setting loops
2
P.63
As you listen to the rhythm loop that
you prepared, record guitar, bass,
keyboard and other instruments to
create more loops.
Keep recording until you are satisfied with
the performance of the riff, backing part or
other musical phrase. You can loop only
the parts of the recordings that you like.
☞ Reference: Setting loops
3
P.64
Repeat step 2 to record other phrases
to use as loops.
Prepare all the phrases that are necessary
to make your song.
4
When the loops are ready, play them
with the pads while considering the
structure of the entire song.
Play the pads with the rhythm while
considering the flow of the entire song and
how the loops combine.
☞ Reference: Playing the pads
60
☞ Reference: Creating a sequence
P.64
P.66
6
P.73
Record vocals, guitar solos and other
parts as you listen to the sequence.
Record the main vocals and instruments in
time with the basic tracks.
Using the sampler
Loop tracks
To use the sampler function, you must first set audio tracks to loop. When set to loop, we call these
tracks “loop tracks.” You can do the following with loop tracks.
• Play them with pads, and set how the loops playback when played (see “Playing the pads” on P.66)
• Conduct loop playback of a designated interval (see “Setting loops” on P.64)
• Control them with the track sequencer (see “Using the track sequencer” on P.72)
Using the sampler
The
has a sampler function that allows audio files to be played with the pads. You can use the
included loops or other commercially-available loops to easily create high-quality rhythm tracks.
Track playback overview
When you play audio tracks with the PLAY key, the files will usually be played until they end, but with loop
tracks and rhythm pattern tracks, the designated loop interval will play back repeatedly.
Track 1
Audio track
Track 2
Audio track
Track 3
Track 4
Track 5
Track 6
Track 7
Track 8
Time
Repeat
Loop interval
Loop track
Loop
track
Loop
track
Loop track
Loop
track
Loop
track
Loop track
Loop
track
Loop
interval
Loop
track
Loop track
Loop
track
Loop
track
Repeat
When the track sequencer is on, loop tracks and rhythm pattern tracks play back according
to the sequence.
Track 1
Audio track
Track 2
Audio track
Time
Track 3
Track 4
Track 5
Track 6
Track 7
Track 8
Loop track
Loop track
Loop
track
Loop track
Loop
track
Controlled by
the sequencer
61
Using the sampler
When using the pads for playback, press the pad for a loop track or rhythm pattern track to start
playback of that track.
In the illustration below, after a pad for tracks 5/6 (loop track) is pushed to start playback, a pad for
tracks 7/8 (loop track) is pushed to start playback of that loop.
In addition, how each loop track pad is played can be set individually (PAD parameter). In this
example, they are set to “Gate”, which causes playback to stop when the pad is released (see
“Playing the pads” on P.66).
Time
Track 1
Track 2
Track 3
Track 4
Track 5
Track 6
Loop track
Loop track
Track 7
Loop track
Loop
track
Track 8
Loop
track
Loop track
Loop
track
Plays while being
pressed (PAD set to Gate)
Press track 5 pad to start loop
playback of tracks 5/6 (loop tracks).
Plays while being
pressed (PAD set to Gate)
Press track 7 pad to start loop
playback of tracks 7/8 (loop tracks).
62
Loop
track
Assigning included drum loops to tracks
1
2
NOTE
Press
Select the track to assign.
Select track
●● In a new project, the BPM (tempo) of the
first audio file assigned to a track will set
the BPM of the project.
Using the sampler
To use the sampler function, first assign audio files and rhythm patterns to tracks.
In this example, we explain how to assign loops that are on the included SD card.
●● From the LOOP menu, you can select loop
files in the LOOP folder on the SD card.
3
●● The loops on the SD card are 44.1 kHz
WAV files. For this reason, if the project
sampling rate is set to 48 kHz, “Invalid File”
appears and they cannot be assigned to
tracks.
Select TAKE.
Change menu
HINT
Press
4
●● You can also play audio files and rhythm
patterns as you select them.
Select LOOP.
Change menu
Start playback
Stop playback
FILE
Audio files in the current project
PATTERN
Rhythm patterns
LOOP
Loops on the SD card
OTHER PRJ
Audio files in other projects
Press
5
Select a loop.
Select file
Press
63
Setting loops
Using the sampler
To use the sampler function, you must set a track to loop, making it a loop track. Here we explain
how to make this setting.
Setting a track to loop
Tracks can be individually set to loop.
1
2
Press
Select the track to loop.
Select track
3
Select LOOP.
Change menu
Press
4
Select ON/OFF and set it to On
to enable loop playback.
Change menu
Change setting
64
NOTE
●● The status key indicator of a track set to
loop lights orange instead of green when
enabled for playback. A track set to loop
cannot be used to record (indicator will not
light red). In addition, the following functions
can be used when a track is set to loop.
- The pad can be used to trigger the loop.
- Pressing PLAY starts loop playback.
- Sequence data can be recorded.
●● When a rhythm pattern is assigned to a
track, it cannot be set to loop.
The loop interval (starting point and length)
can be set for loop tracks.
1
2
6
Press
beneath
to set the length of the loop.
Length
Locate
Using the sampler
Setting the loop interval
Press
Select the track to be looped.
Change setting
Select track
HINT
●● You can use the POSI and LENGTH soft keys
to switch between setting the loop starting
point and length.
3
Select LOOP.
●● You can also play the audio file that you are
setting.
Change menu
Start playback
Stop playback
Press
Fast forward
4
Select POSITION.
Change menu
Rewind
Zooming in on the waveform
Press
5
Set the loop starting point.
Starting point
Locate
When setting the loop starting point and
length, you can zoom in on the waveform
that is displayed. Zooming up to 32x is
possible.
Press
beneath
to zoom.
Change setting
Change setting
65
Playing the pads
Using the sampler
For loop tracks and rhythm pattern tracks, press the pad beneath a fader to play the audio file or
rhythm pattern assigned to that track.
1
Press a pad.
Set global quantization to control
sound timing
The unit can be set to correct timing
errors when playing the pads or inputting
sequence data in real time so that sounds
are aligned with bars and beats.
Press a pad while holding
REPEAT/STOP to enable loop
playback.
Press the pad again while
holding REPEAT/STOP to
stop loop playback.
Setting the playback method
1
2
Press
Select TRK SEQ.
Change menu
Set how the pads function when played.
1
2
Press
Select PAD and set the playback
method.
Change menu
Press
3
Move to the global quantization area,
and change the setting.
Move cursor
Blinking
Change setting
PAD: playback method
Change setting
Setting
Repeat
Play loop repeatedly
Gate
Stop playback as soon as the pad is released
1Shot
Play the file once completely even if the pad is
released
NOTE
●● When you press a pad, the sound will
be delayed until it is in time with the set
quantization (bar, note).
●● The pad blinks during playback
●● When you stop playback, the operation
is delayed until it is in time with the set
quantization (bar, note).
66
Global quantization
Setting
8Bars, 4Bars,
2Bars, 1Bar (default)
8 bars, 4 bars, 2 bars, 1 bar
1/2, 1/2T,
1/4, 1/4T,
1/8, 1/8T,
1/16, 1/16T,
1/32
Half-note, half-note triplet,
quarter-note, quarter-note triplet,
eighth-note, eighth-note triplet,
sixteenth-note, sixteenth-note
triplet, thirty-second note
Hi
1 tick (1/48 of a quarter-note)
NOTE
●● This setting is set for the entire project.
Changing the BPM of a track
1
2
NOTE
Press
Select the track where you want to
change the setting.
●● BPM is calculated for an audio file assuming
4/4 time.
Using the sampler
The BPM of each track is automatically calculated when an audio file is assigned to it. Depending
on the file, however, the calculated result might differ from the actual BPM.
If this occurs, use the following procedures to adjust the BPM. The set BPM is used as the
standard tempo when changing the tempo of the audio without changing its pitch.
●● When a track is recorded, the current BPM
value is used.
Select track
3
Select BPM and change the setting.
Change menu
Change setting
67
Changing audio tempo without changing pitch
Using the sampler
When an audio file is assigned to a track, you can change its tempo without changing its pitch
(time-stretching). You can change all tracks at once or individual tracks. Be aware that this
operation will overwrite the original audio file.
1
6
Press
Select BPM and set the new tempo
after time-stretching.
Change menu
2
Select a track you want to change (or
any track to change all).
Change
setting
Select track
7
Select ALGORITHM and set it
according to the audio file.
Change menu
3
Change
setting
Select EDIT.
Change menu
ALGORITHM
Setting
Press
4
8
Select STRETCH.
Beat
Stretching algorithm suitable for rhythmic
sources and other sounds that have short notes
Tone
Stretching algorithm suitable for songs and
sound sources with long notes
Select EXECUTE.
Change menu
Change menu
Press
5
Press
Select MODE and set it to Each to
change only the current track or All
to change all the tracks.
9
Select YES.
Move cursor
Change menu
Change setting
Press
68
● ● STRETCH operations cannot be undone
(UNDO).
Using the sampler
NOTE
●● STRETCH operations overwrite the original
audio files. If you want to save the original
files, make a copy of the project and files in
advance (see P.93).
●● The BPM of each track is automatically
calculated when an audio file is assigned.
Depending on the file material, however, the
calculated result might differ from the actual
BPM. Set the BPM of each track (TRACK >
BPM) if this occurs (see P.67). The set BPM
of a track is used as the standard tempo
when changing the tempo without changing
the pitch of the audio.
●● The tempo of an audio file can be adjusted
in a range from 50% to 150% of the original.
If the stretched tempo value is outside this
range, an error message appears, “TRACK
X is out of the setting range” (X is the track
number) and stretching is stopped.
●● If a rhythm pattern has been assigned to
a track, the rhythm pattern screen opens
after Step 3.
HINT
●● You can listen to a preview of the results of
time-stretching for individual tracks.
Press to start playback
Press to stop playback
69
Trimming unnecessary parts of audio files
Using the sampler
You can designate the necessary audio data by setting the starting and ending points of a file,
and delete the audio data that is outside these points. Be aware that this operation overwrites the
original audio file.
1
2
Press
Select the track that you want to trim.
7
Press
8
Select YES.
beneath
.
Move cursor
Select track
Press
3
Select EDIT.
Change menu
NOTE
●● The TRIM operation cannot be undone
(UNDO).
●● The TRIM operation overwrites the original
file. If you want to save the original files,
make a copy of the project and files in
advance (see P.93).
Press
4
Select TRIM.
Change menu
●● If a rhythm pattern has been assigned to
a track, the rhythm pattern screen opens
after Step 3.
HINT
●● You can switch between setting the trim
starting and ending points by using the
START and END soft keys.
Press
5
●● Use the ZOOM soft key to view the
waveform more closely.
Set the starting point.
Locate
●● You can also play the audio file while setting
its starting and ending points.
Start playback
Change setting
6
Press
beneath
to set the ending position.
Locate
Stop playback
Fast forward
Rewind
Return to starting point
Change setting
70
Setting fade-ins and fade-outs
1
2
Press
Select a track to change its settings.
Using the sampler
When playing normal audio files, there are short fade-ins and fade-outs at their beginnings and
ends. You can turn these off, however, for rhythm tracks and other sounds where the attack is
important.
Select track
3
Select FADE and set it to Off if you
want to disable it.
Change menu
Change setting
71
Track sequencer overview
Using the track sequencer
Using the track sequencer, you can arrange rhythm pattern tracks and loop tracks into performance
order to play an entire song.
Each project can have only one set of track sequencer data.
Track 1
Time
Rhythm pattern (verse A)
Rhythm pattern (verse B)
Track 2
Rhythm (Fill)
Track 3
Rhythm pattern (Chorus)
Track 4
Track 5
Track 6
Loop track
Loop track
Loop track
Track 7
Track 8
While playing back the track sequencer, you can bounce or record to the master track. You can use this
feature when you are running out of tracks to open up some tracks.
When creating a sequence, you can include time signature changes. When the time signature changes,
this affects the bars–beats–ticks on the top screen.
In the example shown above, the track sequencer data is played back and bounced in stereo to tracks
7/8, as shown in the illustration below.
After bouncing, a stereo audio file that is a combination of tracks 1–6 is created on tracks 7/8.
Since tracks 1–6 are no longer necessary, they can be used for new parts.
In this example, tracks 1–3 are used for audio tracks to record guitar, bass and vocals. (See “Recording to
a new file” on P.27.)
Time
Guitar
Track 1
Track 2
Bass
Track 3
Vocal
Track 4
Track 5
Track 6
Track 7
Rhythm pattern
Rhythm pattern
Rhythm
Rhythm pattern
Track 8
(Verse A) & loop track
(Verse B) & loop track
(Fill)
(Chorus) & loop track
One stereo file
72
Creating a sequence
5
Creating a sequence in real-time
To delete input, press and
hold
You can create a sequence by playing the
pads along with a rhythm (metronome) in
real-time.
1
.
Data that has already been input for a
track will be deleted while its pad is being
pressed.
6
Press
beneath
End input.
Using the track sequencer
Combine rhythm pattern tracks and loop tracks to create sequence data, including backing parts
and rhythms, for an entire track. You can create a sequence with real-time or step input.
Press
2
Select TRK SEQ.
Change menu
NOTE
●● If your timing playing the pads is slightly off,
it will be corrected in accordance with the
quantize setting
Press
3
Start real-time input by pressing and
holding
4
●● You can also be set a metronome pre-count
(see P.20).
and pressing
.
Play the pads in time with the rhythm
to input data.
73
Using the track sequencer
Creating a sequence using step
input
5
To input data, press a pad or ENTER.
OR
You can create a sequence one step
at a time.
1
2
Press
Select TRK SEQ.
Note-on
Change menu
Length of loop or rhythm pattern
6
press
Press
3
To delete data at the cursor,
beneath
Start step input.
7
Press
End input.
Press
4
Move the cursor to the position where
you want to input or delete data.
Move cursor
Cursor
Bar cursor
Go back 1 step
Go forward 1 step
Press
beneath
or
to change the length of one step to a
bar, beat or 16th note.
74
.
Select EXECUTE.
Change menu
When using step input, you can delete the
data before or after the cursor at once.
1
Move the cursor to the position of the
data that you want to delete.
Move cursor
Press
Using the track sequencer
5
Deleting data
Go back 1 step
Go forward 1 step
2
3
Press
beneath
.
Select DEL EVENT.
Change menu
Press
4
Select MODE and set it to Before
or After to delete data to the left or
right of the cursor.
Change menu
Change setting
75
Using the track sequencer
Inserting and deleting beats
5
Select INS BEAT to insert beats or
DEL BEAT to delete beats.
When using step input for a sequence, you
can insert and delete beats.
You can even insert and delete a number
of beats that differ from the project time
signature, changing the time signature for
only that part.
1
Change menu
Start step input.
Press
Press
6
Select BEAT and set the number
of beats that you want to insert or
delete.
Change menu
2
3
Press
beneath
or
to change the length of one step to a
bar, beat or 16th note.
Change setting
7
Select SIGNATURE and set it to No
to not change the time signature or
Add to change the time signature.
Change menu
Move the cursor to the position where
you want to insert or delete beats.
Move cursor
Change setting
8
Go back 1 step
Select EXECUTE.
Change menu
Go forward 1 step
4
76
Press
beneath
.
Press
●● When you insert beats, the sounds of loops
and files playing back will be cut at that
point.
One beat inserted here
1
3
5
●● If you insert or delete beats that differ from
the set time signature, the time signature for
that part might change depending on the
SIGNATURE setting as follows.
SIGNATURE: time signature settings
Setting
No
1
3
Note-on
Loop or file length
5
Using the track sequencer
NOTE
The time signature does not change. The beats are
shifted by the amount inserted or deleted.
If you insert beats, the time signature of the bar that
contains the last inserted beat will change.
For example, if 3 beats are inserted into a song with
a 4/4 time signature, the bar where the 3rd beat is
added will become 7/4.
4/4
1
●● When you delete beats, the sounds of
loops and files playing back at that time will
become shorter by the same amount.
2
3
4
Three beats
inserted here
4/4
1
4/4
3
7/4
2
4
One beat deleted here
1
3
5
Add
1
3
5
Note-on
Loop or file length
If you delete beats, the time signature of the bar that
they are deleted from will change.
For example, if 3 beats are deleted from a song with
a 4/4 time signature, that bar will become 5/4.
4/4
1
2
3
4
Three beats
deleted here
5/4
1
4/4
2
3
4
The time signature of only 1 bar changes, time
signatures of other bars do not change.
77
Playing back a sequence
Use the following procedures to play back the sequence that you made.
Using the track sequencer
Playback from the Top Screen
Playback from track sequencer screen
1
2
1
Press
Select TRK SEQ.
Change menu
Press
3
Press
beneath
to turn
the track sequencer ON/OFF.
2
Press
Press
Track sequencer ON
Press to stop playback
Press to stop playback
Press to fast forward
and press
Press and hold
to return to the beginning.
Press to rewind
and press
Press and hold
to return to the beginning.
78
Using the track sequencer
79
Overview of effects
Using effects
The
has two types of built-in effects: insert effects and send-return effects. These can be
used at the same time.
Effects can only be used when the project sampling rate is 44.1 kHz.
Insert effects
The
has a variety of insert effects that are useful when recording, including for guitar, bass and
mastering. Insert effects are applied to specific signal paths.
Insert effects can be placed in the following places according to the application.
1. Input (enabled inputs)
Insert
Effect
Recording data
2. Track (enabled tracks)
Track 1
Insert
Effect
Track 2
Insert
Effect
Track 8
Insert
Effect
3. Master (just before the MASTER fader)
MASTER
fader
Insert
Effect
OUTPUT
Inserted after the input, you can record the input signal with the effect.
(See “Applying insert effects” on P.23.)
2. Track: Inserted on a track, you can hear the effect during playback of that audio track.
(See “Using the insert effects on tracks” on P.45.)
3. Master: Inserted just before the MASTER fader, you can apply the effect when mixing down (recording
a final stereo mix to the master track).
(See “Using a mastering effect” on P.46.)
1. Input:
Algorithms and patches
Insert effects are arranged in groups called “algorithms” according to the instrument or application. An
algorithm is a linear series of a variety of effect modules, such as compression, distortion and delay.
An effect module consists of two elements—the effect type and its parameters.
A “patch” is the saved combination of the effect types and parameters of each module.
80
Display name
Number of patches
(preprogrammed)
Algorithm
Using effects
Algorithm name
Distortion
Clean/Crunch
Clean and crunchy sounds that are suitable for guitars
Clean/Crunch
Clean
30 (21)
Overdrive and other distorted sounds suitable for guitars
Distortion
Distortion
50 (45)
Instrument simulation algorithm that is suitable for guitars
Aco/Bass SIM
Aco/Bass
Bass
Z CLEAN
COMP/
LIMITER
PRE 6BAND
ZNR
EFX
EQ
AMP
Module
MODULATION/
DELAY
MODULATION/
DELAY
REVERB
PATCH
LEVEL
20 (10)
Algorithm that is suitable for recording bass guitars
Bass
Patch
30 (20)
Algorithm that is suitable for vocals and other mic recordings
Mic
Mic
50 (30)
Algorithm for two completely independent mic channels
Dual Mic
Dual Mic
Algorithm for synths, built-in mics and other stereo recording
Stereo
Stereo
50 (40)
Algorithm for processing final stereo mix signals
Mastering
Mastering
Effect type
50 (30)
Parameter
Chorus
Depth
Rate
Tone
Mix
Ensemble
Flanger
Depth
Rate
Tone
Mix
Depth
Rate
Resonance
Manual
etc …
30 (21)
Algorithm
Order
Display
Order
Bass
Display
Mono
Mono
Order
Display
Order
Display
Order
Stereo
Display
Order
Display
Mono
×2
Mono
×2
Stereo
Stereo
Stereo
Stereo
81
Using effects
Send-return effects
Send-return effects are connected internally to the track mixer send/return bus. The depth of the
send-return effects can be adjusted with the track send levels (amounts of signal sent to the effect).
When you raise a track's send level from 0, its signal is sent (input) to the send-return effect. The
signal passes through the effect and is returned (routed) to before the MASTER fader, and mixed
with the original sound of that track.
Track 1
MASTER
fader
Track 2
OUTPUT
Track 8
REV
SEND
CHO
SEND
CHORUS/DELAY
REVERB
82
Algorithm (Display name)
Number of patches
(already programmed patches)
REVERB (SEND REVERB)
30 (22)
CHORUS/DELAY (SEND CHORUS/DELAY)
30 (18)
Selecting effect patches
1
Press
Accessing the effect settings
Press
beneath
select an insert effect.
Using effects
Select the effect patch that you want to use. For the insert effect, choose an algorithm that is
suitable for the instrument or application.
to
Press
beneath
to
select a reverb send-return effect.
Press
beneath
to
select a chorus/delay send-return effect.
2
Select ON/OFF and set it to ON.
Change menu
Change setting
3
Select an algorithm (when setting an
insert effect).
Change menu
Change algorithm
4
Select a patch.
Change menu
Change patch
83
Editing patches
You can change effect types and adjust effect parameters to create your own patches.
Using effects
1
Editing effect modules
Press
Accessing the effect settings
Press
beneath
select an insert effect.
5
Turn the effect type On to edit it.
Effect module (TYPE) Off
to
Press
beneath
to
select a reverb send-return effect.
Effect module (TYPE) on
Press
beneath
to
select a chorus/delay send-return effect.
2
Effect type
E: Edit mark shown when
a patch has been edited
or changed
Select ON/OFF and set it to On.
Change menu
Press ENTER or the
ON/OFF soft key to
turn the module on or
off.
Selecting effect modules
6
Select the effect module.
Change module
Change setting
3
Select an algorithm and patch.
Change menu
Adjust the patch level
(final patch volume)
Change setting
4
Select EDIT.
Change menu
7
Select the TOTAL effect
module.
8
Select PATCH LVL and set the value.
9
Return to the main effect
screen.
Change module
Change menu
Press
Press
84
Change value
Using effects
Adjusting effect parameters
1
Select a parameter and set it.
Select parameter
Change value
HINTS
●● In “Empty” patches none of the modules
have been set yet.
●● Adjust the ZNR module level on the TOTAL
module screen.
●● With the DUAL MIC ALGORITHM, you
can edit the modules in the left and right
channels separately. The left channel is
selected when “L” appears in the effect
module name and the right channel is
selected when “R” appears.
NOTE
●● You cannot edit algorithms themselves,
including their combinations and
arrangements of effect modules.
●● When you turn an effect module OFF, all its
settings, including the type and parameters
are disabled.
●● If you switch to another patch without
saving a patch that has been edited
(showing the ‘E’ mark), changes will be lost.
For information about how to save patches,
see “Saving patches” on P.86.
85
Saving patches
Using effects
You can save a patch at any patch number within the same algorithm. You can also copy an
existing patch to a different location.
1
See next page to import a patch
Press
Accessing the effect settings
Press
beneath
select an insert effect.
6
Select EXECUTE.
Change menu
to
Press
Press
beneath
to
select a reverb send-return effect.
Press
beneath
to
select a chorus/delay send-return effect.
2
Select the algorithm/patch.
Change menu
Change setting
3
Select SAVE.
Change menu
Press
4
Select SAVE TO.
Change menu
Press
5
●● These procedures are the same for both
insert and send-return effects.
Select where to save it.
Patch number
and name
where it will be
saved
Set save location
Press
86
NOTE
●● If you switch to another patch without
saving a patch that has been edited
(showing the ‘E’ mark), changes will be lost.
Always save patches.
●● The import source and the import
destination are different projects when
using PATCH IMPORT.
Importing patches from other projects
3
Select IMPORT.
Import one patch
IMPORT > Each
Change menu
1
Select PROJECT.
Using effects
You can import one or all patches that have been created in another project for use in the
current project.
Change menu
Press
4
Select MODE and set it to All or
Each.
Change menu
Press
2
Select the project to import from.
Import source
project name
Change setting
All
Import all patches from the source project
Each
Select and import one patch from the source
3
Import all patches
1
Select project
Press
IMPORT > All
Select NEXT.
Change menu
Select PROJECT.
Change menu
Press
Press
2
4
Select the patch to import.
Select the project to import from.
Import source
patch number
and name
Import source
project name Select project
Press
3
Select NEXT.
4
Select YES.
5
Select the destination patch.
Change menu
Press
Move cursor
Press
Change patch
Press
Import
destination
patch number
and name
Change patch
Press
6
Select YES.
Move cursor
Press
87
Changing patch names
You can change the name of the patch that is currently selected.
Using effects
Changing patch names
Change the name of the current patch.
1
4
Select RENAME.
Change menu
Press
Accessing the effect settings
Press
beneath
select an insert effect.
Press
5
to
Change the name.
Move cursor
Press
beneath
to
select a reverb send-return effect.
Press
beneath
to
select a chorus/delay send-return effect.
Press
Change
character
Delete
character
2
Select ON/OFF and set it to On.
Change menu
Change setting
3
Select the algorithm and patch.
Change menu
Change setting
88
Insert
character
Using effects only for monitoring
1
Using effects
When an insert effect is applied to an input, usually the sound with the effect applied is recorded
to the track. By applying an insert effect only to monitoring, input signals can be recorded without
effects to tracks.
For example, you can record vocals without an effect, but use a mic insert effect on the monitoring
signal to make it easier for the vocalist to sing.
Press
Accessing the effect settings
Press
beneath
select an insert effect.
to
2
Select the algorithm and patch.
3
Select REC SIG and make the
setting.
Change menu
Change setting
Change menu
Change setting
Wet
Input signals are recorded to tracks after being
processed by the insert effect. (Default)
Dry
Input signals are recorded to tracks before
being processed by the insert effect. The input
signal monitored from the OUTPUT and PHONES
jacks, however, is processed by the insert
effect.
HINT
●● The settings made here are stored for each
project separately.
●● If necessary, reset to Wet before recording
other parts.
89
Projects and audio files
Working with projects and audio files
The
manages the data and settings that are necessary to play back songs that you have
created in units called “projects.” Track audio recordings are saved as WAV files.
Data saved in a project
• Audio data for every track including the master
• Mixer settings
• Effect settings
• Mark information
• Metronome settings
• Tuner settings
• Sampler settings
• Rhythm settings
• Track sequencer settings
• Recorder settings
Projects on the SD cards
When a project is created, a folder with the same
name is created inside the PROJECT folder on
the SD card.
All the data for that project is saved inside that
folder. The audio data for that project is saved in
the AUDIO subfolder inside that project's folder.
90
Protecting and selecting projects
Selecting a project
PROJECT > SELECT
You can protect the currently loaded
project to prevent it from being saved or
deleted so that its contents cannot be
changed.
1
2
Load a project saved on the SD card.
1
2
Press
Press
Select SELECT.
Change menu
Select PROTECT.
Change menu
Working with projects and audio files
Protecting a project
PROJECT > PROTECT
Press
3
3
Select On.
Select the project.
Change
Change project
Press
NOTE
●● When a project is protected, you cannot
record in it or edit it, and any changes will
not be saved to the SD card. Set PROTECT
to Off if you want to record in it or edit it
again.
●● Projects that are not protected will be
automatically saved to the SD card when
you turn the POWER switch OFF or load
another project.
●● We recommend setting PROTECT to On
once you complete a piece of music to
avoid mistakenly saving unwanted changes
later.
NOTE
●● You can only playback and record to the
project that is currently loaded. You cannot
use multiple projects at the same time.
HINT
power ON, the
●● When you turn the
project loaded the last time the unit was
used will be loaded automatically.
HINT
●● This icon appears
when a project is
protected.
91
Viewing project and audio file information
Working with projects and audio files
You can display information about the currently loaded project and audio files, including their
names, creation dates, sizes and recording times.
Project information
Audio file information
PROJECT > INFO
PROJECT > FILE > INFO
Follow these procedures after opening the
project with the information you want to see.
1
2
Press
1
Press
2
Select FILE.
Change menu
Select INFO.
Change menu
Press
3
Press
3
Select the file.
Check the information.
Change file
Scroll
Press
4
Select INFO.
Change menu
PROJECT INFO: project information
NAME
Project name
DATE
Year/month/date of creation
SIZE
Card capacity used
TIME
Recording time
RATE
Sampling rate
HINT
Press
5
Check the information.
Scroll
●● Project and file information can only be
viewed on the PROJECT INFO screen. It
cannot be edited.
FILE INFORMATION
NAME
DATE
FORMAT
92
File name
Year/month/date of creation
File format
SIZE
File size
TIME
Length of recording
Copying projects and audio files
Copying a project
Copying an audio file
PROJECT > COPY
PROJECT > FILE > COPY
Follow these procedures after opening the
project that you want to copy.
1
Press
2
Select COPY.
Press
2
Select FILE.
Change menu
Change menu
Press
3
Press
3
1
Select the file to copy.
Select NAME.
Working with projects and audio files
You can copy a saved project as a new project.
An audio file can be copied within a project after changing the file name.
Change file
Change menu
4
Press
Select COPY.
Change menu
Press
4
Press
Change the project name.
Move cursor
Delete
character
5
Select NAME.
Change menu
Insert
character
Press
Change character
5
Press
Select EXECUTE.
6
Change the file name.
Move cursor
Delete
character
Insert
character
Change character
Press
NOTE
●● You cannot make a copy without changing
the name to something different from the
original.
Press
7
Select EXECUTE.
Press
93
Changing project and audio file names
You can change the names of the currently loaded project and audio files.
Working with projects and audio files
Changing a project name
Changing an audio file name
PROJECT > RENAME
PROJECT > FILE > RENAME
Open the project that you want to change
the name of and follow these procedures.
1
2
Press
1
Press
2
Select FILE.
Change menu
Select RENAME.
Change menu
Press
3
Press
3
Select the file name.
Change the characters.
Move cursor
Delete
character
Change file
Insert
character
Press
Change
character
NOTE
Press
4
Select RENAME.
Change menu
●● You cannot change the name to the same
name as that of another project.
●● The project name is also given to the
corresponding project folder in the ZOOM_
R8/PROJECT folder on the SD card.
HINT
●● Project names
Max. number of characters: 8
Alphabet: A-Z (uppercase)
Symbols: _ (underscore)
Numerals: 0-9
●● File names
Max. number of characters: 219
(not incl. extension)
Alphabet: A-Z, a-z
Symbols: (space) ! # $ % & ‘ ( ) +, - ; = @ [ ]
^_`{}~
Numerals: 0-9
94
Press
5
Change the characters.
Move cursor
Delete
character
Insert
character
Press
Change character
Deleting projects and audio files
You can delete a selected project or file.
Deleting an audio file
PROJECT > FILE > DELETE
1
2
Press
Select DELETE.
Change menu
1
Press
2
Select FILE.
Press
3
Change menu
Working with projects and audio files
Deleting a project
PROJECT > DELETE
Press
3
Select the project to delete.
Select the file name.
Change project
Change file
Press
Press
4
Select YES.
Move cursor
4
Select DELETE.
Change menu
Press
Press
5
Select YES.
Move cursor
NOTE
●● Once a project or file is deleted, it cannot
be recovered. Please delete with care.
Press
●● If PROTECT is On for a project, that project
and its files cannot be deleted.
95
Dividing audio files
Working with projects and audio files
You can divide an audio file at any point to make two files.
Do this to delete unnecessary portions of recordings or to divide long recordings.
1
Press
2
Select FILE.
You can use the following keys to listen to
a file and to set the division point.
Press to start playback
Change menu
Press to stop playback
Press
3
Press to fast forward
Select the file.
Press to rewind
+
Press together to return to the
beginning of the file
Select file
Press
4
Use the mark keys to move to
marks
Select DIVIDE.
Change menu
Press
5
Set the division point.
Change value
Set division point
6
Press
7
Select YES.
beneath
●● When a file is divided, files with new names
will be created automatically in the same
folder. “A” is added to the end of the name
of the file of the part before the dividing
point. “B” is added to the end of the name
of the file of the part after the dividing point.
.
●● The original divided file is deleted.
Move cursor
Press
96
HINT
☞ Reference:
Locating to the desired part of a song
P.36
Setting the recording format and mode
Setting the recording mode
PROJECT > REC > REC MODE
You can record at 16-bit, which is ordinary
CD quality, or higher-quality 24-bit format.
1
2
When recording, you can either overwrite
the previous recording or keep it and
create a new recording.
This is convenient for recording band
performances and drums, for example,
when you want to record multiple takes.
Press
Select REC.
Change menu
1
2
Press
Select REC.
Working with projects and audio files
Setting the recording format (bit length)
PROJECT > REC > BIT LEN
Change menu
Press
3
4
Select BIT LEN.
Change menu
Press
3
Select REC MODE.
4
Set the recording mode.
Change menu
Set the bit length.
16-bit/24-bit
HINT
Change setting
●● When overwriting, recording will be at the
bit rate of the original file. For example, you
cannot overwrite a file recorded at 16-bit
with a 24-bit file.
●● Settings are stored separately for each
project.
●● The default value is 16bit.
●● If you record at 44.1kHz/24bit, 48kHz/16bit
or 48kHz/24bit formats, you will have to
convert files to 44.1kHz/16bit to create an
audio CD.
REC MODE: recording mode
Setting
Overwrite
Always New
Previous recordings are overwritten
(default)
Previous recordings are always saved
and new recordings are always made
97
Sequential playback of projects
Working with projects and audio files
The playback order of multiple projects can be registered and managed in playlists.
Use these to play songs consecutively, for live performance accompaniment and when outputting
to an external recorder, for example.
Playing back a playlist
Editing playlists
PROJECT > SEQ PLAY > PLAY
PROJECT > SEQ PLAY > EDIT
1
Press
2
Select SEQ PLAY.
4
Press
Select the playlist.
Number
of
projects
in list
Register projects or edit a playlist
Select list
5
"Empty" shown when no
songs in list
4
Change menu
Change menu
Press
3
Select EDIT.
Change tracks
End of list
indication
Press
Playlist number
Select the first project
(or the project to change).
Select PLAY.
Change menu
Press
6
Screen appearance during playback
Register project to be played.
Change project
Playlist number
Project name
Elapsed playback time
7
Select and register more projects.
Change tracks
Playback (track) number
Playback stops at the end of the last project.
HINT
Key operation during playback
Play from the beginning of the current project
Stop playback and return to the beginning of
the current project
Change project
+
Play from the beginning of the first project (TR001)
Stop playback and start playback from the
beginning of the next project
Stop playback and start playback from the
beginning of the previous project
98
8
Press to return to the
previous menu.
5
PROJECT > SEQ PLAY > DELETE
Select a project to remove.
Follow steps 1–3 in "Playing back
a playlist" on the previous page to
select a playlist and then delete it as
follows.
Change tracks
4
6
Press
beneath
Select DELETE.
Change menu
.
Working with projects and audio files
Delete a playlist
Remove a project from a list
Press
5
Select YES.
Move cursor
Insert a project into a list
5
Select the track number to insert to.
Press
Change tracks
NOTE
6
●● If the master track or the file assigned to
the master track is deleted, the playlist will
become empty.
Press
beneath
.
●● Assign the recordings that you want to hear
to the master tracks of the projects that
you register in a playlist.
●● To change the file of a registered project,
set its master track and edit the playlist.
This inserts the currently selected project
●● The maximum number of playlists is 10.
Each playlist can have a maximum of 99
projects.
●● A project cannot be registered if its master
track is not set or its file is less than 4
seconds long.
☞ Reference:
Mixing down to the master track
P.47
99
Loading audio files from other projects
Working with projects and audio files
You can copy audio files from other projects saved on the SD card and import them into the
current project.
1
2
7
Press
Select NEXT.
Change menu
Select the track that you want to
assign the file to.
Press
Select track
8
3
Select TAKE.
Select the file that you want to load.
Select file
Change menu
Press
Press
4
Select OTHER PRJ.
9
Change the file name.
Move cursor
Delete
character
Change menu
Insert
character
Press
Press
5
Select PROJECT.
Change menu
10
Select YES.
Move cursor
Press
Press
6
Change
character
Select the project that contains the
file you want to load.
Select project
HINT
●● Projects with sampling rates that differ
from the current project will not be shown.
If there are no projects with the same
sampling rate, “No Project” will be shown.
Press
100
Working with projects and audio files
101
USB function overview
Using the USB connection
The
has a USB jack (mini-B type) on its right side.
, you
In addition to connecting the included USB adapter to an electrical outlet to power the
can also connect it with a computer and use the it as a card reader, audio interface and control
surface.
Card reader
You can access the SD card in the
using a
computer to backup and restore projects.
can be saved
In addition, audio data on the
on a computer, and WAV files on a computer can
.
be loaded to the
NOTE
, its
●● To import an audio file into the
format must be WAV with a sampling rate
of 44.1 or 48 kHz and a bit rate of 16 or 24.
●● To use a WAV file in a project, it must use
the sampling rate as set for the project
when it was created (RATE).
Audio interface
For details about use with a computer, refer to the
Audio Interface Manual on the included SD card
The
can be used as an interface between
a computer and instruments and other audio
equipment
You can also connect high impedance
instruments and microphones that require
phantom power when used as an audio interface.
●● File names can have up to 219 characters
(not including the extension). The following
characters are allowed
Alphabet: A-Z, a-z
Numerals: 0-9
Symbols: (space) ! # $ % & ‘ ( ) +, - ; = @ [ ]
^_`{}~
●● If the name of an imported file includes
double-byte characters, its file name will be
shown with "R8_" as a prefix in this format:
"R8_xxxxxx.WAV".
with a computer
●● You can connect the
by USB when either has its power ON.
Control surface
You can use the
to control DAW software.
Use its faders and keys to control transport and
mixer operations in your DAW software.
as a card reader or as
●● When using the
an audio interface, it cannot be used as a
recorder at the same time.
HINT
●● Card reader OS compatibility
Windows: Windows XP and later
Macintosh: Mac OS x 10.5 and later
●● Project data is saved to the corresponding
PROJECT folder in the ZOOM_R8 folder
on the SD card. Folders are created and
managed for each project.
●● Audio data is saved as WAV files inside the
AUDIO folder of its project folder.
●● The “PRJINFO.TXT” file inside each AUDIO
folder shows the names of files assigned to
tracks.
●● MASTER tracks and stereo tracks are
stereo WAV files.
102
Exchanging data with a computer (card reader)
Backing up a project on a computer
project data is saved in project folders on
the SD card. To backup a project, copy its project
folder to the computer hard disk.
The folders on the SD card are organized as
follows:
“ZOOM_R8” folder
> “PROJECT” folder
> (Project) folder*
*Project folders have the same names as their
projects.
Saving audio data from the
computer
to a
Audio recordings on the
are stored as WAV
files in “AUDIO” folders on the SD card.
The folders on the SD card are organized as
follows:
“ZOOM_R8” folder
> “PROJECT” folder
> (Project) folder*
“AUDIO” folder
*Project folders have the same names as their
projects.
To copy WAV files to the computer, copy the WAV
files in the “AUDIO” folder to the computer hard
disk.
The “PRJINFO.TXT” file inside each “AUDIO”
folder shows the names of files assigned to
tracks.
Using the USB connection
You can access the
SD card using a computer to backup and restore projects and audio files
and import audio data created in DAW software, for example.
Restoring a project from its backup
To restore a project that has been backed up
on a computer, copy its project folder from the
computer to the “PROJECT” folder on the SD
.
card in the
The folders on the SD card are organized as
follows:
“ZOOM_R8” folder
> “PROJECT” folder
> (Project) folder*
*Project folders have the same names as their
projects.
Copying WAV files from a computer to
the
To copy WAV files from a connected computer
to the
, copy the WAV files to an “AUDIO”
folder on the SD card.
The folders on the SD card are organized as
follows:
“ZOOM_R8” folder
> “PROJECT” folder
> (Project) folder*
“AUDIO” folder
*Project folders have the same names as their
projects.
, select
To play back these WAV files on the
that project and assign the copied WAV files to
tracks.
(See "Changing the playback take" on P.30.)
103
Using the USB connection
Using the card reader function
Disconnecting
USB > READER
1
Connect the
and computer with
the USB cable and turn the power on.
2
Press
3
Select READER.
Change menu
1
Eject the
volume icon from your
computer to end the connection.
2
Press
3
Select YES.
or
to disconnect.
Move cursor
Press
Press
NOTE
For details about use with a computer, refer to the
Audio Interface Manual on the included SD card
Accessing the SD card in the
from a computer
, its
●● To import an audio file into the
format must be WAV with a sampling rate
of 44.1 or 48 kHz and a bit rate of 16 or 24.
●● To use a WAV file in a project, it must use
the sampling rate that was set for the
project when it was created (RATE).
●● File names can have up to 219 characters
(not including the extension). The following
characters are allowed.
Alphabet: A-Z, a-z
Numerals: 0-9
Symbols: (space) ! # $ % & ‘ ( ) +, - ; = @ [ ]
^_`{}~
●● If the name of an imported file includes
double-byte characters, its file name will be
shown with “R8_” as a prefix in this format:
“R8_xxxxxx.WAV”.
HINT
●● To import WAV files from a computer, copy
them to the “AUDIO” folder in the project
folder where you want to use them. Use the
to assign the files to tracks.
HINT
●● Card reader OS compatibility
Windows: Windows XP and later
Macintosh: Mac OS x 10.5 and later
●● The “PRJINFO.TXT” file inside each AUDIO
folder shows the names of files assigned to
tracks.
●● MASTER tracks and stereo tracks are
stereo WAV files.
104
Audio interface and control surface functions
to a computer to use it to input and output sound and as a controller for DAW
Connecting as an audio interface
or control surface
❶ Audio interface
The
can be used as an interface between
a computer and instruments and other audio
equipment, allowing audio to be recorded in DAW
software, for example. You can even connect
high-impedance instruments and microphones
that require phantom power.
❷ Control surface
You can use the faders and keys on the
to control transport and mixer operations in
computer DAW software.
Connecting the
the first time
1
Install the ZOOM R8 Audio Driver on the
computer.
(No driver is necessary for use with a
Macintosh.)
☞ Reference: Cubase LE5 Startup Guide
2
Connect the
to the computer.
Set and connect the
(See the next page)
3
❶
to a computer for
Using the USB connection
Connect the
software.
Make DAW software settings.
Device settings
❷
Control surface settings
Install DAW software
Install driver
ZOOM R8 audio driver*
Connect
and computer
Audio interface settings
DAW software settings
Device settings
ZOOM R8 audio driver*
Control surface settings
*No driver is necessary for use with a Macintosh
NOTE
as an audio interface for
●● To use the
DAW software (for example, Cubase LE 5) it
is necessary to install the “ZOOM R8 Audio
Driver”. (No driver is necessary for use with
a Macintosh.) Install it correctly according
to the directions given in the included
installation guide.
audio driver from
●● Download the latest
the ZOOM website.
http:// www.zoom.co.jp
105
Connecting and setting the
Disconnecting
Using the USB connection
Follow these procedures after the first time
1
2
3
Connect the
and computer with
a USB cable and turn the power ON.
1
Press
Or, press
Press
2
Select AUDIO I/F.
Select YES.
.
Move cursor
Change menu
Press
4
beneath
Press
Select whether or not to use the
settings of the previous project.
Change menu
For details about use with a computer, refer to the
Audio Interface Manual on the included SD card
Change setting
5
Select EXECUTE.
Change menu
Press
NOTE
A USB icon appears when connection
completes.
Select "Continue" to use the same settings as last time.
• Insert effect settings
• Send-return effect settings
• Mixer settings
• Tuner settings
Reset
Restore default settings for each item
●● The audio interface and control surface
functions can be used while powered
through the USB cable.
●● We recommend always using the latest
system software. If you use an
running
an older system, a computer might not
recognize it properly.
106
Using the USB connection
107
Using the tuner
Other functions
The
has a multifunction tuner that includes chromatic tuning, which detects notes by
semitones, standard guitar/bass tuning and half-step-down tuning.
1
2
Other tuner types
Press
5
Press the ON/OFF key for the INPUT
that the instrument is connected too
until its indicator lights red.
Press
beneath
.
Select tuner type
Press the
ON/OFF key
Press
6
Lit red: ready for input
3
Select TUNER.
Select the note name/string
number and tune
Change menu
Select note name/
string number
Press
Play the open string of the
indicated note and adjust
the pitch
Changing the standard pitch
Chromatic tuner
4
7
Tune the instrument
Press
beneath
the standard pitch.
and set
Set the
standard pitch
Shows whether the pitch is higher
or lower than the note indicated.
Press
HINT
●● The pitch indicator responds to an INPUT
when its ON/OFF indicator lights red.
●● The standard pitch can be set between
435–445 Hz in 1 Hz units. The default
setting is 440 Hz.
●● With the tuner types other than chromatic,
the calibration can be used to lower the
pitch by 1–3 semitones (♭–♭♭♭).
●● The standard pitch setting is saved with
each project.
Shows the note closest
to the input pitch
Tuner type
String/
note
108
GUITAR
BASS
OPEN A
OPEN D
OPEN E
OPEN G
DADGAD
String:1
E
G
E
D
E
D
D
String:2
B
D
C#
A
B
B
A
String:3
G
A
A
F#
G#
G
G
String:4
D
E
E
D
E
D
D
String:5
A
B
A
A
B
G
A
String:6
E
E
D
E
D
D
String:7
B
Adjusting the display
You can adjust the backlight and contrast of the display.
Adjusting the contrast
TOOL > SYSTEM > CONTRAST
1
Press
2
Select SYSTEM.
Change menu
1
Press
2
Select SYSTEM.
Change menu
Press
3
Select LIGHT.
4
Select the setting.
Press
Change menu
3
Select CONTRAST.
4
Set the value.
Change menu
Change value
On
Backlight lit (default)
Off
Backlight unlit
Other functions
Turning the backlight ON/OFF
TOOL > SYSTEM > LIGHT
15sec
Backlight darkens if the unit is not used for 15
seconds
30sec
Backlight darkens if the unit is not used for 30
seconds
Change value
1
Low contrast
2
3
4
5
(Default value)
6
7
HINT
8
High contrast
●● Turn the backlight off to conserve batteries.
109
Changing the SD card while the power is on
Other functions
You can change the SD card while the power is on. Do this if the remaining capacity of the inserted
card is low or if you need to import previously recorded data from a different SD card.
1
Press
2
Select SD CARD.
Load data from another SD card
Change menu
6
Change menu
Press
Press
3
Select LOAD.
Select EXCHANGE.
Change menu
Save data to another SD card
6
Press
Select SAVE.
Change menu
Card
replacement
possible
4
Remove the SD card.
Press
7
Select SAVE TO, and choose the
destination project.
Change menu
5
Insert the other SD card.
NOTE
Change setting
8
Select EXECUTE.
●● If the inserted SD card is already formatted
, proceed to Step 6 of “Load
for the
data from another SD card” or “Save data
to another SD card”.
●● If you insert an SD card that has not
been formatted follow the procedures in
“Formatting an SD card” on the next page.
110
See NOTE on
the next page
Press
Formatting SD cards/Checking card capacities
Checking remaining card capacity
TOOL > SD CARD > REMAIN
You should follow these steps to format
SD cards for use with the
. All card
contents will be erased during formatting.
1
Press
2
Select SD CARD.
1
2
You can check the remaining capacity of
the SD card.
Other functions
Formatting an SD card
TOOL > SD CARD > FORMAT
Press
Select SD CARD.
Change menu
Change menu
Press
3
Press
3
Select REMAIN.
Change menu
Select FORMAT.
Change menu
Press
Press
4
Card open space
Remaining recording time for
the current recording format
Select YES.
Move cursor
Press
NOTE
●● If you format an SD card, all its data will be
permanently erased.
NOTE
●● Disable write-protection on an SD card
before inserting it.
●● SAVE includes various data for the project
in use, but no audio data is saved.
●● When you format an SD card, all the data
on the card is deleted and folders and files
use are created.
that are exclusively for
●● If the remaining capacity of the SD card
is less than the amount of the data being
recorded, recording will fail. Change the
card before you run out of space.
111
Setting the battery type and phantom power voltage
Other functions
Setting the battery type
Setting phantom power voltage
TOOL > SYSTEM > BATTERY
TOOL > SYSTEM > PHANTOM
Set the PHANTOM switch to ON to supply
phantom power to INPUT 1 and 2.
To conserve batteries, you can reduce the
voltage to 24 V.
Set the battery type that you are currently
using to make display of the remaining
battery charge more accurate.
1
Press
2
Select SYSTEM.
Change menu
1
Press
2
Select SYSTEM.
Change menu
Press
3
4
Press
Select BATTERY.
Change menu
Select PHANTOM and set the value.
Change menu
Set the battery type.
Change setting
Change type
Alkaline
Alkaline batteries (default)
Ni-MH
Nickel-metal hydride batteries
NOTE
●● Use only alkaline or nickel-metal hydride
batteries.
112
3
Using a footswitch
1
Press
2
Select SYSTEM.
Other functions
Connect a ZOOM FS01 footswitch (sold separately) to the CONTROL IN jack to start and stop
playback, punch-in and out manually and change effect patches with your foot.
Change menu
Press
3
Select CTRL IN.
Change menu
Press
4
Choose the setting.
Change setting
CTRL IN: CONTROL IN setting
Play/Stop
Each footswitch press alternately starts or stops
playback.
Play/Rew
Each footswitch press alternately starts playback or
rewinds
PunchI/O
Allows manual punch-in and punch-out (pressing
the footswitch has the same effect as pressing the
REC key)
PatchUp
Pressing the footswitch increases the selected
insert effect patch number by one
PatchDown
Pressing the footswitch decreases the selected
insert effect patch number by one
113
Checking and upgrading the firmware
Other functions
Checking the firmware version
Upgrading the firmware
TOOL > SYSTEM > VERSION
You can check the current firmware
versions.
1
Press
2
Select SYSTEM.
1
Put the upgrade file in the root
directory of an SD card.
2
Put the SD card with the upgrade file
in the
.
3
Connect the
Change menu
Press
3
You can upgrade the firmware when
necessary.
You must connect the AC adapter before
upgrading.
4
Select VERSION.
Change menu
5
with the AC adapter.
Press and hold
POWER switch ON.
and turn the
Select OK.
Move cursor
Press
4
Check the versions.
Press
The upgrade starts.
6
When a message shows that the upgrade has been completed, turn the
power off once and restart it.
NOTE
●● For the latest upgrade files, check the
ZOOM website.
http://www.zoom.co.jp
114
Other functions
115
Rhythm pattern list
Patterns 35 ~ 234 are typical patterns and fills for various genres.
Rhythm pattern list
No.
Pattern
Bars
Variation
1
90
INDTs1Va
1
137
HIPs1VC
2
184 BALDs1VB
2
44 ROCKs2VB
2
91
INDTs1FA
1
138
HIPs1Vc
1
185 BALDs1Vb
1
0
08Beat01
4
45 ROCKs2Vb
1
92
INDTs1VB
2
139
HIPs1VD
2
186 BALDs1FB
1
1
08Beat02
4
46 ROCKs2FB
1
93
INDTs1Vb
1
140
HIPs1Vd
1
187 BLUSs1VA
2
2
08Beat03
4
47 ROCKs3VA
1
94
INDTs1FB
2
141
HIPs2VA
2
188 BLUSs1Va
1
3
08Beat04
4
48 ROCKs3FA
1
95
POPs1VA
2
142
HIPs2Va
1
189 BLUSs1FA
1
4
08Beat05
4
49 ROCKs3VB
1
96
POPs1Va
1
143
HIPs2VB
2
190 BLUSs1VB
2
5
08Beat06
4
50 ROCKs3FB
1
97
POPs1FA
1
144
HIPs2Vb
1
191 BLUSs1Vb
1
6
08Beat07
4
51 ROCKs4VA
2
98
POPs1VB
2
145
HIPs2FB
1
192 BLUSs1FB
1
7
08Beat08
4
52 ROCKs4Va
1
99
POPs1Vb
1
146
HIPs2VC
2
193 CNTRs1VA
2
8
08Beat09
4
53 ROCKs4FA
1
100
POPs1FB
1
147
HIPs2Vc
1
194 CNTRs1Va
1
9
08Beat10
4
54 ROCKs4VB
2
101
RnBs1VA
2
148
HIPs2VD
2
195 CNTRs1FA
1
10
08Beat11
4
55 ROCKs4Vb
1
102
RnBs1Va
1
149 DANCs1VA
1
196 CNTRs1VB
2
11
08Beat12
4
56 ROCKs4FB
1
103
RnBs1FA
1
150 DANCs1FA
1
197 CNTRs1Vb
1
12
16Beat01
4
57
HRKs1VA
1
104
RnBs1VB
2
151 DANCs1VB
1
198 CNTRs1FB
1
13
16Beat02
2
58
HRKs1FA
1
105
RnBs1Vb
1
152 DANCs1FB
1
199 JAZZs1VA
2
14
16Beat03
4
59
HRKs1VB
1
106
RnBs1FB
1
153 DANCs2VA
2
200 JAZZs1Va
1
15
16Beat04
4
60
HRKs1FB
1
107
RnBs2VA
2
154 DANCs2Va
1
201 JAZZs1FA
1
16
16Beat05
4
61
HRKs2VA
2
108
RnBs2Va
1
155 DANCs2FA
1
202 JAZZs1VB
2
1
17
16Beat06
4
62
HRKs2Va
1
109
RnBs2FA
1
156 DANCs2VB
2
203 JAZZs1Vb
18
16Beat07
2
63
HRKs2FA
1
110
RnBs2VB
2
157 DANCs2Vb
1
204 JAZZs1FB
1
19
16Beat08
2
64
HRKs2VB
2
111
RnBs2Vb
1
158 DANCs2FB
1
205 AFROs1VA
2
20
16Beat09
4
65
HRKs2Vb
1
112
RnBs2FB
1
159 HOUSs1VA
1
206 AFROs1Va
1
21
16Beat10
4
66
HRKs2FB
1
113 MTNs1VA
2
160 HOUSs1FA
1
207 AFROs1FA
1
22
16Beat11
4
67
MTLs1VA
1
114
MTNs1Va
1
161 HOUSs1VB
1
208 AFROs1VB
2
23
16Beat12
4
68
MTLs1FA
1
115
MTNs1FA
1
162 HOUSs1FB
1
209 AFROs1Vb
1
24
16FUS01
2
69
MTLs1VB
1
116 MTNs1VB
2
163 TECHs1VA
1
210 AFROs1FB
1
25
16FUS02
2
70
MTLs1FB
1
117
MTNs1Vb
1
164 TECHs1FA
1
211 REGGs1VA
2
26
16FUS03
4
71
FUSs1VA
2
118 MTNs1FB
1
165 TECHs1VB
1
212 REGGs1Va
1
27
16FUS04
2
72
FUSs1Va
1
119 FUNKs1VA
2
166 TECHs1FB
1
213 REGGs1FA
1
28
04JAZZ01
4
73
FUSs1FA
1
120 FUNKs1Va
1
167
DnBs1VA
2
214 REGGs1VB
2
20
04JAZZ02
4
74
FUSs1VB
2
121 FUNKs1FA
1
168
DnBs1Va
1
215 REGGs1Vb
1
30
04JAZZ03
4
75
FUSs1Vb
1
122 FUNKs1VB
2
169
DnBs1FA
1
216 REGGs1FB
1
31
04JAZZ04
4
76
FUSs1FB
1
123 FUNKs1Vb
1
170
DnBs1VB
2
217 LATNs1VA
2
32
DANCE
2
77
FUSs2VA
2
124 FUNKs1FB
1
171
DnBs1Vb
1
218 LATNs1Va
1
33
CNTRY
2
78
FUSs2Va
1
125 FUNKs2VA
2
172
DnBs1FB
1
219 LATNs1FA
1
34
68BLUS
4
79
FUSs2FA
1
126 FUNKs2Va
1
173
TPs1VA
1
220 LATNs1VB
2
No.
Pattern
Bars
80
FUSs2VB
2
127 FUNKs2FA
1
174
TPs1FA
1
221 LATNs1Vb
1
Genre fills/variations
116
43 ROCKs2FA
81
FUSs2Vb
1
128 FUNKs2VB
2
175
TPs1VB
1
222 LATNs1FB
1
35 ROCKs1VA
2
82
FUSs2FB
1
129 FUNKs2Vb
1
176
TPs1FB
1
223 LATNs2VA
2
36 ROCKs1Va
1
83
FUSs3VA
2
130 FUNKs2FB
1
177 AMBs1VA
2
224 LATNs2Va
1
37 ROCKs1FA
1
84
FUSs3Va
1
131
HIPs1VA
2
178
AMBs1Va
1
225 LATNs2FA
1
38 ROCKs1VB
2
85
FUSs3FA
1
132
HIPs1Va
1
179
AMBs1FA
1
226 LATNs2VB
2
39 ROCKs1Vb
1
86
FUSs3VB
2
133
HIPs1FA
1
180 AMBs1FB
1
227 LATNs2Vb
1
40 ROCKs1FB
1
87
FUSs3Vb
1
134
HIPs1VB
2
181 BALDs1VA
2
228 LATNs2FB
1
41 ROCKs2VA
2
88
FUSs3FB
1
135
HIPs1Vb
1
182 BALDs1Va
1
229 MidEs1VA
2
42 ROCKs2Va
1
89
INDTs1VA
2
136
HIPs1FB
1
183 BALDs1FA
1
230 MidEs1Va
1
1
281
FUS04
2
333
HIP14
2
385
BALD09
2
437
LATN12
2
2
282
FUS05
2
334
HIP15
2
386
BALD10
2
438
BOSSA01
4
233 MidEs1Vb
1
283
FUS06
2
335
HIP16
2
387
BALD11
4
439
BOSSA02
4
234
MidEs1FB
1
284
FUS07
2
336
HIP17
2
388
BLUS01
2
440 SAMBA01
4
No.
Pattern
Bars
285
FUS08
2
337
HIP18
2
389
BLUS02
2
441 SAMBA02
4
286
POP01
2
338
HIP19
2
390
BLUS03
2
442
2
Standard
MidE01
235
ROCK01
2
287
POP02
2
339
HIP20
2
391
BLUS04
2
443
MidE02
2
236
ROCK02
2
288
POP03
2
340
HIP21
2
392
BLUS05
2
444
MidE03
2
237
ROCK03
2
289
POP04
2
341
HIP22
2
393
BLUS06
2
445
MidE04
2
238
ROCK04
2
290
POP05
2
342
HIP23
2
394
CNTR01
2
446
INTRO01
1
239
ROCK05
2
291
POP06
2
343
DANC01
2
395
CNTR02
2
447
INTRO02
1
240
ROCK06
2
292
POP07
2
344
DANC02
2
396
CNTR03
2
448
INTRO03
1
241
ROCK07
2
293
POP08
2
345
DANC03
2
397
CNTR04
2
449
INTRO04
1
242
ROCK08
2
294
POP09
2
346
DANC04
2
398
JAZZ01
2
450
INTRO05
1
243
ROCK09
2
295
POP10
2
347
DANC05
2
399
JAZZ02
2
451
INTRO06
1
244
ROCK10
2
296
POP11
2
348
DANC06
2
400
JAZZ03
2
452
INTRO07
1
245
ROCK11
4
297
POP12
2
349
HOUS01
2
401
JAZZ04
2
453
INTRO08
1
246
ROCK12
2
298
RnB01
2
350
HOUS02
2
402
JAZZ05
2
454
INTRO09
1
247
ROCK13
2
299
RnB02
2
351
HOUS03
2
403
JAZZ06
2
455
INTRO10
1
248
ROCK14
2
300
RnB03
2
352
HOUS04
2
404
JAZZ07
4
456
INTRO11
1
249
ROCK15
2
301
RnB04
2
353
TECH01
2
405
SHFL01
2
457
INTRO12
1
250
ROCK16
2
302
RnB05
2
354
TECH02
2
406
SHFL02
2
458
INTRO13
1
251
ROCK17
2
303
RnB06
2
355
TECH03
2
407
SHFL03
2
459
INTRO14
1
252
ROCK18
2
304
RnB07
2
356
TECH04
2
408
SHFL04
2
460
INTRO15
1
253
ROCK19
2
305
RnB08
2
357
TECH05
2
409
SHFL05
2
461
INTRO16
1
254
ROCK20
2
306
RnB09
2
358
TECH06
2
410
SKA01
2
462
INTRO17
1
255
ROCK21
2
307
RnB10
2
359
TECH07
2
411
SKA02
2
463
INTRO18
1
256
ROCK22
2
308
FUNK01
2
360
TECH08
2
412
SKA03
2
464 ENDING01
1
257
ROCK23
2
309
FUNK02
2
361
TECH09
2
413
SKA04
2
465 ENDING02
1
258
ROCK24
2
310
FUNK03
2
362
TECH10
2
414
REGG01
2
466 ENDING03
1
259
ROCK25
2
311
FUNK04
2
363
DnB01
2
415
REGG02
2
467 ENDING04
1
260
ROCK26
2
312
FUNK05
2
364
DnB02
2
416
REGG03
2
468 ENDING05
1
261
ROCK27
2
313
FUNK06
2
365
DnB03
2
417
REGG04
2
469 ENDING06
1
262
ROCK28
2
314
FUNK07
2
366
DnB04
2
418
AFRO01
2
470 ENDING07
1
263
HRK01
2
315
FUNK08
2
367
DnB05
2
419
AFRO02
2
471
COUNT
2
472
EMPTY
2
264
HRK02
2
316
FUNK09
2
368
DnB06
2
420
AFRO03
2
265
HRK03
2
317
FUNK10
2
369
TRIP01
2
421
AFRO04
2
–
266
HRK04
2
318
FUNK11
2
370
TRIP02
2
422
AFRO05
2
510
267
HRK05
2
319
FUNK12
2
371
TRIP03
2
423
AFRO06
2
268
HRK06
2
320
HIP01
2
372
TRIP04
2
424
AFRO07
2
269
HRK07
2
321
HIP02
2
373
AMB01
2
425
AFRO08
2
270
MTL01
2
322
HIP03
2
374
AMB02
2
426
LATN01
2
271
MTL02
2
323
HIP04
2
375
AMB03
2
427
LATN02
2
272
MTL03
2
324
HIP05
2
376
AMB04
2
428
LATN03
2
273
MTL04
2
325
HIP06
2
377
BALD01
2
429
LATN04
2
274
THRS01
2
326
HIP07
2
378
BALD02
2
430
LATN05
2
275
THRS02
2
327
HIP08
2
379
BALD03
2
431
LATN06
2
276
PUNK01
2
328
HIP09
2
380
BALD04
2
432
LATN07
2
277
PUNK02
2
329
HIP10
2
381
BALD05
2
433
LATN08
2
278
FUS01
2
330
HIP11
2
382
BALD06
2
434
LATN09
2
279
FUS02
2
331
HIP12
2
383
BALD07
2
435
LATN10
2
280
FUS03
2
332
HIP13
2
384
BALD08
2
436
LATN11
2
Rhythm pattern list
231 MidEs1FA
232 MidEs1VB
117
Effect types and parameters 1
INSERT effects
Effect types and parameters
Clean/Crunch, Distortion, Aco/Bass SIM algorithms
• COMP/LIMITER module
Type
Compressor
Rack Comp
Limiter
Parameters
Sense
Attack
MXR Dynacomp type compressor.
Threshold
Ratio
Compressor with more detailed adjustments.
Threshold
Ratio
Limiter for suppressing signal peaks above a certain level.
Tone
Level
Attack
Level
Release
Level
Parameter Explanations
Parameters
Setting range
Sense
0 ~ 10
Explanation
Adjusts compressor sensitivity.
Compressor: Fast, Slow
Selects compressor response speed.
Rack Comp: 1 ~ 10
Adjusts compressor response speed.
Attack
118
Tone
0 ~ 10
Adjusts tonal quality.
Level
2 ~ 100
Adjusts signal level after passing module.
Threshold
0 ~ 50
Adjusts threshold for compressor/limiter action.
Ratio
1 ~ 10
Adjusts compressor/limiter compression ratio.
Release
1 ~ 10
Adjusts delay until compressor/limiter release from time when signal
level falls below threshold level.
Effect types and parameters 2
● EFX module
Parameters
Position
Auto Wah
Color
Level
Balance
Level
Rate
Frequency
Time
Curve
Level
Frequency
Dry Mix
Level
RTM Mode
RTM Wave
RTM Sync
Changes the wah frequency according to rhythm tempo.
Range
Booster
Level
Slows down the attack rate of the sound.
Position
Fix-Wah
Wave
Produces a metallic ringing sound. Adjusting the Frequency parameter results in a drastic change of sound character.
Position
Slow Attack
Rate
Produces a swooshing sound.
Position
Ring Modulator
Level
Periodically varies the volume level.
Position
Phaser
Resonance
Auto wah dependent on dynamics of input signal.
Depth
Tremolo
Sense
Effect types and parameters
Type
Tone
Level
Increases signal gain to make the sound more powerful.
Parameter Explanations
Parameters
Setting range
Position
Before, After
Explanation
Sense
−10 ~ −1, 1 ~ 10
Adjusts auto wah sensitivity.
Resonance
0 ~ 10
Adjusts resonance intensity.
Sets connection position of EFX module to before or after preamp.
Level
2 ~ 100
Adjusts signal level after passing through module.
Depth
0 ~ 100
Adjusts modulation depth.
Rate
0 ~ 50 ♪ (P.127 Table 1)
Wave
4Up 0 ~ 9, Down 0 ~ 9, Tri 0 ~ 9
Sets modulation waveform to “Up” (rising sawtooth), “Down” (falling sawtooth) or “Tri” (triangular). Higher values result in stronger clipping, emphasizing the effect.
Color
4Stage, 8Stage, Invert4, Invert8
Selects sound type.
Ring Modulator: 1 ~ 50
Adjusts modulation rate. Can be set in rhythm tempo note units.
Adjusts frequency used for modulation.
Frequency
Fix-Wah: 1 ~ 50
Adjusts wah center frequency.
Balance
0 ~ 100
Time
1 ~ 50
Adjusts rise time for sound.
Curve
0 ~ 10
Adjusts volume rise curve.
Adjusts original sound mix ratio.
Adjusts balance between original sound and effect sound.
Dry Mix
0 ~ 10
RTM Mode
P.127 Table 2
Adjusts change range and direction.
RTM Wave
P.127 Table 3
Selects control waveform.
RTM Sync
♪ (P.127 Table 4)
Range
1~5
Selects frequency range to boost.
Tone
0 ~ 10
Adjusts tone.
Adjusts control wave frequency.
119
Effect types and parameters 3
• PREAMP module
Effect types and parameters
Type
Parameters
Modeled sound of Fender Twin Reverb ('65 model) favored by guitarists of many music styles
Modeled sound of combo amp VOX AC-30 operating in class A
Crunch sound of FENDER Tweed BASSMAN
Crunch sound of Mesa Boogie MkIII combo amp
Modeled sound of legendary all-tube Hiwatt Custom 100 from Britain
Crunch sound of legendary Marshall 1959
High gain sound of Marshall JCM2000 stack amp
High gain sound of Peavey 5150 developed in cooperation with a world-famous hard rock guitarist
High gain sound using channel 3 the Diezel Herbert hand-made German guitar amp with three separately controllable channels
High gain sound of Mesa Boogie Dual Rectifier red channel (vintage mode)
Modeling of BOSS OD-1 effect pedal that was the world's first overdrive effect of its kind
Simulation of the Ibanez TS808, which is loved by many guitarists as a booster and has inspired numerous clones
Simulation of the Guv'nor distortion effect from Marshall
Simulation of the MXR distortion+ effect that made distortion popular worldwide
Simulation of the Boss DS-1 distortion pedal, which has been a long-seller
Simulation of the PROCO Rat famous for its edgy distortion sound
Simulation of the Fuzz Face, which has made rock history with its humorous panel design and smashing sound
Simulation of the Electro-Harmonix Big Muff, which is loved by famous artists around the world for its fat, sweet fuzz sound
Simulation of the Boss Metal Zone, which is characterized by long sustain and a powerful lower midrange
Simulation of the compact Matchless Hotbox pre-amplifier with a built-in tube
ZOOM original unadorned clean sound
A high gain sound with even more overdrive boost.
An original sound created by merging characteristics of an ADA MP1 and a MARSHALL JCM800.
A high gain sound that emphasizes low and middle frequencies
A high gain sound for lead playing based on the Mesa Boogie Road King Series II Lead channel
An original high gain sound balanced from low to high frequencies
A crunch sound modeled on the sound of a modified VOX AC30
A bright and smooth distortion sound
This distortion effect boasts the highest gain in the world
Gain
Tone
Cabinet
Level
FD Combo ~ ExtremeDS types have the same parameters
Top
Body
Level
Acoustic Sim
Makes an electric guitar sound like an acoustic guitar
Tone
Level
Bass Sim
Makes an electric guitar sound like a bass guitar
FD Combo
VX Combo
US Blues
BG Crunch
HW Stack
MS Crunch
MS Drive
PV Drive
DZ Drive
BG Drive
OverDrive
T Scream
Governor
Dist +
Dist 1
Squeak
FuzzSmile
GreatMuff
MetalWRLD
HotBox
Z Clean
Z Wild
Z MP1
Z Bottom
Z Dream
Z Scream
Z Neos
Lead
ExtremeDS
Parameter Explanations
Parameters
Setting range
Gain
Tone
0 ~ 100
0 ~ 30
Matched
Combo
Tweed
Stack
1 ~ 100
0 ~ 10
0 ~ 10
Cabinet
Level
Top
Body
Explanation
Adjusts preamp gain (distortion intensity).
Adjusts tonal quality.
Optimizes cabinet settings according to the drive effect type.
Simulates 2x12 Fender combo amp cabinet.
Simulates 4x10 Fender Tweed amp cabinet.
Simulates 4x12 Marshall stack amp cabinet.
Adjusts signal level after passing through module.
Adjusts characteristic acoustic guitar string resonance.
Adjusts characteristic acoustic guitar body resonance.
• 6BAND EQ module
Type
6Band EQ
Parameters
Bass
Low-Mid
Middle
This is an equalizer with 6 frequency bands
Treble
Presence
Harmonics
Parameter Explanations
120
Parameters
Setting range
Bass
Low-Mid
Middle
Treble
Presence
-12 dB ~ 12 dB
-12 dB ~ 12 dB
-12 dB ~ 12 dB
-12 dB ~ 12 dB
-12 dB ~ 12 dB
Explanation
Adjusts low frequency range (160 Hz) boost/cut.
Adjusts mid-low-frequency range (400 Hz) boost/cut.
Adjusts middle-frequency range (800 Hz) boost/cut.
Adjusts high-frequency range (3.2 kHz) boost/cut.
Adjusts super-high-frequency range (6.4 kHz) boost/cut.
Level
Effect types and parameters 4
Setting range
Harmonics
Level
-12 dB ~ 12 dB
2 ~ 100
Explanation
Adjust harmonics (12 kHz) boost/cut.
Adjusts signal level after passing through module.
• MOD/DELAY module
Type
Chorus
Ensemble
Flanger
Parameters
Depth
Rate
Tone
Mixes a variable pitch-shifted component with the original sound, resulting in full-bodied resonating tone
Depth
Rate
Tone
Chorus ensemble features three-dimensional movement
Depth
Rate
Resonance
Produces a resonating and strongly undulating sound
Mix
Mix
Manual
Pitch
Shift
Shifts the pitch up or down
Tone
Fine
Balance
Vibe
Depth
Adds automatic vibrato
Rate
Tone
Balance
Step
Depth
Rate
Special effect makes sound changes in steps
Resonance
Shape
Cry
Range
Resonance
Changes sound like a talking modulator
Sense
Balance
Exciter
Frequency
Depth
Enhances the sound outline, making it more prominent
Low Boost
Tone
Mix
Time
Feedback
Delay effect with a maximum setting of 2000 ms
Hi Damp
Mix
Analog Delay
Time
Feedback
Warm analog delay simulation with up to 2000 msec delay length
Hi Damp
Mix
Reverse Delay
Time
Feedback
Reverse delay with a maximum length of 1000 msec
Hi Damp
Balance
RTM Wave
RTM Sync
Air
Delay
ARRM Pitch
Size
Reflex
Recreates the airy ambience of a room, adding a feeling of depth
Type
Tone
Changes pitch of original sound in time with the rhythm tempo
Effect types and parameters
Parameters
Parameter Explanations
Parameters
Depth
Rate
Tone
Mix
Resonance
Manual
Shift
Fine
Balance
Shape
Range
Sense
Frequency
Low Boost
Size
Reflex
Time
Feedback
Hi Damp
Type
RTM Wave
RTM Sync
Setting range
Explanation
Exciter: 0 ~ 30
Other: 0 ~ 100
Chorus, Ensemble: 1 ~ 50
Adjusts depth of effect.
Adjusts modulation depth.
Adjusts modulation speed.
Adjusts modulation speed.
Using the rhythm tempo as reference, setting in note units is also possible.
Adjusts tonal quality.
Adjusts mix ratio of effect sound to original sound.
Adjusts resonance intensity.
Negative values result in the effect sound phase being emphasized.
Adjusts resonance intensity.
Adjust the frequency range that is effected.
Sets pitch shift in semitones.
Sets pitch shift in cents (1/100 semitone).
Adjusts balance between original sound and effect sound.
Sets effect sound envelope.
Adjusts the frequency range that is affected.
Sets the sensitivity of the effect.
Adjusts the frequencies that are effected.
Emphasizes low-frequency range.
Sets size of simulated space.
Adjusts the amount of reflections from the walls.
Flanger, Vibe, Step: 0 ~ 50 ♪ (P.127 Table 1)
0 ~ 10
0 ~ 100
Flanger: −10 ~ 10
Step, Cry: 0 ~ 10
0 ~ 100
−12 ~ 12, 24
−25 ~ 25
0 ~ 100
0 ~ 10
1 ~ 10
−10 ~ −1, 1 ~ 10
1~5
0 ~ 10
1 ~ 100
0 ~ 10
Delay, Analog Delay: 1 ~ 2000 ms ♪ (P.127 Table 1)
Reverse Delay: 10 ~ 1000 ms ♪ (P.127 Table 1)
0 ~ 100
0 ~ 10
P.127 Table 5
P.127 Table 3
P.127 Table 4
Adjusts delay time.
Adjusts feedback amount.
Adjusts the high-frequency attenuation of the delay sound.
Selects the type of pitch change.
Selects the wave shape of the effect.
Sets the frequency of the wave.
121
Effect types and parameters 5
• REVERB module
Effect types and parameters
Type
Hall
Room
Spring
Arena
TiledRoom
Parameters
Decay
PreDelay
Tone
Mix
Simulates the acoustics of a concert hall
Decay
PreDelay
Tone
Mix
Simulates the acoustics of a room
Decay
PreDelay
Tone
Mix
Simulates a spring reverb
Decay
PreDelay
Simulates the acoustics of an arena-sized venue
Tone
Mix
Tone
Mix
Decay
Simulates the acoustics of a tiled room
PreDelay
Parameter Explanations
Parameters
Setting range
Decay
PreDelay
Tone
Mix
1 ~ 30
1 ~ 100
0 ~ 10
0 ~ 100
Adjusts reverb time.
Adjusts pre-delay time.
Adjusts tonal quality.
Adjusts effect sound level.
Explanation
• ZNR module
Type
ZNR
Setting range
Explanation
Adjusts sensitivity.
Set value as high as possible without causing unnatural decay to reduce noise.
ZOOM original noise reduction for reducing noise during playing pauses without affecting the overall tone.
Off, 1 ~ 30
Bass algorithm
• COMP/LIMITER module
Type
Rack Comp
Limiter
• EFX module
Parameters
For an explanation of types and parameters, see Clean/Crunch, Distortion, Aco/Bass SIM algorithms.
Type
Auto Wah
Parameters
Position
Sense
Resonance
This effect varies the wah action according to the intensity of the input signal.
Dry Mix
Level
Tremolo
Phaser
Ring Modulator For an explanation of types and parameters, see Clean/Crunch, Distortion, Aco/Bass SIM algorithms.
Slow Attack
Fix-Wah
Parameter Explanations
Parameters
Setting range
Position
Sense
Resonance
Dry Mix
Level
Before, After
–10 ~ –1, 1 ~ 10
0 ~ 10
0 ~ 10
2 ~ 100
Explanation
Sets insert position of module to before or after PREAMP module.
Adjusts auto wah sensitivity.
Adjusts resonance intensity.
Adjusts original sound mix ratio.
Adjusts signal level after passing through module.
• PREAMP module
Type
SVT
Bassman
Hartke
Super Bass
SANSAMP
Tube Preamp
122
Parameters
Simulation of Ampeg SVT sound.
Simulation of Fender Bassman 100 sound.
Simulation of Hartke HA3500 sound.
Simulation of Marshall Super Bass sound.
Simulation of Sansamp Bass Driver DI sound.
ZOOM original tube preamplifier sound.
Gain
Tone
All preamp modules have the same parameters.
Cabinet
Balance
Level
Effect types and parameters 6
Parameter Explanations
Setting range
Gain
Tone
Cabinet
Balance
Level
0 ~ 100
0 ~ 30
0~2
0 ~ 100
1 ~ 100
Explanation
Adjusts preamp gain (distortion depth).
Adjusts tonal quality of effect.
Adjusts intensity of speaker cabinet sound.
Adjusts mix balance of signal before and after module.
Adjusts signal level after passing through module.
• 6BAND EQ module
Type
6Band EQ
Parameters
Sub-Bass
Bass
Low-Mid
This is an equalizer with 6 frequency bands.
Hi-Mid
Treble
Presence
Level
Parameter Explanations
Parameters
Setting range
Sub-Bass
Bass
Low-Mid
Hi-Mid
Treble
Presence
Level
-12 dB ~ 12 dB
-12 dB ~ 12 dB
-12 dB ~ 12 dB
-12 dB ~ 12 dB
-12 dB ~ 12 dB
-12 dB ~ 12 dB
2 ~ 100
Explanation
Adjusts super-low frequency range (70 Hz) boost/cut.
Adjusts low frequency range (150 Hz) boost/cut.
Adjusts mid-low-frequency range (450 Hz) boost/cut.
Adjusts high-mid-frequency range (1 kHz) boost/cut.
Adjusts high-frequency range (3 kHz) boost/cut.
Adjusts super-high-frequency range (6 kHz) boost/cut.
Adjusts signal level after passing through module.
Effect types and parameters
Parameters
• MOD/DELAY module
Type
Chorus ~
ARRM Pitch
Parameters
For an explanation of types and parameters, see Clean/Crunch, Distortion, Aco/Bass SIM algorithms.
• ZNR module
Type
ZNR
Parameters
For an explanation of types and parameters, see Clean/Crunch, Distortion, Aco/Bass SIM algorithms.
Mic algorithm
• COMP/LIMITER module
Type
Rack Comp
Limiter
Parameters
For an explanation of types and parameters, see Clean/Crunch, Distortion, Aco/Bass SIM algorithms.
• EFX module
Type
Parameters
Tremolo
Phaser
Ring Modulator For an explanation of types and parameters, see Clean/Crunch, Distortion, Aco/Bass SIM algorithms.
Slow Attack
Fix-Wah
• MIC PRE module
Type
Parameters
Type
Tone
This is a preamplifier for use with external microphones.
Parameter Explanations
Mic Pre
Level
De-Esser
Low Cut
Parameters
Setting range
Explanation
Type
Tone
Level
De-Esser
Low Cut
Vocal, AcousticGt, Flat
0 ~ 10
1 ~ 100
Off, 1 ~ 10
Off, 80 ~ 240 Hz
Selects preamp characteristics.
Adjusts tonal quality of effect.
Adjusts signal level after passing through module.
Sets the reduction of sibilant sounds.
Sets frequency of filter that reduces low-frequency noise easily picked up by mics.
123
Effect types and parameters 7
• 3BAND EQ module
Effect types and parameters
Type
3Band EQ
Parameters
Bass
This is a 3-band equalizer.
Middle
Treble
Level
Parameter Explanations
Parameters
Setting range
Bass
Middle
Treble
Level
−12 dB ~ 12 dB
−12 dB ~ 12 dB
−12 dB ~ 12 dB
2 ~ 100
Explanation
Boosts/cuts low-frequency range.
Boosts/cuts middle-frequency range.
Boosts/cuts high-frequency range.
Adjusts signal level after passing through module.
• MOD/DELAY module
Type
Chorus ~
ARRM Pitch
Parameters
For an explanation of types and parameters, see Clean/Crunch, Distortion, Aco/Bass SIM algorithms.
• ZNR module
Type
ZNR
Parameters
For an explanation of types and parameters, see Clean/Crunch, Distortion, Aco/Bass SIM algorithms.
Dual Mic algorithm
• COMP/LIMITER L module
Type
Compressor
Limiter
Parameters
Threshold
Ratio
Reduces variation in signal level.
Threshold
Ratio
Attenuates signals that exceed a certain level.
Attack
Level
Release
Level
Parameter Explanations
Parameters
Setting range
Threshold
–24 ~ 0
Compressor: 1 ~ 26
Limiter: 1 ~ 54, ∞
0 ~ 10
2 ~ 100
0 ~ 10
Ratio
Attack
Level
Release
Explanation
Adjusts threshold level of compressor/limiter.
Adjusts compression ratio of compressor/limiter.
Adjusts speed that at which the compressor is activated.
Adjusts module output level.
Adjusts speed of limiter release after signal falls below threshold level.
• MIC PRE L module
Type
Mic Pre
Parameters
For an explanation of types and parameters, see Mic algorithm.
• 3BAND EQ L module
Type
3Band EQ
Parameters
For an explanation of types and parameters, see Mic algorithm.
• DELAY L module
Type
Delay
Echo
Doubling
Parameters
Time
Feedback
Delay effect with a maximum setting of 2000 ms.
Time
Feedback
Warm delay effect with a maximum setting of 2000 ms.
Time
Tone
Doubling effect that creates body by adding a short delay.
Mix
Mix
Mix
Parameter Explanations
Parameters
Time
Feedback
Tone
Mix
124
Setting range
Delay, Echo: 1 ~ 2000 ms ♪ (P.127 Table 1)
Doubling: 1 ~ 100 ms
0 ~ 100
0 ~ 10
0 ~ 100
Explanation
Adjusts delay time.
Adjusts feedback amount.
Adjusts tonal quality.
Adjusts mix ratio of effect sound to original sound.
Effect types and parameters 8
• COMP/LIMITER R module
Parameters
Effect types and parameters
Type
Compressor
Limiter
For an explanation of types and parameters, see COMP/LIMITER L module.
• MIC PRE R module
Type
Mic Pre
Parameters
For an explanation of types and parameters, see Mic algorithm.
• 3BAND EQ R module
Type
3Band EQ
Parameters
For an explanation of types and parameters, see Mic algorithm.
• DELAY R module
Type
Delay
Echo
Doubling
Parameters
For an explanation of types and parameters, see DELAY L module.
• ZNR module
Type
ZNR L
ZNR R
Parameters
For an explanation of types and parameters, see Clean/Crunch, Distortion, Aco/Bass SIM algorithms.
For an explanation of types and parameters, see Clean/Crunch, Distortion, Aco/Bass SIM algorithms.
Stereo algorithm
• COMP/LIMITER module
Type
Compressor
Limiter
Lo-Fi
Parameters
For an explanation of types and parameters, see Dual Mic algorithms.
Character
Color
Dist
This effect intentionally reduces the quality of the sound.
Tone
EFX Level
Dry Level
Parameter Explanations
Parameters
Setting range
Character
Color
Dist
Tone
EFX Level
Dry Level
0 ~ 10
1 ~ 10
0 ~ 10
0 ~ 10
0 ~ 100
0 ~ 100
Explanation
Adjusts filter characteristics.
Adjusts sound color.
Adjusts distortion.
Adjusts tonal quality of effect.
Adjusts effect sound level.
Adjusts original sound level.
• ISO/MIC MODEL module
Type
Parameters
Xover Lo
Xover Hi
Mix High
Mix Mid
Mix Low
Divides the signal into three frequency bands and allows the mix amount of each band to be adjusted separately.
Mic Type
Mic Modeling
Changes built-in mi characteristics.
Isolator
Parameter Explanations
Parameters
Setting range
Explanation
Xover Lo
Xover Hi
Mix High
Mix Mid
Mix Low
50 Hz ~ 16 kHz
50 Hz ~ 16 kHz
Off, –24 ~ 6
Off, –24 ~ 6
Off, –24 ~ 6
Adjusts low-to-mid crossover frequency.
Adjusts mid-to-high crossover frequency.
Adjusts high frequency range mix level.
Adjusts mid frequency range mix level.
Adjusts low frequency range mix level.
Simulation of SM57 mic, which is great for recording electric guitars and
other analog instruments.
Simulation of MD421, which is a professional standard mic that is indispensable in broadcasting, recording and live performances.
Simulation of U87, a "go-to" condenser microphone that is used in studios
worldwide.
Simulation of C414, a famous microphone highly trusted in recording situations.
SM57
MD421
Mic Type
U87
C414
125
Effect types and parameters 9
• 3BAND EQ module
Effect types and parameters
Type
3Band EQ
Parameters
For an explanation of types and parameters, see Mic algorithm.
• MOD/DELAY module
Type
Parameters
Depth
Rate
Mix
Mixes a variable pitch-shifted component with the original sound, resulting in full-bodied resonating tone.
Depth
Rate
Resonance
Flanger
Produces a resonating and strongly undulating sound.
Rate
Color
LFO Shift
Phaser
Produces a swooshing sound.
Depth
Rate
Clip
Tremolo
Periodically varies the volume level.
Width
Rate
Clip
Auto Pan
Pans the sound alternately left and right.
Shift
Tone
Fine
Balance
Pitch
Shifts the pitch up or down.
Ring Modulator For an explanation of types and parameters, see Clean/Crunch, Distortion, Aco/Bass SIM algorithms.
Time
Feedback
Mix
Delay
Delay effect with a maximum setting of 2000 ms.
Time
Feedback
Mix
Echo
Warm delay effect with a maximum setting of 2000 ms.
Time
Tone
Mix
Doubling
Doubling effect which creates body by adding a short delay.
Rise1
Rise2
Dimension
Expands sound spatially.
Depth
Freq OFST
Rate
Filter
Resonance
EFX Level
Dry Level
Resonance
Resonant filter with LFO.
Chorus
Parameter Explanations
Parameters
Setting range
Depth
0 ~ 100
Resonance
−10 ~ 10
Color
LFO Shift
Width
4Stage, 8Stage, Invert4, Invert8
0 ~ 180
0 ~ 10
Chorus: 1 ~ 50
Flanger, Phaser, Tremolo, Auto Pan: 0 ~ 50 ♪ (P.127
Table 1)
Resonance: 1 ~ 50 ♪ (P.127 Table 1)
0 ~ 10
–12 ~ 12, 24
Delay, Echo: 1 ~ 2000 ms ♪ (P.127 Table 1)
Doubling: 1 ~ 100 ms
0 ~ 100
0 ~ 100
0 ~ 10
–25 ~ 25
0 ~ 100
0 ~ 30
0 ~ 30
1 ~ 30
HPF, LPF, BPF
1 ~ 30
0 ~ 100
0 ~ 100
Rate
Clip
Shift
Time
Feedback
Mix
Tone
Fine
Balance
Rise1
Rise2
Freq OFST
Filter
Resonance
EFX Level
Dry Level
Explanation
Adjusts modulation depth.
Adjusts resonance intensity.
Negative values result in the effect sound phase being emphasized.
Selects sound type.
Adjusts left/right phase shift.
Adjusts auto pan width.
Adjusts modulation speed.
Adjusts modulation speed. Using the rhythm tempo as reference, setting in
note units is also possible
Adds emphasis by clipping the modulation waveform.
Adjusts the pitch shift in semitones.
Adjusts delay time.
Adjusts feedback amount.
Adjusts mix ratio of effect sound to original sound.
Adjusts tonal quality.
Adjusts the pitch shift in cents (1/100 semitone).
Adjusts balance between original sound and effect sound.
Adjusts stereo component intensity.
Adjusts width including mono elements.
Adjusts LFO offset.
Selects filter type.
Adjusts resonance intensity.
Adjusts effect sound level.
Adjusts original sound level.
• ZNR module
Type
ZNR
126
Parameters
For an explanation of types and parameters, see Clean/Crunch, Distortion, Aco/Bass SIM algorithms.
Effect types and parameters 10
Table 1
32nd note
Dotted 16th note
Dotted 8th note
16th note
8th note
Quarter note
Quarter note triplet
Half note triplet
Dotted quarter note
Delay, Analog Delay
and Echo can use up
to x8.
Reverse Delay can use
up to x4.
:
NOTE
• The note range actually available depends on the parameter.
• Depending on the combination of tempo setting and selected note symbol, the parameter variation range could be exceeded. In such a case, the
value is automatically halved (or set to 1/4 if the range is still exceeded).
Table 2
Setting
Explanation
Frequency does not change.
Frequency changes from minimum to maximum along with the controlling waveform.
Frequency changes from maximum to minimum along with the controlling waveform.
Frequency changes from patch setting to maximum along with the controlling waveform.
Frequency changes from minimum to patch setting along with the controlling waveform.
Off
Up
Down
Hi
Lo
Table 3
Effect types and parameters
Parameters marked with ♪ allow values to be set in note units, using the song/pattern tempo as reference. The note durations for the setting values are shown below.
Table 4
Setting
Explanation
Up Saw Rising sawtooth wave
Up Fin Rising fin wave
DownSaw Falling sawtooth wave
DownFin Falling fin wave
Setting
Tri
TrixTri
Sine
Square
Explanation
Setting
Triangular wave
Explanation
Setting
1 bar
2 bars
3 bars
4 bars
8th note
Squared triangular wave
Quarter note
Sine wave
Square wave
Half note
Dotted half note
Explanation
1 measure
2 measures
3 measures
4 measures
Table 5
Setting
1
2
3
4
5
6
7
8
Explanation
1 semitone lower → original sound
Original sound → 1 semitone lower
Doubling → detune + original sound
Detune + original sound → doubling
Original sound → 1 octave higher
1 octave higher → original sound
Original sound → 2 octaves lower
2 octaves lower → original sound
Setting
9
10
11
12
13
14
15
16
Explanation
1 octave lower + original sound – 1 octave higher + original sound
1 octave higher + original sound – 1 octave lower + original sound
Complete fifth down + original sound → complete fourth
up + original sound
Complete fourth up + original sound → complete fifth
down + original sound
0 Hz + original sound – 1 octave up
1 octave up – 0 Hz + original sound
0 Hz + original sound – 1 octave up + original sound
1 octave up + original sound – 0 Hz + original sound
Mastering algorithm
• COMP/Lo-Fi module
Type
3Band Comp
Lo-Fi
Parameters
Xover Lo
Xover Hi
Sense Hi
Sense Mid
Sense Low
Mix High
Compressor that divides signal into 3 bands that can be compressed and mixed separately.
For an explanation of types and parameters, see Stereo algorithm.
Mix Mid
Mix Low
Parameter Explanations
Parameters
Setting range
Xover Lo
Xover Hi
Sense Hi
Sense Mid
Sense Low
Mix High
Mix Mid
Mix Low
50 Hz ~ 16 kHz
50 Hz ~ 16 kHz
0 ~ 24
0 ~ 24
0 ~ 24
Off, −24 ~ 6
Off, −24 ~ 6
Off, −24 ~ 6
Explanation
Adjusts low-to-mid crossover frequency.
Adjusts mid-to-high crossover frequency.
Adjusts high range compressor sensitivity.
Adjusts mid range compressor sensitivity.
Adjusts low range compressor sensitivity.
Adjusts high frequency range mix level.
Adjusts mid frequency range mix level.
Adjusts low frequency range mix level.
127
Effect types and parameters 11
• NORMALIZER module
Effect types and parameters
Type
Normalizer
Parameters
Gain
Adjusts COMP/Lo-Fi module input level.
Parameter Explanations
Parameters
Setting range
Gain
−12 ~ 12
Explanation
Adjusts level.
• 3BAND EQ module
Type
3Band EQ
Parameters
For an explanation of types and parameters, see Mic algorithm.
• DIMENSION/RESO module
Type
Dimension
Resonance
Parameters
For an explanation of types and parameters, see Stereo algorithm.
• ZNR module
Type
ZNR
Parameters
For an explanation of types and parameters, see Clean/Crunch, Distortion, Aco/Bass SIM algorithms.
Send-return effect
• CHORUS/DELAY module
Type
Chorus
Delay
Parameters
LFO Type
Depth
Rate
Pre Delay
EFX Level
Mixes a variable pitch-shifted component with the original sound, resulting in full-bodied resonating tone.
Time
Feedback
Hi Damp
Pan
EFX Level
Delay effect with a maximum setting of 2000 ms.
Rev Send
Parameter Explanations
Parameters
Setting range
LFO Type
Depth
Rate
Pre Delay
EFX Level
Rev Send
Time
Feedback
Hi Damp
Pan
Mono, Stereo
0 ~ 100
1 ~ 50
1 ~ 30
0 ~ 100
0 ~ 30
1 ~ 2000 ms ♪ (P.127 Table 1)
0 ~ 100
0 ~ 10
Left10 ~ Left1, Center, Right1 ~ Right10
Explanation
Sets LFO phase to mono or stereo.
Adjusts effect depth.
Adjusts modulation speed.
Adjusts pre-delay time.
Adjusts effect sound level.
Adjusts delay sound reverb send level.
Adjusts delay time.
Adjusts feedback amount.
Adjusts amount high-frequency range in delay sound is reduced.
Adjusts delay sound panning.
• REVERB module
Type
Hall
Room
Spring
Plate
Parameters
Simulates the acoustics of a concert hall.
Simulates the acoustics of a room.
Pre Delay
Decay
Hall and Room have the same parameters.
Simulates a spring reverb.
Simulates a plate reverb.
Pre Delay
Decay
Spring and Plate have the same parameters.
EQ High
EQ Low
E.R.Mix
EQ High
EQ Low
EFX Level
Parameter Explanations
128
Parameters
Setting range
Pre Delay
Decay
EQ High
EQ Low
E.R.Mix
EFX Level
1 ~ 100
1 ~ 30
−12 ~ 6
−12 ~ 6
0 ~ 30
0 ~ 30
Explanation
Adjusts pre-delay time.
Adjusts reverb time.
Adjusts volume of high-frequency range effect sound.
Adjusts volume of low-frequency range effect sound.
Adjusts mix ratio of early reflections.
Adjusts effect sound level.
EFX Level
Effect patch list 1
Insert effect
No.
0
1
2
3
4
5
6
7
8
9
10
11
12
13
14
15
16
17
18
19
20
21-29
Patch name
Z CLEAN
Z CHORUS
FdClean
VxCrunch
TWEED
BgCrunch
HwLight
MsCrunch
HwCrunch
JM Lead
BS Riff
BROTHER
Edge
ClnStep
CutPhase
Ambient
Space
FdComp
Fd Wah
60sSPY
Flower
Empty
Description
ZOOM original unadorned clean sound
Sound combines "Z CLEAN" with "Chorus" for a clear sound that is great for arpeggios
Clean-crunch sound of Fender Twin Reverb black panel loved by guitarists of various genres
British crunch sound of a VOX AC30 operating in Class A
Fender Bassman recreation dry crunch sound with a suitable amount of sustain
Mesa/Boogie MKIII combo amp crunch sound
Hiwatt Custom 100 from clean to crunch
Marshall 1959 crunch sound becomes cleaner as the guitar volume is reduced
Hiwatt Custom 100 fat crunch sound
Compressed lead sound of John Mayer's "Gravity"
Brian Setzer's rockabilly sound from the Stray Cats' "Rock This Town"
George Benson's unique fat jazz sound is mellow but with an attack
Bright and clean sound with U2 guitarist The Edge's finely calculated delay added
Special effect sound that imagines water using "Z CLEAN" and "Step"
Phase sound with great attack is perfect for cutting guitar and other playing techniques
Combination of "Slow Attack" and delay to create an ambient sound
Combination of "Reverse Delay" and phaser creates a clean sound with width
Fender Twin Reverb and compressor clean sound great for cutting guitar
Auto-wah patch with the natural distortion of an FD Combo amp added as the secret ingredient
Bizarre sound similar to a 60's spy movie
Combination of phaser and "Vibe" crates a psychedelic worldly sound
Effect patch list
Clean/Crunch algorithm
Distotion algorithm
No.
0
1
2
3
4
5
6
7
8
9
10
11
12
13
14
15
16
17
18
19
20
21
22
23
24
25
26
27
28
29
Patch name
MsDrive
MdRhythm
PvRhythm
DzRhythm
Recti
FullVx
TexasMan
BgLead
FatOd
TsDrive
GvDrive
dist+
DS1
RAT
FatFace
MuffDrv
M World
HOT DRV
Z NEOS
Z WILD
Z MP1
Z Bottom
Z DREAM
Z SCREAM
LEAD
EXT DS
EC LEAD
JimiFuzz
DT Slide
KC Solo
Description
Marshall 1959 drive sound that follows volume changes and provides outstanding dynamics
Marshall JCM2000 sound for backing parts is very heavy, but still has the unique Marshall character
Peavey 5150 backing part sound with bite that stands out when riffing fast
Diezel Herbert sound for heavy backing parts
Unique powerful thick sound of the MESA/BOOGIE Rectifier
Sound of Vox AC30 at full volume with room reverb that creates a boxy feeling.
Texas blues sound of a Fender Bassman with the volume all the way up
MESA/BOOGIE MKIll beautiful drive sound great for lead play with long sustain
Natural overdriven sounds like OD-1 with EQ and can be used backing part and solos
Tube Screamer overdrive good for all around use
Guv'nor pedal is great for hard rock sound
Drive sound with distortion
DS-1 sound modified with extra low end
Well sustained lead sound of RAT
Fuzz sound with enhanced FUZZ FACE low end
BIG MUFF high gain sound
Shrapnel-style guitarist sound using Metal Zone
Mild driven sound with the tube saturation of HOT BOX tubes
Recreation of modified VOX AC30 creamy crunch sound.
ZOOM's original hard overdrive sound with extra boost creates a compressed feeling
Hybrid sound from combination of ADA MP1 and Marshall JCM800
ZOOM original high gain sound with rich mids and lows that is great for 80's metal
ZOOM original high gain sound great for leads
ZOOM original high gain sound with balanced low to high frequencies that cuts through mix
ZOOM's classic lead sound with strong mid-boost and long sustain necessary for soloing
Extreme digital distortion that pushes the limits
Recreation of Eric Clapton's "Layla" lead Fender crunch sound is great sound for guitars with single-coil pickups.
Jimi Hendrix phase sound simulates Octavia using pitch-shifting
Tight tube-amp sound of ''Leaving Trunk" by Derek Trucks
Nirvana "Smells Like Teen Spirit" sound
129
Effect patch list 2
Effect patch list
30
31
32
33
34
35
36
37
38
39
40
41
42
43
44
45-49
Every BG
EVH1959
BrianDrv
RitchStd
Carlos
PeteHW
JW Talk
Kstone
RR Mtl
SV LEAD
Monster
FatMs
SlowFlg
DmgFuzz
RectiWah
Empty
Buddy Guy’s blues sound is dry and overdriven and adds color to any blues lick
Early Eddie Van Halen sound
Brian May drive sound recreated using "Z Neos”
Sound that Deep Purple’s Ritchie Blackmore used recording “Machine Head”
Smooth sound used by Carlos Santana in album recording recreated using "BG Crunch"
Pete Townshend crunch sound using Hiwatt with clean amp turned all the way up for a powerful tone
Recreation of the talkbox sound used by Joe Walsh in his “Rocky Mountain Way” solo
Keith Richards’s classic intro sound can be heard in The Rolling Stones’ “Satisfaction”
80’s Metal sound with distinctive midrange based on the Metal Zone
Stack sound that boldly cuts through the midrange is good for huge guitar solos
Weird tone that mixes a heavy sound with doubling an octave down
Drive sound with detuning added to thicken the sound is great for power chords and backing parts
Jet sound combining slow attack with flanger
Psychedelic tone that adds ring modulator to fuzz sound that drastically cuts low frequencies
Bold high gain sound with auto-wah and a short delay added
Aco/Bass SIM algorithm
No.
0
1
2
3
4
5
6
7
8
9
10-19
Patch name
Ensemble
Delay LD
Chorus
FineTune
Air Aco
Standard
CompBass
WarmBass
Flanging
Auto Wah
Empty
Description
Gorgeous sound with deep ensemble effect.
Lively acoustic guitar sound for lead playing.
Chorus sound suitable for everything from rhythm guitar to lead guitar.
Detuning increases sonic depth.
Air sound makes it sound like recording with a mic.
Standard bass sound with many uses.
Bass sound comes alive with compressor and exciter.
Bass sound with warm and round feeling.
Flanging sound covers a lot of ground from 16-beat phrases to melody playing.
Funky bass sound that makes good use of auto wah.
Bass algorithm
No.
0
1
2
3
4
5
6
7
8
9
10
11
12
13
14
15
16
17
18
19
20-29
Patch name
SVT
BASSMAN
HARTKE
SUPER-B
SANS-A
TUBE PRE
Attack
Wah-Solo
Talk&Cry
Melody
SlapJazz
Destroy
Tremolo
SoftSlow
Limiter
X'over
CleanWah
Exciter
ClubBass
DriveWah
Empty
Description
Royal rock sound great for finger-picking and flatpicking.
Vintage rock sound for any occasion.
Hartke simulation with all the glitz and glitter.
Great for guitar unison riffing and solo play.
Edgy sound with a strong core that is a good match for flatpicking.
All-around tube sound.
Compression sound effective for slap and flatpick playing.
Solo sound with distortion and a touch of wah. Pitch shifting is the secret ingredient.
Typical special effect that makes a crying sound like a talking modulator.
Chorus sound for melody, solo, chord and harmonic playing.
Basic slap sound in the jazz bass style.
Smashing sound mixing distortion, pitch shifting and ring modulation.
Great match for moody bass lines and chord playing.
Melody or solo play tone that is great for fretless bass.
Limiter evens out the sound when using a pick.
Flanger sound for picking, typical of the crossover genre.
Auto wah sound that has many uses.
All-around sound with a fresh and transparent character.
Sound that simulates the ambience of a small club and is suitable for walking bass lines.
Auto wah sound with variable drive that follows picking dynamics.
Mic algorithm
No.
0
1
2
3
130
Patch name
Rec Comp
RoomAmbi
VocalDly
Rock
Description
Conventional preamp and compression sound for recording.
Simulates the ambience of a radio station studio.
Delay effect that works best with wet vocals. .
Heavy compression sound for rock vocals
Effect patch list 3
Long DLY
InTheBox
Limiter
AG MIC
AG Dub
12st Cho
AG-Jumbo
AG-Small
AG Lead
Live AMB
Tunnel
Filter
BrethCmp
Vib MOD
Duet Cho
Ensemble
VocalDub
Sweep
VoiceFlg
PH Voice
VibVoice
FutureVo
M to F
F to M
WaReWaRe
Hangul
Empty
Long delay sound for vocals (2-beat at 120 bpm)
This effect seems to put the entire sound into a small box
Limiter effect that is very useful for recording
Preamp tone that is great for recording acoustic guitar
Doubling sound that gives a stroke more of a pick feeling
Chorus sound for 12-string guitar
Increases the apparent body size of an acoustic guitar
Reduces the apparent body size of an acoustic guitar
Delay sound for acoustic guitar leads
Bright reverb sound for acoustic guitar increases live feeling
Simulation of tunnel reverb
Filter effect lets you change the sound character during a song, for example.
Fairly strong compressor sound emphasizes breathiness
Crafty vocal sound combines phaser and vibrato
Detuned sound creates an instant duet
Fresh ensemble sound great for chorus
Conventional doubling sound
Voice sound with slow phase sweep
Flanging chorus sound with strong modulation
Gimmicky phase sound seasoned with delay
Clear-cut vibrato sound
A message from the aliens
Transforms male vocals into a female sound
Transforms female vocals into a male sound
Special effect sounds like a talking spaceman
Special effect makes Japanese sound like Korean
Effect patch list
4
5
6
7
8
9
10
11
12
13
14
15
16
17
18
19
20
21
22
23
24
25
26
27
28
29
30-49
Dual Mic algorithm
Patch
name
0
Vo/Vo 1
1
Vo/Vo 2
2
Vo/Vo 3
3
AG/Vo 1
4
AG/Vo 2
5
AG/Vo 3
6
ShortDLY
7
FatDrum
8
BothTone
9
Condnser
10
DuoAtack
11
Warmth
12
AM Radio
13
Pavilion
14
TV News
15
F-Vo/Pf1
16
JazzDuo1
17
Cntmprry
18
JazzDuo2
19
Ensemble
20
Enhanced
21
Warmy
22
Strum+Vo
23
FatPlus
24
Arp+Vo
25
ClubDuo
26
BigShape
27
FolkDuo
28
GtrDuo
29
Bright
30-49
Empty
No.
Description
For duets
Chorus for main vocals
For harmony singing
Creates a story-like character
Similar to AG/Vo 1 but vocal character different
Aggressively modifies vocal character
Short delay sound with effective doubling
For drum recording with single point stereo mic
Condenser mic sound for a man on L channel and a woman on R channel
Simulates condenser mic sound with dynamic mic input
Chorus for lead vocals with emphasized attack
Warm sound with prominent midrange
Simulates AM mono radio
For narration that captures sound of demonstration at an exposition booth
TV newscaster sound
For female pop vocal piano ballads
Simulates jazz session LP with slightly lo-fi sound
All-around sound with distinct variation
JazzDuo 1 for male vocals
For balance of guitar with strong attack and mellow piano
Emphasizes sound characteristics, optimal for ballads
Moderates overbright tone
Smooth fat sound with midrange enhancement
Augments weak midrange
Overall solid sound
Simulates live sound in small club
Enhances overall clarity
Fresh and clean sound
Suitable for acoustic guitar duos
Bright, sharp, global feeling
Suggested left/right inputs
Vocals
Vocals
Vocals
Acoustic guitar/Vocal
Acoustic guitar/Vocal
Acoustic guitar/Vocal
Microphones
Microphones
Vocals
Vocals
Vocals
Vocals
Vocals
Vocals
Vocals
Vocal/Piano
Vocal/Piano
Vocal/Piano
Vocal/Piano
Acoustic guitar/Piano
Acoustic guitar/Vocal
Acoustic guitar/Vocal
Acoustic guitar/Vocal
Acoustic guitar/Vocal
Acoustic guitar/Vocal
Acoustic guitars
Acoustic guitars
Acoustic guitars
Acoustic guitars
Acoustic guitars
131
Effect patch list 4
Stereo algorithm
Effect patch list
132
No.
Patch name
0
Syn-Lead
1
OrganPha
2
OrgaRock
3
EP-Chor
4
ClavFlg
5
Concert
6
Honkey
7
PowerBD
8
DrumFlng
9
LiveDrum
10
JetDrum
11
AsianKit
12
BassBost
13
Mono->St
14
AM Radio
15
WideDrum
16
DanceDrm
17
Octaver
18
Percushn
19
MoreTone
20
SnrSmack
21
Shudder!
22
SwpPhase
23
DirtyBiz
24
Doubler
25
SFXlab
26
SynLead2
27
Tekepiko
28
Soliner
29
HevyDrum
30
SM57Sim
31
MD421Sim
32
U87Sim
33
C414Sim
34
Doubling
35
ShortDLY
36
Lo-Fi
37
Limiter
38
BoostPls
39
All Comp
40-49
Empty
Description
For single-note synthesizer lead
Phaser for synthesizer/organ
Boomy distortion for rock organ
Beautiful chorus for electric piano
Wah for Clavinet
Concert hall effect for piano
Honky-tonk piano simulation
Gives bass drum more power
Conventional flanger for drums
Simulates outdoor live doubling
Phaser for 16-beat hi-hat
Changes a standard kit to an Asian kit
Emphasizes low-frequency range
Gives spaciousness to a mono source
AM radio simulation
Wide stereo effect for (built-in) drum machine tracks
Reinforces bass frequencies for dance rhythms
Adds sound one-octave lower
Gives air, presence, and stereo spread to percussion
Increases midrange frequencies, giving more body to distorted guitar
Emphasizes snappiness of snare sound
Sliced sound for techno tracks
Phaser with powerful resonance
Lo-fi distortion using ring modulator
Doubling for vocal track
Gives synthesizer powerful special effect sound
Old-style jet sound for synthesizer lead
For sequenced phrases or single-note muted guitar
Simulates analog strings ensemble
For hard rock drums
Simulation of SM57 mic, which is great for recording electric guitars and other analog instruments.
Simulation of MD421 professional standard mic that is indispensable in broadcasting, recording and live.
Simulation of U87, a condenser microphone that sets standards and is used in studios worldwide.
Simulation of C414, a famous microphone highly trusted in recording situations.
Doubles the entire sound for thickness
Delay sound suitable for vocals and field recordings that has a gimmicky effect
Creates lo-fi sound with a retro feeling as if coming from a radio
A limiter very effective on band rehearsals and live recording
Adds overall sound pressure during recording
Compressor evens out volume differences between instruments in a band performance, for example
Effect patch list 5
Mastering algorithm
Patch name
0
PlusAlfa
1
All-Pops
2
StWide
3
DiscoMst
4
Boost
5
Power
6
Live
7
WarmMst
8
TightUp
9
1930Mst
10
LoFi Mst
11
BGM
12
RockShow
13
Exciter
14
Clarify
15
VocalMax
16
RaveRez
17
FullComp
18
ClearPWR
19
ClearDMS
20
Maximizr
21-29
Empty
Description
Enhances the overall power
Conventional mastering
Wide-range mastering
For club sound
For hi-fi finish
For a powerful low range
Adds a live feel
Adds a warm feeling
Adds a tight feeling
Mastering with 1930's sound
Lo-fi mastering
Mastering for background music
Gives a rock style mix a live feel
Lo-fi effect with slight distortion in mid and upper range
Emphasizes high-end range
Brings buried vocals to the foreground
Special sweep effect using sharp filter
Strong compression over full frequency range
Power tuning emphasizes midrange and adds sound pressure and clarity
Enhances clarity and spaciousness
Boosts overall sound pressure level
Effect patch list
No.
133
Effect patch list 6
Send-return effects
Effect patch list
REVERB
No.
Patch name
0
TightHal
1
BrgtRoom
2
SoftHall
3
LargeHal
4
SmallHal
5
LiveHous
6
TrStudio
7
DarkRoom
8
VcxRev
9
Tunnel
10
BigRoom
11
PowerSt.
12
BritHall
13
BudoKan
14
Ballade
15
SecBrass
16
ShortPla
17
RealPlat
18
Dome
19
VinSprin
20
ClearSpr
21
Dokan
22-29
Empty
Description
Hall reverb with a hard tonal quality
Room reverb with a hard tonal quality
Hall reverb with a mild tonal quality
Simulates the reverberation of a large hall
Simulates the reverberation of a small hall
Simulates the reverberation of a club
Simulates the reverberation of a rehearsal studio
Room reverb with a gentle tonal quality
Tuned to enhance vocals
Simulates the reverberation of a tunnel
Simulates the reverberation of a gym-sized room
Gate reverb
Simulates the bright reverb of a concert hall
Simulates the reverberation at the Budokan in Tokyo
For slow ballads
Reverb for brass section
Reverb with a short release
Plate reverb simulation
Reverb simulates playing in a domed-stadium
Simulates analog spring reverb
Clear reverb with short reverb time
Simulates the reverberation of a clay pipe
CHORUS/DELAY
134
No.
Patch name
0
ShortDLY
1
GtChorus
2
Doubling
3
Echo
4
Delay3/4
5
Delay3/2
6
FastCho
7
DeepCho
8
Vocal
9
Deep dB L
10
SoloLead
11
WarmyDly
12
EnhanCho
13
Detune
14
Natural
15
Whole
16
Delay2/3
17
Delay1/4
18-29
Empty
Description
Standard short delay
Chorus to enhance weak guitar sound
Versatile doubling
Showy analog-style delay
Dotted-8th-note delay in sync with tempo
Dotted-quarter-note delay in sync with tempo
Fast-rate chorus
Versatile deep chorus
Chorus that enhances vocals
Deep doubling
Keeps fast phrases tight
Simulates warm analog delay
Enhancer that uses phase-shifted doubling
For instruments with strong harmonics such as a digital electronic piano or synthesizer
Chorus with low modulation suitable for backing parts
Whole-note delay in sync with tempo
Quarter-note triplet delay in sync with tempo
16th-note delay in sync with tempo
Error message list
Message
Meaning
Response
Messages that indicate something is missing
No Card
There is no card inserted.
Make sure that an SD card is inserted correctly.
No Project
There is no project.
Check that the project has not been deleted or moved to
a different place.
No File
There is no file in the project.
Check that the file has not been deleted or stored in a different place.
Error message list
If you see a message like “---Error” push the EXIT key. When other errors and messages occur, they
will automatically disappear in three seconds.
Messages that are shown frequently
Reset DATE/TIME
Setting lost because the batteries died.
Set the DATE/TIME again.
(See “Setting the date & time” on P.14.)
Low Battery!
Time to change the batteries.
Change batteries or connect the adapter.
Stop Recorder
The function you tried cannot be accessed
during playback/recording.
Stop the recorder first, and then try again..
Messages that indicate the object is protected
Card Protected
The SD card is protected.
Eject the SD card, unlock its write-protection and then
insert it again. See “SD card installation” on P.13.)
Project Protected
The project is protected.
Disable using the PROTECT menu. (See “Protecting and
selecting projects” on P.9 1.)
File Protected
This file is read-only, so you cannot write to it.
Disable the read-only status of the file using a computer,
for example.
Messages that indicate the capacity or structural limit has been exceeded
Card Full
The card is full.
Change to a new card or delete unneeded data.
Project Full
No more projects can be saved on the card.
Delete unneeded projects.
File Full
The maximum number of files has been reached.
Delete unneeded files.
Messages that indicate access failure
Card Access Error
Unable to read or write to the card.
Press EXIT and try the operation again.
Project Access Error
Unable to read or write to the project.
Press EXIT and try the operation again.
File Access Error
Unable to read or write to the file.
Press EXIT and try the operation again.
Card Format Error
This card is not in a format the
File Format Error
This file is not in a format the
can use.
can use.
Change the card format to one that the unit can use.
Change the file format to one that the unit can use.
Other error messages
Card Error
Project Error
An error of some kind is occurring.
Press EXIT and try the operation again.
File Error
135
Troubleshooting
If you think there is a problem with the operation of the
Troubleshooting
Problems during playback
◆ No sound, or sound is very weak
• Check the connections with the monitoring system
and its volume settings.
• Make sure that status indicators in the mixer
section are lit green and that their faders are raised.
If a track's indicator is not green, press its key
repeatedly until it lights green.
• Make sure that the [MASTER] status key is not lit
and that the [MASTER] fader is raised.
◆ Moving the fader does not affect the
volume
• On channels for which stereo link is turned ON, the
fader of the even-numbered channel will have no
effect. Either turn stereo link OFF (see P.29), or use
the fader of the odd-numbered channel in the pair.
◆ Input signal cannot be heard or is very
weak
• Make sure that the GAIN control for that input is
turned up.
• Check that the status light is green (playback
enabled) and that the fader of the track is raised.
◆ An operation does not work and the
message “Stop Recorder” is shown on the
display
• Some operations are not possible while the
recorder is operating. Press the STOP key to stop
the recorder and then conduct the operation.
Problems during recording
◆ Cannot record on a track
• Make sure that you have selected a track for
recording.
• Check whether you have run out of free space on
the SD card (see P.111).
• Recording is not possible if the project is protected.
Either set “PROTECT” to “OFF” (see P.91), or use a
different project.
◆ The recorded sound is distorted
• Make sure that the input GAIN knobs and recording
levels are not set too high.
• Lower the faders so that the level meters do not
reach 0 dB.
• If EQ gain in the track mixer is set extremely high,
the sound may be audibly distorted even if the
fader is lowered. Lower EQ gain to a suitable value.
136
, check the following tips first.
• If an insert effect is applied to an input, check
whether the effect output level (patch level) setting
is suitable.
Problems with effects
◆ Insert effect is not working
• Check that the insert effect [INS] icon is shown on
the display. If it is not shown, press the EFFECT key,
then press the INSERT soft key and set ON/OFF
to On.
• Make sure that the insert effect is inserted in the
desired location (See P.23, 45, 46 and 80)
◆ Send-return effect is not working
• Confirm that the REV or CHO icon is shown on the
display. If it is not shown, press the EFFECT key,
then press the REVERB or CHORUS soft key and set
ON/OFF to On.
• Make sure that the send levels for the tracks are
raised (see P.44 and 82).
Other problems
◆ Cannot save a project
• The project cannot be saved if the project is
protected. Set “PROTECT” to “Off” (see P.91).
◆ Cannot create a new project or copy a
project
• If “Project Full” appears on the display, no more
projects can be created on the card. Delete
unneeded projects to free up memory.
◆ An error message is shown when
attempting to execute a command
• Please check the error message list (see P.135).
Specifications
Section
Audio
interface
Mixer
Effect
Rhythm
Sampler
Hardware
Specifications
Recorder
Track count
8 (mono)
Maximum number of simultane2
ous recording tracks
Maximum number of simultane8 audio + metronome
ous playback tracks
Recording format
44.1/48 kHz, 16/24-bit WAV format
Maximum recording time
200 minutes/1 GB (mono tracks)
Projects
1000
Markers
100/project
Locator
Hours/minutes/seconds/milliseconds and bars/beats/ticks
File editing
Divide, trim
Other functions
Punch-in/out (manual, auto), bounce, A-B repeat, undo/redo
Number of recording channels 2
Number of playback channels
2
Bit rate
24
Sampling frequency
44.1, 48, 88.2, 96 kHz
Faders
9 (mono × 8, master × 1)
Track parameters
3-band equalizer, pan (balance), effect send ×2, invert
Stereo link
Tracks 1/2 ~ 7/8 selectable in pairs
8 (CLEAN, DISTORTION, ACO/BASS SIM, BASS, MIC, DUAL MIC, STEREO, MASTERAlgorithms
ING)
Patches
310 insert, 60 send-return
Effect modules
7 insert , 2 send
Tuner
Chromatic, guitar, bass, open A/D/E/G, D modal
Voices
8
Sound format
16-bit linear PCM
Drum kits
10
Pads
8 (velocity-sensitive)
Precision
48 ppqn
Rhythm patterns
511/project
Tempo
40.0 ~ 250.0 BPM
Playback formats
44.1/48 kHz, 16/24-bit WAV format
Editing functions
Trim, time-stretch
Recording media
SD card (16MB ~ 2 GB), SDHC card (4 ~ 32 GB)
Analog-digital conversion
96 kHz 24-bit delta-sigma ADC
Digital-analog conversion
96 kHz 24-bit delta-sigma DAC
Display
128×64 pixel LCD (with backlight)
2 XLR/standard phone combo jacks
Input impedance:
(Balanced input) 1 KΩ balanced (2 hot)
INPUT 1 ~ 8
(Unbalanced input) 50 KΩ unbalanced
Inputs
(1 with Hi-Z, input impedance 470 kΩ (Hi-Z on), 2 with phantom power)
Input level: -50 dBm < continuous < +4 dBm
Built-in stereo Omnidirectional condenser microphones
mic pair
Gain: -50 dBm < continuous < +4 dBm
Phantom power
Outputs
S/N ratio
Control input
USB
Power
Dimensions
Weight
OUTPUT
PHONES
48 V, 24 V
TRS phone type (balanced)
Standard stereo phone jack 20 mW x 2 (32 Ω load)
93 dB
FS01
Mini-B type (USB 2.0 Hi-Speed):operation as audio interface/control surface and mass
storage
DC 5V 1A AC adapter (ZOOM AD-17)
3 AA batteries (5.5-hour continuous operation time with backlight on and phantom power
off)
257 mm (W) × 190 mm (D) × 51 mm (H)
780 g
137
Index
Index
A
A-B REPEAT key . . . . . . . . . . . . . . 7, 8, 38
A-B repeat function . . . . . . . . . . . . . . . 38
Algorithms . . . . . . . . . . 80, 118-128, 129-134
Audio
Changing tempo without changing pitch . . . . 68
Trimming unnecessary parts . . . . . . . . . . 70
Audio interface . . . . . . . . . . . . . . . 102, 105
AUTO PUNCH I/O key . . . . . . . . . . . 7, 8, 33
Automatic punch-in/out . . . . . . . . . . . . . 33
B
Bit rate . . . . . . . . . . . . . . . . . . . . . . 97
Bounce . . . . . . . . . . . . . . . . . . . . . 34
BPM . . . . . . . . . . . . . . . . . . . . . . . 67
Built-in mic . . . . . . . . . . . . . . . . . . . 6, 12
C
Card reader . . . . . . . . . . . . . . . . 102, 103
Changing names . . . . . . . . . . . . . 57, 88, 94
Chromatic tuner . . . . . . . . . . . . . . . . . 108
Connections . . . . . . . . . . . . . . . . 6, 12, 21
Contrast . . . . . . . . . . . . . . . . . . . . . 109
Control surface . . . . . . . . . . . . . . 102, 105
D
Date and time . . . . . . . . . . . . . . . . . . 15
Deleting data
Files . . . . . . . . . . . . . . . . . . . . . . 95
Marks . . . . . . . . . . . . . . . . . . . . . 37
Projects . . . . . . . . . . . . . . . . . . . . 95
SD cards . . . . . . . . . . . . . . . . . . . 111
Display
Backlight . . . . . . . . . . . . . . . . . . . 109
Contrast . . . . . . . . . . . . . . . . . . . . 109
Display . . . . . . . . . . . . . . . . . . . . . 9
Drum kits . . . . . . . . . . . . . . . . . 48, 49, 59
E
EFFECT key . . . . . . . . . 7, 8, 23, 44-46, 83-89
Effects
Effect modules . . . . . 80, 84, 118-128, 129-134
Effect parameters . . . . 80, 84, 118-128, 129-134
Effect types . . . . . . . 80, 84, 118-128, 129-134
Insert effects . . . . . . . . . . 23, 45, 46, 80, 89
Mastering effects . . . . . . . . . . . . . . . 46
Send-return effects . . . . . . . . . . . 44, 80, 82
PDF: Audio Interface Manual (on SD card)
138
Effect patches . . . . . . . . . . . . . . . . . . 80
Changing names . . . . . . . . . . . . . . . . 88
Editing . . . . . . . . . . . . . . . . . . . . . 84
Effect patch list . . . . . . . . . . . . . 129-134
Importing . . . . . . . . . . . . . . . . . . . . 87
Initialization . . . . . . . . . . . . . . . . . . PDF
Saving . . . . . . . . . . . . . . . . . . . . . 86
Selecting . . . . . . . . . . . . . . . . . . . . 83
ENTER key . . . . . . . . . . . . . . . . . . . 7, 8
EQ . . . . . . . . . . . . . . . . . . . . . . . . 42
EXIT key . . . . . . . . . . . . . . . . . . . . . 7, 8
F
Fade-in/out . . . . . . . . . . . . . . . . . . . . 71
FF key . . . . . . . . . . . . . . . . . . . . . . 7, 8
Files . . . . . . . . . . . . . . . . . . . 16, 90, 102
Changing names . . . . . . . . . . . . . . . . 94
Copying . . . . . . . . . . . . . . . . . . . . 93
Deleting . . . . . . . . . . . . . . . . . . . . 95
File names . . . . . . . . . . . . . . 27, 94, 102
Importing . . . . . . . . . . . . . . 100, 102, 103
Viewing information . . . . . . . . . . . . . . 92
Firmware version and upgrading . . . . . . . . 114
G
GAIN . . . . . . . . . . . . . . . . . . . . . 7, 8, 22
H
Hi-Z (high impedance) . . . . . . . . . . 7, 8, 12, 21
I
Input gain . . . . . . . . . . . . . . . . . . . . 22
Input mixer . . . . . . . . . . . . . . . . . . . . 40
Insert effects . . . . . . . . . . . 23, 45, 46, 80, 89
Inserting before the MASTER fader . . . . . . 46
Insertion points . . . . . . . . . . . . . . . . . 80
Using only for monitoring . . . . . . . . . . . 89
L
Locate function . . . . . . . . . . . . . . . . . 36
Loop tracks . . . . . . . . . . . . . . . . . . . 61
Loops . . . . . . . . . . . . . . . . . . . . . . 64
M
MARK/CLEAR key . . . . . . . . . . . . . 7, 8, 36
MARKER keys . . . . . . . . . . . . . . . 7, 8, 36
Marks . . . . . . . . . . . . . . . . . . . . . . . 36
Master tracks . . . . . . . . . . . . . . . . . . 47
Mastering effects . . . . . . . . . . . . . . . . 46
Manual punch-in/out . . . . . . . . . . . . . . . 32
Metronome . . . . . . . . . . . . . . . . . . . 20
Mixdown . . . . . . . . . . . . . . . . . . . 46, 47
O
Overdubbing . . . . . . . . . . . . . . . . . . . 28
P
Pads . . . . . . . . . . . . . . . . . . . . . 50, 66
Panning . . . . . . . . . . . . . . . . . . . . 42, 59
PAN/EQ key . . . . . . . . . . . 7, 8, 24, 29, 42, 44
Patches . . . . . . . . . . . . . see Effect patches
Phantom power . . . . . . . . . . . . . 12, 21, 112
PLAY key . . . . . . . . . . . . . . . . . . . . 7, 8
Playlists . . . . . . . . . . . . . . . . . . . . . 98
Power . . . . . . . . . . . . . . 12, 14, 15, 21, 112
Changing batteries . . . . . . . . . . . . . . . 14
ON/OFF . . . . . . . . . . . . . . . . . . . . 15
Setting battery type . . . . . . . . . . . . . . 112
PROJECT key . . . . . . . . . . 7, 8, 17, 34, 91-98
Projects . . . . . . . . . . . . . . . . . . . . 17, 90
Changing names . . . . . . . . . . . . . . . . 94
Copying . . . . . . . . . . . . . . . . . . . . 93
Creating . . . . . . . . . . . . . . . . . . . . 17
Deleting . . . . . . . . . . . . . . . . . . . . 95
Protecting . . . . . . . . . . . . . . . . . . . 91
Selecting . . . . . . . . . . . . . . . . . . . . 91
Sequential playback . . . . . . . . . . . . . . 98
Viewing information . . . . . . . . . . . . . . 92
Punch-in/out . . . . . . . . . . . . . . . . . . . 32
Automatic punch-in/out . . . . . . . . . . . . 33
Manual punch-in/out . . . . . . . . . . . . . 32
Q
Quantization . . . . . . . . . . . . . . . . . . . 66
R
REC key . . . . . . . . . . . . . . . . . . . 7, 8, 26
REW key . . . . . . . . . . . . . . . . . . . . 7, 8
Recording
Additional tracks . . . . . . . . . . . . . . . . 28
Assigning to tracks . . . . . . . . . . . . . . . 30
First track . . . . . . . . . . . . . . . . . . . 21
Formats . . . . . . . . . . . . . . . . . . . 21, 97
Levels . . . . . . . . . . . . . . . . . . . 23, 24
Master track . . . . . . . . . . . . . . . . . . 47
Modes . . . . . . . . . . . . . . . . . . . . . 97
Overdubbing . . . . . . . . . . . . . . . . . 28
Preparations before recording . . . . . . . . . 17
Times . . . . . . . . . . . . . . . . . . . . . 21
Rhythm functions . . . . . . . . . . . . . . . 48-59
RHYTHM key . . . . . . . . . . . . . . 7, 8, 49-59
Rhythm pattern tracks . . . . . . . . . . . . . . 48
Rhythm patterns . . . . . . . . . . . . 48, 116-117
Assigning . . . . . . . . . . . . . . . . . . . . 51
Changing names . . . . . . . . . . . . . . . . 57
Copying . . . . . . . . . . . . . . . . . . . . 55
Creating . . . . . . . . . . . . . . . . . . . . 52
Deleting . . . . . . . . . . . . . . . . . . . . 56
Importing . . . . . . . . . . . . . . . . . . . . 58
Selecting . . . . . . . . . . . . . . . . . . . . 49
Index
Mixer . . . . . . . . . . . . . . . . . . . . . . . 40
Mixing . . . . . . . . . . . . . . . . . . . . . . 40
Linking two tracks . . . . . . . . . . . . . . . 29
S
Sampler functions . . . . . . . . . . . . . . . 60-71
SD card
Card reader . . . . . . . . . . . . . . . . . . 103
Changing while the power is on . . . . . . . . 110
Checking capacity . . . . . . . . . . . . 21, 111
Formatting . . . . . . . . . . . . . . . . . . . 111
Installation . . . . . . . . . . . . . . . . . . . 13
Send-return effects . . . . . . . . . . . . 44, 80, 82
Sequence data
Creation . . . . . . . . . . . . . . . . . . . . 73
Editing . . . . . . . . . . . . . . . . . . . . . 76
Playback . . . . . . . . . . . . . . . . . . . . 78
Sequence play . . . . . . . . . . . . . . . . . . 98
Shutdown . . . . . . . . . . . . . . . . . . . . 15
Specifications . . . . . . . . . . . . . . . . . . 137
Stereo links . . . . . . . . . . . . . . . . . . . 29
Stereo tracks . . . . . . . . . . . . . . . . . . 29
STOP key . . . . . . . . . . . . . . . . . . . . 7, 8
Swapping files . . . . . . . . . . . . . . . . . . 31
Switches . . . . . . . . . . . . . . . . . . . . 7, 8
T
Tempo . . . . . . . . . . . . . . . . . . . . . . 19
TEMPO key . . . . . . . . . . . . . . . . . 7, 8, 19
Time signature . . . . . . . . . . . . . . . . 18, 76
TOOL key . . . . . . . . . . . 7, 8, 20, 50, 108-114
TRACK key . 7, 8, 18, 27, 30, 51, 63-71, 73-78, 100
Track mixer . . . . . . . . . . . . . . . . . . . 40
Track sequencer . . . . . . . . . . . . . . . 72-78
Tracks . . . . . 21, 25, 30, 31, 34, 45, 51, 61, 63, 67
Assigning . . . . . . . . . . . . . . . . 30, 51, 63
Parameters . . . . . . . . . . . . . . . . . . 42
Tuner . . . . . . . . . . . . . . . . . . . . . . 108
U
USB . . . . . . . . . . . . . . . . . . . . . . . 102
DAW software operation . . . . . . . . . . . PDF
Exchanging files with a computer . . . . . . . 103
USB key . . . . . . . . . . . . . . . . 7, 8, 103-106
139
FCC regulation warning (for U.S.A.)
This equipment has been tested and found to comply with the limits for a Class B digital device,
pursuant to Part 15 of the FCC Rules. These limits are designed to provide reasonable protection
against harmful interference in a residential installation. This equipment generates, uses, and can radiate
radio frequency energy and, if not installed and used in accordance with the instructions, may cause
harmful interference to radio communications. However, there is no guarantee that interference will not
occur in a particular installation. If this equipment does cause harmful interference to radio or television
reception, which can be determined by turning the equipment off and on, the user is encouraged to try
to correct the interference by one or more of the following measures:
●● Reorient or relocate the receiving antenna.
●● Increase the separation between the equipment and receiver.
●● Connect the equipment to an outlet on a circuit different from that the receiver is connected to.
●● Consult the dealer or an experienced radio/TV technician for help.
For EU Countries
Declaration of Conformity:
This product complies with the requirements of
EMC Directive 2004/108/EC and
Low Voltage Directive 2006/95/EC
ErP Directive 2009/125/EC
Disposal of Old Electrical & Electronic Equipment
(Applicable in European countries with separate collection systems)
This symbol on the product or on its packaging indicates that this product
shall not be treated as household waste. Instead it shall be handed over to
the applicable collection point for the recycling of electrical and electronic
equipment. By ensuring this product is disposed of correctly, you will help
prevent potential negative consequences for the environment and human
health, which could otherwise be caused by inappropriate waste handling
of this product. The recycling of materials will help to conserve natural
resources. For more detailed information about recycling of this product,
please contact your local city office, your household waste disposal service
or the shop where you purchased the product.
4-4-3 Kanda-Surugadai, Chiyoda-ku, Tokyo 101-0062 Japan
Web site: http://www.zoom.co.jp
R8-5000-1