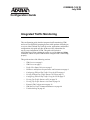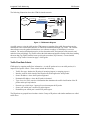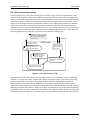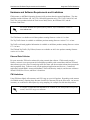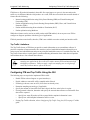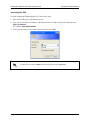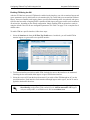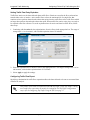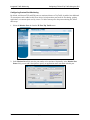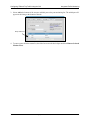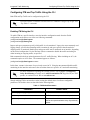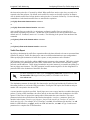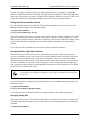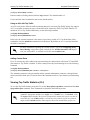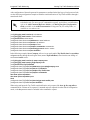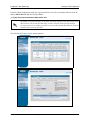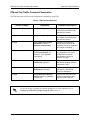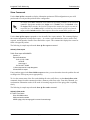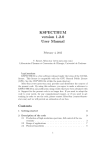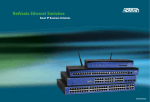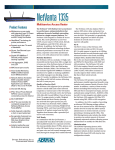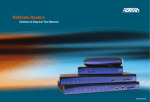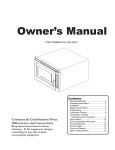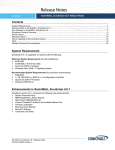Download ADTRAN FNID System information
Transcript
61202880L1-29.1E July 2008 Configuration Guide Integrated Traffic Monitoring This configuration guide describes integrated traffic monitoring (ITM) and its use on ADTRAN Operating System (AOS) products. Including an overview of the ITM and Top Traffic processes, applications, and detailed configurations, this guide provides all the necessary information for step-by-step configuration of ITM. This guide also includes a troubleshooting section outlining the proper uses of the show and debug commands, which verify that ITM has been configured and is functioning properly. This guide consists of the following sections: • • • • • • • • • • • • ITM Overview on page 2 ITM Process on page 2 Traffic Flow Data Collection on page 5 Hardware and Software Requirements and Limitations on page 8 Configuring ITM and Top Traffic Using the GUI on page 9 Viewing ITM and Top Traffic Statistics (GUI) on page 23 Configuring ITM and Top Traffic Using the CLI on page 27 Viewing Top Traffic Statistics (CLI) on page 32 Viewing Top Traffic Statistics via Email on page 34 Example ITM Configuration on page 36 ITM and Top Traffic Command Summaries on page 40 Troubleshooting on page 42 ITM Overview Integrated Traffic Monitoring ITM Overview ITM is a method of tracking traffic flow patterns across interfaces on a network. ITM can monitor traffic flows over both ingress (incoming) and egress (outgoing) interfaces. The traffic flow data is collected and sent via Netflow 9 (RFC 768) over User Datagram Protocol (UDP) to either an external data collector or through the internal Top Traffic data collector, analyzing the traffic flow patterns and presenting the information in an intuitive graphic form. ITM facilitates network configurations based on previous traffic flow patterns. By monitoring traffic flows, decisions can be made regarding traffic engineering, traffic profiling, security measures, and quality of service (QoS) issues. By providing a standardized method of recording, analyzing, and viewing network traffic flow data, ITM helps network administrators make smart decisions regarding optimal network configurations. Traffic Engineering Traffic engineering involves manipulating routed traffic based on captured traffic flow patterns. Engineered routes travel through paths that would not have been used if standard routing procedures were employed, resulting in a routing network that is malleable. By presenting captured traffic flow data, ITM allows for traffic engineering on a per network basis. The captured traffic flow data aids in the understanding of beginning-to-end traffic trends, and can be used to route traffic for load distribution across multiple paths or to re-route traffic to a preferred path. Traffic Profiling Traffic can be profiled using ITM’s captured traffic flow data. By recording and analyzing where traffic is entering and leaving the network, it becomes possible to understand the network traffic trends. Traffic flow data can be recorded and sorted by interface, ingress/egress, time, protocol, or source/destination. The traffic flow records present an overall view of the network, revealing where heavy traffic is flowing, and where network resources should be allocated, both presently and for future network growth. Security ITM provides an extra level of network security through captured traffic flow data. Monitoring traffic on the network reveals anomalies or changes in network behavior that need to be corrected. Quality of Service By keeping a record of the heaviest traffic flows, ITM shows bandwidth usage and indicates what type of traffic is most frequent for certain IP addresses or interfaces, allowing for clear decisions to be made regarding QoS allocations. ITM Process ITM functions by capturing traffic flow data and sending it to an external data collector and/or analyzer or through the internal Top Traffic data collector. First, ITM captures traffic flow information, which is then sent to a flow cache. The flow cache stores the information until it expires, at which time it is exported to the specified data collector/analyzer. 2 Copyright © 2008 ADTRAN, Inc. 61202880L1-29.1E Integrated Traffic Monitoring ITM Process The following illustration shows how ITM fits into the network. IP Packet Flow ITM Traffic Flow Observation/ Data Collection IP Packet Flow Internet LAN AOS Product Export collected data User Terminal External Data Collector Display collected data Figure 1. ITM Network Diagram As traffic enters or exits the AOS product, ITM captures a snapshot of the traffic flow and exports the information to the external data collector, or collects the information through Top Traffic. The external data collector stores the gathered information, uses software to analyze it, and displays it on a user terminal. The analyzed information can be used to determine traffic flow patterns on the network, and make decisions accordingly. Top Traffic collects the information and produces listings of the hosts sending the most data (Top Talkers) and the hosts receiving the most data (Top Listeners). A more detailed overview of Top Traffic is located on page 7 of this guide. Traffic Flow Data Criteria ITM begins by capturing traffic flow information. As each IP packet arrives at an AOS product, it is inspected for specific criteria. These criteria include the following: • • • • • • • • Traffic flow type: whether the IP packet is incoming (ingress) or outgoing (egress) Interface crossed: which interface the IP packet flows through on the AOS product Source IP address: where the IP packet originated Destination IP address: where the IP packet is destined Type of service (ToS) octet: the 8-bit number that determines the traffic classification of the IP packet and its per-hop behavior Protocol type: which Layer 3 protocol is used to transport the IP packet Source port: which port is used for IP packet ingress Destination port: which port is used for IP packet egress The IP packets are grouped based on these criteria. Groups of IP packets with similar attributes are called traffic flows. 61202880L1-29.1E Copyright © 2008 ADTRAN, Inc. 3 ITM Process Integrated Traffic Monitoring Traffic Flow Data Collection Information about traffic flows is captured at observation points. Observation points in the ITM application are most often network interfaces. On platforms with RapidRoute enabled, RapidRoute architecture behaves as additional observation points by noticing any IP packets not already classified in a traffic flow. The following illustration depicts the operation of observation points within the ITM architecture. IP Packet Traffic AOS Product Traffic flow data sent to external data collector Network Interface/ Observation Point: Collects traffic flow information Top Traffic Collector: Captures a snapshot of traffic flow statistics Export Process: Exports expired traffic flow entries to the external data collector Metering Process: Records traffic flows and creates traffic flow entries Flow Cache: Stores traffic flow entries until expiration Figure 2. ITM Internal Process Once traffic flows have been observed by an observation point, the observation point initializes a metering process on the part of the flow cache. Traffic Flow Data Sampling and Filtering Sampling and filtering are two methods which provide a cross-section view of traffic flow while reducing the amount of data collected and stored via ITM. Sampling provides a snapshot of traffic flow activity. By reducing the amount of traffic flow data collected, sampling minimizes memory and CPU usage. Sampling allows an interface to collect only one of a specified number of IP packets that the interface is receiving or sending. To ensure an accurate sampling of traffic flow patterns, the sampling method can be either random or fixed. Filtering occurs by including an access control list (ACL) when ITM is enabled. By including an ACL in ITM, undesired traffic can be filtered out of the accumulating traffic flow data. For example, all traffic to a Web server could be filtered out if the monitoring focus is on abnormal traffic activity. To further reduce the amount of traffic flow data collected, sampling can be used in conjunction with an ACL. In this case, fewer data packets are inspected because of sampling, and the packets inspected are filtered through the ACL for further reduction. 4 Copyright © 2008 ADTRAN, Inc. 61202880L1-29.1E Integrated Traffic Monitoring ITM Process Traffic Flow Data Metering The AOS product’s flow cache monitors the traffic flow information. It collects IP header information, organizes the packets into traffic flows, and determines when traffic flows have expired and are ready for export. Once the ITM flow cache has been notified by the network interface (observation point), it organizes the traffic flows into flow entries and determines when the entries will be exported to the external data collector. Traffic Flow Data Storage Traffic flow entries are stored in the flow cache until they expire. Entry expiration occurs in one of three ways: (1) the configured expiration time has passed; (2) the Transmission Control Protocol (TCP) connection between the cache and the flow collector has expired due to FINISH/RESET signaling; or (3) critical configuration changes have been made (for example, changing the sampling rate). The default mode of expiration is based on a configured number of minutes (default is 30 minutes) for the traffic flow entry to be stored in the cache. Traffic Flow Data Collection There are a couple of options with regard to traffic flow data collection. Traffic flow data can be sent either to an external collector, collected internally through Top Traffic, or both. Traffic Flow Data Export to External Collector External Data Collectors provide a more detailed view of traffic flow entries, but are not required for ITM to function. Collected data may be sent to an external collector for more detailed information, or sent through ITM’s internal Top Traffic data collector for general usage overviews. ITM’s Top Traffic feature is detailed on page 7 of this guide. Once the traffic flow entries have expired, they are ready for export. When exporting traffic flow data, there are multiple types of information sent to the external flow data collector. There is data information about each traffic flow, as well as system information about each traffic flow, and the traffic flow record itself. The information about the traffic flow record is called a template. Templates are used to describe the types and lengths of individual header fields within a traffic flow data record, and communicate to the external data collector what type of information to expect in the ITM flow record. The following tables describe the information contained in each template. Table 1. Data Template Information 61202880L1-29.1E Ingress Data Template Egress Data Template Source IP Address Source IP Address Destination IP Address Destination IP Address Transport Protocol Type Transport Protocol Type Source Port Source Port Destination Port Destination Port Copyright © 2008 ADTRAN, Inc. 5 ITM Process Integrated Traffic Monitoring Table 1. Data Template Information (Continued) Ingress Data Template Egress Data Template Type of Service (ToS) Bits Type of Service (ToS) Bits Packets in a Flow Packets in a Flow Bytes in a Flow Bytes in a Flow Input Interface Input Interface System Up Time of First Packet Output Interface System Up Time of Last Packet Next Hop IP Address Flow Direction System Up Time of First Packet System Up Time of Last Packet Flow Direction Table 2. Options (System) Template Information Active-Flow Timeout Inactive-Flow Timeout Sample Rate Sampling Algorithm (Random) Total Packets Exported to Collectors Total Flows Exported to Collectors Total Bytes Exported to Collectors Templates are sent to the external data collector after a user-specified number of expired traffic flow entries and are also re-sent periodically on a user-defined interval. The templates must be re-sent periodically because UDP is often unreliable, and the collector may discard all traffic flow data lacking valid template information. From this point, the chosen external data collector receives and stores the traffic flow entries generated by ITM. This information can be analyzed and viewed, depending on the capabilities of the chosen external data collector. For information on external data collector configuration, refer to the user guide or manual for your particular collector type. 6 Copyright © 2008 ADTRAN, Inc. 61202880L1-29.1E Integrated Traffic Monitoring ITM Process Top Traffic Internal Data Collector Using the internal Top Traffic data collection feature of ITM, several of the most important flow cache statistics can be viewed at a glance from within the router itself. The Top Traffic feature incorporates the statistics of Top Talkers (top bandwidth users by source IP address), Top Listeners (top bandwidth users by destination IP address), and Port Lists (amounts of traffic observed on specific ports) into easily viewed output, accessed through either the command line interface (CLI) or Web-based graphical user interface (GUI). These statistics are captured by the metering process at the traffic flow observation point, and collected as traffic flow entries expire from the flow cache. These statistics allow the user to see the nature of traffic being processed by the router without having to configure a separate server to collect data. The following diagram depicts where the Top Traffic feature fits into the ITM process: At expiration, traffic flow entries are sent either to the internal Top Traffic data collector, an external data collector, or both. Traffic flow data sent to external data collector IP Packet Traffic AOS Product Network Interface/ Observation Point: Collects traffic flow information Export Process: Exports expired traffic flow entries to the external data collector Top Traffic Collector: Captures a snapshot of traffic flow statistics Metering Process: Records traffic flows and creates traffic flow entries Flow Cache: Stores traffic flow entries until expiration Figure 3. Top Traffic Feature in ITM The internal Top Traffic data collector can be enabled instead of or in conjunction with an external data collector, or it can operate with no external data collector configured. Because Top Traffic collects and processes expired flow cache entries in a separate function from their exportation, it can function independently of an external collector. With both an external data collector and Top Traffic enabled, expired flow cache entries are sent to both the external data collector and through the Top Traffic collector. With only an external data collector configured, no data is sent through the Top Traffic collector. With only Top Traffic enabled, no data is sent to an external collector. The separation of Top Traffic collection from external data collectors allows the Top Traffic collector, an external data collector, or both to be enabled. 61202880L1-29.1E Copyright © 2008 ADTRAN, Inc. 7 Hardware and Software Requirements and Limitations Integrated Traffic Monitoring Hardware and Software Requirements and Limitations ITM operates on ADTRAN Operating System (AOS) products that also support RapidRoute. The data platforms include NetVanta 340, 344, 3130, 3200 (third generation only), 3305, 3430, 3448, 4305, and 5305. The voice products include the Total Access 900(e) Series, the NetVanta 6355, and the NetVanta 7000 Series. For a more detailed description of these products, refer to ADTRAN’s website at www.adtran.com. The ITM feature is available on AOS data products running firmware version 16.1 or later. The Top Traffic feature is available on AOS data products running firmware version 17.1.1 or later. Top Traffic web-based graphical information is available on AOS data products running firmware version 17.2.1 or later. The ITM and Top Traffic (Top Talkers) features are available on AOS voice products running firmware version A1.1 or later. External Data Collector For some networks, ITM can be enhanced by using external data collector. ITM currently employs Netflow version 9 as an export protocol for maximum operability with external data collectors. External data collectors provide a place for analyzing traffic flow data, and often contain software that presents the data in graphical form. Collectors come in both purchased applications and freeware. Commercial applications include IBM’s Aurora and IdeaData’s Traffic and Security Analysis, and freeware collectors include NTOP, Flow-Viewer, and Plixer’s Scrutinizer. ITM Limitations Using ITM does slightly affect memory and CPU usage on your AOS product. Depending on the amount of available memory, capturing large amounts of traffic flow data may fill up the flow cache. An increase in memory or a reduction in data capture (by using sampling, for example) can alleviate this problem. It is highly recommended that RapidRoute be enabled on your AOS product to keep ITM memory and CPU usage to a minimum. 8 Copyright © 2008 ADTRAN, Inc. 61202880L1-29.1E Integrated Traffic Monitoring Configuring ITM and Top Traffic Using the GUI ITM observes IP packet information in the traffic flow upon ingress or egress; it does not analyze the traffic over its lifetime within the AOS product. As a result, ITM does not consider the execution details of features like the following: • • • • Internal routing modification using Policy Based Routing (PBR) and Virtual Routing and Forwarding (VRF) Packet encapsulation using Generic Routing Encapsulation (GRE), IPsec, and Virtual Private Networks (VPNs) Packet modification using Network Address Translation (NAT) Packet replication using Multicast While these features can be used on an AOS product with ITM enabled, do not expect to use ITM to configure or diagnose problems with these types of applications. ITM only monitors routed traffic, therefore, ITM is not available to monitor switch port interface traffic. Top Traffic Limitations The Top Traffic feature of ITM does not provide as much information as an external data collector. It provides a snapshot of important traffic flow statistics (such as bandwidth information) through byte or packet counts, and which addresses and ports are using the bandwidth resources. For smaller networks, the Top Traffic feature allows a quick glance at traffic monitoring information from within the AOS product itself without the use of an external data collector. ADTRAN recommends that routers with high bandwidth or large flow counts have a large sampling rate applied to the flow collector to reduce memory drain and maintain high throughput performance. Failure to apply a sufficient sampling rate on a high-usage router may result in adverse effects on the unit Configuring ITM and Top Traffic Using the GUI The following steps are required to implement ITM in AOS: • • • • • • • Enable ITM on selected ingress or egress interface(s). Decide whether or not traffic will be sampled and/or filtered. If filtering is chosen, create an ACL (if one does not already exist). Determine sampling rate and type, if applicable. Specify the amount of time traffic flow data is kept in the flow cache before it expires. If using external collection, determine and specify the external data collector to which traffic flow data will be exported. • Specify how many IP packets will be exported before template information is sent. • Specify how often template information will be re-sent. If using Top Traffic collection, refer to Configuring Top Traffic Using the (GUI) on page 17 of this guide. 61202880L1-29.1E Copyright © 2008 ADTRAN, Inc. 9 Configuring ITM and Top Traffic Using the GUI Integrated Traffic Monitoring Accessing the GUI To begin configuring ITM through the GUI, follow these steps: 1. Open a new Web page in your Internet browser. 2. Type your AOS product’s IP address in the Internet browser’s address field in the following form: http://<ip address>. For example: http://60.26.109.200 3. At the prompt, enter your user name and password and select OK. The default user name is admin and the default password is password. 10 Copyright © 2008 ADTRAN, Inc. 61202880L1-29.1E Integrated Traffic Monitoring Configuring ITM and Top Traffic Using the GUI 4. Select Monitoring from the menu on the left. Monitoring Menu 5. Select IP Flow/Top Traffic from the Monitoring menu on the left. 61202880L1-29.1E Copyright © 2008 ADTRAN, Inc. 11 Configuring ITM and Top Traffic Using the GUI Integrated Traffic Monitoring Enabling ITM Using the GUI After the GUI has been accessed, ITM must be enabled on the interfaces you wish to monitor. Ingress and egress parameters specify which traffic is to be monitored by Top Traffic and/or an external data collector. Ingress, the most commonly used logging feature, specifies that incoming traffic is monitored, and egress specifies that forwarded or outgoing traffic is monitored. Both ingress and egress traffic can be monitored on an interface, depending on the desired configuration. Simply enabling ITM on an interface results in using the default values for all user-configurable parameters. See Table 3 on page 27 for a complete list of default values. To enable ITM on a specific interface, follow these steps: 1. Select the Interface tab from the IP Flow/Top Traffic menu. On this tab, you will enable ITM to monitor ingress or egress traffic on a specified interface. 2. To select an interface on which to enable ITM, check the box next to the interface to be monitored. Checking the box will enable either ingress or egress ITM for that interface. 3. Select the correct ACL from the drop-down menu if you wish to filter ITM through an ACL on the specified interface. Each interface can be monitored through ingress and/or egress, and ACLs can be applied to both traffic directions. For more information regarding the creation of ACLs, refer to the Configuring Policy Based Routing configuration guide available on the AOS Documentation CD shipped with your AOS product, or available on the Web at www.adtran.com. 12 Copyright © 2008 ADTRAN, Inc. 61202880L1-29.1E Integrated Traffic Monitoring Configuring ITM and Top Traffic Using the GUI 4. After enabling an interface and applying the desired ACL, select Apply to apply the settings. A message reading Apply Successful! will appear at the bottom of the screen to confirm that ITM is enabled on the chosen interfaces. Configuring Sampling Options To employ system-wide sampling on an interface with ITM enabled, determine the desired sampling rate. By specifying a certain number of packets (out of a range of packets) for collection, less traffic data is collected and stored while still providing an accurate view of traffic activity. To specify sampling rates, follow these steps: 1. Select the Cache tab from the IP Flow/Top Traffic menu. 61202880L1-29.1E Copyright © 2008 ADTRAN, Inc. 13 Configuring ITM and Top Traffic Using the GUI Integrated Traffic Monitoring 2. In the Sample One-Out-Of field, enter the number of packets that will flow between data collection. The range of packets is 1 to 255. If 1 is entered, every packet in a flow will be collected. If any number up to 255 is collected, that number of packets will pass before another packet is collected. 3. Select the Sampling Type (random or deterministic). Selecting random indicates that a packet collected from the packet flow will not be the same one every time. For example, if random is selected, although 1 out of every 50 packets is collected, it will not be the fiftieth packet every time, but will be a random packet between 1 and 100. Random sampling provides a more accurate view of traffic flow patterns. Selecting deterministic indicates that the packet collected from the packet flow will be the same one every time. For example, if deterministic is selected, the 1 packet collected out of 50 will be the fiftieth every time. Because of cyclical traffic patterns often found in networks, deterministic sampling performs faster than random sampling but includes a risk of less accurate results. For users of large routers (the NetVanta 5305 for example) sampling at a rate greater than or equal to one out of every 100 packets is recommended. 4. Determine if traffic flow entry expiration defaults need to be changed. 14 Copyright © 2008 ADTRAN, Inc. 61202880L1-29.1E Integrated Traffic Monitoring Configuring ITM and Top Traffic Using the GUI Setting Traffic Flow Entry Expiration Traffic flow entries are the data collected about traffic flows. Entries are stored in the flow cache and are termed either active or inactive. Active traffic flows refer to the maximum life of a single flow that continues to have packets detected at the observation point; inactive traffic flows refer to idle flows which no longer have packets detected at the observation point. When traffic flow entries expire, they are ready to be exported to the flow collector. To set the expiration times for active and inactive traffic flows, follow these steps: 1. Continuing with the cache tab, the expiration time for active flows in the appropriate box. The range of storage time is 1 to 60 minutes, with a default expiration time of 30 minutes. 2. Enter the expiration time for inactive flows in the appropriate box. The range of storage time is 10 to 600 seconds, with a default expiration time of 15 seconds. 3. Select Apply to apply the settings. Configuring Traffic Flow Export Specifying a destination for traffic flow exportation allows the data collected to be sent to an external data collector for analysis. This feature can be used in conjunction with ITM Top Traffic. If only Top Traffic is being used, traffic flow export does not need to be configured. For Top Traffic configuration steps, refer to Configuring Top Traffic Using the (GUI) on page 17. 61202880L1-29.1E Copyright © 2008 ADTRAN, Inc. 15 Configuring ITM and Top Traffic Using the GUI Integrated Traffic Monitoring Traffic flow data can be sent to two different destinations or port configurations. When specifying the destination of traffic flow exports, several parameters can be included. To configure traffic flow export, follow these steps: 1. Select the Export tab from the Traffic Monitoring menu. 2. Enter the IP address of the external data collector in the Destination Address field. 3. Enter the port destination for the ITM data in the UDP Port field. 4. In the Source Interface (optional) field, specify the interface from which to export data packets. If using a VRF destination, the source interface must be on the same VRF as the destination interface or it will be ignored. If the source is ignored, the routing table will determine the source interface. For more information on VRFs, refer to the Configuring Multi-VRF configuration guide available on the AOS Documentation CD shipped with your AOS product, or available on the Web at www.adtran.com. 5. Select Add at the bottom of the menu. Added destinations will appear below the Add button. 16 Copyright © 2008 ADTRAN, Inc. 61202880L1-29.1E Integrated Traffic Monitoring Configuring ITM and Top Traffic Using the GUI Configuring Top Traffic Using the (GUI) The internal Top Traffic data collector can be configured by either using the CLI or the GUI. To configure Top Traffic, you must complete the following tasks: • • • • • • • Enable ITM on an interface. Enter Top Traffic configuration mode. Determine and specify the minute interval for which data will accumulate. Determine and specify whether the Top Traffic listing will be sorted by packets or bytes. Determine and specify the size of the Top Traffic list. Determine and specify if an ACL will be used to filter the traffic monitoring data. Optionally configure custom port monitoring. To begin configuring Top Traffic using the GUI, follow these steps: 1. Open a new Web page in your Internet browser. 2. Type your AOS product’s IP address in the Internet browser’s address field in the following form: http://<ip address>. For example: http://60.26.109.200 3. Follow the steps for Accessing the GUI on page 10 and Enabling ITM Using the GUI on page 12 of this guide. 4. To enter Top Traffic configuration mode via the GUI, select the Top-Traffic tab. Checking the box next to Enable will enable the Top Traffic feature. 61202880L1-29.1E Copyright © 2008 ADTRAN, Inc. 17 Configuring ITM and Top Traffic Using the GUI Integrated Traffic Monitoring 5. Determine the minimum number of minutes that Top Talkers and Top Listeners data is accumulated. Specify an interval option of 5, 10, and 15 minutes using the drop-down menu. When viewing Top Traffic data, the current interval displayed will reflect the interval choice at this stage of configuration. It is important to remember that once Top Traffic is configured, if the interval time is changed, all data collected at the previous interval setting will be lost. 6. Determine and specify whether the Top Traffic will measure traffic by byte count or packet count. • Top Talkers and Top Listeners measured by byte count display overall bandwidth consumption on a host-by-host basis. Top Talkers hosts are identified by the source IP address that transmitted the most data in bytes over a period of time (interval). The Top Listeners hosts are identified by the destination IP address that received the most data in bytes over an interval. • Top Talkers and Top Listeners measured by packet count display which hosts generated or received the highest number of packets over a period of time. Using packet count to monitor hosts can make it easier to identify the source of problems in cases where a host is infected by a virus, or when a host is attacking the network with a port scan, sequentially generating large numbers of small packets. In this case, the overall byte count generated by the host may not be large enough for that host to show up on the Top Talkers list by byte count, but it would show up on the Top Talkers list by packet count. The Top Listeners packet count will identify those hosts who have received the most packets, making it easier to determine if a host is the subject of some sort of malicious traffic, such as a denial of service attack. • Monitoring by byte count or packet count are mutually exclusive and must be configured by the user. The default statistic is number of bytes. 18 Copyright © 2008 ADTRAN, Inc. 61202880L1-29.1E Integrated Traffic Monitoring Configuring ITM and Top Traffic Using the GUI To configure whether Top Traffic is monitoring byte counts or packet counts, select the appropriate option from the drop-down menu. If the statistic to be gathered is changed once Top Traffic is configured, all existing data will be lost. 7. Determine the number of hosts that will be displayed in the Top Traffic listings. The range of host listings is 1 to 20, with the default set at 5. To set the desired number of hosts listed in the Top Traffic display, enter the appropriate number in the Top Listing Size field. Specify desired number of hosts to list. 61202880L1-29.1E Copyright © 2008 ADTRAN, Inc. 19 Configuring ITM and Top Traffic Using the GUI Integrated Traffic Monitoring 8. If an ACL is to be used to filter the traffic for the Top Traffic lists, select an ACL from the drop-down menu titled Match List. By default, no ACL is configured and all traffic is considered. Select the desired ACL from the drop-down menu. For more information regarding the creation of ACLs, refer to the Configuring Policy Based Routing configuration guide available on the AOS Documentation CD shipped with your AOS product, or available on the Web at www.adtran.com. 9. Once all options on the current screen have been determined and specified, Top Traffic is configured. Select Apply at the bottom of the screen to apply the Top Traffic configuration. A message reading Apply Successful! appears at the bottom of the screen to signal successful application. 20 Copyright © 2008 ADTRAN, Inc. 61202880L1-29.1E Integrated Traffic Monitoring Configuring ITM and Top Traffic Using the GUI Configuring Custom Port Monitoring By default, well-known TCP and UDP ports are monitored whenever Top Traffic is enabled. An additional 32 custom ports can be added to this list as desired, to help monitor ports used for file-sharing, gaming applications, or common ports used by viruses. To add a custom port to the port monitoring list, follow these steps: 1. Select the Monitor Port tab from the IP Flow/Top Traffic menu. 2. In the Monitor Port field, enter the port number to be monitored. Optionally, in the Monitor Port Name field, you can add a description to specify an application name associated with this port. 61202880L1-29.1E Copyright © 2008 ADTRAN, Inc. 21 Configuring ITM and Top Traffic Using the GUI Integrated Traffic Monitoring 3. Select Add at the bottom of the screen to add this port to the port monitoring list. The added port will appear in the listing at the bottom of the tab. Newly Added Port 4. To remove ports from the custom list, check the box next to the desired port and select Remove Selected Monitor Ports. 22 Copyright © 2008 ADTRAN, Inc. 61202880L1-29.1E Integrated Traffic Monitoring Viewing ITM and Top Traffic Statistics (GUI) Viewing ITM and Top Traffic Statistics (GUI) Both ITM and Top Traffic statistics can be viewed from the GUI. Viewing ITM Statistics The ITM GUI displays traffic flow export and flow cache statistics in a Web-based format. To view either export or cache statistics, follow these steps: 1. Select IP Flow Statistics from the Monitoring menu on the left. 2. Select either the Export or Cache tab to view the statistics for traffic flow export or traffic flow cache storage. Export details are shown in the illustration above, and include information about export status, ITM version, number of flows exported, export failures, and the currently applied destination. Cache details are shown in the illustration below, and include information about the cache size, entry additions, and aging polls. 61202880L1-29.1E Copyright © 2008 ADTRAN, Inc. 23 Viewing ITM and Top Traffic Statistics (GUI) Integrated Traffic Monitoring Viewing Top Traffic Statistics 1. To view the Top Traffic statistics, choose Top Traffic Statistics from the Monitoring menu on the left. Top Traffic statistics can be viewed in hourly, 24-hourly, or daily increments. Each increment lists the ranking of source IP addresses (Top Talkers), destination IP addresses (Top Listeners), and how many bytes or packets were sent or received by each host. In this case, destination IP address does NOT mean the receiver of information from the listed source IP address. The source and destination IP addresses are independent of one another; the source hosts are the hosts sending the most information on the system, and the destination hosts are the hosts receiving the most information on the system. 2. To view the port monitoring statistics, select either the Ports - 24 hour or Ports - day tab. Ports are ranked with the most active first, listing the port number and description, and the amount of traffic moving over the ports. To clear Top Traffic statistics, select the Clear button at the bottom of the menu. 24 Copyright © 2008 ADTRAN, Inc. 61202880L1-29.1E Integrated Traffic Monitoring Viewing ITM and Top Traffic Statistics (GUI) Viewing Top Traffic Graphical Information 1. To view the Top Traffic graphical information, choose Top Traffic Graphs from the Monitoring menu on the left. There are four options of Top Traffic graphs to view. The first graph displayed is the Summary graph, which displays the total traffic in bytes or packets for either the last hour or the last 24-hour period. Other optional graphic displays include Port Totals, Top Talkers, and Top Listeners. The Port Totals graph displays total traffic in bytes or packets by port number, the Top Talkers graph displays traffic in bytes or packets by source IP address, and the Top Listeners graph displays traffic in bytes or packets by destination IP address. The Top Talkers and Top Listeners graphs can display traffic data for the current interval, the current hour, or the current day. All graphs can be refreshed by selecting the Refresh Data button at the bottom right of the graph, and all graph totals can be cleared by selected the Clear Data button at the bottom left of the graph. 2. To view the traffic by port number, select the Port Totals tab. 61202880L1-29.1E Copyright © 2008 ADTRAN, Inc. 25 Viewing ITM and Top Traffic Statistics (GUI) Integrated Traffic Monitoring 3. To view the traffic by source IP address (Top Talkers), select the Top Talkers tab. 4. To view the traffic by destination IP address (Top Listeners), select the Top Listeners tab. 26 Copyright © 2008 ADTRAN, Inc. 61202880L1-29.1E Integrated Traffic Monitoring Configuring ITM and Top Traffic Using the CLI Configuring ITM and Top Traffic Using the CLI Both ITM and Top Traffic can be configured using the CLI. To avoid confusion, it should be noted that the CLI commands configure Top Traffic with “Top Talkers” commands. Enabling ITM Using the CLI To enable ITM on a specific interface, enter the interface configuration mode from the Global configuration mode and use one of the two following commands: (config-interface)#ip flow ingress (config-interface)#ip flow egress Ingress and egress parameters specify which traffic is to be monitored. Ingress, the most commonly used logging feature, specifies that incoming traffic is monitored, and egress specifies that forwarded or outgoing traffic is monitored. Both ingress and egress traffic can be monitored on an interface, depending on the desired configuration. Use the no form of these commands to disable the traffic monitoring for either incoming or outgoing traffic, as specified. Both commands include an optional parameter for ACL traffic filtering. When including an ACL, the command requires an ACL name. The command appears as follows: (config-interface)#ip flow ingress <name> In this form, <name> is the name of a previously created ACL. Using the no command disables traffic monitoring on the interface and removes the association between a specific ACL and traffic monitoring. For more information regarding the creation of ACLs, refer to page 5 of Configuring Policy Based Routing available on the AOS Documentation CD shipped with your AOS product, or available on the Web at www.adtran.com. Simply enabling ITM on an interface results in using the default values for all user-configurable parameters. The default values are described in the following table: Table 3. ITM Default Parameters Command Default Value ip flow [ingress | egress] ITM is disabled on all interfaces by default. ip flow export Traffic flow data export is disabled by default. ip flow export template refresh-rate <packets> Template information is sent with the traffic flow data to the export destination every 20 packets by default. 61202880L1-29.1E Copyright © 2008 ADTRAN, Inc. 27 Configuring ITM and Top Traffic Using the CLI Integrated Traffic Monitoring Table 3. ITM Default Parameters Command Default Value ip flow export template timeout-rate <minutes> Template information is re-sent to the export destination every 30 minutes by default. ip flow cache sample one-out-of <number> [random | deterministic] Sampling is disabled and every packet is recorded. When enabled, sampling is set to random. ip flow cache timeout [active | inactive] Active is 30 minutes; inactive is 15 seconds. Any of the configured parameters can be changed at any time, once ITM is enabled; however, changing the sample rate while enabled forces traffic flow entry expiration. Other configurations, such as disabling traffic monitoring on an interface or changing expiration timers, will take place immediately but will not force the expiration of any traffic flow entries. Configuring Sampling To employ sampling on an interface with ITM enabled, define the desired sample rate. By specifying a certain number of packets out of a range of packets for collection, less traffic data is collected and stored while still providing an accurate view of traffic activity. The following command is used to specify sampling rates: (config)#ip flow cache sample one-out-of <number> [random | deterministic] For example, if you were configuring a sample rate of 1 packet out of every 200 for traffic monitoring on any interface, the command would appear as follows: (config)#ip flow cache sample one-out-of 200 Sampling can also be set to random or deterministic. Selecting random indicates that the one packet collected from the packet flow will not be the same one every time. Selecting deterministic indicates that the one packet collected from the packet flow will be the same one every time. By default, sampling is set to random. The command also supports a no parameter, which disables sampling. Sampling also has a range limit of 1 to 255 packets at a time. For users of large routers (the NetVanta 5305 for example), sampling at a rate greater than or equal to one out of every 100 packets is recommended. Traffic Flow Entry Expiration Traffic flow entries are the data collected about traffic flows. Entries are stored in flow cache and are termed either active or inactive. Active traffic flows refer to single flows that continue to have packets detected at the observation point; for example, with a long download. Active flows are forcibly expired in 30 minute intervals by default. Inactive traffic flows refer to idle flows which have no packets detected at 28 Copyright © 2008 ADTRAN, Inc. 61202880L1-29.1E Integrated Traffic Monitoring Configuring ITM and Top Traffic Using the CLI the observation point after 15 seconds by default. When traffic flow entries expire, they are ready to be exported to the data collector. By default, active traffic flow entries are forcibly expired in 30 minutes. Also by default, traffic flows become inactive and expire after 15 seconds of inactivity. Use the following commands to set the time that traffic flows are stored before expiration: (config)#ip flow cache timeout active <minutes> or (config)#ip flow cache timeout inactive <seconds> Active traffic flows are cached for 1 to 60 minutes, and inactive traffic flows are stored for 10 to 600 seconds, depending on preference. The no form of the command resets the expiration time to the default (active is 30 minutes, inactive is 15 seconds). The following is the syntax of the no form of the command: (config)#no ip flow cache timeout active <minutes> or (config)#no ip flow cache timeout inactive <seconds> Traffic Flow Export Specifying a destination for traffic flow exportation allows the data collected to be sent to an external data collector for analysis. Traffic flow data can be sent to two different destinations or port configurations. When specifying the destination of traffic flow exports, several parameters can be included. VRF locations can be specified by adding a VRF <name> parameter to the command. VRFs allow a single physical router to be partitioned into two or more virtual routers, each with its own route table, routing protocols, and IP addresses. Traffic being forwarded to one router instance is prevented from spilling over into any other router instances. The VRF parameter in traffic monitoring allows for the designation of a particular VRF as the destination of the traffic flow data. For more information on VRFs, refer to Configuring Multi-VRF available on the AOS Documentation CD shipped with your product, or available on the Web at www.adtran.com. The destination parameter for the traffic flow data must be specified, and includes the IP address of the forwarding location, as well as the UDP port number. If using the VRF option, the IP address and port number will correspond to the chosen VRF. A source interface can also be specified. Specifying a source sets a source interface to send the data export packets. If using a VRF destination, the source must be on the same VRF as the destination or it will be ignored. If the source is ignored, the routing table will determine the source interface. The source parameter includes the specification of the interface through the <interface> parameter. Specify an interface in the format <interface type [slot/port | slot/port.sub-interface id | interface id | interface id.sub-interface id]>. For example, for a T1 interface, use t1 0/1; for an Ethernet sub-interface, use eth 0/1.1; for a PPP interface, use ppp 1; and for an ATM sub-interface, use atm 1.1. Type ? at the source parameter for a complete list of valid interfaces. 61202880L1-29.1E Copyright © 2008 ADTRAN, Inc. 29 Configuring ITM and Top Traffic Using the CLI Integrated Traffic Monitoring The export command also includes a no parameter. The no parameter precedes the command and disables the export functionality, or removes an associated destination if multiple entries are specified. With all the optional parameters, the traffic flow export command appears as follows: (config)#ip flow export vrf <name> destination <ip address> <port> source <interface> Enter this command from the configuration mode to configure the traffic flow data exportation path. Additional Export Commands As previously mentioned, exporting templates is part of the ITM export functionality. Templates are automatically sent based on a user-configured packet count and re-sent based on a user-configured timeout rate. To configure the number of packets sent before template information is exported, use the following command: (config)#ip flow export template refresh-rate <packets> <packets> refers to the number of packets to be sent before the template information is sent. The command also includes a no parameter, which resets the template exportation to the default value. The default value is 20 packets, but the range of packets that can be specified is 1 to 600. To configure how often template information is re-sent to specified export destinations, use the following command: (config)#ip flow export template timeout-rate <minutes> Using the no form of the command resets the timeout rate to the default time of 30 minutes, although the range of time that can be specified is 1 to 3,600 minutes. Configuring Top Traffic Using the CLI To begin configuring the Top Traffic feature of ITM, ITM must be enabled on an interface. For details on how to enable ITM on an interface, refer to Enabling ITM Using the GUI on page 12 or Enabling ITM Using the CLI on page 27 of this guide. Enabling Top Traffic/Entering Top Traffic Configuration Mode Once an interface has ITM enabled, from the Global configuration mode enter the Top Traffic configuration mode using the following command: (config)#ip flow top-talkers (config-top-talkers)# The ip flow top-talkers command enables Top Traffic functionality and leads to the Top Traffic configuration mode. By default, Top Traffic is disabled. Use the no version of the command to disable all Top Traffic collection processes and remove all associated settings. 30 Copyright © 2008 ADTRAN, Inc. 61202880L1-29.1E Integrated Traffic Monitoring Configuring ITM and Top Traffic Using the CLI From the Top Traffic configuration mode, Top Traffic functionality can be configured. Configurable parameters include the time interval for which Top Traffic data will accumulate, if data will be gathered by packet or byte observation, how many Top Talkers will be displayed, whether or not an ACL will be used to filter Top Traffic data, and (optionally) adding custom ports to the port monitoring feature. Setting the Data Accumulation Interval To set the minimum amount of time that Top Traffic data is accumulated before it is reported, use the interval command as shown in the following example: (config)#ip flow top-talkers (config-top-talkers)#interval [5 | 10 | 15] You can choose between 5-minute, 10-minute, and 15-minute intervals for data accumulation. The default interval is 5 minutes, which indicates that data is collected for 5 minutes, and then available for viewing. When viewing Top Traffic data, the current interval displayed is the interval set with this command. As the specified interval for data accumulation ends, the data is compiled into hourly, 24-hourly, and daily readouts. Use the no form of this command to reset the interval value to its default (5 minutes). Specifying Packet or Byte Data Collection Data used in the Top Traffic collection can be collected by monitoring the number of packets sent or received or the number of bytes sent or received in a specified amount of time. Collection by byte count and packet count are mutually exclusive and must be configured by the user, yet each can be helpful depending on specific network needs. Using packet counts to monitor hosts can make it easier to identify the source of problems in cases where a host is infected by a virus or attacking the network with a port scan. Using byte counts can display overall bandwidth consumption on a host-by-host basis. The default statistic used in Top Traffic is byte count. If the statistic to be gathered is changed once Top Traffic is configured, all existing data will be lost. To specify the statistic for displaying Top Traffic information, use the sort-by command as shown in the following example: (config)#ip flow top-talkers (config-top-talkers)#sort-by [packets | bytes] Use the no form of this command to return to the sorting procedure to the default setting (bytes). Specifying Listing Size You can specify the number of Top Talkers included in the Top Traffic report. The list can include one to 20 listings, depending on network needs. To set the number of Top Talkers displayed, use the following command: (config)#ip flow top-talkers 61202880L1-29.1E Copyright © 2008 ADTRAN, Inc. 31 Viewing Top Traffic Statistics (CLI) Integrated Traffic Monitoring (config-top-talkers)#top <number> Enter the number of listings desired after the top parameter. The default number is 5. Use the no form of this command to return to the default number. Using an ACL with Top Traffic An ACL can be used to filter the traffic monitoring data to be used in the Top Traffic listings. By using an ACL, it is possible to narrow the types of hosts that will be reported by ITM’s Top Traffic function. To include an ACL in Top Traffic functionality, use the following command: (config)#ip flow top-talkers (config-top-talkers)#match list <name> In this case, the <name> parameter is the name of a previously created ACL. Use the no form of this command to reset the match list command to its default state. By default, no ACL is used and, therefore, all traffic is considered. For more information regarding the creation of ACLs, refer to the Configuring Policy Based Routing configuration guide available on the AOS Documentation CD shipped with your AOS product, or available on the Web at www.adtran.com. Adding Custom Ports Up to 32 custom ports can be added to the port monitoring list, that monitors well-known TCP and UDP ports whenever Top Traffic is enabled. To add a custom port to the port monitoring list, use the following command: (config)#ip flow top-talkers (config-top-talkers)#monitor port <number> <description> The <number> parameter is the port number and the optional <description> parameter is the application name associated with the port. Use the no form of the command to remove a port from the port monitoring list. Viewing Top Traffic Statistics (CLI) To view the Top Traffic statistics using the CLI, use the show ip flow top-talkers command and the show ip top-talkers port command. These commands are detailed in the following section. The output of all show commands can be limited by appending a modifier to the end of the command. Appropriate modifiers are: begin <text>, exclude <text>, and include <text>. The begin modifier displays the first line of output that contains the specific text and all sequential lines, the exclude modifier excludes any lines with the specific text from the output, and the include modifier limits output to lines that contained the specific text. 32 Copyright © 2008 ADTRAN, Inc. 61202880L1-29.1E Integrated Traffic Monitoring Viewing Top Traffic Statistics (CLI) show ip flow top-talkers The show ip flow top-talkers command displays the list of IP addresses (hosts) that generated the most IP traffic during the current interval being accumulated. If the optional parameters of hour or day are used, data from the currently accumulating hour or 24-hour period is displayed. The detail keyword also displays the previously accumulated intervals. For example, entering the command as follows shows the current hourly interval, as well as the previous twelve intervals: >enable #show ip flow top-talkers hour detail In the following example, the display results are data from the 24-hour period currently being accumulated and hourly data from the previous 24-hour period: >enable #show ip flow top-talkers day detail The following is an example of what is seen from the show ip flow top-talkers command using the hour keyword: # show ip flow top-talkers hour 0--------1---------2---------3---------4---------5---------6---------7---------8 12345678901234567890123456789012345678901234567890123456789012345678901234567890 Current Hour Top Talkers: Top Traffic Sources: SrcIPaddress Bytes 10.10.19.1 1.1M 172.30.216.196 978K 10.10.18.1 844K 10.162.37.71 725K 10.92.231.235 257K Top Traffic Destinations: DestIPAddress Bytes 10.10.19.1 3.5M 10.10.18.1 958K 172.30.216.196 735K 10.92.231.235 457K 10.162.37.71 129K Top 5 talkers shown. 16 flows processed Top Traffic Destinations statistics do not correspond directly to Top Traffic Sources. The Top Traffic Sources data refers to the Top Talkers for the data accumulation interval, and Top Traffic Destinations data refers to the Top Listeners for the data accumulation interval. 61202880L1-29.1E Copyright © 2008 ADTRAN, Inc. 33 Viewing Top Traffic Statistics via Email Integrated Traffic Monitoring show ip flow top-talkers port The show ip flow top-talkers port command displays the list of monitored ports and the amount of traffic that has been observed on each port. The optional detail parameter breaks down port activity by the hour. For example, entering the command as follows results in the following sample output: >enable #show ip flow top-talkers port Current Day Top Talkers Port Top Ports Packets 1. (8080) 7167 2. domain (53) 342 3. netbios-ns (137) 245 4. www (80) 88 5. netbios-ss (139) 50 6. netbios-dgm (138) 47 7. https (443) 6 8. ntp (123) 2 9. bootps (67) 1 10. bootpc (68) 1 These ports account for 7949 of 9799 total packets. Viewing Top Traffic Statistics via Email Using AOS’s mail agent, Top Traffic statistical information can be received via email. The mail agent places CLI output from running commands into the body of an email message, and can be configured to email the output at user-specified intervals. The following section describes the commands necessary for employing the mail agent for Top Traffic notification. ADTRAN’s mail agent can only be configured using the CLI. Refer to the Mail Agent Quick Configuration Guide for more information on general mail agent configurations and applications. The Mail Agent Quick Configuration Guide is available on the AOS Documentation CD shipped with your AOS product, or available at www.adtran.com. 34 Copyright © 2008 ADTRAN, Inc. 61202880L1-29.1E Integrated Traffic Monitoring Viewing Top Traffic Statistics via Email After configuration of the mail agent and its parameters as outlined in the Mail Agent Configuration Guide, use the following configuration example to initialize email notification of Top Traffic statistics through a named mail client: Parameters in italics indicate examples, and should be replaced by parameters specific to individual needs. For more specific command descriptions, applications, and limitations, refer to the AOS Command Reference Guide or the Mail Agent Quick Configuration Guide, available on the AOS Documentation CD shipped with your AOS product, or available at www.adtran.com. (config)#logging email receiver-ip <hostname> (config)#logging email sender <email address> (config)#mail-client <client name> (config-mail-client-client name)#address to <email address> (config-mail-client-client name)#server <ip address> (config-mail-client-client name)#subject <text> (config-mail-client-client name)#capture commands <commands> (config-mail-client-client name)#send trigger track <track> <state> (config-mail-client-client name)#no shutdown In the following example, Joe at Company will receive an email entitled Top Traffic data for top-talkers and port statistics through his mail agent client (named TopTrafficData) sent when the state change of track named traffic occurs: (config)#logging email receiver-ip smtp.company.com (config)#logging email sender [email protected] (config)#mail-client TopTrafficData (config-mail-client-TopTrafficData)#address to [email protected] (config-mail-client-TopTrafficData)#server 172.22.48.76 (config-mail-client-TopTrafficData)#subject Top Traffic data (config-mail-client-TopTrafficData)#capture commands #do show ip flow top-talkers #do show ip flow top-talkers port #exit (config-mail-client-TopTrafficData)#send trigger track traffic pass (config-mail-client-TopTrafficData)#no shutdown When using mail agent for Top Traffic email notification, only output of the show ip flow top-talkers command and its variants can be captured. Command output is captured from the Global Configuration mode, so the do parameter must be included in the command to capture. 61202880L1-29.1E Copyright © 2008 ADTRAN, Inc. 35 Example ITM Configuration Integrated Traffic Monitoring Example ITM Configuration In the following example, ITM is used to capture network usage information to more accurately determine network availability and possible congestion problems. In this example, ITM, along with Top Traffic, provides information about who is using the network, where the network traffic is going, and the peak time of network usage. These factors allow a study of network patterns and user behavior in order to configure the network to avoid congestion problems during peak times. The following illustration is an overview of the configured ITM process. Engineering LAN Observation Point (Eth 0/1 Interface) User 1 208.61.209.4 Monitored IP Packet Flow User 2 208.61.209.2 Ethernet Ethernet Internet AOS Product User 3 208.61.209.3 Data Collector 208.61.209.5 Analyzer Terminal 208.61.209.6 Figure 4. ITM Configuration Diagram It is assumed for the purposes of this example that RapidRoute has already been enabled on your AOS product. To capture the desired network information, ITM is enabled on ingress for the ethernet 0/1 interface from the interface configuration mode. An ACL, named engineering, is specified to help keep the AOS product’s memory and CPU usage to a minimum, as well as add an extra dimension of network security. (config)#interface ethernet 0/1 (config-eth 0/1)#ip flow ingress engineering 36 Copyright © 2008 ADTRAN, Inc. 61202880L1-29.1E Integrated Traffic Monitoring Example ITM Configuration From the Global configuration mode, the export destination is set to the external data collector at the IP address 208.61.209.5 through the UDP port 1010. (config)#ip flow export destination 208.61.209.5 1010 By default, if no source interface is specified, the router interface at the hop closest to the data collector will be sourced. Most often, a source will only need to be specified for security purposes. For example, if an ACL is active on the external data collector, a source interface may need to be specified. The following GUI entries set the same parameters: 61202880L1-29.1E Copyright © 2008 ADTRAN, Inc. 37 Example ITM Configuration Integrated Traffic Monitoring In order to get a more accurate cross section of network traffic flow patterns, the time-out rates for template export and active flow cache will be changed from their defaults. By changing the time-out rates from the default 30 minutes to 15, a more detailed picture can be achieved in analysis. To change these values from the defaults, enter these CLI commands: (config)#ip flow cache timeout active 15 (config)#ip flow export template timeout-rate 15 Sampling, randomized at a rate of 1-out-of 100, is employed from the Global configuration prompt to help minimize the CPU and memory usage of the AOS product, while still creating an accurate picture of traffic flow information. (config)#ip flow cache sample one-out-of 100 random The following GUI entries also set these values: To verify that the ITM is configured properly, use the ITM show ip flow commands (detailed on page 45 of this guide) or the GUI IP Flow Statistics menu (detailed on page 23). In this example, Top Traffic functionality is also employed in addition to the external data collector. Top Traffic is configured to accumulate data for 10-minute intervals, to monitor packet counts, and to show the 10 Top Talkers. Top Traffic is also set to filter traffic through the same ACL as ITM (engineering), and is not set to monitor any custom ports. The following CLI commands set these values: (config)#ip flow top talkers (config-top-talkers)#interval 10 (config-top-talkers)#sort-by packets (config-top-talkers)#top 10 (config-top-talkers)#match list engineering 38 Copyright © 2008 ADTRAN, Inc. 61202880L1-29.1E Integrated Traffic Monitoring Example ITM Configuration The following GUI entries also set these values: To view the Top Traffic data, use the Top Traffic show ip flow top-talkers commands as detailed on page 45 of this guide, or the GUI Top Talkers Statistics tab as detailed on page 23 of this guide. 61202880L1-29.1E Copyright © 2008 ADTRAN, Inc. 39 ITM and Top Traffic Command Summaries Integrated Traffic Monitoring ITM and Top Traffic Command Summaries The following table describes each configuration command for using ITM. Table 4. ITM Command Summary Access Prompt Command Command Description (config-interface)# [no] ip flow ingress [<name>] Enables monitoring of all traffic received on an interface with optional ACL filtering. (config-interface)# [no] ip flow egress [<name>] Enables monitoring of all traffic an interface is forwarding with optional ACL filtering. (config)# [no] ip flow cache sample one-out-of <number> [random | deterministic] Configures an interface to sample only a subset of the packets it receives or sends and the method of sampling. (config)# [no] ip flow export [vrf <name>] destination <ip address> <port> [source <interface>] Enables export functionality and sets a destination for export packets with an optional specification of source of packets for export. (config)# [no] ip flow export template refresh-rate <packets> Specifies the number of packets sent before template definition information is sent. (config)# [no] ip flow export template timeout-rate <minutes> Specifies how often template information is periodically re-sent to destinations. (config)# [no] ip flow cache timeout [active <minutes> | inactive <seconds>] Specifies the time traffic flow entries are kept before they expire and are exported. For specific details regarding the optional parameters for each command, refer to Configuring ITM and Top Traffic Using the CLI on page 27. 40 Copyright © 2008 ADTRAN, Inc. 61202880L1-29.1E Integrated Traffic Monitoring Top Traffic Command Summary Top Traffic Command Summary The following table describes each configuration command for using Top Traffic. Table 5. Top Traffic Command Summary Access Prompt Command Command Description (config)# [no] ip flow top-talkers Enables the collection of Top Traffic information and/or switches to Top Traffic configuration mode. (config-top-talkers)# [no] top <number> Specifies the number of Top Talkers included in the Top Traffic report. Range is 1 to 20 listings. (config-top-talkers)# [no] sort-by [bytes | packets] Specifies whether Top Traffic will be collected by monitoring packets or bytes sent or received. (config-top-talkers)# [no] match list <name> Specifies an ACL be used to filter the data that can be used in Top Traffic listings. (config-top-talkers)# [no] interval [5 | 10 | 15] Specifies the minimum interval Top Traffic data is accumulated. (config-top-talkers)# [no] monitor port <number> <description> Specifies the addition of a custom port to Top Traffic port monitoring capabilities. 61202880L1-29.1E Copyright © 2008 ADTRAN, Inc. 41 Troubleshooting Integrated Traffic Monitoring Troubleshooting There are two methods for troubleshooting ITM. Troubleshooting can be done from either the GUI or the CLI. The GUI method gives you information regarding the entire system, whereas the CLI method gives you information specific to the configuration of ITM and Top Traffic. Both methods are described in the following sections. GUI Troubleshooting The GUI method of troubleshooting works well for monitoring the overall system through a system health description and alert system, as well as through GUI debugging ability. To access GUI troubleshooting, follow these steps: 1. Select the Troubleshooting from the Utilities menu on the GUI. 2. Check the box next to each category of troubleshooting information you wish to view. The previous menu gives you an idea of the information collected in GUI troubleshooting. Messages below the selected items are color coded for visibility. Messages in green are satisfactory, messages in orange indicate a warning, and messages in red indicate an error. On the previous menu, for example, the physical interfaces information is in red because there is no physical connection. 42 Copyright © 2008 ADTRAN, Inc. 61202880L1-29.1E Integrated Traffic Monitoring Troubleshooting To access GUI debugging abilities, follow these steps: 1. Select Debug Unit from the Utilities menu. 2. Select the Add Debug Filter button and choose the desired item to debug from the following Category drop-down menu. Select Apply when correct item is chosen. The item you have selected to debug will appear in the Debug Category tab in the middle of the screen. 61202880L1-29.1E Copyright © 2008 ADTRAN, Inc. 43 Troubleshooting Integrated Traffic Monitoring 3. You can then select Start Debug and begin receiving debug information for the item you selected. CLI Troubleshooting After configuring ITM, several different commands can be issued from Enable mode in the CLI to assist in troubleshooting. These commands are detailed in the following table. Table 6. AOS ITM with Top Traffic Troubleshooting Command Summary Command Explanation #show ip flow export Displays information on export packets sent to a destination. #show ip flow cache Displays a summary of the current state of the cache of non-expired traffic flows. #show ip flow interface Displays the ITM configuration of each interface on the router. #show ip top talkers Displays the list of hosts that generated the most IP traffic during the current interval. #show ip top-talkers port Displays the list of application ports and the amount of traffic that has been observed on each port. #debug ip flow cache entry Prints a debug message every time traffic flow data is added to the flow cache. #debug ip flow cache expiration Prints a debug message every time traffic flow data has expired from the flow cache. #debug ip flow export Prints a debug message every time a message is sent to an external data collector. #clear ip flow stats Clears all statistics associated with an ITM observation point. #clear ip flow top-talkers Clears all statistics associated with ITM Top Traffic listings. 44 Copyright © 2008 ADTRAN, Inc. 61202880L1-29.1E Integrated Traffic Monitoring Troubleshooting Show Commands Use the show ip flow commands to display information pertinent to ITM configuration on your AOS product and to reveal possible problems in the configuration. The output of all show commands can be limited by appending a modifier to the end of the command. Appropriate modifiers are: begin <text>, exclude <text>, and include <text>. The begin modifier displays the first line of output that contains the specific text and all sequential lines, the exclude modifier excludes any lines with the specific text from the output, and the include modifier limits output to lines that contained the specific text. Use the show ip flow export command to view the traffic flow export statistics. This command displays the current configuration of traffic flow export—–its version, export destinations, sources, traffic flows exported, and the number of traffic flows that failed to export. The command also displays the reason for failed or dropped IP packets. The following is sample output from the show ip flow export command: #show ip flow export Traffic Flow export is ENABLED Version: 9 Export Destinations 10.22.16.132 : 9991 vrf BLUE source ppp 1 10.5.22.203 : 30000 11 flows exported in 8 udp datagrams 0 flows failed to export If any numbers appear in the flows failed to export section, you can determine where the problem lies and reconfigure the ITM export process appropriately. To view the current status of the flow cache holding all active traffic flows, use the show ip flow cache command. Output from this command provides a summary of the flow cache. From this command, you can determine information such as if the cache is becoming congested or if the aging poller is updating slowly. The following is sample output from the show ip flow cache command: #show ip flow cache IP Traffic Flow Cache Size: 682/4096 entries 8206 total entries added 95545 aging polls, last aging poll occurred 3 seconds ago 61202880L1-29.1E Copyright © 2008 ADTRAN, Inc. 45 Troubleshooting Integrated Traffic Monitoring Use the show ip flow interface command to display configuration parameters for each interface on the AOS product. This command displays which interfaces are configured for ITM, whether they are enabled for ingress or egress monitoring, and whether they are configured for sampling. The following is sample output from an AOS product with an Ethernet interface and a point-to-point interface configured for ITM: #show ip flow interface eth 0/1 ip flow ingress ppp 1 ip flow ingress ip flow egress This display informs you that the Ethernet interface on port zero/slot one (eth 0/1) is set to monitor ingress traffic flows, and that point-to-point interface one (ppp 1) is set to monitor both ingress and egress traffic flows. Use the show ip flow top-talkers commands to display information pertinent to ITM Top Traffic configuration on your AOS product and to reveal possible problems in the configuration. Use the show ip flow top-talkers [hour | day] [detail] command to view the list of IP addresses that generated the most IP traffic during the current interval. Using only the show ip top-talkers command results in the display of data from the configured interval (5-, 10-, or 15-minute) currently being accumulated. If the hour keyword is specified, the data from the hour currently being accumulated is displayed. If the day keyword is specified, the data from the 24-hour period currently being accumulated is displayed. Using the optional detail keyword displays the information for previous intervals as well as the current interval. 46 Copyright © 2008 ADTRAN, Inc. 61202880L1-29.1E Integrated Traffic Monitoring Troubleshooting The following is sample output from the show ip flow top-talkers hour detail command: # show ip flow top-talkers hour detail 0--------1---------2---------3---------4---------5---------6---------7---------8 12345678901234567890123456789012345678901234567890123456789012345678901234567890 Current Hour Top Talkers Details EOI Rank Current 1 2 3 4 5 Top Traffic Sources: SrcIPaddress Bytes 10.10.19.1 503K 172.30.216.196 135K 10.10.18.1 44K 10.162.37.71 25K 10.92.231.235 7K Top Traffic Destinations: DestIPAddress Bytes 10.10.19.1 735K 10.10.18.1 458K 172.30.216.196 235K 10.92.231.235 157K 10.162.37.71 125K 13:45:00 1 2 3 4 5 10.10.19.1 172.30.216.196 10.10.18.1 10.162.37.71 10.92.231.235 503K 135K 44K 25K 7K 10.10.19.1 10.10.18.1 172.30.216.196 10.92.231.235 10.162.37.71 735K 458K 235K 157K 125K 13:40:00 1 2 3 4 5 10.10.19.1 172.30.216.196 10.10.18.1 10.162.37.71 10.92.231.235 503K 135K 44K 25K 7K 10.10.19.1 10.10.18.1 172.30.216.196 10.92.231.235 10.162.37.71 735K 458K 235K 157K 125K 13:35:00 1 2 3 4 5 10.10.19.1 172.30.216.196 10.10.18.1 10.162.37.71 10.92.231.235 503K 135K 44K 25K 7K 10.10.19.1 10.10.18.1 172.30.216.196 10.92.231.235 10.162.37.71 735K 458K 235K 157K 125K 1 2 3 4 5 10.10.19.1 172.30.216.196 10.10.18.1 10.162.37.71 10.92.231.235 503K 135K 44K 25K 7K 10.10.19.1 10.10.18.1 172.30.216.196 10.92.231.235 10.162.37.71 735K 458K 235K 157K 125K . . . 12:50:00 The results from this command show the Top Traffic statistics for network usage, providing a snapshot of network activity and revealing anomalies and possible problems within the network. Use the show ip flow top-talkers port [detail] command to display the list of application ports and the amount of traffic that has been observed on each port. Using the detail keyword displays the information for previous intervals, as well as the current interval. 61202880L1-29.1E Copyright © 2008 ADTRAN, Inc. 47 Troubleshooting Integrated Traffic Monitoring The following is sample output from the show ip flow top-talkers port command: # show ip flow top-talkers port 0--------1---------2---------3---------4---------5---------6---------7---------8 12345678901234567890123456789012345678901234567890123456789012345678901234567890 Current Day Top Talkers by Port: 1. 2. 3. 4. 5. Top Port Sources: SrcPort FTP (20) HTTP (80) UserDef_1 (31337) ICMP (7) NetBIOS (137-139) Bytes 3.4M 1.2M 750K 128K 550K 1. 2. 3. 4. 5. Top Port Destinations: DestPort Bytes FTP (20) 3.4M HTTP (80) 1.2M UserDef_1 (31337) 750K ICMP (7) 128K NetBIOS (137-139) 550K These ports account for 7.6M of 8.3M total bandwidth. Debug Commands Debug commands are another useful tool in diagnosing problems within the ITM configuration. By enabling debug commands, debug messages are sent to alert you whenever specified actions take place. These messages can be beneficial when you are troubleshooting your configuration. Using debug commands can be very processor intensive, and should be used with caution. To receive notification whenever a message is sent from the FlowExport to an external data collector, use the debug ip flow export command. This command indicates when traffic flows are exported and lets you track which traffic flows are traveling to which destinations. The following is sample output from the debug ip flow export command: #debug ip flow export #show run ip flow export destination 10.22.22.254 3000 ip flow export vrf BLUE destination 172.16.4.5 65774 *Dec 18 22:45:43: IPFLOW: Sent export pkt #32958 to 10.22.22.254:3000 *Dec 18 22:45:43: IPFLOW: Sent export pkt #32958 to 172.16.4.5:65774 (BLUE) To receive messages every time a traffic flow has expired from the flow cache, use the debug ip flow cache expiration command. Using this command allows you to be notified each time a traffic flow has expired and is being exported through FlowExport. This notification can be beneficial because it allows you to verify that the traffic flow expiration time is set correctly, that the traffic flows are being expired correctly, and that the number of forced expirations of traffic flows is not excessive. 48 Copyright © 2008 ADTRAN, Inc. 61202880L1-29.1E Integrated Traffic Monitoring Troubleshooting In this debug message, various information is given about each flow as it expires. The message reveals the source IP address and port, the destination IP address and port, the direction of the traffic flow, the interface it crossed, the ToS, and the protocol it uses. Source IP address: Port Destination IP address:Port Interface Direction ToS Protocol (6=TCP) 16:38:37: FLOW.CACHE: Expired 10.23.197.244:23 > 172.22.77.208: 1188 out eth 0/1 <T=0/P=6> Figure 5. Debug IP Flow Cache Expiration Output Detail The following is sample output from the debug ip flow cache expiration command: #debug ip flow cache expiration #show run interface shdsl 2/1 16:38:37: FLOW.CACHE: Expired 10.23.197.244:23 > 172.22.77.208: 1188 out eth 0/1 <T=0/P=6> 16:38:37: FLOW.CACHE: ^Idle Time = 60, Active Time = 60 interface adsl 1/1 16:39:20: FLOW.CACHE: Expired 10.23.197.244.23 > 172.22.77.208:1189 out eth 0/1 <T=0/P=6> 16:39:20: FLOW.CACHE: ^Idle Time = 60, Active Time = 90 In the previous example, the second lines of both the SHDSL interface and the ADSL interface output can tell you whether the traffic flow has expired because of the Idle Timeout or the Active Timeout. Review the idle and active times in the following line: 16:38:37: FLOW CACHE:^Idle Time=60, Active Time=60 Both the idle time and the active time are the same value. This phenomena tells you that the traffic flow was used once, inserted into the flow cache, and then never used again. In contrast, review the idle and active times in this line: 16:39:20: FLOW CACHE:^Idle Time=60, Active Time=90 In this example, the time values differ by 30 seconds. The idle time signifies that the traffic flow has not been used in 60 seconds, while the active time signifies that the traffic flow has been in the flow meter for 90 seconds. This output tells you that the traffic flow was used multiple times, with the last access occurring 30 seconds after it was first inserted into the flow meter. To monitor the ingress of traffic on your AOS product, use the debug ip flow cache entry command. This command sends you notification every time a new traffic flow is added to the flow cache. This command can be useful for validating that the flow cache is working and observing traffic. The following is sample output from the debug ip flow cache entry command: #debug ip flow cache entry #show run 16:52:20: FLOW.CACHE: Added 172.22.77.208: 1189 > 10.23.197.244: 23 in eth 0/1 <T=0/P=6> 61202880L1-29.1E Copyright © 2008 ADTRAN, Inc. 49 Troubleshooting Integrated Traffic Monitoring Clear Commands You can easily clear the ITM statistics on your unit by using the clear ip flow stats command. Using this command clears all statistics associated with ITM and allows for new statistics to be configured and observed. To use the clear ip flow stats command, use the following example: #clear ip flow stats You can also easily clear the ITM Top Traffic statistics by using the clear ip flow top-talkers command. Using this command clears all statistics associated with ITM Top Traffic operation and allows for new statistics to be configured and observed. To use the clear ip flow top-talkers command, use the following example: #clear ip flow top-talkers 50 Copyright © 2008 ADTRAN, Inc. 61202880L1-29.1E