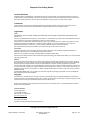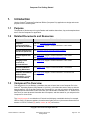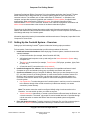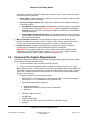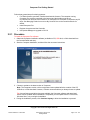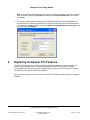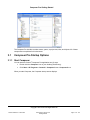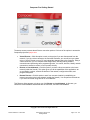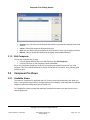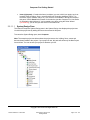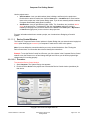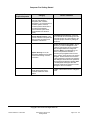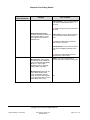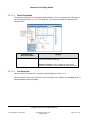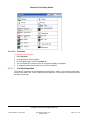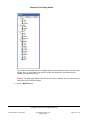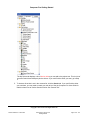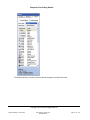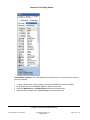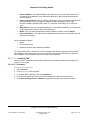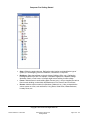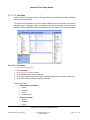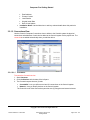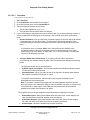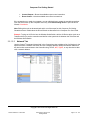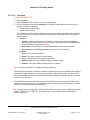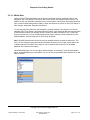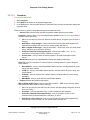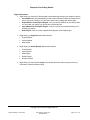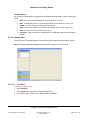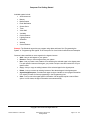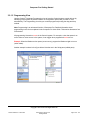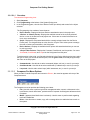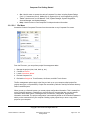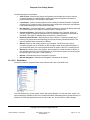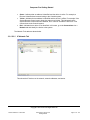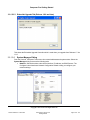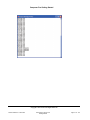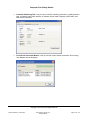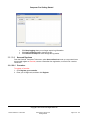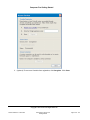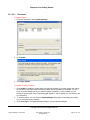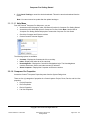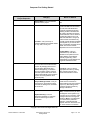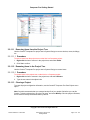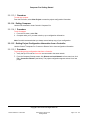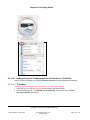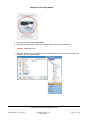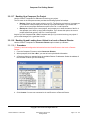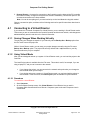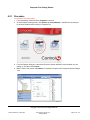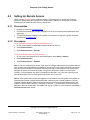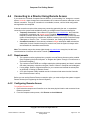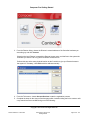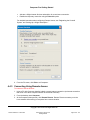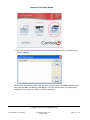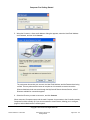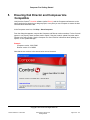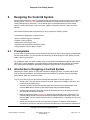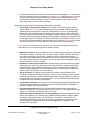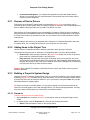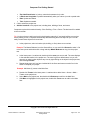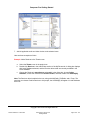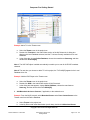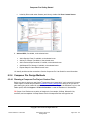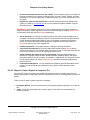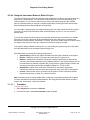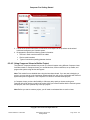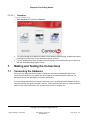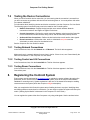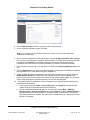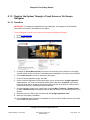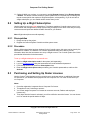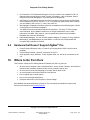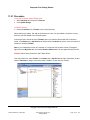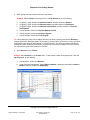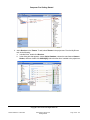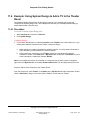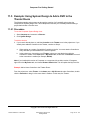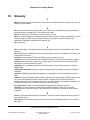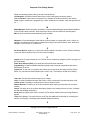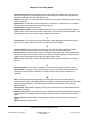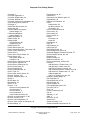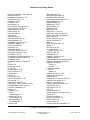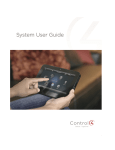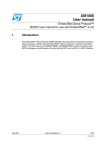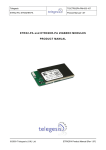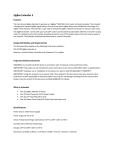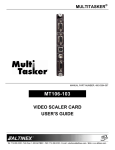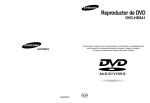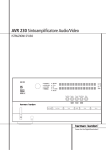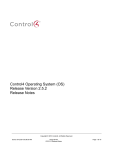Download Samsung TX-P1430 Specifications
Transcript
Composer Pro Getting Started
Control4 Disclaimer
Control4® makes no representations or warranties with respect to this publication, and specifically disclaims any express or
implied warranties of merchantability or fitness for any particular purpose. Control4 reserves the right to make changes to any
and all parts of this publication at any time, without any obligation to notify any person or entity of such changes.
Trademarks
Control4 and the Control4 logo are registered trademarks of Control4 Corporation. Other product and company names
mentioned in this document may be the trademarks or registered trademarks of their respective owners.
Legal Notice
GNU
GNU GENERAL PUBLIC LICENSE TERMS AND CONDITIONS FOR COPYING, DISTRIBUTION AND MODIFICATION
(Section 3.b.)
You may copy and distribute the Program (or a work based on it, under Section 2) in object code or executable form under the
terms of Sections 1 and 2 above provided that you also do one of the following:
Accompany it with a written offer, valid for at least three years, to give any third party, for a charge no more than your cost of
physically performing source distribution, a complete machine-readable copy of the corresponding source code, to be
distributed under the terms of Sections 1 and 2 on a medium customarily used for software interchange.
The complete text for this license is available on the Control4 web site at: http://www.control4.com.
Gracenote
Gracenote®, Gracenote logo and logotype, and the "Powered by Gracenote" logo are either a registered trademark or a
trademark of Gracenote, Inc. in the United States and/or other countries.
Music and DVD recognition technology and related data are provided by Gracenote®.
Gracenote is the industry standard in Music and DVD recognition technology and related content delivery. For more information
visit www.gracenote.com.
MPEG
Fraunhofer IIS and Thomson. MPEG Layer-3 audio coding technology licensed from Fraunhofer IIS and Thomson. Supply of
this product does not convey a license nor imply any right to distribute content created with this product in revenue-generating
broadcast systems (terrestrial, satellite, cable, and /or other distribution channels), streaming applications (via Internet,
intranets, and/or other networks), other content distribution systems (pay-audio or audio-on-demand applications, and the like)
or on physical media (compact discs, digital versatile discs, semiconductor chips, hard drives, memory cards, and the like). An
independent license for such use is required. For details, visit http://mp3licensing.com. Radio Locator is the service provider of
AM/FM channel list.
© 2005-2008 All Media Guide, LLC provides music and video recognition technology that provides cover art and related text
that enriches the Control4 user Navigators.
Copyright
© 2010 Control4. All rights reserved. Control4, Control4 logo and Everyday Easy are registered trademarks or trademarks of
Control4 Corporation in the United States and/or other countries. All other brands or names may be claimed as property by their
respective owners. Pricing and specifications subject to change without notice.
No part of this publication may be reproduced, photocopied, stored on a retrieval system, or transmitted without the express
written consent of the publisher.
Contact Information
Control4 Corporation
11734 S. Election Road
Salt Lake City, UT 84020 USA
http://www.control4.com
Part number: 200-00168
Composer Professional Edition Getting Started (OS 2.0)
Copyright © 2010 Control4. All Rights Reserved.
Saved: 6/28/2010 11:32:00 AM
200-00168_Composer Pro
Getting Started
Page 2 of 132
Composer Pro Getting Started
Contents
1. Introduction ................................................................................................................................. 6 1.1 Purpose ............................................................................................................................... 6 1.2 Related Documents and Resources .................................................................................... 6 1.3 Composer Pro Overview ..................................................................................................... 6 1.3.1 Setting Up the Control4 System – Overview .................................................................... 7 1.4 Composer Pro System Requirements ................................................................................. 8 2. Installing the Hardware and Software .......................................................................................... 9 2.1 Installing and Connecting the Hardware .............................................................................. 9 2.2 Installing Composer Pro Software ..................................................................................... 11 2.2.1 Procedure ...................................................................................................................... 12 3. Exploring Composer Pro Features ............................................................................................ 13 3.1 Composer Pro Startup Options.......................................................................................... 14 3.1.1 Start Composer ............................................................................................................. 14 3.1.2 Exit Composer ............................................................................................................... 16 3.2 Composer Pro Views ......................................................................................................... 16 3.2.1 Available Views ............................................................................................................. 16 4. Connecting to a Director............................................................................................................ 79 4.1 Connecting to a Virtual Director ......................................................................................... 80 4.1.1 Saving Changes When Working Virtually....................................................................... 80 4.1.2 Using Virtual Mode ........................................................................................................ 80 4.2 Connecting to a Director on a Local Network..................................................................... 81 4.2.1 Procedure ...................................................................................................................... 82 4.3 Setting Up Remote Access................................................................................................ 83 4.3.1 Prerequisites ................................................................................................................. 83 4.3.2 Procedures .................................................................................................................... 83 4.4 Connecting to a Director Using Remote Access ................................................................ 84 4.4.1 Requirements ................................................................................................................ 84 4.4.2 Configuring Remote Access .......................................................................................... 84 4.4.3 Connecting Using Remote Access................................................................................. 86 5. Ensuring that Director and Composer Are Compatible .............................................................. 89 6. Designing the Control4 System ................................................................................................. 90 6.1 Prerequisites ..................................................................................................................... 90 Copyright © 2010 Control4. All Rights Reserved.
Saved: 6/28/2010 11:32:00 AM
200-00168_Composer Pro
Getting Started
Page 3 of 132
Composer Pro Getting Started
6.2 Introduction to Designing a Control4 System ..................................................................... 90 6.2.1 Purpose of Device Drivers ............................................................................................. 92 6.2.2 Adding Items to the Project Tree ................................................................................... 92 6.2.3 Building a Project in System Design .............................................................................. 92 6.2.4 Composer Pro Design Methods ..................................................................................... 98 7. Making and Testing the Connections ...................................................................................... 103 7.1 Connecting the Hardware ................................................................................................ 103 7.2 Testing the Device Connections ...................................................................................... 104 7.2.1 Testing Network Connections ...................................................................................... 104 7.2.2 Testing Control and AV Connections ........................................................................... 104 7.2.3 Testing Room Connections ......................................................................................... 104 8. Registering the Control4 System ............................................................................................. 104 8.1 Register the System at my.control4.com ......................................................................... 105 8.1.1 Register the Controller from Composer ....................................................................... 105 8.1.2 Register the System Through a Touch Screen or On-Screen Navigator ...................... 108 8.2 Setting Up a 4Sight Subscription ..................................................................................... 109 8.2.1 Prerequisites ............................................................................................................... 109 8.2.2 Procedure .................................................................................................................... 109 8.3 Purchasing and Setting Up Dealer Licenses.................................................................... 109 8.3.1 Prerequisites ............................................................................................................... 110 9. What’s New in Release 2.0? ................................................................................................... 110 9.1 Hardware, Software, and Media Support ......................................................................... 110 9.2 New or Updated Sections ................................................................................................ 111 9.3 Hardware and Software No Longer Supported or Partially Supported ............................. 111 9.4 Hardware that Doesn’t Support ZigBee® Pro................................................................... 112 10. Where to Go from Here ....................................................................................................... 112 10.1 Contacting Control4 Technical Support ........................................................................... 113 11. Project Build Examples Using System Design ..................................................................... 113 11.1 Examples Using System Design ...................................................................................... 113 11.2 Example: Using System Design to Add Devices to a Theater Room ............................... 113 11.2.1 Procedure ................................................................................................................ 114 11.3 Example: Using System Design to Add a Receiver to the Theater Room ........................ 117 11.3.1 Procedure ................................................................................................................ 117 11.4 Example: Using System Design to Add a TV to the Theater Room.................................. 119 11.4.1 Procedure ................................................................................................................ 119 Copyright © 2010 Control4. All Rights Reserved.
Saved: 6/28/2010 11:32:00 AM
200-00168_Composer Pro
Getting Started
Page 4 of 132
Composer Pro Getting Started
11.5 Example: Using System Design to Add a DVD to the Theater Room............................... 121 11.5.1 Procedure ................................................................................................................ 121 12. Glossary .............................................................................................................................. 123 13. Index ................................................................................................................................... 128 Copyright © 2010 Control4. All Rights Reserved.
Saved: 6/28/2010 11:32:00 AM
200-00168_Composer Pro
Getting Started
Page 5 of 132
Composer Pro Getting Started
1.
Introduction
®
Use the Control4 Composer Professional Edition (Composer Pro) application to design and create
projects for the Control4 system.
1.1
Purpose
The purpose of this document is to give Dealers and Installers instructions, tips, and examples about
how to use the Composer Pro application.
1.2
Related Documents and Resources
Document file name
1.3
Title and location
Composer
Professional Edition
User Guide (200-00005)
Web Help: Composer Pro User Guide
PDF: Dealer portal: Support > Product Information > User Guides
Control4 System Quick
Start Guide (200-00153)
PDF: http://www.control4.com/products/documentation/
Control4 System User
Guide
PDF: Dealer portal: Support > Product Information > User Guides
PDF: http://www.control4.com/products/documentation/
Managing Dealer
Accounts on
My.Control4.Com
PDF: Dealer portal: Support > Product Information > User Guides
Control4 Installation
Planning Worksheet
Excel: Dealer portal: Support > Product Information > Accessories
Composer ProSoftware
Release Update
Instructions – 1.8.2 to
2.0 (TechDoc00012)
PDF: Dealer portal: Support > Product Information > Accessories and
Knowledgebase
Composer Pro Overview
This document is for new Dealers or Installers who want to learn how to use Composer Pro in the
Control4® Operating System (OS) Release 2.0 (OS 2.0), or for others who want to keep up with the
latest changes. If you are already familiar with Composer Pro, you may only want to know what has
changed from the last release. If this is the case, see “What’s New in Release 2.0?” or “Where to Go
from Here” for more advanced information about Composer, and then search for your subjects in the
Composer Pro User Guide.
The Control4 system is a combination of Control4 and third-party controllable devices, for example,
HDTVs, DVDs, CD players, speakers, home theaters, lights (and so on) that communicate with one
another via TCP/IP, infrared (IR), serial, contact, or relay connections.
Copyright © 2010 Control4. All Rights Reserved.
Saved: 6/28/2010 11:32:00 AM
200-00168_Composer Pro
Getting Started
Page 6 of 132
Composer Pro Getting Started
Composer Professional Edition (Composer Pro) is the software application that Control4 ® Dealers
and/or Installers use to design and set up a Control4 system project for home automation in a
consumer's home. The software runs on either a Windows XP, Windows 7, or Windows Vista
computer, and provides a powerful graphical user interface UI (user interface) for object-based
programming. When connected to a Control4 Controller, the project's information is then
communicated to Director on the Controller. Director in turn uses the configuration information and
device drivers to communicate to the devices in the Home-Automation System.
The sections in this Getting Started document provide basic information and steps for Control4
Dealers and Installers to become familiar with and start using the Control4 Composer Pro interface for
initial design and setup of a Control4 system.
Information beyond the basics (for Intermediate and Advanced users of Composer) is provided in the
Composer Pro User Guide.
1.3.1 Setting Up the Control4 System – Overview
Setting up a full-functioning Control4® system includes the following major procedures.
For best results, Control4 recommends that you follow the procedures in this order:
1. Install and connect the hardware. When deploying a Control4 system, install and connect the
essential hardware:
x
x
A Control4 Controller (for example, Home Controller HC-300)
A Windows-based computer to set up and configure the Home-Automation System using
Composer Pro
x The device to be controlled (for example, Touch Screen, DVD player, speakers, lights, Dock
for iPod, etc.)
x A Controller and PC connection to the home network
2. Install the Composer Pro software. Use the Composer Pro installation software to install
Composer on a PC and activate it using your my.control4.com Dealer user account.
3. Connect to a Director (using a Controller IP address). Each time you start Composer on your
PC, you either connect to an existing Director or create a new Director, and then connect to it.
Director is the Composer Pro project file (.c4p file) that currently or eventually resides on a
Controller to serve as the 'brains' of the system to control each subsystem and device in the
Control4 system.
x Live Connection: To make changes to the Control4 system in real time, use a live connection
to the Director through either a local connection (via the home network) or a remote
connection (via the Internet).
Note: The remote connection must be configured initially using a local connection to the
Controller. You can set this up when you create an account.
x
Virtual Connection: Alternatively, to create or edit a Director offline and save the Director, use
a virtual connection. The saved .c4p project file can be loaded later into a Controller through
a local connection to ensure that Director has the most updated system configuration
information.
4. Plan and design the system. To design a system in Composer Pro, you first create a project in
the form of a project tree that represents the hierarchy of locations for the devices to be
Copyright © 2010 Control4. All Rights Reserved.
Saved: 6/28/2010 11:32:00 AM
200-00168_Composer Pro
Getting Started
Page 7 of 132
Composer Pro Getting Started
automated in the Home-Automation System (site > building > floors > rooms > devices) and the
devices that reside in each room.
x Create a plan. Creating a plan prior to creating your project in Composer Pro will help make
your design go much more smoothly.
x Choose the design method to use. Composer Pro provides two (2) methods for building
and editing a project.
x
Easy Method (Interviewer wizard): The easiest way to create a project is using the builtin Composer Pro wizard called Interviewer Wizard, which is available by selecting Run
Interview from the File menu in Composer Pro. Note: This method is not recommended
for advanced projects.
x Flexible Method (System Design view): The most flexible method to use is the default
System Design view (preferred by most trained Installers) where you can view the project
tree as you build the design.
5. Make and test the connections. In the Composer Pro project, you must identify all of the
physical connections to the system: control, AV (audio, video), network, and other connections.
You can use the Interviewer wizard or the Composer Pro views to complete this task.
6. Register the system. Control4 recommends that you register each system you install at
my.control4.com to maintain the system software through online downloads.
IMPORTANT: Only registered systems can use all of the media services available. System
registration is one of the essential steps in enabling remote access to the system (requires a
4Sight subscription) for repairs, updates, additions, management, etc.
1.4
Composer Pro System Requirements
The minimum hardware and software requirements for designing and configuring a Control4® system
using Composer Professional Edition include:
x A Control4 Controller (such as a Home Controller HC-300).
x Control4 Composer Professional Edition (Composer Pro) software, version 1.7.4 or later.
Note: Software version 1.3.0 and earlier do not contain major updates that have been added after
this release. Control4 recommends that you update to the latest version. Refer to the “Composer
User Guide – Advanced” sections in the Composer Pro User Guide to review limitations using
Release 1.3.2 and earlier.
x A personal computer (PC) that meets this criteria:
x Microsoft.NET 1.1 and Support Pack 1 (the Composer install is launched automatically
either from a CD, or it is available on the Control4 web site).
x Microsoft operating systems supported:
x
x
x
Windows Vista (64-bit)
Windows XP and Service Pack 2 (Home or Professional)
Windows 7
x
x
x
500 Mhz or higher processor
256 MB RAM
80 MB hard disk space
x
Video card and monitor supporting a resolution of 1024x768 or higher
x
Keyboard
Copyright © 2010 Control4. All Rights Reserved.
Saved: 6/28/2010 11:32:00 AM
200-00168_Composer Pro
Getting Started
Page 8 of 132
Composer Pro Getting Started
x Mouse
x 1 to 2 Ethernet (Category 5 or CAT5) cables
x TCP/IP-based (Ethernet) home network. This usually includes a network gateway, router or
switch.
Note: A Control4 Controller is set by default as a DHCP client. If the home network has a DHCP
server in place (such as a router that provides DHCP services), then the Controller automatically
receives a valid IP address.
2.
x
A broadband Internet connection. During initial setup, a broadband Internet connection is
required to update the Control4 system and retrieve the media's Cover Art. Also, a
broadband Internet connection is required to support remote access to the system.
x
A wireless access point (WAP) that supports 802.11 b or g (required to use a Control4
Wireless Touch Screen).
x
A valid electronic license to run Composer Pro. Starting with OS 2.0 Control4 now requires
activation using a my.control4.com account with a license to run Composer Pro. Activation is
required every 30 days. See Managing Dealer Accounts on My.Control4.com on the Control4
Dealer web site or Knowledgebase to learn how to add and manage licenses from
my.control4.com.
Installing the Hardware and Software
This section provides guidelines to install the devices and Composer Pro.
2.1
Installing and Connecting the Hardware
Before you can set up a Control4® Home-Automation System in Composer Pro, all of the devices to
be used in the system need to be installed and connected to the home network. Additional devices
can be added and identified to the Composer Pro project later.
Copyright © 2010 Control4. All Rights Reserved.
Saved: 6/28/2010 11:32:00 AM
200-00168_Composer Pro
Getting Started
Page 9 of 132
Composer Pro Getting Started
Follow these guidelines to get started:
1. Create a system specification, and refer to it so you can answer these questions.
Tip: You can use the Control4 Installation Planning Worksheet we've prepared for you to assist
you with your configuration planning. After you log in to the Dealer portal, you can find the
worksheet in Support > Product Information at the bottom of the ‘Accessories’ list.
a. What does the home have?
x
Any there any outer buildings, for example a detached garage, that will be automated? All
buildings to be automated must be included in the project.
x
How many floors are there in each building? For example, the house has three (3) floors
and a basement; the garage has one (1) floor.
x
What rooms are on each floor? For example, the third floor of the house has one (1)
Master Bedroom and two (2) other bedrooms. The third floor also has one (1) Master
Bath and one (1) Main Bath.
b. Which Control4 devices are or will be installed in each room (include manufacturers and
model numbers)?
c. Which third-party devices are or will be installed in each room (include manufacturers and
model numbers)?
d. If any of these devices has a choice of power sources, indicate how the device will be
powered: AC, Power Over Ethernet (POE), or batteries.
e. If any of these devices has communication options, indicate how each device will
communicate with the Controller (how the device will be controlled): Ethernet, WiFi, ZigBee®
Pro, IR, serial, contact, or relay.
2. Install and connect the Control4 devices as described in the Installation Guide that ships with
each device.
Tip: There’s a link to Control4 documents on the Control4 web site also from the section
"Installing Devices" in the Composer Pro User Guide.
3. Install and connect all third-party devices, such as audio-video devices, door contacts, and
security panels, as described in the installation guide that ships with each device.
4. Connect the Control4 Controller and your PC to the home network via an Ethernet connection.
Copyright © 2010 Control4. All Rights Reserved.
Saved: 6/28/2010 11:32:00 AM
200-00168_Composer Pro
Getting Started
Page 10 of 132
Composer Pro Getting Started
x
x
Use the RJ-45 jack labeled Ethernet on the back of the Controller to connect it to the
home network. If successful, the amber LED turns on and the green LED blinks. Read
the Installation Guide for your particular Controller to learn about how the LEDs work.
Use either a wireless access point (WAP) or Ethernet cable to connect the PC to the
home network.
5. Confirm that the Control4 devices are getting network addresses from the gateway, router, or
switch.
Note: Some Control4 devices display a network address in an LCD screen provided. Refer to
your device documentation to determine how to view the network address for each device.
2.2
Installing Composer Pro Software
Follow these steps to install your Control4® Composer Pro software for the first time. If you are
upgrading the software from early releases, see "Update to 1.7.4 Release Using Update Manager" or
"Update to 1.8.2 Release Using Update Manager" in the Composer Pro User Guide or the Release
Notes for OS 2.0.
Note: An Internet connection is required to perform this installation.
Copyright © 2010 Control4. All Rights Reserved.
Saved: 6/28/2010 11:32:00 AM
200-00168_Composer Pro
Getting Started
Page 11 of 132
Composer Pro Getting Started
Follow these general steps for existing systems:
x
For Dealer licenses, purchase, install and activate the licenses. The computer running
Composer Pro must be connected to the Internet and the Installer must have a
my.control4.com account with a license to run Composer Pro. Activation is required every 30
days. See Managing Dealer Accounts on My.Control4.Com on the Control4 web site for
details.
x
x
Install Composer Pro.
Register the system and the Controller.
x
Use Update Manager to upgrade to OS 2.0.
2.2.1 Procedure
To install the Composer Pro software:
1. Obtain the Composer Installation software (available on CD, USB stick, or Web download from
the Control4 Dealer web site).
2. Start the Composer installation, and then follow the on-screen instructions.
3. Choose to update to the latest version of Composer.
Note: The Composer version or drivers might have been updated after the creation of the CD,
USB drive, or Web download. However, Control4 recommends that you always choose to update.
Tip: As new features and drivers become available, the Composer software and associated
drivers can be updated. When installation is completed, you can update from the Tools menu,
Windows Start, or by running the installation.
4. During the installation process, click Continue Anyway to allow the installation to proceed.
Copyright © 2010 Control4. All Rights Reserved.
Saved: 6/28/2010 11:32:00 AM
200-00168_Composer Pro
Getting Started
Page 12 of 132
Composer Pro Getting Started
Note: If you installed the latest version of Composer on a PC with an older version of Composer,
after the update, right-click the My Driver tab and choose Restore Default List. The My Driver
list updates.
5. The following screen appears and asks for your Dealer Registration login and password. This
assumes that you've already registered on my.control4.com and that you have a 4Sight account.
If you don't have a 4Sight account, click the link Don't have a 4Sight dealer account yet? to get
one; otherwise, click Register.
3.
Exploring Composer Pro Features
The Control4® Composer Pro interface (views) and wizards are designed to help you simplify the
process of designing the system, configuring the devices, making the connections, and then
customizing the system through the use of programming. How you set up the devices in Composer
Pro determines how they will function in the system.
When you start Composer Pro and connect to a Director, the following System Design view appears
by default:
Copyright © 2010 Control4. All Rights Reserved.
Saved: 6/28/2010 11:32:00 AM
200-00168_Composer Pro
Getting Started
Page 13 of 132
Composer Pro Getting Started
The Composer Pro interface contains menus, panes, a project tree, tabs, and objects. All of these
components are explained in this document.
3.1
Composer Pro Startup Options
3.1.1 Start Composer
You can start the Control4® Composer Pro application two (2) ways:
x Double-click the Composer icon on your desktop (easiest way).
x
Click Start > All Programs > Control4 > Composer 2.x.x > Composer 2.x.x.
When you start Composer, the Composer startup screen displays:
Copyright © 2010 Control4. All Rights Reserved.
Saved: 6/28/2010 11:32:00 AM
200-00168_Composer Pro
Getting Started
Page 14 of 132
Composer Pro Getting Started
The startup screen presents these Director connection options. Click one of the options to access the
Composer project and project tree.
x
x
x
Virtual Director—Click this option to work on the project if you are disconnected from the
network. If you do not have access to the Controller hardware, you can still set up a system
using a “Virtual” Director on your PC, and upload the changes later to the Controller. Using a
virtual connection, you can complete most design tasks, including making software
connections and performing some programming tasks. You cannot, however, identify network
connections, test device control, or set up media virtually.
Director on Local Network—Click this option if you have a direct connection to the home
network (inside the firewall). This option gives you all the capabilities of the application: set
up and design a project, connect the devices to the network, configure the media, and
program the system.
Remote Director—Click this option to work from a remote location by establishing an
Internet connection to the home network (outside the firewall). You can perform the tasks as
if you were connected using Director on Local Network.
This Directors dialog appears only when you click Director on Local Network. In this case, you
choose the network address associated with the Controller, and then click Connect.
Copyright © 2010 Control4. All Rights Reserved.
Saved: 6/28/2010 11:32:00 AM
200-00168_Composer Pro
Getting Started
Page 15 of 132
Composer Pro Getting Started
x
x
x
x
Connect. Lets you connect to the Director that resides on the Controller attached to the local
network.
Cancel. Cancels and closes the Directors dialog box.
Add. Lets you add the Director’s address of the Controller to which you are trying to connect.
Refresh. Lets you update the Directors list to display recently-added Directors.
3.1.2 Exit Composer
You can exit Composer two (2) ways:
x From the startup window (where you start Director), click Exit Composer.
x From the File menu (in the Composer project), select Exit.
As you exit, Composer prompts you to back up your project and media information to your local
computer. This is not required except when using a Virtual Director connection, but it is always good
practice to do so.
3.2
Composer Pro Views
3.2.1 Available Views
The Control4® Composer Pro application has five (5) main views in the bottom left pane. When you
select a view (see the figures below), the appearance and functionality of the Composer Pro interface
changes to reflect the configuration options for that view.
Tip: Collapse the views by clicking the dotted bar just above the views so you have more room to
view the project tree.
Copyright © 2010 Control4. All Rights Reserved.
Saved: 6/28/2010 11:32:00 AM
200-00168_Composer Pro
Getting Started
Page 16 of 132
Composer Pro Getting Started
Main menu:
Composer views:
x
System Design—Lets you build the project tree and identify the devices to the Control4
system.
x
Connections—Lets you identify all connections (Room, Control, AV, Network).
x
x
Media—Lets you add and scan stored or broadcast media.
Agents—Lets you set up an agent for use in the system and in programming. Agent types:
Lighting Scenes, Wakeup, Scheduler, Variables, etc. Agents are explained in the Composer
Pro User Guide.
x
Programming—Lets you program devices and agents on the system.
3.2.1.1 System Design View
Use the Control4® Composer System Design view (the default view that appears when you start
Composer) to define the Control4 system project for a customer.
Copyright © 2010 Control4. All Rights Reserved.
Saved: 6/28/2010 11:32:00 AM
200-00168_Composer Pro
Getting Started
Page 17 of 132
Composer Pro Getting Started
This view lets you set up the project tree by defining
x
x
The location of the devices to set up in the project (building).
The device you want to include in the project (device objects).
x
The location of each device by room (room).
To access the System Design view, start Composer.
Notice the three (3) panes in the screen below:
x
x
System Design (left pane)—Contains the project tree where you build or update the project
configuration with locations and device objects. Double-click an object in the Items pane (see
'Items' in this list) to add it to the project tree in the System Design pane.
Properties (center pane)—Contains the Properties of an object you select from the project
tree when you want to check or modify a device, project, and room. Refer to the sections
below to view more information about the Properties pane.
“Project Properties”
“Room Properties”
“Device Properties”
Copyright © 2010 Control4. All Rights Reserved.
Saved: 6/28/2010 11:32:00 AM
200-00168_Composer Pro
Getting Started
Page 18 of 132
Composer Pro Getting Started
x
3.2.1.1.1
Items (right pane)—Contains the items (or objects) you use to build your project, such as
locations (sites, buildings, floors, rooms) and devices (Controller hardware, DVDs, TVs,
Receivers, lights, contacts, relays, etc.). If a device is not available in the My Drivers tab of
this pane, use the Search tab to search for that device (see the Composer Pro User Guide
for information about drivers). If you've created a new driver using the Driver Wizard
(DriverWorks), you will find your new driver in the Search tab.
System Design Pane
The Control4®Composer System Design pane in the System Design view displays the project tree.
You build the project tree by adding devices to the tree and in this pane.
To access the System Design pane, start Composer.
Note: The example project tree below shows the project name, site, building, floors, rooms and
devices already added to the project. If your project is new, the pane will show only the New Project
icon and item. You can rename your project to whatever you like.
Copyright © 2010 Control4. All Rights Reserved.
Saved: 6/28/2010 11:32:00 AM
200-00168_Composer Pro
Getting Started
Page 19 of 132
Composer Pro Getting Started
Use the project tree to:
x Add Locations—Lets you add locations (sites, buildings, and floors) to the project tree.
Double-click to select a location item from the Items pane > Locations tab to move location
items to the project tree in the System Design pane. If you do not manually add the locations,
Composer automatically adds generic locations.
x Add Devices—Lets you add devices (lights, VCRs, TVs, Controllers, etc.) and their device
driver to the project tree. To add devices, first click the location (where the device is
installed) in the project tree, and then double-click a device in the Items pane > My Drivers
or Search tabs (right pane) to move device to the project tree.
For more information about how to create a project, see “Introduction to Designing a Control4
System.”
3.2.1.1.2
Device Control Window
The Control4® Composer Device Control window in System Design lets you test and control a physical
device (after identifying its connection) in Composer to make sure it works in the system.
Note: You must define the connections before you test or control the devices. See “Testing the
Device Connections” for information about how to identify the connections.
Example: To use the Device Control for a Dimmer, you click a button in the Composer Device Control
window to turn the Dimmer on or off and change the light level. When you do this the physical light
changes also if it's working properly.
3.2.1.1.2.1 Procedure
To access the Device Control window:
1. Start Composer. The System Design view appears.
2. Double-click the device in the project tree to access the Device Control window (see below) for
that device.
Copyright © 2010 Control4. All Rights Reserved.
Saved: 6/28/2010 11:32:00 AM
200-00168_Composer Pro
Getting Started
Page 20 of 132
Composer Pro Getting Started
This window lets you change the configuration parameters (temporarily) and control a device. Later,
you can set the parameters permanently in the Properties pane or Programming view.
Example: Adjust and test the ramp rate of a Dimmer to determine the desired ramp rate to set during
programming.
3.2.1.1.3
Properties Pane
In the Control4® Composer Pro System Design view, click the project name (top level name) in the
project tree to view the project’s Properties.
Copyright © 2010 Control4. All Rights Reserved.
Saved: 6/28/2010 11:32:00 AM
200-00168_Composer Pro
Getting Started
Page 21 of 132
Composer Pro Getting Started
The project’s Properties appear when you first start Composer Pro, or any time the project name (or
root node) is selected in the project tree and the System Design view.
This option lets you enter project-specific information, such as the project name, location, zip code,
etc. Composer automatically enters the latitude/longitude and date/time information when you provide
the location and zip code.
Properties Pane Project Properties
Category
Project Name—Lets you
enter/edit the name of the project.
Location—Lets you look up a
location’s latitude and longitude
based on city, state, country, etc.
Boxes or Buttons
N/A
Latitude/Longitude—Lets the system
calculate from the entered zip code, the
local latitude and longitude coordinate
information. Knowing location information
lets the system calculate local sunrise and
sunset times. This is useful for programming
lights to turn on at dusk and off at dawn.
Using a zip code to find the coordinates only
provides a close estimate of latitude and
longitude. If you want to enter exact
coordinates, the fields can be edited. Also
used for outside temperature on the Touch
Screens.
Lookup Button—Lets you enter/edit the zip
code which identifies to the system the local
cable, satellite, and broadcast channel
programming. It also automatically provides
latitude and longitude coordinate location.
Date and Time—Lets you set a
date, time, and time zone for the
Time zone—Lets you set the appropriate
time zone by clicking Edit. Changing the
Copyright © 2010 Control4. All Rights Reserved.
Saved: 6/28/2010 11:32:00 AM
200-00168_Composer Pro
Getting Started
Page 22 of 132
Composer Pro Getting Started
Properties Pane Project Properties
Category
Control4 system. By changing the
time here and refreshing
Navigators (File > Refresh
Navigators), you reset the time on
the entire system. However,
Control4 systems with access to
the Internet automatically
synchronize the system clock
using Network Time Protocol
(NTP).
Boxes or Buttons
time zone causes the Controller to reboot.
Project Settings Control—Lets
you set a device in Composer that
does not allow the setting to be
overridden at the device.
Push Settings from Project—Check the
box for devices to receive settings from the
Composer project only. New settings in the
Composer project override any settings at
the device.
System Security—If set, all
Navigators (Release 2.0 and later)
must connect through a secure
connection.
Secure Connections Only (SSL)—Check
this box if you want all Navigators in this
system to go through a secure connection.
Click Change Password to change this
password. Note 1: If the Navigator is not
aware of the password restriction, a
password prompt appears when the user
tries to use the Touch Screen or On-Screen
Navigator. Ensure that the user knows the
system password in case this ever happens.
If the Navigator knows about the password,
the password prompt doesn't appear. Note
2: All Navigators that support the older
graphical UI will not be required to connect
through the secure connection.
Localization—Lets you set the
locale and character set for
countries outside the Unites
States.
Locale—Use the down arrow to change the
locale.
Copyright © 2010 Control4. All Rights Reserved.
Saved: 6/28/2010 11:32:00 AM
200-00168_Composer Pro
Getting Started
Page 23 of 132
Composer Pro Getting Started
3.2.1.1.4
Room Properties
The Control4® Composer Room Properties (System Design > Room > Properties) are visible when a
room is selected in the System Design project tree.
The Room Properties pane lets you view room-specific device and media information, and helps you
troubleshoot any incorrect room connections.
Here, you select Audio or Video Information. Depending on which item you selected, you can view
the devices for each type of end point devices and the devices that are in the room’s audio/video (AV)
path.
Example: If you can’t play movies from a Disc Changer in a particular room, you can view the room’s
Properties to see if the Disc Changer shows up in the List view. If it does not, there are probably
missing AV bindings in the path to the device. Detailed information about connections is available in
the Composer Pro User Guide or see “Connections View.”
The Room Properties pane also shows you whether Control/Network connections exist for a device.
Example: Perhaps your Disc Changer shows up in the accessible devices, but it might show also that
the control connection is not bound correctly.
Copyright © 2010 Control4. All Rights Reserved.
Saved: 6/28/2010 11:32:00 AM
200-00168_Composer Pro
Getting Started
Page 24 of 132
Composer Pro Getting Started
Properties Pane —
Room Properties
Category
Box or Button
Audio End Point—Lets you see the device
in the room that outputs the audio (i.e., in
the room).
Tip: What is the device that outputs audio in
the room?
Audio Video Devices tab—
Provides information that lets you
view all audio devices, control,
and network connections in a
selected room.
Audio Volume—Lets you see the device in
the room to control audio volume in that
room.
Tip: What is the device that controls the
audio volume in the room?
Video End-Point—Lets you see the device
in the room that displays the video in the
room.
Tip: What is the video display device or
where does the video end up?
Navigator tab—Lets you hide
and re-order device visibility for
the On-screen Navigator (Radio,
Music, TV, Video, Lights,
Lighting Scenes, IP Cameras,
Pools, Watch, and Listen).
Miscellaneous view—Lets you
set a default volume for the
room, for example, what the
room will revert to after a power
cycle. This is also where you set
the IR Mask for the room.
Modify—Lets you move the order of
devices up or down, and hide or show them.
N/A
Copyright © 2010 Control4. All Rights Reserved.
Saved: 6/28/2010 11:32:00 AM
200-00168_Composer Pro
Getting Started
Page 25 of 132
Composer Pro Getting Started
3.2.1.1.5
Device Properties
The Control4® Composer device properties (System Design > device > Properties) are visible when a
device is selected in the project tree. This option lets you modify the available user options on the
selected device.
Properties Pane —
Device Properties
Category
Properties—Lets you modify options (if available) that are
common to all devices of that type.
Advanced Properties—Lets you modify advanced options
available on some devices (not available with every device type).
3.2.1.1.6
List View Pane
Use the Control4® Composer List View pane in System Design to view a device.
When you select a room or any device in a room in the project tree, and then click List View, all of the
devices installed in that room display.
Copyright © 2010 Control4. All Rights Reserved.
Saved: 6/28/2010 11:32:00 AM
200-00168_Composer Pro
Getting Started
Page 26 of 132
Composer Pro Getting Started
3.2.1.1.6.1 Procedure
To access the List View pane:
1. Start Composer.
2. In the project tree, click any object.
3. In the Properties pane, click the List View tab.
4. You can double-click a device in the List View pane to display its properties.
5. To change the properties of a device, see “Device Properties.”
3.2.1.1.7
List View Properties
The Control4® Composer List View properties (System Design > device > List View) are visible when
an item (such as site, floor, room) is selected in the project tree. This tab lets you view all the devices
and their current state.
Copyright © 2010 Control4. All Rights Reserved.
Saved: 6/28/2010 11:32:00 AM
200-00168_Composer Pro
Getting Started
Page 27 of 132
Composer Pro Getting Started
Lists all the devices in a given room, the current state of contact inputs or
other devices. You can monitor and control the devices in the selected
location of the project tree.
Properties Pane — List View
When selecting the site, building, floor, room, all of the devices associated in
Tab
that area are visible.
If a device is selected in the project tree, this view shows all devices that are
in the same room.
3.2.1.1.8
Items Pane
The Control4® Composer Items pane lets you build the project tree either by:
x
Dragging and dropping items from the Items pane to the project tree, or
x
Double-clicking the item in the Items pane (which adds it to the project tree).
3.2.1.1.8.1 Procedure
To access the Items pane:
1. Start Composer. The System Design view appears by default.
2. View the Items pane on the right side.
3. Click the Locations tab.
Copyright © 2010 Control4. All Rights Reserved.
Saved: 6/28/2010 11:32:00 AM
200-00168_Composer Pro
Getting Started
Page 28 of 132
Composer Pro Getting Started
The Locations tab displays the list of available objects by their physical location in the home (site,
building, floor, or room) that you can add to a project. Use the items in the Locations tab to
organize the project tree by area.
Example: The Sites object shows which sites (Home, Work, Corporate, etc.) you can add to your
project tree as you build your design.
4. Click the My Drivers tab.
Copyright © 2010 Control4. All Rights Reserved.
Saved: 6/28/2010 11:32:00 AM
200-00168_Composer Pro
Getting Started
Page 29 of 132
Composer Pro Getting Started
The My Drivers tab displays a list of device drivers you can add to the project tree. This is a list of
common Control4 and third-party device drivers. If you can't find the driver you want, go to Step
5.
5. To locate a driver that is not in the common list, click the Search tab. If you can't find the driver
you want here, you may need to create your own driver. See the Composer Pro User Guide for
details to learn how to use the Search function. See “Search Tab.”
Copyright © 2010 Control4. All Rights Reserved.
Saved: 6/28/2010 11:32:00 AM
200-00168_Composer Pro
Getting Started
Page 30 of 132
Composer Pro Getting Started
The Search tab lets you search for drivers that don't appear in the My Drivers tab.
Copyright © 2010 Control4. All Rights Reserved.
Saved: 6/28/2010 11:32:00 AM
200-00168_Composer Pro
Getting Started
Page 31 of 132
Composer Pro Getting Started
3.2.1.1.9
My Drivers Tab
Use the Control4® Composer My Drivers tab to add Control4 and popular third-party device drivers to
the project tree.
Copyright © 2010 Control4. All Rights Reserved.
Saved: 6/28/2010 11:32:00 AM
200-00168_Composer Pro
Getting Started
Page 32 of 132
Composer Pro Getting Started
3.2.1.1.9.1
Procedure
To access the My Drivers tab:
1. Start Composer.
2. In the project tree, click any object.
3. In the Items pane (right side), click the My Drivers tab.
An expandable list of devices for these categories appears:
x Controllers
x
x
x
x
Lighting
User Interface
Audio/Video
Motorization
x
x
Sensors
HVAC
x
x
Security
IP Cameras
x Pool and Spa
x Storage
4. Click to expand a category.
5. Double-click a device driver in the list to add it to the project tree. For information about
configuring devices after adding them to the project tree, see "Configuring Devices" in the
Composer Pro User Guide.
6. Although the My Drivers list is a subset of all the devices available, you may not see the device
driver you need. You can add devices to the My Drivers list using the Search tab.
If you select a generic device, a dialog box with a list of devices appears. Select a specific model to
add it to the project tree immediately. If you can't find the device driver you need, you can either
modify an existing one or create a new one. See the Composer Pro User Guide for details.
Tip: If you installed Composer Pro Release 2.0 on a computer with an older version of Composer Pro
(for example, Release 1.8.x), right-click in the white space below the My Driver tab, and choose
Restore Default List. This will update the My Drivers list.
3.2.1.1.10 Search Tab
Use the Control4® Composer Search tab to search for and add device drivers to the project tree that
do not appear in the My Drivers list.
3.2.1.1.10.1 Procedure
To access the Search tab:
1. Start Composer.
2. In the project tree, click any object.
3. In the Items pane, click the Search tab.
Copyright © 2010 Control4. All Rights Reserved.
Saved: 6/28/2010 11:32:00 AM
200-00168_Composer Pro
Getting Started
Page 33 of 132
Composer Pro Getting Started
Local Database (default)—The Local Database radio button lets you view device drivers stored on
your local computer.
1.
2.
3.
4.
To get the device driver, from the project tree select the room where the device resides.
In the Search tab, select the Device Type from the drop-down menu.
Select the Manufacturer or All Manufacturers from the drop-down menu.
Drag-and-drop or double-click the device driver to add it the project tree.
Copyright © 2010 Control4. All Rights Reserved.
Saved: 6/28/2010 11:32:00 AM
200-00168_Composer Pro
Getting Started
Page 34 of 132
Composer Pro Getting Started
x
x
x
x
x
Online Database—The Online Database radio button lets you view and download devices
from the On-Line Database. Follow the same instructions to get this driver as listed above
(Local Database).
Device Type (required)—Lets you select the device type, such as AV Switch (includes audio
switches), Blinds, CD, Disc Changer (includes DVD and CD Changers), DVD, Light,
Receiver, Satellite (includes DVRs), Cable TV, Television, Thermostat, Tuner, VCR and
more.
Manufacturer—Lets you select the manufacturer, such as Sony, Mitsubishi, etc. Double-click
or drag-and-drop the driver to add it to the project tree.
Model—Lets you select the appropriate model number for a device, such as 45xy67.
Device Information—The Search tab lists detailed information about the selected devices at
the bottom of the pane.
Device information includes:
x
x
Model
Driver creator name
x
Date/time the driver was created and modified
Tip: Use the Items pane > Search tab > On-line Database radio button to add devices from the OnLine Database. Use the drop-down menus to choose the device type and manufacturer. When the
device appears in the pane below, add it to the room in the project tree.
3.2.1.1.11 Locations Tab
Use the Control4® Composer Locations tab to add the list of available locations (site, building, floor,
room, etc.) to a project.
3.2.1.1.11.1 Procedure
To access the Locations tab:
1. Start Composer.
2. In the project tree, click any object.
3. In the Items pane (right side), click the Locations tab.
4. Double-click a location in the tree view of the Locations tab to add it to the project tree.
5. Click Sites, Buildings, Floors or Rooms to expand the category and expose the location.
Copyright © 2010 Control4. All Rights Reserved.
Saved: 6/28/2010 11:32:00 AM
200-00168_Composer Pro
Getting Started
Page 35 of 132
Composer Pro Getting Started
x
x
x
x
Sites—Define the project site type. Defines the main location, and identifies the type of
system you are designing, such as a residence, commercial, or corporate.
Buildings—Place the buildings on the site (House, Building, Office, etc.). Defines the
buildings located on the site. For example, a residence might have a separate Garage,
Workshop, Shed, or Pool house. A Campus might have a building for each college.
Floors—Add the floors in each building (Main, Second, etc.). Lets you describe the various
floors in each building, such as Main and Basement or First, Second, and Third floors.
Rooms—Add the rooms on each floor (Bedroom, Bathroom, etc.). Lets you describe the
various rooms on a floor, such as Kitchen, Living Room, Great Room, Master Bedroom,
Laundry Room, etc.
Copyright © 2010 Control4. All Rights Reserved.
Saved: 6/28/2010 11:32:00 AM
200-00168_Composer Pro
Getting Started
Page 36 of 132
Composer Pro Getting Started
3.2.1.1.12 Info Pane
Use the Control4® Composer Info pane in System Design to view information about the System
Owner and Control4 Dealer.
Tip: Some of the information you enter here will be added to the Touch Screens or On-Screen
Navigators (More > Settings > About) in Release 2.0 and later. For example, the longitude and
latitude is used to display the outside temperature on a Touch Screen or On-Screen Navigator.
3.2.1.1.12.1 Procedure
To access the List View pane:
1. Start Composer.
2. In the project tree, click any object.
3. In the Properties pane, click the Info tab.
4. View, add or change existing information about the System Owner or Dealer in each box.
5. Check and change the data periodically as needed.
The Info pane lists:
x System Owner information
x
x
x
Name
Address
x Phone
x Email address
Dealer information
x
Name
x
x
Address
Phone
Copyright © 2010 Control4. All Rights Reserved.
Saved: 6/28/2010 11:32:00 AM
200-00168_Composer Pro
Getting Started
Page 37 of 132
Composer Pro Getting Started
x
x
x
x
x
Email address
Primary Contact
Lead Installer
Original Install Date
x Date of Last Update
Installation Notes. Use the Notes box to add any relevant details about this particular
installation.
3.2.1.2 Connections View
Use the Control4® Composer Connections view to define to the Control4 system the physical
connections and addresses of each device added to the Control4 system via the project tree. The
connections are added automatically when you add the device.
3.2.1.2.1.1 Procedure
To access the Connections view:
1. Start Composer.
2. Click Connections at the bottom of the left pane.
3. The Connections pane has two (2) tabs:
x Control4/AV—Lets you define control and AV connections on the Control4 system.
x Network—Lets you identify devices on the Control4 system.
The Control & Audio Video Connections pane has two (2) categories and several columns:
Copyright © 2010 Control4. All Rights Reserved.
Saved: 6/28/2010 11:32:00 AM
200-00168_Composer Pro
Getting Started
Page 38 of 132
Composer Pro Getting Started
x
Categories:
x
x Control Inputs
x Room Control
Columns:
x Name—The name of the device's connection.
x Type—The device type, for example, Control Input or Room Control.
x Connection—This type varies.
x Input/Output—Determines whether the device is for input or output.
x Connected To—Shows the actual connection.
The bottom pane has several columns:
x Device—The name of the device.
x
x
x
3.2.1.2.2
Name—The same name used in the pane above under Name.
Location—The room name.
Connections—Lists the devices connected.
Control/AV Tab
Use the Control4® Composer Control/AV tab in the Connections view to define the physical
connections between the Control4 Controller and other devices you add to the Control4 system,
including AV signals, IRs, relays, contacts, and/or serial connections.
Copyright © 2010 Control4. All Rights Reserved.
Saved: 6/28/2010 11:32:00 AM
200-00168_Composer Pro
Getting Started
Page 39 of 132
Composer Pro Getting Started
3.2.1.2.2.1
Procedure
To access the Control/AV tab:
1. Start Composer.
2. Click Connections at the bottom of the left pane.
3. In the Connections pane, click the Control/AV tab.
4. The Control/AV tab contains two (2) panes.
x The left pane displays the project tree.
x The right pane lists the actual device connections.
5. If you click an object in the project tree of the Control/AV tab, you are either selecting a room or a
device to display the following types of connections in the Control& Audio Video Connections
pane:
x Room Connections—Lets you define the connections specific to the room which can include
a Thermostat that you can control from a Touch Screen or On-Screen Navigator. Room
connections help you customize and design the devices to perform specific functions in the
room.
If you select a room, for example, Main, on the Control/AV tab, the available room
connections appear in the pane under Main (the bar just below Control & Audio Video
Connections). The Video, Audio, or Video Audio end points and the Audio or Video Audio
Volume are all defined for the room.
x
Control & Audio Video Connections—If you select a device in the Connections >
Control/AV tab, the available Control & Audio Video Connections pane displays the following
panes:
The right pane shows two (2) horizontal panes:
x
x
Available inputs and outputs—The top pane identifies the available inputs and outputs
of a device to make its connections.
Connected items—When you select an item in the top pane, the bottom pane displays
the available connection for that input or output.
To make the actual connection, select the item in the top pane, and drag it to the
associated item in the bottom pane.
Note: If you select a device on the project tree and nothing appears, the device doesn’t
have any control or AV connections; maybe it uses the network connection to communicate
to the Controller. In these cases, use the Network tab to identify this device’s network
address to the system. See “Network Tab” below.
The available input and output categories for the selected device display in this order:
x
x
x
Audio/Video Inputs—Shows the available audio and video inputs. In this category, the
video connections are listed first, and then audio connections.
Audio/Video Outputs—Shows the available audio and video outputs. In this category,
the video connections are listed first, and then the audio connections.
Control Inputs—Shows the available input control connection.
Copyright © 2010 Control4. All Rights Reserved.
Saved: 6/28/2010 11:32:00 AM
200-00168_Composer Pro
Getting Started
Page 40 of 132
Composer Pro Getting Started
x
x
Control Outputs—Shows the available output control connection.
Room Control—Lists the available room control connections.
If the connections you need do not appear, you can edit the driver to create the needed connections.
From the Driver menu (in the Composer menu bar), select Edit Existing Driver to open the Driver
Wizard, DriverWorks.
Note: Editing drivers is an advanced task and is out of the scope for this Composer Pro Getting
Started document. Details about the Driver Wizard are discussed in the Composer Pro User Guide.
Example: To plug an AV Device into the Wireless Outlet Switch, edit the AV Device driver (such as a
Television driver) to see the connection and define to the system the tie between the Television and
the Wireless Outlet Switch.
3.2.1.2.3
Network Tab
Use the Control4® Composer Network tab in the Connections view to display a list of all devices in the
system that have a network connection and use a network address. Identify the network address for
any device that communicates to the Controller using TCP/IP, WiFi, ZigBee, or any other device that
uses a network address.
Copyright © 2010 Control4. All Rights Reserved.
Saved: 6/28/2010 11:32:00 AM
200-00168_Composer Pro
Getting Started
Page 41 of 132
Composer Pro Getting Started
3.2.1.2.3.1
Procedure
To access the Network tab:
1. Start Composer.
2. Click Connections at the bottom of the System Design pane.
3. In the Connections pane, click the Network tab. The Network tab displays the network type, for
example, IP Network, along with:
x IP Network Connections pane
x Available Devices pane
The IP Network Connections pane lists all devices for the selected network type. After identifying
the network connection, the device’s address is displayed in the IP Network Connections pane
under Address.
x Buttons
x
x
Identify—Select a device from the IP Network Connections pane and click Identify to
have Composer identify the device to the network. This puts the device into Identify mode
to identify the device's address to Director.
x Disconnect—Select the device, and click Disconnect to remove the connection.
x Disconnect All—Click Disconnect All to remove all of the connections.
Columns
x
x
x
x
Device—The name of the device.
Room—The room in which the device resides.
Type—The device type recognized by the system.
Address Type—The type of address used, for example, ZigBee.
x
Address—The device's MAC address (not the IP address).
Tip: You can enter the MAC or IP address manually if preferred.
After identifying the network connection, the device’s address appears. Some addresses are detected
automatically—especially when it is the only logical choice in the Control4 system. If a device does
not have an address next to it, it needs to be identified to the system or manually entered as shown in
“Connecting the Devices.”
The Available Devices pane shows the list of devices that the network has discovered. Each device
shows up under the service type. It also displays the total number of devices found and the number of
connected or unconnected devices of each type.
Tip: Throughout the Control4 system, devices are identified using various types of addresses, such as
ZigBee®, ZigBee® Pro, IP, UDP, etc. The documentation refers to these types of addresses as
“network addresses.”
Copyright © 2010 Control4. All Rights Reserved.
Saved: 6/28/2010 11:32:00 AM
200-00168_Composer Pro
Getting Started
Page 42 of 132
Composer Pro Getting Started
3.2.1.3 Media View
Use the Control4® Composer Media view to view and select the stored or broadcast media on the
Navigators: the Touch Screens, On-Screen, Mini Touch Screen, and System Remote Control. The
Media view lets you add media selections to the Control4 system: stored music and media collections
from a network-attach storage device (NAS) or other devices such as a Dock for iPod, DVD Player or
Disc Changer, broadcasts, channels, and stations.
To view and select the media from the Navigators, including Wireless Touch Screens, On-Screen
Navigator, Mini Touch Screen, and System Remote Control, you first need to add and scan the media
to the Control4 Controller (for example, Home Controller HC-1000.) With MP3, FLAC, or AAC files
that you add and scan, you can create playlists saved to the Controller (if it has a hard drive) in the
Media Database. See the Composer Pro User Guide for details.
Note: The AMG c4lookup service used in previous releases has been switched to Gracenote®. The
Sony 777 Disc Changer uses Gracenote, but the Media Controller can no longer access album, title,
or artist information from AMG. CDs, however, can be imported and will show up in the Media
database with a date and time stamp.
Other Media Managers: You can use other media managers, for example, iTunes, Windows Media
player, and Media Monkey to create MP3s. You can still use Composer ME and Composer HE to add
files to Control4.
Copyright © 2010 Control4. All Rights Reserved.
Saved: 6/28/2010 11:32:00 AM
200-00168_Composer Pro
Getting Started
Page 43 of 132
Composer Pro Getting Started
3.2.1.3.1
Procedure
To access the Media view:
1. Start Composer.
2. Click Media at the bottom of the System Design pane.
3. In the Media pane, view the media devices. In the Media view, the left-side selections change the
right-side views.
There are three (3) types of media that the system can access and use:
x Stored media (such as DVDs) includes the possible media types that store media:
Controller—Lets you store MP3s in the Digital Audio database of the Controller (if you have a
Controller with a hard drive).
x
CD—Lets you store CD Cover Art, albums, the artist ratings, and genre (such as Rock or
Country).
x
DVD Player or Disc Changer—Lets you store DVD and CD (when DVD supports CD)
selections by viewing Cover Art, title, info, results, media, and disc list.
x MP3 on Digital Audio Player—Lets you store MP3 — HDD music cover art, album, artist
rating, and genre (such as Rock or Country).
x External or Network File Storage Devices—Lets you store MP3, FLAC, or AAC
selections on an external hard drive, USB drive, or server.
x Screen Saver—Lets you store the custom images to be used as Navigator screen
savers.
x Broadcast media (such as Cable/Satellite) includes the possible media types:
Direct TV—Lets you view Direct TV channel options, including station ID, genre, rating and
music channel.
x
x
x
Dish Network—Lets you view Dish Network channel options, including station ID, genre,
rating, and music channel.
Cable TV—Lets you view Cable channel options, including station ID, genre, rating, and
music channel.
UHF/VHF—Lets you view the UHF channel options, including station ID, genre, rating,
and HDTV.
x AM/FM/XM—Lets you scan AM, FM, and XM radio stations.
x Playlists includes the possible media types:
MP3 on Digital Audio Player—Lets you play and view MP3 — HDD music Cover Art, album,
artist rating, and genre (such as Rock or Country).
x
x
x
x
CD—Lets you play and view CD Cover Art, albums, the artist ratings, and genre (such as
Rock or Country).
Controller—Lets you play MP3, FLAC, or AAC formats from the Controller.
External or Network File Storage Devices—Lets you play MP3, FLAC, or AAC
selections from an external hard drive, USB drive, or server.
DVD Player or Disc Changer—Lets you play DVD and CD (when DVD supports CD)
selections and view cover art, title, info, results, media, and disc list.
Copyright © 2010 Control4. All Rights Reserved.
Saved: 6/28/2010 11:32:00 AM
200-00168_Composer Pro
Getting Started
Page 44 of 132
Composer Pro Getting Started
Right-Click Options:
x
Right-clicking on a device in Stored media or Broadcast media brings up a number of options:
x Clear Media List—Use Clear Media List with caution because it clears all media from the
device, and for a Controller, you will have to start over by adding each album again.
x Export Media List and Export Playlist—Lets you save an XML file of your lists so that if
you ever clear your project, you won't have to rebuild the lists.
x
x
x
Right-clicking on Playlists displays these options:
x
x
x
x
x
Import Media List and Import Playlist—Lets you recover your media lists after you've
cleared your project.
New Playlist—Lets you create a playlist which appears in the Playlists type.
Export Playlists
Import Playlists
New Playlist
Right-clicking on Actual Playlist displays these options:
x
x
Export Playlist
Import Playlist
x
New Playlist
x
x
Delete Playlist
Rename Playlist
Right-clicking on the individual songs in the window below the albums lets you edit song
information or delete individual songs.
Copyright © 2010 Control4. All Rights Reserved.
Saved: 6/28/2010 11:32:00 AM
200-00168_Composer Pro
Getting Started
Page 45 of 132
Composer Pro Getting Started
Possible Buttons:
One or more of these buttons may appear in the middle pane depending on which category you
select:
x Edit—Lets you edit the information for an existing album or movie.
x New—A dialog box opens. You can add information for a new album or movie, etc.
x Delete—Lets you remove an existing item from the list.
x
x
x
Add—Lets you add media to your system, for example, MP3, FLAC, or AAC files.
Scan—Lets you scan my.control4.com for music.
Configure—Lets you select the storage device on which the media you're configuring
resides.
3.2.1.4 Agents View
Use the Control4® Composer Agents view to perform more complex programming by module.
Note: The sections that discuss programming are in the Composer Pro User Guide.
3.2.1.4.1.1 Procedure
To access the Agents view:
1. Start Composer.
2. Click Agents at the bottom of the System Design pane.
3. In the Agents pane, view the list of agents and their variables.
Copyright © 2010 Control4. All Rights Reserved.
Saved: 6/28/2010 11:32:00 AM
200-00168_Composer Pro
Getting Started
Page 46 of 132
Composer Pro Getting Started
Available agents include:
x
x
x
x
Announcements
Macros
Media Scenes
Email Notification
x
Screen Saver
x
x
Timer
Video Wall
x
x
Variables
Custom Buttons
x
Lighting Scenes
x
x
x
Scheduler
Wakeup
Custom Buttons
Example: The Scheduler agent lets you program using dates and times. See “Programming the
System” or “Programming with Agents” in the Composer Pro User Guide for definitions and examples.
Common buttons available on some agents in the Agents view are:
x Add—Lets you add agents to your system.
x
Remove—Lets you remove agents from your system.
x
New—Lets you create a new instance for customizing the selected agent in the Agents pane.
For each specific instance of the agent, you provide a unique name and customize it for your
specific need.
Copy—Lets you copy an existing instance of the selected agent in the Agents pane.
Delete—Lets you remove an existing instance of the selected agent in the Agents pane.
x
x
x
x
Agent Navigation pane—Provides each agent a unique interface to set up agent information
in a majority of cases for future programming in the Programming view.
Save—Lets you save the agent-specific information. Not all agents require a manual Save
option. In most cases, the agent information saves automatically.
Copyright © 2010 Control4. All Rights Reserved.
Saved: 6/28/2010 11:32:00 AM
200-00168_Composer Pro
Getting Started
Page 47 of 132
Composer Pro Getting Started
3.2.1.5 Programming View
Use the Control4® Composer Programming view to have the Control4 system control devices by
identifying to the system any device behavior or configuration options that you want to occur
automatically. The Programming view lets you create a program script using the drag-and-drop
method.
Note: Programming is an advanced function of Composer Pro. Detailed information about
programming in this view is explained in the Composer Pro User Guide. This section discusses a few
of the basics.
All programming is based on events in the Control4 system. For example, a door that opens is an
event. When an event occurs in the system, it can trigger other programmed actions to run.
Example: When the Bathroom door opens (event occurs), program the Bathroom light to turn on
(action taken).
Another example is shown in the figure below. Note the text in the Script pane (middle pane).
Copyright © 2010 Control4. All Rights Reserved.
Saved: 6/28/2010 11:32:00 AM
200-00168_Composer Pro
Getting Started
Page 48 of 132
Composer Pro Getting Started
3.2.1.5.1.1
Procedure
To access the Programming view:
1. Start Composer.
2. Click Programming at the bottom of the System Design pane.
3. In the Programming pane, view the list of Device Events (see below) and events for the object
selected.
The Programming view consists of several panes:
x Device Events—Displays all devices that have associated events in the project tree.
x
x
x
x
<Device> or <Room> Events—Displays the available events for the currently selected
device or room in the Device Events project tree. If there are no events for that device or
room, none are displayed.
Script—Displays the script associated with the currently-selected event from the Device
Events pane. You drag-and-drop an action from the <Project Title> Actions pane to arrange
the order of actions and nest them in the Script pane.
Device Actions—Displays all available device options with associated actions you can use
to write your script.
<Project Title> Actions—Displays the Command, Conditionals, and Loops tabs. You move
Commands, Conditionals, and Loops into the Script pane from this pane.
To add an action to the script, you first select the device in the Device Action's project tree, select
the type of action you want in the Actions pane, click the green arrow, and finally drag-and-drop
the action to the Script pane.
x
x
x
3.2.1.5.2
Commands tab—Use this tab to select commands (delete, add, etc.) to use for your script.
Conditionals tab—Use this tab to select conditionals ('if' statements) to use for your script.
Loops tab—Use this tab to select loops ('while' statements, etc.) to use for your script.
Composer Pro Menu Options
When you start Control4® Composer and connect to Director, the menu bar appears at the top of the
Composer screen.
The Composer menu bar provides the following menu items:
x File—Use this menu to perform typical file management tasks, connect or disconnect to the
local Director, launch Interviewer, update both the Composer and Navigator software and exit
Composer.
x
x
Media—(appears when Media view is selected)—Use this menu to perform tasks regarding
music and media lists.
Driver—Use this menu to create, copy, edit or manage drivers to enable devices to work on
the system.
Copyright © 2010 Control4. All Rights Reserved.
Saved: 6/28/2010 11:32:00 AM
200-00168_Composer Pro
Getting Started
Page 49 of 132
Composer Pro Getting Started
x
x
x
3.2.1.5.2.1
Go—Use this menu to access the various Composer Pro views, including System Design
(Ctrl+1), Connections (Ctrl+2), Media (Ctrl+3), Agents (Ctrl+4), and Programming (Ctrl+5).
Tools—Use this menu to view Network Tools, System Manager, System Diagnostics,
Account Manager, and Update Manager.
Help—Use this menu to view Composer Pro help and version information.
File Menu
Access the Control4® Composer File menu from the menu bar on any Composer Pro screen.
From the File menu, you can perform project file management tasks:
1.
2.
3.
4.
5.
Manage the project (clear, load, back up, etc.)
Connect to Director
Launch Interviewer Wizard
Refresh Composer Pro
Refresh the Navigators: Touch Screens, On-Screen, and Mini Touch Screen
The file management options apply to the files you back up on your computer called project files
(project name plus a .c4p extension). Project files are saved by default to the My Documents directory
under Control4/Projects.
When you set up a Control4 system, you create project configuration information. This is created live
on the Controller hardware, or backed up to a project file on a computer that lets you save specific
information about each system, including devices, connections, configuration, programming
information, and media. The project configuration is automatically stored on the Controller hardware to
which you are connected from your computer. Backing up the project lets you save a copy of the
project on your computer.
Copyright © 2010 Control4. All Rights Reserved.
Saved: 6/28/2010 11:32:00 AM
200-00168_Composer Pro
Getting Started
Page 50 of 132
Composer Pro Getting Started
The following options are available:
x Clear Project—Removes any project configuration from the hard drive on the Controller.
Composer prompts for a backup before erasing the project configuration information to
present a blank project. Use this option with caution.
x Load Project—Loads a selected project into the currently-connected Controller. Composer
prompts you for a backup before it clears the project configuration information, and replaces
it with a selected project you can browse to and load.
x Run Interview—Launches Interviewer, a wizard that takes you through the design and setup
of a Control4 system. See “Ways to Create a Project in Composer Pro.”
x Connect to Director—Connects you to a Director residing on the Controller. When you
connect, project configuration information from the Controller is presented to the screen in
Composer. This option is available when connected to a Virtual Director.
x Disconnect from Director—Disconnects you from a Director. Composer prompts you to
back up your project before disconnecting you from the currently-connected Director. This
option is available when connected to a Director.
x Backup—Backs up the current project to your computer. The first time you back up,
Composer prompts you for a filename. It also prompts to back up any media information. If
you choose this option, the current project becomes an option in the File > Load Project list.
x Backup As—Backs up the current project, and prompts you to enter the name of the file. It
also prompts to back up any media information. If you choose this option, the current project
becomes an option in the File > Load Project list.
x Refresh—Refreshes the current Composer Pro project.
x Refresh Navigators—Refreshes the Navigators connected to the system.
3.2.1.5.2.2 Media Menu
Access the Control4® Composer Media menu from the menu bar in the Media view.
From the Media menu, you can create, delete, and rename playlists. You can also clear, export, and
import media lists. A Media List is the list of media information associated with the selected device, for
example, all DVDs with associated Cover Art, title, notes, etc., for each DVD in a Disc Changer.
Copyright © 2010 Control4. All Rights Reserved.
Saved: 6/28/2010 11:32:00 AM
200-00168_Composer Pro
Getting Started
Page 51 of 132
Composer Pro Getting Started
The media has been scanned or manually added to the Media Database. After you add an item to the
Media Database, the Cover Art and information about the media can be viewed and selected from any
of the Navigators (Touch Screens, list and On-Screen Navigators, etc.).
x
x
x
x
x
The following options are available:
Clear Media List—Clears the media list of the selected device from the Media Database.
Export Media List—Exports a media list for the selected device from the Controller to a PC.
Import Media List—Imports a media list from the PC to the Controller.
Export Playlists—Exports a playlist from a Controller to a PC.
x
Import Playlists—Imports a playlist from the PC to a Controller.
x
x
x
x
Import DVD List from File—Imports an Excel list of DVD titles for a Disc Changer.
New Playlist—Creates a new playlist from a Controller to a PC.
Delete Playlist—Removes a playlist.
Rename Playlist—Renames a playlist.
x
Tag media files—Used for OS 2.0 conversion of media files so all media players can see the
same tags.
3.2.1.5.2.3 Driver Menu
Access the Control4® Composer Driver menu from the menu bar on any Composer screen.
From the Driver menu, you can create, copy, or edit drivers. You can also manage the local database
of drivers and add other drivers from the Online Database as needed.
Note: Creating a new device driver is an advanced procedure. See "Creating Device Drivers" in the
Composer Pro User Guide for details.
The following options are available:
x Create New Driver—Launches the Driver Wizard and lets you create a new driver based on
the typical features of a particular device type, such as DVD players, and TVs. See “Create,
Copy and Edit Driver Wizards.”
x
Copy Existing Driver—Launches the Driver Wizard and lets you copy an existing driver
model. For example, if a driver exists for a device from a particular manufacturer, but it isn’t
Copyright © 2010 Control4. All Rights Reserved.
Saved: 6/28/2010 11:32:00 AM
200-00168_Composer Pro
Getting Started
Page 52 of 132
Composer Pro Getting Started
the same model, you can modify the driver for the model you need. See “Create, Copy and
Edit Driver Wizards.”
x Edit Existing Driver—Launches the Driver Wizard and lets you modify an existing driver.
This is mostly for testing purposes. After you create a driver, you can test the driver by
adding it to the Control4 system to see if it functions correctly. The Edit feature allows you to
make modifications when necessary. See “Create, Copy and Edit Driver Wizards.”
x Add Driver—Lets you search the Local Database to add a .c4i driver if it doesn't exist in the
project. Director will load the new driver, but you will have to add the driver to the project. You
can use Update Driver to replace an existing one. This option is used mostly with
DriverWorks. See Composer Pro User Guide for details.
x Manage Drivers—Lets you manage drivers in your local database and the drivers on the My
Drivers tab. See “Manage Drivers Dialog.”
Tip: You can also right-click the driver in the project tree to: Rename, Edit Driver, Export Driver,
Update Driver, or Delete a driver. New with OS 2.0: Use the same procedure to Update Driver as with
Add Driver (see above). However, Update Driver updates your driver if it IS in your project. Note: If
the driver connection IDs change, the driver will need to be connected again. Double-check your
connection after you update your driver.
3.2.1.5.2.4 Manage Drivers Dialog
Access the Control4® Composer Manage Drivers dialog from the Driver > Manage Drivers menu item
on any Composer Pro screen.
From the Manage Drivers dialog, you can organize the device drivers (or drivers) in your Local
Database. You can sort by Device Type, Name, Manufacturer, Model, Completeness, Controllability,
Creator, Created Date, and Modified Date.
Buttons
x
Add—Lets you add drivers from the Control4 Online Database to the Local Driver Database.
When the dialog appears, from the pull-down menus, select the Device Type and
Manufacturer of the device you want to download, and then click Search. Check the driver
you want to add to the Local Driver Database, and click OK. This adds the device driver to
your local database.
Copyright © 2010 Control4. All Rights Reserved.
Saved: 6/28/2010 11:32:00 AM
200-00168_Composer Pro
Getting Started
Page 53 of 132
Composer Pro Getting Started
x
x
x
x
Delete—Lets you delete a driver from the Local Driver Database.
My Drivers—Lets you add the selected driver to the My Drivers list. In the Manage Drivers
dialog, you select a device or use the Shift (to add multiple drivers) or Ctrl keys (to add
multiple drivers all in a row).
Notes—Lets you add notes about your drivers.
Exit—Lets you exit the Manage Drivers dialog.
Other Options
x
Sort—Lets you sort and find drivers by column and by Device Type, Name, Manufacturer,
Model, Creator, Created Date, Modified Date. Click the top of each column to sort
accordingly. Click on the column head to sort the column.
3.2.1.5.2.5 Create, Copy and Edit Driver Wizards
To enhance device support in Control4® Composer and in the Control4 system, a device needs a
corresponding driver, known as a device driver.
If you want to add a device to the Control4 system, and it does not have a supporting driver (or one
that you can find in the On-Line Database), you can use the built-in Driver Wizard in Composer Pro to
create a driver prior to setting up the device. You can access the wizard from the Driver menu >
Create New Driver.
The Driver Wizard lets you add device support to the system for infrared (IR) or serial drivers.
For more information and example implementations, see “Overview of Creating Device Drivers” and
“Using the Driver Wizard” in the Composer Pro User Guide.
3.2.1.5.3
Go Menu
Access the Control4® Composer Go menu from the menu bar on any Composer Pro screen.
Copyright © 2010 Control4. All Rights Reserved.
Saved: 6/28/2010 11:32:00 AM
200-00168_Composer Pro
Getting Started
Page 54 of 132
Composer Pro Getting Started
From the Go menu, you can access the various Composer Pro views: System Design (Ctrl+1),
Connections (Ctrl+2), Media (Ctrl+3), Agents (Ctrl+4), and Programming (Ctrl+5).
The following options are available:
x
System Design—Lets you build the project tree and identify the devices in the Control4
system. Access this view with the keyboard shortcut Ctrl+1.
x
Connections—Lets you identify all connections (Room, Control, AV, Network). Access this
view with the keyboard shortcut Ctrl+2.
x
Media—Lets you add and scan stored or broadcast media. Access this view with the
keyboard shortcut Ctrl+3.
x
Agents—Lets you set up agents for use on the system and programming. Agents include:
Lighting Scenes, Wakeup, Scheduler, Variables, etc. Access this view with the keyboard
shortcut Ctrl+4.
Programming—Lets you program devices and agents on the system. Access this view with
the keyboard shortcut Ctrl+5.
x
3.2.1.5.4
Tools Menu
Access the Control4® Composer Tools menu from the menu bar on any Composer Pro screen.
From the Tools menu, you can access tools for checking the device connection status.
The following options are available:
x Network Tools—Launches the Network Tools window. Composer shows the status of all
network devices on the IP Network, ZigBee Network, or EmberNet Upgrade (for upgrades up
to Release 1.7.x and later) tabs. The Network Tools window shows you which devices in your
project are identified and communicating to the network. See “Network Tools Dialog.”
x
System Manager—Launches a tool to connect to and configure Control4 Controller
hardware and devices. See “System Manager Dialog.”
Copyright © 2010 Control4. All Rights Reserved.
Saved: 6/28/2010 11:32:00 AM
200-00168_Composer Pro
Getting Started
Page 55 of 132
Composer Pro Getting Started
x
x
x
3.2.1.5.5
System Diagnostics—Assists you in gathering system information to help you determine if
any issues encountered are configuration problems, performance issues, or potential defects.
The System Diagnostics tool is valuable also for logging information and sending email to
Control4 Technical Support. See “System Diagnostics.”
Account Services—Facilitates system registration which is required for software updates
and to use the media services throughout the Control4 system. It is also required in
conjunction with a 4Sight account to enable Remote Access, which allows secure access to
your system via the Internet. See “Account Services.”
Update Manager—Lets you update the entire Control4 system. See “Update Manager.”
Network Tools Dialog
Use the Control4® Composer Network Tools dialog to view ZigBee devices, devices on the IP
network, and EmberNet Upgrade lists (for upgrades up to Release 1.7.4 and 1.8.2).
From the Tools menu, select Network Tools.
The Network Tools tabs describe the following:
x IP Network—Lists the devices on the IP network.
x ZigBee Network—Lists information about the ZigBee devices.
x EmberNet Upgrade—Lists updated information about ZigBee Pro devices that are being
updated. (This applies when you are upgrading from Release 1.7.x to 1.8.x. Refer to the
Composer Pro Software Release Update Instructions - Release 1.7.4 to 1.8.2 in the Control4
Knowledgebase or on the Control4 web site.) The devices appear in this tab temporarily, and
then after update, they appear in the ZigBee Network tab.
The icons denote the following:
Copyright © 2010 Control4. All Rights Reserved.
Saved: 6/28/2010 11:32:00 AM
200-00168_Composer Pro
Getting Started
Page 56 of 132
Composer Pro Getting Started
x
x
x
Green—Indicates that an address is identified and the device is online. For example, a
Dimmer is identified and communicating to the Control4 system.
Yellow—Indicates that an address is identified and the device is offline. For example, if the
System Remote Control goes to sleep, the status turns Yellow. This indicates that the
System Remote Control has been identified, but it is offline. Activate the device so it can
communicate to the Control4 system.
Red—Indicates that a device is not identified. In this case, go to the Connections view >
Network tab and identify the device to the system.
The Network Tools tabs are shown below.
3.2.1.5.5.1 IP Network Tab
This shows the IP devices on the network, network addresses, and status.
Copyright © 2010 Control4. All Rights Reserved.
Saved: 6/28/2010 11:32:00 AM
200-00168_Composer Pro
Getting Started
Page 57 of 132
Composer Pro Getting Started
3.2.1.5.5.2 ZigBee Network Tab
You can view the ZigBee network items three (3) ways using these radio buttons:
x Room Tree—Takes the devices that are in the project and lists them.
x
Routing Tree—Takes the devices from the ZigBee server. A device may display several
times; there may be many ways that ZigBee communicates with a device and all of those are
listed.
If you select the Routing Tree view and nothing appears, the ZigBee devices are not
communicating. Under normal circumstances, you can view the display as it changes devices.
This is due to the mesh network structure.
x List—Takes the devices that are in the project and lists them.
Copyright © 2010 Control4. All Rights Reserved.
Saved: 6/28/2010 11:32:00 AM
200-00168_Composer Pro
Getting Started
Page 58 of 132
Composer Pro Getting Started
3.2.1.5.5.3 EmberNet Upgrade Tab (Release 1.8.0 and later)
This shows the EmberNet Upgrade Controller which is used when you upgrade from Release 1.7.4 to
1.8.2.
3.2.1.5.6
System Manager Dialog
From the Control4® Composer Tools menu view network addresses and system status. Select the
System Manager dialog to access the following tabs:
x
Network—Shows the status under Active Interface, IP Address, and DNS Servers. The
Configure button launches a Network Configuration Wizard to help you configure your
network settings.
Copyright © 2010 Control4. All Rights Reserved.
Saved: 6/28/2010 11:32:00 AM
200-00168_Composer Pro
Getting Started
Page 59 of 132
Composer Pro Getting Started
x
3.2.1.5.7
Status—Shows the Server Name and Status which shows whether the device is enabled.
The Disable and Enable buttons let you select a device to disable or enable.
System Diagnostics
From the Control4® Composer Tools menu, access the System Diagnostics screens. Use these
screens to help you diagnose system problems and activity.
x Controller Performance Tab—Lets you view Controller performance information, including
CPU and memory usage. Process data is listed in the bottom pane.
x
Controller Performance History Button—Lets you view the history of CPU and memory
performance.
Copyright © 2010 Control4. All Rights Reserved.
Saved: 6/28/2010 11:32:00 AM
200-00168_Composer Pro
Getting Started
Page 60 of 132
Composer Pro Getting Started
Copyright © 2010 Control4. All Rights Reserved.
Saved: 6/28/2010 11:32:00 AM
200-00168_Composer Pro
Getting Started
Page 61 of 132
Composer Pro Getting Started
x
Controller Networking Tab—Lets you view Controller networking information, including network
type, connection status, MAC address, IP address, Subnet mask, Gateway, DHCP status, and
DNS server information.
x
Test Internet Connection Button—Lets you test the current Internet connection. After viewing,
click Close to exit the dialog box.
Copyright © 2010 Control4. All Rights Reserved.
Saved: 6/28/2010 11:32:00 AM
200-00168_Composer Pro
Getting Started
Page 62 of 132
Composer Pro Getting Started
x
System Info Tab—Lets you view system information in a tree view. Click Save To File to save
this information.
x
Logging Tab—Lets you log system problems.
x
Click Start Logging to log information. You can check the items to log and click Start.
Copyright © 2010 Control4. All Rights Reserved.
Saved: 6/28/2010 11:32:00 AM
200-00168_Composer Pro
Getting Started
Page 63 of 132
Composer Pro Getting Started
x
x
x
3.2.1.5.8
Click Stop Logging when you no longer want to log information.
Click Open Controller Log to view the log file.
Click Auto Scroll Output to scroll through the log entries.
Account Services
From the Control4® Composer Tools menu, select Account Services to set up a my.control4.com
account and register a Controller, remove a Controller from registration, or check in for a service
connection.
3.2.1.5.8.1 Procedure
To register a Controller:
1. Click Register your controller.
2. Enter your 10-digit code, and then click Register.
Copyright © 2010 Control4. All Rights Reserved.
Saved: 6/28/2010 11:32:00 AM
200-00168_Composer Pro
Getting Started
Page 64 of 132
Composer Pro Getting Started
3. (Optional) To remove a Controller from registration, click Unregister. Click Close.
Copyright © 2010 Control4. All Rights Reserved.
Saved: 6/28/2010 11:32:00 AM
200-00168_Composer Pro
Getting Started
Page 65 of 132
Composer Pro Getting Started
You can also check the current account status, and establish a service connection.
x
x
x
x
3.2.1.5.9
Controller Registration.
Current Status.
Enable or disable Remote Access.
Service Connection. Click Check In to establish a connection for service.
Update Manager
To continue to improve our products, periodically the Control4® team needs to develop updated
versions of Composer and Director and provide those updates to you. Use Update Manager to update
your Composer software.
Note: Releases prior to release 1.7.x and after Release 2.0 will use Update Manager as usual. Refer
to the Composer Pro Software Release Update Instructions - 1.7.4 to 1.8.2 and the OS 2.0 Release
Notes for special ZigBee to ZigBee Pro upgrade instructions that are required between Releases 1.7.x
and 2.0.
Copyright © 2010 Control4. All Rights Reserved.
Saved: 6/28/2010 11:32:00 AM
200-00168_Composer Pro
Getting Started
Page 66 of 132
Composer Pro Getting Started
3.2.1.5.9.1
Procedures
To update Director:
1. From the Tools menu, select Update Manager.
2. Click Update.
3. Click Begin Update.
To update the system software:
1. Click Update to update the system. After you begin the updates, you cannot modify your project.
Do not remove any power cords or Ethernet cables until the updates are completed. You can
have an email message sent to you when the update completes to notify you when you can
modify the project again. See “Programming with Agents” in the Composer Pro User Guide to set
up notifications.
2. To view the project, you can close the Update Manager dialog without interrupting the update,
but you cannot make any changes.
3. Click View Logs in the Update Manager dialog to view the update messages.
Copyright © 2010 Control4. All Rights Reserved.
Saved: 6/28/2010 11:32:00 AM
200-00168_Composer Pro
Getting Started
Page 67 of 132
Composer Pro Getting Started
4. Click Cancel Pending to cancel the device downloads. This action cancels a download from the
device.
Note: You cannot cancel an update after the update has begun.
3.2.1.5.10 Help Menu
From the Control4® Composer Pro Help menu, you can
x Access the online Help topics, Index, and Search function for Composer Pro Getting Started.
x Access the online Web Help topics for Composer Pro User Guide. Note: Use the links in
Composer Pro Getting Started help topics to access the Composer Pro User Guide.
x
x
Check the Composer and Director versions.
Contact Control4 Technical Support.
The following options are available:
x Contents—Displays the Contents tab of the user help.
x Index—Displays the Index tab of the user help.
x
x
Knowledgebase—Displays the Control4 Knowledgebase login. The Knowledgebase
contains documents, articles, and other sources for reference.
About Composer—Displays the Composer and Director versions.
3.2.1.6 Composer Pro Properties
Access the Control4® Composer Properties panes from the System Design view.
There are four (4) categories of properties in a Control4 system: Project, Room, Device, and List View
properties.
x
Project Properties
x
x
Room Properties
Device Properties
x
List View Properties
Copyright © 2010 Control4. All Rights Reserved.
Saved: 6/28/2010 11:32:00 AM
200-00168_Composer Pro
Getting Started
Page 68 of 132
Composer Pro Getting Started
3.2.1.7 Accessing Properties from the Project Tree
You can use the Control4® Composer Pro Properties pane to view:
3.2.1.7.1
x
x
x
x
Devices
Connections
Status information
Project or customer information
x
Configuration information for devices and rooms
Procedure
To access Properties from the project tree:
1. After adding the device and making the connections, select the device from the project tree in the
System Design view.
2. Click the Properties tab; the properties for the device appear in the Properties pane.
3.2.1.8 Properties Pane
In the Control4® Composer Pro System Design view, click the project name (top level name) in the
project tree to view the project’s Properties.
Copyright © 2010 Control4. All Rights Reserved.
Saved: 6/28/2010 11:32:00 AM
200-00168_Composer Pro
Getting Started
Page 69 of 132
Composer Pro Getting Started
The project’s Properties appear when you first start Composer Pro, or any time the project name (or
root node) is selected in the project tree and the System Design view.
This option lets you enter project-specific information, such as the project name, location, zip code,
etc. Composer automatically enters the latitude/longitude and date/time information when you provide
the location and zip code.
Copyright © 2010 Control4. All Rights Reserved.
Saved: 6/28/2010 11:32:00 AM
200-00168_Composer Pro
Getting Started
Page 70 of 132
Composer Pro Getting Started
Properties Pane Project Properties
Category
Project Name—Lets you enter/edit
the name of the project.
Location—Lets you look up a
location’s latitude and longitude based
on city, state, country, etc.
Boxes or Buttons
N/A
Latitude/Longitude—Lets the
system calculate from the entered
zip code, the local latitude and
longitude coordinate information.
Knowing location information lets
the system calculate local sunrise
and sunset times. This is useful for
programming lights to turn on at
dusk and off at dawn. Using a zip
code to find the coordinates only
provides a close estimate of latitude
and longitude. If you want to enter
exact coordinates, the fields can be
edited. Also used for outside
temperature on the Touch Screens.
Lookup Button—Lets you
enter/edit the zip code which
identifies to the system the local
cable, satellite, and broadcast
channel programming. It also
automatically provides latitude and
longitude coordinate location.
Date and Time—Lets you set a date,
time, and time zone for the Control4
system. By changing the time here
and refreshing Navigators (File >
Refresh Navigators), you reset the
time on the entire system. However,
Control4 systems with access to the
Internet automatically synchronize the
system clock using Network Time
Protocol (NTP).
Time zone—Lets you set the
appropriate time zone by clicking
Edit. Changing the time zone
causes the Controller to reboot.
Project Settings Control—Lets you
set a device in Composer that does
not allow the setting to be overridden
at the device.
Push Settings from Project—
Check the box for devices to
receive settings from the Composer
project only. New settings in the
Composer project override any
settings at the device.
System Security—If set, all
Navigators (Release 2.0 and later)
must connect through a secure
connection.
Secure Connections Only
(SSL)—Check this box if you want
all Navigators in this system to go
through a secure connection. Click
Change Password to change this
password. Note 1: If the Navigator
is not aware of the password
restriction, a password prompt
appears when the user tries to use
the Touch Screen or On-Screen
Copyright © 2010 Control4. All Rights Reserved.
Saved: 6/28/2010 11:32:00 AM
200-00168_Composer Pro
Getting Started
Page 71 of 132
Composer Pro Getting Started
Properties Pane Project Properties
Category
Boxes or Buttons
Navigator. Ensure that the user
knows the system password in
case this ever happens. If the
Navigator knows about the
password, the password prompt
doesn't appear. Note 2: All
Navigators that support the older
graphical UI will not be required to
connect through the secure
connection.
Localization—Lets you set the locale
and character set for countries outside
the Unites States.
Locale—Use the down arrow to
change the locale.
3.2.1.9 Basic Composer Tasks
You can perform simple but important tasks in Control4® Composer Pro (see below), or you can take
a deeper dive into intermediate or more advanced tasks (the Composer Pro User Guide will show you
how).
3.2.1.10 Accessing the List View from the Project Tree
Use the List View tab in Control4® Composer Pro to view the devices in your project (by room).
3.2.1.10.1 Prerequisites
Add the devices and make the connections.
3.2.1.10.2 Procedure
To view the list:
1. Click System Design.
2. Select a room in the project tree.
3. Click the List View tab; the status of each device associated with that room displays in the List
View pane.
Copyright © 2010 Control4. All Rights Reserved.
Saved: 6/28/2010 11:32:00 AM
200-00168_Composer Pro
Getting Started
Page 72 of 132
Composer Pro Getting Started
3.2.1.11 Removing Items from the Project Tree
Use the Control4® Composer Pro project tree in System Design to remove devices, rooms, buildings,
etc.
3.2.1.11.1 Procedure
To remove items from the project tree or other lists in a Composer project:
1. Right-click the item to remove in the project tree, and select Delete.
2. Click Yes to confirm.
3.2.1.12 Renaming Items in the Project Tree
Use the Control4® Composer Pro project tree in System Design to rename items.
3.2.1.12.1 Procedure
To rename items in the project tree or other lists in a Composer project:
1. Right-click the item to rename in the project tree, and select Rename.
2. Type the new name in the object's title.
3.2.1.13 Clearing a Project
To erase all project configuration information, use the Control4® Composer Pro Clear Project menu
option.
Note: Control4 recommends that you create a backup file of your project first before you use this
function. To back up the project, go to the File menu, and select Backup. Give the project a filename;
the file saves to the My Documents folder by default.
Copyright © 2010 Control4. All Rights Reserved.
Saved: 6/28/2010 11:32:00 AM
200-00168_Composer Pro
Getting Started
Page 73 of 132
Composer Pro Getting Started
3.2.1.13.1 Procedure
To clear out a project:
From the File menu, select Clear Project to erase the project configuration information.
3.2.1.14 Exiting Composer
Use the Exit command to close Control4® Composer Pro.
3.2.1.14.1 Procedure
To exit Composer:
1. From the File menu, select Exit.
2. Composer asks you if you want to back up your configuration information.
Note: Control4 recommends that you always save a backup copy of your configuration.
3.2.1.15 Getting Project Configuration Information from a Controller
Use the Control4® Composer Pro 'Connect to Director' link to view configuration information.
3.2.1.15.1 Procedure
To get existing project configuration data from a Controller:
1. Verify that your PC and the Controller are connected to the same network.
2. From the Composer Startup screen, click Director on Local Network or from menu bar, click
File > Connect to Director (see below). The project configuration appears unless it is a new
project.
Copyright © 2010 Control4. All Rights Reserved.
Saved: 6/28/2010 11:32:00 AM
200-00168_Composer Pro
Getting Started
Page 74 of 132
Composer Pro Getting Started
3.2.1.16 Loading a Project’s Configuration from a Computer to a Controller
Use the Control4® Composer Pro software Connect to Director to load configuration information.
3.2.1.16.1 Procedure
To load the project configuration from a computer to the Controller hardware:
1. Verify that your PC and the Controller are connected to the same network.
2. From the Startup screen, click Director on Local Network, or from menu bar, click File >
Connect to Director (see below).
Copyright © 2010 Control4. All Rights Reserved.
Saved: 6/28/2010 11:32:00 AM
200-00168_Composer Pro
Getting Started
Page 75 of 132
Composer Pro Getting Started
3. From the File menu, select Load Project.
4. Click Yes when prompted to back up the project. Browse and select the project file.
Example: SmithProject.c4p
5. When you see the new project displayed in the System Design view, the project is loaded to the
Controller, and you are connected.
Copyright © 2010 Control4. All Rights Reserved.
Saved: 6/28/2010 11:32:00 AM
200-00168_Composer Pro
Getting Started
Page 76 of 132
Composer Pro Getting Started
3.2.1.17 Backing Up a Composer Pro Project
Use the Control4® Composer Pro File menu to back up your project.
The File menu in the Composer screens provides the following options for backups:
x
Backup—Backs up the current project to your PC. The first time you back up, it prompts you
for a filename. It also prompts you to back up any media information. If you choose this
option, the current project becomes an option in the File > Load Project list.
x Backup As—Backs up the current project, and prompts you to enter the name of the file. It
also prompts you to back up any media information. If you choose this option, the current
project becomes an option in the File > Load Project list.
Anytime you exit Composer File > Exit, Composer asks you if you want to back up your project. If
you've made changes, it's a good idea to do so.
3.2.1.18 Backing Up and Loading from a Virtual to a Local or Remote Director
Use the Control4® Composer Pro Connect to Director option to back up a Director.
3.2.1.18.1 Procedure
To back up and load configuration information from the Virtual Director to the Local or Remote
Director:
1. From the Composer File menu, select Connect to Director.
2. When prompted, click Yes or No if you want to back up the Media Information.
3. A Directors dialog box appears listing the available Director IP addresses. Select the address of
the Controller to which you are connecting.
4. Click Connect. You are now connected to a Local Director or a Remote Director.
Copyright © 2010 Control4. All Rights Reserved.
Saved: 6/28/2010 11:32:00 AM
200-00168_Composer Pro
Getting Started
Page 77 of 132
Composer Pro Getting Started
3.2.1.19 Backing Up a Project's Configuration and Media
Use Control4® Composer Pro to back up project information. When connected to the Controller,
changes are immediate.
3.2.1.19.1 Procedure
To save a project configuration to your computer, and then use the Backup and Backup As options:
1. From the File menu, select Backup.
2. Type a filename to back up the project, or use the same name if you prefer.
3.2.1.20 Backing Up as Project Configuration and Media
Use Control4® Composer Pro to back up as project information. When connected to the Controller,
changes are immediate.
3.2.1.20.1 Procedure
To save the project configuration to your computer, and then use the Backup As option:
1. From the File menu, select Backup As.
2. Type a filename to back up the project.
Example: Jones Project
3. When prompted, click Yes or No to back up Media information.
Copyright © 2010 Control4. All Rights Reserved.
Saved: 6/28/2010 11:32:00 AM
200-00168_Composer Pro
Getting Started
Page 78 of 132
Composer Pro Getting Started
4.
Connecting to a Director
Each Control4® Controller (for example, a Home Controller HC-500) ships with pre-installed Director
software. The Director communicates with Control4 and third-party products to enable Home
Automation so devices can communicate with each other and Director.
To configure or update a Control4 system, start Composer Pro and connect to a Director.
Note: If a Composer license is associated with this product, a 'Renew Composer Registration' screen
may appear before you can connect to Director. If it does, you must type your email address,
password, and then click Renew.
On the Composer Startup screen, you can connect three (3) ways depending on how you want to
connect.
In Composer Pro, click the box that represents one of the following options:
1. Virtual Director—A connection to a virtual Controller (PC is the Director host instead of the
Controller) outside the network. Projects created or edited here are benign until the saved project
is loaded onto a Controller. Choose this option to work on a project when you are disconnected
from the network. You can do almost everything you need to set up and design a system, set up
most connections, and use programming.
Note: You cannot identify network connections, test device control, or set up media using this
method. See the Composer Pro User Guide for information.
2. Director on Local Network—A local live connection to the Controller (the PC is inside a firewall).
Changes to the Control4 system are effective immediately. Choose this option to work when
connected to the home network (inside the firewall).
Note: You can set up and design the project, make connections, add media, and program the
system using this method.
Copyright © 2010 Control4. All Rights Reserved.
Saved: 6/28/2010 11:32:00 AM
200-00168_Composer Pro
Getting Started
Page 79 of 132
Composer Pro Getting Started
3. Remote Director—A remote live connection to the Controller over the Internet (the PC is outside
the network firewall). Changes to the system are effective immediately. Choose this option to use
an Internet connection to the home network.
Note: You can do everything as if you were hooked up to the Local Network using this method.
Choose a connection option, and then refer to following sections for specific instructions about how to
connect.
4.1
Connecting to a Virtual Director
If you connect to a Control4® Composer Pro Virtual Director, you are working in Virtual Director mode.
This means you are not connected to the Control4 Controller and the home network, and changes are
not automatically saved in real time to the Control4 Controller.
4.1.1 Saving Changes When Working Virtually
The only way your changes are saved is if you manually use the Backup As or Backup option from
the File menu to save the project file.
While in Virtual Director mode, you can save your project changes manually using the File menu
Backup As or Backup option. The project file saves by default with a .c4p extension to your My
Documents directory on your computer.
4.1.2 Using Virtual Mode
After you have designed and set up a system in Virtual Director mode, you can load the project to the
Controller.
The Load Project option is available from the File menu. This mode is useful, for example, if you are
using a laptop PC, and you can't connect to the network.
x
x
If you change the project, you can connect to the network and synchronize your changes to
the Controller when you're ready to.
If you design and set up a system in Virtual Director mode, you can later load the project to
the Controller. In the File menu, the Load Project option is available for synchronization.
4.1.2.1 Procedure
To connect to a virtual Director:
1. Start Composer.
2. At the Composer Startup screen, click Virtual Director. Virtual Director lets you work in
Composer while disconnected from a Director. Composer opens to the main Composer view in
Virtual Mode.
Copyright © 2010 Control4. All Rights Reserved.
Saved: 6/28/2010 11:32:00 AM
200-00168_Composer Pro
Getting Started
Page 80 of 132
Composer Pro Getting Started
The System Design view appears by default.
4.2
Connecting to a Director on a Local Network
When you connect to a Control4® Composer Pro Local Director, you are making 'live' changes on the
Controller. Every time you connect to that Director, you see your project configuration.
Tip: You also have the option to make a backup of the project on your computer by using the Backup
As or Backup option from the File menu to save the project file. When you back up a project file, it is
backed up by default to the My Documents directory on your computer.
Copyright © 2010 Control4. All Rights Reserved.
Saved: 6/28/2010 11:32:00 AM
200-00168_Composer Pro
Getting Started
Page 81 of 132
Composer Pro Getting Started
4.2.1 Procedure
To connect to a Director locally:
1. From the desktop, double-click the Composer x.x.x icon.
2. At the Composer startup screen, click Director on Local Network. Local Director connects you
to the home network while working in Composer Pro.
3. From the Director dialog box, choose the Director’s network address for the Controller you are
setting up, and then click Connect.
4. Make a note of the network’s IP address. Composer Pro opens to the Composer System Design
view.
Copyright © 2010 Control4. All Rights Reserved.
Saved: 6/28/2010 11:32:00 AM
200-00168_Composer Pro
Getting Started
Page 82 of 132
Composer Pro Getting Started
4.3
Setting Up Remote Access
Use a Control4 Navigator to set up Remote Access. This feature lets you access your Control4
system for updates using the Internet from a remote location. Note: You can also set up Remote
Access when you create an account at my.control4.com.
4.3.1 Prerequisites
1. Register the system at my.control4.com.
2. Control4 recommends that a 4Sight subscription be set up for remote access (subscription sold
separately).
3. This process can be completed by the Installer or homeowner as long as the system has been
registered at my.control4.com.
4.3.2 Procedures
To set up Remote Access for releases earlier than OS 2.0:
1. At one of the Navigators, select Info (releases earlier than OS 2.0).
2. Select Remote Access.
3. Select Remote Access > Activate.
To set up Remote Access for OS 2.0 and later:
1. At one of the Touch Screens or On-Screen Navigators, select More > Settings.
2. Select Remote Access.
3. Select Remote Access > Enabled.
Note 1: After you enable remote access, if the user has a 4Sight subscription for this system, then the
user can enter their email address and password, and securely log in to their Control4 home network
from any Internet connection in the world. When the user logs in, the homeowner can use the Web
Navigator to monitor and control their lights, change their temperature (warm or cool the home
remotely), or check whether any doors or windows were left open. You or the user can refer to this
Internet information in the Control4 System User Guide, Rev. G (OS 2.0).
Note 2: If this system and Controller are registered on my.control4.com, the system is accessible for
remote access (without a 4Sight subscription) after a request by the Control4 Installer or Control4
Technical Support has been made to access the system on my.control4.com AND the system user
(Installer or homeowner) instructs the Controller to “check in.” The homeowner can do this from the
Navigator’s Remote Access page. The Installer can set up a “Check In” from Composer using Tools >
Account Services menu option.
Copyright © 2010 Control4. All Rights Reserved.
Saved: 6/28/2010 11:32:00 AM
200-00168_Composer Pro
Getting Started
Page 83 of 132
Composer Pro Getting Started
4.4
Connecting to a Director Using Remote Access
If you connect to a Control4® Composer Remote Director, you are making “live” changes to a remote
system Controller, where changes are communicated over an Internet connection rather than a local
network connection. This type of connection is not available, however, until the initial configuration
and registration are completed.
A remote connection requires either a temporary connection granted by the user, or a persistent
connection to the system made available by setting up a 4Sight Internet Services subscription.
x Temporary Connection. If the customer is registered on my.control4.com, their Controller
registration is completed, and remote access is enabled. The system is accessible for
temporary Remote Access after the Control4 Installer or Technical Support person requests
system access through my.control4.com, AND the customer instructs the Controller through
a Navigator to 'Check In.' See “” for more information, see “Setting Up Remote Access.”
x Constant Connection. If the customer purchased a 4Sight subscription AND activated the
subscription for their Controller through my.control4.com, then the system is always online
and accessible for immediate remote access.
Note: The customer may revoke access rights through my.control.com at any time, but this is not
recommended as it interferes with routine Control4 updates.
4.4.1 Requirements
x
The customer must be registered at my.control4.com and Remote Access must be enabled.
(See “Registering the Control4 System” or “Register the System Through a Touch Screen or
On-Screen Navigator.”)
x
The customer must EITHER own a 4Sight subscription (sold separately) and have it activated
OR make a temporary connection using the 'Check In' feature in Composer and a Navigator.
If using 4Sight, obtain a 4Sight subscription for your customer and activate the subscription
as described in “Setting Up Remote Access.”
A PC with Composer initially installed must be in the same local network as the Controller
when Remote Access is set up.
x
x
Before you can use the Remote Director connection option, you must configure the system to support
Remote Access (see “Registering the Control4 System”).
4.4.2 Configuring Remote Access
To configure Remote Access:
1. Ensure that the computer and Controller are on the same physical location and connected via an
Ethernet connection.
2. From the Composer startup screen, click Director on Local Network.
Copyright © 2010 Control4. All Rights Reserved.
Saved: 6/28/2010 11:32:00 AM
200-00168_Composer Pro
Getting Started
Page 84 of 132
Composer Pro Getting Started
3. From the Director dialog, choose the Director’s network address of the Controller hardware you
are setting up, and click Connect.
Choosing the Local Director is essential to Remote Access setup, as it defines to the system the
Controller you want to use to log into the Remote Access service.
Perform this step at the same physical location as the Controller to give you Remote Access to
that system. If necessary, click Add to add the address manually.
4. From the Tools menu, choose Account Services to start the registration process.
5. Complete the steps on the Account Services page which includes clicking the link to create or edit
a my.control4.com account AND doing one of the following:
Copyright © 2010 Control4. All Rights Reserved.
Saved: 6/28/2010 11:32:00 AM
200-00168_Composer Pro
Getting Started
Page 85 of 132
Composer Pro Getting Started
x
x
Activate a 4Sight Internet Services subscription for a continuous connection.
Establish a temporary connection using the Check In option.
For detailed instructions about configuring Remote Access, see “Registering the Control4
System” and “Setting Up a 4Sight Subscription.”
6. From the File menu, click Exit to exit Composer.
4.4.3 Connecting Using Remote Access
To connect to Remote Director:
1. Using a PC with Composer installed, obtain a remote Internet connection (an Internet connection
that is not in the same computer network as the actual Controller).
2. From the desktop, start Composer.
3. At the Composer startup screen, click Remote Director. Remote Director connects you to the
home network while working in Composer from a remote location.
Copyright © 2010 Control4. All Rights Reserved.
Saved: 6/28/2010 11:32:00 AM
200-00168_Composer Pro
Getting Started
Page 86 of 132
Composer Pro Getting Started
4. When the Select Remote Account dialog box appears, select the account you want to access,
and click Connect.
If the account name doesn't appear under MyControl4 Account Name, click Add to add the account
name, and click OK in the dialog box that appears. This is the Account Name you created during
registration at my.control4.com. After you do this, repeat Step 4.
Copyright © 2010 Control4. All Rights Reserved.
Saved: 6/28/2010 11:32:00 AM
200-00168_Composer Pro
Getting Started
Page 87 of 132
Composer Pro Getting Started
5. When the Connect to <User email address> dialog box appears, enter the User Email Address
and Password, and then click Connect.
The next screen shows that your account, the User Email Address, and the Password are being
verified. This may take several minutes to complete as it is accesses a remote connection.
When authenticated and connected through the MyControl4 Remote Access Service, a list of
Directors available for connection appears.
6. Select the Director you want to connect to, and click Connect.
When connected, Composer opens and the main Composer view connects to the Controller remotely.
Composer functions normally as if you were connected to Local Director, allowing you to configure,
program, and troubleshoot the Control4 system.
Copyright © 2010 Control4. All Rights Reserved.
Saved: 6/28/2010 11:32:00 AM
200-00168_Composer Pro
Getting Started
Page 88 of 132
Composer Pro Getting Started
5.
Ensuring that Director and Composer Are
Compatible
Verify that the Control4® Controller software (called Director) and the Composer software are on the
same version before beginning to design a project, or any time you use Composer to ensure the best
communication between the two.
In the Composer menu bar, click Help > About Composer.
From the dialog that appears, compare the Composer and Director version numbers. For the Control4
system to run properly, these numbers need to match. If they don't match, update Composer and/or
Director to the same version. See the Composer Pro User Guide for information about updating your
system, or see “Update Manager.”
Example:
Composer version: 2.0.0.67890
Director version: 2.0.0.69543
Note that the two versions in the screen below are not the same.
Copyright © 2010 Control4. All Rights Reserved.
Saved: 6/28/2010 11:32:00 AM
200-00168_Composer Pro
Getting Started
Page 89 of 132
Composer Pro Getting Started
6.
Designing the Control4 System
Become familiar with the Control4® Composer design options before you start to build your first project
and project tree. The project tree represents the hierarchy of locations (sites, buildings, floors, and
rooms) AND devices in each room. You will add all types of controllable devices to the Control4
system, including audio/video, multi-room audio, lighting, motorization, sensors, relays, and other
devices.
Here are some sections that might interest you as you prepare to design a system:
“Introduction to Designing a Control4 System”
“Ways to Create a Project in Composer”
“Purpose of Device Drivers”
“Adding Items to the Project Tree”
“Using the Interviewer Wizard to Build a Project”
“Using Composer Views to Build a Project”
6.1
Prerequisites
In most cases, it’s good to make a list of the actual devices to be used in the project, the manufacturer
and the model number. You will need this information as you build the project. Also, before you start,
create a plan for your project.
Tip: It might be worth your while to check out some cool project management programs called "Smart
Office" and "Control Integration" by Simply Reliable. These products help you manage your projects
from creating home automation proposals to integration of devices into a Composer project.
6.2
Introduction to Designing a Control4 System
Designing a Control4® system in Composer is similar to designing a house. You start with the plan;
then you build the foundation; you build the framework; and then you add the electrical, plumbing,
walls, carpets, paint, etc. to finish the home.
To give you a 'bird's eye view' about how to design and implement a Control4 system, you
x Create a plan. This includes the devices to be used, where they will reside in the home, and
how the network will be set up.
x Install and connect the Control4 and third-party devices that need to communicate to the
network. Note: Many Control4 or third-party devices may be installed already.
x
x
x
Connect these devices to each other and to the Controller(s) so they all communicate with
the Controller and the home network.
Build the framework called a project tree using the System Design view in Composer. This
includes adding objects to the project tree that represent the physical buildings, rooms, and
devices. Note: You can connect a physical device, and then add it to Composer one at a time
if you prefer.
Identify and virtually connect all of the devices in Composer. In addition to the hardware
connections, you have to connect your devices the same way in the Composer software also.
Copyright © 2010 Control4. All Rights Reserved.
Saved: 6/28/2010 11:32:00 AM
200-00168_Composer Pro
Getting Started
Page 90 of 132
Composer Pro Getting Started
x
Customize the behavior of the devices in Composer and on the Navigators. To customize the
devices for specific functions, you program events and actions, Lighting Scenes, agents, and
so on for your customers' needs. Many custom functions can be performed on the Touch
Screens and On-Screen Navigators. See the Control4 System User Guide and Control4
Quick Start Guide (OS 2.0) for more information.
Designing a full-functioning Control4 system includes these major steps:
x Use Existing or Custom Device Drivers. Every device in the Control4 system needs a
corresponding device driver so that controlling the device is possible. When designing and
implementing a Control4 system, each time you add a device to a room, a corresponding
device driver must be added to the Composer project in the project tree. Device drivers for
Control4 products come pre-installed in Composer. In addition, device drivers for hundreds of
third-party devices are available through an Online-Database, and easily can be added to the
project when the driver is available. If a driver for the model you need does not exist, you can
use the Driver Creation Wizard (available through a menu option) or DriverWorks (a free addon utility) to create a custom driver. See the Composer Pro User Guide for details.
Tip: If you can't find the device driver you need, you can start with an existing device driver,
and modify it for your device using the Driver Creation Wizard.
x
x
Make the connections. In the Composer project, you identify all physical device connections
to the Control4 system, including control, AV (audio, video), network, and other connections
(there are several types of connections). Identifying a device to the system means the
Controller acknowledges that the device exists on the home network and can communicate
with it and the other devices in the network. You can use Interviewer to complete this task, or
use the Connections view in Composer.
Register the system at my.control4.com. Control4 strongly recommends that you register
each system you install at my.control4.com to maintain the system software easily through
online downloads. Only registered systems can use all of the media services available. In
addition, system registration is one of the essential steps in enabling remote access to the
system (which also requires a 4Sight subscription).
x
Set up the media. You identify existing media on the system using the Media view in
Composer. The Media view helps you search or scan for movies, videos or music in stored
media and auto-generate a list of local broadcast channels, stations, playlists, etc. After you
have searched for or scanned in the existing media, you can test Media access through the
navigation devices (also known as Navigators).
x
Configure the properties. You will want to set individual device properties according to your
customers' wishes, because most devices have some settings that can be configured (for
example, Dimmers that ramp up and down).
Program events and actions. You define interactions between system events and the
actions of other devices. For example, when a projector turns on, it can trigger other devices
(lights, etc.) in the Home Theater to dim down or turn off.
Create the variables and agents for use in programming. Advanced programming setup
options are available to you, including string, Boolean, device properties, variables, delays,
and agents. Using these options, you can configure, for example, a 3-way switch, turn
equipment on and off with proper delay times, create Lighting Scenes, and perform other
desired programming between devices. Advanced programming is discussed in the
Composer Pro User Guide.
x
x
Copyright © 2010 Control4. All Rights Reserved.
Saved: 6/28/2010 11:32:00 AM
200-00168_Composer Pro
Getting Started
Page 91 of 132
Composer Pro Getting Started
x
Customize the Navigators. You complete the registration process and enable Remote
Access. You can work with your customers also to set up screen savers and other custom
functions on their Navigators.
6.2.1 Purpose of Device Drivers
Every device in the Control4® system needs a corresponding device driver so the device can be
controlled by the Control4 system. When you design a system in Composer, the corresponding device
driver is added to the project each time you add a new device to a room.
Device drivers for Control4 products come pre-installed in Composer. Device drivers for hundreds of
third-party devices are available through an On-line Database and can be added easily to the project.
If a driver for the model you need does not exist, you can use the Driver Creation Wizard to create a
custom driver.
Note: Creating a device driver is an advanced skill in Composer. For detailed information about how
to create a driver, see “Creating Device Drivers” in the Composer Pro User Guide.
6.2.2 Adding Items to the Project Tree
Use the Control4® Composer software to add items (and their device drivers) to a project.
To add items to the project tree or other lists in a Composer project, use one of these methods:
x Double-click—After selecting a location in the project tree, double-click an item in the Items
pane to add it to a selected location in the project tree.
x Drag and drop—Drag and drop items (such as building, floors, rooms, devices, etc.) from
the Items pane to the desired location in the project tree. When dragging-and-dropping items,
drag the item directly on top of the room or location (such as site, building, floor) in the project
tree (left pane) where you want the item to reside.
Example: Drag a device (for example, a television) directly on top of the Theater room to ensure it
resides in that room.
6.2.3 Building a Project in System Design
Using the Control4® Composer System Design view, you create the foundation of the Control4 system
by building a project tree in System Design. As an alternative, you can use Interviewer Wizard to build
a project tree, which may be a simpler solution for you if you're new to Composer. Note: Only use the
Interviewer Wizard for simple projects.
Tip: Before you begin to build the system, you may want to assign to all of the devices that will be
used in the Control4 system unique and meaningful titles if you used a planning worksheet. That way,
they will be easy to identify when you connect them to the home network.
6.2.3.1 Procedure
To build a new project tree in System Design:
1. Start Composer and connect to a Director. A new project opens in the System Design view by
default.
2. In System Design, click the Properties tab, and enter the following information:
x
Name: Enter homeowner’s name or other project name.
Copyright © 2010 Control4. All Rights Reserved.
Saved: 6/28/2010 11:32:00 AM
200-00168_Composer Pro
Getting Started
Page 92 of 132
Composer Pro Getting Started
x
x
Zip Code/Postal Code: In Lookup, enter the homeowner’s zip code.
Latitude and Longitude: Populated automatically when you enter a zip code or postal code.
x Date: Update as needed.
x Time: Update as needed.
3. Click to select the project tree.
4. Add the locations to the project tree, including sites, buildings, floors, and rooms.
Composer requires this location hierarchy: Site > Building > Floor > Room. The devices will be added
to the rooms later.
Tip: You do not have to add every level in the hierarchy manually. If you begin building your project
tree by adding a room, Composer automatically adds a Building and Floor object for you. You can
easily rename these objects in the tree later.
a. In the project tree, select a location (site, building, or floor) where a room exists.
Example: The Master Bedroom is on the Second floor, so you would click Second to select it. Go
to the Items pane and double-click or drag-and-drop Master Bedroom to copy it to the project
tree.
a. In the Items pane > Locations tab, double-click the room you want to add. The room displays
in the selected location in the project tree. The room is given a default name, but you can
rename it or other location object at any time by right-clicking on the object in the project tree,
and choosing Rename.
b. Repeat these steps until you have included all of the floors and rooms on each floor in the
home to complete your project.
Example: Add three (3) rooms to the Main floor.
a. Double-click Theater in the Items pane > Locations tab to add a Home > House > Main >
Theater to the project tree.
b. Select Main in the project tree, then double-click Bedroom to add it to the Main floor.
c. With Main still highlighted in the project tree, double-click Front room to add it to the Main
floor.
Copyright © 2010 Control4. All Rights Reserved.
Saved: 6/28/2010 11:32:00 AM
200-00168_Composer Pro
Getting Started
Page 93 of 132
Composer Pro Getting Started
5. Click the room and add the devices. For example, add the Controller in a room of the project
tree.
IMPORTANT: Ensure that the devices you select have exact and meaningful titles; for example,
“Wireless Dimmer” could be renamed to East Wall Wireless Dimmer for easy recognition later. If you
have several devices, such as Wireless Dimmers, in the same room give them a unique name.
Tip: You can right-click the driver in the project tree to: Rename, Edit Driver, Export Driver, Update
Driver, or Delete a driver. Use the same procedure to Update Driver as for Add Driver (see “Driver
Menu”).
Note: If you installed this version of Composer on a computer that has an older version of Composer,
right-click in the white space below the My Driver tab and choose Restore Default List. This action
updates the My Drivers list.
a. Click the room in the project tree.
b. From Items pane > My Drivers tab, double-click a Controller to move it to the selected room
(all devices to be added must be selected from the My Drivers tab).
Example: Select the Theater room, and then double-click the Home Controller HC-1000. The Home
Controller HC-1000 and associated Digital Audio objects appear in the project tree. Digital Audio is a
component that resides on the Home Controller HC-1000, but shows up as a separate object in the
project tree. Digital Audio provides the functionality to play media.
Copyright © 2010 Control4. All Rights Reserved.
Saved: 6/28/2010 11:32:00 AM
200-00168_Composer Pro
Getting Started
Page 94 of 132
Composer Pro Getting Started
6. Add the Control4 lighting devices and Navigators to the selected room if they reside there.
Example: Add the following devices to the Theater room
a. Double-click Wireless Dimmer, then rename it to Dimmer.
b. Double-click Wireless Switch, then rename it to Light Switch.
c. Double-click Wireless Outlet Switch, then rename it to TV Outlet Switch. (This will be used
to control the power on a TV that uses an On/Off toggle switch.)
d. Double-click System Remote Control.
e. Double-click 6 Button Keypad.
f. Double-click LCD Keypad.
Note: If you have a Wireless Touch Screen, add it now to your project.
Copyright © 2010 Control4. All Rights Reserved.
Saved: 6/28/2010 11:32:00 AM
200-00168_Composer Pro
Getting Started
Page 95 of 132
Composer Pro Getting Started
7. Add all applicable audio and video devices to the selected room.
Here are three examples to follow.
Example: Add a Receiver to the Theater room
a. Select the Theater room in the project tree.
b. Double-click Receiver in the Audio/Video section of the My Drivers tab. A dialog box displays
with Local Database selected, and the Receiver drivers that are currently available in the
Local Database.
c. Choose the Receiver’s manufacturer and model. In the dialog box, choose Online
Database, choose the manufacturer Harmon Kardon, and then double-click AVR230[IR].
Note: The Receiver object is added to the tree, along with AM Radio, FM Radio, and a Tuner. The
next time you choose to add a Receiver to this project, the AVR230[IR] will appear in Local Database
driver list.
Copyright © 2010 Control4. All Rights Reserved.
Saved: 6/28/2010 11:32:00 AM
200-00168_Composer Pro
Getting Started
Page 96 of 132
Composer Pro Getting Started
Example: Add a TV to the Theater room
a. Select the Theater room in the project tree.
b. Double-click Television in the Audio/Video section of the My Drivers tab. A dialog box
displays with Local Database selected, and the TV drivers currently available in the Local
Database.
c. In the dialog box, choose Online Database, choose the manufacturer Samsung, and then
double-click TX-P1430[IR].
Note 1: The UHF/VHF object is added automatically to enable you to scan for UHF/VHF broadcast
channels.
Note 2: The next time you choose to add a TV to this project, the TX-P1430[IR] appears in the Local
Database driver list.
Example: Add the DVD Player to the Theater room
a. Select the Theater room in the project tree.
b. Double-click DVD in the Audio/Video section of My Drivers tab.
c. In the dialog box that appears, choose Online Database, choose the manufacturer
Samsung, and then double-click DVD HD841[IR].
8. Add Motorized devices or Sensors, if applicable, to the selected room.
Example: From the My Drivers tab, add a Motorized Screen and a Door Contact Sensor to the
Theater room from the Online Database.
a. Select Theater in the project tree.
b. In the My Drivers tab under Motorization (scroll down), double-click Motorized Screen.
Copyright © 2010 Control4. All Rights Reserved.
Saved: 6/28/2010 11:32:00 AM
200-00168_Composer Pro
Getting Started
Page 97 of 132
Composer Pro Getting Started
c.
In the My Drivers tab under Sensors (scroll down), double-click Door Contact Sensor.
9. Add an HVAC, if available, to the selected room.
x
Add a Security Panel, if available, to the selected room.
x
Add an IP Camera, if available, to the selected room.
x
x
x
Add a Pool and Spa Controller, if available, to the selected room.
Add Network File Storage, if available, to the selected room.
Repeat Steps 6–8 as needed for each room.
10. Identify and the test the connections. See the Composer Pro User Guide for more information.
6.2.4 Composer Pro Design Methods
6.2.4.1 Planning a Composer Pro Project: Create a Plan
Before you start to work on a new Control® Composer project (especially if you're new at it) it's best to
create a plan. Control4 has provided an Installation Planning Worksheet to help you as you start to
plan what's going to be needed for a particular customer's home. To go to the worksheet, log in to the
Dealer portal, and click Support > Product Information. Locate the worksheet in 'Accessories.'
TIP: Some of our Dealers use a variety of design tools, for example, AVSnap, Microsoft Visio,
AutoCAD, and conceptdraw. AVSnap seems to be the cheapest and the most popular tool.
Copyright © 2010 Control4. All Rights Reserved.
Saved: 6/28/2010 11:32:00 AM
200-00168_Composer Pro
Getting Started
Page 98 of 132
Composer Pro Getting Started
Here are some suggestions:
1. If you haven't done so yet, take the 'Tech 1 Training' class provided by Control4. Go to
[email protected] for information.
2. Sign up for the Control4 Online Training sessions.
3. Check out the Control4 Troubleshooting Guides, Best Practices and other materials at
http://www.control4.com/training/dealer/Samples.zip.
4. Check the Control4 Knowledgebase and Dealer Forums.
5. View the documentation on the Control4 Dealer web site under Support > Product Information.
6. Check out the Training and Tutorials web pages on the Dealer web site at:
http://www.control4.com/dealer/dealer-support/training-tutorials/.
7. When you've figured out what needs to be done in your customer's home, you'll need to figure out
whether you want to use Composer's Interviewer or Composer Views to create your project in
Composer.
6.2.4.2 Home Automation Design Methods
6.2.4.2.1
Prerequisites to Creating a Design
Before you begin to create a design for a Control4® system, it's a good idea to create a plan so you
know all of the devices in each room, how many rooms there are, how many floors, buildings, the
home network structure, and so on.
6.2.4.2.2
Design Tools You Can Use
There are two (2) ways to create a Composer project:
x
Using the Interviewer wizard
x
Using the System Design view
Both of these tools are in Composer Pro.
6.2.4.2.3
Guidelines of System Design
Consider the following items before you start to design a project for a Control4 automated home.
x Use Existing or Custom Device Drivers. Every device in the system needs a
corresponding device driver so the Control4 system can control the device. When designing
the system, each time you add a physical device to a room, for example, a DVD player, the
corresponding device driver must be added to the project in the project tree. Device drivers
for Control4 products are installed with Composer. Device drivers for hundreds of third-party
devices are available through an Online-Database, and can be added easily to the project
when the driver is available. If a driver for the model of a device does not exist, you can use
the Driver Creation Wizard (available through a menu option) or DriverWorks (a free add-on
utility) to create a custom driver.
Copyright © 2010 Control4. All Rights Reserved.
Saved: 6/28/2010 11:32:00 AM
200-00168_Composer Pro
Getting Started
Page 99 of 132
Composer Pro Getting Started
x
x
Connect and identify the devices to the network. In the Composer project, you identify all
physical connections to the system, including control, AV (audio, video), network, and other
connections. You can use Interviewer to complete this task, or go to the Connections view in
Composer.
Register the system at my.control4.com. Control4 recommends that you register each
system you install at my.control4.com so you can maintain the system software using the
online downloads.
IMPORTANT: Only registered systems can use all of the media services that are available to
Control4 customers. System registration is one of the essential steps in enabling remote access
to the system (which also requires a 4Sight subscription).
x
Set up the media. You identify any existing media on the system using the Media view in
Composer. The Media view helps you search or scan stored media and auto-generate a list
of local broadcast channels and stations. After you searched or scanned in the existing
media, you can test the Media access through the navigation devices (also known as
Navigators), and you can create playlists also.
x
x
Configure properties. You manage a device's settings in the Properties pane.
Program events and actions. You define interactions between system events and the
actions of other devices. For example, when a projector turns on, it can trigger other devices
in the Home Theater to turn on or off causing an event to occur.
Create variables and agents for use in programming. Advanced setup options are
available in Composer: string, Boolean, device properties, variables, delays, and agents.
Using these options, you can configure, for example, a 3-way switch, turn equipment on and
off with proper delay times, create Lighting Scenes, and other customized programming
between devices.
Customize the Navigators. You can complete the registration process and enable remote
access. You can also work with customers to set up screen savers and other custom
functions.
x
x
6.2.4.3 Ways to Create a Project in Composer Pro
The Control4® Composer interface and wizards are designed to help you simplify the process of
designing the system, configuring the devices, making the connections, and programming a Control4
system.
There are two (2) ways to create a project in Composer:
1. Interviewer Wizard. This is the easiest way to create simple projects, especially if you're new at
this.
2. Views. This is the conventional way to create a project. This method is recommended for
advanced projects.
Copyright © 2010 Control4. All Rights Reserved.
Saved: 6/28/2010 11:32:00 AM
200-00168_Composer Pro
Getting Started
Page 100 of 132
Composer Pro Getting Started
6.2.4.4 Using the Interviewer Wizard to Build a Project
The Control4® Interviewer wizard in Composer is the easiest way to guide you through the setup of a
project for a Control4 system. The Interviewer wizard is helpful if it is your first time setting up a
Control4 system, or if you want to ensure that you set up your project using all of the available
options. Interviewer takes you through a complete project setup, covering all of the required setup
steps for adding devices and making device connections.
You can create a sample project first using this wizard just to see what is required to build a project.
The project is saved in My Documents under Control4/Projects on your PC. You can provide a
dummy name.
If you use this method to build a project, the Interviewer wizard will ask you questions, for example,
how many rooms are in the home, what controllable devices exist, what type of connections the
devices have (such as network, audio/video, or control), and how to access media in the home. When
you respond, the Interviewer uses your responses to build and configure a project.
Your project is always viewable in Interviewer. You can modify your project at any time using either
the Interviewer wizard or the Composer System Design view.
Interviewer takes you through the following setup process:
x System Design—Define your project information and the types of devices on the system.
x Rooms—Identify the rooms in your project and each device in a given room.
x
x
x
Network—Identify all of the network connections. Network connections are devices that
connect to the Controller hardware using a network address. These include devices such as
Control4 Dimmers, Switches, Keypads, Mini Touch Screens, System Remote Controls, and
any other device that communicates via ZigBee, ZigBee Pro, TCP/IP or WiFi.
Audio/Video—Define all the audio/video connections on the system. Audio/video
connections include any device’s inputs and outputs that carry audio and/or video signals.
Control—Define all the control connections on the system. Control connections include
devices that use relay, contacts, IR, or serial for control.
Note: Interviewer does not include media setup, configuring, or programming of devices or agents.
For more information and example implementations, see “Using the Interviewer Wizard to Build a
Project” and “Smith Home—Interviewer Method.”
6.2.4.4.1
Procedure
To launch the wizard:
1. Start Composer and connect to a Director.
2. From the File menu, choose Run Interview to start the wizard.
Copyright © 2010 Control4. All Rights Reserved.
Saved: 6/28/2010 11:32:00 AM
200-00168_Composer Pro
Getting Started
Page 101 of 132
Composer Pro Getting Started
3. Follow the on-screen instructions in Interviewer, and respond to the questions as the wizard
builds and configures your Control4 system.
4. Be prepared to provide the following system information:
x Devices in each room that need to be added
x Device model numbers
x Types of connections (cabling) between devices
6.2.4.5 Using Composer Views to Build a Project
The Control4® Composer software lets you set up a Control4 system using different Composer views
for different tasks. In Composer views, you can add devices, make connections, set up media, and
program the system using devices and agents.
Note: This method is more detailed than using the Interviewer wizard. If you are new to designing a
project, you may want to try the Interviewer wizard method first until you are comfortable with Control4
system setup and configuration. Use Composer Pro views for more advanced projects.
In Composer views, you have the flexibility to follow any setup path you choose as long as a
Controller is the first device you add to the project. After you become familiar with the Control4 system
and projects, this is the quickest way to set up a project.
Note: Before you start to create a project, you will need to understand how to use the views.
Copyright © 2010 Control4. All Rights Reserved.
Saved: 6/28/2010 11:32:00 AM
200-00168_Composer Pro
Getting Started
Page 102 of 132
Composer Pro Getting Started
6.2.4.5.1
Procedure
To use Composer Views:
1. Start Composer and connect to a Director.
2. The System Design view appears by default. Notice that the System Design, Properties and Items
panes appear in the screen. Each view has its own set of panes.
3. If you're unfamiliar with views, review the following sections to learn about each of the views, and
then see “Examples Using System Design.”
7.
Making and Testing the Connections
7.1
Connecting the Hardware
Before you can design and build a project in Composer, first start by installing the devices and
connecting the cables on every device that will be a part of the Control4 system. Otherwise, the
devices will not be acknowledged by Composer and Director.
If you purchased equipment from Control4, ensure that you've carefully read the installation or setup
instructions and/or user guides included in the box. These instructions will show you how to attach the
cables, and in some cases, how to set up and use the device in Composer Pro.
Copyright © 2010 Control4. All Rights Reserved.
Saved: 6/28/2010 11:32:00 AM
200-00168_Composer Pro
Getting Started
Page 103 of 132
Composer Pro Getting Started
7.2
Testing the Device Connections
When you test a Control4® device connection, you are ensuring that the connection is successful so
you don't encounter any problems with devices not functioning later on. You must perform this action
for customer satisfaction.
For information about identifying devices and device connections, see the Composer Pro User Guide.
The following types of connections may need to be tested on the Control4 system:
x Network Connections—Defines the devices that use a network address. Network
connections include IP and ZigBee or ZigBee Pro devices.
x Control Connections—Defines the control connection between a device and the Controller.
Control connections include contacts, relays, serial, and IR-controlled (infrared) devices.
x
x
Audio and Video Connections—Defines the devices that have audio and/or video signals.
Room Connections—Defines the video, audio, or video/audio end points and the
video/audio or audio volume for the selected room.
See the Composer Pro User Guide for details.
7.2.1 Testing Network Connections
In the Connections view, click the Network tab > IP Network. The list of devices appears.
Make sure there is a network address for every item in the list. If there is not, see “Cannot Identify the
Device to the Network” in the Composer Pro User Guide.
7.2.2 Testing Control and AV Connections
In the Connections view, click the Control/AV tab. This list of devices appears.
7.2.3 Testing Room Connections
In the Connections view, click the Control/AV tab. This list of devices appears in the Room
Connections pane.
8.
Registering the Control4 System
Every system must be registered at my.control4.com to maintain the system software through online
downloads, and to use all of the media features in the system (such as the Control4 online Media
Database for scanning music). System registration is also one of the essential first steps in enabling
remote access to the system (which also requires a 4Sight subscription).
After you complete the initial Control4® system setup of adding devices to a project, identifying them,
and making software connections for each device, you are ready to register the system and set up the
media. ("Setting Up the Media" is discussed in the Composer Pro User Guide.)
You can register the system either from Composer or by using a Navigator. See the sections below.
Copyright © 2010 Control4. All Rights Reserved.
Saved: 6/28/2010 11:32:00 AM
200-00168_Composer Pro
Getting Started
Page 104 of 132
Composer Pro Getting Started
8.1
Register the System at my.control4.com
Control4 recommends that you register each Control4 system you install at my.control4.com to
maintain the system software easily through online downloads. Only registered systems can use all of
the media services available. You must register the Controller, and then register online at
my.control4.com. Note: The online registration process completes both of these requirements.
System registration, which includes setting up a my.control4.com account, is required to use most of
the media services that are available in the Control4 system, for example, scanning media into the
system (so that you don’t need to manually add individual music files).
IMPORTANT: The Control4 system must be functioning correctly before registering. For example, if a
Disc Changer does not appear in the left pane, there is not a Disc Changer in the system to add
media to it. Contact your Control4 Dealer or Control4 Technical Support if the device does not
function as expected in the home network.
You can register the system now through Composer, or later through a Navigator if you customize the
Navigator. You may have already registered the system in Composer to set up media. If not, you can
register the system using any Internet connection and one of the Navigators that is connected and
identified.
8.1.1 Register the Controller from Composer
8.1.1.1 Procedure
To use Composer to set up a my.control4.com account and register this Control4 system:
1. In Composer, go to Tools > Account Services.
2. Click the Register your Controller link to create a my.Control4.com account and start the
registration process for the user.
Copyright © 2010 Control4. All Rights Reserved.
Saved: 6/28/2010 11:32:00 AM
200-00168_Composer Pro
Getting Started
Page 105 of 132
Composer Pro Getting Started
3. Complete the Create New Account form for the user according to the instructions on the page,
and then record the Account Name, Email Address and Password for the user’s future reference.
Copyright © 2010 Control4. All Rights Reserved.
Saved: 6/28/2010 11:32:00 AM
200-00168_Composer Pro
Getting Started
Page 106 of 132
Composer Pro Getting Started
4. Click Create Account to create an account for this Control4 system.
5. On the Complete Registration page, click Yes.
Note: If you click No, you cannot scan media in the system, and you must complete the
registration at a later time.
6. On the Controller Registration Confirmation page, copy the 10-digit registration code displayed
in the Account Services page in Composer (see next step). This code is time-sensitive and must
be used within 10 minutes. It provides a temporary code used to exchange the security
parameters and create a secure connection between my.control4.com and the Controller.
7. On the Account Services page, click the text box and paste the 10-digit registration code in the
box.
8. Click the Register button on the Account Services page in Composer (now enabled) to complete
the registration. The Current Status changes to 'Registered.'
9. (Optional) When the status is 'Registered,' you can enable or disable remote access. Keep the
Enable Remote Access box checked to allow Control4 access for system updates and to
support remote access to the user's home system through Web Navigator. Note: The user must
have a 4Sight subscription activated before they can use the Web Navigator.
10. (Temporary Access) To establish a service connection to the Controller for the system you are
registering, do the following:
a. In the current dialog box (Tools > Account Services), click Check In to request that the
system brings up a connection the next time it checks in.
b. From a connected On-Screen Navigator or Touch Screen, choose More > Settings >
Remote Access > Service Connection, then select Check In (or Info > Remote Access on
Navigators that use the older interface, for example the Mini Touch Screen). The next time
this system checks in for updates, the connection is maintained until you disconnect from its
Director in Composer.
Copyright © 2010 Control4. All Rights Reserved.
Saved: 6/28/2010 11:32:00 AM
200-00168_Composer Pro
Getting Started
Page 107 of 132
Composer Pro Getting Started
8.1.2 Register the System Through a Touch Screen or On-Screen
Navigator
8.1.2.1 Procedure
IMPORTANT: To complete the registration through a Navigator, the Navigator must be installed,
connected to a Controller, and identified in the system.
To use a Navigator to set up a my.Control4.com account and register this system:
1. Go to my.control4.com.
2. Click Create Account.
3. Complete the Create New Account form for the user according to the instructions on the page,
and then record the Account Name, E-mail Address and Password for the user’s future reference.
4. Click Create Account to create an account for this system.
5. On the Complete Registration page, click Yes.
6. On the Controller Registration Confirmation page, copy or write down the 10-digit registration
code displayed. This code is time-sensitive and must be used within 10 minutes. It provides a
temporary code used to exchange security parameters, and set up the ability to create a secure
connection between my.control4.com and the Controller.
7. Go to the Navigator's main menu (Home Page), and press More > Settings > Remote Access
(or Info > Remote Access on Navigators that use the older interface, for example the Mini Touch
Screen).
8. Select the text box in Enter Code, and then enter the 10-digit registration code.
9. When you are finished, click Done.
10. Choose Activate. When activation is completed, the user can use all media services, such as the
online media recognition service.
Copyright © 2010 Control4. All Rights Reserved.
Saved: 6/28/2010 11:32:00 AM
200-00168_Composer Pro
Getting Started
Page 108 of 132
Composer Pro Getting Started
11. (Optional) While you are here, you may want to enable Remote Access. Select Remote Access
> Enable. This allows Control4 access for system updates and is a required step in enabling user
remote access (which also requires a 4Sight subscription, sold separately). If you do not have a
4Sight subscription, you can enable remote access when you do.
8.2
Setting Up a 4Sight Subscription
Use the Internet to set up a 4Sight subscription. This feature enables a Control4 system user to log in
to the Internet and manage their Control4® system using Composer on the Web. It also lets you set up
remote access and purchase additional Dealer licenses for your Dealers.
Note: 4Sight subscriptions are sold separately.
8.2.1 Prerequisites
1. Design and set up the project.
2. Register the Control4 System Controller and the system owner.
8.2.2 Procedure
When a 4Sight subscription has been obtained for the Control4 system, this setup can be done by the
homeowner or Installer. The Installer or a Control4 representative should be able to provide
information about how the homeowner can set up a 4Sight account. The Control4 System User Guide
provides that information for the homeowner.
To set up a 4Sight subscription at my.control4.com:
1. Obtain a 4Sight subscription code for the system (sold separately).
2. Log in to my.control4.com using the homeowner/user email address and password.
3. From the My Account tab, select the Subscriptions view.
4. Enter the 4Sight subscription code provided by your Control4 representative, and then click
Activate.
8.3
Purchasing and Setting Up Dealer Licenses
Use the Control4® Web Navigator and my.control4.com to purchase and set up additional Composer
Pro licenses for your Dealers and employees who use Composer Pro. You must do this before you
run Composer.
Notes:
1. Controller registration is separate from a Composer Pro license.
2. This applies to one Controller per account.
3. You cannot assign Composer Pro licenses to consumer accounts; Dealers and employee
licenses only.
4. Thirty days after the license is activated, you will be notified to renew the license. You can choose
not to or extend the period another 30 days.
Copyright © 2010 Control4. All Rights Reserved.
Saved: 6/28/2010 11:32:00 AM
200-00168_Composer Pro
Getting Started
Page 109 of 132
Composer Pro Getting Started
8.3.1 Prerequisites
1.
2.
3.
4.
Composer Pro must be installed or updated to OS 2.0, and a 4Sight subscription must be set up.
A valid Dealer account must be set up.
Valid Dealer sub-accounts that the Dealer account manages.
Access to my.control4.com.
You can find comprehensive information about this subject in the Control4 Knowledgebase. Search
for TechDoc00024 Managing Dealer Accounts in my.control4.com.
9.
What’s New in Release 2.0?
The Control4® Composer Pro software updates are detailed below. Refer to the Composer Pro
Release 2.0 Release Notes for last-minute changes that related to this release.
Highlights:
9.1
x
x
New Dealer licensing and the ability to set up Dealer accounts for Composer
New ‘Pay for Updates’ function
x
x
New Navigator Flash interface
Improved media management and performance
x
x
x
ZigBee Pro implementation for the broader market
Enhanced security via SSL connections
Internationalization support
x
New documentation for Dealers/Installers and homeowners
Hardware, Software, and Media Support
x
A new Flash interface has replaced the interface in Release 1.8.x and earlier. This interface
appears on all of the graphical Navigators (Touch Screens and On-Screen Navigators). The
Control4 System User Guide and Control4 System Quick Start Guide for Release 2.0
describe how to use this new interface.
x
A new Control4 4StoreTM has been added to the Navigators. Customers can purchase
applications for the Touch Screens and On-Screen Navigators in their Control4 system. See
the Control4 System User Guide for details.
x
New Composer options and setup instructions for the new products. See Composer Pro User
Guide for details.
x
A new IO Extender has been added to the Control4 product line.
x
x
x
A new Home Controller HC-1000 V3 has been added to the product line.
Support for AAC music formats (HC-200, HC-300, and HC-500 only).
Support for Macros, Intercom, and Lighting Scenes in the Agents pane.
x
x
New Macros and Intercom agent.
Support for page flips, Custom Home page, Favorites, and more on Touch Screens and OnScreen Navigators.
Programmatic configuration of Screen Saver for On-Screen Navigators.
x
Copyright © 2010 Control4. All Rights Reserved.
Saved: 6/28/2010 11:32:00 AM
200-00168_Composer Pro
Getting Started
Page 110 of 132
Composer Pro Getting Started
x
9.2
Certified drivers list. When browsing the Online or Local Database in Composer, the Installer
can now distinguish which drivers have been certified by Control4.
New or Updated Sections
x
The Composer and Composer-related documents have been updated and restructured for
the Control4 OS 2.0 to make it easier for you to get to the information you need more quickly.
Most sections are now available in Web Help or PDF on the Control4 web site as listed
below.
x
All Help topics have been restructured, reordered, and enhanced.
x New links, bread crumbs and Glossary pop-ups have been added to the Help topics.
x Text has been pared down for ease of use and readability.
x Back and Forward buttons have been added back in.
The Composer Pro User Guide has been restructured to the following:
x
x
x
x
x
x
9.3
Composer Pro Getting Started. This document includes how to get set up in Composer
and familiarize yourself with the Composer interface. This is a .chm file that is included in
the Composer Pro software. It is also available as PDF on the Control4 web site.
Composer Pro User Guide (Web Help and PDF). These files include basic and advanced
sections. The Help files are available on the Control4 web site as well as in PDF form.
General network information has been removed. You can get that information from Control4
Training.
Third-party products may be mentioned, but specific details about how to set them up may
not be included. An exception to this, however, is the Black & Decker KwikSet locks.
Support for Internationalization in the project's Properties pane.
Hardware and Software No Longer Supported or Partially
Supported
x
Home Theater Controller (functions as a Secondary Controller, but not as a Primary
Controller; On-Screen Navigator continues to use the legacy interface – prior to OS 2.0).
x
Media Controller (functions as a Secondary Controller, but not as a Primary Controller; OnScreen Navigator continues to use the legacy interface – prior to OS 2.0).
x
x
x
x
Home Controller HC-1000 V1 (no longer sold by Control4 but fully supported with OS 2.0).
Home Controller HC-500 (no longer sold by Control4 but fully supported with OS 2.0).
10" Wall Mount Touch Screen (will be updated to OS 2.0 but continues to use the Navigators
– prior to OS 2.0. This is the last planned update for this device; future support will be limited
to compatibility mode).
10.5" Wireless Touch Screen V1 (will be updated to OS 2.0 but continues to use the
Navigators – prior to OS 2.0. This is the last planned update for this device; future support
will be limited to compatibility mode).
Mini Touch Screen V1 and V2 (will be updated to OS 2.0 but continues to use the Navigators
– prior to OS 2.0. This is the last planned update for this device; future support will be limited
to compatibility mode).
Audio products (do not support ZigBee Pro). Use an IP connection for OS 2.0.
x
x
Easy Setup.
Easy Importer.
x
x
Copyright © 2010 Control4. All Rights Reserved.
Saved: 6/28/2010 11:32:00 AM
200-00168_Composer Pro
Getting Started
Page 111 of 132
Composer Pro Getting Started
x
Pool Controller. The Flash-based Navigator UI for pool control is not completed in OS 2.0,
although the drivers and proxies remain in place in Composer. If this is important, keep at
least one of the older Navigators in your new system for this purpose.
x
USB Restore or USB Install. Because an Internet connection is required, these USB utilities
are not supported in OS 2.0. Use the 1.7.x or 1.8.2 versions of these utilities. After a restore,
you can update to OS 2.0 from 1.7.4 and 1.8.2 to OS 2.0.
x
Web Navigator. Rhapsody and 4Store cannot be accessed from the Web Navigator. Use the
Touch Screens or On-Screen Navigators.
The AMG lookup service has been switched to Gracenote®. The Sony 777 Disc Changer
uses Gracenote, but the Media Controller can no longer access album, title, or artist
information from AMG. CDs, however, can be imported and will show up in the Media
Database with a date and time stamp.
x
x
9.4
10.
Other Media Managers: You can use other media managers, for example, iTunes, Windows
Media player, and Media Monkey to create MP3s. You can still use Composer ME and
Composer HE to add files to Control4.
Hardware that Doesn’t Support ZigBee® Pro
x
Control4 System Remote Control, V1 and V2 (UI not supported in OS 2.0 and will not be
updated).
x
x
Contact Relay Extender. Use an IP connection for OS 2.0.
Audio products: Amps, Switches, Tuners, Speaker Point, etc. Use an IP connection for OS
2.0.
Where to Go from Here
This Control4® Composer Pro Getting Started for Release 2.0 (OS 2.0) gives you:
x
An overview of Composer: how to install and start it, how to access a Director, and includes a
preview of the Composer interface (views, menus, properties, panes, etc.).
x
An overview of how to start designing your project and the tools to use.
x
x
An overview about connections and how to test devices.
How to register the Control4 system.
x
x
How to set up a 4Sight subscription.
Examples about how to build a system in System Design.
More detailed and advanced sections (Composer Pro User Guide) are outside the scope of this
document are located on the Control4 web site.
Copyright © 2010 Control4. All Rights Reserved.
Saved: 6/28/2010 11:32:00 AM
200-00168_Composer Pro
Getting Started
Page 112 of 132
Composer Pro Getting Started
The advanced sections give you specific details about:
x
x
Setting Up Media
Creating Device Drivers
x
Making Connections
x
x
x
Verifying Connections
Configuring Devices
Configuring Properties
x
x
x
x
x
Basic Programming
Advanced Programming
Customizing Navigators
Installing Devices
Troubleshooting the System
x
Sample Projects
10.1 Contacting Control4 Technical Support
Should you encounter any problems while using Composer Pro, please contact Control4® Technical
Support for assistance.
x
x
11.
Phone: 1-888-400-4072
E-mail: [email protected]
Project Build Examples Using System Design
11.1 Examples Using System Design
Follow the examples provided in these sections to set up devices in a Theater room.
“Example: Using System
“Example: Using System
“Example: Using System
“Example: Using System
Design to Add a DVD Player to the Theater Room”
Design to Add a Receiver to the Theater Room”
Design to Add a TV to the Theater Room”
Design to Add Devices to a Theater Room”
11.2 Example: Using System Design to Add Devices to a
Theater Room
The following sample project sections step you through the creation of a Control4® project using the
Composer Pro views. This example assumes that you've already started creating a project that
includes a Theater room.
Copyright © 2010 Control4. All Rights Reserved.
Saved: 6/28/2010 11:32:00 AM
200-00168_Composer Pro
Getting Started
Page 113 of 132
Composer Pro Getting Started
11.2.1 Procedure
To use the Composer System Design view:
1. Start Composer and connect to a Director.
2. Click System Design.
To add the devices:
3. Add the Controller to the Theater room in the project tree.
When setting up a system, first add the Controller to the list. You must attach a Controller to every
television you want added to the Control4 system.
In the project tree, choose the room (Theater) where you want the devices with the Controller to
reside. In the Items pane > My Drivers tab, double-click a Controller to move it to the room where it
resides (for example, HC300).
Note: If you installed this version of Composer on a computer with an older version of Composer,
right-click in the My Driver tab, and choose Restore Default List. This will update the My Driver list.
Example: Add a Home Controller to the Theater Room:
From the project tree, select Theater. In the Items pane > My Drivers tab under Controllers, doubleclick the Controller or drag it to the room where it resides—in this case, the Theater.
Copyright © 2010 Control4. All Rights Reserved.
Saved: 6/28/2010 11:32:00 AM
200-00168_Composer Pro
Getting Started
Page 114 of 132
Composer Pro Getting Started
4. Add Lighting and User Interface devices to the Theater.
Example: Select Theater in the project tree. In the My Drivers tab, do the following:
a. In Lighting > Light, double-click Wireless Dimmer, and then rename to Dimmer.
b. In Lighting > Light, double-click Wireless Switch, and then rename to Light Switch.
c. In Lighting > Light, double-click Wireless Outlet Switch, and then rename to Television
Outlet Switch.
d. In User Interface, double-click System Remote Control.
e. In User Interface, double-click 6 Button Keypad.
f. In User Interface, double-click LCD Keypad.
Tip: Use a descriptive name. When adding devices to the home, right-click and choose Rename to
rename them with a descriptive name. For example, if you have two (1) Dimmers in a room, give them
a descriptive name such as “Wall Dimmer” or “Ceiling Dimmer.” This helps you identify that specific
Dimmer later when identifying connections. If there's only one Dimmer or Switch in a room, however,
you can keep the generic title "Dimmer" or "Switch."
5. Add a Receiver to the Theater.
Example: Add a Receiver to the Theater room. To add, select Theater in the project tree. From the
My Drivers tab, do the following:
a. In Audio/Video, double-click Receiver.
b. In the dialog box that appears, choose Online Database, choose the manufacturer Harmon
Kardon, and then double-click AVR230[IR].
Copyright © 2010 Control4. All Rights Reserved.
Saved: 6/28/2010 11:32:00 AM
200-00168_Composer Pro
Getting Started
Page 115 of 132
Composer Pro Getting Started
6. Add a Television to the Theater.
a. In Motorization, double-click Motorized Screen.
b. In Sensors, double-click Door Contact Sensor.
Example: Add the Television to the Theater room. To add, select Theater in the project tree. From
the My Drivers tab, do the following:
a. In Audio/Video, double-click Television.
b. In the dialog box that appears, choose Online Database, choose the manufacturer
Samsung, and then double-click TX-P1430[IR].
The UHF/VHF object is added to enable you to scan for UHF/VHF broadcast channels.
7. Add additional Audio/Video devices to the Theater.
Example: Add the DVD Player to the Theater room. To add, select Theater in the project tree. From
the My Drivers tab, do the following:
a. In Audio/Video, double-click DVD.
b. In the dialog box that appears, choose Online Database, choose the manufacturer
Samsung, and then double-click DVD HD841[IR].
Note: If you can access a Wireless Touch Screen, add it now to your project. If you previously had a
Wireless Touch screen on your system prior to Release 1.3, follow the special update instructions in
“Information About Older Releases” in the Composer Pro User Guide.
8. Add a motorized device or sensor to the Theater.
Copyright © 2010 Control4. All Rights Reserved.
Saved: 6/28/2010 11:32:00 AM
200-00168_Composer Pro
Getting Started
Page 116 of 132
Composer Pro Getting Started
Example: From the My Drivers tab, add a Motorized screen and a Door Contact Sensor to the
Theater room from the Online Database. To add, select Theater in the project tree. In the My Drivers
tab, do the following:
a. In Motorization, double-click Motorized Screen.
b. In Sensors, double-click Door Contact Sensor.
11.3 Example: Using System Design to Add a Receiver to the
Theater Room
The following sample project steps you through the creation of a Control4® project using the
Composer Pro System Design view. This example assumes that you've already started creating a
project that includes a Theater room.
11.3.1 Procedure
To use the Composer System Design view:
1. Start Composer and connect to a Director.
2. Click System Design.
To add the devices:
3. If you haven't already done so, add the Controller to the Theater room in the project tree. If you
already have added a Controller to the Theater, continue to Step 4.
a. When setting up a system, first add the Controller to the list. You must attach a Controller to
every television you want added to the Control4 system.
b. In the project tree, choose the room (Theater) where you want the devices with the Controller
to reside. In the Items pane > My Drivers tab, double-click a Controller to move it to the
room where it resides (for example, HC300).
Note: If you installed this version of Composer on a computer with an older version of Composer,
right-click in the My Driver tab, and choose Restore Default List. This will update the My Driver list.
Example: Add a Home Controller to the Theater Room:
From the project tree, select Theater. In the Items pane > My Drivers tab under Controllers,
double-click the Controller or drag it to the room where it resides—in this case, the Theater.
Copyright © 2010 Control4. All Rights Reserved.
Saved: 6/28/2010 11:32:00 AM
200-00168_Composer Pro
Getting Started
Page 117 of 132
Composer Pro Getting Started
4. Add a Receiver to the Theater. To add, select Theater in the project tree. From the My Drivers
tab, do the following:
a. In Audio/Video, double-click Receiver.
b. In the dialog box that appears, choose Online Database, choose the manufacturer Harmon
Kardon, and then double-click AVR230[IR]. Notice that the driver is added to the project tree.
Copyright © 2010 Control4. All Rights Reserved.
Saved: 6/28/2010 11:32:00 AM
200-00168_Composer Pro
Getting Started
Page 118 of 132
Composer Pro Getting Started
11.4 Example: Using System Design to Add a TV to the Theater
Room
The following sample project steps you through the creation of a Control4® project using the
Composer Pro System Design view. This example assumes that you've already started creating a
project that includes a Theater room.
11.4.1 Procedure
To use the Composer System Design view:
1. Start Composer and connect to a Director.
2. Click System Design.
To add the devices:
3. If you haven't already done so, add the Controller to the Theater room in the project tree. If you
already have added a Controller to the Theater, continue to Step 4.
a. When setting up a system, first add the Controller to the list. You must attach a Controller to
every television you want added to the Control4 system.
b. In the project tree, choose the room (Theater) where you want the devices with the
Controller to reside. In the Items pane > My Drivers tab, double-click a Controller to move it
to the room where it resides (for example, HC300).
Note: If you installed this version of Composer on a computer with an older version of Composer,
right-click in the My Driver tab, and choose Restore Default List. This will update the My Driver list.
Example: Add a Home Controller to the Theater Room:
From the project tree, select Theater. In the Items pane > My Drivers tab under Controllers, doubleclick the Controller or drag it to the room where it resides—in this case, the Theater.
Copyright © 2010 Control4. All Rights Reserved.
Saved: 6/28/2010 11:32:00 AM
200-00168_Composer Pro
Getting Started
Page 119 of 132
Composer Pro Getting Started
4. Add a Television to the Theater.
a. In the Items pane > MyDrivers tab under Motorization, double-click Motorized Screen.
b. In Sensors, double-click Door Contact Sensor.
c. In Audio/Video, double-click Television.
d. In the dialog box that appears, choose Online Database, choose the manufacturer
Samsung, and then double-click TX-P1430[IR].
Notice that the driver is added to the project tree. The UHF/VHF object may be added to enable
you to scan for UHF/VHF broadcast channels.
Copyright © 2010 Control4. All Rights Reserved.
Saved: 6/28/2010 11:32:00 AM
200-00168_Composer Pro
Getting Started
Page 120 of 132
Composer Pro Getting Started
11.5 Example: Using System Design to Add a DVD to the
Theater Room
The following sample project steps you through the creation of a Control4® project using the
Composer Pro System Design view. This example assumes that you've already started creating a
project that includes a Theater room.
11.5.1 Procedure
To use the Composer System Design view:
1. Start Composer and connect to a Director.
2. Click System Design.
To add the devices:
3. If you haven't already done so, add the Controller to the Theater room in the project tree. If you
already have added a Controller to the Theater, continue to Step 4.
a. When setting up a system, first add the Controller to the list. You must attach a Controller to
every television you want added to the Control4 system.
b. In the project tree, choose the room (Theater) where you want the devices with the
Controller to reside. In the Items pane > My Drivers tab, double-click a Controller to move it
to the room where it resides (for example, HC300).
Note: If you installed this version of Composer on a computer with an older version of Composer,
right-click in the My Driver tab, and choose Restore Default List. This will update the My Driver list.
Example: Add a Home Controller to the Theater Room:
From the project tree, select Theater. In the Items pane > My Drivers tab under Controllers, doubleclick the Controller or drag it to the room where it resides—in this case, the Theater.
Copyright © 2010 Control4. All Rights Reserved.
Saved: 6/28/2010 11:32:00 AM
200-00168_Composer Pro
Getting Started
Page 121 of 132
Composer Pro Getting Started
4. Add more audio/video devices to the Theater. To add, select Theater in the project tree. From
the My Drivers tab, do the following:
a. In Audio/Video, double-click DVD.
b. In the dialog box that appears, choose Online Database, choose the manufacturer
Samsung, and then double-click DVD HD841[IR]. Notice that the driver appears in the
project tree.
Copyright © 2010 Control4. All Rights Reserved.
Saved: 6/28/2010 11:32:00 AM
200-00168_Composer Pro
Getting Started
Page 122 of 132
Composer Pro Getting Started
12.
Glossary
4
4Sight: An Internet service that provides a connection to the Home-Automation System any time and
from any place worldwide.
A
AAC: Advanced Audio Coding. A successor to the MP3 format. A standard, lossy compression and
encoding scheme for digital audio. Touts better sound quality.
action: An activity that occurs when an event prompts it to do so.
agent: In Control4 programming, agents provide the ability to perform complex programming by using
functional modules. There are various types of agents; for example, Announcements, Email
Notifications, Scheduler, Lighting Scenes, Wakeup, etc.
AV: Audio Video
C
CD: (Compact Disc) - An optical disc that stores digital data. This format is compatible with Control4
products.
client: A software or hardware device that communicates to a server for feedback from the server via
an application for the user.
Command: A ‘do’ statement; actions the Director communicates to a device.
Composer: The Control4 software used to design and define a Control4 Home-Automation System.
Composer Pro: Composer is used to set up and configure Control4 devices to communicate with
each other in a Home-Automation System.
conditional: An ‘if’ statement that asks a true/false questions which are acted upon in Composer
programming.
configuration worksheet: Used in Composer software training to design and configure a project in
Composer.
connection: Binding or linking devices together in Composer so they can communicate with each
other.
contact: Contacts are generally used to monitor the status of something (door, window, water sensor,
etc.) and can be hooked up through a security panel or directly using a Control4 Controller or
Contact/Relay Extender. Contacts connected to a Control4 Controller or Contact/Relay Extender can
be configured either as NC (normally closed) or NO (normally open).
Control4 system: A Home-Automation System designed and developed by Control4.
Controller: The main device that makes Home Automation possible. There may be multiple
Controllers within a Control4 system. The Controller that runs Director is referred to as the Primary
Controller.
D
device: A component that requires a device driver; code that is used to allow the Control4 system to
work with that device.
device driver: Every device in the Control4 system needs a corresponding device driver to control
the device.
Copyright © 2010 Control4. All Rights Reserved.
Saved: 6/28/2010 11:32:00 AM
200-00168_Composer Pro
Getting Started
Page 123 of 132
Composer Pro Getting Started
DHCP: DHCP (Dynamic Host Configuration Protocol) - A protocol used between a network client and
a DHCP server (usually a router or access point) that dynamically assigns IP addresses from a predefined list to clients on a network.
Director: Each Control4 Controller (such as a Home Controller HC-500) ships with pre-installed
Director software (Linux based) embedded in the device. The Director communicates with Control4
products and third-party products to enable Home Automation and interaction of individual devices.
Director runs the Control4 devices. Composer Pro is the software used to connect to and program a
system Director that resides on a Controller.
DriverWorks: The DriverWorks SDK is used to create two-way drivers for audio video (AV) and nonAV devices.
DVD: (Digital Versatile Disc) – A media format for video and data storage.
E
end point: The end point is the final point (device) on the defined path over which audio and/or video
content is routed to a room. An example of this would be a TV or Receiver.
Ethernet: Uses Ethernet category 5 (CAT5 or CAT5e) wiring to transfer data. Ethernet uses a star
network topology that allows multiple points to communicate to a single point. The Speaker Point®
and Mini Touch Screens use Ethernet to communicate to the Control4 Controller.
event: An action; used to trigger Composer programming when programming Control4 devices.
F
file format: A format used by applications to store/read files.
FLAC: Supported by Control4 for software release 1.8, this is a free, open source, lossless audio
codec format that supports tagging, cover art and fast seeking. Audio is compressed with no loss in
quality.
G
gateway: (router)- Provides a means of communicating between two separate networks.
H
home network: A network installed in the customer’s home that provides an Ethernet or wireless
connection so that Control4 devices can communicate with each other.
Home-Automation System: The Control4 system: a line of Home Automation products that
communicate with each other over Ethernet, WiFi, or ZigBee for a total Home Automation experience.
I
Interviewer Wizard: An automated setup program in Composer that builds a project for Home
Automation.
IR: A device controlled using a wireless remote control device. Commands are sent via pulses of
infrared light to the device.
L
LCD: (Lighted Crystal Display) - A display used with some Control4 interfaces.
LCD Navigator: An LCD device used to control lighting, music, videos, etc., on an LCD screen.
Copyright © 2010 Control4. All Rights Reserved.
Saved: 6/28/2010 11:32:00 AM
200-00168_Composer Pro
Getting Started
Page 124 of 132
Composer Pro Getting Started
Linux: An operating system used by several Control4 devices.
List Navigator: A System Remote Control device uses a Navigator that lists the options.
Live Connection: A term used in Composer Pro to indicate an actual connection to the network.
Loop: A type of conditional in programming; a ‘while’ statement; for example, “while the sprinklers are
on…”
M
Media Manager: Media information (metadata) is stored in Media Manager and the Media Database
on the Primary Home Controller, which will permit users to view the media from the Navigators.
MP3: A music format that makes streaming audio available.
N
Navigator: A Control4 Navigator used with the Control4 system to control lights, music, videos, etc.
Navigator is software that the customer interacts with using a Universal Remote Control, On-Screen
Navigator, Touch Screen, or LCD Screen.
O
On-Screen Device: Allows you to select the controller (Media Controller or Home Theater Controller)
in the room that controls the source for the on-screen display.
P
playlist: A list of songs compiled in a list. The list can be compiled by songwriter, album, song type, or
any combination.
Power Over Ethernet (POE): A Control4 device that is Ethernet controlled.
programming: A machine-readable artificial language used to express computations that can be
performed by a device.
project tree: A tree view in Composer where the project is layered by the larger branches (Home,
Office, etc.) and then the lower branches (floor, rooms, etc.), and finally to the leaf level (drivers).
R
ramp rate: The rate that a Dimmer ramps up its voltage.
relay: An electrical switch that opens and closes. A relay is controlled by another electrical circuit.
remote access: The ability to access a device from a remote location.
Remote Director: Connects you to the home network while working in Composer from a remote
location.
retrofit: The ability to set up a Home-Automation System in an existing structure or home. Compare
this with new building construction.
RJ-45 jack: An eight-pin jack used to connect CAT5e network cables to devices through Ethernet
signals.
router: See gateway. Functions similar to an AP but with additional functionality for controlling the
network; for example, coordinating traffic between different networks.
S
Copyright © 2010 Control4. All Rights Reserved.
Saved: 6/28/2010 11:32:00 AM
200-00168_Composer Pro
Getting Started
Page 125 of 132
Composer Pro Getting Started
serial-controlled device: Serial-controlled devices with an RS-232 interface and control protocol
often have a higher level of controllability than IR-controlled devices. Examples of serial-controlled
devices are projectors, multi-disc DVD changers, etc.
switch: An extension of a router that adds more Ethernet ports to support additional devices or clients
on the local network.
system event: An action that causes another action; for example, if a projector turns on, it enables
the other devices in the system that work with the projector.
system remote: System Remote Control
System Remote Control: A Control4 System Remote Control is a universal solution that replaces
System Remote Control devices from other manufacturers, and includes programmable buttons. This
System Remote Control can access on-screen (Graphical) Navigators.
T
Touch Screen: A Touch Screen is a Home-Automation System Navigator that controls the home’s
lighting, music, videos, and other devices on the Home-Automation System.
U
UI (user interface): The preferred term is Navigator. The Control4 interface used with Control4
devices to control Home Automation, such as Touch Screens or On-Screen Navigators.
universal remote: Universal remote control. A third-party remote control that can be programmed to
replace other remotes in the home so that only one remote is needed, replacing all others. Control4
System Remote Control devices are a type of universal remote control.
USB: Universal Serial Bus) - A format used with USB sticks that plug in to a USB port on Control4
devices.
V
Virtual Connection: A term used in Composer Pro to indicate a connection outside the network.
Virtual Director: A connection to a virtual Controller only (a PC is the Director host rather than the
Controller). Projects created or edited here are benign until the saved project is loaded onto a
Controller.
W
WiFi: Uses bi-directional wireless technology to transfer data. WiFi (wireless fidelity) devices
“connect” to each other by transmitting and receiving signals on a specific frequency of the radio band
using a wireless access point. This technology uses the star network topology. WiFi uses high
bandwidth 802.11.
wired network: Uses Ethernet Category 5 (CAT5) wiring to send and receive data between devices
connected to a network.
wireless access point: A router extension with an antenna that communicates with WiFi devices and
clients in the home. A wireless hub that connects to the wired network, and distributes the wireless
signal.
Wireless Switch: Uses the ZigBee. UL listed dimmer. Single or multi-gang. Has an air gap to cut
power.
WLAN: Wireless local area network.
Copyright © 2010 Control4. All Rights Reserved.
Saved: 6/28/2010 11:32:00 AM
200-00168_Composer Pro
Getting Started
Page 126 of 132
Composer Pro Getting Started
Z
ZigBee: A wireless network that uses bi-directional wireless mesh network technology to transfer
messages from one device to another. Unlike a star network topology where devices can only send
messages to each other by sending them first to a single central device (which then delivers the
message to the recipient device), a mesh network topology allows the devices to forward messages
from one device to another, thereby extending the effective range of the network. Uses low bandwidth
802.15.4. 250 devices are allowed per controller but Control4 recommends 125.
ZigBee Pro: The 1.1 version of ZigBee that provides improvements in standardization by: allowing
more interoperability with other Control4 devices, support for home automation profiles, and improves
the scalability of multiple ZigBee access points.
Copyright © 2010 Control4. All Rights Reserved.
Saved: 6/28/2010 11:32:00 AM
200-00168_Composer Pro
Getting Started
Page 127 of 132
Composer Pro Getting Started
13.
Index
10-digit code, registration, 65
10-digit registration code, 108
4Sight, 8
setup, 110
4Store, 111
AAC, 44
Account Services option, Tools menu, 57
Account Services, Tools menu, 65
Action, programming, example, 48
Actual Playlist options, 45
Add Devices, to project tree, 20
Add Driver option, 53
Add Locations, to project tree, 20
Agents, 101
Agents pane, 47
Agents view, 17, 46
Agents view, from Go menu, 56
Agents, options, 47
AM/FM/XM, 44
AMG lookup, 113
AMG media lookup service, 43
Audio and video connections, 105
Audio End Point, 25
Audio End Point Devices, 25
Audio Volume, 25
Audio/Video Inputs, Connections view, 40
Audio/Video Outputs, 40
Available Devices pane, 42
Available inputs and outputs pane, 40
Back up Composer, 16
Back up, media information, 78
Backup, 78
Backup As, 78, 79
Backup As option, 51
Backup option, 51
Backup, project, 74
Basic tasks, 73
Broadcast media types, 44
Build project
Composer views, 103
Interviewer Wizard, 93, 102
Build project, System Design, 91
Buildings, Locations tab, 36
Cable TV, 44
CD, 44
Clear Media List, 45
Clear Media List option, 52
Clear project, 74
Clear Project option, 51, 75
Command tab, 49
Communication options, installation, 10
Composer
register system, 106
Composer HE, 43
Composer ME, 43
Composer Pro activation, 9
Composer Pro interface, 14
Composer Pro requirements, 8
Composer Pro User Guide, 6
Composer Pro views, from Go menu, 55
Composer Pro, defined, 7
Composer Startup screen, 14
Composer views, 17
Composer, back up, 16
Composer, exit program, 16
Composer, older versions, 95
Composer, same version as Director, 90
Conditionals tab, 49
Configuration information, 70
Configuration information, load, 76
Configure properties
system design, 92
Configure Remote Access
Director on Local Network, 85
Connect hardware, 104
Connect physical devices, 92
Connect to Director, 80
Connect to Director option, 51
Connected items pane, 40
Connections
make and test, 104
Connections view, 17, 38
Connections view, from Go menu, 56
Connections, example, 41
Connections, Properties pane, 70
Contact connection, 7
Contact Control4, 114
Contact Information, 2
Control & Audio Video Connections pane, 38
Control A/V tab, Connections view, 38
Control and AV connection
test, 105
Control connections, 105
Control Inputs, 39, 41
Control Outputs, 41
Control/AV tab, 39
Control4 System, 7
Control4 System User Guide, 6
Copyright © 2010 Control4. All Rights Reserved.
Saved: 6/28/2010 11:32:00 AM
200-00168_Composer Pro
Getting Started
Page 128 of 132
Composer Pro Getting Started
Controller, 7
Controller registration, 8
Controller, Digital Audio, 44
Controller, playlists, 44
Controller, remove from registration, 66
Copy Existing Driver option, 53
Copyright, 2
Create New Driver option, 53
Create plan, 99
Create variables and agents
system design, 93
Customize Navigators
system design, 93
Dealer information, 37
Delete Playlist, 52
Design project
connect devices, 92
programming, 92
Design system, 91
Device Actions pane, 49
Device connection status, Tools menu, 56
Device Control window, 20
Device driver, 7
Device driver, Driver Wizard, 54
Device drivers, 100
and system design, 92
purpose of, 93
Device Drivers, My Drivers tab, 30
Device drivers, organize, 54
Device Drivers, Search tab, 30
Device Events pane, 49
Device Properties, 69
Device Properties pane, 26
Device Type, 34
Device types, device drivers, 33
Devices, connect, 104
Devices, Properties pane, 70
DHCP, 9
DHCP status, 63
Digital Audio, 44
Direct TV, 44
Director, 7, 42
Director on Local Network, 82
live connection, 7
local connection, 8
virtual connection, 7
Virtual mode connection, 81
Director on Local Network, 15, 80
Director, connect to, 80
Director, load configuration, 76
Director, same version as Composer, 90
Directors dialog, 15
Disc Changer, 44, 45
Disclaimer, 2
Disconnect from Director option, 51
Dish Network, 44
DNS server information, 63
Driver
Delete button, 54
My Drivers button, 54
Sort button, 54
Driver Creation Wizard, 92
Driver menu, 49
Driver wizard, 41
Driver, search, 54
Drivers
Exit button, 54
Notes, 54
DriverWorks, 41
DVD, 44
DVD Changer, 44
DVD Player, 45
Edit Existing Driver, 41
Edit Existing Driver option, 53
EmberNet Upgrade, Network Tools tab, 57
Enable Remote Access, 84, 108
Endpoints, 24
Ethernet cables, 68
Ethernet connection, 10
Event, programming, example, 48
Example
add devices to a Theater room, 114
add devices to Theater room, 95
add DVD to Theater room, 98, 122
add motorized screen to Theater room, 98
add receiver to Theater room, 97, 118
add thermostat, 99
add TV to Theater room, 98, 120
Example, system design, 94
Exit Composer, 75
Export Media List, 45, 52
Export Playlist, 45
Export Playlists, 52
File management options, 50
File menu, 49, 78
FLAC, 44
Floors, Locations tab, 36
FM, 44
Gateway, 11, 63
GNU, 2
Go menu, 50, 55
Gracenote, 2
Gracenote lookup, 113
Gracenote media lookup service, 43
Copyright © 2010 Control4. All Rights Reserved.
Saved: 6/28/2010 11:32:00 AM
200-00168_Composer Pro
Getting Started
Page 129 of 132
Composer Pro Getting Started
Green icon, Network Tools dialog, 58
Hard disk space, 9
Hardware not supported, 112
Hardware, connect, 104
Hardware, install, 9
Help menu, 50
Help options, 69
Home network requirements, 9
Import DVD List from File, 52
Import Media List, 45, 52
Import Playlist, 45
Import Playlists, 52
Info pane, 37
Install hardware, 9
Installation guidelines, 10
Installation Notes, 38
Installation, Composer Pro, 12
Installation, software, 11
Internet connection, 9
Interviewer, 101
Interviewer wizard, 8
Interviewer Wizard, start, 102
Interviewer, limitations, 102
IP address, 9, 42, 63
IP addresses, Directors dialog box, 78
IP Network Connections pane, 42
IP Network tab, 58
IP Network, Network Tools tab, 57
IR, 7
IR driver, 55
Items pane, 19, 28
iTunes, 43
Knowledgebase, 9, 69
LEDs, Controllers, 11
Legal Notice, 2
License, 9
List View pane, 26
List View Properties, 27, 69
List View tab, 73
Load Project option, 51, 77
Load Project, Virtual Director mode, 81
Local Database, device drivers, 34
Local Driver Database, 54
Locale, 23
Localization, 23
Location
system design, 94
Locations tab, 29, 35
system design, 94
Longitude/Latitude, 22
Properties tab, 94
Loops tab, 49
MAC address, 42, 63
Manage Drivers dialog, 53
Manage Drivers option, 53
Manufacturer, device drivers, 34
Media Database, 43, 52
Media Manager, 43
Media menu, 49, 51
Media Monkey, 43
Media pane, 44
Media types, 44
Media view, 17, 43, 101
Media view, from Go menu, 56
Media, select from Navigators, 43
Menu options, 49
Model, device drivers, 35
Movies, can't play, 24
MP3, 44
MP3, on Digital Audio, 44
MPEG, 2
My Drivers tab, 29
my.control4.com, 9
register system, 106
MyDrivers tab, 121
Navigator tab, 25
Navigator, customize, 101
Network address, 11
Network addresses, address types, 42
Network Configuration Wizard, 60
Network connection, 8
TCP/IP, 41
test, 105
Network Connection
WiFi, 41
ZigBee, 41
Network connections, 105
Network requirements, 9
Network tab, 40
Network tab, Connections view, 38
Network Tools dialog, 56, 57
Network Tools window, 56
Network, devices discovered, 42
New Playlist, 45, 52
New Project icon, 19
NTP, 22
Online Database, 54
Online Database, device drivers, 35
Overview of, 6
Physical connection, 8
Physical connections, 38
Playlist options, 45
Playlist, types, 44
Power sources, and installation, 10
Copyright © 2010 Control4. All Rights Reserved.
Saved: 6/28/2010 11:32:00 AM
200-00168_Composer Pro
Getting Started
Page 130 of 132
Composer Pro Getting Started
Program events and actions, 101
system design, 92
Programming view, 17, 48
Programming view, from Go menu, 56
Programming, actions and events, 48
Project configuration information, 50
Project configuration, back up, 79
Project design methods, 8
Project information, Properties pane, 70
Project properties, 22
Project Properties, 69, 72
Project Settings, 23
Project tree, 8
add items to, 93
Project, back up, 78
Project, clear, 74
Properties pane, 18, 21, 70, 101
Properties pane, category descriptions, 72
Properties tab, Properties pane, 70
Properties, Composer, 69
Push Settings from Project, 23
Red icon, Network Tools dialog, 58
Refresh Navigators, 51
Refresh option, 51
Register Composer, 13
Register system, 8, 105
create project, 92
Register your controller, 65
Registration, 65
from a Navigator, 109
Relay connection, 7
Release 2.0, what's new, 111
Remote Access, 8
add account, 88
requirements, 85
Remote Access, setup, 84
Remote connection to Director, 85
Remote Director, 15, 81
connect to, 87
Remove items from project tree, 74
Rename items in project tree, 74
Rename Playlist, 52
Requirements, 8
Restore Default List, 95
Restore Default List, My Drivers list., 33
RJ-45 jack, 11
Room connection
test, 105
Room connections, 105
Room Connections, 40
Room Control, 39, 41
Room Properties, 69
Room Properties pane, 24
Room Tree, 59
Rooms, Locations tab, 36
Router, 9, 11
Routing Tree, 59
Run Interview option, 51
Same version, Composer and Director, 90
Scheduler agent, example, 47
Screen Saver, 44
Script pane, 49
Search tab, device drivers, 31
Serial, 7
Serial driver, 55
Set up media
project design, 92
Site, Locations tab, 36
Software not supported, 112
Songs, 45
Songs, options, 46
SSL, 23
Start Composer Pro, 14
Status information, Properties pane, 70
Storage devices, external, 45
Switch, 11
System design, 8
System Design
Properties tab, 94
System design guidelines, 100
System design methods, 99
System Design pane, 18, 44
System Design view, 17
System Design view, create project, 8
System Design, Go menu, 56
System Diagnostics, Controller Networking tab, 63
System Diagnostics, Controller Performance
History button, 62
System Diagnostics, Controller Performance tab,
61
System Diagnostics, Logging tab, 64
System Diagnostics, System Info tab, 64
System Diagnostics, Test Internet Connection
button, 63
System Diagnostics, Tools menu, 56
System Manager dialog, Network tab, 60
System Manager dialog, Status tab, 61
System Manager option, Tools menu, 56
System Owner information, 37
System registration, 8
System requirements, 8
System Security, 23
System setup, 7
Tag media files, 52
Copyright © 2010 Control4. All Rights Reserved.
Saved: 6/28/2010 11:32:00 AM
200-00168_Composer Pro
Getting Started
Page 131 of 132
Composer Pro Getting Started
TCP/IP, 7, 9
Technical Support, contact, 114
Test connection, 105
Third-party devices, install, 10
Timezone, 22
Tools menu, 12, 50, 56
UHF/VHF, 44, 98, 121
Update Manager, 12, 67
Update Manager option, Tools menu, 57
Update system, 68
Upgrade Composer Pro, 11
USB drive, 44
User interface, 7
Variables, 101
Video End Point, 25
Video resolution, 9
Virtual Director, 15, 80
WAP, 9
Windows 7, 7
Windows Media Player, 43
Windows Vista, 7
Windows XP, 7
Wireless Access Protocol, 9
XM, 44
Yellow icon, Network Tools dialog, 58
ZigBee Network tab, 59
ZigBee Network, Network Tools tab, 57
ZigBee Pro
products not supported, 113
Zip code, Properties tab, 94
Copyright © 2010 Control4. All Rights Reserved.
Saved: 6/28/2010 11:32:00 AM
200-00168_Composer Pro
Getting Started
Page 132 of 132