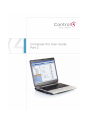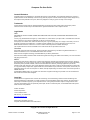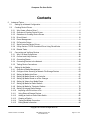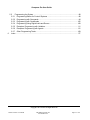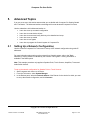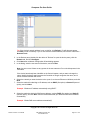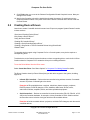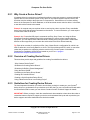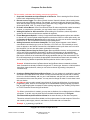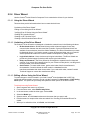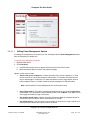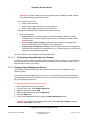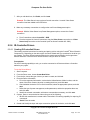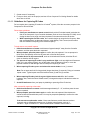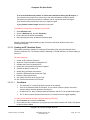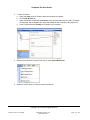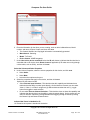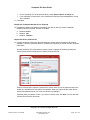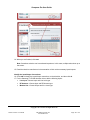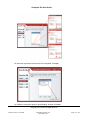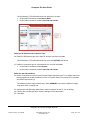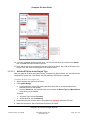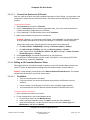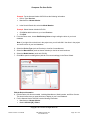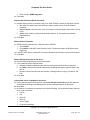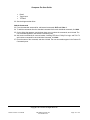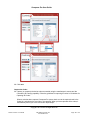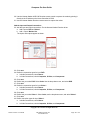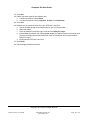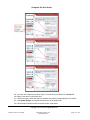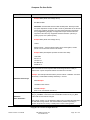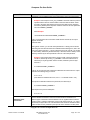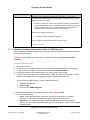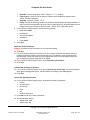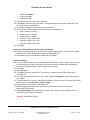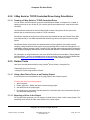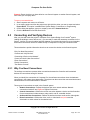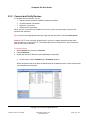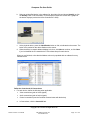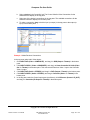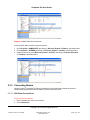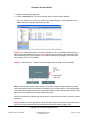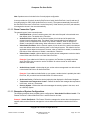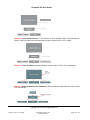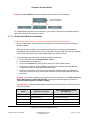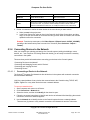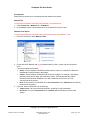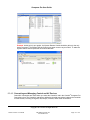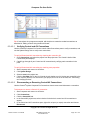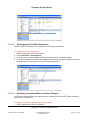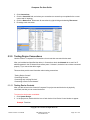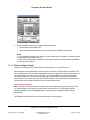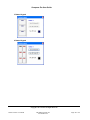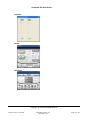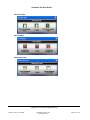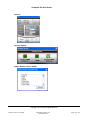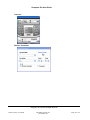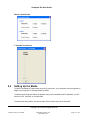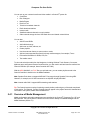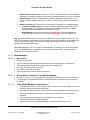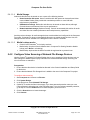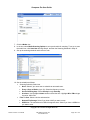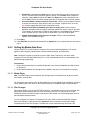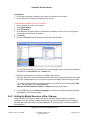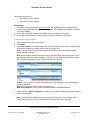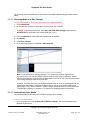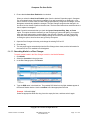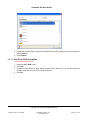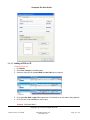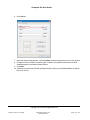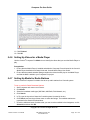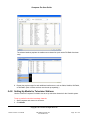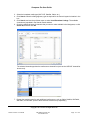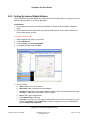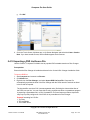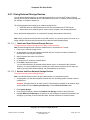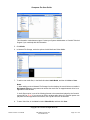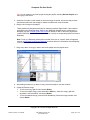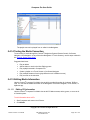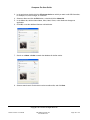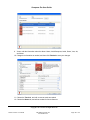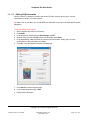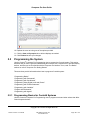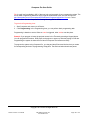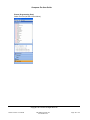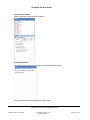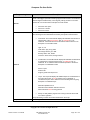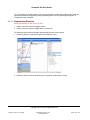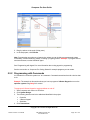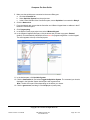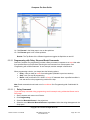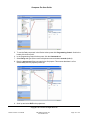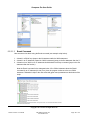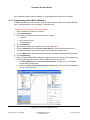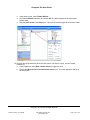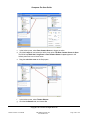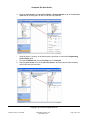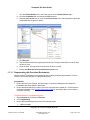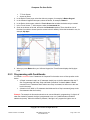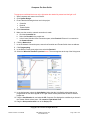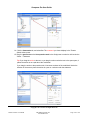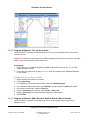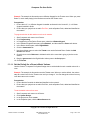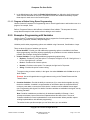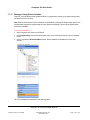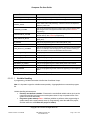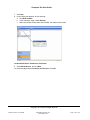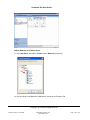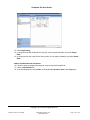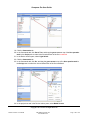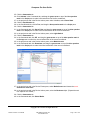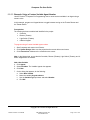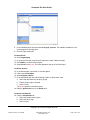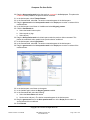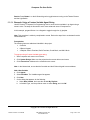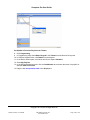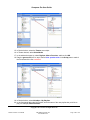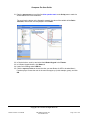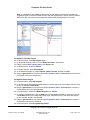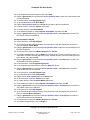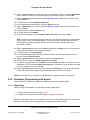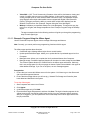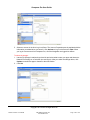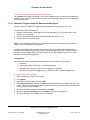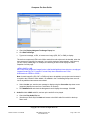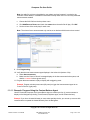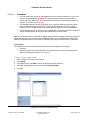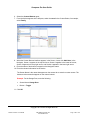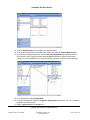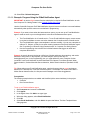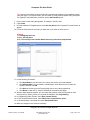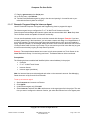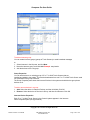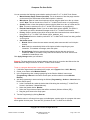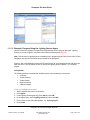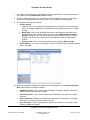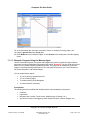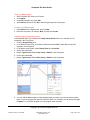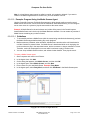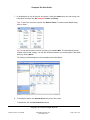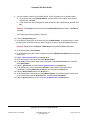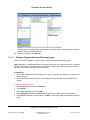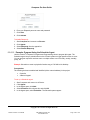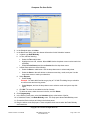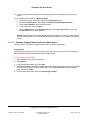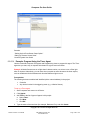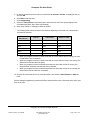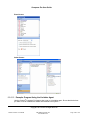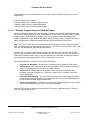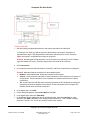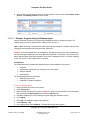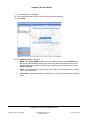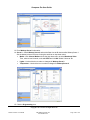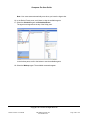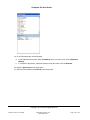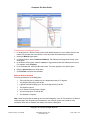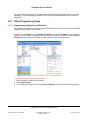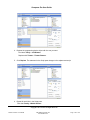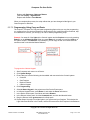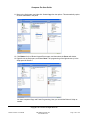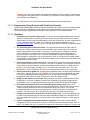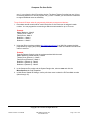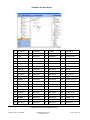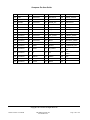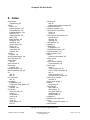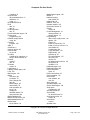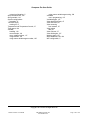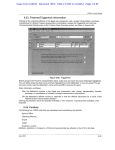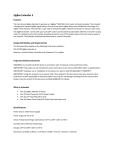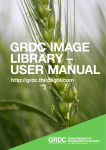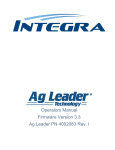Download Samsung TX-P1430 User guide
Transcript
Composer Pro User Guide Control4 Disclaimer Control4® makes no representations or warranties with respect to this publication, and specifically disclaims any express or implied warranties of merchantability or fitness for any particular purpose. Control4 reserves the right to make changes to any and all parts of this publication at any time, without any obligation to notify any person or entity of such changes. Trademarks Control4 and the Control4 logo are registered trademarks of Control4 Corporation. Other product and company names mentioned in this document may be the trademarks or registered trademarks of their respective owners. Legal Notice GNU GNU GENERAL PUBLIC LICENSE TERMS AND CONDITIONS FOR COPYING, DISTRIBUTION AND MODIFICATION (Section 3.b.) You may copy and distribute the Program (or a work based on it, under Section 2) in object code or executable form under the terms of Sections 1 and 2 above provided that you also do one of the following: Accompany it with a written offer, valid for at least three years, to give any third party, for a charge no more than your cost of physically performing source distribution, a complete machine-readable copy of the corresponding source code, to be distributed under the terms of Sections 1 and 2 on a medium customarily used for software interchange. The complete text for this license is available on the Control4 web site at: http://www.control4.com. Gracenote Gracenote®, Gracenote logo and logotype, and the "Powered by Gracenote" logo are either a registered trademark or a trademark of Gracenote, Inc. in the United States and/or other countries. Music and DVD recognition technology and related data are provided by Gracenote®. Gracenote is the industry standard in Music and DVD recognition technology and related content delivery. For more information visit www.gracenote.com. MPEG Fraunhofer IIS and Thomson. MPEG Layer-3 audio coding technology licensed from Fraunhofer IIS and Thomson. Supply of this product does not convey a license nor imply any right to distribute content created with this product in revenue-generating broadcast systems (terrestrial, satellite, cable, and /or other distribution channels), streaming applications (via Internet, intranets, and/or other networks), other content distribution systems (pay-audio or audio-on-demand applications, and the like) or on physical media (compact discs, digital versatile discs, semiconductor chips, hard drives, memory cards, and the like). An independent license for such use is required. For details, visit http://mp3licensing.com. Radio Locator is the service provider of AM/FM channel list. © 2005-2008 All Media Guide, LLC provides music and video recognition technology that provides cover art and related text that enriches the Control4 user Navigators. Copyright © 2011 Control4. All rights reserved. Control4, the Control4 logo, the Control4 iQ logo and the Control4 certified logo are registered trademarks or trademarks of Control4 Corporation in the United States and/or other countries. All other brands or names may be claimed as property by their respective owners. Pricing and specifications subject to change without notice. No part of this publication may be reproduced, photocopied, stored on a retrieval system, or transmitted without the express written consent of the publisher. Contact Information Control4 Corporation 11734 S. Election Road Salt Lake City, UT 84020 USA http://www.control4.com Part Number: 200-00005, Part 2 of 2 Composer Professional Edition User Guide, OS 2.1 Copyright © 2011 Control4. All Rights Reserved. Saved: 4/14/2011 4:10:00 PM 200-00005 Composer Pro User Guide Part 2 Page 2 of 179 Composer Pro User Guide Contents 5. Advanced Topics..................................................................................................................... 5 5.1 Setting Up a Network Configuration .................................................................................. 5 5.2 Creating Device Drivers ................................................................................................... 7 5.2.1 Why Create a Device Driver? ....................................................................................... 8 5.2.2 Overview of Creating Device Drivers ............................................................................. 8 5.2.3 Guidelines for Creating Device Drivers.......................................................................... 8 5.2.4 Driver Wizard ............................................................................................................. 10 5.2.5 Power Management ................................................................................................... 11 5.2.6 IR-Controller Drivers .................................................................................................. 14 5.2.7 Serial-Controlled Device Drivers ................................................................................. 32 5.2.8 2-Way Serial or TCP/IP-Controlled Driver Using DriverWorks ...................................... 38 5.2.9 Related Tasks ............................................................................................................ 38 5.3 Connecting and Verifying Devices .................................................................................. 39 5.3.1 Why You Need Connections ....................................................................................... 39 5.3.2 Connect and Verify Devices ....................................................................................... 40 5.3.3 Connecting Rooms .................................................................................................... 43 5.3.4 Connecting Devices to the Network ............................................................................ 48 5.3.5 Testing Device Connections ....................................................................................... 54 5.4 Setting Up the Media ..................................................................................................... 61 5.4.1 Overview of Media Management ................................................................................ 62 5.4.2 Configure Video Scanning of Network File Storage Devices ........................................ 64 5.4.3 Setting Up Media Auto-Scan....................................................................................... 66 5.4.4 Setting Up Media Stored on a Controller ..................................................................... 67 5.4.5 Setting Up Media Stored on a Disc Changer ............................................................... 68 5.4.6 Setting Up Videos for a Media Player .......................................................................... 75 5.4.7 Setting Up Media for Radio Stations ........................................................................... 75 5.4.8 Setting Up Media for Television Stations ..................................................................... 76 5.4.9 Setting Up Internet Radio Stations .............................................................................. 78 5.4.10 Importing a DVD List from a File ............................................................................. 79 5.4.11 Using External Storage Devices .............................................................................. 80 5.4.12 Adding an Audio or Audio/Video Switch................................................................... 82 5.4.13 Creating a Playlist .................................................................................................. 82 5.4.14 Testing the Media Connection................................................................................. 84 5.4.15 Editing Media Information ....................................................................................... 84 Copyright © 2011 Control4. All Rights Reserved. Saved: 4/14/2011 4:10:00 PM 200-00005 Composer Pro User Guide Part 2 Page 3 of 179 Composer Pro User Guide 5.5 Programming the System ............................................................................................... 88 5.5.1 Programming Basics for Control4 Systems ................................................................. 88 5.5.2 Programming with Commands.................................................................................... 94 5.5.3 Programming with Conditionals ................................................................................ 105 5.5.4 Programming Using Digital Audio and Rooms ........................................................... 108 5.5.5 Examples: Programming with Variables .................................................................... 111 5.5.6 Examples: Programming with Agents........................................................................ 131 5.5.7 Other Programming Tasks........................................................................................ 169 6. Index .................................................................................................................................. 177 Copyright © 2011 Control4. All Rights Reserved. Saved: 4/14/2011 4:10:00 PM 200-00005 Composer Pro User Guide Part 2 Page 4 of 179 Composer Pro User Guide 5. Advanced Topics If you are a new user, this section assumes that you are familiar with Composer Pro Getting Started and “The Basics.” The Advanced sections are designed for more advanced Composer Pro users. Use the subsections in this Advanced section to • • • • • • 5.1 Learn Learn Learn Learn Learn Learn how to set up a network configuration how to create device drivers how to connect and verify devices you've installed and set up how to set up media how to use Agents how to program the Control4 system in Composer Pro Setting Up a Network Configuration Use the Control4® Composer Pro Tools menu to set up a WiFi network configuration using static IP addresses. For more information about setting up the network for a Control4 system, refer to the "Basic Networking" training sessions conducted by the Control4 Training team. Training information is available in the Dealer portal. Note: This example procedure only applies to Speaker Point, Touch Screens, Amplifiers, Tuners and Audio Switch devices. To set up the network configuration for Speaker Point or Touch Screens: 1. Start Composer and connect to a Director. 1. From the Tools menu, select System Manager. 2. In the Devices pane, select the network address of the Director for the device for which you want to set up the network configuration, and click Connect. Copyright © 2011 Control4. All Rights Reserved. Saved: 4/14/2011 4:10:00 PM 200-00005 Composer Pro User Guide Part 2 Page 5 of 179 Composer Pro User Guide Tip: If the device’s network address is not on this list, click Refresh. If it still does not appear, click Add to enter it manually. If you do not know the network address, find it at the Tools menu > Network Tools. 3. In the Devices pane (double-click the device in "Devices" to open the device pane), click the Network tab, and click Configure. 4. Click Next when a Network Configuration Wizard dialog appears. 5. In the dialog, enter the new name of the device, and click Next. Note: An error occurs if there are any spaces in the new name text. Do not include spaces in the new name. If the device has already been identified on the Control4 system, and you want to change the name, identify the device again because the Controller no longer recognizes the name, and it cannot communicate with the device. 6. Select the network you want the device to be a part of, such as an Ethernet or Wireless, and click Next. 7. Select the method for obtaining an IP address, such as DHCP (first option) or Status IP (second option), and click Next. Example: "Obtain an IP address automatically using DHCP" 8. Select the method to obtain the DNS server address, such as DHCP (first option) and Static IP (second option), and click Next. Control4 recommends that you obtain the DNS server address automatically. Example: "Obtain DNS server address automatically" Copyright © 2011 Control4. All Rights Reserved. Saved: 4/14/2011 4:10:00 PM 200-00005 Composer Pro User Guide Part 2 Page 6 of 179 Composer Pro User Guide 9. Click Finish when you come to the "Network Configuration Wizard Complete” screen. Note your settings on the screen. 10. Wait for the Controller to check the hard disk and restart the system. Do not disconnect any temporary Ethernet cables or the power cord until the device is finished and it returns to the first Control4 screen. 5.2 Creating Device Drivers Learn how to create Control4® device drivers and use IR inputs to program System Remote Controls in these sections: “Overview of Creating Device Drivers” “Why Create a Device Driver?” “Using the Driver Wizard” “Creating IR-Controlled Drivers” “Creating a Serial-Controlled Device Driver” “Creating 2-Way Serial or TCP/IP-Controlled Drivers Using DriverWorks” “Related Tasks” To complete device support using Composer Pro for a Control4 system, every device requires a corresponding driver. To add a device to the Control4 system that does not have a supporting driver, use the built-in Driver Creation wizard in Composer Pro to create the driver prior to adding the device. To use the Driver Wizard from the Driver menu: Select Create New Driver. See “Menu Options” in Composer Pro Getting Started for details. The Driver Creation wizard (or Driver Wizard) lets you add device support to the system, including support for: • Infrared (IR)-Controlled — Devices that are controlled using wireless remotes. Commands are sent via pulses of infrared light to the device. Examples of IR-controlled devices: receivers, televisions, plasma screens, projectors, DVD/CD players, DVD/CD changers, VCRs, satellites, cable boxes, DVRs, tuners, audio/video switches, amplifiers, blinds, and other specialized equipment. • Serial-Controlled — Devices are controlled via a serial connection (RS-232, RS-422, or RS485) to the Controller hardware, for example, a Home Controller HC-300. Serial-controlled devices often control a device at a higher level than IR-controlled devices. Examples of serial-controlled devices: projectors, multi-disc DVD changers, and other serialcontrolled devices. Copyright © 2011 Control4. All Rights Reserved. Saved: 4/14/2011 4:10:00 PM 200-00005 Composer Pro User Guide Part 2 Page 7 of 179 Composer Pro User Guide 5.2.1 Why Create a Device Driver? A hardware driver is a small piece of software that allows a computer program to communicate with a ® specific device in the Control4 system. Every device in the Control4 system requires a driver, and that driver must be added to the project tree in Composer Pro. Some devices do not have existing drivers in the Composer Pro driver database, or the drivers there cannot control a device. In that case, a new device driver needs to be created. Example: A computer may use a printer driver to send a print order to a printer. Every controllable device uses codes that represent commands on that device. To control the device, you must capture or enter these codes in the driver. Example: An IR-controlled CD player’s commands are Play, Stop, Pause, etc. Using the Driver Wizard and Controller hardware along with the manufacturer’s remote control supplied with the equipment, you can capture these codes and build a working driver using the codes. Serial-based devices are also supported; you can enter the serial codes to the Driver Wizard manually. Tip: Each driver consists of a collection of files. One of those files is a configuration file, which is an XML file referred to as a Config Data file or.c4i file. This file provides specific IR, serial, or connection codes that are pertinent to supporting a device model on the Control4 system. In the default Composer Pro installation, these files are located on your PC at: c:\program files\control4\Composerxxx\drivers\virtual. 5.2.2 Overview of Creating Device Drivers These sections provide steps and guidelines for creating Control4® device drivers: “Why Create a Device Driver?” “Guidelines for Creating Device Drivers” “Guidelines for Defining Power Management” “Using the Driver Wizard” “Limitations to the Device Driver Wizard” “Creating IR-Controlled Drivers” “Creating a Serial-Controlled Device Driver” “Using a New Device Driver in an Existing Project” 5.2.3 Guidelines for Creating Device Drivers The most important information you need to know before you begin to create your own Control4® device driver is to understand how your devices work. After that, you can use the Driver Wizard and/or the DriverWorks SDK to create your own drivers. Contact Control4 Technical Support for details. IMPORTANT: Before you begin, check the manufacturer's documentation to learn about the codes or customized macros required to support your device, and understand the inputs and outputs that your device supports and other details about the device as needed. Copyright © 2011 Control4. All Rights Reserved. Saved: 4/14/2011 4:10:00 PM 200-00005 Composer Pro User Guide Part 2 Page 8 of 179 Composer Pro User Guide For best results, understand the following concepts and guidelines: 1. Supported Commands and Inputs/Outputs of the Device. Prior to starting the Driver Wizard, have a basic understanding of the device. 2. Discrete versus Toggle. In the Driver Wizard, the term 'discrete' indicates a direct setting rather than a toggle option between settings. For example, a receiver might have 'discrete input select,' which lets you select the input directly (DVD) rather than using a toggle button that cycles through all the inputs (DVD, VCR, TV), such as Input Toggle. 3. IR Codes versus Macros. In the Driver Wizard, some IR codes complete the needed command; however, to complete the commands, you may need a macro (a sequence of codes). 4. Adding All Options for AV Connections. When adding AV connections, select all possible options for the device so all options are available for selection. 5. Power Management Options. A variety of supported Power-Management options are available to choose from, but the optimal method depends on the device. When no other option works, use the Assume the Device is Always On option, and leave it up to the user to ensure manually that the device is on. See “Guidelines for Defining Power Management.” 6. Adding Commands and Custom Commands. The Driver Wizard supports a set of default commands for each device type, such as Television, VCR, DVD, etc. If a command you need does not appear on the Default Command list, click Add and use the pull-down menu to look for the command. You can also add custom commands if necessary. 7. Driver Wizard Screens Vary for Device Types. Because different devices, such as televisions, VCRs, and DVDs have different functionality, the Driver Wizard steps you through different questions as appropriate for that device type, and there are pre-defined generic Device Types that have a common set of commands with varying capabilities that you can use as a base. The Driver Wizard prompts you to select the appropriate commands from these basic commands, as well as identify any additional capabilities that the particular device is able to perform. Example: All televisions have Up/Down channel and Up/Down volume commands, so these basic commands are already included in the generic TV device type. However, not all televisions have direct channel selection, where you can select a channel by pressing a sequence of numbered keys. 8. Creating or Editing Multi-Featured Device Drivers. You can create only combination types that are listed in the Create New Driver wizard. Control4 recommends that you start with an existing driver in the Online Database, add it to your Local Database, and then edit it as needed to meet the new device-driver need. Be patient. You may need to change IR codes if a code doesn't work with your device. 9. DriverWorks can be used to create 2-way drivers for AV and non-AV devices. It requires some programming skills, however, but leverages the Lua-embeddable scripting language, a powerful, fast, and light-weight (when compared to other scripting languages). See “Creating 2-Way Serial or TCP/IP-Controller Drivers Using DriverWorks.” Tip: When a device driver is created, you may want to distribute it to multiple projects on different computers. To do this, copy the driver file from the default install directory: C:\Program Files\Control4\Composerxxx\Drivers\Virtual to the same directory on the other computers. This action makes this driver file available to all the projects stored on that computer. Driver files are named by device type, protocol, manufacturer, and model with a.c4i extension. Example: tv_ir_samsung_tx-p1430.c4i. Copyright © 2011 Control4. All Rights Reserved. Saved: 4/14/2011 4:10:00 PM 200-00005 Composer Pro User Guide Part 2 Page 9 of 179 Composer Pro User Guide 5.2.4 Driver Wizard ® Use the Control4 Driver Wizard in Composer Pro to create device drivers for your devices. 5.2.4.1 Using the Driver Wizard These sections provide information about how to create device drivers. “Limitations of the Driver Wizard” “Editing a Driver Using the Driver Wizard” “Verifying Driver IR Codes Using the Driver Wizard” “Creating IR-Controlled Drivers” “Creating an IR Television Driver” “Creating a Serial-Controlled Device Driver” 5.2.4.2 Limitations of the Driver Wizard The Control4® Driver Wizard is not designed or intended to create drivers in the following situations: • Bi-directional drivers—Bi-directional drivers provide enhanced support for two-way communication between the device and the Controller. Custom bi-directional drivers are available for some devices (check the Online Database). The Driver Wizard does not create bi-directional drivers. If you need to create a custom bi-directional driver, ask your Control4 Sales Representative about the Control4 software development kit (SDK) program. • Logical Calculations—Some devices require logical calculations. The Driver Wizard can provide only limited support for devices that require logical calculations. • Relays and Contacts—The Driver Wizard is not designed to create drivers for relays and contacts. If you cannot find a specific driver for your Contact or Relay device, use the generic drivers provided in the Online Database. • Serial Codes—To create serial drivers, get the serial codes from the manufacturer’s documentation. Control4 collects the serial codes in a database from the manufacturers/dealers that obtain these codes. If you need serial codes, contact Control4 Technical Support or contact the manufacturer directly. 5.2.4.3 Editing a Driver Using the Driver Wizard To make changes to a driver located in your local Control4® driver database that is NOT fullyconfigured and connected in a project, you can use the Composer Pro Driver menu > Edit Existing Driver option. This option lets you modify and update the driver options in the Driver Wizard. To 1. 2. 3. 4. 5. 6. edit a driver using Driver Wizard: Start Composer and connect to a Director. From the Driver menu, select Edit Existing Driver. In the next screen, select the driver type, such as VCR. Select the Model type. Select a section, and click next to advance to the screen that you want to edit. Edit the screens or recapture the codes as needed. See “Creating IR-Controlled Drivers” for details. 7. When you’ve edited the driver, click finish, and click next. Copyright © 2011 Control4. All Rights Reserved. Saved: 4/14/2011 4:10:00 PM 200-00005 Composer Pro User Guide Part 2 Page 10 of 179 Composer Pro User Guide IMPORTANT: If you edit any inputs or outputs of the driver after editing a driver, you must remove the driver from the project, add it to the project again from the Search tab, and then make the connections. 5.2.4.4 Verifying the IR Codes Using the Driver Wizard Use the Edit Existing Driver menu option to verify your IR codes for the Control4® system. Note: Make sure the Controller is connected to the device via IR, and that all necessary connections are made. To 1. 2. 3. 4. 5. 6. verify driver IR codes using the Driver Wizard: Start Composer and connect to a Director. From the Driver menu, select Edit Existing Driver. Select the driver type, such as VCR. Select the Codes section. Click next to advance to the screen for the first IR code listed. On the left side, use the scrollbar to select the code you want to test, and click Emit to verify the function of the specific IR code. 7. Edit or recapture the codes as necessary. 8. After you’ve edited the driver, click finish. 9. Click next to save your changes. IMPORTANT: If you edit any inputs or outputs of the driver after editing a driver, you must remove the driver from the project, add it to the project again from the Search tab, and make any necessary connections. Tip: To exit the Driver Wizard without saving your changes, click x at the top right of the screen. 5.2.5 Power Management 5.2.5.1 Guidelines for Defining Power Management Control4® Power Management options are modifiable using the Driver Wizard in Composer Pro which is accessible through the Driver menu during creation or driver edits. Copyright © 2011 Control4. All Rights Reserved. Saved: 4/14/2011 4:10:00 PM 200-00005 Composer Pro User Guide Part 2 Page 11 of 179 Composer Pro User Guide 5.2.5.1.1 Editing Power Management Options If resetting the connections is not required, you can sometimes edit the Power Management options from the Composer Pro project tree. To edit the Power Management options: 1. Right-click the device. 2. Click Edit Driver. a. If the Edit Driver option does not appear, edit this driver from the Driver menu. b. Remove and then add the device to the project tree again. Options on this screen include: • Assume the device is always on—Choose this option if the device is always on, or if the device is turned on and off by pressing the same button. For example, the system has no way to acknowledge if a television is on when the television uses a toggle button (such as buttons labeled 'Power' or 'On/Off') instead of discrete (separate) On and Off buttons. Note: Use this option for Power Management of a multi-zoned receiver. • • • Send Toggle Codes—This option is selected automatically when you check the Has Power feedback box. You can select the other available options, such as Macro. Click next to return to this page and reset the page to this option. Use discrete on/off codes—Choose this option if the device features a separate button for On and Off versus one button used to cycle between On and Off. Use On/Off macros—Use this option to control power on the device by using a sequence of button presses to determine the power state of the device. Copyright © 2011 Control4. All Rights Reserved. Saved: 4/14/2011 4:10:00 PM 200-00005 Composer Pro User Guide Part 2 Page 12 of 179 Composer Pro User Guide Example: You know the state of most DVD players by sending a Play command, because Play typically changes the power state to On. You can set up a macro that • Sends a Play command. • Sends a power toggle command to turn the device off. • Sends a power toggle command to turn the device on. The system can determine with certainty that the power state is On. • Has Power Feedback. • Video sense loop—Check this option if you want the system to determine (using a Composite video connection) whether a device is On or Off based on whether a video signal is present. • Contact sensor (power sensing)—Check this option if the device is plugged into a Wireless Outlet Switch and is configured as a Contact Sensor. • Control power directly (power control)—Check this option if the device is plugged into a Wireless Outlet Switch and is configured as a relay. With this option, you can set two (2) delays to accommodate special devices. For more information, see “Configure a Wireless Outlet Switch.” 5.2.5.1.2 Configuring Assignable Inputs and Outputs In a driver, you want to create all possible inputs and outputs on a device. However, a driver can only support the physical inputs and outputs that exist on that device. Do not attempt to create inputs or outputs that do not exist on the device. 5.2.5.2 Changing Power Management Options Use the Power Management options in the Composer Pro Driver menu to change power for a ® Control4 system. To change the Power Management option of a driver, you can edit the driver to provide a different Power Management option. After editing a driver, you may need to add the driver to the project and set up the necessary connections. To change Power Management options in a driver: 1. Start Composer and connect to a Director. 2. From the Driver menu, select Edit Existing Driver. 3. Select the driver type, such as VCR. 4. Select the Manufacturer type, such as Mitsubishi. 5. Select the Model type. 6. On the Power Management screen, change the Power Management option. Example: To change the Power Management option, check Has power feedback, and then select the Video sense loop option. Copyright © 2011 Control4. All Rights Reserved. Saved: 4/14/2011 4:10:00 PM 200-00005 Composer Pro User Guide Part 2 Page 13 of 179 Composer Pro User Guide 7. After you edit the driver, click finish, and click next. Example: The Video Sense Loop requires a Control connection. A control Video Sense connection has been added to the DVD driver. 8. Make any necessary connections to configure the new Power Management option. Example: With the Video Sense Loop Power Management option, connect the Control connection. a. From Connections, select Control/AV > DVD. b. From the top pane in Control Connections, drag the Video Sensor connection to a Video Sense Loop connection on the Controller (such as Home Controller HC-1000). 5.2.6 IR-Controller Drivers 5.2.6.1 Creating IR-Controlled Drivers This section provides instructions for creating and testing a driver using the Control4® Driver Wizard in Composer Pro. Depending on the device type, the Driver Wizard asks you questions for the driver you are creating. The Driver Wizard varies between device types because different device types have different functions. Follow the Driver Wizard screens until your driver is created. Prerequisites For the IR Learning capability to work, you must be connected to a Director and have a Controller added to your project. To use the Driver Wizard: 1. Start Composer. 2. From the Driver menu, choose Create New Driver. 3. From the list, choose the type of driver you want to create, and click ok. 4. Enter the Device Information. a. Fill out the requested information, such as device’s Manufacturer, Model number, and the name of the Driver Creator (whoever is creating the driver), and click next. b. Check whether the device is IR or Serial controlled, select the appropriate options, and click next. c. Define the type of power management, audio parameters, and device properties there are, and click next. d. Identify the relevant commands, add custom commands as necessary, and click next. 5. Capture, paste, or enter the device codes using one of the following: • IR: Use the manufacturer’s remote and the Controller’s IR Learning capability for capturing IR commands. • Serial: Enter the codes. 6. Create and identify the input and output connection options for the device, and click next. Copyright © 2011 Control4. All Rights Reserved. Saved: 4/14/2011 4:10:00 PM 200-00005 Composer Pro User Guide Part 2 Page 14 of 179 Composer Pro User Guide 7. Create macros if necessary. 8. Find your driver, add it to the project, and test it. See Composer Pro Getting Started for details about how to do this. 5.2.6.2 Guidelines for Capturing IR Codes For best results when capturing IR codes for a Control4® system, follow the on-screen prompts in the Composer Pro Driver Wizard. Follow these guidelines: • Point your manufacturer’s remote control directly at the IR window located just below the dial on the front panel of your Controller hardware (such as Home Controller HC-1000). Avoid aiming the beam at an angle, and keep the beam in the same axis as the IR window. • While capturing the first few codes, the Controller begins to recognize the frequency. Note that a message about 'an alternate frequency' might display. This is normal, and it means that the Controller is adjusting to the remote frequency. To help ensure a successful capture: 1. Hold the manufacturer’s remote at a distance of approximately 6” away from the Controller hardware, and then press the button requested. 2. When prompted, press the button again to confirm the code captured. You are prompted a third, fourth, and possibly a fifth time to press each of the first few buttons. 3. If another device in the room emits IR, such as a bi-directional IR device, block the IR so it does not interfere with IR capture. 4. The process of capturing IR codes is very sensitive to light, such as sunlight and fluorescent lights. If it is not working properly, turn off the lights, close the drapes or blinds, or cover the physical hardware so that the light cannot interrupt the capturing of codes. 5. When capturing IR codes, press and release the remote button in one (1) second. Note: Do not press and hold for long periods (longer than three (3) seconds). Doing so increases repeat counts. Typical repeat counts are between three (3) and five (5) seconds. 6. When capturing IR codes, look for a green light to turn on and off on the Controller hardware. Also, watch the Driver Wizard screen; it changes the steps to indicate that codes are captured. 7. Avoid IR interference from your laptop by disabling or powering off the IR devices. After successfully capturing a few codes: 1. Hold the manufacturer’s remote at a distance approximately 8” - 12”, and then press the next button requested. 2. When prompted, press the button again to confirm the code captured. Most buttons are confirmed with the second button press. You may be prompted repeatedly to confirm the code captured, including: If the remote uses alternative codes—Some manufacturers provide alternate codes or a second code to differentiate between two (2) distinct button presses, such as '1' and then '1' again for Channel '11.' Some remotes have a different code for each '1.' Copyright © 2011 Control4. All Rights Reserved. Saved: 4/14/2011 4:10:00 PM 200-00005 Composer Pro User Guide Part 2 Page 15 of 179 Composer Pro User Guide If an incorrect button was pressed, or if there was interference during the IR capture—If you press the wrong button for a code or there was some interference during IR capture, the system may sense this and ask for a different code or request the same code again. If you test the code, and it doesn't work, try to capture it again. If you pressed a button longer than three (3) seconds. To disable the devices from the laptop’s Control Panel: 1. Select Wireless Link. 2. Click the Hardware tab, and click Properties. 3. Ensure that any IR devices are disabled. 4. After capturing the codes, enable the IR devices again. When the system has finished capturing codes for a device the Driver Wizard moves to the Input/Output category. 5.2.6.3 Creating an IR Television Driver This section provides an example for creating an IR television driver using the Control4® Driver Wizard in Composer Pro. The example uses the Samsung TX-P1430 television; we will be creating a driver for it. The major steps are: 1. Create an IR-Controlled Television 2. Select the Volume and Other Properties for IR 3. Indicate How Power Is Handled for IR 4. Identify the Commands that the Device Supports 5. Capture the Device Codes for IR 6. Identify the Input/Output Connections 7. Define the RF/Antenna and Connection Type 8. Define the Set Channel Macro 9. See “Add the IR Driver to the Project Tree.” 10. See “Connect the Devices for IR Control.” 5.2.6.3.1 Conditions • • • • The Samsung TV is using IR for device control as an example. There is not a discrete power on/off option, so you cannot control the power; the control system needs to assume this device is always on. As with most TVs, there is Discrete Channel Selection; and the TV can provide audio output. The TV does not have discrete volume control, but it does have mute toggle capability. To create an IR-controlled television using the Samsung TXP1430: 1. Start Composer and connect to a Director. 2. Ensure that you add a Controller to your project (such as Home Controller HC-1000). This should be the first device added. Copyright © 2011 Control4. All Rights Reserved. Saved: 4/14/2011 4:10:00 PM 200-00005 Composer Pro User Guide Part 2 Page 16 of 179 Composer Pro User Guide 3. To a. b. c. add a Controller: Select the room (such as Theater) where the Controller is installed. Click the My Drivers tab. Under Controllers, double-click a Controller (such as Home Controller HC-1000). This adds the Controller and the Digital Audio object that resides on the Controller to the project tree. d. In the Connections view, identify the Controller you just added. 4. Start the Driver Wizard. From the Driver menu, select Create New Driver. 5. Select the device driver you want to create, and click ok. Copyright © 2011 Control4. All Rights Reserved. Saved: 4/14/2011 4:10:00 PM 200-00005 Composer Pro User Guide Part 2 Page 17 of 179 Composer Pro User Guide 6. Enter the information for the driver you are creating, such as device’s Manufacturer, Model number, and name of Driver Creator, and then click next. • The Created, Modified, and Copyright information is automatically generated. • Manufacturer: Samsung. • Model: TX-P1430. • Device Creator: ACME Integrators. 7. Under How is this device controlled? select the IR radio button to indicate that this television is controlled with an IR device, check Direct Connect if applicable (if IR codes are running through a direct cable, such as S-link), and then click next. Select the Volume and Other Properties 8. Under Volume Properties, select the volume properties for this device, and click next. a. Select Audio. b. Select Mute. c. Leave the other options as they are. 9. Select the properties that apply to this device, and then click next. Options for this screen include: • Select Discrete Input Selection—This television has this capability and indicates that a television has the ability to select inputs directly. On the television’s remote you can select Video 1, Video 2, or Video 3 using three (3) different buttons rather than one (1) toggle button that toggles to each selection. • Do not select Discrete Channel Selection—This television does not have this capability and indicates that the television has the ability to select channels directly. On the remote you can select a “discrete” channel by clicking 05 rather than toggling through channels by clicking the Channel Up and Channel Down buttons. Indicate How Power Is Handled for IR 10. Determine how power is handled for the device: Copyright © 2011 Control4. All Rights Reserved. Saved: 4/14/2011 4:10:00 PM 200-00005 Composer Pro User Guide Part 2 Page 18 of 179 Composer Pro User Guide For the Samsung TX-P1430 television driver, select Assume device is always on. For a description of each option, see “Guidelines for Defining Power Management” to help with a selection. 11. Click next. • • Identify the Commands that the Device Supports 12. De-select the default commands not relevant to the device, add any custom commands (additional buttons) required, and then click next. a. Deselect Cancel. b. Deselect Info. c. Deselect TV/Video. Capture the Device Codes for IR 13. Capture the device codes using the manufacturer’s remote and the Controller’s IR Learning capability. Follow the guidelines listed in “Guidelines for Capturing IR Codes” and the on-screen instructions. Use the Samsung TX-P1430 television remote control to capture the codes by pointing the remote directly at the IR window on the Home Controller HC-500. When a code has been captured, Composer Pro puts a check next to the captured code in the Codes list, and selects the next code to be captured. When you capture all the codes, Driver Wizard automatically moves you to the next section: Input/Output. (Optional) After you capture a code, if you want to view the code, click back. You can also edit and emit the code from this screen. Copyright © 2011 Control4. All Rights Reserved. Saved: 4/14/2011 4:10:00 PM 200-00005 Composer Pro User Guide Part 2 Page 19 of 179 Composer Pro User Guide 14. When you are finished, click next. Note: Sometimes a device can have alternative patterns. In this case, multiple codes show up on the screen. 15. Read the television manufacturer’s documentation to find out the necessary inputs/outputs. Identify the Input/Output Connections 16. Click Add to identify the Input/Output connections on the television, and then click ok. 17. For the Samsung TX-P1430 television driver, add the following inputs: • Line Input—Choose Input and Line Level type. • RF Antenna—Choose Input and RF/Antenna type. • Monitor Out—Choose Output and Line Level type. Copyright © 2011 Control4. All Rights Reserved. Saved: 4/14/2011 4:10:00 PM 200-00005 Composer Pro User Guide Part 2 Page 20 of 179 Composer Pro User Guide The inputs appear in the Input/Output Connections window. 18. When the Input/Output Connections list is completed, click next. 19. Define the connection types for Inputs/Outputs, and then click next. Copyright © 2011 Control4. All Rights Reserved. Saved: 4/14/2011 4:10:00 PM 200-00005 Composer Pro User Guide Part 2 Page 21 of 179 Composer Pro User Guide For the Samsung TX-P1430 television driver, define the Line Input: • Under Audio Connections, select Stereo (RCA). • Under Video Connections, select Composite and S-Video. Define the RF Antenna and Connection Type 20. Define the RF/Antenna type on the input RF Antenna, and then click next. For the Samsung TX-P1430 television driver, select the UHF/VHF radio button. 21. Define the connection type for output Monitor Out, and then click next. • • Under Audio Connections, select Speaker. Under Video Connections, select Composite and S-Video. Define the Set Channel Macro 22. Define a Set Channel macro to set the number of digits required by the TV to change channel so that the system can imitate the behavior of the TV’s remote. Some TVs require two (2) numbers and others require three (3). The Samsung uses a 2-digit channel entry. Select CHANNEL 3 and use the Minimum Length drop-down menu to change to 2. 23. Increase the inter-digit delay (delay button code) if necessary for the TV you are adding. 24. Click the blue number sign (#) to move the settings into the center pane. 25. Click next. Copyright © 2011 Control4. All Rights Reserved. Saved: 4/14/2011 4:10:00 PM 200-00005 Composer Pro User Guide Part 2 Page 22 of 179 Composer Pro User Guide 26. You have completed the setup of this driver. You can view the driver you created in the Search tab. Click next, and then click ok to continue. 27. Next, add the new driver to the project tree and connect the device. See “Add an IR Driver to the Project Tree” and “Connect the Devices for IR Control” below. 5.2.6.3.2 Add the IR Driver to the Project Tree After you create an IR driver using the Control4® Composer Pro Driver Wizard, you must add it to the Composer Pro project tree. This section uses the Samsung TXP1430 as an example. To add the IR driver to the project tree: 1. Start Composer and connect to a Director. 2. Click System Design. a. In the project tree, remove the existing television driver that you previously added to the example project (if it was added). b. From the Search tab, use the drop-down menu to select the Device Type and Manufacturer of the driver you just created. Example: • At Device Type, choose Television. • At Manufacturer, choose Samsung. 3. Double-click the new driver to add it to the project tree. Example: Samsung TXP1430. 4. Make the connections. See “Connect the Devices for IR Control.” Copyright © 2011 Control4. All Rights Reserved. Saved: 4/14/2011 4:10:00 PM 200-00005 Composer Pro User Guide Part 2 Page 23 of 179 Composer Pro User Guide 5.2.6.3.3 Connect the Devices for IR Control After you create an IR driver using the Control4® Composer Pro Driver Wizard, you must add it to the Composer Pro project tree and connect the device. This section uses the Samsung TXP1430 as an example. To connect the IR device: 1. Start Composer and connect to a Director. 2. Click the Connections view to make the appropriate video, audio, and control connections or network connections (if appropriate) for the device. 3. For the Samsung TX-P1430 television driver, select Television. 4. Make all the necessary Control and AV connections. Example (Television): In Connections under Theater, click Television. The right pane displays all of the inputs and outputs on the back of the television. For television, from the top pane: Under Audio Video Inputs, drag the object from the top pane to the bottom pane: a. Click AV In (Video—COMPOSITE), and drag it to Receiver (Output—Theater). b. Click AV In (Audio—STEREO), and drag it to Receiver (Output —Theater). c. Under Control Inputs, click IR Sensor (Control—IR_OUT), and drag it to Home Controller HC-500 (IR Output 1—Theater). 5. Click System Design, and double-click the device on the project tree. 6. Use the Device Control window to test the control of the device. For the Samsung TX-P1430 television driver, double-click Television. 5.2.6.4 Editing an IR-Controlled Receiver Driver This section takes you through an example of creating a custom IR-controlled Receiver driver for a ® Control4 system by starting with an existing driver with multiple outputs, and then editing it. Example: In this example, pick the driver for the Harman Kardon AVR-230 Receiver. The Harman Kardon AVR-230 receiver is using IR for device control. 5.2.6.4.1 Conditions • There is a discrete power on/off option. Like most receivers, the device uses Discrete Input Selection and Discrete Surround Selection. It does not have Volume Discrete Control, but it does have Mute toggle capability. • The Harman Kardon AVR-230 Receiver has the capability of Discrete Power on/off. • • To edit an existing device driver: 1. Start Composer and connect to a Director. 2. Pick an existing driver in the Online Database to edit. a. From the Driver menu, choose Manage Drivers. b. In the Local Driver Database screen, click Add to access the Online Database. c. In the Search dialog box, use the drop-down menus to choose the Device Type and Manufacturer, and then click Search. Copyright © 2011 Control4. All Rights Reserved. Saved: 4/14/2011 4:10:00 PM 200-00005 Composer Pro User Guide Part 2 Page 24 of 179 Composer Pro User Guide Example: For the Harman Kardon AVR-230 use the following information: • Device Type: Receiver. • Manufacturer: Harman Kardon. d. In the Search Results list, select the Model Number. Example: Select Harman Kardon AVR-230. • Click OK to add this driver to your Local Database. • Click Exit. 3. From the Driver menu, choose Edit Existing Driver to begin editing the driver in your local database. Note: If you right-click on the driver in the project tree, you will edit ONLY the driver in the project and not the driver in your local database. 4. 5. 6. 7. Select the Device Type (such as Receiver) to view list of manufacturers. Select the Manufacturer (such as Harmon Kardon) to view list of model numbers. Select the Model Number (such as AVR-230). Click OK to open the existing driver (with all of its current settings) in the Driver Wizard. Edit the Device Information 8. Edit the Device Info form as needed, including Manufacturer, Model number, and Driver Creator. This should reflect how you want this driver to display in your Local Database. 9. For the Harman Kardon AVR-230 use the following information: • Manufacturer: Harman Kardon. • Model: AVR-230 [IR] - Edited. Copyright © 2011 Control4. All Rights Reserved. Saved: 4/14/2011 4:10:00 PM 200-00005 Composer Pro User Guide Part 2 Page 25 of 179 Composer Pro User Guide • Driver Creator: ACME Integrators. 10. Click next. Indicate How the Device Will Be Controlled 11. Indicate how this device is controlled using IR or Serial. Example: Select IR and Direct Connect. • IR—Select this radio button if the device you want to create a driver for is IR (infrared) controlled. • Direct Connect—Check this box if your IR codes are running through a direct cable, such as S-link. • Serial—See “Creating a Serial-Controlled Device Driver” for information and example implementation. 12. Click next. Edit the Volume Properties 13. Edit the volume properties for the Harman Kardon AVR-230: • Check Audio. • Check Mute, but do NOT check Discrete Control. The Harmon Kardon AVR-230 has mute toggle only. 14. Leave the other options unchecked. The Harman Kardon AVR-230 does not have these features. 15. Click next. Edit the Existing Properties for the Driver 16. Edit the existing properties for the driver as needed. 17. For the Harman Kardon AVR-230 driver: a. Accept the defaults of Discrete Input Selection and Discrete Surround Sound Selection. b. Click Add to add surround sound modes and in the dialog that appears type the Name, and click ok. c. Do this for each of the surround sound modes, including Dolby Pro Logic, DTS Neo 6, and THX. 18. Click next. Indicate How Power Is Handled for the Device 19. For the Harman Kardon Receiver driver, select Use discrete on/off codes, and click next. See “Guidelines for Defining Power Management” for help making a selection on this screen. 20. Click next. 21. De-select the commands not relevant to the device as needed, For the Harman Kardon Receiver driver, click to de-select. • Cancel • Info • Mute Off • Mute On • • Power Toggle Pulse Surround Mode Copyright © 2011 Control4. All Rights Reserved. Saved: 4/14/2011 4:10:00 PM 200-00005 Composer Pro User Guide Part 2 Page 26 of 179 Composer Pro User Guide • Recall • Toggle Input • TV/Video 22. See the diagrams that follow. Add the Commands 23. From the extended command list, add several commands: DVD and Video 1. 24. To add the commands from the extended command list for each individual command, click Add. 25. On the dialog that appears, use the drop-down menu to select the commands, and click ok. The new command appears in the Default Commands pane. 26. Add custom commands for surround modes, including DTS Neo 6, Dolby Pro Logic, and THX. To add custom commands for each individual command, click Add. 27. Enter the name of the command, and then click ok. The new commands appear in the Custom IR Commands pane. Copyright © 2011 Control4. All Rights Reserved. Saved: 4/14/2011 4:10:00 PM 200-00005 Composer Pro User Guide Part 2 Page 27 of 179 Composer Pro User Guide 28. Click next. Capture the Codes 29. Capture (or recapture) the device codes as needed using the manufacturer’s remote and the Controller’s IR Learning capability. Follow the guidelines for capturing IR codes in “Guidelines for Capturing IR Codes.” When a code has been captured, Composer Pro puts a check next to the captured code in the Codes list, and selects the next code to be captured. When you have captured all the codes, it automatically moves you to the next section Input/Output. Copyright © 2011 Control4. All Rights Reserved. Saved: 4/14/2011 4:10:00 PM 200-00005 Composer Pro User Guide Part 2 Page 28 of 179 Composer Pro User Guide 30. Use the Harman Kardon AVR-230 Receiver remote control to capture the codes by pointing it directly at the IR window on the Home Controller HC-500. 31. Use the Harman Kardon Receiver remote control to capture the codes. Add the Input and Output Connections 32. Add the input and output connections. For the Harman Kardon Receiver driver: a. Add 2 inputs: DVD and Video 1. b. Add 1 output: Monitor Out. The inputs and outputs appear as shown: 33. Click next. 34. Define the connection types for input DVD. a. In Audio Connections, check Stereo. b. In Video Connections, check Composite, S-Video, and Component. 35. Click next. 36. Define how you select DVD. Select Code. Use the drop-down menu, and select DVD. 37. Click next. 38. Define the connection types for input Video 1. a. In Audio Connections, check Stereo. b. In Video Connections, check Composite, S-Video, and Component. 39. Click next. 40. Define how you select Video 1. Select Code; use the drop-down menu, and select Video 1. 41. Click next. 42. Define connection types for input Video 1. a. In Audio Connections, check Stereo. b. In Video Connections, check Composite, S-Video, and Component. Copyright © 2011 Control4. All Rights Reserved. Saved: 4/14/2011 4:10:00 PM 200-00005 Composer Pro User Guide Part 2 Page 29 of 179 Composer Pro User Guide 43. Click next. 44. Define connection types for input Monitor Out. a. In Audio Connections, check Stereo. b. In Video Connections, check Composite, S-Video, and Component. 45. Click next. 46. Define three (3) macros for Dolby Pro Logic, DTS Neo 6, and THX. a. Use the scrollbar to skip all the macros until you get to “Set output Mon...” b. Select this macro. c. Go to the window in the bottom right corner and find Dolby Pro Logic. d. Ensure Pulse is selected, and click the green arrow. This adds the macro to the center pane. The screen heading should read “Define the macro to: Set Monitor Out surround mode to Dolby Pro Logic?” e. Do the same for DTS Neo 6 and THX. 47. Click finish. 48. See the diagram series that follows. Copyright © 2011 Control4. All Rights Reserved. Saved: 4/14/2011 4:10:00 PM 200-00005 Composer Pro User Guide Part 2 Page 30 of 179 Composer Pro User Guide 49. 50. 51. 52. 53. You have now completed your driver setup. View the driver you edited in the Search tab. Drag the new driver to the project tree. Connect the video, audio and control or network connections (as appropriate) for the device. Click System Design, and double-click the device in the project tree. Use the Device Control window to test the control of the device. Copyright © 2011 Control4. All Rights Reserved. Saved: 4/14/2011 4:10:00 PM 200-00005 Composer Pro User Guide Part 2 Page 31 of 179 Composer Pro User Guide 54. For the Harman Kardon Receiver driver, double-click Receiver. 5.2.7 Serial-Controlled Device Drivers 5.2.7.1 Creating a Serial-Controlled Device Driver Create serial drivers using the Control4® Driver Wizard in Composer Pro. Instead of capturing the code as you do with IR, you enter the specific serial data that you must send for each command. To create a serial-controlled driver: 1. Follow the same steps used in “Creating IR-Controlled Drivers” and select a serial-controlled driver rather than an IR-controlled driver. 2. Follow the wizard pages to create the driver. 5.2.7.2 Guidelines for Entering Serial Codes This section describes the different formats you can enter for the serial data of each command in ® Control4 serial drivers. These formats include: • Basic Method to Enter Bytes—Shows you how to enter a basic code. • Method to Enter Delays—Shows you how to enter a delay code that you need to control some devices. • Method to Enter Parameters—Shows you how to enter the needed parameters. • Method to Enter Checksums—Shows you how to enter the checksums. Method Description All serial data in the end becomes bytes. There are three (3) basic formats to represent bytes, but in the end the resulting data is just bytes, and any format would suffice for the entry. For ease-of-use, multiple formats are supported. Examples for all methods: Data is equivalent to the ASCII string “DVD” with a carriage return at the end. Basic Method to Enter Bytes Decimal Data—With decimal data and between any of the different formats there must be a space to act as a delimiter between different pieces of data. To enter decimal data, enter the value to be stored in the byte in decimal. Valid data is from 0-255. Example Data (“DVD” with carriage return): 68 86 68 13 Hexadecimal Data—With hexadecimal data and between any of the different formats, there must be a space to act as a delimiter between different pieces of data. To enter hexadecimal data, enter the ‘$’ symbol immediately followed by the value to be stored in the byte in hexadecimal. Valid data is from $00$FF. Copyright © 2011 Control4. All Rights Reserved. Saved: 4/14/2011 4:10:00 PM 200-00005 Composer Pro User Guide Part 2 Page 32 of 179 Composer Pro User Guide Method Description Example Data (“DVD” with carriage return): $44 $56 $44 $0D ASCII Data—All ASCII data must be inside double quotes. Each byte inside the quotes represents one byte of data. Look at any ASCII table to see the real values each character represents. The same ASCII characters supported in the C programming language are supported. Escape characters are also supported in the same way. Supported characters include \n (new line), \r (return), \t (tab, and \” (double quotes). Example Data (“DVD” with carriage return): “DVD\r” Mixing formats — All of the above formats can be used together, and the person can use whichever seems most efficient. Example Data (All examples represent the exact same data): “DVD” $0D 68 “VD” 13 “DV” $44 13 $44 $56 68 13 68 $56 68 “\r” Many times it is necessary to create delays when sending data to a serial device. The ‘#’ character is used to represent that the following number is a delay in milliseconds. A space is required between each element in the data. Example: This example assumes that the protocol calls for a “PWON\r” command followed by a 1500 millisecond delay followed by a “PLAY\r”. Method to Enter Delays ASCII Example: “PWON\r” #1500 “PLAY\r” Decimal Example: 80 87 79 78 13 #1500 80 76 65 89 13 Method to Enter Parameters Many commands have parameters. Examples of these commands are the GO_TO_CHANNEL command for TVs and Satellite receivers or GO_TO_DISC commands for DVD and CD changers. During driver creation, you are allowed to create macros to embed the parameter in the data that is being entered. This creates different problems depending on whether the protocol is a binary or ASCII protocol. When entering ASCII Copyright © 2011 Control4. All Rights Reserved. Saved: 4/14/2011 4:10:00 PM 200-00005 Composer Pro User Guide Part 2 Page 33 of 179 Composer Pro User Guide Method Description parameters, use a modified version of the format that C uses in its printf function. Example: This example is a GO_TO_CHANNEL command where the protocol specifies that the devices need the ASCII command “Channel XXX\r” where the XXX is the three digit (decimal) channel number that is being requested with zeroes padded (on the left) if the number is less than 100. The parameter name is CHANNEL_NUMBER. ASCII Example: “ChannelHarman Kardon03dCHANNEL_NUMBER \r” Later, at run time when this command is called with the channel 56, the output appears as follows: “Channel 056\r” During driver creation, you can also enter parameters in a binary protocol format. Borrowing from the last format with the modification that following the%, first is the byte count (valid counts are 1, 2 and 4), followed by the byte order (E = big endian, e = little endian), followed by the data format (D = decimal, others to follow). This is obviously followed by the actual parameter name as in the example above. Example: This example assumes the protocol needs a start byte that is the number 2, followed by the GO_TO_CHANNEL command code which is 57, followed by a 2-byte big endian channel number, followed by the end byte which is 0. 2 57%2EDCHANNEL_NUMBER 0 Later on at run time when this command is called with the channel 357 the output looks like the following using our format. 2 57 1 101 0 (Hint 0x0165 is hexadecimal for 357, and 1 = 1 in decimal and 65 = 101) If the protocol used little endian for the parameter, the data entry is: 2 57%2eDCHANNEL_NUMBER 0 The output for the previous example is: 2 57 101 1 0 Method to Enter Checksums Many protocols require a calculated checksum. A way must be provided for the user to calculate a checksum. There are several formats for checksums, so different types of checksums must be allowed. The ‘&’ signifies that the software needs to enter a checksum followed by a byte count (valid counts are 1, 2, and 4), followed by the byte index in the command where the checksum calculation starts (valid numbers are 0-9), followed by the byte size of the checksum chunks (valid Copyright © 2011 Control4. All Rights Reserved. Saved: 4/14/2011 4:10:00 PM 200-00005 Composer Pro User Guide Part 2 Page 34 of 179 Composer Pro User Guide Method Description sizes are 1 and 2), followed by byte order (E = big endian e = little endian), followed by the checksum calculation format (STD = standard (chunk size wide) addition inverted, CRC = CRC). Example: The example uses the same devices as previously mentioned and assumes the big endian GO_TO_CHANNEL command, where that command needs a checksum (before the 0 end byte) starting at the beginning of the command, and the command is a simple 1-byte checksum. The data entry displays the following: 2 57%2EDCHANNEL_NUMBER &101ESTD 0 And the output for the previous examples is (channel = 357): 2 57 1 101 94 0 5.2.7.3 Example: Creating a Serial Driver InFocus LP850 Projector When creating a serial driver using the Control4® Driver Wizard in Composer Pro, the driver supports one-way communications. Example: In this example, you create a driver to support the serial-controlled InFocus LP850 Projector. To create a new serial driver: 1. Connect to a Director. 2. Ensure that you have added a Controller to your project (this should be the first device added). 3. To launch the Driver Wizard, from the Driver menu select Create a New Driver. 4. In the Driver Wizard, select the device driver you want to create, and click ok. 5. Fill out the driver information, such as Manufacturer, Model, and Driver Creator name. The date created, date modified, and the copyright information is generated automatically. For the InFocus LP850 Projector, use the following information: • Manufacturer: InFocus • • Model: LP850 Driver Creator: ACME Integrators 6. Indicate how this device is controlled using IR or Serial. Example: Serial. 7. Set up the serial settings. • Serial—Select this radio button if the device you want to create a driver is for serial controlled. The following serial options are specific settings on serial devices. • Baud Rate—The number of symbols or characters per second sent over a serial link. Options: 110, 300, 1200, 2400, 4800, 9600 – default, 19200, 38400, 57600, 115200, 230400, 460900, 921600. Copyright © 2011 Control4. All Rights Reserved. Saved: 4/14/2011 4:10:00 PM 200-00005 Composer Pro User Guide Part 2 Page 35 of 179 Composer Pro User Guide Data Bits—Use the drop-down menu to select (5, 6, 7, 8 – default). Flow Control—The control of the transfer of data to avoid congestion. Options: None default, Xon/Xoff, Hardware. • Stop Bits—Options: 1-default, 1.5, 2. • Parity—Process for detecting whether bits of data have been altered during transmission of data. A parity bit is appended to an array of bits to make the sum of all the bits always odd or always even for error detection. Options: None – default, Even, Odd, Mark, Space. 8. For the InFocus LP850 Projector, use the following settings: • Baud Rate: 19200 • • • Data Bits: 8 • Flow Control: None • Stop Bits: 1 • Parity: None 9. Click next. Define the Audio Parameters Example: Projectors do not have audio, so do not check anything. 10. Click next. 11. Fill out the device properties for the driver you are creating. Properties are features that vary between the different models of the same device type. For example, some Televisions have discrete power control and some only offer toggle power on/off. You must define in the driver you’re creating the features supported in the model. 12. For the InFocus LP850 Projector driver, check Discrete Input Selection. 13. Click next. Indicate How the Power Is Handled 14. For the InFocus LP850 Projector driver, select Use discrete on/off codes. For more information about power management options, see “Guidelines for Defining Power Management.” 15. Click next. Choose the Appropriate Codes 16. For the InFocus LP850 Projector driver, de-select the following commands: • Cancel • • Channel Down Channel Up • Enter • Info • Number 0 through 9 17. Click Add to enter any custom commands. 18. Add the following options: • Aspect Ratio: 16:9 • Aspect Ratio: 4:3 Copyright © 2011 Control4. All Rights Reserved. Saved: 4/14/2011 4:10:00 PM 200-00005 Composer Pro User Guide Part 2 Page 36 of 179 Composer Pro User Guide 19. 20. 21. 22. • Aspect Ratio: Native • Ceiling mount off • Ceiling mount on Enter the serial code for each serial command. Click next to continue through the codes. For information about how to enter serial codes, see “Create a Serial-Controlled Driver.” Click Add to identify the Input connections on the device. For the InFocus LP850 Projector, add the following input connections: • • • Video 1 (Input, Line Level) Video 2 (Input, Line Level) Video 3 (Input, Line Level) • Computer 1 (Input, Line Level) • Computer 2 (Input, Line Level) • Computer 3 (Input, Line Level) 23. Click next. Define the Connection Types for the Inputs and Outputs 24. Define the connection types for Inputs/Outputs for all the inputs/outputs. For the InFocus LP850 Projector driver, define all the previous inputs identified previously. 25. Click next until you have defined all of the inputs and outputs. Define the Macros 26. Enter any additional serial codes needed to perform the desired action. For Serial Drivers, based on the selections you made in the Device Info section (where you defined Driver capabilities), both Codes and Macros have to have the serial strings entered. 27. Click next. 28. Click next again. 29. Click OK to return to Composer Pro. The driver you created is located in the Search tab in Composer Pro. 30. You have now completed the setup of you driver. Choose the Search tab and the driver type you just created. 31. To check whether your driver is in the Online Database, choose the driver. For the InFocus LP850 Projector driver, select Projector > InFocus LP850. 32. Drag and drop the new driver to the project tree. 33. Make the appropriate video, audio, and control connections or network connections (if appropriate) for the device. 34. Click System Design and double-click the device in the project tree. Use the Device Control window to test the control of the device. Example: Double-click Projector. Copyright © 2011 Control4. All Rights Reserved. Saved: 4/14/2011 4:10:00 PM 200-00005 Composer Pro User Guide Part 2 Page 37 of 179 Composer Pro User Guide 5.2.8 2-Way Serial or TCP/IP-Controlled Driver Using DriverWorks 5.2.8.1 Creating a 2-Way Serial or TCP/IP-Controlled Driver You can create most serial drivers using the Control4® Driver Wizard in Composer Pro. Instead of capturing the code as you do with IR, you enter the specific serial data that you must send for each command. Use DriverWorks instead of the Control4 Driver SDK to create 2-way drivers for AV and non-AV devices that are controlled using a serial or TCP/IP connection. DriverWorks exposes each of the driver APIs previously published through the Control4 Driver SDK (now discontinued). It is an SDK framework that allows 2-way drivers to be written for the Control4 system. DriverWorks drivers can be written and installed without requiring platform- and version-specific compiling. Using DriverWorks does require some programming skills, but this tool leverages the Luaembeddable scripting language, which is powerful, fast, and light-weight language (when compared to other scripting languages). DriverWorks comes installed with Release 1.6 and later software releases. For information on using DriverWorks, refer to the SDK DriverWorks documentation (“Getting Started with DriverWorks”), which is downloadable from the documentation area on the Control4 Dealer Web site: Go to http://www.control4.com/dealer/products/software/ under Software Updates. 5.2.9 Related Tasks Here are a few other tasks related to using Control4® device drivers in Composer Pro. “Exporting a Driver in the Project” “Verifying IR Codes Using the Driver Wizard” 5.2.9.1 Using a New Device Driver in an Existing Project A new device driver can be added to an on-going project in the Control4® system. To 1. 2. 3. 4. add a new driver to an existing project: Start Composer. Delete (right-click > Delete) the driver from the existing project. Add the device to the project again. Re-configure any connections (see the Network or Control/AV tabs in the Connections view) and any associated programming. 5.2.9.2 Exporting a Driver in the Project For all audio/video equipment, you can export a Control4® driver to save or add to other projects. This essentially saves a driver for other uses outside of the current project. Copyright © 2011 Control4. All Rights Reserved. Saved: 4/14/2011 4:10:00 PM 200-00005 Composer Pro User Guide Part 2 Page 38 of 179 Composer Pro User Guide Example: Export the driver you have edited on one Control4 system to another Control4 system, and save it with your company name. To export a connected driver: 1. Start Composer and connect to a Director. 2. In an existing project and from the project tree, right-click the driver you want to export and select Export Driver. This option is available from System Design, Connections, or Programming. 3. On the dialog that appears, type your company name in the Creator Name box. 4. Click the Search tab to find the saved driver. 5.3 Connecting and Verifying Devices After you plan and create the project in Composer Pro's System Design for a Control4® system (adding the buildings, rooms, devices, etc.), you are ready to make the necessary connections in the system. Just like you connect cables and wires between your physical devices so they work together, those same connections need to be added virtually in Composer Pro using the Connections view. These subsections provide information about how to connect the devices to the Control4 system: “Why You Need Connections” “Connect and Verify Devices” “Connecting a Device to the Network” “Control and Audio Video Connections” “Room Connections” “Device Connections” “Test Device Controls” 5.3.1 Why You Need Connections The software connections represent either connections between the Controller and its attached devices OR connections among AV devices. When you identify the connections in Composer Pro, the software connections mirror the hardware connections in the system where appropriate. The system can then control the connected devices and identifies where to route media when it’s available. These types of connections are used in the Control4 system: • Network Connections—Defines the devices that use a network address. Network connections include IP and ZigBee or ZigBee Pro devices. • Control Connections—Defines the control connection between a device and the Controller. Control connections include contacts, relays, serial, and IR -controlled devices. • Audio and Video Connections—Defines the devices that have audio and/or video signals. • Room Connections—Defines the video, audio, or video/audio end points and the video/audio or audio volume for the selected room. Copyright © 2011 Control4. All Rights Reserved. Saved: 4/14/2011 4:10:00 PM 200-00005 Composer Pro User Guide Part 2 Page 39 of 179 Composer Pro User Guide 5.3.2 Connect and Verify Devices In Composer Pro Connections, you can: • Identify Control4 devices to establish a network connection • Check all network connections • Define AV connections • Define control connections When only one (1) connection is available in a room for a given connection type, Composer Pro assumes that connection. Tip: To remove any inappropriate connection, right-click the connection, and choose Disconnect. Example: If a TV is the only Audio Output device in a room, the system assumes that the Audio Output connection is routed to the TV. This feature adds value to Composer Pro, but increases the need to verify every connection. To connect devices: 1. Start Composer and connect to a Director. 2. Click Connections. 3. Identify the devices to add their network addresses to the project. a. In Connections, click the Network tab > IP Network (default). Notice the devices that do not have an address listed in the Address column. These devices need to be identified and connected. Copyright © 2011 Control4. All Rights Reserved. Saved: 4/14/2011 4:10:00 PM 200-00005 Composer Pro User Guide Part 2 Page 40 of 179 Composer Pro User Guide b. Select an unidentified device in the address list, then right-click and choose Identify (or click the Identify button in the list header). A device-specific instruction screen with a graphic of the device displays (such as the Home Controller HC-1000). c. At the physical device, press the Identification button or dial, as indicated on the screen. The button to be pushed on the device flashes on the screen. d. When the device’s network address displays in the box, click Next to continue, or click Close if you’ve identified the IP network device. Follow these steps for each device. When you are finished, notice that the Address column is populated with an address for every network device. Define the Control and AV Connections 4. For each device, define the following when applicable: • • • Video connections (path of video signals) Audio connections (path of audio signals) Control connections (how the Controller communicates with the device) a. In Connections, click the Control/AV tab. Copyright © 2011 Control4. All Rights Reserved. Saved: 4/14/2011 4:10:00 PM 200-00005 Composer Pro User Guide Part 2 Page 41 of 179 Composer Pro User Guide b. Select a device in the Control/AV tab. The Control & Audio Video Connections for the selected device display in the top pane. c. Select one of the device’s connections in the top pane. The available connections for the selected connection display in the bottom pane. d. To make a connection, drag a device’s input (or output) in the top pane to the output (or input) in the bottom pane. Example 1: Make Receiver Connections In the top pane under Audio Video Inputs: 1. Click INPUT DVD (Video—COMPOSITE), and drag it to DVD (Output—Theater) in the bottom pane. 2. Click INPUT VIDEO 1 (Video—COMPOSITE), and drag it to Home Controller HC-1000 (Video Out 1—Theater) in the bottom pane. This connects the Receiver Video 1 input to the Controller Video 1 output. 3. Click INPUT DVD (Audio—STEREO), and drag it to DVD (Output—Theater) in the bottom pane. 4. Click INPUT VIDEO 1 (Audio—STEREO), and drag to Controller (Stereo 1—Theater) in the bottom pane. 5. In the top pane under the Control Inputs pane (scroll down), click IR Sensor (Control—IR_OUT), and drag it to Controller (IR Output 2—Theater) in the bottom pane. Copyright © 2011 Control4. All Rights Reserved. Saved: 4/14/2011 4:10:00 PM 200-00005 Composer Pro User Guide Part 2 Page 42 of 179 Composer Pro User Guide Example 2: Make Television Connections In the top pane under the Audio Video Inputs pane: 1. Click AV (Video—COMPOSITE), and drag it to Receiver (Output—Theater) in the bottom pane. 2. Click AV (Audio—STEREO), and drag it to Receiver (Output —Theater) in the bottom pane. 3. Under Control Inputs, click IR Sensor (Control—IR_OUT), and drag to Controller (IR Output 1—Theater) in the bottom pane. 5.3.3 Connecting Rooms Use the Control4® Composer Pro Room Connections to set configuration connection options to customize and optimize audio and AV paths to control devices in a room. 5.3.3.1 Get Room Connections To get to Room Connections: 1. Start Composer and connect to a Director. 2. Click Connections. Copyright © 2011 Control4. All Rights Reserved. Saved: 4/14/2011 4:10:00 PM 200-00005 Composer Pro User Guide Part 2 Page 43 of 179 Composer Pro User Guide 3. Select the room in the project tree. 4. Click the Control/AV tab. The Control & Audio Video Connections pane displays. If you run Interviewer or set up your system using System Design, room connections use the default settings according to the devices you add. Example: For a basic system with a Television, DVD player, VCR, and Satellite, Composer Pro by default makes the Television the Video end point which is the end of the AV path for viewing video. The Video Audio End Point is the end of the AV path for listening and managing volume for sound when viewing a DVD, VCR or Satellite. Example: Video End-Point — Plasma Television displays video for DVD, VCR, and Satellite Note: For the Control4 system to work properly, verify that the default settings match your physical environment. Define each room connection according to your Control4 system. If the default settings do not match your system setup exactly, change the settings to match the physical environment, and define each room connection according to that system setup. An End Point defines the software path that an audio or video signal must follow to reach the desired destination. Example: When a device is selected as a Video End Point, start at the device and work backward to figure out the source-selection and input-switching that must take place to display video. Copyright © 2011 Control4. All Rights Reserved. Saved: 4/14/2011 4:10:00 PM 200-00005 Composer Pro User Guide Part 2 Page 44 of 179 Composer Pro User Guide Note: Speakers are not included in the Control4 project configuration. A room provides two (2) priority levels for End Points of audio (Audio End Point 1 and 2) and two (2) for audio playing for video (Video Audio End Point 1 and 2). The system automatically connects the first End Point in the room to End Point 1 as the first priority. If that device is part of AV path selected, it manages the volume in the room automatically. 5.3.3.2 Room Connection Types The general types of room connections are: • Video End Point—On the Control4 system, this is the end of the path in the selected room that defines video. The default is the Television. • Audio End Point 1 and 2—On the Control4 system, this is the end of the path in the selected room that defines audio. The default is the first applicable devices added to the system, such as a Speaker Point or Mini Touch Screen. However, when a Television is added, it overrides the initial setting. When a Receiver is added, it overrides the Television. • Video Audio End Point—On the Control4 system, this is the end of the path in the selected room that defines audio when watching video on the Control4 system. The default is the first applicable device added to the system. However, when a Television is added, it overrides the first device. When a Receiver is added, it overrides the Television. • Video Volume 1 and 2—Options that let you set the volume management to a device that is not an Video Audio End Point or a Video Audio End Point. Example: If you added an AV Switch to your system, the Television is probably the Video Audio End Point, but you want to use the AV Switch for volume control to utilize added features of the Switch. • Audio Volume 1 and 2—Options that let you set the volume management to a device that is not an Audio End Point or an Audio End Point. Example: If you added an Audio Switch to your system, another device is probably the Audio End Point, but you should use the Audio Switch for volume control. • • • On-Screen Device—Defines the device (television) that displays the On-Screen Navigator. Temperature and Temperature Control—Defines the device that manages the temperature in the room, such as a Thermostat. Security System—Defines the device that manages the security system in the room, such as a Security System. 5.3.3.3 Examples of System Configurations The following examples show possible system configurations: Video Audio End-Point 1 and 2—The Plasma Television is Video Audio End-Point 1 and the Receiver is Video. Example 1: Audio End Point 2—The Plasma Television manages the volume when the homeowner watches cable, and the Receiver manages the volume when the homeowner watches the DVD or VCR. Copyright © 2011 Control4. All Rights Reserved. Saved: 4/14/2011 4:10:00 PM 200-00005 Composer Pro User Guide Part 2 Page 45 of 179 Composer Pro User Guide Example 2: Video Audio End-Point 1—The Receiver is Video Audio End Point 1 and manages the volume in the room when the homeowner watches video using the DVD, VCR, or Cable. Example 3: Video End-Point—Plasma Television switches video for DVD, VCR, and Satellite. Example 4: Video Audio End-Point (combined)—Receiver switches both audio and video for DVD, VCR, and Satellite. Copyright © 2011 Control4. All Rights Reserved. Saved: 4/14/2011 4:10:00 PM 200-00005 Composer Pro User Guide Part 2 Page 46 of 179 Composer Pro User Guide Example 5: Audio End-Point—Receiver switches audio for DVD, VCR, and Satellite. Tip: Understand the physical room connections on your system. The system uses default settings. It cannot auto-detect how your system is set up. 5.3.3.4 Verify Default Room Connections To verify default room connections including prioritized AV Audio End Point providers: 1. Set up a project either using Interviewer or Composer Pro views. See Composer Pro Getting Started for details. While you set up the project, room connections are set for you according to default settings automatically. The defaults are set by rules in the system, and they might not match your physical environment. Manually ensure that the settings match your desired outcome. 2. Verify that initial room connections are set up correctly for each room. a. From Connections, click the Control/AV tab (default). b. Click the room in the project tree. c. Verify each connection by ensuring that it mirrors your exact hardware setup. d. To change a connection, select a device in the project tree, and then select the device to change in the Control & Audio Video Connections pane. e. In the Room Control list, select an item in the upper list, and then drag it to an item in the lower list to connect the two (2) items. When successful, both lists are updated to reflect the connection. Example: To show how to change a connection from the top center pane, click Video Audio End Point (RoomControl—AUDIO_SELECTION), and drag it to the bottom pane to connect it to Television (Room Selection - Output—Theater). Example Project: Using the sample project, ensure that the following room connections exist as outlined in the table. Room Theater End Point or Volume Device (End Point or Volume Management) Video End Point 1 Television (default setting) Audio End Point 2 Receiver (default setting) Video Audio End Point 1 Receiver (default setting) Video Volume Not set Copyright © 2011 Control4. All Rights Reserved. Saved: 4/14/2011 4:10:00 PM 200-00005 Composer Pro User Guide Part 2 Page 47 of 179 Composer Pro User Guide Bedroom Front Audio Volume Not set Audio End Point Mini Mini Touch Screen Audio Volume Mini Touch Screen There are no video or audio End Points or any devices that can manage volume in the Front room, so you don’t need to identify the video or audio source or volume control device in that room, or modify the room for room connections. 3. Create a connection to define the other devices in the room where you want volume. a. Select a room in the project tree. b. In the Room Control list, select an item in the Control & Audio Video Connections, and then drag it to an item in the lower list to connect the two (2) items. When successful, both lists are updated to reflect the connection. Example: From the top center pane, click Video Volume 2 (RoomControl—AUDIO_VOLUME), and drag to the bottom center pane to connect it to Television (Room Selection - Output— Theater). 5.3.4 Connecting Devices to the Network After you complete your planning and design of a Control4® system (adding the buildings, rooms, devices, etc. - see Composer Pro Getting Started for details), you are ready to make the necessary connections in the system. These sections provide information about connecting your devices to the Control4 system. “Connecting Devices to the Network” “Connecting and Managing Control and AV Devices” “Connecting and Verifying Devices” “Connecting Rooms” 5.3.4.1.1 Connecting a Device to the Network The Control4® Composer Pro Network tab lists all devices in the systems with a network connection and lists network addresses. Verify the network address for any device that communicates to the Controller using TCP/IP, WiFi, ZigBee, ZigBee Pro or any other device that uses a network address. To connect network devices: 1. Start Composer and connect to a Director. 2. Click Connections > Network tab. 3. Select the device, and then click Identify for the wizard to open. 4. Follow the on-screen instructions to identify each device as indicated. After identifying the network connection, the device’s address appears. 5. Use the Network tab to identify devices to the Control4 system that use a network address. There are two (2) places to verify network connections: the Network tab and the Tools menu. Copyright © 2011 Control4. All Rights Reserved. Saved: 4/14/2011 4:10:00 PM 200-00005 Composer Pro User Guide Part 2 Page 48 of 179 Composer Pro User Guide 5.3.4.1.2 Configuring a WiFi Connection ® Use the Control4 Composer Pro System Manager tool to connect to WiFi. Some devices can be connected directly to Ethernet, and then can be configured on a Navigator. See your device's installation instructions for details about how to configure wireless on a Navigator page (More > Settings > Network). Prerequisites To establish a WiFi network connection to a Home Controller HC-300 or other wireless device in the Control4 system, first establish an Ethernet connection, and then configure a USB WiFi Adapter for Home Controllers (sold separately). To connect to WiFi, complete the following steps: 1. Establish an initial temporary Ethernet connection from the device to the Ethernet network using a Category 5 (CAT5) cable. 2. Plug the USB WiFi Adapter into the USB port on the Controller (if configuring WiFi on a Controller). 3. Start Composer and connect to a Local Director. 4. From the Tools menu, select System Manager. 5. From the Devices pane, select the network address for the device you want to set up, and click Connect. • If the device’s network address is not on this list, click Refresh. • If it still does not appear, click Add to enter it manually. • If you do not know the network address, you can find it at the Connections > Network tab. 6. Click the Network tab, and then click Configure. 7. Click Next when the Network Configuration Wizard dialog appears. Continue through the wizard screens and provide the following information appropriate for your system. Much of this information has to match that of your Wireless Access Point (WAP). 8. Enter the new device name. Do not include spaces in the new name. 9. Indicate the network type: Wireless (WiFi) network. 10. Indicate the method for obtaining DNS server address: DHCP or Static IP. Control4 recommends DHCP (automatically selected). 11. Enter the SSID number. 12. Enter the WEP key (if any). 13. Enter the encryption type (64 or 128). 14. Click on a key type (hex or ascii). 15. Click Finish to complete the wizard; reboot the adapter to apply the network configuration changes. 16. Disconnect the Ethernet CAT5 cable from the Controller. 5.3.4.1.3 Verifying the Network Connections Use the Composer Pro Network tab or Network Tools to verify the Control4® system network connections. Copyright © 2011 Control4. All Rights Reserved. Saved: 4/14/2011 4:10:00 PM 200-00005 Composer Pro User Guide Part 2 Page 49 of 179 Composer Pro User Guide Prerequisites Ensure that the devices to be connected have been added to the project. Network Tab To ensure that all network connections are identified on the Network tab: 1. Click Connections > Network tab > IP Network. 2. In the Address column, check whether there is an address for every line item. Network Tools Option To ensure that all Network connections are connected and active at the Network Tools: 1. From the Tools menu, select Network Tools. 2. Check both the IP Network and Zigbee Network tabs for Green, Yellow, and Red connection icons. The colors indicate the following: • Green—That an address is identified and the device is online. For example, the Dimmer is identified and communicating to the system. • Yellow—That an address is identified and the device is offline. For example, if the System Remote Control goes to sleep, the status turns Yellow. This indicates that the System Remote Control has been identified, but is offline. Make this device active so it can communicate to the system. • Red—That a device is not identified. Go to the Connections view > Network tab and identify the device to the system. 3. If you find Yellow or Red icons, do the following: • Yellow icons—Go to the device and activate it according to its documentation. • Red icons—Go to the Connections view > Network tab and identify the device to the system. Copyright © 2011 Control4. All Rights Reserved. Saved: 4/14/2011 4:10:00 PM 200-00005 Composer Pro User Guide Part 2 Page 50 of 179 Composer Pro User Guide Example: At this point in your project, the System Remote Control should be yellow (or the only device not green). The System Remote Control turns green as soon as you wake it. To wake the System Remote Control press the red Control4 4 button. 5.3.4.2 Connecting and Managing Control and AV Devices ® Control/AV connections are visible when you select the Control/AV tab in the Control4 Composer Pro Connections view. The Control/AV tab lets you define the physical connections between the Controller or other devices, including AV signals, IRs, Relays, Contacts, and/or serial connections. Copyright © 2011 Control4. All Rights Reserved. Saved: 4/14/2011 4:10:00 PM 200-00005 Composer Pro User Guide Part 2 Page 51 of 179 Composer Pro User Guide Tip: If connections do not appear as needed, edit the driver to create the needed connections as described in “Editing a Driver Using the Driver Wizard.” 5.3.4.2.1 Verifying Control and AV Connections Use the Control4® Composer Pro Control & Audio Video Connections pane to verify connections, and use the System Design view to verify room connections. To verify all Control and AV connections by checking the connection list: 1. Click Connections, and select the project from the project tree. The Control & Audio Video Connections pane displays. 2. Carefully go through all your Control and AV connections by verifying each connection in the pane. To 1. 2. 3. 4. 5.3.4.2.2 verify all Control and AV connections by checking room properties: Start Composer and connect to a Director. Click System Design. Select a room in the project tree. Click the List View tab. On the List View tab check whether your AV devices are accessible in the room. If an AV device is in a room and in your project; but if it is not in the view, see “Connecting and Verifying Devices.” Disconnecting or Removing Control/AV Connections Use the Control4® system Composer Pro Connections view to remove and disconnect a connection. To disconnect or remove a Control/ AV connection: 1. Start Composer and connect to a Director. 2. Click Connections. 3. Click the Control/AV tab. 4. In the Control/AV project tree, select a device for the device’s control and AV connections to appear. 5. In the Control and AV Connections pane, right-click an input (or output) connection and choose Disconnect. Copyright © 2011 Control4. All Rights Reserved. Saved: 4/14/2011 4:10:00 PM 200-00005 Composer Pro User Guide Part 2 Page 52 of 179 Composer Pro User Guide 5.3.4.2.3 Reassigning Control/AV Connections Use the Control4® Composer Pro Connections view to reassign connections. To re-assign Control/ AV connections: 1. Start Composer and connect to a Director. 2. Click Connections > Control/AV tab. 3. In the project tree, select a device. The device’s control and AV connections appear. 4. In the Control and AV Connections pane, drag an input from the top pane to a different output on the bottom pane. The connection is moved to the specified output. 5.3.4.2.4 Updating Connections When a Location Changes ® If you use the same project but you change locations, update all of the Control4 system connection information in Composer Pro. To update the connection information in an existing project: 1. Start Composer and connect to a Director. Copyright © 2011 Control4. All Rights Reserved. Saved: 4/14/2011 4:10:00 PM 200-00005 Composer Pro User Guide Part 2 Page 53 of 179 Composer Pro User Guide 2. Click Connections. 3. Click the Control/AV tab, and review your connections to ensure they are updated in the current control and AV topology. 4. Click the Network tab. Disconnect all connections by right-clicking and selecting Disconnect. 5. Re-assign each connection. 5.3.5 Testing Device Connections Use the Control4® Composer Pro Connections view to test that connected devices work. After you've added and identified the device, in Connections check the Network tab to see if an IP address appears in the IP Network Connections pane. If it doesn't, the device has not been connected properly. Try to connect the device again. These sections provide more information about testing connections: “Testing Device Controls” “Connecting Devices” “Connecting and Verifying Devices” “Connecting a Device to the Network” 5.3.5.1 Testing Device Controls After you add an item to the Control4® Composer Pro project tree and the device is physically connected, test that you can control the device. To ensure the devices are controllable: 1. Click System Design. 2. In the project tree, double-click the icon of each device for its Device Control window to appear. Example: Television Copyright © 2011 Control4. All Rights Reserved. Saved: 4/14/2011 4:10:00 PM 200-00005 Composer Pro User Guide Part 2 Page 54 of 179 Composer Pro User Guide 3. Click the available controls in the graphical representation to: • • Ensure that the commands work Set the parameters temporarily (such as configuring the LED lights on Dimmers) Notes: 1. If you double-click a device and a Device Control window does not appear, it indicates that one is not available for that device or item. 2. These user interfaces are not specific for each device and model. Understand the capabilities of a device before testing it. 5.3.5.2 Discrete Power Control Example: The Samsung TX-P1430 Television does not have discrete power control. Discrete Power Control means that a device can turn on with the On button and turn off with the Off button. Some devices, like the Samsung television, only offer Toggle Power Control which means you can toggle between On and Off using one button. The control system has to assume that toggle devices are always On, because with a power toggle, the power state cannot be determined with these models. For the Samsung model, the Television Device Control shows discrete power buttons. These buttons do not apply to devices that do not have discrete power. Device Control Examples Note: The Device Control windows in Composer Pro are provided for testing purposes only. When you make changes on the Device Control windows for each device, it only changes the device settings temporarily. Use the Properties pane or programming to change the device settings permanently. The following examples show Device Control windows for various devices: Copyright © 2011 Control4. All Rights Reserved. Saved: 4/14/2011 4:10:00 PM 200-00005 Composer Pro User Guide Part 2 Page 55 of 179 Composer Pro User Guide 3 Button Keypad 6 Button Keypad Copyright © 2011 Control4. All Rights Reserved. Saved: 4/14/2011 4:10:00 PM 200-00005 Composer Pro User Guide Part 2 Page 56 of 179 Composer Pro User Guide Controller Dimmer DVD Player Copyright © 2011 Control4. All Rights Reserved. Saved: 4/14/2011 4:10:00 PM 200-00005 Composer Pro User Guide Part 2 Page 57 of 179 Composer Pro User Guide Electronic Gate Gas Fireplace Motorized Screen Copyright © 2011 Control4. All Rights Reserved. Saved: 4/14/2011 4:10:00 PM 200-00005 Composer Pro User Guide Part 2 Page 58 of 179 Composer Pro User Guide Receiver Sprinkler System System Remote Control, SR-250 Copyright © 2011 Control4. All Rights Reserved. Saved: 4/14/2011 4:10:00 PM 200-00005 Composer Pro User Guide Part 2 Page 59 of 179 Composer Pro User Guide Television Wireless Thermostat Copyright © 2011 Control4. All Rights Reserved. Saved: 4/14/2011 4:10:00 PM 200-00005 Composer Pro User Guide Part 2 Page 60 of 179 Composer Pro User Guide Wireless Outlet Switch 7" Portable Touch Screen 5.4 Setting Up the Media To take full advantage of media lookup services by Gracenote®, your customers must be registered in 4Sight. See Composer Pro Getting Started for details. To add and scan songs and albums for playlists, they must be available in MP3, M4A/AAC, or FLAC format on a PC, Controller, or network share. To add Internet radio stations, the Internet radio driver must be bound to the Controller. Copyright © 2011 Control4. All Rights Reserved. Saved: 4/14/2011 4:10:00 PM 200-00005 Composer Pro User Guide Part 2 Page 61 of 179 Composer Pro User Guide You can set up your customer's audio and video media in a Control4® system for: • Controllers • • • • • • • Disc Changers Media Players Dock for iPod Television broadcast channels Radio broadcast stations Internet radio Satellite broadcast channels or music stations • Other external storage devices: USB flash drives and shared network drives You can also • • • • • • Add CDs and DVDs Add individual songs Add cover art, titles, albums, etc. Create playlists Use the auto-scan feature to scan movies or music Add and scan supported files from third-party media managers, for example, iTunes • • Edit media information for DVDs, CDs, etc. Test media control To view and select the media from the Navigators, including Wireless Touch Screens, On-screen, MyHome apps, and System Remote Control devices, you first need to add and scan the media to the Control4 Controller (for example, Home Controller HC-1000). With the MP3, M4A/AAC, or FLAC files you add and scan, you can create playlists saved to the Control4 Controller’s hard drive in the Media Database. Note: Speaker Point does not support M4P/AAC. Play songs through Speaker Point using MP3. However, for example, an HC-300 connected to an amplifier will play MP4/AAC. Note: Internet radio ONLY supports MP3 streaming radio stations. Tip: The Control4 system must be functioning correctly before performing any of the tasks mentioned in this section. For example, if a Disc Changer does not appear in the project tree and is identified and connected to the system, media cannot be added to it. 5.4.1 Overview of Media Management ® Media configuration and media management are controlled in the Control4 Composer (Pro, HE, and ME) software. The Primary Home Controller that runs Director always runs Media Manager and the Media Database (SQLite 3.1). Copyright © 2011 Control4. All Rights Reserved. Saved: 4/14/2011 4:10:00 PM 200-00005 Composer Pro User Guide Part 2 Page 62 of 179 Composer Pro User Guide • • • Media Database. Migrating from pre-OS 2.0 to OS 2.0 and later requires a Media Database conversion and schema changes; consequently, the Media Databases in OS 2.0 are smaller. Media Manager. All scans are performed by the Media Manager running Director on the Primary Controller. Note: Composer Pro configures scanning only, and does not scan the media. Media Lookup Service. This service now runs either in Composer Pro or Media Manager. • Composer New/Edit - Search. For media metadata lookup when media has not been scanned properly. The information retrieved can be edited and written to the Media Database, and/or the metadata can be written to the tags. • Media Manager. Uses online media lookup. IMPORTANT: Controller registration is required on my.control4.com to use this service for versions later than Release 1.6. Note: The AMG c4lookup service used in previous releases has been changed to Gracenote®. The Sony 777 Disc Changer uses Gracenote, but the Media Controller can no longer access album, title, or artist information from AMG. CDs, however, can be imported and will show up in the Media database with a date and time stamp. Other Media Managers: You can use other media managers, for example, iTunes, Windows Media player, and Media Monkey to create MP3s. You can still use Composer Pro, Composer ME and Composer HE to add files to Control4. 5.4.1.1 Media Manager 5.4.1.1.1 1. 2. 3. 4. 5. 6. 5.4.1.1.2 New Scans Id3 tags are in the file. The title, album and artist names are extracted from the file system folder and filenames. ® The metadata lookup based on title searches comes from Gracenote . With OS 2.0, scans are now much faster. Press F5 to refresh after new scans. Scans can be tied to events or button presses, etc. Scans Where Content Is in the Media Database 1. Id3 tags are in the file, or you can synchronize the Media Database based on the configuration. 2. If no metadata is in the Media Database, the metadata lookup is based on title searches from ® Gracenote . 5.4.1.1.3 Other Media Manager Considerations • Media Manager scans only one device at a time. If several devices are configured and are in the queue, they will be scanned sequentially. • • Composer Pro does NOT need to be connected when Media Manager is performing a scan. Scans can be performed manually in Composer Pro as an event or in an automated schedule. • • If the path becomes disconnected, the metadata will not be deleted. If devices are modified, the tags will update. • If you are using a third-party Media Manager, synchronization will occur if set. Copyright © 2011 Control4. All Rights Reserved. Saved: 4/14/2011 4:10:00 PM 200-00005 Composer Pro User Guide Part 2 Page 63 of 179 Composer Pro User Guide 5.4.1.1.4 Media Storage Audio and video files can be stored on one or more of the following devices: • Home Controller disk space. Home Controllers with disk space can host audio and video content. Note: Dealers must provide their own backup solution or use a NAS with mirror/recovery capabilities. • USB-attached storage. Both audio and video can be stored on these devices, although Control4 does not recommend it due to poor performance. • Network-attached storage (Samba-mounted). Control4 recommends this solution for audio and video files due to better performance and backup/recovery capabilities. As with previous releases, all media storage devices must be added and configured in the Composer Pro project. Composer Pro does not automatically discover new media storage devices. Also, the storage locations are not available in the Navigators until the device is scanned. 5.4.1.1.5 Media Lookup service • • Control4 uses Gracenote® for its lookup services. Media lookup is optional. See the Media view in Composer Pro Getting Started to disable lookup (set to Never in scheduling). • Media lookup requires that the Home Controller be registered at my.control4.com. 5.4.2 Configure Video Scanning of Network File Storage Devices Use the Control4® Composer Pro System Design view to set up scanning of video devices, such as Disc Changers or Media Players to play video files from network-attached storage. Scanning can occur for devices or extensions. Prerequisites 1. Ensure that the video device is installed as directed in the Control4 Installation and Setup Guide for the device. 2. Ensure that the Network File Storage driver is added to the room in the Composer Pro project. To configure video scanning: 1. Start Composer and connect to a Director. 2. Click System Design. 3. In the project tree, select Network File Storage. 4. (Optional) To access the files in the storage, if you have password protection enter your user name, password, and workgroup in the Properties pane. If you do not have password protection, go to Step 6. Click the browse button to locate the path if you don't know it. 5. Click the Search button to locate the storage. 6. Click Connect. Copyright © 2011 Control4. All Rights Reserved. Saved: 4/14/2011 4:10:00 PM 200-00005 Composer Pro User Guide Part 2 Page 64 of 179 Composer Pro User Guide 7. Click the Media view. 8. In the tree, select Media Scanning Options to set up a schedule for scanning. To set up to scan the media now, click Scan Now and skip Step 9, and then the Scanning Schedule in Step 10. 9. Set up the scanning schedule and the files to scan. 10. Set the schedule as follows: • Scanning Schedule. Select one. • Never. Select if you never want to schedule an automatic scan. Every x Days or Weeks (up to 10). Select the frequency to scan. On the following days. Select Sunday through Saturday. At <time>. Use the up and down arrows to select the time. Highlight AM or PM and type the value: AM or PM. Files To Scan. Select a device and extension. • Network File Storage. Select if you have a NAS you want to scan. • USB Drive. The manufacturer's USB drive appears here. Select if you have a USB drive you want to scan. • • • • Copyright © 2011 Control4. All Rights Reserved. Saved: 4/14/2011 4:10:00 PM 200-00005 Composer Pro User Guide Part 2 Page 65 of 179 Composer Pro User Guide Extensions. Use the up and down arrows to choose the format to add or remove from the list. To add a format if it doesn't appear in the list, use the down arrow to select the extension, select Video, and then click Add. Click Remove to remove that format from the list. Note: The list only allows format types that are supported in the Control4 system. • Use Online Media Lookup to improve scan results. Check if you don't want the search to access the Internet for every format lookup, for example, a specific title or cover art. Tip: Properly tagged files will result in must faster access. • Remove media from the database if the files no longer exist. Check to remove database information when a media file has been deleted. Be careful, however, because if for example you disconnect a USB drive with media on it, the database files will delete them if checked, and you may not want to delete them if you use the drive again. • Update media database if file tags have changed. Check to have the database updated if the metadata changes. 11. Click Apply. 12. Click Scan Now to start the scan immediately or Stop Scan if you've started the scan and want to stop it. • 5.4.3 Setting Up Media Auto-Scan Use the Control4® auto-scan feature in Composer Pro to scan media automatically. This section applies to Disc Changers, Media Players, network-attached storage, and USB drives. Note: Composer Pro does not need to be open to scan media. This lets you use other media managers (iTunes, Windows Media Player, etc.). Also, scheduled scans can run automatically or be started through programming. Prerequisites 1. Ensure that the video device is installed as directed in the Control4 Installation and Setup Guide for the device. 2. Ensure that the Network File Storage driver is added to the room in the Composer Pro project. 5.4.3.1 Media Player Note: The Media Player uses the Network File Storage option in the Media view. Anytime you add new content, scan the files. For information about scanning files for the Media Player, see the Media Player Installation and Setup Guide, Media Player User Guide, or the Documentation tab in the Media Player's Properties pane. 5.4.3.2 Disc Changer This section applies to a Sony CX777ES Disc Changer. The benefits of running a Disc Changer with bidirectional communications (RS-232), such as the Sony CX777ES, is that you can scan your DVDs/CDs stored in the Disc Changer to identify and index media, and automatically apply cover art and information about the media. You can configure your system in Composer Pro to scan media on the associated Disc Changer either automatically or manually when the Auto Scan option is selected in the System Design Properties pane for the Disc Changer. The default is to scan media manually (Auto Scan: Off). Copyright © 2011 Control4. All Rights Reserved. Saved: 4/14/2011 4:10:00 PM 200-00005 Composer Pro User Guide Part 2 Page 66 of 179 Composer Pro User Guide When the Auto Scan Enabled option is checked on the Disc Changer Properties page, the Auto Scan feature automatically detects when a disc is added to an empty slot or when a disc is removed. The Navigators are automatically updated with the change. The Auto-scan feature does not detect when a disc is replaced or swapped. Note: If a DVD/CD is scanned and the media is not recognized, it is titled 'unknown.' You can edit the information about the DVD/CD, and manually provide this information from either Composer Pro or the Navigators. If this DVD/CD is then moved to a different slot, the system applies this same information. To 1. 2. 3. auto-scan added media to a Disc Changer: Start Composer and connect to a Director. Click System Design. In the project tree, select the device, for example, Disc Changer with a serial connection (RS232) to the Controller, for example, the Sony CX 777ES Disc Changer. 4. In the device's Properties pane, ensure that the Auto Scan Enabled option is checked. 5. Open the Disc Changer drive, and add or remove the DVD/CD. 6. Close the drive to begin the auto-scan. The information for the added DVD/CD is automatically made available on the Navigators. See also “Setting Up Media Stored on a Disc Changer.” 5.4.4 Setting Up Media Stored on a Controller If you set up media on a Control4® Controller with storage space for that media, the Controller has a built-in Digital Audio Player. Digital Audio is the segment of the Controller that provides the digital audio streaming. Each source device that can provide an audio stream, whether it is a CD changer plugged into the analog inputs on a Control4 Speaker Point® or a Control4 Controller, it can provide audio to the Digital Audio servers. Each must have a connection to the Digital Audio components. When configuring these types of connections in the Composer Pro Connections view, there is always an open connection to the Digital Audio components for each Digital Audio Server or Digital Audio client. You can see many connections to the Digital Audio components depending on the hardware configured in the project. Copyright © 2011 Control4. All Rights Reserved. Saved: 4/14/2011 4:10:00 PM 200-00005 Composer Pro User Guide Part 2 Page 67 of 179 Composer Pro User Guide Prerequisites 1. Ensure that a Controller is added to your project and identified to the network. 2. Ensure that your Controller has storage space for media. To 1. 2. 3. 4. add and scan available media on a Controller: Start Composer and connect to a Director. Click System Design. Click Connections. In the Network tab, ensure that the Controller has an address. If it does not, you must go back and identify the Controller to the network. 5. Click Media. 6. Select the Controller with the media you want to add, and click Add. Tip: If a dialog box displays and states that you cannot add the media, make sure you identify the Controller in the Connections view > Network tab. 7. Browse to the directory of music files to be added to the Controller. After you add the files, the scan automatically starts. After a few moments, the media is scanned, and a list of albums appears. You may see the On-screen Navigator update during this process. Tip: Another way to add files from a network share to a Controller is to go to the Windows Start menu, and select Run. Type //<Controller's IP Address>/media/audio/music/<Artists>/<Albums> and copy the files there. 8. From the File menu, choose Refresh Navigators to make the new media is accessible through the Navigators in the Control4 system. 5.4.5 Setting Up Media Stored on a Disc Changer Use the Control4® Composer Pro Media view to add and scan media according to the options available on your Disc Changer. Adding and scanning DVDs and CDs loaded in the Disc Changer populates the media information in the Media Database. This permits users to view the media from their Navigators. Copyright © 2011 Control4. All Rights Reserved. Saved: 4/14/2011 4:10:00 PM 200-00005 Composer Pro User Guide Part 2 Page 68 of 179 Composer Pro User Guide This section covers how to: • • Add media to a Disc Changer Scan media in a Disc Changer Prerequisites 1. The system must be registered at my.control4.com, and registration must be complete before using the online Media Services. To register the system, see 'Registering the System' (Composer Pro Getting Started). 2. Ensure that a Controller is added to the project tree and identified to the network. 3. Ensure that a Disc Changer is added to the project tree and identified to the network. To 1. 2. 3. add media to a Disc Changer: Start Composer and connect to a Director. Click Media. Select Disc Changer in the Media project tree. If any of the following options are available for the selected Disc Changer, the buttons will be active (not grayed out): Scan—Lets you scan all media located on the Disc Changer to add to the Media Database (recommended if available). Note: Because media scanning has been moved to the background, the scanning status is only available through Director status messages. To do this, you can either watch the Director status line or re-select the media to view the content that has been scanned. Search—Lets you search for media titles located on the Disc Changer to scan and add them to the Media Database. Edit—Lets you edit your entries (artist, album, title, etc.). New DVD or New CD—Lets you add new DVDs and CDs to the Media Database. 4. Always use File > Refresh Navigators to make the new media accessible through the Navigators in the Control4 system. Note: Control4 has not implemented a UI for browsing CDs stored in a Disc Changer. Use a Legacy Navigator (prior to OS 2.0) that supports this functionality if this is important. Copyright © 2011 Control4. All Rights Reserved. Saved: 4/14/2011 4:10:00 PM 200-00005 Composer Pro User Guide Part 2 Page 69 of 179 Composer Pro User Guide The following sections describe how to add media to the Media Database using the options listed above. 5.4.5.1 Scanning Media in a Disc Changer To scan media loaded in a Disc Changer to add it to the Media Database: 1. Click Connections. 2. Ensure the Disc Changer is connected to a serial port on the Controller. Example: From the Control/AV tab, select Sony CX777ES DISC Changer; ensure that the Serial RS-232 is connected to the correct serial port (1 or 2). 3. 4. 5. 6. From the Network tab, ensure that the Controller has an address. Click Media. Select Disc Changer. In the Disc Changer pane, click Scan > OK to Scan all. Note: If the following error message displays, "Your system has not been registered on my.control4.com," you can click Yes to continue scanning music without registering, but the music scans based only on the current metadata stored in the music files. You will need to enter any missing information manually for each disc. Example: If no cover art is found in the file’s metadata, then no cover art is associated with the music unless the system is registered in 4Sight, and you can go to the online media lookup (Media view > Edit > Name > Search > Select > Next) to obtain the cover art for the music. See "Registering the System in Composer" in Composer Pro Getting Started for instructions. 5.4.5.2 Automatically Scan Media The following steps use the Sony CX777ES Disc Changer as an example. To auto-scan added media: 1. From the project tree, click the Sony CX 777ES Disc Changer. The device Properties pane appears for this device. Copyright © 2011 Control4. All Rights Reserved. Saved: 4/14/2011 4:10:00 PM 200-00005 Composer Pro User Guide Part 2 Page 70 of 179 Composer Pro User Guide 2. Ensure that the Auto Scan Enabled box is checked. When you select the Auto Scan Enabled option from the device's Properties page in Composer Pro, an automatic scan of the disc(s) is available if you add a new disc to an empty slot, or if a disc is removed. In those cases, the Disc Changer automatically recognizes the change, and the Navigators automatically update the changes. The Disc Changer recognizes the changes in its slot when its door closes to perform the auto-scan. The Auto-scan feature does not detect when a disc is replaced or swapped. Note: Control4 recommends that you check the Ignore Unexpected Play, Stop, or Pause option. This option should be checked if you are configuring a system with lighting, for example, when the movie starts playing, and the lights in the room dim. Normally, you can use the Play, Stop and Pause functions on the Disc Changer during the course of a movie being played. By checking the option, these functions are ignored by the system. 3. Open the Disc Changer drive's bay, and change the existing DVD or CD. 4. Close the bay. 5. The auto-scan begins automatically when the Disc Changer door closes, and the information for the new DVD or CD is available in the Navigators. 5.4.5.3 Searching Media in a Disc Changer To search media loaded in the Disc Changer to add it to the Media Database: 1. Click Media. 2. Select the Controller in the project tree. 3. In the Disc Changer pane, click Search. 4. Type the DVD name in the blank box. The possible DVD titles from the Web database appear in the Search Results window. Use the scrollbar to find the appropriate DVD title Example: “A Beautiful Mind” Select the appropriate DVD title, drag it over the empty line item, and then select it again. Copyright © 2011 Control4. All Rights Reserved. Saved: 4/14/2011 4:10:00 PM 200-00005 Composer Pro User Guide Part 2 Page 71 of 179 Composer Pro User Guide 5. Repeat the previous steps for each of the DVDs/CDs in the Disc Changer you want to add to the Media Database. 6. Click Finished. 5.4.5.4 Edit CD or DVD Information To 1. 2. 3. edit a scanned DVD or CD: Select the CD or DVD to edit. Click Edit. Change the Title, Director or Artist, Album or Movie, Studio, Genre, etc. You can also change the location, locate the cover art (Find Art File), and so on. 4. Click OK. Copyright © 2011 Control4. All Rights Reserved. Saved: 4/14/2011 4:10:00 PM 200-00005 Composer Pro User Guide Part 2 Page 72 of 179 Composer Pro User Guide 5.4.5.5 Adding a DVD or CD To 1. 2. 3. add a DVD or CD: Click Media. Select Disc Changer in the Media pane. Select the empty box for the New DVD and New CD buttons to appear. 4. Click either New DVD or New CD as appropriate. The New Movie or New Album dialog appears. 5. In the Title box, enter the DVD you want to play. Example: "A Beautiful Mind" Copyright © 2011 Control4. All Rights Reserved. Saved: 4/14/2011 4:10:00 PM 200-00005 Composer Pro User Guide Part 2 Page 73 of 179 Composer Pro User Guide 6. Click Search. 7. When the Search dialog appears, use the scrollbar to find the appropriate cover art, and select it. 8. Change the search criteria, and search again if needed. The possible matches from the Web database appear in the Search Results window. 9. Click Next. 10. (Optional) Customize the DVD/CD information before adding it to the Media Database by editing the text in the box. Copyright © 2011 Control4. All Rights Reserved. Saved: 4/14/2011 4:10:00 PM 200-00005 Composer Pro User Guide Part 2 Page 74 of 179 Composer Pro User Guide 11. Click Finished. 12. Click OK. 5.4.6 Setting Up Videos for a Media Player Use the Control4® Composer Pro Media view to identify the videos that you want the Media Player to play. Prerequisites 1. Ensure that the Media Player is installed and added to Composer Pro as directed in the Control4 Media Player Installation and Setup Guide and Control4 Media Player User Guide. 2. Ensure that the network-attached storage contains the videos that will play on the Media Player, and that the NAS is added to your Composer Pro project. 5.4.7 Setting Up Media for Radio Stations ® Use the Control4 Composer Pro Media view to set up radio stations for a Control4 system. To set up media for Radio Broadcast Stations: 1. Start Composer and connect to a Director. 2. Click Media. 3. Select the broadcast media type (XM Radio, AM Radio, Dish Network, etc.). 4. Click Search. 5. In Zip, type the zip code of where the Control4 system is located in the box. 6. Click Search, and use the pull-down menu to select the listings. The available stations are populated in the Search Results window. 7. Check the individual boxes of stations that you want to make available in the Navigators; or click Select All, and then click OK. Copyright © 2011 Control4. All Rights Reserved. Saved: 4/14/2011 4:10:00 PM 200-00005 Composer Pro User Guide Part 2 Page 75 of 179 Composer Pro User Guide The selected stations populate the media source channel list (such as the FM Radio list shown next). 8. Repeat the previous steps for each additional media source, such as Cable, Satellite, XM Radio, or AM Radio. (Each of these services must be set up separately.) 5.4.8 Setting Up Media for Television Stations Use the Control4® Composer Pro Media view to set up television channels for the Control4 system. To set up media for television broadcast channels: 1. Start Composer and connect to a Director. 2. Click Media. Copyright © 2011 Control4. All Rights Reserved. Saved: 4/14/2011 4:10:00 PM 200-00005 Composer Pro User Guide Part 2 Page 76 of 179 Composer Pro User Guide 3. Select the broadcast media type (UHF/VHF, Satellite, Cable, etc.). 4. Click Search. When the dialog appears, type the zipcode for the Control4 system’s location in the box. 5. Click Search, and use the pull-down menu to select Local Broadcast Listings. The available channels are populated in the Search Results window. 6. Check the individual boxes of channels that you want to make available in the Navigators; or click Select All, and then click OK. The selected channels populate the media source channel list (such as the UHF/VHF channel list shown next). 7. Repeat the previous steps for each additional media source, such as Cable, Satellite, XM Radio, AM Radio, or FM Radio. (Each of these services must be set up separately.) Copyright © 2011 Control4. All Rights Reserved. Saved: 4/14/2011 4:10:00 PM 200-00005 Composer Pro User Guide Part 2 Page 77 of 179 Composer Pro User Guide 5.4.9 Setting Up Internet Radio Stations Use the Control4® Composer Media view to add Internet radio stations that you can play from Touch Screens, MyHome apps, or On-Screen Navigators. Prerequisites 1. Ensure that the Controller is installed and identified as directed in the Controller's installation guide. 2. Ensure that the Internet radio stations you add are in MP3 format. You'll need to create a new form for each station you add. To configure Internet radio: 1. Start Composer and connect to a Director. 2. Click the Media view. 3. From the Media list, click Internet Radio. 4. In the Internet Radio pane, click New. 5. Fill out the form: a. Name: Add the name of the station. b. Description: Add a description that's meaningful. c. Channel: Add the URL for the channel. Note: Locate the URL of the MP3 stream that starts with http://... Note: Ensure that Audio Only is checked. d. Genre: Add a genre if appropriate. e. Check Audio Only for listening. f. Cover Art: If you'd like, you can copy the radio station art to your list. In a browser, go to the link and click Images. Click Find Art File to locate an image, copy it to your clipboard and then click Paste from Clipboard. Copyright © 2011 Control4. All Rights Reserved. Saved: 4/14/2011 4:10:00 PM 200-00005 Composer Pro User Guide Part 2 Page 78 of 179 Composer Pro User Guide g. Click OK. 6. Go to the Touch Screen, MyHome app, or On-Screen Navigator and select the Listen > Station. Note: If you have several sources, Internet Radio appears under Sources. 5.4.10 Importing a DVD List from a File Use the Control4® Composer Pro Media view to populate DVD metadata stored on a Disc Changer. Prerequisites Ensure that the Disc Changer is installed as directed in the Control4 Disc Changer Installation Guide. To import a DVD list: 1. Start Composer and connect to a Director. 2. Click Media view. 3. Right-click on the Disc Changer, and select Import DVD List from File. Composer Pro automatically populates the slots of the Disc Changer with the DVDs stored in each slot as listed in the file that is imported. The imported file must be a CSV (comma-separated value) file listing the slots and the titles of the DVDs, one per line. You can create this file using a simple text editor or spreadsheet program by exporting a spreadsheet file in a CSV formatted file. This new feature provides a simple and easy way to quickly configure all of the DVDs in any manufacturer’s Disc Changer. Example formatting for CSV file: 1, Toy Story 2, The Incredibles 3, The Perfect Storm Copyright © 2011 Control4. All Rights Reserved. Saved: 4/14/2011 4:10:00 PM 200-00005 Composer Pro User Guide Part 2 Page 79 of 179 Composer Pro User Guide 5.4.11 Using External Storage Devices ® You can access digital music from an external storage device in your Control4 system. External storage devices include USB flash drives, USB external hard drives, or a shared network storage area (for example, a computer’s hard drive). The following applies when setting up an external storage device: • USB flash drives or USB external hard drives must be formatted as FAT32 devices. • Shared drives on a Windows system cannot contain a space in the directory/pathname. Set up the external storage device or networked file storage as described in this section. Note: When you disconnect the external drive (USB, network, etc.) from the system, the music is no longer available. Reconnecting the external drive makes the media available again. 5.4.11.1.1 Attach and Scan External Storage Devices To attach and scan external storage devices using a USB connection: Note: External storage devices must have media stored in unprotected MP3 format. 1. Power up the external storage device. 2. As appropriate, use the documentation provided with your Control4 Controller to attach the external hard drive using the USB port. 3. Start Composer and connect to a Director. 4. Click Media. 5. In the project tree, select the external device. 6. Click Scan in the device's pane. You can add media from the external storage device when it is connected to the Controller. However, it is recommended that you connect your external drive directly to the PC where you want to copy the media. When scanning, the media appears on the device. 5.4.11.1.2 Access and Scan Network Storage Devices To access and scan network storage devices: Note: The network location must be an open share location (no password required). 1. As appropriate, use the documentation provided with your operating system to create a shared network drive. Example: Using Windows XP to make a local C:/ Drive directory available on the network, rightclick the folder and select Sharing and Security. Click the Share this folder button. 2. Click System Design. 3. From the My Drivers tab, double-click Network File Storage to add it to the project tree. 4. Highlight Network File Storage in the project tree, and configure the username, password, and workgroup (or domain) for the network file share, and then browse to its network location. Copyright © 2011 Control4. All Rights Reserved. Saved: 4/14/2011 4:10:00 PM 200-00005 Composer Pro User Guide Part 2 Page 80 of 179 Composer Pro User Guide This information varies between types. Contact your System Administrator or Control4 Technical Support if you need help with this information. 5. Click Media. 6. In Network File Storage, notice the options: Audio Media and Video Media. 7. To add or scan audio files, in the Media list select Audio Media, and then click New or Scan. Notes: 1. When adding music to Network File Storage from the desktop, the music folder must reside in My Network Places so components can access the music files. A mapped network drive is not applicable in this situation. 2. Audio files must be in one of the following formats to be scanned and played by the Control4 system: MP3 or FLAC. If you connect an iPod or another audio device, the Control4 system can play back the files supported on that device; but only MP3 files can be decoded. 8. To scan Video files, in the Media list select Video Media, and then click Scan. Copyright © 2011 Control4. All Rights Reserved. Saved: 4/14/2011 4:10:00 PM 200-00005 Composer Pro User Guide Part 2 Page 81 of 179 Composer Pro User Guide Notes: 1. Video files must be in one of the following formats to be scanned by the Control4 system: .avi, DVD, .iso, .m4a, mpeg, .mpg, or .wmv. These video files can only be played using a Media Player device. 2. Video is not supported from a USB drive, so the Video Media option is not displayed in the list under a USB drive. 5.4.12 Adding an Audio or Audio/Video Switch ® Use Control4 Composer Pro to add audio or audio and video switches to a Control4 system. Prerequisites Set up the audio or audio/video switch and any associated hardware to the Control4 system. To 1. 2. 3. 4. add an Audio Switch or Audio/Video Switch: Start Composer and connect to a Director. Click System Design. In System Design, from the Search tab add the audio switch or audio/video switch to your project. Using the Local or Online Database, choose the device type: Audio Switch or AV Switch, and choose All manufacturers. Example: To add the applicable Knox AV switch (RS-232) driver, use the Search tab, and choose the Device Type: AV Switch > Manufacturer: All manufacturers. 5. When the AV Switch object is added to the project tree, select the object to view the device properties and change the configuration if applicable. Example: The Knox AV Switch has no properties to modify, but other switches have properties, such as the Control4 Audio Switch. 6. Connect the network or control/AV devices as necessary for your configuration. 7. Modify any room connections as needed for your configuration. 5.4.13 Creating a Playlist ® ® Use Control4 Composer Pro to create a playlist from streaming media, such as Rhapsody . You can create playlists from the Touch Screens, MyHome apps, or On-Screen Navigators also. See the Control4 System User Guide for details. To create a playlist: 1. Start Composer and connect to a Director. 2. Click Media. 3. In the Media view, go to the Media menu, and choose New Playlist. 4. Name the playlist. Copyright © 2011 Control4. All Rights Reserved. Saved: 4/14/2011 4:10:00 PM 200-00005 Composer Pro User Guide Part 2 Page 82 of 179 Composer Pro User Guide Tip: You can rename it any time by right-clicking the playlist, selecting Rename Playlist, and then typing a new name. 5. Select the Controller or other media on which the songs are stored, and ensure that you have scanned the media from the storage to make the media known to the Controller. 6. Drag the list of songs to the playlist. These playlists are designed exclusively for streaming media in Digital Audio. If the customer subscribes to the Rhapsody Music Service, then Rhapsody playlists can be created using a Navigator (see the Control4 System User Guide for details). In OS 2.0 and later, playlists can include CDs/DVDs, broadcast channels or stations, but they are a separate playlist from those in Rhapsody. Note: To set up a Rhapsody subscription on behalf of the user or yourself, obtain a Rhapsody account at http://www.control4.com/rhapsody, and then refer to the information about Rhapsody in the Control4 System User Guide. 7. Drag every album or song you want to add to the playlist onto the playlist name. 8. After adding at least one (1) album or song, select the playlist to view the contents. 9. (Optional) Remove songs: • To remove a song, right-click and choose Delete. • To remove multiple songs, press and hold the Shift key. Select the songs, right-click anywhere in the selected list, and choose Delete. • To remove selected songs, press and hold the Ctrl key. Select the songs to delete, and choose Delete. Copyright © 2011 Control4. All Rights Reserved. Saved: 4/14/2011 4:10:00 PM 200-00005 Composer Pro User Guide Part 2 Page 83 of 179 Composer Pro User Guide The playlist can now be played from or edited in the Navigators. 5.4.14 Testing the Media Connection To test control of media through the Control4® Navigators (System Remote Control, On-Screen Navigator, LCD Navigator, or any of the other Navigators or Touch Screens), use the steps outlined in the Control4 System User Guide. Suggested test items: • • • • • • Play an album Add an album or track to the Now Playing queue Play a playlist created in Composer Pro Create a playlist on a Touch Screen or On-Screen Navigator Play multiple streams of music (play different music in different rooms) Play a movie on the television 5.4.15 Editing Media Information ® Use the Control4 Composer Pro Media view to edit the media information for 'unknown' DVDs or CDs. You can edit the media information in the Navigators: On-Screen Navigator, Touch Screen, or MyHome app. 5.4.15.1 Editing CD Information Use the Control4® Composer Pro Media view to edit CD album names, artists, genre, or cover art for a Control4 system. To edit information about a CD: 1. Start Composer and connect to a Director. 2. Click Media. Copyright © 2011 Control4. All Rights Reserved. Saved: 4/14/2011 4:10:00 PM 200-00005 Composer Pro User Guide Part 2 Page 84 of 179 Composer Pro User Guide 3. In the project tree, double-click the CD storage device on which you want to edit CD information; for example, CD, Disc Changer, or Controller. 4. Select an album and click the Edit button, or double-click the album title. 5. In the Album tab, edit the Album Name, Artist, Label, Genre, or Art. Make text changes as applicable. 6. Click OK, or use the additional features outlined below. 7. Search on a Name or Artist to search the database for similar entries. 8. Select a search result. Double-click to select an album title, and click Next. Copyright © 2011 Control4. All Rights Reserved. Saved: 4/14/2011 4:10:00 PM 200-00005 Composer Pro User Guide Part 2 Page 85 of 179 Composer Pro User Guide 9. View or edit the information about the album: Name, Artist/Composer, Label, Genre, Year, Art, and Notes. 10. Change the information as needed, and then click Finished to save your changes. 11. Choose the Track tab, and edit or remove tracks as needed. 12. Choose the Notes tab, and edit as needed for future reference. Copyright © 2011 Control4. All Rights Reserved. Saved: 4/14/2011 4:10:00 PM 200-00005 Composer Pro User Guide Part 2 Page 86 of 179 Composer Pro User Guide 5.4.15.2 Editing DVD Information Use the Control4® Composer Pro Media view to edit DVD title, director, studio, genre, runtime, release date or rating in a Control4 system. Tip: New in OS 2.0 and later, you can edit DVD and video titles on the Touch Screens and On-Screen Navigators. To 1. 2. 3. 4. 5. edit information about a DVD: Start Composer and connect to a Director. Click Media. In the project tree, double-click the Disc Changer or DVD. Select a movie and click the Edit button, or double-click under Discs. In the Movie dialog under the Movie tab, edit the DVD title, director, studio, genre, runtime, release date or rating information as needed. 6. Click OK, or use the additional features outlined below. 7. Click Search to present similar entries. 8. In the results list, double-click a DVD. 9. Edit the DVD information. Copyright © 2011 Control4. All Rights Reserved. Saved: 4/14/2011 4:10:00 PM 200-00005 Composer Pro User Guide Part 2 Page 87 of 179 Composer Pro User Guide 10. Replace the cover art using one of the options provided. 11. Click the Cast and Synopsis tab to edit text displays as needed. 12. Click Finished to save your changes. 5.5 Programming the System Use the Control4® Composer Pro Programming view to program the Control4 system. This section assumes that you have a general understanding about how to use Composer Pro to add and identify devices, and that you are now familiar with the Composer Pro interface. If not, read “The Basics” sections or refer to Composer Pro Getting Started. These sections provide information about how to program a Control4 system: “Programming Basics” “Programming with Commands” “Programming with Conditionals” “Programming Using Digital Audio and Rooms” “Programming with a While Statement” “Programming with Variables” “Program with Bookmarks” “Programming with Agents” 5.5.1 Programming Basics for Control4 Systems Use the Control4® Composer Pro Programming view to program events and other actions that affect Control4 system devices. Copyright © 2011 Control4. All Rights Reserved. Saved: 4/14/2011 4:10:00 PM 200-00005 Composer Pro User Guide Part 2 Page 88 of 179 Composer Pro User Guide Tip: A useful tool is available in OS 2.0 that can help you keep track of your programming scripts. The tool is called Programming Detective which is part of the Detective Suite, and you can find it at: http://downloads.control4.com/updates/PD/SelfExtract/ProgrammingDetective.exe or in Tools > Detective Suite. See the Composer Pro Getting Started guide for details. To get to the Programming view: 1. Start Composer and connect to a Director. 2. Click Programming. In the Programming view, you can perform basic programming task. Programming is based on events. When an event is triggered, other actions can take place. Example: If you program to lower the projector screen in the Theater by pressing a Keypad button. You can program the Receiver, DVD player, and projector to power up and start playing a DVD also. Programming the system is where the true value of Composer Pro becomes a reality. To program the system using Composer Pro, you drag and drop Events and Actions that you create for corresponding devices to a programming Script pane. The sections below show these panes. Copyright © 2011 Control4. All Rights Reserved. Saved: 4/14/2011 4:10:00 PM 200-00005 Composer Pro User Guide Part 2 Page 89 of 179 Composer Pro User Guide Events (Programming Pane) Select the event (left side of the window): Copyright © 2011 Control4. All Rights Reserved. Saved: 4/14/2011 4:10:00 PM 200-00005 Composer Pro User Guide Part 2 Page 90 of 179 Composer Pro User Guide Actions (Actions Pane) Select the action(s) (right side of the window): Script (Script Pane) Drag the Events and Actions commands to the Script pane (middle pane): The next table describes Events, Actions, and the Script. Copyright © 2011 Control4. All Rights Reserved. Saved: 4/14/2011 4:10:00 PM 200-00005 Composer Pro User Guide Part 2 Page 91 of 179 Composer Pro User Guide Programming Item Description Events All programming begins with events. An event is a “when” statement. An event is the trigger report that something happened that results in an automation. Events happen instantaneously. On a Keypad, pushing a button is one event. Actions all occur under Events. Examples of events include: Events • When the door opens • When it is 7:00 AM • When it is sunrise After the event identifies to the system that something occurred, it sends actions. The following are the methods that are used by the system to define actions: • Commands. The Commands tab displays all available commands for a selected item in the Action Device Tree. A command is a “do” statement. Commands are actions the Director tells the device to do. Examples of commands include: Light: on, off VCR device: play, stop, pause CD Changer device: go to disk Security device: arm, disarm TV device: Power on/off, change channel • Actions Conditionals. The Conditionals tab displays all available conditionals for a selected item in the Action Device tree. A conditional is an “if” statement. An “if” statement asks a true/false question to the device. Examples of conditionals include: If door is open If after 5 PM If light is greater than 50 percent • Loops. The Loops tab displays all available loops for a selected item in the Action Device tree. A loop is another type of conditional. A conditional loop is a “while” statement. It is something that is ongoing. Examples of conditional loops: While the sprinklers are on While the motion detector detects movement While a doorbell switch is being pressed Delays. A delay stalls a program from running to ensure actions that occur at the right time. Script the linking of events and actions is defined on the script. • Script The linking of events and actions is defined in the script. Copyright © 2011 Control4. All Rights Reserved. Saved: 4/14/2011 4:10:00 PM 200-00005 Composer Pro User Guide Part 2 Page 92 of 179 Composer Pro User Guide Tip: To configure or program devices, you can use properties, agents and variables also. These are considered advanced configuration and programming tasks. See “Programming with Agents” or “Programming with Variables.” 5.5.1.1 Programming Elements Basic programming consists of two (2) parts: 1. Define a device’s events that trigger actions. 2. Define a device’s actions to trigger when an event fires. The following steps introduce the basic programming flow and script creation: 1. Define the device's event (Events pane) and select the event. 2. Define the device's actions (Actions pane): commands, conditionals, or loops. Copyright © 2011 Control4. All Rights Reserved. Saved: 4/14/2011 4:10:00 PM 200-00005 Composer Pro User Guide Part 2 Page 93 of 179 Composer Pro User Guide 3. Drag the actions to the script (Script pane). 4. In the Script pane, click Execute. Note: Programming can make use of agents also, where you can include pre-programmed system functionality, such as scheduling, delays, or setting up Lighting Scenes. Example: To program around sunrise and sunset, use the Scheduler agent. See “Programming with Agents” for more information about using agents in programming. See the next section or Composer Pro Getting Started for example programs you can create. 5.5.2 Programming with Commands A Command for a Control4® system is a “do” statement. Commands are actions that tell a device what to do. Example: The example in this section shows you how to program a 3-Button Keypad to turn on the sprinkler system using Relay 2 for control. To program a 3-Button Keypad to toggle sprinklers on and off: 1. Start Composer and connect to a Director. 2. Click System Design. 3. The following devices need to be added and identified in the project: • Controller • 3 Button Keypad • Sprinklers 4. Click Connections. Copyright © 2011 Control4. All Rights Reserved. Saved: 4/14/2011 4:10:00 PM 200-00005 Composer Pro User Guide Part 2 Page 94 of 179 Composer Pro User Guide 5. Make sure the sprinklers are connected to the correct Relay port. a. Click the Control/AV tab. b. Select Sprinkler System from the project tree. c. In the Control & Audio Video Connections pane, ensure Sprinklers is connected to Relay 2. 6. Click the Network tab. 7. From the Network tab, ensure that the Controller and 3-Button Keypad have an address in the IP Network Connections pane. 8. Click Programming. 9. In the Device Events pane project tree, select 3-Button Keypad. 10. In the 3-Button Keypad Events pane, click the button that you want to program—Button 1 (default). This automatically identifies the Press event for programming Button 1 on the Keypad. The event appears at the top of the Script pane. 11. In the Actions pane, click Sprinkler System. 12. Click the Commands tab, and select Toggle the Sprinkler System. The command you chose is displayed in the Sprinkler System Actions pane with a green arrow. Note: The title of this pane varies depending on the device you choose. 13. Click the green arrow, and drag it to the Script pane (center pane). Copyright © 2011 Control4. All Rights Reserved. Saved: 4/14/2011 4:10:00 PM 200-00005 Composer Pro User Guide Part 2 Page 95 of 179 Composer Pro User Guide 14. Click Execute in the Script pane to turn on the sprinklers. 15. Click Execute again to turn off the sprinklers. Results: The Top Button of the 3-Button Keypad now toggles the Sprinklers on and off. 5.5.2.1 Programming with Delay, Stop and Break Commands Control4® Composer Pro programming provides a Delay command in response to an event that waits for a specified amount of time before executing the next command in a code sequence. See “Programming with a While Statement” for one example; another example is listed below. When programming a device, you always have the following options: • Delay—Lets you delay an action from taking place (available in previous versions). • Stop—Lets you stop all programming. • Break—Lets you break out of a ‘While’ or loop or 'If' statement when a specified condition is met and returns to the programming outside of the loop. Note: Break commands do not break out of a conditional. See “Programming with Conditionals” for details. 5.5.2.1.1 Delay Command To use the Delay command during programming, see this example using a Motorized Screen and a DVD player: 1. Start Composer and connect to a Director. 2. Click Programming. 3. Select the Motorized Screen in the project tree. 4. Select the event When the Motorized Screen is put down. Notice the string that appears in the Script pane. Copyright © 2011 Control4. All Rights Reserved. Saved: 4/14/2011 4:10:00 PM 200-00005 Composer Pro User Guide Part 2 Page 96 of 179 Composer Pro User Guide 5. To use the Delay command, in the Device Actions pane click Programming Control. Scroll to the bottom of the tree to find it. 6. In the Programming Control Actions pane, click the Commands tab. 7. Select Delay and type 5, then use the drop-down menu and select seconds (default). 8. Drag the green arrow Delay command to the Script pane. This ensures that there is a fivesecond delay after the projector powers up. 9. Scroll up and select DVD in the project tree. Copyright © 2011 Control4. All Rights Reserved. Saved: 4/14/2011 4:10:00 PM 200-00005 Composer Pro User Guide Part 2 Page 97 of 179 Composer Pro User Guide 10. Click the Commands tab, and click Power > On. 11. Drag the green arrow ‘Turn on the <room’s> DVD’ to the Script pane. 5.5.2.1.2 Stop Command To use the Stop command during programming, see this example using a Motorized Screen and a DVD player: 1. In the DVD Events pane, select the DVD and click Power On. ‘When <room>-> DVD Turns On’ appears at the top of the Script pane. This assumes that the device is on before turning it off and using the Stop command. 2. Go to the Device Actions pane, and click Programming Control. 3. Click the Commands tab, and select Delay and 5 seconds (default). 4. In the Programming Control Actions pane, click the green arrow ‘delay 5 seconds,’ and drag it to the Script pane. 5. Click the DVD in the Device Actions pane project tree. 6. In the DVD Actions pane, click the Conditionals tab, and then click On. 7. Click the blue question mark next to ‘If the <room>'s->DVD is On,’ and drag it to the Script pane. 8. Click the Commands tab, and click Off. 9. Drag the green arrow ‘Turn Off the <room’s>-> DVD’ over the blue question mark in the Script pane to nest it below ‘If the <room’s>->DVD is On.’ 10. Click Programming Control, and click the Commands tab. 11. Click Stop, and drag the green arrow ‘Stop’ over the blue question mark in the Script pane to nest it below ‘Turn off the <room’s>->DVD.’ 12. Add other conditionals and commands as desired. In this case, the conditional ‘If the <room’s>>Motorized Screen is down’ and nested command ‘Put the <room’s>->Motorized Screen up’ are added, along with another conditional and command. 13. In the Device Actions pane, click Motorized Screen in the project tree, and click the Conditionals tab. 14. Select the Motorized Screen is down, and then drag the blue question mark ‘If the <room’s>>Motorized Screen is down’ to the Script pane. 15. Click the Commands tab, and select Put the <room’s>->Motorized Screen up. 16. Drag the green arrow ‘Put the <room’s>->Motorized Screen up’ on top of the blue question mark ‘If the <room’s>->Motorized Screen is down.’ Copyright © 2011 Control4. All Rights Reserved. Saved: 4/14/2011 4:10:00 PM 200-00005 Composer Pro User Guide Part 2 Page 98 of 179 Composer Pro User Guide 5.5.2.1.3 Break Command Here are some rules about using the Break command (see example script below). 1. A break in a 'While' loop jumps to the first statement after the While statement. 2. A break in an 'If' statement (nested in a 'While' statement) jumps to the first statement after the 'If.' 3. A break not in a 'While' or an 'If' statement should behave like a Stop command (jumps to the first statement after the function). Note the 'Break' command in the statement below. If the 'While' statement above the 'Break' command (in an 'If' statement) is met (True), then the program continues to the next 'While' statement. Otherwise it skips to the next command (green arrow) statements at the bottom of the script. Copyright © 2011 Control4. All Rights Reserved. Saved: 4/14/2011 4:10:00 PM 200-00005 Composer Pro User Guide Part 2 Page 99 of 179 Composer Pro User Guide See “Programming with a While Statement” or “Programming with Conditionals” for details. 5.5.2.2 Programming with a While Statement A ‘While’ statement runs continuously in a loop until the evaluation is shown to be False (Boolean value). While statements can be repeating ‘if’ statements also. To program a While statement, follow this example: 1. Start Composer and connect to a Director. 2. Click System Design. 3. Ensure that you have the following devices in your project: • Controller • 4. 5. 6. 7. 8. 9. Door Contact Sensor • Theater Dimmers Click Connections. Make sure the devices are connected to the correct Relay port. Click the Control/AV tab. Select Door Contact Sensor in the project tree, and ensure it is connected to Contact Sensor in the Control & Audio Video Connections pane. Click the Network tab, and ensure that the Controller and Bedroom Dimmer have an address. Click Programming. Before programming the ‘While’ statement, program a way to turn off the ‘While’ statement by doing the following (when the door closes, the Bedroom Dimmer turns off): a. Click Programming, and choose Door Contact Sensor to trigger an event in the Door Contact Sensor Events pane. b. Choose the When the Door Contact Sensor closes event. The selected event appears at the top of the Script pane. Copyright © 2011 Control4. All Rights Reserved. Saved: 4/14/2011 4:10:00 PM 200-00005 Composer Pro User Guide Part 2 Page 100 of 179 Composer Pro User Guide c. In the Actions pane, select Theater Dimmer. d. Click the Commands tab below, and choose Off. The action appears in the right middle Actions pane. e. Drag the green arrow to the Script pane. This turns off a blinking light when the door closes. 10. Program the While statement (when the Door opens, and while it is open, turn the Theater Dimmer on): a. In the project tree, select Door Contact Sensor to trigger an event. b. Choose the When the Door Contact Sensor opens event. The event appears at the top of the Script pane. Copyright © 2011 Control4. All Rights Reserved. Saved: 4/14/2011 4:10:00 PM 200-00005 Composer Pro User Guide Part 2 Page 101 of 179 Composer Pro User Guide c. In the Actions pane, select Door Contact Sensor to trigger an action. d. Click the Loops tab, and select the While Loop option: the Door Contact Sensor is Open. The While loop While the Living Room > Door Contact Sensor is open appears in the Actions pane next to a red circle arrow. e. Drag the red circle arrow to the Script pane. f. In the Actions pane, select Theater Dimmer. g. Click the Commands tab, and choose On. Copyright © 2011 Control4. All Rights Reserved. Saved: 4/14/2011 4:10:00 PM 200-00005 Composer Pro User Guide Part 2 Page 102 of 179 Composer Pro User Guide h. Drag the green arrow icon Turn on the Theater > Theater Dimmer on top of the red circle arrow icon in the Script pane to nest it under the loop statement. i. j. k. Delay the action 5 seconds. In the Actions pane, scroll down to choose the Programming Control Delay agent. Click the Commands tab, and set the Delay time to 5 seconds. Drag the green arrow on top of the red circle arrow in the Script pane to place the delay action below the previous action. Copyright © 2011 Control4. All Rights Reserved. Saved: 4/14/2011 4:10:00 PM 200-00005 Composer Pro User Guide Part 2 Page 103 of 179 Composer Pro User Guide l. Turn the Theater Dimmer off. In the Actions pane, select Theater Dimmer again. m. Click the Commands tab, and choose the Off command. n. Drag the green arrow icon on top of the red circle arrow icon in the Script pane to place the command below the previous action. o. Click Execute. p. Test the While statement by opening the actual door. The light should blink on and off while the door is open. q. Close the door. The light should turn off when the door is closed. r. Choose the When the Door Contact Sensor opens event. 5.5.2.3 Programming with Favorites (Bookmarks) Use the Control4® Composer Pro Programming view to add a bookmark page created in a Touch Screen or On-Screen Navigator to a programming script. Prerequisites 1. Ensure that the Touch Screens, My Home apps, or On-Screen Navigators that contain the bookmarks have been added to the system. 2. Ensure that the bookmark you want to use in the script has been created on a Touch Screen or On-Screen Navigator. See Control4 System User Guide for information about how to create a bookmark (Favorite). To 1. 2. 3. add a bookmark to a programming script: Start Composer and connect to a Director. Click Programming. Ensure that the following devices are in this example project: • 3 Button Keypad Copyright © 2011 Control4. All Rights Reserved. Saved: 4/14/2011 4:10:00 PM 200-00005 Composer Pro User Guide Part 2 Page 104 of 179 Composer Pro User Guide 4. 5. 6. 7. 8. • 7” Touch Screen • Access to 4Store In the Device Events pane, select the device to program, for example, 3-Button Keypad. In the 3-Button Keypad Events pane, select the button, for example, Button 2. In the Device Actions pane, select the Touch Screen that contains the bookmark you created. In the Touch Screen - 7" Actions pane, select the Commands tab. Scroll to the bottom of the tab, and locate the Bookmarks options. There should be a list of favorites from which to choose (see the screen below for details). Select the bookmark to use, for example, My Apps. 9. When you press Button 2 on your 3-Button Keypad, the Touch Screen displays the My Apps page. 5.5.3 Programming with Conditionals A Control4® conditional is an 'If' statement in Composer Pro that asks a true or false question to the device. • A 'Break' command used in an 'If' statement should jump to the first statement after the 'If'. See “Programming with Delay, Stop and Break Commands” for details. Note: A 'Break' command in an 'If' statement won't behave as a 'Stop' command, but will move to the next level in the script. • A break not in a 'While' or 'If' statement should behave like a 'Stop' command (jumps to the first statement after the function). Example: The example in this section shows how to use conditionals in programming. If a light is off when the doorbell is pressed, the light is programmed to turn on. Conditionals also use When statements (events). When the doorbell is pressed, if the light is off, program the light to turn on. Copyright © 2011 Control4. All Rights Reserved. Saved: 4/14/2011 4:10:00 PM 200-00005 Composer Pro User Guide Part 2 Page 105 of 179 Composer Pro User Guide To program a conditional that turns on the light when the doorbell is pressed and the light is off: 1. Start Composer and connect to a Director. 2. Click System Design. 3. Ensure that the following devices are in the project: • Controller • Doorbell • Theater Switch 4. Click Connections. 5. Make sure the control or network connection is made. a. Click the Control/AV tab. b. Select the Doorbell in the project tree. c. In the Control & Audio Video Connections pane, select Doorbell. Ensure it is connected to the Contact Sensor. 6. Click the Network tab. 7. In the IP Network Connection pane, ensure that Controller and Theater Switch have an address. 8. Click Programming. 9. In the Device Events pane project tree, select the Doorbell. 10. Select the When the Doorbell is pressed event. The event appears at the top of the Script pane. 11. In the Actions pane, select the Light Switch. Notice that the Light Switch actions that can be programmed for this device appear in the Light Switch Actions pane below the Device Actions project tree. 12. Click the Conditionals tab, and select Is Off. Composer Pro displays the conditional you chose in the Theater Switch Actions pane: ? If <room>'s Light Switch is off. 13. Drag the blue question mark icon to the Script pane. Copyright © 2011 Control4. All Rights Reserved. Saved: 4/14/2011 4:10:00 PM 200-00005 Composer Pro User Guide Part 2 Page 106 of 179 Composer Pro User Guide 14. Click the Commands tab, and select On. The command you chose displays in the Theater Switch Actions pane. 15. Drag the green arrow to the blue question mark in the Script pane to make it a child under the "When..." statement. Tip: If you drag the action to the text, or you drag the action under the text to the open space, it places the action as an equal above the conditional. If you drag the action to the question mark, it becomes a subset of the conditional. Notice the direction of the arrow to place the action as a peer or a subset under the statement. Copyright © 2011 Control4. All Rights Reserved. Saved: 4/14/2011 4:10:00 PM 200-00005 Composer Pro User Guide Part 2 Page 107 of 179 Composer Pro User Guide 16. Click Execute. With the Theater Switch light off, press the doorbell; the light should come on. 5.5.4 Programming Using Digital Audio and Rooms You can program a Control4® system using the Digital Audio and Room objects in Composer Pro. You can use digital audio events when a session starts or stops. A session is when a song or playlist begins and ends. A list of songs can be compiled into a playlist. You can compile the list by songwriter, album, song type, or any combination. Room events include turning the room off and on, when media sessions begin and end, etc. These sections provide information, tips, and examples about Digital Audio and Room Programming: “Program a Button to Play Media or a Playlist” “Program a Button to Turn Up the Volume” “Program a Button to Add a Room to Another Room’s Music Session” “Set the Default for a Room’s Music Volume” 5.5.4.1 Program a Button to Play Media or a Playlist Use the Control4® Composer Pro Programming view to program a button on a Keypad to play an album or playlist. Example: The example in this section uses a 6-Button Keypad for the Theater room. When you press Button 1, music or a movie plays in the Theater room. Prerequisites 1. Ensure that a 2, 3, or 6-Button Keypad is installed as directed in the Control4 2, 3, or 6 Button Keypad Installation Guide. 2. Ensure that your project has an audio End Point, such as Speaker Point, added and identified on the network. To program a button on a 6-Button Keypad to play music: 1. Start Composer and connect to a Director. 2. Click Programming. 3. In Programming in the Device Events pane, select the 6-Button Keypad. 4. In the 6-Button Keypad Events pane, press Button 1, and select the Press radio button. 5. In the Device Actions pane, select the Theater room. 6. Click the Commands tab, and press the Select Media radio button. 7. In the new window, select the media type to play, such as Playlist. 8. 9. 10. 11. Select the movie, playlist, etc. Click OK. In the Actions pane, drag the green arrow to the Script pane. Click Execute in the Script pane. Copyright © 2011 Control4. All Rights Reserved. Saved: 4/14/2011 4:10:00 PM 200-00005 Composer Pro User Guide Part 2 Page 108 of 179 Composer Pro User Guide 5.5.4.2 Program a Button to Turn Up the Volume Use the Control4® Composer Pro Programming view to let you use a Keypad button to turn up the volume in a room. Example: The example in this section uses a 6-Button Keypad for the Theater room. When you press Button 2 the volume increases in the Theater room. Prerequisites 1. Ensure that a 2, 3, or 6-Button Keypad is installed as directed in the Control4 2, 3, or 6 Button Keypad Installation Guide. 2. Ensure that your project has an audio End Point, such as a Speaker Point, added and identified on the network. To program a button to turn up the volume: 1. Start Composer and connect to a Director. 2. Click Programming. 3. In Programming on the Device Events pane, select the 6-Button Keypad. 4. In the 6-Button Keypad Events pane, press Button 2, and then select the Press radio button. 5. In the Device Actions pane, select the Receiver. 6. Click the Commands tab. In Sound, select Volume > Start > Up. 7. Drag the green arrow in the Receiver Actions pane to the Script pane. 8. Click Execute. 5.5.4.3 Program a Button to Add a Room to Another Room’s Music Session Use the Control4® Composer Pro Programming view to use a Keypad button to play music in additional rooms. Copyright © 2011 Control4. All Rights Reserved. Saved: 4/14/2011 4:10:00 PM 200-00005 Composer Pro User Guide Part 2 Page 109 of 179 Composer Pro User Guide Example: The example in this section uses a 6-Button Keypad for the Theater room. When you press Button 3, music starts playing in the Bedroom as well as the Theater room. Prerequisites 1. Ensure that a 2, 3, or 6-Button Keypad is installed as directed in the Control4 2, 3, or 6 Button Keypad Installation Guide. 2. Ensure that your project has an audio End Point, such as Speaker Point, added and identified on the network. To program a button to add another room's music session: 1. Start Composer and connect to a Director. 2. Click Programming. 3. In Programming on the Device Events pane, select the 6-Button Keypad. 4. In the 6-Button Keypad Events pane, press Button 3, and then select the Press radio button. 5. In the Device Actions pane, select Digital Media. 6. Click the Commands tab. 7. Use the pull-down menu to select the Theater room as the Selected Room. Select the Add Rooms radio button. 8. Check the box next to Bedroom to indicate that this is the room that is going to join the music session. 9. Drag the green arrow in the Digital Audio Actions pane to the Script pane. 10. Click Execute. 5.5.4.4 Set the Default for a Room’s Music Volume Use the Control4® Composer Pro System Design view to set the default music or media volume for a room. Example: The example in this section uses the Theater room. When you set the default, the volume stays at a certain level for the Theater room until you change it. You can change the volume for every room that uses music or media. Prerequisites 1. Ensure that the Controller is added and identified on the network.. 2. Ensure that your project has an audio End Point, such as Speaker Point, added and identified on the network. To set the default volume for a room: 1. Start Composer and connect to a Director. 2. Click System Design. 3. In the project tree, click a room. 4. In the Properties pane, click the Miscellaneous tab. Copyright © 2011 Control4. All Rights Reserved. Saved: 4/14/2011 4:10:00 PM 200-00005 Composer Pro User Guide Part 2 Page 110 of 179 Composer Pro User Guide 5. In the Miscellaneous tab, check the Enable Default Volume box. Adjust the Audio Volume and Video Volume as desired for the room. The default volumes are enabled immediately. Repeat these steps for each room in the Control4 system. 5.5.4.5 Program a Button Using Room Programming Use the Control4® Composer Pro Programming view to use a Keypad button to add another room to a program, for example, music. Refer to “Program a Button to Add a Room to Another's Room's Music.” The steps are the same, except that the example in that section refers to adding a music session. 5.5.5 Examples: Programming with Variables Use the Control4® Composer Pro Programming view to program the Control4 system using configuration, properties, variables, delays and agents. Variables provide other programming options not available using Commands, Conditionals or Loops. There are three (3) types of variables you can use: 1. Room Variables—Provide you with additional programming options not available in the Room object programming. Use Room object programming as a preference to room variables whenever possible. See “Example: Using Room Variables.” 2. Custom Variables—Let you define additional programming options using: • Boolean—Provides a True/False option. For example, the light is on or off. If the light is on, it is True; if the light is off, it is False. • Device—Provides a list of device options. • Number—Provides a value option. For example, the light level is 70 percent. • String—Provides the option to enter a string. To program using a custom variable, in the Agent view select Variable and click New to set up a New Variable. Example: Use one Keypad button to toggle between turning on the Theater Dimmer and the Theater Switch. 3. Container Variables—Provide the ability to connect two (2) or more devices together by using the device variables. A variable is a representation of information about the controlled devices, such as a power state or current level of the device. It works much like a Media Scenes agent (see “Programming with Agents” for details. Container variables are available in the Agent view by selecting Variables. Note: Container variables are provided only for backward capability in Release 1.3 and subsequent releases. Issues with various implementations have been found. The use of Container variables for future implementations is not recommended. Where possible, replace existing implementations with alternate programming. The sections below provide examples you can follow when you use variables. Copyright © 2011 Control4. All Rights Reserved. Saved: 4/14/2011 4:10:00 PM 200-00005 Composer Pro User Guide Part 2 Page 111 of 179 Composer Pro User Guide 5.5.5.1 Example: Using Room Variables Control4® room variables provide greater flexibility in programming, letting you program using events and actions at the room level. Note: Most of the functions in Room Variables are available by selecting the Room object which is the recommended method for programming the room. Whenever possible, use the Room object rather than Room Variables. To use room variables: 1. Start Composer and connect to a Director. 2. Click Programming. In this view listed under every room in the project tree is a Room Variables object. 3. Click to expand the Room Variables options. Room variables are available as events and actions. The room variables are described in the following table. Copyright © 2011 Control4. All Rights Reserved. Saved: 4/14/2011 4:10:00 PM 200-00005 Composer Pro User Guide Part 2 Page 112 of 179 Composer Pro User Guide Events/Actions Description CURRENT_SELECTED_DEVICE Lets you do programming when any device changes in the room. CURRENT_MEDIA Lets you do programming when any media changes in the room. POWER_STATE Lets you do programming when any device’s power state changes from True to False in the room (read only). A device in the room is required to detect the power state. CURRENT_VOLUME Lets you do programming when the volume of the currently selected audio path changes in the room (requires discrete volume). Use conditional programming. HAS DISCRETE_VOLUME Lets you do programming when any devices changes in the room (requires discrete volume). Use command programming. HAS_DISCRETE_MUTE Lets you do programming when Mute state is known (MUTE_ON or MUTE_OFF). IS_MUTED Lets you do programming when in Mute state (MUTE_ON). IN_NAVIGATION Lets you do programming when On-screen is available. USE_DEFAULT_VOLUMES Lets you do programming any time a selection changes to reset the default volume. For example, when changing from viewing a DVD to listening to music, the volume is reset to the default discrete set volume. DEFAULT_AUDIO_VOLUME Lets you program the default Audio volume. DEFAULT_VIDEO_VOLUME Lets you program the default Video Audio volume. VOLUME_IS_LINKED Lets you set programming not to affect already linked volume. MUTE_IS_LINKED Lets you set programming not to affect already linked mute state. ROOMOFF_IS_LINKED Lets you set programming not to affect already linked room off state. SELECTIONS_LINKED Lets you set programming not to affect already linked selections. ROOM_HIDDEN Lets you set programming to hide rooms from appearing on the navigation device. MEDIA_SCENE_ACTIVE Lets you set programming to set a media scene as active. 5.5.5.1.1 Variable Handling In programming, Variables are easier to define than Conditional Loops. Note: It is important to type the variable names precisely. A typographical error causes the program fail. Variable handling enhancements: • Preserve user-defined variables—Preserves the user-defined variable values (such as the current Dimmer light level) across a normal system restart. It may not preserve them if the system shuts down abnormally. • Program a system startup event —Initializes variables or performs other programming at system startup with a system startup event (in Programming, select the root of the project, and then select the event When the project is loaded). Copyright © 2011 Control4. All Rights Reserved. Saved: 4/14/2011 4:10:00 PM 200-00005 Composer Pro User Guide Part 2 Page 113 of 179 Composer Pro User Guide • Define one Variable to equal another—Defines one variable to equal another variable. This can be used to save and restore variable values. Example: The level of a light or the volume of music in a room. After this value is saved to the variable, you can restore the system variable to the value stored in the user variable. The system can then compare the two variables and determine if it needs to reset one of them. • Create the event “When a System reboots”—Sends an email notification to the Control4 Dealer that a customer’s system rebooted, helping the Dealer monitor the system’s performance. 5.5.5.2 Example: Using Custom Variables Agent Boolean Use the Control4® Composer Pro Programming view to create custom variables in an Agent using a Boolean value. In this example, when someone is at the door: • Program to activate the Media Scene 'Someone is at the door,' and turn on the porch light. • • Program to play a song in the Bedroom and the Theater. When the Motion Sensor stops sensing motion at the door, program to turn the music and porch light off. Prerequisites The following devices are added and identified in the project: • • • • • Controller Porch Light Switch Bedroom music Theater music Motion Sensor To program using a Custom Variable Agent Boolean: 1. Start Composer and connect to a Director. 2. Click System Design. 3. Click Connections. Make sure the connections are correct. Note: Ensure that the Front Light is connected to the correct Contact Sensor on the Controller. 4. Click the Network tab, and ensure that the Controller and Porch Light have an address. Create a New Variable 5. Click Agents. 6. Select Variable. The Variables view appears. Copyright © 2011 Control4. All Rights Reserved. Saved: 4/14/2011 4:10:00 PM 200-00005 Composer Pro User Guide Part 2 Page 114 of 179 Composer Pro User Guide 7. Click New. 8. On the dialog that appears, do the following: a. Click New Variable. b. In the drop-down menu, select Boolean. c. Name the Variable Power State and click OK. The default value is false. Create a Media Scene ‘Someone is at the door’ 9. Select Media Scenes, and click New. 10. Name the Media Scene Someone is at the door. Click OK. Copyright © 2011 Control4. All Rights Reserved. Saved: 4/14/2011 4:10:00 PM 200-00005 Composer Pro User Guide Part 2 Page 115 of 179 Composer Pro User Guide Add the Bedroom and Theater Room 11. Click Add Room, and add the Theater and the Bedroom (see above). 12. Set the volume in the Bedroom to 50, and the volume in the Theater to 75. Copyright © 2011 Control4. All Rights Reserved. Saved: 4/14/2011 4:10:00 PM 200-00005 Composer Pro User Guide Part 2 Page 116 of 179 Composer Pro User Guide 13. Click Programming. 14. In the project tree and the Device Events pane, click to expand Variables, and select Power State. 15. In the project tree and in the Device Actions pane, click to expand Variables, and select Power State. Add the Conditionals and Commands 16. Follow the previous programming steps to create a script with Conditionals. 17. Click the Conditionals tab. 18. In the Conditionals tab, click Is False, and drag the blue question mark to the Script pane. Copyright © 2011 Control4. All Rights Reserved. Saved: 4/14/2011 4:10:00 PM 200-00005 Composer Pro User Guide Part 2 Page 117 of 179 Composer Pro User Guide 19. Click the Commands tab. 20. In the Commands tab, click Set to True, and drag the green arrow on top of the blue question mark in the Script pane to make it the first subset item of the first conditional. 21. In the Device Actions pane, select Light Switch. 22. Click the Commands tab. 23. In the Commands tab, click On, and drag the green arrow on top of the blue question mark in the Script pane to make it the second subset item of the first conditional. 24. In the project tree and in the Device Actions pane, select Media Scenes. Copyright © 2011 Control4. All Rights Reserved. Saved: 4/14/2011 4:10:00 PM 200-00005 Composer Pro User Guide Part 2 Page 118 of 179 Composer Pro User Guide 25. Click the Commands tab. 26. Click Activate in the Commands tab, and drag the green arrow on top of the blue question mark in the Script pane to make it third subset item of the first conditional. 27. In the project tree and in the Device Actions pane under Variables, select Power State. 28. Click the Conditionals tab. 29. In the Conditionals tab, click Is True, and drag the blue question mark to the Script pane. 30. Click the Commands tab. 31. In the Commands tab, click Set to False, and drag the green arrow on top of the blue question mark in the Script pane to make it the first subset item of the second conditional. 32. In the project tree and in the Device Actions pane, select Light Switch. 33. Click the Commands tab. 34. In the Commands tab, click Off, and drag the green arrow on top of the blue question mark in the Script pane to make it the second subset item of the second conditional. 35. In the project tree and in the Device Actions pane, select Media Scenes. 36. In the Commands tab, click Deactivate, and drag the green arrow on top of the blue question mark in the Script pane to make it the third subset item of the second conditional. 37. In the project tree and in the Device Events pane, select Media Scenes and choose the event Someone is at the Door. 38. In the project tree and in the Device Actions pane, select the Bedroom object. (Repeat the next four steps for the Theater.) 39. Click the Commands tab. 40. In the Commands tab, click Select Media. Copyright © 2011 Control4. All Rights Reserved. Saved: 4/14/2011 4:10:00 PM 200-00005 Composer Pro User Guide Part 2 Page 119 of 179 Composer Pro User Guide 41. In the dialogue that appears, select the album and song that you want to play when Someone is at the Door executes. In this example, Rhapsody’s ‘50s Hits’ is used. Click OK. 42. Drag the green arrow to the Script pane. 43. Repeat steps 37-41 for the Theater. 44. In the project tree and in the Device Events pane, select Motion Sensor under Front, and choose the event When the Motion Sensor senses motion. Add the Boolean Values 45. In the project tree and in the Device Actions pane, click to expand Variables, and select Power State. 46. In the Conditionals tab, click Is False, and drag the blue question mark to the Script pane (this is the third conditional). 47. In the Commands tab, click Set to True, and drag the green arrow on top of the blue question mark to make it the first subset of the third conditional. 48. In the project tree and in the Device Events pane, choose the event When the Motion Sensor stops sensing motion. 49. In the project tree and in the Device Actions pane, click to expand Variables, and select Power State. 50. In the Conditionals tab, click Is True, and drag the blue question mark to the Script pane. 51. In the Commands tab, click Set to False, and drag the green arrow on top of the blue question mark to make it the second subset of the third conditional. 52. Click Execute. Results: The Porch Light turns on and plays a song in the Bedroom and Theater whenever the Motion Sensor senses motion at the front door. Copyright © 2011 Control4. All Rights Reserved. Saved: 4/14/2011 4:10:00 PM 200-00005 Composer Pro User Guide Part 2 Page 120 of 179 Composer Pro User Guide 5.5.5.3 Example: Using a Custom Variable Agent Number Use the Control4® Composer Pro Programming view to create custom variables in an Agent using a numeric value. In this example, program one Keypad button to toggle between turning on the Theater Dimmer and the Theater Switch. Prerequisites The following devices are added and identified in the project: • Controller • • • Dimmer (Theater) Light Switch (Theater) 6-Button Keypad To program using a Custom Variable Agent number: 1. Start Composer and connect to a Director. 2. Click System Design. Make sure the project has the correct devices and rooms. 3. Click Connections. Make sure the connections are correct. Note: In the Network tab, ensure that the Controller, Dimmer (Theater), Light Switch (Theater), and 6Button Keypad have an address. Add a New Variable 4. Click Agents. 5. Select Variables. The Variable Agents view appears. 6. Click New. 7. On the dialog that appears, do the following: a. Select New Variable. b. Name the variable Keypad releases. c. Use the Variable Type pull-down and select Number. d. Click OK. Copyright © 2011 Control4. All Rights Reserved. Saved: 4/14/2011 4:10:00 PM 200-00005 Composer Pro User Guide Part 2 Page 121 of 179 Composer Pro User Guide 8. In the Variables pane, select the variable Keypad_releases. The available variables for your devices appear in the right pane. 9. Enter the value as 0 (zero). Create an Event 10. Click Programming. 11. In the project tree and in the Device Events pane, select 6 Button Keypad. 12. Click Button 1 on the 6 Button Keypad. 13. Select Press for the event. The event appears at the top of the Script pane. Create the Actions 14. In the Actions pane, scroll down to view the agents. 15. Click to expand Variables. 16. Select Keypad_releases. 17. In the Commands tab, select the following to add 1 to the present value: a. Select the radio button by the plus (+) sign. b. Ensure the plus sign is selected. c. Select 1 (one). The action appears in the Actions pane. 18. Drag the green arrow icon to the Script pane. Create the Conditionals 19. Click the Conditionals tab. a. Select the Is radio button option. b. Select equals (=) sign. c. Select 1 (one). Copyright © 2011 Control4. All Rights Reserved. Saved: 4/14/2011 4:10:00 PM 200-00005 Composer Pro User Guide Part 2 Page 122 of 179 Composer Pro User Guide 20. Drag the blue question mark below the previous command in the Script pane. This places the conditional Action parallel to the previous Action command. 21. In the Actions pane, select Theater Dimmer. 22. In the Command tab, select On. The action command appears in the Actions pane. 23. Drag the green arrow to the blue question mark in the Script pane to make it a subset of this conditional item. 24. In the Actions pane, scroll down to Variables and select Keypad_presses. 25. Click the Conditional tab. a. Select the Is radio button option. b. Select equals (=) sign. c. Select 2 (two). 26. Drag the blue question mark to the blank space under the previous Action command. This places the conditional Action parallel to the previous Action conditional. 27. In the Actions pane, select Light Switch. 28. In the Command tab, select On. The action command appears in the Actions pane. 29. Drag the green arrow to the blue question mark in the Script pane to make it a subset of the conditional item. 30. In the Actions pane, scroll down to the agents. 31. In the Variable agent, select the Keypad_presses variable. 32. In the Commands tab, select the following: a. Select the Set to Value radio button. b. Set the value to 0 (zero). The Action command appears in the Actions pane. 33. Drag the green arrow icon to the blue question mark icon in the Script pane to make it a second subset of the conditional. 34. Click Execute. Copyright © 2011 Control4. All Rights Reserved. Saved: 4/14/2011 4:10:00 PM 200-00005 Composer Pro User Guide Part 2 Page 123 of 179 Composer Pro User Guide Results: Press Button 1 on the 6-Button Keypad to toggle between turning on the Theater Dimmer and the Light Switch. 5.5.5.4 Example: Using a Custom Variable Agent String ® Use the Control4 Composer Pro Programming view to create custom variables in an Agent using a numeric value. The steps in this section are for more advanced users of Composer Pro. In this example, program Button 4 on a Keypad to toggle through four (4) playlists. Note: This procedure is relatively complicated to create. Review the steps first to understand how the conditionals work. Prerequisites The following items are added and identified in the project: • Controller • 6-Button Keypad • 4 Playlists: Mom’s Favorites, Dad's Favorites, Choral Music, and Kid’s Music To program using a Custom Variable Agent string: 1. Start Composer and connect to a Director. 2. Click System Design. Make sure the project has the correct devices and rooms. 3. Click Connections. Make sure the connections are correct. Note: In the Network tab, ensure that the Controller and the 6 Button Keypad have an address. Add a New Variable 4. Click Agents. 5. Select Variables. The Variables agent list appears. 6. Click New. 7. On the dialog that appears, do the following: a. Select New Variable, and name the variable My Playlists. b. In Variable Type, use the pull-down menu to select String, and click OK. Copyright © 2011 Control4. All Rights Reserved. Saved: 4/14/2011 4:10:00 PM 200-00005 Composer Pro User Guide Part 2 Page 124 of 179 Composer Pro User Guide Set Up Mom's Favorites Playlist in the Theater 8. Click Programming. 9. In Programming select the 6 Button Keypad in the Theater from the Device Events pane. 10. In 6-Button Keypad Events, click Button 4 on the Keypad. 11. In the Device Actions pane, scroll down and click to expand Variables. 12. Select My Playlists. 13. In the My Playlists Actions pane, click the Conditionals tab, and enter the name of a playlist; for example, Mom’s Favorites. 14. Drag the first blue question mark to the Script pane. Copyright © 2011 Control4. All Rights Reserved. Saved: 4/14/2011 4:10:00 PM 200-00005 Composer Pro User Guide Part 2 Page 125 of 179 Composer Pro User Guide 15. 16. 17. 18. In Device Actions, select the Theater room object. In Theater Actions, select Select Media. In the window that pops up, select Playlists, Mom’s Favorites, and then click OK. Drag the green arrow icon on top of the first blue question mark in the Script pane to make it the first subset of the first conditional. 19. In Device Actions, select Variables > My Playlists. 20. In the Commands tab under My Playlists, enter the name of the next playlist that you’d like to play; for example, Dad’s Favorites. Copyright © 2011 Control4. All Rights Reserved. Saved: 4/14/2011 4:10:00 PM 200-00005 Composer Pro User Guide Part 2 Page 126 of 179 Composer Pro User Guide 21. Drag the green arrow on top of the first blue question mark to the Script pane to make it a second subset of the first conditional. The next time the button on the Keypad is pressed, the value of the variable will be Dad’s Favorites, and will then cue that playlist in the Theater. 22. 23. 24. 25. In Device Actions, scroll up and select the 6 Button Keypad in the Theater. In 6 Button Keypad Actions, click Button 4. Under Color Settings select LED On. Click the square of color to choose the color you want Button 4’s LED to be when Mom’s Favorites plays. Choose the color in the menu that pops up (in this example: green), and click OK. Copyright © 2011 Control4. All Rights Reserved. Saved: 4/14/2011 4:10:00 PM 200-00005 Composer Pro User Guide Part 2 Page 127 of 179 Composer Pro User Guide 26. Drag the green arrow on top of the first blue question mark in the Script pane to make it a third subset of the first conditional. 27. In Device Actions, scroll down and select Programming Control. 28. In the Programming Control Actions, select the Stop radio button. 29. Drag the green arrow on top of the first blue question mark in the Script pane to make it a fourth subset of the first conditional. Copyright © 2011 Control4. All Rights Reserved. Saved: 4/14/2011 4:10:00 PM 200-00005 Composer Pro User Guide Part 2 Page 128 of 179 Composer Pro User Guide Note: It is important to add a Stop command here so that when the conditional is fulfilled, the programming will not continue. Because of the way this programming is set up when it’s finished, without the stop, the button on the Keypad will always select the last playlist in the script. Set Up Dad's Favorites Playlist 30. In Device Actions, select My Playlists again. 31. In the Conditionals tab, next to ‘Is’ enter Dad’s Favorites in the text box. 32. Drag the second blue question mark to the Script pane. 33. In Device Actions, select the Theater. 34. In Theater Actions, select Select Media. 35. In the window that pops up, select Playlists, Dad’s Favorites, and then click OK. 36. Drag the green arrow on top of the second blue question mark in the Script pane to make it the first subset of the second conditional. Set Up Kid's Room Playlist 37. In Device Actions, select My Playlists. 38. In the Commands tab under My Playlist Actions, enter the name of the next playlist that you’d like to play; for example, Kid’s Music. 39. Drag the green arrow on top of the second blue question mark in the Script pane to make it a second subset of the second conditional. 40. In Device Actions, select the 6 Button Keypad in the Theater. 41. In 6 Button Keypad Actions, click on Button 4. Click the square of color to choose the color you want Button 4’s LED to be when Kid’s Music plays. Choose the color in the menu that pops up (in this example: purple), and click OK. 42. Drag the green arrow on top of the second blue question mark in the Script pane to make it a third subset of the second conditional. 43. In Device Actions, select Programming Control. Copyright © 2011 Control4. All Rights Reserved. Saved: 4/14/2011 4:10:00 PM 200-00005 Composer Pro User Guide Part 2 Page 129 of 179 Composer Pro User Guide 44. In the Programming Control Actions pane, select Stop. 45. Drag the green arrow on top of the second blue question mark to make it a fourth subset of the second conditional. 46. In Device Actions, select My Playlists again. 47. In the Conditionals tab, enter Kid’s Music. 48. Drag the blue question mark to the Script pane to make it the third conditional. 49. In Device Actions, select the Theater room object. 50. In Theater Actions, select Select Media. 51. In the window that pops up, select Playlists, Kid’s Music, and then click OK. 52. Drag the green arrow on top of the third blue question mark in the Script pane to make it the first subset of the third conditional. Set Up Choral Music Playlist 53. In Device Actions, select My Playlists. 54. In the Commands tab under My Playlists, enter the name of the next playlist that you’d like to play; for example, Choral Music. 55. Drag the green arrow on top of the third blue question mark to make it a second subset item of the third conditional. 56. In Device Actions, select the 6 Button Keypad in the Theater. 57. In 6 Button Keypad Actions, click on Button 4. Click the square of color to choose the color you want button 4’s LED to be when Kid's Music plays. Choose the color in the menu that pops up (in this example: red), and click OK. 58. Drag the green arrow on top of the third blue question mark in the Script pane to make it the third subset of the third conditional. 59. In Device Actions, select Programming Control. 60. In the Programming Control Actions, select the Stop radio button. 61. Drag the green arrow on top of the third blue question mark in the Script pane to make it a fourth subset of the third conditional. 62. In Device Actions, select My Playlists again. 63. In the Conditionals tab, enter Choral Music. 64. Drag the fourth blue question mark to the Script pane. 65. In Device Actions, select the Theater room object. 66. In Theater Actions, select the Select Media radio button. 67. In the window that pops up, select Playlists, Choral Music, and then click OK. 68. Drag the green arrow on top of the fourth blue question mark in the Script pane to make it the first subset of the fourth conditional. 69. In Device Actions, select My Playlists. 70. In the Commands tab under My Playlists, enter the name of the next playlist that you’d like to play; for example, Mom’s Favorites. 71. Drag the green arrow on top of the fourth blue question mark in the Script pane to make it a second subset of the fourth conditional. 72. In Device Actions, select the 6 Button Keypad in the Theater. 73. In 6 Button Keypad Actions, click on Button 4. Copyright © 2011 Control4. All Rights Reserved. Saved: 4/14/2011 4:10:00 PM 200-00005 Composer Pro User Guide Part 2 Page 130 of 179 Composer Pro User Guide 74. Click the square of color to choose the color you want Button 4’s LED to be when Choral Music plays. Choose the color in the menu that pops up (in this example: yellow), and click OK. 75. Drag the green arrow on top of the fourth blue question mark to make it a third subset of the fourth conditional. 76. In Device Actions, select Programming Control. 77. In the Programming Control Actions, select the Stop radio button. 78. Drag the green arrow on top of the fourth blue question mark to make it a fourth subset of the fourth conditional. 79. In Device Actions, select the Theater room. 80. In Theater Actions, select Media. 81. In the window that pops up, select Playlists, Mom’s Favorites, and then click OK. Note: You do this is because the first time the button on the Keypad is pushed, the string variable does not have a value, and nothing happens. This last command is created when none of the conditionals are fulfilled, something will play; each time the button is pushed thereafter, a conditional is fulfilled. 82. Drag the green arrow below the previous Stop command in the Script pane. It is not a subset of the previous conditionals, but a command on its own. 83. In Device Actions, select My Playlists. 84. In the Commands tab under My Playlists, enter the name of the next playlist that you’d like to play; for example, Dad’s Favorites. 85. Drag the green arrow below the previous command in the Script pane. 86. In Device Actions, select the 6 Button Keypad in the Theater. 87. In 6 Button Keypad Actions, click on Button 4. Click the square of color to choose the color you want Button 4’s LED to be when Mom’s Favorites plays. Choose the color in the menu that pops up (in this example: green), and click OK. 88. Drag the green arrow below the previous command in the Script pane. You do not need a stop at this point, because the programming automatically stops at the end of the script. Results: Press Button 4 on a 6-Button Keypad repeatedly to toggle through four (4) playlists. 5.5.6 Examples: Programming with Agents Use the Control4® Composer Pro Agents and Programming views to program agents. 5.5.6.1 Major Steps When you program with agents, you typically use these general steps: 1. In Agents, define an instance of a type of agent. 2. In Programming, use the instance of the agent to program event actions. Example: In the Agent view, you can create an instance of a Custom Button where you identify all the buttons you want to program. In Programming, you program the Custom Buttons. Copyright © 2011 Control4. All Rights Reserved. Saved: 4/14/2011 4:10:00 PM 200-00005 Composer Pro User Guide Part 2 Page 131 of 179 Composer Pro User Guide Note: Agents vary greatly in functionality and flexibility. 5.5.6.2 Agent Types • • 4Store—Lets you set up and manage 4Store logins, apps, themes, and storage. Announcements—Plays a pre-recorded .WAV file, or displays a text message whenever a given event occurs. You can play an audio announcement on any audio output device with a supporting text message that displays on selected Navigators. Example: A Doorbell announcement plays a .WAV file that sounds like chimes and displays the following text on a Touch Screen: “Someone is at the door” each time a doorbell is pressed. See “Example: Program Using the Announcement Agent.” • Custom Buttons—Lets you make user interface buttons for specialized devices on the Navigators. See “Example: Program Using the Custom Buttons Agent.” E-mail Notification—Lets you send an email message to your email address when specified events occur as defined in programming. See “Example: Program Using the E-Mail Notification Agent.” • Notes: Remote Access is required to use the E-mail Notification Agent. See the Composer Pro Getting Started for details about Remote Access. Avoid setting up email notifications for events that occur frequently (e.g., when a Motion Sensor detects motion). If the email notification trigger event occurs too often, it will cause the system to become sluggish. • • Intercom—Sets up the Intercom function for 5” or 7” In-Wall Touch Screens. Lighting Scenes—Sets up a Lighting Scene. Example: By pressing one button on a Keypad, you can turn on assigned lights to specified ramp levels. See “Example: Program Using the Lighting Scenes Agent.” • Macros—Macros agents associate programming with events. Example: You can create one macro to use in several different programming events or to use on a Touch Screen when creating Favorites. See “Example: Program Using the Macros Agent.” Media Scenes—Creates a media scene that plays music in selected rooms on your system. See “Example: Program Using the Media Scenes Agent.” Rhapsody—Lets you activate or disable a Rhapsody account. See “Example: Program Using the Rhapsody Agent.” Scheduler—Defines conditionals of time to the system, and adds the ability to have scheduled events. See “Example: Program Using the Scheduler Agent.” Screen Saver—Lets you set up a Screen Saver agent so you can create various Screen Savers. See “Example: Program Using the Screen Saver Agent.” Timer—Starts, stops, or repeats a timer based on a given event and action. Example: If a Motion Sensor in the system turns on a light when it detects motion, you can use a timer to turn off the light after 15 minutes. Alternatively, you can set a timer to repeat an action whenever the timer expires. See “Example: Program Using the Timer Agent.” • • • • • • Variables—Create Boolean, string, and number variables. Review “Programming with Variables” for information about creating Variable agents. Copyright © 2011 Control4. All Rights Reserved. Saved: 4/14/2011 4:10:00 PM 200-00005 Composer Pro User Guide Part 2 Page 132 of 179 Composer Pro User Guide • • Video Wall—(10.5” Touch Screens only) Creates a video wall for simultaneous viewing and control of multiple video sources on multiple displays. A video wall is commonly used for viewing multiple sports or news channels while in the same room. It incorporates multiple video displays and multiple cable/satellite tuners equipped with Digital Video Recorders (DVRs). The agent provides the ability to control these multiple video displays from the Wireless Touch Screen. See “Example: Program Using the Video Wall Agent.” Wakeup—Initiates a pre-specified wakeup time in the Navigators. This agent lets you play music, turn on lights, and change temperatures. See “Example: Program Using the Wakeup Agent.” The agent examples listed in the following sections will guide you through the programming steps for each agent type. 5.5.6.3 Example: Program Using the 4Store Agent Use the Control4® Composer Agents view to manage 4Store apps and themes. Note: Currently, you cannot perform any programming functions with this agent. The 4Store agent provides these functions: • Centralized logins. Manage 4Store logins from a central location. • Update purchased 4Store apps. Allows you to update the list of purchased apps to be from Composer. • Manage themes. Allows you to update the list of purchased themes from Composer. • Manage storage. Purchased apps and themes can be stored on other storage devices. Note: The Control4 system allows up to 5 MB of files for the 4Store apps and themes. Obviously, this is not enough space for very many apps or themes. Options are available in this agent to allow additional storage. If you run out of space, an error message appears. Prerequisites 1. Ensure that you have a valid 4Store account for the system. You'll have to go to the 4Store web site to purchase apps and themes. 2. Ensure that the storage devices you will use (e.g., Network File Storage and Controller) have been added and identified in the system. To use the 4Store agent: 1. Start Composer and connect to a Director. 2. Click Agents. 3. (Initial 4Store agent only) Click Add. 4. Enter the 4Store login and password, and then click Save. The login information appears in the 4Store Accounts list. Use this list to add, locate and log in to your customer's 4Store accounts. After you’ve logged in, you can update their account and keep track of which apps and themes they’ve purchased. Copyright © 2011 Control4. All Rights Reserved. Saved: 4/14/2011 4:10:00 PM 200-00005 Composer Pro User Guide Part 2 Page 133 of 179 Composer Pro User Guide 5. Select an account in the list to log in to 4Store. The Account Properties pane is populated with the information you added when you saved it. Click Activate to log in to that account. Note: When you log in to an account from Composer Pro, all of the Navigators are logged into 4Store. To select the storage: 1. Use the File Storage Locations drop-down list and select what to store your apps and themes to: Network File Storage or a Controller (see next figure). After you select the storage device, click Update to transfer the apps or themes to the new location. 2. Click Set. Copyright © 2011 Control4. All Rights Reserved. Saved: 4/14/2011 4:10:00 PM 200-00005 Composer Pro User Guide Part 2 Page 134 of 179 Composer Pro User Guide To update the apps and themes purchased for an account: Click Update at the bottom of the page. This not only updates the list, but also all of the Navigators attached to this Control4 system. When you update, the list populates with the account's apps and themes and their size. 5.5.6.4 Example: Program Using the Announcements Agent Use the Control4® Composer Pro Agents and Programming views to program this agent. You can create announcements that: 1. Display a text-message or Web page on any of the Navigators (TV On-Screen menu, Touch Screens, or LCD Keypad) 2. Play a WAV-formatted audio announcement through any audio end point 3. Combine the two mentioned above Note: The Control4 system allows up to 10 MB of files for the Announcement agent, and plays a maximum of 15 seconds per announcement. Example: This example demonstrates how to create a 'Dinner is Ready' announcement that is activated when the family chef (or dad) presses a custom-programmed button. When the button is pressed, the text message 'Dinner is ready' displays on all of the Navigators in the home, and an audio file of a dinner bell ringing plays. Prerequisites The following devices are added and identified (with a network address) in the project: • • • • Controller Audio output device (Television or connected speakers) Navigator with a screen (Touch Screen, LCD Keypad, Television) Any device involved in the triggering event (Doorbell Contact, 3-Button Keypad, etc.) To set up an Announcement agent: 1. Start Composer and connect to a Director. 2. Click Agents. 3. (Initial Announcement agent only) Click Add. 4. Select Announcements, and then click OK to add Announcements to the agent types list in the project. The next time you want to create an announcement, just select the Announcements item in the Agents pane and click New. 5. With Announcements selected in the left pane, click New. 6. Name the new announcement, and click Create. Example: Come to Dinner! 7. Set up the Navigator text message you want to display. Copyright © 2011 Control4. All Rights Reserved. Saved: 4/14/2011 4:10:00 PM 200-00005 Composer Pro User Guide Part 2 Page 135 of 179 Composer Pro User Guide a. Check the Display Navigator Text/Image Popup box. b. Click Edit Text/Image. c. Type a text message, a URL, or browse to an image (JPG, GIF, or PNG) to display. The text box accepts any HTML code. While certain links and scripts won’t be handled, when the announcement is triggered, for example, if you put this text in an announcement, it will show up just as if it were a Web page. For example, the following HTML text will display the latest snapshot of a Web page: <HTML><BODY><IMG SRC="http://tbn0.google.com/images?q=tbn:1uOhCnlc3zbQgM:http://www.inkycircus.com/jargon/ images/mountain.jpg" ALT="pumpkin"><a href="http://www.w3schools.com/">Visit W3Schools!</a></BODY></HTML> Note: A static image file (JPG, GIF, or PNG) only has to be added to your project once because it is copied to the Controller. When added, it is available in the Text Message drop-down menu for use in any additional announcements created. a. Select the time you want the text message to display using the Close after drop-down menu (supported display times are from 5 seconds to 10 minutes). b. Click Add/Remove and check the Navigators that will display the message. Click OK. 8. Audio file. Add a WAV audio file, and set up the audio file to be played. a. Check the Play Audio File box. b. (One time per audio file) Click Add and browse to the WAV audio file to add it to the dropdown menu. Copyright © 2011 Control4. All Rights Reserved. Saved: 4/14/2011 4:10:00 PM 200-00005 Composer Pro User Guide Part 2 Page 136 of 179 Composer Pro User Guide Note: An audio file only has to be added to your project one time because it is copied to the Controller. When added, it is available in the Audio File drop-down menu for use in any additional announcements created. c. Choose the WAV file from the drop-down menu. d. Click Add/Remove Rooms and check the rooms where the audio file will play. Click OK. e. Set the volume of the audio play for each room. Note: The volume for an announcement only can be set on devices with discrete volume control. 9. Click Programming. 10. Verify that the new Announcement agent displays in the Actions list (bottom of list). a. Select Announcements. b. Make sure the 'Come to Dinner!' message displays in the Announcement Actions pane, and that the command is there (green arrow). 11. Program the announcement to play or display with a triggering event. Example: Program a button-press event (left pane) to trigger the Announcement agent to run 'Come to Dinner!' (right pane). 5.5.6.5 Example: Program Using the Custom Buttons Agent Use the Control4® Composer Pro Custom Button Agent to create up to four (4) custom screens to display on the Navigators (including Touch Screens, MyHome apps, and On-Screen devices). Example: If you have a heated driveway or some other specialty device, you can set up a screen with custom buttons to operate the heated driveway from the Navigators. Copyright © 2011 Control4. All Rights Reserved. Saved: 4/14/2011 4:10:00 PM 200-00005 Composer Pro User Guide Part 2 Page 137 of 179 Composer Pro User Guide 5.5.6.5.1 Guidelines • • • You can access each screen on the Navigators from the Control4 main menu or for a room from four (4) available tabs. Example: The heated driveway screen is accessed from a custom tab on the main menu. You can configure the tab to be viewed system-wide on all screens, or to view in one room only. The Navigators allow up to four (4) tabs per room to access custom screens with custom buttons. Each screen can provide up to six (6) custom buttons for a total of 24 custom buttons. The four (4) tabs in each room can be allocated as either room or as global tabs. On the Navigators, you can set up a room or global tabs. The example shows the creation of custom tabs that appear in the Front Room and access a custom screen. Note: If you want to create a Custom tab to appear globally, check the Global box next to the Screen Name. Because only four (4) screens are available for each room, if a Global button is added and another room already has four (4) screens, the Global button replaces the first screen in that room. Prerequisites The following devices are added and identified (with a network address) in the project: • Controller • Electronic Gate (In the Control & Audio Video Connections tab, ensure that the Electronic Gate is connected to Controller Relay Port 4.) To set up a Custom Buttons agent: 1. Start Composer and connect to a Director. 2. Click Agents. 3. In the Agents view, click Add to choose an agent type Custom Buttons. 4. When the dialog appears, from the list, choose Custom Buttons. 5. Click OK. Copyright © 2011 Control4. All Rights Reserved. Saved: 4/14/2011 4:10:00 PM 200-00005 Composer Pro User Guide Part 2 Page 138 of 179 Composer Pro User Guide 6. Select the Custom Buttons agent. 7. From the list that appears in the left pane, select the room for the Custom Button; for example, select Family. 8. When the Custom Buttons interface appears, in the Screen 1 area, click Add. Note: In the Navigator, Screen 1 appears in the top left corner; Screen 2 appears in the lower left corner, Screen 3 appears in the top right corner, and Screen 4 appears in the lower right corner. 9. Enter the name of the buttons to appear on the Navigator screen. 10. Enter the relevant information for the device. The Screen Name is the name that appears on the access tab to enter the custom screen. The buttons are the names that appear on the custom buttons. Example: For the Garage Door, enter the following: • • Screen Name: Garage Door Button 1: Toggle 11. Click OK. Copyright © 2011 Control4. All Rights Reserved. Saved: 4/14/2011 4:10:00 PM 200-00005 Composer Pro User Guide Part 2 Page 139 of 179 Composer Pro User Guide 12. Click the Programming view to program your Custom Button. 13. In the Device Events pane, scroll down to the agents and select the Custom Buttons agent. 14. In the Custom Buttons Events pane, ensure that Family-Garage Door is selected under the Event Screen next to Toggle, and then select the Press radio button. When custom button ‘Toggle’ on screen ‘Garage Door’ in Family is pressed, it appears at the top of the Script pane. 15. In the Actions pane, select Garage Door. 16. From the Command tab, select the Toggle the Garage Door radio button. The action command appears in the Actions pane. 17. Drag the green arrow to the Script pane. Copyright © 2011 Control4. All Rights Reserved. Saved: 4/14/2011 4:10:00 PM 200-00005 Composer Pro User Guide Part 2 Page 140 of 179 Composer Pro User Guide 18. Select File > Refresh Navigators. 5.5.6.6 Example: Program Using the E-Mail Notification Agent IMPORTANT: An active 4Sight Internet Service subscription is required for Email Notification to work. See Composer Pro Getting Started or the Control4 System User Guide. Use the Control4® Composer Pro E-Mail Notification Agent to have an email sent to an email address automatically when specific events occur as defined in programming. Example: If you want to know when the basement door opens, you can set up an E-mail Notification agent to send an email to your email application’s Inbox when the Basement door opens. • • • The E-mail Notification is a Control4 service. To use E-mail Notification agent, remote access is required to facilitate a secure connection between the Controller and the Control4 service. The E-mail Notification agent uses templates to enhance usability. You can use a template to define a To, Subject, or Body for use when creating instances of the Email Notification agent. See "Connecting to a Director Using Remote Access" in Composer Pro Getting Started. Use the Programming view to define the individual instance that triggers an email and completes the definition. Example: A security threat to the house notified you of broken windows, doors opening, and motion detected in Away mode. In the template, you define Subject: Security Alert and To: [email protected]. In the Programming view, you might define the zone. Examples of other incidents to use E-mail Notification include: Basement Door Opened, Front Gate Opened, Water Sensor detection, Carbon Monoxide Sensor detection, Motion Sensor detection, Sprinklers On/Off, etc. Tip: When setting up an E-mail Notification agent, note the frequency that an event can happen; because if it is too frequent, it can slow down the system. For example, if an email is sent when a Motion Sensor detects motion, the frequent email messages could cause sluggishness. Prerequisites The following example devices are added and identified (with a network address) in the project: • • Controller Door Contact Sensor To set up an E-Mail Notification agent: 1. Start Composer and connect to a Director. 2. Click Agents. 3. In the Agents view, click Add to an agent type. 4. When the dialog appears, select Email Notification. 5. Click OK. 6. Select Email Notification, and click Add in the pane that follows. The New Template Name dialog appears. Copyright © 2011 Control4. All Rights Reserved. Saved: 4/14/2011 4:10:00 PM 200-00005 Composer Pro User Guide Part 2 Page 141 of 179 Composer Pro User Guide Tip: Control4 now includes Control4 system and user-defined variables in the templates created using this agent. To use this function, you can create or modify email templates using Composer Pro, Agents, E-mail Notification, and then use the Add Variable option. 7. Enter a name on the dialog that appears, for example, 'Security Alert.' 8. Click Create. 9. In Email Notification Template Name, select Security Alert for the Composer Pro email screen to appear. 10. Fill out the information for the email you want sent to you when an event occurs. Example: To: [email protected] Subject: Security Alert Body: The security of the Franklin Smith House may have been compromised. 11. Do the following as needed: a. Click Send Email to test and see if you receive and email to your email address. b. Click Add Variable if you've created a variable agent. Scroll down the list to locate the variable, and then click OK. c. Click Save to exit and go to the Programming view to set up the programming. d. Click Reset to clear the To, Subject, and Body of the email to start again. 12. With the Agent template created, you can create one instance of the Security Alert for each security zone (or object). When you've saved the template, click Programming. 13. In Programming under Theater, select Door Contact Sensor. 14. In Door Contact Sensor Events, select When Door Contact Sensor opens. 15. In the Actions pane, scroll down and select Email Notification. 16. Make any changes to the email as necessary. Copyright © 2011 Control4. All Rights Reserved. Saved: 4/14/2011 4:10:00 PM 200-00005 Composer Pro User Guide Part 2 Page 142 of 179 Composer Pro User Guide 17. Drag the green arrow to the Script pane. 18. In the File menu, click Refresh. 19. Test the Email Notification agent by going to the door and opening it. An email is sent to your Inbox with the Security Alert as a subject. 5.5.6.7 Example: Program Using the Intercom Agent Use the Control4® Composer Pro Agents and Programming views to program this agent. The Intercom agent lets you configure the 5" or 7" In-Wall Touch Screens so that the Control4 system acknowledges the Intercom system and can communicate with it. Note: Only these Touch Screens models are capable of Intercom functionality. You can send broadcasts, monitor a room, and other controls with this agent. Example: If you have an elderly parent living in their own home, you can create a macro and assign it to a keypad button. If your family member is in stress, they simply press the keypad button to notify you that something is wrong. Another example is a “Good Night” setting where all Touch Screens in the house can be set to “Privacy Enabled” when it’s time to go to sleep. Or you can monitor your kids’ room after they’ve gone to bed to ensure that they’re going to sleep when they should. Example: This example demonstrates how to send a ‘test’ announcement to a Touch Screen in the Master Bedroom that says “You are being monitored.” The Master Bedroom is then monitored. Prerequisites The following devices are added and identified (with a network address) in the project: • Controller • 5" or 7" In-Wall Touch Screen • Intercom license • Intercom agent (see below) Note: An Intercom license must be assigned and active on the consumer's account. See Managing Dealer Accounts on My.Control4.Com for details. To set up an Intercom agent: 1. Start Composer and connect to a Director. 2. Click Agents. 3. (Initial Intercom agent only) Click Add. 4. Select Intercom, and then click OK to add Intercom to the agent types list in the project. The next time you want to configure the Intercom function, just select the Intercom item in the Agents pane. Copyright © 2011 Control4. All Rights Reserved. Saved: 4/14/2011 4:10:00 PM 200-00005 Composer Pro User Guide Part 2 Page 143 of 179 Composer Pro User Guide To add an Intercom group: You can create Intercom groups (groups of Touch Screens) to send broadcast messages to. 1. Select Intercom in the left pane, and click New. 2. Name the Intercom group, and click Add. Example: easy/reader. 3. Add the devices to the new group. Group Properties: You can add devices to an existing group of 5" or 7" In-Wall Touch Screens that are installed and added to the system. This lets the broadcaster from one 5" or 7" In-Wall Touch Screen send out broadcasts to the group of devices. The Group Properties pane shows the Intercom Devices in the system and which device group these devices are in. To add or remove devices in a group: 1. Add: Select the device in Intercom Devices, and then click Add. Click OK. 2. Remove: Select the device in Devices in Group, and then click Remove. Click OK. Intercom Device Properties: Each 5" or 7" In-Wall Touch Screen in the Control4 system appears in the Intercom Device Properties pane (see figure above). Copyright © 2011 Control4. All Rights Reserved. Saved: 4/14/2011 4:10:00 PM 200-00005 Composer Pro User Guide Part 2 Page 144 of 179 Composer Pro User Guide You can customize the following communication options for each 5" or 7" In-Wall Touch Screen: • Manual Answer Popup Timeout (seconds): This is the amount of time the popup remains on the screen if the Set Answer mode's Manual option is selected. • Microphone: Raise or lower the microphone volume using the slider bar or the up or down arrows. Note: This can be set also on the 5" or 7" In-Wall Touch Screen or in programming. • Speaker: Raise or lower the speaker's volume using the slider bar or the up or down arrows. Note: This can be set also on the 5" or 7" In-Wall Touch Screen or in programming. • Exclude from Navigator: Select if you do not want these options enabled. This option is useful when you want to broadcast messages to the 5" or 7" In-Wall Touch Screens. • Privacy: Select to enable privacy which ensures that other Intercom devices cannot listen in through this 5" or 7" In-Wall Touch Screen (office, bathroom, etc.). • Ring Disabled: Select to disable a particular 5" or 7" In-Wall Touch Screen from being notified via a ring tone. • Set Answer mode: • Manual: Select to have the user answer manually when someone calls in a full-duplex session. • Auto: Select to automatically initiate a full-duplex call without requiring any user interaction. To broadcast a message, select this option. • Do Not Disturb: Select to ensure that the Intercom device does not receive any broadcasts. Note: If you select Privacy AND Do Not Disturb, the Touch Screen is not available for broadcasts or calls. Click Apply Changes when you're finished. Example: The steps below use an example where a macro is set up to monitor the Kitchen from the Master Bedroom using the Intercom on both 7" In-Wall Touch Screens. To set up a program that monitors a room using the Intercom agent: 1. If the Macro Agent hasn't been added to the project, add it (Agents view > Add > Macros). 2. Create a new macro called Monitor Kitchen. 3. In the Programming view, create programming for the "Monitor Kitchen" macro event (Programming > Macros in the Device Events pane, and then select the macro Monitor Kitchen). 4. Add the programming to start monitoring the Kitchen (Programming > Actions > Intercom in the Device Actions pane). a. In the Commands tab, select the device that will be doing the monitoring (7” In-Wall Touch Screen in the Master > Master Bedroom). b. Select the Session Action: Monitor. c. Select the Target Intercom Device that will be monitored (Kitchen->Kitchen (IE5)). d. Drag the green arrow to the Script pane. 5. Test the Programming by clicking Execute. Tip: Add the macro to a Custom Home page on the Navigator; another option is to program this same action against a button press. There are four (4) buttons on the 7" In-Wall Touch Screens. Copyright © 2011 Control4. All Rights Reserved. Saved: 4/14/2011 4:10:00 PM 200-00005 Composer Pro User Guide Part 2 Page 145 of 179 Composer Pro User Guide 5.5.6.8 Example: Program Using the Lighting Scenes Agent Use the Control4® Composer Pro Agents and Programming views to program this agent. Lighting Scenes let you set up lights in a home at a pre-determined setting and ramp rate. Note: The Off state in Lighting Scenes is available only in programming and is not in the OS 2.0 Flash Navigators. Use specific Off scenes where needed for the Navigators. Example: Set up the Bedroom Dimmer and Theater Dimmer at a pre-determined level and ramp rate when turned on. Turn the switch off and on. Assign the Lighting Scene to Button 1 on a 6-Button Keypad. Prerequisites The following devices are added and identified (with a network address) in the project: • Controller • Theater Dimmer • Theater Switch • Bedroom Dimmer • 6-Button Keypad To set up a Lighting Scenes agent: 1. Start Composer and connect to a Director. 2. Click Agents. 3. (Initial Lighting Scene Agent only) Click Add and click OK. 4. In the Agents pane, select Lighting Scenes and then click New. 5. Enter a name on the dialog that appears, e.g., Evening Lights. 6. Click Create. Copyright © 2011 Control4. All Rights Reserved. Saved: 4/14/2011 4:10:00 PM 200-00005 Composer Pro User Guide Part 2 Page 146 of 179 Composer Pro User Guide 7. The instance of the agent you created appears below the Agents pane. Select the instance you just created, and click Add/Remove Load to continue. 8. Check the lighting loads that you want to add, and then click OK. This can be a single light, a single room, all lighting loads in an entire house, or any combination of these options. 9. Set the specific settings for each load: • Dimmer Options: • Level—Lets you set a lighting level as appropriate by using the bar or Level pull-down menu, for example, 50 percent for the Bedroom Dimmer and 20 percent for the Theater Dimmer. • Ramp Rate—Lets you set the Ramp Rate, which is the speed the load ramps to the specified lighting level. Use the pull-down menu to set the Milliseconds, Seconds, or Minutes of the ramp rate. Then set the amount of time you want the level to change. Example: Set the time to 1 second for both the Bedroom Dimmer and the Theater Dimmer. • Remove Load—Lets you remove this particular load by clicking Remove Load. • Switch Options—You can turn the light On or Off for the Theater Switch. Example: Lighting Scene, select Off. 10. When the settings are configured for each load in this Lighting Scene, click Execute On Scene. Note: Other buttons may apply as needed: • • • • Add/Remove Load—Click to add or remove Dimmers or Switches. Select the Dimmer or Switch from the project tree and click OK. Execute On Scene—Click to have all Dimmers and Switches in this scene turn on when executed. Execute Off Scene—Click to have all Dimmers and Switches in this scene turn off when executed. Can combine with other scenes to turn off. Sync This Scene—Click to synchronize the behavior of the devices in this scene. Used mostly for updates and testing. Copyright © 2011 Control4. All Rights Reserved. Saved: 4/14/2011 4:10:00 PM 200-00005 Composer Pro User Guide Part 2 Page 147 of 179 Composer Pro User Guide Sync All Scenes—Click to synchronize the behavior of all devices in all scenes. Used mostly for updates and testing. A dialog appears that the scene is executed. Click OK. Click Programming. In the project tree, select the device to program. Example: 6-Button Keypad. In the Events pane, click an event; for example, if you chose the 6-Button Keypad, click Button 4. Select Press at the event to trigger programming. The event appears at the top of the Script pane. • 11. 12. 13. 14. 15. 16. From the Actions pane, scroll down to view the available agents in the project tree. 17. Select the agents that you want to use in programming. Example: 'Lighting Scenes' and 'Evening Lights.' The available commands appear in the Lighting Scenes Device Actions pane and Commands tab in Lighting Scenes Actions. Copyright © 2011 Control4. All Rights Reserved. Saved: 4/14/2011 4:10:00 PM 200-00005 Composer Pro User Guide Part 2 Page 148 of 179 Composer Pro User Guide 18. In the Commands tab, select the command to view it, for example, 'Evening Lights - ON.' 19. Drag the green arrow to the Script pane. 20. Press Button 4 on the 6-Button Keypad, or click Execute in the Script pane to test the Lighting Scene. 5.5.6.9 Example: Program Using the Macros Agent Use the Control4® Composer Pro Agents and Programming views to program this agent. Macros agents are routines that associate programming with events. Examples: You can create and name a macro to use in several different programming events. The macro can be called from a particular program in the Programming Actions pane or you can create a Favorite on your Touch Screens or On-Screen Navigator to call a Macros agent. You can create Macros agents: • To use in various programmed events • To use in Custom pages • To embed directly into the Navigators • To create shortcuts (Favorites) Prerequisites The following devices are added and identified (with a network address) in the project: • Controller • Light Switch • • Navigator with a screen (Touch Screen, MyHome app, On-Screen, etc.) Any device involved in the triggering event (Doorbell Contact, 3-Button Keypad, etc.) Copyright © 2011 Control4. All Rights Reserved. Saved: 4/14/2011 4:10:00 PM 200-00005 Composer Pro User Guide Part 2 Page 149 of 179 Composer Pro User Guide To set up a Macros agent: 1. Start Composer and connect to a Director. 2. Click Agents. 3. (Initial Macros agent only) Click Add. 4. Select Macros, and then click OK to add the agent types list to the project. To create a new Macros agent: 1. Select Macros in the Agents pane, and click New. 2. Name the new macro, for example, Bob, and then click Create. To add the agent's programming script: In this example script, you will select the Family Room Switch which is on, and then turn off everything in the Living Room. 1. Click the Programming view. 2. In the Device Events pane, scroll down to Macros and select Bob. "When Bob is executed" appears in the Script pane. 3. In the Device Actions pane, select Family Room and the Switch. 4. Under Light, select On. 5. Drag the green arrow ‘Turn on the Family > Switch' to the Script pane. 6. Under Light, select Off. 7. Drag the green arrow 'Turn off the Family > Switch' to the Script pane. 8. You can add the Macros agent to many programs that you create if you want to perform similar tasks, or you can program the agent for a specific device. For example, you can assign this agent to Button 1 on a 3-Button Keypad to run the program when executed. Copyright © 2011 Control4. All Rights Reserved. Saved: 4/14/2011 4:10:00 PM 200-00005 Composer Pro User Guide Part 2 Page 150 of 179 Composer Pro User Guide Note: A unique Macros agent cannot be edited or copied; only created or deleted. If you want to create a new Macros agent based on another one, you must create a new one. 5.5.6.10 Example: Program Using the Media Scenes Agent Use the Control4® Composer Pro Media Scenes agent to allow simpler multi-zone audio control. Media Scenes link source, volume, and room-off commands. With Media Scenes, you can configure one or more rooms in a system to play the same music at the same volume. Example: A Media Scene for the entire house can include all the rooms in the Control4 system. Another Media Scene can include only the Master Bedroom and Bath. You can create any number of Media Scenes containing any number of rooms. 5.5.6.10.1 Guidelines 1. To successfully activate a Media Scene (with the rooms being controlled simultaneously), activate the Media Scenes agent before starting any music playback. 2. Media scenes are persistent; when activated, a Media Scene remains active until deactivated or until the Controller is powered down. If a Media Scene is deactivated while music is playing, the music continues to play in the associated rooms, but the rooms are no longer controlled in unison. Therefore, music can be stopped in one room while it continues to play in another room. 3. You can set up a Media Scene one time, and activate it when desired. Then play the music. To create a Media Scenes agent: 1. Start Composer and connect to a Director. 2. In the Agents view, click Add. 3. On the dialog that appears, click Media Scenes, and then click OK. 4. In the Agents pane, select Media Scenes, and click New. 5. Enter a name for your new Media Scene. Example: Party Music. 6. In the Agents pane, select Party Music, and then click Add Room in the Media Scenes pane. Copyright © 2011 Control4. All Rights Reserved. Saved: 4/14/2011 4:10:00 PM 200-00005 Composer Pro User Guide Part 2 Page 151 of 179 Composer Pro User Guide 7. In the dialog box is a list of rooms in your system. Check the rooms where you want to play your Party Music, and then click OK. Example: Theater and Family. Tips: To remove a room from a scene, click Remove Room. To create another Media Scene, return to Step 1. Tip: You can add all rooms on a floor by clicking, for example, Main. This automatically selects all other rooms in that category. You can also include all rooms in your entire system in the Media Scene by clicking House. The rooms you selected appear in the new Media scene 'Party Music.' 8. To activate the scene, click Activate Scene at the top of the screen. To deactivate, click the Deactivate Scene button. Copyright © 2011 Control4. All Rights Reserved. Saved: 4/14/2011 4:10:00 PM 200-00005 Composer Pro User Guide Part 2 Page 152 of 179 Composer Pro User Guide 9. You can program a button for your Media Scene. Do this by creating a new Custom Button. a. In the Agents view, click Custom Buttons, and then below, click a room. In the Custom Buttons pane, click Add. b. In the Add Screen dialog that appears, enter the name of the Custom Button, and then click OK. Example: Click Theater and call the Screen name Media Scene. Name Button 1: On/Off and click OK. The custom button name appears in the pane. 10. Click the Programming View. 11. In the Device Events pane, scroll down and click Custom Buttons. In the pane below, Custom Button Events, select the screen you want to program, and then select the Press radio button. Example: Select the screen Kitchen - Media Scene, and select the Press radio button. 12. In the Actions pane, select Kitchen. 13. In the Kitchen Actions pane under Conditionals, press the Media Scene Active button which also selects True. 14. Drag the blue question mark to the Script pane. 15. In the Actions pane, scroll down and select Media Scenes. 16. In the Media Scenes Actions pane under Commands, press the Deactivate button, and then select Party Music. 17. Drag the green arrow on top of the blue question mark in the Script pane. 18. In the Actions pane, scroll up and select Kitchen. In the Kitchen Actions pane and in Conditionals, press the Media Scene Active button, and then the False button. 19. Drag the blue question mark to the Script pane. 20. In the Actions pane, scroll down and select Media Scenes. In the Media Scenes Actions pane and in Commands, press the Activate button, and then select Party Music. 21. Drag the green arrow icon on top of the blue question mark in the Script pane. Copyright © 2011 Control4. All Rights Reserved. Saved: 4/14/2011 4:10:00 PM 200-00005 Composer Pro User Guide Part 2 Page 153 of 179 Composer Pro User Guide The Script pane now reads, 'When custom button ‘On/Off’ on screen ‘Media Scene’ in Kitchen is pressed...Activate scene ‘Party Music.’' 22. To execute the scene, click Execute. 5.5.6.11 Example: Program Using the Rhapsody Agent Use the Control4® Composer Pro Agents view to activate or disable a Rhapsody agent. Note: Rhapsody is a subscription-based music service that gives you unlimited access to a catalog of millions of full-length, CD-quality tracks. You can listen to whatever you want whenever you want, in any room of your house through the Control4 system. Prerequisites 1. Ensure that a Rhapsody account has been set up. See "Register Your System" in Composer Pro Getting Started. 2. Ensure that the devices you want to use for Rhapsody output are added and identified to the system. To 1. 2. 3. 4. 5. activate a Rhapsody agent: Start Composer and connect to a Director. Click Agents. (Initial Rhapsody agent only) Click Add. Select Rhapsody, and then click OK to add Rhapsody to the agent types list in the project. With Rhapsody selected in the left pane, click New. The following dialog box appears in the right pane. Copyright © 2011 Control4. All Rights Reserved. Saved: 4/14/2011 4:10:00 PM 200-00005 Composer Pro User Guide Part 2 Page 154 of 179 Composer Pro User Guide 6. Enter your Rhapsody account name and password. 7. Click Save. 8. Click Activate. To disable Rhapsody: 1. Start Composer and connect to a Director. 2. Click Agents. 3. Select Rhapsody from the agents list. 4. Select Disable Rhapsody. 5.5.6.12 Example: Program Using the Scheduler Agent Use the Control4® Composer Pro Agents and Programming views to program this agent. The Scheduler agent lets you schedule time on the Control4 system to trigger specific events to occur. You can program a specific one-time event or multiple events to re-occur daily, weekly, monthly, yearly, etc. Example: Schedule an event to play dad’s favorite song at 7:30 AM on his birthday. Prerequisites The following devices are added and identified (with a network address) in the project: • Controller • 3-Button Keypad To set up a Scheduler agent: 1. Start Composer and connect to a Director. 2. Click Agents. 3. In the Agents pane, click Add. 4. Select Scheduler in the Agents list, and click OK. 5. In the Agents pane, select Scheduler. The Scheduler panes appear. Copyright © 2011 Control4. All Rights Reserved. Saved: 4/14/2011 4:10:00 PM 200-00005 Composer Pro User Guide Part 2 Page 155 of 179 Composer Pro User Guide 6. In the Scheduler pane, click New. 7. In the New Event dialog, enter the relevant information for this Scheduler instance: a. In Name: type Dads Birthday. b. In Time, add the following: • Select the Time radio button. • Highlight the hour: 07, minutes: 30, and AM. Use the drop-down menu to select each time separately. • Select Sunrise/Sunset, and choose Sunrise from the drop-down menu. c. In Start Date, select one of the following: • Select the Start on radio button. Use the drop-down menu to select today’s date. Select the Start on the radio button to choose an exact day, month, and year. Use the drop-down menus to make your selections. d. Select Repeats. • Select Yearly. Example: You want dad’s favorite song to play at 7:30 AM. This dialog lets you schedule one-time events and recurring events. • Select Stop on, and use the drop-down menu to select a month and year to stop this agent. e. Click OK. The event is now added to the list of events. f. To delete an event, select the event in the list, and click Delete. Click Programming. In the Device Events pane, select the Scheduler object at the bottom of the list. In Scheduler Events, click Dads Birthday event. The Script pane shows Dads Birthday event. Choose the Device Actions to initiate in the Actions panes. Drag the actions to the Script pane. These scripted actions execute when the Dad’s Birthday event executes. • 8. 9. 10. 11. 12. Copyright © 2011 Control4. All Rights Reserved. Saved: 4/14/2011 4:10:00 PM 200-00005 Composer Pro User Guide Part 2 Page 156 of 179 Composer Pro User Guide 13. You can use the Scheduler agent in Programming also to add Conditionals or Loops to your scripts. 14. In the project tree, select the 3 Button Keypad. a. In the Actions pane, scroll down and select the Scheduler agent. b. Click the Conditionals tab, select Time, and Within 5 minute(s) Before Sunset. c. Drag the blue question mark to the Script pane. d. In the project tree, select the light. e. In the Commands tab, select turn the room on, and drag the green arrow on top of the blue question mark in the Script pane. Results: When the top button on the 3-Button Keypad is pressed, if it is within 5 minutes before sunrise, the light comes on. The Scheduler Agent lets you define one-time events and recurring events. 5.5.6.13 Example: Program Using the Screen Saver Agent Use the Control4® Composer Pro Agents view to set up a Screen Saver agent. Prerequisites Ensure that the devices you will use to set up a screen saver and store your photos (for example, a network-attached storage) are attached to the Control4 system. To set up a Screen Saver agent: 1. Start Composer and connect to a Director. 2. Click Agents. 3. (Initial Screen Saver agent only) Click Add. 4. Select Screen Saver, and then click OK to add Screen Saver to the agent types list in the project. The next time you want to create a Screen Saver, click the Screen Saver item in the Agents pane, and then click New. 5. From the drop-down menu, select the File Storage Location. Copyright © 2011 Control4. All Rights Reserved. Saved: 4/14/2011 4:10:00 PM 200-00005 Composer Pro User Guide Part 2 Page 157 of 179 Composer Pro User Guide See also: “Setting Up the Photo Screen Saver Option” “Setting Up Custom Screen Saver” Control4 System User Guide 5.5.6.14 Example: Program Using the Timer Agent Use the Control4® Composer Pro Agents and Programming views to program this agent. The Timer agent lets you start, stop, or repeat a timer based on a given event and action. Example: A Motion Sensor turns on a light when it detects motion; use a timer to turn off the light after 15 minutes. Alternatively, you can set a timer to repeat an action whenever the timer expires, such as a Bathroom fan that restarts each time the Bathroom light turns on. Prerequisites The following devices are added and identified (with a network address) in the project: • Controller • Any device involved in the triggering event (e.g., a Motion Sensor) To set up a Timer agent: 1. Start Composer and connect to a Director. 2. Click Agents. 3. Add Timer to the list of types of agents in this project: a. Select Timer. b. Click New. c. Click OK. 4. Type the name of the new timer (for example, Bathroom Fan), and click Create. Copyright © 2011 Control4. All Rights Reserved. Saved: 4/14/2011 4:10:00 PM 200-00005 Composer Pro User Guide Part 2 Page 158 of 179 Composer Pro User Guide 5. In Interval, use the drop-down menu to set the timer in seconds, minutes, or hours (hh:mm:ss), and click OK. 6. Click Start to start the timer. 7. Click Programming. 8. Select the Timer Action in the Actions pane, and ensure the new timer options display in the Commands tab (Start, Stop, Reset, and Change). 9. Start, Stop, Restart, or Change the timer as needed. The following table outlines how the timer behaves depending on the state of the timer when a command is executed. Command Executed is... Start • • • Running Then Event Effect on Timer None Restarts Reset Stop and Start Restarts Stop Stop Stops Start Starts Reset Start Starts Stop Stop Stops Start • Time is... Not Running When you program to execute a Start command on a timer when a timer is running, no event is fired and the time is restarted. When you program to execute a Start command on a timer when the timer is not running, the Start event is fired and the timer starts. When you program to execute a Reset command on a timer when a timer is running, the Stop and Start events are fired and the time is restarted. When you program to execute a Reset command on a timer when a timer is not running, the Start event is fired and the time is restarted. 10. Program to connect the timer to an event and action, and choose to Start, Restart, or Stop the timer. See the example programming screens that follow. Notice how the timer is first used as an action, and then as an event. Copyright © 2011 Control4. All Rights Reserved. Saved: 4/14/2011 4:10:00 PM 200-00005 Composer Pro User Guide Part 2 Page 159 of 179 Composer Pro User Guide Event Screen: Action Screen: 5.5.6.15 Example: Program Using the Variables Agent ® Use the Control4 Composer Pro Agents view to set up a Variables agent. Ensure that the devices you want to use for variables are added and identified to the system. Copyright © 2011 Control4. All Rights Reserved. Saved: 4/14/2011 4:10:00 PM 200-00005 Composer Pro User Guide Part 2 Page 160 of 179 Composer Pro User Guide These sections provide information about how to create the type of variable that you want to use in programming. “Example: Using Room Variables” “Example: Using a Custom Variable Agent Number” “Example: Using a Custom Variable Agent String” “Example: Using Custom Variables Agent Boolean” 5.5.6.16 Example: Program Using the Video Wall Agent Use the Control4® Composer Pro Video Wall agent to create a Video Wall for simultaneous viewing and control of multiple video sources on multiple displays. A video wall is commonly used for viewing multiple sports or news channels in the same room. It incorporates multiple video displays and multiple cable/satellite tuners equipped with Digital Video Recorders (DVRs). The agent provides the ability to control these multiple video displays with the use of the Wireless Touch Screen. Note: The UI for the Video Wall is not completed for OS 2.0 Navigators. If this is important, keep at least one Legacy Navigator active that uses the older UI. If you want to use Video Wall for OS 2.1 and later, you can download the Video Wall app from 4Store. Example: You can have a Video Wall with multiple video displays (center, left, and right) and the same number of satellites with the same functionality, service, and set of channels. You can use the Video Wall for replaying sports, news, or any user-specified set of channels, including full-control of the Video Wall through a single interface—the 10.5" Wireless Touch Screen. The following hardware is required to use the Video Wall agent: • Controller and Navigator—Control4 Home Controller and 10.5" Wireless Touch Screen. • Video displays—One center and multiple auxiliary displays. A total of three (3) displays are supported, including screens, televisions, and video monitors. • Video sources—Cable/Satellite tuner for each monitor. Each must provide the same broadcast on the same channel, e.g., ESPN is on Channel 110. For instance, each must have DVR capability. • Video switching capability—The video source received on each video display can switch between each of the video displays. This traditionally is done using a video switching device, but can be accomplished using modulators also. • Audio output capability—A mechanism to provide audio signal output for the center display. This is accomplished through the use of receivers and speakers. Example: The following configuration steps include: 3 Televisions, 3 Satellite systems, 1 Receiver, and 1 Controller as shown next. Copyright © 2011 Control4. All Rights Reserved. Saved: 4/14/2011 4:10:00 PM 200-00005 Composer Pro User Guide Part 2 Page 161 of 179 Composer Pro User Guide To add a Video Wall: 1. Add and configure all applicable devices to the system required for the Video Wall. In Composer Pro, when you add the second or third monitor to the project, add them to a separate Room object. This physical device still exists in the same room, but the Television object must reside in a separate Room object in the project. Example: Assuming that the first television is in the Theater room, add two (2) rooms: Theaterright and Theater-left. Place a Television-right and the Television-left in each room. 2. Click Connections. 3. In Connections, ensure that all the Network, Control/AV, and Room connections are configured. Example: Make the following connections for the example system: • Network—At the Network tab, identify the Controller to the network. • Control—At the Control/AV tab make a control connection to the Controller for every piece of AV equipment. These connections in the Composer Pro software should mirror the actual connections. • AV—At the Control/AV tab define the connections between the AV equipment by making the appropriate connections between device objects. These connections in the Composer Pro software should mirror the actual connections. 4. 5. 6. 7. In the Agents pane, click Add. On the dialog that appears, select Video Wall and click OK. In the Agents pane, select the Video Wall. In the Ultimate Sports Agents pane and in the Channel pane, select the channels you want available. Click Add to add them to the “Display these channels List.” This is similar to adding them to a “Favorite’s” list. The list you create is used for each monitor. Copyright © 2011 Control4. All Rights Reserved. Saved: 4/14/2011 4:10:00 PM 200-00005 Composer Pro User Guide Part 2 Page 162 of 179 Composer Pro User Guide 8. Using the three (3) panes at the bottom, use the pull-down menus to select the Location, Video Source, and Starting Channel for each monitor. 5.5.6.17 Example: Program Using the Wakeup Agent Use the Control4® Composer Pro Agents and Programming views to program this agent. The Wakeup agent lets you set wakeup times, lighting, music, and so on. Note: Wakeup times set in Composer Pro synchronize with the Navigators. Likewise, wakeup times changed on the Navigators will synchronize with Composer. Example: At a user-specified time in the Navigators, start playing music from a CD in the Bedroom, and move the light progressively from 10 to 70 percent light level in 15 minutes. Thirty (30) minutes before wakeup starts, adjust the temperature in the room to 72 degrees. After 15 minutes of playing music, turn on the TV and broadcast the Local News. Prerequisites The following devices are added and identified (with a network address) in the project: • Controller • Digital Audio (ensure that you can play music in the project) • Bedroom Dimmer • Gas Fireplace The following agents need to be added: • Wakeup Scene 1 and 2 • Scheduler for ‘Bedroom Wakeup' To set up a Wakeup agent: 1. Start Composer and connect to a Director. 2. Click Connections. 3. Make sure the connections are correct. Example: From the Control & Audio Video Connections tab, ensure that the Gas Fireplace is connected to Relay Port 1. 4. Schedule a Wakeup time (see “Example: Program Using the Scheduler Agent”). 5. Click Agents. 6. Click Add. The Available Agents screen appears. 7. Select Wakeup > OK. 8. In the Agents pane, select Wakeup. The Wakeup interface panes appear. Copyright © 2011 Control4. All Rights Reserved. Saved: 4/14/2011 4:10:00 PM 200-00005 Composer Pro User Guide Part 2 Page 163 of 179 Composer Pro User Guide 9. In the Wakeups pane, click New. 10. On the dialog that appears, enter a name. Example: Bedroom Wakeup. 11. Click Create. 12. Enter Wakeup Scene 1 information. • Media—Click Choose Media (default). Use the drop-down menu to select Playlists, and then click a particular album and song you want to play when the Wakeup starts, such as ‘Choral Music.' Set the desired volume using the scrollbar or the drop-down menu. Select Shuffle or Repeat. • Lights—Use the scrollbar or enter the Light Level to 70; use the drop-down menu to set the Ramp Rate to 15 minutes. • Temperature—Set the temperature to 72 degrees F to come on 30 minutes before wakeup starts. Copyright © 2011 Control4. All Rights Reserved. Saved: 4/14/2011 4:10:00 PM 200-00005 Composer Pro User Guide Part 2 Page 164 of 179 Composer Pro User Guide 13. Enter Wakeup Scene 2 information. 14. Scene 2—Check Wakeup Scene 2 and set the Start time to 15 minutes after Wakeup Scene 1. Set the desired volume for Scene 2 using the scroll bar or drop-down menu. • Media—Click Choose Media and use the drop-down menu to select Broadcast Video. Then, select a local channel, such as 4-KTVX and click OK. Select Volume at 70. • Lights—Uncheck the box to make no changes for Wakeup Scene 2. • Temperature—Uncheck the box to make no changes for Wakeup Scene 2. 15. Click the Programming view. Copyright © 2011 Control4. All Rights Reserved. Saved: 4/14/2011 4:10:00 PM 200-00005 Composer Pro User Guide Part 2 Page 165 of 179 Composer Pro User Guide Note: Your scene saves automatically even when you leave the Agent view. 16. In the Device Events pane, scroll down to view the available agents. 17. Select the Scheduler agent and Scheduled Event. The agent event appears at the top of the Script pane. In the Actions pane, scroll to the bottom to see the available agents. 18. Select the Wakeup agent. The available commands appear. Copyright © 2011 Control4. All Rights Reserved. Saved: 4/14/2011 4:10:00 PM 200-00005 Composer Pro User Guide Part 2 Page 166 of 179 Composer Pro User Guide 19. In the Commands tab, do the following: a. In the Wakeup Actions pane, select the Wakeup scene you want to use, such as Bedroom Wakeup. b. In 'Location to play scene,' select the location to play the scene, such as Bedroom. 20. Drag the green arrow to the Script pane. 21. When you are finished, click Execute in the Script pane. Copyright © 2011 Control4. All Rights Reserved. Saved: 4/14/2011 4:10:00 PM 200-00005 Composer Pro User Guide Part 2 Page 167 of 179 Composer Pro User Guide To add a device to the Wakeup scene: 1. In the project tree > Device Events pane include additional devices in your wakeup. Scroll to the bottom of the project tree to the devices, rooms and other information about the project. 2. Select the Wakeup agent again. 3. In Wakeup Events, select the Bedroom Wakeup. The Wakeup event appears at the top of the Script pane. 4. In the Device Actions pane, select the device to trigger actions when the Wakeup event occurs. For example, select Fireplace. 5. In the Command tab, select the On radio button. The action appears in the Actions pane. 6. Drag the green arrow to the Script pane. 7. Click Execute to execute the command. Bedroom Wakeup Example At a user-specified time in the Navigators: • • • • • Thirty minutes prior to wakeup time, the temperature rises to 72 degrees. The playlist starts playing at 6:19 AM. Lights should start ramping up to 70 percent light level by 6:34 AM. The fireplace turns on. In 15 minutes, Wakeup Scene 2 begins. • • The local news turns on at 6:49 AM. The Wakeup is complete. Note: Users can schedule the wakeup time from their Navigators, such as Touch Screen, On-Screen, or MyHome app. See the product documentation or the Control4 System User Guide for more information about how to schedule the wakeup time from the Navigators. Copyright © 2011 Control4. All Rights Reserved. Saved: 4/14/2011 4:10:00 PM 200-00005 Composer Pro User Guide Part 2 Page 168 of 179 Composer Pro User Guide Tip: Some homeowners may want a Wakeup agent executed Monday through Friday, but not on the weekends. To turn off Wakeup for weekends, turn it off as a programmable event not to execute on weekends. 5.5.7 Other Programming Tasks 5.5.7.1 Programming Using Find and Replace ® The Control4 Composer Pro Find and Replace programming feature lets you find one device already programmed and replace it with another. Example: You want Button 1 on your 6-Button Keypad to turn on all the Dimmers in your Control4 system. Currently, Button 1 is programmed to turn on all the Lights in your system. Use the Find and Replace programming option to replace the lights with Dimmers in your programming. To program using the Find and Replace feature: 1. Start Composer and connect to a Director. 2. Click Programming. 3. In the Script pane, right-click and select Find and Replace. A Find and Replace dialog appears. Copyright © 2011 Control4. All Rights Reserved. Saved: 4/14/2011 4:10:00 PM 200-00005 Composer Pro User Guide Part 2 Page 169 of 179 Composer Pro User Guide 4. Replace the programming device object with the one you want. Find what: Family > Left Dimmer Replace with: Theater > Theater Dimmer. 5. Click Replace. The statement in the Script pane changes to the replacement script. 6. Repeat for each line in the Script pane. Find what: Family > Middle Dimmer Copyright © 2011 Control4. All Rights Reserved. Saved: 4/14/2011 4:10:00 PM 200-00005 Composer Pro User Guide Part 2 Page 170 of 179 Composer Pro User Guide Replace with: Bedroom > Bedroom Dimmer Find what: Family > Right Dimmer Replace with: Front > Front Dimmer When you complete this process, the script reflects that you have changed all the lights in your Control4 system to Dimmers. 5.5.7.2 Programming Using Copy and Paste The Control4® Composer Pro copy and paste programming feature lets you copy the programming you configure from one device and paste it to another device. By creating the same command, loop, or conditional for a device, you can copy it for use in another programming script. Example: You want all of the lights in the Control4 system and the fireplace to turn on by pressing Button 1 on the 6-Button Keypad. When you press Button 4, you want to turn all the lights on in the system except in the Bedroom. In this example, you can copy the first set of actions into the second set and not include the Master Bedroom. To program the 6-button Keypad: 1. Start Composer and connect to a Director. 2. Click System Design. 3. Ensure that you have the following devices added and connected to the Control4 system: • Controller • Gas Fireplace 4. 5. 6. 7. 8. 9. 10. • Bedroom Dimmer • 6-Button Keypad Click Programming. Select 6-Button Keypad in the project tree of the Device Events pane. In 6-Button Keypad Events, push Button 1, and select the Press radio button. In the Device Actions pane, scroll down and select Dimmer. In the Dimmer Actions pane, click the Commands tab, and click the On radio button. Drag the Dimmer Action green arrow to the Script pane. Repeat Steps 1 through 9 for all the lights in your system and your fireplace. This includes the Light Switch and Dimmer in the Theater, and the Dimmer and the Gas Fireplace in the Bedroom. Copyright © 2011 Control4. All Rights Reserved. Saved: 4/14/2011 4:10:00 PM 200-00005 Composer Pro User Guide Part 2 Page 171 of 179 Composer Pro User Guide 11. Move to the Script pane, and right-click. Select Copy from the options. This automatically copies all arrow statements in the pane. 12. Click Button 4 in the 6-Button Keypad Events pane, and then select the Press radio button. 13. Right-click in the Script pane, and select Paste. The programming of the lights shows up in the Script pane for Button 4. You have completed Copy and Paste Programming. Now you can edit the Button 4 Script as needed. Copyright © 2011 Control4. All Rights Reserved. Saved: 4/14/2011 4:10:00 PM 200-00005 Composer Pro User Guide Part 2 Page 172 of 179 Composer Pro User Guide Example: You can remove the Bedroom Dimmer from Button 4 Script, so when you push Button 1 all the lights in the system come on; and when you push Button 4, all the lights come on except for the Dimmer in the Bedroom. Tip: This feature is very useful when programming complex loops and conditionals. 5.5.7.3 Programming Using IR Inputs with Third-Party Remotes Some popular programmable remote controls are available on the market, such as the Phillips Pronto, Harmony Remote, or MX3000 that consumers of home theater and home control systems enjoy. These and any other programmable remotes are now supported in the Control4® system. 5.5.7.4 Guidelines 1. Published list of Control4 IR Input codes. To use one of these programmable remote controls with the Control4 system, Control4 has a list of Control4 IR Input codes on the Control4 system. See the table, 'IR Input Values and Commands,' at the end of this section for a list of supported IR custom commands and their values. The Control4 IR Input codes are available online at http://www.control4.com/. From this list, you can copy and paste the codes for your programmable remote control. 2. The Control4 system is based on rooms. This comprehensive Control4 IR Input code list provides all currently supported device codes included in the Control4 system. The Control4 system’s Navigators are room based. For example, a Touch Screen is configured to change control of devices in a particular room. Other Control4 Navigators include System Remote Control, Wireless Touch Screen (10.5”), On-Screen Navigator (viewable on a television), etc. Each Navigator is configured to exist in the context of a room in a Composer Pro-created project. The Navigator’s codes are then sent to the Control4 system in the context of the room while using the same set of IR Input codes. 3. Sets of commands for rooms 1 through 15. The Control4 IR Input codes contain one complete set of command codes for every room (rooms 1 through 15 supported). You can program up to 15 rooms. Each set of codes includes a mask code that associates the remote to a particular room. Example: You can program a remote for use in a Living Room using mask code 1. Then you assign Mask 1 to the Living Room. This lets you use the particular remote in the Living Room. 4. Set of commands for global use. A global mask is available (mask 0 or None) that overrides the mask code (1 through 15) in any room. Example: You can use a remote programmed with mask 0 in any room where remotes are programmed to one of the masks (1 through 15). Remotes programmed using masks 1 through 15 are only for use in the assigned room. 5. Assign a mask number for each room. When setting up the remote, assign the mask number for that room in the Room Properties. Access Room Properties in the System Design view by right-clicking a room, selecting the Miscellaneous tab, and in Multi-Room Shared IR Settings. 6. IR receiver requirement for each room with a third-party remote control. Place an IR receiver in the room where you plan to use the third-party remote. The Controller and the Home Theater Controller both have IR receiver windows built into the front panel. You can also purchase third-party IR receivers which attach to the four (4) IR Input ports on the back of the Controller. You can connect up to 15 IR Receivers into one (1) IR Import Controller port. 7. Configure each IR receiver as an IR receiver for a specific room. The room is assigned to an IR mask on the Properties page for that room which automatically assigns it to the device in the room that handles IR receiving, such as a Controller, Home Theater Controller, or third- party IR receiver. 8. Various configurations and implementations supported. The IR code sets allow various configurations. The Controller has four (4) ports on the back that can potentially support up to 15 rooms. This means that one (1) Controller can support 60 rooms from the back four (4) ports, and Copyright © 2011 Control4. All Rights Reserved. Saved: 4/14/2011 4:10:00 PM 200-00005 Composer Pro User Guide Part 2 Page 173 of 179 Composer Pro User Guide one (1) room from the front IR receiving window. The Home Theater Controller has one (1) front IR receiving window so it can only support one (1) room. If needed, you can stack the Controllers to support additional rooms as necessary. To use Control4 IR Input codes for programming third-party remote control devices: 1. Plan where remote controls will be used in the house or site. Each room is assigned a mask number. You can program the rooms using a different mask number for up to 15 rooms. Example: Master Bedroom - Mask 0 Theater Room - Mask 1 Family Room - Mask 2 Bedroom 1 - Mask 3 Bedroom 2 - Mask 4 Bedroom 4 - Mask 5 2. Using the IR Input codes provided at http://www.control4.com in an XML file, program the thirdparty remote by copying and pasting the codes. Note: The room mask is included in the individual codes in each set. Example: Program Remote Controls using the codes associated with the mask: Master Bedroom (Global Remote) - Mask 0 Theater Room (Remote 1) - Mask 1 Family Room (Remote 2) - Mask 2 Bedroom 1 (Remote 3) - Mask 3 Bedroom 2 (Remote 4) - Mask 4 Bedroom 4 (Remote 5) - Mask 5 3. In the Composer Pro project and the System Design view, select a room and click the Miscellaneous tab under Properties. 4. In Multi-Room Shared IR Settings, use the pull-down menu to select the IR Room Mask number (None through 15). Copyright © 2011 Control4. All Rights Reserved. Saved: 4/14/2011 4:10:00 PM 200-00005 Composer Pro User Guide Part 2 Page 174 of 179 Composer Pro User Guide 0 Not Defined 39 Not Defined 78 HOUSE 117 Not Defined 1 PLAY 40 Not Defined 79 MYINFO 118 PAGE_UP 2 STOP 41 Not Defined 80 CONTROL4 119 PAGE_DOWN 3 PAUSE 42 Not Defined 81 Not Defined 120 INFO 4 SKIP_FWD 43 Not Defined 82 Not Defined 121 CANCEL 5 SKIP_REV 44 Not Defined 83 Not Defined 122 RECALL 6 SCAN_FWD 45 Not Defined 84 Not Defined 123 PVR 7 SCAN_REV 46 Not Defined 85 Not Defined 124 GUIDE 8 RECORD 47 Not Defined 86 Not Defined 125 Not Defined 9 Not Defined 48 Not Defined 87 Not Defined 126 Not Defined 10 NUMBER_0 49 Not Defined 88 Not Defined 127 Not Defined 11 NUMBER_1 50 Not Defined 89 Not Defined 128 PULSE_SUR_UP 12 NUMBER_2 51 Not Defined 90 Not Defined 129 Not Defined 13 NUMBER_3 52 Not Defined 91 Not Defined 130 Not Defined 14 NUMBER_4 53 Not Defined 92 Not Defined 131 TUNE_UP 15 NUMBER_5 54 Not Defined 93 Not Defined 132 TUNE_DOWN 16 NUMBER_6 55 Not Defined 94 Not Defined 133 SEARCH_UP 17 NUMBER_7 56 Not Defined 95 Not Defined 134 SEARCH_DOWN 18 NUMBER_8 57 Not Defined 96 Not Defined 135 PRESET_UP 19 NUMBER_9 58 Not Defined 97 Not Defined 136 PRESET_DOWN 20 Not Defined 59 Not Defined 98 Not Defined 137 MUTE_ON Copyright © 2011 Control4. All Rights Reserved. Saved: 4/14/2011 4:10:00 PM 200-00005 Composer Pro User Guide Part 2 Page 175 of 179 Composer Pro User Guide 21 Not Defined 60 Not Defined 99 Not Defined 138 MUTE_OFF 22 STAR 61 Not Defined 100 Not Defined 139 MUTE_TOGGLE 23 POUND 62 Not Defined 101 Not Defined 140 Not Defined 24 HYPHEN 63 Not Defined 102 ROOM_OFF 141 Not Defined 25 DASH 64 Not Defined 103 Not Defined 142 Not Defined 26 ON 65 Not Defined 104 CH_UP 143 BASS_UP 27 OFF 66 Not Defined 105 CH_DOWN 144 BASS_DOWN 28 Not Defined 67 Not Defined 106 VOL_UP 145 TREBLE_UP 29 Not Defined 68 Not Defined 107 VOL_DOWN 146 TREBLE_DOWN 30 PULSE_INPUT 69 Not Defined 108 MENU 147 BALANCE_UP 31 Not Defined 70 Not Defined 109 BACK 148 BALANCE_DOWN 32 Not Defined 71 Not Defined 110 Not Defined 149 LOUDNESS_ON 33 Not Defined 72 RADIO 111 ENTER 150 LOUDNESS_OFF 34 Not Defined 73 MUSIC 112 TV_VIDEO 151 LOUDNESS_TOGG LE 35 Not Defined 74 TV 113 UP 152 PULSE_ASPECT_R ATIO 36 Not Defined 75 VIDEOS 114 DOWN 153 PIP 37 Not Defined 76 PICTURES 115 LEFT 154 38 Not Defined 77 LIGHTS 116 RIGHT 155 Copyright © 2011 Control4. All Rights Reserved. Saved: 4/14/2011 4:10:00 PM 200-00005 Composer Pro User Guide Part 2 Page 176 of 179 Composer Pro User Guide 6. Index Actions pane programming, 95 Agent 4Store, 137 Announcements, 139 Custom Buttons, 142 E-Mail Notification, 145 Intercom, 147 Lighting Scenes, 151 Macro, 154 Media Scenes, 156 Rhapsody, 159 Scheduler, 160 Screen Saver, 162 Timer, 163 Variables, 165 Video Wall, 166 Wakeup, 168 Agents program, 135 Announcement agent, 136 Audio End Point, 47 Audio switch add, 86 Audio Volume, 47 Bookmarks program, 108 Boolean variable, 116 Break command, 100, 103 CD add, 76 edit, 88 CD information edit, 75 Commands programming, 98 using Delay, Stop, Break, 100 Conditional program, 109 Connection audio and video, 41 control, 41 IP Network, 42 network, 40 room, 41 verify, 42 verify network, 52 WiFi, 51 Connections test, 56 update when location changes, 56 Contact Information, 2 Container variables, 116 Control and AV Connection define, 43 verify, 54 Control and AV Connections, 53 disconnect, 54 example, 44 re-assign, 55 Control/AV tab, 54 Copyright, 2 Create script programming, 97 Custom Buttons agent, 136 Custom variables, 115 Delay command, 100 Device connect to the network, 50 Device control test, 57 Device Control window device examples, 58 Device driver create, 7 create 2-way serial, 39 create TCP/IP controlled, 39 edit, 11 export for projects, 40 use new driver in project, 39 Device driver creation overview, 8 Device driver wizard, 7 Devices connecting, 40 Disc Changer add media, 73 add media to, 72 auto-scan media, 73 media storage, 71 search media, 74 Disclaimer, 2 Discrete power control, 57 Driver assign inputs and outputs, 14 Driver creation Copyright © 2011 Control4. All Rights Reserved. Saved: 4/14/2011 4:10:00 PM 200-00005 Composer Pro User Guide Part 2 Page 177 of 179 Composer Pro User Guide guidelines, 9 Driver Wizard IR-controlled drivers, 15 limitations, 11 using, 11 DriverWorks SDK, 8 DVD add, 76 edit, 91 DVD information edit, 75 E-mail Notification agent, 136 Events pane programming, 94 External storage device using, 84 Favorites program, 108 GNU, 2 Gracenote, 2 Intercom agent, 147 Internet radio set up, 82 IR codes guidelines for capturing, 16 verify in Driver Wizard, 12 IR driver create, 7 edit, 25 IR drivers create, 15 Legal Notice, 2 Lighting Scenes agent, 136 Loop, 103 Macro agent, 136 Media Auto-scan, 69 Controller, 70 Disc Changer, 69 edit, 88 Media Player, 69 radio station, 78 scan schedule, 68 set up, 64 storage, 67 television station, 79 test connection, 88 Media Database, 66 Media Lookup Service, 66 Media Management, 65 Media Player set up videos, 78 Media Scenes agent, 136 MPEG, 2 Network storage scan videos, 67 Network tab, 52 Network Tools, 52 Number variable, 116 On-Screen Device, 47 Playlist create, 86 Power Management, 12 change options, 14 editing options, 13 Programming add a room to play music, 114 agents, 135 basics, 92 button to play music, 112 button to turn up volume, 113 commands, 98 Conditionals, 109 Copy and Paste, 176 Digital Audio, 112 elements of, 97 Find and Replace, 174 IR inputs, 178 rooms, 112 set default music volume, 115 the system, 92 variables, 115 Rhapsody agent, 136 Rhapsody playlist, 86 Room connection types, 47 Room connections, 45 Room variables, 115 Scan media from network, 84 new, 66 Scan songs, 64 Scheduler agent, 136 Screen Saver agent, 136 Script pane programming, 95 Security System, 47 Serial codes for device drivers, 33 Serial device driver, 33 create, 36 Serial driver create, 7 Speaker Point Copyright © 2011 Control4. All Rights Reserved. Saved: 4/14/2011 4:10:00 PM 200-00005 Composer Pro User Guide Part 2 Page 178 of 179 Composer Pro User Guide network configuration, 5 Stop command, 100, 102 String variable, 116 System configurations examples, 47 Television driver creating IR, 17 Temperature and Temperature Control, 47 Timer agent, 136 Variable handling, 118 room example, 116 room, variable options, 117 using Boolean, 119 using custom variable agent number, 125 using custom variable agent string, 128 Variables use in programming, 115 Variables agent, 137 Video Audio End Point, 47 Video End Point, 47 Video scanning from network, 67 Video switch add, 86 Video Volume, 47 Video Wall agent, 137 Wakeup agent, 137 While statement, 103, 104 WiFi configuration, 5 Copyright © 2011 Control4. All Rights Reserved. Saved: 4/14/2011 4:10:00 PM 200-00005 Composer Pro User Guide Part 2 Page 179 of 179