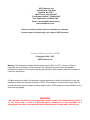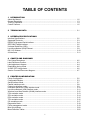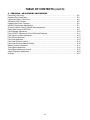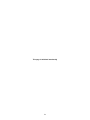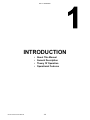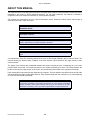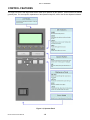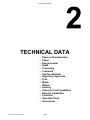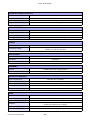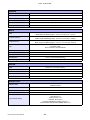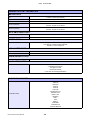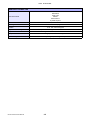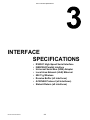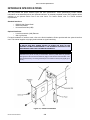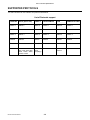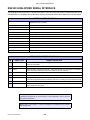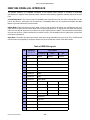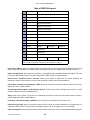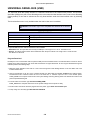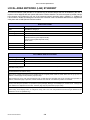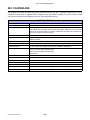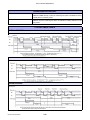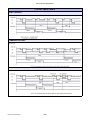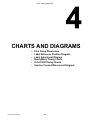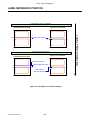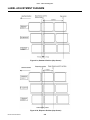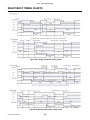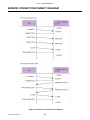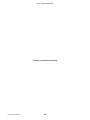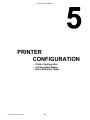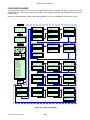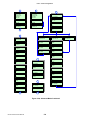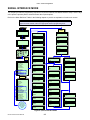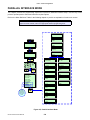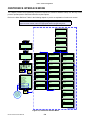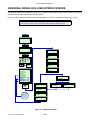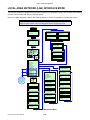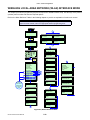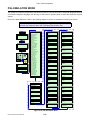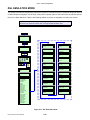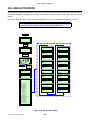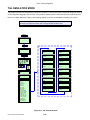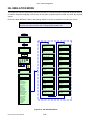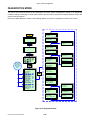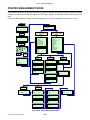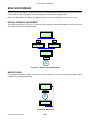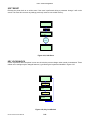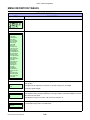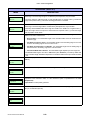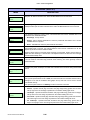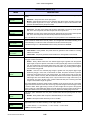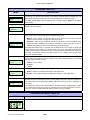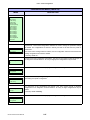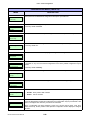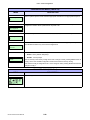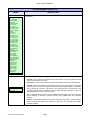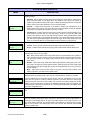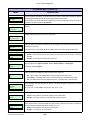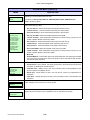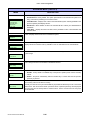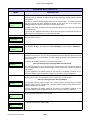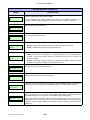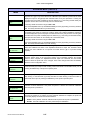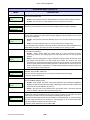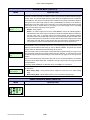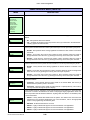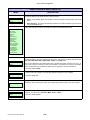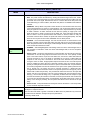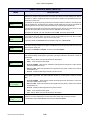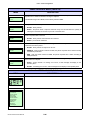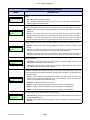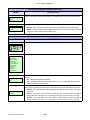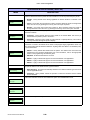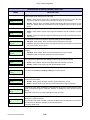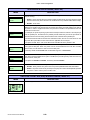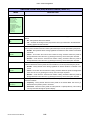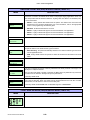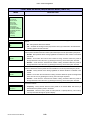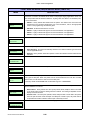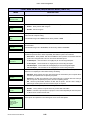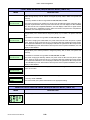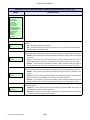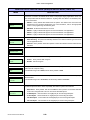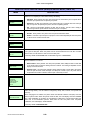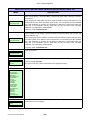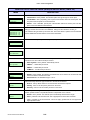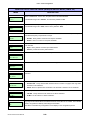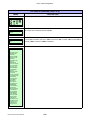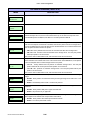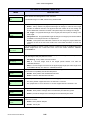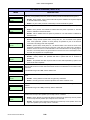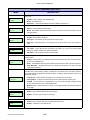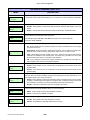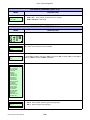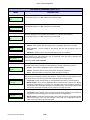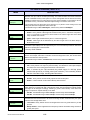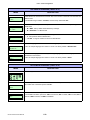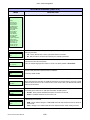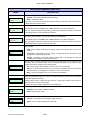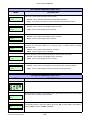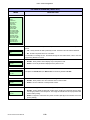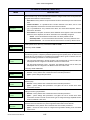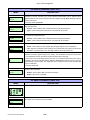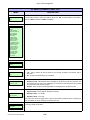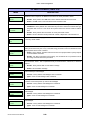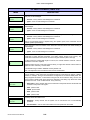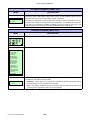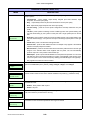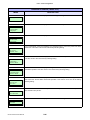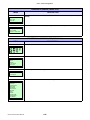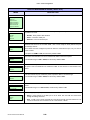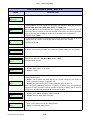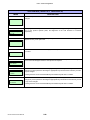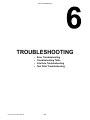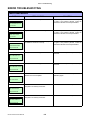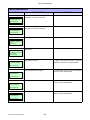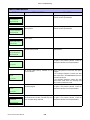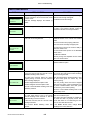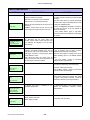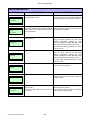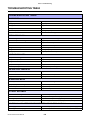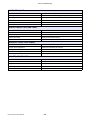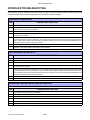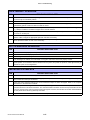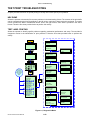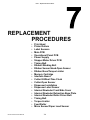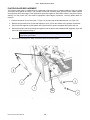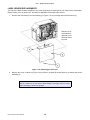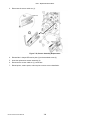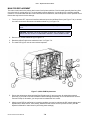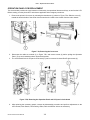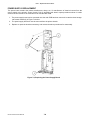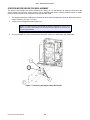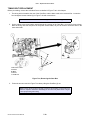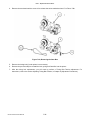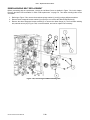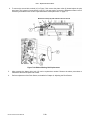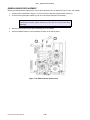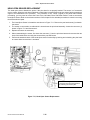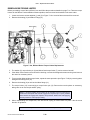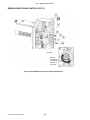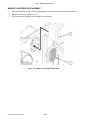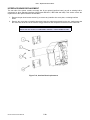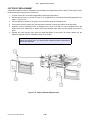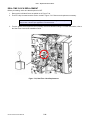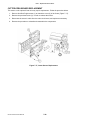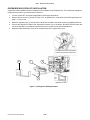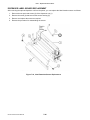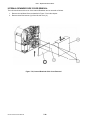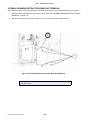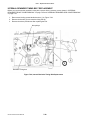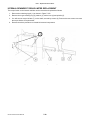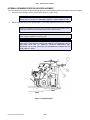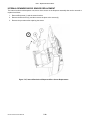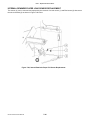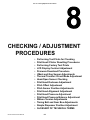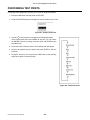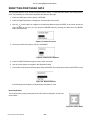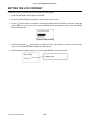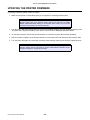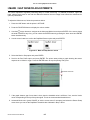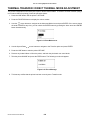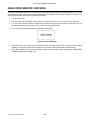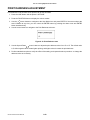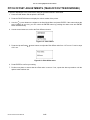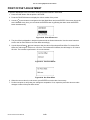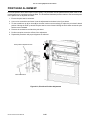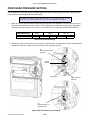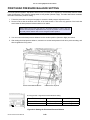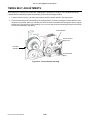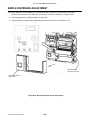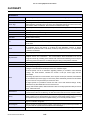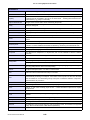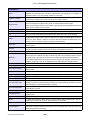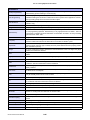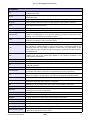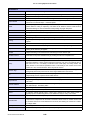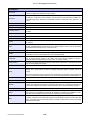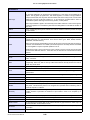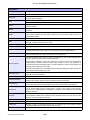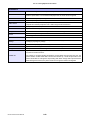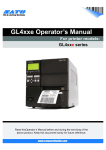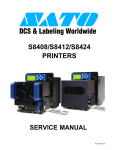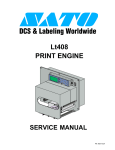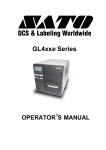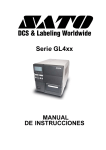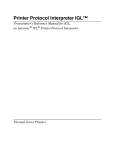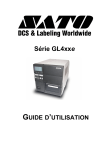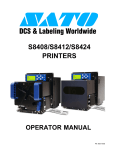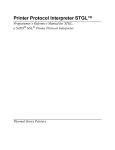Download SATO GL4XXE Service manual
Transcript
GL4xxe Service Manual GL4xxe series Read this Service Manual before and during the servicing of the above product. Keep this document handy for future reference. PN: 9001164 www.satoamerica.com SATO America, Inc. 10350 Nations Ford Road Charlotte, NC 28273 Main Phone: (704) 644-1650 Tech Support Hotline: (704)644-1660 Tech Support Fax: (704) 644-1662 Email: [email protected] www.satoamerica.com Be sure to ask your dealer about our maintenance contracts to ensure peace of mind during your usage of SATO products Version: SI-GL4xxe-01rA-06-07-07SM © Copyright 1994 – 2007 SATO America, Inc. Warning: This equipment complies with the requirements in Part 15 of FCC rules for a Class A computing device. Operation of this equipment in a residential area may cause unacceptable interference to radio and TV reception requiring the operator to take whatever steps are necessary to correct the interference. All rights reserved. No part of this document may be reproduced or issued to third parties in any form whatsoever without the express permission of SATO. The materials in this document are provided for general information and are subject to change without notice. SATO assumes no responsibilities for any errors that may appear. WARNING THE EQUIPMENT REFERENCED IN THIS DOCUMENT COMPLIES WITH THE REQUIREMENTS IN PART 15 OF FCC RULES FOR A CLASS B COMPUTING DEVICE. OPERATION OF THIS EQUIPMENT IN A RESIDENTIAL AREA MAY CAUSE UNACCEPTABLE INTERFERENCE TO RADIO AND TV RECEPTION. TABLE OF CONTENTS 1 INTRODUCTION About this Manual ........................................................................................................................... General Description ........................................................................................................................ Theory of Operation ........................................................................................................................ Control Features ............................................................................................................................. 2 1-2 1-3 1-4 1-5 TECHNICAL DATA ............................................................................................................. 2-1 3 INTERFACE SPECIFICATIONS Interface Specifications................................................................................................................... Supported Protocols ....................................................................................................................... RS232C high-speed Serial Interface .............................................................................................. IEEE1284 Parallel Interface............................................................................................................ Universal Serial Bus (USB)............................................................................................................. Local Area Networl (LAN) Ethernet ................................................................................................ 802.11G Wireless ........................................................................................................................... All Interfaces ................................................................................................................................... 3-2 3-3 3-4 3-5 3-8 3-9 3-10 3-11 4 CHARTS AND DIAGRAMS Print Setup Dimensions .................................................................................................................. Label Reference Position................................................................................................................ Label adjustment diagram .............................................................................................................. Ready/Busy timing charts ............................................................................................................... X-ON/X-OFF timing charts.............................................................................................................. Session Connect/Disconnect diagram ............................................................................................ 4-2 4-3 4-4 4-5 4-6 4-7 5 PRINTER CONFIGURATION Printer Configuration ....................................................................................................................... Configuration Modes....................................................................................................................... Serial Interface Mode...................................................................................................................... Parallel interface mode ................................................................................................................... Centronics interface mode .............................................................................................................. Uuniversal Serial Bus (USB) interface mode .................................................................................. Local Area Network (LAN) interface mode ..................................................................................... Wireless Local Area Network (WLAN) interface mode ................................................................... PGL emulation mode ...................................................................................................................... ZGL emulation mode ...................................................................................................................... DGL emulation mode...................................................................................................................... TGL emulation mode ...................................................................................................................... IGL emulation mode ....................................................................................................................... Diagnostics Mode ........................................................................................................................... Printer management mode ............................................................................................................. Misc Quick Menus .......................................................................................................................... Menu Definition Tables ................................................................................................................... 5-2 5-3 5-7 5-8 5-9 5-10 5-11 5-12 5-13 5-14 5-15 5-16 5-17 5-18 5-19 5-20 5-22 i TABLE OF CONTENTS (cont’d) 6 TROUBLESHOOTING Error Troubleshooting ..................................................................................................................... Troubleshooting Table .................................................................................................................... Interface Troubleshooting ............................................................................................................... Test Print Troubleshooting.............................................................................................................. 6-2 6-8 6-10 6-12 7 REPLACEMENT PROCEDURES Replacement Procedures ............................................................................................................... Print Head ....................................................................................................................................... Platen Rollers ................................................................................................................................. Label Sensors................................................................................................................................. Main PCB ....................................................................................................................................... Operational Panel PCB................................................................................................................... Power Supply.................................................................................................................................. Stepper Motor Driver PCB .............................................................................................................. Timing Belt...................................................................................................................................... Ribbon-Winding Belt ....................................................................................................................... Ribbon Sensor ................................................................................................................................ Head-Open Sensor......................................................................................................................... Ribbon Boss/Torque Limiter ........................................................................................................... Memory Cartridge ........................................................................................................................... Interface Board ............................................................................................................................... Cutter Kit ........................................................................................................................................ Real-Time Clock ............................................................................................................................. Cutter-Open Sensor........................................................................................................................ Dispenser Installation ..................................................................................................................... Dispenser Label Sensor ................................................................................................................. Internal Rewinder Front .................................................................................................................. Internal Rewinder Side Cover......................................................................................................... Internal Rewinder Retraction Base Plate ........................................................................................ Internal Rewinder Roller Driver Belt ............................................................................................... Internal Rewinder Timing Belt......................................................................................................... Internal Rewinder Torque Limiter ................................................................................................... Internal Rewinder Feed Roller ........................................................................................................ Internal Rewinder Micro Sensor ..................................................................................................... Internal Rewinder Retraction Sensor.............................................................................................. Internal Rewinder Paper Load Sensor............................................................................................ 7-1 7-2 7-3 7-4 7-6 7-7 7-8 7-9 7-10 7-12 7-14 7-15 7-16 7-18 7-19 7-20 7-21 7-22 7-23 7-24 7-25 7-26 7-27 7-28 7-29 7-30 7-31 7-32 7-33 7-34 ii TABLE OF CONTENTS (cont’d) 8 CHECKING / ADJUSTMENT PROCEDURES Performing Test Prints .................................................................................................................... Resetting Print Head Data .............................................................................................................. Performing Factory Test Prints ....................................................................................................... Setting the LCD Contrast................................................................................................................ Updating the Printer Firmware ........................................................................................................ I-MARK / Gap Sensor Adjustments ................................................................................................ Thermal Transfer / Direct Thermal Mode Adjustment..................................................................... Head Open Sensor CHECKING ..................................................................................................... Print Darkness Adjustment ............................................................................................................. Pitch OFFSET Adjustments (Tear-Off/Cutter/Dispense) ................................................................ Pitch Sensor Position Adjustment................................................................................................... Print Offset Adjustment................................................................................................................... Print Head Alignment...................................................................................................................... Print head Pressure Setting ............................................................................................................ Print Head Pressure Balance Setting ............................................................................................. Ribbon Tension Adjustment............................................................................................................ Timing Belt Adjustments ................................................................................................................. Timing Belt Adjustments (cont’d) .................................................................................................... Simple Dispenser Adjustment......................................................................................................... Glossary.......................................................................................................................................... iii 8-2 8-3 8-4 8-5 8-6 8-7 8-8 8-9 8-10 8-11 8-12 8-13 8-14 8-15 8-16 8-17 8-18 8-19 8-20 8-21 This page is left blank intentionally iv Unit 1: Introduction INTRODUCTION • • • • GL4xxe Series Service Manual About This Manual General Description Theory Of Operation Operational Features 1-1 Unit 1: Introduction ABOUT THIS MANUAL This manual is laid out consistent with the product discussed and provides all of the information required for printer maintenance and repair by SATO approved personnel. For the repair technician, this manual is intended to compliment, and to be used as an extension of, owner/operator literature. This manual also incorporates the use of special information boxes. Examples of these boxes and the type of information provided in each, are below. WARNING: PROVIDES INFORMATION THAT, IF UNHEEDED, MAY RESULT IN PERSONAL INJURY. CAUTION: PROVIDES INFORMATION THAT, IF UNHEEDED, MAY RESULT IN EQUIPMENT DAMAGE. ATTENTION: Provides information that is deemed of special importance but will not result in personal injury or product damage if unheeded. NOTE: Provides helpful hints to assist in performing the tasks at hand. LCD screen: Provides the specific display that should be visible on the LCD at that point. A comprehensive Table Of Contents provided at the front of this manual facilitates rapid movement within. The contents identify the different Units, Chapters, and some Sections. Each references the page number of their commencement. The pages of this manual have embedded headers and footers to assist the user in identifying his or her exact position within the manual. The header provides the unit number followed by its name. The footer identifies the product on the left, the page number in the center, and the manual’s part number to the right side of the page. Page enumeration is two-part with each separated by a hyphen. The first character set references the Unit and the second identifies the page number within that unit. Page numbers begin with the numeral one (1) at the beginning of a new unit and ascend sequentially. ATTENTION: The illustrations and pictures provided in this manual may display components, assemblies, and purchase options that may not be present on individual printers. However, where those instances arise, they are not relevant to the topic discussed. If necessary, contact your SATO representative for updated documents GL4xxe Series Service Manual 1-2 Unit 1: Introduction GENERAL DESCRIPTION SATO’s GL4xxe series printers are competitively-priced 4-inch Direct-Thermal and Thermal Transfer printers specifically designed for low- to medium-duty manufacturing, supply-chain and retail barcode-printing and RFID applications. The sturdy aluminium and high impact plastics ensure ruggedness in the harshest environments. Designed from the outset to be used for RFID applications, the printer comes with all the necessary mounting, cable routes and space considerations have been designed into the product for easy upgrading to RFID capabilities. For high quality printing, the printer comes with fixed 203 or 305 dpi print resolutions. Users can also alter the print resolution by purchasing a suitable print head of the desired resolution. To ensure wide compatibility, the printer is able to handle numerous industry-standard barcode-printer languages. As well, the series comes supplied with a wide range of interfaces such as RS232C serial, IEEE1284 high-speed parallel and USB 2.0. Optionally, users can add 802.11g Wireless LAN and cabled LAN as options. When connected to a network, GL printers are transformed into remote printers that are controlled by a powerful printer management utility, SATOnet Connect™. From within a single software console, the printer administrator can configure and control any networked GL printer even if it is located on the other side of the world. In addition to switchable print heads, the GL4xxe series also supports options such as the Online Barcode Verifier (OBV) can be mounted on the printer to evaluate barcode print quality and alert users of failed labels. Right Housing Cover Expanded Memory Cover Left Housing Cover Ribbon Supply Spindle Ribbon Rewind Spindle Media Holder Media Guide Ribbon Platen Roller Ribbon Guide Label Sensor Rear Housing Cover Media Platen Roller Print Head Latch Front Housing Cover Upper Print Assy Media Damper Lower Print Assy Figure 1-1, Primary Components GL4xxe Series Service Manual 1-3 Unit 1: Introduction THEORY OF OPERATION When activated, media is fed past the print head by an integrated drive train. The drive train is electric, stepper motor driven and coupled to a gear, pulley, and belt configuration located on the electrical side of the printer’s center frame. A pulley is concentrically attached to the motor spindle and provides differential torque to a series of pulleys via three timing belts. These pulleys, with gears concentrically attached, provide movement to the platen roller spindles and provide media movement through treading contact with the roller. Two separate stepper motors, transfer torque to the ribbon supply and ribbon rewind spindles by way of a belt designated for each, and engaged on the opposite end, a pulley for each spindle. The pulleys located on the printer’s electrical side, are directly attached to gears on the print side. When the ribbon spindles’ gears are engaged with their respective pulley/gear combo, a separate gear, pulley, and belt configuration transfers torque from the ribbon rewind spindles to ribbon rollers via a single timing belt located on the printer’s print side. The ribbon rewind spindle rotates on axis while maintaining its projectory to takeup and rewind used ribbon. To facilitate removal of the used ribbon material, it is wound onto a cardboard sleeve referred to as a core. The core is inserted onto the spindle’s boss and rotates in unison. When rewinding is complete, the core is removed along with the used ribbon material and a replacement core is inserted in its place. Paper guides within the chassis assembly ensure the media remains properly positioned beneath the print assembly and is fed unimpeded from the printer’s rear through to the front. A series of strategically located sensors and switches send signals to the processing unit. Some sensors are two part consisting of transmitting and receiving components. The transmitting component is mounted opposite of the receiving component so that media may pass between the two. When present, the media blocks sensor transmission from reaching the receiver. The processing unit in turn sends response signals to the various features based on programmed and received data. These signals, are the controlling force of mechanical activities. The print head, through thermal heat, inductively provided by electrical supply, transfers print images onto the media as it passes. The print image may be manifested through either a direct process initiated through a chemical reaction to the heat from within the label media or transferred from the ink coated ribbon stock. Predetermined voltage supply of alternating current, from an independent source, is required for proper function. The printer’s integrated power panel transforms the supplied voltage to direct current which is mediated to the various circuitry. This circuitry is comprised of properly positioned transformers, relays, diodes, resistors, and chips which sends, receives, and processes communication data throughout the system. GL4xxe Series Service Manual 1-4 Unit 1: Introduction CONTROL FEATURES The large LCD screen and large tactile buttons allow quick operation by the operator. These functions are defined generally here. For more specific explanations of the operational aspects, refer to the GL4xxe Operator’s Manual. Figure 1-2, Operator Panel GL4xxe Series Service Manual 1-5 Unit 1: Introduction This page is left blank intentionally GL4xxe Series Service Manual 1-6 Unit 2: Technical Data TECHNICAL DATA • • • • • • • • • • • • • • • • • GL4xxe Series Service Manual Physical Characteristics Power Environmental RoHS Processing Command Interface Modules Regulatory Approvals Print Media Ribbon Sensing Character Font Capabilities Barcode Capabilities Functions Operation Panel Accessories 2-1 Unit 2: Technical Data PHYSICAL CHARACTERISTICS Width 10.75 Inches (271 mm) Height 12.00 Inches (305 mm) Depth 18.00 Inches (455 mm) Weight 33 Pounds (15 Kg) ENVIRONMENTAL Operating Temperature 41 to 104°F (5° to 40°C) Storage Temperature -4 to 140°F (-20° to 60°C) Storage Humidity 15 to 85% RH Non-Condensing Operating Humidity 15 to 85% RH Non-Condensing POWER Input Voltage Consumption Voltage 100-120/200-240 Volts AC +/- 10%, 50/60 Hertz +/-5% Maximum: 222 Volts AC, 219 Watts (when print ratio is 50%) Standby: 22.3 Volts AC, 20.6 Watts PROCESSING CPU 32 Bit RISC Flash ROM 8 Megabytes DRAM 32 MB COMMAND Standard SATO Barcode Printer Language (SBPL) Non-Standard N/A INTERFACE MODULES Enhanced Parallel Port IEEE1284 (EPC compatible) Serial Port 9-Pin RS232C Universal Serial Bus (USB) USB Adapter (480 Mbps) Local Area Network (LAN) 10BASE-T/100BASE-TX Automatic Switching Ethernet (Wireless LAN) 802.11g Wireless Wi-Fi PRINT Method Maximum Speed (selectable) Direct Thermal / Thermal Transfer 2, 3, 4, 5, 6, 7, 8, 9, 10 Inches Per Second (50.8 - 254 mm) Print Module (dot size) Resolution .0049 Inches (.125 mm) GL408e: 203 Dots Per Inch (8 dpmm) GL412e: 305 Dots Per Inch (12 dpmm) Maximum Print Width 4.09 Inches (104 mm) Maximum Print Length 98.98 Inches (2514 mm) GL4xxe Series Service Manual 2-2 Unit 2: Technical Data SENSING Gap Position & Sensitivity Adjustable Reflective Eye-Mark Position & Sensitivity Adjustable Ribbon Near End Fixed (enabled/disabled) Media Out Fixed (always enabled) Ribbon Out Fixed (always enabled) Cover Open Fixed (always enabled) MEDIA Width Media Width: 0.87 to 5.04 Inches (22 - 128mm) Media Width with Backing Paper: 0.98 to 5.16 Inches (25 - 131mm) Length (Continous) Media Length: 0.24 to 15.63 Inches (6 - 397mm) Media Length with Backing Paper: 0.35 to 15.75 Inches (9 - 400mm) Length (Tear-Off) Media Length: 0.67 to 15.63 Inches (17 - 397mm) Media Length with Backing Paper: 0.79 to 15.75 Inches (20 - 400mm) Type Thickness Roll or Fan-Fold Eye-Mark or Gap Direct Thermal or Thermal Transfer 0.002 to 0.010 Inches ( 0.06 - 0.268 mm) Roll Diameter Maximum: 10.43 Inches (265mm) Core Diameter 1.5 to 4.0 Inches (38.1 - 101.6mm) Wind Direction Face In, Face Out (linerless only) Fan-Fold Height Maximum: 7.87 Inches (200mm) RIBBON Width Maximum: 5.04 Inches (128mm) Length 1476 Feet (450M) Wound Face In, Face Out Core Diameter 1.00 Inch (25.6 mm) Roll Diameter Maximum: 3.35 Inches (85 mm) REGULATORY Radiation Noise FCC Part 15, Subpart B, Class B EN55022 Class B Static Electricity IEC61000-4-2, Level 3 AC Line Noise Above: 1000Vp-p Packing Drop Standard ISTA-2A Environmental (RoHS) Chromium: below 0.1% Lead: below 0.1% Mercury: below 0.1% Cadmium: below 0.01% Polybrominated Bipheny (PBB): below 0.1% Polybrominated Diphenyl Ether (PBDE): below 0.1% GL4xxe Series Service Manual 2-3 Unit 2: Technical Data CHARACTER FONT CAPABILITIES MATRIX FONTS XU 5 dots W x 9 dots H (Helvetica) XS 17 dots W x 17 dots H (Univers Condensed Bold) XM 24 dots W x 24 dots H (Univers Condensed Bold) OA Font (OCR-A) GL408e: 15 dots W x 22 dots H GL412e: 22 dots W x 33 dots H OB Font (OCR-B) GL408e: 20 dots W x 24 dots H GL412e: 30 dots W x 36 dots H AUTO SMOOTHING FONTS XB 48 dots W x 48 dots H (Univers Condensed Bold) XL 48 dots W x 48 dots H (Sans Serif) VECTOR FONT Proportional or Fixed Spacing Font Size 50 x 50 dots to 999 x 999 dots Helvetica, 10 Font Variations AGFA RASTER FONTS A Font CG Times, 8 to 72 pt. B Font CG Triumvirate, 8 to 72 pt. DOWNLOADABLE FONTS N/A CHARACTER CONTROL Expansion up to 12 x in either the X or Y coordinates. Character Pitch Control Line Space Control Journal Print Facility 0, 90, 180, and 270 Degree Rotation BARCODE CAPABILTIES UPC A/E JAN 8/13 EAN 8/13 Code 39 Code 93 Code 128 Interleaved 2 of 5 Industrial 2 of 5 Matrix 2 of 5 Bookland NW-7 MSI RSS-14 POSTNET UCC/EAN 128 Customer Barcode Linear Bar Codes GL4xxe Series Service Manual 2-4 Unit 2: Technical Data BARCODE CAPABILTIES QR Code Data Matrix Maxi Code PDF417 Micor PDF417 Synthetic Symbol Two Dimemsional Ratios Bar Height 1:2, 1:3, 2:5, User definable bar widths 4 to 999 dots, User progammable Rotation Sequential Numbering Expansion Ratio of Character Graphics Form Overlay GL4xxe Series Service Manual 0, 90, 180, and 270 Degrees Sequential numbering of both numerics and bar codes Height: 1 to 12 times, Width: 1 to 12 times Full dot addressable graphics, SATO Hex/Binary, BMP or PCX formats Form overlay for high-speed editing of complex formats 2-5 Unit 3: Interface Specifications INTERFACE SPECIFICATIONS • • • • • • • • GL4xxe Service Manual RS232C High-Speed Serial Interface IEEE1284 Parallel Interface Universal Serial Bus (USB) Adapter Local Area Network (LAN) Ethernet 802.11g Wireless Receive Buffer (all interfaces) ACK/NAK Protocol (all interfaces) Status5 Return (all interfaces) 3-1 Unit 3: Interface Specifications INTERFACE SPECIFICATIONS This unit presents the printer interface types and their specifications. These specifications include detailed information on the standard (built-in) and optional interfaces. An external peripheral control (EXT) interface will be available as an optional add-on card in the near future. For further details, refer to a SATO technical representative. Standard Interfaces: • • • RS232C High-Speed Serial IEEE1284 Parallel Universal Serial Bus (USB) Optional Interfaces: • Local Area network (LAN) Ethernet • 802.11g Wireless For basic installation of interface cards, refer to the Quick Installation Guides provided with the optional interface card. This manual supplies only highly technical data on signal interfacing. WARNING: NEVER CONNECT OR DISCONNECT INTERFACE CABLES (OR USE A SWITCH BOX) WITH POWER APPLIED TO EITHER THE HOST OR THE PRINTER. THIS MAY CAUSE DAMAGE TO THE INTERFACE CIRCUITRY IN THE PRINTER/HOST AND IS NOT COVERED BY WARRANTY. NOTE: Some hosts monitor the Request-To-Send (RTS) signal (pin 4 of 25) to determine if the printer is ready to receive data. Since the printer does not generate this signal, the RTS line must be held true (high) in order to allow communication. This can be performed by connecting the RTS pin to the Clear-To-Send (CTS) signal (pin 5 of 25). Figure 3-1, Interface Installation GL4xxe Service Manual 3-2 Unit 3: Interface Specifications SUPPORTED PROTOCOLS The SATO GL4XX can use interface and protocol listed below. List of Protocols support IEEE1284 Serial (9pin D-sub) USB 2.0 CENTRONICS LAN WIRELESS LAN Status 5 Status 5 Status 5 Status 5 Status 5 Status 5 Status 4 Status 4 Status 4 Status 4 Status 4 Status 4 Status 3 Status 3 Status 3 Status 3 Status 3 Status 3 Status2 Status2 Status2 Status2 Status2 Status2 Standard Standard Standard Standard Standard Standard Available baud rate : 600, 1200, 2400, 4800, 9600, 19200, 38400, 57600, 115200 Transfer speed 12.5(Mbps) Optional Interface Optional Interface GL4xxe Service Manual 3-3 Unit 3: Interface Specifications RS232C HIGH-SPEED SERIAL INTERFACE This High Speed Serial Interface is a standard connection in the GL4xxe series printers. The serial interface circuit characteristics are compatible with the Electronic Industry Association Specifications EIA®-232-E and EIA-422-B. INTERFACE SPECIFICATIONS Asynchronous ASCII Half-duplex communication Bi-Directional Communication Data Transmission Rate 600, 1200, 2400, 4800, 9600, 19200, 38400, 57600 and 115200 bps Transmission Form Start, b1, b2, b3, b4, b5, b6, b7, b8, Stop (b8 will be omitted if using 7 bit oriented) Data Length 7 or 8 bit (selectable) Stop Bit 1 or 2 bit (selectable) Parity Bit ODD, EVEN, NONE (selectable) Codes Used ASC II Character Codes: 7 bits, Graphics: 8 bits Control Codes STX (02H), ETX (03H), ACK (06H), NAK (15H) Connector (Printer Side) DB-9S Male (equivalent), 9-pin Serial Interface (PCI) Cable Connector DB-9P Female (equivalent), 9-pin Serial Interface (PCI) Cable Length 15 meters or less Signal Levels High = +5V to +12V, Low = -5V to -12V Protocol Ready/Busy, X-On/X-Off, Protocol for Driver, Status4, Status5 READY/BUSY INTERFACE SIGNALS PIN DIRECTION SIGNAL DEFINITION 1 To Printer Data Carrier Detect (DCD) - Status signal to the printer. The ON condition is required for the printer to receive data 2 To Printer Receive Data (RXD) - Serial data stream to the printer 3 To Host Transmit Status & Control Data (TXD) - Serial data stream from the printer for transmitting status and control information to the host. Subject to protocol selection 4 To Host Data Terminal Ready (DTR) - Control signal from the printer. Subject to configuration. 5 Reference Frame Ground 6 To Printer DSR (Data Set Ready) - When this line is high, the printer will be ready to receive data. This line must be high before data is transmitted. If this line is not being used, it should be tied high. 7 To Host Request To Send (RTS) - Control signal from the printer. Subject to configuration 8 To Printer Clear To Send (CTS) - Status signal to the printer indicating the host is ready to receive data/ status signals from the printer. NOTE: Depending on the host used, it may be required to loop CS and RS (maintaining at high-level) on the host side. For more information, refer to the host computer documentation. NOTE: Refer to the Chapter 4, Charts and Diagrams for Ready/Busy and X-ON/XOFF timing charts. GL4xxe Service Manual 3-4 Unit 3: Interface Specifications IEEE1284 PARALLEL INTERFACE The parallel interface is a standard connection in the GL4xxe series printers. It conforms to IEEE1284 specifications. It supports three operating modes, which are determined by negotiation between the printer and the host. Compatibility Mode: This mode provides compatibility with Centronics-like host I/O. Data is transferred from the host to the printer in 8-bit bytes over the data lines. Compatibility Mode can be combined with Nibble and Byte Modes to provide bidirectional communication. Nibble Mode: Eight bits equals one byte. When a byte of data is sent to the printer, the eight bits are sent over eight data lines. Some devices cannot send data over their eight data lines. To bypass this, the IEEE 1284 permits data to be sent as half a byte over four status lines. (Half a byte equals one nibble.) Two sequential four-bit nibbles are sent over the lines. Data is transferred from printer to host in four-bit nibbles over the status lines, and the host controls the transmission. Byte Mode: The printer and host send data to each other along eight data lines (one bit per line). If bidirectional communication is supported by the printer and the host, the host will take control of the data transfer. Table of IEEE1284 signals PIN SOURCE OF DATA Type of Mode Compatible 1 Host nStrobe 2 Host/Printer Data 1 (LSB) 3 Host/Printer Data 2 4 Host/Printer Data 3 5 Host/Printer Data 4 6 Host/Printer Data 5 7 Host/Printer Data 6 8 Host/Printer Data 7 9 Host/Printer Data 8 (MSB) 10 Printer 11 Nibble HostClk Host/Clk nAck PtrClk PtrClk Printer Busy PtrBusy PtrBusy 12 Printer PError AckDattaReq AckDattaReq 13 Printer Select Xflag Xflag 14 Host nAutoFd Host Busy HostAck 15 Not defined 16 Logic Grid 17 18 19 GL4xxe Service Manual Byte Printer Peripheral Logic High Signal Ground (nStrobe) 3-5 Unit 3: Interface Specifications Table of IEEE1284 signals 20 Signal Ground (Data 1) 21 Signal Ground (Data 2) 22 Signal Ground (Data 3) 23 Signal Ground (Data 4) 24 Signal Ground (Data 5) 25 Signal Ground (Data 6) 26 Signal Ground (Data 7) 27 Signal Ground (Data 8) 28 Signal Ground (PError, Select, nAck) 29 Signal Ground (Busy, nFault) 30 Signal Ground (nAutiFd, nSelectLn, nInit) 31 Host nInit 32 Printer NFault 33 Not Defined 34 Not Defined 35 Not Defined 36 Host nSelectLn nDataAvail aDataAvail 1284 Active 1284 Active 1 Signals required for ieee 1284 mode. The length of the data cable from the host computer to the printer should not exceed 32 feet (10 meters). Host Clock / nWrite. Driven by the host. Data is transferred from the host to the printer. When the printer sends data, two types are available. If it is Nibble Mode, the signal is set high. If it is Byte Mode, the signal is set low. Data 1 through Data 8. These pins are host-driven in Compatibility Mode and bidirectional in Byte Mode. They are not used in Nibble Mode. Data 1 is the least significant bit; Data 8 is the most significant bit. Printer Clock / Peripheral Clock / Interrupt. Driven by the printer. A signal from the printer indicating the character or function code has been received and the printer is ready for the next data transfer. Printer Busy / Peripheral Acknowledge / nWait. Driven by the printer. Indicates the printer cannot receive data. (Data bits 4 and 8 in Nibble Mode.) Acknowledge Data Request / nAcknowledge Reverse. Driven by the printer. Indicates the printer is in a fault condition. (Data bits 3 and 7 in Nibble Mode.) Xflag. Driven by the printer. A high true level indicating the printer is ready for data transfer and the printer is online. (Data bits 2 and 6 in Nibble Mode.) Host Busy / Host Acknowledge / NDStrobe. Driven by the host. Activates auto-line feed mode. Peripheral Logic High. Driven by the printer. When the line is high, the printer indicates all of its signals are in a valid state. When the line is low, the printer indicates its power is off or its signals are in an invalid state. nReverse Request. Driven by the host. Resets the interface and forces a return to Compatibility Mode idle phase. GL4xxe Service Manual 3-6 Unit 3: Interface Specifications nData Available / nPeripheral Request. Driven by the printer. Indicates the printer has encountered an error. (Data bits 1 and 5 in Nibble Mode.) 1284 Active / nAStrobe. Driven by the host. A peripheral device is selected. Host Logic High. Driven by the host. When set to high, the host indicates all of its signals are in a valid state. When set to low, the host indicates its power is off or its signals are in an invalid state. nInit. Resets init interface from the host. GL4xxe Service Manual 3-7 Unit 3: Interface Specifications UNIVERSAL SERIAL BUS (USB) The Universal Serial Bus (USB) interface is a standard connection in the Gl4xxe series printers. The Universal Serial Bus (USB) port is part of Auto Switching and is active when the Host Interface menu is set to Auto Switching (factory default). It can also be selected as the only Host Interface under the Host Interface menu by selecting USB. The Host Interface menu is only available when the Admin User menu is enabled. ATTENTION: This Interface Type Is Not Compatible With Windows 98 Or Windows Me. SPECIFICATIONS Printer Connector USB Type B Plug Cable 10 feet (3 m) maximum Host Windows 2000 or above with USB Port Power Supply BUS Power through cable Power Consumption +5 V at 80 ma A top level USB Port menu with two submenus is also available: • Buffer Size in K - the input buffer size used by the USB port. The range is from 1 to 16. The default is 16. • Timeout - the Hotport Timeout value used to determine when the port is inactive. The range is from 1 to 60 seconds. The default is 10 seconds. Program Download Normally the Host communicates with the printer’s USB port with a Windows Driver. The Windows Driver cannot be used to transfer binary data to the printer, such as the data contained in a Program Download. To do a Program Download through the USB Port perform the following steps: 1. Make the printer sharable on the Host PC. This is done through the Printer Setting Window on the PC. Make note of the Printers Shared name. 2. Open a Dos Window on the PC. At the command prompt type: NET USE LPT1\\COMP_NAME\Printers_Shared_Name / Persistent:YES This command should be all on the same line. It redirects output on LPT1 to the shared printer. COMP_NAME is the computer name found on the system settings. Printers_Shared_Name is the shared name found in the printer Properties\Sharing tab. 3. To check status of connection type: Net View \\COMP_NAME COMP_NAME is the computer name found on the system settings. Now the printer is ready. 4. Use the COPY command to send the program file to the printer. Type: COPY /b <File Name> lpt1: 5. To stop using LPT1 for USB, type: NET USE LPT1 /DELETE GL4xxe Service Manual 3-8 Unit 3: Interface Specifications LOCAL AREA NETWORK (LAN) ETHERNET A Local Area Network (LAN) interface is an optional Plug-In Interface Module that can be installed by the user. It requires a driver shipped with each printer that has the interface installed. The driver that must be loaded onto the host computer and configured to run one of the supported network protocols using a 10Base-T or 100Base-TX LAN connection. Details for loading the LAN driver are contained in the LAN Interface Manual that is shipped with each printer with a LAN Optional interface installed. SPECIFICATIONS Connector RJ-45 Receptacle Cable 10/100BaseT Category 5 Cable Length 100 meters or less Power Supply Powered from printer Protocol Status3 return Protocol for Driver (cyclic response mode) Protocol for Driver (ENQ response mode) Status5 return IP Address 0.0.0.0 to 255.255.255.255 Subnet Mask 0.0.0.0 to 255.255.255.255 Gateway Address 0.0.0.0 to 255.255.255.255 SOFTWARE SPECIFICATIONS Corresponding Protocol TCP/IP Network Layer ARP, RARP, IP, ICMP Session Layer TCP, UDP Application Layer LPD, FTP, TELNET, BOOTP, DHCP NOTE: Print data can be sent by LPR and FTP of TCP/IP and dedicated socket protocol. Printer status is obtainable by dedicated socket protocol. NOTE: In the TCP/IP protocol environment, LPD and FTP are provided for printing; TELNET for variable setup; ARP, RARP, and BOOTP/DHCP for address setup. LPD protocol complies with RFC1179 and handles the list of logical printer name as queue name such as lp, sjis, euc. In addition, a banner page can be printed by a proper setup. When sending the job by LPR, the transmission order of data file/control file within the job will not affect print operation. In addition, if the banner page is specified, it will be added to each data file. Job deletion by LPR is not available. FTP protocol complies with RFC959 and handles the list of logical printer name as a transfer directory. File transfer to this directory executes print operation. It is possible to specify ASCII(A), Binary(I) and TENEX(L8) as transfer mode - although the mode difference is dependent on the client. A banner page may be printed with a proper setup. TELNET Complies with RFC854. This operation consists of interactive menu form and enables change and reference of internal setup, and to display status. To change the setup, enter “root” user and password at the time of login. Default of root password is set as null (linefeed only). GL4xxe Service Manual 3-9 Unit 3: Interface Specifications 802.11G WIRELESS The wireless print server provides easy printer interface with 802.11g Wi-Fi compliant networks free of wired connections. Each printer is shipped with an integrated driver and interface installed. The driver must be loaded onto the host computer and configured to run one of the supported protocols. SPECIFICATIONS Variable Data Rates 54, 11, 5.5, 2 and 1 Mbps Frequency Band 2.4 GHz ISM Band Wired Equivalent Privacy 128 bit, 40 bit (compatible with 40bit), none (WPA) Note: Default key must match Access Point configuration. Default key is 0 for Access Point set to use “Open System”. For 40-bit or 128-bit WEP encryption, the encryption key must be set to the Access Point’s setting. Authentication Method Open, Shared, LEAP, Kerberos Sensitivity (typ, AAWGN, 8E-2 PER): -91dBm at 1Mbps, -88dBm at 2 Mbps, -87dBm at 5.5Mbps, 84dBm at 11Mbps. Range 100m indoors, 300m outdoors (environmentally dependent) Antenna Diversity Diverse, Primary, Auxiliary Standard Protocols TCP/IP, IPX/SPX, Direct Mode IPX/IP, DLC/LLC, NetBEUI, NetBIOS/IP Other Protocols Status3 return Protocol for Driver (cyclic response mode) Protocol for Driver (ENQ response mode) Status5 return IP Address 0.0.0.0 to 255.255.255.255 Subnet Mask 0.0.0.0 to 255.255.255.255 Gateway Address 0.0.0.0 to 255.255.255.255 Communication Mode 802.11 Ad hoc, Ad hoc, Infrastructure SSID Optional alphanumeric character string (up to 32 characters) Channels 01 to 15 Special Modes International Mode: adapts to frequency requirements in Europe GL4xxe Service Manual 3-10 Unit 3: Interface Specifications ALL INTERFACES RECEIVE BUFFER The data stream is received from the host to the printer one job at a time. This allows the software program to maintain control of the job print queue so that it can move a high priority job in front of ones of lesser importance. A multiple job buffer allows the printer to continuously receive print jobs while compiling and printing other jobs at the same time. It acts much like a Print buffer to maximize the performance of the host and the printer. The printer receives and prints one job at a time. If a print job exceeds the buffer size, transmission will be rejected by the printer. Error conditions that occur during the Print Data transmission will cause the printer to return a NAK. ACK/NAK PROTOCOL Bi-Directional ACK/NAK protocol is used for error control. In a normal transmission sequence when the transmission is received, the printer will return an ACK (06H) signifying that it was received without a transmission error. After the transmission command structure has been analyzed, a status byte is returned to the host. This status byte informs the host of the validity of the command structure. If the command structure is error free, the printer proceeds with the print operation. When the print operation is completed, a Printer Status message is returned to the host. If an error was detected during the initial transmission sequence, a NAK (15H) will be returned signalling to the host that the received transmission contained errors and must be resent. If the returned Status byte indicates a command structure error, the error must then be corrected before the print data is resent to the printer. A valid transmission to the printer must be bounded by an STX/ETX pair, with the STX (02H) signifying the start of the Print Data and ending with an ETX (03H) signifying the end. STATUS5 RETURN This communication protocol is designed for the purpose of monitoring and controlling print data status in the host and featuring various functions. INTERFACE SIGNALS PIN DIRECTION SIGNAL DEFINITION 1 To Printer DCD (Data Carrier Detect) - Status signal to the printer 2 To Host TD (Transmit Data) - Data from the printer to the host computer. 3 To Printer RD (Receive Data) - Data to the printer from the host computer. 5 Reference SG (Signal Ground) CABLE REQUIREMENTS Depending on the host used, it may need to loop CS and RS (maintaining at high level) on the hose side. For additional information, refer to the host computer documentation. DB9 HOST DIRECTION DB9 PRINTER 1 DCD (Data Carrier Detect) To Printer 1 DCD (Data Carrier Detect) 2 RD (Receive Data) To Host 3 TD (Transmit Data) 3 TD (Transmit Data) To Printer 2 RD (Receive Data) 5 SG (Signal Ground) Bi-Directional 5 SG (Signal Ground) GL4xxe Service Manual 3-11 Unit 3: Interface Specifications RECEIVE BUFFER CONTROL Causes For Receive Buffer Near Full Receive buffer near full occurs when the remaining free space of the buffer drops to 0.95MB of 2.95MB capacity or when the remaining free space is available for storing 50 of 500 items in the history buffer. Release Of Receive Buffer Near Full Receive buffer near full can be released when the remaining free space rises to 1.95MB or when the remaining free space is available for storing 200 items in the history buffer. STATUS5 TIMING CHARTS NORMAL PROCESS (Figure 3-5a) CANCEL PROCESS (Figure 3-5b) ERROR PROCESS (Figure 3-5c) GL4xxe Service Manual 3-12 Unit 3: Interface Specifications STATUS5 TIMING CHARTS PRINT PROCESS (Figure 3-5d) COMMAND PROCESS (Figure 3-5e) BCC ERROR PROCESS (Figure 3-5f) GL4xxe Service Manual 3-13 Unit 4: Charts And Diagrams CHARTS AND DIAGRAMS • • • • • • GL4xxe Service Manual Print Setup Dimensions Label Reference Position Diagram Label Adjustment Diagram Ready/Busy Timing Charts X-On/X-Off Timing Charts Session Connect/Disconnect Diagram 4-1 Unit 4: Charts And Diagrams PRINT SETUP DIMENSIONS Gap: 0.197-2.61" Eye-Mark: 0.177-2.59" Gap: 4.84" / Print Width: 4.09" Invalid Area for Print 0.118" 0.59" Print Head Dispenser Figure 4-1, Print Setup Dimensions GL4xxe Service Manual 4-2 LABEL PRINT DIRECTION Eye-Mark: 5.08" Gap / Eye-Mark / Paper-End Sensors Unit 4: Charts And Diagrams LABEL REFERENCE POSITION CONTINUOUS MODE TRANSMISSION SENSOR REFLECTIVE SENSOR DISPENSE MODE REFLECTIVE SENSOR TRANSMISSION SENSOR Base Print Position Base Dispense Position Base Print & Dispense Position Figure 4-2, Label Reference Position Diagram GL4xxe Service Manual 4-3 LABEL PRINT DIRECTION Base Print Position Unit 4: Charts And Diagrams LABEL ADJUSTMENT DIAGRAM Figure 4-3a, Standard Position (Gap Sensor) Figure 4-3b, Dispense Position (Gap Sensor) GL4xxe Service Manual 4-4 Unit 4: Charts And Diagrams READY/BUSY TIMING CHARTS Figure 4-4a, Single-Item Buffer Timing Charts Figure 4-4b, Multiple-Item Buffer Timing Charts GL4xxe Service Manual 4-5 Unit 4: Charts And Diagrams X-ON/X-OFF TIMING CHARTS Figure 4-5a, Single-Item Buffer Timing Chart Figure 4-5b, Multiple-Item Buffer Timing Chart GL4xxe Service Manual 4-6 Unit 4: Charts And Diagrams SESSION CONNECT/DISCONNECT DIAGRAM Figure 4-6, Session connect/Disconnect Diagram GL4xxe Service Manual 4-7 Unit 4: Charts And Diagrams This page is left blank intentionally GL4xxe Service Manual 4-8 Unit 5: Printer Configuration PRINTER CONFIGURATION • Printer Configuration • Configuration Modes • Menu Definition Tables GL4xxe Series Service Manual 5-1 Unit 5: Printer Configuration PRINTER CONFIGURATION This unit provides in-depth instruction on printer configuration for operation and for some troubleshooting. The printer may be configured via the buttons and/or potentiometers located on the printer’s operator panel. All of the printer’s buttons, switches, and potentiometers are used either singularly, or in conjunction, to perform configuration activities. Refer to the Control Features chapter of the Introduction unit for identification of specific interface features. GL4xxe Series Service Manual 5-2 Unit 5: Printer Configuration CONFIGURATION MODES This chapter provides an overview of the various configuration modes of the operation menu. All of the configuration activities are performed via the use of the operator panel located on the printer’s face. However, many settings may also be controlled via external software commands. USER MODE This mode allows configuration of printing features that are prone to change from job to job. These are some of the most basic and common adjustments of all of the configuration modes. Refer to the Menu Definition Tables in the following chapter to provide an explanation of each menu screen. Print Speed UPC Descenders 4 ips* Always* Print Darkness Vert. DPI Adjust 5* 0* Pitch Offset C128 Mode Switch 00.0 mm* Manual* Ver Print Offset Error Handling 00.0 mm* Beep* POWER ONLINE LINE OFFLINE Hor Print Offset 00.0 mm* Slew Speed Ctrl FUNCTION Label Length Automatic* 152 mm* USER MODE Print Direction Label Width Head First* 104 mm* Tear-Off Time Slash Zero 01.0 seconds* Disable* Label Missing ENTER Character Pitch Fault Disable* Proportional* USER MODE Clip Page Screens only display if Admin User is enabled within the Advanced Mode Print Speed Print Darkness Pitch Offset Ver Print Offset Hor Print Offset Label Length Label Width Slash Zero Character Pitch Protocol C. Code Euro Character Ver BaseRefPoint Hor BaseRefPoint UPC Descenders Vert. DPI Adjust C128 Mode Switch Error Handling Mem Select (CC1) Orientation Slew Speed Ctrl Print Direction Tear-Off Time Label Missing Clip Page Fault Reprint Display Ribbon Ribbon Near End Units Set Label Length TOF Detect Fault TOF Adjust Mode TOF Adjust Protocol C. Code Enable* Standard* Fault Reprint Euro Character Enable* 213* Display Ribbon Ver BaseRefPoint Enable* 0 dots* Ribbon Near End Hor BaseRefPoint Enable* 0 dots* Mem Select (CC1) Card* Orientation Portrait* Set Label Length Manual* TOF Detect Fault 3 labels* TOF Adjust Mode Units Disable* In Millimeters* TOF Adjust 10.1 mm* Figure 4-1, User Mode GL4xxe Series Service Manual 5-3 Unit 5: Printer Configuration CONFIGURATION MODE The Configuration Mode is a set of menus that allows the operator to configure the printer on how to deal with multiple print jobs. This activity is focused on loading, saving, naming those jobs, and then deleting them when no longer needed. Refer to the Menu Definition Tables in the following chapter to provide an explanation of each menu screen. POWER ONLINE LINE OFFLINE FUNCTION CONFIG MODE CONFIG MODE CONFIG MODE Save Config. Load Config. Print Config. Save Config. Load Config. Print Config. 1* Factory* Current* Saving Loading Factory Configuration Configuration CONFIG MODE CONFIG MODE CONFIG MODE Delete Config. Power-Up Config. Protect Config. Delete Config. Power-Up Config. Protect Configs. 1* Factory* Disable* CONFIG MODE Config Mode ENTER Deleting Configuration CONFIG MODE Save Config. Load Config. Print Config. Delete Config. Power-Up Config. Protect Config. Name Config 1 Name Config 2 Name Config 3 Name Config 4 Name Config 5 Name Config 6 Name Config 7 Name Config 8 Reset Cfg Names Auto Save Name Config 1 Name Config 2 Name Config 3 1 2 3 Name Config 1 Name Config 2 Name Config 3 1* 2* 3* Name Config 4 Name Config 5 Name Config 6 4 5 6 Name Config 4 Name Config 5 Name Config 6 4* 5* 6* ENTER CONFIG MODE Name Config 7 Name Config 8 CONFIG MODE Auto Save 7 8 Reset Cfg Names Auto Save Name Config 7 Name Config 8 Reset Cfg Names Enable* 7* 8* 1* Auto Save Enable* Figure 4-2, Configuration Mode GL4xxe Series Service Manual 5-4 Unit 5: Printer Configuration ADVANCED MODE The Advanced Mode is provided to make basic printer operational adjustments. Typically, once these adjustments or settings have been made, they will not require additional address unless a new job is downloaded. Use the keys of the printer’s operator panel to select and enter the required options. Refer to the Menu Definition Tables in the following chapter to provide an explanation of each menu screen. POWER Media Handling ONLINE Continuous* Adv Continuous Standard* LINE Print Mode Transfer* Please Wait OFFLINE Gap/Mark Sensor Gap* Sensed Distance XX.X mm* ADVANCED MODE FUNCTION Run Auto Cal ADVANCED MODE Media Profile ADVANCED MODE Screens only display if Admin User is enabled within the Advanced Mode. Run Profile ENTER Power Saver Time ADVANCED MODE ADVANCED MODE Media Handling Adv Continuous Print Mode Gap/Mark Sensor Run Auto Cal Run Profile Power Saver Time Pwr Save Control Display Language Alarm Auto Online Cancel Key Ret. Status Port Del Char frm F1s Ld Char from F1s Save Char to F1s Del Char frm RAM Ld Char at PwrUp Del Set frm F1s Ld Set from F1s Save Set to F1s Del Set from RAM Ld Set at PwrUp Main FFS Optimize&Reboot Print File List Auto Locking Set Lock Key Max Font Buffer Max Cache Memory Max Cached Char Standard Chars. Bold Chars. Extra Bold Char. OCR-A Chars. OCR-B Chars. Tall Characters Batch Counter Disp. Intensity Sensor Setup Admin User 15 minutes* Power Saver Time Pwr Save Control Enable* Display Language English* Set Calendar MM/DD/YY hh:mm Alarm On* Cancel Key Auto Online Enable* Enable* Ret. Status Port Disable A ADVANCED MODE ADVANCED MODE Print File List Del Char frm F1s Ld Char from F1s Save Char from F1s Del Char frm RAM Ld Char at PwrUp Del Set frm F1s Ld Set from F1s Save Set to F1s Del Set from RAM Ld Set at PwrUp Main FFS Optimize&Reboot C D E F Figure 4-3a, Advanced Mode GL4xxe Series Service Manual Enter to Stop 5-5 A Unit 5: Printer Configuration A B F MAIN FFS EMC FFS Overwrite Files View Main Files Delete Files Flash Avail. Overwrite Files View Main Files Delete Files Flash Avail. View Main Files View Extd Files XXXXX.XX XXXXX.XX XXXXX.XX XXXXX.XX XXXXXX Bytes XXXXXX Bytes SENSOR SETUP Sensed Distance Sensed Distance XX.X mm Gap/Mark Thresh XXX* Paper Out Thresh B XXX* D ADVANCED MODE SENSOR SETUP SENSOR SETUP SENSOR SETUP Run Manual Cal Pwr Up Auto-Cal Online Auto-Cal REMOVE MEDIA Pwr Up Auto-Cal Press Enter Enable* LOAD LINER Head Auto-Cal Press Enter Enable* LOAD MEDIA Online Auto-Cal Press Enter Disable* Max Font Buffer Max Font Buffer 100 KBytes* Max Cache Memory 900 KBytes* Max Cached Char 01 KBytes* Gap Windowing Standard Chars. Disable* 340* C Bold Chars. Gap Length 3 mm* ADVANCED MODE 448* Auto Locking Cal in Peel Mode Extra Bold Char. 504* Disable* Auto Locking Disable* Min Calib Delta OCR-A Chars. 384* 020* ADVANCED MODE Set Lock Key Use Label Length OCR-B Chars. 304* Disable* Select a new lock key Threshold Range Tall Characters 50%* Disable* E Mark TOF Detect Batch Counter ADVANCED MODE Disable* Disp. Intensity Disp. Intensity Disp. Intensity 8* 8* F Mark Trail Edge* F Figure 4-3b, Advanced Mode Continued GL4xxe Series Service Manual 5-6 Unit 5: Printer Configuration SERIAL INTERFACE MODE This chapter provides the programming sequences required for RS232C and RS422 interface setup. Use the keys of the printer’s operator panel to select and enter the required options. Refer to the Menu Definition Tables in the following chapter to provide an explanation of each menu screen. ATTENTION: Perform the following programming sequence only if this is the interface type to be used. Instead, refer to the appropriate interface programming chart. POWER Host Interface ENTER ONLINE Ignore CR/LF Baud Rate No* 19200* LINE Item No. Check Word Length Disable* 8* OFFLINE BCC Check Stop Bits Disable* 1* FUNCTION History Buffer Parity Temporary* None* INTERFACES Comm. Protocol Data Protocol Status 5* DTR* Interface Mode ENTER Buffer Size in K 16* Trickle Time INTERFACES Ignore CR/LF Item No. Check BCC Check History Buffer Comm. Protocol Host Interface Parallel Port USB Port Serial Port Printer Mgt Host Interface Host Interface Serial* Auto Switching* 1/4 sec* Baud Rate 9600* Timeout Data Protocol 10 sec* DTR* Buffer Size in K Disable* 16* Serial Port Baud Rate Word Length Stop Bits Parity Data Protocol Buffer Size in K Trickle Time Time Out Report Status Data Term Ready Request to Send Poll Character Poll Response Idle Response One Char Inquiry Printer Status Framing Errors Screens only display if Admin User is enabled within the Advanced Mode Request to Send True* On-Line and BNF* Parity None* Request to Send Poll Character On-Line and BNF* 00 Hex* Poll Character Poll Response 00 Hex* 0 ms* Poll Response Idle Response 0 ms* Disable* Idle Response Disable* One Char Enquiry Trickle Time Disable* 1/4 sec* Printer Status Timeout Disable* 10 sec* Framing Errors Report Status Enable* Disable* One Char Enquiry Disable* Printer Status Disable* Framing Errors Enable* Figure 4-4, Serial Interface Mode GL4xxe Series Service Manual Stop Bits 1* Data Term Ready Serial Port ENTER Word Length 8* Report Status 5-7 Unit 5: Printer Configuration PARALLEL INTERFACE MODE This chapter provides the programming sequences required for IEEE1284 interface setup. Use the keys of the printer’s operator panel to select and enter the required options. Refer to the Menu Definition Tables in the following chapter to provide an explanation of each menu screen. ATTENTION: Perform the following programming sequence only if this is the interface type to be used. Instead, refer to the appropriate interface programming chart. Ignore CR/LF No* Item No. Check POWER Disable* ONLINE BCC Check Disable* History Buffer Temporary* LINE Comm. Protocol OFFLINE Status 5* FUNCTION INTERFACES Interface Mode ENTER INTERFACES Ignore CR/LF Item No. Check BCC Check History Buffer Comm. Protocol Host Interface Parallel Port USB Port Serial Port Printer Mgmt Host Interface Host Interface Auto Switching* IEEE 1284 Parallel Port IEEE 1284 Port Type Prime Signal Port Type Prime Signal IEEE 1284* Disable* Buffer Size in K TOF Action 16* Reset* Auto Trickle Buffer Size in K Disable* 16* Trickle Time Offset Process 1/4 sec* Disable* Timeout 10 sec.* Screens only display if Admin User is enabled within the Advanced Mode ENTER Report Status Disable* Prime Signal Disable* Offline Process Disable* Figure 4-5, Parallel Interface Mode GL4xxe Series Service Manual 5-8 Unit 5: Printer Configuration CENTRONICS INTERFACE MODE This chapter provides the programming sequences required for Centronics interface setup. Use the keys of the printer’s operator panel to select and enter the required options. Refer to the Menu Definition Tables in the following chapter to provide an explanation of each menu screen. ATTENTION: Perform the following programming sequence only if this is the interface type to be used. Instead, refer to the appropriate interface programming chart. Ignore CR/LF No* Item No. Check Disable* BCC Check Disable* POWER History Buffer ONLINE Temporary* Comm. Protocol Status 5* LINE OFFLINE FUNCTION INTERFACES Interface Mode ENTER Timeout Host Interface Host Interface 10 sec.* Auto Switching* Centronics Report Status Parallel Port Parallel Port Disable* Port Type Port Type Prime Signal Port Type CENTRONICS Disable* Centronics Data Bit 8 Data Polarity Data Bit 8 Data Bit 8 Standard* Enable* Enable* Response Polarity PI Ignored PI Ignored Standard* Enable* Enable* Busy on Strobe Buffer Size in K Data Polarity Enable* 16* Standard* INTERFACES Ignore CR/LF Item No. Check BCC Check History Buffer Comm. Protocol Host Interface Parallel Port USB Port Serial Port Printer Mgmt Latch Data On Auto Trickle Resp. Polarity 10 sec* Disable* Standard* Offline Process Trickle Time Busy on Strobe Disable* 1/4 sec* Enable* Latch Data On Screens only display if Admin User is enabled within the Advanced Mode ENTER Leading* Prime Signal Disable* TOF Action Reset* Buffer Size in K 16* Figure 4-6, Centronics Interface Mode GL4xxe Series Service Manual 5-9 Unit 5: Printer Configuration UNIVERSAL SERIAL BUS (USB) INTERFACE MODE This chapter provides the programming sequences required for USB interface setup. Use the keys of the printer’s operator panel to select and enter the required options. Refer to the Menu Definition Tables in the following chapter to provide an explanation of each menu screen. ATTENTION: Perform the following programming sequence only if this is the interface type to be used. Instead, refer to the appropriate interface programming chart. POWER ONLINE LINE OFFLINE Ignore CR/LF No* FUNCTION Item No. Check Disable* INTERFACES BCC Check Disable* Interface Mode ENTER History Buffer Temporary* Comm. Protocol INTERFACES Status 5* Ignore CR/LF Item No. Check BCC Check History Buffer Comm. Protocol Host Interface Parallel Port USB Port Serial Port Printer Mgmt Ignore CR/LF ENTER INTERFACES Host Interface INTERFACES Host Interface Host Interface USB Port Auto Switching* USB* USB Port Buffer Size in K Screens only display if Admin User is enabled within Advanced Mode Buffer Size in K 1 to 16KB* Timeout 10 sec* Figure 4-7, USB Interface Mode GL4xxe Series Service Manual 5-10 Unit 5: Printer Configuration LOCAL AREA NETWORK (LAN) INTERFACE MODE This chapter provides the programming sequences required for LAN interface setup. Use the keys of the printer’s operator panel to select and enter the required options. Refer to the Menu Definition Tables in the following chapter to provide an explanation of each menu screen. ATTENTION: Perform the following programming sequence only if this is the interface type to be used. Instead, refer to the appropriate interface programming chart. POWER ONLINE PARL / SBPL LINE INTERFACES INTERFACES Host Interface* Host Interface* Host Interface Host Interface Auto Switching* Ethernet* OFFLINE INTERFACES ETHERNET PORT ENTER ETHERNET PORT INTERFACES Timeout Timeout 10 sec* Interface Mode ENTER Switch Out On Data Timeout* INTERFACES Ignore CR/LF Item No. Check BCC Check History Buffer Comm. Protocol Host Interface ETHERNET PORT ETHERNET ADDRESS ETHERNET SETTING Parallel Port USB Port Serial Port Printer Mgt Screens only display if Admin User is enabled within the Advanced Mode INTERFACES ETHERNET SETTING ETHERNET SETTING ETHERNET ADDRESS IP Address Subnet Mask Gateway Address MAC Address DHCP Ignore CR/LF ENTER NetBIOS Protocol NetBIOS Protocol Enable* ASCII Data Port IP Address 1024* XXX.XXX.XXX.XXX Ignore CR/LF No* Keep Alive Timer Subnet Mask 3 minutes* XXX.XXX.XXX.XXX Item No. Check Disable* Ethernet Speed Gateway Address Auto Select* XXX.XXX.XXX.XXX BCC Check Disable* Job Control MAC Address Standard* XXX.XXX.XXX.XXX History Buffer Temporary* Offline Process DHCP Disable* Comm. Protocol Status 5* Host Interface Auto Switching* Figure 4-8, LAN Interface Mode GL4xxe Series Service Manual 5-11 Disable* Unit 5: Printer Configuration WIRELESS LOCAL AREA NETWORK (WLAN) INTERFACE MODE This chapter provides the programming sequences required for WLAN interface setup. Use the keys of the printer’s operator panel to select and enter the required options. Refer to the Menu Definition Tables in the following chapter to provide an explanation of each menu screen. ATTENTION: Perform the following programming sequence only if this is the interface type to be used. Instead, refer to the appropriate interface programming chart. POWER A ONLINE INTERFACES INTERFACES Host Interface* Host Interface* Host Interface Host Interface Auto Switching* Ethernet* LINE OFFLINE C C ENTER INTERFACES ETHERNET SETTING INTERFACES ETHERNET SETTING NetBIOS Protocol Interface Mode ENTER NetBIOS Protocol Enable* D Screens only display if Admin User is enabled within the Advanced Mode INTERFACES ASCII Data Port Ignore CR/LF Item No. Check BCC Check History Buffer Comm. Protocol Host Interface ETHERNET PORT ETHERNET SETTING WLAN ADDRESS WLAN SETTING Parallel Port USB Port Serial Port Printer Mgt 1024* Keep Alive Timer 3 minutes* A IP Address Subnet Mask Gateway Address MAC Address DHCP B C Ethernet Speed D E Auto Select* Job Control IP Address XXX.XXX.XXX.XXX Subnet Mask Standard* XXX.XXX.XXX.XXX Offline Process Disable* Gateway Address XXX.XXX.XXX.XXX Ignore CR/LF No* MAC Address B Item No. Check Disable* INTERFACES ETHERNET PORT BCC Check Disable* ETHERNET PORT Timeout History Buffer Temporary* Timeout 10 sec* Comm. Protocol Status 5* Switch Out On A Data Timeout* Figure 4-9, WLAN Interface Mode GL4xxe Series Service Manual WLAN ADDRESS 5-12 XXX.XXX.XXX.XXX DHCP Disable* Unit 5: Printer Configuration PGL EMULATION MODE This chapter provides the programming sequences required to correlate the printer’s interpreter language with that of Printronix interpretor language. Use the keys of the printer’s operator panel to select and enter the required options. Refer to the Menu Definition Tables in the following chapter to provide an explanation of each menu screen. ATTENTION: Perform the following programming sequence only if this is the emulation type required. Instead, refer to the appropriate emulation chart. POWER PGL Setup ONLINE LINE OFFLINE FUNCTION EMULATION Emulation Mode ENTER EMULATION Select Select PGL* Character Group Standard Sets Select LP1 Define CR Code Define LF Code Autowrap Auto Uppercase Slash 0 Select SFCC Host Form Length Var Form Adjust Var Form Type Optimized Ratio PI Slew Range CR Edit Skip Cmd Prefix Ignore Text Power on IGP/PGL Ext Execute Copy AI 00 Spaces Select SO Char Ignore Mode Select Char Do FF at TOF Expanded Font Scalable Size Forms Handling PGL Normal UPC Descenders I-2/5 Selection C39 Compatibl. User-Def Ratio Lead PDF Dist Trunc Dyn Data Vertical Adjust Error Report Boundary Check Repeat Form Opt Preparser Cmd Preparser Port Storage Select Character Group Standard Sets* Standard Sets 0) ASCII* Select LPI 6* Define CR Code CR= CR* Define LF Code LF= LF* Autowrap Do FF at TOF Disable* Enable* Auto Uppercase Expanded Font Disable* Scalable* Slash 0 Scalable Size Disable* Normal* Select SFCC Forms Handling 126* Disable* Host Form Length PGL Normal Enable* LP+ Menu* Var Form Adjust UPC Descenders 00.0 inches* Always* Var Form Type I-2/5 Selection Add Nothing* Loading Zero* Optimized Ratio C39 Compatbl. Disable* Disable* PI Slew Range User-Def Ratio 16* Enable* CR Edit Lead PDF Dist Disable* 0.10 inches* Skip Cmd Prefix Trunc Dyn Data Enable* Disable* Ignore Text Vertical Adjust Disable* 0 dots* Power on IGP/PGL Error Report Enable* On* Ext Execute Copy Boundary Check Disable* Enable* AI 00 Spaces Repeat Form Opt Disable* Enable* Select SO Char Preparser Cmd 14* Status* Ignore Mode Preparser Port Disable* Disable* Select Char Storage Select 0* DISK= EMC* Figure 4-10, PGL Emulation Mode GL4xxe Series Service Manual 5-13 Unit 5: Printer Configuration ZGL EMULATION MODE This chapter provides the programming sequences required to correlate the printer’s interpreter language with that of Zebra interpretor language. Use the keys of the printer’s operator panel to select and enter the required options. Refer to the Menu Definition Tables in the following chapter to provide an explanation of each menu screen. ATTENTION: Perform the following programming sequence only if this is the emulation type required. Instead, refer to the appropriate emulation chart. POWER ONLINE LINE OFFLINE FUNCTION ZPL Compatible Left Position ZPL - II* 0 dots* Command Prefix Top Position 126* 0 dots/inch* Label Prefix Resolution Mode 94* Full* Delimiter Vertical Adjust 44* Enable* Text Mode Vertical Density Absorb* 207 dpi* Preparser Cmd IS Label Fmt HS Command* List Format* Preparser Port FB Width Adjust Disable* 0 dots* EMULATION Emulation Mode ENTER EMULATION Select Select ZGL* ZGL Setup ZPL Compatible Command Prefix Label Prefix Delimiter Text Mode Preparser Cmd Preparser Port MC Label Fmt PQ Label Fmt Label Buf Size Host Form Length Left Position Top Position Resolution Mode Vertical Adjust Vertical Density IS Label Fmt FB Width Adjust Storage Select Network ID Character Group Standard Sets MC Label Fmt Storage Select List Format* B: = EMC* PQ Label Fmt Network ID List Format* 0* Label Bus Size Character Group 560K Bytes* Standard Set* Host Form Length Standard Sets Enable* USA 1* Figure 4-11, ZGL Emulation Mode GL4xxe Series Service Manual 5-14 Unit 5: Printer Configuration DGL EMULATION MODE This chapter provides the programming sequences required to correlate the printer’s interpreter language with that of Datamax interpretor language. Use the keys of the printer’s operator panel to select and enter the required options. Refer to the Menu Definition Tables in the following chapter to provide an explanation of each menu screen. ATTENTION: Perform the following programming sequence only if this is the emulation type required. Instead, refer to the appropriate emulation chart. POWER ONLINE LINE OFFLINE FUNCTION EMULATION Emulation Mode ENTER Active Error Handling Yes* Off* Character Set Vert. DPI Adjust PC-8 CP 437* 0* Euro Character Compatibility 128* Standard* Control Codes Length Cmd (STXc) Standard* Process* FeedBack Chars Heat Cmd (H) Disable* Process* EMULATION Default Module Speed Cmd (P,S) Select RAM* Process* Select DGL* DGL Setup Active Character Set Euro Character Control Codes FeedBack Chars Default Module Units of Measure Row Offset Column Offset Format Attrib. Error Handling Vert. DPI Adjust Compatibility Length Cmd (STXc) Heat Cmd (H) Speed Cmd (P,S) Cut Cmd (o,:,c) Soft. Switch (V) Sensor Cmd (e,r) Format Attr. (A) Units of Measure Cut Cmd (o,:,c) Imperial* Process* Row Offset Soft. Switch (V) 00.00 Inch* Process* Column Offset Sensor Cmd (e,r) 00.00 Inch* Process* Format Attrib. Format Attr. (A) XOR* Process* Figure 4-12, DGL Emulation Mode GL4xxe Series Service Manual 5-15 Unit 5: Printer Configuration TGL EMULATION MODE This chapter provides the programming sequences required to correlate the printer’s interpreter language with that of TEC interpretor language. Use the keys of the printer’s operator panel to select and enter the required options. Refer to the Menu Definition Tables in the following chapter to provide an explanation of each menu screen. ATTENTION: Perform the following programming sequence only if this is the emulation type required. Instead, refer to the appropriate emulation chart. POWER ONLINE LINE OFFLINE FUNCTION Active U1/U2 Move CMDs Yes* Process* Print Errors XS Sensor Param Disable* Process* EMULATION Emulation Mode ENTER EMULATION Character Set XS Media ‘C’ Act PC-850* Continuous* Slash Zero XS Media ‘D’ Act Disable* Tear-Off* Image Scale AR Pre-Feed CMD Disable* Process* Select Select SFCC Select AX Fine Adj. CMD Auto Select* Process* EURO Symbol Page alignment 0xB0* Center* TGL* TGL Setup Active Print Errors Character Set Slash Zero Image Scale SFCC Select EURO Symbol Speed CMDs AY Intensity CMD U1/U2 Move CMDs XS Sensor Param XS Media ‘C’ Act XS Media ‘D’ Act AR Pre-Feed CMD AX Fine Adj. CMD Page alignment Vert. DPI Adjust Status Response Speed CMDs Vert. DPI Adjust Process* 0* AY Intensity CMD Status Response Process* Disable* Figure 4-13, TGL Emulation Mode GL4xxe Series Service Manual 5-16 Unit 5: Printer Configuration IGL EMULATION MODE This chapter provides the programming sequences required to correlate the printer’s interpreter language with that of Intermec interpretor language. Use the keys of the printer’s operator panel to select and enter the required options. Refer to the Menu Definition Tables in the following chapter to provide an explanation of each menu screen. ATTENTION: Perform the following programming sequence only if this is the emulation type required. Instead, refer to the appropriate emulation chart. POWER ONLINE LINE IGL Setup PwrUpMod Cmd (C) Active* Process* Active EOP Dist Cmd (D) Yes* Process* OFFLINE FUNCTION Error Reporting Intens. Cmd (d) Display on LCD* Process* EMULATION Emulation Mode ENTER EMULATION Mode on Power Up TOF set Cmd (F) Advanced 5mil* Process* Print Language LRP adj. Cmd (f) US ASCII* Process* IBM Translation Speed Cmd (S) Disable* Process* Select Select Slash Zero Stock Cmd (T) Font Based* Process* IGL* IGL Setup Active Error Reporting Mode on Power Up Print Language IBM Translation Slash Zero EURO-Symbol Preparsing Data Status on <ETX> Cutter Cmd (c) PwrUpMod Cmd (C) EOP Dist Cmd (D) Intens. Cmd (d) TOF set Cmd (F) LRP adj. Cmd (f) Speed Cmd (S) Stock Cmd (T) Vert. DPI Adjust Reported model Saving UDCs Save state EURO Symbol Vert. DPI Adjust 0x0* 0* Preparsing data Reported model Disable* Auto detect* Status on <ETX> Saving UDCs Enable* Automatic* Cutter Cmd (c) IGL Setup Process* Save state* Figure 4-14, IGL Emulation Mode GL4xxe Series Service Manual 5-17 Unit 5: Printer Configuration DIAGNOSTICS MODE This set of menu screens allows for the confirmation of various printer configurations, testing of its operational condition, and the monitoring of certain past activities. Use the keys of the printer’s operator panel to select and enter the required options. Refer to the Menu Definition Tables in the following chapter to provide an explanation of each menu screen. Priority Setting POWER Command* ONLINE Printer Tests Checkerboard* Test Count 5 Pages* LINE Software Build XXXXXX VX.XXX OFFLINE Hex Dump Mode Disable* DIAGNOSTICS FUNCTION Print Error Log DIAGNOSTICS DIAGNOSTICS FLASH Installed 8 Megabytes Screens only display if Admin User is enabled within the Advanced Mode DIAGNOSTICS Error Log Clear DIAGNOSTICS DIAGNOSTICS Ptr On Time XXXXX.X Hours ENTER DIAGNOSTICS Printer Usage XXXXX.X Meters DIAGNOSTICS PrinterHead Usage XXXXX.X Meters DIAGNOSTICS Head On Time XX.X Hours DIAGNOSTICS Head Type XXX DPI DIAGNOSTICS Reset Head Data DIAGNOSTICS Resetting Head Voltage XX.XX +/- X.XX volts Head Data Figure 4-15, Diagnostics Mode GL4xxe Series Service Manual Clear Error Log DRAM Installed 32 Megabytes ENTER Priority Setting Printer Tests Test Count Software Build Hex Dump Mode Print Error Log Clear Error Log Flash Installed DRAM Installed Ptr On Time Printer Usage PrintHead Usage Head On Time Reset Head Data PrintHead Usage Head Type Head Voltage DIAGNOSTICS 5-18 Unit 5: Printer Configuration PRINTER MANAGEMENT MODE This chapter provides the programming sequences required to connect and operate the printer through a systems network. The menu screens that will appear and will require address, is dependent on the interface type to be used. Refer to the Menu Definition Tables in the following chapter to provide an explanation of each menu screen. POWER INTERFACES ONLINE Printer Mgmt Chosen: Lan, WLAN, or Serial ENTER LINE OFFLINE FUNCTION Chosen: Parallel, Centronic, or USB ENTER Printer Mgmt Printer Mgmt SNC Port Mgmt Protocol SNC Port Number SNC Port Timeout Status Port Numb Mgmt Port Number SNC Port Mgmt Protocol Select Port Baud Rate Word Length Stop Bits Parity Modem Modem NUM Modem Status Dial Method INTERFACES SNC Port Disable* Serial Ethernet Interface Mode ENTER Disable ENTER INTERFACES Serial Parallel LAN / WLAN Centronics Ethernet ENTER Serial ENTER Mgmt Protocol Mgmt Protocol Mgmt Protocol PXML* PXML* PXML* Status Port Numb SNC Port Number XXXXX* XXXXX* Mgmt Port Number SNC Port Timeout XXXXX* 100 seconds* Select Port Status Port Numb Debug* Host XXXXX* Mgmt Port Number XXXXX* Host ENTER Debug ENTER Deselect Serial Baud Rate Modem Mgmt Port Number Host Interface 19200* Disable* XXXXX* Word Length Modem NUM 8* Enable* Stop Bits Modem Status 1* Enable* Parity Dial Method None* Tone* Figure 4-16, Printer Management Mode GL4xxe Series Service Manual 5-19 Unit 5: Printer Configuration MISC QUICK MENUS The flow charts in this chapter provide quick access to certain printer features without having to enter their specific printer modes. All of the keystrokes required are performed via the printer’s operator panel. Refer to the Menu Definition Tables in the following chapter to provide an explanation of each menu screen. DISPLAY INTENSITY ADJUSTMENT The keystrokes identified in Figure 4-17 provide the steps required to adjust the brightness of the printer’s LCD without having to enter the Advanced Mode. OFFLINE Display Intensity Display Intensity Set to XX Set to XX OFFLINE ENTER Printer saves changes Figure 4-17, Display Intensity Adjustment BUFFER CLEAR The keystrokes identified in Figure 4-18 provide the steps required to perform a Hex Dump operation without having to enter the Diagnostics Mode. ONLINE CANCEL Printer clears buffer Buffer Cleared Figure 4-18, Buffer Clear GL4xxe Series Service Manual 5-20 Unit 5: Printer Configuration SOFT RESET Reboots the printer back to an online state. If the reset is performed during a parameter change, it will not be saved. This reset will not erase any settings previously saved to non-volatile memory. OFFLINE + STANDBY . . . SOFT RESET Printer resets ONLINE Figure 4-19, Soft Reset KEY LOCK/UNLOCK Certain keystrokes within the printer’s menu tree is locked to prevent change under normal circumstances. These default menu settings may be changed however, by performing the keystrokes identified in Figure 4-20. OFFLINE + ENTER ENTER SWITCH LOCKED + ENTER ENTER SWITCH UNLOCKED Figure 4-20, Key Lock/Unlock GL4xxe Series Service Manual 5-21 Unit 5: Printer Configuration MENU DEFINITION TABLES USER MODE (TABLE 4-1) MENU DESCRIPTION Permits entry into the USER Mode. INTERFACES Is the menu selection screen for the USER Mode. USER MODE Print Speed Print Darkness Pitch Offset Ver Print Offset Hor Print Offset Label Length Label Width Slash Zero Character Pitch Protocol C. Code Euro Character Ver BaseRefPoint Hor BaseRefPoint UPC Descenders Vert. DPI Adjust C128 Mode Switch Error Handling Mem Select (CC1) Orientation Slew Speed Ctrl Print Direction Tear-Off Time Label Missing Clip Page Fault Reprint Display Ribbon Ribbon Near End Units Set Label Length TOF Detect Fault TOF Adjust Mode TOF Adjust Print Speed 4 ips* Specifies the speed in inches per second (ips) at which the media passes through the printer while printing. The speed may be adjusted in increments of 1 ips with a range from 1 to 10 ips. The factory default is 4 ips. Print Darkness 5* Specifies the level of thermal energy provided from the print head to affect print darkness. The print darkness setting needed is dependent on the type of ribbon and media installed for use and also relative to print speed. The adjustment range is from -15 to +15. The factory default is -3. This setting vertically adjusts where the printer begins printing relative to top-of-form. Pitch Offset The allowable range is -12.7 to +5 millimeters. 00.0 mm* GL4xxe Series Service Manual 5-22 Unit 5: Printer Configuration USER MODE (TABLE 4-1) MENU Ver Print Offset 00.0 mm* DESCRIPTION Specifies the distance to advance or retract the print image on the label to determine its vertical positioning. The actual image height is not affected by this adjustment, only its location. The factory default is -1.00 inches with a range of 6.00 inches. A negative value (-) retracts the image and a positive value (+) advances the image placement on the label. Specifies the lateral distance to move the print image on the label to determine its horizontal positioning. The actual image width is not affected by this adjustment, only its location. Hor Print Offset 00.0 mm* The factory default is 0.00 inches with a range from -1.00 inch to +1.00 inch. A negative value (-) moves the image closer to the printer’s center frame and a positive value (+) moves the image from the printer’s center frame. Typically specifies the physical label length of the media installed. However, the type of media in addition to its size it a determinant. • Die-Cut Labels - the measurable length of the removable label. Does not include the liner material or gap. Label Length 152 mm* • Tag Stock w/ notices or holes - the measurable length is from the trailing edge of one notch or hole to the leading edge of the next notch or hole. • Tag Stock w/ black marks on underside - the measurable length from the leading edge of one black mark to the leading edge of the next black mark. • Continuous Media w/o indicators - the measurable length depends upon the image size. The allowable label length is from 0.1 to 0.99 inches (2.5 - 2514.6mm). The factory default is 6 inches. The label length allowable is dependent on the label’s width and the print head resolution in use. Label Width Specifies the physical width of the print image. The allowable range is 0.1 to 4.1 inches (2.5 104mm). 104 mm* Determines if a zero is printed with or without a diagonal slash through it. Slash Zero Disable* Character Pitch Proportional* Protocol C. Code This setting determines whether each printer character occupies a designated space (Fixed) regardless of the character’s width, or if the character’s space is representative of its width (Proportional). Proportional is contemporarily preferred. The ESC sequence in SBPL commands may be defined as standard (using non-printable code 1BH) or non-standard (Hex 5E). Standard* Changes the address of the Euro character. Euro Character 213* GL4xxe Series Service Manual 5-23 Unit 5: Printer Configuration USER MODE (TABLE 4-1) MENU Ver BaseRefPoint DESCRIPTION This setting changes the vertical base reference point for the current label job and all subsequent label jobs. Its effect is identical to the <ESC>A3 Base Reference Point command. 0 dots* Hor BaseRefPoint This setting changes the horizontal base reference point for the current label job and all subsequent label jobs. Its effect is identical to the <ESC>A3 Base Reference Point command. 0 dots* This parameter allows the printing of bar code descenders when human readable data is not presented in the UPC/EAN barcodes. UPC Descenders • No Change - factory default. Always* • Always - factory default. UPC/EAN bar codes are printed with descenders even if human readable data is not present. • Never - UPC/EAN bar codes are printed without descenders. Vert. DPI Adjust 0* C128 Mode Switch Allows fine adjustment of resolution used to scale page elements/coordinates. In cases where the printed label length is incorrect, the vertical resolution value used for calculations can be fine adjusted by this menu between -100 and +100. Negative values result in a lower DPI value and thusly a longer label. Positive values result in a higher DPI value resulting in a shorter label. This adjustment does not affect the size of images and downloaded bitmap fonts. Allows compatibility with older SATO printer models. By selecting ‘Automatic’ enables the printer to encode C128 bar code data using automatic mode switching. This action generally results in smaller barcodes. Manual* Error Handling If enabled, the printer will beep if an invalid code is deleted in the format file being downloaded/ printed. Beep* Specifies the memory assigned to parameters 1 and 2 of <ESC>CC command. Mem Select (CC1) Card* If the operator panel selection is set to Card, the command <ESC>CC1 declares that the memory cartridge is to be used to recall/store data (graphic & font) and CC2 is to be used to access internal flash memory. If the operator panel selection is to Memory, the above scenario is reversed. This menu screen allows the image orientation on the printed label to be determined. • Portrait - specifies vertical page orientation with page height being greater than its width. The top-right corner of the image is positioned in the media’s leading right corner. Orientation Portrait* • Landscape - specifies horizontal orientation with page width being greater than its height. The top-left corner of the image is positioned in the media’s leading left corner. • Inv. Portrait - specifies vertical page orientation with page height being greater than its width. The bottom-right corner of the image is positioned in the media’s trailing left corner. • Inv. Landscape - specifies horizontal orientation with page width being greater than its height. The top-right corner of the image is positioned in the media’s trailing right corner. GL4xxe Series Service Manual 5-24 Unit 5: Printer Configuration USER MODE (TABLE 4-1) MENU DESCRIPTION Allows selection of the manner of determining the speed of media movement during non-print activity. Slew Speed Ctrl • Automatic - always the same as the print speed. Automatic* • Manual - allows the slew speed to be set. Selecting this option brings up another menu that allows a speed range from 2 to 10 ips. The factory default is 6 ips, but the maximum slew speed is also determined by the printer model. Determines basic print image orientation. Print Direction Head First* • Head First - the edge of the image that has been determined to be the top will be printed first. In the case of a portrait, the head will print and exit the printer first. • Foot First - the edge of the image that has been determined to be the bottom will be printed first. In the case of a portrait, the head will be printed and exit the printer last. Note: This feature will not change the orientation of any test patterns in the DIAGNOSTIC mode. Tear-Off Time 01.0 seconds* Allows specification of the number of seconds after the buffer is empty that the printer will wait before it advances media to the tear bar position. This is applicable when Media Handling is set to Tear-Off Strip or Continuous mode and Continuous mode is set Tear-strip Full. The allowed range is .1 to 60.0 seconds and the factory default is 1.0 seconds. Allows a label to be detected at the tear bar for the Peel-Off Media mode. Label Missing Fault Disable* • Fault Disable - factory default. The printer does not generate a fault condition if a missing label is encountered. • Fault Enable - the printer generates a fault condition if a missing label is encountered. Determines how the printer handles images that are too large for one physical page length when using gap or black mark media. • Enable - factory default. When the user selected page length is greater than the physical page length, the printer clips the excess data to fit the physical page and the excess data is lost. The media sensor consequently looks for the gap, notch, hole, or black mark and when detected, uses it as the top-of-form position for the next label. Any remaining data is clipped from the label being printed. Clip Page Enable* • Disable - when the user selected page length is greater than the physical page length dictated by the gap, notch, hole, or black mark on media, the printer continues to print the remaining excess data onto the next physical page. The media sensor looks for the gap, notch, hole, or black mark only after the media has advanced the distance specified by the label length value in the Media Setup menu or by the Host Forms Length value sent by via the software. Any gaps, notches, holes, or black marks that exist prior to reaching the Label Length or Host Forms Length are ignored. Note: When Disable is selected, media sensing reliability can be improved, but the correct label length value must be entered. If the value is too long, the printer will ignore the actual gap or mark it needs to detect. When gap sensing is used, the Label Length value is equal to the physical length of a die-cut or removable label. When eye-mark sensing is used, the Label Length value is the physical distance from the leading edge of one eye-mark to the leading edge of the next. Fault Reprint Enable* This menu option determines how the printer handles data that was printing when an error occurred. • Disable - factory default. Will not reprint a label affected by an error condition. • Enable - Will reprint a label affected by an error condition. Display Ribbon Enable* When enabled and the printer is online, 1 to 4 asterisks will display on the LCD indicating the approximate amount of ribbon remaining on the supply spindle. **** = full to 3/4 full, *** = 1/2 to 3/4 full, ** = 1/4 to 1/2 full, * = 1/8 to 1/4 full. Enable is the factory default. GL4xxe Series Service Manual 5-25 Unit 5: Printer Configuration USER MODE (TABLE 4-1) MENU Ribbon Near End Enable* DESCRIPTION When enabled and the amount of ribbon remaining on the supply spindle is approximately 75 to 50 meters or less, the ON LINE indicator of the operator panel will flash and ‘Ribbon Low’ will display on the second line of the LCD. The warning message will not prevent printing. The Display Ribbon option must be enabled for the warning to display. Disable is the factory default setting. This menu screen allows selection of millimeters or inches as the unit of measure. Inches is the factory default. Units In Millimeters* Allows selection of whether the Sensed Distance value derived from an Auto or Manual Calibrate will be used to set the Label Length value in the Media Setup menu. • Manual - factory default. The Sensed Distance value derived from an Auto or Manual Calibrate will not override or change the Label Length value. Set Label Length Manual* • Automatic - when an Auto or Manual Calibrate is performed, the Sensed Distance value derived from either calibration will override and change the Label Length value. If Auto or Calibrate is not performed, the current Label Length value will be used. Note: When Set Label Length = Automatic and the label sensor is set to Gap, the printer will subtract the Gap Length value (in the Sensor Setup menu of the Advanced Mode) from the Sensed Distance value obtained when the Auto or Manual Calibrate was performed. Setting the label length to ‘Automatic’ sets the ‘Use Label Length’ menu to ‘Disable’ in the Sensor Setup menu of the Advanced Mode. TOF Detect Fault 3 labels* Allows selection of top-of-form detection fault. The printer displays a ‘Gap Not Detected’ fault and stops printing when media has advanced a distance equal to the selected quantity or more times the Label Length value set in menu. • 3 Labels - factory default. • 9 Labels • 1 Label Allows the top-of-form distance to be set using the TOF Adjust menu. TOF Adjust Mode • Enable - enables the adjustment through the TOF Adjust menu. Disable* • Disable - factory default. Disables the adjustment through the TOF Adjust menu. TOF Adjust 10.1 mm* This option sets the distance from the top-of-form (TOF) that is left blank (unprinted) after a label has been removed in Tear-Off Strip. Printing normally starts at top-of-form, but when enabled, the print start position can be adjusted from 0.00 to 0.40 inches from top-of-form in increments of 0.01 inches. This adjustment is useful if a die-cut label sticks to the platen because of jagged edges created by poor label removal using the tear bar. By controlling how much blank space there is from topof-form, the amount of media called back after being torn off can be controlled. CONFIGURATION MODE (TABLE 4-2) MENU DESCRIPTION Permits entry into the CONFIGURATION Mode. CONFIG MODE GL4xxe Series Service Manual 5-26 Unit 5: Printer Configuration CONFIGURATION MODE (TABLE 4-2) MENU DESCRIPTION Is the menu selection screen for the CONFIGURATION Mode. CONFIG MODE Save Config. Load Config. Print Config. Delete Config. Power-Up Config. Protect Config. Name Config 1 Name Config 2 Name Config 3 Name Config 4 Name Config 5 Name Config 6 Name Config 7 Name Config 8 Reset Cfg Names Auto Save CONFIG MODE Save Config. This menu allows up to eight unique configurations to be saved to meet different printer requirements. These saved configurations eliminate the need to change the parameter settings as needed. The configurations are stored in memory and will not be lost when the printer is powered off. Note: If the Protect Configs feature is enabled, the new configuration will not be saved unless the existing configuration has first been deleted. The factory default is 1. Save Config. Is a sub-menu of the configuration save feature. This menu screen permits a particular print job to be assigned a numeral reference. As many as eight printer configurations may be saved. 1* Is an informational menu screen displaying the configuration is being saved. Saving Configuration CONFIG MODE The printer can store up to eight configurations in memory. This menu set allows the selection and loading of a specific configuration. Load Config. Load Config. Factory* Is a sub-menu of the configuration load feature. This menu screen permits a particular configuration to be assigned a numeral reference. As many as eight configurations may be loaded. The factory default is Factory. Is an informational menu screen displaying the configuration is being loaded. Loading Factory Configuration GL4xxe Series Service Manual 5-27 Unit 5: Printer Configuration CONFIGURATION MODE (TABLE 4-2) MENU CONFIG MODE DESCRIPTION This menu set is used to print a list of various stored printer configurations. It is recommended that a printed list of loaded/saved configurations be kept for quick reference. Print Config. Is a sub-menu of the configuration print feature. Print Config. The factory default is Current. Current* This menu set is used to delete specific configurations stored in the printer’s memory. CONFIG MODE Delete Config. Allows the selection of the configuration to be deleted. The factory default may not be deleted. Delete Config. The factory default is 1. 1* Is an informational menu screen displaying the configuration is being deleted. Deleting Configuration CONFIG MODE Power-Up Config. This menu set allows the selection of which stored configuration will be initialized when the printer is powered on. Any one of the saved configurations or the factory default configuration may be chosen. The factory default is Factory. Allows the selection of the configuration that will be initialized at startup. Power-Up Config. Factory* This menu set determines if a new configuration will overwrite an existing configuration. CONFIG MODE Protect Config. Allows the selection of the desired option. Protect Configs. • Disable - factory default. Will overwrite. Disable* • Enable - will not overwrite. Name Config 1 1 GL4xxe Series Service Manual There is a menu set for each of the saved configurations (1 through 8). By entering the specific menu set designated for a particular configuration, that configuration may be provided with a text name. The assigned text name may not exceed 15 characters. When a configuration has been assigned a name here, all other menus (Save, Load, Print, Delete, Power-Up, Protect) relative to that particular configuration will also display the assigned file name. 5-28 Unit 5: Printer Configuration CONFIGURATION MODE (TABLE 4-2) MENU Name Config 1 DESCRIPTION This menu screen permits the designation of the desired file name. Use the arrow keys of the printer’s operator panel to scroll and select appropriate characters in the appropriate sequence. 1* CONFIG MODE This menu set permits file names for print configurations to be reset to their respective default configuration number. Either a particular file may reset or all. Reset Cfg Names The available options for file name reset is 1, 2, 3, 4, 5, 6, 7, 8, or All. The factory default is 1. Reset Cfg Names 1* CONFIG MODE This menu set allows selection of whether the printer will automatically prompt the operator to save alterations made to any of the stored configurations. Auto Save Allows selection of the desired menu option. • Enable - factory default. Will prompt. Auto Save Enable* • Disable - will not prompt. Note: If currently in the Factory Config menus and a change is made, pressing ENTER saves to Config 1 or the next available configuration set and becomes the Power-Up Config. If the Current Config is configuration set 1 and a change is made, pressing ENTER will save the change to Config 1. ADVANCED MODE (TABLE 4-3) MENU DESCRIPTION Permits entry into the ADVANCED Mode. ADVANCED MODE GL4xxe Series Service Manual 5-29 Unit 5: Printer Configuration ADVANCED MODE (TABLE 4-3) MENU ADVANCED MODE DESCRIPTION Is the premiere menu screen of the Advanced Mode. Allows scrolling and selection of its primary menu options. Media Handling Adv Continuous Print Mode Gap/Mark Sensor Run Auto Cal Run Profile Power Saver Time Pwr Save Control Display Language Alarm Auto Online Cancel Key Ret. Status Port Del Char frm F1s Ld Char from F1s Save Char to F1s Del Char frm RAM Ld Char at PwrUp Del Set frm F1s Ld Set from F1s Save Set to F1s Del Set from RAM Ld Set at PwrUp Main FFS Optimize&Reboot Print File List Auto Locking Set Lock Key Max Font Buffer Max Cache Memory Max Cached Char Standard Chars. Bold Chars. Extra Bold Char. OCR-A Chars. OCR-B Chars. Tall Characters Batch Counter Disp. Intensity Sensor Setup Admin User Permits selection of the media handling method desired. • Tear-Off - factory default. Prints labels until the print buffer is empty, then positions the last label over the tear bar for removal. • Continuous - prints continuously and feeds the printed labels along with its backing paper. Media Handling Continuous* • Peel-Off - prints die-cut labels and automatically peels away the backing paper as each label advances from the printer. The printer waits until the printed label is taken for application before printing the next label. This method is only supported when the Value Peel or the Peel-Off Rewinder option is installed. A Remove Label message will display on the LCD prompting label removal for each label printed. • Cut - cuts printed labels or tags at the user specified intervals. Cutting may occur after each printed label/tag or following a specified quantity. Only available with cutter assembly installed. • Rewind - rewinds printed labels onto a spindle assembly. This option is used for efficient storage of the printed labels to be applied at a later date. Only available with rewinder assembly installed. GL4xxe Series Service Manual 5-30 Unit 5: Printer Configuration ADVANCED MODE (TABLE 4-3) MENU DESCRIPTION Allows selection of special media modes when the Continuous option is chosen as the Media Handling method. • Standard - factory default. Printing occurs without automatic media offset or positioning for each consecutive label. In such applications, the FEED key may need to be pressed to position the next label for printing. Will result in a blank label being fed between each printed label to advance the media sufficiently to remove the printed label. Adv Continuous Standard* • Tear-Off - provides offset movement of the media to position the perforated line of its backing paper at the tear bar. This option will not result in blank labels as with the Standard method, but only supports label lengths 2.50 inches or longer. • Tear-Strip Full - provides offset movement of the media to position the perforated line of its backing paper at the tear bar once the print buffer is empty for a period Test Strip Time (media is not aligned at the tear bar until that time expires). when printable data is again detected, a blank label is automatically fed resulting in one blank label between each print job. This option supports label lengths 2.50 inches or longer. Shorter label lengths will result in two or more blank labels to be automatically fed at the beginning of each print job. This option specifies the media type to be used. Print Mode • Transfer - factory default. Indicates thermal transfer media requiring ribbon stock. Transfer* • Direct - indicates direct thermal printing using heat sensitive media without ribbon stock. Allows specification of the label sensor to be used relative to the media type for label length indication (gap, notch, hole, eye-mark). Gap/Mark Sensor Gap* • Gap - factory default. Select when using media with a liner space between die-cut labels or when using tag stock with notches or holes as length indicators on white background media. The top-of-form position is the leading edge of the die-cut label (trailing edge of the gap, notch, hole). • Disable - select when using media without label length indicators (without gap, notch, hole, eye-mark) or to ignore any present length indicators. When this option is chosen, label length will be based on the Label Length value entered in the Media Setup menu or the value sent via host software. • Mark - select when using eye-mark media or tag stock. The top-of-form position is the leading edge of the eye-mark indicator (black mark). This feature is used to improve the sensitivity and reliability of the printer’s label sensor in detecting reference indicators (gap, notch, hole, eye-mark) as well as, a paper-out condition. ADVANCED MODE Run Auto Cal Please Wait Sensed Distance XX.X mm* GL4xxe Series Service Manual Press the ENTER key of the operator panel while ‘Run Auto-Cal’ is displayed on the LCD. the printer will then advance media the distance required to accurately detect the label length indicator, then stop at the top-of-form position. The LCD will momentarily display the Sensed Distance. The end result will be a change to the Gap/Mark Threshold, Paper-Out Threshold, and Sensed Distance values that the printer will use. The changes will take effect immediately within the current configuration menu. Is an informational menu screen. Indicates that automatic calibration is in process from Run AutoCal. Run Auto-Cal is successfully completed when the Sensed Distance displayed correctly matches that of the installed media. When Gap is selected, the Sensed Distance will be representative of the length from the trailing edge of one gap to the trailing edge of the next gap (one label + one gap). When Mark is selected, the Sensed Distance will represent the length form the leading edge of one eye-mark to the leading edge of the next eye-mark. Run Auto-Cal supports label lengths up to 24 inches. 5-31 Unit 5: Printer Configuration ADVANCED MODE (TABLE 4-3) MENU ADVANCED MODE Run Profile Media Profile DESCRIPTION This feature provides a graphical printout showing the relationship of the Paper-Out Threshold and the Gap/Mark Threshold. The profile printed is to assist in setting the thresholds for difficult media (preprinted labels and labels with poor gap/media dynamic range). When selected, the printer will advance media and print the media profile along the length of each label. The factory default is Print Profile. Displays while the printer is printing the media profile. Will continue to print until the ENTER key is pressed. Enter to Stop Permits entry into the Power Saver TIme sub-menus. ADVANCED MODE Power Saver Time Power Saver Time The user specified time interval for this parameter sets the amount of idle time before the printer goes into Power Saver Mode. Pressing any key or sending a print job removes the power saver message from the LCD. 15 minutes* The options are 1, 5, 10, 15, 30, 45, 60, and 240 minutes. The factory default is 15 minutes. Permit the Power Saver mode to be enabled or disabled as preferred. Pwr Save Control Enable* • Enable - factory default. Permits the setting from the Power Saver Time menu to become effective. • Disable - the power saver feature will not function. Display Language English* This menu permits the language to be chosen that will appear on the operator panel LCD. The language options are: English, German, French, Italian, Spanish, or Portuguese. The factory default is English. The printer has an integrated audible alarm that may be enabled to alert the user of detected faults. The manner of audible may also be determined in this menu. Alarm On* • On - factory default. The audible alarm sounds 3 beeps when a fault occurs. • Cont. Beep - the audible alarm emits a continuous beep upon the detection of a fault. • Off - the audible alarm feature is disabled. Sound is not emitted upon a fault detection. Set Calendar MM/DD/YY hh:mm This menu screen will only appear if the real-time clock chip has been installed. If installed, the menu will allow the time and date to be set. The time and date is expressed in hh:mm YYYYMMMDD. hh = hour, mm = minute, MMM = month, DD = day, YYYY = year Allows the determination of whether the printer will automatically power up in the online state. Auto Online • Enable - factory default. The printer powers up in the online state. Enable* • Disable - the printer powers up in the state that conditions dictate. Cancel Key Enable* Permits the determination of whether a cancel key may be used in the offline mode to clear all data in the print buffer. The deleted data will not be printed. If enabled, the cancel key located on the host computer keyboard shall be the underscore (_) key. • Enable - factory default. The cancel key is functional. • Disable - the cancel key is not functional. GL4xxe Series Service Manual 5-32 Unit 5: Printer Configuration ADVANCED MODE (TABLE 4-3) MENU Ret. Status Port Disable DESCRIPTION This option selects the port for the Return Status Commands (i.e., ~STATUS (PGL) and ~HS (PPI/ZGL)) to send the status back to the host. The options are Serial, E-NET Stat Port, USB, IEEE 1284, Disable, E-NET Data Port. Serial is the factory default. Each option when selected, permits the deletion, loading, or saving of characters or overlay sets to/from flash memory or Ram. • Del Char frm F1s - deletes downloaded character(s) from flash memory. • Ld Char from F1s - loads downloaded character(s) from flash memory. ADVANCED MODE Del Char frm F1s Ld Char from F1s Save Char from F1s Del Char frm RAM Ld Char at PwrUp Del Set frm F1s Ld Set from F1s Save Set to F1s Del Set from RAM Ld Set at PwrUp Main FFS Optimize&Reboot • Save Char from F1s - saves downloaded character(s) to flash memory. • Del Char frm RAM - deletes downloaded character(s) from RAM. • Ld Char at PwrUp - loads downloaded character(s) from flash memory at power up. Can enable or disable. Disable is the factory default. • Del Set frm F1s - deletes downloaded overlay set(s) from flash memory. • Ld Set from F1s - loads downloaded overlay set(s) from flash memory. • Save Set to F1s - saves downloaded overlay set(s) to flash memory. • Del Set from RAM - seletes downloaded overlay set(s) from RAM. • Ld Set at PwrUp - loads downloaded overlay set(s) from flash memory at power up. Can enable or disable. Disable is the factory default. • Main FFS • Optimize&Reboot - reclaims flash space from deleted flash files. After pressing the ENTER key on the printer’s operator panel, wait for the printer to reboot. Will optimize both the Main and Extd file system if present. Main Flash File System. • Overwrite Files - factory default. This option prevents files in the main file system from being overwritten by disabling the overwrite function. MAIN FFS Overwrite Files View Main Files Delete Files Flash Avail. • View Main Files - displays a list of files in the main file system. Pressing ENTER on the printer’s operator panel display file size. • Delete Files - allows deletion of files in the main file list. Contact your administrator for assistance. • Flash Avail. - displays the amount of flash memory available to save or download files into main flash. View Main Files Is the screen that appears if the View Main Files option is selected from the MAIN FFS menu screen. Displays the list of files in the main file system. XXXXX.XX XXXXX.XX Is the screen that appears if the Flash Avail. option is selected from the MAIN FFS menu screen. Displays the amount of flash memory available to save or download files into flash. XXXXXX Bytes GL4xxe Series Service Manual 5-33 Unit 5: Printer Configuration ADVANCED MODE (TABLE 4-3) MENU DESCRIPTION Extended Memory Card - Flash File System • Overwrite Files - factory default. This option prevents files in the extended file system from being overwritten by disabling the overwrite function. EMC FFS Overwrite Files View Main Files Delete Files Flash Avail. • View Main Files - displays a list of files in the extended file system. Pressing ENTER on the printer’s operator panel display file size. • Delete Files - allows deletion of files in the extended file list. Contact your administrator for assistance. • Flash Avail. - displays the amount of flash memory available to save or download files into extended flash. View Extd Files Is the screen that appears if the View EMC Files option is selected from the EMC FFS menu screen. Displays the list of files in the extended file system. XXXXX.XX XXXXX.XX Is the screen that appears if the Flash Avail. option is selected from the EMC FFS menu screen. Displays the amount of flash memory available to save or download files into extended flash. XXXXXX Bytes ADVANCED MODE Prints a summary of the files stored in extended flash memory and several statistics on file system usage. Print File List ADVANCED MODE Is a menu option within the main menu of the ADVANCED MODE and allows advancement to the Auto Locking sub-menu to be enabled or disabled as desired. Auto Locking Is the sub-menu of the Auto Locking feature. Auto Locking Disable* • Disable - factory default. The ENTER key of the printer’s operator panel must be manually locked. • Enable - the printer automatically locks the ENTER key 5 minutes after the last operator panel key is pressed. Is a menu option within the main menu of the ADVANCED MODE and allows advancement to the Set Lock Key sub-menu to select a lock key. ADVANCED MODE Set Lock Key GL4xxe Series Service Manual Normally, the down arrow key and the ENTER key is pressed simultaneously to lock or unlock the printer menu. This set of menus allows a personal choice of operator panel keys for this purpose as long as they are not already used for another function. There is not a limit on how many keys can be selected. 5-34 Unit 5: Printer Configuration ADVANCED MODE (TABLE 4-3) MENU DESCRIPTION Is the sub-menu of the Set Lock Key feature. When this menu is displayed, simultaneously press the combination of keys desired to be the new lock keys. Select a new lock key If the entry is valid, the display will read “Enter the new lock key again”. Accurately repeat the entry and “Lock key has been changed” will appear. In case of an error in the second entry, “Validation Failed” will appear and the process must be begun again. If the entry was invalid, the display will read “Invalid key selection” and another set of keys will have to be chosen. The new lock key designation will remain in effect even if the printer is powered off and then on again. Press the FUNCTION key to exit the Advanced Mode. ADVANCED MODE Is a menu option within the main menu of the ADVANCED MODE and allows advancement to the Max Font Buffer sub-menu. Max Font Buffer Max Font Buffer Allows selection of the maximum amount of DRAM to be allocated for downloading fonts (TrueType, Scalable, Bit-Map). The range is from 100 to 800 KBytes. Factory default is 100 KBytes. 100 KBytes* Maximum Cache Memory. This option specifies the size of the memory block that can be allocated to the font cache. The font cache stores bitmaps that are created on demand from the font outlines stored on the printer flash. The cache allows the printer to print scalable fonts at optimum speed. To calculate the memory requirement, use the following equation: Max Cache Memory 900 KBytes* (HS x VS x Average Height x Average Width x NumOf Char)/8 HS = horizontal resolution, VS = vertical resolution, Average Height = average character height in inches, Average Width = average character width in inches, NumOf Char = number of characters to be cached. For most applications, the default settings for font memory is acceptable. Therefore, do not change the defaults unless the application requires an uncommon memory configuration. Maximum Cached Characters. This option specifies the size of the largest character that can be stored in the font cache. To calculate the memory requirement, use this equation: (HS x VS x Average Height x Average Width)/8 Max Cached Char 01 KBytes* HS = average character height in inches, VS = vertical resolution, Average Height = average character height in inches, Average Width = average character width in inches, NumOf Char = number of characters to be cached. For most applications, the default settings for font memory is acceptable. Therefore, do not change the defaults unless the application requires an uncommon memory configuration. Standard Chars. This menu entry permits the thickness or font weight of standard text fonts to be adjusted. The range is 0 to 512, and the factory default is 340. 340* Bold Chars. This menu entry permits the thickness or font weight of bold text fonts to be adjusted. The range is 0 to 512, and the factory default is 448. 448* GL4xxe Series Service Manual 5-35 Unit 5: Printer Configuration ADVANCED MODE (TABLE 4-3) MENU Extra Bold Char. 504* OCR-A Chars. DESCRIPTION This menu entry permits the thickness or font weight of extra bold text fonts to be adjusted. The range is 0 to 512, and the factory default is 504. For most applications, the default settings for font memory is acceptable. Therefore, do not change the defaults unless the application requires an uncommon memory configuration. Permits character weight adjustment of resident OCR-A characters. The allowed range is 0 to 512, and the factory default is 384. 384* OCR-B Chars. Permits character weight adjustment of resident OCR-A characters. The allowed range is 0 to 512, and the factory default is 304. 304* Increases the point height of resident Intellifont characters. Tall Characters • Disable - factory default. Standard resident font character height is maintained. Disable* • Enable - increases the point height by approximately 10%. Permits the display of the quantity of pages remaining in a print job. Batch Counter Disable* • Enable - factory default. Will display on the operator panel LCD. Is only supported in PGL and ZGL. If the correct execute command is absent from the print file, “0 Pages” will continually display. • Disable - the quantity of pages remaining to be printed will not display. Instead, the Active emulation and interface will display on the operator panel LCD. ADVANCED MODE Display Intensity. Is a menu option within the main menu of the ADVANCED MODE and allows advancement to the Disp. Intensity sub-menu. Disp. Intensity Disp. Intensity Display Intensity. Allows the light intensity of the operator panel LCD to be adjusted. The allowable range is 0 to 20, the factory default is 10. 8* SENSOR SETUP Is the first menu screen of the Sensor Setup portion of the ADVANCED MODE. The sub-menus to follow allow values and settings to be established relative to the printers media sensors. Sensed Distance This value represents in inches, the distance that was sensed between the top-of-form of one label to the top-of-form of the next label. With gapped media loaded, the distance equals the physical label length plus one gap, notch, or hole (trailing edge to trailing edge). Sensed Distance XX.X mm GL4xxe Series Service Manual With eye-mark media loaded, the distance equals the leading edge of one eye-mark to the leading edge of the next eye-mark. This value is automatically determined only after successful completion of Auto or Manual Calibrate and cannot be manually changed. The factory default is 0.00 inches. 5-36 Unit 5: Printer Configuration ADVANCED MODE (TABLE 4-3) MENU Gap/Mark Thresh DESCRIPTION This menu sets a value that when exceeded by the output of the media sensor, is recognized by the printer as a gap or eye-mark. When Auto or Manual Paper Calibrate is performed, the value displayed is equal to the gap/eye-mark threshold value set by this procedure. If running the procedure does not provide a reliable top-of-form detection (e.g., when using unusual media), the Gap/Mark Thresh value can be manually set to the desired value. XXX* The factory default is 171 with a range of 000 to 255. Note: If the Gap/Mark Sensor (in ADVANCED MODE) is set for gap sensing, the factory default is 140. The factory default is 75 for eye-mark sensing. Paper Out Thresh XXX* This menu allows selection of a value that when exceeded by the output of the media sensor, is recognized by the printer as a paper-out condition. When Auto or Manual calibrate is performed, the value displayed is equal to the paper-out threshold value set by this procedure. If running this procedure does not provide a reliable paper-out detection (e.g., when using non-standard media), the Paper Out Thres value can be manually set to the desired value. The factory default is 171 with a range of 000 to 255. Note: If the Gap/Mark Sensor (in ADVANCED MODE) is set for gap sensing, the factory default is 160. The factory default is 150 for eye-mark sensing. SENSOR SETUP Run Manual Cal REMOVE MEDIA Press Enter LOAD LINER This menu provides another method of improving the printer’s media sensing and is only used when Auto Calibrate has failed or the Gap/Mark Threshold or Paper Out Threshold values derived from Auto Calibrate do not improve the media sensors’ gap or eye-mark sensing capability. Is the final stage of the Run Manual Cal process. The printer uses the statistically derived values, advances media, stops at the top-of-form position, and momentarily displays the Sensed Distance. When complete, the Gap/Mark threshold, Paper Out Threshold, and the Sensed Distance values the printer will use is changed. These value changes take effect immediately within the current configuration menu. This menu prompts the operator to manually insert just the liner (paper backing) for Gap sensing, or the black bar (eye-mark) for Mark sensing. Ensure that either is underneath sensor prior to pressing the ENTER key of the printer’s operator panel. Press Enter LOAD MEDIA This menu prompts the operator to manually insert both the liner (paper backing) with label for Gap sensing, or the black bar (eye-mark) with label for Mark sensing. Ensure that either is underneath sensor prior to pressing the ENTER key of the printer’s operator panel. Press Enter SENSOR SETUP Is the first menu screen of a sub-menu set within Sensor Setup of the ADVANCED MODE. The sub-menu to follow determines if the printer will perform a self-test and automatic calibration when the printer is powered on. Pwr Up Auto-Cal Pwr Up Auto-Cal Enable* Allows determination of whether the printer will perform a self-test and automatic calibration when the printer is powered on. If enabled, once the automatic calibration is complete, the printer will momentarily display the determined Sensed Distance. • Enable - factory default. Automatic calibration will be performed at power up initialization. • Disable - automatic calibration will not be performed upon initialization. GL4xxe Series Service Manual 5-37 Unit 5: Printer Configuration ADVANCED MODE (TABLE 4-3) MENU Head Auto-Cal Enable* DESCRIPTION Head Automatic Calibration. Allows selection of whether the printer performs a media calibration after a Print head Open fault. • Enable - factory default. Performs media calibration each time the fault condition is cleared. • Disable - does not perform media calibration when the fault has been cleared. SENSOR SETUP Is the first menu screen of a sub-menu set within Sensor Setup of the ADVANCED MODE. The sub-menu to follow determines if online automatic calibration will be enabled or disabled. Online Auto-Cal Determines if automatic calibration will occur when the printer is online. Will perform Run AutoCal and when complete, the printer will momentarily display the Sensed Distance, then resume printing any pending jobs. Online Auto-Cal Disable* • Disable - factory default. Automatic calibration will not occur each time the printer is brought online. • Enable - automatic calibration will occur each time the printer is brought online. Note: This feature will not function when there is data in the buffer and when Fault Reprint of the USER MODE is enabled. This feature must also be enabled prior to printing any data. Permits automatic compensation for any media imperfections that may affect the sensor’s ability to read reference indicators. Gap Windowing Disable* Gap Length 3 mm* • Disable - factory default. When the leading edge of a gap is detected, the printer continuously looks for the leading edge of the next label and uses it as the top-of-form position. • Enable - when the leading edge of a gap is detected, the printer ignores the first 90% of the gap length value specified in the Gap Length menu option. The result is that cross perforations or unusual media discrepancies within the gap are filtered out. This allows the printer to reliably detect the actual leading edge of the next label and use it as the top-of-form position. With this option, perforations or unusual media discrepancies within the gap can cause inaccurate top-of-form detection. Allows the actual length (height) of a gap measured in .01 inch increments to be set. The allowable range is 0.05 to 1.00 inches. Note: If an incorrect gap length is set, the image on the label will shift accordingly. The factory default is 0.12 inches. Setting determines if a calibration (Run Auto-Cal or Pwr Up Auto-Cal) will be performed while in the Peel-Off Media Handling mode. Cal in Peel Mode Disable* • Disable - factory default. The printer will not permit calibration and a “CANNOT CALIBRATE/ Disable Peel-Off” message will briefly display. Additionally, if PwrUp Auto-Cal is enabled, the printer will not perform calibration at power up. • Enable - Run Auto-Cal can be performed from the operator panel. If the PwrUp Auto-Cal option is enabled, calibration will be performed at power up. Minimum Calibrate Delta. Permits the sensor minimum threshold value that is required to detect the difference between the label and a gap, notch, hole or eye-mark to be changed. This allows bolder gaps to be used as the top-of-form while intermediate gaps are ignored. Min Calib Delta 020* Increasing the value makes the sensors less sensitive to intermediate gaps or noise. Decreasing the value makes the sensors more sensitive for detecting gaps on low contrast media where there is little difference between the label and the liner. The factory default is 012 with a range of 012 to 050. GL4xxe Series Service Manual 5-38 Unit 5: Printer Configuration ADVANCED MODE (TABLE 4-3) MENU DESCRIPTION Determines if the Label Length value set in the Media Setup menu is used during Run Auto-Cal. Run Auto-Cal relies exclusively in its ability to detect varying transitions between labels and gaps, notches, holes, or eye-marks while advancing media during the calibration process to determine sensed distance. The amount of media advanced is based on the quantity of transitions detected. Use Label Length Disable* Although the Use Label Length keeps its value (enable/disable) at all times, it will always be disabled when Set Label Length is set to Automatic. The correct setting will take effect when Set Label Length is set to manual. Based on the setting on the Label Length menu in the USER MODE, the Use Label Length menu will be ignored. • Disable - factory default. • Enable - the Label Length value set in the USER MODE is used in the calibrate algorithm. This causes the Run Auto-Cal process to advance media the minimum distance to detect the true gap, notch, hole, or eye-mark used for top-of-form sensing. This resolves problems where the sensors may mistake high noise levels or preprinted images within the label as the reference indicator that could result in a sensed distance value much shorter than the actual label length. Note that setting a Label Length value less than half the actual label length in use will result in erroneous sensed distance values when Run Auto-Cal is performed. This option allows the user to select the optimal threshold range for the label stock in use. The printer defaults to using a threshold range of 50% of the positive going pulse that represents each reference indicator detected after doing an Auto or Manual calibrate. the printer then detects anything within the label with that threshold range as top-of-form. Threshold Range 50%* While this range is ideal for most medias, some labels with a preprinted image, liner gap or inlay can confuse the media sensors causing a false top-of-form detection. In most cases this can be resolved selecting a higher threshold range so the printer will only trigger on the true top-of-form position. Note: A new threshold range will not take effect until an Auto or Manual Calibate is successfully performed. Run a Media Profile after a Calibrate to visually verify that the new range is the best possible selection. The factory default is 50% with an allowable range of 5 to 95% in 5% increments. Mark Top-Of-Form Detect. Allows selection of the point of measure for the start print position to be determined. Mark TOF Detect Mark Trail Edge* • Mark Trailing Edge - factory default. Printer adjusts the top-of-form to the label’s trailing edge. • Mark Leading Edge - printer adjusts the top-of-form to the label’s leading edge. SERIAL INTERFACE MODE (TABLE 4-4) MENU DESCRIPTION Permits entry into the INTERFACES Mode. INTERFACES GL4xxe Series Service Manual 5-39 Unit 5: Printer Configuration SERIAL INTERFACE MODE (TABLE 4-4) MENU DESCRIPTION Is the menu selection screen for the INTERFACES Mode. INTERFACES Ignore CR/LF Item No. Check BCC Check History Buffer Comm. Protocol Host Interface Parallel Port USB Port Serial Port Printer Mgt Determines whether the print data code will be deleted. Hexadecimal graphic data will not be deleted. Ignore CR/LF No* • No - factory default. Will not be deleted. • Yes - will delete all carriage returns (CR) and line feed (LF) commands in the data stream including graphics and 2D barcodes. This menu screen is only available when Status 5 is selected for Bi-Com interface. Determines how the printer will react if the item number (ID Command) is set to be processed by the printer. Item No. Check Disable* • Disable - factory default. Does nothing regardless of whether the item number is included in the format. • Cancel - errors when the incorrect item number is being accessed. When the printer is brought back online from the error, by pressing the Line key, the incorrect job is canceled. • Resume - errors when the incorrect item number is being accessed. When the printer is brought back online from the error, by pressing the Line key, the incorrect job is canceled. Block-Check-Code Algorithm Check. Only available when Status 5 is selected for Bi-Com interface. Determines how the printer will react if the BCC is set to be processed by the printer. BCC Check Disable* • Disable - factory default. Does nothing regardless of whether the BCC is included in the format. • Cancel - errors when the incorrect BCC is being accessed. When the printer is brought back online from an error, by pressing the Line key, the incorrect job is printed. • Resume - error when the incorrect item number is being accessed. When the printer is brought back online from the error, by pressing the Line key, the incorrect job is canceled. The history buffer stores a history of printer statuses. Is only available when Status 5 is selected for Bi-Com interface. History Buffer Temporary* • Temporary - factory default. Store the history buffer in the internal RAM. This memory is deleted when the printer’s power is turned off. • Permanent - stores the history buffer in Flash (internal or optional) Memory. This memory can only be cleared through the printer’s display. Communication Protocol. Selects the mode of Bi-Directional communications. In most cases this menu does not need to be altered and is meant to help support legacy applications which may have incorporated older bi-directional statuses. Anything other than Status 5 or Standard (none) is not recommended. Comm. Protocol Status 5* • Status 5 - factory default. Most advanced of the options. This status is the most recent and represented in the interface specifications. For more information, refer to the appropriate section in the programming and interface guide. • Standard - bi-directional interface is not used. • Status 2 - legacy bi-directional support. Not recommended for new applications. • Status 3 - legacy bi-directional support. Not recommended for new applications. • Status 4 - legacy bi-directional support. Not recommended for new applications. GL4xxe Series Service Manual 5-40 Unit 5: Printer Configuration SERIAL INTERFACE MODE (TABLE 4-4) MENU DESCRIPTION Is the main menu screen for the Host Interface option of the INTERFACES mode. There are only two options relative to the serial interface, ignore all others. Host Interface Serial* • Serial - factory default. Allows the operator to select the interface and the relative menus will follow. • Auto Switching - the printer automatically switches to the relative interface type and moves into the applicable menus. Is the menu selection screen for the Serial Port option of the INTERFACES mode. Serial Port Baud Rate Word Length Stop Bits Parity Data Protocol Buffer Size in K Trickle Time Time Out Report Status Data Term Ready Request to Send Poll Character Poll Response Idle Response One Char Inquiry Printer Status Framing Errors Allows setting the baud rate for the serial interface. The baud rate is the speed serial data is transferred between the host computer and the printer. The options for RS232 and RS422 are 600, 1200, 2400, 4800, 9600, 19200, 38400, 57600, and 115200 baud. Baud Rate 19200* Note: If using RS232 and the selected baud rate is greater than 19200, data loss may occur. To correct this, it may be necessary to lower the baud rate or use RS422. An increase in the Buffer Size in K parameter from the default (1 KByte) may be required to improve performance. The factory default is 9600. Word Length 8* Stop Bits This menu allows the length of the serial data word to be set. The data word length can be set to 7 or 8 bits and must match the corresponding data bits setting in the host computer. The factory default is 8. This menu allows the quantity of stop bits in the serial word to be set. either 1 or 2 stop bits may be selected, but the setting must match the corresponding stop bit setting in the host computer. 1* Parity None* GL4xxe Series Service Manual This menu screen allows the parity to be set, but the setting must match that of the host computer. The options are: Odd, Even, Mark, Sense, or None. The factory default is None. 5-41 Unit 5: Printer Configuration SERIAL INTERFACE MODE (TABLE 4-4) MENU DESCRIPTION Allows the serial interface protocol type to be selected to meet host interface requirements. • DTR - The printer controls the data flow by sending this hardware signal to the host. If there is enough room in the printer buffer, the printer will send a high signal; if the buffer is full, the printer will send a low signal. DTR tells the host if it is safe to send more data (if the host sends data during an unsafe condition, data will be lost). DTR is not available when RS422 is selected. • XON/XOFF - factory default. The printer controls the flow of communication from the host by turning the transmission on and off. In some situations, such as when the buffer is full or the timing of signals is too slow/fast, the printer will tell the host to stop transmission by sending an XOFF character. An XOFF character is sent when the quantity of empty bytes in the buffer is less than or equal to 25 percent of the buffer size. If the host keeps sending data after an XOFF is sent, the printer firmware will continue to send an XOFF for every 16 characters received. When cleared, the printer will resume receiving data (XON). The data does not have any End of Text Codes; XON/XOFF is a non-block protocol. • ETX/ACK - End of Text/Acknowledge. The host controls the flow of communication to the printer by sending a block of data and ending the block with an End of Text (ETX) signal. When the printer receives the EXT signal, it acknowledges the ETX, thereby acknowledging it has received the entire block of data. Data Protocol DTR* • ACK/NAK - Acknowledge/Negative Acknowledge. When the device acknowledges ACK, it has accepted a transmission. When the device acknowledges NAK, it has not accepted a transmission. • Series1 1 Char - The printer controls the flow of communication from the host by turning the transmission on and off using response characters sent to the host. If the quantity of valid bytes in the buffer reaches 75 percent of the buffer size, the online or offline and buffer full response character is sent. If the buffer is completely full, an online or offline buffer full response is sent every time a character is sent to the host. Whenever the printer state changes to online or offline, the appropriate response character is sent. If the idle response option is enabled, the printer will send a response character every two seconds while the quantity of valid bytes in the buffer is less than 75 percent of the buffer size. If a poll character is received (configurable from the Poll character xx Hex option on the operator panel from the Hex 0 through FF), the printer will send a response character in milliseconds later (configurable from the Poll character xx MS on the operator panel from 0 through 30). This in milliseconds is called the poll delay. The poll character will be removed from the input data stream and will not be processed. This may cause problems with the transmission binary data (e.g., control codes, bit image, etc.). If a poll delay is started due to the receipt of a poll character and another poll character is received, the second poll character has no effect and is removed from the input data stream. If a transmission (from buffer full to empty or online to offline) occurs during a poll delay, the new printer state will be sent at the end of the poll delay. • Series1 2 char - This protocol behaves exactly the same as the Series 1 Char except there is a two-character response to the host. This menu configures the amount of memory allocated for the serial port buffer. The range is 1 to 16 Kbytes in 1 kbyte increments. Buffer Size in K 16* Note: If a baud rate 19200 or greater is selected, the Buffer Size in K parameter may need to be increased from the default to 16 Kbytes to improve performance. The factory default is 16. GL4xxe Series Service Manual 5-42 Unit 5: Printer Configuration SERIAL INTERFACE MODE (TABLE 4-4) MENU DESCRIPTION When the printer is printing data from a host and a second job is received by the printer from a different host, Trickle Time prevents the second host from timing out while waiting for its data to be printed. In order to support this feature, the port has to be able to accept data from the host and store it for future use. Trickle Time 1/4 sec* For example, the printer is printing a job from the serial port and then receives a second print job from the parallel port, the data from the parallel port will trickle bit by bit into the print buffer to prevent a timeout error from being sent back to the host connected to the parallel port. The selected value should be less than the host timeout value, but not too much shorter or else the printer fills up its buffer too fast. This function is applicable for C/T hotport. the options are 1/4, 1/2, 1, 2, 4, 8, and 16 seconds and Off. The factory default is 1/4. Timeout 10 sec* Report Status Disable* This is the value used by the printer to time out from the current port and check the other selected Port Types fro data print. When the printer has not received data from the host after a certain period of time, it must timeout in order to service other ports. The factory default is 10 seconds with an allowable range of 1 to 60 seconds. When a fault condition occurs in the printer, normally only the active port reports the fault to the host. When the Report Status menu option is enabled, the port will report any fault even when it is not the current, active port. The options are Disable and Enable. The factory default is Disable. Data Terminal Ready. This configuration is part of hardware flow control and determines when the Data Terminal Ready (DTR) signal is generated. This signal indicates if the printer is ready to receive data. • True - factory default. Continuously asserts the DTR signal. Data Term Ready • False - never asserts the DTR signal. True* • On-Line and BNF - buffer not full. Asserts the DTR signal when the printer is online and the internal serial buffer is not full. • Off-Line or BF - buffer full. Asserts the DTR signal when the printer is offline or the internal serial buffer is full. • On-Line - asserts the DTR signal when the printer is online. This configuration is part of hardware flow control and determines when the Request to Send (RTS) signal is generated. This signal indicates whether or not the printer is ready to receive data. Request to Send On-Line and BNF* • On-Line and BNF - factory default. Asserts the RTS signal when the printer is online and the internal serial buffer is not full. • Off-Line or BF - buffer full. Asserts the RTS signal when the printer is offline or the internal serial buffer is full. • On-Line - asserts the RTS signal when the printer is online. • False - never asserts the RTS signal. • True - factory default. Continuously asserts the RTS signal. Poll Character 00 Hex* GL4xxe Series Service Manual This option is for the Series1 protocol. Whenever the printer receives this character, it sends a response to the host indicating the current state of the printer (refer to Series1 protocol). The allowable range is 00 to FF Hex, and the factory default is 00 Hex. 5-43 Unit 5: Printer Configuration SERIAL INTERFACE MODE (TABLE 4-4) MENU Poll Response DESCRIPTION This option is for the Series1 protocol. After receiving a poll character, the printer will wait the poll response time in milliseconds before sending the response. The allowable range is 0 to 30 ms, and the factory default is 0 ms. 0 ms* This option is for the Series1 protocol. Idle Response • Disable - factory default. Disable* • Enable - the printer sends a response character every two seconds while the quantity of valid bytes in the buffer is less than 75 percent of the buffer size. One Char Enquiry Disable* One Character Enquiry. This mode uses the poll character to detect a request from the host and sends a response back to the host. • Disable - factory default. Poll character will not detect. • Enable - poll character will detect. If enabled, allows the printer to respond according to two different response tables when an ENQ command is sent to the printer. Printer Status Disable* • Disable - factory default. A response is not sent. • ENQ/STX - when the printer receives an ENQ, the printer responds with a status according to ENQ/STX parameters. • ENQ - when the printer receives an ENQ, the printer responds with a status according to ENQ parameters. These are possible errors that can occur when serial interface settings of the printer do not match those of the host computer. Framing Errors Enable* • Enable - factory default. If a framing error occurs, a fault message will display on the operator panel. • Disable - if a framing error occurs, a fault message will not display on the operator panel. PARALLEL INTERFACE MODE (TABLE 4-5) MENU DESCRIPTION Permits entry into the INTERFACES Mode. INTERFACES Is the menu selection screen for the INTERFACES Mode. INTERFACES Ignore CR/LF Item No. Check BCC Check History Buffer Comm. Protocol Host Interface Parallel Port USB Port Serial Port Printer Mgmt GL4xxe Series Service Manual 5-44 Unit 5: Printer Configuration PARALLEL INTERFACE MODE (TABLE 4-5) MENU DESCRIPTION Determines whether the print data code will be deleted. Hexadecimal graphic data will not be deleted. Ignore CR/LF • No - factory default. Will not be deleted. No* • Yes - will delete all carriage returns (CR) and line feed (LF) commands in the data stream including graphics and 2D barcodes. This menu screen is only available when Status 5 is selected for Bi-Com interface. Determines how the printer will react if the item number (ID Command) is set to be processed by the printer. Item No. Check Disable* • Disable - factory default. Does nothing regardless of whether the item number is included in the format. • Cancel - errors when the incorrect item number is being accessed. When the printer is brought back online from the error, by pressing the Line key, the incorrect job is canceled. • Resume - error when the incorrect item number is being accessed. When the printer is brought back online from the error, by pressing the Line key, the incorrect job is canceled. Block-Check-Code Algorithm Check. Only available when Status 5 is selected for Bi-Com interface. Determines how the printer will react if the BCC is set to be processed by the printer. BCC Check Disable* • Disable - factory default. Does nothing regardless of whether the BCC is included in the format. • Cancel - errors when the incorrect BCC is being accessed. When the printer is brought back online from an error, by pressing the Line key, the incorrect job is printed. • Resume - error when the incorrect item number is being accessed. When the printer is brought back online from the error, by pressing the Line key, the incorrect job is canceled. The history buffer stores a history of printer statuses. Is only available when Status 5 is selected for Bi-Com interface. History Buffer Temporary* • Temporary - factory default. Store the history buffer in the internal RAM. This memory is deleted when the printer’s power is turned off. • Permanent - stores the history buffer in Flash (internal or optional) Memory. This memory can only be cleared through the printer’s display. Communication Protocol. Selects the mode of Bi-Directional communications. In most cases this menu does not need to be altered and is meant to help support legacy applications which may have incorporated older bi-directional statuses. Anything other than Status 5 or Standard (none) is not recommended. Comm. Protocol Status 5* • Status 5 - factory default. Most advanced of the options. This status is the most recent and represented in the interface specifications. For more information, refer to the appropriate section in the programming and interface guide. • Standard - bi-directional interface is not used. • Status 2 - legacy bi-directional support. Not recommended for new applications. • Status 3 - legacy bi-directional support. Not recommended for new applications. • Status 4 - legacy bi-directional support. Not recommended for new applications. Is the main menu screen for the Host Interface option of the INTERFACES mode. There are only two options relative to the serial interface, ignore all others. Host Interface Auto Switching* • Auto Switching - the printer automatically switches to the relative interface type and moves into the applicable menus. • Parallel - factory default. Allows the operator to select the interface and the relative menus will follow. GL4xxe Series Service Manual 5-45 Unit 5: Printer Configuration PARALLEL INTERFACE MODE (TABLE 4-5) MENU DESCRIPTION Is the menu selection screen for the Parallel Port option of the INTERFACES mode. Parallel Port Port Type Port Type This menu allows selection of the type of printer parallel port interface to be used with the host. IEEE1284 is the default and the only option applicable to the parallel interface. IEEE 1284* This menu configures the amount of memory allocated for the parallel port buffer. The range is 1 to 16 Kbytes in 1 kbyte increments. Buffer Size in K 16* Note: If a baud rate 19200 or greater is selected, the Buffer Size in K parameter may need to be increased from the default to 16 Kbytes to improve performance. The factory default is 16. This feature is used to prevent a host computer from timing out because the parallel interface is busy for too long. Auto Trickle Disable* • Enable - factory default. When the printer’s buffers are almost full, the printer begins to trickle data in from the host (at the rate set in the Trickle Time menu) until the buffers start to empty. • Disable - is not used. When the printer is printing data from a host and a second job is received by the printer from a different host, Trickle Time prevents the second host from timing out while waiting for its data to be printed. In order to support this feature, the port has to be able to accept data from the host and store it for future use. Trickle Time 1/4 sec* For example, the printer is printing a job from the serial port and then receives a second print job from the parallel port, the data from the parallel port will trickle bit by bit into the print buffer to prevent a timeout error from being sent back to the host connected to the parallel port. The selected value should be less than the host timeout value, but not too much shorter or else the printer fills up its buffer too fast. This function is applicable for C/T hotport. The options are 1/4, 1/2, 1, 2, 4, 8, and 16 seconds and Off. The factory default is 1/4. Timeout 10 sec.* Report Status Disable* IEEE 1284 This is the value used by the printer to time out from the current port and check the other selected Port Types for data print. When the printer has not received data from the host after a certain period of time, it must timeout in order to service other ports. The factory default of 10 seconds with an allowable range of 1 to 60 seconds. When a fault condition occurs in the printer, normally only the active port reports the fault to the host. Whe the Report Status menu option is enabled, the port will report any fault even when it is not the current, active port. The options are Disable and Enable. The factory default is Disable. Is a menu subset of the IEEE1284 option. Will move into the Prime Signal menu to enable or disable the option. Prime Signal Prime Signal Disable* Is a normally low signal on the parallel port. When initiated, it is designed to reset the parallel port and clear the printer buffer. • Disable - factory default. No action when the signal is initiated by the host. • Enable - reboots interface and clears the printer buffer when the signal is asserted. GL4xxe Series Service Manual 5-46 Unit 5: Printer Configuration PARALLEL INTERFACE MODE (TABLE 4-5) MENU TOF Action DESCRIPTION Top-Of-Form Action. When enabled, the printer will feed out the job in process when the prime signal is activated through the parallel interface. If disabled, the job in process may be aborted. Reset* Allows determination of whether the printer will process data while offline. Offline Process • Disable - factory default. The printer does not process parallel/network data while offline. Disable* • Enable - the printer continues to process (but not print) the current network/parallel job while the printer is offline until the printer’s buffer is full. CENTRONICS INTERFACE MODE (TABLE 4-6) MENU DESCRIPTION Permits entry into the INTERFACES Mode. INTERFACES Is the menu selection screen for the INTERFACES Mode. INTERFACES Ignore CR/LF Item No. Check BCC Check History Buffer Comm. Protocol Host Interface Parallel Port USB Port Serial Port Printer Mgmt Determines whether the print data code will be deleted. Hexadecimal graphic data will not be deleted. Ignore CR/LF No* • No - factory default. Will not be deleted. • Yes - will delete all carriage returns (CR) and line feed (LF) commands in the data stream including graphics and 2D barcodes. This menu screen is only available when Status 5 is selected for Bi-Com interface. Determines how the printer will react if the item number (ID Command) is set to be processed by the printer. Item No. Check Disable* • Disable - factory default. Does nothing regardless of whether the item number is included in the format. • Cancel - errors when the incorrect item number is being accessed. When the printer is brought back online from the error, by pressing the Line key, the incorrect job is canceled. • Resume - error when the incorrect item number is being accessed. When the printer is brought back online from the error, by pressing the Line key, the incorrect job is canceled. GL4xxe Series Service Manual 5-47 Unit 5: Printer Configuration CENTRONICS INTERFACE MODE (TABLE 4-6) MENU DESCRIPTION Block-Check-Code Algorithm Check. Only available when Status 5 is selected for Bi-Com interface. Determines how the printer will react if the BCC is set to be processed by the printer. BCC Check Disable* • Disable - factory default. Does nothing regardless of whether the BCC is included in the format. • Cancel - errors when the incorrect BCC is being accessed. When the printer is brought back online from an error, by pressing the Line key, the incorrect job is printed. • Resume - error when the incorrect item number is being accessed. When the printer is brought back online from the error, by pressing the Line key, the incorrect job is canceled. The history buffer stores a history of printer statuses. Is only available when Status 5 is selected for Bi-Com interface. History Buffer Temporary* • Temporary - factory default. Store the history buffer in the internal RAM. This memory is deleted when the printer’s power is turned off. • Permanent - stores the history buffer in Flash (internal or optional) Memory. This memory can only be cleared through the printer’s display. Communication Protocol. Selects the mode of Bi-Directional communications. In most cases this menu does not need to be altered and is meant to help support legacy applications which may have incorporated older bi-directional statuses. Anything other than Status 5 or Standard (none) is not recommended. Comm. Protocol Status 5* • Status 5 - factory default. Most advanced of the options. This status is the most recent and represented in the interface specifications. For more information, refer to the appropriate section in the programming and interface guide. • Standard - bi-directional interface is not used. • Status 2 - legacy bi-directional support. Not recommended for new applications. • Status 3 - legacy bi-directional support. Not recommended for new applications. • Status 4 - legacy bi-directional support. Not recommended for new applications. Is the main menu screen for the Host Interface option of the INTERFACES mode. There are only two options relative to the serial interface, ignore all others. Host Interface Auto Switching* • Auto Switching - the printer automatically switches to the relative interface type and moves into the applicable menus. • Centronics - factory default. Allows the operator to select the interface and the relative menus will follow. Is the menu selection screen for the Parallel Port option of the INTERFACES mode. Parallel Port Port Type Is a submenu that allows the Centronics interface to be chosen. Port Type Centronics Is a menu set that permits entry into the Data Bit 8 enable/disable menu. CENTRONICS Data Bit 8 GL4xxe Series Service Manual 5-48 Unit 5: Printer Configuration CENTRONICS INTERFACE MODE (TABLE 4-6) MENU DESCRIPTION Is typically for a line-printer and should not normally be enabled. Is used for legacy applications which interpret the 8th data bit line as a PI signal. Data Bit 8 Enable* • Enable - factory default. The PI line is not passed directly from the host to printer; all 8 bits are used for data bits. Characters in the Hex 80 to FF range can be accessed. • Disable - when the PI line is enabled, data bit 8 intentionally indicates PI line status. To use the PI line, disable data bit 8 and enable the Host PI configuration option (under PI Ignored option. Paper Instruction Ignored. This signal is used to control vertical paper motion. PI Ignored Enable* • Enable - factory default. Ignores the PI signal and treats the data as characters or control codes. • Disable - causes the printer to interpret the eight data lines as VFU commands when the PI signal is true. This parameter must be set to match the response polarity of the host computer. Data Polarity • Standard - factory default. Does not expect the host computer to invert data. Standard* • Inverted - expects the data received on the data lines from the host computer to be inverted. One become zeros and vice versa. Resp. Polarity Standard* Response Polarity. This parameter must be set to match the response polarity of the host computer. • Standard - factory default. Does not invert the response to the host computer. • Inverted - inverts the response signal sent to the host computer. Busy on Strobe Enable* The strobe signal tells the printer when to look for data on the data lines. The printer can either be set to assert a busy signal after each data byte or after the printer’s buffer has filled. • Enable - factory default. Asserts a busy signal after each character is received. • Disable - asserts a busy signal only when the print buffers are full. Specifies whether the data is read on the leading or trailing edge of the data strobe signal. Latch Data On The options are Leading and Trailing. Leading is the factory default. Leading* Prime Signal Disable* Is a normally low signal on the parallel port. When initiated, it is designed to reset the parallel port and clear the printer buffer. • Disable - factory default. No action when the signal is initiated by the host. • Enable - reboots interface and clears the printer buffer when the signal is asserted. TOF Action Reset* Top-Of-Form Action. When enabled, the printer will feed out the job in process when the prime signal is activated through the Centronics interface. If disabled, the job in process may be aborted. Regardless of this menu, the prime signal will also reset the printer. This menu configures the amount of memory allocated for the serial port buffer. The range is 1 to 16 Kbytes in 1 kbyte increments. Buffer Size in K 16* Note: If a baud rate 19200 or greater is selected, the Buffer Size in K parameter may need to be increased from the default to 16 Kbytes to improve performance. The factory default is 16. GL4xxe Series Service Manual 5-49 Unit 5: Printer Configuration CENTRONICS INTERFACE MODE (TABLE 4-6) MENU DESCRIPTION This feature is used to prevent a host computer from timing out because the parallel interface is busy for too long. Auto Trickle • Enable - factory default. When the printer’s buffers are almost full, the printer begins to trickle data in from the host (at the rate set in the Trickle Time menu) until the buffers start to empty. Disable* • Disable - is not used. When the printer is printing data from a host and a second job is received by the printer from a different host, Trickle Time prevents the second host from timing out while waiting for its data to be printed. In order to support this feature, the port has to be able to accept data from the host and store it for future use. For example, the printer is printing a job from the serial port and then receives a second print job from the parallel port, the data from the parallel port will trickle bit by bit into the print buffer to prevent a timeout error from being sent back to the host connected to the parallel port. Trickle Time 1/4 sec* The selected value should be less than the host timeout value, but not too much shorter or else the printer fills up its buffer too fast. This function is applicable for C/T hotport. The options are 1/4, 1/2, 1, 2, 4, 8, and 16 seconds and Off. The factory default is 1/4. This is the value used by the printer to time out from the current port and check the other selected Port Types for data print. When the printer has not received data from the host after a certain period of time, it must timeout in order to service other ports. Timeout 10 sec.* The factory default of 10 seconds with an allowable range of 1 to 60 seconds. When a fault condition occurs in the printer, normally only the active port reports the fault to the host. When the Report Status menu option is enabled, the port will report any fault even when it is not the current, active port. Report Status Disable* The options are Disable and Enable. The factory default is Disable. Allows determination of whether the printer will process data while offline. Offline Process • Disable - factory default. The printer does not process parallel/network data while offline. Disable* • Enable - the printer continues to process (but not print) the current network/parallel job while the printer is offline until the printer’s buffer is full. UNIVERSAL SERIAL BUS (USB) INTERFACE MODE (TABLE 4-7) MENU DESCRIPTION Permits entry into the INTERFACES Mode. INTERFACES GL4xxe Series Service Manual 5-50 Unit 5: Printer Configuration UNIVERSAL SERIAL BUS (USB) INTERFACE MODE (TABLE 4-7) MENU DESCRIPTION Is the menu selection screen for the INTERFACES Mode. IN T E R F A C E S Ig n o re C R /L F Ite m N o . C h e ck B C C C h e ck H is to ry B u ffe r C o m m . P ro to co l H o st In te rfa ce ETHERNET PORT ETHERNET ADDRESS E T H E R N E T S E T T IN G P a ra lle l P o rt U S B P o rt S e ria l P o rt P rin te r M g t Determines whether the print data code will be deleted. Hexadecimal graphic data will not be deleted. Ignore CR/LF No* • No - factory default. Will not be deleted. • Yes - will delete all carriage returns (CR) and line feed (LF) commands in the data stream including graphics and 2D barcodes. This menu screen is only available when Status 5 is selected for Bi-Com interface. Determines how the printer will react if the item number (ID Command) is set to be processed by the printer. Item No. Check Disable* • Disable - factory default. Does nothing regardless of whether the item number is included in the format. • Cancel - errors when the incorrect item number is being accessed. When the printer is brought back online from the error, by pressing the Line key, the incorrect job is canceled. • Resume - errors when the incorrect item number is being accessed. When the printer is brought back online from the error, by pressing the Line key, the incorrect job is canceled. Block-Check-Code Algorithm Check. Only available when Status 5 is selected for Bi-Com interface. Determines how the printer will react if the BCC is set to be processed by the printer. BCC Check Disable* • Disable - factory default. Does nothing regardless of whether the BCC is included in the format. • Cancel - errors when the incorrect BCC is being accessed. When the printer is brought back online from an error, by pressing the Line key, the incorrect job is printed. • Resume - errors when the incorrect item number is being accessed. When the printer is brought back online from the error, by pressing the Line key, the incorrect job is canceled. The history buffer stores a history of printer statuses. Is only available when Status 5 is selected for Bi-Com interface. History Buffer Temporary* • Temporary - factory default. Store the history buffer in the internal RAM. This memory is deleted when the printer’s power is turned off. • Permanent - stores the history buffer in Flash (internal or optional) Memory. This memory can only be cleared through the printer’s display. GL4xxe Series Service Manual 5-51 Unit 5: Printer Configuration UNIVERSAL SERIAL BUS (USB) INTERFACE MODE (TABLE 4-7) MENU DESCRIPTION Communication Protocol. Selects the mode of Bi-Directional communications. In most cases this menu does not need to be altered and is meant to help support legacy applications which may have incorporated older bi-directional statuses. Anything other than Status 5 or Standard (none) is not recommended. • Status 5 - factory default. Most advanced of the options. This status is the most recent and represented in the interface specifications. For more information, refer to the appropriate section in the programming and interface guide. Comm. Protocol Status 5* • Standard - bi-directional interface is not used. • Status 2 - legacy bi-directional support. Not recommended for new applications. • Status 3 - legacy bi-directional support. Not recommended for new applications. • Status 4 - legacy bi-directional support. Not recommended for new applications. Is the menu selection screen for the USB Port option of the INTERFACES mode. INTERFACES Host Interface Is the main menu screen for the Host Interface option of the INTERFACES mode. There are only two options relative to the serial interface, ignore all others. • Auto Switching - the printer automatically switches to the relative interface type and moves into the applicable menus. Host Interface USB* • USB - factory default. Allows the operator to select the interface and the relative menus will follow. Is a transitional screen that will allow the buffer size to be established in the following screen. USB Port Buffer Size in K This menu configures the amount of memory allocated for the serial port buffer. The range is 1 to 16 Kbytes in 1 kbyte increments. Buffer Size in K Note: If a baud rate 19200 or greater is selected, the Buffer Size in K parameter may need to be increased from the default to 16 Kbytes to improve performance. 1 to 16KB* The factory default is 16. This is the value used by the printer to time out from the current port and check the other selected Port Types for data print. When the printer has not received data from the host after a certain period of time, it must timeout in order to service other ports. Timeout 10 sec* The factory default of 10 seconds with an allowable range of 1 to 60 seconds. LOCAL AREA NETWORK (LAN) INTERFACE MODE (TABLE 4-8) MENU DESCRIPTION Permits entry into the INTERFACES Mode. INTERFACES GL4xxe Series Service Manual 5-52 Unit 5: Printer Configuration LOCAL AREA NETWORK (LAN) INTERFACE MODE (TABLE 4-8) MENU DESCRIPTION Is the menu selection screen for the INTERFACES Mode. INTERFACES Ignore CR/LF Item No. Check BCC Check History Buffer Comm. Protocol Host Interface ETHERNET PORT ETHERNET ADDRESS ETHERNET SETTING Parallel Port USB Port Serial Port Printer Mgt Determines whether the print data code will be deleted. Hexadecimal graphic data will not be deleted. Ignore CR/LF No* • No - factory default. Will not be deleted. • Yes - will delete all carriage returns (CR) and line feed (LF) commands in the data stream including graphics and 2D barcodes. This menu screen is only available when Status 5 is selected for Bi-Com interface. Determines how the printer will react if the item number (ID Command) is set to be processed by the printer. Item No. Check Disable* • Disable - factory default. Does nothing regardless of whether the item number is included in the format. • Cancel - errors when the incorrect item number is being accessed. When the printer is brought back online from the error, by pressing the Line key, the incorrect job is canceled. • Resume - errors when the incorrect item number is being accessed. When the printer is brought back online from the error, by pressing the Line key, the incorrect job is canceled. Block-Check-Code Algorithm Check. Only available when Status 5 is selected for Bi-Com interface. Determines how the printer will react if the BCC is set to be processed by the printer. BCC Check Disable* • Disable - factory default. Does nothing regardless of whether the BCC is included in the format. • Cancel - errors when the incorrect BCC is being accessed. When the printer is brought back online from an error, by pressing the Line key, the incorrect job is printed. • Resume - errors when the incorrect item number is being accessed. When the printer is brought back online from the error, by pressing the Line key, the incorrect job is canceled. The history buffer stores a history of printer statuses. Is only available when Status 5 is selected for Bi-Com interface. History Buffer Temporary* • Temporary - factory default. Store the history buffer in the internal RAM. This memory is deleted when the printer’s power is turned off. • Permanent - stores the history buffer in Flash (internal or optional) Memory. This memory can only be cleared through the printer’s display. GL4xxe Series Service Manual 5-53 Unit 5: Printer Configuration LOCAL AREA NETWORK (LAN) INTERFACE MODE (TABLE 4-8) MENU DESCRIPTION Communication Protocol. Selects the mode of Bi-Directional communications. In most cases this menu does not need to be altered and is meant to help support legacy applications which may have incorporated older bi-directional statuses. Anything other than Status 5 or Standard (none) is not recommended. Comm. Protocol Status 5* • Status 5 - factory default. Most advanced of the options. This status is the most recent and represented in the interface specifications. For more information, refer to the appropriate section in the programming and interface guide. • Standard - bi-directional interface is not used. • Status 2 - legacy bi-directional support. Not recommended for new applications. • Status 3 - legacy bi-directional support. Not recommended for new applications. • Status 4 - legacy bi-directional support. Not recommended for new applications. Is the menu selection screen for the Host Interface option of the INTERFACES mode. INTERFACES Host Interface* There are only two options relative to the serial interface, ignore all others. Host Interface Auto Switching* • Auto Switching - the printer automatically switches to the relative interface type and moves into the applicable menus. • Ethernet - factory default. Allows the operator to select the interface and the relative menus will follow. Is the menu selection screen for the Ethernet Port option of the INTERFACES mode. INTERFACES ETHERNET PORT Is a menu subset of the Ethernet Port option. Will move into the Timeout menu. ETHERNET PORT Timeout Timeout This is the value used by the printer to time out from the current port and check the other selected Port Types for data print. When the printer has not received data from the host after a certain period of time, it must timeout in order to service other ports. 10 sec* The factory default of 10 seconds with an allowable range of 1 to 60 seconds. Determines when other ports are active and able to communicate with the printer when the Ethernet interface is not in use. Switch Out On Data Timeout* • Data Timeout - factory default. The other ports (Parallel, Serial, USB) are able to send data to the printer when the timeout setting has been reached. This setting is adjustable via the display menu item Timeout. • Session Close - the other ports (Parallel, Serial, USB) are able to send data to the printer when the port has been closed. Example: If a RAW port of 9100 is open, the printer will not accept data from another interface until that port is closed by the host. Is the menu selection screen for the Ethernet Setting option of the INTERFACES mode. INTERFACES ETHERNET SETTING GL4xxe Series Service Manual 5-54 Unit 5: Printer Configuration LOCAL AREA NETWORK (LAN) INTERFACE MODE (TABLE 4-8) MENU DESCRIPTION Is a transitional screen that allows entry into the Net BIOS Protocol menu. ETHERNET SETTING NetBIOS Protocol Allows determination of if the NIC will recognize the NetBIOS protocol. NetBIOS Protocol • Enable - factory default. Will recognize. Enable* • Disable - will not recognize. ASCII Data Port 1024* Keep Alive Timer 3 minutes* This options allows for the port number to be set for ASCII print jobs. The data port number must match the host computer setting. The allowable range is 0 to 65535, and the factory default is 9100. Determines the amount of time that the tcp connection will remain connected after the print job has terminated. The allowable range is 2 to 10 minutes, and the factory default is 3 minutes. This menu appears only if a 10/100Base-t Network Interface Card (NIC) is installed. There are five different speed modes to allow compatibility with different systems and networks. Ethernet Speed Auto Select* • Auto Select - factory default. Tells the 10/100Base-T NIC to perform an automatic detection scheme and configure itself to be one of the other allowable options. • 10 Half Duplex - communicates at 10 megabytes per second using half duplex. • 10 Full Duplex - communicates at 10 megabytes per second using full duplex. • 100 Half Duplex - communicates at 100 megabytes per second using half duplex. • 100 Full Duplex - communicates at 100 megabytes per second using full duplex. Determines how the printer and/or NIC card respond when a job has been completed. The definition of a complete job is also determined by this setting. Job Control Standard* • Standard - factory default. The NIC card responds to the host that the job is complete when the entire print job has been accepted by the printer. • Enhanced - the NIC card responds to the host that the job is complete when the entire job has not only been accepted by the printer, but also completely printed. • Off - without synchronization between the NIC and the printer. The NIC card is simply a pass-trough and the printer tells the host when the job is complete. Determines whether the printer processes incoming data when it is in an offline state. Offline Process • Disable - factory default. The printer does not process data while offline. Disable* • Enable - continues to process (but not print) the current network/parallel job while the printer is offline until in a buffer-near-full state. ETHERNET ADDRESS Is the menu selection screen for the Ethernet Address option of the INTERFACES mode. Its menu options are explained in the following five menu screen descriptions. IP Address Subnet Mask Gateway Address MAC Address DHCP GL4xxe Series Service Manual 5-55 Unit 5: Printer Configuration LOCAL AREA NETWORK (LAN) INTERFACE MODE (TABLE 4-8) MENU DESCRIPTION This menu allows the IP Address to be set for the TCP/IP protocol in four three-digit segments (SEG1 through SEG4). If the IP Address is assigned by Bootp, ARP, or DHCP it is dynamic and read only. The factory defaults for SEG1 through SEG4 are 000, 000, 000, and 000. IP Address XXX.XXX.XXX.XXX Note: When changing the IP Address, the printer resets the Network Interface Card (NIC) when the printer is placed online. When the printer resets the NIC, the LCD displays DO NOT POWER OFF. After the NIC has completed initialization, the LCD displays E-NET INIT to signal that the NIC and printer are in initialization process. When both the NIC and printer have completed the initialization, the LCD displays E-NET READY. Allows the Subnet Mask to be set for the TCP/IP protocol in four three-digit segments (SEG1 through SEG4). If the Subnet Mask is assigned by Bootp, Arp or DHCP, it is dynamic and read only. Subnet Mask XXX.XXX.XXX.XXX The defaults for the SEG1 through SEG4 are 000, 000, 000, and 000. Note: When changing the Subnet Mask, the printer resets the NIC when the printer is placed online. When the printer resets the NIC, the LCD displays DO NOT POWER OFF. After the NIC has completed its initialization, the LCD displays E-NET INIT to signal that the NIC and printer are in the initialization process. When both the NIC and printer have completed initialization, the LCD displays E-NET READY. Allows the Gateway Address to be set for the TCP/IP protocol in four three-digit segments (SEG1 through SEG4). If the Gateway Address is assigned by Bootp, ARP, or DHCP, it is dynamic and read only. Gateway Address XXX.XXX.XXX.XXX MAC Address The defaults for the SEG1 through SEG4 are 000, 000, 000, and 000. Note: When changing the Gateway Address, the printer resets the NIC when the printer is place online. When the printer resets the NIC, the LCD displays DO NOT POWER OFF. After the NIC has completed its initialization, the LCD displays E-NET INIT to signal that the NIC and printer are in the initialization process. When both the NIC and printer have completed initialization, the LCD displays E-NET READY. This is an informational screen that displays the manufacturer’s assigned number. This number is unique for each NIC. XXX.XXX.XXX.XXX Allows the DHCP protocol to be enabled or disabled through this menu. DHCP The factory default is Disable. Disable* Note: Consult with your systems administrator for the appropriate setting. WIRELESS LOCAL AREA NETWORK (WLAN) INTERFACE MODE (TABLE 4-9) MENU DESCRIPTION Permits entry into the INTERFACES Mode. INTERFACES GL4xxe Series Service Manual 5-56 Unit 5: Printer Configuration WIRELESS LOCAL AREA NETWORK (WLAN) INTERFACE MODE (TABLE 4-9) MENU DESCRIPTION Is the menu selection screen for the INTERFACES Mode. INTERFACES Ignore CR/LF Item No. Check BCC Check History Buffer Comm. Protocol Host Interface ETHERNET PORT ETHERNET SETTING WLAN ADDRESS WLAN SETTING Parallel Port USB Port Serial Port Printer Mgt Determines whether the print data code will be deleted. Hexadecimal graphic data will not be deleted. Ignore CR/LF No* • No - factory default. Will not be deleted. • Yes - will delete all carriage returns (CR) and line feed (LF) commands in the data stream including graphics and 2D barcodes. This menu screen is only available when Status 5 is selected for Bi-Com interface. Determines how the printer will react if the item number (ID Command) is set to be processed by the printer. Item No. Check Disable* • Disable - factory default. Does nothing regardless of whether the item number is included in the format. • Cancel - errors when the incorrect item number is being accessed. When the printer is brought back online from the error, by pressing the Line key, the incorrect job is canceled. • Resume - errors when the incorrect item number is being accessed. When the printer is brought back online from the error, by pressing the Line key, the incorrect job is canceled. Block-Check-Code Algorithm Check. Only available when Status 5 is selected for Bi-Com interface. Determines how the printer will react if the BCC is set to be processed by the printer. BCC Check Disable* • Disable - factory default. Does nothing regardless of whether the BCC is included in the format. • Cancel - errors when the incorrect BCC is being accessed. When the printer is brought back online from an error, by pressing the Line key, the incorrect job is printed. • Resume - errors when the incorrect item number is being accessed. When the printer is brought back online from the error, by pressing the Line key, the incorrect job is canceled. The history buffer stores a history of printer statuses. Is only available when Status 5 is selected for Bi-Com interface. History Buffer Temporary* • Temporary - factory default. Store the history buffer in the internal RAM. This memory is deleted when the printer’s power is turned off. • Permanent - stores the history buffer in Flash (internal or optional) Memory. This memory can only be cleared through the printer’s display. GL4xxe Series Service Manual 5-57 Unit 5: Printer Configuration WIRELESS LOCAL AREA NETWORK (WLAN) INTERFACE MODE (TABLE 4-9) MENU DESCRIPTION Communication Protocol. Selects the mode of Bi-Directional communications. In most cases this menu does not need to be altered and is meant to help support legacy applications which may have incorporated older bi-directional statuses. Anything other than Status 5 or Standard (none) is not recommended. Comm. Protocol Status 5* • Status 5 - factory default. Most advanced of the options. This status is the most recent and represented in the interface specifications. For more information, refer to the appropriate section in the programming and interface guide. • Standard - bi-directional interface is not used. • Status 2 - legacy bi-directional support. Not recommended for new applications. • Status 3 - legacy bi-directional support. Not recommended for new applications. • Status 4 - legacy bi-directional support. Not recommended for new applications. There are only two options relative to the serial interface, ignore all others. Host Interface Ethernet* • Auto Switching - the printer automatically switches to the relative interface type and moves into the applicable menus. • Ethernet - factory default. Allows the operator to select the interface and the relative menus will follow. Is a transitional screen that allows entry into the Net BIOS Protocol menu. ETHERNET SETTING NetBIOS Protocol Allows determination of if the NIC will recognize the NetBIOS protocol. NetBIOS Protocol • Enable - factory default. Will recognize. Enable* • Disable - will not recognize. ASCII Data Port 1024* Keep Alive Timer 3 minutes* This options allows for the port number to be set for ASCII print jobs. The data port number must match the host computer setting. The allowable range is 0 to 65535, and the factory default is 9100. Determines the amount of time that the tcp connection will remain connected after the print job has terminated. The allowable range is 2 to 10 minutes, and the factory default is 3 minutes. This menu appears only if a 10/100Base-t Network Interface Card (NIC) is installed. There are five different speed modes to allow compatibility with different systems and networks. Ethernet Speed Auto Select* • Auto Select - factory default. Tells the 10/100Base-T NIC to perform an automatic detection scheme and configure itself to be one of the other allowable options. • 10 Half Duplex - communicates at 10 megabytes per second using half duplex. • 10 Full Duplex - communicates at 10 megabytes per second using full duplex. • 100 Half Duplex - communicates at 100 megabytes per second using half duplex. • 100 Full Duplex - communicates at 100 megabytes per second using full duplex. GL4xxe Series Service Manual 5-58 Unit 5: Printer Configuration WIRELESS LOCAL AREA NETWORK (WLAN) INTERFACE MODE (TABLE 4-9) MENU DESCRIPTION Determines how the printer and/or NIC card respond when a job has been completed. The definition of a complete job is also determined by this setting. Job Control Standard* • Standard - factory default. The NIC card responds to the host that the job is complete when the entire print job has been accepted by the printer. • Enhanced - the NIC card responds to the host that the job is complete when the entire job has not only been accepted by the printer, but also completely printed. • Off - without synchronization between the NIC and the printer. The NIC card is simply a pass-through and the printer tells the host when the job is complete. Determines whether the printer processes incoming data when it is in an offline state. Offline Process • Disable - factory default. The printer does not process data while offline. Disable* • Enable - continues to process (but not print) the current network/parallel job while the printer is offline until in a buffer-near-full state. Is a menu subset of the Ethernet Port option. Will move into the Timeout menu. ETHERNET PORT Timeout Timeout This is the value used by the printer to time out from the current port and check the other selected Port Types for data print. When the printer has not received data from the host after a certain period of time, it must timeout in order to service other ports. 10 sec* The factory default of 10 seconds with an allowable range of 1 to 60 seconds. Determines when other ports are active and able to communicate with the printer when the Ethernet interface is not in use. Switch Out On Data Timeout* • Data Timeout - factory default. The other ports (Parallel, Serial, USB) are able to send data to the printer when the timeout setting has been reached. This setting is adjustable via the display menu item Timeout. • Session Close - the other ports (Parallel, Serial, USB) are able to send data to the printer when the port has been closed. Example: If a RAW port of 9100 is open, the printer will not accept data from another interface until that port is closed by the host. Is a subset of menus of the INTERFACES mode. Additional menus may be selected form here. WLAN ADDRESS IP Address Subnet Mask Gateway Address MAC Address DHCP This menu allows the IP Address for the TCP/IP protocol to be set in four three-digit segments (SEG1 through SEG4). If the IP Address is assigned by Bootp, ARP, or DHCP, it is dynamic and read only. IP Address XXX.XXX.XXX.XXX When changing the IP Address, the printer resets the Network Interface Card (NIC) when the printer is placed online. When the printer resets the NIC, the LCD displays “DO NOT POWER OFF”. After initialization is complete, the LCD displays “E-NET INIT” to signal that the NIC and printer are in the initialization process. When both the NIC and printer have completed initialization, the LCD displays “E-NET READY”. The factory default is 000.000.000.000 . GL4xxe Series Service Manual 5-59 Unit 5: Printer Configuration WIRELESS LOCAL AREA NETWORK (WLAN) INTERFACE MODE (TABLE 4-9) MENU DESCRIPTION This menu allows the Subnet Mask for the TCP/IP protocol to be set in four three-digit segments (SEG1 through SEG4). If the Subnet Mask is assigned by Bootp, ARP, or DHCP, it is dynamic and read only. Subnet Mask XXX.XXX.XXX.XXX When changing the Subnet Mask, the printer resets the Network Interface Card (NIC) when the printer is placed online. When the printer resets the NIC, the LCD displays “DO NOT POWER OFF”. After initialization is complete, the LCD displays “E-NET INIT” to signal that the NIC and printer are in the initialization process. When both the NIC and printer have completed initialization, the LCD displays “E-NET READY”. The factory default is 000.000.000.000 . This menu allows the Gateway Address for the TCP/IP protocol to be set in four three-digit segments (SEG1 through SEG4). If the Subnet Mask is assigned by Bootp, ARP, or DHCP, it is dynamic and read only. Gateway Address XXX.XXX.XXX.XXX When changing the Gateway Address, the printer resets the Network Interface Card (NIC) when the printer is placed online. When the printer resets the NIC, the LCD displays “DO NOT POWER OFF”. After initialization is complete, the LCD displays “E-NET INIT” to signal that the NIC and printer are in the initialization process. When both the NIC and printer have completed initialization, the LCD displays “E-NET READY”. The factory default is 000.000.000.000 . MAC Address This is an informational screen that displays the manufacturer’s assigned number. This number is unique for each NIC. XXX.XXX.XXX.XXX Allows the DHCP protocol to be enabled or disabled through this menu. DHCP The factory default is Disable. Disable* Note: Consult with your systems administrator for the appropriate setting. Is a subset of menus of the INTERFACES mode. Additional menus may be selected form here. WLAN SETTING Signal Strength Operation Mode SSID Name Reset SSID Name Min Xfer Rate Channel Ant. Diversity Preamble Power Mgt Transmit Power Internat. Mode Auth Method Reset WEP Keys WEP Key 1 WEP Key 2 WEP Key 3 WEP Key 4 Default WEP Key Signal Strength This is an informational screen that displays the factory set signal strength of the wireless interface and cannot be changed. 255%* GL4xxe Series Service Manual 5-60 Unit 5: Printer Configuration WIRELESS LOCAL AREA NETWORK (WLAN) INTERFACE MODE (TABLE 4-9) MENU DESCRIPTION Allows selection of the way the wireless option communicates. • Infrastructure - factory default. The wireless option must go through an access point. Operation Mode Infrastructure * • Pseudo IBSS - uses a proprietary, peer-to-peer communication without an access point. The two peers must be specific to one manufacturer. • Ad Hoc - uses a standard, peer-to-peer communication without an access point. The two peers can be from different manufacturers. SSID Name SSID Name (01 – 15) SSID Name (16 – 30) SSID Name (31 – 32) A 1 to 32 character, case-sensitive string that identifies the Extended Service Set Identification (ESS_ID) network with which the unit is affiliated. ESS_ID is also referred to as NET_ID. This character string is broken up into three sets. This menu allows a specific set to be selected and the identification entered into the menu screen that follows. These characters may be alphanumeric, symbols, or spaces. SSID Name XX - XX * This menu allows the determination of if the SSID Name is too be reset. WLAN SETTING Reset SSID Name Minimum Transfer Rate. Allows the minimum speed at which the wireless option will accept a connection to be set in millions of bits per second. Min Xfer Rate • Auto-negotiate - factory default. Automatically selects. Auto-negociable* • 1Mb/sec. - 1 million bits per second. • 2Mb/sec. - 2 million bits per second. • 5.5Mb/sec. - 5.5 million bits per second. Allows the wireless channel to be selected for the device to communicate. Channel Default* • Default - factory default. the interface card detects the correct channel to communicate with the Access Point in infrastructure mode. • Select Channel - the allowable range is 1 to 15. Antenna Diversity. Allows the type of antenna to be used to be selected. Ant. Diversity • Diverse - factory default. Select to use the antenna with the best reception. Diverse* • Primary - select to use the primary antenna on the server. • Auxiliary - select to use the auxiliary antenna on the server. Allows the preamble length in transfer packets to be selected. Preamble is the delay needed between packets of data. The preamble selection is dependent on the network. Preamble • Default - factory default. The wireless option automatically determines the length. Default* • Short - preamble of 96 microseconds. This is appropriate for most newer networks. • Long - preamble of 192 microseconds. This is for legacy systems that do not support the higher preamble rates. GL4xxe Series Service Manual 5-61 Unit 5: Printer Configuration WIRELESS LOCAL AREA NETWORK (WLAN) INTERFACE MODE (TABLE 4-9) MENU Power Mgt 0 ms. * DESCRIPTION Power Management. This menu allows the power-save and sleep modes to be set. The value set will be in milliseconds. If set to zero, the power-save mode will be disabled. The allowable range is 0 to 1000 ms., and the factory default is 0 ms. Allows the transmission power to be set as a percentage of full power capabilities. Transit Power The allowable range is 0 to 100%, and the factory default is 100%. 100% * Internat. Mode Disable* International Mode. Allows the determination of whether the wireless option adapts to international frequency requirements in Europe. • Disable - factory default. Conforms to European standards. • Enable - does not conform to European standards. Auth Method Open* Authentication Method. Allows the authentication method used for the wireless network interface to be selected. • Open - factory default. Provides open authentication. • Shared - provides shared key authentication. Allows all four WEP keys to be simultaneously reset. WLAN SETTING Reset WEP Keys Allows which WEP Key will be formatted in the following menus. WLAN SETTING WEP Key X WEP Key X Is a transitional menu screen that will lead to menu screens that will allow the WEP Key to be formatted. Key Format Allows WEP Key input format to be selected. Key Format Hexadecimal * • Hexadecimal - factory default. Valid characters are 0 to 9 and A to F (upper case only) with a maximum of 32 characters. • ASCII - allows for alphanumeric characters to be used with a maximum of 16 characters. Allows the operator to select the width of the key desired. Key Width • 128 Bits - factory default. 32 Hex values or 16 ASCII characters. 128 Bits * • 40 Bits - 10 Hex values or 5 ASCII characters. Byte XX Enables the encryption (scramble) of information for security purposes. Up to four encryption keys may be set in either ASCII or hexidecimal format, and in either 40 or 128 bits. The mode bits chosen, the greater the difficulty of decoding the information. 00 * Note: None of the WEP Key Configuration menus display on the configuration printout. GL4xxe Series Service Manual 5-62 Unit 5: Printer Configuration PGL EMULATION MODE (TABLE 4-10) MENU DESCRIPTION Permits entry into the EMULATION Mode. EMULATION EMULATION Allows the specific emulation to be selected or if the Select option is chosen, the menu to follow will contain a list of emulation options available. Select Allows the selection of the specific emulation to be selected from a list. Select PGL* The allowable emulation options are: PGL for Printronix, ZGL for Zebra, TGL for TEC, IGL for Intermec, SGPL for SATO, and DGL for Datamax. Is the menu selection screen for the EMULATION Mode. PGL Setup Character Group Standard Sets Select LP1 Define CR Code Define LF Code Autowrap Auto Uppercase Slash 0 Select SFCC Host Form Length Var Form Adjust Var Form Type Optimized Ratio PI Slew Range CR Edit Skip Cmd Prefix Ignore Text Power on IGP/PGL Ext Execute Copy AI 00 Spaces Select SO Char Ignore Mode Select Char Do FF at TOF Expanded Font Scalable Size Forms Handling PGL Normal UPC Descenders I-2/5 Selection C39 Compatibl. User-Def Ratio Lead PDF Dist Trunc Dyn Data Vertical Adjust Error Report Boundary Check Repeat Form Opt Preparser Cmd Preparser Port Storage Select GL4xxe Series Service Manual 5-63 Unit 5: Printer Configuration PGL EMULATION MODE (TABLE 4-10) MENU DESCRIPTION This menu selects the character set used by the printer. Character Group Standard Sets* Provides access to the desired character set. Standard Sets 0) ASCII* Select LPI 6* Define CR Code CR= CR* Lines Per Inch. This menu allows the quantity of lines that will be printed in a linear inch to be selected. Example: at 6 LPI, there is 1/6 inches from the top of one line to the top of the next. The allowable options are 6.0, 8.0, and 10.3 LPI. The factory default is 6.0 LPI. This menu controls the action of the printer when it receives a Carriage Return code (0D Hex) from the host computer. If this feature is enabled, each time the printer receives a carriage return, it inserts an additional Line Feed code (0A Hex) into the data stream. Do not use this feature if the host computer sends line feeds to the printer. • CR = CR - factory default. Does not insert an extra line feed after each carriage return. • CR = CR + LF - inserts an extra line feed after each carriage return. The next print position will be print position 1 of the next line. Note: For this menu to take effect in PGL, PGL Normal must be set to PGL Menu. This parameter forces the printer to insert an automatic Carriage Return code into the data stream whenever a Line Feed code occurs. This can be used in most installations, but is required if the host computer does not send carriage returns to the printer. Define LF Code LF= LF* • LF = LF - factory default. Does not perform an automatic carriage return. The next print position will be at the current print character position on the next line. • LF = CR + LF - performs an automatic carriage return. The next print position will be print position 1 of the next line. Note: For this menu to take effect in PGL, PGL Normal must be set to PGL Menu. This parameter determines if text will wrap to the next line when the line of text exceeds the right margin. Autowrap Disable* • Disable - factory default. Truncates the text beyond the right margin until a CR or CR + LF is received. • Enable - automatically inserts a CR + LF after a full print line. Auto Uppercase Disable* This parameter enables the printer to print text in all uppercase when using the ALPHA command. • Disable - factory default. Will print in upper and lowercase. • Enable - will print text only in uppercase. Slash 0 Disable* This parameter allows printing the zero numeral with or without a diagonal slash through it. This option applies to all character sets except OCR-A and OCR-B. • Disable - factory default. Zero will be printed without a slash. • Enable - zero will be printed with a slash. GL4xxe Series Service Manual 5-64 Unit 5: Printer Configuration PGL EMULATION MODE (TABLE 4-10) MENU Select SFCC 126* DESCRIPTION Specifies which decimal code will be used as the Special Function Control Code (SFCC). The SFCC denotes the following data is a PGL command. The allowable range is 1 to 255, and the factory default is 126. Determines how the physical label length is affected upon receiving an EXECUTE command. • Enable - factory default. The physical label length will change to match the form length specified in CREATE command. The physical label size remains at the new setting until another EXECUTE command is received or the printer setup menu settings are changed. Host Form Length Enable* • Var. Length - the physical label length is the longest print element plus the setting of Var Form Adjust. • Var Dynamic Len - the physical label length will change to the longest print element defined in CREATE command plus the Var Form Adjust menu. • Disable - forms printed with EXECUTE command do not change the physical label size. Therefore, the size of the form must fit within the current label dimensions or errors may occur. Var Form Adjust This menu specifies an amount in tenth of inches, to add to the length of variable-length forms. Variable length forms use a semi-colon at the end of the Create command: ~CREATE; <FORMNAME>:0. 00.0 inches* Determines the manner that form length is set. The physical form length can be set by command or by selecting the final print position on a form. Var Form Type Add Nothing* • Add Nothing - factory default. No action is taken. • Add; 0 - the form length ends at the longest printed element. The same as: ~CREATE;filename;0. • Add; X - the form length is the same as the physical page length (the Label Length menu under MEDIA SETUP). The same as: ~CREATE;filename;X. Optimized Ratio Disable* This option selects bar code ratios for certain bar codes including Code 39 and Interleaved 2 of 5. It is included for compatibility with the IGP-X00 printers. • Disable - factory default. Use standard barcode ratios. • Enable - select the alternative barcode ratios. Allows for specification of the quantity of lines the backing paper will feed. PI Slew Range • 16 - factory default. A paper slew of 0 to 15 will move 1 to 16 lines. 16* • 15 - a paper slew of 1 to 15 will move 1 to 15 lines. A paper slew of 0 will move 1 line. This parameter determines if a carriage return will be followed by a line feed. CR Edit • Disable - factory default. Carriage returns not followed by line feeds are ignored. Disable* • Enable - process all carriage returns including those not followed by line feeds. Skip Cmd Prefix Enable* Skip Command Prefix. This parameter determines if the printer will print any data before a PGL command is received. • Enable - factory default. Will print. • Disable - will not print. GL4xxe Series Service Manual 5-65 Unit 5: Printer Configuration PGL EMULATION MODE (TABLE 4-10) MENU DESCRIPTION Allows selection of whether the printer will ignore unformatted text. Example: With a simple text field using a recognizable printer, the printer can either print this unformatted text or ignore it. Ignore Text Disable* • Disable - factory default. Text in normal mode will be printed. Attributes to be printed depend on the PGL Normal menu setting. • Enable - any line of text (non-PGL commands) in normal mode will be ignored. Allows setting the IGP/PGL feature so that it is enabled or disabled when the printer is powered on. Power on IGP/PGL Enable* • Enable - factory default. The IGP/PGL is enabled when the printer is powered on. The PGL feature is initialized in the Normal mode. • Disable - PGL is disabled when the printer is powered on. The PGL feature is initialized to the Quite mode. Ext Execute copy Ext Execute Copy Disable* • Disable - factory default. Dynamic data, overlay data, etc., are not allowed if the optional Form Count parameter (number of forms printed) is specified as part of the Execute command. This setting is IGP-100 compatible. • Enable - dynamic data, overlay data, etc., are allowed within a form where the Form Count parameter is specified in the Execute command. In this case, the same form is printed for whatever is the Form Count. Incremental data is not incremented since the printing page is the same. The overlay data is only printed with the first form and not on subsequent forms, and each form is printed on a separate page. This option is designated for EAN/UCC-128 barcodes whose application identifier (AI) is 00. AI 00 Spaces Disable* Select SO Char 14* Ignore Mode Disable* • Disable - factory default. The printable data field is printed with the AI enclosed in parenthesis. • Enable - the printable data field is printed with the UCC fields separated by spaces. This option is IGP-X00 compatible. Select Shift Out Character. Allows to specify a decimal code from 0 through 255 to be used in place of Shift Out as the control code which allows access for the alternate set of control function characters. The allowable range is 0 to 255, and the default is 14. This parameter instructs the IGP to ignore the character selected under the Select Character menu. • Disable - factory default. The IGP does not ignore any characters. • Enable - the IGP ignores the character specified in the Select Character menu. Select Char 0* Select Character. This parameter selects which character to discard when Ignore mode is enabled. The allowable range is 0 to 255 (in decimal), and the default is 0. Determines whether the printer, with media already set at the top-of-form position, will advance media to the next top-of-form position upon receipt of an FF command. Do FF at TOF Enable* • Enable - factory default. The printer will advance media from the present top-of-form position to the next top-of-form position upon receipt of an FF command. • Disable - The printer will not advance media form the present top-of-form position to the next top-of-form position upon receipt of an FF command. GL4xxe Series Service Manual 5-66 Unit 5: Printer Configuration PGL EMULATION MODE (TABLE 4-10) MENU DESCRIPTION Allows printing of characters in different sizes with specified parameters and to select which font face to use. Expanded Font Scalable* • Scalable - factory default. Uses scalable fonts. • Block - uses block fonts. • Alt. Block 1 - uses alternative block fonts with a different character set. This option determines how scalable characters are sized. Scalable Size Normal* • Normal - factory default. Normal scaling. • Block - the scalable characters are made to be the same size as block characters in the old IGP-X00 printers. Determines the handling of form. Forms Handling Disable* • Disable - factory default. No effect. • Auto Eject - automatically ejects a page at the end of the job. • Auto TOF - automatically does a form feed (FF) at the end of each form to the next top-ofform. Determines whether PGL passes the text data in Normal mode or if PGL will print the text itself. PGL Normal LP+ Menu* • LP + Menu - factory default. PGL will pass the text data to LP+ only in the default setting state (6LPI, default character set, and font attribute). • PGL Menu - PGL will always print the text data itself. Allows printing barcode descenders when human-readable data is not presented in the UPC/ EAN barcodes. UPC Descenders Always* • Always - factory default. UPC/EAN barcodes are printed with descenders, even where there is not human-readable data. • Never - UPC/EAN barcodes are printed without descenders if the PDF command is present. • Only With PDF - UPC/EAN barcodes are printed with descenders only when the PDF command is presented. Interleaved 2 of 5. Allows compatibility with special IGP-X00 customizations. Usually, these barcodes have an odd quantity of digits, a leading zero is inserted in front of the data. However, this special IGP-X00 customization provides the option of adding a space character at the end of the barcode instead. I-2/5 Selection • Leading Zero - factory default. A leading zero is inserted in front of the data. Loading Zero* • Trailing Space - a space is inserted at the end of the data instead of a leading zero. • X2 DPD - the barcode with a magnification of x2 will use the specially configured ratios 3:3:6:5 rather than 3:6:9:12 for compatibility issues. • Modulo 7 CD - the barcode uses a modulo 7 check digit instead of the default module 10 check digit. Allows the prior method of decoding C39 alternative character set compatible with the new. C39 Compatbl. • Enable - factory default. Matches the prior method. Disable* • Disable - uses the current method of decoding. Allows the user-defined barcode ratio to be ignored and to replace it with the default ratio (X1). User-Def Ratio • Enable - factory default. Allows the user-defined barcode ratio. Enable* • Disable - replaces the user-defined ratio. GL4xxe Series Service Manual 5-67 Unit 5: Printer Configuration PGL EMULATION MODE (TABLE 4-10) MENU DESCRIPTION Adjust the leading and trailing character distance of PDF for UPC/EAN barcodes. Lead PDF Dist The allowable range is 0.01 to 0.10 inches in 0.01 increments. the factory default is 0.10 inches. 0.10 inches* Allows dynamic data to be truncated up to the maximum data length specified in Create mode. Trunc Dyn Data Disable* • Disable - factory default. If the dynamic data exceeds the maximum data length, an error will report. • Enable - if the dynamic data exceeds the maximum data length, the data truncates. Vertical Adjust 0 dots* Allows adjustment of the printer’s dpi (dot per inch) to expand or shrink the vertical position of graphic elements and the height of the vertical line. The allowable range is -20 dots to +20 dots with respect to the current printer dpi. The factory default is 0 dots. Allows setting the error reporting capability of the printer for PGL forms. • On - factory default. Full error checking reported. Any element that falls off the current page is reported as an error. Error Report On* • Debug Mode - places the printer in debug mode whenever a form is defined in Create mode. Each line of the create form will be printed along with an error if one has occurred. • Fault - allows halting the printer if a PGL error occurs. The PGL error prints and the message IGP/PGL Error displays on the operator panel. The printer then goes offline. The error must be cleared before the printer can resume normal operation. • Off - error checking is not performed. Graphic elements such as alpha. line, barcodes, etc., will be clipped if they are beyond the page boundaries. Turns the page boundaries check on or off for all print elements. Boundary Check Enable* • Enable - factory default. An out of bound error is reported if the print element is out of the page boundary. • Disable - an out of bound error is not reported. The out of bound print element prints over the page boundary. Selects whether the printer analyzes like data strings or not for faster throughput. If the host forms are alike, with minimal variables changes, then enabling will increase performance. If not, then enabling will only slow the process down. Repeat Form Opt Enable* • Enable - factory default. Increases the processing speed of repeated forms for PGL, thereby resulting in increased printer throughput. This option does not provide benefit for forms that are unrelated to one another and are to be disabled under those circumstances. • Disable - select when subsequent forms are unrelated to each other. Preparser Cmd Status* Allows selection of which preparser command to use. Once the command is selected, the command will be executed immediately when it is sent to the printer. • Status - factory default. Select (STCC) STATUS command. • Cancel - select (STCC) CANCEL command. Allows selection of which port to send the Preparser command to the printer. Preparser Port • Disable - factory default. Not using Preparser command. Disable* • Parallel - the parallel port (including attached ethernet card). GL4xxe Series Service Manual 5-68 Unit 5: Printer Configuration PGL EMULATION MODE (TABLE 4-10) MENU DESCRIPTION Allows the user to map the parameter DISK. Storage Select • DISK = EFC - factory default. Expanded memory cartridge. DISK= EMC* • DISK = PCB Flash - flash board. ZGL EMULATION MODE (TABLE 4-11) MENU DESCRIPTION Permits entry into the EMULATION Mode. EMULATION EMULATION Allows the specific emulation to be selected or if the Select option is chosen, the menu to follow will contain a list of emulation options available. Select Allows the selection of the specific emulation to be selected from a list. Select ZGL* The allowable emulation options are: PGL for Printronix, ZGL for Zebra, TGL for TEC, IGL for Intermec, SGPL for SATO, and DGL for Datamax. Is the menu selection screen for the EMULATION Mode. ZGL Setup ZPL Compatible Command Prefix Label Prefix Delimiter Text Mode Preparser Cmd Preparser Port MC Label Fmt PQ Label Fmt Label Buf Size Host Form Length Left Position Top Position Resolution Mode Vertical Adjust Vertical Density IS Label Fmt FB Width Adjust Storage Select Network ID Character Group Standard Sets This menu allows compatibility selection to ZPL-I or ZPL-II. ZPL Compatible • ZPL-II - factory default. Zebra Programming Language II. ZPL - II* • ZPL-I - Zebra Programming Language I. GL4xxe Series Service Manual 5-69 Unit 5: Printer Configuration ZGL EMULATION MODE (TABLE 4-11) MENU DESCRIPTION Allows selection of control instructions command prefix. Command Prefix The allowable range is 1 to 255, and the factory default is 126. 126* Allows the format instructions command prefix to be selected. Label Prefix The allowable range is 1 to 255, and the factory default is 94. 94* Allows the delimiter used to separate the parameter of a command to be selected. Delimiter The allowable range is 1 to 255, and the factory default is 44. 44* PPI supports text printing using the LP+ emulation. • Absorb - factory default. Use this setting for ZPL compatibility. Absorbs non-PPI data. Text Mode Absorb* • Auto Pass-thru - use this setting for text printing. Non-PPI data is passed to the LP+ emulation. • ZGL Quiet - all data and PPI commands are passed to the LP+ emulation. Preparser Cmd HS Command* The incoming data will be checked for the string HS or JA prior to entering the ZGL emulation parser based on the HS Command or the JA Command. Once the string is detected, the command will immediately take effect. The factory default is HS Command. Allows the selection of a port for preformatted data to be parsed through. The code being sent to the printer must comply to the parser format specified in the ZGL programming manual. Preparser Port Disable* • Disable - factory default. Disables the parser command feature. • Parallel - select if the data is coming to the parser through the parallel port. • Serial - select if the data is coming to the printer through the serial port. MC Label Format. The ^MC command determines whether the printed label image should be retained for use immediately following label definition. The MC Label Fmt option determines the internal format to be used for storing the label image (list format or bitmap format). MC Label Fmt • List Format - factory default. Works for most applications but memory must be sufficient. List Format* • Bitmap Format - to be used in applications where a large amount of data is sent. Bitmap format has greater efficiency of memory use. The label image of the next label is overlaid on the bitmap for the current label (instead of accumulating a list of stored print elements like List Format, which might eventually run out of memory in a large print job). Print Quantity Label Format. Allows selection of the method for printing a label from memory. PQ Label Fmt List Format* GL4xxe Series Service Manual • List Format - factory default. A list of all stored print elements (graphics, text, barcodes) is reprocessed and executed again for each label. Work for most applications. • Bitmap Format - the bitmap of the first label is stored and copied over for each label printed without reprocessing a list of all print elements. To be used only in applications that print labels of the same data for greater print speed. 5-70 Unit 5: Printer Configuration ZGL EMULATION MODE (TABLE 4-11) MENU Label But Size 560K Bytes* DESCRIPTION Label Buffer Size. This option allows the label buffer size to be set. The buffer is used to store the data from ^XA up to ^XZ for command processing. The maximum buffer size cannot exceed the amount of available memory in the system. If a menu value greater than the amount of memory available is selected, the menu value will be set to the amount available. To increase the amount of available memory, increase the Glob Mem Adjust setting in the Printer control menu. The new buffer size only takes effect upon powering on, so perform a Save Config for the new setting and select that configuration as the Power-Up. The allowable range is 160 to 3600 Kbytes, and the factory default is 560 Kbytes. Determines the method of setting the Label Length. Host Form Length Enable* • Enable - factory default. Label length will be determined by the ^LL command if it is present. If the ^LL command is not present, it will be based on the Label Length value in the Quick Setup or Media Control menu. • Ignore - label length as determined by the ^LL command is ignored. • Disable - label length will be determined by the Label Length value in the Quick Setup or Media Control menu. Left Position 0 dots* Top Position 0 dots/inch* The ^LS command specifies a horizontal offset to be added to all label element positions. The Left Position option displays the value specified by the ^LS command and provides an alternative method for specifying the horizontal offset. The factory default is 0 dots. The value of this option specifies a vertical offset to be added to all label element position in dots per inch. For example, if the value is 3 and the current form length is 6 inches, then 18 dots will be added to the element’s vertical position. The allowable range is -100 to +100 dots/inch, and the factory default is 0 dots/inch. The ^JM command determines the apparent print resolution of the printed label. Resolution Mode • Full - factory default. The output is printed normally. The Resolution mode option displays and selects the current setting associated wit the ^JM command. Full* • Half - if selected by the ^JM command, the printed output of a 300 dpi printer matches that printed by a 150 dpi printer (half resolution). This essentially doubles the size of the label image, including label dimensions. Allows the vertical adjustment feature to be enabled or disabled. Vertical Adjust • Disable - factory default. Vertical density adjustment will not take place. Enable* • Enable - is active and will use the Vertical Density value selected. Vertical Density 207 dpi* If Vertical Adjust is enabled, this option allows to fine tune the vertical print density (in the paper motion direction) on printers with 203 or 300 dpi print heads. The result is that the vertical position and height will be changed accordingly. Selecting a greater vertical density value causes the image to compress or expand vertically on the label. • 203 DPI - the allowable range is 201 to 220 dpi, and the factory default is 207 dpi. • 300 DPI - the allowable range is 301 to 330 dpi, and the factory default is 300 dpi. This command saves the printed label image by name for later recall as part of a label definition and determines the internal format to be used. The storage location is determined by the option selected in the Storage Select menu. IS Label Fmt List Format* • List Format - factory default. Used for most applications due to its greater efficiency of data process. • Bitmap Format - used in applications that frequently recall the saved label image. Results in greater print speed. GL4xxe Series Service Manual 5-71 Unit 5: Printer Configuration ZGL EMULATION MODE (TABLE 4-11) MENU FB Width Adjust 0 dots* Storage Select B: = EMC* DESCRIPTION Field Block Width Adjustment. This command allows the user to increase or decrease the width of field block from the field block command ^FB, so the text line in the block can be broken at a different word. The allowable range is -100 to +100 dots, and the factory default is 0 dots. This menu allows the operator to map the device B: to an External Memory Cartridge or PC Board Flash. • B: = EMC - factory default. External Memory Cartridge. • B: = PCB Flash - PC Board Flash. Network Identification. Allows the operator to assign an identification number to the network. Network ID • 0 - factory default. Without identification. 0* • 1 to 999 - a range of numbers to choose for identification. Allows the language to be selected for the character group to represent. Character Group There are multiple languages from which to choose. The factory default is Standard Set. Standard Set* Standard Sets Allows further language clarification by choosing language options from a group within the Standard Set of characters. There are multiple languages from which to choose. The factory default is USA1. USA 1* DGL EMULATION MODE (TABLE 4-12) MENU DESCRIPTION Permits entry into the EMULATION Mode. EMULATION EMULATION Allows the specific emulation to be selected or if the Select option is chosen, the menu to follow will contain a list of emulation options available. Select Allows the selection of the specific emulation to be selected from a list. Select DGL* GL4xxe Series Service Manual The allowable emulation options are: PGL for Printronix, ZGL for Zebra, TGL for TEC, IGL for Intermec, SGPL for SATO, and DGL for Datamax. 5-72 Unit 5: Printer Configuration DGL EMULATION MODE (TABLE 4-12) MENU DESCRIPTION Is the menu selection screen for the EMUALTION Mode. DGL Setup Active Character Set Euro Character Control Codes FeedBack Chars Default Module Units of Measure Row Offset Column Offset Format Attrib. Error Handling Vert. DPI Adjust Compatibility Length Cmd (STXc) Heat Cmd (H) Speed Cmd (P,S) Cut Cmd (o,:,c) Soft. Switch (V) Sensor Cmd (e,r) Format Attr. (A) Active Yes* This menu determines if the DGL parser will possess all incoming data or pass all data to the underlying emulation. • Yes - factory default. DGL is active; processes all DPL commands. • No - DGL is inactive; the data is processed by the underlying emulation. Character Set PC-8 CP 437* Euro Character 128* Allows selection of the character set desired for the printer to use to inter-operate with the characters sent from the host system. There are multiple languages from which to choose. The factory default is PC-8 CP437. Allows the Euro character position in the code page to be selected. Select the ASCII character (in decimal format) desired to represent the Euro character. The factory default is 128. Allows the operator to change the software command prefix interpreted by the printer. Control Codes Standard* FeedBack Chars Disable* When User Defined is selected, five additional submenus are inserted into the menu tree. These submenus allow the user to set a value for each of the control codes. The default User Defined values are shown below. Feedback Characters. Determines if the printer returns a Hex 1E (RS) after each label successfully prints and a Hex 1F (US) after each batch of labels printed. • Disable - factory default. Feedback characters are not sent to the host. • Enable - feedback characters are sent to the host. Sets the default module used to store files when a module is not specified or the default module is specified in the command. Default Module RAM* • RAM - factory default. Storage in volatile RAM where the data will be lost when the printer is powered off. • Flash - Storage in non-volatile Flash where the data will remain unless actively removed. GL4xxe Series Service Manual 5-73 Unit 5: Printer Configuration DGL EMULATION MODE (TABLE 4-12) MENU DESCRIPTION Selects how the printer will interpret measurements. • Imperial - factory default. American Standard values. Units of Measure Imperial* • Metric - uses Metric values. Note: <STX>n and <STX>m commands override this setting and will stay in effect until the printer is taken offline, then returned online. Shifts the vertical start of the print position. This a the user setting for row adjustment. Row Offset 00.00 Inch* The allowable range is 0 to 99.99 inches or 999.9 millimeters. The factory default is 0. Note: The Label Formatting command (R) only temporarily overrides this setting; it reverts back to this setting after the current label format is finished. Shifts the horizontal, left-justified start position to the right without shifting the Label Width termination point to the right. This a the user setting for row adjustment. Column Offset 00.00 Inch* The allowable range is 0 to 99.99 inches or 999.9 millimeters. The factory default is 0. Note: The Label Formatting command (C) only temporarily overrides this setting; it reverts back to this setting after the current label format is finished. Format Attribute. Affects the manner in which overlapping text and graphics are treated as the label is printed. Format Attrib. XOR* • XOR - factory default. Intersecting text strings, images, and barcodes print on top of one another. • Transparent - intersecting text strings, images, and barcodes will not be printed. An odd quantity of overlapping objects will print. • Opaque - intersecting text strings, images, and barcodes are obliterated by those last formatted. Each character cell is treated as opaque. Defines how the emulation handles errors detected in the data stream. For all selections, data processing will not be aborted when errors are detected and labels will be printed as best possible. Commands containing errors will be ignored. Error Handling Off* • Off - factory default. Without signals to the user when errors are detected. • Report - the printer will beep when one or more errors are detected and the first command that contains an error is displayed on the printer’s LCD in mnemonic form. • Beep - the printer will beep once if one or more errors are detected. Vert. DPI Adjust 0* This option fine adjusts the resolution used to scale the page elements/coordinates. In cases where the printed label length is incorrect, the vertical resolution value DGL uses for calculations can be fine adjusted by this menu. Negative values result in a lower DPI value and thus a longer label. Positive values result in a higher DPI value, and thus a shorter label. The allowable range is -100 to +100, with a factory default of 0. Determines compatibility with legacy Datamax emulations. Compatibility • Standard - factory default. Standard emulation. Standard* • S-462 - specific printer model. Allows the user to disable the Length Command. Length Cmd (STXc) • Process - factory default. Acknowledges length commands. Process* • Ignore - does not acknowledge length commands. GL4xxe Series Service Manual 5-74 Unit 5: Printer Configuration DGL EMULATION MODE (TABLE 4-12) MENU Heat Cmd (H) Process* DESCRIPTION Determines whether the print intensity commands processed by the printer will be those sent from a host or those set by the printer’s operator panel. • Process - factory default. Downloaded commands take precedence. • Ignore - downloaded commands are ignored and printer settings take precedence. Allows the user to disable the speed commands (Print, Feed, Reverse). Speed Cmd (P,S) • Process - factory default. Acknowledges speed commands. Process* • Ignore - does not acknowledge speed commands. Allows the user to disable the commands affecting the cutter assembly. Cut Cmd (o,:,c) • Process - factory default. Acknowledges cutter commands. Process* • Ignore - does not acknowledge cutter commands. Soft. Switch (V) Process* Allows the selection of how the printer will respond to the software switch settings of <ESC>V commands. this command enables Cut or Tear-Off mode, or disables both by selecting Continuous mode. • Process - factory default. Responds to the commands. • Ignore - does not respond to the commands. Allows the selection of how the printer will respond to various sensor commands. Sensor Cmd (e,r) • Process - factory default. Acknowledges sensor commands. Process* • Ignore - does not acknowledge sensor commands. Allows the user to disable the commands that select the Format Attribute. Format Attr. (A) • Process - factory default. Acknowledges commands that select formatting attributes. Process* • Ignore - does not acknowledge commands that select formatting attributes. TGL EMULATION MODE (TABLE 4-13) MENU DESCRIPTION Permits entry into the EMULATION Mode. EMULATION EMULATION Allows the specific emulation to be selected or if the Select option is chosen, the menu to follow will contain a list of emulation options available. Select Allows the selection of the specific emulation to be selected from a list. Select TGL* GL4xxe Series Service Manual The allowable emulation options are: PGL for Printronics, ZGL for Zebra, TGL for TEC, IGL for Intermec, SGPL for SATO, and DGL for Datamax. 5-75 Unit 5: Printer Configuration TGL EMULATION MODE (TABLE 4-13) MENU DESCRIPTION Is the menu selection screen for the EMULATION Mode. TGL Setup Active Print Errors Character Set Slash Zero Image Scale SFCC Select EURO Symbol Speed CMDs AY Intensity CMD U1/U2 Move CMDs XS Sensor Param XS Media ‘C’ Act XS Media ‘D’ Act AR Pre-Feed CMD AX Fine Adj. CMD Page alignment Vert. DPI Adjust Status Response Allows the selection of how the printer will respond to non-TGL format text to either be printed or ignored. Active • Yes - factory default. All data is parsed by the TGL emulation. Non-TGL data is absorbed. Yes* • No - all data is is passed to the LP+ emulation. For information on setting the LP+ Text Mode through the host data stream, refer to the TGL Programming Reference manual. Determines where and how errors will be displayed. Print Errors • Disable - factory default. Errors display only on the printer’s LCD. Disable* • Enable - errors are printed and displayed on the printer’s LCD. Allows the character set to be selected. Character Set The options are PC-850, PC-8, or 8859-2 Latin 2. The factory default is PC-850. PC-850* Determines if a zero numeral will be printed with a diagonal slash. Slash Zero • Disable - factory default. The zero character does not have a slash. Disable* • Enable - the zero character is overlayed with a slash. Determines if an imaged will be scaled according to the printer’s print resolution. Image Scale Disable* • Disable - factory default. Scaling will not take place, resulting in images that are 2% larger than images printed on the TEC printer. The image will maintain the correct proportions and result in faster printing. • Enable - images are scaled from TEC printer resolution (306 dpi) to the resolution of the TGL printer (300 dpi). GL4xxe Series Service Manual 5-76 Unit 5: Printer Configuration TGL EMULATION MODE (TABLE 4-13) MENU DESCRIPTION Special Function Control Code. These codes are specific to the delimiters of separate print jobs and commands. They can be customized and therefore changed via this menu so the printer can recognize these alternate control characters. • Auto Select - factory default. The printer selects the SFCC set based upon the received host data. SFCC Select Auto Select* • <ESC><LF><NUL> - is a predefined set. The ESC character is the SFCC, the LF is the SFCC-Separator, and the NULL character is the SFCC-Terminator. • { I } - is a predefined set. The { character is the SFCC, the I is the SFCC-Separator, and the } is the SFCC-Terminator. • User Defined - if this option is selected, three additional menus appear. These menus allow the SFCC, SFCC-Separator, and SFCC-Terminator to be individually configured. • SFCC - can set value between 0x0 and 0xFF. The factory default is 0x7B. • SFCC Separator - can set value between 0x0 and 0xFF. The factory default is 0x7C. • SFCC Terminator - can set value between 0x0 and 0xFF. The factory default is 0x7D. EURO Symbol 0xB0* This menu allows the position of the EURO symbol in the cold pages to be configured. The EURO symbol can be set to any value between 0x20 and 0xFF. The factory default is 0xB0. Speed Commands. Determines if engine commands that affect the print/feed speed will be processed or ignored. To adjust the print/feed speed through the operator panel, use this menu to prevent the host commands from overriding these settings. When Ignore is selected, the TGL ignores the following commands or command parameters: Speed CMDs Process* • The print speed parameter in the XS command. The parameter will not have an effect; the Print Speed value as configured in the Media Control menu will be used. • The feed speed parameter in the T command. The parameter will not have an effect; the Slew Speed value as configured in the Media Control menu will be used. The factory default is Process. Allows the selection of how the printer will respond to print intensity (darkness) commands. AY Intensity CMD • Process - factory default. Sent commands from the host take precedence. Process* • Ignore - printer settings take precedence. Allows the selection of how the printer will respond to commands to move paper forward (U1) or backward (U2). U1/U2 Move CMDs Process* • Process - factory default. Sent commands from the host take precedence. • Ignore - printer settings take precedence. The paper will not be moved when either command is received. XS Sensor Parameter. Allows the selection of how the printer will respond to the XS command setting the sensor type parameters. XS Sensor Param • Process - factory default. Sent commands from the host take precedence. Process* • Ignore - printer settings take precedence. The paper will not be moved when either command is received. TGL will use the sensor type as configured through Gap/Mark Sensor under the Calibrate CTRL menu. Defines which media mode TGL will operate on receipt of a ‘C’ (strip mode) from the issue mode parameter in the XS command. Any of the supported media modes can be selected. XS Media ‘C’ Act Continuous* GL4xxe Series Service Manual • Continuous - factory default. Sent commands from the host take precedence. • Ignore - will use the issue mode as configured through Media Handling under the Media Control menu. 5-77 Unit 5: Printer Configuration TGL EMULATION MODE (TABLE 4-13) MENU XS Media ‘D’ Act Tear-Off* DESCRIPTION Defines which media mode TGL will operate on receipt of a ‘D’ (strip mode) from the issue mode parameter in the XS command. Any of the supported media modes can be selected. When Ignore is selected, TGL will use the issue mode as configured through Media Handling under the Media Control menu. The factory default is Tear-Off. AR Pre-Feed CMD Process* AR Pre-Feed Command. Allows the selection of how the printer will respond to command for a paper pre-feed (AR). • Process - factory default. Sent commands from the host take precedence. • Ignore - printer settings take precedence. The paper will not pre-feed. AX Fine Adj. CMD Process* AX Fine Adjustment Command. Allows the selection of how the printer will respond to command for a position fine adjustment (AX). • Process - factory default. Sent commands from the host take precedence. • Ignore - printer settings take precedence. The paper will not fine adjust. This menu is used to define the alignment of the image on the page. • Center - factory default. Evenly spaced using the page width set in the configuration. Page alignment Center* • Left - aligned to the left side. When printing in the Portrait mode, the image’s top will exit the printer first. Inverted Portrait mode, the image’s bottom will exit the printer first. Allows for fine adjustment of print the resolution used to convert coordinates of page elements (barcodes, font fields, graphic images, lines, boxes). The coordinates received from the host are in 1/10 millimeters and are converted to engine resolution (203 or 300 dpi). Vert. DPI Adjust 0* In cases where the printed image length is incorrect, the vertical resolution value TGL uses for calculations can be fine adjusted between -100 and +100. Negative values result in a lower dpi value and thus a shorter image. This adjustment does not affect the size of fonts and barcodes, only the coordinates. The factory default is 0. Status Response Disable* Allows the selection of how the printer will respond to command to the WS command for status responses from the printer. • Disable - factory default. Will not process commands. • Enable - will process commands. IGL EMULATION MODE (TABLE 4-14) MENU DESCRIPTION Permits entry into the EMULATION Mode. EMULATION EMULATION Allows the specific emulation to be selected or if the Select option is chosen, the menu to follow will contain a list of emulation options available. Select GL4xxe Series Service Manual 5-78 Unit 5: Printer Configuration IGL EMULATION MODE (TABLE 4-14) MENU DESCRIPTION Allows the selection of the specific emulation to be selected from a list. Select IGL* The allowable emulation options are: PGL for Printronics, ZGL for Zebra, TGL for TEC, IGL for Intermec, SGPL for SATO, and DGL for Datamax. Is the menu selection screen for the EMULATION Mode. IGL Setup Active Error Reporting Mode on Power Up Print Language IBM Translation Slash Zero EURO-Symbol Preparsing Data Status on <ETX> Cutter Cmd (c) PwrUpMod Cmd (C) EOP Dist Cmd (D) Intens. Cmd (d) TOF set Cmd (F) LRP adj. Cmd (f) Speed Cmd (S) Stock Cmd (T) Vert. DPI Adjust Reported model Saving UDCs Save state Allows transition to the Active menu screen. IGL Setup Active* Allows for non-IGL formatted text to either be printed or ignored. Active Yes* • Yes - factory default. All data is parsed by the PPI/IGL emulation. Non-PPI/IGL data is absorbed. • No - all data is is passed to the LP+ emulation. Determines where and how errors in the data stream will be displayed. Error Reporting Display on LCD* • Display on LCD - factory default. Error will display on the printer’s LCD. Upon detection, the printer will beep once. Each error will display for a half second, then the printer will go offline and will print the data as best possible. • Disable - errors are printed as best possible, but not displayed on the printer’s LCD. Allows the selection of the printer’s print resolution. • Advanced 5mil - factory default. Standard for 203 dpi. Mode on Power Up Advanced 5mil* • Emulation 10mil - for 100 dpi. • Emulation 15mil - for 67 dpi. Note: This menu does not appear when a 300 dpi print head is installed. When a 300 dpi print head is installed, the mode will always be Advanced 3.3mil. This menu selects the printed character language. Print Language The factory default is US ASCII. US ASCII* GL4xxe Series Service Manual 5-79 Unit 5: Printer Configuration IGL EMULATION MODE (TABLE 4-14) MENU IBM Translation Disable* DESCRIPTION Select whether the data sent to the printer is translated as standard ASCII or EBCDIC. Many IBM Mini/Main-Frame computers use EBCDIC which does not directly translate to ASCII. • Disable - factory default. The IBM version of the selected character will not be used. • Enable - the IBM version of the selected character set will be used. This menu determines if a zero numeral character will be printed with a diagonal slash overlayed. Slash Zero Font Based* • Font Based - factory default. Zero characters will print with a slash if the selected font type designates that it has one. This mimics IPL3 printers where not all fonts contain a slashed zero. • Disable - factory default. Zero characters are never printed with a slash. • Enable - all zero characters will be printed with a slash, independent of the selected font. This menu defines the code page position that contains the the Euro symbol. EURO Symbol The factory default is 0x0. 0x0* Select whether the data is to be processed as it is received or if the printer is to wait until the entire job has been sent prior to any commands being processed. This menu determines if the data preparser will be active or inactive. Preparsing data Disable* • Enable - factory default. The data received from the host is preprocessed to quickly respond to the immediate commands. • Disable - the data is processed synchronously; the commands are not processed until all preceding commands have been processed. Status on <ETX> Enable* This menu determines if a printer status message will be returned to the host on receipt of the block terminator <ETX>. This is implemented only for serial interface, X-On/X-Off, or Intermec protocol. • Disable - factory default. Will not send status message. • Enable - will send status message. Cutter Cmd (c) Process* Cutter Command. This menu defines if the <ESC>SIc command which enables or disables the cutter assembly is acknowledged. • Process - factory default. Acknowledges cutter commands. • Ignore - does not acknowledge cutter commands. PwrUpMod Cmd (C) Process* Power Up Mode Command. This menu defines if the <ESC>SIC command which selects the Emulation or Advanced power up mode is acknowledged. • Process - factory default. Acknowledges the commands. • Ignore - does not acknowledge the commands. EOP Dist Cmd (D) Process* End-Of-Print Distance Command. This menu defines if the <ESC>SID command is acknowledged. • Process - factory default. Acknowledges the commands. • Ignore - does not acknowledge the commands. Intens. Cmd (d) Process* Intensity Command. This menu defines if the <ESC>SId command which sets print darkness is acknowledged. • Process - factory default. Acknowledges the commands. • Ignore - does not acknowledge the commands. GL4xxe Series Service Manual 5-80 Unit 5: Printer Configuration IGL EMULATION MODE (TABLE 4-14) MENU TOF set Cmd (F) Process* DESCRIPTION Top-Of-Form Set Command. This menu defines if the <ESC>SIF command which sets the start print point, is acknowledged. • Process - factory default. Acknowledges the commands. • Ignore - does not acknowledge the commands. LRP adj. Cmd (f) Process* Label Rest Point Adjust Command. This menu defines if the <ESC>SIf command is acknowledged. • Process - factory default. Acknowledges the commands. • Ignore - does not acknowledge the commands. This menu defines if the <ESC>SIS command which set print speed is acknowledged. • Process - factory default. Acknowledges the commands. Speed Cmd (S) Process* • Ignore - does not acknowledge the commands. Note: If the print/feed speed is adjusted using the operator panel, host commands will not override operator panel settings. Stock Cmd (T) Process* Stock Command. This menu defines if the <ESC>SIT command which sets media handling is acknowledged. • Process - factory default. Acknowledges the commands. • Ignore - does not acknowledge the commands. Vertical Dots-Per-Inch Adjustment. This menu fine adjusts the resolution used to convert the coordinates of page elements (barcodes, font fields, graphic images, lines, boxes). The coordinates received from the host are converted to engine resolution (203 or 300 dpi). Vert. DPI Adjust 0* In cases where the printed label length is incorrect, the vertical resolution value IGL uses for calculations can be fine adjusted. Negative values result in a lower DPI value and thusly, a longer label. Positive values result in a higher DPI value and thusly, a shorter label. The allowable range is -100 to +100 with a factory default of 0. Note: This adjustment does not affect the size of fonts and barcodes. This menu defines which printer model IGL reports on the <ESC>M command. Manual selection may be needed in cases where the auto-detected Intermec model does not support a feature wanted. For example, TrueType font download is not supported on an Intermec 3600 printer. IGL always supports this feature. To download TrueType fonts via the Intermec utility, the user can set the model to 4420E which does support this download. This setting only affects the model reported to the host - it will not affect the IGL in any other way. Reported model Auto detect* • Auto Detect - factory default. Will report a model that corresponds with the actual width and resolution of the printer running IGL. • 3600 - printer model. • 4420E - printer model. • 4630 - printer model. • 4830 - printer model. Saving User-Defined-Characters. This menu defines if UDC’s are automatically saved to flash or manually via the Save State menu. Saving UDCs Automatic* • Automatic - factory default. The file system can run full because it is not automatically optimized. • Use Save State - used in cases where UDC’s are sent repeated for each label. GL4xxe Series Service Manual 5-81 Unit 5: Printer Configuration IGL EMULATION MODE (TABLE 4-14) MENU IGL Setup Save state* DESCRIPTION This menu saves the current state of the printer to flash memory. The pages, formats, and fields that currently exist in RAM memory save to flash memory and are restored at power up. This allows the format to be sent once and make it resident in the printer. Note: Saving the state does not save general printer settings for which configuration menus are provided. These settings are saved by storing the configuration, and selecting that configuration as the power up configuration. Examples of settings that can be configured this way by host control are print speed, print density, and media handling (continuous, tear-off, etc.). DIAGNOSTICS MODE (TABLE 4-15) MENU DESCRIPTION Permits entry into the DIAGNOSTICS Mode. DIAGNOSTICS Is the menu selection screen for the DIAGNOSTICS Mode. DIAGNOSTICS Priority Setting Printer Tests Test Count Software Build Hex Dump Mode Print Error Log Clear Error Log Flash Installed DRAM Installed Ptr On Time Printer Usage PrintHead Usage Head On Time Reset Head Data PrintHead Usage Head Type Head Voltage Allows the selection of which type of programming will take priority precedence in determining Print Darkness, Print Speed, and Print Offset. Priority Setting Command* • Command - factory default. Any commands in the label job will take precedence and be used for printing. The LCD will reflect the new setting. • LCD - Any settings established through the printer’s operator panel will be used for an incoming print job regardless of different command settings. GL4xxe Series Service Manual 5-82 Unit 5: Printer Configuration DIAGNOSTICS MODE (TABLE 4-15) MENU DESCRIPTION Allows verification of proper printer operation and print quality through the selection of various test print options. • Checkerboard - factory default. Helps identify marginal print head elements, edge sharpness, and uneven print quality. • Grey - helps identify burned out print head elements and uneven print quality. • Grid - helps identify edge sharpness and uneven print quality. • Current Config. - prints the current printer configuration and helps determine text print quality. • Left Test - prints a pattern containing a series of ladder-type bar code symbols starting with four and decrementing by one symbol on each print until a single symbol prints on the left side. Printer Tests Checkerboard* • Right Test - prints a pattern containing a series of ladder-type bar code symbols starting with four and decrementing by one symbol on each print until a single symbol prints on the right side. • Combo Test - prints a combined left and right side test. • Ethernet Test - prints the NIC statistics stored on its adapter. Only appears if the Network Interface Card (NIC) adapter is installed. • Barcode Demo - prints text and barcodes with the barcodes positioned at the left and right margins of the standard label media supplied with the printer. The test automatically produces output for 4 inch printers at 203 and 305 dpi. • RFID Report - prints a report of RFID statistics since the printer was powered on or since the last data reset. Once the desired test pattern is chosen, press ENTER to start printing. If the Test Count option is set to Continuous (factory default), press ENTER again to stop printing. Only appears if the RFID encoder is installed. Test Count This menu screen enables the quantity of times the selected test pattern will be printed. The options are Continuous (factory default), 1 Page, 2 Pages, 5 Pages, and 10 Pages. 5 Pages* Software Build This menu screen allows the entry of the reference number which includes toe program file part number and the revision number of the software installed in the printer (e.g., 358186 V1.07G). XXXXXX VX.XXX Hex Dump Mode Disable* Allows the determination of whether printer will print a label containing data sent from the host in hexadecimal format. • Disable - factory default. Will not print. • Enable - will print. DIAGNOSTICS This menu screen permits the printing of the current log of errors. Most non-routine faults (Ribbon Fault, Print Head Hot) are stored in the error log. Print Error Log Is a subset of menu screens that permits the error log to be cleared. DIAGNOSTICS Clear Error Log GL4xxe Series Service Manual 5-83 Unit 5: Printer Configuration DIAGNOSTICS MODE (TABLE 4-15) MENU DESCRIPTION Is an informational screen that displays that the error log is clearing. Error Log Clear Is an informational screen that displays the amount of flash memory installed. DIAGNOSTICS FLASH Installed 8 Megabytes Is an informational screen that displays the amount of DRAM installed. DIAGNOSTICS DRAM Installed 32 Megabytes DIAGNOSTICS Is an informational screen that displays the cumulative time in hours the printer has been powered on. This value is set to zero at the factory following testing. Ptr On Time XXXXX.X Hours DIAGNOSTICS Is an informational screen that displays the cumulative distance the printer has moved media. This value is set to zero at the factory following testing. Printer Usage XXXXX.X Meters DIAGNOSTICS Is an informational screen that displays the length of media actually printed since the last Reset Head Data operation. This value is set to zero at the factory following testing. PrinterHead Usage XXXXX.X Meters DIAGNOSTICS Is an informational screen that displays the cumulative time that power has been applied to the print head since the last Reset Head Data operation. This value is set to zero at the factory following testing. Head On Time XX.X Hours DIAGNOSTICS Is a subset of menus that allows the operator to reset all print head statistics values (Head Prt Dist, Head On Time) to zero. Reset Head Data Is an informational screen that displays that the head data is clearing. Resetting Head Data GL4xxe Series Service Manual 5-84 Unit 5: Printer Configuration DIAGNOSTICS MODE (TABLE 4-15) MENU DIAGNOSTICS DESCRIPTION Is an informational screen that displays the print head resolution in stalled in dots per inch (203 or 305 dpi). Head Type XXX DPI Is an informational screen that displays the applied print head voltage. DIAGNOSTICS Head Voltage XX.XX +/- X.XX volts PRINTER MANAGEMENT MODE (TABLE 4-16) MENU DESCRIPTION Permits entry into the INTERFACES Mode. INTERFACES Is the menu selection screen for the INTERFACES Mode. INTERFACES Serial Parallel LAN / WLAN Centronics Allows entry into the Printer Management Mode from the INTERFACES Mode. INTERFACES Printer Mgmt Is the menu selection screen for the Printer Management Mode. Printer Mgmt SNC Port Mgmt Protocol Select Port Baud Rate Word Length Stop Bits Parity Modem Modem NUM Modem Status Dial Method GL4xxe Series Service Manual 5-85 Unit 5: Printer Configuration PRINTER MANAGEMENT MODE (TABLE 4-16) MENU DESCRIPTION Is the menu selection screen for the Printer Management Mode. Printer Mgmt SNC Port Mgmt Protocol SNC Port Number SNC Port Timeout Status Port Numb Mgmt Port Number SNC Port Disable* Serial Ethernet SATO Net Connect Port. Allows selection of which port the printer expects SNC to connect with via Ethernet or Serial. • Disable - factory default. Not activated. • Serial - connects to serial port. • Ethernet - connect to ethernet port. Mgmt Protocol PXML* This menu selects the active Management Protocol Interface. Any system that supports the XML standards and schemas can work with PXML. UCP is used mostly for GPIO (General Purpose Input/Output) devices. Since PXML and UCP management protocols share the same Ethernet port, only one can be active at a time. The options are PXML or UCP, and the factory default is UCP. Status Port Numb XXXXX* Mgmt Port Number This menu selects the port number the printer sends the emulation status. This is the Ethernet port number the emulations can use to communicate status to the host computer. The allowable range is 1023 to 65535, and the factory default is 3001. Allows the Ethernet port number to be selected that the PXML or UCP will use to communicate to the printer. This is the Ethernet Port number the PXML or UCP will use to communicate to the printer. XXXXX* This menu selects the port number the printer expects the SNC to connect through. SNC Port Number The allowable range is 1023 to 65535, and the factory default is 3001. XXXXX* SNC Port Timeout 100 seconds* If the SNC has not communicated to the printer within the period specified here, the SNC session closes. The allowable range is 1 to 255 seconds, and the factory default is 100. Allows the appropriate port option to be chosen. Select Port Debug* Host GL4xxe Series Service Manual • Debug - factory default. If the PNE port is set to Serial, then the PNE will communicate through the Debug Serial Port. • Host - if PNE is set to Serial, the PNE will communicate through the Host Serial Port. This cannot be selected if the host interface is set to Auto-Switch or Serial. 5-86 Unit 5: Printer Configuration PRINTER MANAGEMENT MODE (TABLE 4-16) MENU DESCRIPTION This menu disables the serial port. Deselect Serial Host Interface Allows setting the baud rate for the serial interface. The baud rate is the speed serial data is transferred between the host computer and the printer. The options for RS232 and RS422 are 600, 1200, 2400, 4800, 9600, 19200, 38400, 57600, and 115200 baud. Baud Rate 19200* Note: If using RS232 and the selected baud rate is greater than 19200, data loss may occur. To correct this, it may be necessary to lower the baud rate or use RS422. An increase in the Buffer Size in K parameter from the default (1 Kbyte) may be required to improve performance. The factory default is 9600. Word Length 8* Stop Bits This menu allows the length of the serial data word to be set. The data word length can be set to 7 or 8 bits and must match the corresponding data bits setting in the host computer. The factory default is 8. This menu allows the quantity of stop bits in the serial word to be set. either 1 or 2 stop bits may be selected, but the setting must match the corresponding stop bit setting in the host computer. 1* Parity None* This menu screen allows the parity to be set, but the setting must match that of the host computer. The options are: Odd, Even, Mark, Sense, or None. The factory default is None. Determines the modem status. Modem • Disable - factory default. Is not active. Disable* • Enable - is active. Determines if the modem’s NVM stored configuration will be used or if the printer will send a modem initialization string. Modem NUM • Enable - factory default. The printer will only send a ATZ0 command to the modem on power-up. Resets the modem configuration to 0. Enable* • Disable - the printer sends a generic modem initialization string on power-up. NOTE: This generic initialization string does not work for all modem types. If the initialization string does not work, the modem must be manually configured, the setting must be stored in configuration 0, and the printer “Modem NVM menu must be enabled. Determines if the modem’s status will be displayed on the printer’s operator panel. Modem Status • Enable - factory default. Will display status commands. Enable* • Disable - does not display status commands. Determines the modem’s communication method. Dial Method • Tone - factory default. Uses the tone dialing method. Tone* • Pulse - uses the pulse dialing method. GL4xxe Series Service Manual 5-87 Unit 5: Printer Configuration QUICK MENUS (TABLES 4-17 THROUGH 4-20) MENU OFFLINE Display Intensity DESCRIPTION Indicates the printer has been removed from the online status. Is in a condition that allows menu changes. Is a display screen of the printer’s current LCD brightness level. By pressing the left or right arrow keys of the printer’s operator panel, the brightness of the LCD decrease or increases respectively. Set to XX ONLINE Buffer Cleared STANDBY . . . Indicates the printer is in a status for print operation. While in this state, most operational adjustments may not be performed. Is an informational menu screen that displays when the printer’s internal buffer has been cleared of content. Is an informational menu screen that displays that the printer is in the process of resetting. This menu screen will disappear when the reset process is complete. SOFT RESET ENTER SWITCH LOCKED ENTER SWITCH UNLOCKED GL4xxe Series Service Manual Is an informational menu screen that displays that a particular key is currently locked so that change may not be performed. Pressing the appropriate keys will unlock the locked key so that it may be changed. Pressing the down arrow and the ENTER keys simultaneously will alter is condition. Is an informational menu screen that displays that a particular key has been unlocked so that change may not be performed. Pressing the appropriate keys will relock the unlocked key so that it may not be changed. Pressing the down arrow and the ENTER keys simultaneously will alter is condition. 5-88 Unit 6: Troubleshooting TROUBLESHOOTING • • • • GL4xxe Series Service Manual Error Troubleshooting Troubleshooting Table Interface Troubleshooting Test Print Troubleshooting 6-1 Unit 6: Troubleshooting ERROR TROUBLESHOOTING ERROR MESSAGES DISPLAY EXPLANATION SOLUTION The printer could not find any DRAM. Power off the printer for 15 seconds, then power on again. If the problem persists, contact an authorized customer service representative. The printer found a defective memory location. Power off the printer for 15 seconds, then power on again. If the problem persists, contact an authorized customer service representative. B10 ERROR: NO DRAM DETECTED Cycle Power B11 ERROR: RAM TEST FAILED Cycle Power B12 ERROR: PROGRAM MISSING The printer cannot the data controller program or Power off the printer for 15 seconds, then power the validation checksum is corrupt. on again. If the problem persists, contact an authorized customer service representative. Repeat Download Problem when downloading. Cycle power. If the problem persists, repeat download. Problem when downloading. Cycle power. If the problem persists, repeat download. B22 ERROR: DECOMPRESS SIZE Repeat Download B23 ERROR: DECOMPRESS CKSUM Repeat Download CALIBRATION FAIL Calibration values derived Calibrate were not acceptable. from Manual Perform a Run Manual Cal (run manual calibration) again. See User Manual DOWNLOADER ERROR BEYOND 8MB EFC Printer contains an 8MB EFC and the firmware Contact an authorized service representative. attempted to access beyond its limit. Repeat Download DOWNLOADER ERROR BEYOND 16MB EFC Printer contains an 16MB EFC and the firmware Contact an authorized service representative. attempted to access beyond its limit. Repeat Download GL4xxe Series Service Manual 6-2 Unit 6: Troubleshooting ERROR MESSAGES DISPLAY DOWNLOADER ERROR BEYOND 32MB EFC EXPLANATION SOLUTION Printer contains an 32MB EFC and the firmware Contact an authorized service representative. attempted to access beyond its limit. Repeat Download DOWNLOADER ERROR BEYOND 64MB EFC Printer contains an 64MB EFC and the firmware Contact an authorized service representative. attempted to access beyond its limit. Repeat Download An attempt was made to download to a full EFC. Delete and optimize files. DOWNLOADER ERROR EXTERNAL FLASH IS FULL Optimize Files DOWNLOADER ERROR EXTERNAL FLASH WAS NOT FOUND Insert Cartridge DOWNLOADER ERROR FLASH NOT ERASED An attempt was made to download to a non- Insert cartridge and repeat the process. existent EFC. The printer encountered an error trying to Power off the printer for 15 seconds, then power program flash memory. on again. If the problem persists, contact an authorized customer service representative. Repeat Download A Flash Write failed to complete. Try downloading again or contact an authorized customer service representative. A Flash Write failed to complete. Try downloading again or contact an authorized customer service representative. A Flash Write failed to complete. Try downloading again or contact an authorized customer service representative. DOWNLOADER ERROR FLASH WRITE #1 Repeat Download DOWNLOADER ERROR FLASH WRITE #2 Repeat Download DOWNLOADER ERROR FLASH WRITE #3 Repeat Download GL4xxe Series Service Manual 6-3 Unit 6: Troubleshooting ERROR MESSAGES DISPLAY EXPLANATION A Flash Write failed to complete. SOLUTION Try downloading again or contact an authorized customer service representative. DOWNLOADER ERROR FLASH WRITE #4 Repeat Download DOWNLOADER ERROR FLASH W ADDR BAD An attempt was made to write to flash where it Try downloading again or contact an authorized wasn’t present. customer service representative. Repeat Download DOWNLOADER ERROR MAIN FLASH IS FULL An attempt was made to download to a full main Delete and optimize files. flash memory. Optimize Files DOWNLOADER ERROR NO EFC DETECTED The printer’s firmware attempted to access an Contact an authorized EFC that wasn’t present. representative. customer service Repeat Download Engine control software failure. Power off the printer for 15 seconds, then power on again. If the problem persists, contact an authorized customer service representative. EC SOFTWARE FAIL Cycle Power Not enough RAM memory available for the Power of the printer for 15 seconds, then power printer to function. on again. If the message reappears, increase the Glob Mem Adjust size in the PRINTER SETUP menu and reboot the printer. ERROR: INSUFFICIENT DRAM Cycle Power ERROR: INSUFFICIENT FLASH If the message reappears, replace the main circuit board. Write down the message and return it with the defective board. The printer requires more flash memory to Power off the printer for 15 seconds, then power download program. on again. If the problem persists, contact an authorized customer service representative. Cycle Power ERROR: WRONG CHECKSUM The printer received the complete program but Power off the printer for 15 seconds, then power the checksum did not match. The data may have on again. If the problem persists, contact an been corrupted during download. authorized customer service representative. Repeat Download GL4xxe Series Service Manual 6-4 Unit 6: Troubleshooting ERROR MESSAGES DISPLAY ERROR: OCCURRED: CLEARING QUEUES Please Wait EXPLANATION SOLUTION An interim message displays while the printer Wait. When the asterisk (*) stops rotating, a discards host data it cannot use because a fault different fault message will appear. condition exists. Troubleshoot the final message. While the message displays, the asterisk (*) rotates. Problem writing to flash memory. Power off the printer for 15 seconds, then power on again. If the problem persists, contact an authorized customer service representative. FILE SYS WRITE Check Flash The printer is set for Gap or Mark sensing, but Ensure the Gap/Mark Sensor setting in the black mark is not being detected. SENSOR SETUP menu matches the installed media. Ensure the sensors are properly positioned. Clean the sensor assembly and paper path. GAP NOT DETECTED Run Auto-Cal to improve the sensor’s ability to detect the media in use. Check Sensor and Calibrate Run the Media Profile printout in the SENSOR SETUP menu. Run Manual Calibrate. Manually change the Gap/Mark Thresh and/or Paper Out Thresh values. INVALID FILE SYS File system not detected or flash was corrupted. Enter the PRINTER SETUP menu and use the Optimize & Reboot option. Optimize&Reboot The Label Taken Sensor did not detect the label Press the Pause key to continue printing and present over the tear bar with Tear-Off or Peel- then wait for the LCD “Remove Label” message Off Media Handling mode enabled. before removing the label. LABEL MISSING Check Media Path LABEL READY Remove Label The label was removed before the printer Open the pivoting deck, reinstall the label, close stopped printing or before the LCD “Remove the print head, press the Pause key, and Label” message displayed. continue printing. The label slipped behind the platen roller. Open the pivoting deck and remove wrapped labels from the platen. Clean all adhesive from The label wrapped around the platen roller. the platen. Reinstall labels, close deck, press Tear-Off or Peel-Off Media Handling mode was the Pause key, and continue printing. mistakenly selected. Select the correct Media Handling mode in the MEDIA Setup menu. A label was detected at the front of the printer by the Label Taken Sensor. This is the normal reminder message when Peel-Off or Tear-Off Media Handling has been selected. Remove the label from the front of he printer to allow the next label to print. Verify that a front door assembly is installed on the printer and that it is properly closed. Also A label was removed, but the “remove Label” ensure that debris is not obstructing the door message remained. mirror or the Label Taken Sensor. The incorrect Media Handling mode was In the MEDIA SETUP menu, change Media selected. Handling to the correct selection. GL4xxe Series Service Manual 6-5 Unit 6: Troubleshooting ERROR MESSAGES DISPLAY EXPLANATION Media was not installed or has run out. A break in media has occurred. Media was not correctly routed or installed. SOLUTION Install media. If a break has occurred, reinstall the media. Press the Pause key to clear the fault message. Verify the media sensor is properly positioned. Run Auto-Cal to improve the ability of the sensor Media is correctly installed, but the sensor is not to detect the installed media. detecting it. Check if the Gap/Mark Threshold is too high or Gap/Mark Thresh value may be set too high the Paper Out Thresh is too low. Adjust the and/or Paper Out Thresh may be set too low. values as necessary. Media sensor is not correctly positioned. MEDIA OUT Load Media If using media without gaps or eye-marks, perform Run Auto-Cal to establish a valid Paper Out Thresh. MEDIA OUT COMPATIBLE WITH CUTTER Check Media Mode OPTION NOT INSTALLED Tear-Off or Peel-Off Media Handling selection Select a different Media Handling mode. was attempted with the cutter option still installed. These modes require that the front door assembly be installed to use the Label Taken Sensor. If the printer is powered on with the cutter enabled in the Media Handling menu, but the cutter itself is open (in the down position, or the cutter upper enclosure is removed) the printer cannot detect the cutter. Ensure the cutter option is installed, connected in the up position and the upper enclosure installed before powering on the printer. The print head has become overheated. Allow the print head to cool down for 5 minutes, then press the Pause key. Resume printing. Install the cutter option or change to the correct Media Handling option in the MEDIA SETUP When using the cutter, the printer must be menu. powered on with the cutter in the up position and If the error persists, contact an authorized the cutter upper enclosure installed. customer service representative. PRINTHEAD HOT If possible, reduce print intensity. Wait 5 Minutes Go Online If the problem persists, contact an authorized customer service representative. Print head lost power. Replace the print head. Power off the printer for 15 seconds, then power on again. If the problem persists, contact an authorized customer service representative. PRINTHEAD POWER FAIL Cal For Service PROGRAM IS NOT COMPATIBLE WITH THIS PRINTER Repeat Download RIBBON OUT An attempt was made to download a non- Try downloading again. If the problem persists, compatible program file. contact an authorized customer service representative. Ribbon is broken between the ribbon rewind Reattach ribbon. spindle and the print head. Load printer with new ribbon. Ribbon supply is empty. Load Ribbon GL4xxe Series Service Manual 6-6 Unit 6: Troubleshooting ERROR MESSAGES DISPLAY RFID TAG FAILURE EXPLANATION SOLUTION Failed tag. Error displays in STOP mode Initiate reprint of the label from the host. When causing the printer to halt. the error is cleared, the label with the failed tag moves forward to the next top-of-form position. Check Media RFID TAG MAX RETRY Failed tag. Error displays in OVERSTRIKE Clear the error. When the error is cleared, the mode. Each failed label prints with the overstrike label with the failed tag moves forward such that pattern and the form retries until the label retry the next label is in position. count is exhausted. Check Media SERIAL BUFFER OVERFLOW Host sent data after the printer buffer was full Make a configuration printout. (serial interface). Verify the printer matches the host serial interface configuration settings for Data Protocol, Baud Rate, Data Bits, Stop Bits, Parity, Data Terminal Ready, and Request To Send. Set printer serial interface parameters to match those of the host. Receive overrun (serial interface). Make a configuration printout. Verify the printer matches the host serial interface configuration settings for Data Protocol, Baud Rate, Data Bits, Stop Bits, Parity, Data Terminal Ready, and Request To Send. SERIAL BUFFER OVERRUN Set printer serial interface parameters to match those of the host. Serial framing error over a serial interface. Match the serial interface settings of the printer to those of the host computer. Parity error (serial interface). Ensure the printer’s serial interface parameter settings match those of the host. Change as required to match. SERIAL FRAMING ERROR SERIAL PARITY ERROR SOFTWARE ERROR Cycle Power GL4xxe Series Service Manual Application software tried to perform an illegal Cycle the printer’s power. If possible, print a job power function. that has previously worked. There are damaged logic circuits on the main If the problem persists, contact an authorized circuit board. customer service representative. 6-7 Unit 6: Troubleshooting TROUBLESHOOTING TABLE TROUBLESHOOTING TABLE IMAGE VOIDS Dirty print head. Clean print head. Damaged print head. Replace print head. Damaged electronics. Replace circuit board. Damaged or worn roller. Replace rollers. Poor label quality. Use higher quality media. Ribbon stock and media are mismatched. Consult with media supplier. RIBBON WRINKLING Poor head alignment. Adjust head balance and alignment. Excessive temperature setting Adjust temperature. Poor ribbon tension. Adjust tension as required. Worn roller. Replace as necessary. Foreign material on print head and/or rollers. Clean as required. Foreign material on labels. Use higher quality media. Damaged print head. Replace print head as required. LIGHT PRINT IMAGES Low print head energy/darkness. Adjust darkness level. Low print head pressure. Adjust head pressure and/or balance. Foreign material on print head. Clean print head and rollers. Improper head alignment. Align print head as required. Excessive print speed. Reduce print speed setting. UNEVEN PRINT DARKNESS Unbalanced print head. Adjust head balance. Worn rollers. Replace rollers as required. Dirty print head. Clean print head. MEANDERING MEDIA Incorrectly loaded media. Ensure correct loading. Improperly adjusted media guides. Adjust as required. Unbalanced print head. Adjust as required. Worn rollers. Replace as required. NO LABEL MOVEMENT Loose or broken timing belt. Replace or adjust as required. Incorrect label sensor selected. Check printer configuration for proper sensor selection. No voltage output. Replace fuse. Test power supply and replace as required. Drive motor not operating. Ensure wiring harness connection. Replace as necessary. LCD FIELD ILLUMINATED BUT WITHOUT WORDS OR NO DISPLAY AT ALL Power supply issues. Ensure cable properly connected. Check/replace power supply. Incorrectly positioned display potentiometer. Adjust as required. GL4xxe Series Service Manual 6-8 Unit 6: Troubleshooting NO PRINTED IMAGE Print head is disconnected. Ensure print head wiring harness is connected on each end. No voltage output. Replace fuse. Test power supply and replace as required. Defective print head. Replace print head and reset counter. Damaged electronics. Replace circuit board. Interface problems. Troubleshoot interface - refer to the next chapter. Data input error. Ensure correct data stream. PRINTER CREATES A BLANK LABEL. Data input error. Ensure correct data stream. Incorrect label sensor selection. Ensure correct printer configuration. Disconnected print head. Power off the printer and ensure a proper connection. Defective print head. Replace print head as required. Defective main circuit board. Replace main board as required. INCORRECT LABEL POSITIONING. Incorrect label sensor selection. Ensure correct printer configuration. Improper sensor adjustment. Adjust sensor sensitivity as required. Data input error. Ensure correct data stream. Incorrect offset settings. Adjust settings as required. Incorrect applicator setup. Refer to applicator documentation or contact manufacturer. SMEARED PRINT IMAGES Poor media quality. Use higher quality media. Foreign material on print head and platen roller. Clean print head and rollers. Foreign material on labels. Use higher quality media. Excessive print head energy. Adjust darkness setting. Excessive print speed. Adjust print speed as required. GL4xxe Series Service Manual 6-9 Unit 6: Troubleshooting INTERFACE TROUBLESHOOTING This chapter provides a checklist for the various interface types. Locate the checklist relative to the interface used and perform each of the troubleshooting tasks until the problem has been isolated. PARALLEL INTERFACE CHK TROUBLESHOOTING STEP Ensure the interface module is correctly installed. Run self-test to verify. Ensure the printer cable is connected to the appropriate LPT port on the host computer. If using a Windows printer driver, ensure the correct port is selected. Ensure a IEEE1284 printer cable is being used. Ensure the host’s peripheral settings are set to ECP for faster throughput. Refer to the computer manufacturer’s documentation for details. Ensure the printer is receiving information from the computer using the Receive Buffer Hex Dump mode. Refer to that procedure within this manual for instructions. The command stream should be continuous and possess 0Dhex and/or 0Ahex (carriage return and line feed) characters throughout. However, there should not be either located between the start (<ESC>A and the stop (<ESC>Z) commands. Try another port to isolate the problem. Replace the main circuit board if determined to be the problem. RS232 SERIAL INTERFACE CHK TROUBLESHOOTING STEP Ensure the correct interface module is correctly installed. Run self-test to verify. Ensure the serial cable (Null Modem) meets specifications and is correctly connected at each end. Ensure the serial cable is not defective. Ensure the communication parameters for the baud rate, parity, data bits and stop bits are consistent with those being sent from the host computer. Ensure the printer is receiving information from the computer using the Receive Buffer Hex Dump mode. Refer to that procedure within this manual for instructions. The command stream should be continuous and possess 0Dhex and/or 0Ahex (carriage return and line feed) characters throughout. However, there should not be either located between the start (<ESC>A and the stop (<ESC>Z) commands. Try another port to isolate the problem. Replace the main circuit board if determined to be the problem. UNIVERSAL SERIAL BUS (USB) INTERFACE If nothing prints during a test print, verify the device drivers have been successively installed by performing the following: CHK TROUBLESHOOTING STEP Click on Start, Settings, and then Control Panel. Click on System within the new window. Click on the Device Manager tab. Ensure that the View Device By Type is checked. Scroll to SATO-USB Device and ensure that errors do not exist. Reinstall as required. Reboot the PC and the printer. GL4xxe Series Service Manual 6-10 Unit 6: Troubleshooting LAN ETHERNET INTERFACE CHK TROUBLESHOOTING STEP Ensure the interface has been correctly configured. Wait two minutes and run self-test to verify. If a test label does not print, there may be a hardware problem. Ensure the cable and its ports are not defective. Ensure that a faulty print server or other protocol related scenarios are not creating a queue setup issue. Systematically perform checks and tests to isolate the cause. If using TCP/IP, ensure a valid IP address is specified and that all parameters are correct (subnet mask, gateway, etc.). Attempt to PING the IP address assigned to the network interface. If using a repeater or hub, ensure the SQE is turned off. Also ensure the repeater port is not defective by trying the print server on another port. Install the IPX/SPX protocol on a workstation to determine if the network device can be discovered via the MAC address. If able, configure the appropriate protocols and retest connectivity. Use a crossover cable to isolate the printer from the network by connecting from the interface and workstation. Verify that the parameters match on each. Test connectivity. 802.11G WIRELESS INTERFACE CHK TROUBLESHOOTING STEP Ensure the antenna is properly and completely installed. Ensure the wireless card is properly installed. Ensure the green connection lights on the back of the interface board are illuminated. If not obtaining an IP address, check the SSID or encryption and ensure those were properly entered. To determine the IP address obtained through the DHCP wireless device, power off the printer, place switch 3 in the upward position on the wireless card and reinsert it into the printer, and power the printer on. Wait approximately 30 seconds for a print out of configurations. CENTRONICS INTERFACE CHK TROUBLESHOOTING STEP Ensure the interface module is correctly installed. Run self-test to verify. Ensure the printer cable is connected to the appropriate LPT port on the host computer. If using a Windows printer driver, ensure the correct port is selected. Ensure the host’s peripheral settings are set for Centronics output for faster throughput. Refer to the computer manufacturer’s documentation for details. Ensure the printer is receiving information from the computer using the Receive Buffer Hex Dump mode. Refer to that procedure within this manual for instructions. The command stream should be continuous and possess 0D Hex and/ or 0A Hex (carriage return and line feed) characters throughout. However, there should not be either located between the start (<ESC>A and the stop (<ESC>Z) commands. Replace the main circuit board with another to isolate the problem. GL4xxe Series Service Manual 6-11 Unit 6: Troubleshooting TEST PRINT TROUBLESHOOTING Chapter provides instruction on special printing to identify and resolve specific print problems. HEX DUMP Allows the operator to determine if there were problems in the downloading of data. The contents of the print buffer can be examined using the Hex Dump Mode. In the left column, each line of data received is numbered. The center column provides the data in hexadecimal format. And in the right column, same data is provided in the ASC ll format. Follow the flow chart provided below to perform this activity. TEST LABEL PRINTING Allows the operator to identify specific problems regarding mechanical performance and setup. The test label is designed to assist in the identification of print problems. Follow the flow chart provided below to perform this activity. POWER Priority Setting Command* ONLINE Printer Tests Checkerboard* Test Count LINE 5 Pages* Software Build OFFLINE XXXXXX VX.XXX Hex Dump Mode Disable* FUNCTION DIAGNOSTICS Print Error Log DIAGNOSTICS Screens only display if Admin User is enabled within the Advanced Mode DIAGNOSTICS Clear Error Log DIAGNOSTICS Error Log Clear DRAM Installed 32 Megabytes ENTER DIAGNOSTICS DIAGNOSTICS Priority Setting Printer Tests Test Count Software Build Hex Dump Mode Print Error Log Clear Error Log Flash Installed DRAM Installed Ptr On Time Printer Usage PrintHead Usage Head On Time Reset Head Data PrintHead Usage Head Type Head Voltage Ptr On Time XXXXX.X Hours ENTER DIAGNOSTICS Printer Usage XXXXX.X Meters DIAGNOSTICS PrinterHead Usage XXXXX.X Meters DIAGNOSTICS Head On Time XX.X Hours DIAGNOSTICS Head Type XXX DPI DIAGNOSTICS DIAGNOSTICS Resetting Head Voltage XX.XX +/- X.XX volts Head Data Figure 6-1, Diagnostics Mode GL4xxe Series Service Manual DIAGNOSTICS FLASH Installed 8 Megabytes 6-12 Reset Head Data Unit 6: Troubleshooting NOTE: The only print problem that the following sample test label does not display is fading of print image from one side of the label to the other. This is the result of improper print head balance. Visually inspect these rows for voids indicating defective head elements. Verifies printer settings. Line sharpness is determined by print speed and darkness. Verifies program data. Compare this scale on each side to ensure the print is evenly spaced vertically. Figure 6-2, Sample Test Label GL4xxe Series Service Manual 6-13 Unit 7: Replacement Procedures REPLACEMENT PROCEDURES • • • • • • • • • • • • • • • • • • • • • • • • GL4xxe Series Service Manual Print Head Platen Rollers Label Sensors Main PCB Operational Panel PCB Power Supply Stepper Motor Driver PCB Timing Belt Ribbon-Winding Belt Ribbon Sensor/Head-Open Sensor Ribbon Boss/Torque Limiter Memory Cartridge Interface Board Cutter Kit/Real-Time Clock Cutter-Open Sensor Dispenser Installation Dispenser Label Sensor Internal Rewinder Front/Side Cover Internal Rewinder Retraction Base Plate Internal Rewinder Roller Driver Belt Timing Belt Torque Limiter Feed Roller Micro Sensor/Paper Load Sensor 7-1 Unit 7: Replacement Procedures REPLACEMENT PROCEDURES This unit provides in-depth instruction on all primary component and assembly replacement, in addition to most secondary components. Use the text in conjunction with their accompanied graphics to ensure complete comprehension throughout the process. Especially observe all cautionary or warning notations. CAUTION: STATIC ELECTRICITY CAN RESULT IN COMPONENT DAMAGE. OBSERVE APPROPRIATE GROUNDING PROCEDURES WHEN REPLACING ANY COMPONENTS. PRINT HEAD REPLACEMENT Please wear protective gloves to avoid contaminating the sensitive print head surface. Before replacing the print head, check the head counter values by printing a test pattern. Instructions relating to the Head Counter may be found in the Configuration unit of this manual. Then turn the printer OFF, remove all labels and ribbon, and disengage the head lock latch 1. Push the head release lever (item 1, Figure 7-1a). 2. Remove the two cables (items 2 and 3, Figure 7-1a) connected to the print head (item 4, Figure 7-1a) 3. Reconnect the two cables to the replacement print head. Figure 7-1a, Print Head replacement 4. Insert the print head at an angle, so its innermost hook latches on to the shaft marked with a triangular symbol. 5. Now push the outermost end of the print head so that its hook latches on to the same shaft holding the other end of the print head. 6. Check that the print head is securely latched and that it does not detach spontaneously. Figure 7-1b, Method for latching the print head 7. Restore power, reload media, reset the head counter, and perform a test print to ensure proper function. CAUTION: EXCERCISE CARE WHEN INSTALLING THE PRINT HEAD TO ENSURE THAT ITS ELEMENTS ARE NOT DAMAGED DURING INSTALLATION. GL4xxe Series Service Manual 7-2 Unit 7: Replacement Procedures PLATEN ROLLER REPLACEMENT The printer’s platen roller is considered to be a high-wear component due to constant treading of the print media and ribbon stock against its surface. This constant contact will eventually wear grooves into the rubber material and negatively affect print output. This replacement procedure applies to both rubber rollers in the printer. Before starting, turn the printer OFF and observe appropriate lockout-tagout procedures, removing labels ribbon as required 1. Remove the printer’s front cover (item 1, Figure 7-2) by removing the thumbscrew (item 1a, Figure 7-2). 2. Remove the pan head screw (2) and ball supporter cover (3) from the chassis using a phillips screwdriver. 3. Pull out the ball supporter (4) and platen roller (5) and insert a replace the platen roller with a new unit. 4. Reinsert the platen roller and existing ball supporter into the printer and reinstall the ball supporter cover and pan head screw removed in Step 2. NOTE: Ensure the platen roller assembly is fully nested in the printer’s center frame when screw (1) is secured. 5. Repeat steps 2 through 4 for other rollers as required, and restore power. 1a Figure 7-2, Platen Roller Replacement GL4xxe Series Service Manual 7-3 Unit 7: Replacement Procedures LABEL SENSOR REPLACEMENTS The Gap and I-Mark sensors assemblies may need replacement if cleaning does not improve their functionality. Before starting, turn the printer OFF and observe applicable lockout-tagout procedures. 1. Remove the Left-Hand (LH) Cover marked (y) in Figure 7-3a, by removing three screws marked (x). Slide the cover outwards then upwards, in the direction shown by line a Figure 7-3a, Removing the LH Cover 2. Remove the screw marked (2) (Figure 7-3b), and the L-shaped SP tension plate (3) to release the sensor assembly (4) . ATTENTION: Before replacing the assembly assuming the sensor defective, ensure that the condition is not the result of debris buildup. Thoroughly clean the sensor before deciding if it needs to be replaced. GL4xxe Series Service Manual 7-4 Unit 7: Replacement Procedures 3. Disconnect the sensor cable set (1). Figure 7-3b, Sensor Assembly Replacement 4. Reinstall the L-shaped SP tension plate (3) and associated screw (2). 5. Insert the replacement sensor assembly (4). 6. Reconnect the sensor cable set (1) connectors. 7. Reload printer, restore power, and test print to ensure correct installation. GL4xxe Series Service Manual 7-5 Unit 7: Replacement Procedures MAIN PCB REPLACEMENT The main circuit board is the primary brain-center for all printer activities. Circuit boards generally have long lives due to the lack of moving parts. So if a circuit board becomes defective, it is usually due to a negative external condition. If it is determined that the circuit board has become defective, search the printer over for possible visual factors that may have led to the damage. 1. Turn the printer OFF, remove all interface cards and open the Left-Hand Cover (see Figure 7-3a) to access the main circuit board. Disconnect all cables marked as (1) in Figure 7-4. NOTE: Figure 7-3a of the this chapter for details on opening/removal of the side cover. CAUTION: OPENING THE REAR HOUSING COVERS WITH INTERFACE CARDS INSTALLED WILL RESULT IN COMPONENT DAMAGE. ALWAYS REMOVE FIRST. 2. Remove four screws marked as (2) in Figure 7-4. 3. Remind the Bind P tight screw marked as item 3 in Figure 7-4. 4. The main PCB (4) can now be removed and replaced. Figure 7-4, Main PCB Replacement 5. Secure the replacement board with the Bind P tight screw (3) and reconnect all cables disconnected previously. If you wish to test the installation before finalizing reassembly, do not reinstall the four screws removed in Step 2; otherwise, you can proceed to reinstall the four screws. 6. After the main PCB is certified to be in working condition, proceed to replicate the DIP switch settings and adjustments of Pitch Sensor, Print Density, Offset and Pitch values set in the previous board. (See the Operator’s Manual for instructions for performing these settings). GL4xxe Series Service Manual 7-6 Unit 7: Replacement Procedures OPERATION PANEL PCB REPLACEMENT This circuit board provides the user interaction functionality via operational buttons and keys, as well as the LCD. Before starting, turn the printer OFF and observe applicable lockout-tagout procedures. 1. Remove the printer’s front cover by releasing the thumbscrew (1) shown in Figure 7-5a. Slide the cover (2) toward the electrical side of the printer (see arrows b and c) while prying it away from the main chassis. Figure 7-5a, Removing the front cover 2. Disconnect the cable set marked (3) in Figure 7-5b, and remove screw (4) before pulling the Operation Panel (5) up and outward as shown by the black arrows. 3. The circuit board for the LCD panel circuit board (7) can be removed via three Bind P tight screws (6). Figure 7-5b, Removing the Operation Panel and LCD panel circuit board 4. After replacing the necessary panels, reverse the disassembly procedure and perform adjustments to the LCD contrast, Pitch Sensor, Print Density, Offset, Pitch and Buzzer Volume as necessary. GL4xxe Series Service Manual 7-7 Unit 7: Replacement Procedures POWER SUPPLY REPLACEMENT The power board contains the printers transformers, relays, etc., for transferance of electrical current from the source supply to the printer’s control circuits. Prior to accessing this board, repeat procedures shown in earlier sections for the removal of the Left-Hand Cover and the Main PCB. 1. The power supply board can be accessed once the main PCB has been removed. Locate the three hexagonal screws marked (2) in Figure 7-6 below. 2. The power supply board can now be removed from the printer chassis 3. Replace or repair the board as necessary, and reverse the above procedures for reassembly. . Figure 7-6, Replacing the Power Supply Board GL4xxe Series Service Manual 7-8 Unit 7: Replacement Procedures STEPPER MOTOR DRIVER PCB REPLACEMENT The power board contains the printers transformers, relays, etc., for transferance of electrical current from the source supply to the printer’s control circuits. Prior to accessing this board, repeat procedures shown in earlier sections for the removal of the Left-Hand Cover and the Main PCB. 1. The stepper motor driver PCB can be accessed once the main PCB has been removed. Disconnect all four cables marked (1) in Figure 7-7 below. 2. Locate the four hexagonal screws marked (2). NOTE: The cable connectors on this PCB are similar in appearance, so be sure to make a note of the exact cable to be reconnected to each specific connector on the PCB during reassembly. 3. The circuit board can now be removed from the printer chassis for replacement and reassembly. Figure 7-7, Replacing the Stepper Motor Driver PCB GL4xxe Series Service Manual 7-9 Unit 7: Replacement Procedures TIMING BELT REPLACEMENT Before proceeding, remove the Left-Hand Cover as detailed in Figure 7-3a in this chapter. 1. The timing belt is located at the rear of the Gear Box, and the latter needs to be removed first. Locate the four hexagonal screws marked (2) in Figure 7-8a and remove them. NOTE: Do not use undue force when removing the Gear Box, as it may get broken. 2. As the cables to the power switch would impede the removal of the Gear Box, you need to remove them. Note the wiring and color sequence of the power switch cables, as you will need to reconnect them in the same order later. Cable Color Codes: W=White B=Black G=Green T=Tan/Brown Figure 7-8a, Removing the Gear Box 3. Follow the arrows a and b in Figure 7-8a when pulling the Gear Box (3) out. NOTE: Ensure the timing belt is properly routed and all protruding components insert into their respective slots when assembling the front and rear plates. Refer to Figure 7-8 for proper timing belt routing. GL4xxe Series Service Manual 7-10 Unit 7: Replacement Procedures 4. Remove the pan head machine screw (4) to release the spring marked as item (5) in Figure 7-8b. Figure 7-8b, Removing the Gear Box 5. Remove the timing belt (6) and replace it as necessary. 6. Reverse the previous steps to reinstall the belt, spring and Gear Box into the printer. 7. After the timing belt replacement, you will need to perform a Timing Belt Tension adjustment. For instructions, refer to the section Adjusting Timing Belt Tension, in Chapter 8 (Adjustment Procedures). GL4xxe Series Service Manual 7-11 Unit 7: Replacement Procedures RIBBON-WINDING BELT REPLACEMENT Before proceeding with the replacement, remove the Left-Hand Cover as detailed in Figure 7-3a in this chapter. Remove the Main PCB as detailed in “Main PCB replacement” on page 7-6. Two ribbon winding belts will be accessible. 1. Referring to Figure 7-9a, remove the tensioner springs marked (1) and (2) using a phillips screwdriver. 2. Remove three hexagonal screws marked (3) so that you can remove the Ribbon Belt Bracket (4). 3. Remove the three hexagonal screws marked (5) to remove the ribbon flange (6). The first ribbon winding belt, marked as item (9) in Figure 7-9b, is now accessible, and can be replaced as necessary. 6 5 Figure 7-9a, Accessing the Ribbon Winding Belt GL4xxe Series Service Manual 7-12 Unit 7: Replacement Procedures 4. To remove the second belt, marked (10) in Figure 7-9b, remove the platen roller (8) located above the print head area. This is done by removing the e-ring (7). You may need to remove the Operational Panel cover if necessary, as detailed in the section “Operation Panel PCB replacement” on page 7-7. Remove the E-clip (8) and slide the roller to the left. Figure 7-9b Ribbon Winding Belt Replacement 5. After removing the platen roller, belt (10) can be replaced as needed. Reverse the above procedures to reassemble all removed parts and screws. 6. Perform adjustment of the Pitch Sensor, as detailed in Chapter 8, Adjusting the Pitch Sensor. GL4xxe Series Service Manual 7-13 Unit 7: Replacement Procedures RIBBON SENSOR REPLACEMENT Before proceeding with the replacement, remove the Left-Hand Cover as detailed in Figure 7-3a in this chapter. 1. Locate the area described in Figure 7-10, and remove the two Bind P tight screws marked (1). 2. The two Photo Interrupters marked (2) can be removed and replaced as necessary. NOTE: Sensors may malfunction due to dirt buildup, but their function may be restored upon cleaning. Replace sensors only when you are sure they have failed electrically. 3. Reverse the procedure above when reinstalling any new sensors. 4. Perform standard checks to confirm that the sensors are in working order. Figure 7-10, Ribbon-Sensor Replacement GL4xxe Series Service Manual 7-14 Unit 7: Replacement Procedures HEAD-OPEN SENSOR REPLACEMENT The head-open sensor disables the printer if the print head is not properly latched. The sensor is of a transmit/ receive variety. When the print head is latched, a metal plate is rotated between the two sensor halves prompting a signal to be transmitted to the processor. The processor in turn, relays a signal to the panel board. Before proceeding, you may need to remove the Front Cover, Left-Hand Cover and Platen Roller in order to access the Head Open Sensor. Refer to the relevant sections of this chapter for the standard procedures involved in removing the aforementioned parts. 1. The Head Open Sensor is located the area shown in Figure 7-11. Remove the pan head screw (2) to detach the sensor. 2. The sensor is connected to a cable which is located near the print head assembly. Locate the connector (1) shown in Figure 7-11 and disconnect it. 3. Replace the sensor as necessary. 4. When reassembling the sensor, first insert the connector (1) into the print head area and reconnect the two ends of the cable before securing the sensor with a pan head screw. 5. Perform the standard check of the Head Open sensor functionality by latching and unlatching the print head to ensure that a buzzer alarm is activated. When reconnecting the sensor, insert its connector into the print head area first, following the arrow’s path. Figure 7-11, Head Open Sensor Replacement GL4xxe Series Service Manual 7-15 Unit 7: Replacement Procedures RIBBON BOSS/TORQUE LIMITER Before proceeding, remove the Left-Side Cover and follow the procedures detailed on page 7-3a. There are torque limiters for the Ribbon Feed and Ribbon Winder spindles, whose removal are described in the same order. 1. Locate and remove screws labelled (1) and (2) in Figure 7-12a. A total of three screws will be removed. 2. Remove the bearing (3) and Ribbon Flange (4). ribbon pulley Figure 7-12a, Ribbon Winder Torque Limiter Replacement 3. The washer (5), torque limiter pin (6) and ribbon-feed torque limiter (7) can be removed as well. 4. If the ribbon motor needs to be removed for checking, unscrew the hexagonal screws securing it and remove the motor for necessary action. 5. To remove the ribbon-winder torque limiter, repeat the same procedure (see Figure 7-12b) by removing three hexagonal screws (8) and (10) 6. Remove the bearing (9) as well as the ribbon flange (11). 7. The torque limiter (13) is secured by a torque limiter pin (12). Remove them and replace as necessary, taking care not to lose the pin and BF spring . NOTE: A properly installed torque limiter will be oriented so that its metal end is inserted onto the spindle first and will engage each respective pin. Properly installed ribbon bosses will engage their respective torque limiters. Rotate each while applying forward pressure to ensure proper nesting. 8. When reassembling the components, note how the BF spring is hooked back into place. See the arrow direction for guidance. NOTE: The two torque limiters have minor differences. Keep them separate. GL4xxe Series Service Manual 7-16 Unit 7: Replacement Procedures RIBBON BOSS/TORQUE LIMITER (CONT’D) Note the counterclock wise loading direction of the spring Figure 7-12b, Ribbon Feed Torque Limiter Replacement GL4xxe Series Service Manual 7-17 Unit 7: Replacement Procedures MEMORY CARTRIDGE REPLACEMENT 1. Make sure the printer is OFF. Lift up the Right-Hand Cover to access the label loading compartment. 2. Remove the memory cartridge cover (1). 3. Pull out the memory cartridge (2) and replace it as necessary. Figure 7-13, Memory Cartridge Replacement GL4xxe Series Service Manual 7-18 Unit 7: Replacement Procedures INTERFACE BOARD REPLACEMENT The rear side of the printer contains an empty slot for an optional interface board, as well as existing built-in connectors for three standard interfaces (High speed RS-232-C, IEEE1284 and USB). This section covers the replacement of the optional interface board ONLY. 1. Remove the pan head screws marked (1) to remove any interface slot cover plate, or existing interface board. 2. Remove the cover plate or interface board and insert the replacement board into the slot, making sure that the connectors at the end of the card are snugly slotted into the receptacle connectors on the main PCB. CAUTION: OPENING THE REAR HOUSING COVERS WITH INTERFACE CARDS INSTALLED WILL RESULT IN COMPONENT DAMAGE. ALWAYS REMOVE FIRST. Figure 7-14, Interface Board replacement GL4xxe Series Service Manual 7-19 Unit 7: Replacement Procedures CUTTER KIT REPLACEMENT A separate Installation Guide is available for the installation and replacement of the Cutter Kit. This section covers the basic mechanical procedures for reference. 1. Turn the printer OFF and observe applicable lockout-tagout procedures. 2. Remove the front cover (1) shown in Figure 7-15, as spelled out in “Operation Panel PCB replacement” on page 7-7, Figure 7-5a. 3. If a lock shaft (2) is present in the printer, remove it with a flat-head screwdriver first. 4. Connect the cutter kit’s cable (3) to the associated connector on the printer, above the power switch. 5. Install the cutter kit assembly, which is integrated into a front cover that is a slot-in replacement for the original front cover. Make sure no cables are pinched between parts when you are slotting the cutter into place. Activate the cutter function from within the Advanced Mode of the printer (for further details, see the Operator’s Manual or Quick Installation Guide for the Cutter) 6. CAUTION: ENSURE THAT WIRING HARNESSES ARE NOT PINCHED DURING INSTALLATION AND THAT ALL REMAIN AWAY FROM MOVINGS COMPONENTS WITHIN THE PRINTER. Figure 7-15, Cutter Installation/Replacement GL4xxe Series Service Manual 7-20 Unit 7: Replacement Procedures REAL-TIME CLOCK REPLACEMENT Before proceeding, make sure that the printer is OFF. 1. Remove the Left-Hand Cover as spelled out in Figure 7-3a. 2. The RTC chip is located near the section circled in Figure 7-16. Remove and replace as necessary. NOTE: When handling or removing the chip, beware of the fragile connector pins that may be bent or broken upon application of excessive force. 3. Turn the printer ON and perform the necessary clock and calendar setting. For further information, refer to the Real-Time Clock Quick Installation Guide. Figure 7-16, Real-Time Clock Replacement GL4xxe Series Service Manual 7-21 Unit 7: Replacement Procedures CUTTER-OPEN SENSOR REPLACEMENT The sensor on the optional Cutter unit may require replacement. Follow the procedure below: 1. Remove four Bind P tight screws (1) to detach the cover (2) of the Cutter (Figure 7-17). 2. Remove the pan head screw (3) in order to release the sensor. 3. Disconnect the sensor’s cable from the main circuit board, and replace as necessary. 4. Reverse the procedure to reinstall and reassemble the components. Figure 7-17, Cutter Sensor Replacement GL4xxe Series Service Manual 7-22 Unit 7: Replacement Procedures DISPENSER (EASY PEEL KIT) INSTALLATION A separate Quick Installation Guide is available for the installation of the Dispenser kit. The mechanical installation/ replacement procedure is provided here for reference. 1. Turn the printer OFF and observe applicable lockout-tagout procedures. 2. Remove the front cover (1) shown in Figure 7-18, as spelled out in “Operation Panel PCB replacement” on page 7-7, Figure 7-5a. 3. Mount the dispenser unit (1) onto the front of the printer as shown, with three screws (2) supplied with the kit. 4. Connect the dispenser’s cable to the associated connector (3) on the printer. Be careful that this cable will not be pinched when you install the replacement front cover that comes with the dispense kit. 5. Install the replacement front cover (4) as a replacement for the original front cover. The dispenser’s frame is designed to latch over the hook shown here. 4 1 3 2 Original front cover Figure 7-18, Dispenser Kit Replacement GL4xxe Series Service Manual 7-23 Unit 7: Replacement Procedures DISPENSOR LABEL SENSOR REPLACEMENT After removing the optional dispenser unit from the printer, you can replace the label detection sensor as follows: 1. Remove the two pan head screws (2) of the dispenser unit (1). 2. Remove the screw (4) that secures the sensor housing (5). 3. Remove and replace the sensor as required. 4. Reverse the procedure for reassembling the sensor. Figure 7-19, Label Detection Sensor Replacement GL4xxe Series Service Manual 7-24 Unit 7: Replacement Procedures INTERNAL REWINDER FRONT COVER REMOVAL The Internal Rewinder (or Internal Rewinder with Dispenser) mounts below the main printer and has its own front cover that replaces the main printer’s front cover. A separate Quick Installation Guide exists for the optional Internal Rewinder kit. We reproduce some of the main mechanical servicing procedures here for reference. 1. Prepare for installation by removing the printer’s front cover and Operator Panel cover (See “Operation Panel PCB replacement” on page 7-7). 2. Mount the internal rewinder under the printer. 3. Mount the rewinder’s front cover (2) using four bind screws (1) shown here in Figure 7-20 Figure 7-20, Internal Rewinder Front Cover Installation NOTE: Make sure that no cables are pinched or crimped between parts of the cover or printer during mounting. GL4xxe Series Service Manual 7-25 Unit 7: Replacement Procedures INTERNAL REWINDER SIDE COVER REMOVAL The Left-Hand bottom side cover of the Internal Rewinder can be removed as follows. 1. Remove the Left-Hand Cover as detailed in Figure 7-3a in this chapter. 2. Remove three Bind screws (3) of the LH side cover (4). Figure 7-21, Internal Rewinder Side Cover Removal GL4xxe Series Service Manual 7-26 Unit 7: Replacement Procedures INTERNAL REWINDER RETRACTION BASE-PLATE REMOVAL The ribbon-end sensor informs the operator when ribbon stock has been exhausted and reloading is required. 1. Remove the Internal Rewinder’s front cover if it is in place. See “INTERNAL REWINDER FRONT COVER REMOVAL” on page 7-25 2. Remove four screws (1) as shown in Figure 7-22 to remove the retraction base plate (2). Figure 7-22, Internal Rewinder Retraction Base Plate Removal NOTE: Ensure all loose components are properly positioned before you tighten the associated screws. GL4xxe Series Service Manual 7-27 Unit 7: Replacement Procedures INTERNAL REWINDER ROLLER DRIVER BELT REPLACEMENT Before you can access the driver belt, remove all the necessary covers shown in “INTERNAL REWINDER FRONT COVER REMOVAL” on page 7-25 and “INTERNAL REWINDER SIDE COVER REMOVAL” on page 7-26. 1. Remove screw (1) and the gear frame (2) as labelled in Figure 7-23. 2. Parts (3), (4) and (5) will be released, and you will be able to access the roller driver timing belt (6). 3. Replace the belt as necessary, but tilt the Idler Pulley upward whenever you are adjusting the position of the belt. 4. Reverse the above procedures to reinstall the rest of the removed components. Figure 7-23, Internal Rewinder Rewind Roller Driver Belt Replacement GL4xxe Series Service Manual 7-28 Unit 7: Replacement Procedures INTERNAL REWINDER TIMING BELT REPLACEMENT Before you can access the rewinder’s timing belt, remove all the necessary covers shown in “INTERNAL REWINDER FRONT COVER REMOVAL” on page 7-25 and “INTERNAL REWINDER SIDE COVER REMOVAL” on page 7-26. 1. Remove two binding screws labelled as item (1) in Figure 7-24 2. Remove the bracket (2) to access the timing belt (3). 3. Reverse the above procedures after replacing the belt. ldler pulleys Rewinder Timing belt Figure 7-24, Internal Rewinder Timing Belt Replacement GL4xxe Series Service Manual 7-29 Unit 7: Replacement Procedures INTERNAL REWINDER TORQUE LIMITER REPLACEMENT The torque limiter on the internal rewinder can be removed and replaced as follows: 1. Remove the rewinder grip pin (1) as shown in Figure 7-25a 2. Remove the e-type retaining ring (2), washer (3), rewind core (4) and spindle (5). 3. You will see two torque limiters (7) on the shaft, secured by screws (6). Remove the two screws to access the torque limiters for replacement. 4. Reverse the above procedure to reinstall all removed components. Figure 7-25, Internal Rewinder Torque-limiter Replacement GL4xxe Series Service Manual 7-30 Unit 7: Replacement Procedures INTERNAL REWINDER FEED ROLLER REPLACEMENT The fuse is wired to the power receptacle through the main circuit board and protects the printer from power surges 1. Open the rear housing covers to access power board (1, Figure 7-24). CAUTION: OPENING THE REAR HOUSING COVERS WITH INTERFACE CARDS INSTALLED WILL RESULT IN COMPONENT DAMAGE. ALWAYS REMOVE FIRST. 2. Detach defective fuse (2) from power board (1) and insert replacement fuse (2) in its place. NOTE: The orientation of the fuse does not matter. It only has to be installed into its respective cylinder and be able make contact on each end to function. NOTE: Fuse amperage and voltage rating may be found stamped into the fuse’s metal contacts or labeled on the printer’s rear. CAUTION: IMPROPER FUSE USAGE MAY RESULT IN DESTROYED ELECTRICAL COMPONENTS AND/OR FIRE. ENSURE THE DAMAGED FUSE IS REPLACED WITH ONE OF IDENTICAL PHYSICAL DIMENSIONS AND AMPERAGE. TO DO THIS, DUPLICATE THE INFORMATION STAMPED ON THE FUSE’S METAL CASING. Figure 7-26, Replacement GL4xxe Series Service Manual 7-31 Unit 7: Replacement Procedures INTERNAL REWINDER MICRO SENSOR REPLACEMENT The internal rewinder with dispenser unit, has a micro sensor on the dispenser assembly that can be removed or replaced as follows 1. Remove Bind screw (1) and the sensor bracket. 2. Remove the Bind screw (3) and then remove the photo micro sensor (4) 3. Reverse the procedure after replacing the sensor. Figure 7-27, Internal Rewinder w/Dispenser Micro Sensor Replacement GL4xxe Series Service Manual 7-32 Unit 7: Replacement Procedures INTERNAL REWINDER RETRACTION SENSOR REPLACEMENT The internal rewinder’s retraction sensor is located at the front. It can be removed or replaced as follows 1. Remove the two Bind screws (1) as shown in the Figure 7-28. 2. The photo sensor (2) can now be removed or replaced. 3. Reverse the procedure to mount the replaced sensor. Figure 7-28, Internal Rewinder Retraction Sensor Replacement GL4xxe Series Service Manual 7-33 Unit 7: Replacement Procedures INTERNAL REWINDER PAPER LOAD SENSOR REPLACEMENT The sensor (4) can be removed and replaced by the removal of a knob screw (1) and Bind screw (2) that secure the sensor bracket (3) as shown in Figure 7-29 below. Figure 7-29, Internal Rewinder Paper Full Sensor Replacement GL4xxe Series Service Manual 7-34 Unit 8: Checking/Adjustment Procedures CHECKING / ADJUSTMENT PROCEDURES • • • • • • • • • • • • • • • • • • GL4xxe Series Service Manual Performing Test Prints for Checking Print Head/ Printer Resetting Procedures Performing Factory Test Prints LCD Display Contrast Adjustment Firmware Download Procedure I-Mark and Gap Sensor Adjustments Thermal Transfer / Direct Mode Adjustment Head-Open Sensor Checking Print Head Darkness Adjustment Pitch Offset Adjustment Pitch Sensor Position Adjustments Print Head Alignment Adjustment Print Head Pressure Adjustment Print Head Pressure Balance Adjustment Ribbon Tension Adjustments Timing Belt and Gear Box Adjustments Simple Dispenser Position Adjustment GLOSSARY OF TECHNICAL TERMS 8-1 Unit 8: Checking/Adjustment Procedures PERFORMING TEST PRINTS Performing printer diagnostics requires you to enter the Diagnostics Mode. 1. Press the LINE button until the printer is OFFLINE. 2. Press the FUNCTION button to display the various modes of the printer. Figure 8-1. Printer Tests menu 3. Use the cursor buttons to navigate to the Diagnostics Menu. If the screen shows the word LOCKED at any time, you can unlock the ENTER button by pressing the down arrow and ENTER button simultaneously. 4. Select the Printer Tests sub-menu: The following tests will appear. 5. Scroll to the specific test print option and press ENTER to start the test print. 6. During the test print, you can press the LINE button to stop printing, and press it again to resume printing. Figure 8-2. Test Prints menu GL4xxe Series Service Manual 8-2 Unit 8: Checking/Adjustment Procedures RESETTING PRINT HEAD DATA The print head stores a log of operation and performance history. To reset this data, perform the following procedure. The procedure for a soft reset is detailed at the bottom of this page. 1. Press the LINE button until the printer is OFFLINE. 2. Press the FUNCTION button to display the various modes of the printer. 3. Use the cursor buttons to navigate to the Advanced Mode and press ENTER. If the screen shows the word LOCKED at any time, you can unlock the ENTER button by pressing the down arrow and ENTER button simultaneously. Figure 8-3. Admin User menu 4. Scroll to the Admin User option, and set it to ENABLE. Figure 8-4. Admin User Enabled 5. Press the FUNCTION button again to return to the main menu. 6. Use the cursor buttons to navigate to the Diagnostics Mode. 7. Scroll down to the Reset Head Data option and press ENTER. If prompted to proceed, press ENTER to reset Figure 8-5. Reset Head Data the following print head data: Print Head Usage and Head On Time. Normal Soft Reset This is performed by simply turning the printer OFF and then ON again, via the front power switch. Figure 8-6. Power Switc GL4xxe Series Service Manual 8-3 Unit 8: Checking/Adjustment Procedures PERFORMING FACTORY TEST PRINTS Performing a Factory Test Print requires you to enter the Factory Mode. 1. Press the LINE button until the printer is OFFLINE. 2. Press all four cursor buttons simultaneously to enter the Factory Mode. 3. Use the cursor buttons to navigate to the Factory Menus and press ENTER. If the screen shows the word LOCKED at any time, you can unlock the ENTER button by pressing the down arrow and ENTER button simultaneously. Figure 8-7. Factory Menu 4. Use the cursor buttons to scroll to the Factory Test option, and then press ENTER. Figure 8-8. Factory Test GL4xxe Series Service Manual 8-4 Unit 8: Checking/Adjustment Procedures SETTING THE LCD CONTRAST Performing a Factory Test Print requires you to enter the Factory Mode. 1. Press the LINE button until the printer is OFFLINE. 2. Press the FUNCTION button to display the various modes of the printer. 3. Use the cursor buttons to navigate to the Advanced Mode and press ENTER. If the screen shows the word LOCKED at any time, you can unlock the ENTER button by pressing the down arrow and ENTER button simultaneously. Figure 8-9. Disp Intensity 4. Use the Up and Down cursor buttons to change the value of the contrast level from 0-20. The default value is 5. The higher the value, the higher the LCD contrast. 5. When the desired setting is shown on the screen, press ENTER to confirm the setting. GL4xxe Series Service Manual 8-5 Unit 8: Checking/Adjustment Procedures UPDATING THE PRINTER FIRMWARE Performing a firmware update is done as follows: 1. Make sure the printer is connected properly to a computer via a working interface cable. WARNING: Many USER MODE and ADVANCED MODE settings will be cleared by a firmware update. Prior to any firmware update, make sure to note down any USER MODE, ADVANCED MODE settings via a FACTORY TEST PRINT. You can set the customized values back in the new firmware later. 2. Turn the printer ON while holding down the ENTER and CANCEL buttons. You can release the buttons when the printer has completed its startup cycle and the screen shows “FIRMWARE Download Mode”. 3. On the host computer, execute the relevant software or command to initiate the firmware uploading. 4. After successful completion of the firmware update, turn the printer OFF and disconnect the interface cable. 5. Turn the printer ON again, and set all the necessary printer settings erased by the firmware update process. WARNING: Do NOT turn the printer or host computer OFF abruptly during the actual firmware updating process. Otherwise the printer’s Flash ROM and firmware may be damaged, leading to a complete printer failure. GL4xxe Series Service Manual 8-6 Unit 8: Checking/Adjustment Procedures I-MARK / GAP SENSOR ADJUSTMENTS This sensor adjustment regulates penetrating ability for media referencing. To establish penetration, upper and lower voltage levels must be set and the difference between the two voltage levels should be maximized for optimum performance. To adjust the I-Mark sensor, follow the procedures below: 1. Press the LINE button until the printer is OFFLINE. 2. Press the FUNCTION button to display the various modes. 3. User the cursor buttons to navigate to the Advanced Mode icon and press ENTER. If the screen shows the word LOCKED at any time, you can unlock the ENTER button by pressing the down arrow and ENTER button simultaneously. 4. Use the cursor buttons to scroll to the Gap/Mark Sensor option and press ENTER. Figure 8-11. Mark and Gap Sensor menus 5. Select the Mark or Gap option and press ENTER. 6. Scroll to the Run Profile option and press ENTER. The printer starts printing a graph showing the sensor response to an I-Mark or a gap. Press the ENTER button to stop the printing at any time. minimum of 6.4 mm 7. If the graph shows a gap of more than 6.4 mm, then the threshold value is sufficient. If not, note the X-axis value corresponding to the tip of the pulse signal. This is the recommended threshold level. 8. Advanced Mode menu (press CANCEL to exit the current menu if necessary) and select the Sensor Setup menu where you can set the Gap/Mark Threshold value indicated in Step 7 above. GL4xxe Series Service Manual 8-7 Unit 8: Checking/Adjustment Procedures THERMAL TRANSFER / DIRECT THERMAL MODE ADJUSTMENT The printer is shipped from the factory set to print in Direct Thermal Mode. To switch to Thermal Transfer (using a roll of carbon ribbon for printing), follow the procedure below: 1. Press the LINE button until the printer is OFFLINE. 2. Press the FUNCTION button to display the various modes. 3. User the cursor buttons to navigate to the Advanced Mode icon and press ENTER. If the screen shows the word LOCKED at any time, you can unlock the ENTER button by pressing the down arrow and ENTER button simultaneously. Figure 8-13. Print Mode menu 4. Use the Up and Down cursor buttons to navigate to the Transfer option and press ENTER. 5. Press the LINE button to take the printer OFFLINE. 6. Remove any loaded ribbon roll from the printer, and latch the print head over some labels. 7. Take the printer ONLINE and press the FEED button. The following error should appear: Figure 8-14. Error Message 8. This last step verifies that the printer has been correctly set to Transfer mode. GL4xxe Series Service Manual 8-8 Unit 8: Checking/Adjustment Procedures HEAD OPEN SENSOR CHECKING This sensor detects the situation in which the print head has been unlatched via the head lock latch. It is a vital sensor because many adjustments and operations depend on whether the print head is latched or unlatched. To check the functionality of this sensor, perform the following: 1. Turn the printer ON. 2. Wait until the printer is ONLINE, and then lift up the Right-Hand side cover to access the print head area. 3. Turn the head lock latch to latch or unlatch the print head. Every time the print head is unlatched (ie, it has been lifted up away from the platen roller), you should hear a buzzer alarm. 4. The LCD screen should also display the message “Head Open”. Figure 8-15. Error Message 5. If the sensor is not operational, the above testing will not cause the printer to emit any buzzer alarm or status message on the screen. Check the connections of the sensor cable for preliminary troubleshooting. 6. If the cable appears to be connected properly, replace the head open sensor as described “HEAD-OPEN SENSOR replacement” on page 7-15. GL4xxe Series Service Manual 8-9 Unit 8: Checking/Adjustment Procedures PRINT DARKNESS ADJUSTMENT Print darkness on the GL4xxe series printers can be set as follows. 1. Press the LINE button until the printer is OFFLINE. 2. Press the FUNCTION button to display the various modes. 3. User the cursor buttons to navigate to the User Mode icon and press ENTER. If the screen shows the word LOCKED at any time, you can unlock the ENTER button by pressing the down arrow and ENTER button simultaneously. 4. Use the cursor buttons to navigate to the Print Darkness sub menu. Figure 8-16. Print Darkness men 5. Use the Up and Down cursor buttons to adjust the print darkness value from -15 to 15. The default value is 5, while negative values create lighter printing, and higher values increase the print darkness. 6. Perform standard test prints to verify the effect of the setting, and repeat the above procedure to change the darkness value as necessary. GL4xxe Series Service Manual 8-10 Unit 8: Checking/Adjustment Procedures PITCH OFFSET ADJUSTMENTS (TEAR-OFF/CUTTER/DISPENSE) To perform adjustments to the pitch offsets, follow the procedure below in User Mode. 1. Press the LINE button until the printer is OFFLINE. 2. Press the FUNCTION button to display the various modes of the printer. 3. Use the cursor buttons to navigate to the User Mode Menu and press ENTER. If the screen shows the word LOCKED at any time, you can unlock the ENTER button by pressing the down arrow and ENTER button simultaneously. 4. Use the cursor buttons to scroll to the Pitch Offset sub menu. Figure 8-17. Pitch Offset 5. Press the Up and Down of 0.1 mm. cursor buttons to adjust the Pitch Offset value from -12.7 mm to 5.1 mm in steps Figure 8-18. Pitch Offset menu 6. Press ENTER to confirm your setting. 7. Perform test prints to ensure that the offset value is correct. If not, repeat the above procedure until the optimal value has been set. GL4xxe Series Service Manual 8-11 Unit 8: Checking/Adjustment Procedures PITCH SENSOR POSITION ADJUSTMENT With normal labels in use, the pitch sensor’s factory-set position (at the innermost side of the printer chassis) need not be adjusted. However, when non-standard labels are used, and these cannot be detected by the pitch sensor, then adjustment will be needed. Note that the purple-colored pitch sensor holder contains both the I-Mark and Gap sensors. 1. Unlatch the print head by turning the head lock latch in the counterclockwise direction. 2. Pull the purple pitch sensor holder out, keeping your eye on the two arrow marks which are circled in the picture below. 3. The range of movement achieved by pulling or pushing the pitch sensor holder is 7 mm-57 mm (I-Mark sensor) and 14 mm-64 mm (Gap sensor). Pitch sensor holder Gap Sensor position I-Mark sensor position Figure 8-19, Pitch-Sensor Position Adjustment GL4xxe Series Service Manual 8-12 Unit 8: Checking/Adjustment Procedures PRINT OFFSET ADJUSTMENT To perform adjustments to the print offset, follow the procedure below in User Mode. 1. Press the LINE button until the printer is OFFLINE. 2. Press the FUNCTION button to display the various modes of the printer. 3. Use the cursor buttons to navigate to the User Mode Menu and press ENTER. If the screen shows the word LOCKED at any time, you can unlock the ENTER button by pressing the down arrow and ENTER button simultaneously. Figure 8-20. Print Offset menu 4. The print offset is adjustable in both the Horizontal and the Vertical dimension. Use the cursor buttons to scroll to the Ver Print Offset or Hor Print Offset accordingly. 5. Use the Up and Down cursor buttons to alter the value of the selected Print Offset. For Vertical Print Offset, the valid range is -25.4 mm to 152.0 mm. For Horizontal Print Offset, the valid range is -25.4 mm to 25.4 mm. The increase is performed in 0.1 mm increments. Figure 8-21. Vert Print Offset Figure 8-22. Hor Print Offset 6. When the correct value is on the screen, press ENTER to set the value into memory. 7. Perform test prints to verify that your settings are acceptable. If not, repeat the procedure above to make changes to either of the print offset values. GL4xxe Series Service Manual 8-13 Unit 8: Checking/Adjustment Procedures PRINT HEAD ALIGNMENT Print head position has a direct impact on print quality. The print head must be parallel with the platen roller for the printed image to be consistent across the label. The forward and backward position relative to the horizontal plane of the platen roller is adjusted as follows: 1. Ensure the print head is unlatched. 2. Use a micro screwdriver and insert it into the adjustment knob shown in the figure below. 3. Tilt the screwdriver up (a) or down (b) so that the knob moves accordingly to adjust the print head’s lateral position. Moving the knob up causes the print head to move forward. Moving the knob down causes the print head to move backward. 4. Remove the screwdriver and latch the print head. 5. Perform test prints to see the effects of the adjustment. 6. Repeat this procedure until proper alignment is achieved. Head position adjustment knob a b Micro screwdriver Figure 8-23, Print Head Position Adjustment GL4xxe Series Service Manual 8-14 Unit 8: Checking/Adjustment Procedures PRINT HEAD PRESSURE SETTING Print head pressure affects the pressure applied against the ribbon and label by the print head. Adjusting it can reduce problems with smudging and ribbon wrinkling. CAUTION: To prevent possible injuries, be sure to stop printing and lock the print head down before making adjustments to the print head pressure and balance. 1. Make sure to latch the print head down and stop printing before the adjustment. Loosen but do not remove the fixing screw labelled in the figure below. Turn the head pressure adjustment knob up (a) or down (b) to alter the print head pressure from a value of 1 to 5 (default) to A (for adjusting Head Pressure Balance). Paper Width (mm) Knob Setting 25-55 1 55-80 2 80-110 3 4 5 Head Pressure Knob Settings 2. Repeat test prints to see the effect of the change in head pressure, and repeat the pressure adjustments as appropriate. When done, tighten the fixing screw to set the pressure in place. (a) Push upward for lower pressure Setting Number Fixing screw (b) Push downward for higher pressure Figure 8-24. Print Head Pressure Setting GL4xxe Series Service Manual 8-15 Head Pressure adj knob Unit 8: Checking/Adjustment Procedures PRINT HEAD PRESSURE BALANCE SETTING Print head pressure balance adjustment allows for the print head to be adjusted to accommodate different media types (thicknesses). The pressure setting switch is two position (Normal, High). The table that follows correlates the media used with a pressure setting. 1. Follow the procedure on the previous page to access the head pressure adjustment knob. 2. Set the knob so that the window at the side of the knob shows A. This is the only position of the knob that would allow the head pressure balance switch to be usable. NOTE: Make sure that the print head is in the latched position in order to see and access the head pressure adjustment knob. Only the A position on the knob allows the head pressure balance switch to be changed to another position. 3. You can now set the head pressure balance knob to another position (Normal or High) as needed 4. After setting the head pressure balance, remember to set the head pressure knob to its previous setting, and then re-tighten the fixing screw. Head Pressure Balance Switch Head Pressure adj knob Choosing Normal or High Head Pressure Balance Setting Paper Thickness (mm) 0.080-0.200 0.200-0.268 Pressure Balance scale a. Normal (default) b. High Normal Label Tag Media b a Figure 8-25. Setting the Print Head Pressure Balance GL4xxe Series Service Manual 8-16 Unit 8: Checking/Adjustment Procedures RIBBON TENSION ADJUSTMENT This adjustment is performed to remove ribbon wrinkles and/or ribbon skewing. 1. Release the two fixing screws of the adjustment plate. 2. Move the right-side of the plate up or down to adjust the tension. The left side of the plate is fixed in position and cannot be moved. 3. Do not adjust the plate too drastically as this may cause undue tension during ribbon winding. Ribbon tension adj plate Figure 8-26. Adjustment of Ribbon Tension GL4xxe Series Service Manual 8-17 Unit 8: Checking/Adjustment Procedures TIMING BELT ADJUSTMENTS After replacing or cleaning timing belts (see “TIMING BELT replacement” on page 7-10), adjustments may be needed. Before reinstalling the gear box assembly, perform the following procedure: 1. Loosen but do not remove, the fixing screw that secures the tension bracket. See figure below. 2. Check that the timing belt is stretched by the spring pressure. Do this by pushing the tension bracket in the direction of b (upward). When you release your hand, the tension bracket should spring back into its original position due to pressure from spring loading. If not, you may need to tension the timing belt (see next section) or check the mounting of the spring. Tension bracket Tension bracket fixing screw Gear Box assembly Tension bracket spring Figure 8-27, Tension Bracket Checking GL4xxe Series Service Manual 8-18 Unit 8: Checking/Adjustment Procedures TIMING BELT ADJUSTMENTS (CONT’D) If the procedure of the previous section (tension bracket checking) showed that the timing belt tension requires adjustment, follow the procedure below: 1. If necessary, follow any necessary procedure to ensure that the Left-Hand Cover of the printer has been removed to allow access to the electro-mechanical compartment of the printer. 2. Locate the two fixing screws as indicated in the figure below. 3. Loosen screws (1) and (2) but leave them in place. 4. Move the brackets underneath the two screws in the directions (a) and (b) illustrated below. 5. Test the tension bracket as described in the previous section, while adjusting the two brackets shown here. When correctly adjusted, the tension bracket will spring back to position whenever it is pushed. 2 1 Figure 8-28, Timing Belt Tension Adjustment GL4xxe Series Service Manual 8-19 Unit 8: Checking/Adjustment Procedures SIMPLE DISPENSER ADJUSTMENT This simple dispenser can be adjusted via a potentiometer VR1 located on the associated circuit board. 1. Remove the front cover of the dispenser by turning the thumbscrew labelled in the figure below. 2. Using the appropriate + phillips screwdriver, adjust VR1 . 3. Using the printer’s operator panel, adjust the level offset so the sensor level is above 1.0V. Thumbscrew for securing front cover simple-dispenser’s front cover Figure 8-29, Simple DIspenser Sensor Adjustment GL4xxe Series Service Manual 8-20 Unit 8: Checking/Adjustment Procedures GLOSSARY GLOSSARY AC (Alternating Current) Electrical current that reverses its direction regularly and continually. Accessory An optional assembly that may be used to provide an additional function. Active Tags RFID tags which use batteries as partial or complete source of power which are further differentiated by separating them into those with replaceable batteries and those which have the batteries inside a sealed unit. Also referred to as Utilized Active Tags. Addressability The ability to address bits, fields, files, or other portions of the storage in an RFID tag. Advance To bring forward - the opposite of retract. Allen Screw A screw whose head has a hexagonal recess to be driven by an allen wrench. Aluminum A silvery, light-weight, metal that resists corrosion. Anti-Static Resists static electricity. A bow-like curved line or object. Arc The band of sparks between to closely placed electrodes when current leaps the gap from one to the other. ASCII (American Standard Code for Information Interchange) The most common format for text files in computers and on the internet. In a ASCII file, each alphabetic, numeric, or special character is represented with a 7-bit binary number (a string of seven 0s or 1s). 128 possible characters are defined. Assembly The fitting together of parts, components, or sub-assemblies to form a complete unit. Asynchronous A type of two-way communication that occurs with a time delay, allowing participants to respond at their own convenience. This communication allows characters to be sent at irregular intervals by preceding each character with a start bit and following it with a stop bit. The timing of the transmission is not determined by the timing of the previous character. Audible A sound loud enough to be heard. Batch A grouping of anything. The number of signaling elements that occur each second; or stated differently, the number of changes to the transmission media per second in a modulated signal. At slow speeds, one bit of information (signaling element) is encoded in each electrical change. The baud therefore, indicates the number of bits per second (bps) that are transmitted. Baud Assuming asynchronous communication, which requires 10 bits per character, this translates to 30 characters per second (cps). For slow rates, (below 1200 baud), the baud can be divided by 10 to see how many characters per second are sent. At higher speeds, it is possible to encode more than 1 bit in each electrical change. Thusly, 4800 baud may allow 9600 bits to be sent each second. At high data transfer speeds, data transmission rates are usually expressed in bits per second (bps) rather than baud. Bi-Directional Capable of operating in two directions along the same plane or medium. In the case a communication cable or an RFID tag, one that transmits as well as receives, read and written. Binary A numeral system that represents numeric values using two symbols, typically 0 and 1. A binary number can be represented by any sequence of bits (binary digits), which in turn may be represented by any mechanism capable of being in two mutually exclusive states. Bits Refers to a single digit in the binary numeral system. A bit can either be on or off - a 1 or 0. A byte is a collection of eight bits. Block Diagram Shows the interconnections between system components by using a pictorial representation of a system and sub-systems linked to illustrate their relationships. Bolt A threaded metal rod with a flanged head that is used with a nut to hold parts together. GL4xxe Series Service Manual 8-21 Unit 8: Checking/Adjustment Procedures GLOSSARY Bore A hole in, or through something. Bytes A collection of 8 bits used in the binary system. Capacity As it relates to RFID, the number of bits or bytes that can be programmed into a tag. This may represent the bits accessible to the user or the total number - including those reserved to the manufacturer (e.g., parity or control bits). Capture Window/Field Region of the scanner field in which an RFID tag will operate. Cavity A recessed area in something. In the case of a die set, the core is one of two part with the core being its mating half. Chamfer To slice off the corners of an angle to create a beveled edge. Character Any single numeral, letter, or symbol. Chassis Assembly A group of components or sub-assemblies that comprise the base of an assembly. Circumference The periphery of a circle or other rounded object - also the measurement of this distance. Circuit A network of wires, resistors, and other electronic devices over which electrical impulses travel. Clockwise To rotate from left to right. Closed Systems As it relates to RFID, a system in which relevant data regarding the attributes of the object is stored in a common database accessible via data link by referencing the individual ID code. Collar A sleeve applied to a rod, shaft, or pipe to prevent sideward motion. Component A single part that may applied to others to form an assembly. Composite An object that is comprised of, or layered with, two or more materials to achieve a desired outcome. Concave A curved recess or hollow - the opposite of convex. Concentric Multiple items that share a common center - example: a circle centered within a circle. Configuration The arrangement of parts or components to operate in unison for a specific activity. To program software to enable, disable, or specify how various features will function. Connector Devices for joining electrical and electronic circuits through coupling. Typically, one mating half is a plug (male) and the other is a socket (female). Convex A spherical shaped surface - one that is curved outward. Core The protruding portion of a die set. The core is one of two parts and the cavity being its mating half. The core is convexed and the cavity is concaved. CPU (Central Processing Unit) A programmable device that performs all the instruction, logic, and mathematical processing in a computer - is the brains of the computer. The CPU is a microchip that is installed on a motherboard (primary board) that coordinates hardware components. Also referred to as “processor”. Counter-Clockwise To rotate from right to left. Couple Two mating halves that are connected - example: a plug or receptacle. Cubic The X, Y, and Z axis all being equal in size - a three-dimensional object that is equally proportioned. Current The flow or rate of flow of electric force. Cycle A single revolution of a potentially reoccurring activity - in the case of printer, one label being printed. DC (Direct Current) Electrical current flowing in a single direction. Density The quantity within a given or specific area or unit. Deviation A change in course or the measurement of that change. Diameter A straight line from the outer edge of a circle, through the center, and onward to the opposite edge. Also the measurement of that distance (dimension). Dimension Any measurable distance. GL4xxe Series Service Manual 8-22 Unit 8: Checking/Adjustment Procedures GLOSSARY Diode Allows current to flow in one direction but not the other to protect sensitive electronics. A diode functions by compositing two conductive materials with one possessing low resistance to electrical current on one side and high resistance on the other. Dipswitch Complex A group of tiny switches directly attached to a circuit board to enable configuration for a particular type of application. These switches are two-position: On/Off. Direct Thermal The printing method that uses a chemically coated heat sensitive media. Once the heat from the thermal printhead is applied to the media, the media darkens with the image. Direct thermal printing does not require ribbon and is typically used in applications where the label needs to endure for a year or less. Disable To deactivate or make unable to function. Divergent To deviate from the norm or to possess opposing positions. DPI (Dots Per Inch) The quantity of printed dots within a square inch area - the print density. DRAM (Dynamic Random Access Memory) DRAM is the most common kind of RAM and is a network of electrically-charged points in which a computer stores quickly accessible data in the form of 0s and 1s. Each storage or memory cell can be directly accessed if the intersecting row or column is known. Each cell consists of a capacitor and a transistor. Drive Train The components and sub-assemblies that comprise the mechanical apparatus of motion or kinetic energy. Eccentric Multiple items that do not share the same center - example: a circle whose center axis is not the same as that of another to whom it is connected. The opposite of concentric. E-Clip Type E snap ring. EEPROM (Electrically Erasable Programmable Read-Only Memory) Are ROM chips that do not have to be removed to be rewritten. Nor does the entire chip have to be completely erased to change a specific portion. Changing the contents does not require additional dedicated equipment. The localized application of an electric field to each cell erases the targeted cells which can be rewritten. Since only 1 byte can be changed at a time, EEPROM’s are versatile but slow. Electronic Label A label that has an electronic RFID tag embedded within. Electromagnetic Coupling In RFID, a system that uses a magnetic field as means of transferring data or power. Electrostatic Coupling In RFID, a system which uses the induction of voltage on a plate as a means of transferring data or power. Ellipse An oval shape that is symmetrical on either side of its center when divided into quadrants. Embossed Characters or graphics that are raised above the remaining surface. Enable To activate or make able to function. Encompass To surround, encircle, or contain. Error Correcting Code (ECC) In RFID, supplemental bits in a data transfer used in conjunction with a polynominal algorithm in order to compute the value of missing or erroneous data bits. Example: for a 32-bit data transmission, seven additional bits are required. Error Correcting Mode Relative to RFID, a mode of data communication in which missing or erroneous bits are automatically corrected. Error Correcting Protocol Relative to RFID, the rules by which the error-correcting mode operates. Error Management In RFID, the techniques used to ensure that only correct information is presented to the system’s user. Error Rate In RFID, the number of errors per number of transactions. Exciter In RFID, the electronics which drive an antenna. When coupled with antenna, they are collectively referred to as a scanner. Also referred to as a transmitter. Expansion Port A plug accessing additional 1/0 capability on a computer or peripheral device. Eye-Mark Media Print media with a mark on the paper backing between each label for the label sensor to read. This mark is used by the printer to identify the end of the printed label so that the next up can be properly positioned for printing. GL4xxe Series Service Manual 8-23 Unit 8: Checking/Adjustment Procedures GLOSSARY Factory Programming Relative to RFID, the programming of information into a tag occurring as part of the manufacturing process resulting in a read-only tag. Field Programming In RFID, programming that usually occurs before the tag is installed on the object to be identified enabling the introduction of data relevant to the specifics of the application. However, the tag would typically have to be removed from its object. Field Protection In RFID, the ability to limit the operations that can be performed on portions of data fields stored in a tag. Fillet To round off the sharp edges of the angle. Flange The projecting rim of an object used to keep another object or objects in place. Flash Memory A form of rewritable memory chip that allows multiple memory locations to be erased or written in one programming operation. Flash Memory is very high-speed and non-volatile - does not need power to maintain the stored information. Its information is stored in an array of floating gate transistors called “cells”. Font A type or style of letter or numeral characters used in written text. Frequency The number of times a signal executes a complete excursion through its maximum and minimum values and returns to the same value. The number of vibration cycles. Gap Media Print media with a space between each label where only the paper backing exists. The printer’s sensor uses this “gap” to identify when the printed label ends and to properly position the next label for printing. Gauge A unit of measurement used to describe the nominal thickness of wire. The higher the gauge number, the smaller the diameter. Gear A system of toothed wheels meshed together so that the motion of one is passed on to the others. Gigabytes Used to describe data transfer rates or storage capacity of 1 billion bytes. Groove An elongated slot cut into an object. Hertz Radio waves or other electromagnetic radiation resulting from oscillations of electricity in a conductor. Also the measurement of those oscillations. Hexidecimal A numbering system composed of six letters (A-F) and ten numbers (0-9) used to condense binary numbers. Hex Screw A threaded rod having a flanged head that is comprised of six sides - a type of hardware used to attach two or more objects. Hole In engineering: a recess that does not penetrate completely through as a bore or orifice. Term may be casually used in lieu of a bore or orifice. Horizontal On a level plane ninety-degrees from vertical. Hz (Hertz) Radio waves or other electromagnetic radiation resulting from oscillations of electricity in a conductor. Also the measurement of those oscillations. Icon An image or picture that has a specific meaning. I.D. Filter In RFID, software that compares a newly read ID with those in a database or set. Idle Gear A toothed wheel that is not directly driven, but instead receives motion from another. Idle Roller A non-toothed wheel that is not driven - in the case of printers, it is typically used to provide tension on a timing belt. Also referred to as “tension roller”. Illuminate To give or emit light. Inductive Coupling In RFID, systems that use the inducing of a current in a coil as a means of transferring data or power. Intermittent Stopping and starting again at intervals. In-Use Programming The ability to read from, and write to, an RFID tag while attached to its object. Junction A place or point of joining or crossing. Kinetic The science dealing with the motion of masses in relation to the forces acting on them. GL4xxe Series Service Manual 8-24 Unit 8: Checking/Adjustment Procedures GLOSSARY Key The button on a panel that may be pressed to send an electrical signal to influence a predetermined activity. Keyed A physical object shaped in a manner so as to prevent unwanted movement or to ensure desired movement. Kg (Kilogram) A unit of weight measure within the metric system. Kilo-Bytes Used to describe data transfer rates or storage capacity of approximately 1000 bytes. Knob A rounded handle to facilitate the manual opening, closing, securing, or otherwise movement of the object to which it is attached. Knurled An item that has recessed grooves or elevated areas on its surface to increase manual grip. Label Print media that has been used or printed upon that has adhesive on one side. LAN Interface (Local Area Network) A computer network limited to the immediate area, consequently capable of transmitting data at a very fast rate. Usually the computer is limited to the same building, or floor of a building, as the periphery device. Latch An object that is designed to be moved from one position to another for the purpose of preventing or allowing the opening of another object. Lateral Movement to the left or to the right - horizontal movement. LCD (Liquid Crystal Display) A display technology involving optical glass panels whose opacity can be controlled by electrical signals. A liquid crystal surface is sandwiched between two polarizing panels and when voltage is applied to certain areas, the crystal darkens. A light source behind the panel transmits through the transparent crystals and is mostly blocked by the darkened ones. LED (Light Emitting Diode) A semiconductor light source that emits visible light or invisible infrared radiation. The color of the emitted light depends on the chemical composition of the semiconducting material used. Lever An object that turns on a fixed point usually to engage or disengage a latch. Laminate A film or sheet placed onto and adhered flatly over another material. Life Relative to RFID, the functional period within which maintenance, adjustment, and repair is not reasonably expected. Linear The measurement of length without consideration of other dimensions. Linerless Media Print media that does not have a space between each label as does the eye-mark and gap type media. This media is continuous and is divided based on printer programming. Link An active connection to another document, graphic, or address. By selecting the designated button, text, graphic, or screen location; one is taken to the predetermined linked location. M (Meter) A unit of measure in the metric system equal to 39.37 inches. MB (Megabytes) Used to describe data transfer rates or storage capacity of approximately 1 million bytes depending on the manner of compression. MM (Millimeter) A unit of measure in the metric system equal to 0.03937 (1/25) inches. Media In printing, a batch of unprinted labels or tags. Megabytes Used to describe data transfer rates or storage capacity of approximately 1 million bytes depending on the manner of compression. Menu A display of items that may be chosen. Meter A unit of measure in the metric system equal to 39.37 inches. Millimeter A unit of measure in the metric system equal to 0.03937 (1/25) inches. Module A self-contained unit that may be plugged into another unit to operate. Multimeter A device that is used to measure output units relating to electrical current. Memory Card Relative to RFID, a read/write or reprogrammable tag in credit card size. Memory Modules A read/write or reprogrammable RFID tag. Mobile Inventory Vehicle In RFID, a vehicle equipped with a system for locating tagged vehicles, containers, and other objects for the purpose of inventory control. GL4xxe Series Service Manual 8-25 Unit 8: Checking/Adjustment Procedures GLOSSARY Modulation In RFID, the methods of altering carriers in order to transmit the encoded information. Nest A set of similarly shaped objects with one smaller and resting within the other. Nominal The point between a positive and negative deviation which is considered to be optimum. Nut A small metal block with a threaded hole through its center for screwing onto a bolt. Nylon Material A milky-white, synthetic material used in manufacturing that is purchased in blocks and machined to the desired shape - resembles plastic. Offset In label printing, it is the repositioning distance that the printer must make after advancing the printed label for cutting or dispensing. The offset is the distance that the media must be retracted following one of those activities so that printing may again take place. Omni-Directional The ability of an RFID tag to operate in any orientation. Orientation Having to do with the manner or angle of placement. Orientation Sensitivity In RFID, the range or measurement of decreased readability by non-optimal orientation. Orifice An opening for which something is to pass through - similar to a bore. O-Ring A typically circular object made of round, elastic material to provide a seal between two objects. Oscillate To move back and forth along a span. Pan Head Screw A threaded rod with a rounded, flanged head used to attach multiple object together. Paper In printing applications, the temporary backing for print media. The paper is removed following printing so the label may be applied. Parallel Objects extending in the same direction maintaining the same distance part. Parallel Interface An interface between computer and printer where the computer sends multiple bits of information to the printer simultaneously by sending each bit over a separate wire. Parameter The span or area that something is allowed to exist or operate. Parity A simple form of error checking that is used in serial communication. A parity bit is a binary digit that is added to a group of bits to detect the presence of an error. The parity bit take on the value of an 0 or a 1 to satisfy a constraint on the overall parity of a binary number. The parity scheme in use must be specified as even or odd. Parity is even if there are an even number of 1 bits, and odd otherwise. None may also be chosen. Passive Tags Passive RFID tags that do not contain an internal power source. They are externally powered and typically derive their power from the carrier signal radiated from the scanner. PC (Personal Computer) An electronic computing device that may be individually and independently used or coupled to other similar devices. Perforation A series of through-holes in a material to facilitate tearing apart. Perpendicular At right angles to a given line or plane - a vertical line is perpendicular to a horizontal one and vise-versa. Phenolic Material A black, synthetic material used in manufacturing that is purchased in blocks and machined to the desired shape - resembles plastic. Pinion Gear A smaller gear meshed with a larger one. Pitch Physical top of form of media placed under the print head elements in the feed direction. Plastic A synthetic material typically rigid in nature that is molded to its useful shape. Plastic is typically injection molded along with its color additive and may be of any color chosen. Post A pin or shaft to which an object may be tethered or latched. Potentiometer A variable resistor used to adjust voltage to affect various mechanical activities. This electronic component is comprised of two terminals connected to either end of an resistive element and a conductor that can be moved between the two ends, thus allowing the creation of a resistor or voltage divider. Primary Something first in order or importance. Print Assembly The sub-assembly of a printer that comprise the printing components. GL4xxe Series Service Manual 8-26 Unit 8: Checking/Adjustment Procedures GLOSSARY Print Head The device on a direct thermal or thermal transfer printer containing the heating elements that causes an image to be transferred to print media. Processor A programmable device that performs all the instruction, logic, and mathematical processing in a computer - is the brains of the computer. The processor is a microchip that is installed on a motherboard (primary board) that coordinates hardware components. Also referred to as “CPU”. Profile A side view of an item. Program To enter or send to the processor, the control parameters for electronic equipment to operate. Proportional To be equal. Proximity Sensor A device that detects and signals the presence of a selected object at, or near, the sensor’s location. Pulley A toothed wheel for providing movement to a belt. Quadrant One quarter of the circumference of a circle. Radial Branching out in equal distances from a common center. Radius A straight line from the center of a circle or sphere to its periphery - also the measurement of its distance. RAM (Random Access Memory) A network of electrically-charged points in which a computer stores quickly accessible data in the form of 0s and 1s. Each storage or memory cell can be directly accessed if the intersecting row or column is known. Ratio The quotient of one quantity divided by another of the same kind. Reader Relative to RFID, a device containing the digital electronics which extract and separate the information from the format definition and error management bits. Read/Write Relative to RFID, many applications require that new data or revisions to data already in the tag, be entered while it remains on the object. Some items with this capability of being reprogrammable are read/write tags, memory cards, or memory modules. Receive Buffer An area of temporary data storage to help compensate for differences in the transfer rate and the processing ability of the printer. Receptacle A female connector to which a male connector may be inserted - typically for electrical current. Relay A simple electro-mechanical switch made up of an electromagnet and a set of contacts. Relays use a small amount of power to energize things that require a greater amount of energy. Sometimes relays are serial connected so that one smaller relay activates a larger relay which in turn, activates another larger still, and so on until the thing that is desired to be activated - is. Retain To keep or to hold in place. Retract To withdraw - the opposite of advance. Resistor A two-terminal electrical or electronic component that resists the flow of current producing a voltage drop between its terminals in accordance with Ohm’s law. This electrical resistance is equal to the voltage drop across the resistor, divided by the current that is flowing through it. RF/AIS (Radio Frequency Automatic Identification Systems) RF/DC Systems that communicate over a radio link between a host computer and a data source. RF/ DC enhances the capabilities of automatic ID Systems by providing the capabilities of harewire data communications without the physical restrictions interconnecting wires. RFID (Radio Frequency Identification) A method of identifying unique items using radio waves. Typically, a reader communicates with a tag, which holds digital information in a microchip. But there are chipless forms of RFID tags that use material to reflect back a portion of the radio waves beamed at them. GL4xxe Series Service Manual 8-27 Unit 8: Checking/Adjustment Procedures GLOSSARY A system of finding the position or location of assets. RFID Tags A microchip attached to an antenna that is packaged in a way that it can be applied to an object. The tag picks up signals from, and sends signals to, a reader. The tag contains a unique serial number, but may have other information and come in many forms, such as smart labels that can have a barcode printed on it, or can simply be mounted inside a carton or embedded in plastic. RFID tags can be active, passive, or semi-passive. Each tag broadcasts a signal to be received by three reader antennas. The time each signal is received is passed on to a software system that uses triangulation to calculate the location of the asset. Ribbon A thin, flexible strip with layers of material; one of which contains ink used to produce an image on print media. Ribbon Core A thick cardboard sleeve onto which ribbon is wound. Rigid Not flexible - stiff. (Read-Only Memory) Also known as firmware, is an integrated circuit programmed with specific data when it is manufactured. There are five basic types: ROM, PROM, EPROM, EEPROM, and Flash Memory. ROM Each type has unique characteristics, but they all are types of memory that have two things in common: the stored data is non-volatile (not lost when power is removed) and the stored data is unchangeable or requires a special operation to do so. ROM chips contain a grid of columns and rows. A diode is used to connect the lines and gain access to the data if the value is 1. If the value is 0, the lines are not connected and access is denied. RPM (Revolutions Per Minute) The number of cycles within the time span of one minute. Route The path or course taken to get from one location to another - example: the routing of a cable within a machine. SAM (Serial Access Memory) Stores data as a series of memory cell that can only be accessed sequentially. Works very well for memory buffers where data is normally stored in the order in which they will be used. SBPL (SATO Basic Programming Language) The units to measure distance - or a short tool for measurement. Scale To increase or decrease the proportionate size of an object - example: text or graphics on a printed label. Scanner In RFID, an antennas transmitter and receiver electronics integrated in a single package. Screen An electronic display. Seat To nest or couple one object to another. The same as to nest. Secondary The next to follow the primary in sequence or importance. SEMBL A SATO specific mode of printer operation that can execute the program of BASIC format in the printer. This allows the printer to be configured and operated without interfacing with an external computer or software. Sensitivity The degree of ease or difficult to gain a response - example: a sensor transmitter signal may require increase to penetrate the thickness of print media in order to be receipted by its receiver. Sensor A device that responds to a physical stimulus and produces and electronic signal. Separation The operational distance between two RFID tags. Sequential One to follow another in a specified order - examples: 1, 2, 3; A, B, C. Serial Interface A general-purpose interface that can be used for almost any type of device in which only 1 bit of communication is transmitted at a time. Set Screw Attachment hardware specifically used to secure an object may be moved in a specific position or location. Shaft Any rod, bar, or tube. GL4xxe Series Service Manual 8-28 Unit 8: Checking/Adjustment Procedures GLOSSARY Simultaneous To take place at the same time. Sleeve A thin hollow material that is inserted onto another to provide proportionate spacing. Snap Ring A circular clip that may be applied to a shaft, etc. to prevent another object from moving - used to retain objects in position. Solid An item that is not porous. An item that is not transparent or translucent. Spacer Any object of purpose to maintain a specific distance from two other objects - example: a sleeve or washer. Spindle A shaft or rod that is fixed on one or both ends and spins on its axis while maintaining its projection. SRAM (Static Random Access Memory) A type of memory that is faster and more reliable than the more common DRAM. The term static is derived from the fact that it doesn’t need to be refreshed like DRAM. Stainless Steel A shiny, mirror-like carbon steel alloyed with chromium to inhibit rust. Steel Metal that contains a specific percentage of carbon. The percentage of carbon determines its strength, in addition to how prone it is to rust. Stepper Motor An electrical motor designed to rotate in both directions and to move in incremented distances. Sub-Assembly A group of components assembled to form a complete unit that is a part of a larger unit. Switch A small mechanical device when altered sends an electrical signal to influence a predetermined activity. Unlike a button or key, switches may have multiple positions. Tag Relative to RFID, the transmitter/receiver pair of transceiver plus the information storage mechanism attached to the object. Also referred to as Transponder. The printing method that creates an image by transferring ink from a heat activated ribbon onto the media using the heat from a thermal printhead. Thermal Transfer A printhead is composed of a set of pins referred to as “elements” which may be selectively heated through electrical induction. Regular paper media is used in this application in conjunction with the heat sensitive ribbon. The ribbon deposits a coating of dark material onto the paper when exposed to intense heat. Thermal transfer printing is more durable than direct thermal printing and is often used when a label needs to endure longer than a year. Thermodynamics The science that deals with the relationship of heat and mechanical energy - also the conversion of one into the other. Threads The spiral grooves on the shaft of a screw, Three-Dimensional The three projectories of an object: X axis is the distance left and right, the Y axis is the distance up and down, and the Z axis is the distance inward and outward. Torsion Spring A piece of wire bent into a spiral and connected on each end by different objects to allow them to be pulled apart and then automatically return to their original position once released. Transformer A device used to increase or decrease electricity’s voltage and current. The device consists of one or more windings (typically copper) which, the ratio of the number of turns inversely determines the voltage change. The windings are wrapped around a magnetic core affecting magnetic induction. Transistor A device used to amplify a signal or open and close a circuit. Is constructed of a semiconductive material and is comprised of three terminals where one can be used to control the flow of current through the other two. Translucent When a medium is of a condition so as to allow light to filter. Transparent When a medium is of a condition so one can see through it unfettered. Transponder Relative to RFID, the transmitter/receiver pair of transceiver plus the information storage mechanism attached to the object. Also referred to as Tag. Tread The act of an object making repetitive contact upon another that is in motion. GL4xxe Series Service Manual 8-29 Unit 8: Checking/Adjustment Procedures GLOSSARY Troubleshoot The act of locating the source of a problem or problems. Two-Dimensional Two of the projectories of an object: X axis is the distance left and right and the Y axis is the distance up and down. In a two-dimensional perspective, the Z axis is not recognized. Uniform The state of multiple objects being the same. Units Any fixed quantity, measure, etc. USB Interface (Universal Serial Bus) An external peripheral interface standard for communication between a computer and external peripherals over a cable using bi-serial transmission. Value The quantity for which a symbol stands. Vertical A plane or axis that is plum - the Y axis. Voltage The units of electrical force - the ampere current that flows through a conductor. Volume The amount of space occupied in three dimensions - cubic contents. The strength or loudness of sound. Washer A flat disk of metal, rubber, etc., used to make a seat for the head of a bolt, screw, or nut. Wattage The amount of electrical power to operate an electrically powered device - arrived by multiplying amperage by voltage. Wear To diminish in quality by repetitive activity. Wireless Operates with electromagnetic waves and not with conducting wire. Wiring Harness Multiple electrical wires bundled together. A protocol for controlling the flow of data between computers and other devices on an asychronous serial connection. X-ON/X-Off GL4xxe Series Service Manual For example, a computer typically sends data to a printer faster than the printer can print. The printer contains a buffer where data is stored until it catches up, a small microprocessor in the printer sends back an Xoff signal to stop sending data. When enough data is printed and the buffer storage becomes free, the printer sends an Xon signal to resume sending data. 8-30 Unit 8: Checking/Adjustment Procedures This page is left blank intentionally GL4xxe Series Service Manual 8-31