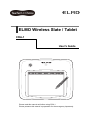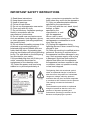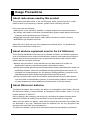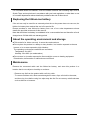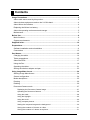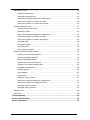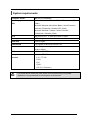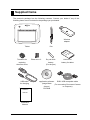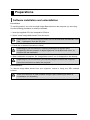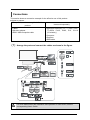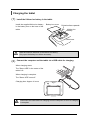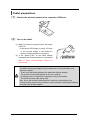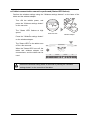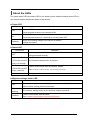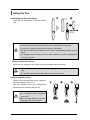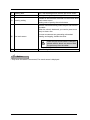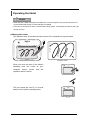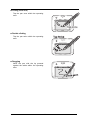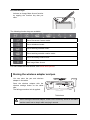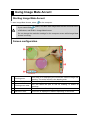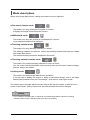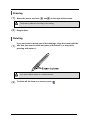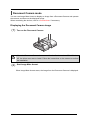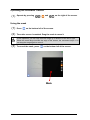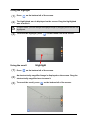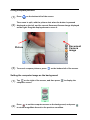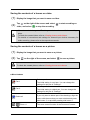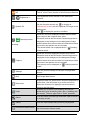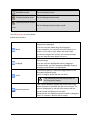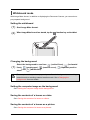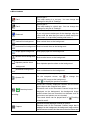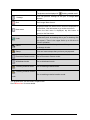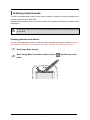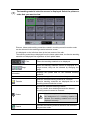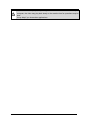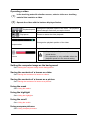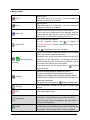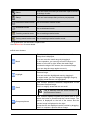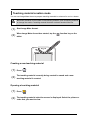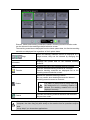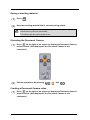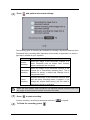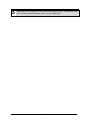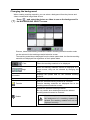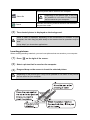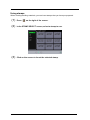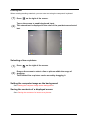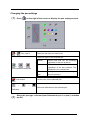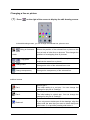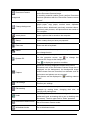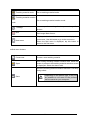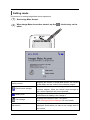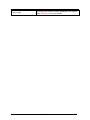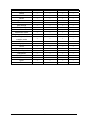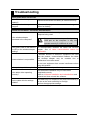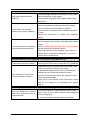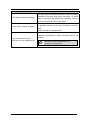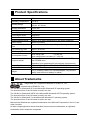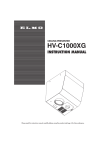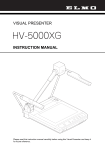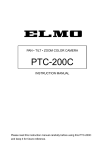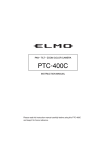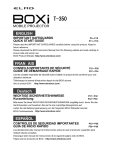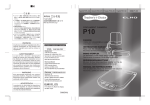Download Elmo i-Pochette User`s guide
Transcript
ELMO Wireless Slate / Tablet CRA-1 User's Guide Please read this manual well before using CRA-1. Please preserve this manual in preparation for the emergency importantly. IMPORTANT SAFETY INSTRUCTIONS 1) Read these instructions. 2) Keep these instructions. 3) Heed all warnings. 4) Follow all instructions. 5) Do not use this apparatus near water. 6) Clean only with dry cloth. 7) Do not block any ventilation openings, Install in accordance with the manufacturer’s instructions. 8) Do not install near any heat sources such as radiators, heat registers, stoves, or other apparatus (including amplifiers) that produce heat. 9) Do not defeat the safety purpose of the polarized or grounding-type plug. A polarized plug has two blades with one wider than the other. A grounding type plug has two blades and a third grounding prong. The wide blade or the third prong are provided for your safety. If the provided plug does not fit into your outlet, consult an electrician for replacement of the obsolete outlet. 10) Protect the power cord from being walked on or pinched particularly at plugs, convenience receptacles, and the point where they exit from the apparatus. 11) Only use attachments/accessories specified by the manufacturer. 12) Use only with the cart, stand, tripod, bracket, or table specified by the manufacturer, or sold with the apparatus. When a cart is used, use caution when moving the cart/apparatus combination to avoid injury from tip-over. 13) Unplug this apparatus during lightning storms or when unused for long periods of time. 14) Refer all servicing to qualified service personnel. Servicing is required when the apparatus has been damaged in any way, such as power-supply cord or plug is damaged, liquid has been spilled or objects have fallen into the apparatus, the apparatus has been exposed to rain or moisture, does not operate normally, or has been dropped. The lightning flash with arrowhead symbol, within an equilateral triangle, is intended to alert the user to the presence of uninsulated "dangerous voltage" within the product's enclosure that may be of sufficient magnitude to constitute a risk of electric shock to persons. This marking is located at the bottom of product. The exclamation point within an equilateral triangle is intended to alert the user to the presence of important operating and maintenance (servicing) instructions in the literature accompanying the product. 2 WARNING: TO REDUCE THE RISK OF FIRE OR ELECTRIC SHOCK, DO NOT EXPOSE THIS PRODUCT TO RAIN OR MOISTURE. WARNING: Handling the cord on this product or cords associated with accessories sold with this product, will expose you to lead, a chemical known to the State of California to cause birth defects or other reproductive harm. Wash hands after handling. NOTICE: This device complies with Part 15 of the FCC Rules and with RSS-210 of Industry Canada. Operation is subject to the following two conditions: (1) this device may not cause harmful interference, and (2) this device must accept any interference received, including interference that may cause undesired operation. Changes or modifications made to this equipment not expressly approved by (manufacturer name) may void the FCC authorization to operate this equipment. This equipment has been tested and found to comply with the limits for a Class B digital device, pursuant to Part 15 of the FCC Rules. These limits are designed to provide reasonable protection against harmful interference in a residential installation. This equipment generates, uses and can radiate radio frequency energy and, if not installed and used in accordance with the instructions, may cause harmful interference to radio communications. guarantee that interference will not occur in a particular installation. However, there is no If this equipment does cause harmful interference to radio or television reception, which can be determined by turning the equipment off and on, the user is encouraged to try to correct the interference by one or more of the following measures: • Reorient or relocate the receiving antenna. • Increase the separation between the equipment and receiver. • Connect the equipment into an outlet on a circuit different from that to which the receiver is connected. • Consult the dealer or an experienced radio/TV technician for help. Radiofrequency radiation exposure Information: The radiated output power of the device is far below the FCC radio frequency exposure limits. Nevertheless, the device shall be used in such a manner that the potential for human contact during normal operation is minimized. 3 Usage Precautions About radio waves used by this product This product uses radio waves on the 2.4 GHz band. When using this product, a radio station license is not necessary. However, please note the following cautions. Do not use near the following: ■ Microwave ovens, industrial, scientific or medical equipment, such as pacemakers ■ In-factory radio stations for mobile unit identification systems (radio stations that require a license) used in production lines of factories. ■ Specified low power radio stations (radio stations that do not require a license) ■ IEEE802.11g/b wireless LAN units When this unit is used near any of the equipment mentioned above, it is possible that electric wave interference could occur. About wireless equipment used on the 2.4 GHz band This frequency bandwidth is the same as for industrial, scientific, and medical equipment such as microwave ovens, mobile unit identification systems (radio stations that require a license) used in factory production lines, and specified low-power radio stations (radio stations that do not require a license). ■ Before using this device, check that there are no radio stations for mobile unit identification systems or specified low-power radio stations nearby. ■ If this product emits radio waves which interfere with in-factory radio stations for mobile unit identification systems, cease use immediately and stop generating the radio waves. For information on countermeasures, etc. (for example, erecting partitions), contact one of our sales departments whose details are provided at the end of this manual. ■ If this unit emits radio waves which interfere with specified low-power radio stations used for mobile unit identification systems, or causes similar problems, contact one of our sales departments whose details are provided at the end of this manual. About lithium-ion batteries The lithium-ion battery that is used in the tablet is a rechargeable Li-ion battery. Because this lithium-ion battery is easily affected by temperature and humidity, store it in a dry location between 15 and 25°C. During charging, after charging, and during use, the lithium-ion battery becomes warm. Remove the lithium-ion battery from the tablet if it will not be used for a long time. When using the lithium-ion battery, check that the outside and terminals of the battery are not deformed in any way. Deformed lithium-ion batteries can be very dangerous and should not be used under any circumstances. The lithium-ion battery's service life is reduced if frequent top-up charging is performed. 4 For unneeded lithium-ion batteries, cover the metallic sections with insulating tape such as Scotch Tape, and recycle them in accordance with your local regulations, or take them to one of our sales departments whose details are provided at the end of this manual. Replacing the lithium-ion battery If the unit can only be used for an extremely short time or the power does not come on, the lithium-ion battery has reached the end of its service life. Please purchase a new lithium-ion battery from one of our sales departments whose details are provided at the end of this manual. Note that the lithium-ion battery is considered to be a consumable item and therefore a fee is charged even if it falls within our warranty period. About the operating environment and storage ■ This model is for indoor use only. It cannot be used outdoors. ■ Do not place the product in a damp or dusty location, in a location exposed to the sea breeze, or in an area exposed to high vibration. The operating environment conditions are as follows. Temperature: 0 to 40°C Humidity: 30 to 90% (no condensation) ■ Do not store in a location exposed to direct sunlight or near to heating equipment. Discoloration, deformation or malfunctions could result. Maintenance Remove the connected cable and the lithium-ion battery, and store this product in a location that is not subject to humidity or moisture. - Remove any dirt from the product with a soft, dry cloth. - To remove stubborn dirt, dilute some detergent in water, dip a soft cloth in the water, and then ring it out before using it to wipe away the dirt. Do not use any volatile solvents such as thinner or benzene. 5 Contents Usage Precautions .............................................................................................................. 4 About radio waves used by this product ............................................................................ 4 About wireless equipment used on the 2.4 GHz band ...................................................... 4 About lithium-ion batteries ................................................................................................. 4 Replacing the lithium-ion battery ....................................................................................... 5 About the operating environment and storage .................................................................. 5 Maintenance ...................................................................................................................... 5 Before Use ........................................................................................................................... 8 Main functions ................................................................................................................... 8 System requirements......................................................................................................... 9 Supplied Items ................................................................................................................... 10 Preparations....................................................................................................................... 11 Software installation and uninstallation ........................................................................... 11 Connections .................................................................................................................... 12 Part Names ......................................................................................................................... 13 Charging the tablet .......................................................................................................... 14 Tablet preparations .......................................................................................................... 15 About the LEDs ............................................................................................................... 17 Using the Pen .................................................................................................................. 18 Operating the tablet ......................................................................................................... 21 Storing the wireless adapter and pen .............................................................................. 23 Using Image Mate Accent ................................................................................................. 24 Starting Image Mate Accent............................................................................................. 24 Screen configuration........................................................................................................ 24 Mode descriptions ........................................................................................................... 25 Drawing ........................................................................................................................... 26 Deleting ........................................................................................................................... 26 Document Camera mode ................................................................................................ 27 Displaying the Document Camera image ...................................................................... 27 Operating the Document Camera ................................................................................. 28 Using the mask ............................................................................................................. 28 Using the highlight ......................................................................................................... 29 Using the scroll .............................................................................................................. 29 Using compare pictures................................................................................................. 30 Setting the computer image as the background ............................................................ 30 Saving the contents of a lesson on video ...................................................................... 31 Saving the contents of a lesson as a picture ................................................................. 31 6 Whiteboard mode ............................................................................................................ 34 Setting the whiteboard .................................................................................................. 34 Changing the background ............................................................................................. 34 Setting the computer image as the background ............................................................ 34 Saving the contents of a lesson on video ...................................................................... 34 Saving the contents of a lesson as a picture ................................................................. 34 Teaching material mode .................................................................................................. 37 Viewing pictures and videos .......................................................................................... 37 Operating a video .......................................................................................................... 40 Setting the computer image as the background ............................................................ 40 Saving the contents of a lesson on video ...................................................................... 40 Saving the contents of a lesson as a picture ................................................................. 40 Using the mask ............................................................................................................. 40 Using the highlight ......................................................................................................... 40 Using the scroll .............................................................................................................. 40 Using compare pictures................................................................................................. 40 Teaching material creation mode..................................................................................... 43 Creating a new teaching material .................................................................................. 43 Opening a teaching material ......................................................................................... 43 Saving a teaching material ............................................................................................ 45 Operating the Document Camera ................................................................................. 45 Creating a Document Camera video ............................................................................. 45 Changing the background ............................................................................................. 48 Inserting pictures ........................................................................................................... 49 Using stamps................................................................................................................. 50 Entering text .................................................................................................................. 51 Selecting a line or picture .............................................................................................. 51 Setting the computer image as the background ............................................................ 51 Saving the contents of a displayed screen .................................................................... 51 Changing the pen settings............................................................................................. 52 Changing a line or picture ............................................................................................. 53 Setting mode ................................................................................................................... 56 Button list ......................................................................................................................... 58 Troubleshooting ................................................................................................................ 60 Product Specifications ..................................................................................................... 63 About Trademarks ............................................................................................................. 63 7 Before Use Caution Please note that screens and figures used in this manual may differ from the actual views. Thank you very much for purchasing this product. Please read this manual carefully to make suitable use of this product. Also, please be sure to refer to any supplemental information included with this product. Main functions This product is an educational tool for making lessons using ELMO's Document Camera more enjoyable and easier to understand. The product has various indispensable features for teaching more effective lessons. - Drawing on the Document Camera image Because you can draw directly onto the Document Camera image, you can directly communicate the important points that cannot be explained fully just by display. - Large and viewer-friendly screen Equipped with an innovative user interface born from ELMO's in-depth knowledge of lessons using Document Cameras. The icons are large and easy to remember, and are simple to operate from anywhere in the classroom. This provides powerful support for your lessons. - Wireless function brings new possibilities Thanks to the USB wireless communication, you are free to draw up to 15 meters away from the computer. - Various recording methods are available immediately With "Lesson recording", you can easily record both the text written on the Document Camera and audio. Easy, one-touch playback can be performed of recorded images. Both the examples that you want to show the students and any written text are recorded together, so you can show them to students again to help with their learning. Other recording methods are also available to suit different objectives. "Intermittent recording" enables the monitoring of changes over a long period of time, while "Frame recording" allows you to record only the scenes that you want. - Effortless creation of the required teaching materials You can create teaching materials for lessons with the Document Camera. It is simple to retrieve the created teaching materials for use in class. This product is designed especially for use while lessons are in progress, enabling you to teach a wide range of lessons without interrupting the flow of the class. 8 System requirements Computer model IBM PC/AT compatible Operating system Microsoft Windows XP Home Edition / Professional SP2 (OS) (32bit) Microsoft Windows Vista Home Basic / Home Premium / Business / Enterprise / Ultimate SP1 (32bit) Microsoft Windows 7 Starter / Home Premium / Professional / Ultimate (32bit) CPU Intel Core 2 Duo 2 GHz equivalent or higher Memory 2 GB or higher Hard disk 1 GB or higher Video Board Correspond to Microsoft DirectX 9.0c Screen resolution 1024×768 pixels or higher 32-bit or higher USB USB 2.0 HI-SPEED Compatible document · L-1ex / TT-02RX cameras · L-1n / TT-02s · P10S · P10 · P30S · CO-10 ( i-Pochette ) Caution - If a sound device cannot be used, some of the functions may not operate. - Operation is not guaranteed for all computer environments. 9 Supplied Items The product's package has the following contents. Contact your dealer if any of the following items are not included in the package you purchased. Wireless adapter Tablet Tweezers for replacing the extra cores USB cable for charging Installation Pen Dry cell AAA battery (For the pen) Extra core ×3 Lithium-ion battery for tablet Application software RGB / USB composite cable (Image Mate (For connecting Document Camera Accent) to computer) CD-ROM Manual Installation Manual 10 Preparations Software installation and uninstallation ■ Installation To use this product, you need to install Image Mate Accent on the computer you are using. Use the following procedure to install the software. 1. Insert the supplied CD in the computer's CD drive. 2. Select "Install Image Mate Accent" from the menu. Caution Depending on your environment, the menu may not be displayed automatically. Run "Win → startup.exe" from the CD drive. 3. Follow the on-screen instructions to install. Caution Depending on your environment, a warning message may appear about compatibility with the hardware or digital signatures. No problems will occur, so continue with the installation. 4. When installation is complete, the "Image Mate Accent" icon is displayed on the desktop. Caution Depending on your environment, you may be prompted to restart the computer. Follow the instructions to restart the computer. ■ Uninstallation To remove Image Mate Accent from your computer, remove it using your OS's uninstall function. Caution There is no influence on other software though a part of data might remain in uninstallation for reinstalling. 11 Connections This section shows a connection example for the effective use of this product. ■ Items to prepare This product, and items supplied with this Items sold separately product ● Tablet ● Wireless adapter ● RGB / USB composite cable ● Document Camera (L-1n / TT-02s, L-1ex / TT-02RX, P10S, P30S, P10, CO-10 (i-Pochette) ) ● Computer ● Projector ● RGB cable (1) Arrange the parts and connect the cables as shown in the figure. Caution For more details about the installation and operation of each device, see the corresponding User's Guide. 12 Part Names Tablet Power button Turns the tablet ON or OFF. USB Press the button for 3 seconds or more to turn the tablet OFF. When the power is ON, it is lit blue. When the battery charge is low, it flashes. Status LED Indicates the wireless and battery charge status. Function keys Enables quick Image Mate Accent operations. See <Function keys> for more details. Tablet base Pen slot Holds the pen. Wireless settings button Used when performing communication settings with the wireless adapter. Wireless adapter storage slot Insert the wireless adapter. Battery box Only install a lithium-ion battery made for this product. Caution Pen Only open when absolutely necessary. Wireless adapter Wireless settings button (LED) Used when performing communication settings with the Side button 2 Side button 1 tablet. 13 Charging the tablet (1) Install the lithium-ion battery in the tablet. Install the supplied lithium-ion battery in the battery box on the base of the tablet. Battery box cover Printed surface upwards Lithium-ion battery Tablet base Caution (2) Note the insertion direction of the lithium-ion battery. Only open the battery box when necessary. Connect the computer and the tablet via a USB cable for charging. When charging starts: The "Status LED" in the center of the tablet is lit. When charging is complete: The "Status LED" turns off. Charging time: Approx. 4 hours Caution Disconnect the USB cable for charging from the computer as soon as charging is complete. 14 Tablet preparations (1) Connect the wireless adapter to the computer's USB port. (2) Turn on the tablet. (1) When you press the power button, the power LED is lit. * If the power LED flashes or stays off, there is not enough charge in the lithium-ion battery. Charge the lithium-ion battery. (2) If the "Status LED" on the tablet flashes repeatedly and communication is not possible, see <If tablet communication cannot be performed>. If this product is used as described below, the communication range between the tablet and wireless adapter may be shortened, or communication may become unstable. - There is an obstruction between the tablet and wireless adapter - The product is used while placed on top of a computer Caution - A wireless device or electronic equipment is being used nearby - The tablet is moved while being used Also, due to the inherent characteristics of wireless communication, the communication may become unstable in some positional relationships between the tablet and wireless adapter. 15 ■ If tablet communication cannot be performed (Status LED flashes) Perform the wireless settings using the "Wireless settings buttons" on the base of the tablet and the wireless adapter. Turn ON the tablet's power, and press the "Wireless settings button" on the rear side. ↓ The "Status LED" flashes at high speed. ↓ Press the "Wireless settings button" on the wireless adapter. ↓ The "Status LED" on the tablet turns off for a few seconds. When the "Status LED" turns off, the tablet and wireless adapter can communicate, and the tablet can be used. Caution Tablet rear side Wireless adapter Perform the wireless setting within 30 seconds of pressing the "Wireless settings button" on the rear side of the tablet. 16 About the LEDs The power button LED and status LED on the tablet and the wireless settings button LED on the wireless adapter indicate the status of the devices. ■ Power LED LED status Operation Power is OFF. OFF Press the power button to turn the power ON. Power is ON. Lit Press the power button for 3 seconds to turn the power OFF. Flashing There is not enough charge in the lithium-ion battery. Charge the battery. ■ Status LED LED status Operation When the power is ON, communication with the wireless adapter is OFF being performed correctly. High-speed flashing (Turns ON and OFF The wireless settings button is pressed. every 0.5 second) Flashing (Turns ON and OFF every 1 second) Lit Cannot communicate with the wireless adapter. See <If tablet communication cannot be performed>. Charging. ■ Wireless settings button LED LED status OFF High-speed flashing Flashing Operation The computer's power is not ON, or when the power is ON, communication with the tablet is being performed correctly. The wireless settings button for the wireless adapter is pressed. Cannot communicate with the tablet. See <If tablet communication cannot be performed>. 17 Using the Pen ■ Installing the dry cell battery Install the dry cell battery in the pen before use. Caution - Pay attention to the polarity (+/-) of the dry cell battery. - Remove the dry cell battery if the pen will not be used for a long time. - Do not try to recharge or short-circuit the dry cell battery. - Use an AAA alkali dry cell battery. Do not use a rechargeable battery (such as Ni-cd). - The supplied dry cell battery is for an initial operation check. Its operating life is not guaranteed. Battery replacement period When the dry cell battery is running low, the operability may deteriorate. Caution - Be careful because the dry cell battery may pop out when you remove the pen cap. - You should replace the dry cell battery at least once a year. ■ Replacing the pen tip When the pen tip becomes round, replace it with the supplied "extra core". Use the supplied extra core replacement tweezers when replacing the pen tip. - When replacing the pen tip, be sure to replace it with a supplied "extra core". Caution - Make sure that children do not put small parts into their mouths. 18 ■ Setting the side buttons and pen Pen Side button 2 Side button 1 The pen is equipped with "side buttons" to provide assistance with pen operations. (1) Place the cursor on the "Tablet driver" icon that is displayed on the taskbar, click side button 2 (for the initial setting) or right-click, and then select "Setting" in the menu that appears. (2) The tablet driver Setting & Test draw screen is displayed. ⑤ ② ③ ① ④ 19 ① Drawing area It is a trial drawing area to confirm pen touch sense. ② Menu Setting drawing and operate application. ③ Drawing setting Deletes all the lines that are drawn on the screen when push eraser button. Setting color of pen by the color buttons. ④ Pen touch sense Sets the value determining when the pen has touched the tablet. When the value is hardened, you need to press more firmly to draw a line. If cursor movements are generating unintended drawing and tapping, harden the value. Caution ⑤ Close button When the pen touch sense is changed, please wait for about one second with the pen away from the tablet. Close Setting & Test draw screen. Notice • Only when the tablet is connected, Pen touch sense is displayed. 20 Operating the tablet Notice • When the pen is tilted extremely to the tablet, the correct recognition may not be performed. It is recommended that the pen is used vertically as possible. • If the pen is not used for a while, it enters power-saving mode. To reactivate and use the pen, tap the pen tip once. ■ Moving the cursor The operation area of the tablet and the screen of the computer are synchronized. Computer screen When you move the pen on the tablet’s operating area, the cursor on your computer screen moves and the operation status is active. The pen cannot be used if it is moved away from the tablet's operating area. 21 ■Clicking (thick lines) Tap the pen once within the operating area. Ta p ■ Double-clicking Tap the pen twice within the operating area. ■ Dragging Move the pen with the tip pressed against the tablet within the operating area. 22 Tap once ■ Function keys Activate an Image Mate Accent function by tapping the function key that you want. The following function keys are available. Go to Document Camera mode. Go to whiteboard mode. Go to teaching material mode. Go to teaching material creation mode. Go to the setting mode screen. Quit Image Mate Accent. For more details on each function, see <Mode descriptions>. Storing the wireless adapter and pen You can store the pen and wireless adapter in the tablet. Store the wireless adapter with the wireless settings button on the tablet side. The falling prevention lock is applied. Tablet base Caution When storing the wireless adapter, make sure it is securely stored in the tablet, and be careful not to drop it while carrying it around. 23 Using Image Mate Accent Starting Image Mate Accent To start Image Mate Accent, select - If you cannot find Caution on the computer. select, and then start Image Mate Accent from start menu of Windows, and ELMO→Image Mate Accent. - Do not change the resolution settings for the computer screen while Image Mate Accent is running. Screen configuration ① Drawing area This area is for displaying the Document Camera image and drawing. The entire monitor is the drawing area. ② Status display area The current operation is indicated with an icon. ③ Drawing menu area You can select the pen to use for drawing, or delete all drawings. ④ Menu area These buttons are for settings or operations. ⑤ Sub menu area This menu is displayed or hidden depending on the mode. 24 Mode descriptions When using Image Mate Accent, change the mode to suit your objective. ■ Document Camera mode This mode is for using a Document Camera in a lesson. It displays the image of the Document Camera. ■ Whiteboard mode This mode is for using the product as a whiteboard in a lesson. A pre-prepared background is displayed. ■ Teaching material mode This mode is for using teaching materials in a lesson. The teaching materials are pictures, videos and teaching material data that are created with Image Mate Accent. The selected teaching material is displayed in this mode. ■ Teaching material creation mode This mode is for creating teaching materials for use in a lesson. You can create teaching materials using resources such as Document Camera images, pictures, stamps and videos. ■ Setting mode This mode is for setting Image Mate Accent operations. It can be used to display the version or status of connected devices, and to set Image Mate Accent operations such as "Pen settings", "Hide menus" and "Expert mode". The modes can be changed with the function keys at the top of the tablet, or with the menu button in the "Expert" setting. Drawn lines are retained when the mode is changed. Notice • If you create an example video or prepare an accurate drawing before a lesson in teaching material creation mode, it will help make your class run smoothly. 25 Drawing (1) Select the pen to use from Caution (2) and on the right of the screen. The button is different according to the setting. Drag to draw. Deleting (1) If you only want to delete part of the drawings, align the cursor with the area that you want to delete and press side button 2, or drag while pressing side button 1. Caution (2) You cannot delete a part of a continuous line. To delete all the lines on a screen, press 26 . Document Camera mode You can use Image Mate Accent to display an image from a Document Camera and operate the camera, and draw on the displayed image. When connecting the devices, refer to <Connections> if necessary. Displaying the Document Camera image (1) Turn on the Document Camera. Caution When the Document Camera is connected for the first time when OS is Windows XP, the driver may start to install. Follow the instructions on the screen to perform the installation. (2) Start Image Mate Accent. When Image Mate Accent starts, the image from the Document Camera is displayed. 27 Operating the Document Camera (1) Operate by pressing , and on the right of the screen. Using the mask (1) Press (2) The entire screen is masked. Drag the mask to move it. Caution (3) on the bottom left of the screen. In one operation, you can only move the range up or down or to the left or right. When the mask range touches the edge of the screen, the movement stops. You can drag the range again to move it. To cancel the mask, press on the bottom left of the screen. Mask 28 Using the highlight (1) Press (2) The highlighted area is displayed on the screen. Drag the highlighted area to move it. Caution In expert mode, you can change the highlight range by dragging areas that are not highlighted. (3) on the bottom left of the screen. To cancel the highlight, press Using the scroll on the bottom left of the screen. Highlight (1) Press (2) An electronically magnified image is displayed on the screen. Drag the electronically magnified area to move it. (3) To cancel the scroll, press on the bottom left of the screen. on the bottom left of the screen. 29 Using compare pictures (1) Press (2) The screen is split, with the picture shot when the button is pressed displayed on the left, and the current Document Camera image displayed on the right. Drag the displayed area to move it. on the bottom left of the screen. Document Camera image Picture (3) To cancel compare pictures, press on the bottom left of the screen. Setting the computer image as the background (1) Tap on the right of the screen, and then press computer screen. (2) Press to set the computer screen as the background, and press to return Image Mate Accent to the previous condition. 30 to display the Saving the contents of a lesson on video (1) Display the image that you want to save on video. (2) Tap on the right of the screen and select video, and select to stop the recording. Caution to start recording on - When the mode is changed to "Teaching material creation mode", the recording stops. - To check the created video, refer to <Viewing pictures and videos>. - For details of connections and settings for external input devices necessary for audio recording, please refer to the respective manuals. Saving the contents of a lesson as a picture (1) Display the image that you want to save as a picture. (2) Tap Caution on the right of the screen, and select to save a picture. To check the created picture, refer to <Viewing pictures and videos>. ■ Menu buttons Pen 1 Selects pen 1. The initial setting is a red pen. You can change the settings for this pen in "Settings". Pen 2 Selects pen 2. The initial setting is a black pen. You can change the settings for this pen in "Settings". Delete all Deletes all the lines that are drawn on the screen. If you only want to delete part of the drawings, align the cursor with the area that you want to delete and press side button 2, or tap while pressing side button 1. Zoom +/- The zoom control function of the Document Camera. 31 AF The AF (Auto Focus) function of the Document Camera. Brightness +/- The brightness control function of the Document Camera. Use to operate the computer. On the computer screen, tap Operate PC to change to <Whiteboard mode> with the captured PC image as the background. Start/stop lesson recording Capture to display the previous condition. Tap Saves the currently displayed contents and the audio that is input to the computer as a video. Elements such as the Document Camera image that is displayed on the background, the background image and the drawn lines are recorded, but elements such as the buttons and pointer are not recorded. The saved videos can be played back in " Teaching material mode". Saves the currently displayed contents as a picture. Elements such as the Document Camera image that is displayed on the background, the background image and the drawn lines are recorded, but elements such as the buttons and pointer are not recorded. Teaching material The pictures can be displayed in " mode". Settings You can perform settings for the pen or Image Mate Accent. Quit Quit Image Mate Accent. Next menu Displayed when the whole menu cannot be displayed on one screen. Use this button to go to the next menu. When the final menu is displayed, tap this button to return to the first menu. Undo Enables you to redo the last drawing edit that you performed (such as drawing with a pen or deleting with the eraser). There is upper limit in “Undo” operation. Select You can select a line that you drew with a pen to move it or change its size. Stamp You can insert stamps that you have pre-prepared. Document Camera mode Go to Document Camera mode. 32 Whiteboard mode Go to whiteboard mode. Teaching material mode Go to teaching material mode. Teaching material creation Go to teaching material creation mode. mode The grayed items can be used in expert mode. See <Button list> for more details. ■ Sub menu buttons Mask This function hides part or all of the Document Camera image that is displayed. You can move the mask range by dragging it. In one operation, you can only move the range up or down or to the left or right. When the mask range touches the edge of the screen, the movement stops. You can drag the range again to move it. Highlight This function brings attention to a part of the Document Camera image. You can move the highlighted area by dragging it. In expert mode, you can change the highlight range by dragging areas that are not highlighted. Scroll This function performs electronic magnification of the Document Camera image. Use it to magnify areas that are too small. Caution Compare pictures This is different from the zoom function of the Document Camera. This function displays together the picture that is shot when the button is pressed and the current image. The picture is displayed on the left of the screen and the current image is displayed on the right. Areas that are not displayed can be scrolled by dragging. Use it to compare a picture with an image. 33 Whiteboard mode With Image Mate Accent, in addition to displaying the Document Camera, you can select a pre-prepared background. Setting the whiteboard (1) Start Image Mate Accent. (2) When Image Mate Accent has started, tap the function key on the tablet. Changing the background (1) Caution Select the background to use from (vertical lines), (horizontal lines), (graph paper), (musical score), (Alphabet practice sheet) and (whiteboard). To set a picture that you have prepared yourself as the background, use teaching material mode or teaching material creation mode. See <Changing the background> for more details. Setting the computer image as the background See <Setting the computer image as the background>. Saving the contents of a lesson on video See <Saving the contents of a lesson on video>. Saving the contents of a lesson as a picture See <Saving the contents of a lesson as a picture>. 34 ■ Menu buttons Pen 1 Selects pen 1. The initial setting is a red pen. You can change the settings for this pen in "Settings". Pen 2 Selects pen 2. The initial setting is a black pen. You can change the settings for this pen in "Settings". Delete all Deletes all the lines that are drawn on the screen. If you only want to delete part of the drawings, align the cursor with the area that you want to delete and press side button 2, or tap while pressing side button 1. Vertical line background Sets vertical lines as the background. Horizontal line background Sets horizontal lines as the background. Graph paper background Sets graph paper as the background. Musical score background Sets musical score as the background. Alphabet practice sheet Sets Alphabet practice sheet as the background. background Whiteboard background Sets a whiteboard as the background. Use to operate the computer. Operate PC On the computer screen, tap captured PC image as the background. Tap Start/stop lesson recording Capture to change the to display the previous condition. Saves the currently displayed contents and the audio that is input to the computer as a video. Elements such as the Document Camera image that is displayed on the background, the background image and the drawn lines are recorded, but elements such as the buttons and pointer are not recorded. Teaching The saved videos can be played back in " material mode". Saves the currently displayed contents as a picture. Elements such as the Document Camera image that is displayed on the background, the background image and the drawn lines are recorded, but elements such as the buttons and 35 pointer are not recorded. The pictures can be displayed in " Settings Teaching material mode". You can perform settings for the pen or Image Mate Accent. Quit Quit Image Mate Accent. Next menu Displayed when the whole menu cannot be displayed on one screen. Use this button to go to the next menu. When the final menu is displayed, tap this button to return to the first menu. Undo Enables you to redo the last drawing edit that you performed (such as drawing with a pen or deleting with the eraser). There is the upper limits up to 20 times in “Undo” operation. Select You can select a line that you drew with a pen to move it or change its size. Stamp You can insert stamps that you have pre-prepared. Document Camera mode Go to Document Camera mode. Whiteboard mode Go to whiteboard mode. Teaching material mode Go to teaching material mode. Teaching material creation Go to teaching material creation mode. mode The grayed items can be used in expert mode. See <Button list> for more details. 36 Teaching material mode You can use Image Mate Accent to save lesson contents, examples or other materials onto a computer and play them back later. When teaching material mode is entered, a screen for selecting the teaching material to view is displayed. Caution In teaching material mode, the menu differs depending on the teaching material that is retrieved. Viewing pictures and videos You can use Image Mate Accent to view the videos and pictures that you saved in <Saving the contents of a lesson on video> and <Saving the contents of a lesson as a picture>. (1) Start Image Mate Accent. (2) When Image Mate Accent has started, tap the tablet. 37 function key on the (3) The teaching material selection screen is displayed. Select the picture or video that you want to view. Pictures, videos and teaching materials created in teaching material creation mode can be selected in the teaching material selection screen. It is displayed on the left when there is the last content of the edit. The teaching materials are displayed from the latest update date, but favorite teaching materials are displayed first regardless of their update dates. Filter Page Filters the teaching materials to be displayed. When all teaching materials cannot be displayed on a single screen, they can be selected by changing the page. Information Displays the update date for the selected teaching material. Type Displays the type of the selected teaching material. Favorite Sets the selected teaching material as a favorite. Favorite teaching materials are displayed first on the teaching material selection screen. Deletes the selected teaching material. Be very careful when deleting because the deleted teaching material cannot be restored. Delete Caution Cancel If a video or picture that is being used as the background of a teaching material is deleted, the teaching material will not be displayed correctly. Cancels the teaching material selection and returns to the previous mode. 38 Caution When a video is displayed, depending on the environment or condition of your computer, the video may play back slowly or the reaction time for operations may be slow. It may help if you close other applications. 39 Operating a video (1) In the teaching material selection screen, select a video or a teaching material that contains a video. (2) Operate the video with the buttons displayed below. Playback speed Play/pause Changes the playback speed of the video. The playback speed changes each time you tap the button. Pauses or starts the video playback. Changes the playback position of the video. Sequence bar Adjusts the volume of videos that have audio. Volume Caution - Only displayed if your computer has a sound device. - This operation is only available when the playback speed is in the normal setting. Setting the computer image as the background See <Setting the computer image as the background>. Saving the contents of a lesson on video See <Saving the contents of a lesson on video>. Saving the contents of a lesson as a picture See <Saving the contents of a lesson as a picture>. Using the mask See <Using the mask>. Using the highlight See <Using the highlight>. Using the scroll See <Using the scroll>. Using compare pictures See <Using compare pictures>. 40 ■ Menu buttons Pen 1 Selects pen 1. The initial setting is a red pen. You can change the settings for this pen in "Settings". Pen 2 Selects pen 2. The initial setting is a black pen. You can change the settings for this pen in "Settings". Delete all Deletes all the lines that are drawn on the screen. If you only want to delete part of the drawings, align the cursor with the area that you want to delete and press side button 2, or tap while pressing side button 1. Use to operate the computer. On the computer screen, tap Operate PC to change to <Whiteboard mode> with the captured PC image as the background. Tap Start/stop lesson recording to display the previous condition. Saves the currently displayed contents and the audio that is input to the computer as a video. Elements such as the Document Camera image that is displayed on the background, the background image and the drawn lines are recorded, but elements such as the buttons and pointer are not recorded. Teaching The saved videos can be played back in " material mode". Capture Saves the currently displayed contents as a picture. Elements such as the Document Camera image that is displayed on the background, the background image and the drawn lines are recorded, but elements such as the buttons and pointer are not recorded. The pictures can be displayed in " Teaching material mode". Settings You can perform settings for the pen or Image Mate Accent. Quit Quit Image Mate Accent. Next menu Displayed when the whole menu cannot be displayed on one screen. Use this button to go to the next menu. When the final menu is displayed, tap this button to return to the first menu. Undo Enables you to redo the last drawing edit that you performed (such as drawing with a pen or deleting with the eraser). There is upper limit in “Undo” operation. 41 Select You can select a line that you drew with a pen to move it or change its size. Stamp You can insert stamps that you have pre-prepared. Document Camera mode Go to Document Camera mode. Whiteboard mode Go to whiteboard mode. Teaching material mode Go to teaching material mode. Teaching material creation mode Go to teaching material creation mode. The grayed items can be used in expert mode. See <Button list> for more details. ■ Sub menu buttons Mask This function hides part or all of the Document Camera image that is displayed. You can move the mask range by dragging it. In one operation, you can only move the range up or down or to the left or right. When the mask range touches the edge of the screen, the movement stops. You can drag the range again to move it. Highlight This function brings attention to a part of the Document Camera image. You can move the highlighted area by dragging it. In expert mode, you can change the highlight range by dragging areas that are not highlighted. Scroll This function performs electronic magnification of the Document Camera image. Use it to magnify areas that are too small. Caution Compare pictures This is different from the zoom function of the Document Camera. This function displays together the picture that is shot when the button is pressed and the current image. The picture is displayed on the left of the screen and the current image is displayed on the right. Areas that are not displayed can be scrolled by dragging. Use it to compare a picture with an image. 42 Teaching material creation mode You can use Image Mate Accent to prepare teaching materials in advance for use in a lesson. Caution Be careful, because if you create a new teaching material, open a teaching material, or change the mode, a teaching material that has not been saved will be lost. (1) Start Image Mate Accent. (2) When Image Mate Accent has started, tap the tablet. function key on the Creating a new teaching material (1) Press (2) The teaching material currently being created is erased and a new teaching material is created. . Opening a teaching material (1) Press (2) The teaching material selection screen is displayed. Select the picture or video that you want to view. . 43 Pictures, videos and teaching materials created in teaching material creation mode can be selected in the teaching material selection screen. The teaching materials are displayed from the latest update date, but favorite teaching materials are displayed first regardless of their update dates. Page When all teaching materials cannot be displayed on a single screen, they can be selected by changing the page. Information Displays the update date for the selected teaching material. Type Displays the type of the selected teaching material. Favorite Sets the selected teaching material as a favorite. Favorite teaching materials are displayed first on the teaching material selection screen. Deletes the selected teaching material. Be very careful when deleting because the deleted teaching material cannot be restored. Delete Caution Cancel Caution If a video or picture that is being used as the background of a teaching material is deleted, the teaching material will not be displayed correctly. Cancels the teaching material selection and returns to the previous mode. When a video is displayed, depending on the environment or condition of your computer, the video may play back slowly or the reaction time for operations may be slow. It may help if you close other applications. 44 Saving a teaching material (1) Press (2) Save the teaching material that is currently being edited. Caution . When a teaching material is opened and edited, a save operation overwrites the previously saved data. This means that the previous data is lost. Operating the Document Camera (1) Press on the right of the screen to display the Document Camera remote control. (Not displayed if the Document Camera is not connected.) (2) Perform operations by pressing , and . Creating a Document Camera video (1) Press on the right of the screen to display the Document Camera remote control. (Not displayed if the Document Camera is not connected.) 45 (2) Press and perform the record settings. The following types of recording are available for creating a Document Camera video. The details of the recording differ depending on the mode or application, so select a type that is suitable for your objective. Name Description Normal recording Saves the image of the Document Camera in a video. Elements such as drawn lines, buttons, pointers and audio are not saved. Intermittent recording Saves the image of the Document Camera at the interval set in "Intermittent recording time". This is suitable for saving a subject that changes over a long period of time. Frame recording Records the image of the Document Camera each time the frame recording button is tapped. If you change the subject while saving, you can make a video that is similar to animation. Caution Unlike the other modes, when recording in the teaching material creation mode, only the image of the Document Camera is saved in the video. (3) Press to start recording. In frame recording, recording is performed each time (4) To finish the recording, press . 46 is tapped. Caution When the mode is changed to the “Document camera mode”, “Whiteboard mode” and "Teaching material creation mode", the recording stops. 47 Changing the background When creating teaching materials, you can select a background from the pictures and videos created with Image Mate Accent. (1) Press , and select the picture or video to use as the background in the BACKGROUND SELECT screen. Pictures, videos and teaching materials created in teaching material creation mode can be selected in the teaching material selection screen. The teaching materials are displayed from the latest update date, but favorite teaching materials are displayed first regardless of their update dates. Filter Page Filters the teaching materials to be displayed. When all teaching materials cannot be displayed on a single screen, they can be selected by changing the page. Information Displays the update date for the selected teaching material. Type Displays the type of the selected teaching material. Favorite Sets the selected teaching material as a favorite. Favorite teaching materials are displayed first on the teaching material selection screen. Deletes the selected teaching material. Be very careful when deleting because the deleted teaching material cannot be restored. Delete Caution If a video or picture that is being used as the background of a teaching material is deleted, the teaching material will not be displayed correctly. 48 Select a picture that is saved on the computer. Select file Caution Cancels the teaching material selection and returns to the previous mode. Cancel (2) Caution Depending on the picture type, it may not be possible to use some of the pictures that are saved on your computer. The selected picture is displayed as the background. When a video is displayed, depending on the environment or condition of your computer, the video may play back slowly or the reaction time for operations may be slow. It may help if you close other applications. Inserting pictures When creating teaching materials, you can insert pictures that are saved on your computer. (1) Press (2) Select a picture that is saved on the computer. (3) Drag and drop on the screen to insert the selected picture. Caution Depending on the picture type, it may not be possible to use some of the pictures that are saved on your computer. on the right of the screen. 49 Using stamps When creating teaching materials, you can insert stamps that you have pre-prepared. (1) Press (2) In the STAMP SELECT screen, select a stamp to use. (3) Click on the screen to insert the selected stamp. on the right of the screen. 50 Entering text When creating teaching materials, you can enter text using the computer's keyboard. (1) Press (2) Tap on the screen to enable keyboard input. The entered text is displayed in the color of the pen that was selected last. on the right of the screen. Selecting a line or picture (1) Press (2) Drag on the screen to select a line or picture within the range of dragging. The selected line or picture can be moved by dragging it. on the right of the screen. Setting the computer image as the background See <Setting the computer image as the background>. Saving the contents of a displayed screen See <Saving the contents of a lesson as a picture>. 51 Changing the pen settings (1) on the right of the screen to display the pen settings screen. Press Pen 1/pen 2 / Select the pen that you want to set. Select the type for the selected pen. / / Pencil Draws lines with the set thickness regardless of the pen pressure. Marker Draws lines with the set thickness regardless of the pen pressure. The displayed color is translucent. Fountain pen Changes the thickness according to the pen pressure. Pencil/marker/fountain pen Color button / Set the color for the selected pen. / Select the thickness for the selected pen. Thickness (2) Select the pen type, color and pen thickness for pen 1 or pen 2, and then tap OK. 52 Changing a line or picture (1) Press on the right of the screen to display the edit drawing screen. In the edit drawing screen, you can change the selected line, picture or text. Bring to front/send to back Copy/paste Moves the position of the selected line or picture to the front or back of other lines or pictures. This changes the positions of overlapping lines or pictures. Copies or pastes the selected line or picture. Use to duplicate the same line or picture. Change color Changes the color of the selected line or text. Change transparency Changes the transparency of the selected line. ■ Menu buttons Pen 1 Selects pen 1. The initial setting is a red pen. You can change the settings for this pen in "Settings". Pen 2 Selects pen 2. The initial setting is a black pen. You can change the settings for this pen in "Settings". Delete all Deletes all the lines that are drawn on the screen. If you only want to delete part of the drawings, align the cursor with the area that you want to delete and press side button 2, or tap while pressing side button 1. 53 Document Camera background Set the background of teaching material creation mode as the Document Camera image. In teaching material creation mode, perform Document Camera operations with the "Document Camera remote control". Change background Select a background from vertical lines, horizontal lines, graph paper, copy paper, musical score, Alphabet practice sheet, whiteboard, previously recorded videos, previously shot pictures, and pictures that are saved on the computer. Insert picture Insert a picture that is saved on the computer. Stamp Insert a stamp that you have pre-prepared. Enter text Enter text with a keyboard. Select You can select a line, stamp or inserted picture to move it or change its size. Use to operate the computer. Operate PC On the computer screen, tap captured PC image as the background. Tap Capture to change the to display the previous condition. Saves the currently displayed contents as a picture. Elements such as the Document Camera image that is displayed on the background, the background image and the drawn lines are recorded, but elements such as the buttons and pointer are not recorded. Teaching material The pictures can be displayed in " mode". Pen settings Perform pen settings. Edit drawing You can edit lines, stamps or inserted pictures, for example by moving them, changing their size, or copying and pasting them. Undo Enables you to redo the last drawing edit that you performed (such as drawing with a pen or deleting with the eraser). There is upper limit in “Undo” operation. Document Camera mode Go to Document Camera mode. Whiteboard mode Go to whiteboard mode. 54 Teaching material mode Go to teaching material mode. Teaching material creation Go to teaching material creation mode. mode Settings You can perform settings for the pen or Image Mate Accent. Quit Quit Image Mate Accent. Next menu Displayed when the whole menu cannot be displayed on one screen. Use this button to go to the next menu. When the final menu is displayed, tap this button to return to the first menu. ■ Sub menu buttons Create new Create a new teaching material. Open Edit existing teaching material creation data. When this button is pressed, the teaching material selection screen is displayed. Select the data to edit. Save the teaching material creation data that is currently being edited. Save Caution Depending on the picture type, it may not be possible to use some of the pictures that are saved on your computer. 55 Setting mode This mode is for setting Image Mate Accent operations. (1) Start Image Mate Accent. (2) When Image Mate Accent has started, tap the tablet. Display version function key on the Displays the version of Image Mate Accent, the version of the tablet, and the version of the wireless adapter. Electric wave strength Displays the electric wave strength of the tablet and wireless adapter. When the electric wave strength is low, correct operation may not be possible. Battery level Displays the level of the lithium-ion battery. When the level of the lithium-ion battery is low, charge it. Pen settings Displays the settings for pen 1 and pen 2. See <Changing the pen settings> for more details. Hide menus Hides the menus and sub menus that are normally displayed. Select when you want to use a larger area on the screen. 56 Expert mode Increases the number of items displayed in the menus. See <Button list> for more details. 57 Button list The displayed buttons vary depending on the mode. Also, when "Expert" is set, a menu is displayed that is not normally displayed. ■ Expert setting When expert is selected with the "Expert" setting in "Settings", the operations change as described below. - The number of menu items displayed in each mode increases. - The highlight range of the highlight function can be changed. Mastering these functions will enable more flexible operations. ■ Button list ○・・・Can always be used. -・・・Cannot be used. ×・・・Cannot be used in the expert setting, Document camera status and Document camera Setting. Whiteboard mode Teaching material mode Teaching material creation mode ○ ○ ○ ○ Pen 2 ○ ○ ○ ○ Delete all ○ ○ ○ ○ Zoom +/- ○ - - × AF ○ - - × Brightness +/- ○ - - × Start/stop lesson recording ○ ○ ○ - Capture ○ ○ ○ ○ Vertical lines, horizontal lines, graph paper, musical score, Alphabet practice sheet, whiteboard background - ○ - - Settings ○ ○ ○ ○ Quit ○ ○ ○ ○ Next menu ○ ○ × ○ Operate PC ○ ○ ○ ○ Document Camera background - - - ○ Change background - - - ○ Button name Document Camera mode Pen 1 58 Insert picture - - - ○ Stamp × × × ○ Undo × × × ○ Select × × × ○ Stop/restart screen × - - × Enter text - - - ○ Pen settings - - - ○ Edit drawing - - - ○ Document Camera mode × × × ○ Whiteboard mode × × × ○ Teaching material mode × × × ○ Teaching material creation mode × × × ○ Mask ○ - ○ - Highlight ○ - ○ - Scroll ○ - ○ - Compare pictures ○ - ○ - Playback speed - - × × Play/pause - - × × Change volume - - × × Create new - - - ○ Open - - - ○ Save - - - ○ 59 Troubleshooting Tablet power does not turn ON Is the lithium-ion battery installed? Check that the lithium-ion battery is inserted correctly. Is the lithium-ion battery charged? Refer to <Charging the tablet> and then charge the lithium-ion battery. Cannot use the tablet / The cursor does not move Check that the wireless adapter is connected to the computer being used. Is the wireless adapter connected to the computer? Caution Connect the wireless adapter directly to the USB port on the computer. It may not operate correctly if a USB hub is used. Is the Status LED on the tablet or No communication between the tablet and wireless the LED on the wireless adapter adapter. See <If tablet communication cannot be flashing? performed>. Communication is not possible. If wireless devices or electronic equipment are used near the product, communication between the tablet and wireless adapter may be unstable due to interference from radio waves. Do not use equipment that causes interference when using this product. Is the pen's dry cell battery flat? Replace with a new dry cell battery. Is the tablet driver operating correctly? The software's installation may not have been completed correctly. Refer to <Software installation and uninstallation> and uninstall and then reinstall the software. Are the tablet driver's settings suitable? The tablet may not respond if the pressure sensitivity is too low or the touch sensitivity is too high. Perform the appropriate settings. 60 Communication between the tablet and wireless adapter is unstable Is third-party tablet software installed? If third-party tablet software is operating, it may conflict with the operations of this product. Do not operate third-party tablet software while using this product. Are the tablet and wireless adapter in the proper condition? Communication may become unstable because of an obstruction between the tablet and wireless adapter, due to the inherent characteristics of wireless communication, or because of the installation angles of the units. Remove the obstruction or change the installation location. Is a wireless device or electronic equipment being used nearby? Wireless devices or electronic equipment may interfere with the communication between the tablet and wireless adapter. Refer to <If tablet communication cannot be performed> and then perform the wireless settings. If this does not improve the condition, stop using the wireless device or electronic equipment, or move to a location with no interference. Document Camera is not displayed correctly with Image Mate Accent Are the output video settings of the Document Camera suitable? When using Image Mate Accent, perform the video selection for the Document Camera with [PC] (RGB IN). Is the resolution of view of the Document Camera suitable? Image Mate Accent maintains the fineness ratio of the resolution of the Document camera image. An appropriate display can be done by matching the fineness ratio of the personal computer screen resolution to the fineness ratio of the resolution of the Document camera image. Please refer to the manual of the Document camera used for the setting of the paintings and writings camera. A teaching material is not displayed correctly with Image Mate Accent If a teaching material is displayed that used a video or Have you deleted the video or picture that has since been deleted, the background picture that was being used as cannot be displayed. the background? Be very careful before deleting videos or pictures. 61 Cannot play the audio of a teaching material with Image Mate Accent Is the video a lesson recording? The video types are lesson recording, normal recording, intermittent recording and frame recording. Of these, audio is recorded only with lesson recording. Audio is not recorded with the other video types. Are the audio settings suitable? If the input volume was low during video recording or the playback volume is low, it may be difficult to hear the audio. Set the volume to a suitable level. Is the sound device of the computer set to a suitable level? Audio recording and audio playback is not possible in a computer environment in which a sound device is not installed. Caution Operation is not guaranteed for all computer environments. 62 Product Specifications Model Name CRA-1 Operating Temperature 0 to 40°C Reading Range 8.0 x 5.0 inches (203.2 x 127.0 mm) Reading Resolution 0.0127 mm Reading Accuracy 0.42 mm Reading Speed 120 rps Pen Pressure Level 1024 Level Wireless Band Used 2.4 GHz Communication Range Approx. 15 m (differs depending on the usage conditions) Power Supply Lithium-ion battery Continuous Time Operation Approx. 16 hours (differs depending on the usage conditions) Auto Power Off Time Approx. 30 minute Full Charging Time Approx. 4 hours Consumption Current When using USB 5 V 500 mA When using lithium-ion battery 3.7 V 60 mA Computer Model IBM compatible computer equipped with a standard USB port and CD-ROM drive. (Operation is not guaranteed for all computer environments.) Compatible OS Windows 7 (32bit) / Vista SP1 (32bit) / XP SP2 (32bit) External Dimensions W315 x D257 x H23 (mm) Weight 670 g ( including Tablet, Pen, Wirelessadapter, Dry cell AAA battery, and Lithium-ion battery for tablet ) About Trademarks , Image Mate are a registered trademark of ELMO Co., Ltd. is trademarks of ELMO Co., Ltd. The full title for Windows® XP is the Microsoft® Windows® XP operating system. The shortened form of the OS name is used in the text. The full title for Windows® VISTA is the Microsoft® Windows® VISTA operating system. The shortened form of the OS name is used in the text. The full title for Windows® 7 is the Microsoft® Windows® 7 operating system. The shortened form of the OS name is used in the text. Microsoft and Windows are registered trademarks of the Microsoft Corporation in the U.S. and other countries. All other company/product names described in this manual are trademarks or registered trademarks of their respective companies. 63 ELMO CO., LTD. 6-14, Meizen-cho, Mizuho-ku Nagoya, 467-8567, Japan OVERSEAS SUBSIDIARY COMPANIES ELMO USA CORP. Headquarters 1478 Old Country Road Plainview, NY 11803-5034, U.S.A. Tel. (516) 501-1400 Fax. (516) 501-0429 E-mail:[email protected] Web:http://www.elmousa.com West Coast Branch Cypress Pointe Business Park 5676 Corporate Avenue Cypress, CA 90630, U.S.A. Tel. (714) 828-8457 Fax. (714) 828-8429 ELMO (Europe) G.m.b.H. Neanderstr. 18, 40233 Düsseldorf, Germany Tel. (0211) 386470 Fax. (0211) 376620 E-mail:[email protected] Web:http://www.elmoeurope.com 6X1TABAC1 R0-Xb 64