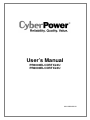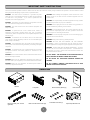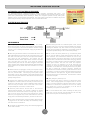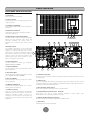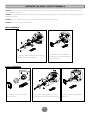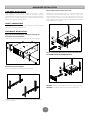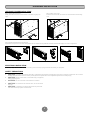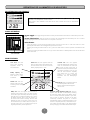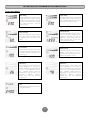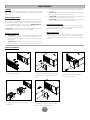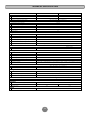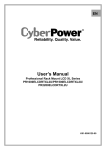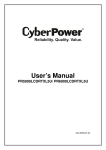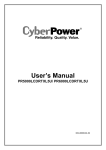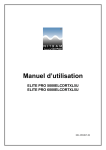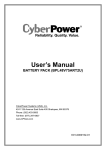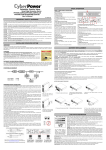Download CyberPower PR6000ELCDRTXL5U User`s manual
Transcript
User’s Manual PR5000ELCDRTXL5U PR6000ELCDRTXL5U K01-0000166-00 IMPORTANT SAFETY INSTRUCTIONS This manual contains important instructions. Please read and follow all instructions carefully during installation and operation of the unit. Read this manual thoroughly before attempting to unpack, install, or operate the UPS. CAUTION! When installing the equipment, ensure that the sum of the leakage current of the UPS and the connected equipment does not exceed 3.5mA. CAUTION! The UPS must be connected to a grounded AC power outlet with fuse or circuit breaker protection. DO NOT plug the UPS into an outlet that is not grounded. If you need to power-drain this equipment, turn off and unplug the unit. CAUTION! This is permanently connected equipment and only qualified maintenance personnel may carry out installations. CAUTION! The battery can power hazardous components inside the unit, even when the AC input power is disconnected. CAUTION! Do not unplug the unit from AC Power during operation, as this will invalidate the protective ground insulation. CAUTION! The UPS should be near the connected equipment and easily accessible. CAUTION! To avoid electrical shock, turn off and unplug the unit first, then install the input/output power cord with grounded. Connect the ground wire prior to connecting the line wires! CAUTION! To prevent the risk of fire or electric shock, install in a temperature and humidity controlled indoor area, free of conductive contaminants. (Please see specifications for acceptable temperature and humidity range). CAUTION! Do not use improper size power cord to avoid damaging your equipment and avoid fire hazards. CAUTION! To reduce the risk of an electric shock, do not remove the cover, except to service the battery. There are no user serviceable parts inside, except for the battery. CAUTION! Wiring must be done by qualified personnel. CAUTION! DO NOT USE FOR MEDICAL OR LIFE SUPPORT EQUIPMENT! Under no circumstances this unit should be used for medical applications involving life support equipment and/or patient care. CAUTION! To avoid electrical shock, turn off the unit and unplug it from the AC power source before servicing the battery or installing a computer component. CAUTION! To reduce the risk of fire, connect the UPS to a circuit with 30 amperes maximum over-current protection in accordance to CE requirement. CAUTION! DO NOT USE WITH OR NEAR AQUARIUMS! To reduce the risk of fire, do not use with or near aquariums. Condensation from the aquarium can come in contact with metal electrical contacts and cause the machine to short out. CAUTION! The AC outlet where the UPS is connected should be close to the unit and easily accessible. DO NOT INSTALL THE UPS WHERE IT WOULD BE EXPOSED TO DIRECT SUNLIGHT OR NEAR A STRONG HEAT SOURCE! CAUTION! Please use only VDE-tested, CE-marked mains cable, (e.g. the mains cable of your equipment), to connect the UPS to the AC outlet. DO NOT BLOCK OFF VENTILATION OPENINGS AROUND THE HOUSING! CAUTION! Please use only VDE-tested, CE-marked power cables to connect any equipment to the UPS. DO NOT CONNECT DOMESTIC APPLIANCES SUCH AS HAIR DRYERS TO UPS OUTPUT SOCKETS UNPACKING UPS unit Rack mount rails (1 set – left and right sides) Front panel Rack mount ears (Stands) (2) Rack mount ear & rails screws (34) 1 Screw hole dust covers (8) User’s manual Input/ Output terminal cover INSTALLING YOUR UPS SYSTEM AUTOMATIC VOLTAGE REGULATOR(AVR) The PR5000ELCDRTXL5U/ PR6000ELCDRTXL5U stabilizes damaging inconsistent utility power. The Automatic Voltage Regulator automatically regulates low or high voltages to keep equipment working at safe AC power levels (220/230/240V) without switching to battery. Your equipment operates normally when power problems, such as, shout brownouts and blackouts. The unit’s powerful sealed lead-acid batteries will provide power during the incoming voltage drops below 151V or increases above 302V. SYSTEM BLOCK DIAGRAM HARDWARE INSTALLATION GUIDE 1. Battery charge loss may occur during shipping and storage. 8. Before storing the UPS for an extended period of time, turn the Before using the UPS, it’s strongly recommended to charge batteries for four hours typically to ensure that the batteries’ maximum charge capacity is met. To recharge the batteries, simply plug the UPS into an AC outlet. unit OFF. Then cover it and store it with the batteries fully charged. Recharge the batteries every three months to ensure good battery capacity and long battery life. Maintaining a good battery charge will help prevent possible damage to the unit from battery leakage. 2. When using the included software, connect either the serial or the 9. The unit has one Primary Serial Port (I), one Secondary Serial USB cable between the computer and the corresponding port on the UPS. Note: If the USB port is used, the serial port will be disabled. They cannot be used simultaneously. The computer with the PowerPanel® Business Edition Agent software connects to the USB port or the Serial port on the UPS. It can control the operating schedule, battery test, outlet, etc. and obtain information on the UPS status. However, other computers with PowerPanel® Business Edition Client software can only obtain UPS status information via a LAN connection. Port (II), and one USB port, (paired with the Primary Serial Port), to allow connection and communication between the unit and any attached computers. The Primary Serial Port (I) as well as its paired USB port allow for bi-directional communication among the UPS and the primary connected computer running the PowerPanel® Business Edition Agent software. The UPS can control the computer’s shutdown in case of an emergency, and at the same time, the computer can monitor the UPS and alter its various programmable parameters. On the other hand, secondary Serial Port II, only allows the UPS to initiate the connected computer’s (installed the PowerPanel® Personal Edition software) graceful shutdown in case of an emergency. If necessary, please download PowerPanel® Personal Edition software at www.cpsww.com. DO NOT install PowerPanel® Business Edition Agent and PowerPanel® Personal Edition software on the same computer. 3. With the UPS off and unplugged, connect your computer, monitor, and any externally powered data storage device (Hard drive, Tape drive, etc.) into the outlets. DO NOT plug a laser printer, copier, space heater, vacuum, paper shredder or other large electrical device into the UPS. The power demands of these devices will overload and possibly damage the unit. 10. EPO (Emergency Power Off) Port: 4. To protect a fax, telephone, modem line or network cable, connect Use the provided gray cable to connect to a special EPO contact switch. Follow the appropriate circuit diagram below to wire the cable to your EPO configuration. The EPO remote switch is a switch installed in an outside area, connected to the unit via an ordinary RJ-11 phone line. In case of an emergency, it can be used to immediately cut off power from the UPS unit. the telephone or network cable from the wall jack outlet to the jack marked “IN” of the UPS. Then, connect a telephone cable or network cable from the jack marked “OUT” on the UPS to the modem, computer, telephone, fax machine, or network device. 5. Press the power switch to turn the UPS on. The Power-On indicator light will illuminate. If an overload is detected, an audible alarm will sound and the UPS will emit one long beep. In order to reset it, turn the unit off and unplug some equipment from outlets. Make sure your equipment carry a load current within the unit’s safe range, (refer to the technical specifications), and then turn the unit on. 11. To avoid electrical shock, before hardwiring the UPS (in/out power cord), turn the unit OFF and disconnect the unit from utility power. The in/out power cord MUST be grounded. 6. Your UPS is equipped with an auto-charge feature. When the UPS is plugged into an AC outlet, the battery will automatically charge, even when the unit is switched off. 7. To maintain an optimal battery charge, leave the UPS plugged into an AC outlet at all times. 2 BASIC OPERATION FRONT/REAR PANEL DESCRIPTION 1. Power Switch Master On/Off switch for the UPS. 2. Power on Indicator Indicates the UPS is on and supplying power free of surges and spikes. 3. LCD Readout Toggle Button Use to rotate through multiple screens of UPS status information. 4. Multifunction LCD Readout An illuminated digital screen that displays the UPS power status information. 5. Battery Backup & Surge Protected Outlets This unit provides a total of ten outlets with battery backup and surge protection. They ensure that connected equipment will provide power to equipment over a period of time, during a power failure. 3 2 1 4 9 10 Expansion Port Critical /Non-Ccritical It is possible to program the unit so that the outlet block marked as “Non-Critical”, (5 ports), will stop the supplying to connected equipment after a certain period of time. This allows for additional runtime for 5 the equipment connected on the outlets marked as “Critical”, (5 ports). This allows the creation of load priorities ensuring the critical equipment is given priority under specific circumstances. 8 11 12 13 14 15 Provides SNMP Card Communication 7 6. Output Terminal Block Use this terminal to connect your equipment. (Typical wire size is 10 AWG.) 7. Output Circuit Breaker The circuit breaker serves to provide output overload and fault protection. 8. Input Terminal Block Use this terminal to connect the UPS System to utility power. (Typical wire size is 10 AWG.) 9. Input Circuit Breaker The circuit breaker serves to provide input overload and fault protection. 10. SNMP/HTTP Network slot Slot to install the optional SNMP card for remote network control and monitoring. 11. Serial Port I (Primary) Serial port I provides bi-directional communication between the UPS and the computer. The UPS can control the computer’s shutdown in case of an emergency, and at the same time, the computer can monitor the UPS and alter its various programmable parameters. 6 17 16 12. Serial Port II (Secondary) Serial Port II allows the UPS to initiate a connected computer’s graceful auto-shutdown in case of an emergency. 13. USB port to PC This is a connectivity port allowing communication and control between the UPS and the connected computer. You should install the PowerPanel® Business Edition Agent software on the PC/Server connected with the USB cord. 14. EPO (Emergency Power Off) Port: Allows for an emergency UPS Power-Off from a remote location. 15. Surge Protected Communication Ports - RJ11/RJ45 These ports are used to protect standard RJ-45/RJ-11 Phone/Modem-Lines), and cabling systems from surges. 16. Extended Runtime Battery Pack Connector Provides a connection for additional CyberPower XL Battery Packs 17. Ground Stud Use the Ground Stud to ground the UPS. . 3 based, (ADSL, LAN, HARDWIRE THE INPUT/ OUTPUT TERMINALS CAUTION! To avoid electrical shock, before hardwiring the UPS (in/out power cord), turn the unit OFF and disconnect the unit from utility power. The in/out power cord MUST be grounded. CAUTION! To avoid electrical shock, turn off and unplug the unit first, then install the input/output power cord with grounded. Connect the ground wire prior to connecting the line wires! CAUTION! Do not use improper size power cord to avoid damaging your equipment and avoid fire hazards. CAUTION! Wiring must be done by qualified personnel. INPUT TERMINALS 1 Pass user-supplied cable through the input terminal ○ cover and attach it to the input terminals. 2 Secure the input panels (supplied), to ○ the UPS using four of the screws removed from the input panel. OUTPUT TERMINALS 1 Turn the knob to the left to loosen the ○ 2 Pass user-supplied cable through the output ○ 3 Turn the knob to the right to tighten ○ knob and take it out. terminal cover and attach it to the output terminals. the cable. 4 HARDWARE INSTALLATION HARDWARE INSTALLATION Step 4: Adjust rack mount rails to fit your rack These versatile UPS systems can be mounted in a rack mount or vertical /tower orientation. This versatility is especially important to growing organizations with changing needs that value having the option to position a UPS on a floor or in a rack mount system. Please follow the instructions below for the respective mounting method. Take the rack mount rail inscribed with an “L” (Left) and attach it to the rear bracket of the Rack-mount Rail using three (3) of the six (6) Rack-mount Rail Screws. Do not fully tighten the rack mount rail screws, as the rack mount rails will need to be adjusted to fit your rack. Once complete, perform the same steps for assembling the Rack-mount Rail inscribed with an “R” (Right). SAFETY PRECAUTIONS CAUTION! To prevent the risk of fire or electric shock, use only the supplied hardware to attach the mounting brackets. RACKMOUNT INSTALLATION Step 1: Take out the internal battery modules first. (See page 10) Step 2: Rack mount ears installation Attach the two rack mount ears to the UPS using the provided screws. Step 5: Carefully align the front panel connector and latches with the PR5000ELCDRTXL5U/ PR6000ELCDRTXL5U Step 3: Rack mount rail Installation Ensure rack stability prior to installing devices in the rack. CAUTION! The UPS must be installed at the bottom of the rack system. CAUTION! Do not lift the front panel when removing the UPS unit. Attach the rack mount rails to your rack using fasteners that are designed for your rack system. 5 HARDWARE INSTALLATION VERTICAZL/TOWER INSTALLATION Step 1: Attach the base stands Simply slide the base stands onto the bottom of the UPS, roughly 8-10” apart. Step 2: Attach dust covers Insert dust covers into the rack mount ear screw holes that are not being used. Step 3: Rotate the Multifunction LCD Readout Separate the front panel and the UPS. Gently lift the LCD out. Rotate it to the preferred orientation. Reinstall the display for a tower configuration. ELECTRICAL INSTALLATION After completing the hardware installation of the UPS, you are now ready to plug in the UPS and attach your equipment. SAFETY PRECAUTIONS • • • • CAUTION! - Installation environment should be in a temperature and humidity controlled indoor area free of conductive contaminants. Do not install this UPS where excessive moisture or heat is present (Please see specifications for acceptable temperature and humidity range) CAUTION! - Never install a UPS, or associated wiring or equipment, during a lightning storm. CAUTION! - Do not work alone under hazardous conditions. CAUTION! - To reduce the risk of electric shock, do not remove the top cover. • CAUTION! - The battery can energize hazardous live parts inside even when the AC input power is disconnected. 6 DEFINITION FOR ILLUMINATED LCD INDICATORS MULTIFUNCTION LCD READOUT The multifunction LCD readout provides ready access to power/battery condition vitals, such as: Runtime, Load, Temperature, and much more. The screen is also rotatable so the UPS can be used in either rack mount or vertical/tower orientation. BASIC OPERATION Screen toggle – To toggle through the status screens press the Select button which is located directly next to the LCD. Screen illumination– After 30 seconds of inactivity, the LCD backlight will automatically turn off to conserve energy. Keeping the LCD screen lit at all times is not an option on this UPS. Select Button • • • If the LCD screen is not lit pressing the Select button once will turn the LCD on. If the LCD screen is lit, then pressing the Select button once will toggle through the status screens. Pressing and holding the Select button for four (4) seconds while UPS is in Normal operation will initiate the Self Test. Pressing and holding the Select button for four (4) seconds while UPS is in Battery/Offline mode will activate Silent Mode on the UPS. Select Button MAIN FEATURES Load Level: The total load of the connected equipment shown in 20% increments. Silent icon: This icon appears when the UPS is in silent mode. During Silent mode, the unit’s alarm does not sound until the Battery Capacity falls to < 20%. Battery Capacity: The battery’s current charge level shown in 20% increments. Normal Icon: This icon appears when the UPS is working under normal conditions. Overload icon: This icon appears when the Battery/Surge outlets on the UPS are overloaded. The UPS will also sound an alarm at this point. To clear the overload, the total load of the connected equipment must be less than the unit’s maximum capability. The easiest way to correct this problem is to remove noncritical equipment from the Battery/Surge outlets. Fault icon: This icon appears if there is an internal problem with the UPS. Please contact Technical Support if this icon is lit. Automatic Voltage Regulation (AVR) icon: This icon appears when the UPS is automatically correcting AC input line voltage without using battery power. This is a normal, automatic operation of your UPS, and no action is required. The AVR in this UPS continuously conditions the power to a nominal 220/230/240V output to connected equipment. In the event of a complete power loss, severe brownout, or over voltage, the UPS relies on its internal battery back up to supply a consistent 220/230/240V output. Battery Icon: This icon appears when the UPS is operating using battery power. The UPS will also sound alarms (two short beeps followed by a pause) when this icon is lit. When the Battery Icon is lit and the Battery Capacity falls to 20% the frequency of the alarms will increase indicating that the UPS batteries are nearly out of power. If this occurs, it is recommended that you either restore AC power, or manually power down your equipment that may be negatively affected by sudden power loss. 7 DEFINITION FOR ILLUMINATED LCD INDICATORS TOGGLE SCREENS Input Voltage Output Voltage The Input Voltage screen displays the AC voltage that the UPS system is receiving from the utility wall receptacle. This can be used as a diagnostic tool to identify poor quality input power. Units are listed in V (Volts). The Output Voltage screen measures, the AC voltage that the UPS is providing to your connected equipment via the UPS outlets. Units are listed in V (Volts). Estimated Runtime Output Frequency The Estimated Runtime Screen displays how many minutes of runtime can be expected of the UPS if it were to experience a power outage. Note: The number displayed may be less than actual runtimes for low loads. The Output Frequency screen displays the current frequency at which the UPS is operating. Units are listed in Hz (Hertz). Load Capacity Battery Capacity Similar to the Load/Current Level screen, this displays the total load/current of the connected equipment expressed as a percentage (%). The Battery Capacity screen displays the battery’s current charge level and is expressed as a percentage (%) of the battery’s total capacity of 100%. Temperature Temperature The Temperature screen displays the internal temperature of the UPS in degrees Centigrade. Normal ranges are 0℃-40℃. If the temperature exceeds 40℃, additional methods should be implemented to cool the UPS (i.e. air conditioning, additional ventilation, isolation from other heat producing equipment, etc.). The Temperature screen displays the internal temperature of the UPS in degrees Fahrenheit. Normal ranges are 32℉-104℉. If the temperature exceeds 104℉, additional methods should be implemented to cool the UPS (i.e. air conditioning, additional ventilation, isolation from other heat producing equipment, etc.) Load This displays the total load/current of the connected equipment. 8 LCD SETUP FUNCTIONS 1. General Mode: a. Press the “Display-Toggle” button to check the status of the UPS These programmable items are sorted by unit as in the following table: status: 1 2 3 4 5 6 7 8 9 Item Unit Input Voltage Output Voltage Output Frequency Load Estimate Run Time Load Capacity Battery Capacity Centigrade Fahrenheit V V Hz Kw Min % % ℃ ℉ Items Unit Delay Time Battery Pack Numbers Voltage Mode (220/230/240) Static Frequency Tolerance Slew Rate Low Battery Shutdown Voltage Firmware Version Min A V % Hz V None Step 3: Press and hold the display-toggle for 4 seconds. When the icons blink, the value of each item is changed by slightly pressing the toggle. b. Press and hold the “Display-Toggle” button for 4 seconds, If the machine is in the Battery Mode with active alarm, it will become silent. If the machine is in the Line Mode, a self- diagnostic test will take place. Step 4: To save the value and return to general mode, press and hold the toggle for 4 seconds. Note! If the UPS is left idle for over 30 seconds during setup, it will turn off the backlight and return to general mode automatically. c. If the “Display-Toggle” button remains untouched for over 30 seconds, the LCD backlight will turn off automatically. Note! If the user does not want to save the new settings and return to the general mode, there are two methods: (1) Wait for the backlight to turn off, or, (2) By pressing and holding the “Display-toggle” key for 10 2. Set-up Mode Step 1: Hold the “Display-Toggle” button for 10 seconds to enter the UPS Set-Up Mode. second. Step 2: By pressing the Display toggle, users can switch between setup functions. Some User Configurable functions are as follows: a. Delay Time: The time delay between switching from Battery Mode to Line Mode. There are 9 different settings. The default setting is 0 minutes. GreenPower UPS™ b. Battery Pack Numbers: This function provides the estimated UPS CyberPower's GreenPower UPS™ Circuit Design is a solution to this problem "Power Loss." When the Utility Power is operating normally, Green Power UPS™ works in Bypass Mode. Our GreenPower UPS™ design conducts power only through the Relay and still provides normal output voltage. Bypassing the transformer reduces power consumption thereby conserving energy and saving money. When the utility power is abnormal the UPS will operate under Battery or AVR Mode. Under this condition Green Power UPS™ and a traditional UPS would operate about the same. On average utility power operates 88% of the time and the CyberPower GreenPower Technology will work in its money/ energy saving Bypass Mode. runtime using various numbers of battery packs. The default setting is 0. c. Voltage Mode: There are 3 settings (220, 230, 240), and set the acceptable voltage according your location. d. Static Frequency Tolerance: There are 4 settings (1, 2, 4, 6 %), and the default setting is +/-6%. Functional description: The setting may be adjusted to the quality of the electricity in use. e. Slew rate: Also known as Dynamic Frequency Tolerance. There are 5 different settings (0.25, 0.5, 1, 2, 4 Hz/Sec). The default value is 4Hz/sec. Functional Description: “Slew Rate” indicates the tolerance of a device in accepting frequency variance. Lower “Slew Rate” results in less tolerance but better protection for the connected load and vice versa. f. Low Battery Shutdown Voltage: This function will adjust the UPS shutdown point according to the battery’s remaining capacity. 9 MAINTENANCE Storage To store your UPS for an extended period, cover it and store with the battery fully charged. Recharge the battery every three months to ensure battery life. • • Battery Replacement • Please read and follow the Safety Instructions before servicing the battery. Battery replacement should be performed by trained personnel who are familiar with the procedures and safety precautions. Make a note for the replacement battery pack number, (RBP843a/RBP843b), regarding PR5000ELCDRTXL5U and PR6000ELCDRTXL5U. Replacement Batteries Please refer to the front side of the battery module for the model number of the correct replacement batteries. To purchase these batteries, log onto www.CPSww.com, or contact your local dealer. CAUTION! – Put the battery pack marked RBP843b into the UPS unit first, and then put the battery pack marked RBP843a. Battery Disposal Safety Precautions • • any conductive materials such as jewelry, chains, wrist watches, and rings. CAUTION! - Do not open or mutilate the batteries. Electrolyte fluid is harmful to the skin/eyes and may be toxic. CAUTION! - To avoid electrical shock, turn off and unplug the UPS from the wall receptacle before servicing the battery. CAUTION! – Only use tools with insulated handles. Do not lay tools or metal parts on top of UPS or battery terminals. Batteries are considered hazardous waste and must be disposed of properly. Contact your local government for more information about proper disposal and recycling of batteries. Do not dispose of batteries in a fire. CAUTION! – Only use replacement batteries which are certified by CyberPower Systems. Use of incorrect battery type is an electrical hazard that could lead to explosion, fire, electrical shock, or short circuit. CAUTION! – Batteries contain an electrical charge that could cause severe burns. Before servicing batteries, please remove Battery Installation 1 Remove the front panel. ○ 4 Put the new battery modules back into the ○ compartment. 2 Remove the retaining screws of the cable ○ 3 Pull the plastic sticker out slowly to ○ protection cover, and then remove the cover itself. remove the battery module. 5 Tighten the screws and replace the cable ○ protection cover and the front panel. 10 TECHNICAL SPECIFICATIONS Model Configuration Capacity (VA) Capacity (Watts) Energy-saving Technology Input Nominal Input Voltage Input Voltage Range Input Adjustable Voltage Range Frequency Range Input Plug Type Cold Start Output Output Voltage Note UPS Outlets On Battery Output Voltage On Battery Output Frequency Transfer Time (Typically) Overload Protection Data line Protection Surge Protection Phone / Network Protection Battery PR5000ELCDRTXL5U PR6000ELCDRTXL5U 5000VA 4000W 6000VA 4500W GreenPower UPS™ Bypass 230V 159-288V 151-302V 50/60Hz +/- 3Hz (1) Terminal block Yes Configurable for 220/ 230/ 240 nominal output voltage (8) IEC C 13, (2) IEC C19, (1) Terminal block Pure Sinewave, 230V +/- 5% 50Hz+/- 0.1Hz 4ms On Utility: Circuit Breaker; On Battery: Internal Current Limiting 2430Joules 2430Joules RJ11/RJ45 (One In/One Out) Specifications Sealed, Maintenance Free User Replaceable Recharge Time (Typically) Status Indicators Indicator LEDs Audible Alarms Environment Operating Temperature Operating Relative Humidity Management (16) 12V/9.0AH Yes Yes 4 hours Power On, LCD Display (Using Battery, AVR, Load Level, Battery Level) On Battery, Low Battery, Overload 32℉ to 104℉ ( 0℃ to 40℃) 0 to 95% Non-Condensing On-Device Features Connectivity Ports Self Test, Auto-Charge, Auto-Restart (1) USB, (2) Serial SNMP/HTTP Capable Software Power Management Software Physical Dimensions (LxWxH) (mm) Weight (kg) Safety Conformance Approvals Yes [With optional RMCARD 202] ® PowerPanel Business Edition 640 x 430 x 222 101 103 CE, C-tick 11 TROUBLE SHOOTING Problem Possible Cause Circuit breaker has tripped due to an overload. Outlet does not provide power to equipment The UPS does not perform expected runtime. The UPS will not turn on. PowerPanel® Business Edition/ PowerPanel® Personal Edition Edition is inactive. Batteries are discharged. Unit has been damaged by a surge or spike. Uncritical outlets have turned off automatically due to an overload. Batteries are not fully charged. Batteries are degraded. The on/off switch is designed to prevent damage by rapidly turning it off and on. The unit is not connected to an AC outlet. Solution Turn the UPS off and unplug at least one piece of equipment. Wait 10 seconds, reset the circuit breaker and then turn the UPS on. Recharge the unit for at least 4 hours Contact CyberPower for repair. Push the toggle button to make the uncritical outlets turn on. Recharge the batteries by leaving the UPS plugged in. Contact CyberPower for repair. Turn the UPS off. Wait 10 seconds and then turn the UPS on. The unit must be connected to a 220/230/240v outlet. The batteries have degraded. Contact CyberPower for repair. Mechanical problem. Contact CyberPower for repair. The serial cable or USB cable is not connected. The cable is connected to the wrong port. The unit is not providing power of batteries. The serial cable is not the cable that was provided with the unit. Connect the cable to the UPS unit. You must use the cable that came with the unit. Try another port of your computer. Shutdown your computer and turn the UPS off. Wait 10 seconds and turn the UPS back on. This should reset the unit. You must use the cable included with the unit for the Software. CyberPower Systems Inc. www.cpsww.com Entire contents copyright ©2010 CyberPower Systems Inc., All rights reserved. Reproduction in whole or in part without ® ® permission is prohibited. PowerPanel Business Edition and PowerPanel Personal Edition are trademarks of CyberPower Systems Inc. 12