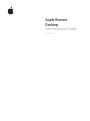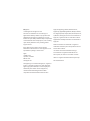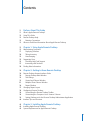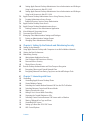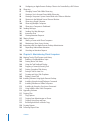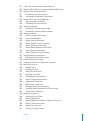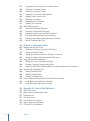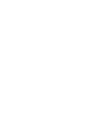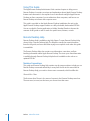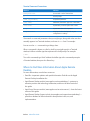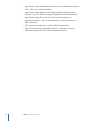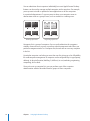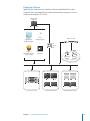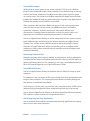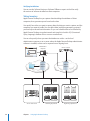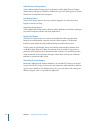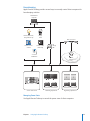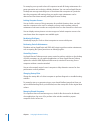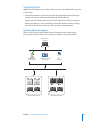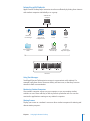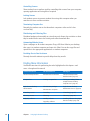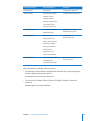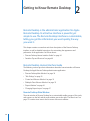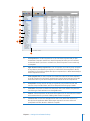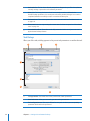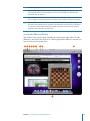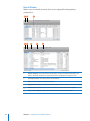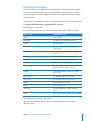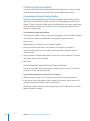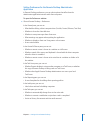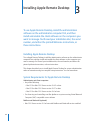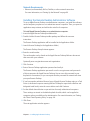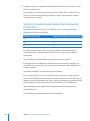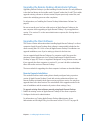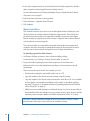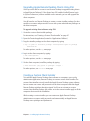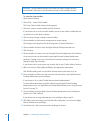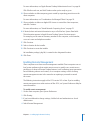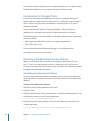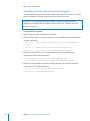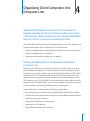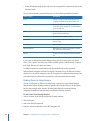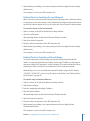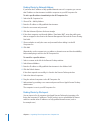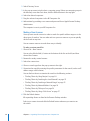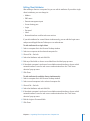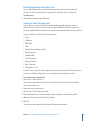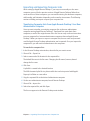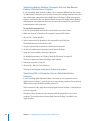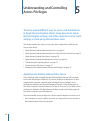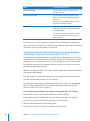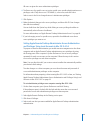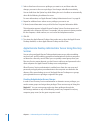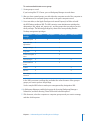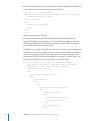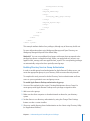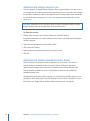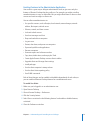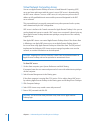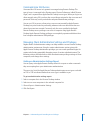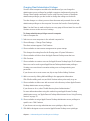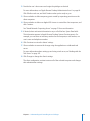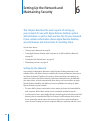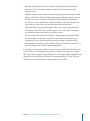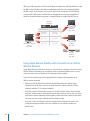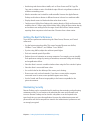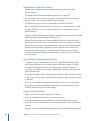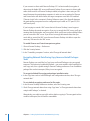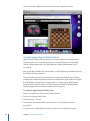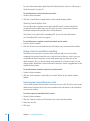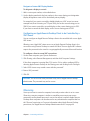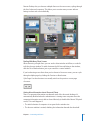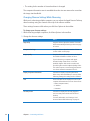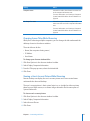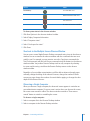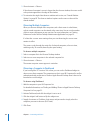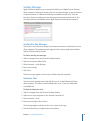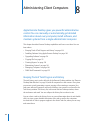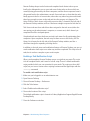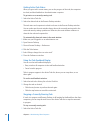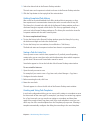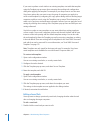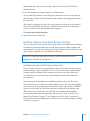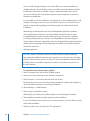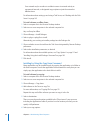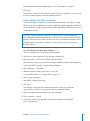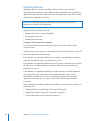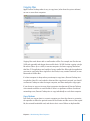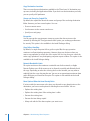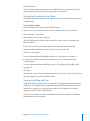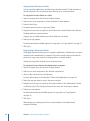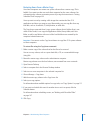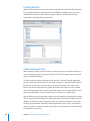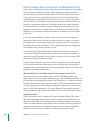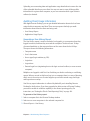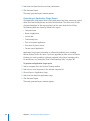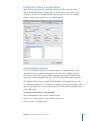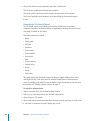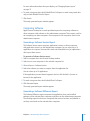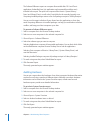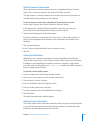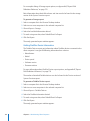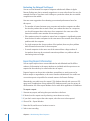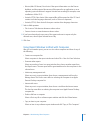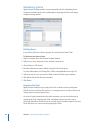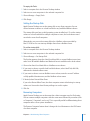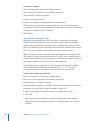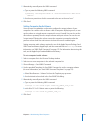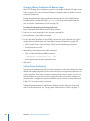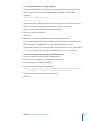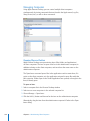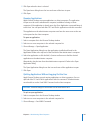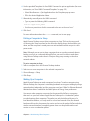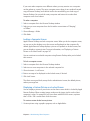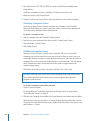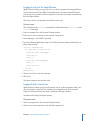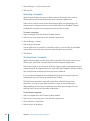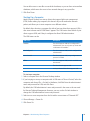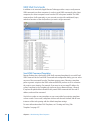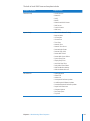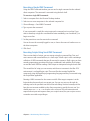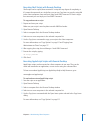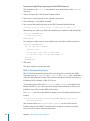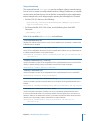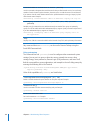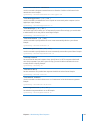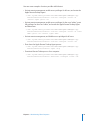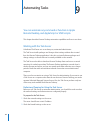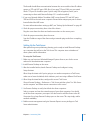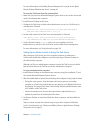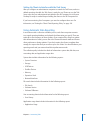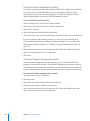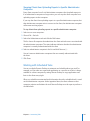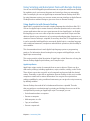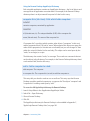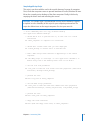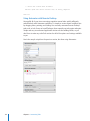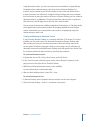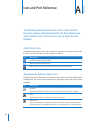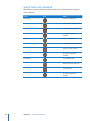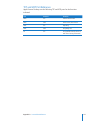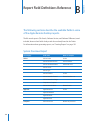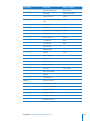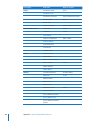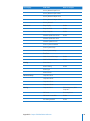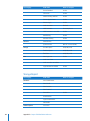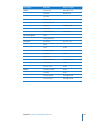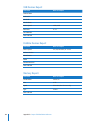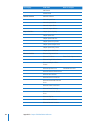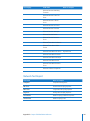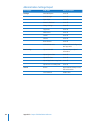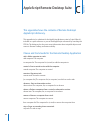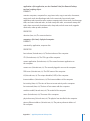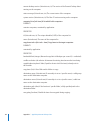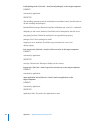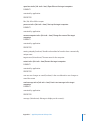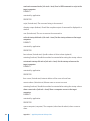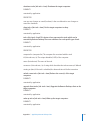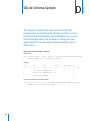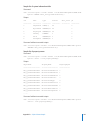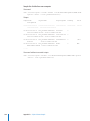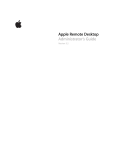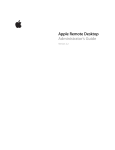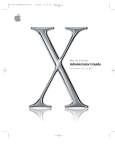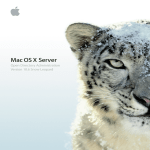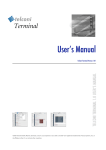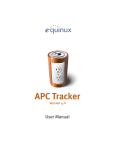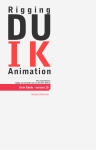Download Apple Remote Desktop Installation manual
Transcript
Apple Remote
Desktop
Administrator Guide
Version 3.3
KKApple Inc.
© 2009 Apple Inc. All rights reserved.
The owner or authorized user of a valid copy of
Apple Remote Desktop software may reproduce this
publication for the purpose of learning to use such
software. No part of this publication may be reproduced
or transmitted for commercial purposes, such as selling
copies of this publication or for providing paid for
support services.
Every effort has been made to ensure that the
information in this manual is accurate. Apple Inc. is not
responsible for printing or clerical errors.
Apple
1 Infinite Loop
Cupertino, CA 95014
408-996-1010
www.apple.com
The Apple logo is a trademark of Apple, Inc., registered
in the U.S. and other countries. Use of the “keyboard”
Apple logo (Option-Shift-K) for commercial purposes
without the prior written consent of Apple may
constitute trademark infringement and unfair
competition in violation of federal and state laws.
Apple, the Apple logo, AirPort, AirPort Extreme,
AppleScript, AppleTalk, AppleWorks, Bonjour, FireWire,
iCal, iSight, Keychain, Leopard, Mac, Macintosh, Mac OS,
QuickTime, Safari, Tiger, and Xserve are trademarks of
Apple, Inc., registered in the U.S. and other countries.
Apple Remote Desktop and Finder are trademarks of
Apple, Inc.
Adobe and Acrobat are trademarks or registered
trademarks of Adobe Systems Incorporated in the U.S.
and/or other countries.
Java and all Java-based trademarks and logos
are trademarks or registered trademarks of Sun
Microsystems, Inc. in the U.S. and other countries.
UNIX® is a registered trademark of the Open Group.
019-1501/2009-08-01
Contents
11
11
12
12
12
13
Preface: About This Guide
15
15
17
20
23
25
25
27
28
Chapter 1: Using Apple Remote Desktop
30
30
30
32
33
35
36
37
38
38
38
39
40
Chapter 2: Getting to Know Remote Desktop
42
42
42
Chapter 3: Installing Apple Remote Desktop
What Is Apple Remote Desktop?
Using This Guide
Remote Desktop Help
Notation Conventions
Where to Find More Information About Apple Remote Desktop
Administering Computers
Deploying Software
Taking Inventory
Housekeeping
Supporting Users
Providing Help Desk Support
Interacting with Students
Finding More Information
Remote Desktop Human Interface Guide
Remote Desktop Main Window
Task Dialogs
Control and Observe Window
Multiple-Client Observe Window
Report Window
Changing Report Layout
Configuring Remote Desktop
Customizing the Remote Desktop Toolbar
Customizing the Computer List or Scanner Columns
Setting Preferences for the Remote Desktop Administrator Application
Interface Tips and Shortcuts
Installing Apple Remote Desktop
System Requirements for Apple Remote Desktop
3
43
43
44
45
45
45
46
47
47
49
50
50
50
51
52
Network Requirements
Installing the Remote Desktop Administrator Software
Setting Up an Apple Remote Desktop Client Computer for the First Time
Upgrading the Remote Desktop Administrator Software
Upgrading the Client Software
Remote Upgrade Installation
Manual Installation
Upgrading Apple Remote Desktop Clients Using SSH
Creating a Custom Client Installer
Enabling Remote Management
Considerations for Managed Clients
Removing or Disabling Apple Remote Desktop
Uninstalling the Administrator Software
Disabling the Client Software
Uninstalling the Client Software from Client Computers
53
53
54
55
55
56
56
57
57
58
59
60
60
60
61
61
62
62
63
63
Chapter 4: Organizing Client Computers into Computer Lists
64
64
66
66
4
Finding and Adding Clients to Apple Remote Desktop Computer Lists
Finding Clients by Using Bonjour
Finding Clients by Searching the Local Network
Finding Clients by Searching a Network Range
Finding Clients by Network Address
Finding Clients by File Import
Finding Clients by Using a Task Server
Finding Clients by Using a Directory Server
Making a New Scanner
Editing Client Attributes
Making and Managing Lists
About Apple Remote Desktop Computer Lists
Creating an Apple Remote Desktop Computer List
Deleting Apple Remote Desktop Lists
Creating a Smart Computer List
Editing a Smart Computer List
Creating a List of Computers from Existing Computer Lists
Importing and Exporting Computer Lists
Transferring Computer Lists from Apple Remote Desktop 3 to a New Administrator
Computer
Transferring Remote Desktop 2 Computer Lists to a New Remote Desktop 3
Administrator Computer
Transferring Old v1.2 Computer Lists to a New Administrator Computer
Chapter 5: Understanding and Controlling Access Privileges
Apple Remote Desktop Administrator Access
Contents
68
69
70
70
73
74
74
75
76
77
77
77
78
80
80
82
83
83
84
84
84
85
85
85
86
87
87
88
89
89
89
90
90
90
91
91
91
92
93
Setting Apple Remote Desktop Administrator Access Authorization and Privileges
Using Local Accounts in Mac OS X v10.5
Setting Apple Remote Desktop Administrator Access Authorization and Privileges
Using Local Accounts in Mac OS X v10.4
Apple Remote Desktop Administrator Access Using Directory Services
Creating Administrator Access Groups
Enabling Directory Services Group Authorization
Apple Remote Desktop Guest Access
Apple Remote Desktop Nonadministrator Access
Limiting Features in the Administrator Application
Virtual Network Computing Access
Command-Line SSH Access
Managing Client Administration Settings and Privileges
Getting an Administration Settings Report
Changing Client Administrator Privileges
Chapter 6: Setting Up the Network and Maintaining Security
Setting Up the Network
Using Apple Remote Desktop with Computers in an AirPort Wireless Network
Getting the Best Performance
Maintaining Security
Administrator Application Security
User Privileges and Permissions Security
Password Access Security
Physical Access Security
Remote Desktop Authentication and Data Transport Encryption
Encrypting Observe and Control Network Data
Encrypting Network Data During Copy Items and Install Packages Tasks
Chapter 7: Interacting with Users
Controlling
Controlling Apple Remote Desktop Clients
Control Window Options
Switching the Control Window Between Full Size And Fit-To-Window
Switching Between Control and Observe Modes
Sharing Control with a User
Hiding a User’s Screen While Controlling
Capturing the Control Window to a File
Switching Control Session Between Full Screen and In a Window
Sharing Clipboards for Copy and Paste
Controlling VNC Servers
Setting up a Non–Mac OS X VNC Server
VNC Control Options
Contents
5
94
94
97
97
98
99
99
100
100
101
101
101
102
102
102
102
103
103
103
Configuring an Apple Remote Desktop Client to be Controlled by a VNC Viewer
Observing
Changing Screen Titles While Observing
Viewing a User’s Account Picture While Observing
Viewing a Computer’s System Status While at the Observe Window
Shortcuts in the Multiple Screen Observe Window
Observing a Single Computer
Observing Multiple Computers
Observing a Computer in Dashboard
Sending Messages
Sending One-Way Messages
Interactive Chat
Viewing Attention Requests
Sharing Screens
Sharing a Screen with Client Computers
Monitoring a Share Screen Session
Interacting with Your Apple Remote Desktop Administrator
Requesting Administrator Attention
Canceling an Attention Request
104
104
105
106
106
106
107
107
107
108
109
109
111
112
113
114
115
115
117
117
119
120
120
Chapter 8: Administering Client Computers
6
Keeping Track of Task Progress and History
Enabling a Task Notification Script
Getting Active Task Status
Using the Task Feedback Display
Stopping a Currently Running Task
Getting Completed Task History
Saving a Task for Later Use
Creating and Using Task Templates
Editing a Saved Task
Installing Software Using Apple Remote Desktop
Installing Using the Install Packages Command
Installing Software on Offline Computers
Installing by Using the Copy Items Command
Using Installers from Other Companies
Upgrading Software
Copying Files
Copy Options
Copying from Administrator to Clients
Copying Using Drag and Drop
Restoring Items from a Master Copy
Creating Reports
Collecting Report Data
Contents
121
122
123
123
124
125
125
126
127
127
127
128
129
129
129
130
131
131
132
132
133
134
134
135
136
136
136
137
137
138
139
140
140
141
142
142
144
144
145
145
146
146
147
Using a Task Server for Report Data Collection
Report Database Recommendations and Bandwidth Usage
Auditing Client Usage Information
Generating a User History Report
Generating an Application Usage Report
Finding Files, Folders, and Applications
Using Spotlight to Find Items
Generating a File Search Report
Comparing Software
Generating a Software Version Report
Generating a Software Difference Report
Auditing Hardware
Getting Computer Information
Getting Serial Numbers
Getting Storage Information
Getting FireWire Device Information
Getting USB Device Information
Getting Network Interface Information
Getting Memory Information
Getting Expansion Card Information
Testing Network Responsiveness
Evaluating the Network Test Report
Exporting Report Information
Using Report Windows to Work with Computers
Maintaining Systems
Deleting Items
Emptying the Trash
Setting the Startup Disk
Renaming Computers
Synchronizing Computer Time
Setting Computer Audio Volume
Repairing File Permissions
Adding Items to the Dock
Changing Energy Saver Preferences
Changing Sharing Preferences for Remote Login
Setting Printer Preferences
Managing Computers
Opening Files and Folders
Opening Applications
Quitting Applications Without Logging Out the User
Putting a Computer to Sleep
Waking Up a Computer
Locking a Computer Screen
Contents
7
147
Displaying a Custom Picture on a Locked Screen
148
Unlocking a Computer Screen
148
Disabling a Computer Screen
149
Logging In a User at the Login Window
149
Logging Out the Current User
150
Restarting a Computer
150
Shutting Down a Computer
151
Starting Up a Computer
152 UNIX Shell Commands
152
Send UNIX Command Templates
154
Executing a Single UNIX Command
154
Executing Scripts Using Send UNIX Command
155
Executing Shell Scripts with Remote Desktop
155
Executing AppleScript Scripts with Remote Desktop
156
Built-in Command-Line Tools
162
162
162
163
164
165
165
166
166
167
167
168
168
168
169
169
172
Chapter 9: Automating Tasks
174
174
174
175
175
175
176
177
Appendix A: Icon and Port Reference
8
Working with the Task Server
Preliminary Planning for Using the Task Server
Setting Up the Task Server
Setting Up an Admin Console to Query the Task Server
Setting Up Clients to Interface with the Task Server
Using Automatic Data Reporting
Setting the Client’s Data Reporting Policy
Creating a Template Data Reporting Policy
Stopping Clients from Uploading Reports to Specific Administrator Computers
Working with Scheduled Tasks
Setting Scheduled Tasks
Editing Scheduled Tasks
Deleting Scheduled Tasks
Using Scripting and Automation Tools with Remote Desktop
Using AppleScript with Remote Desktop
Using Automator with Remote Desktop
Client Status Icons
Apple Remote Desktop Status Icons
List Menu Icons
Task Status Icons
System Status Icons (Basic)
System Status Icons (Detailed)
TCP and UDP Port Reference
Contents
178
178
182
184
184
184
185
185
187
188
189
189
Appendix B: Report Field Definitions Reference
System Overview Report
Storage Report
USB Devices Report
FireWire Devices Report
Memory Report
Expansion Cards Report
Network Interfaces Report
Network Test Report
Administration Settings Report
Application Usage Report
User History Report
190 Appendix C: AppleScript Remote Desktop Suite
190 Classes and Commands for the Remote Desktop Application
198
Appendix D: SQLite Schema Sample
Contents
9
Preface
About This Guide
What Is Apple Remote Desktop?
Apple Remote Desktop is easy-to-use, powerful, desktop management software for
all your networked Macs. System administrators can remotely control and configure
systems, install software, offer interactive onscreen help to end users, and assemble
software and hardware reports for an entire Mac network.
You can use Apple Remote Desktop to:
ÂÂ Manage client computers and maintain, update, and distribute software
ÂÂ Collect more than 200 system-information attributes for any Mac on your network
ÂÂ Store the results in an SQL database and view the information using any of several
hardware or software reports
ÂÂ Control and manage multiple computer systems simultaneously, making shutdown,
restart, and sending UNIX commands fast and easy
ÂÂ Provide help and remote assistance to users when they encounter problems
ÂÂ Interact with users by sending text messages, observing and controlling users’
screens, and sharing their screens with other client users
Apple Remote Desktop is an ideal tool for managing Macs in business and
education. It reduces costs and improves productivity by letting you perform routine
management tasks on all your Macs simultaneously. It can even serve as a virtual
Keyboard-Video-Mouse (KVM) solution, by letting you remotely control any Mac on the
network or observe all of them simultaneously.
Apple Remote Desktop can also be used by educators to facilitate instruction in
computer labs or one-on-one learning initiatives. Used in a classroom, Apple Remote
Desktop enhances the learning experience and lets teachers monitor and control
students’ computers.
11
Using This Guide
The Apple Remote Desktop Administrator Guide contains chapters to help you use
Remote Desktop. It contains overviews and explanations about Apple Remote Desktop
features and commands. It also explains how to install and configure Apple Remote
Desktop on client computers, how to administer client computers, and how to use
Remote Desktop to interact with computer users.
This guide is provided on the Apple Remote Desktop installation disc and on the
Apple Remote Desktop support website as a fully searchable, bookmarked PDF file.
You can use Apple’s Preview application or Adobe (Acrobat) Reader to browse the
contents of this guide as well as search for specific terms, features, or tasks.
Remote Desktop Help
Remote Desktop Help is available using Help Viewer. To open Remote Desktop Help,
choose Help > Remote Desktop Help. The help files contain the same information
found in this guide, and are useful when trying to accomplish a task when this guide
is unavailable.
The Remote Desktop Help also contains new information, corrections, and latebreaking information about Apple Remote Desktop. The most up-to-date information
is available through Remote Desktop Help before it’s available on the web as an
updated PDF file.
Notation Conventions
This guide and Remote Desktop Help contain step-by-step procedures to help you use
Remote Desktop commands effectively. In many tasks shown in this manual and in
Remote Desktop Help, you need to choose menu commands, which look like this:
Choose Edit > Clear.
The first term after Choose is the name of a menu in the Remote Desktop menu bar.
The next term (or terms) are the items you choose from that menu.
12
Preface About This Guide
Terminal Command Conventions
Notation
Indicates
monospaced font
A command or other Terminal text
$
A shell prompt
[text_in_brackets]
An optional parameter
(one|other)
Alternative parameters (type one or the other)
italicized
A parameter you must replace with a value
[...]
A parameter that can be repeated
<anglebrackets>
A displayed value that depends on your
configuration or settings
Commands or command parameters that you might type, along with other text that
normally appears in a Terminal window, are shown in this font. For example:
You can use the doit command to get things done.
When a command is shown on a line by itself as you might type it in a Terminal
window, it follows a dollar sign that represents the shell prompt. For example:
$ doit
To use this command, type “doit” without the dollar sign at the command prompt in
a Terminal window, then press the Return key.
Where to Find More Information About Apple Remote
Desktop
For more information, consult these resources:
ÂÂ Read Me—important updates and special information. Find this on the Apple
Remote Desktop Installation disc.
ÂÂ Apple Remote Desktop website (www.apple.com/remotedesktop/)—gateway to
extensive product and technology information, and hosts the latest version of
this guide.
ÂÂ Apple Server Resources website (www.apple.com/server/resources/)—hosts the latest
version of this guide.
ÂÂ Apple Remote Desktop Support website (www.apple.com/support/remotedesktop/)—
provides a database of technical articles about product issues, use, and
implementation.
Preface About This Guide
13
ÂÂ Apple Remote Desktop Feedback page (www.apple.com/feedback/remotedesktop.
html)—allows you to provide feedback.
ÂÂ Apple Remote Desktop Mailing List (lists.apple.com/mailman/listinfo/remote-
desktop/)—provides details on joining the Apple Remote Desktop mailing list.
ÂÂ Apple Remote Desktop Discussions Forum (discussions.info.apple.com/
appleremotedesktop/)—lets you share information and learn from others in
online discussions.
ÂÂ SQLite website (www.sqlite.org)—provides SQLite documentation.
ÂÂ Apple IT Solutions website (www.apple.com/itpro/)—gateway to extensive
information about products that aid and empower businesses.
14
Preface About This Guide
Using Apple Remote Desktop
1
Apple Remote Desktop helps you keep Macintosh computers
and the software running on them up to date and trouble
free. And it lets you interact directly with Macintosh users to
provide instructional and troubleshooting support.
This chapter describes the main aspects of Apple Remote Desktop administration
and user interaction capabilities, and tells you where to find complete instructions
for using them.
Administering Computers
Apple Remote Desktop lets you perform a wide range of client hardware and software
administrative activities remotely, from an administrator computer (a computer on
which administrator software resides):
ÂÂ Keep users’ software up to date by using Apple Remote Desktop to deploy
software and related files to client computers.
ÂÂ Create reports that inventory the characteristics of client computer software
and hardware.
ÂÂ Use Apple Remote Desktop remote administration capabilities to perform
housekeeping tasks for client computers.
15
You can administer client computers individually, but most Apple Remote Desktop
features can be used to manage multiple computers at the same time. For example,
you may want to install or update the same applications on all the computers
in a particular department. Or you may want to share your computer screen to
demonstrate a task to a group of users, such as students in a training room.
Marketing department
Engineering department
Acomputer list is a group of computers. You can easily administer the computers
similarly, observe them as a group, or perform other management tasks. When you
perform management tasks on a computer list, the tasks are run on every computer
in the list.
A particular computer can belong to more than one list, giving you a lot of flexibility
for multicomputer management. A computer can be categorized by its type (laptop,
desktop), its physical location (building 3, 4th floor), its use (marketing, engineering,
computing), and so forth.
Once you’ve set up computer lists, you can perform most of the computer
administration activities described next for groups of client computers.
16
Chapter 1 Using Apple Remote Desktop
Deploying Software
Apple Remote Desktop lets you distribute software and related files to client
computers from your Apple Remote Desktop administrator computer or from a
computer running Mac OS X Server.
Administrator
computer
Deploy
drag-and-drop
application folders
Deploy
configuration files
Mac OS X Server
Set
startup
disk
Deploy
installation packages
(.pkg or .mpkg)
Deploy UNIX
shell scripts
NetInstall
images
Xserve cluster node
Marketing department
Chapter 1 Using Apple Remote Desktop
NetBoot
images
Engineering department
17
Distributing Installer Packages
You can distribute and automatically installation packages in .pkg and .mpkg formats.
Apple Remote Desktop lets you install software and software updates on one or more
client computers without user interaction or interruption, or even if no user is logged
in. After installation, Apple Remote Desktop erases the installer files. If the computers
need to be restarted, as they do following an operating system update, you can restart
them from Apple Remote Desktop.
For example, you can use Apple Software Update to download an iCal update or an
operating system update to a test computer. If the update works as expected and
introduces no compatibility issues, copy the installer package to the administrator
computer to distribute to computers that need upgrading. This approach conserves
Internet bandwidth, because only one copy of the package needs to be downloaded.
You can use the PackageMaker tool (included on the Apple Remote Desktop
installation CD and with the Apple developer tools) to create your own installer
packages, such as when you want to:
ÂÂ Distribute school project materials or business forms and templates
ÂÂ Automate the installation of multiple installer packages
ÂÂ Deploy custom applications
Before performing remote installations, you can send an Apple Remote Desktop text
message to notify users, perhaps letting them know that you’ll be using Apple Remote
Desktop to lock their screens at a particular time before you start the installation.
Using NetInstall Images
You can also distribute and install software, including the Mac OS X operating system,
by using NetInstall images.
On Mac OS X Server, use the Network Image Utility to create a NetInstall image.
You can create the image by cloning a system that’s already installed and set up, or
by using an installation disc or an image downloaded using Apple Software Update.
If you choose to auto-install, you won’t have to interact with each computer. On
the Apple Remote Desktop administrator computer, set the startup disk of remote
client systems to point to the NetInstall image, and then remotely reboot the clients
to start installation.
Before initiating installations that require computers to be restarted afterwards, send
an Apple Remote Desktop text message to client users to notify them of a pending
installation. For example, tell users you’ll log them off at 5:00 p.m. to install an
operating system update.
18
Chapter 1 Using Apple Remote Desktop
Using NetBoot Images
Another kind of system image you can create using Mac OS X Server is a NetBoot
image. As with a NetInstall image, a client computer uses a NetBoot image to start up.
However, the startup software isn’t installed on the client system. Instead, it resides
on a remote server. You should use a NetBoot image that has Apple Remote Desktop
installed and configured. Otherwise, administering the computer using Apple Remote
Desktop after starting up from NetBoot is impossible.
Client computers that boot from a NetBoot image get a fresh system environment
every time they start up. For this reason, using NetBoot images is useful when
a particular computer is shared by several users who require different work
environments or refreshed work environments, or when you want to start a new
experiment or use a different computing environment in a cluster node.
You can use Apple Remote Desktop to set the startup disks of client systems to point
to the NetBoot image, and then restart the systems remotely using Apple Remote
Desktop. Users can also choose a NetBoot image for startup by using the Startup
Disk pane of System Preferences. With just a few clicks you can reconfigure all the
computers in a lab or cluster without having to manually restart and configure each
computer individually.
Distributing Preference Files
Managed computers often require a standard set of preferences for their applications.
Use Apple Remote Desktop to distribute preference files when you need to replace or
update application preferences. For example, you can copy a standardized preference
file to the currently logged in user’s Library/Preferences/ folder.
Using UNIX Shell Scripts
You can use Apple Remote Desktop to distribute and run UNIX shell scripts on client
computers.
For example, a script can mount an AFP server volume, from which it downloads a disk
image to client computers. The script might also download an installer package and
then perform a command-line installation.
On an Xserve in a cluster node, you could also run a script that mounts a RAID volume
designed for high throughput and then downloads large data sets for processing.
You can also use Apple Remote Desktop to distribute AppleScript files that automate
PDF workflows, or job instructions for computational clusters.
Distributing Drag-and-Drop Applications
You can distribute and install self-contained (drag-and-drop) applications by copying
them to one or more client computers.
Chapter 1 Using Apple Remote Desktop
19
Verifying Installations
You can run the Software Version or Software Difference reports to find the verify
the versions of software installed on client computers.
Taking Inventory
Apple Remote Desktop lets you capture data describing the attributes of client
computers, then generate reports based on the data.
You specify how often you want to capture data, the data you want to capture, and the
computers you want to profile. You can collect data just before generating a report if
you need up-to-the-minute information. Or you can schedule data to be collected by
Apple Remote Desktop at regular intervals and stored in its built-in SQL (Structured
Query Language) database for use on an as-needed basis.
You can also specify where you want the database to reside—on the local
administrator computer, or on a server where the Apple Remote Desktop administrator
software is installed, so data can be captured on an ongoing basis.
Administrator
computer
Mac OS X Server
ARD SQL
database
ARD SQL
database
SQL tools
Xserve cluster node
20
Marketing department
Chapter 1 Using Apple Remote Desktop
Engineering department
Using the collected data, Apple Remote Desktop generates reports tailored to your
specifications.
File Search Report
Use the File Search report to search client systems for specific files and folders and to
audit installed applications.
This report can help you find out how many copies of a particular application are in
use so you don’t violate license agreements.
Spotlight File Search
Use the Spotlight Search report to search Tiger and Leopard client systems for specific
files and folders. The information in the report is updated as files matching your search
change on the client systems.
Software Version Report
Use the Software Version report to make sure that all users have the latest application
versions appropriate for their systems.
Software Difference Report
Use the Software Difference report to detect application versions that are out of date,
nonstandard, or unacceptable. You can also learn whether a user has installed an
application that shouldn’t be installed.
System Overview Report
The System Overview report makes visible a wide variety of client computer
characteristics. Using this report, you can review information about a client’s AirPort
setup, computer and display characteristics, devices, network settings, system
preferences, printer lists, and key software attributes.
There are numerous uses for this report, such as identifying problems or verifying
system configurations before installing new software, or determining how many
devices of a particular type (such as scanners) are in a particular lab.
Hardware Reports
Several reports provide details about particular hardware used by client computers—
storage, FireWire devices, USB devices, network interfaces, memory, and expansion
cards.
Use these reports to determine, for example, which computers need more memory,
which computer has the fastest processor speed, and how much free space is left on a
particular disk.
Chapter 1 Using Apple Remote Desktop
21
Administration Settings Report
Use the Administration Settings report to determine which Apple Remote Desktop
administrator privileges are enabled or disabled for you in the Sharing pane of System
Preferences on individual client computers.
User History Report
Use the User History report to show you who has logged in to a client, how they
logged in, and for how long.
Application Usage Report
Use the Application Usage report to find out which applications have been running on
your client computers and who ran those applications.
Network Test Report
A Network Test report helps you measure and troubleshoot the communication
between your administrator computer and your client computers. The Network
Interfaces report might also help troubleshooting network hardware issues.
Use this report to help identify reasons for network communication problems that
could affect Apple Remote Desktop. For example, if you’re unable to copy items to
particular client computers from the administrator computer, you may find you have
a bad connection to the computers. Using this information can help you isolate the
problem to a particular cable or hub.
Generating Your Own Reports
Because the Apple Remote Desktop database is in standard SQL format, you can also
use your favorite SQL scripts to query, sort, and analyze the collected data. In addition,
you can export data from the database into a file so you can import it for viewing in a
different program, such as a spreadsheet application.
22
Chapter 1 Using Apple Remote Desktop
Housekeeping
Apple Remote Desktop provides several ways to remotely control client computers for
housekeeping activities.
Administrator
computer
Restart, shut down,
sleep, and start up
Empty
Trash
Mac OS X Server
Remote screen
control
Set
startup
disk
Execute UNIX
shell script
Send text
notification
Xserve cluster node
NetBoot
images
Marketing department
Engineering department
Managing Power State
Use Apple Remote Desktop to control the power state of client computers.
Chapter 1 Using Apple Remote Desktop
23
For example, you may need to have all computers turned off during maintenance of a
power generation unit or during a holiday shutdown. You can send an Apple Remote
Desktop text message reminding users to shut down their computers at a particular
time. Any computers still running when you need to start maintenance can be
detected and shut down remotely with Apple Remote Desktop.
Locking Computer Screens
You can lock the screens of client computers for specified durations when you don’t
want the computers to be used. For example, you may need to perform network
maintenance and want to make sure computers don’t use the network for a few hours.
You can display custom pictures or text messages on locked computer screens to let
users know when the computers are available again.
Reclaiming Disk Space
Periodically empty the Trash on client computers to conserve disk space.
Performing Periodic Maintenance
Distribute and run AppleScript and UNIX shell scripts to perform routine maintenance,
such as reparing file system permissions or deleting log files.
Controlling Screens
Use Apple Remote Desktop remote screen control to perform activities on the desktop
of Xserve computers, or use graphical applications on them. Apple Remote Desktop
replaces the need for KVM (keyboard-video-mouse) switches for accessing Xserve
computers without a monitor attached.
You can also remotely control a user’s computer to help determine reasons for slow
performance or other problems.
Changing Startup Disks
Change the startup disk of a client computer to perform diagnostic or troubleshooting
activities.
For example, start up a computer using a server-based NetBoot image that’s been set
up for troubleshooting. When you’re finished, reset the startup disk to the original boot
volume.
Managing Shared Computers
On computers that are shared among users, check for files that need to be deleted,
close applications, log users off, or perform other activities needed to prepare
computers for the next users.
24
Chapter 1 Using Apple Remote Desktop
Supporting Users
Apple Remote Desktop lets you interact with users from your administrator computer
in these ways:
ÂÂ Provide help: respond to users who need help by using Apple Remote Desktop to
receive user requests and to remotely diagnose and fix problems.
ÂÂ Interact: conduct instructional interactions with students in a school or corporate
training environment—from controlling or observing student screens to sharing
your screen with all your students in order to perform a demonstration.
Providing Help Desk Support
When a user is having trouble, Apple Remote Desktop provides several ways to
interact with the user and his or her computer to diagnose and fix the problem.
Administrator
computer
Distribute items
electronically
Control, observe, and
share screens
Engineering department
Chapter 1 Using Apple Remote Desktop
Use
text chat
Marketing department
25
Requesting Help
A user can discreetly notify you of a problem by sending a request for help using an
Apple Remote Desktop text message.
Users initiate requests using the Apple Remote Desktop icon in the menu bar.
A notification on the administrator computer alerts you to the message, and you can
obtain more information and troubleshoot the problem.
Chatting with the User
Conduct two-way Apple Remote Desktop text communication with the user to obtain
more information.
Screen Monitoring
Use Apple Remote Desktop to observe the user’s screen if you need more details to
understand the problem.
Screen Controlling
Use Apple Remote Desktop to control the user’s screen in order to diagnose and fix
the problem. You may have unlimited control, or a user can grant you temporary guest
access so you can control the computer only during troubleshooting.
There are two levels of control available. You can take complete control of the user’s
computer, or you can share control of the keyboard and mouse with the user.
Screen Sharing
If the problem is caused by incorrect actions by the user, share your screen with the
user as you demonstrate the correct way to perform the action.
Using Reports
Use hardware and software reports as diagnostic tools to determine whether the client
computer setup is part of the problem. For example, if a user can’t save his or her work,
the storage report can help you determine whether it’s a disk space issue.
Deploying New Software or Files
If software or configuration settings are part of the problem, use Apple Remote
Desktop to copy new configuration files, installer packages, or other items to client
computers.
26
Chapter 1 Using Apple Remote Desktop
Interacting with Students
Apple Remote Desktop helps instructors teach more efficiently by letting them interact
with student computers individually or as a group.
Administrator
computer
Broadcast
text messages
Observe and
share one or
multiple screens
Control
screen
Lock
screens
Open applications
or files
Log out
students
Distribute items
electronically
One-to-one
help desk support
Classroom
Using Text Messages
Send Apple Remote Desktop text messages to communicate with students. For
example, notify them that a classroom activity will start soon, or that they have ten
minutes to finish an examination.
Monitoring Student Computers
View student computer screens on your computer, so you can monitor student
activities or assess how well they’re able to perform a particular task. You can also
monitor the applications running on any student’s computer.
Sharing Screens
Display your screen or a student’s screen on other student computers for training and
demonstration purposes.
Chapter 1 Using Apple Remote Desktop
27
Controlling Screens
Show students how to perform tasks by controlling their screens from your computer,
opening applications and using files as required.
Locking Screens
Lock student screens to prevent students from using their computer when you
want them to focus on other activities.
Terminating Computer Use
Remotely log students out or shut down their computers at the end of a class
or school day.
Distributing and Collecting Files
Distribute handouts electronically, at a time that won’t disrupt class activities or when
they’re needed for the next class activity, and collect homework files.
Automating Website Access
Open a webpage on all student computers. Drag a URL from Safari to your desktop,
then copy it to student computers and open it in Safari. You can also copy files and
open them in the appropriate applications on student computers.
Providing One-to-One Assistance
Privately chat with students to provide help when they need it.
Finding More Information
You’ll find instructions for performing the tasks highlighted in this chapter—and
more—throughout this manual.
To learn more about
See information for
Starting on
Remote Desktop interface
Window and icon functions
“Remote Desktop Human
Interface Guide” (page 30)
Computer lists
Creating computer lists
“Finding and Adding Clients
to Apple Remote Desktop
Computer Lists” (page 53)
Apple Remote Desktop
administration
Administrator privileges
Administrator computers
“Apple Remote Desktop
Administrator Access” (page 66)
Controlling screens
Controlling
“Controlling” (page 87)
Observing screens
Observing
“Observing” (page 94)
Deploying software
Installing software
“Installing Software Using Apple
Remote Desktop” (page 109)
Upgrading software
28
Chapter 1 Using Apple Remote Desktop
To learn more about
See information for
Starting on
Distributing files
Copying files
“Copying Files” (page 115)
Taking inventory
Data collection options
“Creating Reports” (page 120)
Auditing software
Auditing hardware
Network responsiveness
Customizing reports
Exporting report data
Client use reporting
User login accounting
Application usage
Housekeeping tasks
Deleting items
Emptying the Trash
“Auditing Client Usage
Information” (page 123)
“Maintaining
Systems” (page 136)
Setting startup volumes
Renaming computers
Sleeping and waking
Locking screens
Logging users out
Restart and shutdown
Automating tasks
Configuring data gathering
Scheduling tasks
Chapter 9, “Automating
Tasks,” (page 162)
Using UNIX shell scripts
More information is available at these locations:
ÂÂ For information about NetBoot and NetInstall, download the System Imaging and
Software Update Administration guide at:
www.apple.com/server/macosx/resources/
ÂÂ You can find the Software Delivery Guide on the Apple Developer Connection
website at:
developer.apple.com/referencelibrary/
Chapter 1 Using Apple Remote Desktop
29
Getting to Know Remote Desktop
2
Remote Desktop is the administrator application for Apple
Remote Desktop. Its attractive interface is powerful, yet
simple to use. The Remote Desktop interface is customizable,
letting you get the information you want quickly, the way
you want it.
This chapter contains screenshots and short descriptions of the Remote Desktop
interface, as well as detailed instructions for customizing the appearance and
preferences of the application. You’ll learn about:
ÂÂ “Remote Desktop Human Interface Guide” on page 30
ÂÂ “Interface Tips and Shortcuts” on page 40
Remote Desktop Human Interface Guide
The following sections give basic information about the human interface of Remote
Desktop, the Apple Remote Desktop administrator application.
ÂÂ “Remote Desktop Main Window” on page 30
ÂÂ “ Task Dialogs” on page 32
ÂÂ “Control and Observe Window” on page 33
ÂÂ “Multiple-Client Observe Window” on page 35
ÂÂ “Report Window” on page 36
ÂÂ “Changing Report Layout” on page 37
Remote Desktop Main Window
The main window of Remote Desktop has a customizable toolbar, groups of lists, tasks,
and scanners on the left, and the main window area to the right. “List Menu Icons” on
page 175 contains icons seen in the list menu of the main window.
30
K
L
A
B
C
D
E
F
H
G
I
J
A
All Computers list: The All Computers list is a list of all client computers that you plan
to administer. Computers need to be in the All Computers list before you can command
or administer them. If you have a 10-client license, the All Computers list can contain only
10 computers.
B
Apple Remote Desktop computer lists: A list of computers you create to group computers
in ways that are convenient for you. Any list is a subset of the client computers in the All
Computers list. If you add a computer directly to a computer list, it is added automatically to
the All Computers list as well.
C
Smart computer lists: A smart computer list contains that subset of the client computers
in the All Computers list which meets predetermined criteria. Smart Computer lists update
themselves based on your criteria compared to the contents of the All Computers list.
D
Group folders: Groups are tools to help you organize all your possible lists, tasks, and
scanners. Groups look like folders, and can be collapsed to hide the group contents.
E
Saved tasks: Saved tasks are listed in the left portion of the main window. They have the
icon of the type of task and have a user-changeable name.
F
Scanner: Scanners find clients to add to the All Computers list. You can make new scanners
and customize them for your needs. “Making a New Scanner” on page 58
G
Task server list: This lists tasks delegated to the Task Server, rather than run those run
directly from the application. When all the target computers have come online and
participated in the task, the task is labeled as complete.
Chapter 2 Getting to Know Remote Desktop
31
H
Active tasks list: This list shows all tasks, except those delegated to your Task Server, that are
currently running or queued to run but haven’t yet started.
I
History list: The History list shows a list of most recently run tasks, as defined in the
Remote Desktop preferences. You can inspect each task by double-clicking it. Once a task is
completed (whether successfully or not) it is moved to the History list.
J
Task status icon: These icons represent the current state of a task. See “Task Status Icons” on page 175.
K
Client status icon: Icon representing the current state of a client computer. See “Client Status
Icons” on page 174.
L
Customizable toolbar: The toolbar can be fully customized with icons of your most-used
Apple Remote Desktop features.
Task Dialogs
When you click a task, a dialog appears to let you set task parameters or confirm the task.
A
B
G
C
D
E
F
32
A
Task type header: This header area shows you the kind of task represented.
B
Saved task name: When you save a task, you name it for your own use.
C
Task configuration area: This area is different for every task. It’s where you set operating
parameters for the task to be performed.
Chapter 2 Getting to Know Remote Desktop
D
Participating computers: This area shows you the computers that will be affected by the task.
E
Schedule task button: When you click this button in a task dialog, you can set a time
to perform the task as well as repeat the task. For more information, see “Working with
Scheduled Tasks” on page 167.
F
Save task button: When you click this button in a task dialog, you can name and save the
task as configured. Saved tasks appear in the left side of the Remote Desktop main window.
G
Task templates: This control lets you save current task configuration settings, or apply
previously saved settings to the current task. These templates are stored on a per-task basis.
For example, the Send UNIX Commands template pop-up has an extensive list of built-in
templates, while other tasks may have none.
Control and Observe Window
This window is the same for both controlling and observing a single client. The only
difference is the state of the Observe or Control toggle button. When it’s selected, you
have control over the remote client.
A B C D E
F
I
G H
J
Chapter 2 Getting to Know Remote Desktop
33
34
A
Observe or control toggle: When this button is selected, you have control over the
remote client.
B
Share mouse control: When this button is selected, you share mouse control with the user.
C
Fit screen in window: When this button is selected, the remote client is scaled to the
Control window size.
D
Lock computer screen for control: When this button is selected, the remote client screen
shows a lock, but you can view the client desktop normally.
E
Capture screen to file: When this button is clicked, the remote client screen is saved to
a local file at the selected image quality.
F
Fit screen to full display: When this button is selected, your display doesn’t show your
computer desktop, only that of the remote computer, at full possible resolution.
G
Get clipboard from client: When this button is clicked, the contents of the remote client
Clipboard are transferred to the local Clipboard.
H
Send clipboard to the client: When clicked, the remote client Clipboard receives the
contents of the local Clipboard.
I
Image Quality: Adjusts the screen color depth from black and white to millions of colors.
J
Desktop of Controlled Computer: Resize this window from the lower right corner.
Chapter 2 Getting to Know Remote Desktop
Multiple-Client Observe Window
When you observe many clients at the same time, they all appear in the same
window. If you have more computers than can fit in the window, they’re divided
across several pages.
H
B
A
C
I
D
E
F
G
J
A
Page Delay: Adjusts the number of seconds before automatically advancing to the next
page of screens.
B
Computers Per Page: Adjusts the number of client screens visible on each page.
C
Image Quality: Adjusts the screen color depth from black and white to millions of colors.
D
Display Computer Information: Shows the computer information area, which contains
desktop titles, account pictures, and status icons.
E
Computer title selector: Changes the titles displayed underneath the client screens (you can
choose the computer name, IP address, or hostname).
F
Account picture: Shows the login icon of the currently logged in user.
G
Computer status: Shows basic computer status beneath each client screen.
H
Cycle through pages: Manually advances to the next page of screens.
I
View Options: Reveals the view option controls.
J
Observed computers: Contains the scaled desktops of the observed client computers.
Chapter 2 Getting to Know Remote Desktop
35
Report Window
Reports serve as valuable shortcuts when you’re copying files and organizing
computer lists.
C B
C B
36
A
D
E
F
A
Report category: Most reports have subcategories to help you find the information you
want. In the report window, you switch between the subcategories using these tabs.
B
Save report to file: Saves the report to a plain text file.
C
Print: Formats and prints the report window.
D
Open selected: Opens the item selected in the report. The item opens on the client computer.
E
Delete selected: Deletes the item selected in the report from the remote computer.
F
Copy to this computer: Copies selected items to the administrator computer.
Chapter 2 Getting to Know Remote Desktop
Changing Report Layout
You can customize report layouts for your own purposes. By default, reports include
a column for each information type you selected before running the report, in the
order presented in the report dialog. The columns in the report are initially sorted by
computer name.
You can resize or rearrange the columns of a report, as well as sort the rows by column.
To change what information is displayed for file searches:
1 Choose Report > File Search.
2 In the File Search report window, select or deselect each report column as desired.
Report column
If checked, will show
Name
The item name
Parent path
The path to the folder that the item is in
Full path
The full file path
Extension
The file extension indicating the file type
(.app, .zip, .jpg)
Date modified
The last date and time the file was changed
and saved
Date created
The date and time the file was created
Actual size
Actual file size, in kilobytes or megabytes
Size on disk
Amount of disk space used by the file, in kilobytes
Kind
File, folder, or application (including platform:
Universal, PowerPC, Intel, or Classic)
Invisible
A checkmark indicating whether it is visible
in the Finder
Version number
If an application, the version reported
Version string
If an application, the version reported
Owner
The item owner’s short name
Group
The item’s group name
Permissions
The item’s UNIX permissions (for example,
-rw-r--r--)
Locked
A checkmark indicating whether it is a locked file
3 After making your selections, click Search.
When the report window appears, you can rearrange the columns or sort by a
different column.
Chapter 2 Getting to Know Remote Desktop
37
Configuring Remote Desktop
You can configure the Remote Desktop administrator application to meet your work
needs. Remote Desktop has an interface that is both flexible and functional.
Customizing the Remote Desktop Toolbar
The Remote Desktop application has a fully customizable toolbar, which provides a
quick way to perform tasks. To perform a task, just click the appropriate icon in the
toolbar. To show or hide the toolbar, click the toolbar button in the upper-right corner
of the application window. You can add, remove, or rearrange the task icons in the
toolbar to suit your needs.
To customize the application toolbar:
1 Control-click the toolbar. In the pop-up menu that appears, choose Customize Toolbar.
You can do basic toolbar manipulation by choosing other options from the
pop-up menu.
Alternatively, you can choose View > Customize Toolbar.
2 Drag your favorite toolbar items or the default set of items to the toolbar. To
remove an item, drag it from the toolbar. To rearrange items, drag them into the
order you prefer.
3 Choose whether to display toolbar items as text, icons, or both. Selecting “Use Small
Size” shrinks the items in the toolbar.
4 Click Done.
Customizing the Computer List or Scanner Columns
You can choose which columns appear for computer lists or scanners. The columns
you choose are list and scanner specific.
To customize columns for computer lists or scanners:
1 While viewing a computer list or a scanner, control-click the column header row.
2 In the pop-up menu that appears, choose columns you want to add or remove, or if
you want to autosize a specific column or all columns.
Autosizing a column changes its size to fit the largest column value or the size of the
header, whichever is largest.
38
Chapter 2 Getting to Know Remote Desktop
Setting Preferences for the Remote Desktop Administrator
Application
In Remote Desktop preferences, you can select options that affect how the
administrator application interacts with client computers.
To open the Preferences window:
mm Choose Remote Desktop > Preferences.
In the General pane, you can set:
ÂÂ What double-clicking a client computer does (Get Info, Control, Observe, Text Chat)
ÂÂ Whether to show the client idle time
ÂÂ Whether to accept messages from client users
ÂÂ What warnings may appear when quitting the application
ÂÂ Whether to display a client user’s long name or short name
ÂÂ A new serial number
In the Control & Observe pane, you can set:
ÂÂ Whether a remote screen is shown in a window or a full screen
ÂÂ Whether control of the mouse and keyboard is shared with the client computer
when the client is controlled
ÂÂ Whether a remote screen is shown at its actual size in a window or shrinks to fit
the window
In the Task Server pane, you can set:
ÂÂ Whether Remote desktop is using another computer as a Task Server, or whether
this copy of Remote Desktop is being used as a Task Server
ÂÂ Whether other Apple Remote Desktop administrators can access your local
Task Server
In the Reporting pane, you can set:
ÂÂ A saved template for scheduling client reporting policies
In the Labels pane, you can set:
ÂÂ Label colors and text for labeling computers
In the Tasks pane, you can set:
ÂÂ Whether to automatically change focus to the active task
ÂÂ Whether to execute a notification script when a task is completed
ÂÂ Limits on History list contents and time until removed
Chapter 2 Getting to Know Remote Desktop
39
In the Security pane, you can set:
ÂÂ Whether to allow control of the computer while Remote Desktop is active
ÂÂ The default encryption preference for Copy Items and Install Packages tasks
ÂÂ The default encryption preference for control and observe sessions
ÂÂ Which features of Remote Desktop are available to nonadministrator users
See “Apple Remote Desktop Nonadministrator Access” on page 74.
ÂÂ A new Remote Desktop application password
Interface Tips and Shortcuts
There are a number of features of the Remote Desktop interface which make it
particularly flexible and powerful. The following lists a few built-in shortcuts to features
which can make using Remote Desktop more productive.
Computers can be selected from any window
Any computer in any window—report windows, task windows, computer lists,
observe windows—can be a target for some task. For example, if you’re observing 10
computer screens and need to send a text message to one, select the screen with
a single click and then choose Interact > Send Message. Likewise, if you get a software
report on 50 computers and notice that one of the computers is missing some vital
piece of software, you can drop that software onto the selected computer within the
report window.
Treating all windows as possible computer selection lists for tasks may save you lots
of time switching between the Remote Desktop window and other windows as you
accomplish your work.
Drag and drop works on configuration and interaction dialogs
If a configuration or interaction dialog has a list of computers, you can drag computers
onto the list to add computers. Dragging and dropping also works for files or other
items. For example, the Copy Items dialog accepts dragged files to copy, without
having to browse the file system for them. Save yourself time and effort by dragging
available items to dialogs rather than browsing for them.
Making lists from reports or other lists
You may need to make a list based on the outcome of some report, but you don’t
know which computers will need to be included. After getting a report and sorting
on the desired column, you can select the computers and make a new list from the
selection. If you double-click the list icon, you open another window containing the
computers in the list. This is useful for comparing lists, or for using the new window as
a source from which to drag computers to other lists.
40
Chapter 2 Getting to Know Remote Desktop
Saved Tasks and Task Templates save you time
You may spend a lot of time coming up with the perfect software search to find
exactly what you need. You shouldn’t recreate that search every time you need it. Save
your tasks, and duplicate them. With a little editing, you can have a number of similar
saved tasks for specific uses. Alternatively, you can use task templates to save settings
across task dialogs, applying the same settings through various tasks.
Chapter 2 Getting to Know Remote Desktop
41
Installing Apple Remote Desktop
3
To use Apple Remote Desktop, install the administration
software on the administrator computer first, and then
install and enable the client software on the computers you
want to manage. You’ll need your installation disc, the serial
number, and either the printed Welcome instructions, or
these instructions.
Installing Apple Remote Desktop
To use Apple Remote Desktop, install the administration software on the administrator
computer first, and then install and enable the client software on the computers you
want to manage. You’ll need your installation disc, the serial number, and either the
printed quickstart instructions, or these instructions.
This chapter describes how to install Apple Remote Desktop for system administration
and user interaction and gives complete setup instructions. You can learn about:
System Requirements for Apple Remote Desktop
Administrator and client computers:
ÂÂ Any of the following:
ÂÂ Mac OS X or Mac OS X Server version 10.4.11 or later
ÂÂ Mac OS X or Mac OS X Server version 10.5.7 or later
ÂÂ Mac OS X or Mac OS X Server version 10.6 or later
ÂÂ For observing and controlling non-Mac platforms: a system running Virtual Network
Computer (VNC)-compatible server software
NetBoot and NetInstall (optional):
ÂÂ Mac OS X Server version 10.3 or later with NetBoot and NetInstall services enabled
42
Network Requirements
ÂÂ Ethernet (recommended), AirPort, FireWire, or other network connection
For more information, see “Setting Up the Network” on page 80.
Installing the Remote Desktop Administrator Software
To set up Apple Remote Desktop on administrator computers, you install the software
on the computer you plan to use to administer remote computers. Then, you open the
application setup assistant, and add to the main list of computers.
To install Apple Remote Desktop on an administrator computer:
1 Insert the Apple Remote Desktop installation disc.
2 Double-click the Remote Desktop installer package and follow the onscreen
instructions.
The Remote Desktop application will be installed in the Applications folder.
3 Launch Remote Desktop (in the Applications folder).
The Remote Desktop Setup Assistant appears.
4 Enter the serial number.
The serial number can be found on the Apple Remote Desktop Welcome document
that came with your software.
Optionally, enter a registration name and organization.
5 Click Continue.
6 Enter a Remote Desktop application password and verify it.
The Remote Desktop application password is used to encrypt names and passwords
of client computers for Apple Remote Desktop. You can store this password in your
keychain for convenience, or you can require that the password be entered each time
you open Remote Desktop.
7 If you have another unlimited-licensed copy of Apple Remote Desktop acting as a Task
Server (a dedicated computer running Remote Desktop for report data collection and
delegated install tasks), enter the server address and click Continue.
8 Set the default data collection scope and time for newly administered computers.
These settings are stored as the default upload schedule, which can be applied to
computers when you add them for administration. For more information, see “Setting
the Client’s Data Reporting Policy” on page 166.
9 Click Done.
The main application window appears.
Chapter 3 Installing Apple Remote Desktop
43
10 Configure some client computers for administration, find them in a scanner, and add
them to a computer list.
For information, see “Setting Up an Apple Remote Desktop Client Computer for the
First Time” on page 44 and “Finding and Adding Clients to Apple Remote Desktop
Computer Lists” on page 53.
Setting Up an Apple Remote Desktop Client Computer for
the First Time
Depending on the version of Mac OS X, different versions of the Apple Remote
Desktop client software are installed.
Mac OS X version installed
Apple Remote Desktop client version included
10.4
2.2
10.5
3.2
10.6
3.3
If a client computer uses an older version of the Apple Remote Desktop client,
you must perform an upgrade installation, even if you’re setting up the client for
the first time.
See “Upgrading the Client Software” on page 45 for more information.
If the Apple Remote Desktop client software was removed from the computer, you
can install a fresh copy of the most recent client software by installing Apple Remote
Desktop manually.
See “Manual Installation” on page 46 for more information.
If you’re setting up Mac OS X Server for the first time using Server Setup Assistant,
you can enable Apple Remote Desktop as one of the initial services. This allows you to
administer a server immediately after server software installation by providing Remote
Desktop with the user name and password of the default system administrator.
After installing the client, enable remote management in the Sharing pane of
System Preferences.
See “Enabling Remote Management” for more information.
44
Chapter 3 Installing Apple Remote Desktop
Upgrading the Remote Desktop Administrator Software
Upgrading Remote Desktop is just like installing it for the first time. The only difference
is that the final button in the installer reads “Upgrade” rather than “Install.” The installer
upgrades existing software to its latest version, imports previously created lists, and
restarts the underlying processes after completion.
For information, see “Installing the Remote Desktop Administrator Software” on
page 43.
Be sure to transfer your lists from older versions of Apple Remote Desktop to the
new computer before upgrading to Apple Remote Desktop 3. If you upgrade from
version 2.2 to version 3.3 on the same administrator computer, this list migration is
done for you.
Upgrading the Client Software
This section contains information about installing Apple Remote Desktop 3 on client
computers. Apple Remote Desktop client software is automatically included on the
clients running Mac OS X v10.4 or later, all Apple Remote Desktop 3 installations are
upgrade installations, even if you’re setting up clients for the first time.
You can upgrade Apple Remote Desktop v2.x computers only if they meet the
minimum system requirements (see “System Requirements for Apple Remote
Desktop” on page 42). There’s no supported “downgrade” to any previous version, and
if you upgrade the client computers to version 3.3, you won’t be able to administer
them with earlier versions of Remote Desktop.
The two methods for upgrading the client computer’s software are described below.
Remote Upgrade Installation
This method works best with existing clients already configured using a previous
version of Apple Remote Desktop. If used with existing administered clients, use
Remote Desktop to identify those clients running a previous version. You may then
upgrade them to the latest version. The main benefit of this upgrade method is the
ease of installation and the retention of previous client settings, if any.
To upgrade existing client software remotely using Apple Remote Desktop:
1 Enable the existing version of Apple Remote Desktop on the client computers.
2 Configure the clients for administration.
For information, see “Setting Apple Remote Desktop Administrator Access
Authorization and Privileges Using Local Accounts in Mac OS X v10.5” on page 68.
Chapter 3 Installing Apple Remote Desktop
45
3 If the client computers aren’t in an existing Remote Desktop computer list, find the
client computers using an Apple Remote Desktop scanner.
For more information, see “Finding and Adding Clients to Apple Remote Desktop
Computer Lists” on page 53.
4 Select the client computers to be upgraded.
5 Choose Manage > Upgrade Client Software.
6 Click Upgrade.
Manual Installation
This method works best if you have never enabled Apple Remote Desktop on your
clients and have an existing software distribution infrastructure. This method also
provides the greatest power and configuration flexibility. If you don’t want Apple
Remote Desktop to upgrade your clients using the Upgrade Client Software feature,
you can perform a manual upgrade.
The custom installer not only installs the needed software but also prepares and
configures the client computer for administration and can be configured to add or
edit user names and passwords for Apple Remote Desktop authentication.
To manually upgrade the client software:
1 Use Remote Desktop to create a client software installer package.
For instructions, see “Creating a Custom Client Installer” on page 47.
2 Copy and install the package on the client computers. You need the name
and password of a user with administrator privileges on the computer to install
the package.
There are several ways to do this. For example, you can:
ÂÂ Distribute the package by removable media, such as a CD.
ÂÂ Copy the installer to the clients over the network using file sharing.
ÂÂ Copy the installer to the clients using command-line tools like scp (if ssh is enabled),
and use Apple’s command-line installation tool, “installer,” to install the package
remotely. This process is described in detail in “Upgrading Apple Remote Desktop
Clients Using SSH” on page 47.
ÂÂ Add the custom installer package to a NetInstall image. Use System Image Utility to
automatically include the software and your custom settings when clients install the
operating system using the NetBoot and NetInstall features in Mac OS X Server.
WARNING: Custom installation packages that create user names contain sensitive
password data. Take care to store such custom installers securely.
46
Chapter 3 Installing Apple Remote Desktop
Upgrading Apple Remote Desktop Clients Using SSH
You may not be able to or want to use Remote Desktop to upgrade existing clients
to Apple Remote Desktop 3. If the clients have SSH enabled (called Remote Login
in System Preferences), and are available on the network, you can still upgrade the
client computers.
You still need to use Remote Desktop to create a custom installer package. You also
need the user name and password of a user with system administrator privileges on
the client computer.
To upgrade existing client software using SSH:
1 Create the custom client installer package.
For instructions, see “Creating a Custom Client Installer” on page 47.
2 Open the Terminal application (located in /Applications/Utilities/).
3 Copy the installer package to the client computer by typing:
$ scp -r <path to installer package> <user>@<host>:<path to package
destination>
For other options, see the scp man page.
4 Log in to the client computer by typing:
$ ssh <user>@<host>
For other options, see the ssh man page.
5 On the client computer, install the package by typing:
$ sudo installer -pkg <path to package> -target /
For other options, see installer man page.
Creating a Custom Client Installer
To install the Apple Remote Desktop client software on computers, you use the
administrator application, Remote Desktop, to create a custom client installer. The
custom client installer not only installs the Apple Remote Desktop system software,
but can create user names and passwords on the client computer with their Apple
Remote Desktop privileges already assigned. You’ll use an assistant to create a
custom client installer package. Any values set in the custom installer apply to all the
computers that receive the installation.
While creating a custom installer, you can create new Apple Remote Desktop
administrator user names with passwords, and automatically set Apple Remote
Desktop access privileges and preferences.
Chapter 3 Installing Apple Remote Desktop
47
WARNING: Custom installer packages that create user names contain sensitive
password data. Take care to store and transmit such custom installers securely.
To create the client installer:
1 Open Remote Desktop.
2 Choose File > Create Client Installer.
The Create Client Installer Setup Assistant appears.
3 Choose to create a custom installer and click Continue.
If you choose not to create a custom installer, you can create a basic installer that sets
no preferences on the client computer.
4 Click Continue to begin creating a custom installer.
5 Choose whether to start remote management at system startup.
This changes the setting found in the Sharing pane of System Preferences.
6 Choose whether to hide or show the Apple Remote Desktop menu bar icon.
7 Click Continue.
8 Choose whether to create a new user for Apple Remote Desktop login. Click Continue.
A new user account can be created to grant Apple Remote Desktop administrator
privileges. Creating a new user account doesn’t overwrite existing user accounts or
change existing user passwords.
If you choose not to create a new user account, skip to step 10 after clicking Continue.
9 Add a new user by clicking Add and filling in the appropriate information.
Click OK after adding each user, and click Continue when you’re ready to go on.
10 Choose whether to allow users with accounts in the directory to have Apple Remote
Desktop administrator access privileges.
If you choose to do so, select “Enable directory-based administration.”
For more information about using this method to grant Apple Remote Desktop
administrator access, see “Apple Remote Desktop Administrator Access Using Directory
Services” on page 70.
11 Choose whether to assign Apple Remote Desktop administrator access privileges to
specific users. Click Continue.
If you choose not to assign administrator access privileges, skip to step 14.
12 Click Add or select an existing user and click Edit to designate a user to receive Apple
Remote Desktop access privileges.
13 Provide the user’s short name and set the privileges as desired.
48
Chapter 3 Installing Apple Remote Desktop
For more information, see “Apple Remote Desktop Administrator Access” on page 66.
Click OK after each user, and click Continue when you’re ready to go on.
14 Choose whether to allow temporary guest control by requesting permission on the
client computers.
For more information, see “Considerations for Managed Clients” on page 50.
15 Choose whether to allow non-Apple VNC viewers to control the client computers,
and click Continue.
For more information, see “Virtual Network Computing Access” on page 76.
16 If desired, select and enter information in any or all of the four System Data fields.
This information appears in Apple Remote Desktop System Overview reports.
For example, you can enter an inventory number for the computer, a serial number,
or a user’s name and telephone number.
17 Click Continue.
18 Select a location for the installer.
19 Click Continue to create the installer.
An installation package (.pkg file) is created in the designated location.
20 Click Done.
Enabling Remote Management
Client computers must have remote management enabled. Client computers can set
local system preferences that restrict remote access to specific users, restrict access
privileges to a subset of Remote Desktop features (such as allowing report generation
but not allowing observe and control), or set computer settings such as showing
remote management status in the menu bar or requiring a password to control
the screen.
The following instructions apply to Mac OS X version 10.5 or later. If you’re enabling
remote management on earlier versions of Mac OS X, see System Preferences Help for
more information.
To enable remote management:
1 On the client computer, open System Preferences.
2 Click Sharing.
3 If you’re not allowed to change settings, click the lock and authenticate as a local
administrator.
4 Select Remote Management.
Chapter 3 Installing Apple Remote Desktop
49
For information about changing remote management preferences, see “Apple Remote
Desktop Administrator Access” on page 66 and System Preferences Help.
Considerations for Managed Clients
If you plan on restricting what applications can open on a managed client, you’ll
need to make sure Apple Remote Desktop processes are allowed to run. A managed
client is a client computer whose environment is managed by Mac OS X Server’s
Workgroup Manager.
You must add Remote Desktop to Workgroup Manager’s “Always allow these
applications” list, and make sure that all of its helper applications are allowed.
The following options must be enabled in the Workgroup Manager legacy application
preference settings:
ÂÂ “Allow approved applications to launch non-approved applications”
ÂÂ “Allow UNIX tools to run”
For more information about Workgroup Manager, see User Management at:
www.apple.com/server/macosx/resources/
Removing or Disabling Apple Remote Desktop
Apple Remote Desktop client components are bundled as part of Mac OS X and
Mac OS X Server. You may choose to remove or disable parts of it to fit your own
personal computing needs. The following section describes how to uninstall or disable
key Apple Remote Desktop components.
Uninstalling the Administrator Software
To remove the administrator software completely, you must remove the application,
the encrypted list of computer user names and passwords, and the client information
database.
To remove the administrator software:
1 Drag the Remote Desktop application to the Trash.
2 Empty the Trash.
3 Delete the Apple Remote Desktop database from /var/db/RemoteManagement/ using
the following commands in the Terminal application:
$ sudo rm -rf /var/db/RemoteManagement
4 Delete the Remote Desktop preferences files using the following commands in the
Terminal application.
$ sudo rm /Library/Preferences/com.apple.RemoteDesktop.plist
50
Chapter 3 Installing Apple Remote Desktop
$ sudo rm /Library/Preferences/com.apple.RemoteManagement.plist
$ rm ~/Library/Preferences/com.apple.RemoteDesktop.plist
5 Delete the Remote Desktop documentation using the following commands in
the Terminal application.
sudo rm -r /Library/Documentation/Applications/RemoteDesktop
6 Delete the Apple Remote Desktop support files from /Library/Application Support/
using the following commands in the Terminal application:
$ rm -rf ~/Library/Application\ Support/Remote\ Desktop/
$ sudo rm -rf /Library/Application\ Support/Apple\ Remote\ Desktop/
7 Delete the Apple Remote Desktop installation receipts from /Library/Receipts/ using
the following commands in the Terminal application:
$ rm -r /Library/Receipts/RemoteDesktopAdmin*
$ rm -r /Library/Receipts/RemoteDesktopRMDB*
8 Delete the Apple Remote Desktop Dashboard widget (after closing every instance
of the widget) using the following commands in the Terminal application:
$ sudo rm -r /Library/Widgets/Remote\ Desktop.wdgt/
Disabling the Client Software
You may want to temporarily disable Apple Remote Desktop on a client without
removing the software.
WARNING: Because Apple Remote Desktop is part of the default Mac OS X
installation, do not remove the Apple Remote Desktop client components.
To disable the client software on a client computer:
1 On the client computer, open System Preferences and click Sharing.
If necessary, click the lock and enter the user name and password of a user with
administrator privileges on that computer.
2 Deselect Remote Management in the Sharing pane.
If the client computer is running Mac OS X version 10.4 or earlier, deselect Apple
Remote Desktop in the Sharing pane.
3 Quit System Preferences.
Apple Remote Desktop is now disabled and the underlying software is deactivated.
To disable only the administrator privileges:
1 Select Remote Management in the Sharing pane.
2 Select “Only these users.”
3 Select each user account that you enabled for Apple Remote Desktop administration
and click Remove (–).
Chapter 3 Installing Apple Remote Desktop
51
4 Quit System Preferences.
Uninstalling the Client Software from Client Computers
To remove Apple Remote Desktop client software from Mac OS X clients, you need to
remove a number of software components from each client system.
WARNING: Do not uninstall the client software. Disabling the client software is
sufficient to stop Apple Remote Desktop system activity. See “Disabling the Client
Software” on page 51.
To uninstall client software:
1 Open Terminal (located in /Applications/Utilities).
2 Delete the client pieces in /System/Library/, by using the following commands in the
Terminal application:
$ sudo rm -rf /System/Library/CoreServices/Menu\ Extras/RemoteDesktop.
menu
$ sudo rm -rf /System/Library/CoreServices/RemoteManagement/
$ sudo rm -rf /System/Library/StartupItems/RemoteDesktopAgent/
3 Delete the client preferences in /Library/Preferences/ by using the following
commands in the Terminal application:
$ sudo rm /Library/Preferences/com.apple.ARDAgent.plist
$ sudo rm /Library/Preferences/com.apple.RemoteManagement.plist
4 Delete the client installation receipts in /Library/Receipts/, by using the following
commands in the Terminal application:
$ sudo rm -r /Library/Receipts/RemoteDesktopClient*
$ sudo rm -rf /var/db/RemoteManagement/
52
Chapter 3 Installing Apple Remote Desktop
Organizing Client Computers into
Computer Lists
4
Apple Remote Desktop uses lists of client computers to
logically organize the client computers under your control.
Connecting to client computers on the network and adding
them to your list is necessary to administer them.
This chapter describes finding clients and organizing them into lists for Apple Remote
Desktop administration and user interaction. You can learn about:
ÂÂ “Finding and Adding Clients to Apple Remote Desktop Computer Lists” on page 53
ÂÂ “Making and Managing Lists” on page 60
ÂÂ “Importing and Exporting Computer Lists” on page 63
Finding and Adding Clients to Apple Remote Desktop
Computer Lists
Before you can audit, control, or maintain any client, you need to add it to an Apple
Remote Desktop computer list. You can use Bonjour to discover computers on your
local subnet, if your local network’s routers and firewalls allow multicast DNS (mDNS)
packets on port 5353. To find computers that aren’t on the local subnet, your local
network’s routers and firewalls must be configured to pass network pings, and TCP/
UDP packets on ports 3283 and 5900. If your local network’s routers and firewalls use
Network Address Translation (NAT), you must know the public ports that are mapped
to client computers’ remote management and screen sharing ports.
Remote Desktop has six methods for discovering potential clients:
ÂÂ Discovering clients on the local subnet (using Bonjour instead of network pings)
ÂÂ Searching the local networks (found through using all available network interfaces)
ÂÂ Searching a range of IP addresses
ÂÂ Using a specific IP address or domain name
ÂÂ Importing a list of IP addresses
ÂÂ Listing all clients known by the task server
53
ÂÂ Listing all clients known by the task server and organized in computer groups in the
directory server
Once you have found a potential client, you see the following default information:
Search column
Description
(none)
Displays a small icon indicating whether the
computer is already in the All Computers List.
(none)
Displays a small icon showing what kind of
access the client is capable of. See “Client Status
Icons” on page 174.
Name
The name given to the computer in the Sharing
pane of System Preferences.
IP Address
The computer’s IP address, if any.
DNS Name
The computer’s DNS name, found by reverse
lookup, if any.
ARD Version
Apple Remote Desktop client software version.
Network Interface
Which interface on the administrator computer
the client responded through.
Mac OS
System version, if currently in the All Computers
list.
If you want to change the default display columns for the scanner, you can choose
View > View Options and select any of the available options (which include Computer
Info Fields, Ethernet ID, Label, and others).
To add a computer to a computer list, you first authenticate to the computer.
Authenticated computers are found in the All Computers list in the Remote Desktop
window. You can add a computer to the All Computers list without authenticating, but
can’t administer the client until you provide a valid user name and password.
Finding Clients by Using Bonjour
You can use Bonjour to display a list of only the computers in your default Bonjour
domain with Remote Desktop enabled. Typically this includes only your local subnet,
but this may include other subnets. All other client discovery methods display
computers regardless of whether they have Remote Desktop enabled.
To add clients found through Bonjour:
1 Select a scanner at the left of the Remote Desktop window.
2 Choose Bonjour.
3 Select the desired computers.
4 Drag the selected computers to the All Computers list.
54
Chapter 4 Organizing Client Computers into Computer Lists
5 Authenticate by providing a user name and password for an Apple Remote Desktop
administrator.
The computer is now in your All Computers list.
Finding Clients by Searching the Local Network
When you choose a local network scanner, Remote Desktop sends a subnet broadcast
to computers on the same subnets as the administrator computer. All possible clients
on the local subnets appear in a list on the right side of the Remote Desktop window.
To search for clients on the local network:
1 Select a scanner at the left of the Remote Desktop window.
2 Choose Local Network.
All responding clients are listed in the Remote Desktop window.
3 Select the desired computers.
4 Drag the selected computers to the All Computers list.
5 Authenticate by providing a user name and password for an Apple Remote Desktop
administrator.
The computer is now in your All Computers list.
Finding Clients by Searching a Network Range
To locate computers by network range, you provide a beginning and ending IP
address to scan, and Apple Remote Desktop queries each IP address in that range in
sequence, asking if the computer is a client computer. This method works best when
searching for clients outside the local subnet, but on the local area network.
Alternatively, you can use a text file that contains IP address ranges (in this format:
“192.168.0.1-192.168.3.20”), and use text file import to find clients. See “Finding Clients
by File Import” on page 56.
To search a range of network addresses:
1 Select a scanner at the left of the Remote Desktop window.
2 Select Network Range.
3 Enter the beginning and ending IP address.
4 Click the Refresh button.
All responding clients are listed in the Remote Desktop window.
5 Select the desired computers.
6 Drag the selected computers to the All Computers list.
7 Authenticate by providing a user name and password for an Apple Remote
Desktop administrator.
The computer is now in your All Computers list.
Chapter 4 Organizing Client Computers into Computer Lists
55
Finding Clients by Network Address
If you know the IP address or fully qualified domain name of a computer, you can use
that IP address or domain name to add the computer to your All Computers list.
To add a specific address immediately to the All Computers list:
1 Select the All Computers list.
2 Choose File > Add by Address.
3 Enter the IP address or fully qualified domain name.
4 Enter the user name and password.
5 Click the Advanced Options disclosure triangle.
6 If the client computer uses Network Address Translation (NAT), enter the public ports
that are mapped to the client in the Remote Management Port and the Screen Sharing
Port fields.
7 Choose whether to verify the name and password before adding it to the All
Computers list.
8 Click Add.
Alternatively, use the scanner to try an address or domain name and check availability
before attempting to add it to the All Computers list.
To search for a specific address:
1 Select a scanner at the left of the Remote Desktop window.
2 Select Network Address.
3 Enter the IP address or fully qualified domain name in the Address field.
4 Click the Refresh button.
If the client responds successfully, it is listed in the Remote Desktop window.
5 Select the desired computers.
6 Drag the selected computers to the All Computers list.
7 Authenticate by providing a user name and password for an Apple Remote Desktop
administrator.
The computer is now in your All Computers list.
Finding Clients by File Import
You can import a list of computers into Apple Remote Desktop by importing a file
listing the computers’ IP addresses. The list can be in text or spreadsheet file format
and must contain either IP addresses or fully qualified domain names (such as
foo.example.com).
56
Chapter 4 Organizing Client Computers into Computer Lists
File import also lets you add ranges of IP addresses by expressing the range in the
following format: xxx.xxx.xxx.xxx-yyy.yyy.yyy.yyy. For example, a text file with the line
“192.168.0.2-192.168.2.200” would add all IP addresses in that address range.
To import a list of computers from a file:
1 Select a scanner at the left of the Remote Desktop window.
2 Select File Import.
3 Browse for the file by clicking the Open File button, or drag a file into the window.
Alternatively, you can enter the file’s pathname in the File field.
All responding clients are listed in the Remote Desktop window.
4 Select the desired computers.
5 Drag the selected computers to the All Computers list.
6 Authenticate by providing a user name and password for an Apple Remote Desktop
administrator.
The computer is now in your All Computers list.
Finding Clients by Using a Task Server
When you view the task server scanner, you see all client computers that the task
server knows about. This list includes client computers that other Apple Remote
Desktop administrators have added.
To list clients using the task server:
1 Select a scanner at the left of the Remote Desktop window.
2 Select Task Server.
3 Select the desired computers.
4 Drag the selected computers to the All Computers list.
5 Authenticate by providing a user name and password for an Apple Remote Desktop
administrator.
The computer is now in your All Computers list.
Finding Clients by Using a Directory Server
When you view the directory server scanner, you see all client computers that the task
server knows about and are in computer groups in directory servers you’re bound to.
In Mac OS X version 10.6 or later, you bind to directory servers in the Accounts pane of
System Preferences. In earlier versions of Mac OS X, you use Directory Utility to bind to
directory servers.
To list clients using a directory server:
1 Select a scanner at the left of the Remote Desktop window.
Chapter 4 Organizing Client Computers into Computer Lists
57
2 Select Directory Server.
3 In the pop-up menu to right, select a computer group. If there are computer groups in
the directory server but none show, click the Refresh button in the top right.
4 Select the desired computers.
5 Drag the selected computers to the All Computers list.
6 Authenticate by providing a user name and password for an Apple Remote Desktop
administrator.
The computer is now in your All Computers list.
Making a New Scanner
You may want several scanners in order to search for specific address ranges or to do
other types of searches. You can make and save your own scanner so you can quickly
do the search at any time.
You can rename scanners to make them easy to identify.
To make a custom search list:
1 Choose File > New Scanner.
You can also click the Add (+) button at the bottom of the list on the left, and then
choose New Scanner.
2 Rename the newly created scanner.
3 Select the scanner icon.
4 Choose a search type from the pop-up menu to the right.
5 Customize the search by entering the specific parameters for the search (such as an IP
address range, or file location).
You can find out how to customize the search in the following sections:
ÂÂ “Finding Clients by Using Bonjour” on page 54
ÂÂ “Finding Clients by Searching the Local Network” on page 55
ÂÂ “Finding Clients by Searching a Network Range” on page 55
ÂÂ “Finding Clients by Network Address” on page 56
ÂÂ “Finding Clients by File Import” on page 56
ÂÂ “Finding Clients by Using a Task Server” on page 57
6 Click the Refresh button.
All responding clients are listed in the Remote Desktop window.
Select your scanner icon and click the Refresh button whenever you want to run
the search.
58
Chapter 4 Organizing Client Computers into Computer Lists
Editing Client Attributes
After adding a client to a computer list, you can edit its attributes. If you edit a single
client’s attributes, you can change its:
ÂÂ Address
ÂÂ DNS name
ÂÂ Remote management port
ÂÂ Screen sharing port
ÂÂ Login
ÂÂ Password
ÂÂ Label
ÂÂ Network interface used for task server actions
If you edit attributes for several clients simultaneously, you can edit the login name
and password Apple Remote Desktop uses to authenticate.
To edit attributes for a single client:
1 Select a computer list in the Remote Desktop window.
2 Select one computer in the selected computer list.
3 Choose File > Get Info.
4 Select the Attributes tab, and click Edit.
5 Edit any of the fields or choose a new label from the Label pop-up menu.
6 If the admin computer’s task server has multiple network interfaces, choose which
network interface it uses for task server communication from the “Task Server
selection” pop-up menu.
7 Click Done.
To edit attributes for multiple clients simultaneously:
1 Select a computer list in the Remote Desktop window.
2 Select several computers in the selected computer list.
3 Choose File > Get Info.
4 Select the Attributes tab, and click Edit.
5 If the admin computer’s task server has multiple network interfaces, choose which
network interface it uses for task server communication from the “Task Server
selection” pop-up menu.
6 Edit the Login or Password fields.
7 Click Done.
Chapter 4 Organizing Client Computers into Computer Lists
59
Making and Managing Lists
You use lists to organize and perform management tasks on client computers. You can
make groups of lists, and rearrange the lists by dragging them up and down the left
side of the main window. Apple Remote Desktop has several different kinds of lists. The
following section describes the kinds of lists, and explains how to create lists and use
them for client management.
About Apple Remote Desktop Computer Lists
Apple Remote Desktop displays computers in lists in the main section of the Remote
Desktop window. The default computer list is called the All Computers list. This is a full
list of all possible clients that you have located and authenticated to. You can create
other lists to group the computers on your network in any way you wish.
Computer lists have the following capabilities:
ÂÂ You can create as many lists as you want.
ÂÂ The All Computers list can have up to the number of computers your license allows.
ÂÂ Computers can appear in more than one list.
ÂÂ Lists can be made in any grouping you can imagine: geographic, functional,
hardware configuration, even color.
ÂÂ Click a list name and keep the mouse over the list name, you can edit the list name.
ÂÂ If you double-click the list icon, you open another window containing the
computers in the list.
Creating an Apple Remote Desktop Computer List
You can make more specific, targeted lists of computers from your All Computers list.
The easiest way to make a new list is to use computers already in the All Computers
list. You can also create blank lists and add computers to them later.
To create an Apple Remote Desktop computer list:
1 Select the All Computers list icon in the Remote Desktop main window.
2 Select the computers you want to add to the new list.
3 Choose File > New List From Selection.
4 Name the computer list.
Alternatively, you can choose File > New List to create a blank list and drag computers
from the All Computers list, or from the scanner search results, to the blank list.
60
Chapter 4 Organizing Client Computers into Computer Lists
Deleting Apple Remote Desktop Lists
You can delete Apple Remote Desktop computer lists and scanner lists that you
created. You cannot delete the All Computers list, Task Server list, or History list.
To delete a list:
mm Select the list and press the Delete key.
Creating a Smart Computer List
You can create a computer list which automatically populates based on custom
criteria. Once you create a smart list, any computer added to the All Computers list
(or other specified list) that matches the criteria is automatically added to the smart list.
You can match any or all of the following criteria:
ÂÂ Name
ÂÂ IP Address
ÂÂ DNS Name
ÂÂ Label
ÂÂ Apple Remote Desktop version
ÂÂ Startup Volume
ÂÂ Installed RAM
ÂÂ CPU Information
ÂÂ Machine Model
ÂÂ Mac OS version
ÂÂ Computer is in List
In order to use a smart list which populates from any list except the All Computers list,
you need to add the “Computer is in List” criterion and specify the source list.
To create a smart computer list:
1 Choose File > New Smart List.
You can also click the Add (+) button at the bottom of the list on the left, and then
choose New Smart List.
2 Name the smart computer list.
3 Choose “any” or “all” criteria to match.
4 Select the attribute to select by, using the pop-up windows and text entry field.
5 Add any other criteria with the Add (+) button.
6 Click OK.
The new smart list appears in the Remote Desktop main window.
Chapter 4 Organizing Client Computers into Computer Lists
61
Editing a Smart Computer List
You may want to edit the smart lists you have created. The editing window is the same
as the one used to create the smart list. The options available are the same as those
listed in “Creating a Smart Computer List” on page 61.
To edit a smart computer list:
1 Select the smart list in the Remote Desktop main window.
2 Choose File > Edit Smart List.
3 Change the smart computer list as desired.
Creating a List of Computers from Existing Computer Lists
You may want a list which combines the results of several different lists and smart lists.
You can create aggregate lists by using the “Computer is in List” option. The list that’s
created has the computers from the source lists, but doesn’t indicate which source list
they came from.
To create an list of computer lists:
1 Create the lists that will serve as the sources of the smart list.
For more information, see “Creating an Apple Remote Desktop Computer List” on
page 60 or “Creating a Smart Computer List” on page 61.
2 Create the Smart List, which will draw its computers from the previously created lists.
For more information, see “Creating a Smart Computer List” on page 61.
3 In the Smart List creation dialog, choose to match all of the stated conditions.
4 For the first condition, select “Computer is in List.”
5 Select a source list from the pop-up menu.
6 Add another condition by clicking the Add (+) button.
7 Repeat steps 4–6, adding Computer Lists for all of the source lists.
8 Add other conditions and criteria as desired.
9 Create the final Smart List by clicking OK.
The new Smart List appears in the Remote Desktop main window.
62
Chapter 4 Organizing Client Computers into Computer Lists
Importing and Exporting Computer Lists
When setting up Apple Remote Desktop 3, you may not necessarily use the same
computer you used for the previous version of Apple Remote Desktop. Rather than
create new lists of client computers, you can transfer existing lists between computers,
with benefits and limitations depending on the transfer circumstance. The following
sections will help you import or export your computer lists.
Transferring Computer Lists from Apple Remote Desktop 3 to a New
Administrator Computer
You may want to transfer your existing computer lists to the new administrator
computer running Apple Remote Desktop 3. Transferred lists retain their client
computers, as well as the original name of the list. You can only use these instructions
to move computer lists between administrator computers that run Apple Remote
Desktop 3. When you import or export a computer list, the user name and password
used for Apple Remote Desktop authentication aren’t exported. Once you import the
computer list, you still need to authenticate to the computers.
To transfer the computer lists:
1 In the Remote Desktop main window, select the list you want to move.
2 Choose File > Export List.
3 Select a name and a file location for the exported list.
The default file name is the list name. Changing the file name, however, doesn’t
change the list name.
4 Click Save.
A .plist file is created in the desired location.
The XML-formatted .plist file is a plain text file that can be inspected with Apple’s
Property List Editor or a text editor.
5 Copy the exported file to the desired administrator computer.
6 On the new administrator computer, launch Remote Desktop.
7 Choose File > Import List.
8 Select the exported list, and click Open.
The list now appears in the Remote Desktop main window.
Chapter 4 Organizing Client Computers into Computer Lists
63
Transferring Remote Desktop 2 Computer Lists to a New Remote
Desktop 3 Administrator Computer
If you’re installing Apple Remote Desktop 3 on a computer different from the version
2.x administrator computer, you may want to move your existing computer lists to the
new administrator computer running Apple Remote Desktop 3. When you import or
export a computer list, the user name and password used for Apple Remote Desktop
authentication aren’t exported. Once you’ve import the computer list, you still need
to authenticate to the computers.
To transfer the computer lists:
1 In the Remote Desktop main window, select the list you want to move.
2 Make sure Remote Desktop lists the computer’s name and IP address.
3 Choose File > Export Window.
4 Select a name and a file location for the exported list, and click Save.
The default file name is the window’s title.
5 Copy the exported file to the desired administrator computer.
6 On the new administrator computer, launch Remote Desktop.
7 Using the Scanner, add the clients by File Import.
For detailed instructions, see “Finding Clients by File Import” on page 56.
The list now appears in Remote Desktop’s main window.
8 Select the computers in the list.
9 Choose File > New List From Selection.
The new list now appears in the Remote Desktop main window.
Transferring Old v1.2 Computer Lists to a New Administrator
Computer
If you’re installing Apple Remote Desktop 3 and want to use computer lists from
Apple Remote Desktop 1.2, you need to move your existing computer lists to the new
administrator computer before installing version 3.3.
These instructions only apply when moving Apple Remote Desktop 1.2 computer lists
to a new computer.
Throughout these instructions, the computer with the original lists is the source
computer. The computer that will have Apple Remote Desktop 3 installed is the
target computer.
64
Chapter 4 Organizing Client Computers into Computer Lists
To transfer the computer lists:
1 Open Keychain Access (located in /Applications/Utilities) on the source computer.
2 Choose File > New Keychain.
3 Name the new keychain, and click Create.
4 Enter a password for the new keychain.
This is a temporary password that you’ll use to retrieve the information in the keychain.
Don’t use your login password or other sensitive password.
5 If necessary, click Show Keychains to show the administrator keychain.
6 Select the source computer’s main keychain.
If the keychain is locked, unlock it and authenticate.
7 Select only the Apple Remote Desktop entries in the keychain.
8 Drag the Apple Remote Desktop entries to the newly created keychain.
9 Provide the source computer keychain password for each entry.
10 Quit Keychain Access on the source computer.
11 Copy the newly created keychain from the source computer (~/Library/
Keychains/<keychain name>) to the same location on the target computer.
You can copy the keychain over the network, or use a removable storage drive.
12 On the target computer, open Keychain Access in the Finder.
13 Choose File > Add Keychain.
14 Select the keychain that was copied from the source computer, and click Open.
15 If necessary, click Show Keychains to show the keychains.
16 Unlock the newly imported keychain, using the password designated for that keychain.
17 Select the Apple Remote Desktop entries.
18 Drag the Apple Remote Desktop entries to the main keychain on the target computer.
Provide the temporary keychain password for each entry.
19 Quit Keychain Access on the source computer.
When you open Apple Remote Desktop on the new computer, you’ll see the computer
lists from the old computer.
Chapter 4 Organizing Client Computers into Computer Lists
65
Understanding and Controlling
Access Privileges
5
There are several different ways to access and authenticate
to Apple Remote Desktop clients. Some depend on Apple
Remote Desktop settings, and others depend on other client
settings, or third-party administration tools.
This chapter explains the various access types, their configuration, and their uses.
You can learn about:
ÂÂ “Apple Remote Desktop Administrator Access” on page 66
ÂÂ “Apple Remote Desktop Administrator Access Using Directory Services” on page 70
ÂÂ “Apple Remote Desktop Guest Access” on page 74
ÂÂ “Apple Remote Desktop Nonadministrator Access” on page 74
ÂÂ “ Virtual Network Computing Access” on page 76
ÂÂ “Command-Line SSH Access” on page 77
ÂÂ “Managing Client Administration Settings and Privileges” on page 77
Apple Remote Desktop Administrator Access
Access privileges allow an Apple Remote Desktop administrator to add computers
to a list and then interact with them. If no access privileges are allowed on a client
computer, that computer cannot be used with Apple Remote Desktop. Access
privileges are defined in the Remote Management section of the Sharing pane of
each client computer’s System Preferences. In Mac OS X version 10.4 or earlier, access
privileges are defined in the Apple Remote Desktop section of the Sharing pane of
each client computer’s System Preferences.
The recommended access privileges for a client computer depend on how it’s used.
ÂÂ If the computer is used in a public area, such as a computer lab, you may want to
allow administrators full access privileges.
66
ÂÂ If the computer is used by one person, you may not want to give administrators
full access privileges. Also, you may want a user who administers his or her own
computer to take responsibility for creating passwords and setting the access
privileges for the computer.
WARNING: Apple Remote Desktop administrator access can be used maliciously—for
example, to take unauthorized control of a user’s screen or delete a user’s files. Be
very careful when deciding who receives administrator access and which access
privileges they receive.
The following table shows the Remote Management options in the Sharing Preference
pane and the features of Remote Desktop that they correspond to. For example, if you
want a certain administrator to be able to rename computer file-sharing names, you
need to grant that administrator the privilege by selecting “Change settings.”
Select
To allow administrators to
Control
Use these Interact menu commands: Control,
Share Screen, Lock and Unlock Screen.
This item must be enabled in order to use the
Upgrade Client Software and Change Client
Settings features.
Show when being observed
Automatically change the status icon to notify
the user when the computer is being observed or
controlled.
For more information, see “Apple Remote
Desktop Status Icons” on page 174.
Generate reports
Create hardware and software reports using the
Report menu; use Spotlight Search.
Open and quit applications
Use these Manage menu commands: Open
Application, Open Items, Send UNIX Command
and Log Out Current User.
Change settings
Use these Manage menu commands:
Rename Computer, Send UNIX Command and
Set Startup Disk.
Delete and replace items
Use these Manage menu commands: Copy Items,
Install Packages, Send UNIX Command and Empty
Trash. Also delete items from report windows.
This item must be enabled in order to use the
Upgrade Client Software feature.
Chapter 5 Understanding and Controlling Access Privileges
67
Select
To allow administrators to
Send text messages
Use these Interact menu commands: Send
Message and Chat.
Restart and shut down
Use these Manage menu commands: Sleep,
Wake Up, Restart, Send UNIX Command, and
Shut Down.
This item must be enabled in order to use the
Upgrade Client Software feature.
Copy items
Use these Manage menu and Server menu
commands: Copy Items, Send UNIX Command
and Install Packages.
This item must be enabled in order to use the
Upgrade Client Software and Change Client
Settings features.
If you allow access to the computer using Apple Remote Desktop, the administrator
can see the client computer in the Computer Status window and include it in Network
Test reports, even if no other options are selected.
Setting Apple Remote Desktop Administrator Access Authorization
and Privileges Using Local Accounts in Mac OS X v10.5
To prepare a client for administration, you enable Remote Management on the client
computer and set administrator access privileges by using the Sharing pane of System
Preferences on the computer. You can set access privileges for all users or separately
for each user account on the computer. Follow the steps in this section to set access
privileges on each client computer.
Note: You can skip this task if you create a custom installer that automatically enables
your desired client settings.
To make changes on a client computer, you must have the name and password of a
user with administrator privileges on the computer.
For information about preparing a client running Mac OS X v10.4, see “Setting Apple
Remote Desktop Administrator Access Authorization and Privileges Using Local
Accounts in Mac OS X v10.4” on page 69.
To set administrator privileges on a computer running Mac OS X v10.5 or later:
1 On the client computer, open System Preferences and click Sharing.
If the preference pane is locked, click the lock and then enter the user name and
password of a user with administrator privileges on the computer.
2 Select Remote Management in the Sharing pane.
3 To allow access for all users with local accounts, select “All users.”
68
Chapter 5 Understanding and Controlling Access Privileges
All users are given the same administrator privileges.
4 To allow access for specific users or to give specific users specific administrative access
privileges, select “Only these users.” Click Add (+), select users, and click Select.
Select a user in the list to change that user’s administrator privileges.
5 Click Options.
6 Make the desired changes to the access privileges, and then click OK. Your changes
take effect immediately.
You can hold down the Option key while clicking an access privilege checkbox to
automatically select all access checkboxes.
For more information, see “Apple Remote Desktop Administrator Access” on page 66.
7 If you’re changing access for specific users, repeat this for additional users whose
access privileges you want to set.
Setting Apple Remote Desktop Administrator Access Authorization
and Privileges Using Local Accounts in Mac OS X v10.4
To prepare a client for administration, you enable remote management on the client
computer and set Apple Remote Desktop administrator access privileges by using
the Sharing pane of the computer’s System Preferences. You set access privileges
separately for each user account on the computer. Follow the steps in this section
to set access privileges on each client computer.
Note: You can skip this task if you create a custom installer that automatically enables
your desired client settings.
To make changes on a client computer, you must have the name and password of
a user with administrator privileges on the computer.
For information about preparing a client running Mac OS X v10.5 or later, see “Setting
Apple Remote Desktop Administrator Access Authorization and Privileges Using Local
Accounts in Mac OS X v10.5” on page 68.
To set administrator privileges on a computer running Mac OS X v10.4:
1 On the client computer, open System Preferences and click Sharing.
If the preference pane is locked, click the lock and then enter the user name and
password of a user with administrator privileges on that computer.
2 Select Apple Remote Desktop in the Sharing service pane.
3 Click Access Privileges.
4 Select each user that you want enabled for Apple Remote Desktop administration
authentication.
Chapter 5 Understanding and Controlling Access Privileges
69
5 Select a listed user whose access privileges you want to set, and then make the
changes you want to the access privileges. Your changes take effect immediately.
You can hold down the Option key while clicking the user’s checkbox to automatically
select all the following checkboxes for access.
For more information, see “Apple Remote Desktop Administrator Access” on page 66.
6 Repeat for additional users whose access privileges you want to set.
7 If desired, enter information in any or all of the four Computer Information fields.
This information appears in Apple Remote Desktop System Overview reports and
optionally in the computer list views. For example, you can enter an inventory number
for the computer, a serial number, or a user’s name and telephone number.
8 Click OK.
9 To activate the Apple Remote Desktop client, make sure to select the Apple Remote
Desktop checkbox, or select Apple Remote Desktop and click Start.
Apple Remote Desktop Administrator Access Using Directory
Services
You can also grant Apple Remote Desktop administrator access without enabling
any local users at all by enabling group-based authorization if the client computers
are bound to a directory service. When you use specially named groups from your
Directory Services master domain, you don’t have to add users and passwords to the
client computers for Apple Remote Desktop access and privileges.
When Directory Services authorization is enabled on a client, the user name and
password you supply when you authenticate to the computer are checked in the
directory. If the name belongs to one of the Apple Remote Desktop access groups,
you’re granted the access privileges assigned to the group.
Creating Administrator Access Groups
In order to use Directory Services authorization to determine access privileges, you
need to create groups and assign them privileges. There are two ways of doing this:
Method #1 You can create groups and assign them privileges through the
MCXSettings attribute on any of the following records: any computer record, any
computer group record, or the guest computer record.
70
Chapter 5 Understanding and Controlling Access Privileges
To create an administrator access group:
1 Create groups as usual.
If you’re using Mac OS X Server, you use Workgroup Manager to make them.
2 After you have created groups, you edit either the computer record of the computer to
be administered, its computer group record, or the guest computer record.
3 Use a text editor, or the Apple Developer tool named Property List Editor to build
the MCXSettings attribute XML. The XML contains some administrator privilege key
designations (ard_admin, ard_reports, etc.), and the groups that you want to possess
those privileges. The following privilege keys have these corresponding Remote
Desktop management privileges:
Management
Privilege
ard_admin
ard_reports
ard_manage
ard_interact
Generate reports
X
X
X
Open and quit
applications
X
X
Change settings
X
X
Copy items
X
X
Delete and replace X
items
X
Send messages
X
X
Restart and shut
down
X
X
Control
X
X
Observe
X
X
Show being
observed
X
X
X
In the XML, you name a privilege key and make the value the name of the group or
groups you want to possess the privilege.
Use the sample XML below to make your management/key designation XML.
4 In Workgroup Manager, enable the Inspector by choosing Workgroup Manager >
Preferences, and then selecting “Show ‘All Records’ tab and inspector.”
5 Click Accounts, select the computer or computer group records you want to manage,
and then click Inspector.
Chapter 5 Understanding and Controlling Access Privileges
71
6 If the record doesn’t have the MCXFlags attribute, click New Attribute. Enter MCXFlags
in the Attribute Name field, and enter this in the Text field:
<?xml version="1.0" encoding="UTF-8"?>
<!DOCTYPE plist PUBLIC "-//Apple//DTD PLIST 1.0//EN" "http://www.apple.
com/DTDs/PropertyList-1.0.dtd">
<plist version="1.0">
<dict>
<key>has_mcx_settings</key>
<true/>
</dict>
</plist>
After entering the above, click OK.t
7 If the record doesn’t have the MCXSettings attribute, click New Attribute, and
name it MCXSettings. If the record does have the MCXSettings attribute, select the
MCXSettings attribute and click Edit. Enter the whole snippet of XML code that you
entered in the Text field in the previous step.
The following is a sample of the XML you need to use in order to assign management
privileges using MCX keys. It assigns the above “ard_interact” privileges to the groups
named “some_group” and “staff.” It also assigns the “ard_manage” privileges to the
group named “staff,” the “ard_admin” privileges to the group “my_admin_group,” and
leaves no group with the “ard_reports” privilege set. Here’s the XML:
<?xml version="1.0" encoding="UTF-8"?> <!DOCTYPE plist PUBLIC "-//
Apple Computer//DTD PLIST 1.0//EN" "http://www.apple.com/DTDs/
PropertyList-1.0.dtd"> <plist version="1.0"> <dict>
<key>mcx_application_data</key>
<dict>
<key>com.apple.remotedesktop</key>
<dict>
<key>Forced</key>
<array>
<dict>
<key>mcx_preference_settings</key>
<dict>
<key>ard_interact</key>
<array>
<string>some_group</string>
<string>staff</string>
</array>
<key>ard_manage</key>
<array>
72
Chapter 5 Understanding and Controlling Access Privileges
<string>staff</string>
</array>
<key>ard_admin</key>
<array>
<string>my_admin_group</string>
</array>
<key>ard_reports</key>
<array>
</array>
</dict>
</dict>
</array>
</dict>
</dict>
</dict> </plist>
This example attribute defines four privileges, although any of them may be left out.
For more information about using Workgroup Manager, and Open Directory, see
Workgroup Manager Help and Server Admin Help.
Method #2 You can use predefined local groups with names that correspond to the
privilege keys above: com.apple.local.ard_admin, com.apple.local.ard_interact, com.
apple.local.ard_manage, and com.apple.local.ard_reports. The corresponding privileges
are automatically assigned to these specially named groups.
Enabling Directory Services Group Authorization
In order to enable group-based authorization for Apple Remote Desktop access, you
create the appropriate groups in your Directory Services master directory domain.
To complete this task, you need to be the Directory Services administrator and have
access to your organization’s users and groups server.
To enable Apple Remote Desktop authorization by group:
1 Use one of the methods in the section “Creating Administrator Access Groups” to
create groups with Apple Remote Desktop access privileges assigned to them.
2 Add users to the groups.
3 Make sure the client computers to be administered are bound to your directory
system.
4 Set the clients to use directory authorization by using the Change Client Settings
feature or make a custom installer.
5 Choose to enable directory-based administration on the clients using Directory Utility
(in /Applications/Utilities/).
Chapter 5 Understanding and Controlling Access Privileges
73
Apple Remote Desktop Guest Access
You can configure an Apple Remote Desktop client to give temporary, one-time access
to an Apple Remote Desktop administrator who doesn’t have a user name or password
for the client computer. Each time the Apple Remote Desktop administrator would like
to control the client computer, he or she must request permission from the remote
client’s user.
WARNING: Granting access to control a screen is the most powerful feature in Apple
Remote Desktop, and can be equivalent to unrestricted access.
To allow guest access:
1 On the client computer, open System Preferences and click Sharing.
If prompted, enter the user name and password of a user with administrator privileges
on that computer.
2 Select Remote Management in the Sharing pane.
3 Click Computer Settings.
4 Select “Anyone may request permission to control screen.”
5 Click OK.
Apple Remote Desktop Nonadministrator Access
Remote Desktop can operate in what is referred to as “user mode.” User mode is
activated when a nonadministrator user opens Remote Desktop to administer
Apple Remote Desktop client computers. The administrator of the computer with
Remote Desktop installed can choose which features and tasks are available to
nonadministrator users.
Changing Remote Desktop admin settings is no substitute for enabling proper access
privileges in the Sharing pane of System Preferences on the client computer. For more
information, see “Apple Remote Desktop Administrator Access” on page 66.
74
Chapter 5 Understanding and Controlling Access Privileges
Limiting Features in the Administrator Application
User mode is a great way to delegate administrative tasks, or give users only the
features of Remote Desktop that they really use. For example, you might not allow
nonadministrators to copy or delete files, but you might allow them to observe client
screens and send messages to client users.
You can allow nonadministrators to:
ÂÂ Use specific scanners, such as Bonjour, local network, network range, network
address, file import, and task server
ÂÂ Observe, control, and share screens
ÂÂ Lock and unlock screens
ÂÂ Send text messages and chat
ÂÂ Sleep and wake client computers
ÂÂ Log out users
ÂÂ Restart, shut down, and power on computers
ÂÂ Open and quit files and applications
ÂÂ Rename computers
ÂÂ Generate reports and software searches
ÂÂ Copy items, delete items, and empty the Trash
ÂÂ Create Apple Remote Desktop custom client installers
ÂÂ Upgrade clients and change client settings
ÂÂ Install packages
ÂÂ Set the client computer’s startup volume
ÂÂ Set the client’s data reporting policy
ÂÂ Send UNIX commands
Each of these features can be enabled or disabled independently of each other, or
you can enable all Remote Desktop features for nonadministrator users.
To enable User Mode:
1 Make sure you’re logged in as an administrator user.
2 Open Remote Desktop.
3 Choose Remote Desktop > Preferences.
4 Click the Security button.
5 Select “Access restricted to the following features” and enable or disable features,
as desired.
6 Close the Preferences window.
Chapter 5 Understanding and Controlling Access Privileges
75
Virtual Network Computing Access
You can use Apple Remote Desktop to access a Virtual Network Computing (VNC)
server and view and interact with the server’s screen. VNC access is determined by
the VNC server software. To access a VNC server, it is only necessary to know the IP
address or fully qualified domain name and the password designated in the VNC
server software.
This password doesn’t necessarily correspond to any other password on the system,
and is determined by the VNC configuration.
VNC access is similar to the Control command in Apple Remote Desktop. It lets you use
your keyboard and mouse to control a VNC server across a network. It doesn’t give any
other Apple Remote Desktop administrator privileges, except those of the currently
logged-in user.
Non-Apple VNC viewers can control Apple Remote Desktop clients if the clients allow
it. Allowing a non-Apple VNC viewer access to an Apple Remote Desktop client is
less secure than using Apple Remote Desktop to control the client. The VNC protocol
implemented in third-party VNC viewers may not encrypt keystrokes sent over the
network, so sensitive information can be intercepted.
WARNING: Granting VNC access to control a screen is the most powerful feature in
Apple Remote Desktop, and can be equivalent to unrestricted access.
To allow VNC access:
1 On the client computer, open System Preferences and click Sharing.
If prompted, enter the user name and password of a user with administrator privileges
on that computer.
2 Select Remote Management in the Sharing pane.
If the client computer is running Mac OS X version 10.4 or earlier, change VNC access
by selecting Apple Remote Desktop in the Sharing pane and clicking Access Privileges.
3 Click Computer Settings.
4 Select “VNC viewers may control screen with password.”
5 Enter a VNC password and click OK.
WARNING: Do not use the same password as any local user or Apple Remote
Desktop login.
76
Chapter 5 Understanding and Controlling Access Privileges
Command-Line SSH Access
Command-line SSH access isn’t granted or managed using Remote Desktop. This
type of access is managed in the Sharing pane of System Preferences (called “Remote
Login”) and is separate from Apple Remote Desktop access types. When you log in to a
client remotely using SSH, you have the user privileges assigned to the user name and
password. These may or may not include computer administrator privileges.
You can use SSH to access a client using a user account created for Apple Remote
Desktop, but you’re limited to performing whatever tasks were allowed to that user
when the account was created. Conversely, only the users specified in the Apple
Remote Desktop access privileges can access a computer using Apple Remote
Desktop. Apple Remote Desktop privileges are completely separate and distinct from
local computer administrator UNIX privileges.
Managing Client Administration Settings and Privileges
Regular audits of administration settings can help maintain a secure Remote Desktop
administration environment. Using the various administrator options given with
Apple Remote Desktop administrator privileges, you can create specialized logins for
certain tasks, limiting potentially disruptive power of certain sub-administrators. The
following sections describe how to check the administrator privilege settings of client
computers, and change those settings.
Getting an Administration Settings Report
You can query active Apple Remote Desktop clients for a report on what commands
they are accepting from your administrator authentication.
The report is a list of the Apple Remote Desktop administrator access types each with
an “On” or “Off” to indicate whether that access type is available to you.
To get an administration settings report:
1 Select a computer list in the Remote Desktop window.
2 Select one or more computers in the selected computer list.
3 Choose Report > Administration Settings.
4 Click Get Report.
Chapter 5 Understanding and Controlling Access Privileges
77
Changing Client Administrator Privileges
Once the client computers are able to be administered, you can change the
administrator access privileges for multiple computers simultaneously, using the
Change Client Settings command. If you’re using Directory Services to designate
administrator privileges, you don’t need to change the settings on the clients.
To make changes on a client, you must have the name and password of a user with
administrator privileges on the computer. You must also have the Control privilege.
Note: You don’t have to make a selection on every page of the assistant. You can click
Continue to move to the next set of settings.
To change administrator privileges on each computer:
1 Select a computer list.
2 Select one or more computers in the selected computer list.
3 Choose Manage > Change Client Settings.
The client assistant appears. Click Continue.
4 Choose whether to start remote management at system startup.
This changes the setting found in the Sharing pane of System Preferences.
5 Choose whether to hide or show the Apple Remote Desktop menu bar icon.
6 Click Continue.
7 Choose whether to create a new user for Apple Remote Desktop login. Click Continue.
New users can be used to grant Apple Remote Desktop administrator privileges.
Creating a new user doesn’t overwrite existing users or change existing user
passwords.
If you choose not to create a new user, skip to step 9 after clicking Continue.
8 Add a new user by clicking Add and filling in the appropriate information.
Click OK after adding each user, and click Continue when you’re ready to go on.
9 Choose whether to allow users with accounts in the directory to have Apple Remote
Desktop administrator access privileges.
If you choose to do so, select “Enable directory-based administration.”
For more information about using this method to grant Apple Remote Desktop
administrator access, see “Apple Remote Desktop Administrator Access Using Directory
Services” on page 70.
10 Choose whether to assign Apple Remote Desktop administrator access privileges to
specific users. Click Continue.
If you choose not to assign administrator access privileges, skip to step 13.
78
11 Click Add to designate a user to receive Apple Remote Desktop access privileges.
Chapter 5 Understanding and Controlling Access Privileges
12 Provide the user’s short name and assign the privileges as desired.
For more information, see “Apple Remote Desktop Administrator Access” on page 66.
Click OK after each user, and click Continue when you’re ready to go on.
13 Choose whether to allow temporary guest control by requesting permission on the
client computers.
14 Choose whether to allow non-Apple VNC viewers to control the client computers, and
click Continue.
See “Virtual Network Computing Access” on page 76 for more information.
15 If desired, select and enter information in any or all of the four System Data fields.
This information appears in Apple Remote Desktop System Overview reports. For
example, you can enter an inventory number for the computer, a serial number, or a
user’s name and telephone number.
16 Click Continue to review the clients’ settings.
17 Choose whether to execute the change using the application or a dedicated task
server.
For more information about setting up and using a task server, see “Working with the
Task Server” on page 162.
18 Click Change to change the clients’ settings.
The client configuration assistant contacts all of the selected computers and changes
their administration settings.
Chapter 5 Understanding and Controlling Access Privileges
79
Setting Up the Network and
Maintaining Security
6
This chapter describes the main aspects of setting up
your network for use with Apple Remote Desktop system
administration, as well as best-practice tips for your network.
It also contains information about Apple Remote Desktop
security features and instructions for enabling them.
You can learn about:
ÂÂ “Setting Up the Network” on page 80
ÂÂ “Using Apple Remote Desktop with Computers in an AirPort Wireless Network” on page 82
ÂÂ “Getting the Best Performance” on page 83
ÂÂ “Maintaining Security” on page 83
Setting Up the Network
Your network configuration determines Apple Remote Desktop performance and
usability. AirPort and AirPort Extreme networks offer slower performance than almost
any Ethernet network. Therefore, file copying, client monitoring, and reporting are
slower over AirPort and AirPort Extreme connections. Network routers and firewalls
also shape, direct, or block network traffic; these things can have an effect on Apple
Remote Desktop reliability and efficiency. Here are guidelines for setting up Apple
Remote Desktop on your network:
ÂÂ The more AirPort clients connected to a base station, the lower the bandwidth for
each computer. AirPort Base Stations aren’t considered “switched networks.”
ÂÂ Local hostname (name using Apple’s Bonjour technology, that looks like: name.local)
browsing doesn’t extend beyond the local subnet. Local hostnames don’t resolve
across routers like domain names do. However, if you have a wide-area Bonjour
server, Remote Desktop can resolve computer addresses registered with the server.
80
ÂÂ Networks with switches have fewer collisions and packet errors than networks
with hubs. This means greater reliability and speed. Consider using switches
instead of hubs.
ÂÂ Organize computers you’re administering using Apple Remote Desktop into small
groups, and close the Remote Desktop administrator application when not in use.
This helps reduce the number of status queries, thus reducing network traffic.
ÂÂ If a client has a slow network type, consider running it in a list separate from the
faster clients. A single slow client can slow down network operations.
ÂÂ If network traffic passes through firewalls, make sure you have a large Maximum
Transmission Unit (MTU) setting (1200 or greater). Too small an MTU setting can
result in black screens when sharing or sending screens.
ÂÂ If you’re using a wide-area network (WAN), or metropolitan area network (MAN),
make sure that the defrag bit is turned off in your router so packets don’t get
chunked up. This can result in black screens when sharing or sending screens.
ÂÂ Network Address Translation (NAT) networks (such as those that use the Mac OS X
Internet Sharing feature) require special configuration.
If you want to use Remote Desktop to access a task server behind the NAT router, set
TCP and UDP port forwarding for ports 3283 and 5900 for your task server. On your
NAT router, forward unique TCP and UDP ports to all computers behind the NAT router
that you’ll access using Remote Desktop. In the example below, TCP and UDP ports
3284 and 5901 are forwarded to the client computer at 192.168.0.1.
Chapter 6 Setting Up the Network and Maintaining Security
81
When you add computers to a Remote Desktop computer list, add the addresses using
the NAT router IP address and the forwarded port pairs for every computer behind
the NAT router. If you add these IP and port pairs for all computers located behind
or beyond the NAT router, you’ll be able to manage those computers regardless of
whether the administrator computer is located behind or beyond the NAT router.
NAT router
222.123.123.1
Administrator computer
111.111.111.5
3283 / 5900
Requested ports:
Translates to:
222.123.123.1
3284 / 5901
192.168.0.1
3283 / 5900
222.123.123.1
3285 / 5902
192.168.0.2
3283 / 5900
222.123.123.1
3283 / 5900
192.168.0.3
3283 / 5900
Client computer
192.168.0.1
3283 / 5900
Client computer
192.168.0.2
3283 / 5900
Task server
192.168.0.3
3283 / 5900
Using Apple Remote Desktop with Computers in an AirPort
Wireless Network
Using Apple Remote Desktop to observe or control client computers connected using
AirPort wireless technology can sometimes result in impaired performance or cause
communication errors to appear in the Computer Status window.
To get the best performance from Apple Remote Desktop with computers in an
AirPort wireless network:
ÂÂ Make sure that all AirPort Base Stations and all Apple Remote Desktop client
computers have the latest versions of Apple Remote Desktop software, AirPort
software, and Mac OS X software installed.
ÂÂ Limit the number of clients that connect to an AirPort Base Station. AirPort clients
on a base station receive all network communication packets sent to any one client
on that base station. Although clients ignore packets that aren’t addressed to them,
CPU resources are used to identify and discard the packet.
ÂÂ Scale the Control and Observe window. Apple Remote Desktop has server-side
scaling that decreases traffic across the network as you scale the window to
smaller sizes.
82
Chapter 6 Setting Up the Network and Maintaining Security
ÂÂ Avoid using tasks that multicast traffic, such as Share Screen and File Copy. File
Copy tries to initiate a series of individual copies if there’s a significant number of
multicast networking errors.
ÂÂ Wireless networks aren’t suited for multicast traffic. However the Apple Remote
Desktop multi-observe feature is different because it doesn’t use multicast traffic.
ÂÂ Display shared screens in black and white rather than in color.
ÂÂ Configure your AirPort Base Station with a station density of High and increase the
multicast rate to 11 Mbps using AirPort Admin Utility. Using the base station density
and multicast rate settings limits the range of each AirPort Base Station network,
requiring client computers to be fewer than 50 meters from a base station.
Getting the Best Performance
To get the best performance when using the Share Screen, Observe, and Control
commands:
ÂÂ Use the fastest network possible. This means favoring Ethernet over AirPort,
1000Base-T over 100Base-T, and 100Base-T over 10Base-T.
ÂÂ If you’re using AirPort, adjust the multicast speed higher.
ÂÂ Don’t mix network speeds if possible.
ÂÂ Reduce the use of animation on remote computers. For example, you can simplify
Dock preference settings by turning off animation, automatic hiding and showing,
and magnification effects.
ÂÂ View the client’s screen in a smaller window when using the “fit to window” option.
ÂÂ View the client’s screen with fewer colors.
ÂÂ Use a solid color for the desktop of the screen you’re sharing.
ÂÂ Share screens only on local networks. If you share a screen with a computer
connected across a router, screen updates happen more slowly.
ÂÂ Set the Control and Observe image quality to the lowest acceptable for the
given circumstance.
Maintaining Security
Remote Desktop can be a powerful tool for teaching, demonstrating, and performing
maintenance tasks. For convenience, the administrator name and password used
to access Remote Desktop can be stored in a keychain or can be required to be
typed each time you open the application. However, the administrator name and
password for each client computer are stored in the administrator’s preferences and
are strongly encrypted.
Chapter 6 Setting Up the Network and Maintaining Security
83
Administrator Application Security
ÂÂ Make use of user mode to limit what nonadministrator users can do with
Remote Desktop.
See “Apple Remote Desktop Nonadministrator Access” on page 74.
ÂÂ If you leave the Remote Desktop password in your keychain, be sure to lock your
keychain when you’re not at your administrator computer.
ÂÂ Consider limiting user accounts to prevent the use of Remote Desktop.
Either in a Managed Client for Mac OS X environment, or using the Accounts pane
in System Preferences, you can make sure only the users you designate can use
Remote Desktop.
ÂÂ Check to see if the administrator computer is currently being observed or controlled
before launching Remote Desktop (and stop it if it is).
Remote Desktop prevents users from controlling a client with a copy of Remote
Desktop already running on it at connection time, but doesn’t disconnect existing
observe or control sessions to the administrator computer when being launched.
Although this functionality is helpful if you want to interact with a remote LAN
that’s behind a NAT gateway, it is possible to exploit this feature to secretly get
information about the administrator, administrator’s computer, and its associated
client computers.
User Privileges and Permissions Security
ÂÂ To disable or limit an administrator’s access to an Apple Remote Desktop client,
open System Preferences on the client computer and make changes to settings
in the Remote Management pane in the Sharing pane of System Preferences.
The changes take effect after the current Apple Remote Desktop session with the
client computer ends.
ÂÂ Remember that Apple Remote Desktop keeps working on client computers as long
as the session remains open, even if the password used to administer the computer
is changed.
ÂÂ Don’t use a user name for an Apple Remote Desktop access name and password.
Make “dummy” accounts specifically for Apple Remote Desktop password access
and limit their GUI and remote login privileges.
Password Access Security
ÂÂ Never give the Remote Desktop password to anyone.
ÂÂ Never give the administrator name or password to anyone.
ÂÂ Use cryptographically sound passwords (no words found in a dictionary; eight
characters or more, including letters, numbers and punctuation with no repeating
patterns).
ÂÂ Regularly test your password files against dictionary attack to find weak passwords.
84
Chapter 6 Setting Up the Network and Maintaining Security
ÂÂ Quit the Remote Desktop application when you have finished using it. If you haven’t
stored the Remote Desktop password in your keychain, the application prompts you
to enter the administrator name and password when you open it again.
Physical Access Security
ÂÂ If you have stored the Remote Desktop password in your keychain, make sure the
keychain is secured and the application isn’t running while you’re away from the
Remote Desktop window.
ÂÂ If you want to leave the Remote Desktop application open but need to be away
from the computer, use a password-protected screen saver and select a hot corner
so you can instantly activate the screen saver.
Remote Desktop Authentication and Data Transport
Encryption
Authentication to Apple Remote Desktop clients uses an authentication method
based on a Diffie-Hellman Key agreement protocol that creates a shared 128-bit key.
This shared key is used to encrypt both the name and password using the Advanced
Encryption Standard (AES). The Diffie-Hellman key agreement protocol used in Remote
Desktop 3 is very similar to the one used in personal file sharing, with both of them
using a 512-bit prime for the shared key calculation.
With Remote Desktop 3, keystrokes and mouse events are encrypted when you control
Mac OS X client computers. All tasks—except Control and Observe screen data and
files copied using Copy Items and Install Packages—are encrypted for transit (you can
encrypt these as well, by changing your application preferences). This information is
encrypted using the Advanced Encryption Standard (AES) with the 128-bit shared key
that was derived during authentication.
WARNING: If you’re using Apple Remote Desktop to manage computers over public
networks, consider using a virtual private network (VPN) solution to protect your
information.
Encrypting Observe and Control Network Data
Although Remote Desktop encrypts authentication information, keystrokes, and
management commands by default, you may want additional security. You can
choose to encrypt all network traffic, including Observe and Control traffic, at a certain
performance cost.
Chapter 6 Setting Up the Network and Maintaining Security
85
If you connect to clients with Remote Desktop 3.2.2 or later installed, encryption is
done using the Apple VNC server and Remote Desktop. If you connect to clients with
earlier client versions of Remote Desktop installed, encryption is done using an SSH
tunnel between the participating computers. In order to use encryption for Observe
and Control tasks with older clients, the target computers must have SSH enabled
(“Remote Login” in the computer’s Sharing Preference pane). Also, firewalls between
the participating computers must be configured to pass traffic on TCP port 22 (SSH
well-known port).
If you’re trying to control a VNC server that isn’t Remote Desktop, it won’t support
Remote Desktop keystroke encryption. If you try to control that VNC server, you’ll get a
warning that the keystrokes aren’t encrypted, which you’ll have to acknowledge before
you can control the VNC server. If you chose to encrypt all network data, then you
won’t able to control the VNC server because Remote Desktop isn’t able to open the
necessary SSH tunnel to the VNC server.
To enable Observe and Control transport encryption:
1 Choose Remote Desktop > Preferences.
2 Click the Security button.
3 In the “Controlling computers” section, select “Encrypt all network data.”
Encrypting Network Data During Copy Items and Install Packages
Tasks
Remote Desktop can send files for Copy Items and Install Packages using encrypted
transport. This option isn’t enabled by default—you must enable it either explicitly for
each copy task, or in a global setting in Remote Desktop preferences. Even installation
package files can be intercepted, if they’re not encrypted.
To encrypt individual file copying and package installation tasks:
mm In the Copy Items task or Install Packages task configuration window, select “Encrypt
network data.”
To set a default encryption preference for file copies:
1 In the Remote Desktop Preferences window, select the Security pane.
2 Check “Encrypt network data when using Copy Items” or “Encrypt network data when
using Install Packages,” as desired.
Alternatively, you could encrypt a file archive before copying it. The encrypted archive
could be intercepted, but it would be unreadable.
86
Chapter 6 Setting Up the Network and Maintaining Security
Interacting with Users
7
Apple Remote Desktop is a powerful tool for interacting
with computer users across a network. You can interact by
controlling or observing remote screens, text messaging with
remote users, or sharing your screen with others.
This chapter describes Remote Desktop user interaction capabilities and gives
complete instructions for using them. You can learn about:
ÂÂ “Controlling” on page 87
ÂÂ “Observing” on page 94
ÂÂ “Sending Messages” on page 101
ÂÂ “Sharing Screens” on page 102
ÂÂ “Interacting with Your Apple Remote Desktop Administrator” on page 103
Controlling
With Apple Remote Desktop you control remote computers as if you were sitting
in front of them. There are two kinds of remote computers that Apple Remote
Desktop can control: Apple Remote Desktop clients and Virtual Network Computing
(VNC) servers.
87
You can control the keyboard and mouse of only one computer at a time.
Controlling Apple Remote Desktop Clients
Apple Remote Desktop client computers can be controlled from any administrator
computer that has the Control permission set. For more information about Apple
Remote Desktop permissions, see “Apple Remote Desktop Administrator Access” on page 66.
Also, special keys including the sound volume, screen brightness, and Media Eject keys
don’t affect the client computer.
These instructions assume that the observed computer has Apple Remote Desktop
installed and configured properly and that the computer has been added to an Apple
Remote Desktop computer list. For information, see “Setting Up an Apple Remote
Desktop Client Computer for the First Time” on page 44 and “Finding and Adding
Clients to Apple Remote Desktop Computer Lists” on page 53.
To control an Apple Remote Desktop client:
1 Select a computer list in the Remote Desktop window.
2 Select one computer from the list.
3 Choose Interact > Control.
4 To customize the control window and session, see “Control Window Options” on page 89.
5 Use your mouse and keyboard to perform actions on the controlled computer.
88
Chapter 7 Interacting with Users
If your Remote Desktop preferences are set to share keyboard and mouse control,
the remote computer’s keyboard and mouse are active and affect the computer just
as the administrator computer’s keyboard and mouse do.
If your preferences aren’t set to share control, the remote computer’s keyboard and
mouse don’t function while the administrator computer is in control.
Control Window Options
When controlling a client, the control window contains several buttons in the window
title bar that you can use to customize your remote control experience. There are
toggle buttons that switch your control session between two different states, and
there are action buttons that perform a single task. In addition to the buttons, there is
a slider for image quality.
The toggle buttons are:
ÂÂ Control mode or Observe mode
ÂÂ Share mouse control with user
ÂÂ Fit screen in window
ÂÂ Lock computer screen while you control
ÂÂ Fit screen to full display
The action buttons are:
ÂÂ Capture screen to a file
ÂÂ Get the remote clipboard contents
ÂÂ Send clipboard contents to the remote clipboard
Switching the Control Window Between Full Size And Fit-To-Window
When controlling a client, you can see the client window at full size, or scaled to fit
the control window. Viewing the client window at full size shows the client screen at
its real pixel resolution. If the controlled computer’s screen is larger than your control
window, the screen show scroll bars at the edge of the window.
To switch in-a-window control between full size and fit-to-window modes:
1 Control a client computer.
2 Click the Fit Screen to Full Display button in the control window toolbar.
Switching Between Control and Observe Modes
Each control session can be switched to a single-client observe session, in which
the controlled computer no longer takes mouse and keyboard input from the
administrator computer. This lets you give control to a user at the client computer
keyboard or place the screen under observation, without accidentally affecting the
client computer.
Chapter 7 Interacting with Users
89
For more information about Apple Remote Desktop observe mode, see “Observing a
Single Computer” on page 99.
To switch between control and observe modes:
1 Control a client computer.
2 Click the Control/Observe toggle button in the control window toolbar.
Sharing Control with a User
You can either take complete mouse and keyboard control or share control with
an Apple Remote Desktop client user. This gives you more control over the client
interaction and prevents possible client side interference.
This button has no effect while controlling VNC servers. For more information,
see “Controlling VNC Servers” on page 91.
To switch between complete control and shared mouse modes:
1 Control a client computer.
2 Click the “Share mouse and keyboard control” button in the control window toolbar.
Hiding a User’s Screen While Controlling
Sometimes you may want to control a client computer with a user at the client
computer, but you don’t want the user to see what you’re doing. In such a case, you
can disable the client computer’s screen while preserving your own view of the
client computer. This is a special control mode referred to as “curtain mode.” You can
change what’s “behind the curtain” and reveal it when the mode is toggled back to the
standard control mode.
To switch between standard control and curtain modes:
1 Control a client computer.
2 Click the “Lock computer screen while you control” button in the control window
toolbar.
Capturing the Control Window to a File
You can take a picture of the remote screen, and save it to a file. The file is saved to the
administrator computer, and is the same resolution and color depth as the controlled
screen in the window.
To screen capture a controlled client’s screen:
1 Control a client computer.
2 Click the “Capture screen to a file” button in the control window toolbar.
3 Name the new file.
4 Click Save.
90
Chapter 7 Interacting with Users
Switching Control Session Between Full Screen and In a Window
You can control a computer either in a window, or using the entire administrator
computer screen. The “Fit screen to full display” toggle button changes between
these two modes.
In full screen mode, the client computer screen is scaled up to completely fill the
administrator screen. In addition to the client screen, there are a number of Apple
Remote Desktop controls still visible overlaying the client screen.
In in-a-window mode, you can switch between fitting the client screen in the window
or showing it actual size, possibly scrolling around the window to see the entire client
screen. For more information, see “Switching the Control Window Between Full Size
And Fit-To-Window” on page 89.
To switch between full screen and in-a-window modes:
1 Control a client computer.
2 Click the “Fit screen to full display” button in the control window toolbar.
Sharing Clipboards for Copy and Paste
You can transfer data between the Clipboards of the administrator and client
computer. For example, you may want to copy some text from a file on the
administrator computer and paste it into a document open on the client computer.
Similarly, you could copy a link from the client computer’s web browser and paste it
into the web browser on the administrator computer.
The keyboard shortcuts for Copy, Cut, and Paste are always passed through to the
client computer.
To share clipboard content with the client:
1 Control a client computer.
2 Click the “Get the remote clipboard contents” button in the control window toolbar to
get the client’s Clipboard content.
3 Click the “Send clipboard contents to the remote clipboard” button in the control
window toolbar to send content to the client’s Clipboard.
Controlling VNC Servers
Virtual Network Computing (VNC) is remote screen control software. It lets a user
at one computer (using a “viewer”) view the desktop and control the keyboard and
mouse of another computer (using a VNC “server”) connected over the network. In this
guide, VNC-enabled computers are referred to as “VNC servers.”
Chapter 7 Interacting with Users
91
VNC servers and viewers are available for a variety of computing platforms. Remote
Desktop is a VNC viewer, and can therefore control any computer on the network
(whether that computer is running Mac OS X, Linux, or Windows) that is:
ÂÂ Running the VNC server software
ÂÂ In an Apple Remote Desktop computer list
If you try to control a VNC server that isn’t Remote Desktop, it won’t support Remote
Desktop keystroke encryption. If you try to control that VNC server, you’ll get a warning
that the keystrokes aren’t encrypted, which you’ll to acknowledge before you can
control the VNC server. If you chose to encrypt all network data, then you won’t able to
control the VNC server because Remote Desktop isn’t able to open the necessary SSH
tunnel to the VNC server. For more information, see “Encrypting Observe and Control
Network Data” on page 85.
These instructions assume the observed computer has been added to an Apple
Remote Desktop computer list (see “Finding and Adding Clients to Apple Remote
Desktop Computer Lists” on page 53). When adding a VNC server to an Apple
Remote Desktop computer list, you only need to provide the VNC password, with
no user name.
To control a VNC server:
1 Select a computer list in the Remote Desktop window.
2 Select one computer from the list.
3 Choose Interact > Control.
If the controlled computer’s screen is larger than your control window, the screen
scrolls as the pointer approaches the edge of the window.
4 To customize the control window and session, see “Control Window Options” on page 89.
5 Use your mouse and keyboard to perform actions on the controlled computer.
Regardless of your Apple Remote Desktop preferences, controlled VNC servers share
keyboard and mouse control. The remote computer’s keyboard and mouse are active
and affect the computer just as the administrator computer’s keyboard and mouse do.
Setting up a Non–Mac OS X VNC Server
This section contains very basic, high-level steps for setting up a non–Mac OS X client
to be viewed with Remote Desktop. This section doesn’t give instructions, because the
client operating system, VNC software, and firewall may vary.
The basic steps are:
1 Install VNC Server software on the client computer (for example, a PC, or a Linux
computer).
2 Assign a VNC password on the client computer.
92
Chapter 7 Interacting with Users
3 Make sure the client’s firewall has the VNC port open (TCP 5900).
4 Make sure “Encrypt all network data” isn’t selected in the Security section of the
Remote Desktop Preferences.
5 Add the computer to the All Computers list in Remote Desktop using the client’s
IP address.
6 Put the client computer’s VNC password in the Remote Desktop authentication box.
There is no user name for a VNC server, just a password.
Apple Remote Desktop Control and the PC’s Ctrl-Alt-Del
If you use Remote Desktop to administer a PC that’s running VNC, you may be
wondering how to send the Ctrl-Alt-Del command (Control-Alternate-Delete) from a
Mac to the PC. Though Mac and PC key mappings differ, you can use an alternate key
combination to send the command.
ÂÂ For full-size (desktop) keyboards, use Control-Option-Forward Delete.
ÂÂ For abbreviated keyboards (on portable computers), use Function-Control-Option-
Command-Delete.
VNC Control Options
After you add a VNC server to a computer list (or when you’re first adding it), you can
set a custom port for VNC communication, and you can designate a display to control.
To set a custom port on an existing computer list member:
1 Select a computer list in the Remote Desktop window.
2 Select a VNC Server computer in the Remote Desktop window.
3 Choose File > Get Info.
4 Click Edit in the Info window.
5 Edit the Screen Sharing Port field.
6 Click Done.
Using Custom VNC Port When Adding a Computer
To set a custom VNC port when adding a computer by address:
1 Choose File > Add by Address.
2 Enter the IP address or fully qualified domain name.
3 Enter the user name and password.
4 If the client computer uses Network Address Translation (NAT), click the Advanced
Options disclosure triangle. Enter the public ports that are mapped to the client in the
Remote Management Port field and the Screen Sharing Port field.
5 Click Add.
Chapter 7 Interacting with Users
93
Designate a Custom VNC Display Number
To designate a display to control:
1 Add a custom port number, as described above.
2 Use the display number for the last number in the screen sharing port designation
(display designations start at 0 for the default primary display).
For example, if you want to control the default display on a VNC server (vncserver.
example.com) that is listening on TCP port 5900, you set the screen sharing port to
5900. If you want to control the second display, set the screen sharing port to 5901.
If you want to control the third display, set the screen sharing port to 5902.
Configuring an Apple Remote Desktop Client to be Controlled by a
VNC Viewer
You can configure an Apple Remote Desktop client to be controlled with a non–Apple
VNC viewer.
Allowing a non–Apple VNC viewer access to an Apple Remote Desktop client is less
secure than using Remote Desktop to control the client. The non–Apple VNC software
expects the password to be stored in a cryptographically unsecured form and location.
To configure a client to accept VNC connections:
1 On the client computer, open System Preferences.
2 Click Sharing, select Remote Management, and then click Computer Settings.
If the client computer is running Mac OS X version 10.4 or earlier, configure VNC by
selecting Apple Remote Desktop in the Sharing pane and clicking Access Privileges.
3 Select “VNC viewers may control screen with the password.”
4 Enter a VNC password.
5 Click OK.
WARNING: Do not use the same password as any user or Apple Remote Desktop
administrator. The password may not be secure.
Observing
You may not want to control a computer, but merely monitor what is on its screen.
Observing a remote computer is similar to controlling one, except your mouse
movements and keyboard input aren’t sent to the remote computer. Apple Remote
Desktop client computers can be observed on any administrator computer that has
the “Observe” permission set. For more information about Apple Remote Desktop
permissions, see “Apple Remote Desktop Administrator Access” on page 66.
94
Chapter 7 Interacting with Users
Remote Desktop lets you observe multiple clients on the same screen, cycling through
the list of observed computers. This allows you to monitor many screens without
having to select each one individually.
Dealing With Many Client Screens
When observing a single client, you can see the client window at full size, or scaled it
to fit the observe window. To switch between the full size and fitting to the window,
click the Fit to Window button, just as you would in a control window.
If you’re observing more clients than you’ve chosen to fit on one screen, you can cycle
through multiple pages by clicking the Previous or Next button.
Cycle Pages: Use these buttons to manually switch to the previous or next page
of screens.
Getting More Information about Observed Clients
There is a computer information area beneath each of the observed desktops. It’s
automatically disabled when the administrator is viewing more computers than the
computer information area is able to show effectively (a threshhold of about 220 pixels
across). This could happen if:
ÂÂ The initial selection of computers is too great for the window size
ÂÂ The observe window is resized, shrinking the information beneath the threshold
Chapter 7 Interacting with Users
95
ÂÂ The setting for the number of viewed machines is changed
The computer information area is reenabled when the sizes are returned to more than
the image size threshhold.
Changing Observe Settings While Observing
While you’re observing multiple computers, you can adjust the Apple Remote Desktop
observe settings using the controls at the top of the observe window.
These settings become visible when you click View Options in the toolbar.
To change your observe settings:
1 While observing multiple computers, click View Options in the toolbar.
2 Change the observe settings:
Setting
Effect
Page Delay
Drag the slider to adjust the number of seconds
before automatically advancing to the next page
of screens.
Computers Per Page
Drag the slider to adjust the number of client
screens visible on each page.
Image Quality
Drag the slider to adjust the screen color depth
from black and white to millions of colors.
If you’re observing a computer with Apple
Remote Desktop client version 3.2 or later
installed, drag the slider to the second notch
from the right to use the Adaptive Quality Codec.
This codec improves screen sharing performance
over slower network connections like DSL.
Display Computer Information
Select this to display computer information
below every observed desktop. To use any of the
following settings, this setting must be selected.
Title
Choose the titles of the displayed screens in the
computer information area. You can choose from:
Name (computer name)
IP Address
ÂÂ Hostname
ÂÂ
ÂÂ
Account picture
Select this to display the currently logged-in
user’s account picture under each observed
desktop.
For more information, see “Viewing a User’s
Account Picture While Observing” on page 97.
96
Chapter 7 Interacting with Users
Setting
Effect
Computer status
Select this to add a colored status overview icon
in the computer information area.
For more information, see “Viewing a Computer’s
System Status While at the Observe Window” on
page 98.
Use shapes for status
Select this to give a distinctive shape to the
status overview icon in the computer information
area.
For more information, see “Viewing a Computer’s
System Status While at the Observe Window” on
page 98.
Changing Screen Titles While Observing
While you’re observing multiple computers, you can change the title underneath the
desktops shown in the observe window.
The main title can be the:
ÂÂ Name (the computer sharing name)
ÂÂ IP Address
ÂÂ Host Name
To change your observe window titles:
1 Click View Options in the observe window’s toolbar.
2 Select Display Computer Information.
3 From the Title pop-up menu, select the desired title.
4 Click Done.
Viewing a User’s Account Picture While Observing
Remote Desktop can display the user’s account picture and a user-created status
underneath the observed desktop.
The user’s account picture is their system login icon, so it might be either a picture
taken from an iSight camera, or a custom image selected in the Accounts pane of
System Preferences.
To view a user’s account picture:
1 Click View Options in the observe window’s toolbar.
2 Select Display Computer Information.
3 Select Account Picture.
4 Click Done.
Chapter 7 Interacting with Users
97
Viewing a Computer’s System Status While at the Observe Window
Remote Desktop can display certain system status information underneath the
observed desktop. This information gives you a basic assessment of the following
service statistics:
ÂÂ CPU Usage
ÂÂ Disk Usage
ÂÂ Free Memory
There are two levels of detail for system statistics. The top level is a single icon (a red,
yellow, or green icon).
Icon
Indicates
or
One or more service statistics is red. This takes precedence over
any yellow or green indicator.
or
One or more service statistics is yellow. This takes precedence over
any green indicator.
Service is operating within established parameters.
No service information available.
You show the second level of detail by placing the mouse pointer over the high-level
status icon. The icon changes to an “i” and you can click the “i” to get more information.
Clicking the icon exposes per-service status icons:
Service
Icon
CPU Usage
Status
Usage is at 60% or less
Usage is between 60% and 85%
Usage is at 85% or higher
No status information is
available
DIsk Usage
Usage is at 90% or less
Usage is between 90% and 95%
Usage is at 95% or higher
No status information is
available
98
Chapter 7 Interacting with Users
Service
Icon
Free Memory
Status
Less than 80% used
Between 80% and 95% used
Over 95% used
No status information available
To show system status in the observe window:
1 Click View Options in the observe window’s toolbar.
2 Select Display Computer Information.
3 Select “Computer status.”
4 Select “Use shapes for status.”
5 Click Done.
Shortcuts in the Multiple Screen Observe Window
You can access several Apple Remote Desktop commands using icons in the observe
window. You can customize the observe window with the commands that are most
useful to you. For example, you may want to access the Copy Items command, the
Text Chat command, and the Lock Screen command, using the buttons in the observe
window toolbar. You perform Remote Desktop tasks on any computer by selecting
its screen and choosing a task from the Remote Desktop menus or the observe
window toolbar.
Regardless of your toolbar customizations, you’ll be able to advance through pages
manually, change the titling of the observed screens, change the number of client
screens per page, change the number of seconds before paging, or change the color
depth of the observed screens.
Observing a Single Computer
When you observe a single computer, the observed screen appears in a window on
your administrator computer. If a screen saver is active when you observe the screen,
the screen saver remains in effect. The observe window contains a “Share mouse
control” button to switch to controlling the screen.
To observe a single computer:
1 Select a computer list in the Remote Desktop window.
2 Select a computer in the Remote Desktop window.
Chapter 7 Interacting with Users
99
3 Choose Interact > Observe.
If the observed computer’s screen is larger than the observe window, the screen scrolls
as the pointer approaches the edge of the window.
4 To customize the single-client observe window and session, see “Control Window
Options” on page 89. The observe window’s options are the same as those of the
control window.
Observing Multiple Computers
When you observe multiple client computers, each client screen is scaled down,
so that several computers can be viewed at the same time. You can set the number
of client screens that appear at any one time. For more information, see “Setting
Preferences for the Remote Desktop Administrator Application” on page 39.
If a client has a screen saver running when you start observing, the screen saver
remains in effect.
The screens cycles through the entire list of selected computers, a few at a time,
switching every 30 seconds, altered by the speed setting.
To observe multiple computers:
1 Select a computer list in the Remote Desktop window.
2 Select one or more computers in the selected computer list.
3 Choose Interact > Observe.
The remote computer screens appear in a window.
Observing a Computer in Dashboard
If you’re using Mac OS X version 10.4 or later, you can use the Dashboard widget to
observe one client computer. The computer must be in your All Computers list and be
authenticated with permission to Observe. Apple Remote Desktop doesn’t have to be
launched to use the widget.
To observe using Dashboard:
1 Add the computer to your All Computers list.
For detailed information, see “Finding and Adding Clients to Apple Remote Desktop
Computer Lists” on page 53.
2 Activate Dashboard, and click the widget’s icon to run it.
3 Click the widget’s Info button to flip the widget over.
4 Supply a hostname or IP address, login name, and password or simply select the
computer you want to observe (if it’s listed).
5 Click Done.
100
Chapter 7 Interacting with Users
Sending Messages
Apple Remote Desktop lets you communicate with users of Apple Remote Desktop
client computers using text messaging. You can use text messages to give instructions
or announcements, to collaborate remotely, or troubleshoot with users. There are
two types of text messaging: one-way messages and two-way interactive chat. Text
messages and chat are available only to Apple Remote Desktop client computers.
Sending One-Way Messages
You can use a one-way text message to send announcements or information to users
client computers. The announcements appear in front of open application windows
and can be dismissed by the user.
To send a one-way text message:
1 Select a computer list in the Remote Desktop window.
2 Select one computer from the list.
3 Choose Interact > Send Message.
4 Enter your message.
5 Click Send.
The text message appears on the screen of all the selected computers.
Interactive Chat
You can start an interactive text chat with the user of an Apple Remote Desktop
client computer. This allows instant feedback from users, so you can collaborate
or troubleshoot.
To begin an interactive chat:
1 Select a computer list in the Remote Desktop window.
2 Select one or more computers in the selected computer list.
3 Choose Interact > Chat.
4 Enter your message, a line at a time.
The message appears real-time on the user’s screen as you type.
5 Press the Return key to complete and send each line.
Chapter 7 Interacting with Users
101
Viewing Attention Requests
After a client user sends an attention request, the Apple Remote Desktop administrator
can read the attention request text.
To view attention requests:
1 Choose Window > Messages From Users.
2 Select the message you want to view.
3 Click Display to view the request’s message.
Sharing Screens
Apple Remote Desktop lets you show your screen (or the screen of a client computer
in your list) to any or all Apple Remote Desktop client computers in the same
computer list. You can, for example, show a presentation to a classroom of computers
from a single computer.
Sharing a Screen with Client Computers
You can share a client computer’s screen, or the administrator’s screen, with any
number of clients. The client screen displays what is on the shared screen, but cannot
control it in any way.
To share a computer’s screen:
1 Select a computer list in the Remote Desktop window.
2 Select one or more computers in the selected computer list.
These computers include the target computers and the source computer.
3 Choose Interact > Share Screen.
4 Select the screen to be shared.
If you want to share the Apple Remote Desktop administrator screen, select “Share
your screen.”
If you want to share a client screen, select “Share a different screen,” and drag a
computer from an Apple Remote Desktop computer list to the dialog.
5 Click Share Screen.
The selected computer shows the shared computer screen.
Monitoring a Share Screen Session
You may want to keep track of the share screen tasks you have begun. You can get
information about all active share screen tasks, and can sort the tasks by time started,
source screen, or target computers.
To view current active share screen tasks:
mm Choose Window > Active Share Screen Tasks.
102
Chapter 7 Interacting with Users
Interacting with Your Apple Remote Desktop Administrator
Users of Apple Remote Desktop client computers can initiate contact with a Remote
Desktop administrator. Clients can ask for attention from the administrator, or cancel
that attention request.
Requesting Administrator Attention
At times, Apple Remote Desktop client computer users need to get the attention of
the Apple Remote Desktop administrator. If an Apple Remote Desktop administrator
is currently monitoring the client computer, the client user can send an attention
request.
To request administrator attention:
1 Click the Apple Remote Desktop status icon and choose Message to Administrator.
The attention request window appears.
2 If the network has more than one Apple Remote Desktop administrator available,
choose an administrator from the “Send message to” pop-up menu.
3 Enter the message.
4 Click Send.
The attention request icon appears on the administrator’s screen.
Canceling an Attention Request
If a user no longer needs the Apple Remote Desktop administrator’s attention, he or
she can cancel the attention request after it has been sent.
To cancel an attention request:
mm Click the Apple Remote Desktop status icon in the menu bar and choose Cancel
Message.
Chapter 7 Interacting with Users
103
Administering Client Computers
8
Apple Remote Desktop gives you powerful administrative
control. You can manually or automatically get detailed
information about every computer, install software, and
maintain systems from a single administrator computer.
This chapter describes Remote Desktop capabilities and how to use them. You can
learn about:
ÂÂ “Keeping Track of Task Progress and History” on page 104
ÂÂ “Installing Software Using Apple Remote Desktop” on page 109
ÂÂ “Upgrading Software” on page 114
ÂÂ “Copying Files” on page 115
ÂÂ “Creating Reports” on page 120
ÂÂ “Maintaining Systems” on page 136
ÂÂ “Managing Computers” on page 144
ÂÂ “UNIX Shell Commands” on page 152
Keeping Track of Task Progress and History
The task history area is on the left side of the Remote Desktop window (see “Remote
Desktop Main Window” on page 30) with all computer lists and scanners. Every time
you execute a task (generating a report, copying a file, restarting a computer), the
task name, affected computers, task result, and time you execute it are stored in the
Task History window. The History list, in the main Remote Desktop window, shows
the task name and result. You can collapse the History list to reduce its size.
You can select a task in the History list to see some information about it, and doubleclick it to view a more detailed description of the task, as well as the computers
involved with it. Tasks in progress appear in the Active Tasks list, where you can stop
and restart them.
104
Remote Desktop keeps track of active and completed tasks. Active tasks may run
locally or be delegated to run on your task server. Active tasks are those which are
currently being processed by the client computers, and the client computers haven’t
all reported back to the administrator console. Some tasks are so short that they only
briefly appear in the list of current tasks; other tasks may take a long time and remain
there long enough to return to the task and view the progress as it happens. The
Active Tasks list, which shows only locally run active tasks, is located in the left side of
the Remote Desktop window, and has a disclosure triangle to expand or hide the list.
Task Server tasks are those which have been assigned to the task server (either the
one running on the administrator’s computer, or a remote one) which haven’t yet
completed for all the task participants.
Completed tasks are those that have received a task status for all participating client
computers. Upon completion, the task entry list then moves to the History list. The
History list is located in the left side of the Remote Desktop window, and has a
disclosure triangle for expanding or hiding the list.
In addition to the task status and notification features of Remote Desktop, you can set
a task notification shell script to run when any task has completed. This script is for all
tasks, but it can be as complex as your needs require.
Enabling a Task Notification Script
When a task completes, Remote Desktop can run a script that you create. This script
is for all completed tasks, and it must be a shell script. There is a default notification
script provided, which you can customize for your needs. The script must be a shell
script, but you can use various other scripting environment like AppleScript with the
osascript command.
To enable a task notification script:
1 Make sure you’re logged in as an administrator user.
2 Open Remote Desktop.
3 Choose Remote Desktop > Preferences.
4 Click the Tasks button.
5 Select “Enable task notification script.”
6 Choose the location of the script.
The default notification script is located at /Library/Application Support/Apple/Remote
Desktop/Notify.
7 Close the Preferences window.
Chapter 8 Administering Client Computers
105
Getting Active Task Status
When you get a task’s current status, you see the progress of the task, the computers
involved, and their feedback to the administrator computer.
To get status on a currently running task:
1 Select the Active Tasks list.
2 Select the desired task in the Remote Desktop window.
The task status and computers involved are shown in the Remote Desktop window.
You can make sure the main window always shows the currently running task in the
main work area by setting a preference. Otherwise, the main window continues to
show the last selected computer list.
To automatically show task status in the main window:
1 Make sure you’re logged in as an administrator user.
2 Open Remote Desktop.
3 Choose Remote Desktop > Preferences.
4 Click the Tasks button.
5 Select “Always change focus to active task.”
6 Close the Preferences window.
Using the Task Feedback Display
You can use the task feedback display to:
ÂÂ Retry a task on all computers in the task feedback window
ÂÂ Cancel a task in progress
Tasks in progress appear in the Active Tasks list, where you can stop them, or run
them again.
To use the task feedback window:
1 Select the task in the History list or Active Tasks list.
2 Change the task as desired:
ÂÂ Click the retry button to perform the task again.
ÂÂ Click the stop button to cancel the active task.
Stopping a Currently Running Task
If a task is in progress and Remote Desktop is still waiting for feedback from the client
computers, you can stop the task. You use the Active Tasks list to stop the command
in progress.
106
To stop a currently running task:
1 Select the Active Tasks list.
Chapter 8 Administering Client Computers
2 Select the desired task in the Remote Desktop window.
The task status and computers involved are shown in the Remote Desktop window.
3 Click the Stop button in the top-right of the main window.
Getting Completed Task History
After a task has received feedback from all the involved client computers, or they
have experienced a communication timeout, the task is moved to the History list.
The History list is located in the left side of the Remote Desktop window, and has a
disclosure triangle to expand or hide the list. This list stays populated as long as
you’ve set in the Remote Desktop preferences. The History list can also be viewed in
a separate window with the tasks sorted by date.
To view a completed task history:
mm To view the history in the Remote Desktop window, open the History list by using
the disclosure triangle and select the desired task.
mm To view the history in a new window, choose Window > Task History.
The final task status and computers involved are shown in a separate window.
Saving a Task for Later Use
You may want to save a task for later, repeated use. If you find yourself repeating
certain tasks, you can save those tasks and the information about which computers
go with them. Observe and Control tasks cannot be saved.
Saved tasks appear in a list on the left side of the Remote Desktop main window.
To save a task for later use:
1 Open the task you want to save.
For example, if you want to save a Copy Items task, select Manage > Copy Items.
2 Configure the task as desired.
3 Before executing the task, click Save.
4 Name the saved task.
The task appears in a list on the left side of the Remote Desktop main window.
Creating and Using Task Templates
In each task configuration dialog, you can save a task’s settings to a template to reuse
for future tasks of that same type. For example, if you always use certain copy options
for a Copy Items task, you can save those settings as a template, and have them
apply to any newly created Copy Items task. Once a task template is saved, you can
select any one of the saved templates from the Templates pop-up menu. Selecting a
template automatically configures the dialog box according to the saved template.
Chapter 8 Administering Client Computers
107
If you want to perform a task similar to an existing template, start with that template
using the Template pop-up menu, then customize the resulting task configuration
dialog after applying the template. For example, if you always want to use the same
Copy Items options but you want to vary the group of computers you apply it to,
create a task template by configuring the copy options dialog without selecting target
computers, and then save it using the Templates pop-up menu. Then whenever you
make a new Copy Items task with target computers selected, you can apply the saved
settings by selecting those settings in the Templates pop-up menu and add your own
settings afterward.
You’re free to make as many templates as you want either from existing templates
or from scratch. Once saved, a template can be made the task’s default, with all new
instances of the task opening with the default template settings. You can also edit
the task template list from the Template pop-up list, removing a template, or making
it the task default. There are existing, built-in templates for the Send UNIX Command
task, which can not be removed. For more information, see “Send UNIX Command
Templates” on page 152.
Note: Templates are only stored for their own task type. For example, Copy Items
saved templates aren’t available for use with Rename Computer tasks, etc.
To create a task template:
1 Open a task configuration window.
You can use existing saved tasks, or a newly created task.
2 Configure the task as desired.
3 Click the Template pop-up menu, and select Save as Template.
4 Name the template, and click OK.
To apply a task template:
1 Open a task configuration window.
You can use existing saved tasks, or a newly created task.
2 Click the Template pop-up menu, and select the template you want.
The settings in the template are now applied to the dialog window.
3 If desired, customize the task further.
Editing a Saved Task
You may want to change a previously saved task, changing whether what the task
does or changing the target computers.
108
To edit a saved task:
1 Double-click the saved task you want to edit.
Chapter 8 Administering Client Computers
Alternatively, you could use Control-click or right-click and choose Edit Task from
contextual menu.
2 In the task description window, change the task parameters.
You can alter task preferences, and change the computer list. Remove computers by
selecting them and pressing the Delete key; add computers by dragging them from a
list to the task.
After a task is completed, the task name, result, and time you last ran it are stored for
review. The task feedback window gives a detailed account of the task, and reports
success or failure for each participating client computer.
To view the task feedback window:
mm Select the task in the History list.
Installing Software Using Apple Remote Desktop
There are several methods you can use to install software with Apple Remote Desktop.
The following section describes how to install software using installer packages and
metapackages, using the copy command in Remote Desktop, using installers made by
other software companies, or using NetBoot or NetInstall.
WARNING: Distributing copyrighted software without the appropriate license
agreement is a violation of copyright law.
Installing Using the Install Packages Command
You can install new software automatically and without user intervention by copying
installer packages (.pkg or .mpkg files) to one or more remote clients. Apple Remote
Desktop copies the package to the computers you choose, runs the installer with
no visible window or user interaction required, and then erases the installer files
on completion.
You can delegate the handling of an installation package task to your Task Server
rather than from your local Remote Desktop application. This lets you install packages
on computers that aren’t connected to the network (with a current status of “Offline”)
when you run the task. The Task Server monitors the network for the next time the
offline client comes online again. Then the Task Server performs the installation.
For more information about designating a Task Server, see “Using a Task Server for
Report Data Collection” on page 121 and “Setting Up the Task Server” on page 163.
For information about installing with the Task Server, see “Installing Software on Offline
Computers” on page 111.
Chapter 8 Administering Client Computers
109
You can install multiple packages in succession. When you execute installation of
multiple packages, Remote Desktop copies over all the selected packages and then
installs them. It also detects whether a restart is required and gives you a visual
cue. You can tell the task to restart the computers upon completion, or restart the
computers manually later.
It isn’t possible to stop the installation of a package. Once the installation starts, it will
complete (assuming no errors occur on the client). However, you can click the Stop
button to stop remaining packages from being copied over, and thereby halt the
installation.
Alternatively, an administrator can use the PackageMaker application (available
on the Apple Remote Desktop CD or with the Apple Developer Tools) to create
a metapackage that contains several installers to be run in sequence. In addition
to creating metapackages, you can also use PackageMaker to create packages for
custom software that your organization may have developed. More information about
making and using packages and metapackages is available on the Apple Developer
Connection website at:
developer.apple.com
WARNING: When a controlled computer is restarted after a package installation,
some package installations may have processes that run as the root user in the login
window. These processes can be a security risk. Test your installation packages before
installing them on controlled computers, to make sure they don’t run processes in
the login window.
To copy and install software using a .pkg file:
1 Select a computer list in the Remote Desktop window.
2 Select one or more computers in the selected computer list.
3 Choose Interact > Lock Screen, and then click Lock Screen.
By locking the screen, you prevent the package installation interface from appearing
on the controlled computer’s screen during installation.
4 Choose Manage > Install Packages.
5 Select a .pkg or .mpkg file to install.
Alternatively, you can drag an installer package on to the package list window.
6 Select whether to restart the target computers after installation.
If you select “Attempt restart, allow users to save documents,” users can allow or cancel
restart after installation.
110
7 Select the option to run the task from “This application.”
Chapter 8 Administering Client Computers
This option is preferable when installing on computers that are all currently online.
If you want to install the software by using a Task Server, see “Installing Software on
Offline Computers” on page 111.
8 Select other installation parameters, as desired.
For information about available options, see “Copy Options” on page 115.
Client computers aren’t restarted automatically after an installation is complete, unless
explicitly selected in the task command.
9 Click Install.
During installation, a progress bar appears in the task header in the main window. No
progress bars appear on the client computer. The copied package is deleted from the
client computer if an error occurs during installation. However, a failed installation may
leave behind other files created by the installer.
Installing Software on Offline Computers
Using Apple Remote Desktop, you can install software on a computer that isn’t
currently connected to the network (with a status of “Offline”). This is referred to as
AutoInstall. The installation doesn’t occur when initially ordered, but when the offline
computer next becomes available. The installation itself is handled by a designated
Task Server. The installation uses unicast network traffic (in client groups of 10) instead
of the multicast traffic used when the Remote Desktop application performs the
installation.
Remote Desktop first copies the installation package to the Task Server, and gives
the Task Server the necessary instructions to install the package to all the selected
computers, even if some of them are offline. The Task Server monitors the network for
the next time the offline client comes online again. When the client comes online, it
contacts the Task Server and notifies it of its network state and any setting changes
(like a DHCP-assigned IP address change). The Task Server then begins the installation.
If a client goes offline during AutoInstall, the installation fails and restarts from the
beginning when the client comes back online.
To use AutoInstall, you need to do the following:
ÂÂ Make sure each client can be accessed by the Task Server.
ÂÂ Ensure network access to the Task Server from each client network segment.
A network’s topology and router configuration can keep the client computers in the
administrator’s list from being accessible to the designated Task Server. This can lead
to installation commands that can never be completed.
ÂÂ Make sure you have the network resources to perform the installation task for every
client at any given time.
Chapter 8 Administering Client Computers
111
Your network may be sensitive to sudden increases in network activity at
unexpected intervals, as designated copy recipients rejoin the network at
different times.
For information about setting up and using a Task Server, see “Working with the Task
Server” on page 162.
To install software on offline clients:
1 Select a computer list in the Remote Desktop window.
2 Select one or more computers in the selected computer list.
Any or all may be offline.
3 Choose Manage > Install Packages.
4 Select a .pkg or .mpkg file to install.
Alternatively, you can drag an installer package into the Packages list.
5 Choose whether to run the task from the Task Server designated by Remote Desktop
preferences.
6 Select other installation parameters, as desired.
For information about the available options, see “Copy Options” on page 115 and
“Installing Using the Install Packages Command” on page 109.
7 Click Install.
Installing by Using the Copy Items Command
Many applications can be installed simply by copying the application or its folder to
the client computer. Consult the application’s documentation to verify that you can
simply copy the application to the hard disk to install it.
To install software by copying:
1 Select a computer list in the Remote Desktop window.
2 Select one or more computers in the selected computer list.
3 Choose Manage > Copy Items.
4 Add software to the “Items to copy” list.
For more information, see “Copying Files” on page 115.
Repeat this step until all the software you want to copy is in the list.
5 Select a destination.
There are several preset locations available in the “Place items in” pop-up menu,
including the Applications folder. If you don’t see the location you want, you can
specify a full pathname.
112
6 Select your copy options.
Chapter 8 Administering Client Computers
For information about the available options, see “Copy Options” on page 115.
7 Click Copy.
The software is copied to the indicated location. If the copy operation is unsuccessful,
an error message appears in the task feedback window.
Using Installers from Other Companies
The Install Packages command only works with installers that use the .pkg or .mpkg
file format, and some applications can’t be installed by simply copying the application
to the hard disk. To install software using installers with different file formats, you use a
combination of tasks.
WARNING: When a controlled computer is restarted after a package installation,
some package installations may have processes that run as the root user in the login
window. These processes can be a security risk. Test your installation packages before
installing them on controlled computers to make sure they don’t run processes in
the login window.
To install software with third-party installers:
1 Select a computer list in the Remote Desktop window.
2 Select one or more computers in the selected computer list.
3 Choose Interact > Lock Screen and then click Lock Screen.
By locking the screen, you prevent the package installation interface from appearing
on the controlled computer’s screen during installation.
4 Choose Manage > Copy Items.
5 Add the software installer to the “Items to copy” list.
For more information, see “Copying Files” on page 115.
6 Select a copy destination.
7 Select After Copying Open Items.
8 Click Copy.
The software is copied to the indicated destination. If the copy is operation
unsuccessful, an error message appears in the task feedback window.
9 Select a computer that received the copy of the installer.
10 Choose Interact > Control.
11 Control the screen of the selected computer and complete the installation
process interactively.
Chapter 8 Administering Client Computers
113
Upgrading Software
Upgrading software is similar to installing software. However, the method of
upgrading software depends on the original method of installation. As a general rule,
upgrades should not be done while users have their applications open. Make sure the
software to be upgraded isn’t running.
WARNING: Distributing copyrighted software without the appropriate license
agreement is a violation of copyright law.
Upgrading consists of three main tasks:
ÂÂ Finding out if a piece needs to be updated
ÂÂ Removing the old version
ÂÂ Installing the new version
To upgrade software on client computers:
1 Run a Software Version report to determine what version of the software client
computers have.
To learn how to run the report, see “Generating a Software Version Report” on page 127.
2 Remove the old version of the software.
If the software was originally installed using a package or metapackage, it should be
removed automatically when you install the new version.
If the software was originally installed using the Copy Items command, you can delete
the old version, or simply replace the old version with the new version when you
install the new version.
If the software was originally installed using another company’s installer application,
you may need to use an uninstaller before installing the new version. Consult
the software’s manual for instructions on removing its software. If an uninstaller
application is necessary, you can copy it to each of the client computers and run
it remotely.
3 Use the appropriate installation method to install the new version of the software. For
information, see:
ÂÂ “Installing Using the Install Packages Command” on page 109
ÂÂ “Installing by Using the Copy Items Command” on page 112
ÂÂ “Using Installers from Other Companies” on page 113
114
Chapter 8 Administering Client Computers
Copying Files
Apple Remote Desktop makes it easy to copy items (other than the system software)
on one or more client computers.
Copying files works fastest with a small number of files. For example, ten files that are
10 KB each generally take longer than one file that is 100 KB. Consider copying a single
file archive (like a .zip or .sit file) to remote computers for faster copying. Remember
that Mac OS X applications are bundles of many smaller files. Although the application
you want to copy looks like a single file in the Finder, it may contain hundreds, or even
thousands of smaller files.
If a client computer is asleep when you attempt to copy items, Remote Desktop tries
to wake the client. If it can’t wake the client and the copy doesn’t proceed, you should
use Remote Desktop to wake the target computer, and then attempt the copy again.
If you choose to copy out to many client computers simultaneously, Remote Desktop
uses network multicasts to send the files. If there is a significant number of multicast
networking errors, Remote Desktop tries to copy individually to each client computer.
Copy Options
Each time you copy an item to a remote computer, you have the chance to customize
the operation to allow fine-grained control of the location and file owner of the copied
file, the network bandwidth used, and what to do in case of failure or duplicate files.
Chapter 8 Administering Client Computers
115
Copy Destination Locations
There are several preset destinations available in the “Place Items In” destination popup menu, including the Applications folder. If you don’t see the destination you want,
you can specify a full pathname.
Owner and Group for Copied File
By default, the copied files inherit the owner and group of the enclosing destination
folder. However, you have several options. You can:
ÂÂ Preserve current owner
ÂÂ Set the owner to the current console user
ÂÂ Specify user and group
Encryption
You can encrypt the copy transport stream to protect the data sent across the
network. By selecting the “Encrypt network data” option, you exchange performance
for security. This option is also available in the Install Packages dialog.
Copy Failure Handling
By default, if a single computer fails to get the copied file, the copy operation
continues to all participating computers. However, there may be times when you
want a copy operation to stop if one of the copies fails. You can choose to cancel the
entire copy operation if one participating computer reports a failure. This option is also
available in the Install Packages dialog.
Network Bandwidth Limits
File copies are done at the maximum sustainable rate for the network, so Apple
Remote Desktop uses all the resources at its disposal to quickly and efficiently finish
the copy. Depending on what else is being done on the network, you may want to
explicitly limit the copy data transfer rate. You can set an approximate maximum data
rate in kilobytes per second for file copies. This option is also available in the Install
Packages dialog.
More Options When the Item Already Exists
If an item with the same name as the item you selected to copy already exists at the
destination, you have several options for handing the name conflict. You can:
ÂÂ Replace the existing item
ÂÂ Replace the existing item if the existing item is older
ÂÂ Rename the existing item
ÂÂ Rename the item being copied
ÂÂ Always ask which of the above options you want to use
116
Chapter 8 Administering Client Computers
Post-Copy Action
You can choose to open a copied item immediately after it’s copied. If you select this
option, the file opens with the parent application that created it.
Copying from Administrator to Clients
Using Apple Remote Desktop, you can copy items to any number of client computers
simultaneously.
To copy items to clients:
1 Select a computer list in the Remote Desktop window.
2 Select one or more computers in the Remote Desktop window (or any window).
3 Choose Manage > Copy Items.
4 Add software to the “Items to copy” list.
Click the Add button to browse local hard disks for items to copy, or drag files and
folders to the list.
If you want to remove an item from the list, select the item and click Remove.
Repeat this step until all the software you want to copy is in the list.
5 Select your copy options.
For more information on the available options, see “Copy Options” on page 115.
6 If you want to schedule this event for another time, or set it to repeat, click the
Schedule button.
For more information about scheduling events, see “Working with Scheduled Tasks” on page 167.
7 Click Copy.
The software is copied to the indicated destination. If the copy is unsuccessful, an error
message appears in the task feedback window.
Copying Using Drag and Drop
Using Apple Remote Desktop, you can copy items by dragging them between Finder
windows on your administrator computer, the Remote Desktop window, and control
windows. For example, you can drag an item from a Finder window to a selected
computer in the Remote Desktop window.
You can use this feature to collect needed files from remote computers or distribute
files between remote computers.
Chapter 8 Administering Client Computers
117
Copying from the Finder to a Client
You can copy files, applications, or folders from the administrator’s Finder windows to
remote computers. You can also drag items directly on to a control window.
To copy items from the Finder to a client:
1 Select a computer list in the Remote Desktop window.
2 Select one or more computers or select the desired Control window.
3 Switch to the Finder.
4 Locate the item you want to copy in the Finder.
5 Drag the item you want to copy from the Finder to the selected clients in the Remote
Desktop window or control window.
Copying onto a Control window puts the file wherever you drop it.
6 Select your copy options.
For information about available options for copy tasks, see “Copy Options” on page 115.
7 Click Copy.
Copying from a Client to the Finder
Using Apple Remote Desktop, you can copy files, applications, or folders from a remote
computer to the administrator’s computer. The process requires that you find the file
you want to copy, using a report or locating them in a control window.
Copied items keep their original owners and permissions.
To copy items from a client to the administrator’s computer:
1 Select a computer list in the Remote Desktop window.
2 Select one or more computers in the selected computer list.
3 Choose a file search report to find the item.
For more information, see “Finding Files, Folders, and Applications” on page 125.
4 Select the item you want to copy in the report window.
5 Drag the item you want to copy from the report window to the administrator’s Finder,
or click the Copy To This Computer button in the menu bar of the report window.
6 Select your copy options.
For information about the available options for copy tasks, see “Copy Options” on page 115.
7 Click Copy.
Alternatively, you can drag items from a control window to the administrator
computer’s desktop.
118
Chapter 8 Administering Client Computers
Restoring Items from a Master Copy
Your client computers can restore non-system software from a master copy. This is
helpful if you want to make sure each client computer has the same software. You
can automate the software restoration process by using the instructions in “Setting
Scheduled Tasks” on page 168.
You may want to start by creating a disk image that contains the Mac OS X
applications and items you want to copy. Alternatively, you can copy files from any
local disk, such as a hard disk, CD, disk partition, or other disk.
The Copy Items command doesn’t copy system software that is hidden (that is, not
visible in the Finder). It can copy the Applications folder, Library folder, and Users
folder, as well as any folders at the root of the hard disk that were created by the
computer’s administrator user.
Important: You cannot use the Copy Items feature to copy Mac OS X system software
to client computers
To restore files using the Copy Items command:
1 Make a master copy of the volume that has the files to be restored.
You can use any volume, such as a spare hard disk, a CD, or a mounted disk image
(.dmg) file.
2 Mount the master copy volume on the administrator computer.
Master copy volumes must be local volumes, not mounted from over a network.
3 Open Remote Desktop.
4 Select a computer list in the Remote Desktop window.
5 Select one or more computers in the selected computer list.
6 Choose Manage > Copy Items.
7 Add the master copy volume to the Copy Items list.
8 Select your copy options.
For information about available options for copy tasks, see “Copy Options” on page 115.
9 If you want to schedule this event for another time or set it to repeat, click the
Schedule button.
For information about scheduling events, see “Working with Scheduled Tasks” on page 167.
10 Click Copy.
Chapter 8 Administering Client Computers
119
Creating Reports
Apple Remote Desktop lets you query client computers for many kinds of information,
from installed software to network speed and reliability. Creating reports gives you
valuable information about the client computers. Reports also help when you’re
copying files and organizing computer lists.
Collecting Report Data
When creating a report, Remote Desktop can collect new, up-to-date information, or it
can use information that it’s previously cached. A client’s file system may be searched
using its Spotlight database.
To collect new, up-to-date, information for a report, the Remote Desktop application
queries a client directly, and waits for the client computer to respond with the desired
information. A new data search gets the most recent information, but takes longer
because the client computer has to gather all the data and send it over the network
to the waiting administrator computer. New data reports are also generated by clients
whose reporting policy is set to send data only in response to a report query.
Remote Desktop can also generate a report using information it has previously cached.
When using cached information, the application queries the Remote Desktop internal
database of collected system information (such as hardware information and system
settings), file information (including installed applications and versions, and software
names), or both. You determine what type of report cache data to store and how often
to rebuild this information.
120
Chapter 8 Administering Client Computers
For more infomation about new and cached data searches, see “Setting the Client’s
Data Reporting Policy” on page 166.
The database, which is a SQLite database located at /var/db/RemoteManagement/
RMDB/, can be accessed using other tools besides Remote Desktop. To find out more
about the database schema, see Appendix D, “SQLite Schema Sample,” on page 198.
The third kind of data search is a Spotlight search. This isn’t a static report on saved
data in a database, but it’s an interactive search of the client computers. A Spotlight
search can only be done on client computers running Mac OS X 10.4 or later. Spotlight
searches a comprehensive, constantly updated index that sees all the metadata inside
supported files—the “what, when and who” of every piece of information saved on
your Mac—including the kind of content, the author, edit history, format, size, and
many more details. Spotlight searches are “live” meaning that the window reflects
changes in the found files even after the command is executed.
Using a Task Server for Report Data Collection
You can use a computer other than the administrator computer to collect your report
data, if you have another unlimited-managed computer license for Apple Remote
Desktop. Using a server that is always running and has the benefits of uninterrupted
power and steady uptime, you can dedicate those computing resources to report data
collection. Such a server is referred to as a Task Server. To use a Task Server, you need:
ÂÂ A computer that is running when the clients are set to upload their report data
ÂÂ A Remote Desktop unlimited client license for the task server
ÂÂ A separate Remote Desktop unlimited client license for the administrator computer
To set up a Task Server, you need to:
1 Install Remote Desktop on the server.
See “Installing the Remote Desktop Administrator Software” on page 43.
2 Configure the server to be the Task Server.
You do this using the server settings in the Remote Desktop preferences.
See “Setting Up the Task Server” on page 163.
3 Install Remote Desktop on the administrator computer.
See “Installing the Remote Desktop Administrator Software” on page 43.
4 Configure Remote Desktop on the administrator computer to use the Task Server as its
source for report data.
You do this using the server settings in the Remote Desktop preferences.
See “Setting Up the Task Server” on page 163.
Chapter 8 Administering Client Computers
121
Report Database Recommendations and Bandwidth Usage
You can have a single Apple Remote Desktop data collection database for any number
of clients. However, avoid having all the clients upload their report information at
the same time. As the number of clients grows, the network usage from the clients
as they upload their report data could come in bursts over a short period of time
overwhelming the network buffer on the Task Server. In such a case, you’ll probably
give yourself your own denial-of-service attack. Increasing the number of Task Server
computers can divide the network and computing load among several computers
for better performance and better network citizenship. However, there’s no way to
aggregate report data across several collectors and display it on one administrator
computer, so you would need multiple administrators to balance your network load
in this way.
If you use a single database for a large number of clients, you should stagger the
generation of report caches over the time between which you want to run reports.
For example, if you normally run a report every week, then set 1/7th of your clients
to rebuild caches on day one, another 1/7th for the next day, and so on. Stagger the
cache rebuild over the course of the day as well.
You should keep in a given list the minimum number of computers necessary for
your purposes. When a list is selected, the clients in the list send status updates at a
minimum of every 20 seconds. A large number of clients in a list (for example, 1000)
would result in about 50 updates a second.
Creating more lists doesn’t create more resource overhead for Remote Desktop, and
it lets you quickly and easily administer the clients you want with a minimum wait.
Depending on your network and list sizes, you may find that smaller lists result in more
productive and reliable administration.
What Bandwidth Does the Default System Overview Report Use on a LAN?
The average System Overview Report cache is about 20 KB. While reporting, the
administrator and client computers will always try to use all available bandwidth (most
IP-based client/server applications work this way). Therefore, on a 10 Mbit/sec. network,
the report data collection for a single client may use 100% of the bandwidth for 0.016
seconds. Assuming a list of 1000 computers, all trying to report at the same time, this
may use 100% of the bandwidth for 16 seconds. Naturally, faster networks perform
better, and networks with a slow bottleneck like a DSL or modem line perform worse.
System Report Size
The file system data which is uploaded to the report database (labeled “File Search
data” in the Reporting preference pane) contains a significant amount of data. For a
client with 10 GB of files on the hard disk, the report data uploaded can easily reach
5 MB in size. With hundreds or thousands of clients, this data can add up quickly and
might tax network resources. Data for other reports (System Overview, Application
Usage, and User History) are only 8 KB to 12 KB each, and have little impact.
122
Chapter 8 Administering Client Computers
Uploading user accounting data and application usage data further increases the size
of the uploaded data for any one client. You may not want to store all the possible
information for a given client computer, so you can customize which type of data is
collected, as desired.
Auditing Client Usage Information
With Apple Remote Desktop, you can get detailed information about who has been
using the client computers and how. There are two reports that help you audit
information about how the clients are being used:
ÂÂ User History Report
ÂÂ Application Usage Report
Generating a User History Report
The User History report is used to track who has logged in to a computer, when they
logged in and out, and how they accessed the computer. The client stores 30 days
of accumulated data, so the requested time can’t be more than the last 30 days.
The report shows the following information:
ÂÂ Computer name
ÂÂ User’s short name
ÂÂ Access type (login window, tty, SSH)
ÂÂ Login time
ÂÂ Logout time
ÂÂ Remote login host (originating host to the login session: localhost, or some remote
computer)
Multiple users logged in with Fast User Switching can lead to confusing or conflicting
reports. When a second or third user logs in to a computer, there is no way of knowing
which user is the active user. Session length may not reflect actual usage, and login
and logout times overlap.
User History report information is collected by default if you’re installing Remote
Desktop for the first time. If you have upgraded an older version of Remote Desktop,
you need to enable its collection explicitly in the clients’ reporting policy. For
instructions, see “Setting the Client’s Data Reporting Policy” on page 166.
To generate a User History report:
1 Select a computer list in the Remote Desktop window.
2 Select one or more computers in the selected computer list.
3 Choose Report > User History.
Chapter 8 Administering Client Computers
123
4 Select the time frame for the user history information.
5 Click Generate Report.
The newly generated report window appears.
Generating an Application Usage Report
The Application Usage report shows which applications have been running on a given
client, their launch and quit time, and who launched them. The client stores 30 days
of accumulated data, so the requested time can’t be more than the last 30 days.
The following fields are shown by default in the report:
ÂÂ Computer name
ÂÂ Name of application
ÂÂ Launch date
ÂÂ Total running time
ÂÂ Time as frontmost application
ÂÂ User name of process owner
ÂÂ Current state of application
Application Usage report information is collected by default if you’re installing
Remote Desktop for the first time. If you have upgraded an older version of Remote
Desktop, you need to enable its collection explicitly in the clients’ reporting policy.
For instructions, see “Setting the Client’s Data Reporting Policy” on page 166.
To generate an Application Usage report:
1 Select a computer list in the Remote Desktop window.
2 Select one or more computers in the selected computer list.
3 Choose Report > Application Usage.
4 Select the time frame for application usage.
5 Click Generate Report.
The newly generated report window appears.
124
Chapter 8 Administering Client Computers
Finding Files, Folders, and Applications
Apple Remote Desktop lets you search the contents of a client computer’s hard
disk for specific files, folders, or applications. It can also compare the results of such
searches to the items on the administrator computer. These searches can compare
software versions, fonts, applications, or installed packages.
Using Spotlight to Find Items
You can use Spotlight to find items on client computers. A Spotlight search can be
done only on client computers running Mac OS X v10.4 or later. Spotlight searches
are “live,” meaning that the window reflects changes in the found files even after the
command is executed. Spotlight searches cannot be used for offline client computers.
The Spotlight Search window is similar to the Spotlight Search window found locally
on a computer with Mac OS X v10.4 or later. It supports many of the same features and
queries as Spotlight on a local computer. For more information about Spotlight search,
see Spotlight Help.
To search for software items using Spotlight:
1 Select a computer list in the Remote Desktop window.
2 Select one or more computers in the selected computer list.
3 Choose Interact > Spotlight Search.
Chapter 8 Administering Client Computers
125
4 Choose the desired search parameters and enter a search term.
The results are updated immediately in the window.
The results of the search are listed in the pane at the bottom of the window.
The “Home” Spotlight search location is the Home folder of the currently logged
in user.
Generating a File Search Report
The File Search report lets you find up to a total of 32,000 items on selected
computers. The items can be files, folders, or applications, but they can only be items
accessible (or visible) in the Finder.
The search parameters include:
ÂÂ Name
ÂÂ Parent path
ÂÂ Full path
ÂÂ Extension
ÂÂ Date created
ÂÂ Date modified
ÂÂ Size on disk
ÂÂ Kind
ÂÂ Version number
ÂÂ Version string
ÂÂ Owner
ÂÂ Group
ÂÂ Lock status
The search parameters for Apple Remote Desktop are slightly different from those
used by the Finder’s Find command. For example, Apple Remote Desktop doesn’t
search by visibility or by label. The report display can be customized as well. For more
information, see “Changing Report Layout” on page 37.
To search for software items:
1 Select a computer list in the Remote Desktop window.
2 Select one or more computers in the selected computer list.
3 Choose Report > File Search.
4 Choose the desired search parameter from the pop-up menu and enter a search term.
5 If you want to customize the report display, do so now.
126
Chapter 8 Administering Client Computers
For more information about the report display, see “Changing Report Layout” on page 37.
6 To search using new data, check Rebuild Data For Report; to search using saved data
only, uncheck Rebuild Data For Report.
7 Click Search.
The newly generated report window appears.
Comparing Software
Apple Remote Desktop has several specialized reports for comparing software on
client computers with software on the administrator computer. These reports can’t be
run comparing two client computers. One computer in the comparison must be the
administrator computer.
Generating a Software Version Report
The Software Version report compares application versions on client computers
with application versions on the administrator computer. You can select up to 10
applications to compare. Command-line tools and unbundled Java (.jar) applications
don’t report their version.
To generate a Software Version report:
1 Select a computer list in the Remote Desktop window.
2 Select one or more computers in the selected computer list.
3 Choose Report > Software Version.
4 Select the software you want to compare, from the application list.
You can select up to 10 applications.
If the application you want doesn’t appear in the list, click the Add (+) button to
browse for the application.
5 To search using new data, check Rebuild Data For Report.
6 Click Generate Report.
The newly generated report window appears.
Generating a Software Difference Report
The Software Difference report compares the applications, fonts, and installed
packages of the selected client computers with those on the administrator computer.
The resulting report lists the items compared, their version, location, and whether or
not they were found on the selected client computers.
Chapter 8 Administering Client Computers
127
The Software Difference report can compare all executable Mac OS X and Classic
applications. Unbundled Java (.jar) applications and command-line utilities aren’t
included in the report. The report can compare all the fonts in /System/Library/
Fonts/ and /Library/Fonts/, as well as the Fonts folder for the currently logged in user.
Comparing installed packages returns a list of all package receipts in /Library/Receipts/.
You can use this report to find out if your clients have the applications or fonts they
need. Comparing differences in installed packages can help you troubleshoot software
conflicts, and keep your client computers up to date.
To generate a Software Difference report:
1 Select a computer list in the Remote Desktop window.
2 Select one or more computers in the selected computer list.
3 Choose Report > Software Difference.
4 Select the software type you want to compare.
Selecting Applications compares all executable applications. You can limit which folder
on the administrator computer Remote Desktop uses to look for applications.
Selecting Fonts compares all fonts in /Library/Fonts/, /System/Library/Fonts/, and
user font directories.
Selecting Installed Packages compares all package receipts in /Library/Receipts/.
5 To search using new data, select Rebuild data for report.
6 Click Generate Report.
The newly generated report window appears.
Auditing Hardware
You can get a report about the hardware of any client computer. Hardware information
can be accessed using a number of different reports. Although some basic hardware
information can be found in the System Overview report, several more focused
hardware reports provide more detailed information.
To get a basic System Overview report:
1 Select a computer list in the Remote Desktop window.
2 Select one or more computers in the selected computer list.
3 Choose Report > System Overview.
4 Select or deselect hardware items as desired.
5 To search using new data, select Rebuild data for report.
6 Click Get Report.
The newly generated report window appears.
128
Chapter 8 Administering Client Computers
Getting Computer Information
Client computers can submit comments or notes to supplement System Overview
reports. These comments and notes are made on the client computer.
To make changes on a client computer, you must have the name and password of a
user with administrator privileges on the computer.
To add comments or notes when submitting in System Overview reports:
1 On the client computer, open System Preferences and click Sharing.
If the Sharing pane is locked, click the lock and then enter the user name and
password of a user with administrator privileges on the computer.
2 Select Remote Management in the Sharing pane.
If the client computer is running Mac OS X version 10.4 or earlier, add comments or
notes by selecting Apple Remote Desktop in the Sharing pane and clicking Access
Privileges.
3 Click Computer Settings.
4 In the Computer Information fields, enter comments or notes.
5 Click OK.
Getting Serial Numbers
Although there is no specific serial number report for Apple Remote Desktop, the
serial number of any client is in the Computer section of the System Overview Report.
In addition to using Apple Remote Desktop to retrieve a computer’s serial number,
you could use the command-line tool systemprofiler with the Send UNIX Command
feature in Apple Remote Desktop.
To generate a serial number report:
1 Select a computer list in the Remote Desktop window.
2 Select one or more computers in the selected computer list.
3 Choose Report > System Overview.
4 Select Serial Number from the Computer section.
5 Select or deselect other items as desired.
6 To search using new data, check Rebuild Data For Report.
7 Click Get Report.
The newly generated report window appears.
Getting Storage Information
The Storage report collects information about the client computer’s internal hard disks.
It can get information about the hardware itself, the volumes on the disk, file system
information, and journaling information for the disk.
Chapter 8 Administering Client Computers
129
For a complete listing of Storage report options, see Appendix B, “Report Field
Definitions Reference,” on page 178.
Basic information about hard disk volumes and size can also be found in the storage
section of the System Overview report.
To generate a Storage report:
1 Select a computer list in the Remote Desktop window.
2 Select one or more computers in the selected computer list.
3 Choose Report > Storage.
4 Select the hard disk information desired.
5 To search using new data, select Rebuild Data For Report.
6 Click Get Report.
The newly generated report window appears.
Getting FireWire Device Information
The FireWire Devices report gets information about FireWire devices connected to the
client computer. It can get the following information from a device:
ÂÂ Manufacturer
ÂÂ Model
ÂÂ Device speed
ÂÂ Software version
ÂÂ Firmware revision
For more information about FireWire Devices report options, see Appendix B, “Report
Field Definitions Reference,” on page 178.
The number of attached FireWire devices can also be found in the Devices section of
System Overview report.
To generate a FireWire Devices report:
1 Select a computer list in the Remote Desktop window.
2 Select one or more computers in the selected computer list.
3 Choose Report > FireWire Devices.
4 Select the FireWire information desired.
5 To search using new data, select Rebuild Data For Report.
6 Click Get Report.
The newly generated report window appears.
130
Chapter 8 Administering Client Computers
Getting USB Device Information
The USB Devices report gets information about Universal Serial Bus devices (scanners,
keyboards, mice, and so forth) connected to the client computer. It can get the
following information from a device:
ÂÂ Product name and ID
ÂÂ Vendor name and ID
ÂÂ Device speed
ÂÂ Bus power amps
For more information about the USB Devices report options, see Appendix B, “Report
Field Definitions Reference,” on page 178.
Basic information about attached USB devices can also be found in the Devices section
of the System Overview report.
To generate a USB Devices report:
1 Select a computer list in the Remote Desktop window.
2 Select one or more computers in the selected computer list.
3 Choose Report > USB Devices.
4 Select the USB device information desired.
5 To search using new data, select Rebuild Data For Report.
6 Click Get Report.
The newly generated report window appears.
Getting Network Interface Information
The Network Interfaces report gets information for all network interfaces, including
inactive interfaces. It also gets detailed network, output, and Ethernet statistics from
client computers.
The Network Interfaces report can be used to find network errors or faulty network
equipment, troubleshoot network performance, and query the network settings of
the client computers.
All statistics are refreshed when the client restarts, and address information may
change if your client uses DHCP to get a network address.
For a complete listing of Network Interfaces report options, see Appendix B, “Report
Field Definitions Reference,” on page 178.
Basic information about network settings can also be found in the Network and
AirPort section of the System Overview report.
Chapter 8 Administering Client Computers
131
To generate a Network Interfaces report:
1 Select a computer list in the Remote Desktop window.
2 Select one or more computers in the selected computer list.
3 Choose Report > Network Interfaces.
4 Select the interface information desired.
5 To search using new data, select Rebuild Data For Report.
6 Click Generate Report.
The newly generated report window appears.
Getting Memory Information
The Memory report gets specific information about the installed memory in a client
computer. In addition to reporting how much memory the client has, it shows
information about each memory module, including the module’s:
ÂÂ Slot identifier
ÂÂ Size, type, and speed
Memory reports can be used for managing computer resources, hardware
troubleshooting, or deciding which client computer can handle a memory-intensive
application or task.
For more information about the Memory report options, see Appendix B, “Report Field
Definitions Reference,” on page 178.
Basic information about system memory can also be found in the Computer section of
the System Overview report.
To generate a Memory report:
1 Select a computer list in the Remote Desktop window.
2 Select one or more computers in the selected computer list.
3 Choose Report > Memory.
4 Select the module information desired.
5 To search using new data, select Rebuild Data For Report.
6 Click Get Report.
The newly generated report window appears.
Getting Expansion Card Information
The Expansion Cards report gets information about the expansion cards (such as PCI
cards and ExpressCards) installed in a client computer. It shows information about
each expansion card, including:
ÂÂ Slot name
132
Chapter 8 Administering Client Computers
ÂÂ Card name, type, memory, and revision
ÂÂ Vendor and device IDs
ÂÂ ROM revision
For more information about the Expansion Cards report options, see Appendix B,
“Report Field Definitions Reference,” on page 178.
Basic information about a client’s expansion cards is also in the Computer section
of the System Overview report.
To generate an Expansion Cards report:
1 Select a computer list in the Remote Desktop window.
2 Select one or more computers in the selected computer list.
3 Choose Report > Expansion Cards.
4 Select the desired expansion card information.
5 To search using new data, select Rebuild Data For Report.
6 Click Get Report.
The newly generated report window appears.
Testing Network Responsiveness
Apple Remote Desktop can test network responsiveness between your administrator
computer and client computers. It sends network packets to the clients and reports
the time taken to receive confirmation from the clients.
You can choose how many network packets to send, how often they are sent, and how
long the administrator computer waits for a reply before listing a packet as lost.
To generate a Network Test report:
1 Select a computer list in the Remote Desktop window.
2 Select one or more computers in the selected computer list.
3 Choose Report > Network Test.
4 Select the options you want.
Choose the number of packets sent from the Packets pop-up menu (Total Packets to Send).
Choose how often to send the send packets from the Interval pop-up menu (Interval
Between Packets).
Choose how long to wait before reporting a packet as lost from the Time Out pop-up
menu (Packet Time Out).
5 Click Get Report.
The newly generated report window appears.
Chapter 8 Administering Client Computers
133
Evaluating the Network Test Report
You can use the Network Test report to diagnose whether task failures in Apple
Remote Desktop are due to network congestion or to some other factor. You may, for
example, find that a Copy Items task is failing on a particular subnet, due to network
congestion on that subnet.
Here are some suggestions for evaluating your network performance based on
this report:
ÂÂ The number of routers between your computer and another computer can affect
the time the packets take to return. When you evaluate the times for a computer,
you should compare them to the times for a computer in the same area of the
network or with the same number of intervening routers.
ÂÂ If the maximum time for a packet to return from a computer is significantly greater
than the time for other computers in the same area of the network, there may be a
problem with the computer.
ÂÂ If a single computer has a large number of lost packets, there may be a problem
with the network connection to that computer.
ÂÂ If several computers in the same area of the network have a large number of
lost packets, there may be a network connection problem or a problem with an
intervening router or bridge.
Exporting Report Information
You can export reports into a comma-delimited or tab-delimited text file. All the
columns of information in the report window are included, and the report rows are
exported in the order they’re sorted at the time of export.
Exported reports can be put into a database, spreadsheet, or word processor for
further analysis or organization, or be sent to another administrator. You could even
use certain reports as input files for network scanners for Remote Desktop.
Alternatively, you could access the report’s SQL database directly with your own SQL
query tools or applications. Using standard SQL database queries you can get any or
all information out of the report database for use with other applications or databases.
To export a report:
1 Generate any report, and bring the report window to the front.
2 If desired, sort the report rows by selecting a new column to sort by.
3 If you don’t want to export the entire report, select the rows to be exported.
4 Choose File > Export Window.
5 Name the file, and choose a location to save to.
6 Select a text encoding.
134
Chapter 8 Administering Client Computers
ÂÂ Western (Mac OS Roman): Best choice if the report information uses the Roman
alphabet, and the exported document will be opened in an application or on an
operating system that doesn’t support Unicode text encoding (for example, some
installations of Mac OS 9).
ÂÂ Unicode (UTF-8): Best choice if the exported file will be opened on Mac OS X and
contains no Asian language characters (such as Chinese or Japanese).
ÂÂ Unicode (UTF-16): Best choice if the report contains Asian language characters.
7 Select a field separator.
ÂÂ Tab: Inserts a Tab character between column values.
ÂÂ Comma: Inserts a comma between column values.
8 If you have selected only some rows of the report and want to export only the
selected rows, select Export Selected Items Only.
9 Click Save.
Using Report Windows to Work with Computers
After you’ve created a report, you can use it to select computers and then do any of
the following:
ÂÂ Create new computer lists
Select computers in the report window and select File > New List From Selection.
ÂÂ Generate other reports
Select any number of rows in a report window; then choose another report from
the Report menu. The new report will be generated based on the computers in the
selected rows.
ÂÂ Initiate any management task
Select any row in a report window; then choose a management task from the
Manage menu. This has the same effect as selecting the computer in an Apple
Remote Desktop computer list.
ÂÂ Interact with users
Select any row in a report window; then choose a task from the Interact menu.
This has the same effect as selecting the computer in an Apple Remote Desktop
computer list.
ÂÂ Delete a file from a computer
Select a file in any file or software report window and click the Delete button.
ÂÂ Copy an item to your computer
Select an item in any software report window and click “Copy to This Computer.”
Chapter 8 Administering Client Computers
135
Maintaining Systems
Apple Remote Desktop provides easy and powerful tools for maintaining client
computers, including tasks such as deleting files, emptying the Trash, and setting
computer startup options.
Deleting Items
If you delete a file from a client computer, it is moved to the client’s Trash.
To delete an item from a client:
1 Select a computer list in the Remote Desktop window.
2 Select one or more computers in the selected computer list.
3 Choose Report > File Search.
4 Find the software you want to delete, using the File Search report.
For more information, see “Finding Files, Folders, and Applications” on page 125.
5 Select the item or items you want to delete in the File Search report window.
6 Click Delete Selected in the report window.
7 Click Delete.
Emptying the Trash
Apple Remote Desktop lets you empty the Trash on clients to free up disk space.
To find out how much free disk space is on a computer, create a System Overview or
Storage report using the Report menu.
As a part of routine maintenance for client computers, you can free disk space by
emptying the Trash. Emptying the Trash completely removes any items you’ve
previously deleted on the client. You can use the System Overview report to see how
much disk space you can recover by emptying the Trash.
136
Chapter 8 Administering Client Computers
To empty the Trash:
1 Select a computer list in the Remote Desktop window.
2 Select one or more computers in the selected computer list.
3 Choose Manage > Empty Trash.
4 Click Empty.
Setting the Startup Disk
Apple Remote Desktop can set the startup disk on any client computer. You can
choose between a volume on a local hard disk or any available NetBoot volume.
The startup disk must have a valid operating system installed on it. To set the startup
volume on a local hard disk for multiple computers at once, the local volume name
must be the same for all computers.
Alternatively, you can set the startup disk to be a NetBoot volume provided by
Mac OS X Server. You can start up multiple clients from a NetBoot server.
To set the startup disk:
1 Select a computer list in the Remote Desktop window.
2 Select one or more computers in the selected computer list.
3 Choose Manage > Set Startup Disk.
The list that appears shows the client’s local hard disk, a custom NetBoot server item,
and a list of all available NetBoot and NetInstall servers available on the local subnet.
4 Choose the client’s local hard disk or a NetBoot server volume.
5 If you want to choose a specific local hard disk volume, select Hard Disk, click Edit,
and enter the desired volume name.
6 If you want to choose a custom NetBoot server volume, enter the server IP address
or fully qualified domain name, and the NetBoot volume name.
7 If desired, select Restart When Done.
If you select Restart When Done, the client computer restarts after having its startup
volume set. You need to have Restart privileges to use this option.
8 Click Set.
Renaming Computers
Apple Remote Desktop can set the name that a client computer uses for file sharing.
You can rename multiple computers with the same name followed by a number (such
as Computer1, Computer2, and so on). This is especially useful for differentiating client
computers after a clean system installation.
The Rename Computer feature doesn’t change the Local Hostname or the DNS name
of a client computer.
Chapter 8 Administering Client Computers
137
To rename a computer:
1 Select a computer list in the Remote Desktop window.
2 Select one or more computers in the selected computer list.
3 Choose Manage > Rename Computers.
4 Enter the new computer name.
5 If desired, select “Append a unique number for each computer.”
Selecting this option appends a unique number to the end of the computer name.
For example, if you rename three computers “Computer,” the computers will be named
“Computer1,” “Computer2,” and “Computer3.”
6 Click Rename.
Synchronizing Computer Time
Maintaining synchronized clocks across your clients is essential for management
reliability. Synchronized times result in more precise audits and let you accurately
correlate events between clients on the network. In addition, many internet services
rely on, or benefit from, clock times that are synchronized to a Network Time Protocol
(NTP) server. Any scheduled event benefits from synchronized client time.
All Mac OS X clients can be set to automatically synchronize their clocks with an NTP
server. Mac OS X Server can be configured to act as an NTP server as well. In order to
maintain synchronization across your clients, you should choose a single NTP server to
synchronize to. Apple provides an NTP server at time.apple.com.
Setting computer time requires the use of the Apple Remote Desktop Send UNIX
Command feature and its built-in command-line tool systemsetup. For more
information about the tool, see “Built-in Command-Line Tools” on page 156.
To synchronize client computer clocks:
1 Select a computer list in the Remote Desktop window.
2 Select one or more computers in the selected computer list.
3 Choose Manage > Send UNIX Command.
4 Use the provided Templates for Send UNIX Command to set the time server (for more
information, see “Send UNIX Command Templates” on page 152).
a Select System Setup > Network Time from the Template pop-up menu.
b Click Send.
c Select System Setup > Network Time Server from the Template pop-up menu.
Change the time server from time.apple.com to whichever time server you want,
if desired.
138
Chapter 8 Administering Client Computers
5 Alternatively, manually enter the UNIX command.
a Type or paste the following UNIX command:
systemsetup -setusingnetworktime on -setnetworktimeserver <NTP server
address>
b Set the user permissions for this command to be sent as the user “root.”
6 Click Send.
Setting Computer Audio Volume
You may want to standardize or otherwise configure the output volume of your
computers. You could use this to silence a lab of computers all playing music, or turn
up the volume on a single remote computer for a user’s benefit. You can also set the
alert volume separately from the output volume and input volume. You can also set
“output muted.” Muting the volume causes the computer to remember what the
previous volume level was and return to it when the sound is enabled again.
Setting computer audio volume requires the use of the Apple Remote Desktop Send
UNIX Command feature, AppleScript, and the command-line tool osascript. For more
information, see “UNIX Shell Commands” on page 152. For information about using this
tool, see the AppleScript StandardAdditions dictionary.
To set a computer’s audio volume:
1 Select a computer list in the Remote Desktop window.
2 Select one or more computers in the selected computer list.
3 Choose Manage > Send UNIX Command.
4 Use the provided Templates for Send UNIX Command to set the computer volume
(for more information, see “Send UNIX Command Templates” on page 152).
a Select Miscellaneous > Volume On from the Template pop-up menu.
b Set the desired volume level in the Send UNIX Task dialog.
5 Alternatively, manually enter the UNIX command.
a Type or paste the following UNIX command:
osascript -e ’set volume output volume any_number_from_0-100’
b or for Mac OS X v.10.3 clients enter or paste the following:
osascript -e ’set volume any_number_from_0-7’
6 Click Send.
Chapter 8 Administering Client Computers
139
Repairing File Permissions
Sometimes a client’s system file permissions can be corrupted or changed from their
expected values. In such a case, it may be necessary to manually repair the permissions
on the client. Repairing permissions returns system and library files to their default
settings.
Repairing file permissions requires the use of the Apple Remote Desktop Send UNIX
Command feature, and the command-line tool diskutil. For more information, see
“UNIX Shell Commands” on page 152. For information about using this tool, see the
diskutil man page.
To repair a computer’s file permissions:
1 Select a computer list in the Remote Desktop window.
2 Select one or more computers in the selected computer list.
3 Choose Manage > Send UNIX Command.
4 Type or paste the following UNIX command:
diskutil repairPermissions /
5 Set the user permissions for this command to be sent as the user “root.”
6 Click Send.
Adding Items to the Dock
If you install software on your client computers by dragging and dropping, the file,
folder, or application isn’t immediately added to the user’s Dock. The instructions
provided here are a workaround for clients that aren’t part of a managed client
environment.
Note: Dock management should be done using Workgroup Manager. If you use
Mac OS X Server to manage client settings and preferences, the correct place to
change the Dock is within the management settings of Workgroup Manager.
To add an application or other item to the Dock:
1 Select a computer list in the Remote Desktop window.
2 Select one or more computers in the selected computer list.
3 Choose Manage > Send UNIX Command.
4 Type or paste the following UNIX command (replace /Path_To_Application with
your own path to the desired application, and be sure to include the application file
extension, .app):
defaults write com.apple.dock persistent-apps -array-add
'<dict><key>tile-data</key><dict><key>file-data</key><dict><key>_
CFURLString</key><string>/Path_To_Application</string><key>_
CFURLStringType</key><integer>0</integer></dict></dict></
dict>';killall -HUP Dock
140
Chapter 8 Administering Client Computers
Use persistent-others instead of persistent-apps if the item is anything other than
an application.
5 Set the permissions for those of currently logged-in user.
6 Click Send.
Changing Energy Saver Preferences
You can get and change the settings found in the Energy Saver pane of System
Preferences. You can change the computer sleep time, as well as other Energy Saver
Options. You can set all the clients to have the same sleep time and even turn on
the preference necessary for them to respond to the Apple Remote Desktop Wake
command (“Wake for Ethernet network administrator access”).
Changing the Energy Saver preferences requires the use of the Apple Remote
Desktop Send UNIX Command, and its built-in command-line tool systemsetup. For
more detailed information about the systemsetup tool, see “Built-in Command-Line
Tools” on page 156.
To change the Energy Saver preferences:
1 Select a computer list in the Remote Desktop window.
2 Select one or more computers in the selected computer list.
3 Choose Manage > Send UNIX Command.
4 Use the provided Templates for Send UNIX Command to set the energy saver
preferences.
ÂÂ Select any one of the following Energy Saver items from the System Setup group:
Restart After Freeze
Restart After Power Failure
System Sleep Time
Display Sleep Time
Wake On Network Access
Wake On Modem Activity
ÂÂ Change the template values to the desired values, and click Send.
5 Alternatively, manually enter the UNIX command.
ÂÂ Type or paste the following UNIX command:
systemsetup -setsleep minutes number_of_minutes_to_sleep
-setwakeonmodem (on | off) -setwakeonnetworkaccess (on | off)
-setrestartpowerfailure (on | off) -setrestartfreeze (on | off)
ÂÂ Set the permissions for this command to root.
6 Click Send.
Chapter 8 Administering Client Computers
141
Changing Sharing Preferences for Remote Login
Mac OS X’s Sharing System Preference pane lets you enable or disable SSH login access
to the computer. You can use Remote Desktop to change, enable, or disable a remote
computer’s preference.
Setting the remote login sharing preference requires the use of the Apple Remote
Desktop built-in command-line tool systemsetup. For more information about the
tool, see “Built-in Command-Line Tools” on page 156.
To change the Remote Login sharing preference:
1 Select a computer list in the Remote Desktop window.
2 Select one or more computers in the selected computer list.
3 Choose Manage > Send UNIX Command.
4 Use the provided Templates for Send UNIX Command to set the Remote Login (SSH)
setting (for more information, see “Send UNIX Command Templates” on page 152).
ÂÂ Select System Setup > Remote Login (SSH) from the Template pop-up menu.
ÂÂ Set the login for on or off.
5 Alternatively, manually enter the UNIX command.
ÂÂ Type or paste the following UNIX command:
systemsetup -setremotelogin (on | off)
ÂÂ Set the permissions for this command to root.
6 Click Send.
Setting Printer Preferences
You can set the default printer for your client computers so that they all have the same
default and configured printer. There are several ways to set up printer preferences for
a client computer. If you have a computer whose printer setup is correct, you can use
Remote Desktop to copy the necessary configuration files to the client computers. If
you don’t have a configured computer available, you can use the command-line tools
in Mac OS X to set the printer preference.
Setting the printer preference with Remote Desktop involves using the Copy Items
task. For more information, see “Copying from Administrator to Clients” on page 117.
142
Chapter 8 Administering Client Computers
To set up printer preferences using Copy Items:
1 Set up a client computer’s print preference using the Print & Fax System Preferences.
2 Use the Copy Items task to copy the following file and folder to all the target
computers:
/private/etc/cups/printers.conf
/private/etc/cups/ppd/
Because these files are hidden in the Finder, you may have to use the Terminal or the
Finder’s “Go to Folder” command to add them to the “Items to copy” list.
3 Choose a “Same relative location” as the copy destination.
4 Choose to replace existing items.
5 Click Copy.
6 Restart the client computers’ printer process by restarting the clients.
If you’re comfortable with the command-line, you can use the Remote Desktop Send
UNIX Command to configure all the client computer preferences at once.
Setting printer preferences using Send UNIX Command requires the use of the built-in
lpadmin command-line tool. For more information, see the lpadmin man page.
To set up printer preferences using Send UNIX Command:
1 Select a computer list in the Remote Desktop window.
2 Select one or more computers in the selected computer list.
3 Choose Manage > Send UNIX Command.
4 Type or paste the following UNIX command:
lpadmin -p printer_name -E -v lpd://printer_and_queue_address -m printer_
model_ppd_file -L "text_description_of_printer_location"
5 Set the user permissions for this command to “root.”
6 Click Send.
Chapter 8 Administering Client Computers
143
Managing Computers
Using Apple Remote Desktop, you can control multiple client computers
simultaneously by issuing commands that are found in the Apple menu (Log Out,
Sleep, Restart, etc.), as well as other commands.
Opening Files and Folders
Apple Remote Desktop can open existing items (files, folders, and applications)
on client computers. The item to open must be on the administrator computer, in
addition to being on the client computers, and must have the same name on the
administrator computer.
The Open Items command opens files in the application used to create them, if it
exists on the client computer, or in the application assigned to open files with that
file’s extension. Folders open in the Finder. Applications are opened, or brought to the
front, if already open.
To open an item:
1 Select a computer list in the Remote Desktop window.
2 Select one or more computers in the selected computer list.
3 Choose Manage > Open Items.
4 Click the Add (+) button and browse for the item on the administrator computer.
Alternatively, drag the item from the administrator computer’s Finder to the Open
Items dialog.
144
Chapter 8 Administering Client Computers
5 Click Open when the item is selected.
The Open Items dialog shows the icon and name of the item to open.
6 Click Open.
Opening Applications
Apple Remote Desktop can open applications on client computers. The application
to open must be on the administrator computer, in addition to being on client
computers. If the application is already open, the Open Application command brings it
to the front. You can open both Mac OS X and Classic applications with this command.
The application on the administrator computer must have the same name as the one
to be opened on the client computer.
To open an application:
1 Select a computer list in the Remote Desktop window.
2 Select one or more computers in the selected computer list.
3 Choose Manage > Open Application.
The Open Application dialog shows the applications installed and found in the
Applications folder at the top level of the hard disk of the administrator’s computer.
4 Select the application or click the Add (+) button and browse to find the desired
application on the administrator computer.
Alternatively, drag the item from the administrator computer’s Finder to the Open
Application dialog.
The Open Application dialog shows the icon and name of the application to open.
5 Click Open.
Quitting Applications Without Logging Out the User
Apple Remote Desktop can quit running applications on client computers. You can
quit both Mac OS X and Classic applications with this command. The administrator
must be able to use the Send UNIX Command on the client computer.
WARNING: Unsaved changes to documents on the client will be lost.
To quit an open application:
1 Select a computer list in the Remote Desktop window.
2 Select one or more computers in the selected computer list.
3 Choose Manage > Send UNIX Command.
Chapter 8 Administering Client Computers
145
4 Use the provided Templates for Send UNIX Command to quit an application (for more
information, see “Send UNIX Command Templates” on page 152).
ÂÂ Select Miscellaneous > Quit Application from the Template pop-up menu.
ÂÂ Fill in the desired Application Name.
5 Alternatively, manually enter the UNIX command.
ÂÂ Type or paste the following UNIX command:
killall "application_name"
ÂÂ Set the user permissions for this command to be sent as the user “root.”
6 Click Send.
For more information about the killall command, see its man page.
Putting a Computer to Sleep
Apple Remote Desktop can put client computers to sleep. This has the same result
as choosing the Sleep command on the client: the display sleeps, the hard disks spin
down, and the computer’s central processor and network interface are put in a lowpower mode.
Note: Although you can put to sleep computers that are on other network subnets
besides your own, or connected through AirPort, you won’t be able to wake them
using Remote Desktop unless there’s a Bonjour sleep proxy running on the other
network subnets.
To put a computer to sleep:
1 Select a computer list in the Remote Desktop window.
2 Select one or more computers in the selected computer list.
3 Choose Manage > Sleep.
4 Click Sleep.
Waking Up a Computer
Apple Remote Desktop can wake computers from sleep. To wake a computer using
Remote Desktop, the computer’s networking hardware must support waking by using a
network packet (wakeonlan), and the computer must have “Wake For Ethernet Network
Administrator Access” enabled in the Wake Options of Energy Saver preferences.
You cannot wake computers connected to the network by AirPort or computers
that aren’t on your local subnet. Apple Remote Desktop uses a “wakeonlan” packet
to wake sleeping client computers. The packet can only be delivered by way of a
local broadcast address, so it only works on a local area network. Also, the network
hardware still needs to be powered to receive and act on the packet. AirPort and other
wireless network interfaces completely power down on sleep and therefore can’t
receive or act on a wakeonlan packet.
146
Chapter 8 Administering Client Computers
If you must wake computers on a different subnet, you may want to use a computer
on that subnet as a sentry. The sentry computer never sleeps, it runs another licensed
copy of Remote Desktop, and it allows itself to be controlled by your local copy of
Remote Desktop. You control the sentry computer and instruct it to wake client
computers on its local subnet.
To wake a computer:
1 Select a computer list in the Remote Desktop window.
2 Select one or more computers from the list with a current status of “Sleeping,”
or “Offline.”
3 Choose Manage > Wake.
4 Click Wake.
Locking a Computer Screen
Apple Remote Desktop can lock a computer screen. When you lock a computer screen,
no one can see the desktop or use the mouse and keyboard on that computer. By
default, Apple Remote Desktop displays a picture of a padlock on locked screens, but
you can display a custom picture. For more information, see “Displaying a Custom
Picture on a Locked Screen” on page 147.
You can continue to work with computers using Remote Desktop after you’ve locked
their screens.
To lock a computer screen:
1 Select a computer list in the Remote Desktop window.
2 Select one or more computers in the selected computer list.
3 Choose Interact > Lock Screen.
4 Enter a message to be displayed on the locked screen, if desired.
5 Click Lock Screen.
The client screen goes black, except for the administrator’s name, the default picture,
and any message text.
Displaying a Custom Picture on a Locked Screen
You can display a picture of your choice on the client screen while it is locked by Apple
Remote Desktop. When creating images, make sure the image size fits on the client
computer’s screen. For example, if you have clients with 800 x 600 screens, a picture
that is 1024 x 768 is scaled down to fit the screen.
To create a custom locked screen picture:
1 Create a picture using a graphics program, such as AppleWorks.
Chapter 8 Administering Client Computers
147
2 Save the picture in PICT, TIFF, GIF, JPEG, or any other QuickTime-compatible static
image format.
QuickTime-compatible movies or QuickTime VR objects cannot be used.
3 Name the picture “Lock Screen Picture”.
4 Copy the “Lock Screen Picture” file to /Library/Preferences/ on the client computer.
Unlocking a Computer Screen
You must use Apple Remote Desktop to unlock any computer screen locked by
Remote Desktop. When you unlock a computer screen, you restore the desktop and
use of the mouse and keyboard on that computer.
To unlock a computer screen:
1 Select a computer list in the Remote Desktop window.
2 Select one or more computers from the list with a “Locked Screen” status.
3 Choose Interact > Unlock Screen.
4 Click Unlock Screen.
Disabling a Computer Screen
Sometimes you may want to control a client computer with a user at the client
computer, but you don’t want the user to see what you’re doing. In such a case, you
can disable the client computers screen while preserving your own view of the client
computer. This is a special control mode referred to as “curtain mode.” You can change
what’s “behind the curtain” and reveal it when the mode is toggled back to the
standard control mode.
This feature works only on client computers with Mac OS X v10.4 or later.
WARNING: Don’t log out a user or use fast user switching while using curtain mode.
These actions prevent further remote access to the computer and require the
computer to be restarted.
To disable a computer screen while you work:
1 Control a client computer.
For information, see “Controlling Apple Remote Desktop Clients” on page 88 and
“Controlling VNC Servers” on page 91.
2 Click the Lock Computer Screen While You Control button in the control window toolbar.
Alternatively, if you’re not currently in a Control window and have added the “Control
Computer in Curtain Mode” button to your toolbar, click that toolbar icon. You can also
select Interact > Curtain.
148
Chapter 8 Administering Client Computers
Logging In a User at the Login Window
Apple Remote Desktop can log in any user on a client computer by using AppleScript
System Events and the Send UNIX Command feature. Using these powerful features
you can log in any number of client computers to the same user name simultaneously
from the login window.
This script is for use on computers at the login screen only.
To log in a user:
This method uses the osascript command. For information about osascript, see the
osascript man page.
1 Select a computer list in the Remote Desktop window.
2 Select one or more computers in the selected computer list.
3 Choose Manage > Send UNIX Command.
4 Type the following AppleScript script in the UNIX Command window, adding the user
name and password:
osascript <<EndOfMyScript
tell application "System Events"
keystroke "<user name##gt##"
keystroke tab
delay 0.5
keystroke "<password##gt##"
delay 0.5
keystroke return
end tell
EndOfMyScript
5 Choose user “root” to run the command.
6 Click Send.
The client computer executes the script.
Logging Out the Current User
Apple Remote Desktop can log out the current user on a client computer. Other users
who are logged in using Fast User Switching aren’t logged out by this command.
Using this command returns the client computer to the login window.
Unsaved work will stop the logout process.
To log out a user:
1 Select a computer list in the Remote Desktop window.
2 Select one or more computers in the selected computer list.
Chapter 8 Administering Client Computers
149
3 Choose Manage > Log Out Current User.
4 Click Log Out.
Restarting a Computer
Apple Remote Desktop can restart a client computer. This has the same result as
choosing the Restart command from the client computer’s Apple menu.
Unless you’re trying to restart a client that supports lights-out management, you
cannot restart a computer that has a current status other than “Available.” Remote
Desktop also uses lights-out management when you force a restart.
To restart a computer:
1 Select a computer list in the Remote Desktop window.
2 Select one or more computers in the selected computer list.
3 Choose Manage > Restart.
4 Select the type of restart.
You can allow users to save files or cancel the restart, or you can force an immediate
restart, which causes the users to lose unsaved changes in any open files.
5 Click Restart.
Shutting Down a Computer
Apple Remote Desktop can shut down a client computer. This has the same result as
choosing the Shut Down command from the client computer’s Apple menu.
Unless you’re trying to shut down an client that supports lights-out management, you
cannot shut down a computer that has a status other than “Available.” Remote Desktop
also uses lights-out management when you force a shutdown.
If you shut down an Apple Remote Desktop client that doesn’t support lights-out
management, you can’t start it up using Remote Desktop.
The Shut Down command is especially useful when used with Energy Saver
preferences. You can set your client computers to start up every morning at a
designated time and use Remote Desktop to shut them down at night. The next
morning, they’ll start up and be ready to administer.
To shut down a computer:
1 Select a computer list in the Remote Desktop window.
2 Select one or more computers in the selected computer list.
3 Choose Manage > Shut Down.
4 Select the type of shutdown.
150
Chapter 8 Administering Client Computers
You can allow users to save files or cancel the shutdown, or you can force an immediate
shutdown, which causes the users to lose unsaved changes in any open files.
5 Click Shut Down.
Starting Up a Computer
Apple Remote Desktop can start up clients that support lights-out management
(LOM). Unlike waking up computers, this doesn’t rely on the wakeonlan network
packet, and allows you to start computers on a different subnet.
By default, after selecting a computer list with at least one client that supports LOM, a
new status column named “LOM Status” appears. The LOM status shows which of your
clients support LOM, and if they’re configured to allow LOM administration.
The LOM status can be:
LOM Status
Description
Available
The client supports LOM and is configured for
administration. You can only start up clients with
a LOM status of “Available.”
Not Configured
The client supports LOM, but isn’t configured for
administration.
Access Denied
The client supports LOM, but your login name or
password is invalid.
Offline
The client supports LOM, but isn’t reachable over
the network.
-
The client doesn’t support LOM.
--
It isn’t yet known if the client supports LOM.
To start up a computer:
1 Select a computer list in the Remote Desktop window.
2 If you’re trying to start up a computer with a LOM status of “Access Denied,” select the
computer and choose File > Get Info. In Attributes, click Edit. Enter the administrator’s
name and password for LOM, and click Done.
By default, the LOM administrator’s name and password is the same as the one used
for Remote Desktop Management. However, you can use the Get Info window to
change the LOM administrator’s name and password.
3 Select one or more computers from the list with a current status of “Powered Off.”
4 Choose Manage > Power On.
5 Click Power On.
Chapter 8 Administering Client Computers
151
UNIX Shell Commands
In addition to its own tasks, Apple Remote Desktop provides a way to easily execute
UNIX commands on client computers. In order to send UNIX commands to the client
computers, the client computers must have the BSD subsystem installed. The UNIX
commands are shell commands, so you can write a script with conditionals, loops,
and other functions of the shell, and not just send a single command.
Send UNIX Command Templates
Remote Desktop has a few built-in UNIX shell command templates for use with Send
UNIX Command. In the Send UNIX Command task configuration dialog, you can select
any one of the commands from the Templates pop-up menu. Selecting a template
pastes a generic script into the UNIX command field. All you have to do is customize
the script to your situation. For example, if you want to set a manual IP address for
a client computer, in the Template pop-up menu choose Network Setup > Manual
IP, replace the placeholder indicated in the pasted UNIX command with the real IP
address, and send the command.
You’re free to make as many templates as your want, either from existing templates
or from scratch. Once saved, a template can be made the task’s default, with all new
instances of the task opening with the default template settings.
For more information about Task Templates, see “Creating and Using Task
Templates” on page 107.
152
Chapter 8 Administering Client Computers
The built-in Send UNIX Command templates include:
Template sub-menu
Template name
Network Setup
ÂÂ
ÂÂ
ÂÂ
ÂÂ
ÂÂ
ÂÂ
ÂÂ
ÂÂ
System Setup
ÂÂ
ÂÂ
ÂÂ
ÂÂ
ÂÂ
ÂÂ
ÂÂ
ÂÂ
ÂÂ
ÂÂ
ÂÂ
ÂÂ
ÂÂ
ÂÂ
ÂÂ
ÂÂ
ÂÂ
Miscellaneous
ÂÂ
ÂÂ
ÂÂ
ÂÂ
ÂÂ
ÂÂ
ÂÂ
ÂÂ
ÂÂ
ÂÂ
Chapter 8 Administering Client Computers
List All Services
Manual IP
DHCP
BOOTP
Manual with DHCP Router
DNS Servers
Search Domains
Web Proxy
Allow Power Button To Sleep
Bonjour Name
Current Date
Current Time
Time Zone
Network Time
Network Time Server
Remote Apple Events
Remote Login (SSH)
Restart After Freeze
Restart After Power Failure
System Sleep Time
Display Sleep Time
Hard Disk Sleep Time
Delay After Power Failure
Wake On Modem Activity
Wake On Network Access
Quit Application
Volume Off
Volume On
List Required Software Updates
Install Required Software Updates
Download Required Software Updates
Repair Disk Permissions
Computer Uptime
Free Swap Space
Top Users
153
Executing a Single UNIX Command
Using the UNIX Command window, you can send a single command to the selected
client computers. The command is executed using the bash shell.
To execute a single UNIX command:
1 Select a computer list in the Remote Desktop window.
2 Select one or more computers in the selected computer list.
3 Choose Manage > Send UNIX Command.
4 Type or paste the command.
If your command is a multi-line script, enter each command on its own line. If you
want to break up a single-line command for better readability, use a backslash (\) to
begin a new line.
5 Set the permissions used to execute the command.
You can choose the currently logged-in user, or choose the name of another user on
the client computers.
6 Click Send.
Executing Scripts Using Send UNIX Command
There are two kinds of scripts you can execute using the command line. First, and
most common with command lines, is a shell script. A shell script is a file containing a
collection of UNIX commands that are all executed in sequence. Shell scripts can have
normal programming procedures like loops, conditionals, and variables. Shell scripts
are text files with UNIX line endings. Shell scripts are interpreted using the bash shell.
The second kind of script you can execute, and the most common in the Mac OS X
environment, is an AppleScript script. These are files that contain English-like
commands, using the AppleScript programming language and they are created using
the Script Editor application.
Running a UNIX command as the current user fails if the target computer is at the
login window, because there’s no current user. You can use root user for tasks by
entering root in the specified user field of the task dialog. You don’t actually need to
have the root account enabled on the client computer to specify the root user. You
should never use sudo or su to do tasks as the root user. They are interactive and
expect further input and response from your script. Instead, run your script as root or
as another user with root privileges.
154
Chapter 8 Administering Client Computers
Executing Shell Scripts with Remote Desktop
Shell scripts can be copied, then executed. If a script has any degree of complexity, or
if it cannot be expressed on a single line, you can use Copy Items to copy the script file
to the client computers, then execute it using Send UNIX Command. To send a singleline command you can simply use Send UNIX Command.
To copy and execute a script:
1 Prepare and save your script.
Make sure your script is saved as plain text with UNIX line breaks.
2 Open Remote Desktop.
3 Select a computer list in the Remote Desktop window.
4 Select one or more computers in the selected computer list.
5 Use the Copy Items command to copy your script to the client computers.
For more information, see “Copy Options” on page 115 and “Copying from
Administrator to Clients” on page 117.
6 After copying the script, choose Manage > Send UNIX Command.
7 Execute the script by typing:
sh script pathname
8 Click Send.
Executing AppleScript Scripts with Remote Desktop
AppleScript scripts can be executed on client computers in two ways. They can be
saved and executed as an application, or sent at once using the command line.
To learn more about AppleScript, see AppleScript Help in Help Viewer or go to:
www.apple.com/applescript/
To send and execute an AppleScript script:
1 Save the script as an application.
2 Open Remote Desktop.
3 Select a computer list in the Remote Desktop window.
4 Select one or more computers in the selected computer list.
5 Use the Copy Items command with the Open Items option selected in the Copy Items
dialog.
For more information, see “Copy Options” on page 115.
Chapter 8 Administering Client Computers
155
To execute an AppleScript script using the Send UNIX Command:
This method uses the osascript command. For more information, see the osascript
man page.
1 Select a computer list in the Remote Desktop window.
2 Select one or more computers in the selected computer list.
3 Choose Manage > Send UNIX Command.
4 Type or paste the AppleScript script in the UNIX Command window, like this:
osascript -e 'First line of script' -e 'Next line of script' [ -e ... ]
Alternatively, you could use a UNIX “read standard input” redirection which looks like:
osascript <<EndOfMyScript
...insert script here...
EndOfMyScript
For example, a simple script to create a folder and set its label would be entered as:
osascript <<EndOfMyScript
tell the application "Finder"
make new folder
set the name of the result to "New Folder"
set the label index of folder "New Folder" to 2
end tell
EndOfMyScript
5 Click Send.
The client computer executes the script.
Built-in Command-Line Tools
Mac OS X includes powerful command-line tools that can be used with Send UNIX
Command, such as networksetup and systemsetup. The kickstart tool is embedded
within the Apple Remote Desktop client software, and doesn’t interfere with existing
installations of the software on Mac OS X Server.
The locations of two of the tools (networksetup and systemsetup) are added to the
default shell PATH, so you can access them through Remote Desktop as if they were
installed in one of the standard UNIX tool locations.
The kickstart tool isn’t in the default shell path. It must be activated explicitly at its
location:
/System/Library/CoreServices/RemoteManagement/ARDAgent.app/Contents/
Resources/kickstart
Any command that uses networksetup or systemsetup can be used in Remote
Desktop using the Send UNIX Command task. To change any settings using these
tools, you must run them with root permissions.
156
Chapter 8 Administering Client Computers
Using networksetup
The command-line tool networksetup is used to configure a client’s network settings.
You can use it to create or modify network locations, change IP addresses, set network
service proxies, and much more. You can find the command-line syntax, explanations,
and an example in the tool’s help prompt by entering the following line in Terminal:
ÂÂ For Mac OS X 10.3 clients use the following:
/System/Library/CoreServices/RemoteManagement/ARDAgent.app/Contents/
Support/networksetup -help
ÂÂ For clients with Mac OS X v.10.4 or later, use the following from Send UNIX
Command:
networksetup -help
A few of the capabilities of networksetup are listed below.
-listallnetworkservices
Displays a list of all the network services on the server’s hardware ports. An asterisk (*) indicates that
a network service is disabled.
-setmanual networkservice ip subnet router
Set the TCP/IP configuration for network service to manual with IP address set to ip, Subnet Mask set
to subnet, and Router address set to router. Example:
networksetup -setmanual "Built-in Ethernet" 192.168.100.100 255.255.255.0
192.168.100.1
-setdhcp networkservice [clientid]
Use this command to set the TCP/IP configuration for the specified network service to use DHCP. The
client ID is optional. Specify “Empty” for [clientid] to clear the DHCP client id. Example:
networksetup -setdhcp "Built-in Ethernet"
-setbootp networkservice
Use this command to set the TCP/IP configuration for the specified network service to use BOOTP.
networksetup -setbootp "Built-in Ethernet"
-setmanualwithdhcprouter networkservice ip
Use this command to specify a manual IP address to use for DHCP for the specified network service.
Example:
networksetup -setmanualwithdhcprouter "Built-in Ethernet" 192.168.100.120
-setdnsservers networkservice dns1 [dns2]
Use this command to specify the IP addresses of servers you want the specified network service
to use to resolve domain names. You can list any number of servers (replace dns1, dns2, and so on
with the IP addresses of domain name servers). If you want to clear all DNS entries for the specified
network service, type “empty” in place of the DNS server names. Example:
networksetup -setdnsservers "Built-in Ethernet" 192.168.100.100
192.168.100.12
Chapter 8 Administering Client Computers
157
-setsearchdomains networkservice domain1 [domain2]
Use this command to designate the search domain for the specified network service. You can list any
number of search domains (replace domain1, domain2, and so on with the name of a local domain).
If you want to clear all search domain entries for the specified network service, type “empty” in place
of the domain name. Example:
networksetup -setsearchdomains "Built-in Ethernet" company.com corp.com
-setwebproxy networkservice domain portnumber (on | off) [username
password]
Set Web proxy for a network service with domain and port number. Turns proxy on. Optionally,
specify on or off to enable and disable authenticated proxy support. Specify username and password
if you turn authenticated proxy support on. Example:
networksetup -setwebproxy "Built-In Ethernet" proxy.company.com 80 on
bob mypassword
-help
Displays a list of all the commands available in the Network Setup Tool, with explanatory information.
Any command that uses networksetup can be used in Remote Desktop using the
Send UNIX Command task.
Using systemsetup
The command-line tool systemsetup is used to configure other nonnetwork system
settings. You can use it to query or alter time zones, network time servers, sleep
settings, Energy Saver preferences, Remote Login (SSH) preferences, and more. You’ll
find the command-line syntax, explanations, and example in the tool’s help prompt by
entering the following line in the Terminal:
/System/Library/CoreServices/RemoteManagement/ARDAgent.app/Contents/
Support/systemsetup -help
A few of the capabilities of systemsetup are listed below:
-setallowpowerbuttontosleepcomputer (on | off)
Enable or disable whether the power button can sleep the computer. Example:
systemsetup -setallowpowerbuttontosleepcomputer on
-setdate mm:dd:yy
Use this command to set the current month, day, and year. Example:
systemsetup -setdate 04:15:02
-setlocalsubnetname name
Set Local Hostname to name. Example:
systemsetup -setlocalsubnetname LabMac1
158
Chapter 8 Administering Client Computers
-setnetworktimeserver timeserver
Use this command to designate a network time server. Enter the IP address or DNS name for the
network time server. Example:
systemsetup -setnetworktimeserver time.apple.com
-setremoteappleevents ( on | off )
Use this command to set whether the server responds to events sent by other computers (such as
AppleScript scripts). Example:
systemsetup -setremoreappleevents on
-setremotelogin ( on | off )
Sets remote login (SSH) to either on or off. Important If you turn off remote login, you won’t be able
to administer the server using SSH for remote login. Example:
systemsetup -setremotelogin on
-setrestartfreeze ( on | off )
Use this command to specify whether the server restarts automatically after the system freezes.
Example:
systemsetup -setrestartfreeze on
-setrestartpowerfailure ( on | off )
Use this command to specify whether the server automatically restarts after a power failure. Example:
systemsetup -setrestartpowerfailure on
-setsleep minutes
Sets amount of idle time until computer sleeps. Specify “Never” or “Off” for computers that should
never sleep. Important: if you set the system to sleep, you won’t be able to administer the server
remotely while it is sleeping. Example:
systemsetup -setsleep 60
-settime hh:mm:ss
Sets the current time. The provided time argument should be in 24-hour format. Example:
systemsetup -settime 16:20:00
-settimezone timezone
Use this command to set the local time zone. Use “-listtimezones” to list valid timezone arguments.
Example:
systemsetup -settimezone US/Pacific
-setusingnetworktime ( on | off )
Sets whether using network time is on or off. Example:
systemsetup -setusingnetworktime on
Chapter 8 Administering Client Computers
159
-setWaitForStartupAfterPowerFailure seconds
Set the number of seconds after which the computer starts up following a power failure. The
<seconds> value must be a multiple of 30 seconds. Example:
systemsetup -setWaitForStartupAfterPowerFailure 30
-setwakeonmodem ( on | off )
Use this command to specify whether or not the server wakes from sleep when modem activity is
detected. Example:
systemsetup -setwakeonmodem on
-setwakeonnetworkaccess ( on | off )
Use this command to specify whether the server wakes from sleep when a network admin packet is
sent to it. Example:
systemsetup -setwakeonnetworkaccess on
Any command that uses systemsetup can be used in Remote Desktop using the Send
UNIX Command task.
Using kickstart
The kickstart command-line utility is embedded within the Apple Remote Desktop
client software. It lets you install, uninstall, activate, configure, and restart components
of Apple Remote Desktop without restarting the computer. You can configure all the
features found in the Remote Desktop section of the Sharing System Preferences.
The kickstart utility can be used with SSH to configure remote computers,
including Xserves. The kickstart utility is located at:/System/Library/CoreServices/
RemoteManagement/ARDAgent.app/Contents/Resources/kickstart.
The syntax and list of actions possible with kickstart are available by running
kickstart as follows:
$sudo /System/Library/CoreServices/RemoteManagement/ARDAgent.app/
Contents/Resources/kickstart -help
You can use the sudo command with an administrator account to use the kickstart
utility, or you can use the Send UNIX Command. All commands presented in this
section should be typed as one line of text. It’s OK if the text wraps as you enter it; just
be sure not to enter Return characters.
160
Chapter 8 Administering Client Computers
Here are some examples of actions possible with kickstart:
ÂÂ Activate remote management, enable access privileges for all users, and restart the
Apple Remote Desktop Agent:
$ sudo /System/Library/CoreServices/RemoteManagement/ARDAgent.app/
Contents/Resources/kickstart -activate -configure -access -on
-restart -agent -privs -all
ÂÂ Activate remote management, enable access privileges for the users “admin,” grant
full privileges for the users “admin,” and restart the Apple Remote Desktop Agent
and Menu item:
$ sudo /System/Library/CoreServices/RemoteManagement/ARDAgent.app/
Contents/Resources/kickstart -activate -configure -access -on -users
admin -privs -all -restart -agent -menu
ÂÂ Activate remote management, and disable access privileges for all users:
$ sudo /System/Library/CoreServices/RemoteManagement/ARDAgent.app/
Contents/Resources/kickstart -activate -configure -access -off
ÂÂ Shut down the Apple Remote Desktop Agent process:
$ sudo /System/Library/CoreServices/RemoteManagement/ARDAgent.app/
Contents/Resources/kickstart -agent -stop
ÂÂ Deactivate Remote Desktop access for a computer:
$ sudo /System/Library/CoreServices/RemoteManagement/ARDAgent.app/
Contents/Resources/kickstart -deactivate -configure -access -off
Chapter 8 Administering Client Computers
161
Automating Tasks
9
You can automate any command or function in Apple
Remote Desktop, and AppleScript or UNIX scripts.
This chapter describes Remote Desktop automation capabilities and how to use them.
Working with the Task Server
A dedicated Task Server acts as an always-on, automated administrator.
The Task Server installs packages and changes client settings without direct control
from the Remote Desktop application. It also lets you install software packages and
change settings on clients that aren’t currently available on the network.
The Task Server also collects data from Remote Desktop clients and acts as a central
repository for cached report data. The Remote Desktop application console doesn’t
need to be open and active, and you can spread report data collection over a longer
period of time than with an intermittent network connection on an administrator
computer.
There are a few constraints on using a Task Server for administration. If you want to run
a Task Server on a computer other than the one that runs Remote Desktop, you need a
separate Unlimited Managed Systems license. Also, the Task Server performs only two
of the many tasks available from Remote Desktop.
Preliminary Planning for Using the Task Server
Before you use Task Server to automate administration, you should first make sure that
the network settings and infrastructure are configured properly.
To prepare for the Task Server:
1 Check the network settings on the server.
The server should have a static IP address.
162
2 Check the firewall settings on the server.
The firewall should allow communication between the server and the client IP address
groups on TCP and UDP ports 3283. Also, if you open TCP port 5900, you can control
clients. TCP port 22 should be open if you’re using SSH encryption (used if you’re
connecting to clients with Remote Desktop 3.2.1 or earlier installed).
3 If you use a Network Address Translation (NAT) router, forward TCP and UDP ports
3283 and 5900 to the task server computer. Forward other unique port pairs to clients
located behind the NAT router.
For more information about setting up NATs, see “Setting Up the Network” on page 80.
4 Check for proper connectivity from a few of the clients.
Ping the server from the clients and make connections on the correct ports.
5 Check for proper connectivity from the server.
Scan the IP address range of the clients and get network ping results from a sampling
of them.
Setting Up the Task Server
After performing some preliminary planning, you’re ready to install Remote Desktop
on a computer that will act as the Task Server. This computer stores a database of
client system and file information.
To set up the Task Server:
1 Make sure you have two Unlimited Managed Systems licenses, one for the server
and one for the administrator computer.
2 Install Remote Desktop on the server.
3 After the installer finishes, launch Remote Desktop and configure it using
Setup Assistant.
When Setup Assistant asks if you’re going to use another computer as a Task Server,
make sure to leave the default, which indicates you’re not using a different Task Server.
4 When Setup Assistant finishes, configure this server’s Task Server.
Choose Remote Desktop > Preferences > Task Server, and then select “Use Task Server
on this computer” and “Allow remote connections to this server.”
5 Use Remote Desktop to verify that it finds the client computers.
Select a scanner and scan the network range of your client computers. You should
see all the client computers you expect. You don’t need to add the clients to the All
Computers list or keep Remote Desktop open on the server. This step simply verifies
network availability.
6 Enable remote management and give Generate Reports access privileges to Task
Server administrators.
Chapter 9 Automating Tasks
163
For more information, see “Enabling Remote Management” on page 49 and “Apple
Remote Desktop Administrator Access” on page 66.
To set up the Task Server from the command-line:
1 Make sure you have two Unlimited Managed Systems licenses, one for the server and
one for the administrator computer.
2 Install Remote Desktop on the server.
3 Configure the Task Server to allow other administrators to use it as a Task Server by
entering this in Terminal:
sudo defaults write /Library/Preferences/com.apple.RemoteManagement
AdminConsoleAllowsRemoteControl -bool yes
4 Set the serial number for the Task Server by entering this in Terminal:
sudo defaults write /Library/Preferences/com.apple.RemoteDesktop
SerialNumberString "XARD-030-000-X-XXX-XXX-XXX-XXX-XXX-XXX-X"
5 Use the Remote Desktop kickstart tool to set access privileges for other
administrators to connect to this Task Server and to enable remote management.
For more information, see “Using kickstart” on page 160.
Setting Up an Admin Console to Query the Task Server
After setting up a Task Server, you can use another computer to administer it.
You’ll need to install and configure a second licensed copy of Remote Desktop on
the administrator computer.
Although you’ll use an administrator computer to query the Task Server, you should
back up report data on the Task Server, not the administrator computer.
To set up an administrative computer:
1 Install Remote Desktop on the administrator computer, using the installation CD and
the second Unlimited Managed Systems license.
2 After the installer finishes, launch Remote Desktop and configure it using Setup Assistant.
ÂÂ During the setup process, Setup Assistant asks if you’re going to use another
computer as a Task Server. Indicate that you are going to use a different Task Server
by selecting “Use remote Task Server” and entering the fully qualified domain name
(or IP address) of the Task Server.
ÂÂ Later in the setup process, choose what report data to upload and set up a
preliminary automatic scheduled upload for clients.
3 Use Remote Desktop to verify that it finds the client computers, and then add them
to a list.
Select a scanner and scan the network range of your client computers. Add them
to a list. For information, see “Finding and Adding Clients to Apple Remote Desktop
Computer Lists” on page 53.
164
Chapter 9 Automating Tasks
Setting Up Clients to Interface with the Task Server
After you configure an administrator computer to control the Task Server, and set a
default reporting schedule, the Task Server is ready for use. Clients can use the Task
Server once they are authenticated and added to the All Computers list in Remote
Desktop. No setup is needed beyond adding the clients to the All Computers list.
If you have an existing list of computers, you need to configure them now. For
information, see “Setting the Client’s Data Reporting Policy” on page 166.
Using Automatic Data Reporting
In accordance with a collection schedule you set, each client computer connects
to a central reporting database and uploads the information you specify. There are
trade-offs to the frequency of these updates. If you require all the clients to update
their information too often, you run the risk of increased network traffic and slower
client performance during updates. If you don’t require the clients to update often
enough, the report data that you receive may be out of date. You should balance your
reporting needs and your network and client performance needs.
The collection policy includes four kinds of information: system data, file data, user
accounting data, and application usage data.
System data includes information for the following reports:
ÂÂ System Overview
ÂÂ Storage
ÂÂ USB Devices
ÂÂ FireWire Devices
ÂÂ Memory
ÂÂ Expansion Cards
ÂÂ Network Interfaces
File search data includes information for the following reports:
ÂÂ File Search
ÂÂ Software Version
ÂÂ Software Difference
User accounting data includes information for the following report:
ÂÂ User History
Application usage data includes information for the following report:
ÂÂ Application Usage
Chapter 9 Automating Tasks
165
Setting the Client’s Data Reporting Policy
To speed up reporting and allow reporting from offline clients, Apple Remote Desktop
saves client system and file information. You can automate the collection of this
information by setting the data reporting policy, a schedule that determines how
often the client updates its system and file information for reports.
To set a client’s data reporting policy:
1 Select a computer list in the Remote Desktop window.
2 Select one or more computers in the selected computer list.
3 Choose File > Get Info.
4 Select the Reporting tab and click the Edit button.
5 Choose the day or days, and time that the data collection should occur, and click Done.
If you have already made a default schedule, you can use it to automatically fill in
the appropriate information by clicking “Use default schedule.” For more information
about setting a default schedule, see “Creating a Template Data Reporting Policy” on
page 166.
6 Select which data types to upload: System data, File Search data, Application Usage
data, User Accounting data, or any combination.
7 Click Done.
Creating a Template Data Reporting Policy
To speed up client configuration for data reporting, you can set a default time and
frequency of report data collection. This template is applied to any computer or group
of computers that you want to use it and have never previously had a report policy set
on them. Afterwards, the settings can be customized on a per-computer or group basis.
To set the default data reporting policy template:
1 Choose Remote Desktop > Preferences.
2 Select Reporting.
3 Choose the day or days the data collection should occur.
4 Set the time at which the collection should occur.
5 Select which data types to upload: System data, File Search data, Application Usage
data, User Accounting data, or any combination.
166
Chapter 9 Automating Tasks
Stopping Clients from Uploading Reports to Specific Administrator
Computers
Every client computer has a list of administrator computers that it uploads reports to.
If an administrator computer no longer exists, you can stop the client computer from
uploading reports to that computer.
If you stop the client from uploading reports to a specific administrator computer, but
that administrator computer tries to connect to the client, the administrator computer
will resume receiving reports.
To stop clients from uploading reports to a specific administrator computer:
1 Select one or more computers.
2 Choose File > Get Info.
3 Select the Administrators tab and click the Edit button.
This list shows all computers that administer the client and task servers associated with
the administrator computers. The status indicator indicates whether the administrator
computer is currently authenticated with the client.
4 Select an administrator computer in the list and click Remove (–).
You can’t remove administrator computers that are currently authenticated with
the client.
5 Click Done.
Working with Scheduled Tasks
You can use Apple Remote Desktop to automate and schedule almost any task. For
example, you can make sure a particular application or a specific set of fonts is always
available on a client computer by setting Remote Desktop to copy applications and
fonts to the client every night.
When you schedule an automated task, information about the scheduled task is saved
on the administrator computer. At the appointed time, the client software on that
computer activates and initiates the task. Remote Desktop must be open to perform a
scheduled task.
Chapter 9 Automating Tasks
167
Setting Scheduled Tasks
Any task with the Schedule Task button in the task configuration window can be
scheduled. Tasks that you have scheduled appear on the left in the Remote Desktop
main window.
To schedule a task:
1 Select a computer list in the Remote Desktop window.
2 Select one or more computers in the selected computer list.
3 Choose the task you want to schedule from the menu bar.
4 Configure the task as needed.
5 Before executing the task, click the Schedule button.
The scheduling information is revealed.
6 Choose when and how often you want the task to execute.
7 If you want the task to repeat, click Repeating Every then set the repeat interval.
8 Click OK.
9 Save the task and choose where the task will appear in the Remote Desktop window.
Editing Scheduled Tasks
Once saved, a task can be changed and all future executions of the task will reflect the
changes. You may want to edit which computers are affected by the task or any other
task parameter.
To edit a task schedule:
1 Double-click a scheduled task in the Remote Desktop window.
2 Edit the task, as needed.
3 Click the Schedule button.
4 Edit the task schedule, as needed.
5 Click OK.
6 Click Save.
Deleting Scheduled Tasks
Unneeded tasks can be deleted. If you want to keep the task, but stop it from
repeating, you should edit the scheduled task instead of deleting it. For more
information, see “Editing Scheduled Tasks” on page 168.
To delete a scheduled task:
1 Select the saved task in the Remote Desktop window.
2 Press the Delete key.
3 Click Delete.
168
Chapter 9 Automating Tasks
Using Scripting and Automation Tools with Remote Desktop
You can use tools like AppleScript and Automator in conjunction with Remote Desktop.
By combining tools, you increase the power and control you have over automating
tasks. For example, you can use AppleScript to automate Remote Desktop itself. Also
by using Automator actions, you can even create your own interfaces to Apple Remote
Desktop functions without having to give users access to Remote Desktop.
Using AppleScript with Remote Desktop
AppleScript is a powerful and versatile scripting language that is built into Mac OS X.
You can use AppleScript to create shortcuts, automate repetitive tasks, or even make
custom applications that save you a great amount of time. AppleScript is an Englishlike language you can use to write scripts that contain commands. Scripts can make
decisions based on user interaction, or by parsing and analyzing data, documents, or
situations. Remote Desktop is scriptable, as are many other Mac OS X applications, and
it can be controlled with AppleScript commands. AppleScript is a complete language
with conditional statements, comparison and arithmetic operations, and the ability to
store variables.
This documentation doesn’t teach AppleScript language syntax or programming
practices. For information about learning how to program with AppleScript, see the
AppleScript onscreen help.
This section provides a brief description of AppleScript, a brief discussion of using the
Remote Desktop AppleScript dictionary, and a sample script.
AppleScript Basics
AppleScript scripts consist of commands that are sent to objects. Objects can be a
wide variety of things, including applications, scripts, windows, settings, or the Finder.
These objects can receive a specific set of commands and respond with the desired
actions. Essentially, a script tells an application (Remote Desktop in this case) to either
complete a certain task or retrieve information. You can give the script decisionmaking capabilities by using conditional statements; you can give the script a memory
by defining variables.
Remote Desktop has made all of its fundamental functions scriptable. The tasks
that you perform as an administrator by pointing and clicking the mouse can all be
accomplished by running an AppleScript script. For example, you can:
ÂÂ Get information about a computer
ÂÂ Rename a computer
ÂÂ Add computers to a list
ÂÂ Copy or install items
ÂÂ Execute a report task
Chapter 9 Automating Tasks
169
Using the Remote Desktop AppleScript Dictionary
Each scriptable application contains an AppleScript dictionary—the list of objects and
messages that an application can understand. For example, in the Remote Desktop
dictionary there’s an object named “computer list” that has this entry:
computer list n [inh. item] : A list which holds computers.
ELEMENTS
contains computers; contained by application.
PROPERTIES
id (Unicode text, r/o) : The unique identifier (UUID) of the computer list.
name (Unicode text) : The name of the computer list.
A “computer list” is an object which contains other objects (“computers” in this case)
and has properties like its “id” and its “name.” When queried, this object can return the
values for the properties (in Unicode text as indicated), but you can’t change “id” from
within the script (it’s labeled r/o for read-only). This object can be acted upon by the
“verbs,” or messages, in a script.
The dictionary also contains “verbs,” or messages. These verbs are commands that act
on the objects in the dictionary. For example, in the Remote Desktop dictionary there’s
a verb named “add,” that has this entry:
add v : Add a computer to a task.
add computer : The computer.
to computer list : The computer list (or task) to add the computer to.
This entry tells you what the verb can act on and how. This entry says that Remote
Desktop can add a specified computer to a computer list. The objects “computer” and
“computer list” are being acted upon by “add.”
To access the full AppleScript dictionary for Remote Desktop:
1 Launch Script Editor in the /Applications/AppleScript/ folder.
2 Select File > Open Dictionary.
3 Choose Remote Desktop.
4 Click OK.
The AppleScript dictionary for Remote Desktop is also available in Appendix C, “AppleScript Remote Desktop Suite,” on page 190.
170
Chapter 9 Automating Tasks
Sample AppleScript Script
This script is one that could be used to do a quick cleanup of a group of computers.
First, it locks the computer screens to prevent interference. Second, it deletes all items
left on the currently active desktops of the client computers. Finally, it finishes by
emptying the clients’ trash and unlocking the screens.
WARNING: This sample script is for educational use only, and no warranty is explicit
or implied as to the suitability of this script for your computing environment. The
script also deletes items on the target computers. Use it at your own risk.
-- Start commanding the local copy of Remote Desktop
tell application "Remote Desktop"
-- decide which list to perform this on, in this case it's called
"Classroom"
set these_computers to computer list "Classroom"
-- decide what locked screen text you want displayed
set screen_message to "Please wait" as Unicode text
-- make a UNIX script which executes an AppleScript on the remote
computers
set the UNIX_script to "osascript -e 'tell application \"Finder\" to
delete every item of the desktop whose class is not disk'"
-- set the lock task parameters
set lock_task to make new lock screen task with properties {name:"Lock
Classroom", message:screen_message}
-- perform the task
execute lock_task on these_computers
-- set the UNIX script parameters
set clean_task to make new send unix command task with properties
{name:"Clean Desktop", showing output:false, script:UNIX_script}
-- perform the task
execute clean_task on these_computers
-- empty the trash afterward
execute (make new empty trash task) on these_computers
Chapter 9 Automating Tasks
171
-- unlock the screen when finished
execute (make new unlock screen task) on these_computers
end tell
Using Automator with Remote Desktop
Accomplish all of your time-consuming, repetitive manual tasks quickly, efficiently,
and effortlessly with Automator workflows. It’s simple to create custom workflows just
by dragging items, pointing, and clicking. You can easily automate Remote Desktop
tasks such as Lock Screen or Install Packages, then repeat those tasks again and again.
Simple and easy-to-understand application actions are the building blocks, so you
don’t have to write any code. Each actions has all of the options and settings available
to you.
Here’s the sample script from the previous section, but done using Automator:
172
Chapter 9 Automating Tasks
Using Automator actions, you can even create your own interfaces to Apple Remote
Desktop functions without having to give users access to Remote Desktop. For
instance, say you wanted to give all your teachers a tool to lock and unlock screens
in their classrooms. You still need to configure Remote Desktop and set up computer
lists, but instead of giving the teachers all access to Remote Desktop, you can create an
Automator plug-in or application. This plug-in lets them select only the computers in
their classroom, and the plug-in does the rest of the work for them.
You can create an Automator workflow, application, Finder plug-in, or iCal alarm similar
to the AppleScript script mentioned above. By stringing together Remote Desktop
actions in Automator, you accomplish the same work as an AppleScript script, but
without having to write code.
Creating and Running an Automator Service
If you’re running Remote Desktop on a computer with Mac OS X version 10.6 or later
installed, you can create services in Automator that perform Remote Desktop tasks.
After creating a service, you can select computers in Remote Desktop and run the
service against all selected computers. Because service entries are just collections of
Automator actions, the individual Remote Desktop tasks will appear in the Active Tasks
list as they’re performed, and in the History list when they complete.
To create an Automator service:
1 In Automator, choose File > New, select Service, and click Choose.
2 In the “Service receives selected” pop-up menu, choose Remote Computers. In the
pop-up menu to the right, choose “Remote Desktop.
3 Add Remote Desktop Automator actions to the workflow.
For more information, see Automator Help.
4 After you finish adding actions, choose File > Save.
To run an Automator service:
1 In Remote Desktop, select computers that you want to run the service against.
2 Choose Remote Desktop > Services > Automator service name.
Chapter 9 Automating Tasks
173
A
The following tables illustrate some of the icons found in
the main window of Remote Desktop. The final table shows
which network port numbers are in use by Apple Remote
Desktop.
Client Status Icons
The following icons appear next to the names of computers in a scanner search results
list. The icons show the status of each computer in the list.
Icon
What it means
Accessible to Apple Remote Desktop
Offline Apple Remote Desktop client
Ping response at IP address, but no Apple Remote Desktop client response
Apple Remote Desktop Status Icons
The Apple Remote Desktop status icon appears in the menu bar of each Apple Remote
Desktop client. The status icon has several states, depending on the status of the client
computer.
Icon
What it means
Not Active
Apple Remote Desktop is installed but isn’t currently running on the client computer.
Ready
Apple Remote Desktop is installed and running on the client.
Administered
Apple Remote Desktop is installed and running on the client computer, the administrator is
actively observing or controlling, and the client is set to indicate when it is being observed.
174
Appendix
Icon and Port Reference
List Menu Icons
The following icons are used in the Apple Remote Desktop list area of the Remote
Desktop main window.
Icon
What it means
All Computers list
Apple Remote Desktop list
Smart list
Scanner
Active Task list
Task History list
Task Server queue
Task Status Icons
The following icons are used in task list areas of the Remote Desktop main window.
Icon
What it means
Running
Finished successfully
Exited with error
Incomplete
Queued
Scheduled
System Status Icons (Basic)
The following icons are shown as initial high-level status indicators for observed client
computers.
Icon
Indicates
or
One or more service statistics is red. This takes precedence over any yellow or
green indicator.
or
One or more service statistics is yellow. This takes precedence over any green indicator
Service is operating within established parameters.
No service information available.
Appendix A Icon and Port Reference
175
System Status Icons (Detailed)
The following icons are shown after further inspection of observed client computer
status indicators.
Service
Icon
CPU Usage
Status
Usage is at 60% or less
Usage is between 60% to 85%
Usage is at 85% or higher
No status information is
available
DIsk Usage
Usage is at 90% or less
Usage is between 90% and 95%
Usage is at 95% or higher
No status information is
available
Free Memory
Less than 80% used
Between 80% and 95% used
Over 95% used
No status information is
available
176
Appendix A Icon and Port Reference
TCP and UDP Port Reference
Apple Remote Desktop uses the following TCP and UDP ports for the functions
indicated.
Port
Protocol
Function
5900
TCP
Observe and Control
5900
UDP
Send screen, share screen
3283
TCP
Reporting
3283
UDP
Everything else
22
TCP
Encrypted file transfer, observe,
and control (using SSH tunnel)
Appendix A Icon and Port Reference
177
B
The following sections describe the available fields in some
of the Apple Remote Desktop reports.
The file search reports (File Search, Software Version, and Software Difference) aren’t
included, because their fields closely match those already found in the Finder.
For information about generating reports, see “Creating Reports” on page 120.
System Overview Report
List category
Field name
Notes or example
AirPort
AirPort Active
Yes/No
AirPort Firmware Version
Version number
AirPort Hardware Address
00:30:65:01:79:EC
AirPort Locale
AirPort Type
AirPort Installed
Yes/No
AirPort Network Channel
Channel number 1-11
AirPort Network in Range
Computer to Computer
AppleTalk
AirPort Network Name
Network name
AppleTalk Active
Yes/No
AppleTalk Network
AppleTalk Node
AppleTalk Zone
Computer
178
Active Processors
Number of processors
Appendix
Report Field Definitions Reference
List category
Field name
Notes or example
Available User Memory
Memory in KB
Boot ROM
ROM version number
Bus Clock Speed
In MHz
Bus Clock Speed (Non Display
Field)
In MHz
Bus Data Size
CPU Speed
In MHz
CPU Speed (Non Display Field)
In MHz
Serial Number
Vector Processor
Yes/No
L2 Cache Size
In KB
L3 Cache Size
In KB
Machine Class
Machine Model
Memory
In KB
Empty RAM Slots
PCI slots
PCI Slots Used
Processor Count
CPU Type
Internal value
Sales Order Number
VM Size
Total RAM Slots
Devices
ATA Device Count
Firewire Device Count
Keyboard Connected
Mouse Connected
Optical Drive Type
SCSI Device Count
USB Device Count
Appendix B Report Field Definitions Reference
179
List category
Field name
Notes or example
Display
2nd Monitor Depth
In bits
2nd Monitor Type
2nd Monitor Resolution
Pixels horizontal and vertical
Monitor Depth
In bits
Monitor Type
Lights-Out Management
Monitor Resolution
Pixels horizontal and vertical
LOM Present
Yes/No
LOM Active
Yes/No
LOM Channel
LOM IPv4 Configuration
Static or DHCP
LOM IPv4 Address
LOM Subnet Mask
LOM Gateway
LOM Ethernet ID
Modem
Modem Country
Modem Driver
Modem Firmware Version
Modem Installed
Yes/No
Modem Interface
Modem Model
Network
First Ethernet Address
en0 MAC address
NetBooted
Yes/No
NetBoot address
NetBoot info 2
NetBoot info 3
Network time server
Primary IP Address
Primary Network Collisions
Primary Network Flags
Primary Network Hardware
Address
180
Appendix B Report Field Definitions Reference
Yes/No
List category
Field name
Notes or example
Primary Network Input Errors
Primary Network Input Packets
Primary Network Output Errors
Primary Network Output Packets
Primary Network
Preferences
Sleep Display
Yes/No
Sleep Hard Disk
Yes/No
Sleep Computer
Yes/No
Software update auto check
Yes/No
Software update last check
Software Update Server?
Time of system shutdown
Time of system sleep
Time of system startup
Time Zone
Printing
Wake when modem rings
Yes/No
Wake for Ethernet Access
Yes/No
Printer Name
Printer Sharing
Yes/No
Printer Type
Printer Version
Remote Desktop
Computer Info #1
Computer Info #2
Computer Info #3
Computer Info #4
Sharing
Computer Name
File sharing name, “Bob’s
Computer”
DNS name
foo.example.com
DNS name is reversible
Yes/No
File sharing enabled
Yes/No
Appendix B Report Field Definitions Reference
181
List category
Software
Storage
User
Field name
Notes or example
Firewall enabled
Yes/No
FTP Access
Yes/No
Internet sharing enabled
Yes/No
Remote Apple Events
Yes/No
Remote Login
Yes/No
Local Hostname
foo.local
UNIX hostname
foo.example.com
UNIX hostname is reversible
Yes/No
Web Sharing
Yes/No
Windows Sharing
Yes/No
Kernel Version
System Version
Mac OS X v10.4.2 (8C46)
Free Disk Space
In KB, MB, or GB
Total Disk Space
In KB, MB, or GB
Trash Size
In KB, MB, or GB
Auto-login user
Yes/No
Local User Count
Local users who are admins
Loginwindow list enabled
Yes/No
List category
Field name
Notes or example
Hardware
Drive Manufacturer
Storage Report
Drive Model
Drive Revision
Drive Protocol
Removable
Serial Number
Logical Unit Number
Detachable
Volume Options
182
OS version
Appendix B Report Field Definitions Reference
Yes/No
List category
Field name
Notes or example
Volume
Creation Date
UNIX GMT format
Disk Name
Macintosh HD
File Count
Folder Count
Total Disk Space
Free Space
In KB, MB, or GB
Startup Disk
UNIX Mount Point
File System Options
/dev/disk0s10
Group
Group permissions
File System
Disk Format
HFS, HFS+, UFS
Owner
Group
Yes/No
Permission Modes
Permissions
Yes/No
Write Access
Backup
Modification Date
UNIX GMT format
Case Sensitive
Yes/No
Preserves Case
Yes/No
Journaling Capable
Yes/No
Journaled
Yes/No
Last Backup Date
UNIX GMT format
Last Check Date
UNIX GMT format
Appendix B Report Field Definitions Reference
183
USB Devices Report
Field name
Notes or example
Product Name
Product ID
Vendor ID
Vendor Name
Device Speed
1.5Mb, 12Mb
Bus Power
In mA
Serial Number
Date collected
FireWire Devices Report
Field name
Notes or example
Device Speed
200, 400, 800 Mbits per second
Software Version
Manufacturer
Model
Firmware Revision
Date collected
Memory Report
Field name
Notes or example
Slot Identifier
DIMM0/J21
Size
In MB
Speed
PC133-222 (Mac OS X 10.3 only)
Type
SDRAM
Date collected
184
Appendix B Report Field Definitions Reference
Expansion Cards Report
Field name
Notes or example
Card Speed
In MHz
Slot Speed
In MHz
Card Name
Slot Name
Slot4
Card Type
Display
Vendor ID
Device ID
ROM Revision
Displays only
Card Revision
Card Memory
Displays only
Date collected
Network Interfaces Report
List category
Field name
Notes or example
Network Overview
Name
Location name
Active
Yes/No
Primary
Yes/No
Configured With
Ethernet
Hardware Address
00:30:65:01:79:EC
Interface Name
en0
Flags
Active Interface
Domain
example.com
Router Address
IP Address
Broadcast Address
DNS Server
Subnet Mask
IP Addresses
Broadcast Addresses
Appendix B Report Field Definitions Reference
185
List category
Field name
Notes or example
DNS Servers
Subnet Masks
Network Statistics
Network Collisions
Network Input Errors
Network Input Packets
Network Output Errors
Network Output Packets
Output Statistics
Output Queue Capacity
Output Queue Size
Output Queue Peak Size
Output Queue Drop Count
Output Queue Output Count
Output Queue Retry Count
Output Queue Stall Count
Ethernet Statistics
Ethernet Alignment Errors
Ethernet FCS Errors
Frame Check Sequence errors
Ethernet Single Collision Frames
Ethernet Multiple Collision
Frames
Ethernet SQE Test Errors
Ethernet Deferred Transmissions
Ethernet Late Collisions
Ethernet Excessive Collisions
Ethernet Internal MACTransmit
Errors
Ethernet Carrier Sense Errors
Ethernet Frame Too Long
Ethernet Internal Mac Receive
Errors
Ethernet Chip Set
Ethernet Missed Frames
Ethernet Receiver Overruns
186
Appendix B Report Field Definitions Reference
“heartbeat” test errors
List category
Field name
Notes or example
Ethernet Receiver Watchdog
Timeouts
Ethernet Receiver Frame Too
Short
Ethernet Receiver Collision
Errors
Ethernet Receiver PHY Errors
Ethernet Receiver Timeouts
Ethernet Receiver Interrupts
Ethernet Receiver Resets
Ethernet Receiver Resource
Errors
Ethernet Transmitter Underruns
Ethernet Transmitter Jabber
Events
Ethernet Transmitter PHY Errors
Physical Errors
Ethernet Transmitter Timeouts
Ethernet Transmitter Interrupts
Ethernet Transmitter Resets
Ethernet Transmitter Resource
Errors
Ethernet Collision Frequencies
Network Test Report
Field name
Notes or example
Computer
Computer sharing name
Min. Time
Shortest time for ping response
Max. TIme
Longest time for a ping response
Avg. Time
Average time for ping response
Lost Packets
Number of pings without a response
Total Packets
Number of pings sent.
Appendix B Report Field Definitions Reference
187
Administration Settings Report
List category
Field name
Notes or example
Privileges
Generate Reports
On or off
Send Messages
On or off
Open & Quit
On or off
Restart & Shutdown
On or off
Change Settings
On or off
Copy Items
On or off
Delete Items
On or off
Control
On or off
Observe
On or off
Show Observe
On or off
LOM Authentication
Valid, Invalid, Not Configured, or
Not Supported
Upload Schedule
Time and days to upload
information
Upload System Data
On or off
Upload File Data
On or off
Upload Application Usage Data
On or off
Upload User Accounting Data
On or off
Version
Apple Remote Desktop version
and build number
Last Contacted
Relative date
Data Settings
General
188
Appendix B Report Field Definitions Reference
Application Usage Report
Field name
Notes or example
Computer name
File sharing computer name
Name
Application name
Launch date
24 hour local time and date
Total run time
Length of time the application was running
Frontmost
Length of time the application was the frontmost
application
User name
Short user name of application process owner
State
What the application is doing now (running,
terminated, etc.)
User History Report
Field name
Notes or example
Computer
File sharing computer name
User name
Login type
Console, tty, ssh
Login time
Date and 24 hour format local time
Logout time
Date 24 hour format local time
Remote Login Host
Originating host to the login session, localhost, or
some remote computer
session length
hours:minutes:seconds
session termination type
logout, shutdown
Appendix B Report Field Definitions Reference
189
C
This appendix shows the contents of Remote Desktop’s
AppleScript dictionary.
This appendix isn’t a substitute for the AppleScript dictionary view in Script Editor. It’s
included as a quick reference so you can find AppleScript commands by searching this
PDF file. The dictionary has the most recent information about scriptable objects and
events in Remote Desktop, and better usability.
Classes and Commands for the Remote Desktop Application
add v: Add a computer to a task.
add computer: The computer.
to computer list: The computer list (or task) to add the computer to.
control v: Start a control session with the computer.
control computer: The computer to control.
execute v: Executes a task.
execute task: The task to execute.
[on computer list]: The computer list (or computer) on which to run the task.
observe v: Start an observation session.
observe item: The computer, list, or computer list to observe.
release v: Release computers from a control or observation session.
release item: The computer, list, or computer list to release.
remove v: Remove a computer from a task.
remove computer: The computer to remove.
from computer list: The computer list (or task) to remove the computer from.
stop v: Stops an executing share screen task.
stop task: The task to stop.
190
Appendix
AppleScript Remote Desktop Suite
application n [inh. application; see also Standard Suite]: the Remote Desktop
top-level scripting object.
ELEMENTS
contains computers, computer lists, copy items tasks, copy to me tasks, documents,
empty trash tasks, install package tasks, lock screen tasks, logout tasks, open
application tasks, open item tasks, rename computer tasks, restart tasks, send message
tasks, send unix command tasks, set local startup disk tasks, set network startup disk
tasks, share screen tasks, shutdown tasks, sleep tasks, unlock screen tasks, upgrade
client tasks, wake up tasks, windows.
PROPERTIES
selection (item, r/o): The current selection.
computer n [inh. item]: A physical computer.
ELEMENTS
contained by application, computer lists.
PROPERTIES
boot volume (Unicode text, r/o): The boot volume of the computer.
CPU (Unicode text, r/o): The CPU type of the computer.
current application (Unicode text, r/o): The current frontmost application on
the computer.
current user (Unicode text, r/o): The currently logged in user on the computer.
DNS name (Unicode text, r/o): The DNS name of the computer.
id (Unicode text, r/o): The unique identifier (UUID) of the computer.
Internet address (Unicode text, r/o): The Internet address of the computer.
last activity (date, r/o): The time of the most recent activity on the computer.
last contacted (date, r/o): The time of last contact with the computer.
machine model (Unicode text, r/o): The model of the computer.
name (Unicode text, r/o): The name of the computer.
physical memory (Unicode text, r/o): The physical ram installed in the computer.
primary Ethernet address (Unicode text, r/o): The primary ethernet address of
the computer.
Appendix C AppleScript Remote Desktop Suite
191
remote desktop version (Unicode text, r/o): The version of the Remote Desktop client
running on the computer.
status message (Unicode text, r/o): The current status of the computer.
system version (Unicode text, r/o): The Mac OS version running on the computer.
computer list n [inh. item]: A list which holds computers.
ELEMENTS
contains computers; contained by application.
PROPERTIES
id (Unicode text, r/o): The unique identifier (UUID) of the computer list.
name (Unicode text): The name of the computer list.
copy items task n [inh. task > item]: Copy items to the target computers.
ELEMENTS
contained by application.
PROPERTIES
bandwidth limit (integer): Network usage limit in kilobytes per second (0 = unlimited).
conflict resolution (ask what to do/rename the existing item/rename the item being
copied/replace/replace if older): Specifies what to do if the item(s) already exist in
this location.
copy items (list): A list of files and/or folders to copy.
destination group (Unicode text): If ownership is set to a ’specific owner’, a valid group
name on the destination computer.
destination owner (Unicode text): If ownership is set to a ’specific owner’, a valid user
name on the destination computer.
destination path (alias): If the location is ’specific folder’, a fully specified path to the
destination folder.
encrypting (boolean): Should the items be encrypted during copying
192
Appendix C AppleScript Remote Desktop Suite
location (applications folder/current users desktop folder/current users home
directory/same relative location/specific folder/system folder/system fonts folder/
system preferences folder/top folder of the boot disk): The target location to copy to.
ownership (current console user/current owner/destination folder owner/specific
owner): Specifies the new ownership of the copied item(s).
should open (boolean): Should the items be opened after being copied
stopping on error (boolean): Should the copy terminate if an error occurs
during copying
copy to me task n [inh. task > item]: Copy items from the target computers to
the administrator computer.
ELEMENTS
contained by application.
PROPERTIES
bandwidth limit (integer): Network usage limit in kilobytes per second (0 = unlimited).
conflict resolution (ask what to do/rename the existing item/rename the item being
copied/replace/replace if older): Specifies what to do if the item(s) already exist in
this location.
copy items (list): A list of files and/or folders to copy.
destination path (alias): If the location is ’specific folder’, a fully specified path to the
destination folder.
encrypting (boolean): Should the items be encrypted during copying
location (applications folder/current users desktop folder/current users home
directory/same relative location/specific folder/system folder/system fonts folder/
system preferences folder/top folder of the boot disk): The target location to copy to.
empty trash task n [inh. task > item]: Empty the trash on the target computers.
ELEMENTS
contained by application.
Appendix C AppleScript Remote Desktop Suite
193
install package task n [inh. task > item]: Install package(s) on the target computers.
ELEMENTS
contained by application.
PROPERTIES
after installing (attempt restart/do nothing/force immediate restart): Specifies what to
do after installing the package(s).
bandwidth limit (integer): Network usage limit in kilobytes per second (0 = unlimited).
delegating to task server (boolean): Should this task be delegated to the task server
encrypting (boolean): Should the packages be encrypted during copying
packages (list): A list of packages to install.
stopping on error (boolean): Should the copy terminate if an error occurs
during copying
lock screen task n [inh. task > item]: Lock the screen(s) on the target computers.
ELEMENTS
contained by application.
PROPERTIES
message (Unicode text): Message to display on the screen(s).
logout task n [inh. task > item]: Log out the current user on the target computers.
ELEMENTS
contained by application.
open application task n [inh. task > item]: Launch an application on the
target computers.
ELEMENTS
contained by application.
PROPERTIES
application (alias): The path to the application to open.
194
Appendix C AppleScript Remote Desktop Suite
open item task n [inh. task > item]: Open files on the target computers.
ELEMENTS
contained by application.
PROPERTIES
files (list): A list of files to open.
power on task n [inh. task > item]: Start up the target computers.
ELEMENTS
contained by application.
rename computer task n [inh. task > item]: Change the name of the target
computers.
ELEMENTS
contained by application.
PROPERTIES
naming uniquely (boolean): Should each machine be forced to have a numerically
unique name
target name (Unicode text): The new name for the computer.
restart task n [inh. task > item]: Restart the target computers.
ELEMENTS
contained by application.
PROPERTIES
user can save changes or cancel (boolean): Is the user allowed to save changes or
cancel the restart
send message task n [inh. task > item]: Send a text message to the target
computers.
ELEMENTS
contained by application.
PROPERTIES
message (Unicode text): Message to display on the screen(s).
Appendix C AppleScript Remote Desktop Suite
195
send unix command task n [inh. task > item]: Send a UNIX command or script to the
target computers.
ELEMENTS
contained by application.
PROPERTIES
script (Unicode text): The command string to be executed.
showing output (boolean): Should the complete output of command be displayed in a
window
user (Unicode text): The user to execute the command as.
set local startup disk task n [inh. task > item]: Set the startup volume on the target
computers.
ELEMENTS
contained by application.
PROPERTIES
boot volume (Unicode text): Specific volume of drive to boot (optional).
restarting (boolean): Should the machine be restarted after setting the startup volume
set network startup disk task n [inh. task > item]: Set the startup volume on the
target computers.
ELEMENTS
contained by application.
PROPERTIES
from server (Unicode text): Internet address of the server to boot from.
mount volume (Unicode text): Volume name on server to mount.
restarting (boolean): Should the machine be restarted after setting the startup volume
share screen task n [inh. task > item]: Share a computers screen to the target
computers.
ELEMENTS
contained by application.
PROPERTIES
source computer (computer): The computer (other than the admin) whose screen to
share.
196
Appendix C AppleScript Remote Desktop Suite
shutdown task n [inh. task > item]: Shutdown the target computers.
ELEMENTS
contained by application.
PROPERTIES
user can save changes or cancel (boolean): Is the user allowed to save changes or
cancel the shutdown
sleep task n [inh. task > item]: Put the target computers to sleep.
ELEMENTS
contained by application.
task n [inh. item]: A task. This abstract class represents the tasks which can be
executed by Remote Desktop. There are subclasses for each specific type of task.
ELEMENTS
contained by application.
PROPERTIES
computer list (computer list): The computer list associated with the task.
id (Unicode text, r/o): The unique identifier (UUID) of the computer.
name (Unicode text): The name of the task.
recurrence (Unicode text, r/o): A string which describes the task recurrence, if defined.
starting at (date): If the task is scheduled, the date and time of the first execution.
unlock screen task n [inh. task > item]: Release the screen(s) of the target
computers.
ELEMENTS
contained by application.
upgrade client task n [inh. task > item]: Upgrade the Remote Desktop client on the
target computers.
ELEMENTS
contained by application.
wake up task n [inh. task > item]: Wake up the target computers.
ELEMENTS
contained by application.
Appendix C AppleScript Remote Desktop Suite
197
This chapter contains SQL commands to assist SQL
programmers in obtaining the database schema used in
the Apple Remote Desktop report database. You can use
this knowledge about the schema to create your own
applications that access Apple Remote Desktop report
information.
Sample list of main database schema
Command:
sudo /usr/bin/sqlite3 -column -header /var/db/RemoteManagement/RMDB/rmdb.
sqlite3 'PRAGMA table_info(propertynamemap);'
Output:
cid
name
type
notnull
dflt_value
pk
----------
----------
------------
----------
----------
----------
0
ObjectName
VARCHAR(128)
99
0
1
PropertyNa
VARCHAR(128)
99
0
2
PropertyMa
INTEGER
0
0
Command without truncated output:
sudo /usr/bin/sqlite3 -header /var/db/RemoteManagement/RMDB/rmdb.sqlite3
'PRAGMA table_info(propertynamemap);'
198
Appendix
D
SQLite Schema Sample
Sample list of system information table
Command:
sudo /usr/bin/sqlite3 -column -header /var/db/RemoteManagement/RMDB/rmdb.
sqlite3 'PRAGMA table_info(systeminformation);'
Output:
cid
name
type
notnull
dflt_value
pk
----------
----------
----------
----------
----------
----------
0
ComputerID
CHAR(17)
99
0
1
ObjectName
VARCHAR(12
99
0
2
PropertyNa
VARCHAR(12
99
0
3
ItemSeq
INTEGER
0
0
4
Value
VARCHAR(51
0
0
5
LastUpdate
VARCHAR(20
0
0
Command without truncated output:
sudo /usr/bin/sqlite3 -header /var/db/RemoteManagement/RMDB/rmdb.sqlite3
'PRAGMA table_info(systeminformation);'
Sample list of property names
Command:
sudo /usr/bin/sqlite3 -column -header /var/db/RemoteManagement/RMDB/rmdb.
sqlite3 'select * from propertynamemap;'
Output:
ObjectName
PropertyName
PropertyMapID
---------------------
--------------------
-------------
Mac_SystemInfoElement
WirelessCardIsActive
0
Mac_SystemInfoElement
WirelessCardFirmware
1
Mac_SystemInfoElement
WirelessCardHardware
2
Mac_SystemInfoElement
WirelessCardLocale
3
Mac_SystemInfoElement
WirelessCardType
4
Mac_SystemInfoElement
WirelessCardInstalle
5
Mac_SystemInfoElement
WirelessChannelNumbe
6
Mac_SystemInfoElement
WirelessNetworkAvail
7
Mac_SystemInfoElement
WirelessIsComputerTo
8
......
Command without truncated output:
sudo /usr/bin/sqlite3 -header /var/db/RemoteManagement/RMDB/rmdb.sqlite3
'select * from propertynamemap;'
Appendix D SQLite Schema Sample
199
Sample list of table from one computer
Command:
sudo /usr/bin/sqlite3 -column -header /var/db/RemoteManagement/RMDB/rmdb.
sqlite3 'select * from systeminformation;'
Output:
ComputerID
LastUpdated
ObjectName
PropertyName
ItemSeq
Value
----------------- -------------------- ------------------------- --------------------
----------
------
00:1b:63:9f:5a:00 Mac_HardDriveElement DataDate
2009-03-05T22:06:04Z 2009-03-05T22:06:04Z
0
00:1b:63:9f:5a:00 Mac_HardDriveElement LastConsiste
2009-03-05T22:06:04Z 2009-03-05T22:06:04Z
0
00:1b:63:9f:5a:00
disk0s2
0
/dev/
0
WDC
Mac_HardDriveElement UnixMountPoi
2009-03-05T22:06:04Z
00:1b:63:9f:5a:00 Mac_HardDriveElement Model
WD3200AAJS-40RYA 2009-03-05T22:06:04Z
......
Command without truncated output:
sudo /usr/bin/sqlite3 -header /var/db/RemoteManagement/RMDB/rmdb.sqlite3
'select * from systeminformation;'
200
Appendix D SQLite Schema Sample