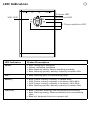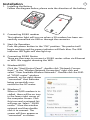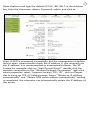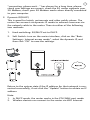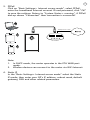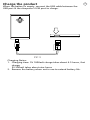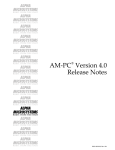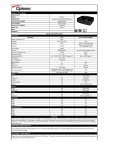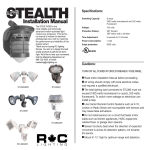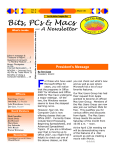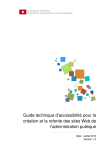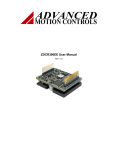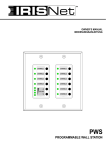Download Quick Start Guide
Transcript
Package Contents • TravelBro • Battery • USB Converter • Micro USB Cable • Quick Start Guide Quick Start Guide Model: DX328 Functions 2 3G/DHCP Switch DC Input Reset/ETH Switch Items Functions DC Input DC 5V, to charge product by the port Reset/Ethernet SW Press and hold for 2 - 4 seconds to turn the Ethernet function off. If held for more than 8 seconds, it will revert to the factory default settings. Note: If you are not using the Ethernet function, turning it off will save 20% capacity. 3G/DHCP Switch Switch the connection status between 3G and DHCP. (If reading Micro SD, switch to DHCP. If inserting an external 3G/4G USB modem or ETH cable, switch to 3G). Power Check ON/OFF 3G Port USB Charge WAN/LAN Items Functions Capacity Indicator To check remaining power, press and hold the button for 2 seconds until the LED light turns on. After 3 seconds the light will turn off automatically to save power. USB Charge Port 5V, 1-3A adaptive output, suitable for charging smartphones, MID and PSP etc. WAN/LAN For 10/100M RJ45, WAN/LAN options. 3G/4G USB Port To connect a 3G/4G modem. Power on/c/off To turn the Voyager on and off. (Switch to “ON”, for USB modem, ETH, Micro SD, USB drive; or switch to “C” to use the charging function). LED Indicators 3 Power LED WiFi LED Ethernet LED 3 Consumption LED LED Indicator Status Description Power • Red: charging in progress • Green: charging complete • Blue flashing slowly: device working normally • Blue flashing quickly: battery capacity is below 20% WiFi • Blue flashing: WiFi is transmitting data Battery • 80% Green: battery capacity is above 80% • 50% Green: battery capacity is between 50%-80% • 20% Green: battery capacity is between 20%-50% • Blue flashing quickly: battery capacity is below 20% Ethernet • Blue: ethernet working and connected successfully • Blue flashing slowly: Ethernet Network is transmitting data • Blue off: Network line cut or power off Installation 4 1. Installing the Battery Follow the diagram below, please note the direction of the battery. 2. Connecting 3G/4G modem The indicator light will turn on when a 3G modem has been successfully connected via USB or through the converter. 3. Start-Up Operation Push the power button to the “ON” position. The product will begin working and the power indicator will flash blue. The WiFi indicator LED lights will also light up. 4. Connecting 3G/4G Router There are two ways to connect a 3G/4G router: either via Ethernet or WiFi. We suggest choosing the WiFi. 5. WindowsXP/OS Click the “Start/Control Panel”, double-click “Network Connections”, in the “Wireless Network Connection” right click and select “View Available Wireless Networks”. Double-click the SSID of “3G/4G router” wireless network, on the right shows “connected” that indicates being successfully connected to the 3G router. 6. Windows 7 When a 3G/4G modem is installed, there will be an icon in the lower right corner of the computer screen. Click this icon and a network list will pop-up. Select “3G/4G router “ from the wireless network and then double click it to connect. The screen will then appear as “connected” as shown: Now let’s open the IE Explorer( Iphone for Safari),type the default IP:192.168.100.1 in the 5 Open Explorer and type the default IP:192.168.100.1 in the Address bar, then the Username: admin, Password: admin and click ok. Note: If WiFi is connected successfully, thethe management marks: If WIFI connected successfully, but failed but to open management interface interface. Pleas fails to open, please double check the IP address. If you manually set eck the IP address whether is right or not. If you manually set the IP address, it the IP address, it is recommended to automatically obtain. The XP ommended to automatically obtain. Take XP System for example, click on "Start/Contr System for example: click on “Start/Control Panel”, double-click the nel", double-click the network connection in the "Wireless Network Connection" right clic network connection in the “Wireless Network Connection” right click ect select properties, select "Internet (TCP / IP)", (TCP click on Properties to bring up TCP / properties, select Society “Internet Society / IP)”, click on Properttings page, Selectup "Obtain addresspage, automatically" and "Obtain server addres ties to bring TCP / an IP IP Settings Select “Obtain an IPDNS address tomatically" setting is completed, the DNS computer canaddress automatically obtain the IPsetting address of th automatically” and “Obtain server automatically” uter.is completed, the computer can automatically obtain the IP address of the router. Parameters Settings router support 3G/4G, Static IP, Dynamic IP, PPPoE, click “Basic Settings” on the left side EB page, so you should first choose Router’s operating mode, the default mode is “3G/4 lup”. 1 3G Dial-UP e default mode for product is 3G/4G Dial-UP, in China, Includes Taiwan and Hong Kong, egrates all main ISP Dial data, and customers can choose the ones they want. For th eigners, we can realize it from remote online control, to make your 3G modems comply o uter. r example, China Telecom, APN is blank, enter “#777” in the Dialup Number box, enter ard” in the User Name and Password box, both lower case letters. Range of Online Tim re keeps default (always online). Enter DNS server in Primary DNS box if you know it. It yo n’t know it, leave it as blank. Settings 6 The router supports 3G/4G, Static IP, Dynamic IP and PPPoE. Click “Basic Settings” on the left side of web page and choose the Router’s operating mode, the default mode is “3G/4G dial-up”. 1. 3G Dial-UP The default mode is 3G/4G dial-up, it integrates all the main ISP dial data and customers can choose the ones they want. For international customers, we can use remote online control, to make your 3G modem comply with our router. For example, Telstra APN is telstra.internet, enter “*99#” in the Dialup Number box, leave User Name and Password boxes blank, this will vary with providers Range of Online Time, keep as default (always online). Enter DNS server in Primary DNS box if you know it. It you don’t know it, leave it as blank. Return to Status > Running Status, check 3G/4G Dialup says connected, if it’s connected, should be able to access Internet via 3G. Other cases: you R eturn to Status > Running Status, ensure that 3G/4G dialup says “connected”, if it’s connected, you should be able to access InterIf 3G/4G Dialup says “disconnect”, it means no 3G connection, maybe your 3G Modem is not net via 3G. attached to the router, you can check the Modem’s VID/PID in 3G/4G card information filed, if the VID/PID is Unrecognized, either the router’s USB port is bad or the 3G Modem is bad. Other situations: IfIf 3G/4G dialup “disconnect”, it means nois3G connec3G/4G Dialup sayssays “connecting, please wait…”, it means there that the is router dialing now, please tion. It aismoment, possible 3G modem notuntil attached to the wait for afteryour 20 seconds, refresh theispage 3G/4G Dialup saysrouter, “connected”, if the status “connecting, please wait…” has shown for a long time, please check as follows: check the modem’s VID/PID in 3G/4G card information, if the VID/ check settings are correct; check 3G routerUSB has port supported your 3G 3G Modem; check PID is your unrecognized, either thethe router’s or the modem 3G Modem can work well, when directly connected to your computer. isyour faulty. Dynamic IP(DHCP) If3.2 3G/4G dialup says “connecting, please wait…”, it means that Dynamic IP is the hotels and restaurants and other public places commonly used means of the router is dialing, please wait for a moment, after 20 seconds access, the router can connect via dynamic IP mode to hotels and other public access network refresh the page until 3G/4G dialup says “connected”. If the status resources, the first hotel of the network cable to the ETH interface to the router, then through the following two methods to router switch to dynamic IP mode. 7 “connecting, please wait…” has shown for a long time, please: check your settings are correct; check the 3G router supports your 3G Modem; check your 3G Modem works when directly connected to your computer. 2. Dynamic IP(DHCP) This is good for hotels, restaurants and other public places. The router can connect via dynamic IP mode to network resources via the network cable to the router. Then via either of the following two methods. 1. Hard-switching: 3G/DHCP set to DHCP. 2. S oft Switch: turn on the router interface, click on the “Basic Settings> Internet access mode”, select the dynamic IP, and then click “OK” to save the settings. eturn to the system state if the IP address for that network is conR nected successfully, if not click the “Update” button to obtain an IP address. Note: 1. In DHCP mode, the router works in the ETH WAN port mode. 2. Wireless devices can connect to the router via WiFi Internet. 8 3. PPPoE Click on “Basic Settings> Internet access mode”, select PPPoE, enter the broadband Internet account ID and password, click “OK” to save the settings. Return to “System Status> running”, if PPPoE dial-up shows “Connected” then connection is successful. Telephone Line MODEM Note: 1. In DHCP mode, the router operates in the ETH WAN port mode. 2. Wireless devices can connect to the router via WiFi Internet. 4. Static IP In the “Basic Settings> Internet access mode” select the Static IP mode, then enter your ISP’s IP address, subnet mask, default gateway, DNS and other related parameters. Charging for other devices 9 The device can charge tablet PCs, smart phones, PSPs and other mobile devices. Use the original cable to achieve the best results with Apple iPhone, see below for example: Charging with power-on 1. USB-OUT interface can only charge Apple devices such as iPod, iPad, iPhone. 2. When the 3G-USB 3G card isn’t connected you can also charge most mobile phones, eg- Apple, Nokia, Sony Ericsson, LG, Samsung, MOTO, Cool, HTC, etc. Charging with power-off. 3G-USB interface is not available, USB-OUT allows charging of most phones, eg. Apple, Nokia, Sony Ericsson, LG, Samsung, MOTO, Cool, HTC etc. Charge the product 10 When the battery is empty, connect the USB cable between the USB port & the computer’s USB port to charge. PIC 2 Charging Notes: 1. Charging time: 5V 1000mA charge takes about 4.5 hours, first charge; 5V 500mA takes about nine hours 2. Remove the battery when not in use to extend battery life. FAQ’s 11 Q: Why can’t 3G successfully connect? A: It may be one of the following four reasons: 1. Check the compatibility between 3G/4G modem and 3G/4G Router. 2. Check the SIM and router and check that 3G/4G SIM card is inserted. 3. Check whether your SIM has PIN protection. If yes, remove it. 4. Check that 3G/4G settings are correct. Q: Why can’t I obtain a wireless signal? A: There are 6 possible reasons: 1. Please check whether WiFi is enabled with your laptop, netbook, tablet pc and PC. 2. Check whether the WiFi indicator LED lights are on, if not then turn on the router or restart it. 3. Remove the battery from the router & check whether you can receive WiFi signal. 4. Check whether WiFi service is enabled in OS 5. Check that the device isn’t too far to receive signal, move closer if needed. 6. Check whether SSID is blocked. Q: My 3G/4G modem is not compatible? A: Please contact support through the following email address for modem compatibility: 1. [email protected] Warranty against Defects 12 DROIDAX provides a 12-month warranty on the hardware of this product with respect to defects in material and workmanship under normal use and service. The warranty, with respect to the proper performance of the product, is limited in conjunction with the other products specified on the packaging and/or this manual. Our goods come with guarantees that cannot be excluded under the Australian Consumer Law. You are entitled to a replacement or refund for a major failure and for compensation for any other reasonably foreseeable loss or damage. You are also entitled to have the goods repaired or replaced if the goods fail to be of acceptable quality and the failure does not amount to a major failure DROIDAX does not cover damage of failure caused by accident, misuse, modified, faulty installation, struck by lightning, serial number has been removed or repaired contrary to the instructions given by DROIDAX , or by others than those previously specifically designated for that purpose by DROIDAX. The warranty does not extend to defects resulting from normal wear and tear, nor does it extend to any deviating application relating to local, regional, or national (deviation) technical or safety standards. The benefits to the consumer given by this warranty are in addition to other rights and remedies of the consumer under the Australian Consumer Law and other applicable laws relating to the product. Model: DX328 N12127 www.droidax.com [email protected]