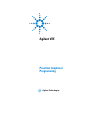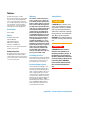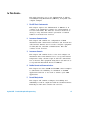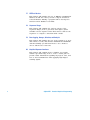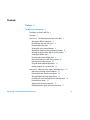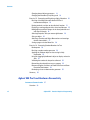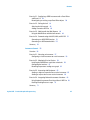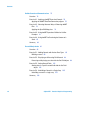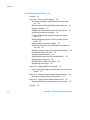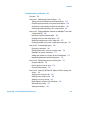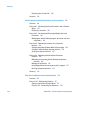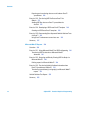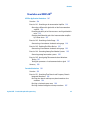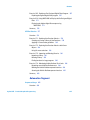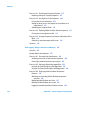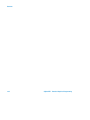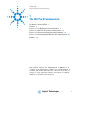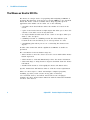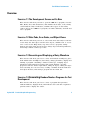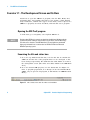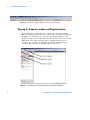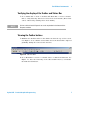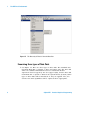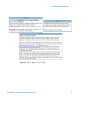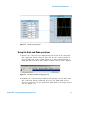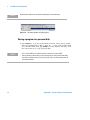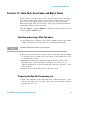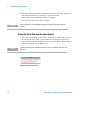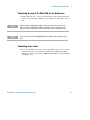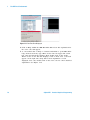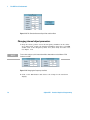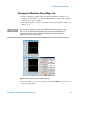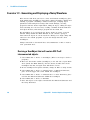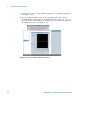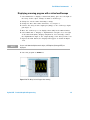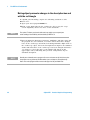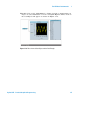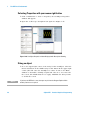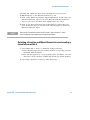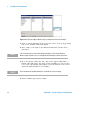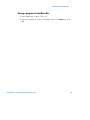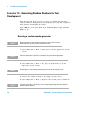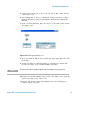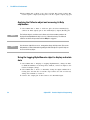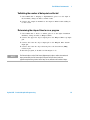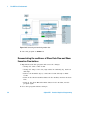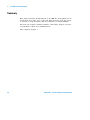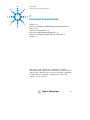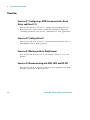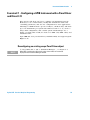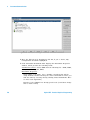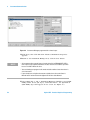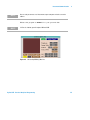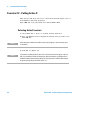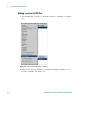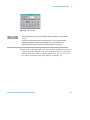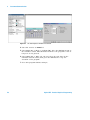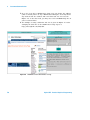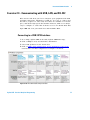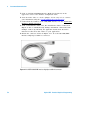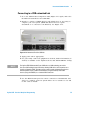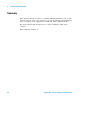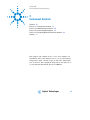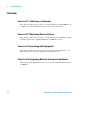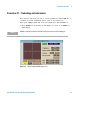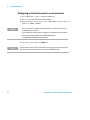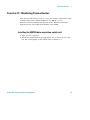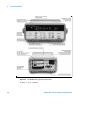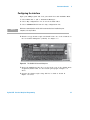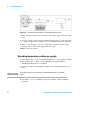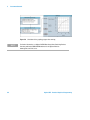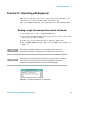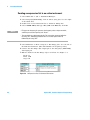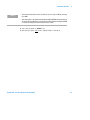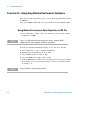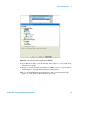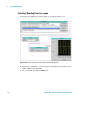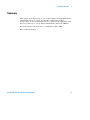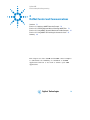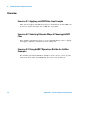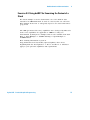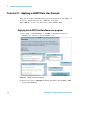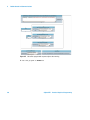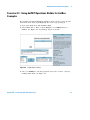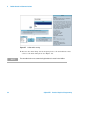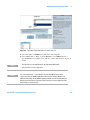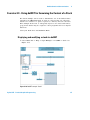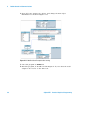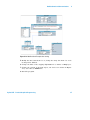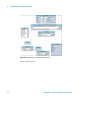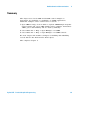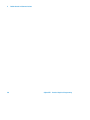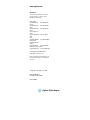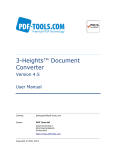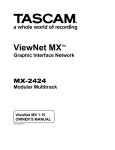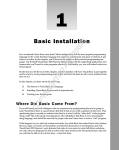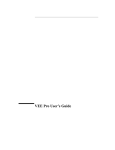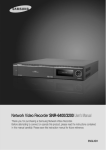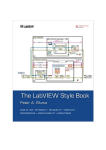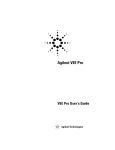Download Agilent Technologies VEE Pro Technical data
Transcript
Agilent VEE Practical Graphical Programming Agilent Technologies Notices © Agilent Technologies, Inc. 2008 Warranty No part of this manual may be reproduced in any form or by any means (including electronic storage and retrieval or translation into a foreign language) without prior agreement and written consent from Agilent Technologies, Inc. as governed by United States and international copyright laws. The material contained in this document is provided “as is,” and is subject to being changed, without notice, in future editions. Further, to the maximum extent permitted by applicable law, Agilent disclaims all warranties, either express or implied, with regard to this manual and any information contained herein, including but not limited to the implied warranties of merchantability and fitness for a particular purpose. Agilent shall not be liable for errors or for incidental or consequential damages in connection with the furnishing, use, or performance of this document or of any information contained herein. Should Agilent and the user have a separate written agreement with warranty terms covering the material in this document that conflict with these terms, the warranty terms in the separate agreement shall control. Part Number W1141- 90038 Edition First Edition, March 2008 Printed in Malaysia Agilent Technologies, Inc. 3501 Stevens Creek Blvd. Santa Clara, CA 95052 USA Microsoft ® is a U.S. registered trademark of Microsoft Corporation. Software Revision This guide is valid for A.01.xx revisions of the Agilent VEE Product Name Variable software, where xx refers to minor revisions of the software that do not affect the technical accuracy of this guide. Safety Notices Technology Licenses The hardware and/or software described in this document are furnished under a license and may be used or copied only in accordance with the terms of such license. Restricted Rights Legend U.S. Government Restricted Rights. Software and technical data rights granted to the federal government include only those rights customarily provided to end user customers. Agilent provides this customary commercial license in Software and technical data pursuant to FAR 12.211 (Technical Data) and 12.212 (Computer Software) and, for the Department of Defense, DFARS 252.227-7015 (Technical Data - Commercial Items) and DFARS 227.7202-3 (Rights in Commercial Computer Software or Computer Software Documentation). CAU TI O N A CAUTION notice denotes a hazard. It calls attention to an operating procedure, practice, or the like that, if not correctly performed or adhered to, could result in damage to the product or loss of important data. Do not proceed beyond a CAUTION notice until the indicated conditions are fully understood and met. WA RN ING A WARNING notice denotes a hazard. It calls attention to an operating procedure, practice, or the like that, if not correctly performed or adhered to, could result in personal injury or death. Do not proceed beyond a WARNING notice until the indicated conditions are fully understood and met. Agilent VEE - Practical Graphical Programming In This Guide… This guide introduces you to the fundamentals of Agilent Visual Engineering Environment (VEE Pro), along with some complex examples 1 The VEE Pro 8 Fundamentals This chapter explores the fundamentals of VEE Pro 8. It consists of an explanation of Mouse use and navigation of tool bars and menus. The final two exercises show how to develop a noisy waveform and the generation of random numbers. It includes four exercises. 2 Instrument Communication This chapter will examine the configuration of GPIB instruments with a Panel Driver and Direct I/O. ActiveX was called and the Internet was accessed to integrate equipment via LAN, RS- 232, and USB communications. This unit consists of four exercises. 3 Instrument Controls This chapter will examine how to select and configure an instrument driver and simulate how to set up and measure temperature using a thermocouple. It will also demonstrate how to interact with equipment using direct I/O and how to set up National Instrument drivers in VEE Pro. 4 DotNet Control and Communications This chapter uses four dotNET and dotNET control examples to demonstrate the flexibility of a multitude of dotNET applications and how to use them to enhance your VEE applications. 5 Record Manipulation This chapter will examine techniques for building and unbuilding records in conjunction with the Get Field and Set Field Objects. This unit contains four exercises. Agilent VEE - Practical Graphical Programming vii 6 The Virtual Vehicle Radiator This chapter develops a virtual thermometer that displays temperature and a Vehicle Radiator that displays temperature and pressure changes. The final two exercises demonstrate how data are monitored and logged for a Vehicle Radiator. This unit consists of four exercises. 7 Program Preparation and Testing This chapter will develop a pulse program and show you how to add, restrict, vary, and change parameters. Use of the To File is also included in an exercise. You will learn how to develop an Operator Interface, build in more than one statistic in a Formula Object, and calculate the statistics of waveforms. 8 Test Data Analysis and Display This chapter will examine how to write mathematical expressions in VEE Pro, how to use a Formula Object with instructions, how to combine waveforms and display both their individual and combined waveforms; change X/Y scales, modify the traces, add markers, and zoom in on parts of the graphical display to interpolate between two data points, how to use a Collector Object and math expressions to create and display an array of data, how to use a Concatenator Object to combine scalars and array elements into a single array, and how to move test data to and from files. 9 Vehicle Radiator Statistical Calculations and Presentations This chapter will examine a variety of statistical calculations and their presentations to indicate the flexibility of VEE Pro. The Vehicle Radiator is used as the example upon which all the statistical calculations are based. 10 Data Base and Operator Interface Manipulation This chapter will examine searching and sorting data for data base development and the use of Operator Interfaces to access specifically desired information. viii Agilent VEE - Practical Graphical Programming 11 UserFunction Development This chapter will examine the development of user functions. UserFunctions will be called, edited, and used to monitor a variety of statistical parameters. 12 Excel™ Spreadsheets This chapter will examine the applications of Excel™ spreadsheets within VEE Pro. Vehicle Radiator data is then transferred to an Excel™ spreadsheet directly, via Globals, and then via a template. Finally, a series of sequential tests are displayed on an Excel™ spreadsheet. The use of Excel™ enables the user to transfer data. It can also be used as a reporting document for data analysis. 13 Microsoft Word™ Reports This chapter will examine the ability of VEE Pro to transfer data and diagrams to a Microsoft Word™ document. 14 VEE Pro Application Simulations This chapter will examine three simulated devices, a number- conversion technique, and an Agilent- supplied telecommunications signal- measuring system. 15 Function Simulations This chapter will examine how VEE can control and respond to special waveforms that are both functions and relations. It consists of five exercises. 16 Relation Simulations This chapter will examine MATLAB®demonstrations available within VEE Pro. It will also show how to display Vehicle Radiator temperature and the results from a predesigned digital filter program via MATLAB®. Agilent VEE - Practical Graphical Programming ix 17 VEE Pro Libraries This chapter will examine the use of VEE Pro UserFunction libraries. It will also show you how to import and delete selected libraries. Finally, a program will be developed to monitor Vehicle Radiator test limits. 18 Sequencer Usage This chapter will examine the various options of the Sequencer Object, how to pass data and explore global variables via the Sequencer. The final exercise will use the Sequencer to compare a waveform with a mask. 19 Data Logging, Storage, Selection, and Analysis This chapter will examine the use of the Sequencer to store and retrieve records, and monitor minimum and maximum extremes. Finally you will learn how to use a menu to choose which test to run next. 20 Graphical Operator Interfaces This chapter will examine how to simulate test results within a specified range, how to create a status panel to provide status information regarding in- progress tests, and how to nest UserFunctions when applying high- impact warning signals. x Agilent VEE - Practical Graphical Programming Contents Preface ii The VEE Pro 8 Fundamentals 1 The Mouse as Used in VEE Pro 2 Overview 3 Exercise 1.1 - The Development Screen and Its Bars 4 Opening the VEE Pro 8 program 4 Examining the title and status bars 4 Examining Menu Bar titles 5 Viewing the screen-control buttons 5 Opening the Properties Box and Program Explorer 6 Verifying the display of the Tool Bar and Status Bar 7 Viewing the Tool Bar icons 7 Examining three types of Note Pads 8 Connecting Objects in a VEE Pro 8 program 10 Running and saving a program 10 Using the Undo and Redo operations 11 Saving a program to a personal disk 12 Exercise 1.2 - Note Pads, Error Codes, and Object Views 13 Selecting and moving a Note Pad object 13 Preparing the Note Pad for entering text 13 Sizing the Note Pad and all other objects 14 Examining the use of the Note Pad via the Help menu 15 Examining error codes 15 Stopping and correcting a program 17 Changing between Open View and Iconic View 17 Agilent VEE - Practical Graphical Programming xi Contents Changing internal object parameters 18 Changing the Waveform (Time) Mag scale 19 Exercise 1.3 - Generating and Displaying a Noisy Waveform 20 Devising a UserObject that will contain VEE Pro 8 interconnected objects 20 Naming terminals and pins to describe their function 21 Displaying a running program with a virtual oscilloscope 23 Noting object parameter changes in the description box and with the red triangle 24 Selecting Properties with your mouse right button 26 Sizing an object 26 Selecting a Function and Object Browser box and creating a formula from within it 27 Saving a program via the Menu Bar 29 Exercise 1.4 - Generating Random Numbers for Test Development 30 Devising a random number generator 30 Applying the Collector object and accessing its Help explanation 32 Using the Logging AlphaNumeric object to display and retain data 32 Validating the number of data points collected 33 Determining the elapsed time to run a program 33 Demonstrating the usefulness of Show Data Flow and Show Execution Flow buttons 34 Developing a faster random number generator 35 Summary 36 Agilent VEE Pro 8 and Hardware Connectivity Instrument Communication 37 Overview 38 xii Agilent VEE - Practical Graphical Programming Contents Exercise 2.1 - Configuring a GPIB Instrument with a Panel Driver and Direct I/O 39 Reconfiguring an existing scope Panel Driver object 39 Exercise 2.2 - Calling Active X 44 Selecting ActiveX controls 44 Adding a control to VEE Pro 46 Exercise 2.3 - Working with the Web Browser 49 Using the Web Browser with ActiveX controls 49 Exercise 2.4 - Communicating with USB, LAN, and RS-232 51 Connecting to a USB/GPIB interface 51 Connecting to a USB networked hub 53 Summary 54 Instrument Controls 55 Overview 56 Exercise 3.1 - Selecting an Instrument 57 Configuring a virtual instrument to a real instrument 58 Exercise 3.2 - Monitoring Passive Devices 59 Installing the 34970A data acquisition switch unit 59 Configuring the interface 61 Recording temperature readings on a graph 62 Exercise 3.3 - Interacting with Equipment 65 Sending a single text command to an active instrument 65 Sending an expression list to an active instrument 66 Exercise 3.4 - Integrating National Instruments Hardware 68 Using National Instruments Data Acquisition in VEE Pro 68 Fetching/Reading Data to a scope 70 Summary 71 Agilent VEE - Practical Graphical Programming xiii Contents DotNet Control and Communications 73 Overview 74 Exercise 4.1 - Applying a dotNET Date-time Example 76 Applying the dotNET DateTimeConversion program 76 Exercise 4.2 - Selecting Alternate Ways of Choosing dotNET Files 78 Applying the OpenFileDialog class 78 Exercise 4.3 - Using dotNET Operations Builder for ListBox Examples 81 Exercise 4.4 - Using dotNET for Examining the Content of a Stack 85 Summary 89 Record Manipulation 91 Overview 92 Exercise 5.1 - Holding Records with Various Data Types 93 Building a record 93 Exercise 5.2 - Displaying and Extracting Field Records 98 Extracting and displaying test data with the Get Field object 98 Exercise 5.3 - Setting Record Fields 102 Altering data in a specific record field with the Set Field object 102 Exercise 5.4 - Unbuilding a Record in a Single Step 105 Unbuilding a record in a single step 105 Summary 108 xiv Agilent VEE - Practical Graphical Programming Contents Agilent VEE 8 Features and Handy Tools The Virtual Vehicle Radiator 109 Overview 110 Exercise 6.1 - Simulating a Thermometer 111 Creating a virtual thermometer 111 Monitoring the thermometer UserObject 112 Modifying thermometer temperature-related parameters 113 Observing the effect of parameter changes to the thermometer program 114 Exercise 6.2 - Simulating a Virtual Vehicle Radiator 115 Devising a virtual Vehicle Radiator UserObject 115 Cloning objects 117 Displaying the Vehicle Radiator outputs 118 Running Vehicle Radiator program with different parameters 120 Exercise 6.3 - Data-Monitoring a Virtual Vehicle Radiator 121 Modifying a Note Pad description 121 Examining and interpreting a virtual scope waveform 121 Printing a VEE Pro screen 122 Monitoring the output of objects with AlphaNumeric displays 123 Exercise 6.4 - Data-Logging a Virtual Vehicle Radiator 126 Revising Virtual Radiator monitoring program to allow data logging of individual points 126 Including To File and From File objects to obtain one point from an array 127 Setting To File and From File transactions 128 Examining the contents of From File 130 Summary 132 Agilent VEE - Practical Graphical Programming xv Contents Program Preparation and Testing 133 Overview 134 Exercise 7.1 - Devising a Pulse Program 135 Describing your program within the Main menu description box 135 Minimizing and maximizing the Main window workspace 136 Creating a dialog box 137 Adding and restricting the parameters of a virtual device 138 Varying the parameters of a program 138 Discovering the effect of entering an incorrect parameter value 139 Changing program parameters via the Real Slider (or Real Knob) 140 Adding two device waveforms together 140 Forcing input parameters so the waveform stays within the Y axis scale 142 Storing the program results in a file using the To File object 143 Examining the contents of To File 143 Creating an operator interface 144 Switching between the Panel View and Detail View 145 Changing colors on the panel 145 Changing colors and fonts on an object 146 Documenting your program 146 Exercise 7.2 - Applying Multi-Formula objects 147 Using a single Formula object to provide more than one internal formula 147 Exercise 7.3 - Devising a Vehicle Radiator Operator Interface 149 Developing a Operator Interface (panel display) 149 Exercise 7.4 - Logging Vehicle Radiator Statistical Data 152 Displaying the waveform that generated a set of statistics 152 Summary 154 xvi Agilent VEE - Practical Graphical Programming Contents Test Data Analysis and Display 155 Overview 156 Exercise 8.1 - Modifying the Formula Object 158 Typing a statistical function into the Formula object 158 Calculating two parameters using one Formula object 159 Calculating a ramp function using the Formula object 160 Calculating standard deviations for a ramp function 161 Exercise 8.2 - Applying Multiline Formulas and Multiple Traces with a Single Input Pin 164 Preparing a multiline Formula object 164 Creating an XY trace with three inputs 165 Combining multiple traces into a single trace 167 Displaying multiple traces with a single input display pin 168 Exercise 8.3 - Customizing Displays 169 Displaying a waveform 169 Changing the X and Y scales on a display scope 170 Zooming in on part of a waveform 171 Adding delta markers to a display for time interpolation 172 Interpolating between waveform data points 173 Exercise 8.4 - Manipulating Arrays and Array Data 174 Using the collector 174 Extracting values from an array 176 Using the Concatenator 178 Exercise 8.5 - Preparing To/From File Objects for Data Storage and Access 180 Sending a text string to a file 180 Sending a time stamp to a file 183 Sending a real array to a file 184 Retrieving data using the From File object 186 Storing the time stamp 187 Storing real numbers 189 Agilent VEE - Practical Graphical Programming xvii Contents Displaying data via From File 190 Summary 192 Vehicle Radiator Statistical Calculations and Presentations 193 Overview 194 Exercise 9.1 - Calculating Statistical Parameters with a Formula Object 195 Displaying a waveform 195 Exercise 9.2 - Calculating and Displaying Multiple Statistical Parameters 198 Modifying the Vehicle Radiator program to include statistical calculations 198 Exercise 9.3 - Monitoring Parameters via an Operator Interface 204 Changing the Vehicle Radiator Note Pad description 204 Creating a Vehicle Radiator operator interface 205 Securing an operator interface 207 Exercise 9.4 - Monitoring Vehicle Radiator Parameter Extremes 208 Monitoring and recording Vehicle Radiator temperature extremes 208 Building a UserFunction 210 Using Toggle Control for turning on and off a program 212 Devising an Operator Interface 213 Summary 214 Data Base and Operator Interface Manipulation 215 Overview 216 Exercise 10.1 - Manipulating DataSets 217 Storing a record from a DataSet object 217 Exercise 10.2 - Customizing Test Databases 223 xviii Agilent VEE - Practical Graphical Programming Contents Exercise 10.2 - Customizing Test Databases 223 Performing a search and sort operation with DataSets 223 Exercise 10.3 - Using Operator Interfaces for Search Operations 226 Preparing for a search operation 226 Creating an operator interface 230 Summary 233 UserFunction Development 235 Overview 236 Exercise 11.1 - Merging Bar Chart Display Programs 237 Displaying VEE Pro data on a bar chart 237 Exercise 11.2 - Operating with UserFunctions 240 Creating a UserFunction 240 Exercise 11.3 - Calling and Editing UserFunctions 244 Editing a UserFunction 244 Calling a UserFunction from an expression 247 Exercise 11.4 - Monitoring Vehicle Radiators with UserFunctions 251 Editing a UserFunction 251 Summary 256 Reporting Excel™ Spreadsheets 257 Overview 258 Exercise 12.1 - Exploring Excel™ Title Bar Options 259 Exercise 12.2 - Designing a Vehicle Radiator Three-Column Spreadsheet 264 Agilent VEE - Practical Graphical Programming xix Contents Preparing and transferring data to a multi-column Excel™ spreadsheet 264 Exercise 12.3 - Transferring VEE Pro Data to Excel™ via Globals 272 Sending VEE Pro data to an Excel™ spreadsheet via ActiveX 272 Exercise 12.4 - Developing a VEE Pro to Excel™ Template 280 Creating an VEE Pro to Excel™ template 280 Exercise 12.5 - Documenting Four Sequential Vehicle Radiator Tests via Excel™ 283 Using Excel™ to document several test runs 283 Summary 287 Microsoft Word™ Reports 289 Overview 290 Exercise 13.1 - Using Microsoft Word™ for VEE Pro Reporting 291 Transferring VEE Pro data into a Microsoft Word™ document 291 Exercise 13.2 - Preparing and Directly Printing VEE Pro Graphs in Microsoft Word™ 298 Printing reports in Microsoft Word™ 298 Exercise 13.3 - Transferring Vehicle Radiator Information from Excel™ Spreadsheets to Word™ 301 Transferring spreadsheet(s) and graph(s) to Microsoft Word™ reports 301 Vehicle Radiator Test Report 303 Summary 305 xx Agilent VEE - Practical Graphical Programming Contents Simulation and MATLAB® VEE Pro Application Simulations 307 Overview 308 Exercise 14.1 - Simulating an Instrumentation Amplifier 310 Generating a differential signal with an ideal instrumentation amplifier 310 Examining the ability of an IA to measure a small signal buried in noise 313 Changing the differential gain of the instrumentation amplifier by a factor of ten 314 Exercise 14.2 - Simulating a Strain Gauge 316 Constructing a four-element simulated strain gauge 316 Exercise 14.3 - Exploring Fluid Flow Devices 322 Constructing a four-element simulated strain gauge 322 Exercise 14.4 - Converting Among Four Number Systems 325 Converting among four number systems 325 Exercise 14.5 - Investigating Telecommunications Waveform Testing 327 Testing the parameters of a telecommunications signal 327 Summary 330 Function Simulations 331 Overview 332 Exercise 15.1 - Simulating Time-Domain and Frequency-Domain Integrated Waveforms 334 Devising time-domain and frequency-domain monitors for a waveform 334 Devising a simulated square wave 336 Devising simulated triangular and ramp waveforms 337 Agilent VEE - Practical Graphical Programming xxi Contents Examining pulse wave spectra 337 Examining noise spectra for different time samples 338 Adding fundamental and third-harmonic waveforms 340 Multiplying fundamental and third-harmonic waveforms 341 Showing two-sine-wave distortions of a fundamental 343 Exercise 15.2 - Simulating a Square Wave 345 Devising a virtual square wave 345 Changing the number of added sine waves for a wave shape display 347 Exercise 15.3 - Simulating a Triangular Wave 348 Devising a virtual triangular wave 348 Changing the number of added cosine waves for a wave shape display 350 Exercise 15.4 - Simulating a Trapezoidal Wave 351 Devising a virtual trapezoidal wave 351 Changing the number of combined cosine waves for a wave shape display 353 Exercise 15.5 - Applying Lissajous Patterns 354 Preparing a Lissajous pattern-generation display 354 Displaying the frequency and phase ratios for a Lissajous pattern 356 Summary 358 Relation Simulations 359 Overview 360 Exercise 16.1 - Accessing MATLAB® Demonstrations 361 Examining the MATLAB® demonstration for an RLC filter 361 Exercise 16.2 - Displaying Vehicle Radiator Plots via MATLAB® 363 Applying MATLAB® example displays to an existing Vehicle Radiator application 363 xxii Agilent VEE - Practical Graphical Programming Contents Exercise 16.3 - Exploring a Pre-Designed Digital Filter Program 367 Exploring the Agilent digital filter program 367 Exercise 16.4 - Using MATLAB® to Display the Pre-Designed Digital Filter 371 Displaying the Agilent digital filter output using MATLAB® 371 Summary 376 VEE Pro Libraries 377 Overview 378 Exercise 17.1 - Exploring UserFunction Libraries 379 Creating and saving a library of UserFunctions 379 Applying I/O transaction guidelines 383 Exercise 17.2 - Exploring UserFunction Libraries with Fewer Objects 388 Using file name selection 388 Exercise 17.3 - Importing and Deleting Libraries 391 Importing a library 391 Deleting a library 392 Finding functions in large programs 393 Exercise 17.4 - Monitoring Vehicle Radiator Test Limits 394 Recording several Vehicle Radiator tests 394 Building the Vehicle Radiator operator interface 400 Securing the Vehicle Radiator operator interface 402 Summary 403 Automation Segment Sequencer Usage 405 Overview 406 Agilent VEE - Practical Graphical Programming xxiii Contents Exercise 18.1 - Examining the Sequencer Options 407 Importing a bitmap for a panel background 407 Exercise 18.2 - Passing Data via the Sequencer 409 Passing data via a UserFunction 409 Setting up (three) tests in the Sequencer to call Rand via an input terminal 410 Controlling test using the Slider 412 Exercise 18.3 - Exploring Global Variables with the Sequencer 414 Passing data using a global variable 414 Exercise 18.4 - Using the Sequencer to Compare a Waveform with a Mask 419 Comparing a waveform output with a mask 419 Summary 416 Data Logging, Storage, Selection, and Analysis 425 Overview 426 Records Held in the Sequencer 427 Exercise 19.1 - Extracting Data from Records 429 Analyzing several runs of data from the Sequencer 429 Extracting a portion of the data to be analyzed 430 Exercise 19.2 - Storing and Retrieving Logged Data 432 Using the To/From File objects with logged data 432 Using the To/From DataSet objects with logged data 434 Exercise 19.3 - Displaying Vehicle Radiator Temperature Extremes 436 Monitoring and recording Vehicle Radiator temperature extremes 436 Modifying Vehicle Radiator test limits 437 Building a Vehicle Radiator test record 438 Logging and monitoring Vehicle Radiator test data 438 xxiv Agilent VEE - Practical Graphical Programming Contents Exercise 19.4 - Selecting Data via Custom Menus 442 Using operator-interface menus to guide an operator 442 Summary 416 Graphical Operator Interfaces 449 Overview 450 Exercise 20.1- Executing the Order of Tests 451 Configuring and specifying a pass/fail test 451 Adding or inserting a configured test 453 Deleting a configured test 454 Accessing logged "record of records" test data 455 Exercise 20.2 - Creating a Status Panel 459 Creating a status panel for in-progress test 459 Exercise 20.3 - Applying High Impact Warning Signals 462 Creating a high impact warning 462 Creating a high impact repeated warning 464 Summary 469 Agilent VEE - Practical Graphical Programming xxv Contents xxvi Agilent VEE - Practical Graphical Programming Agilent VEE Practical Graphical Programming 1 The VEE Pro 8 Fundamentals The Mouse as Used in VEE Pro 2 Overview 3 Exercise 1.1 - The Development Screen and Its Bars 4 Exercise 1.2 - Note Pads, Error Codes, and Object Views 13 Exercise 1.3 - Generating and Displaying a Noisy Waveform 20 Exercise 1.4 - Generating Random Numbers for Test Development 30 Summary 36 This chapter explores the fundamentals of VEE Pro 8. It consists of an explanation of Mouse use and navigation of toolbars and menus. The final two exercises show how to develop a noisy waveform and the generation of random numbers. It includes four exercises. Agilent Technologies 1 1 The VEE Pro 8 Fundamentals The Mouse as Used in VEE Pro The mouse is a major device for preparing and navigating a VEE Pro 8 program. The functions of the mouse as used in VEE Pro 8 are described below. The mouse controls a marker whose shape depends upon its application. The marker can be either one of the following: • a movable arrow that indicates where the marker is located on the screen. • a pair of two- headed arrows at right angles that allow you to move the contents of an entire screen in any direction. • one angled double- headed arrow in the corner of an object when you want to "size" an object. • a blinking "I" beam or a blinking vertical line that indicates your location in the text and allows you to select portions of a text. • a magnifying glass when you are on a connecting line between two objects. It takes other forms that will be explained as VEE Pro 8 details are presented. The conventions for mouse button usage are: • "Move" means to move the cursor across the screen with neither mouse button depressed. • "Click" means to click and immediately release the mouse left button. • "Click and drag" or "drag" means to depress and hold down the mouse left button. • "Double- Click" means to click rapidly the mouse left button twice. Specific instructions will indicate when to click the mouse right button. There are other ways to control and navigate computer programs, including joy sticks, touch screens on key pads or monitors, voice- activated devices, and rollers and touch- screens on laptops. Compare the above mouse button functions with the instruction manuals for these other devices. 2 Agilent VEE - Practical Graphical Programming The VEE Pro 8 Fundamentals 1 Overview Exercise 1.1 The Development Screen and Its Bars This exercise will show you how to open the VEE Pro 8 program, view the Title, Menu, Tool, and Status bars, and examine their titles, icons, menus, control buttons and/or indicators; examine three types of Note Pads, connect objects in a VEE Pro 8 program, use Undo and Redo, and run and save a program. Exercise 1.2 Note Pads, Error Codes, and Object Views This exercise will show you how to select and enter data and/or text into a Note Pad, size that object and all other objects, examine how to access error codes via the Help menu, stop and correct a program, change between the Open View and Icon View, change object internal parameters, and change virtual oscilloscope scales. Exercise 1.3 Generating and Displaying a Noisy Waveform This exercise will show you how to create and include UserObjects, place them within other UserObjects (nest them), change pin names, display and running a program containing a virtual oscilloscope, changing object parameters and noting their change with a Red Triangle, selecting properties with the mouse right button, sizing an object, editing an object and converting it to its Icon View, creating a formula from the Function and object Browser, and saving a program via the menu bar. Exercise 1.4 Generating Random Number Programs for Test Development This exercise will show you how to create a program that generates random numbers, displays them, and indicates the total time required to generate and to display the values. Agilent VEE - Practical Graphical Programming 3 1 The VEE Pro 8 Fundamentals Exercise 1.1 - The Development Screen and Its Bars Learn how to open the VEE Pro 8 program, view the Title, Menu, Tool, and Status bars, and examine their titles, icons, menus, control buttons and/or indicators; examine three types of Note Pads, connect objects in a VEE Pro 8 program, use Undo and Redo, and run and save a program. Opening the VEE Pro 8 program 1 Click Start; go to Programs; select Agilent VEE Pro 8. NO TE Each time that VEE Pro 8 is opened, you should get the Welcome Window with the Tip of the Day. After reading it, click on Close or, if you desire, examine Next Tip(s). The white area is known as the VEE Work Area. The top (light blue) and bottom (light grey) horizontal lines are the borders for VEE Pro 8 within the Microsoft Windows operating system. Examining the title and status bars 1 Go to the top multi- shade blue bar; it is the title bar. It contains the VEE icon and the title of the program that is to be developed or has been developed previously. The dark blue bar with "Main" as it title is the development screen. (The white area under "Main" is the VEE Work Area.) 2 Go to the bottom VEE grey bar; it is the Status Bar. See Figure 1- 1. Prior to program preparation, it is "Ready" on the left and ExecMode: VEE 8. (If you open an old program, it will indicate its VEE Execution Mode.) Figure 1-1 The Status Bar and the Microsoft Taskbar 4 Agilent VEE - Practical Graphical Programming The VEE Pro 8 Fundamentals NO TE 1 The bottom of your screen has Start as its left-hand label. It is the Microsoft Taskbar. When more than one program or file is open, then it displays their titles for easy access. The open program or file is depressed and is a lighter grey than are the other open programs or files. Examining Menu Bar titles 1 Examine the items listed beneath the light- blue bar. These are titles on the Menu Bar, starting with File, Edit, and so forth. You are instructed to access these items when you see, as examples: Menu Bar => File or Menu Bar => Edit. If you are interested in examining the contents of items on the Menu Bar at this time, then pull down that item or sub- item where a list of its content is given. NO TE The icons on the next row (the Toolbar) will be described later. Viewing the screen-control buttons 1 Examine the upper- right three buttons on the light blue and dark blue bars. Their names are: minimize (the underline button), maximize (the overlapping squares button), and close (the X button). They perform similar operations (see Figure 1- 2). The upper minimize button is used to drop the VEE Pro 8 screen to the Windows Taskbar of programs. The bottom minimize button is used to shrink the Main Work Area to the bottom of the VEE Pro8 screen. The maximize button either reduces or expands the VEE Pro 8 screen (top button) or the Work Area (bottom button). The top close button closes the VEE Pro 8 screen and discontinues the program. The bottom close button closes the Work Area. Its reinstatement requires going to Menu Bar => File => New. Agilent VEE - Practical Graphical Programming 5 1 The VEE Pro 8 Fundamentals Figure 1-2 The Three Upper- Right Screen- Control Buttons Opening the Properties window and Program Explorer 1 Go to Menu Bar => View and select (with a check mark) Program Explorer and then Properties. The result of these selections is displayed in Figure 1- 3. The first item selected is the Program Explorer. Its display is on the top left side and shows the hierarchical location of the Main Work Area. This hierarchy will be expanded upon in later exercises. The second item displayed is the Properties window. It describes the properties of the Main Work Area screen. Figure 1-3 The Work Area with Program Explorer and Properties Displayed 6 Agilent VEE - Practical Graphical Programming The VEE Pro 8 Fundamentals 1 Verifying the display of the Toolbar and Status Bar 1 Go to Menu Bar => View => Toolbar and Menu Bar => View => Status Bar to verify that they have been selected via check marks. (These bars can be removed by deleting their check marks.) NO TE Click on sub-heads under Properties to see the explanation in the bottom of the Properties window. Viewing the Toolbar buttons 1 Examine the Toolbar which is the third row from the top of the screen. See Figure 1- 4. It contains several titles and icons that will be explored gradually during the next several exercises. Figure 1-4 The Toolbar 2 Go to Menu Bar => Device => Virtual Source => Function Generator. See Figure 1- 5. Note the hierarchy of the titles within "Device"; it includes the Function Generator. Agilent VEE - Practical Graphical Programming 7 1 The VEE Pro 8 Fundamentals Figure 1-5 The Hierarchy of "Device" from the Menu Bar Examining three types of Note Pads 1 See Figure 1- 6. Here are three types of Note Pads: The standard Note Pad from Menu Bar => Display => Note Pad (upper left), The Note Pad where the standard information has been erased and another expression has been typed by the user (upper right), and the Note Pad from Menu Bar => System => What is the System menu? (bottom). Other types of Note Pads will be introduced as they are applied. Also, the various Note Pad capabilities will be explored where appropriate. 8 Agilent VEE - Practical Graphical Programming The VEE Pro 8 Fundamentals 1 Figure 1-6 Three Types of Note Pads Agilent VEE - Practical Graphical Programming 9 1 The VEE Pro 8 Fundamentals Connecting objects in a VEE Pro 8 program 1 Go to Menu Bar => Device => Virtual Source => Function Generator. Place this object on the left side of the screen. NO TE Objects are individual units (blocks) in the development of a VEE Pro program that perform specific tasks. Each object (icon) contains software code. 2 Go to Menu Bar => Display => Waveform (Time). Place this object to the right of the Function Generator. Click on Trace 1 and change the Title to Voltage; click OK. 3 Connect the Function Generator output terminal "Func" to the "Voltage" input terminal of Waveform (Time). Running and saving a program 1 Click the Run toolbar button (it is the fifth button from the left on the Toolbar) to run this program; note the waveform in the display. See Figure 1- 7; 2 Save this program, Select File => Save as . . . and change its Name to the file as EXER01.1, then save it in a new folder you named VEE Exercises. NO TE 10 Adding the extra zero in the Exercise title allows for later sorting your exercises in numerical order by name. Agilent VEE - Practical Graphical Programming The VEE Pro 8 Fundamentals 1 Figure 1-7 Two Connected objects Using the Undo and Redo operations 1 Remove the connection by holding down Ctrl and Z at the same time. The connection will be removed. Note also the two curved arrows on the top right side of the toolbar (Figure 1- 8). The left- hand arrow is dark and will read "Redo Line Add" to indicate that it can be applied. Figure 1-8 Two Other Methods of Applying Undo 2 Reinstate the connection by holding down Ctrl and Y at the same time. The connection will be reinstated. Note also the right- hand curved arrow. It can also be used to "Redo Line Add" which is no longer greyed out. See Figure 1- 9. Agilent VEE - Practical Graphical Programming 11 1 The VEE Pro 8 Fundamentals NO TE Redo will work only for the last Undo for both objects and connections. Figure 1-9 Two Other Methods of Applying Redo Saving a program to a personal disk 1 Save EXER01.1 to your personal disk as follows: insert your personal disk, Select Menu Bar => File => Save As… .; select your personal disk; go to the File Name field; type EXER01.1 if not named; click Save; close this saved exercise to your personal disk. NO TE • Files saved in VEE Pro 8 cannot be opened in previous versions of VEE. • Unless otherwise noted, always save your programs to your personal disk. Bring that disk to all future exercises. If you so desire, make a second (backup) disk for your own protection. 12 Agilent VEE - Practical Graphical Programming The VEE Pro 8 Fundamentals 1 Exercise 1.2 - Note Pads, Error Codes, and Object Views In this exercise, you will learn to select and enter data and/or text into a Note Pad, size that object and all other objects, examine how to access error codes via the Help menu, stop and correct a program, change between the Open View and Icon View, change object internal parameters, and change virtual oscilloscope scales. Open the VEE Pro program "EXER01.1" that has been previously stored in a folder labelled VEE Exercises. Selecting and moving a Note Pad object 1 Select Menu Bar => Display => Note Pad. A blank rectangle (wire frame outline) will appear on your Work Area containing instructions. NO TE The Note Pad allows you to document your program. 2 Move your Note Pad object as follows: Move the mouse (without clicking it) and place this rectangle at the top- center of your Work Area; click to establish its location. 3 Highlight the instructions within the Note Pad object; delete these instructions by either clicking the "Backspace" or "Delete" key or right- click any place on the Note Pad and; Clear All; click Yes to clear the Note Pad. 4 Click in the Note Pad white area to obtain a cursor. Preparing the Note Pad for entering text 1 Right- click anywhere on the Note Pad. Click on Font and Color...; select the font, size, and color you desire. (The one in the next figure is Times New Roman; 10; red). Agilent VEE - Practical Graphical Programming 13 1 The VEE Pro 8 Fundamentals 2 Type the following program description into your Note Pad editing area: The Function Generator generates a cosine waveform; when connected to Waveform (Time), it displays this waveform when the "Run" is keyed. NO TE If step 2 is done first, then highlight text with Ctrl+A and change font and color if desired. Sizing the Note Pad and all other objects 1 Size your Note Pad. Move the mouse to the lower right- hand corner of the Note Pad object until a two- headed arrow appears. Depress the mouse left button and change the size of the Note Pad so that all typed words are displayed. See Figure 1- 10. NO TE The two-headed arrow is available on the four corners of any object after you click in a corner. Figure 1-10 Note Pad with Text 14 Agilent VEE - Practical Graphical Programming The VEE Pro 8 Fundamentals 1 Examining the use of the Note Pad via the Help menu 1 Right- click any place on the Note Pad and a drop- down menu will appear; click on Help; examine the description of this object and its use. NO TE When the property EditEnabled is True, it allows you to edit the text in the panel. When the property EditEnabled is False, no editing is allowed; the editing area is greyed out. This is useful when you do not want other users to modify your note. NO TE You may also wish to examine Properties near the bottom of Note Pad/Help at this time. Examining error codes 1 Go to the Toolbar and click on the right- hand scissors icon. Cut the connection between the Function Generator and Waveform (Time). Attempt to run the program; a VEE Run Time Error box will appear. See Figure 1- 11. Agilent VEE - Practical Graphical Programming 15 1 The VEE Pro 8 Fundamentals Figure 1-11 Run Time Error Displayed 2 Click on Help within the VEE Run Time Error box. The explanation for the error code will appear. 3 or: select Menu bar => Help => Contents and Index to open VEE online help, under Search tab, type "Error Codes" into the upper- left search box, and click List Topics button. Then double- click on the words "Error Codes" on the list that displays. A list of most error codes will appear on the right side along with a brief explanation of each displayed error code. Double- click on the error code for a more detailed explanation. See Figure 1- 12. 16 Agilent VEE - Practical Graphical Programming The VEE Pro 8 Fundamentals 1 Figure 1-12 An Error Code example Stopping and correcting a program 1 Close the VEE Run Time Error box and stop the program. Restore the connection between the Function Generator and Waveform (Time). Changing between Open View and Icon View 1 Place your mouse on the title bar where the words "Function Generator" are displayed. NO TE This view of the Function Generator is the Open View. 2 Click the dot on the right end of the title bar - its icon "minimize" button. The Function Generator object converts to its Icon View. See Figure 1- 13. 3 Double- click anywhere on the Function Generator icon. The Function Generator object will return to its Open View. Agilent VEE - Practical Graphical Programming 17 1 The VEE Pro 8 Fundamentals Figure 1-13 The Function Generator Open View and Icon View Changing internal object parameters 1 Drag the mouse pointer across the Frequency numbers in the white area (data field); change the displayed numbers from 200 to 100 OR double- click on the Frequency white area (data field) and enter: 100. See Figure 1- 14. NO TE To save time and space, this instruction will be shortened to read as follows: "Edit Frequency to 100". Figure 1-14 Changing the Frequency data field 2 Click on the Run button and observe the change in the waveform display. 18 Agilent VEE - Practical Graphical Programming The VEE Pro 8 Fundamentals 1 Changing the Waveform (Time) Mag scale 1 Click on Waveform (Time) Mag box. Turn Automatic Scaling to off. Change the Maximum to 2 and the Minimum to - 2. Run this program with the new scale settings. 2 Run this program; compare its results with the previously settings. See Figure 1- 15. NO TE If the waveform amplitude is greater than the Waveform (Time) display and "Auto Scale" is on, the display will automatically adapt to the height and width of the waveform. Auto Scale can be disabled and adjusted by clicking on Mag in the upper-left corner of Waveform (Time). Figure 1-15 A Comparison of the Two Mag Settings 3 Go to the File => Save as..., name the program EXER01.2 and save it to your personal disk. Agilent VEE - Practical Graphical Programming 19 1 The VEE Pro 8 Fundamentals Exercise 1.3 - Generating and Displaying a Noisy Waveform This exercise will show you how to create and include UserObjects, place them within other UserObjects (nest them), change pin names, display and running a program containing a virtual oscilloscope, changing object parameters and noting their change with a Red Triangle, selecting properties with the mouse right button, sizing an object, editing an object and converting it to its Icon View, creating a formula from the Function and object Browser, and saving a program via the menu bar. The UserObject is accessed from the Device menu. It creates a special window always within the Main Window. It can contain a group of interconnected objects. It can be saved in a library as a single entity and reused. It can contain programs of your own design and also other UserObjects. Always start with a clear Work Area: Select Menu Bar => File => New to clear your Work Area. Devising a UserObject that will contain VEE Pro 8 interconnected objects 1 Select Menu Bar => Device => UserObject. (This is one way to devise a program.) 2 Move the wire- frame outline (UserObject) to the left side of your Work Area (inside the Main window); click the mouse; double- click on the UserObject title bar; its Open View will fill the screen. 3 In the UserObject’s Properties window, change its Title to Noisy Cosine. 4 Select Menu Bar => Device => Virtual Source => Function Generator; place it in the upper left corner within the UserObject. 5 Select Menu Bar => Device => Virtual Source => Noise Generator; place it below the Function Generator within the UserObject. 6 Select Menu Bar => Device => Formula. 7 Place this object to the right of and beside the Function Generator and the Noisy Generator. 20 Agilent VEE - Practical Graphical Programming The VEE Pro 8 Fundamentals 1 8 Click on the Formula object Menu button; select Add terminal => Data Input. A second input pin will appear labelled "B". Naming terminals and pins to describe their function 1 Double- click on the Formula "A" input pin; change the pin name to Cosine. 2 Connect the Function Generator Func output pin to the Formula data input pin "Cosine". 3 Connect the Noise Generator noiseWF output pin to the Formula data input pin "B"; change the pin name to "Noise". 4 Double- click in the Formula object white space; change its formula to read: Cosine + Noise. 5 Change the object title bar to also read: Cosine + Noise. 6 Go to the dark blue horizontal top bar and click on the mouse right button; select Add Terminal, Data Output. (An X will appear on the right edge of the UserObject.) Change the X to Temp. See Figure 1- 16. Figure 1-16 The Completed Noisy Cosine UserObject Agilent VEE - Practical Graphical Programming 21 1 The VEE Pro 8 Fundamentals 7 Connect the Cosine + Noise Result output pin to the Temp output pin. See Figure 1- 16. 8 Go to the upper- right corner of the UserObject and click on the horizontal bar; it will send the UserObject, in the form of an icon, to the bottom left of the Main work area. Its Icon View will also appear in the Main work area. See Figure 1- 17. Figure 1-17 The iconview of the Noisy Cos function 22 Agilent VEE - Practical Graphical Programming The VEE Pro 8 Fundamentals 1 Displaying a running program with a virtual oscilloscope 1 Select Menu Bar => Display => Waveform (Time); place it to the right of the Noisy Cosine object. Change its Title to Oscilloscope. 2 Change its Y Scale name from Mag to Temp. 3 Change its Trace Info name from Trace 1 to Degree C. 4 Connect the Noisy Cosine output pin (Temp) to the oscilloscope input pin Degree C. 5 Move the oscilloscope so its display shows fully in the Main window. 6 Select Menu Bar => Display => Alphanumeric and place it to the right of the Waveform (Time) display. Lengthen its icon vertically; connect the Alphanumeric input to the output (Temp) of the Noisy Cosine icon. 7 Depress the Run button; the displays will appear as shown in Figure 1- 18. NO TE As you scroll down the Alphanumeric object, all 256 points (0 through 255) are displayed. 8 Save this program as EXER01.3. Figure 1-18 The Noisy Cosine Program after running Agilent VEE - Practical Graphical Programming 23 1 The VEE Pro 8 Fundamentals ◊ Noting object parameter changes in the description box and with the red triangle To expand your knowledge, explore the following variations to this Exercise 01.3: 9 Open your saved program EXER01.3. 10 Click on the Temp label in the oscilloscope object; vary the scope screen amplitude; observe its effect on the waveform. NO TE The symbol ◊ informs you that the indicated step enables you to expand your understanding of the flexibility and functionality of VEE Pro 8. 11 Vary the Function Generator frequency, amplitude, and time span; run the program for each variation; record the effects that these changes have on the oscilloscope waveform, both Temp and Time. Right- click on the oscilloscope object. Select the Description box. Replace the standard words with: The label of the oscilloscope has been changed from Trace 1 to Degree C. Close this box; a red triangle will appear in the upper- right corner, indicating that you have changed that object's standard description. NO TE 24 Should you accidentally move a program off screen and cannot easily find it, then place the pointer over any portion of the Main white space and depress the keyboard key: Home. The entire program will be moved to the upper left of your Work Area. Agilent VEE - Practical Graphical Programming The VEE Pro 8 Fundamentals 1 12 Double- click on the AlphaNumeric. Change its Title to Temperature in Degree C. Select Menu Bar => View => Program Explorer. Three views of the UserObject will appear as shown in Figure 1- 19. Figure 1-19 Three views of UserObject and the Red Triangle Agilent VEE - Practical Graphical Programming 25 1 The VEE Pro 8 Fundamentals Selecting Properties with your mouse right button 1 Click on Menu Bar => View => Properties; the UserObject Properties window will appear. 2 Open the oscilloscope description box again. See Figure 1- 20. Figure 1-20 UserObject Properties window Displayed with Description Showing Sizing an object 1 Go to the upper- right corner of the Noisy Cosine UserObject. Click the mouse left button on the middle Noisy Cosine button in the upper- right corner (this will cause the UserObject to reduce in size so the Main window is observable. Clicking it again will cause it to once more fill the screen; this middle button is a toggle). Maximize the Noisy Cosine so it fills the screen. NO TE 26 If you lose the VEE Pro 8 screen, then you may click on the Program Explorer Main or Noisy Cosine to re-acquire it. Agilent VEE - Practical Graphical Programming The VEE Pro 8 Fundamentals 1 Selecting and editing an object and converting it to an Icon View 2 Edit Frequency of the Function Generator to 100. 3 Click on the Function Generator upper- right button; it will reduce the Function Generator object to an icon. Move the Function Generator object to the left of the Work Area slightly above the center. 4 Click on the Noise Generator upper- right button; it will reduce the Noise Generator object to an Icon View. Drag and place it under the Function Generator object. NO TE From now on, you should recall that "drag" includes "drag and release"; "move" means moving the mouse without pressing the mouse button. Selecting a Function and Object Browser box and creating a formula from within it 1 Select Menu Bar => Device => Function & Object Browser. a The following steps show an alternate method for choosing a specific, internally defined formula. b The box that appears is a "pop- up dialog box". See Figure 1- 21 (the dialog box can be sized by clicking and moving its outside borders). 2 Select Type: Operators; Category: <All>; Functions: + . Agilent VEE - Practical Graphical Programming 27 1 The VEE Pro 8 Fundamentals Figure 1-21 Function & Object Browser pop-up dialog box and its Formula object 3 Click on Create Formula in the lower- left corner of the pop- up dialog box; a new formula "A+B" will appear. 4 Place "A+B" to the right of the Function Generator and the Noise Generator. NO TE This is another way to create the A+B (Formula) object. The Function & Object Browser object provides access to the VEE-determined library of math expressions. 5 Go to the Noisy Cosine title bar; click on the upper right- hand "_" button (this will reduce the Noisy Cosine UserObject to an icon; the icon of the edit window will appear across the bottom of the screen under the Main window as a rectangle). NO TE Raise the bottom of the Main window to see the Noisy Cosine rectangle. 6 Delete formula object before saving. 28 Agilent VEE - Practical Graphical Programming The VEE Pro 8 Fundamentals 1 Saving a program via the Menu Bar 1 Select Menu Bar => File => Save As 2 Save this program to your personal disk; name it as EXER01.3; click OK. Agilent VEE - Practical Graphical Programming 29 1 The VEE Pro 8 Fundamentals Exercise 1.4 - Generating Random Numbers for Test Development This exercise will show you how to create a program that generates random numbers, displays them, and indicates the total time required to both generate and display the values. Open VEE Pro; clear your Work Area, maximize Main; toggle Program Explorer off. Devising a random number generator NO TE Many programmers avoid using the Start button; they prefer to use the Run button only; you may prefer to begin with step 2. 1 Select Menu Bar => Flow => Start; place it in the upper- left of your screen. NO TE Once the Start button is placed, it is moved by using the mouse right button. 2 Select Menu Bar => Flow => Do; place it under Start (or in the upper- left of your screen). NO TE The Do object is used to allow monitoring of the time for the program to run. 3 Connect the output of Start to the input (top pin) of Do. 4 Select Menu Bar => Flow => Repeat => For Count; place it under Do. NO TE 30 The value in the object "For Count" can be changed, depending upon the number of random numbers desired. Agilent VEE - Practical Graphical Programming The VEE Pro 8 Fundamentals 1 5 Connect the bottom pin of Do to the top pin of For Count; set the count value to 12. 6 Select Menu Bar => Device => Function & Object Browser => Type: Built- in Functions; Category: Probability and Statistics; Functions: Random. 7 Click on Create Formula; place the object to the right of For Count. See Figure 1- 22. Figure 1-22 Partial layout of Exercise 1.4 8 Go to the random Object menu and delete both input pins first low, then high. 9 Change the Title of random(low,high) to random(0,10) which will become the range of the random number generator. NO TE The value of the chosen random numbers can be changed to any range desired. 10 Change the random- number range in the edit (white) space from its generic low, high to the values 0,10. 11 Connect For Count output (right- hand) pin to the random(0,10) sequence input (top) pin. Agilent VEE - Practical Graphical Programming 31 1 The VEE Pro 8 Fundamentals 12 Select Menu Bar => Flow => Do; place it below For Count. Connect For Count sequence output (bottom) pin to the Do sequence input (top) pin. Applying the Collector object and accessing its Help explanation 1 Select Menu Bar => Data => Collector; place it below random(0,10); connect its Data (input) pin to the random(0,10) output (Result) pin. NO TE The Collector object is used because it allows each chosen random number to be displayed in the AlphaNumeric object as an n+1 dimensional array. The Collector continues to collect the input data until the XEQ pin is triggered. NO TE Use the mouse right click to access, among other things, the Help menu. Click on the Help word to see more information regarding the Collector object. A specific Help can be accessed via any object. Using the Logging AlphaNumeric object to display and retain data 1 Select Menu Bar => Display => Logging AlphaNumeric; change its Title to Random Numbers via its Properties window; connect its input to the Collector Output (Array). 2 Select Menu Bar => Device => Formula; change its input terminal A to Count; place it below the second Do object and to the left of Collector; change the formula to Count +1. 3 Connect the output pin of For Count to the Formula input. 32 Agilent VEE - Practical Graphical Programming The VEE Pro 8 Fundamentals 1 Validating the number of data points collected 1 Select Menu Bar => Display => AlphaNumeric; place it to the right of the Formula; change its Title to Final Count. 2 Connect the output of Formula to the input of Final Count adding "1" to For Count. Determining the elapsed time to run a program 1 Select Menu Bar => Device => Timer; place it to the right of Random Numbers; change its Title to Elapsed Time. 2 Connect the upper Do object output pin to the Elapsed Time top input pin. 3 Connect the lower Do object output pin to the Elapsed Time bottom input pin. 4 Connect the lower Do object bottom pin to the bottom- left (XEQ) Collector pin. 5 Run this program; it should look like Figure 1- 23. NO TE The Formula object and its Final Count (Alphanumeric) object confirm the number of loops performed by the For Count object. Elapsed Time (the timer) indicates approximately how long it takes for the loops to run, whatever the number of loops. Agilent VEE - Practical Graphical Programming 33 1 The VEE Pro 8 Fundamentals Figure 1-23 Generating and monitoring random data 6 Save this program as EXER01.4. Demonstrating the usefulness of Show Data Flow and Show Execution Flow buttons 1 Experiment with this program and assess the changes: • Change the value of For Count. • Change the range of the low, high values in random(0,10), both low and high. • Remove the Formula object; connect For Count directly to Final Count. • Turn on the Show Data Flow button in the Toolbar; monitor the data flow. • Turn on the Show Execution Flow button in the Toolbar; run the program again. 2 Close this program without saving it. 34 Agilent VEE - Practical Graphical Programming The VEE Pro 8 Fundamentals 1 Developing a faster random number generator 1 Open your VEE Pro 8 program and select Menu Bar => Flow => Start; place this object in the upper left corner. 2 Select Menu Bar => Flow => Do; place this object below Start. 3 Select Menu Bar => Device => Timer; place it to the right of Start; change its title bar to Elapsed Time. 4 Select Menu Bar => Device => Formula; place it below the three objects; change its title bar to Random(0,10); change its edit area to Randomize(ramp(12,0,9),0,10); right click on the object and select Delete Terminal to delete its input terminal. 5 Select Menu Bar => Display => Logging AlphaNumeric; place it to the right of the Formula object; change its title bar to Random Numbers. 6 Connect the terminals as follows: bottom of Start to the top of Do; bottom of Do to the top of Random(0,10); the right- hand terminal of Do to the top input of Elapsed Time; the bottom input of Elapsed Time to the bottom of Random Numbers; and the Result of Random(0,10) to the input of Random Numbers. Run this program. It should look like Figure 1- 24. Figure 1-24 A faster random number generator implementation 7 Save this program as EXER01.4a. Note the differences in Elapsed Time between this exercise and EXER01.4. Agilent VEE - Practical Graphical Programming 35 1 The VEE Pro 8 Fundamentals Summary This chapter provides an introduction to the VEE Pro development screen and its bars; note pads, error codes, and different views of an object; how to generate a noisy waveform, and the generation of random numbers. The next four chapters examine hardware connectivity; Chapter 2 focuses on instrument control and communications. This completes Chapter 1. 36 Agilent VEE - Practical Graphical Programming Agilent VEE Practical Graphical Programming 2 Instrument Communication Overview 38 Exercise 2.1 - Configuring a GPIB Instrument with a Panel Driver and Direct I/O 39 Exercise 2.2 - Calling Active X 44 Exercise 2.3 - Working with the Web Browser 49 Exercise 2.4 - Communicating with USB, LAN, and RS-232 51 Summary 54 This chapter will examine the configuration of GPIB instruments with a Panel Driver and Direct I/O. ActiveX was called and the Internet was accessed to integrate equipment via LAN, RS- 232, and USB communications. This unit consists of four exercises. Agilent Technologies 37 2 Instrument Communication Overview Exercise 2.1 Configuring a GPIB Instrument with a Panel Driver and Direct I/O This exercise will show you how to configure an instrument from the Menu bar, to use a Panel Driver, modify that instrument's name and controlling parameters, and save the configuration for later applications. Exercise 2.2 Calling Active X This exercise will show you how to call ActiveX and investigate some of its flexibilities and its many properties. Exercise 2.3 Working with the Web Browser This exercise will show you how to use ActiveX controls to access the internet. Exercise 2.4 Communicating with USB, LAN, and RS-232 This exercise will show you how to integrate your equipment with USB and LAN connections, including RS- 232. 38 Agilent VEE - Practical Graphical Programming Instrument Communication 2 Exercise 2.1 - Configuring a GPIB Instrument with a Panel Driver and Direct I/O This exercise will show you how to configure an instrument from the Menu bar, to use a Panel Driver, modify that instrument's name and controlling parameters, and save the configuration for later applications. Advantages of GPIB include a speed of 1 Mb/sec, shielded cable, will allow up to 14 instruments per system with addresses from 1 to 30, can be a daisy- chain configuration, and a stable system. Disadvantages are: a higher cost than LAN or USB, the need for a GPIB card, GPIB cables, and installation time. Open VEE and clear your Work Area, maximize Main; and toggle Program Explorer off. Reconfiguring an existing scope Panel Driver object NO TE 1 Select Menu Bar => I/O => Instrument Manager… ; see Figure 2- 1. When VEE is loaded and used for the first time, there will be no instruments displayed in the Instrument Manager window. Agilent VEE - Practical Graphical Programming 39 2 Instrument Communication Figure 2-1 The Instrument Manager window 2 Move the dialog box, by dragging its title bar, if you so desire; "My Configuration" should be highlighted. 3 Click Add under Instrument. This displays the Instrument Properties window, which presents the following fields: Add Interface/Device: Select GPIB from the following list - GPIB, ASRL, TCPIP, USB, NIDAQ, VXI, GPIO. Instrument Properties: Name: Enter scope name. (Use a naming convention that will be easily understood and reused by the other team members. Later, you will save time by choosing already existing virtual instruments. Here we have used "hp54504a") Interface: Select GPIB if not already preselected. (Could later change this to USB or LAN) 40 Agilent VEE - Practical Graphical Programming Instrument Communication 2 Board Number: The select code of the interface (GPIB) plus the local bus address of the instrument (which is a number from 0 to 31). Type 0 in the Board Number field because you are developing a program without an instrument present (NOT LIVE). VISA Alias: The alias for VISA address string. It must be the same as it is configured in Agilent IO library. Leave it empty here. VISA Address: Enter "GPIB0::14::INSTR" where GPIB0 is card #0. NO TE Pressing the Tab key after typing in a field will move you to the next field; pressing Shift-Tab will move you to the previous field. 4 Leave all the other defaults as they are given. 5 Click on Advanced. 6 Leave Timeout (sec): at 5. 7 Toggle Live Mode to OFF if it is not dimmed (grayed out). NO TE Live Mode should be OFF and dimmed because the address is set to 0 and no real instrument is connected. 8 Leave Byte Ordering at MSB (as required by all IEEE488.2- compliant devices). 9 Type in Description (optional): hp54504a; this description will appear on the title bar. 10 Click on the Panel Driver tab. 11 Click on the blank space to the right of ID Filename: A list of instruments will appear entitled: Read from what Instrument Driver? 12 Scroll horizontally until you reach hp54504a.cid; click on it. See Figure 2- 2 which contains all the boxes open. Agilent VEE - Practical Graphical Programming 41 2 Instrument Communication Figure 2-2 Instrument Manager programmed for a virtual scope 13 Click Open; then click OK when Advanced Instrument Properties appears. 14 Return to the Instrument Manager box; click the Save button. NO TE • An instrument object named Scope using the driver file hp54504a@(NOT LIVE) is now in your list of available instruments. It does not have a bus address specified because it is NOT LIVE at this time. • You can develop your program in this mode and add an address later when there is a live instrument. • If you already have an Agilent instrument available, then refer to the Owner's Manual for the instrument and the Agilent I/O Libraries Suite Manual. 15 Select Menu Bar => I/O => Instrument Manager; highlight scope(@(NOT LIVE)); under Create I/O object, click Panel Driver - the hp54504a @ (NOT LIVE) object will appear on the screen. See Figure 2- 3. 42 Agilent VEE - Practical Graphical Programming Instrument Communication NO TE 2 You are ready to connect a real instrument to your computer and select an active address. 16 Save this program as EXER02.1 to your personal disk. NO TE In Exercise 4 below, you will explore LAN and USB. Figure 2-3 Selected hp54504a @ Not Live Agilent VEE - Practical Graphical Programming 43 2 Instrument Communication Exercise 2.2 - Calling Active X This exercise will show you how to call ActiveX and investigate some of its flexibilities and many properties. Open VEE and clear your Work Area and maximize Main. Selecting ActiveX controls 1 Select Menu Bar => Device => ActiveX Control References. 2 Place checkmarks in those Registered Controls that you want to use with VEE Pro. NO TE Select only those Controls that will be used in your program as much memory space is consumed. 3 Click OK; see Figure 2- 4. NO TE 44 If you know a control type library exists for a control, but it does not appear in the list, then it is possible that the library did not get registered during its installation. Press the Browse button to find the type library missing from the list. VEE Pro will attempt to register the type library and add it to the list. Agilent VEE - Practical Graphical Programming Instrument Communication 2 Figure 2-4 ActiveX Control References Box Agilent VEE - Practical Graphical Programming 45 2 Instrument Communication Adding a control to VEE Pro 1 Select Menu Bar => Device => ActiveX Controls => Calendar; see Figure 2- 5. Figure 2-5 Selected ActiveX Device (Calendar) 2 Release the selected Calendar; a calendar will appear; enlarge it so it becomes readable. See Figure 2- 6. 46 Agilent VEE - Practical Graphical Programming Instrument Communication 2 Figure 2-6 The Calendar NO TE • Controls (objects) can be placed on a VEE Pro Main, UserObject, or UserFunction screen. • Controls can be deleted by either selecting Cut (the scissors) from the Toolbar, highlighting the object and pressing the Delete key on your keyboard, or by right-clicking on the object and selecting "Delete Object" on the menu. 3 Right- click on Calendar and select the Properties window; then open its Control Properties window. Note those properties that you can access with the Properties window compared with those you can access via the Control (Calendar) Properties window. See Figure 2- 7. Agilent VEE - Practical Graphical Programming 47 2 Instrument Communication Figure 2-7 The Two Properties windows for Calendar 4 Save this exercise as EXER02.2. 5 Select Menu Bar => Flow => Confirm (OK); place the OK button next to the Calendar control. This OK button will force the program to run as long as it is not pressed. 6 Select Menu Bar => Run; you can now select the new dates in the Calendar ActiveX control; then press the OK button to stop the execution of the program. 7 Close this program without saving it. 48 Agilent VEE - Practical Graphical Programming Instrument Communication 2 Exercise 2.3 - Working with the Web Browser This exercise will show you how to use ActiveX controls to access the internet. Open VEE and clear your Work Area and maximize Main. Using the Web Browser with ActiveX controls 1 Go to Help, select Open Examples, then open ActiveX controls. 2 Open the WebBrowser icon. See Figure 2- 8. 3 Click the Run button; the Agilent WebBrowser. WebBrowser1 will appear with information choices at the top and bottom. (You are now at the Agilent Web Site) 4 Click Done; you will return to Figure 2- 8. Figure 2-8 WebBrowser Example Agilent VEE - Practical Graphical Programming 49 2 Instrument Communication 5 Go to the icon object "WebBrowser Setup. You can change the address (that is in Red) where it says "WebBrowser1.Navigate". You may insert any desired web site address and reach that web site. As noted in Figure 2- 8 on the Note Pad, you may also reach an HTML help file on your local hard drive. 6 An example of using a different web site is given in Figure 2- 9 after changing the first line of the WebBrowser Setup object to http://www.agilent.com/find/adn. Figure 2-9 WebBrowser with a Web Address change 50 Agilent VEE - Practical Graphical Programming Instrument Communication 2 Exercise 2.4 - Communicating with USB, LAN, and RS-232 This exercise will show you how to integrate your equipment with USB and LAN connections. Advantages of USB are: it is easy to connect and disconnect, requires no extra card, and cables are available at a modest price, and allows high- speed data transfer. However, LAN is not always easy to configure or control but it allows access to the World Wide Web. Open VEE and clear your Work Area and maximize Main. Connecting to a USB/GPIB interface 1 Go to Help; Agilent VEE on the Web; Agilent VEE Home Page. 2 Click on Explore now, and then More Information. 3 Select USB products via the Search box. 4 Click on GPIB, LAN, USB Products for PC- Instrument Connections. Scroll down to Product Comparison. See Figure 2- 10 below. Figure 2-10 The USB Product Comparison table Agilent VEE - Practical Graphical Programming 51 2 Instrument Communication 5 Click on 82357B USB/GPIB Interface High- Speed USB 2.0 in the upper- left corner of the Product Comparison chart. 6 View the Demo video to catch a glimpse of how easy it is to connect your instrument using the 82357B Multimedia Demonstration. 7 Learn about the features of the USB/GPIB interface via the Agilent I/O Hardware Family Datasheet. 8 Click on IO Libraries Suite 14.2; The IO Libraries Suite’s Connection Expert is able to simultaneously manage instrument connections from multiple vendors by following the applicable instructions. Read the material on this sheet that relates to your application. 9 Obtain the connector shown in Figure 2- 11. It is 82357B USB/GPIB Interface High- Speed USB 2.0 connector. Figure 2-11 82357B USB/GPIB Interface High-Speed USB 2.0 connector 52 Agilent VEE - Practical Graphical Programming Instrument Communication 2 Connecting to a USB networked hub 1 Go to the USB Product Comparison table; Figure 2- 10 again, and select the E5813A Networked 5- Port USB Hub. 2 Interface a variety of GPIB, RS- 232, and USB devices as necessary to complete your test system. (GPIB and RS- 232 devices require attachment of a converter to the E5813A). See Figure 2- 12. Figure 2-12 Networked Five-Port USB hub 3 Apply power where appropriate. 4 Use your newly connected equipment as desired; further information, if desired, is available on the Agilent web site and within VEE Pro 8 Help. NO TE The Agilent E5813A Networked 5-port USB hub uses LAN technology to end the five-meter USB cabling distance limitation, allowing USB devices to be anywhere on a Local Area Network (LAN). The hub provides remote control and monitoring of native USB-compatible devices, GPIB instrumentation (using the 82357A) and RS-232 devices (using the E5805A) via a standard LAN connection. 5 Use the E5813A USB ports for remote connection of instruments and devices to complete your test system. There are no switches to set and no PC cards to install. Agilent VEE - Practical Graphical Programming 53 2 Instrument Communication Summary This chapter showed you how to configure GPIB instruments, how to call ActiveX controls, how to use controls to access the Internet, and explained how to integrate your equipment via USB and LAN communications. The next chapter will describe how to connect hardware with other controls. This completes Chapter 2. 54 Agilent VEE - Practical Graphical Programming Agilent VEE Practical Graphical Programming 3 Instrument Controls Overview 56 Exercise 3.1 - Selecting an Instrument 57 Exercise 3.2 - Monitoring Passive Devices 59 Exercise 3.3 - Interacting with Equipment 65 Exercise 3.4 - Integrating National Instruments Hardware 68 Summary 71 This chapter will examine how to select and configure an instrument driver and simulate how to set up and measure temperature using a thermocouple. It will also demonstrate how to interact with equipment using direct I/O and how to set up National Instrument drivers in VEE Pro. Agilent Technologies 55 3 Instrument Controls Overview Exercise 3.1 Selecting an Instrument This exercise will show you how to set the parameters within VEE Pro to configure an actual instrument driver, such as an oscilloscope. Exercise 3.2 Monitoring Passive Devices This exercise will show you how to set up and measure temperature using a thermocouple and a digital multimeter for VEE Pro access. Exercise 3.3 Interacting with Equipment This exercise will show you how to send a single text command, or an expression list, to an active instrument using Direct I/O. Exercise 3.4 Integrating National Instruments Hardware This exercise will demonstrate how to set up National Instrument drivers in VEE Pro. 56 Agilent VEE - Practical Graphical Programming Instrument Controls 3 Exercise 3.1 - Selecting an Instrument This exercise will show you how to set the parameters within VEE Pro to configure an actual instrument driver, such as an oscilloscope. Open your VEE program and clear your Work Area and maximize it. 1 Open EXER02.1. It should look like Figure 3- 1. Save it as EXER03.1 immediately. NO TE EXER02.1 showed you how to add new instruments to the Instrument Manager. Figure 3-1 Selected Agilent54504a @ Not Live Agilent VEE - Practical Graphical Programming 57 3 Instrument Controls Configuring a virtual instrument to a real instrument 1 Select Menu Bar => I/O => Instrument Manager. 2 Choose scope(Agilent54504a(@(NOT LIVE)). 3 Open Properties; double- click on the VISA Address field; change the address to GPIB0::9::INSTR. NO TE • The "9" in the address signifies the default address for oscilloscopes and "0" is the GPIB board card number. • Click on Advanced under Properties; toggle the Live Mode to ON; click OK twice. • The Instrument List will now include a GPIB7 heading with oscope(@)GPIB0::9::INSTR appearing under it. 4 Save this exercise again as EXER03.1 NO TE 58 As this now represents a live (real) instrument, an interface to an actual oscilloscope must be connected to the PC system via a card. See EXER03.2 below. Agilent VEE - Practical Graphical Programming Instrument Controls 3 Exercise 3.2 - Monitoring Passive Devices This exercise will show you how to set up and measure temperature using a thermocouple and a digital multimeter for VEE Pro access. Reference: Practical Temperature Measurements, Agilent Technologies Application Note 270, Publication Number 5965- 7822E. Installing the 34970A data acquisition switch unit 1 Turn off your computer. 2 Install the 34970A unit in the appropriate slot as noted in your card list. For a photograph of this switch unit, see Figure 3- 2. Agilent VEE - Practical Graphical Programming 59 3 Instrument Controls Figure 3-2 The 34970A Data Acquisition/Switch Unit 3 Turn on your computer. 60 Agilent VEE - Practical Graphical Programming Instrument Controls 3 Configuring the interface Open your VEE program and clear your Work Area and maximize Main. 1 Select Menu Bar => I/O => Instrument Manager… . 2 Select "My configuration" if it is not the default folder. 3 Select AGILENT34970A from the "My configuration" list. NO TE We have assumed that the unit for this instrument has been installed on your computer; see step 2 above. 4 Obtain a J- type thermocouple and install it into one of the channels on the 20- channel multiplexer (34901A). See Figure 3- 3. Figure 3-3 The 34901A 20-Channel Multiplexer 5 Insert the Multiplexer into the top slot in the rear of the 34970A Data Acquisition/Switch Unit. See the bottom photograph of Figure 3- 2 above. 6 Prepare the thermocouple setup with its ice bath as shown in Figure 3- 4 below. Agilent VEE - Practical Graphical Programming 61 3 Instrument Controls Figure 3-4 Thermocouple setup with its ice bath and equivalent circuit 7 Place a beaker of water on a hot plate; insert the( J- type) thermocouple (J1). 8 Set the controls on the Data Acquisition/Switch Unit to cause its panel to display temperature readings. (See the 34970A manual for guidance.) 9 Turn on the hot plate; note the temperature changes via the panel readout, set as advised in Application Note 290. 10 Turn off the hot plate. Recording temperature readings on a graph 1 Select Menu Bar => I/O => Instrument Manager… ; select Agilent 34970a. 2 Select Menu Bar => Help => Open Example => InstrumentIO => InstrManagerIntegrated => Ag34970a. 3 Open and read the Programming sample goal and Requirements note pads. NO TE This program requires real instruments. The following diagrams are simulated figures. 4 See Figure 3- 5 for a simplified version of Agilent 34970a graphing program. 62 Agilent VEE - Practical Graphical Programming Instrument Controls 3 Figure 3-5 Partial program for temperature graphing 5 See Figure 3- 6 for a simulated output of temperature data. NO TE The lines on the graph were inserted to illustrate the output; the input pins are not connected so the program, as shown, will not run. 6 Close your partial program, saving it only if you plan to connect equipment. Agilent VEE - Practical Graphical Programming 63 3 Instrument Controls Figure 3-6 Simulation of the graphing program after running NO TE 64 For further information, see Agilent 34970A Data Acquisition/Switching Product Overview publication 5966-4443EN obtained via the Agilent Web site: www.agilent.com/find/assist. Agilent VEE - Practical Graphical Programming Instrument Controls 3 Exercise 3.3 - Interacting with Equipment This exercise will show you how to send a single text command, or an expression list, to an active instrument using Direct I/O. Open your VEE program and clear your Work Area and maximize Main. Sending a single text command to an active instrument 1 Select Menu Bar => I/O => Instrument Manager… 2 Select funcgen(@(NOT LIVE)); click on Direct I/O to create a Direct I/O object; place the object in Main. 3 Double- click on its transaction bar to obtain its Dialog Box. 4 Select WRITE, TEXT, and type "AM 5 VO" with EOL ON; click OK. See Figure 3- 6. NO TE The information within the quotes is the command that will be sent to the Function Generator when the program runs. The quote marks are necessary. NO TE Some instruments specify characters that must be sent at the end of a command. These characters are given in the instrument documentation. They must be included in the Advanced Properties section of the I/O Dialog Box. Figure 3-7 A Single-Text-Command I/O Transaction Agilent VEE - Practical Graphical Programming 65 3 Instrument Controls Sending an expression list to an active instrument 1 Select Menu Bar => I/O => Instrument Manager… 2 Select funcgen(@(NOT LIVE)); click on "Direct I/O"; place it to the right of the Work Area. 3 Double- click on its transaction bar to obtain its Dialog Box. 4 Select WRITE TEXT, and type "FR",A,"HZ" with EOL ON; click OK. NO TE • FR represents frequency; A represents the frequency value at input terminal A, and HZ represents the frequency unit: "Hertz". • The terminal A was added automatically. This transaction command will write the string "FR", followed by whatever value is sent into input terminal A, followed by the string "HZ". 5 Select Menu Bar => Flow => Repeat => For Range; place it to the left of the Function Generator. (This will simulate the frequency value.) 6 Connect the For Range data output pin to the funcgen(@ (NOT LIVE)) data input pin. 7 Edit the fields in the For Range object as follows. See Figure 3- 7. From: 10 Thru: 2.1M Step: 50k Figure 3-8 An Expression List I/O Command Transaction 66 Agilent VEE - Practical Graphical Programming Instrument Controls NO TE 3 • The Function Generator will start at 10 Hz, increase in steps of 50 kHz, and stop at 2.1MHz. • This subprogram is designed to work with the Agilent3325B Function Generator. Set the Instrument Manager to call the live instrument. When the Agilent3325B is connected, change the transaction box Title to "LIVE". 8 Save this program as EXER03.3a. 9 Run this program only if the Agilent3325B is attached. Agilent VEE - Practical Graphical Programming 67 3 Instrument Controls Exercise 3.4 - Integrating National Instruments Hardware This exercise will demonstrate how to set up National Instrument drivers in VEE Pro. Open your VEE program and clear your Work Area and maximize Main. Using National Instruments Data Acquisition in VEE Pro 1 Go to Menu Bar => Help; search for "Using NI"; select "Using NI Data Acquisition in VEE". NO TE There are six different National Instruments driver libraries supported in VEE: niDMM, niSCOPE, niDAQ, niDAQmx, niSWITCH, and niFGEN. 2 Load the National Instruments library if it is not there already. 3 Select Menu Bar => I/O => Instrument Manager. 4 Highlight My Configuration; Click on Add. 5 Select NIDAQ interface; Click on OK. 6 Select NI- DMM Driver Type; Click on OK. 7 Click NI- DMM Driver under Create I/O Object; Place the object in Main; then double- click on its transaction bar to Select the Function Panel; see Figure 3- 9. NO TE 68 Help is available by clicking on Function Help. Agilent VEE - Practical Graphical Programming Instrument Controls 3 Figure 3-9 Selection of the Function Panel for NIDMM 8 Open Function Help; read all material that applies to your planned NI instrument program. 9 Return to "Using NI Data Acquisition in VEE"; read the sections titled "SCXI Support" and "NI- DAQ Asynchronousity Issues". 10 Go to "NI- SCOPE Fetch/Read Functions" and read all material that applies to your planned NI instrument program. Agilent VEE - Practical Graphical Programming 69 3 Instrument Controls Fetching/Reading Data to a scope 1 Prepare the AGniScope sub- program as shown in Figure 3- 10. Figure 3-10 A multi-fetch two-channel data acquition sub-program 2 Prepare the remainder of your program as guided by the NI Help topics within VEE and NI materials. 3 Save your final program as EXER03.4. 70 Agilent VEE - Practical Graphical Programming Instrument Controls 3 Summary This chapter showed you how to select and configure an instrument driver and simulated how to set up and measure temperature using a thermocouple. It also demonstrated how to interact with equipment using direct I/O and how to set up National Instrument drivers in VEE Pro. The next chapter will show how to communicate with .NET. This completes Chapter 3. Agilent VEE - Practical Graphical Programming 71 3 72 Instrument Controls Agilent VEE - Practical Graphical Programming Agilent VEE Practical Graphical Programming 4 DotNet Control and Communications Overview 74 Exercise 4.1 - Applying a dotNET Date-time Example 76 Exercise 4.2 - Selecting Alternate Ways of Choosing dotNET Files 78 Exercise 4.3 - Using dotNET Operations Builder for ListBox Examples 81 Exercise 4.4 - Using dotNET for Examining the Content of a Stack 85 Summary 89 This chapter uses four dotNET and dotNET control examples to demonstrate the flexibility of a multitude of dotNET applications and how to use them to enhance your VEE applications. Agilent Technologies 73 4 DotNet Control and Communications Overview Exercise 4.1 Applying a dotNET Date-time Example This exercise applies DateTimeConversion to demonstrate how dotNET can be used to insert date/time into a VEE Pro 8 program. Exercise 4.2 Selecting Alternate Ways of Choosing dotNET Files This example demonstrates how to use the OpenFileDialog class to display and apply a Windows standard open file dialog box. Exercise 4.3 Using dotNET Operations Builder for ListBox Examples The ListBox and CheckedListBox examples can be used to select specific items from lists either by highlighting the item or by checking it. 74 Agilent VEE - Practical Graphical Programming DotNet Control and Communications 4 Exercise 4.4 Using dotNET for Examining the Content of a Stack The Stack example is used to demonstrate one of the built- in data structures in .NET Framework. A stack is a last in, first out collection. This example shows how to add (push) objects to the stack and remove (pop) them. The .NET (pronounced dot net) capabilities were developed by Microsoft. Some of its capabilities are applicable to VEE Pro 8. They are demonstrated by many more examples and are also available from both Help => Open Example => dotNET and Help => Open Example => dotNETControls. More learning information is given in http://msdn.microsoft.com/vstudio/express/beginner/ then choose Beginning Web Site Development 1 => Tier 1 and Tier 2 or whichever apply to your personal capabilities and requirements. Agilent VEE - Practical Graphical Programming 75 4 DotNet Control and Communications Exercise 4.1 - Applying a dotNET Date-time Example This exercise applies DateTimeConversion to demonstrate how dotNET can be used to insert date/time into a VEE Pro 8 program. Open VEE Pro 8, clear your Work Area, and maximize Main. Applying the dotNET DateTimeConversion program 1 Go to Help => Open Example => DotNET => DateTimeConversion. Rearrange the objects as shown in Figure 4- 1. Figure 4-1 DateTimeConversion program 2 Remove the objects: README, Warranty Disclaimer, From VEE to .NET, and its AlphaNumeric. 76 Agilent VEE - Practical Graphical Programming DotNet Control and Communications NO TE 4 It is easy to convert UTC time to local time. The System namespace is imported to save typing. 3 Run this program. It should look like Figure 4- 2 but with your current date and time inserted. Figure 4-2 .NET to VEE portion of conversion program 4 Insert these three objects into whatever program you desire to include VEE Pro date and time. 5 Save Figure 4- 2 as EXER04.1; close your modified program. Agilent VEE - Practical Graphical Programming 77 4 DotNet Control and Communications Exercise 4.2 - Selecting Alternate Ways of Choosing dotNET Files This example demonstrates how to use the OpenFileDialog class to display and apply a Windows standard open file dialog box. Clear your Work Area and maximize Main. Applying the OpenFileDialog class 1 Go to Help => Open Example => DotNET => SelectFiles. See Figure 4- 3. This figure offers the Select Files program included in one object. Figure 4-3 DotNET => SelectFiles in one object 2 Go to Menu Bar => Device => Function & Object Browser and select the Type, Assembly, Namespace, Type and Members shown in Figure 4- 4. Click on Create Instance. The "openfiledialog" shown below is the result. 78 Agilent VEE - Practical Graphical Programming DotNet Control and Communications NO TE 4 This program could be developed as a single object (above) or by using the Function & Object Browser and selecting the appropriate categories. Figure 4-4 Generating the "openfielddialog" object with the Function & Object Browser 3 Devise the program shown in Figure 4- 5 in the same Main area of Figure 4- 4; it will perform the same as Figure 4- 3; run this program. Agilent VEE - Practical Graphical Programming 79 4 DotNet Control and Communications Figure 4-5 SelectFiles program with separate objects after running 4 Save this program as EXER04.2. 80 Agilent VEE - Practical Graphical Programming DotNet Control and Communications 4 Exercise 4.3 - Using dotNET Operations Builder for ListBox Examples The ListBox and CheckedListBox examples can be used to select specific items from lists either by highlighting the item or by checking it. 1 Clear your Work Area and maximize Main. 2 Select Menu Bar => Help => Open Example => DotNETControls => ListBox. See Figure 4- 6 and arrange objects as shown. Figure 4-6 ListBox before running 3 Save it as EXER04.3; run this program; select two or three colors by holding down Shift; see Figure 4- 7. Agilent VEE - Practical Graphical Programming 81 4 DotNet Control and Communications Figure 4-7 ListBox while running 4 Increase the Text Array via its Property box to six and add two more colors to the Text Array box. See Figure 4- 8. NO TE 82 The two added colors were automatically alphabetized as noted in the ListBox. Agilent VEE - Practical Graphical Programming DotNet Control and Communications 4 Figure 4-8 Expanded ListBox with two of six colors selected 5 Save this figure as EXER04.3a and close this program. 6 Select Menu Bar => Help => Open Example => DotNETControls => CheckedListBox. See Figure 4- 9; add two colors and arrange objects as shown. NO TE • The two colors are not alphabetized in the CheckedListBox below. • Only one color at a time is displayed. NO TE The "Set CheckOnClick…" and "Add Item to CheckedListBox" objects were constructed using the dotNET Op Builder in the Function & Object Browser. For additional information on the dotNET Operation Builder, click on the Help button. It will take you to the Select a Type menu where you then can select whichever VEE on-line Help is of interest to you. Agilent VEE - Practical Graphical Programming 83 4 DotNet Control and Communications Figure 4-9 CheckedListBox after being expanded and while running 7 Save this program as EXER04.3b. NO TE 84 To build your own Add an Item object, select Menu Bar => Device => Windows Forms Controls => ListBox => right-click on ListBox, generate .NET Operation Builder; double-click to Add an Operation; select Accessibility object; go to Items; select Add; click OK twice - the item Add is then added as "System.Windows.Forms.ListBox". For additional Help, right-click on the object and select Help. Agilent VEE - Practical Graphical Programming DotNet Control and Communications 4 Exercise 4.4 - Using dotNET for Examining the Content of a Stack The Stack example can be used to demonstrate one of the built- in data structures in .NET Framework. A stack is a last in, first out collection which is in contrast to a queue. A queue is a first in, first out collection. This example shows how to add (push) objects to the stack and remove (pop) them. Stacks may be coupled to other programs such as a Payroll data base. Clear your Work Area and maximize Main. Displaying and modifying a stack via dotNET 1 Select Menu Bar => Help => Open Example => DotNET => Stack. See Figure 4- 10. Figure 4-10 DotNET example :"Stack" Agilent VEE - Practical Graphical Programming 85 4 DotNet Control and Communications 2 Open all icons, arrange the objects, and change the Text object information as shown in Figure 4- 11. Figure 4-11 Modified Stack Example before running 3 Save this program as EXER04.4. 4 Run this program; it should look like Figure 4- 12; note that the stack output is the reverse of the Text icon. 86 Agilent VEE - Practical Graphical Programming DotNet Control and Communications 4 Figure 4-12 Modified Stack Example after running 5 Modify the For Count from 8 to 7; change the array size from 8 to 7 via its Properties window. 6 Change the Title of the Logging AlphaNumeric to Names of Employees. 7 Change the content of the Text object; our choices are shown in Figure 4- 13; save this as EXER04.4a. 8 Run this program. Agilent VEE - Practical Graphical Programming 87 4 DotNet Control and Communications Figure 4-13 Names and size of Text object modified 9 Close this program. 88 Agilent VEE - Practical Graphical Programming DotNet Control and Communications 4 Summary This chapter uses four dotNET and dotNET control examples to demonstrate the flexibility of a multitude of dotNET applications. Additional examples can be found in three locations: 1 Open VEE Pro Help, click on Guide to Agilent VEE Example Programs under Contents tab; select .NET examples. These examples demonstrate .NET's power and flexibility and are rated by difficulty. 2 Select Menu Bar => Help => Open Example => DotNET. 3 Select Menu Bar => Help => Open Example => DotNET Controls. The next chapter will examine techniques for building and unbuilding records with the Get Field and Set Field objects. This completes Chapter 4. Agilent VEE - Practical Graphical Programming 89 4 90 DotNet Control and Communications Agilent VEE - Practical Graphical Programming www.agilent.com Contact us To obtain service, warranty or technical support assistance, contact us at the following phone numbers: United States: (tel) 800 829 4444 (fax) 800 829 4433 Canada: (tel) 877 894 4414 (fax) 800 746 4866 China: (tel) 800 810 0189 (fax) 800 820 2816 Europe: (tel) 31 20 547 2111 Japan: (tel) (81) 426 56 7832 (fax) (81) 426 56 7840 Korea: (tel) (080) 769 0800 (fax) (080) 769 0900 Latin America: (tel) (305) 269 7500 Taiwan: (tel) 0800 047 866 (fax) 0800 286 331 Other Asia Pacific Countries: (tel) (65) 6375 8100 (fax) (65) 6755 0042 Or visit Agilent World Wide Web at: www.agilent.com/find/assist Product specifications and descriptions in this document are subject to change without notice. © Agilent Technologies, Inc. 2008 Printed in Malaysia First Edition, March 2008 W1141-90038 Agilent Technologies