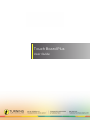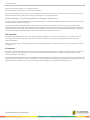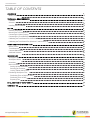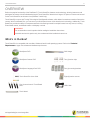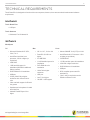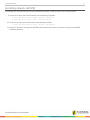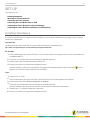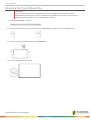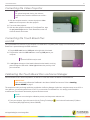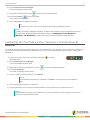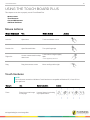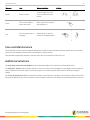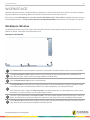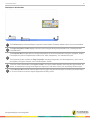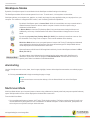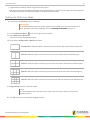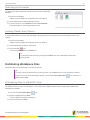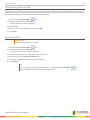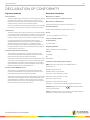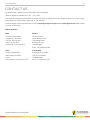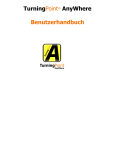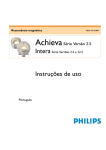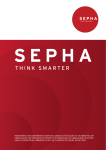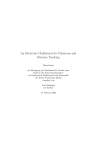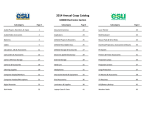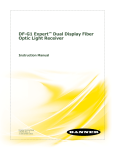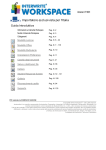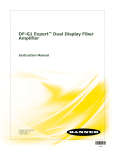Download Mobi Technologies UTD-W User guide
Transcript
Touch Board Plus User Guide Touch Board Plus 1 © 2014 Turning Technologies, LLC. All rights reserved. Portions Responsive Innovations, LLC, Microsoft Corporation No part of this document may be reproduced or transmitted in any form or by any means, electronic or mechanical, for any purpose, without the express written permission of Turning Technologies, LLC. All rights reserved. Turning Technologies, LLC, 255 West Federal Street, Youngstown, OH 44503 USA. TurningPoint® is a registered trademark of Turning Technologies, LLC. Other trademarked product names mentioned in this manual are owned by their respective companies. The following regulatory statements apply to radio frequency and infrared transmitters and receivers mentioned in this manual, including the ResponseCard RF, ResponseCard RF LCD, ResponseCard IR, ResponseCard XR, ResponseCard NXT, QT Device, CPS IR, CPS Pulse, CPS Spark, Gen 2, PRS RF, PRS IR, DualBoard, Touch Board, Touch Board Plus, MeetingBoard, SchoolBoard, iPannel, Mobi, MobiView, MobiKWIK, Mobi Learner, Mobi 360 and their respective receivers. FCC Statement This device complies with part 15 of the FCC Rules. Operation is subject to the following two conditions: (1) This device may not cause harmful interference, and (2) this device must accept any interference received, including interference that may cause undesired operation. Changes or modifications not expressly approved by the party responsible for compliance could void the user’s authority to operate the equipment. IC Statement This device complies with Industry Canada licence-exempt RSS standard(s). Operation is subject to the following two conditions: (1) this device may not cause interference, and (2) this device must accept any interference, including interference that may cause undesired operation of the device. Le présent appareil est conforme aux CNR d'Industrie Canada applicables aux appareils radio exempts de licence. L'exploitation est autorisée aux deux conditions suivantes : (1) l'appareil ne doit pas produire de brouillage, et (2) l'utilisateur de l'appareil doit accepter tout brouillage radioélectrique subi, même si le brouillage est susceptible d'en compromettre le fonctionnement. turningtechnologies.com/user-guides Touch Board Plus 2 TABLE OF CONTENTS OVERVIEW What's in the Box? 3 3 TECHNICAL REQUIREMENTS Hardware Software Installing Ubuntu GNOME 4 4 4 5 SET UP Installing WorkSpace Mounting the Touch Board Plus Connecting the Video Projector Connecting the Touch Board Plus via USB Calibrating the Touch Board Plus via Device Manager Calibrating the Touch Board Plus (Windows 7 and Windows 8) 6 6 7 8 8 8 9 USING THE TOUCH BOARD PLUS Mouse Actions Touch Gestures Care and Maintenance Additional Solutions 10 10 10 11 11 WORKSPACE WorkSpace Window WorkSpace Modes Annotating Multi-User Mode Setting Up Multi-User Mode Selecting the Presenter Locking Tablets and Clickers Distributing WorkSpace Files Distributing Files as GWB (PC Only) Distributing Files as IWB Exporting Files 12 12 14 14 14 15 16 16 16 16 17 17 DECLARATION OF CONFORMITY 18 CONTACT US 19 turningtechnologies.com/user-guides Touch Board Plus 3 OVERVIEW Built on the popular functionality of the DualBoard™, Touch Board Plus features touch technology, allowing instructors and participants to interact with the whiteboard using the Touch Board Plus Wand or their fingers. Six points of contact can be used on the Touch Board Plus at the same time (Windows 7 and 8 Only). Touch Board Plus comes with Turning Technologies' WorkSpace® software, which allows for seamless creation of interactive content. With Touch Board Plus, you can control your WorkSpace lesson via the board's touch technology. Additionally, Touch Board Plus provides the ability to incorporate and work with teaching material in multiple formats from any source, including ExamView® content, web-based content or third-party curricula. WARNING Do not assemble or use this product before reading the installation instructions. Assemble and use this product only in accordance with the installation instructions. What's in the Box? Touch Board Plus is compatible with most Mac, Windows® and Linux® operating systems. Refer to the Technical Requirements on page 4 for software and hardware requirements. WorkSpace DVD Wall Hanger WorkSpace Content DVD Two (2) anchor clips WorkSpace Language Pack DVD Four (4) mounting brackets Touch Board Plus User Guide Eight (8) bracket screws Four (4) non-electronic Touch Board pens USB Cable Touch Wand turningtechnologies.com/user-guides Touch Board Plus 4 TECHNICAL REQUIREMENTS Touch Board Plus is designed to function with most computers; however, there are some basic hardware and software requirements. Hardware Touch Board Plus l USB port Touch Gestures l Windows® 7 or Windows® 8 Software WorkSpace PC Mac l l Microsoft Windows® XP SP 2, Vista, 7 or 8 Intel® Pentium® dual-core processor, 2 GHz or higher (or equivalent) l l l l l l 2 GB RAM 1 GB hard disk space for installation (600 MB for additional Gallery content) l l l DVD-ROM drive for installation l USB port l l l l XVGA (1024x768) or higher resolution with minimum 24-bit color Video card with support for DirectX 9 or greater Speakers and microphone for audio and video files Adobe® Flash® Player 9.0 or higher turningtechnologies.com/user-guides Linux OS X v.10.7, 10.8 or 10.9 PowerPC G4 1GHz or higher 512 MB RAM 1.8 GB hard disk space for installation DVD-ROM drive for installation 1024x768 or higher resolution l USB port l Java™ 6 or higher l “libUSB” - USB support l l Ubuntu GNOME 12.04 (LTS) or 14.04 Intel® Pentium® IV Processor 1 GHz or higher (or equivalent) l 512 MB RAM l 1.5 GB hard disk space for installation l 1024x768 or higher resolution l DVD-ROM drive for installation l USB port l l XDG compliant (menus and file association) "gksu" utility is required to run the installer on Ubuntu 14.04 Touch Board Plus Installing Ubuntu GNOME TouchBoard Plus must be used with the Ubuntu GNOME environment. Follow the steps below to install GNOME. 1 Ubuntu 12.04 users: open Terminal and run one the following commands: l sudo apt-get install gnome -session -fallback l sudo apt-get install gnome -session -panel 2 Ubuntu 14.04 users: open Terminal and run the following command: l sudo apt-get install gnome -session -flashback 3 Ubuntu 12.04 users must log in with GNOME Classic (No effects). Ubuntu 14.04 users must log in with GNOME Flashback (Metacity) turningtechnologies.com/user-guides 5 Touch Board Plus 6 SET UP This chapter covers: Installing WorkSpace Mounting the Touch Board Plus Connecting the Video Projector Connecting the Touch Board Plus via USB Calibrating the Touch Board Plus via Device Manager Calibrating the Touch Board Plus (Windows 7 and Windows 8) Installing WorkSpace You must have administrative privileges to install WorkSpace. If you do not have administrative privileges on your computer, contact your IT department. Prerequisites The WorkSpace disc and Content disc are required unless the software is downloaded from http://www.turningtechnologies.com/responsesystemsupport/downloads. PC and Mac 1 Insert the WorkSpace disc into the DVD drive. If the disc does not auto-run, navigate to your disc drive and double-click the auto-run.exe file. 2 Follow the on-screen prompts to proceed through the installation process. 3 Repeat steps 1 and 2 using the WorkSpace Content disc. 4 Restart your computer to complete the installation process. After the installation, a shortcut for the software will appear on the desktop and the Turning Technologies appear in the notification area (PC)/Menu Extras area (Mac). Linux 1 Login as "root" or "sudo." 2 Insert the WorkSpace disc into the DVD drive. Double-click the DVD icon that appears on the desktop. 3 Under Permissions, select Allow executing file as program. 4 Follow the on-screen prompts to proceed through the installation process. After the installation, the software can be found in Home\eInstruction\WorkSpace\WorkSpace. 5 Repeat steps 1 - 4 using the WorkSpace Content disc. 6 Restart your computer to complete the installation process. turningtechnologies.com/user-guides icon will Touch Board Plus Mounting the Touch Board Plus WARNING It is recommended that a skilled professional assess the strength of the wall and determine the appropriate hardware required to securely attach the Touch Board Plus to the wall. A minimum of two people are required to safely lift and mount the board to the wall. 1 Attach the wall hanger to the wall. 2 Using the provided bracket screws, attach the two anchor clips to the bottom of the Touch Board Plus. 3 Carefully mount the Touch Board Plus on the wall hanger. 4 Secure the anchor clips to the wall. turningtechnologies.com/user-guides 7 Touch Board Plus 8 Connecting the Video Projector TIP For optimal usage and viewing, the minimum required screen resolution should be set at 1024 x 768. 1 With the computer turned on, connect the projector video cable from the computer to the video projector. 2 Turn on the video projector. 3 With the video projector aimed at the Touch Board Plus, align the projected image onto the Touch Board Plus so that it is within the board's active area. Connecting the Touch Board Plus via USB The Touch Board Plus connects to your computer via a USB cable. A separate power supply is not necessary since the Touch Board Plus is powered through the USB connection. 1 Plug the USB cable into the USB port on the right side of the board. 2 Plug the other end of the USB cable into a working USB port on your computer. TIP A powered USB hub may be used. 3 A red light at the bottom of the board indicates that the board is receiving power through the USB cable. A blue light indicates the proximity of the pen to the board. Calibrating the Touch Board Plus via Device Manager Recommended for OS X and Linux platforms, as well as PC users who need to recalibrate Touch Board Plus. IMPORTANT Linux users must calibrate the DualBoard in the Ubuntu GNOME environment. Refer to Installing Ubuntu GNOME on page 5. The steps below walk you through performing a calibration via Device Manager. Aside from using these steps on an OS X or Linux platform, you can also perform them on a PC if you moved the Touch Board Plus. It is strongly recommended to recalibrate the Touch Board if the board or projector has been moved. NOTE If an error occurs during the calibration process, end the process and start over. 1 From your computer, right click/control-click the Turning Technologies Extras area (Mac)/Applications (Ubuntu GNOME). turningtechnologies.com/user-guides icon in the notification area (PC)/Menu Touch Board Plus 9 2 Select eInstruction Device Manager. The Device Manager window opens. 3 Select the Touch Board Plus device from the Device Manager window. 4 Select the Calibrate icon from the toolbar. The Calibration window opens. 5 Touch each target as it appears on the board. TIP For optimal accuracy, use a Touch Board Plus pen during the calibration process. NOTE In addition to the Device Manager calibration, Windows 7 and 8 requires a second calibration when using the Touch Board Plus independent of WorkSpace. Refer to Calibrating the Touch Board Plus (Windows 7 and Windows 8) on page 9 for instructions on performing the second calibration. Calibrating the Touch Board Plus (Windows 7 and Windows 8) Prerequisites You must have administrative privileges to perform the Touch Board Plus 16 pt. calibration. After the initial 16 pt. calibration, a 4 pt. calibration can be performed by a non-administrative user. If you do not have administrative privileges, contact your IT department. 1 From your computer, right-click the Turning Technologies notification area. icon in the 2 Select eInstruction Device Manager. The Device Manager window opens. 3 Right/control-click the Touch Board Plus device from the Device Manager window. 4 Click Touch Settings. The Tablet PC Settings window opens. 5 From the Tablet PC Settings window, click Calibrate. NOTE If the board has been previously calibrated, click Reset to erase previously stored calibration data. 6 Touch each target as it appears on the board. 7 After the calibration, you must save the calibration data by clicking Yes from your keyboard or mouse. NOTE This calibration only needs to be performed once. If the Touch Board Plus and/or projector is moved, you must perform both calibrations again. turningtechnologies.com/user-guides Touch Board Plus 10 USING THE TOUCH BOARD PLUS This chapter covers how to properly use the Touch Board Plus. Mouse Actions Touch Gestures Care and Maintenance Additional Solutions Mouse Actions Mouse Command Use Mouse Action Action Left-click Open items Touch and release to click Double-click Open files and folders Two quick finger taps Right-click Access content sensitive dropdown menu Touch with two fingers slightly apart **menu appears by first touch Drag Drag items across screen Move one finger left or right Touch Gestures NOTE Touch Gestures are native to Windows 7 and 8 and are not compatible on Windows XP, Vista, OS X or Linux platforms. Gesture Use Gesture Action Zoom Zoom in/out on an image or web page Use two fingers in a pinching or pull apart motion turningtechnologies.com/user-guides Action Touch Board Plus 11 Gesture Use Gesture Action Rotate Rotate content Use two fingers in a clockwise or counterclockwise motion Flicks Flick or throw objects across the screen Make a quick flick motion in desired direction Pan Scroll through content or web page Drag finger up or down on content or scrollable window Action Care and Maintenance Touch Board Plus may be used as a standard whiteboard. Expo® dry erase whiteboard pens and cleaner are recommended. Use a soft cloth and gentle cleanser safe for whiteboards to clean the board. Pens should be magnetically attached to the right side of the Touch Board Plus when not in use. Additional Solutions Visit http://www.einstruction.com/products for information about AdjustIt3™ and the Touch Board Wireless Kit. The AdjustIt3™ Stand provides a mobile solution to move from class to class and adjusts to any height to accommodate all users. Compatible with a wide range of short throw projectors, the mobile stand includes wheels with brakes for greater stability. The Touch Board Wireless Kit offers maximum flexibility in the classroom. A wireless communication hub and receiver (RF Hub and RFCOM) allow for wireless connection to the computer so that the Touch Board can be placed anywhere in the room. turningtechnologies.com/user-guides Touch Board Plus 12 WORKSPACE WorkSpace provides the tools to create and deliver presentations, enhance material with special effects, annotate to highlight key points, add notes incorporating additional information or participant comments and much more. Refer to the complete WorkSpace for Java User Guide or WorkSpace for PC User Guide for detailed instructions on using the WorkSpace software. Visit http://www.einstruction.com/support/downloads to download the full WorkSpace user guides. WorkSpace Window The WorkSpace Window consists of a page in the presentation file and several toolbars on the right side and bottom of the window. By default, the window can be sized and moved. WorkSpace Window PC The Toolbar displays when WorkSpace is opened in Lesson Mode. The default toolbar scheme is set to Intermediate. The Page Navigation Toolbar displays the tools used to navigate through the presentation file, including the Pan Page, Previous Page, Page Counter, Next Page and Multi-User Mode tools. Click the Extend/Scroll Page arrows to extend the page. The Properties Bar provides options to change the properties of the selected annotation tool (pen, highlighter, shape). For example, the pen tool Properties Bar includes color, width, transparency, line ends and line styles. The Properties Bar also contains the Page Properties, including backgrounds, color and transparency, which can be accessed by clicking the Selection tool on the WorkSpace Toolbar. To the left of the Properties Bar is the Layers Toolbar. The Layers window appears when using the Layers Toolbar. By default, all annotations on a page are arranged in a single layer. Add, delete, show, hide, and arrange different layers. Use the Recycle Bin to delete selected objects from the page. Drag the selected object and drop it in the Recycle Bin. Click the Undo tool to retrieve objects dropped into the Recycle Bin. turningtechnologies.com/user-guides Touch Board Plus 13 WorkSpace Window Mac The Toolbar displays when WorkSpace is opened in Lesson Mode. The default toolbar scheme is set to Intermediate. The Page Navigation Toolbar displays the tools used to navigate through the presentation file, including the MultiUser Mode tools. The Properties Bar provides options to change the properties of the selected annotation tool (pen, highlighter, shape). For example, the pen tool Properties Bar includes color, width, transparency, line ends and line styles. The Properties Bar also contains the Page Properties, including backgrounds, color and transparency, which can be accessed by clicking the Selection tool on the WorkSpace Toolbar. To the left of the Properties Bar is the Layers Toolbar. The Layers window appears when using the Layers toolbar. By default, all annotations on a page are arranged in a single layer. Add, delete, show, hide, and arrange different layers. Use the Recycle Bin to delete selected objects from the page. Drag the selected object to the Recycle Bin and drop it in. Click the Undo tool to retrieve objects dropped into the Recycle Bin. turningtechnologies.com/user-guides Touch Board Plus 14 WorkSpace Modes By default, WorkSpace opens in Lesson Mode with the WorkSpace toolbar floating on the desktop. The WorkSpace toolbar will become transparent if not in use. To reactivate it, click anywhere on the toolbar. WorkSpace allows you to capture text, graphics, or virtually any image from any application that you can project from your computer. The software is categorized into "modes," each consisting of different capabilities: By default, WorkSpace opens in Lesson Mode. While in Lesson Mode, two-way communication is enabled between interactive devices and the computer. Interact with the computer using a whiteboard or Mobi tablets. In Mouse Mode, the internet (PC)/desktop (Mac/Linux) can be accessed using the Mouse tool. Additionally, select any of the annotation tools while in Mouse Mode to change/return to Lesson Mode. By selecting Annotate Over Desktop Mode (PC ONLY), the desktop is turned into a canvas. Use the Annotation Tools, Page Tools or Capture Tools to write and draw on the desktop. Multi-User Mode allows two or more participants to interact with Turning Technologies whiteboards using collaborative (shared) or defined (one person per defined area) space. Multiple Mobi devices can be displayed on the whiteboard at the same time. Open and interact with Microsoft Office applications directly from the WorkSpace software in Office Mode (PC ONLY). All notes made on the whiteboard can be captured and saved as pages within WorkSpace for distribution, without the use of the projector in Whiteboard Mode. For Mac and Linux users, a special “pens” folder is needed to use Whiteboard Mode. Annotating Use the WorkSpace tools to write, draw, insert images, highlight, interact with and perform annotations over a blank page or image. 1 Click any annotation tool to begin annotating the page or image. NOTE To open a new lesson or access the desktop, click the Mouse Mode icon on the WorkSpace toolbar. Multi-User Mode Multi-User Mode allows up to nine participants to interact using collaborative (shared) or defined (one person per defined area) space. Multiple mobile devices can be displayed on the board at the same time. From the Multi-User Menu: l Set up multiple participants to interact with Turning Technologies products. Define the number of areas for multi-user use and determine if participants will use a collaborative or defined workspace. In Multi-User Mode, participants can select objects on any Multi-User layer within their area. turningtechnologies.com/user-guides Touch Board Plus l l 15 Toggle Multi-User Mode on and off using the Multi-User option. Add, remove and move Mobi tablets to different areas using Edit Devices. Each multi-user page will remember specific device placement when moving between pages or returning from Mouse Mode. Setting Up Multi-User Mode 1 Connect up to nine devices in Device Manager. IMPORTANT Do not add the device that will be used to control the main toolbar or the other devices unless it is set to "presenter" within Device Manager. Refer to Selecting the Presenter on page 16. 2 Click the Multi-User Menu icon on the Page Functions toolbar. 3 Select Multi-User Page Setup. The Multi-User Page Setup window opens. 4 Select either a Collaborative or Defined work area. Collaborative - When this option is selected, all devices will be able to work within the same area. Defined - When this option is selected, two devices will work within their own defined space. Defined - When this option is selected, up to four devices will work within their own defined space. Defined - When this option is selected, up to six devices will work within their own defined space. Defined - When this option is selected, up to nine devices will work within their own defined space. 5 Drag and drop a device to the area needed. NOTE It is recommended to leave one device out to keep control of all users. Ideally, this will be the "presenter" device. 6 Click OK after all devices have been dropped into place. turningtechnologies.com/user-guides Touch Board Plus 16 Selecting the Presenter The presenter in Multi-User Mode controls when multi-user mode begins and ends. 1 Open Device Manager. Images of each available device appear in the main window. 2 Select the icon for the desired presenter device. 3 From the menu bar, click Options and select Set Presenter. The selected device is now the presenter device. Locking Tablets and Clickers If using student tablets or clickers with WorkSpace, the presenter can lock any devices in use and regain control of the session. 1 Open Device Manager. Images of each available device appear in the main window. 2 Select the icon for the device to be locked. 3 Select the Lock icon. To unlock a device, select the Unlock icon. TIP You can also lock all devices by clicking the Toolbox icon on the WorkSpace toolbar and selecting Lock. Distributing WorkSpace Files WorkSpace files can be distributed in a number of formats. TIP To simply save a WorkSpace file in its native format, click the Save icon from the WorkSpace toolbar. If the Save icon is not on the WorkSpace toolbar, click the WorkSpace Main Menu File and select Save. icon, mouse over Distributing Files as GWB (PC Only) The GWB file format is native to WorkSpace. Files saved with the GWB extension can be easily opened and edited in WorkSpace as needed. 1 Click the WorkSpace Main Menu icon. 2 Mouse over File and select Save. The Save GWB File window is displayed. 3 Name the file and click Save. turningtechnologies.com/user-guides Touch Board Plus 17 Distributing Files as IWB Content saved as a Common File Format (IWB) can be shared with any interactive whiteboard and software if the whiteboard and software accept the IWB formatting. It is important to note that some formatting and interactive content may be lost due to the inability to exchange information between the software applications. 1 Click the WorkSpace Main Menu icon. 2 Mouse over File and select Save As. The Save GWB File window is displayed. 3 Name the file. 4 From the Files of Type drop-down menu, select IWB. 5 Click Save. Exporting Files IMPORTANT You must save the file prior to export. 1 Click the WorkSpace Main Menu icon. 2 Mouse over File and select Export. The Export Current Pages window is displayed. 3 Select an export option from the Export As drop-down menu. 4 Enter a file name in the Export File Name field. 5 Optionally, click Browse to change the Export Directory. 6 Click Export. TIP To print, email, export as PDF or email as PDF, click the WorkSpace Main Menu mouse over File and select the appropriate export option. turningtechnologies.com/user-guides icon, Touch Board Plus 18 DECLARATION OF CONFORMITY Regulatory Statements Declaration of Conformity FCC Statement Manufacturer's Name: This device complies with part 15 of the FCC Rules. Operation is subject to Turning Technologies, LLC/DBA eInstruction the following two conditions: (1) This device may not cause harmful Manufacturer's HQ Address: interference, and (2) this device must accept any interference received, including interference that may cause undesired operation. 255 West Federal Street, Youngstown, Ohio 44503 U.S.A. Changes or modifications not expressly approved by the party responsible European Address: for compliance could void the user’s authority to operate the equipment. IC Statement 26/36 rue Alfred Nobel, 93600 Aulnay Sous Bois, France This device complies with Industry Canada licence-exempt RSS standard Phone: (s). Operation is subject to the following two conditions: (1) this device may +33 1 58 31 10 60 Fax: +33 1 58 31 10 69 not cause interference, and (2) this device must accept any interference, including interference that may cause undesired operation of the device. declares, that the product Le présent appareil est conforme aux CNR d'Industrie Canada applicables aux appareils radio exempts de licence. L'exploitation est autorisée aux deux conditions suivantes : (1) l'appareil ne doit pas produire de brouillage, et (2) l'utilisateur de l'appareil doit accepter tout brouillage radioélectrique subi, même si le brouillage est susceptible d'en compromettre le fonctionnement. European Union Emission Directive This product is in conformity with the protection requirements of EU Council Directive 89/366/ECC on the approximation of the laws of the Member States relating to electromagnetic compatibility. This product has been tested and found to comply with the limits for Class A Information Technology Equipment according to CISPR 22/European Standard EN55022. The limits for Class A equipment were derived for typical industrial environments to provide reasonable protection against interference with licensed communication devices. European Union WEEE Directive This product is in conformity with the protection requirements of EU Council Directive 89/366/ECC on the approximation of the laws of the Member States relating to electromagnetic compatibility. This product has been tested and found to comply with the limits for Class A Information Technology Equipment according to CISPR 22/European Standard EN55022. The limits for Class A equipment were derived for typical industrial environments to provide reasonable protection against interference with licensed communication devices. Product Names: Touch Board Plus Regulatory Model #: TBRF-01 USB RF Hub= H4 RFCOM= B4 FCC ID: CTW-MOBI IC: 4524A-MOBI Conforms to the following specifications: EMC: EN 301 489-1, EN 301 489-17 & ETSI/EN 301 489-3. EN 300-328 V1.7.1, EN55022:2006 and A1:2007 EN55024:1998+A1;2001+A2:2003 EN 61000-3-2:2006 ; EN 61000-3-3:2008 EN 61000-4-2:2009 ; EN 61000-4-3:2006 EN 61000-4-4:2004+A1:2010 EN 61000-4-5:2006; EN 61000-4-6:2009 EN 61000-4-11:2004; FCC Part 15B Class A Digital Device RSS-210 CE Marking:This product carries the Mark indicating compliance according to 2004/108/EC. RoHS:“-R” labeled products conform to Directive 2011/65/EU (Directive 2002/95/EC). These products are RoHS-compliant. turningtechnologies.com/user-guides Touch Board Plus 19 CONTACT US For additional help, contact Turning Technologies Technical Support. Technical Support is available from 7 a.m. - 9 p.m. EST. From within the contiguous United States, you can reach Technical Support toll-free by calling 866.746.3015. If you are calling from outside of the United States, please call +1 330.746.3015. Technical Support may also be reached via e-mail at [email protected] or [email protected], a brand of Turning Technologies. Office Locations Ohio Belfast 255 West Federal Street Youngstown, Ohio 44503 Toll-Free: 866.746.3015 Direct: 330.746.3015 International: +1 330.746.3015 19 Colvin House Inspire Business Park Carrowreagh Road Belfast BT16 1QT United Kingdom Direct: +44 (0)28 9048 7898 Paris Amsterdam 26/36 rue Alfred Nobel 93600 Aulnay-sous-Bois France Direct/Support: +33 (0)1 58 31 10 60 Keizersgracht 75, Garden 1015 CE, Amsterdam The Netherlands Direct: +31 (0)85 4011 040 turningtechnologies.com/user-guides