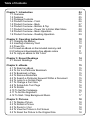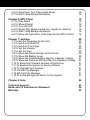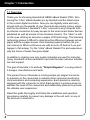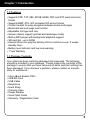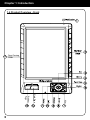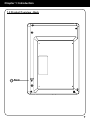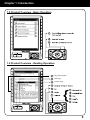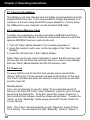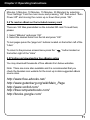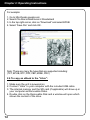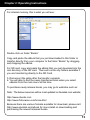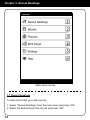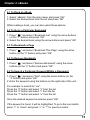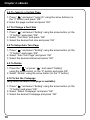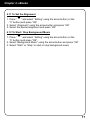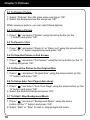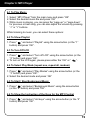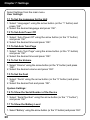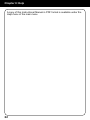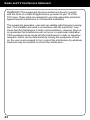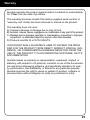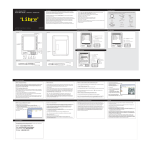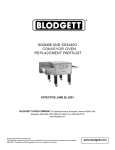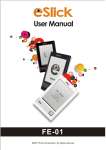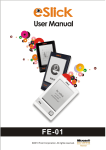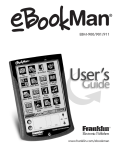Download Aluratek AEBK01FS Operating instructions
Transcript
eBook Reader PRO Instructional Manual mnl M10138 / M10119 AEBK01F / AEBK01WF Copyright © 2009 Aluratek, Inc. All Rights Reserved. aluratek.com Table of Contents Chapter 1: Introduction 1.1 Overview 1.2 Features 1.3 Package Contents 1.4 Product Overview - Front 1.5 Product Overview - Back 1.6 Product Overview - Bottom & Top 1.7 Product Overview - Power On to Enter Main Menu 1.8 Product Overview - Basic Operation 1.9 Product Overview - Reading Operation 04 05 05 05 06 07 08 08 09 09 Chapter 2: Operating Instructions 2.1 Charging the Battery 2.2 Inserting a Memory Card 2.3 Power On 2.4 To read an eBook on the included memory card 2.5 Finding and downloading free eBooks online 2.6 To copy an eBook to the “Libre” 10 10 10 10 11 11 12 Chapter 3: Recent Readings 3.1 Recent Readings 14 14 Chapter 4: eBooks 4.1 To Read an eBook 4.2 To Go to a Particular Bookmark 4.3 To Bookmark a Page 4.4 To Remove Bookmark 4.5 To Search a Particular Keyword Within a Document 4.6 To Jump to a Certain Page 4.7 To Change a Font Size 4.8 To Setup Auto Turn Page 4.9 To Rotate 4.10 To Set the Codepage 4.11 To Set the Alignment 4.12 To Start / Stop Background Music 15 15 15 15 15 15 16 16 16 16 16 17 17 Chapter 5: Pictures 5.1 To Display Picture 5.2 To Rotate a Picture 5.3 To Zoom In / Out 5.4 To View the Picture in Full Screen 5.5 To Reset the Picture to the Original Size 18 18 18 18 18 18 5.6 To Setup Auto Turn Page (slide show) 5.7 To Start / Stop Background Music 18 18 Chapter 6: MP3 Player 6.1 To Play Music 6.2 To Show Playlist 6.3 To Turn Off LCD 6.4 To Select Play Mode (repeat one, repeat all, random) 6.5 To Start / Stop Background Music 6.6 To Show the Instruction of the Keys for the MP3 Control 19 19 19 19 19 19 19 Chapter 7: Settings 7.1 To Set the Language for the Unit 7.2 To Set Auto Power Off 7.3 To Set Auto Turn Page 7.4 To Set the Volume 7.5 To Set the Font 7.6 To Show the Serial Number of the Device 7.7 To Show the Battery Level 7.8 To Show the Internal Battery Memory Capacity / Usage 7.9 To Show the External SD Card Memory Capacity / Usage 7.10 To Show the Firmware Number of the Device 7.11 To Restore the System to Factory Default 7.12 To Upgrade the Firmware 7.13 Internal File Manager 7.14 SD Card File Manager 7.15 To Setup Background Music for the System 20 20 20 20 20 20 20 20 21 21 21 21 21 21 21 21 Chapter 8: Help 22 Technical Support Radio and TV Interference Statement Warranty 23 24 25 Chapter 1: Introduction 1.1 Overview Thank you for choosing Aluratek’s® LIBRE eBook Reader PRO. Introducing the “Libre” eBook Reader pro by Aluratek and the latest craze in the current digital revolution. Now you can digitally store and carry around with you thousands of your favorite books saving money, space and the environment. Aluratek’s “Libre” connects to any computer with an internet connection for easy access to the most recent books that are published as well as access to free timeless classics. The “Libre” is soft on the eyes utilizing an exclusive e-paper LCD technology. This amazing technology makes it difficult to determine the difference between actual paper and the e-paper screen. Also boasting superior battery life you can read up to 24hrs continuous use with an auto off feature if you just happen to fall asleep. Try the “Libre” eBook Reader Pro and experience why the future of books has gone digital. In addition to making sure only quality materials are used for manufacturing, Aluratek® is also dedicated to provide the best customer satisfaction and support. The goal of Aluratek is to embody “Simple Elegance” in every product it designs, manufactures and sells. The product focus of Aluratek is to bring simple yet elegant connectivity solutions to the consumers to enhance their consumer electronics, communications and computing experience. Each product is carefully designed with the consumer in mind. Each product is solution-driven to address the need of the consumers and deliberately planned to provide the ultimate user experience. Read this guide thoroughly and follow the installation and operation procedures carefully to prevent any damage to the unit and / or any of the devices it connects to. 4 Chapter 1: Introduction 1.2 Features • Supports PDF, TXT, FB2, EPUB, MOBI, PRC and RTF electronic book format • Supports BMP, JPG, GIF, animated GIF picture format • Content search for easy navigation between books and pages • Bookmark and auto page turn function • Adjustable font type and size • Screen rotation support (portrait and landscape mode) • Built-in MP3 player with background playback support • SD card slot - up to 32GB • Internal lithium-ion polymer battery (24 hrs continuous use / 2 weeks standby time) • Battery level indicator and low level warning • 1 Year Warranty 1.3 Package Contents Your order has been carefully packaged and inspected. The following should be included in your package. Please inspect the contents of the package to ensure that you have received all items and that nothing has been damaged. If you discover a problem, please contact us immediately for assistance. • Libre eBook Reader PRO • 2GB SD Card • USB Cable • Earphones • Hand Strap • Carrying Case • Power Adapter • Quick Start Guide • Warranty / Registration Card 5 Chapter 1: Introduction 1.4 Product Overview - Front 1 14 Page Turning Slider Next Page Previous Page 6 Chapter 1: Introduction 1.5 Product Overview - Back 7 Chapter 1: Introduction 1.6 Product Overview - Bottom & Top 19 1.7 Product Overview - Power On to Enter Main Menu 8 Chapter 1: Introduction 1.8 Product Overview - Basic Operation 1.9 Product Overview - Reading Operation Page Turning Slider Next Page Previous Page 7 9 Chapter 2: Operating Instructions 2.1 Charging the Battery: The battery is not fully charged and it is highly recommended to be fully charged before first use. It is recommended to charge the battery for a minimum of 4 hours using the AC/DC power adapter or 7 hours using the USB port on your computer via the included USB cable. 2.2 Inserting a Memory Card: To better user experience, we have included a 2GB SD card that is preloaded with 100 eBooks. Follow the instructions below to insert the optional SD/SDHC memory card into the unit. 1. Turn off “Libre” eBook Reader if it is currently powered on 2. Open the memory card cover on the top edge of the “Libre” eBook Reader 3. Insert the SD card into “Libre” eBook Reader Note: There is only one correct direction to insert the SD memory card into the slot. Do not force the card into the slot, or else it may damage both the “Libre” eBook Reader and the SD memory card. 2.3 Power on To power ON the unit for the first time, please press and hold the “Power” button for 5 (five) seconds (located on the bottom of the unit). The “Libre” will take less than one minute to boot up and you will then see the menu list. Standby Mode: If you are not planning to use the “Libre” for an extended period of time you can have the “Libre” enter “Stand-by” mode for up to 14 days preserving the battery life. To do this, press the “power” button for 1 (one) second then release it and the screen will go blank. To wake the “Libre” up from “Stand-By” mode simply press the “Power” button for 1(one) second. Note: The “Libre” will automatically go into “Stand-by” mode if there is no activity. You can adjust the auto “Stand-By” mode to “Never, 3 10 Chapter 2: Operating Instructions Minutes, 5 Minutes, 10 Minutes, 15 Minutes, 30 Minutes) by selecting “User Settings” from the main menu and pressing “OK” then select “Auto Power Off” and moving the cursor up or down then press “OK”. 2.4 To read an eBook on the included memory card There are 100 titles preinstalled on the included SD card. To read them, please: 1. Select “EBooks” and press “OK” 2. Select the desired book from the list and press “OK” To turn pages press the “page turn” buttons located on the bottom left of the “Libre” To return to the previous screen/menu press the “ the bottom right of the “Libre” “ button located on 2.5 Finding and downloading free eBooks online You may download thousands of free eBooks from below websites. Note: There are more sites available and it is recommended that you check the Aluratek.com website for the most up to date suggested eBook source sites. http://www.free-ebooks.net/ http://www.gutenberg.org/wiki/Main_Page http://www.scribd.com/ http://freecomputerbooks.com/ http://books.google.com/ 11 Chapter 2: Operating Instructions For example: 1. Go to http://books.google.com 2. Search for Alice’s Adventures in Wonderland 3. In the top right corner, click on “Download” and select EPUB 4. Select “Save File” and click OK. Note: There are many file types that are supported including: (TXT, EPUB, RTF, PDF, FB2, MOBI, PRC) 2.6 To copy an eBook to the “Libre”: 1. Make sure the unit is powered on 2. Connect “Libre” to your computer with the included USB cable 3. The internal memory and the SD card (if applicable) will show up in your computer as Removable Disks. 4. Double click on the Removable Disk and a window will open which shows the content of the drive. 12 Chapter 2: Operating Instructions For internal memory, this is what you will see: Double click on folder “Books” Copy and paste the eBook that you just downloaded to this folder or transfer directly from your computer to the folder “Books” by dragging and dropping the eBook. For SD card, copy and paste the eBook that you just download into the root directory of the SD card. There will not be any folders available if you are transferring directly to the SD Card. 5. Disconnect the cable after the transfer complete 6. You will able to find the newly transferred book when you select eBooks from the main menu at this time. To purchase newly release books, you may go to websites such as: Note: The below resources will be most updated on Aluratek.com website: http://www.ebooks.com http://www.fictionwise.com/home.html Because there are various formats available for download, please visit: http://www.aluratek.com/ebook for more detail on downloading and purchasing the newest released books. 13 Chapter 3: Recent Readings Main menu screen 3.1 Recent Readings To read a book that you read recently: 1. Select “Recent Readings” from the main menu and press “OK” 2. Select the desired book from the list and press “OK” 14 Chapter 4: eBooks 4.1 To Read an eBook 1. Select “eBooks” from the main menu and press “OK” 2. Select the desired book from the list and press “OK” While reading a book, you can also select these options. 4.2 To Go to a Particular Bookmark 1. Press “ ” and select “Bookmark List” using the arrow buttons (or the “1” button) and press “OK” 2. Select the desired book using the arrow buttons and press “OK” 4.3 To Bookmark a Page 1. Press “ ” and select “Bookmark This Page” using the arrow button (or the “2” button) and press “OK” 4.4 To Remove Bookmark 1. Press “ ” and select “Remove Bookmark” using the arrow buttons (or the “2” button) and press “OK” 4.5 To Search a Particular Keyword Within a Document 1. Press “ ” and select “Find” using the arrow buttons (or the “3” button) and press “OK” 2. Enter the keyword using the buttons on the right side of the unit. For example, to search for “car”: Press the “2” button and select “c” from the list Press the “2” button and select “l” from the list Press the “7” button and select “u” from the list Once the desired keyword is entered, press “OK”. If the keyword is found, it will be highlighted, To go to the next match, press “>” or “down” and press “<” or “^” for previous match. 15 Chapter 4: eBooks 4.6 To Jump to a Certain Page 1. Press “ ” and select “Jump To” using the arrow buttons (or the “4” button) and press “OK” 2. Enter the page number and press “OK”. 4.7 To Change a Font Size 1. Press “ ” and select “Setting” using the arrow button (or the “5” button”) and press “OK” 2. Select “Font Size” and press “OK” 3. Select the desired font size and press “OK” 4.8 To Setup Auto Turn Page 1. Press “ ” and select “Setting” using the arrow button (or the “5” button”) and press “OK” 2. Select “Auto Turn Page” and press “OK” 3. Select the desired interval and press “OK” 4.9 To Rotate 1. Press the “ ” or press “ ” and select “Setting” using the arrow button (or the “5” button) and press OK” 2. Select “Rotate” using the arrow button (or the “3” button) 4.10 To Set the Codepage (only when different codepage is available) 1. Press “ ” and select “Setting” using the arrow button (or the “5” button) and press “OK” 2. Select “Select Codepage” and press “OK” 3. Select the desired Codepage and press “OK” 16 Chapter 4: eBooks 4.11 To Set the Alignment 1. Press “ ” and select “Setting” using the arrow button (or the “5” button) and press “OK” 2. Select “Alignment” using the arrow button and press “OK” 3. Select the desired alignment and press “OK” 4.12 To Start / Stop Background Music 1. Press “ ” and select “Setting” using the arrow button (or the “5” button) and press “OK”. 2. Select “Background Music” using the arrow button and press “OK” 3. Select “Start” or “Stop” to start or stop background music 17 Chapter 5: Pictures 5.1 To Display Picture 1. Select “Pictures” from the main menu and press “OK” 2. Select the desired picture file and press “OK” While viewing a picture, you can select these options 5.2 To Rotate a Picture 1. Press “ ” and select “Rotate” using the arrow button (or the “1” button) and press “OK”. 5.3 To Zoom In / Out 1. Press “ ” and select “Zoom in” or “Zoom out” using the arrow button (or the “2”, “3” button respectively) and press “OK”. 5.4 To View the Picture in Full Screen 1. Press “ ” and select “Full Screen” using the arrow button (or the “4” button) and press “OK”. 5.5 To Reset the Picture to the Original Size 1. Press “ ” and select “Original Size” using the arrow button (or the “5” button) and press “OK”. 5.6 To Setup Auto Turn Page (slide show) 1. Press “ ” and select “Auto Turn Page” using the arrow button (or the “6” button) and press “OK”. 2. Select the desired interval and press “OK” 5.7 To Start / Stop Background Music 1. Press “ ” and select “Background Music” using the arrow button (or the “7” button) and press “OK”. 2. Select “Start” or “Stop” to start or stop background music 18 Chapter 6: MP3 Player 6.1 To Play Music 1. Select “MP3 Player” from the main menu and press “OK” 2. Select the desired music file and press “OK” 3. While music is playing, you can press the “page up” or “page down” for previous or next song, you can also adjust the volume by pressing “<” or “>” buttons While listening to music, you can select these options: 6.2 To Show Playlist 1. Press “ ” and select “Playlist” using the arrow button (or the “1” button) and press “OK”. 6.3 To Turn Off LCD 1. Press “ ” and select “Turn off LCD” using the arrow button (or the “2” button) and press “OK”. 2. To turn on the LCD again, please press either the “OK” or “ ”. 6.4 To Select Play Mode (repeat one, repeat all, random) 1. Press “ ” and select “Play Modes” using the arrow button (or the “3” button) and press “OK”. 2. Select the desired mode and press “OK” 6.5 To Start / Stop Background Music 1. Press “ ” and select “Background Music” using the arrow button (or the “4” button) and press “OK”. 6.6 To Show the Instruction of the Keys for the MP3 Control 1. Press “ ” and select “Hot keys” using the arrow button (or the “5” button) and press “OK”. 19 Chapter 7: Settings Select Settings from the main menu. User Settings: 7.1 To Set the Language for the Unit 1. Select “Languages” using the arrow button (or the “1” button) and press “OK”. 2. Select the desired language and press “OK”. 7.2 To Set Auto Power Off 1. Select “Auto Power Off” using the arrow button (or the “2” button) and press “OK”. 2. Select the desired time and press “OK”. 7.3 To Set Auto Turn Page 1. Select “Auto Turn Page” using the arrow button (or the “3” button) and press “OK”. 2. Select the desired time and press “OK”. 7.4 To Set the Volume 1. Select “Volume” using the arrow button (or the “4” button) and press “OK”. 2. Select the desired volume and press “OK”. 7.5 To Set the Font 1. Select “Fonts” using the arrow button (or the “5” button) and press “OK”. 2. Select the desired font and press “OK”. System Settings: 7.6 To Show the Serial Number of the Device 1. Select “Serial Number” using the arrow button (or the “1” button”) and press “OK”. 7.7 To Show the Battery Level 1. Select “Battery” using the arrow button (or the “2” button) and press “OK”. 20 Chapter 7: Settings 7.8 To Show the Internal Battery Memory Capacity / Usage 1. Select “Memory Capacity” using the arrow button (or the “3” button) and press “OK”. 7.9 To Show the External SD Card Memory Capacity / Usage 1. Select “Card Capacity” using the arrow button (or the “4” button) and press “OK”. 7.10 To Show the Firmware Number of the Device 1. Select “Firmware Version” using the arrow button (or the “5” button) and press “OK”. 7.11 To Restore the System to Factory Default 1. Select “Restore Defaults” using the arrow button (or the “6” button) and press “OK”. 2. Press OK to confirm or “return” to cancel. 7.12 To Upgrade the Firmware 1. Select “Upgrade Patch” using the arrow button (or the “7” button) and press “OK”. 2. Press OK to confirm or “return” to cancel. 7.13 Internal File Manager You can navigate the files in the internal memory by selecting “Internal File Manager”. 7.14 SD Card File Manager You can navigate the files of the SD card by selecting “SD Card File Manager”. 7.15 To Setup Background Music for the System 1. Select “Background Music” using the arrow button (or the “5” button) and press “OK”. 2. Select “Start” or “Stop” to start or stop background music 21 Chapter 8: Help A copy of this Instructional Manual in PDF format is available under the Help menu of the main menu. 22 Technical Support If you need further assistance, please contact Aluratek support department prior to returning this device. E-mail: [email protected] Web: www.aluratek.com/support Local (Irvine, CA): 949-419-6504 Toll free: 1-866-580-1978 23 Radio and TV Interference Statement WARNING!!! This equipment has been tested and found to comply with the limits of a Class B digital device, pursuant to part 15 of the FCC rules. These limits are designed to provide reasonable protection against harmful interference in a residential installation This equipment generates, uses and can radiate radio frequency energy and, if not installed and used in accordance with the instruction, may cause harmful interference to radio communications. However, there is no guarantee that interference will not occur in a particular installation. If this equipment does cause harmful interference to radio or television reception, which can be determined by turning the equipment off and on, the user is encouraged to try to correct the interference by whatever measures may be required to correct the interference. 24 Warranty Aluratek warrants this product against defect in material or workmanship for 1 Year from the date of purchase. This warranty becomes invalid if the factory-supplied serial number or “warranty void” sticker has been removed or altered on the product. This warranty does not cover: A) Cosmetic damage or damage due to acts of God B) Accident, misuse, abuse, negligence or modification of any part of the product. C) Damage due to improper operation or maintenance, connection to improper equipment, or attempted repair by anyone other than Aluratek. D) Products sold AS IS or WITH FAULTS. IN NO EVENT SHALL ALURATEK’S LIABILITY EXCEED THE PRICE PAID FOR THE PRODUCT FROM DIRECT, INDIRECT, SPECIAL, INCIDENTAL, OR CONSEQUENTIAL DAMAGES RESULTING FROM THE USE OF THE PRODUCT, IT’S ACCOMPANYING SOFTWARE, OR IT’S DOCUMENTATION. Aluratek makes no warranty or representation, expressed, implied, or statutory, with respect to it’s products, contents or use of this documentation and all accompanying software, and specifically disclaims it’s quality, performance, merchantability, or fitness for any particular purpose. Aluratek reserves the right to revise or update it’s product, software or documentation without obligation to notify any individual or entity. 25 Aluratek, Inc. 12A Mauchly Irvine, CA 92618 [email protected] 949.419.6504 • office 949.419.6477 • fax