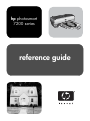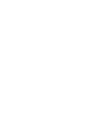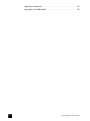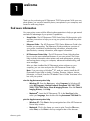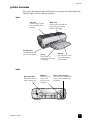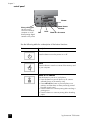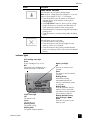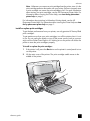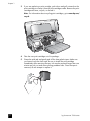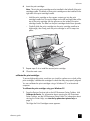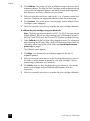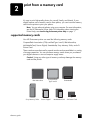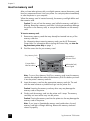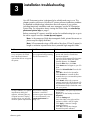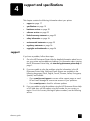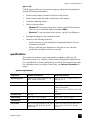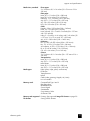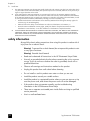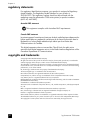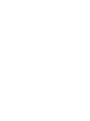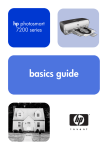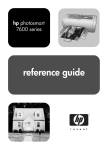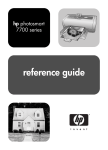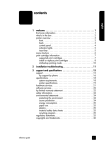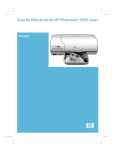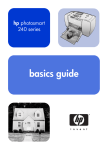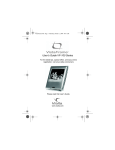Download HP PHOTOSMART 7200 Specifications
Transcript
hp photosmart 7200 series reference guide hp photosmart 7200 series contents 1 welcome . . . . . . . . . . . . . . . . . . . . . . . . . . . . . . . . . . . . . 1 find more information . . . . . . . . . . . . . . . . . . . . . . . . what’s in the box?. . . . . . . . . . . . . . . . . . . . . . . . . . . printer overview . . . . . . . . . . . . . . . . . . . . . . . . . . . . front . . . . . . . . . . . . . . . . . . . . . . . . . . . . . . . . . . back. . . . . . . . . . . . . . . . . . . . . . . . . . . . . . . . . . control panel . . . . . . . . . . . . . . . . . . . . . . . . . . . . indicator lights . . . . . . . . . . . . . . . . . . . . . . . . . . . memory card slots . . . . . . . . . . . . . . . . . . . . . . . . print cartridge information . . . . . . . . . . . . . . . . . . . . . supported print cartridges . . . . . . . . . . . . . . . . . . . install or replace print cartridges . . . . . . . . . . . . . . calibrate the print cartridges . . . . . . . . . . . . . . . . . 2 ... ... ... ... ... ... ... ... ... ... ... ... ... ... ... ... ... ... ... ... ... ... ... ... 1 2 3 3 3 4 5 6 6 6 7 9 print from a memory card. . . . . . . . . . . . . . . . . . . . . . . . 11 supported memory cards . . . . . . . . . . . . . . . . . . . . . . . . . insert a memory card . . . . . . . . . . . . . . . . . . . . . . . . . . . use the hp photosmart 7200 series assistant . . . . . . . . . . . . print from a memory card using the control panel . . . . . . . . print 4 x 6 inch (10 x 15 cm) photos . . . . . . . . . . . . . . print a photo collage . . . . . . . . . . . . . . . . . . . . . . . . . print camera-selected photos using the control panel. . . . . . 11 . . 12 . . 13 . . 13 . . 13 . . 14 . . 14 3 installation troubleshooting . . . . . . . . . . . . . . . . . . . . . . . 15 4 support and specifications . . . . . . . . . . . . . . . . . . . . . . . 17 support . . . . . . . . . . . . . . . . . . . . . . . . . . . . . . . . . . . . . . . 17 hp phone support. . . . . . . . . . . . . . . . . . . . . . . . . . . . . . 18 specifications . . . . . . . . . . . . . . . . . . . . . . . . . . . . . . . . . . . 19 system requirements . . . . . . . . . . . . . . . . . . . . . . . . . . . . 19 printer specifications . . . . . . . . . . . . . . . . . . . . . . . . . . . . 20 hardware services . . . . . . . . . . . . . . . . . . . . . . . . . . . . . . . . 22 software services. . . . . . . . . . . . . . . . . . . . . . . . . . . . . . . . . 22 limited warranty statement . . . . . . . . . . . . . . . . . . . . . . . . . . 23 safety information . . . . . . . . . . . . . . . . . . . . . . . . . . . . . . . . 24 environmental statements . . . . . . . . . . . . . . . . . . . . . . . . . . . 25 protecting the environment. . . . . . . . . . . . . . . . . . . . . . . . 25 ozone production . . . . . . . . . . . . . . . . . . . . . . . . . . . . . . 25 energy consumption . . . . . . . . . . . . . . . . . . . . . . . . . . . . 25 paper use . . . . . . . . . . . . . . . . . . . . . . . . . . . . . . . . . . . 25 plastics . . . . . . . . . . . . . . . . . . . . . . . . . . . . . . . . . . . . . 25 material safety data sheets . . . . . . . . . . . . . . . . . . . . . . . 25 recycling program . . . . . . . . . . . . . . . . . . . . . . . . . . . . . 25 reference guide i regulatory statements . . . . . . . . . . . . . . . . . . . . . . . . . . . . . 26 copyrights and trademarks . . . . . . . . . . . . . . . . . . . . . . . . . 26 ii hp photosmart 7200 series 1 welcome Thank you for purchasing an HP Photosmart 7200 Series printer! With your new photo printer, you can print beautiful photos, save photos to your computer, and create fun and easy projects. find more information Your new printer comes with the following documentation to help you get started and take full advantage of your printer’s capabilities: • Setup Guide—The HP Photosmart 7200 Series Setup Guide contains quick and easy instructions to help you set up your printer and install the printer software. • Reference Guide—The HP Photosmart 7200 Series Reference Guide is the booklet you are reading. The Reference Guide provides an overview of your printer, installation troubleshooting information, selected printer specifications, warranty information, and support information. • HP Photosmart Printer Help—The HP Photosmart Printer Help describes how to use the more advanced features of your new printer. The Printer Help includes information about printer care and maintenance, printing and saving photos using your computer, advanced troubleshooting, and error messages. After you have installed the HP Photosmart printer software on your computer, you can view and print the HP Photosmart Printer Help. Note: If you are using a Windows® PC, and you want to install the HP Photosmart Printer Help in Arabic, Croatian, Estonian, Hebrew, Latvian, Lithuanian, or Slovak, insert the CD labeled “User’s Guide” that came in the box with your printer. view the hp photosmart printer help – Windows PC: From the Start menu, select Programs (in Windows XP, select All Programs); Hewlett-Packard; Photosmart 140, 240, 7200, 7600, 7700, 7900 Series; Photo & Imaging Director. From the Photo & Imaging Director, click Help. – Macintosh®: Insert the HP Photosmart CD. In the User Docs folder, select your language, then double-click the photosmart 7260.html file. print the hp photosmart printer help reference guide – Windows PC: Click Print in the top navigation bar of the HP Photosmart Printer Help window. – Macintosh: Click in the frame you want to print. From the File menu, select Print, or click Print in the top navigation bar of the browser. 1 chapter 1 what’s in the box? 1 2 9 5 7 8 6 3 4 Your printer box contains the following items: 1 HP Photosmart 7200 Series printer 2 Photo paper storage bag 3 HP Photosmart 7200 Series Setup Guide 4 HP Photosmart 7200 Series Reference Guide 5 HP Photosmart CD (some countries or regions may have more than one CD) 6 HP #57 tri-color print cartridge and HP #58 photo print cartridge 7 Print cartridge protector 8 Photo cassette 9 Power supply (may vary in appearance or have an additional power cord) Note: Some contents may vary by country or region. 2 hp photosmart 7200 series welcome printer overview This section describes the front and back of your printer, the control panel, the indicator lights, and the memory card slots. front Top cover Lift this cover to access the removable photo cassette Control panel Use these buttons to print or save photos Main cover Lift this cover to extend the paper trays and access the print cartridges In tray Place paper or envelopes in this tray for printing Out tray Use this tray to catch your printed photos or documents back Rear access door Remove this door to clear a paper jam reference guide USB port Use this port to connect the printer to your computer Power cord connection Use this port to connect the power cord included with the printer 3 chapter 1 control panel CANCEL Direct-printing port Use this port to connect a notebook computer or an HP direct-printing digital camera to the printer PRINT PHOTO COLLAGE ON SAVE PRINT 4 X 6 PHOTOS See the following table for a description of the button functions. Button Description ON Press this button to turn the printer on or off. SAVE Press this button to save the contents of the memory card to your computer. PRINT 4 X 6 PHOTOS Use this button to print 4 x 6 inch photos: • Press this button to print all photos or all cameraselected photos on the memory card. • Press and hold this button to print all photos on a memory card that have not been previously printed from the control panel. • Press this button to continue printing after resolving a printing error. • Press this button to continue printing after reloading paper. 4 hp photosmart 7200 series welcome Button Description PRINT PHOTO COLLAGE Use this button to print photo collage pages: Note: A photo collage prints four images on 4 x 6 inch paper or nine images on 8.5 x 11 inch paper. • Press this button to print all photos or all cameraselected photos on the memory card on photo collage pages. • Press and hold this button to print on photo collage pages all photos on a memory card that have not been previously printed from the control panel. • Press this button to continue printing after resolving a printing error. • Press this button to continue printing after reloading paper. CANCEL Use this button to stop a process: • Press this button to stop printing. • Press this button to stop saving images from the memory card to your computer. • Press this button to skip printing camera-selected photos on a memory card so you can print unmarked photos. indicator lights Print cartridge status light Green A print cartridge is low on ink Red One of the print cartridges is not installed correctly or has failed Printer status light Off The printer is off Green The printer is on Blinking (Green) The printer is busy Blinking (Red) The printer requires attention reference guide Memory card light Off There is no memory card inserted Green The memory card is inserted correctly Blinking (Green) Information is being transmitted between the memory card and the printer or computer Blinking (Red) There is a problem with the memory card or more than one memory card is inserted into a memory card slot Blinking (Red then Green) after pressing the PRINT button There are no photos on the memory card 5 chapter 1 memory card slots SmartMedia™/xD-Picture Sony® Memory Stick memory card slot You can insert a supported Sony Memory Stick memory card into this slot Card™ memory card slot You can insert a SmartMedia memory card into the upper portion of this slot or an xD-Picture Card memory card into the lower-right portion of this slot MultiMediaCard™/Secure Digital™ memory card slot You can insert a MultiMediaCard memory card or a Secure Digital memory card into this slot CompactFlash™/IBM® Microdrive memory card slot You can insert a CompactFlash or an IBM Microdrive memory card into this slot print cartridge information Your HP Photosmart 7200 Series printer prints in color and in black and white. HP provides a range of print cartridges so that you can choose the best print cartridges for your project. supported print cartridges Installing a print cartridge that is not in this table may invalidate your printer warranty. To print... Use these print cartridges... Color or black and white documents HP #57 (C6657A)—Tri-color print cartridge and HP #56 (C6656A)—Black print cartridge Color photos HP #57 (C6657A)—Tri-color print cartridge and HP #58 (C6658A)—Photo print cartridge When you install a print cartridge, match the number on the print cartridge to the number on the inside of the main cover. The printer holds two print cartridges at a time. Caution! Check that you are using the correct print cartridges. Also, note that HP does not recommend modifying or refilling HP print cartridges. Damage that results from modifying or refilling HP print cartridges is not covered by HP’s warranty. 6 hp photosmart 7200 series welcome Note: Whenever you remove a print cartridge from the printer, store it in the print cartridge protector that came with your printer. Failure to properly store a print cartridge can cause the print cartridge to fail. For more information about storing your print cartridges, see the HP Photosmart Printer Help. For information about viewing the Printer Help, see view the hp photosmart printer help on page 1. For information about printing in Ink-backup Printing Mode, see the HP Photosmart Printer Help. For information about viewing the Printer Help see view the hp photosmart printer help on page 1. install or replace print cartridges To get the best performance from your printer, use only genuine HP factory-filled print cartridges. To get maximum use from your print cartridges, turn off the printer when it is not in use. Do not unplug the printer or turn off the power source (such as a power strip) until the Printer Status light is off. Waiting to turn the printer off allows the printer to store the print cartridges properly. To install or replace the print cartridges: reference guide 1 If the printer is off, press the ON button on the printer’s control panel to turn on the printer. 2 Lift the main cover of the printer. The print cartridge cradle moves to the middle of the printer. 7 chapter 1 3 If you are replacing a print cartridge, push down and pull outward on the print cartridge to unsnap it from the print cartridge cradle. Remove the print cartridge and store, recycle, or discard it. Note: For information about recycling print cartridges, go to www.hp.com/ recycle. 8 4 Take the new print cartridge out of its package. 5 Grasp the pink tab and gently peel off the clear plastic tape. Make sure you remove only the clear tape. Be sure to install the print cartridge immediately after removing the tape; ink nozzles exposed longer than one minute may dry out and cause printing problems later. Once the tape is removed, do not attempt to replace it. hp photosmart 7200 series welcome 6 Insert the print cartridge: Note: The tri-color print cartridge must be installed in the left stall of the print cartridge cradle. The black or photo print cartridge must be installed in the right stall of the print cartridge cradle. – Hold the print cartridge so the copper contacts go into the print cartridge cradle first. Line up the ridges on the left and right sides of the top of the print cartridge with the grooves on the inside of the print cartridge cradle. The label on the print cartridge should face upwards. – Carefully slide the print cartridge into the print cartridge cradle at a slight angle, then firmly push the print cartridge in until it snaps into place. 7 Repeat steps 3–6 to install the second print cartridge. 8 Close the main cover. calibrate the print cartridges To ensure high-quality prints, each time you install or replace one or both of the print cartridges, calibrate the cartridges to check that they are properly aligned. You can calibrate the print cartridges using a Windows PC or a Macintosh computer. To calibrate the print cartridges using your Windows PC: 1 From the Devices Services tab on the HP Photosmart Series Toolbox, click Calibrate the Device. For information about opening the HP Photosmart Series Toolbox, see the HP Photosmart Printer Help. For information about viewing the Printer Help, see view the hp photosmart printer help on page 1. The Align the Print Cartridges screen appears. reference guide 9 chapter 1 2 Click Calibrate. Your printer will print a calibration page with seven sets of alignment patterns. The Align the Print Cartridges screen reappears asking you to review the alignment patterns and select the best page alignment, pen alignment, and color calibration for your printer. 3 Follow the onscreen instructions, and use the or buttons to make your selections. Determine the appropriate selections from the printed page. 4 Click Continue. Your printer prints a second page, and the Align the Print Cartridges screen reappears. 5 Follow the onscreen instructions to complete the print cartridge calibration. To calibrate the print cartridges using your Macintosh: Note: The following steps are specific to OS X. For OS 9, the steps may be slightly different. Be sure you have selected your HP Photosmart printer in the Print Center (OS X) or in the Chooser (OS 9) before you begin printing. 1 Select Calibrate from the HP Inkjet Utility drop-down menu. For information about opening the HP Inkjet Utility, see the HP Photosmart Printer Help. For information about viewing the Printer Help, see view the hp photosmart printer help on page 1. The Calibrate panel appears. 10 2 Click Align. Your printer prints a calibration page with five sets of alignment patterns. 3 Follow the onscreen instructions to review the alignment patterns, and use the sliders to select the best alignment for your print cartridges. Use the printed page to determine your selections. 4 Click Verify when you have finished making your selections. Your printer prints a second page, and the Calibrate panel appears with new instructions. 5 Follow the onscreen instructions to complete the print cartridge calibration. hp photosmart 7200 series 2 print from a memory card It’s easy to print high-quality photos for yourself, family, and friends. If your digital camera uses a memory card to store photos, you can insert the memory card into the printer to print your photos. Note: You can also print photos using your computer. For more information, see the HP Photosmart Printer Help. For information about viewing the Printer Help, see view the hp photosmart printer help on page 1. supported memory cards Your HP Photosmart printer can read the following memory cards: CompactFlash Association (CFA) certified Type I and II, IBM Microdrive, MultiMediaCard, Secure Digital, SmartMedia, Sony Memory Sticks, and xDPicture Card. These cards are manufactured by several vendors and are available in a variety of storage capacities. You can purchase memory cards where you purchased your digital camera or at most computer supply stores. Caution! Using any other type of memory card may damage the memory card and the printer. IBM Microdrive Sony Memory Sticks reference guide CompactFlash Type I and II Secure Digital SmartMedia MultiMediaCard xD-Picture Card 11 chapter 2 insert a memory card After you have taken pictures with your digital camera, remove the memory card from your camera and insert it into your printer. You can print photos immediately or save the photos to your computer. When the memory card is inserted correctly, the memory card light blinks and then remains solid. Caution! Do not pull out the memory card while the memory card light is blinking. Removing a memory card while it is being accessed may damage the printer or the memory card, or corrupt the information on the memory card. To insert a memory card: 1 Remove any memory cards that may already be inserted into any of the memory card slots. For information about removing memory cards, see the HP Photosmart Printer Help. For information about viewing the Printer Help, see view the hp photosmart printer help on page 1. 2 Find the correct slot for your memory card. Sony Memory Stick CompactFlash/ IBM Microdrive SmartMedia/ xD-Picture Card MultiMediaCard/ Secure Digital Note: To use a Sony Memory Stick Duo™ memory card, insert the memory card into the adapter that came with the Memory Stick Duo before you insert it into the printer’s memory card slot. 3 Insert the memory card into the appropriate memory card slot. The end with the metal contacts or pinholes must go into the printer first. Caution! Inserting the memory card any other way may damage the memory card or the printer. 4 Gently push the memory card into the printer until it stops. The memory card may not insert all the way into the printer. Caution! Forcing the memory card into the printer too far may damage the memory card or the printer. Note: If you insert a SmartMedia memory card upside down, the red memory card light will begin blinking. Remove the memory card and reinsert it properly. 12 hp photosmart 7200 series print from a memory card use the hp photosmart 7200 series assistant If your printer is connected to a Windows PC, the HP Photosmart 7200 Series Assistant (Assistant) appears on the computer screen when a memory card is inserted. The Assistant provides information about the memory card slots and the indicator lights. The Assistant also provides information about printing photo collages and 4 x 6 inch (10 x 15 cm) photos from the control panel. For more information about the Assistant, see the HP Photosmart Printer Help. For information about viewing the Printer Help, see view the hp photosmart printer help on page 1. print from a memory card using the control panel From the control panel you can print all of the photos on the memory card, only the new photos on the memory card, or the camera-selected photos on the memory card. For a list of supported digital photo file types, see printer specifications on page 20. Note: If the printer detects camera-selected photos, it prints only those photos when you press one of the Print buttons. If you wish to print both unmarked and camera-selected photos, you must press the CANCEL button after inserting the memory card then press one of the Print buttons. Note: Be sure to load photo paper into the In tray or the photo cassette before printing. For information about loading paper, see the HP Photosmart Printer Help. For information about viewing the Printer Help, see view the hp photosmart printer help on page 1. You can print photos from the control panel in the following ways: • Print 4 x 6 inch (10 x 15 cm) photos • Print a photo collage • Print camera-selected photos using the control panel print 4 x 6 inch (10 x 15 cm) photos Press the PRINT 4 X 6 PHOTOS button to print 4 x 6 inch (10 x 15 cm) photos from the memory card. If the photo cassette is loaded with 4 x 6 inch (10 x 15 cm) photo paper, each photo prints on a separate sheet. If the In tray is loaded with letter size or A4 paper, three 4 x 6 inch (10 x 15 cm) images print on a single sheet of paper. To print 4 x 6 inch (10 x 15 cm) photos: 1 2 reference guide Load the appropriate paper: – To print individual 4 x 6 inch (10 x 15 cm) photos, load 4 x 6 inch (10 x 15 cm) photo paper into the In tray using the photo cassette – To print three 4 x 6 inch (10 x 15 cm) photos on a single sheet of paper, load letter size or A4 paper into the In tray Insert a memory card into the printer’s memory card slot. 13 chapter 2 If the printer is connected to a Windows PC, the HP Photosmart 7200 Series Assistant window opens to provide additional information about the photos on the memory card. 3 Choose one of the following: – If your digital camera allows you to mark photos for printing and you want to print only the marked photos, press the PRINT 4 X 6 PHOTOS button. – If you have marked photos for printing and you want to print all the photos on the memory card, press CANCEL, and then press the PRINT 4 X 6 PHOTOS button. – If there are no marked photos on the memory card and you want to print all of the photos on the memory card, press the PRINT 4 X 6 PHOTOS button. – If there are no marked photos on the memory card and you want to print only the new (previously unprinted from the control panel) photos on the memory card, press and hold the PRINT 4 X 6 PHOTOS button for three to five seconds. If there are no new photos (previously unprinted from the control panel) on the memory card, nothing happens if you press and hold this print button. Note: The photos print in reverse order; the last photo taken is the first photo printed. To stop printing, press the CANCEL button. Note: If the printer runs out of paper while printing, load more paper in the In tray or photo cassette, and press one of the Print buttons to resume printing. print a photo collage Press the PRINT PHOTO COLLAGE button to print small photos from the memory card. If the photo cassette is loaded with 4 x 6 inch (10 x 15 cm) photo paper, four images print on a single sheet. If the In tray is loaded with letter size or A4 paper, nine images print on a single sheet of paper. For information about printing a photo collage, see the HP Photosmart Printer Help. For information about viewing the Printer Help, see view the hp photosmart printer help on page 1. print camera-selected photos using the control panel Your printer can print camera-selected digital photos that are stored on your memory card. If the printer is connected to a computer, and a memory card with camera-selected photos is inserted into a memory card slot, the HP Photosmart 7200 Series Assistant displays instructions for how to print camera-selected photos on the computer screen. For information about printing camera-selected photos, see the HP Photosmart Printer Help. For information about viewing the Printer Help, see view the hp photosmart printer help on page 1. 14 hp photosmart 7200 series 3 installation troubleshooting Your HP Photosmart printer is designed to be reliable and easy to use. This chapter contains solutions to Windows PC printer software installation problems. For detailed troubleshooting information about all aspects of your printer, including Macintosh installation and error messages, see the HP Photosmart Printer Help. For information about viewing the Printer Help, see view the hp photosmart printer help on page 1. Before contacting HP support, read this section for troubleshooting tips or go to the online support services at www.hp.com/support. Note: In the presence of high electromagnetic fields, printed documents or photos may be slightly distorted. Note: HP recommends using a USB cable of less than 10 feet (3 meters) in length to minimize injected noise due to potential high magnetic fields. Problem Possible cause When I connected the printer to my computer, the Found New Hardware Wizard opened but did not recognize the printer. 1 Disconnect the USB cable from the You connected the printer to printer and close the Found New your computer before inserting Hardware Wizard. the HP Photosmart CD. 2 Insert the HP Photosmart CD that came with your printer. When the Install Wizard appears, click Cancel. 3 From the Start menu, click Run. 4 Click Browse and navigate to your CD drive. 5 Select the Uninstaller.bat file and click Open. 6 Click OK to launch the Uninstaller. 7 Click Continue to uninstall the files created when you connected the printer to your computer. 8 Click Restart. When the computer restarts, remove the HP Photosmart CD and follow the setup instructions in the HP Photosmart Setup Guide that came with your printer. During installation, the system requirements dialog box appears, indicating that my computer monitor’s display resolution does not meet the minimum system requirements. Your monitor’s display resolution is set below minimum system requirements. For more information, see system requirements on page 19. reference guide Solution 1 Click Cancel in the system requirements dialog box. 2 Right-click on the Desktop and select Properties. 3 Click the Settings tab. 4 Move the slider to the right until the resolution is 800 x 600 or higher. 5 Click Apply. A Monitor Settings message appears. 6 Click Yes to accept the changes. 7 Reinstall the printer software. 15 chapter 3 Problem Possible cause The software did not install correctly on my computer. OR I need to reinstall the printer software. 1 Uninstall the printer software. To do There may be a conflict with this, insert the HP Photosmart CD into your virus protection program. your computer, click Uninstall, then OR follow the instructions on your computer There may be a conflict with screen. another software program. 2 When the uninstall is complete, restart your computer. 3 Pause or disable any active virus protection programs. 4 Reinstall the printer software. Solution Windows 98 only Installation was cancelled, was When I connect a USB cable not completed, or there was an error. between the printer and my computer, the Add New Hardware Wizard appears once, but the printer driver does not install completely. The Add New Hardware Wizard does not appear again. 1 Turn off the printer and disconnect the USB cable from the printer. 2 Unplug the power cord from the printer. 3 Wait about 10 seconds. 4 Plug the power cord into the printer and turn on the printer. 5 Uninstall the printer software. To do this, insert the HP Photosmart CD into your computer, then follow the instructions on your computer screen. 6 When the uninstall is complete, restart your computer. 7 Reinstall the printer software. Windows 98 only When I connect a USB cable between the printer and my computer, the Add New Hardware Wizard does not appear. 1 Turn off the printer and disconnect the USB cable from the printer. 2 Unplug the power cord from the printer. 3 Wait about 10 seconds. 4 Plug the power cord into the printer and turn on the printer. 5 Reconnect the USB cable to the printer. If you are still having problems, try using another USB cable. OR 1 Click Start, Settings, Control Panel. 2 Double-click the System icon. 3 Click the Device Manager tab. 4 Click the (+) icon next to the Universal Serial Bus controllers option. If you see a USB host controller and a USB root hub listed, USB is probably enabled. If you do not see these devices listed, refer to your computer’s documentation or contact the computer manufacturer for more information about enabling and setting up USB. 16 Your USB cable may not be working or may not be connected properly. hp photosmart 7200 series 4 support and specifications This chapter contains the following information about your printer: • support on page 17 • specifications on page 19 • hardware services on page 22 • software services on page 22 • limited warranty statement on page 23 • safety information on page 24 • environmental statements on page 25 • regulatory statements on page 26 • copyrights and trademarks on page 26 support If you have a problem, follow these steps: 1 Go to the HP Photosmart Printer Help for detailed information about how to use your printer and troubleshoot problems. For information about viewing the HP Photosmart Printer Help, see view the hp photosmart printer help on page 1. 2 If you are unable to solve the problem using the information in the HP Photosmart Printer Help, Web and E-mail support are available in the following languages: Dutch, English, French, German, Italian, Portuguese, Spanish, and Swedish. 3 reference guide – Go to www.hp.com/support to access online support pages or send HP an E-mail message for one-on-one answers to your questions. – Go to www.hp.com to check for software updates. If you are unable to solve the problem using the HP Photosmart Printer Help or HP Web sites, call HP support using the number for your country or region. For a list of country and region phone numbers, see the following section. 17 chapter 4 hp phone support Your printer comes with a limited time of free phone support. To check the duration of your free support, see the limited warranty statement on page 23 or go to www.hp.com/support. After the free phone support period, help is available from HP at an additional cost. Contact your HP dealer or call the support phone number for your country or region for support options. To receive HP support by phone, call the appropriate support phone number for your location. Standard phone company charges apply. Note: Customers in Western Europe should go to www.hp.com/support to access phone support numbers in their country or region. 18 Country Phone number Algeria (+212) 22404747 Bahrain 800 728 Czech Republic 42 (0)2 6130 7310 Egypt 02 532 5222 Greece + 30 1 60 73 603 Hungary + 36 (0)1 382 1111 Israel 972 (0) 9 830 4848 Morocco (+212) 22404747 Poland + 48 22 865 98 00 Romania 01 315 44 42 Russia, Moscow 7 095 923 50 01 Russia, St. Petersburg 7 812 346 7997 Saudi Arabia 800 897 14440 Slovakia + 421-2-68208080 South Africa 086 000 1030 inside RSA + 27-11 258 9301 outside RSA Tunisia + 216 1 891 222 Turkey 1 216 579 71 71 Ukraine + 7 (380-44) 490-3520 United Arab Emirates 971 4 883 8454 hp photosmart 7200 series support and specifications place a call Call HP support while you are near the computer and printer. Be prepared to provide the following information: • Printer model number (located on the front of the printer). • Printer serial number (located on the bottom of the printer). • Computer operating system. • Version of printer driver. – Windows PC: To see the printer driver version, right-click the memory card icon in the Windows taskbar and select About. – Macintosh: To see the printer driver version, use the Print dialog box. • Messages displayed on the computer monitor. • Answers to the following questions: – Has the situation you are calling about happened before? Can you recreate the situation? – Did you install any new hardware or software on your computer around the time that the situation occurred? specifications This section lists minimum system requirements needed to install your HP Photosmart printer on a computer, and provides selected printer specifications. For a complete list of printer specifications, see the HP Photosmart Printer Help. For information about viewing the Printer Help, see find more information on page 1. system requirements Component Windows PC minimum Operating system Windows 98, 2000 Professional, ME, XP Mac® OS 9 v9.1 or later, OS X v10.1 Home, and XP Professional through v10.2 Processor Pentium® II (or equivalent) or higher G3 or greater RAM 64 MB (128 MB recommended) Mac OS 9.1 and OS 9.2: 64 MB (128 MB recommended) Mac OS X v10.1 and OS X v10.2: 128 MB Free disk space 500 MB 500 MB Video display 800 x 600, 16-bit or higher 800 x 600, 16-bit or higher CD-ROM drive 4x 4x Connectivity USB 2.0 Full speed (Windows 98, 2000 Professional, ME, XP Home, and XP Professional) USB: Front and back ports (Mac OS 9 v9.1 or later, OS X v10.1 through v10.2) reference guide Macintosh minimum 19 chapter 4 Component Windows PC minimum Macintosh minimum Browser Microsoft® Not required for installation Internet Explorer 5.5 or higher printer specifications 20 Connectivity, maximum HP JetDirect External Print Servers: 175x, 310x, 380x Connectivity, standard USB: Front and back ports Windows 98, 2000 Professional, ME, XP Home, and XP Professional Mac OS 9 v9.1 or later, OS X v10.1 through v10.2 Image file formats JPEG Baseline TIFF 24-bit RGB uncompressed interleaved TIFF 24-bit YCbCr uncompressed interleaved TIFF 24-bit RGB packbits interleaved TIFF 8-bit gray uncompressed/packbits TIFF 8-bit palette color uncompressed/packbits TIFF 1-bit uncompressed/packbits/1D Huffman In tray capacity 25 sheets of photo paper 100 sheets of plain paper 20–40 cards (depending on thickness) 15 envelopes 20 sheets of banner paper 20 sheets of labels 25 transparencies 25 sheets of iron-on transfers Media sizes Photo paper (4 x 6 inches, 10 x 15 cm) Photo paper with tab (4 x 6 inches with 0.5 inch tab, 10 x 15 cm with 1.25 cm tab) Index cards (4 x 6 inches, 10 x 15 cm) Hagaki cards (3.94 x 5.83 inches, 100 x 148 mm) A6 cards (4.13 x 5.85 inches, 105 x 148.5 mm) L-size cards (3.5 x 5 inches, 90 x 127 mm) L-size cards with tab (3.5 x 5 inches with 0.5 inch tab, 90 x 127 mm with 12.5 mm tab) Media specifications, maximum Recommended maximum length: 14 inches (356 mm) Recommended maximum thickness: 11.5 mil (292 µm) per sheet hp photosmart 7200 series support and specifications Media sizes, standard Photo paper 3 x 3 inches to 8.5 x 14 inches (76 x 76 mm to 216 x 356 mm) Plain paper Letter, 8.5 x 11 inches (216 x 280 mm) Legal, 8.5 x 14 inches (216 x 356 mm) Executive, 7.5 x 10 inches (190 x 254 mm) A4, 8.27 x 11.7 inches (210 x 297 mm) A5, 5.8 x 8.3 inches (148 x 210 mm) B5, 6.9 x 9.8 inches (176 x 250 mm) Cards Hagaki, 3.94 x 5.83 inches (100 x 148 mm) L-size, 3.5 x 5 inches (90 x 127mm) L-size with tab, 3.5 x 5 with 0.5 inch tab (90 x 127 mm with 12.5 mm tab) Index, 3 x 5 inches, 4 x 6 inches, and 5 x 8 inches (76 x 127 mm, 10 x 15 cm, and 127 x 203 mm) A6, 4.13 x 5.85 inches (105 x 148.5 mm) Envelopes No. 9, 3.875 x 8.875 inches (98.4 x 225.4 mm) No. 10, 4.125 x 9.5 inches (105 x 240 mm) A2 Invitation, 4.375 x 5.75 inches (110 x 146 mm) DL, 4.33 x 8.66 inches (110 x 220 mm) C6, 4.5 x 6.4 inches (114 x 162 mm) Custom 3 x 5 inches to 8.5 x 14 inches (76 x 127 mm to 216 x 356 mm) Transparencies Letter, 8.5 x 11 inches (216 x 280 mm) A4, 8.27 x 11.7 inches (210 x 297 mm) Label sheets Letter, 8.5 x 11 inches (216 x 280 mm) A4, 8.27 x 11.7 inches (210 x 297 mm) Media types Paper (plain, inkjet, photo, and banner) Envelopes Transparencies Labels Cards (index, greeting, Hagaki, A6, L-size) Iron-on transfers Memory cards CompactFlash Type I and II IBM Microdrive MultiMediaCard Secure Digital SmartMedia Sony Memory Sticks xD-Picture Card Memory card-supported Printing: See supported Image file formats on page 20 file formats Saving: All file formats reference guide 21 chapter 4 Out tray capacity 20 sheets of photo paper 50 sheets of plain paper 10 cards 10 envelopes 20 transparencies 20 sheets of banner paper 25 sheets of labels 25 sheets of iron-on transfers Paper trays One letter-size tray One 4 x 6 inch (10 x 15 cm) photo cassette Photo media cassette capacity 24 sheets of photo paper Print cartridges 1 black HP #56 (C6656A) 1 tri-color HP #57 (C6657A) 1 photo HP #58 (C6658A) USB support USB: Front and back ports Windows 98, 2000 Professional, ME, XP Home, and XP Professional Mac OS 9 v9.1 or later, OS X v10.1 through v10.2 HP recommends that the USB cable be less than 10 feet (3 meters) in length hardware services If you are experiencing printer hardware failure, contact the store where you purchased your printer. Or, go to www.hp.com/cpso-support/guide/psd/ repairhelp.html for the nearest sales and service office. Service is free of charge during the limited warranty period. Beyond the warranty period, a service fee will be charged. For more information about the HP limited warranty, see limited warranty statement on page 23. software services HP periodically provides updates to the printer software. You can download these updates by going to www.hp.com/support or by using the software that came with your printer. Updates of the HP Photo & Imaging software are available on CD only. To receive printer software updates using the software that came with your printer, follow these steps: 22 • Windows PC: From the Start menu, select Programs (in Windows XP, select All Programs); Hewlett-Packard; then HP Software Update. • Macintosh: From the HP Inkjet Utility, select Support from the pop-up menu, then click Support. hp photosmart 7200 series support and specifications limited warranty statement Region Europe, Middle East, Africa Software warranty 90 days Printer warranty 1 year A. B. Extent of Limited Warranty 1 Hewlett-Packard (HP) warrants to the end-user customer that the HP products specified above will be free from defects in material and workmanship for the duration specified above, which duration begins on the date of purchase by the customer. 2 For software products, HP's limited warranty applies only to a failure to execute programming instructions. HP does not warrant that the operation of any product will be uninterrupted or error free. 3 HP's limited warranty covers only those defects which arise as a result of normal use of the product, and does not cover any other problems, including those which arise as a result of: • Improper maintenance or modification; • Software, media, parts, or supplies not provided or supported by HP; or • Operation outside the product's specifications. 4 For HP printer products, the use of a non-HP ink cartridge or a refilled ink cartridge does not affect either the warranty to the customer or any HP support contract with the customer. However, if printer failure or damage is attributable to the use of a non-HP or refilled ink cartridge, HP will charge its standard time and materials charges to service the printer for the particular failure or damage. 5 If HP receives, during the applicable warranty period, notice of a defect in any product which is covered by HP's warranty, HP shall either repair or replace the defective product, at HP's option. 6 If HP is unable to repair or replace, as applicable, a defective product which is covered by HP's warranty, HP shall, within a reasonable time after being notified of the defect, refund the purchase price for the product. 7 HP shall have no obligation to repair, replace, or refund until the customer returns the defective product to HP. 8 Any replacement product may be either new or like-new, provided that it has functionality at least equal to that of the product being replaced. 9 HP products may contain remanufactured parts, components, or materials equivalent to new in performance. 10 HP's limited warranty is valid in any country or region where the covered HP product is distributed by HP. Contracts for additional warranty services, such as on-site service, are available from any authorized HP service facility in countries or regions where the product is distributed by HP or by an authorized importer. For phone support in Europe please check for the details and conditions of phone support in your country or region by consulting the following Web site: www.hp.com/support. Alternatively, you can ask your dealer or call HP at the phone number indicated in this booklet. As part of our constant efforts to improve our phone support service, we advise you to check our Web site on a regular basis for new information regarding service features and delivery. Limitations of Warranty TO THE EXTENT ALLOWED BY LOCAL LAW, NEITHER HP NOR ITS THIRD PARTY SUPPLIERS MAKE ANY OTHER WARRANTY OR CONDITION OF ANY KIND, WHETHER EXPRESS OR IMPLIED, WITH RESPECT TO THE HP PRODUCTS, AND SPECIFICALLY DISCLAIM THE IMPLIED WARRANTIES OR CONDITIONS OF MERCHANTABILITY, SATISFACTORY QUALITY, AND FITNESS FOR A PARTICULAR PURPOSE. C. Limitations of Liability 1 To the extent allowed by local law, the remedies provided in this Warranty Statement are the customer's sole and exclusive remedies. 2 TO THE EXTENT ALLOWED BY LOCAL LAW, EXCEPT FOR THE OBLIGATIONS SPECIFICALLY SET FORTH IN THIS WARRANTY STATEMENT, IN NO EVENT SHALL HP OR ITS THIRD PARTY SUPPLIERS BE LIABLE FOR DIRECT, INDIRECT, SPECIAL, INCIDENTAL, OR CONSEQUENTIAL DAMAGES, WHETHER BASED ON CONTRACT, TORT, OR ANY OTHER LEGAL THEORY AND WHETHER ADVISED OF THE POSSIBILITY OF SUCH DAMAGES. reference guide 23 chapter 4 D. Local Law 1 This Warranty Statement gives the customer specific legal rights. The customer may also have other rights which vary from state to state in the United States, from province to province in Canada, and from country to country or region to region elsewhere in the world. 2 To the extent that this Warranty Statement is inconsistent with local law, this Warranty Statement shall be deemed modified to be consistent with such local law. Under such local law, certain disclaimers and limitations of this Warranty Statement may not apply to the customer. For example, some states in the United States, as well as some governments outside the United States (including provinces in Canada), may: 3 • Preclude the disclaimers and limitations in this Warranty Statement from limiting the statutory rights of a consumer (e.g. the United Kingdom); • Otherwise restrict the ability of a manufacturer to enforce such disclaimers or limitations; or • Grant the customer additional warranty rights, specify the duration of implied warranties which the manufacturer cannot disclaim, or not allow limitations on the duration of implied warranties. FOR CONSUMER TRANSACTIONS IN AUSTRALIA AND NEW ZEALAND, THE TERMS IN THIS WARRANTY STATEMENT, EXCEPT TO THE EXTENT LAWFULLY PERMITTED, DO NOT EXCLUDE, RESTRICT, OR MODIFY, AND ARE IN ADDITION TO, THE MANDATORY STATUTORY RIGHTS APPLICABLE TO THE SALE OF THE HP PRODUCTS TO SUCH CUSTOMERS. safety information Always follow basic safety precautions when using this product to reduce risk of injury from fire or electric shock. Warning! To prevent fire or shock hazard, do not expose this product to rain or any type of moisture. Warning! Potential shock hazard. 24 • Read and understand all instructions in the HP Photosmart Setup Guide. • Use only a grounded electrical outlet when connecting the unit to a power source. If you do not know whether the outlet is grounded, check with a qualified electrician. • Observe all warnings and instructions marked on the product. • Unplug this product from wall outlets before cleaning. • Do not install or use this product near water or when you are wet. • Install the product securely on a stable surface. • Install the product in a protected location where no one can step on or trip over the power cord, and where the power cord will not be damaged. • If the product does not operate normally, see the troubleshooting information in the HP Photosmart Printer Help. • There are no operator serviceable parts inside. Refer servicing to qualified service personnel. • Use in a well-ventilated area. hp photosmart 7200 series support and specifications environmental statements Hewlett-Packard Company is committed to providing quality products in an environmentally sound manner. protecting the environment This printer has been designed with several attributes to minimize impact on our environment. For more information, go to HP’s Commitment to the Environment Web site at www.hp.com/hpinfo/globalcitizenship/environment/index.html. ozone production This product generates no appreciable ozone gas (O3). energy consumption Energy usage drops significantly while in ENERGY STAR® mode, which saves natural resources, and saves money without affecting the high performance of this product. This product qualifies for ENERGY STAR, which is a voluntary program established to encourage the development of energy-efficient office products. ENERGY STAR is a U.S. registered mark of the U.S. EPA. As an ENERGY STAR partner, Hewlett-Packard Company has determined that this product meets the ENERGY STAR guidelines for energy efficiency. For more information, go to www.energystar.gov. paper use This product is suited for the use of recycled paper according to DIN 19309. plastics Plastic parts over 0.88 ounces (24 grams) are marked according to international standards that enhance the ability to identify plastics for recycling purposes at the end of the printer’s life. material safety data sheets Material Safety Data Sheets (MSDS) can be obtained from the HP Web site at www.hp.com/go/msds. Customers without Internet access should contact HP support. recycling program HP offers an increasing number of product return and recycling programs in many countries and partners with some of the largest electronic recycling centers throughout the world. HP conserves resources by reselling some of its most popular products. This HP product contains lead in the solder, which may require special handling at the end of its life. reference guide 25 chapter 4 regulatory statements For regulatory identification purposes, your product is assigned a Regulatory Model Number. The Regulatory Model Number for your product is SDGOA-0372. This regulatory number should not be confused with the marketing name (hp photosmart 7200 series printer) or product numbers (A6214A, A6214AZ). Australia EMC statement This equipment complies with Australian EMC requirements. Canada EMC statement Le présent appareil numérique n'émet pas de bruit radioélectrique dépassant les limites applicables aux appareils numériques de la classe B prescrites dans le Règlement sur le brouillage radioélectrique édicté par le ministère des Communications du Canada. This digital apparatus does not exceed the Class B limits for radio noise emissions from digital apparatus set out in the Radio Interface Regulations of the Canadian Department of Communications. copyrights and trademarks © Copyright 2003 Hewlett-Packard Company All rights are reserved. No part of this document may be photocopied, reproduced, or translated to another language without the prior written consent of Hewlett-Packard Company. The information contained in this document is subject to change without notice. Hewlett-Packard shall not be liable for errors contained herein or for consequential damages in connection with the furnishing, performance, or use of this material. HP, the HP logo, and Photosmart are property of Hewlett-Packard Company. The Secure Digital logo is a trademark of the SD Association. Microsoft and Windows are registered trademarks of Microsoft Corporation. CompactFlash, CF, and the CF logo are trademarks of the CompactFlash Association (CFA). Sony Memory Stick is a registered trademark of Sony Corporation. MultiMediaCard is a trademark of Infineon Technologies AG of Germany, and is licensed to the MMCA (MultiMediaCard Association). SmartMedia is a trademark of Toshiba Corporation. xD-Picture Card is a trademark of Fuji Photo Film Co., Ltd., Toshiba Corporation, and Olympus Optical Co., Ltd. IBM is a registered trademark of International Business Machines Corporation. Mac, the Mac logo, and Macintosh are registered trademarks of Apple Computer, Inc. Pentium is a registered trademark of Intel Corporation. Other brands and their products are trademarks or registered trademarks of their respective holders. The embedded software in your printer is based in part on the work of the Independent JPEG Group. The copyrights to certain photos within this document are retained by the original owners. 26 hp photosmart 7200 series Printed on recycled paper Printed in U.S., 5/03 ENERGY STAR® is a U.S. registered mark. As an ENERGY STAR® partner, Hewlett-Packard Company has determined that this product meets the ENERGY STAR® guidelines for energy efficiency. www.hp.com © 2003 Hewlett-Packard Company v1.2.0