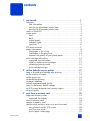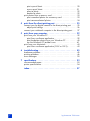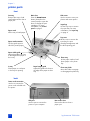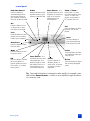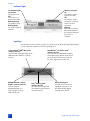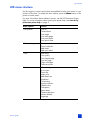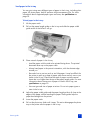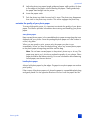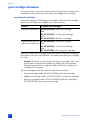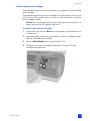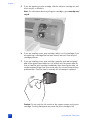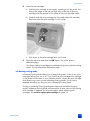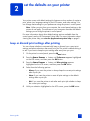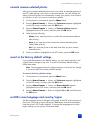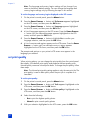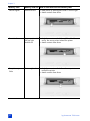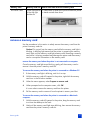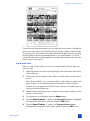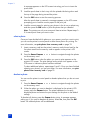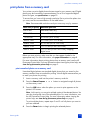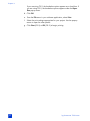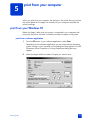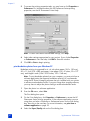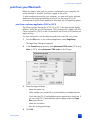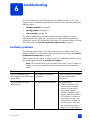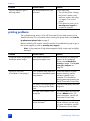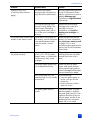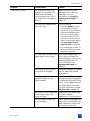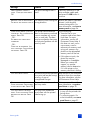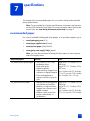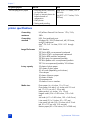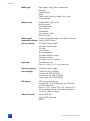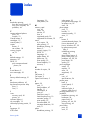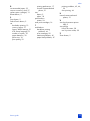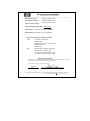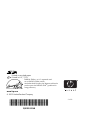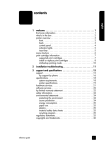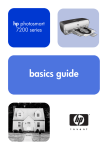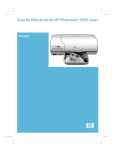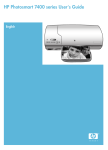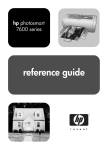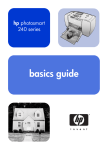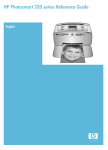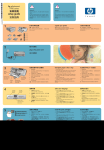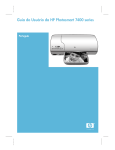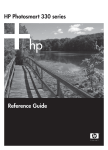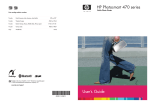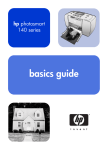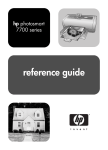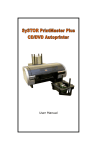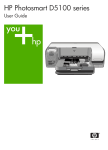Download basics guide
Transcript
hp photosmart 7900 series basics guide hp photosmart 7700 series © Copyright 2003 Hewlett-Packard Company All rights are reserved. No part of this document may be photocopied, reproduced, or translated to another language without the prior written consent of Hewlett-Packard Company. The information contained in this document is subject to change without notice. Hewlett-Packard shall not be liable for errors contained herein or for consequential damages in connection with the furnishing, performance, or use of this material. HP, the HP logo, and Photosmart are property of Hewlett-Packard Company. IBM is a registered trademark of International Business Machines Corporation. The Secure Digital logo is a trademark of the SD Association. Microsoft and Windows are registered trademarks of Microsoft Corporation. CompactFlash, CF, and the CF logo are trademarks of the CompactFlash Association (CFA). Sony Memory Stick is a registered trademark of Sony Corporation. MultiMediaCard is a trademark of Infineon Technologies AG of Germany, and is licensed to the MMCA (MultiMediaCard Association). SmartMedia is a trademark of Toshiba Corporation. xD-Picture Card is a trademark of Fuji Photo Film Co., Ltd., Toshiba Corporation, and Olympus Optical Co., Ltd. Mac, the Mac logo, and Macintosh are registered trademarks of Apple Computer, Inc. Pentium is a registered trademark of Intel Corporation. Other brands and their products are trademarks or registered trademarks of their respective holders. The embedded software in your printer is based in part on the work of the Independent JPEG Group. The copyrights to certain photos within this document are retained by the original owners. Regulatory Model Identification Number For regulatory identification purposes, your product is assigned a Regulatory Model Number. The Regulatory Model Number for your product is SDGOA-0379. This regulatory number should not be confused with the marketing name (hp photosmart 7900 series printer) or product numbers (Q3020A). safety information Always follow basic safety precautions when using this product to reduce risk of injury from fire or electric shock. • • • • • • • • • • Warning! To prevent fire or shock hazard, do not expose this product to rain or any type of moisture. Warning! Potential shock hazard. Read and understand all instructions in the HP Photosmart Setup Guide. Use only a grounded electrical outlet when connecting the unit to a power source. If you do not know whether the outlet is grounded, check with a qualified electrician. Observe all warnings and instructions marked on the product. Unplug this product from wall outlets before cleaning. Do not install or use this product near water or when you are wet. Install the product securely on a stable surface. Install the product in a protected location where no one can step on or trip over the power cord, and where the power cord will not be damaged. If the product does not operate normally, see the troubleshooting information in the HP Photosmart Printer Help. There are no operator serviceable parts inside. Refer servicing to qualified service personnel. Use in a well-ventilated area. contents basics guide 1 get started . . . . . . . . . . . . . . . . . . . . . . . . . . . . . . . . . . . . 1 2 set the defaults on your printer . . . . . . . . . . . . . . . . . . . . 17 3 print from a memory card. . . . . . . . . . . . . . . . . . . . . . . . 23 welcome . . . . . . . . . . . . . . . . . . . . . . . . . . . . . . . . . . . . . . . 1 find information . . . . . . . . . . . . . . . . . . . . . . . . . . . . . . . . 2 view the hp photosmart printer help . . . . . . . . . . . . . . . . . . 2 print the hp photosmart printer help . . . . . . . . . . . . . . . . . . 2 what’s in the box?. . . . . . . . . . . . . . . . . . . . . . . . . . . . . . . . . 3 printer parts . . . . . . . . . . . . . . . . . . . . . . . . . . . . . . . . . . . . . 4 front . . . . . . . . . . . . . . . . . . . . . . . . . . . . . . . . . . . . . . . . 4 back. . . . . . . . . . . . . . . . . . . . . . . . . . . . . . . . . . . . . . . . 4 control panel . . . . . . . . . . . . . . . . . . . . . . . . . . . . . . . . . . 5 indicator lights . . . . . . . . . . . . . . . . . . . . . . . . . . . . . . . . . 6 input bay . . . . . . . . . . . . . . . . . . . . . . . . . . . . . . . . . . . . 6 LCD menu structure . . . . . . . . . . . . . . . . . . . . . . . . . . . . . . . . 7 paper information . . . . . . . . . . . . . . . . . . . . . . . . . . . . . . . . . 8 load paper in the in tray . . . . . . . . . . . . . . . . . . . . . . . . . . 9 load paper in the photo tray . . . . . . . . . . . . . . . . . . . . . . 10 maintain the quality of your photo paper. . . . . . . . . . . . . . 11 print cartridge information . . . . . . . . . . . . . . . . . . . . . . . . . . 12 supported print cartridges . . . . . . . . . . . . . . . . . . . . . . . . 12 install or replace print cartridges . . . . . . . . . . . . . . . . . . . 13 ink-backup printing mode . . . . . . . . . . . . . . . . . . . . . . . . 15 print cartridge storage . . . . . . . . . . . . . . . . . . . . . . . . . . 16 keep or discard print settings after printing. . . . . . . . . . . . . . . 17 set the number of copies . . . . . . . . . . . . . . . . . . . . . . . . . . . 18 set the photo size . . . . . . . . . . . . . . . . . . . . . . . . . . . . . . . . 18 set borderless printing . . . . . . . . . . . . . . . . . . . . . . . . . . . . . 19 set paper detection . . . . . . . . . . . . . . . . . . . . . . . . . . . . . . . 20 unmark camera-selected photos . . . . . . . . . . . . . . . . . . . . . . 21 revert to the factory default settings . . . . . . . . . . . . . . . . . . . . 21 set LCD screen language and country/region . . . . . . . . . . . . . 21 set print quality. . . . . . . . . . . . . . . . . . . . . . . . . . . . . . . . . . 22 supported memory cards . . . . . . . . . . . . . . . . . . . . . . supported file formats . . . . . . . . . . . . . . . . . . . . . . insert a memory card . . . . . . . . . . . . . . . . . . . . . . . . remove a memory card . . . . . . . . . . . . . . . . . . . . . . . decide which photos to print or to send via e-mail . . . . . view photos from the LCD screen . . . . . . . . . . . . . . use 9-up view mode . . . . . . . . . . . . . . . . . . . . . . . print a photo index page . . . . . . . . . . . . . . . . . . . ... ... ... ... ... ... ... ... .. .. .. .. .. .. .. .. 23 23 24 27 28 28 28 29 i print a proof sheet . . . . . . . . . . . . . . . . . . . scan a proof sheet . . . . . . . . . . . . . . . . . . . select a photo . . . . . . . . . . . . . . . . . . . . . . deselect a photo . . . . . . . . . . . . . . . . . . . . print photos from a memory card . . . . . . . . . . . print unmarked photos on a memory card. . . print camera-selected photos . . . . . . . . . . . . ... ... ... ... ... ... ... .... .... .... .... .... .... .... ... ... ... ... ... ... ... 30 31 32 32 33 33 34 4 print from the direct-printing port . . . . . . . . . . . . . . . . . . 35 5 print from your computer . . . . . . . . . . . . . . . . . . . . . . . . 39 6 troubleshooting . . . . . . . . . . . . . . . . . . . . . . . . . . . . . . . 45 7 specifications . . . . . . . . . . . . . . . . . . . . . . . . . . . . . . . . . 53 connect your hp digital camera to the direct-printing port . . . . 35 adjust print settings . . . . . . . . . . . . . . . . . . . . . . . . . . . . 36 connect your notebook computer to the direct-printing port . . . 37 print from your Windows PC . . . . . . . . . . . . . . . . . print from a software application . . . . . . . . . . . . print borderless photos from your Windows PC . . use the Windows PC taskbar icons . . . . . . . . . . print from your Macintosh . . . . . . . . . . . . . . . . . . . print from a software application (OS X or OS 9). .... .... .... .... .... .... ... ... ... ... ... ... 39 39 40 41 43 43 hardware problems . . . . . . . . . . . . . . . . . . . . . . . . . . . . . . 45 printing problems . . . . . . . . . . . . . . . . . . . . . . . . . . . . . . . . 46 error messages. . . . . . . . . . . . . . . . . . . . . . . . . . . . . . . . . . 50 recommended paper . . . . . . . . . . . . . . . . . . . . . . . . . . . . . 53 printer specifications . . . . . . . . . . . . . . . . . . . . . . . . . . . . . . 54 index. . . . . . . . . . . . . . . . . . . . . . . . . . . . . . . . . . . . . . . 57 ii hp photosmart 7900 series get started 1 welcome Thank you for purchasing an HP Photosmart 7900 Series printer! With your new photo printer, you can print beautiful photos, save photos to your computer, and create fun and easy projects. For information about: basics guide • Printing photos stored on your memory card, see print from a memory card on page 23. • Printing camera-selected photos stored on your memory card, see print camera-selected photos on page 34. • Printing camera-selected photos by connecting your HP direct-printing digital camera to your printer, see print from the direct-printing port on page 35. • Printing borderless photos from your Windows® PC, see print borderless photos from your Windows PC on page 40. • Printing borderless photos from your Macintosh®, see print from a software application (OS X or OS 9) on page 43. • Saving photos to your computer, e-mailing photos to your friends and family, adding borders, changing photo color effects, cropping photos, and other creative features, see the HP Photosmart Printer Help. For more information about viewing the printer help, see view the hp photosmart printer help on page 2. 1 chapter 1 find information Your new printer comes with the following documentation to help you get started and take full advantage of your printer’s capabilities: • Setup Guide—The HP Photosmart Setup Guide contains quick and easy instructions to help you set up your printer and install the printer software. • Basics Guide—The HP Photosmart 7900 Series Basics Guide is the booklet you are reading. This booklet describes the basic features of your printer and contains hardware and printing troubleshooting information. • Setup & Support Reference Guide—The HP Photosmart Setup & Support Reference Guide explains how to install and set up the software that comes with your printer. This guide contains software troubleshooting information, describes how to get support from www.hp.com/support, and explains how to contact HP support. • HP Photosmart Printer Help—The HP Photosmart Printer Help describes how to use the more advanced features of your new printer. The Printer Help includes information about printer care and maintenance, advanced troubleshooting, and error messages. After you have installed the HP Photosmart printer software on your computer, you can view and print the HP Photosmart Printer Help. For more information, see the next section. view the hp photosmart printer help – Windows PC: From the Start menu, select Programs (in Windows XP, select All Programs); Hewlett-Packard; Photosmart 140, 240, 7200, 7600, 7700, 7900 Series; Photo & Imaging Director. From the Photo & Imaging Director, click Help. – Macintosh: Insert the HP Photosmart CD. In the User Docs folder, select your language, then double-click the photosmart 7960.html file. print the hp photosmart printer help 2 – Windows PC: Click Print in the top navigation bar of the HP Photosmart Printer Help window. – Macintosh: Click in the frame you want to print. From the File menu, select Print, or click Print in the top navigation bar of the browser. hp photosmart 7900 series get started what’s in the box? 1 5 3 8 2 6 9 7 4 Your printer box contains the following items: 1 The HP Photosmart 7900 Series printer 2 The HP #56 black print cartridge, HP #57 tri-color print cartridge, HP #58 photo print cartridge, and the HP #59 photo gray print cartridge 3 A faceplate 4 A print cartridge protector 5 A power supply (power supplies may vary in appearance or have an additional power cord) 6 The HP Photosmart 7900 Series printer software CD 7 A photo paper storage bag 8 The HP Photosmart 7900 Series Basics Guide and the HP Photosmart Setup & Support Reference Guide 9 The HP Photosmart 7900 Series Setup Guide Note: Some contents may vary by country and region. basics guide 3 chapter 1 printer parts front Out tray Remove this tray to load small media and to clear a paper jam Main door Press the OPEN DOOR button (located on the control panel) to open this door to change the print cartridges. For more information, see control panel on page 5 LCD screen Use this screen to view your photos and menu options Paper catch Lift this tray to load paper Input bay Lift the Top cover to access the input bay. For more information, see input bay on page 6 Paper catch extension Flip this guide open to catch the printed paper Top cover Lift this cover to access the input bay, the print cartridge storage area, and the direct-printing port Paper width guide Adjust this guide to fit close to the edge of the paper in the In tray In tray Place paper or envelopes in this tray for printing Photo tray Lift the paper catch to load photo paper in the photo tray Paper length guide Adjust this guide to fit close to the edge of the paper in the In tray Photo tray slider Move this slider to engage or disengage the photo tray back Power cord connection Use this to connect the power cord included with the printer USB port Use this port to connect the printer to your computer 4 Rear access door Remove this door to clear a paper jam hp photosmart 7900 series get started control panel PRINT NEW PHOTOS Press this button to automatically print the most recent photos on your memory card that have not yet been printed E-MAIL Press this button to send a photo stored on your memory card via E-mail SELECT PHOTOS Use these arrows to view all photos on a memory card, or to move the selection box on a zoomed photo ON Press this button to turn on the printer or put it into power save mode SIZE Press this button to select the print size of your photos SAVE Press this button to save photos from a memory card to your computer PRINT Press this button to print selected photos from a memory card OPEN DOOR Press this button to open the main door MENU Press this button to view the printer menu OK Press this button to select the current photo, to answer questions on the LCD screen, or to select menu options ZOOM +/ZOOM – Press Zoom + to enter into Zoom mode or press Zoom – to view nine photos on the printer’s LCD screen at a time SELECT PHOTOS Use these arrows to view selected photos on a memory card, to move the selection box on a zoomed photo, or to view menu selections COPIES Press this button to select the number of copies you want to print CANCEL Press this button to deselect photos, to exit a menu, or to stop an action you have requested ROTATE Press this button to rotate the currently displayed photo Tip: Press and hold a button to change its value rapidly. For example, press button to move rapidly through the photos and hold the SELECT PHOTOS on a memory card. basics guide 5 chapter 1 indicator lights Memory card light On The memory card is inserted correctly Off No memory card is inserted or a memory card is inserted incorrectly Blinking Information is being transmitted between the memory card and the printer or computer On/Attention light On (Green) The power is on Off The printer is in power-save mode Blinking (Green) The printer is busy Blinking (Red) The printer requires attention input bay Use this bay to insert a memory card or to connect your HP direct-printing digital camera or your notebook computer to the direct-printing port. CompactFlash™/IBM® Microdrive memory card slot You can insert a CompactFlash or an IBM Microdrive memory card into this slot MultiMediaCard™/Secure ™ Digital memory card slot You can insert a MultiMediaCard or a Secure Digital memory card into this slot 6 SmartMedia™/xD-Picture Card™ memory card slot You can insert a SmartMedia memory card into the upper portion of this slot or an xD-Picture Card memory card into the lower right portion of this slot Sony® Memory Stick memory card slot You can insert a supported Sony Memory Stick memory card into this slot Direct-printing port Use this port to connect a notebook computer or an HP direct-printing digital camera to the printer hp photosmart 7900 series get started LCD menu structure Use this section to review options that are available from the main menu on your printer’s LCD screen. To access the menu options, press the MENU button on the printer’s control panel. For more information about submenu options, see the HP Photosmart Printer Help. For more information about viewing the printer help, see view the hp photosmart printer help on page 2. basics guide Menu Option Choices Print special Print all Create album Print range Print index page Print proof sheet Scan proof sheet Enhance image Remove red-eye Photo brightness Add frame Add color effect Tools Slide show Print quality Print sample page Print test page Clean cartridges Calibrate printer Preferences After printing # of copies Photo size Video print Add date/time Borderless Exif printing Improve contrast Extend colors Colorspace Paper detect Camera selections Restore defaults Language 7 chapter 1 paper information You can print on a wide variety of paper types and sizes, from index cards and photo paper to envelopes and transparencies. For best results, use paper designed specifically for your projects. For example, if you are printing a photo, be sure to print on HP premium plus photo paper for the best photo quality. Note: If you are printing from the computer and using HP specialty paper, select the paper type when you set the print settings. For more information, see print from your computer on page 39. For a list of available HP-designed inkjet papers, or to purchase supplies, go to: • www.hpshopping.com (U.S.) • www.hp-go-supplies.com (Europe) • www.hp.com/paper (Asia/Pacific) • www.jpn.hp.com/supply/inkjet (Japan) The paper sizes that are available from the printer’s LCD screen vary by country and region. To change the country and region setting, see set LCD screen language and country/region on page 21. Your printer supports paper tray accessories that you can purchase separately: 8 – Automatic Two-Sided Printing Accessory (HP C8955A) for double-sided printing – 250-sheet plain paper tray (HP Q3447A), which holds a half ream of plain paper hp photosmart 7900 series get started load paper in the in tray You can print using many different types of paper in the In tray, including plain paper, HP photo paper, and HP premium inkjet transparency film. For more information about supported paper types and sizes, see specifications on page 53. To load paper in the in tray: basics guide 1 Lift the paper catch. 2 Pull out the paper length guide on the In tray and slide the paper width guide as far to the left as it will go. 3 Place a stack of paper in the In tray. – Load the paper with the side to be printed facing down. The printed document faces up on the paper catch. – Always load paper in the portrait orientation, with the shortest edge toward you. – Be careful not to use too much or too little paper. It may be difficult for the printer to pick up a sheet of paper when there are only one or two sheets in the In tray. Check that the stack of paper contains several sheets but is no higher than the top of the paper length guide. For more information about the amount of paper to load in the In tray, see specifications on page 53. – Use one type and size of paper at a time. Do not mix paper types or sizes in the In tray. 4 Adjust the paper width guide and the paper length guide to fit close to the edges of the paper without bending the paper. These guides help the paper feed straight into the printer. 5 Lower the paper catch. 6 Pull out the photo tray slider until it stops. This action disengages the photo tray so the printer uses the paper in the In tray. 9 chapter 1 load paper in the photo tray Use the photo tray when you want to print on 4 x 6 inch (10 x 15 cm) photo paper, L-size cards (3.5 x 5 inches, 90 x 127 mm), or Hagaki cards (3.94 x 5.83 inches, 100 x 148 mm). Note: For information about storing and handling the photo paper, see maintain the quality of your photo paper on page 11. Tip: If you want to print 4 x 6 inch (10 x 15 cm) borderless photos, be sure to use glossy 4 x 6 inch (10 x 15 cm) HP premium plus photo paper without the 0.5 (1.25 cm) inch tab. HP does not recommend printing borderless photos on plain paper. For more information about recommended papers, see recommended paper on page 53. If you are printing from the control panel, check that your printer is set to print borderless photos. If you are printing from a software application, select the appropriate borderless paper size from the Print dialog box. When you use the photo tray, you can leave paper in the In tray. If you run out of photo paper in the photo tray, the printer continues to print using paper from the In tray. Tip: To print many photos at once, load the In tray with additional photo paper. To load paper in the photo tray: 1 Pull out the photo tray slider until it stops. This action disengages the photo tray. 2 Lift the paper catch. 3 Pull out the photo tray paper length guide and slide the photo tray paper width guide as far to the left as it will go. 4 Place approximately 15 sheets of photo paper in the photo tray with the side to be printed facing down. If you are using tabbed paper, insert the paper so the tab feeds in last. The printed photo faces up on the paper catch. Note: If you overload the photo tray, the printer may not be able to pick up the photo paper or it may pick up multiple sheets of photo paper. 10 hp photosmart 7900 series get started 5 Adjust the photo tray paper length guide and paper width guide to fit close to the edges of the paper without bending the paper. These guides help the paper feed straight into the printer. 6 Lower the paper catch. 7 Push the photo tray slider forward until it stops. The photo tray disappears from view in the photo tray window. This action engages the photo tray. maintain the quality of your photo paper To ensure high-quality prints, it is important to maintain the quality of your photo paper. This section provides information about storing and handling your photo paper. store photo paper Keep unused photo paper in the resealable photo paper storage bag that was shipped with your printer. Store the packaged photo paper on a flat surface in a cool, dry place. When you are ready to print, remove only the paper you plan to use immediately. When you have finished printing, return any unused photo paper to the photo paper storage bag and then seal the bag. Note: Do not leave unused paper in the printer’s photo tray or In tray. The paper may start to curl, which may reduce the quality of your photos. Photo paper should be flat before printing. For more information about flattening curled paper, see the next section. handle photo paper Always hold photo paper by the edges. Fingerprints on photo paper can reduce print quality. If the corners of the photo paper curl, place the paper in a resealable plastic bag and gently bend it in the opposite direction of the curl until the paper lies flat. basics guide 11 chapter 1 print cartridge information Your printer prints in color and in black and white. HP provides a range of print cartridges so that you can choose the best print cartridges for your project. supported print cartridges Your printer supports the following print cartridges. Installing a print cartridge that is not in this table may invalidate your printer warranty. To print... Use these print cartridges... Documents and photos HP #58 (C6658A)—Photo print cartridge and HP #57 (C6657A)—Tri-color print cartridge and HP #56 (C6656A)—Black print cartridge Highest quality color or black and white photos HP #58 (C6658A)—Photo print cartridge and HP #57 (C6657A)—Tri-color print cartridge and HP #59 (C9359A)—Photo gray print cartridge When you install a print cartridge, match the number on the print cartridge to the number on the print cartridge latch. Your printer holds three print cartridges at a time. Caution! Check that you are using the correct print cartridges. Also, note that HP does not recommend modifying or refilling HP print cartridges. Damage that results from modifying or refilling HP print cartridges is not covered by HP’s warranty. The print cartridges should be inserted into the printer as follows: 12 • Left print cartridge cradle—HP #58 (C6658A), photo print cartridge • Middle print cartridge cradle—HP #57 (C6657A), tri-color print cartridge • Right print cartridge cradle—HP #56 (C6656A), black print cartridge or HP #59 (C9359A), photo gray print cartridge hp photosmart 7900 series get started install or replace print cartridges To get the best performance from your printer, use only genuine HP factory-filled print cartridges. To get maximum use from your print cartridges, turn off the printer when it is not in use. Turning off the printer when it is not in use allows the printer to store the print cartridges properly. Caution! Do not unplug the printer or turn off the power source (such as a power strip) until the On/Attention light is off. To install or replace the print cartridges: basics guide 1 If the printer is off, press the ON button on the printer’s control panel to turn on the printer. 2 Load plain paper in the In tray so the printer can print a calibration page after you install the print cartridges. 3 Press the OPEN DOOR button to open the main door. 4 Push down on the print cartridge latch and pull it forward. The print cartridge latch pops open. 13 chapter 1 5 If you are replacing a print cartridge, slide the old print cartridge out and store, recycle, or discard it. Note: For information about recycling print cartridges, go to www.hp.com/ recycle. 6 If you are installing a new print cartridge, take it out of its package. If you are replacing a cartridge that has been stored, remove it from the print cartridge protector. 7 If you are installing a new print cartridge, grasp the pink tab and gently peel off the plastic tape. Make sure you remove only the plastic tape. Be sure to install the print cartridge immediately after removing the tape; ink nozzles exposed longer than one minute may dry out and cause printing problems later. Once the tape is removed, do not attempt to replace it. Caution! Do not touch the ink nozzles or the copper contacts on the print cartridge. Touching these parts may cause the print cartridge to fail. 14 hp photosmart 7900 series get started 8 Insert the print cartridge: a. Hold the print cartridge so the copper contacts go into the printer first. Line up the ridges on the left and right sides of the top of the print cartridge with the grooves on the inside of the print cartridge cradle. b. Carefully slide the print cartridge into the cradle under the metal bar, then firmly push the print cartridge in until it stops. c. Push down on the print cartridge latch until it locks. 9 Close the top cover and press the OK button. The printer prints a calibration page. Your printer and print cartridges are calibrated to give you optimal printing results. You can discard the calibration page. ink-backup printing mode Ink-backup Printing Mode allows you to keep printing even if one of your print cartridges fails or runs out of ink. If you receive a print cartridge error message on the printer’s LCD screen or your computer monitor, remove the print cartridge and close the top cover to enter Ink-backup Printing Mode. You will see a message reminding you that you are in Ink-backup Printing Mode. Printing in Ink-backup Printing Mode slows the printer and affects the print quality. Ink-backup Printing Mode will be used for all print jobs until the missing print cartridge is replaced. For more information about replacing print cartridges, see install or replace print cartridges on page 13. basics guide 15 chapter 1 print cartridge storage The print cartridge protector is designed to keep your print cartridge’s ink from drying out when it is not being used. Whenever you remove a print cartridge that still has ink in it, store it in the print cartridge protector that came with your printer. Note: It is important that you place the print cartridge into the print cartridge protector when it is not installed in the printer. Failure to do so can cause the print cartridge to fail. • To insert a print cartridge into the print cartridge protector, slide the print cartridge into the print cartridge protector at a slight angle and snap it securely into place. • To remove the print cartridge from the print cartridge protector, press down and back on the top of the print cartridge protector to release the print cartridge, and then slide the print cartridge out of the print cartridge protector. Once you have placed the print cartridge into the print cartridge protector, you can store the print cartridge in the print cartridge storage area located in your printer. 16 hp photosmart 7900 series set the defaults on your printer 2 Your printer comes with default settings for features such as number of copies to print, photo size, language setting for the LCD screen, and other settings. You can change these settings to your preferences using the printer’s control panel. Note: When you print from your computer, the control panel settings on the printer do not apply. The software on your computer overrides the default settings you set using the printer’s control panel. For more information about other default setting options available from the control panel, see the HP Photosmart Printer Help. For more information about viewing the printer help, see view the hp photosmart printer help on page 2. keep or discard print settings after printing You can choose whether to automatically keep or discard your current print settings and photo selections after each print job. The printer’s default setting is to ask if you want to keep the print settings after every time you print. 1 On the printer’s control panel, press the MENU button. 2 Press the SELECT PHOTOS button until Preferences appears highlighted on the LCD screen, and then press the OK button. 3 Press the SELECT PHOTOS button until After printing appears highlighted on the LCD screen, and then press the OK button. 4 Select from the following options: 5 basics guide – Always if you want the printer to always keep the current print settings after a print job – Never if you want the printer to reset all print settings to the default settings after a print job – Ask if you want the printer to ask after each print job whether to keep the current print settings With your selection highlighted on the LCD screen, press the OK button. 17 chapter 2 set the number of copies When you select photos for printing, the number of copies is set to one by default. You can change the default number of copies by changing the # of copies setting. You can set the printer to print up to 99 copies of each photo. This setting applies whenever you select photos and press the OK button to print them. You can override this setting for the currently displayed photo by pressing the COPIES button and changing the number of copies for that photo before printing. This setting overrides the setting for a currently displayed photo only; all other photos will still use the number of copies set in the Preferences menu. To set the number of copies to print: 1 On the printer’s control panel, press the MENU button. 2 Press the SELECT PHOTOS button until Preferences appears highlighted on the LCD screen, and then press the OK button. 3 Press the SELECT PHOTOS button until # of copies appears highlighted on the LCD screen, and then press the OK button. 4 or button to increase or decrease the Press the SELECT PHOTOS default number of copies, and then press the OK button. set the photo size You can print photos from a memory card in a variety of sizes. You can select your default photo size from the following sizes: 18 Country/region Photo sizes U.S./Canada (inches) 4x6 2 1/2 x 3 1/4 3x4 3 1/2 x 5 5x7 8 x 10 8 1/2 x 11 Combo Europe (cm) 6x8 9 x 13 10 x 15 13 x 18 15 x 21 18 x 24 20 x 25 21 x 30 Combo hp photosmart 7900 series set the defaults on your printer Country/region Photo sizes Asia Pacific/Australia 4 x 6 (inches) 5x7 6x8 8 x 10 A4 (or 8 1/2 x 11) 2 1/2 x 3 1/4 3 1/2 x 5 Combo Note: Combo prints five photos on one sheet—two photos at 4 x 6 inch (10 x 15 cm) and three photos at 2.5 x 3.25 inch (6 x 8 cm). The default size applies whenever you select photos and print them by pressing the OK button. You can override the default for the currently displayed photo by pressing the SIZE button and changing the size before printing. To set the photo size for your printer: 1 On the printer’s control panel, press the MENU button. 2 Press the SELECT PHOTOS button until Preferences appears highlighted on the LCD screen, and then press the OK button. 3 Press the SELECT PHOTOS button until Photo size appears highlighted on the LCD screen, and then press the OK button. 4 or button until the photo size you want Press the SELECT PHOTOS appears on the LCD screen, and then press the OK button. Note: If you cannot find the photo or paper size in the list on the printer’s LCD screen, you may need to change the country/region setting. Different countries and regions have different paper and photo sizes. For instance, Europe uses 8.27 x 11.7 inch (210 x 297 mm) paper, while the U.S. uses 8.5 x 11 inch (216 x 280 mm) paper. To change the paper and photo sizes that are available from the printer’s LCD screen, you must change the printer’s language and country/region settings. For more information, see set LCD screen language and country/region on page 21. set borderless printing By default, when you print photos using the printer's control panel, the printer prints photos without borders so that photos print to the edges of the photo paper, but you can set your printer to also print photos with white borders. When the borderless feature is On, photos on supported paper sizes will print without borders. When the borderless feature is Off, all photos will print with borders. Borderless printing is supported for 4 x 6 inch (10 x 15 cm) paper, 8.5 x 11 inch (216 x 280 mm) paper, and 8.27 x 11.7 inch (210 x 297 mm) paper. Paper in other sizes will have borders even when borderless printing is on. These borders are not an error; they are caused by the way the printer handles the paper. basics guide 19 chapter 2 If you print on 4 x 6 inch (10 x 15 cm) photo paper that does not have a tab, the photo will be borderless on all sides. On 4 x 6 inch photo paper with 0.5 inch tab (10 x 15 cm with 1.25 cm tab), the photo prints without borders on three sides and with a small border on the bottom edge. Note: HP does not recommend printing borderless photos on plain paper. For more information about recommended paper types, see recommended paper on page 53. To set borderless printing from the control panel: 1 On the printer’s control panel, press the MENU button. 2 button until Preferences appears highlighted Press the SELECT PHOTOS on the LCD screen, and then press the OK button. 3 Press the SELECT PHOTOS button until Borderless appears highlighted on the LCD screen, and then press the OK button. 4 Press the SELECT PHOTOS the OK button. button to highlight On or Off, and then press set paper detection The printer automatically detects the paper size and type by scanning the paper in the In tray or the photo tray. You can set the printer to ask for the paper size and type each time you print by turning the paper detection sensor off. By default, this option is set to On. Note: If you choose a photo size that can be printed without borders, the printer does not automatically detect the paper type and size when borderless printing is turned on. For more information, see set borderless printing on page 19. Note: The Paper detection setting applies to print jobs that you start from the printer’s control panel. If you want the printer to use its auto sensors when you start print jobs from your computer, select Automatic as the paper type in the printing properties dialog box. To set the paper detection sensor: 20 1 On the printer’s control panel, press the MENU button. 2 Press the SELECT PHOTOS button until Preferences appears highlighted on the LCD screen, and then press the OK button. 3 button until Paper detect appears highlighted Press the SELECT PHOTOS on the LCD screen, and then press the OK button. 4 Press the SELECT PHOTOS the OK button. button to highlight On or Off, and then press hp photosmart 7900 series set the defaults on your printer unmark camera-selected photos After printing camera-selected photos from your printer, a message appears on the LCD screen asking if you want to unmark the photos. You can change this setting so that the printer will automatically unmark your photos, never unmark your photos, or ask if you want to unmark your photos. 1 On the printer’s control panel, press the MENU button. 2 Press the SELECT PHOTOS button until Preferences appears highlighted on the LCD screen, and then press the OK button. 3 button until Camera selections appears Press the SELECT PHOTOS highlighted on the LCD screen, and then press the OK button. 4 Select from the following: 5 – Always if you want the printer to unmark the camera-selected photos after printing – Never if you want the printer to leave the camera-selected photos marked after printing – Ask if you want the printer to ask each time after you print camera selected photos With your selection highlighted on the LCD screen, press the OK button. revert to the factory default settings If you made adjustments to the default settings, you can reset the printer to the original factory settings at any time. To revert to the factory default settings, follow these steps. Note: The language and country/region settings you chose will not change if you revert back to the factory default settings. To revert to the factory default settings: 1 On the printer’s control panel, press the MENU button. 2 Press the SELECT PHOTOS button until Preferences appears highlighted on the LCD screen, and then press the OK button. 3 button until Restore defaults appears Press the SELECT PHOTOS highlighted on the LCD screen, and then press the OK button. 4 Press the SELECT PHOTOS the OK button. button to highlight Yes or No, and then press set LCD screen language and country/region Use the Language option to change the language of the LCD screen prompts on the printer. The country/region setting also determines what photo and paper sizes the printer’s LCD screen displays. To change the language and country/ region settings on your printer, follow these steps. basics guide 21 chapter 2 Note: The language and country/region settings will not change if you revert to the factory default settings. You can change the language and country/region settings only by following the steps in this section. To set the language and country/region displayed on the LCD screen: 1 On the printer’s control panel, press the MENU button. 2 Press the SELECT PHOTOS button until Preferences appears highlighted on the LCD screen, and then press the OK button. 3 Press the SELECT PHOTOS button until Language appears highlighted on the LCD screen, and then press the OK button. 4 A list of languages appears on the LCD screen. Press the SELECT PHOTOS button until your desired language appears highlighted on the LCD screen, and then press the OK button. 5 button to highlight Yes to confirm your Press the SELECT PHOTOS language selection, and then press the OK button. 6 A list of countries and regions appears on the LCD screen. Press the SELECT PHOTOS button until your desired country or region appears highlighted on the LCD screen, and then press the OK button. The prompts and options on your printer’s LCD screen now appear in the language you selected. set print quality When printing photos, you can change the print quality from the control panel. Best quality is the default print quality and produces the best quality prints. Normal quality conserves ink and prints faster. To change the print quality, follow these steps. Note: The Normal print quality setting applies to only the next print job. The print quality is reset to Best quality when the print job is complete or is cancelled. To set the print quality: 1 On the printer’s control panel, press the MENU button. 2 Press the SELECT PHOTOS button until Tools appears highlighted on the LCD screen, and then press the OK button. 3 button until Print quality is highlighted on the Press the SELECT PHOTOS LCD screen, and then press the OK button. 4 Select from the following: 5 22 – Best to print the highest quality photos – Normal to print normal quality photos With your selection highlighted on the LCD screen, press the OK button. hp photosmart 7900 series 3 print from a memory card It’s easy to print high-quality photos for yourself, family, and friends. If your digital camera uses a memory card to store photos, you can insert the memory card into the printer to print your photos. Messages on the printer’s LCD screen guide you through the process—you don’t have to turn on your computer or even have your printer connected to a computer! Note: You can also print photos using your computer. For more information, see print from your computer on page 39. supported memory cards Your HP Photosmart printer can read the following memory cards: CompactFlash Association (CFA) certified Type I and II, IBM Microdrive, MultiMediaCard, Secure Digital, SmartMedia, Sony Memory Sticks, xDPicture Card These cards are manufactured by several vendors and are available in a variety of storage capacities. You can purchase memory cards where you purchased your digital camera or at most computer supply stores. Caution! Using any other type of memory card may damage the memory card and the printer. IBM Microdrive Sony Memory Sticks CompactFlash Type I and II Secure Digital SmartMedia MultiMediaCard xD-Picture Card supported file formats You can print certain file formats directly from the memory card. If your digital camera supports file formats that are not supported by your printer, you must first save the photos to your computer and then print them using a software application. basics guide 23 chapter 3 For more information about supported image and video file formats, see printer specifications on page 54. For more information about saving files to your computer, see the HP Photosmart Printer Help. For more information about viewing the printer help, see view the hp photosmart printer help on page 2. insert a memory card After you have taken pictures with your digital camera, remove the memory card from your camera and insert it into your printer to view the photos. You can print photos immediately or save the photos to your computer. When the memory card is inserted correctly, the memory card light blinks and then remains solid. Caution! Do not pull out the memory card while the memory card light is blinking. Removing a memory card while it is being accessed may damage the printer or the memory card, or corrupt the information on the memory card. For more information, see remove a memory card on page 27. To insert a memory card: 1 Lift the top cover. 2 Remove any memory cards that are already inserted into any of the memory card slots. Caution! Do not pull out a memory card while the memory card light is blinking. For more information, see remove a memory card on page 27. 3 Hold the memory card so the correct side faces up. To determine the correct orientation for your memory card, see the table after these steps. If you are using a Sony Memory Stick Duo memory card, attach the adapter that came with the memory card before you insert it into the printer’s memory card slot. 4 Insert the memory card into the appropriate memory card slot. The end with the metal contacts or pinholes must go into the printer first. Caution! Inserting the memory card any other way may damage the memory card or the printer. Caution! Do not insert more than one memory card into the printer at a time. 5 Gently push the memory card into the printer until it stops. Caution! The memory card will not insert all the way into the printer. Forcing the memory card into the printer too far may damage the memory card or the printer. If you insert a SmartMedia memory card upside down, the red On/ Attention light will begin blinking. Remove the memory card and reinsert it properly. 24 hp photosmart 7900 series print from a memory card Note: If you have camera-selected photos stored on the memory card, a message appears on the LCD screen asking if you want to print the cameraselected photos. For more information, see print camera-selected photos on page 34 and unmark camera-selected photos on page 21. Memory card Memory card slot How to hold and insert the memory card CompactFlash Type I or II Top left slot • Front label faces up, and if the label has an arrow, the arrow points toward the printer • Pinholes insert into the printer first IBM Microdrive Top left slot • Front label faces up, and if the label has an arrow, the arrow points toward the printer • Pinholes insert into the printer first MultiMediaCard Bottom left slot • Label faces up, angled corner is on the right, and arrow points toward the printer • Metal contacts face down basics guide 25 chapter 3 Memory card Memory card slot How to hold and insert the memory card Secure Digital Bottom left slot • Label faces up and angled corner is on the right • Metal contacts face down SmartMedia Upper portion of the top right double slot • Angled corner is on the left, and if the label has an arrow, the arrow points toward the printer • Metal contacts face down Sony Memory Sticks Bottom right slot • Angled corner is on the left and arrow points toward the printer • Metal contacts face down 26 hp photosmart 7900 series print from a memory card Memory card Memory card slot How to hold and insert the memory card xD-Picture Card Lower right portion • Label faces up and arrow points toward the printer • Metal contacts face down of the top right double slot remove a memory card Use the procedures in this section to safely remove the memory card from the printer’s memory card slot. Caution! Do not pull out the memory card while the memory card light is blinking. A blinking light means that the printer is accessing the memory card. Wait until the memory card light remains solid. Removing a memory card while it is being accessed may damage the printer and the memory card or corrupt the information on the memory card. remove the memory card when the printer is not connected to a computer Once the memory card light stops blinking, gently pull the memory card to remove it from the printer’s memory card slot. To remove the memory card when the printer is connected to a Windows PC: 1 If the memory card light is blinking, wait for it to stop. 2 With the memory card still inserted in the printer, right-click the memory card icon in the Windows taskbar. 3 When the menu appears, select Prepare to remove card. 4 When prompted on the computer screen, click OK. It is now safe to remove the memory card from the printer. 5 Pull the memory card to remove it from the printer’s memory card slot. To remove the memory card when the printer is connected to a Macintosh computer: basics guide 1 With the memory card still inserted in the printer, drag the memory card icon from the desktop to the Trash. 2 Wait until the memory card light stops blinking, then remove the memory card from the printer’s memory card slot. 27 chapter 3 decide which photos to print or to send via e-mail You can decide which photos to print or send via E-mail by viewing the photos on the printer's LCD screen, printing a photo index page, or by printing a proof sheet. You can view the photos on the printer’s LCD screen, print a photo index page, or print a proof sheet to decide which photos you want to print. A photo index page shows thumbnail views and index numbers of the photos on the memory card. A proof sheet shows thumbnail views of all photos stored on the memory card and provides spaces for you to select photos to print, specify the number of copies to print, and select photo size and layout. For more information about printing photos from a memory card, see print photos from a memory card on page 33. You can view the photos on your printer’s LCD screen or print an index page to decide which photos you want to send via E-mail. For more information about sending photos via E-mail, see the HP Photosmart Printer Help. For more information about viewing the printer help, see view the hp photosmart printer help on page 2. view photos from the LCD screen If you want to select photos and make changes to the settings before e-mailing or printing, you can view the photos one at a time on the LCD screen. You can use the printer’s LCD screen to view the first 2000 photos on a memory card. If your memory card contains more than 2000 photos, save the photos to your computer and access them from there. For more information about saving photos to your computer, see the HP Photosmart Printer Help. For more information about viewing the printer help, see view the hp photosmart printer help on page 2. To view one photo at a time on the LCD screen: 1 Insert a memory card into the printer. 2 Press the SELECT PHOTOS or button briefly to view the photos one by one. Press and hold the buttons to view the photos rapidly. When you reach the last photo in either direction, the printer cycles back to the first or last photo and continues. 3 Press the OK button to select the currently displayed photo for printing. To view nine photos on the LCD screen at a time, see the next section. use 9-up view mode You can view nine photos at a time on the LCD screen by inserting the memory card into the printer and pressing the ZOOM – button. Photos selected using the 9-up view mode will print using the default settings selected in the Preferences menu. Press the ZOOM – button to exit 9-up view mode and return to normal view mode to change the settings for selected photos. For more information, see set the defaults on your printer on page 17 and the HP Photosmart Printer Help. 28 hp photosmart 7900 series print from a memory card To view nine photos at a time on the LCD screen: 1 Insert a memory card into the printer’s memory card slot and wait for the first photo stored on the memory card to appear on the LCD screen. 2 On the printer’s control panel, press the ZOOM – button to view nine photos on the LCD screen at a time. 3 Use the arrows on the SELECT PHOTOS button to scroll through the photos stored on the memory card. 4 Press the ZOOM + button to view the highlighted photo in normal view mode. Note: At this point, you can enhance the photo, rotate the photo, or change the default settings for the photo displayed on the LCD screen. For more information, see the HP Photosmart Printer Help. For more information about viewing the printer help, see view the hp photosmart printer help on page 2. 5 Once you are finished viewing the photo or making changes to the photo before printing, you can return to 9-up view mode by pressing the ZOOM – button. 6 Press the OK button to select the highlighted photo. The printer icon appears in the bottom right corner of the selected photo. Note: You can use the printer’s LCD screen to view the first 2000 photos on a memory card. If your memory card contains more than 2000 photos, save the photos to your computer and access them from there. For more information about saving photos to your computer, see the HP Photosmart Printer Help. For more information about viewing the printer help, see view the hp photosmart printer help on page 2. print a photo index page If you want to view all of your photos at a time, you can print an index page. A photo index page shows thumbnail views and index numbers of the photos on the memory card. The photos appear in the order in which they are stored on the memory card. Depending on the number of photos stored on the memory card, a photo index page could be several pages long. To accommodate the maximum number of photos on each photo index page, the printer may change the orientation of the photos. Index numbers appear in the lower left corner of each thumbnail. Use the index numbers to decide which photos to print. If you use your digital camera or computer to add or delete photos from the memory card, reprint a photo index page to see the new index numbers. Note: The index number on the photo index page may be different than the index number associated with the photo in your digital camera. basics guide 29 chapter 3 To print a photo index page: 1 Insert a memory card into the printer’s memory card slot and wait for the first photo stored on the memory card to appear on the LCD screen. 2 Load several sheets of plain paper in the printer’s In tray and pull the photo tray slider out. 3 On the printer’s control panel, press the MENU button. 4 Press the SELECT PHOTOS button until Print Special appears highlighted on the printer’s LCD screen, and then press the OK button. 5 button until Print index page appears Press the SELECT PHOTOS highlighted on the printer’s LCD screen, and then press the OK button. An index page prints all photos stored on the memory card. print a proof sheet A proof sheet, which may be several pages long, shows thumbnail views of all the photos stored on the memory card. A proof sheet is different than a photo index page because it provides spaces for you to select photos to print, specify the number of copies to print, and select the photo size and layout. It is a simple and convenient way to order and make prints directly from a memory card. You can use the photo number on the proof sheet to select which photos to print. The photo number on the proof sheet may be different than the photo number associated with the photo in your digital camera. If you add or delete photos from your memory card, reprint the proof sheet to see the new photo numbers. To print a proof sheet: 1 Insert a memory card into the printer’s memory card slot and wait for the first photo stored on the memory card to appear on the printer’s LCD screen. 2 Load several sheets of plain paper in the printer’s In tray and pull the photo tray slider out. 3 On the printer’s control panel, press the MENU button. 4 Press the SELECT PHOTOS button until Print special appears highlighted on the printer’s LCD screen, and then press the OK button. 5 Press the SELECT PHOTOS button until Print proof sheet appears highlighted on the printer’s LCD screen, and then press the OK button. 6 Press the SELECT PHOTOS 7 30 button to select from the following: – New photos if you want to print a proof sheet of any photos that have not previously been printed from the control panel, and then press the OK button – All photos if you want to print a proof sheet of all photos on the memory card, and then press the OK button Press the OK button to print the proof sheet. hp photosmart 7900 series print from a memory card Once the proof sheet has printed, you can mark the proof sheet to indicate the photos you want to print, the size of the photos, and the number of photo copies you want to print. You can then insert the proof sheet into the printer for scanning, and the printer will print the selected photos to your specifications. For more information about how to select photos on a proof sheet and then scan it into the printer, see the next section. scan a proof sheet After you print a proof sheet, you can use it to print specific photos from your memory card. 1 Select the photos you want to print by filling in the circle below each photo with a dark pen. 2 Select only one choice each in the number of copies section and the layout section. Verify that you filled in only one choice each in the number of copies and layout sections. If you make more than one selection in either of these sections, an error appears on the LCD screen, and you will need to print a new proof sheet and start over. basics guide 3 Make sure that the memory card is inserted in the memory card slot on the printer’s control panel. 4 On the printer’s control panel, press the MENU button. 5 Press the SELECT PHOTOS button until Print special appears highlighted on the printer’s LCD screen, and then press the OK button. 6 Press the SELECT PHOTOS button until Scan proof sheet appears highlighted on the printer’s LCD screen, and then press the OK button. 31 chapter 3 A message appears on the LCD screen instructing you how to insert the proof sheet. 7 Load the proof sheet in the In tray with the printed side facing down and the top of the page facing toward the printer. 8 Press the OK button to start the scanning process. After the proof sheet is scanned, a message appears on the LCD screen prompting you to load the correct paper for the print job. 9 Load the correct paper for printing your photos in the In tray or photo tray, and then press the OK button to print the photos that you selected. Note: The printer can only scan one proof sheet at a time. Repeat steps 1– 9 for each proof sheet you want to scan. select a photo Once you have decided which photos on your memory card you want to print, you can use the printer’s control panel to select those photos for printing. For more information, see print photos from a memory card on page 33. 1 Insert a memory card into the printer’s memory card slot and wait for the first photo stored on the memory card to appear on the printer’s LCD screen. 2 Press the SELECT PHOTOS on the memory card. 3 Press the OK button when the photo you want to print appears on the printer’s LCD screen. The print settings and a printer icon appear on the LCD screen to indicate a photo has been selected. or button to navigate through the photos To select additional photos, repeat steps 2 and 3. Once you have finished selecting your photos, you can print them. For more information, see print photos from a memory card on page 33. deselect a photo You can use the printer’s control panel to deselect photos that you do not want to print. 1 Press the SELECT PHOTOS on the memory card. 2 When the photo you want to deselect is displayed on the printer’s LCD screen, press the CANCEL button. The printer deselects the currently displayed photo and returns the print settings for the photo to the default settings. or button to navigate through the photos To deselect all photos, press the CANCEL button twice. A message appears asking you if you want to deselect all photos. Select Yes, then press the OK button. All selected photos will be deselected. 32 hp photosmart 7900 series print from a memory card print photos from a memory card Your printer can print digital photos that are stored on your memory card. Digital photos may be unmarked or camera-selected. For a list of supported digital photo file types, see specifications on page 53. To ensure that you have a high enough resolution file to print at the photo size you want, see the recommendations in the table below. Note: Recommended resolutions and print sizes may vary by camera. Photo size (in pixels) Maximum print size 640 x 480 Web and E-mail only 800 x 600 Web and E-mail only 1154 x 852 4 x 6 inch (10 x 15 cm) 1600 x 1200 5 x 7 inch (12.7 x 17.78 cm) 2048 x 1536 8 x 10 inch (20.32 x 25.4 cm) 2384 x 1734 11 x 17 inch (27.94 x 43.18 cm) 2560 x 1920 11 x 17 inch (27.94 x 43.18 cm); cropping, digital zoom Before you start printing, make sure that you have paper loaded in the appropriate tray. For more information, see paper information on page 8. For more information about printing photos from a memory card, see the HP Photosmart Printer Help. For more information about viewing the printer help, see view the hp photosmart printer help on page 2. print unmarked photos on a memory card Unmarked digital photos are standard digital photos that you stored on the memory card but have not marked for printing. Not all digital cameras allow you to mark your photos for printing. 1 Insert a memory card into the printer’s memory card slot. 2 Press the SELECT PHOTOS on the memory card. 3 Press the OK button when the photo you want to print appears on the printer’s LCD screen. or button to navigate through all photos Note: At this point, you can print multiple copies of the selected photos. You can also change the size of the selected photo. For more information, see the HP Photosmart Printer Help. For more information about viewing the printer help, see view the hp photosmart printer help on page 2. To print multiple photos, repeat steps 2 and 3 until all photos you want to print are selected. 4 basics guide Press the PRINT button to begin printing the selected photos. 33 chapter 3 print camera-selected photos Camera-selected photos are photos you marked for printing using your digital camera. Not all digital cameras allow you to mark your photos for printing. When you select photos using your camera, the camera creates a Digital Print Order Format (DPOF) file that identifies which photos have been selected for printing. Your printer can read the DPOF file from the memory card so you do not have to reselect the photos to print. Review the documentation that came with your digital camera to see if it supports camera-selected photos. Your printer supports DPOF file format 1.1. 1 Use your digital camera to select the photos you want to print. For more information, see the documentation that came with your camera. 2 Insert the memory card into the printer’s memory card slot. 3 The printer automatically recognizes the camera-selected photos on the memory card and asks if you want to print them. Press the SELECT PHOTOS button to highlight Yes, and then press the OK button. 4 A message appears on the printer’s LCD screen asking if you are using 4 x 6 inch (10 x 15 cm) photo paper. If you are using this photo paper size, press the SELECT PHOTOS button to highlight Yes, and then press the OK button. If you are not using 4 x 6 inch (10 x 15 cm) paper, press the SELECT PHOTOS button to highlight No, and then press the OK button. The printer automatically determines the size of the loaded paper. The printer prints the camera-selected photos. For more information, see the following topics: 34 • unmark camera-selected photos on page 21 • connect your hp digital camera to the direct-printing port on page 35 hp photosmart 7900 series print from the direct-printing port 4 For quick and easy printing, your printer allows you to connect an HP directprinting digital camera or a notebook computer to the direct-printing port located on the front of the printer. To print using the direct-printing port, you must first install the HP Photosmart printer software on your notebook computer using the USB port located in the back of your printer. The first time you connect your notebook computer to the direct-printing port, your operating system will automatically reconfigure the software so you can print using that port. For information about installing the software on your notebook computer, see the HP Photosmart Setup Guide that came with your printer. Note: The direct-printing port is for printing only; you cannot access a memory card or save photos to your computer using the SAVE button. Note: If your direct-printing digital camera has a docking station, you can connect the docking station to the printer’s direct-printing port. For more information, see the documentation that came with the docking station. connect your hp digital camera to the direct-printing port Your printer allows you to print beautiful photos from an HP direct-printing digital camera without using your computer. To see a list of the HP direct-printing digital cameras that work with your printer, go to www.hp.com/support, select your country or region, and type directprinting digital cameras in the search window. Note: If your direct-printing digital camera has a docking station, you can connect the docking station to the printer’s direct-printing port. For more information, see the documentation that came with the docking station. After you use your HP direct-printing digital camera to select photos for printing, you can print your photos by connecting your camera to the direct-printing port. To print by connecting your hp direct-printing digital camera to your printer: basics guide 1 Turn on your HP direct-printing camera and use the Share menu to select the photos you want to print. For more information, see the documentation that came with your camera. 2 Connect the digital camera to the direct-printing port on the front of your printer using the USB cable that came with the camera. The direct-printing port is located under the top cover, to the right of the memory card slots. 35 chapter 4 3 4 When you connect the digital camera to the printer, a Print Setup menu appears on the camera’s LCD screen. Use this menu to: – Change the photos you have selected for printing – Select the paper type – Select the paper size When you are ready to print, follow the instructions on your camera’s LCD screen. Note: For more information about using camera-selected photos, see the documentation that came with your digital camera. adjust print settings When you print directly from your HP direct-printing digital camera, the printer uses the print settings that you selected using your camera. You cannot adjust the print settings from your printer. If you want to adjust the print settings using features that are not available from your digital camera, you can use these options: • Save the photos to your Windows PC and adjust them using the HP Photo & Imaging software. For more information, see the HP Photo & Imaging software help. • Save the photos to your Macintosh using the Photo Saver and adjust them using photo editing software. For more information about how to save photos to your Macintosh, see the HP Photosmart Printer Help. For more information about viewing the printer help, see view the hp photosmart printer help on page 2. • Remove the memory card from the camera, insert it in your printer, and adjust the print settings from the printer’s control panel. For more information, see print from a memory card on page 23 and the HP Photosmart Printer Help. For more information about printing camera-selected photos, see print cameraselected photos on page 34. 36 hp photosmart 7900 series print from the direct-printing port connect your notebook computer to the direct-printing port For quick and easy printing, your printer allows you to connect a notebook computer to the direct-printing port located in the front of the printer. Note: To print using your notebook computer, you must first install the HP Photosmart printer software on your notebook computer using the USB port located on the back of your printer. The first time you connect your notebook computer to the direct-printing port, your operating system will automatically reconfigure the software so you can print using that port. For information about installing the software on your notebook computer, see the HP Photosmart Setup Guide that came with your printer. To print from your notebook computer: 1 Connect one end of a USB cable to the notebook computer, then connect the other end of the cable to the direct-printing port located on the front of the printer. The direct-printing port is located under the top cover, to the right of the memory card slots. 2 Using your software application, open the file you want to print. 3 Follow the steps appropriate for your operating system: If you are using a Windows PC: a. From the File menu of the software application, select Print. b. To access more advanced settings, click the tabs at the top of the window. If the tabs are not available, click Properties (may be titled Preferences in some operating systems). c. Select the settings appropriate for your project and click OK. If you are using a Macintosh: a. From the File menu of the software application, select Page Setup. b. In the Format for pop-up menu, select photosmart 7900 series. c. Select the page attributes (paper size, borderless or bordered photos, orientation, and scaling percentage). basics guide 37 chapter 4 If you are using OS 9, the borderless option appears as a check box. If you are using OS X, the borderless options appear under the Paper Size pop-up menu. d. Click OK. e. From the File menu in your software application, select Print. f. Select the print settings appropriate for your project. Use the pop-up menus to open the other panels. g. Click Print (OS X) or OK (OS 9) to begin printing. 38 hp photosmart 7900 series print from your computer 5 When you print from your computer, the settings on the printer that you set from the control panel do not apply; the software on your computer overrides the printer’s settings. print from your Windows PC Before you begin, make sure your printer is connected to your computer and turned on, the printer software is installed, and there is paper in the printer. print from a software application 1 From the File menu in your software application, select Print. Depending on the software application you are using and the operating system running on your computer, a Print dialog box may appear or the HP Photosmart Series Properties or Printing Preferences dialog box may appear. 2 basics guide Select the pages and the number of copies you want to print. 39 chapter 5 3 To access the printing properties tabs, you may have to click Properties or Preferences. For information about the HP Photosmart Series printing properties, see the HP Photosmart Printer Help. Note: To learn more about the available settings, click Help. 4 Select other settings appropriate for your project. If you clicked Properties or Preferences to view the tabs, click OK to close the window. 5 Click OK or Print to begin printing. print borderless photos from your Windows PC Borderless printing is supported for 4 x 6 inch photo paper (100 x 150 mm), 8.5 x 11 inch (216 x 280 mm) paper, L-size paper (3.5 x 5 inches, 90 x 127 mm), and Hagaki cards (3.94 x 5.83 inches, 100 x 148 mm). Note: To print borderless photos from your computer, you must print from a software application that supports borderless printing. HP recommends using the HP Photo & Imaging software that you installed with your printer to achieve true borderless results. If you print using other imaging software, you may have to adjust the photo scaling to achieve borderless results. 1 Open the photo in a software application. 2 From the File menu, select Print. The Print dialog box opens. 40 3 On the Print dialog box, click Properties or Preferences to access the HP Photosmart Series printing properties. If the software application you are using does not have a Properties or Preferences button on the Print dialog box, then skip to the next step. For more information, see print from a software application on page 39. 4 Select the Paper/Quality tab on the Print dialog box. hp photosmart 7900 series print from your computer 5 Click the Borderless Printing check box. 6 From the Size is list, select a borderless paper size. Borderless paper sizes are clearly marked Borderless on the list. Note: Scroll through the Size is list to see all available borderless paper sizes. 7 Select other settings appropriate for your project. If you clicked Properties or Preferences to view the tabs, click OK to close the window. 8 Click OK or Print to begin printing. use the Windows PC taskbar icons After you install the printer software, two icons appear in the Windows taskbar. These icons help you perform a variety of tasks. Printer icon Memory card icon hp photosmart printer icon Use the HP Photosmart printer icon in the Windows taskbar to open the HP Photosmart Series Properties dialog box, select a default printer, or open the HP Photosmart Series Toolbox. basics guide • When you click the printer icon, the printing properties dialog box appears. You can change the default print settings in this dialog box. • When you right-click the printer icon, a menu appears. Make your selection from the following menu items: – Change default print settings—Click to open the printing properties dialog box. – Open HP Photosmart Series Toolbox—Click to open the HP Photosmart Series Toolbox. – HP Photosmart Series—Select the HP Photosmart Series printer you want to use from the list of installed printers. A check mark indicates the currently selected printer. – Exit—Click to close the menu and remove the printer icon from the taskbar. Restart your computer to make this icon appear again. To close the menu without removing the printer icon from the taskbar, click anywhere outside the menu. 41 chapter 5 hp photosmart memory card icon Use the HP Photosmart memory card icon to determine the status of your printer, access the files stored on your memory card, and display connection messages on your computer screen. The appearance of the icon tells you the status of the printer: When the memory card icon is green, a memory card is inserted in the printer and the printer is ready to access the files stored on the memory card. When the memory card icon is gray, a memory card is not inserted in the printer. When a red “x” appears on the memory card icon, the connection between the printer and the computer has been lost. To print from the computer you must re-establish communication. For information about re-establishing communication, see the HP Photosmart Printer Help. When you right-click the memory card icon, a menu appears. Make your selection from the following menu items: 42 – Open F: HP Photosmart Series—Click to open Windows Explorer, where you can move, copy, delete, or open files. You can also doubleclick the memory card icon to open Windows Explorer. Note that “F:” may not be the drive letter assigned by your computer. – Prepare to remove card—Click to prepare the memory card for safe removal from the printer. – Show disconnect warning—Click if you want a warning message to appear when the printer loses communication or attempts to regain communication with your computer. A check mark indicates a connection message will appear. – Show ‘safe to remove card’ message—Click if you want a message to appear notifying you when it is safe to remove the memory card from the printer. A check mark indicates a message will appear. – About...—Click to open a window with information about the printer and software. hp photosmart 7900 series print from your computer print from your Macintosh Before you begin, make sure your printer is connected to your computer, the printer software is installed, and there is paper in the printer. To print borderless photos from your computer, you must print from a software application that supports borderless printing. If you are using OS X, HP recommends using the iPhoto application that came with the operating system. print from a software application (OS X or OS 9) The following steps are specific to OS X. For OS 9, the steps may be slightly different. Verify that your HP Photosmart 7900 Series printer is listed in the Print Center’s printer list, (OS X) or that it is selected in the Chooser (OS 9) before you begin printing. For more information, see the reference guide that came with your printer. 1 From the File menu in your software application, select Page Setup. The Page Setup dialog box appears. 2 In the Format for pop-up menu, select photosmart 7900 series (OS X only). Note: In OS 9, select photosmart 7900 series in the Chooser. 3 Select the page attributes: – Select the paper size. – Select whether you would like to print borderless or bordered photos. If you are using OS 9, the borderless option appears as a check box. If you are using OS X, the borderless options appear under the Paper Size pop-up menus. 4 basics guide – Select the orientation. – Enter the scaling percentage. Click OK. 43 chapter 5 5 From the File menu in your software application, select Print. The Print dialog box appears. Note: If you are using OS X, the Copies & Pages panel opens. If you are using OS 9, the General panel opens. 6 Verify that your HP Photosmart 7900 Series printer is listed in the Print Center’s printer list, (OS X) or that it is selected in the Chooser (OS 9) before you begin printing. 7 Select the print settings appropriate for your project. Use the pop-up menus to open the other panels. To learn more about the settings, click the ? in the lower left corner of the dialog box (OS X only). Note: Your HP Photosmart printer is not a PostScript printer. 8 44 Click Print (OS X) or OK (OS 9) to begin printing. hp photosmart 7900 series troubleshooting 6 Your HP Photosmart printer is designed to be reliable and easy to use. This chapter answers frequently asked questions and contains information about the following topics: • hardware problems on page 45 • printing problems on page 46 • error messages on page 50 For more troubleshooting information about software installation, see the reference guide that came with your printer. For advanced troubleshooting information, see the HP Photosmart Printer Help. For information about viewing the printer help, see view the hp photosmart printer help on page 2. hardware problems The troubleshooting section of the HP Photosmart Printer Help contains more detailed solutions. For information about viewing the printer help, see view the hp photosmart printer help on page 2. Before contacting HP support, read this section for troubleshooting tips or go to the online support services at www.hp.com/support. Note: HP recommends using a USB cable of less than 10 feet (3 meters) in length to minimize injected noise due to potential high electromagnetic fields. Problem Possible cause Solution The On/Attention light is The printer is processing blinking green but the printer is information. not printing. Wait a moment for the printer to finish processing the information. The On/Attention light is blinking red. Try the following: • Check the printer’s LCD screen and the computer monitor for instructions. • If you have a digital camera connected to the printer, check the camera’s LCD screen for instructions. • If this does not work, turn off the printer. Unplug the printer’s power cord, wait one minute, then plug it in again. Turn on the printer. basics guide The printer requires attention. 45 chapter 6 Problem Possible cause Solution The On/Attention light is blinking amber. An unrecoverable error has occurred. Try the following: • Turn off the printer. Unplug the printer’s power cord, wait one minute, then plug it in again. Turn on the printer. • If this does not work, go to www.hp.com/support or contact HP support. printing problems The troubleshooting section of the HP Photosmart Printer Help contains more detailed solutions. For information about viewing the printer help, see view the hp photosmart printer help on page 2. Before contacting HP support, read this section for troubleshooting tips or go to the online support services at www.hp.com/support. Note: In the presence of high electromagnetic fields, output may be slightly distorted. Problem Possible cause Solution The printer does not generate borderless photo output. Your need to select the appropriate paper size. For instructions on setting the paper size for borderless photos, see set borderless printing on page 19 and print from your computer on page 39. Printing is very slow. (Continued on next page.) Your computer may have less Check the amount of RAM than the recommended system (system memory) and the requirements. processor speed of your computer. For information about system requirements, see the HP Photosmart Printer Help. 46 Too many software programs may be running at the same time. Close all unnecessary software programs. You may have Extend Colors turned on. Turn off the option by using the printer’s MENU button. For more information, see the HP Photosmart Printer Help. You may be using outdated printer software. Update the version of the printer software you are using. For more information, see the HP Photosmart Printer Help. hp photosmart 7900 series troubleshooting Problem Possible cause Solution Printing is very slow. (Continued from previous page.) You may have chosen Maximum dpi (Windows) or High Resolution (Macintosh). See the troubleshooting section of the HP Photosmart Printer Help for instructions on how to deselect Maximum dpi (Windows) or High Resolution (Macintosh). You may be printing in Inkbackup Printing Mode. The printer enters Ink-backup Printing Mode when one or two of the print cartridges is missing. Replace the missing print cartridge with a new print cartridge. For more information, see install or replace print cartridges on page 13. The printer does not print new There are no new photos on photos on the memory card. the memory card or the photos have already been printed from the printer’s control panel. Select and print the desired photos. For more information, see print from a memory card on page 23. For more information about printing new photos, see the HP Photosmart Printer Help. Photo paper does not feed into If you are trying to print on 4 x the printer correctly. 6 inch (10 x 15 cm) paper, Hagaki cards, or L-size cards, the photo tray may not be engaged. Engage the photo tray by pushing the photo tray slider towards the printer until it stops. The photo paper guides may not be adjusted correctly. Make sure that the photo paper width guide and the photo paper length guide fit close to the edges of the paper without bending the paper. Your printer may be in an Try the following: extremely high or low humidity • Insert the photo paper as environment. far as it will go into the photo tray. • Load one sheet of photo paper at a time. The photo paper may be curled. basics guide If the photo paper is curled, place the paper in a plastic bag and gently bend it in the opposite direction of the curl until the paper lies flat. If the problem persists, use photo paper that is not curled. 47 chapter 6 Problem Possible cause Solution There may be too much paper Paper does not feed into the loaded in the In tray. printer correctly. - OR Plain paper does not come out of the printer correctly. Remove some paper from the In tray and try printing again. For paper-loading instructions, see load paper in the in tray on page 9. The paper guides may not be adjusted correctly. Make sure that the paper width guide and the paper length guide fit close to the edges of the paper without bending the paper. Two or more pieces of paper are stuck together. Remove the paper from the paper tray and leaf through the stack so the sheets of paper do not stick together, then reload the paper and try printing again. For paperloading instructions, see paper information on page 8. Photos are not printing correctly from your Windows PC. You may have used your application’s Page Setup dialog box to select a paper size or type that is not supported by your printer. Use the printing properties dialog box to select the paper size or type. For more information, see the HP Photosmart Printer Help. No page came out of the printer. The paper jammed while printing. 1 Turn off the printer, then unplug it from the power source. 2 Remove the rear access door and remove the jammed paper. 3 Make sure paper is loaded correctly. See the troubleshooting section in the HP Photosmart Printer Help for more instructions on clearing a paper jam. The printer may need attention. Read the printer’s LCD screen for instructions. The document printed at an angle or is off-center. The paper may not be loaded Load the paper correctly. For correctly. paper-loading instructions, see load paper in the in tray on page 9. The print cartridge may not be See the instructions for properly calibrated. calibrating a print cartridge in the Care and Maintenance section of the HP Photosmart Printer Help. 48 hp photosmart 7900 series troubleshooting Problem Possible cause Solution Print quality is poor. You may be printing in Inkbackup Printing Mode. The printer enters Ink-backup Printing Mode when one or two of the print cartridges is missing. Replace the missing print cartridge with a new print cartridge. For more information, see install or replace print cartridges on page 13. You may have magnified the photo too much. Try the following: • Press the ZOOM – button on the printer’s control panel one or more times to reduce the magnification. • Ensure you have a high enough resolution file to print at the photo size you want. For more information, see print photos from a memory card on page 33. • Do not enlarge or zoom in and crop the photo on the computer or printer. You may not be using the best Load the best paper type for paper type for your output. your output and select the correct settings in the printing properties dialog box. For more information, see recommended paper on page 53. You may be printing on the wrong side of the paper. Make sure the paper is loaded with the side to be printed facing down. You may have selected a lowresolution setting on your digital camera. Select a smaller photo size for printing and try printing again. For better printing results in the future, set your digital camera to a higher photo resolution. For more information, see set the photo size on page 18. You may not have selected the Select the correct paper type correct paper type in the from your software printer software. application’s Print dialog box. You may need to clean the print cartridges. basics guide Clean the print cartridges from the printer’s control panel. For more information, see the HP Photosmart Printer Help. 49 chapter 6 error messages The troubleshooting section of the HP Photosmart Printer Help contains more detailed solutions for error messages. For information about viewing the printer help, see view the hp photosmart printer help on page 2. Before contacting HP support, read this section for troubleshooting tips or go to the online support services at www.hp.com/support. Message Problem Solution PAPER JAM. CLEAR JAM THEN PRESS OK. The paper jammed while printing. 1 Turn off the printer, then unplug it from the power source. 2 Remove the rear access door and remove the jammed paper. See the troubleshooting section in the HP Photosmart Printer Help for more instructions on clearing a paper jam. UNSUPPORTED MEDIA SIZE. JOB WAS CANCELLED. PRESS OK. Your printer does not support the provided paper size. Press the OK button, then load a supported paper size. For more information about supported sizes, see specifications on page 53. PAPER SIZE MISMATCH. LOAD CORRECT PAPER SIZE. The paper size changed in the Load the correct paper size in middle of the print process. the photo tray and press the OK button. For paper-loading instructions, see load paper in the photo tray on page 10. AUTOMATIC PAPER SENSOR FAILED. The automatic paper sensor is Press the OK button and try obstructed or damaged. printing again. If this does not work, go to www.hp.com/ support or contact HP support. ONE OR MORE CARTRIDGES HAVE Print cartridge #57, print cartridge #58, or both are old FAILED. PLEASE REMOVE ALL CARTRIDGES. REINSERT THEM ONE or damaged. AT A TIME, CLOSING THE MAIN DOOR EACH TIME, TO SEE WHICH CARTRIDGES HAVE FAILED. Test both print cartridges to see if one or both of the print cartridges failed. For testing instructions, see the HP Photosmart Printer Help. For information about replacing print cartridges, see install or replace print cartridges on page 13. CARTRIDGE SERVICE STATION IS Clear any obstruction and press the OK button to continue. STUCK. 50 There is an obstruction blocking the path of the cartridge service station. hp photosmart 7900 series troubleshooting Message Problem Solution PRINT CARTRIDGE CRADLE IS STUCK. CLEAR JAM THEN PRESS OK. The print cartridge cradle is stuck. Clear any obstruction in the print cartridge cradle path, and press the OK button to continue. MEMORY CARD IN BACKWARDS. The memory card is facing the Remove the memory card and THE BLACK SIDE SHOULD FACE UP. wrong direction. reinsert it with the gold contacts facing down. For more information, see insert a memory card on page 24. CARD ACCESS ERROR. JOB WAS CANCELLED. SEE COMPUTER FOR DETAILS. PRESS OK. - OR FILE DIRECTORY STRUCTURE IS CORRUPTED. - OR CARD MAY BE DAMAGED. JOB WAS CANCELLED. SEE COMPUTER FOR DETAILS. PRESS OK. The printer cannot read the Try the following: data on the memory card and • Save the files to your cannot complete any current computer and access them print or save jobs. The data from there. For more may be corrupted or there may information, see the HP be a physical problem with the Photosmart Printer Help. If memory card. this does not work, use a new memory card or reformat your memory card using your camera. Any photos on the reformatted memory card will be lost. • If this does not work, the photo files may be damaged or unreadable. Before you contact HP support, try another memory card to determine if it is the printer or the memory card that is failing. CAN NOT PRINT PHOTOS. More than ten photos specified for a print job may be corrupt, missing, or are an unsupported file type. Save the files to your computer and print from your computer. For more information, see the HP Photosmart Printer Help. COULD NOT READ PROOF SHEET. The proof sheet is smeared or SCAN CANCELLED. PLEASE PRINT has stray marks. A NEW PROOF SHEET. PRESS OK. Print a new proof sheet. For more information, see print a proof sheet on page 30. CAN NOT DETECT THE PROOF 1 Insert the proof sheet into the In tray with the printed side facing down. 2 Try scanning again. For more information, see scan a proof sheet on page 31. SHEET. SCAN CANCELLED. PLEASE REINSERT AND RESCAN. PRESS OK. basics guide You may have loaded the proof sheet with the printed side facing up. 51 chapter 6 Message Problem Solution DATA WAS NOT RECEIVED. The printer did not receive the Try the following: CHECK COMPUTER data that the computer sent to • Make sure the USB cable is CONNECTION. PRESS OK TO it. securely attached to both CONTINUE. the computer and the USB - OR port on the back of the printer. NO RESPONSE FROM COMPUTER. • Verify that you are using a high-quality USB cable that is less than 10 feet (3 meters) in length. 52 hp photosmart 7900 series specifications 7 This chapter lists recommended papers for your printer and provides selected printer specifications. Note: For a complete list of printer specifications and system requirements, see the HP Photosmart Printer Help. For more information about viewing the printer help, see view the hp photosmart printer help on page 2. recommended paper For a list of available HP-designed inkjet papers, or to purchase supplies, go to: • www.hpshopping.com (U.S.) • www.hp-go-supplies.com (Europe) • www.hp.com/paper (Asia/Pacific) • www.jpn.hp.com/supply/inkjet (Japan) Note: You can also purchase HP-designed inkjet paper at most computer and office supply stores. HP photo papers Best for Sizes HP premium plus photo paper • 4 x 6 inch (10 x 15 cm) borderless prints • High-value prints • Important photos • High-resolution images from scanners or digital cameras • Photo enlargements or reprints to frame or give as gifts Letter (8.5 x 11 inches, 216 x 280 mm) A4 (8.27 x 11.7 inches, 210 x 297 mm) 4 x 6 inches with 0.5 inch tab (10 x 15 cm with 1.25 cm tab) 4 x 6 inches (10 x 15 cm) • Making and sharing photos with friends and families • Medium- to high-resolution images from scanners and digital cameras • Medium value prints from parties, team events, or celebrations Letter (8.5 x 11 inches, 216 x 280 mm) A4 (8.27 x 11.7 inches, 210 x 297 mm) 4 x 6 inches with 0.5 inch tab (10 x 15 cm with 1.25 cm tab) HP premium photo paper basics guide 53 chapter 7 HP photo papers Best for Sizes HP everyday photo paper • Everyday photos, short-term, or one-time uses • E-mail or internet photos for bulletin boards or refrigerators • Kid’s photos • Testing and proofing Letter (8.5 x 11 inches, 216 x 280 mm) A4 (8.27 x 11.7 inches, 210 x 297mm) printer specifications 54 Connectivity, maximum HP JetDirect External Print Servers: 175x, 310x, 380x Connectivity, standard USB: Front and back ports Windows 98, 2000 Professional, ME, XP Home, and XP Professional Mac® OS 9 v9.1 or later, OS X v10.1 through 10.2 Image file formats JPEG Baseline TIFF 24-bit RGB uncompressed interleaved TIFF 24-bit YCbCr uncompressed interleaved TIFF 24-bit RGB packbits interleaved TIFF 8-bit gray uncompressed/packbits TIFF 8-bit palette color uncompressed/packbits TIFF 1-bit uncompressed/packbits/1D Huffman In tray capacity 25 sheets of photo paper 100 sheets of plain paper 20–40 cards (depending on thickness) 15 envelopes 20 sheets of banner paper 20 sheets of labels 25 transparencies 25 sheets of iron-on transfers Media sizes Photo paper (4 x 6 inches, 10 x 15 cm) Photo paper with tab (4 x 6 inches with 0.5 inch tab, 10 x 15 cm with 1.25 cm tab) Index cards (4 x 6 inches, 10 x 15 cm) Hagaki cards (3.94 x 5.83 inches, 100 x 148 mm) A6 cards (4.13 x 5.85 inches, 105 x 148.5 mm) L-size cards (3.5 x 5 inches, 90 x 127 mm) L-size cards with tab (3.5 x 5 inches with 0.5 inch tab, 90 x 127 mm with 12.5 mm tab) Banner paper (8.5 x 234 inches, 216 x 5969 mm) hp photosmart 7900 series specifications Media sizes, standard Photo paper 3 x 3 inches to 8.5 x 14 inches (76 x 76 mm to 216 x 356 mm) Plain paper Letter, 8.5 x 11 inches (216 x 280 mm) Legal, 8.5 x 14 inches (216 x 356 mm) Executive, 7.5 x 10 inches (190 x 254 mm) A4, 8.27 x 11.7 inches (210 x 297 mm) A5, 5.8 x 8.3 inches (148 x 210 mm) B5, 6.9 x 9.8 inches (176 x 250 mm) Cards Hagaki, 3.94 x 5.83 inches (100 x 148 mm) L-size, 3.5 x 5 inches (90 x 127mm) L-size with tab, 3.5 x 5 with 0.5 inch tab (90 x 127 mm with 12.5 mm tab) Index, 3 x 5 inches, 4 x 6 inches, and 5 x 8 inches (76 x 127 mm, 10 x 15 cm, and 127 x 203 mm) A6, 4.13 x 5.85 inches (105 x 148.5 mm) Envelopes No. 9, 3.875 x 8.875 inches (98.4 x 225.4 mm) No. 10, 4.125 x 9.5 inches (105 x 240 mm) A2 Invitation, 4.375 x 5.75 inches (110 x 146 mm) DL, 4.33 x 8.66 inches (110 x 220 mm) C6, 4.5 x 6.4 inches (114 x 162 mm) Custom 3 x 5 inches to 8.5 x 14 inches (76 x 127 mm to 216 x 356 mm) Transparencies Letter, 8.5 x 11 inches (216 x 280 mm) A4, 8.27 x 11.7 inches (210 x 297 mm) Label sheets Letter, 8.5 x 11 inches (216 x 280 mm) A4, 8.27 x 11.7 inches (210 x 297 mm) Banner paper 8.5 x 234 inch (216 x 5969 mm) Media specifications, Recommended maximum length: 14 inches (356 maximum mm) Recommended maximum width: 8.5 inches (216 mm) Recommended maximum thickness: 11.5 mil (292 µm) per sheet basics guide 55 chapter 7 Media types Paper (plain, inkjet, photo, and banner) Envelopes Transparencies Labels Cards (index, greeting, Hagaki, A6, L-size) Iron-on transfers Memory cards CompactFlash Type I and II IBM Microdrive MultiMediaCard Secure Digital SmartMedia Sony Memory Sticks xD-Picture Card Memory cardPrinting: Supported images and video file formats supported file formats Saving: All file formats 56 Out tray capacity 20 sheets of photo paper 50 sheets of plain paper 10 cards 10 envelopes 20 transparencies 20 sheets of banner paper 25 sheets of labels 25 sheets of iron-on transfers Paper trays One letter-size tray One 4 x 6 inch (10 x 15 cm) photo tray Photo tray capacity 15 sheets of photo paper Print cartridges 1 1 1 1 USB support USB: Front and back ports Windows 98, 2000 Professional, ME, XP Home, and XP Professional Mac OS 9 v9.1 or later, OS X v10.1 through 10.2 HP recommends that the USB cable be less than 10 feet (3 meters) in length Video file formats Motion JPEG AVI Motion JPEG Quicktime MPEG-1 black HP #56 (C6656A) tri-color HP #57 (C6657A) color photo HP #58 (C6658A) photo gray HP #59 (C9359A) hp photosmart 7900 series index B borderless printing from the control panel, 19 from your computer, 39 problems, 46 C camera-selected photos print, 34 unmark, 21 Cancel button, 5 cartridges, 12 control panel, 5 copies button, 5 set number, 18 country/region set, 21 D default settings, 21 detection, 20 DPOF, 21 print camera-selected photos, 34 E E-mail button, 5 error messages, 50 language, 21 view photos, 28 M memory card icon, 42 insert, 24 remove, 27 slots, 6 supported cards, 23 supported file formats, 23 menu # of copies, 18 after printing, 17 borderless printing, 19 button, 5 country/region, 21 DPOF, 21 language, 21 paper detect, 20 photo size, 18 print quality, 22 restore defaults, 21 structure, 7 N number of copies, 18 O F factory default settings, 21 OK button, 5 On button, 5 Open Door button, 5 H P hardware problems, 45 hp photosmart printer help print, 2 view, 2 I icons memory card, 42 printer, 41 indicator lights, 6 ink cartridges, 12 ink-backup printing mode, 15 L language, 21 LCD screen basics guide paper, 20 care, 11 feed problems, 47 handle, 11 information, 8 jams, 47 load the in tray, 9 load the photo tray, 10 maintain quality, 11 print quality, 22 recommended, 53 set paper detection, 20 store, 11 photo borderless printing, 19 index page, 29 print photo index page, 29 set photo size, 18 sizes, 18 photo paper care, 11 handle, 11 maintain quality, 11 store, 11 print button, 5 camera-selected photos, 34 from a Macintosh, 43 from a Windows PC, 39 hp photosmart printer help, 2 ink-backup printing mode, 15 New Photos button, 5 photo index page, 29 problems, 45, 46, 50 proof sheet, 30 quality, 22 print cartridges install, 13 replace, 13 store, 16 supported, 12 printer icon, 41 specifications, 54 printer parts back, 4 control panel, 5 front, 4 indicator lights, 6 memory card slots, 6 printing preferences, 17 problems borderless printing, 46 hardware, 45 paper feed, 47 printing, 45, 46, 50 slow printing, 46 proof sheet print, 30 scan, 31 57 index R recommended paper, 53 remove a memory card, 27 replace print cartridges, 13 Rotate button, 5 S Save button, 5 Select Photos button, 5 set borderless printing, 19 country/region, 21 factory default settings, 21 LCD screen language, 21 number of copies, 18 paper detection, 20 photo size, 18 print quality, 22 basics guide printing preferences, 17 unmark camera-selected photos, 21 size button, 5 photo, 18 specifications printer, 54 store print cartridges, 16 T troubleshoot borderless printing problems, 46 error messages, 50 hardware problems, 45 paper feed problems, 47 printing problems, 45, 46, 50 slow printing, 46 U unmark camera-selected photos, 21 V view hp photosmart printer help, 2 view photos from LCD screen, 28 use 9-up view mode, 28 Z Zoom button, 5 58 DECLARATION OF CONFORMITY according to ISO/IEC Guide 22 and EN 45014 ______________________________________________________________________ Manufacturer's Name: Hewlett-Packard Company Manufacturer's Address: 16399 West Bernardo Drive San Diego CA 92127, USA declares, that the product Regulatory Model Number (RMN): SDGOA-0379 Product Name: Photosmart Printer 7960 (Q3020A) Model Number(s): Photosmart Printer 7960 (Q3020A) conforms to the following Product Specifications: Safety: IEC 60950: 3rd Edition:1999 EN 60950:2000 UL1950/CSA22.2 No.950, 3rd Edition:1995 NOM 019-SFCI-1993 GB4943:2001 EMC: CISPR 22:1997 / EN 55022:1998 Class B CISPR 24:1997 / EN 55024:1998 IEC 61000-3-2:1995 / EN 61000-3-2:1995 IEC 61000-3-3:1994 / EN 61000-3-3:1995 Supplementary Information: The Product herewith complies with the requirements of the Low Voltage Directive 73/23/EEC and the EMC Directive 89/336/EEC and carries the CE marking accordingly. 1) The product was tested in a typical configuration. 8 April 2003 Date Steve Smith, Hardware Test & Regs MGR. European Contact for regulatory topics only: Hewlett Packard GmbH, HQ-TRE, Herrenberger Strasse 140, D-71034 Böblingen Germany. (FAX +49-7031-14-3143) Printed on recycled paper Printed in U.S., 7/03 ENERGY STAR® is a U.S. registered mark. As an ENERGY STAR® partner, Hewlett-Packard Company has determined that this product meets the ENERGY STAR® guidelines for energy efficiency. www.hp.com © 2003 Hewlett-Packard Company *Q3020-90168* *Q3020-90168* Q3020-90168 v1.0.0