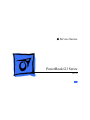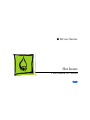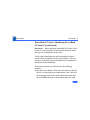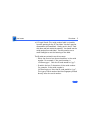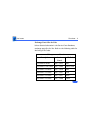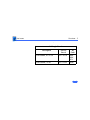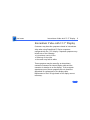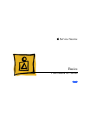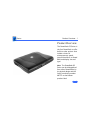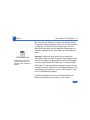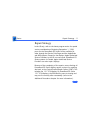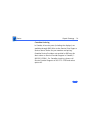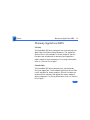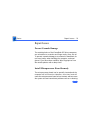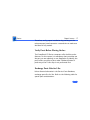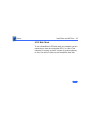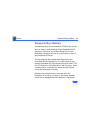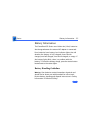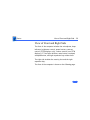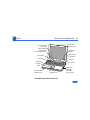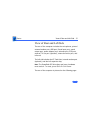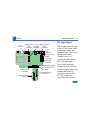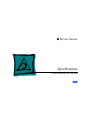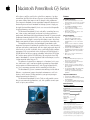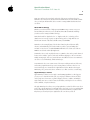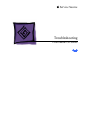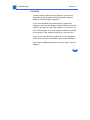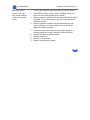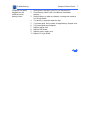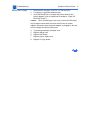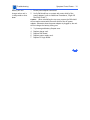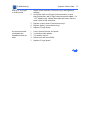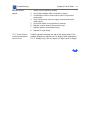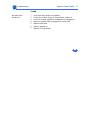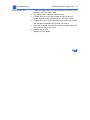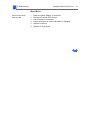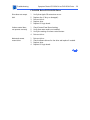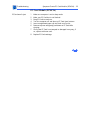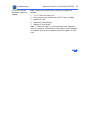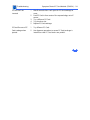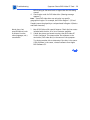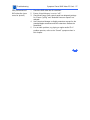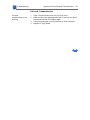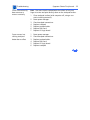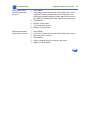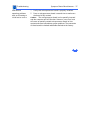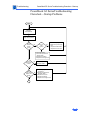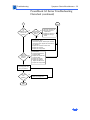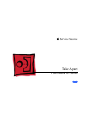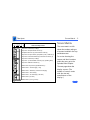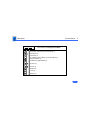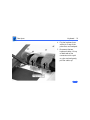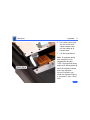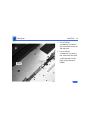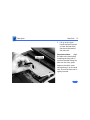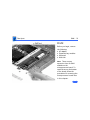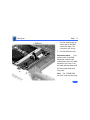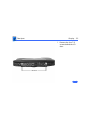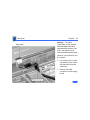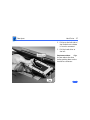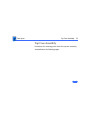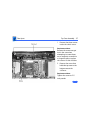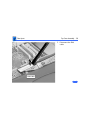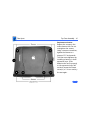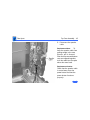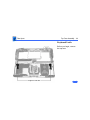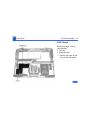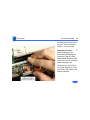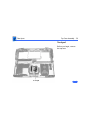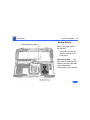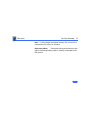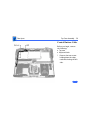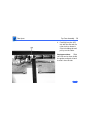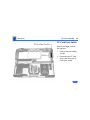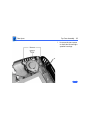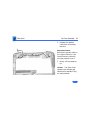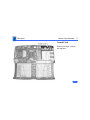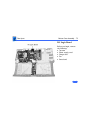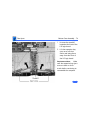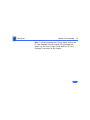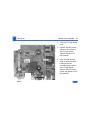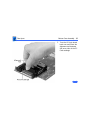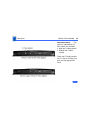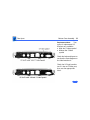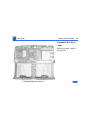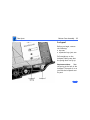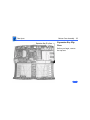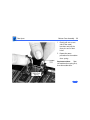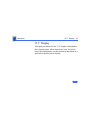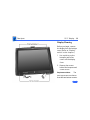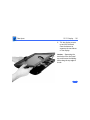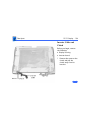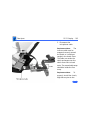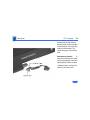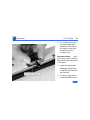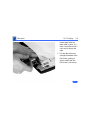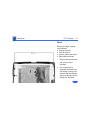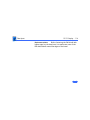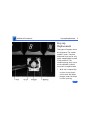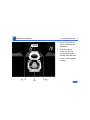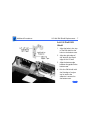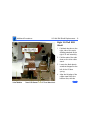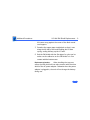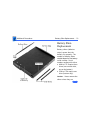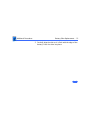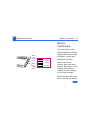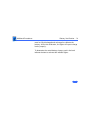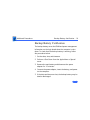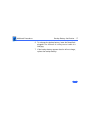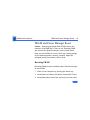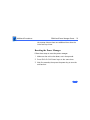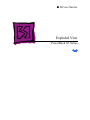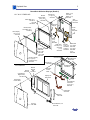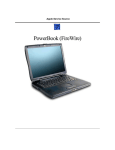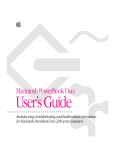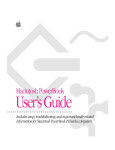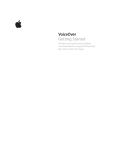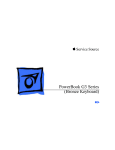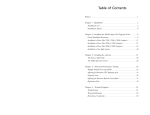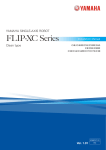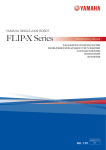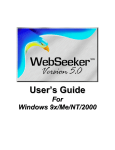Download Apple PowerBook 3400 Series Specifications
Transcript
K Service Source PowerBook G3 Series M4753 K Service Source Hot Issues PowerBook G3 Series Hot Issues Overview - 1 Overview This chapter is designed to highlight unique or highpriority product issues that you should be aware of before servicing the PowerBook G3 Series computers. This chapter alerts you to important issues and provides links to other areas in the manual where more complete information can be found. This chapter is not intended to replace other parts of this manual; it merely provides a pointer to pertinent information in those chapters. To familiarize yourself with a new product family, always read the Basics chapter in its entirety. Hot Issues Overview - 2 PowerBook G3 Series: Identifying PowerBook G3 Series Circuit Boards Discussion: When replacing PowerBook G3 Series circuit boards it is very important to check the ID codes to verify that you are ordering the correct part. The ID codes listed below can be found within the serial numbers that are attached to the circuit boards. They are not part of the whole unit serial number that is attached to the bottom of the PowerBook. These serial numbers can be located in the following locations. • Microprocessor Board: Follow the instructions in Service Source for removing the microprocessor card. With the card removed, look at the serial number/bar code label on the SODIMM conector on the bottom side of the card. Hot Issues Overview - 3 • I/O Logic Board: This serial number label is viewable from the opening for the PC Card slots. You don’t need to disassemble the PowerBook. Gently push in the PC Card slot doors and look inside the opening. You should see the serial number/bar code label. You may need to use a small flashlight to see the lettering on the label. The ID codes are printed in one of two ways: – Either the next-to-last three characters in the serial number. For example, if the serial number is *CK8xxxxxyyyx* then the ID code would be “yyy”. – Or within the last 5 characters of the serial number. For example, if the serial number is *KC8xxxxxxyyyxx* then the ID code would be “yyy”. This type of serial number label has Singapore printed directly after the serial number. Hot Issues Overview - 4 Exchange Parts Like for Like Unless directed otherwise in the Service Parts Database, exchange parts like for like. Refer to the following table for the listing of ID Codes. Microprocessor Board Description Service Part # 233 MHz/0 cache 661-2035 250 MHz/1 M cache 661-2036 233 MHz/512K cache 266 MHz/1 M cache 292 MHz/1 M cache 300 MHz/1 M cache ID Code BKF 661-2089 DW3, ERN 661-2097 EE8 661-2021 661-2088 BKE BAD DW4 Hot Issues Overview - 5 . I/O Logic Board Description Service Part # 2 MB SGRAM, no TV out 661-2058 2 MB SGRAM, TV out 661-2094 ID Code BKG, DGK, DFL DW6 Hot Issues Intermittent Video with 13.3” Display - 6 Intermittent Video with 13.3” Display Customers may describe symptoms related to intermittent video when using PowerBook G3 Series computers configured with the 13.3* display. Reported symptoms may include one of the following: • intermittent vertical lines • flickering of the video • the screen may fade to white. These symptoms may be caused by an intermittent connection between the internal display cable and the connector it attaches to on the display. If the customer experiences one of these symptoms the unit should be dispatched for replacement of the display cable. Replacement of the I/O logic board or the display are not necessary. Hot Issues Intermittent Video with 13.3” Display - 7 Service Providers are asked to contact Apple to arrange for the unit to be dispatched to Apple’s Central Product Repair Center. If customers wish, they may contact Apple to arrange this dispatch themselves. K Service Source Basics PowerBook G3 Series Basics Product Overview - 1 Product Overview The PowerBook G3 Series is the first PowerBook to offer build-to-order options that include a choice of microprocessor speed, internal hard disk, on-board RAM, and display size and type. Note: The PowerBook G3 Series can be distinguished from other PowerBooks by its physical design and the family marketing number M4753 on the bottom product label. Basics Product Overview - 2 Features Click the icon above to see a 360-degree view and some of the exterior features of the PowerBook G3 Series. The PowerBook G3 Series includes • PowerPC G3 microprocessor running at clock speeds of 233, 250, 266, 292, or 300 MHz • Backside L2 cache of up to1 MB of fast static RAM • Two standard SO-DIMM expansion slots for SDRAM modules and 32 MB minimum of SDRAM installed, expandable to 192 MB total • Built-in hard disk drives of 2 to 8 GB • Choice of 13.3 or 14.1-inch TFT display with XGA resolution (1024 x 768 pixels), or 12.1-inch STN or TFT display with SVGA resolution (800 x 600 pixels) • Standard VGA video connector for external video monitor with XGA resolution, or S-video connector that supports PAL and NTSC video monitors • Either 2 MB or 4 MB of video SGRAM • Built-in 2D and 3D graphics acceleration via video Basics Product Overview - 3 • • • • • • • • circuits Two expansion bays for batteries, floppy disk drive, CDROM drive, DVD-ROM drive, and other IDE or PCI devices Two CardBus slots that accept one Type III or two Type II CardBus cards or PC Cards Built-in Ethernet port with a 10BaseT connector Infrared link for up to 4 Mbit-per-second IrDA data transfer Built-in modem with 56 kbps data rate in some configurations (optional) Built-in microphone and speakers as well as a line-level stereo input jack and a stereo headphone jack New keyboard design with an embedded numeric keypad and inverted-T arrow keys New compact 45 watt AC adapter Basics System Configurations - 4 System Configurations At introduction in May, 1998, six basic configurations of the PowerBook G3 Series computer were available. With build-to-order options, customers may customize their PowerBook G3 Series computers in a variety of ways. In September, 1998, five new configurations were introduced that feature three new processor cards and support resolution switching of the display. An additional configuration was added October 1. To determine whether the unit you are looking at is one of these later configurations, check the Apple System Profiler to see if the unit has a clock speed of 233 MHz with 512K cache, 266 MHz, or 300 MHz. For more details on these configurations and on the buildto-order-options, see the Data Sheet at the end of the Specifications chapter of this manual. Basics System Configurations - 5 PowerBook G3 Series configurations introduced May, 1998 Display Processor Speed Backside L2 Cache Memory (SDRAM) Video (SGRAM) Hard Disk Drive Floppy Drive CD-ROM Drive K56flex Modem S-video Out M6359LL/A M6477LL/A M6481LL/A 233 MHz 233 MHz 233 MHz 32MB 32MB 32MB 12.1 STN No 2MB 12.1 STN No 2MB 13.3 TFT No 4MB 2GB IDE 2GB IDE 2GB IDE Yes Yes Yes No No Yes No No Yes Yes Yes No Basics System Configurations - 6 PowerBook G3 Series configurations introduced May, 1998 (cont.) M6357LL/A Display Processor Speed Backside L2 Cache Memory (SDRAM) Video (SGRAM) Hard Disk Drive Floppy Drive CD-ROM Drive K56flex Modem S-video Out 13.3 TFT M6484LL/A 14.1 TFT M6541LL/A 14.1 TFT 250 MHz 233 MHz 292 MHz 32MB 32MB 64MB 1MB 4MB No 4MB 1MB 4MB 4GB IDE 2GB IDE 8GB IDE Yes Yes Yes Yes Yes Yes Yes No Yes Yes Yes Yes Basics System Configurations - 7 PowerBook G3 Series configurations introduced September, 1998 M6359LL/A M6477LL/A M7229LL/A (October 1, 1998) Display 12.1 STN 12.1 STN 12.1 TFT Processor Speed 233 MHz 233 MHz 233 MHz Backside L2 Cache No No 512K Memory (SDRAM) 32MB 32MB 32MB Video (SGRAM) 2MB 2MB 2MB Video Controller ATI Rage LT ATI Rage LT ATI Rage LT PRO Hard Disk Drive 2GB IDE 2GB IDE 2GB IDE CD-ROM Drive Yes Yes Yes K56flex Modem No Yes No S-video Out No No Yes Basics System Configurations - 8 PowerBook G3 Series configurations introduced September, 1998 (cont.) M7109LL/A M7110LL/A M7111LL/A Display 14.1 TFT 14.1 TFT 14.1 TFT Processor Speed 233 MHz 266 MHz 300 MHz Backside L2 Cache 512K 1MB 1MB Memory (SDRAM) 32MB 64MB 64MB Video (SGRAM) 4MB 4MB 4MB Video Controller ATI Rage LT PRO ATI Rage LT PRO ATI Rage LT PRO Hard Disk Drive 2GB IDE 4GB IDE 8GB IDE CD-ROM Drive Yes Yes No DVD-ROM Drive No No Yes K56flex Modem Yes Yes Yes S-video Out Yes Yes Yes Basics DVD-Video PC Card Option - 9 DVD-Video PC Card Option The DVD-Video PC card is an option that was introduced in July, 1998 for the PowerBook G3 Series. Together with its software, the DVD-Video PC card provides DVD-Video playback capabilities for PowerBook G3 Series computers equipped with a DVD-ROM expansion bay module. DVD discs are similar to music CDs and CD-ROM Basics DVD-Video PC Card Option - 10 discs, but they can hold up to 25 times the amount of data. This greater capacity allows an entire movie to be stored on a single disc, usually with extra storage space left over. Some DVD-Video discs use the additional storage space for different language tracks, extra video clips, and director’s notes. Click the icon above for the DVD-Video PC Card operation and installation manual. Important: Audio and video quality varies extensively among DVD-Video disc titles. Symptoms that suggest a DVDVideo PC card failure could actually be caused by a damaged or poorly manufactured DVD-Video disc. To avoid needless DVD-Video PC card replacement, we suggest testing at least two DVD-Video disc titles to see if the symptom persists. For troubleshooting procedures, refer to “DVD-Video PC Card” in the Troubleshooting chapter. For DVD specifications refer to the DVD data sheet that follows the Specifications chapter in this manual. Basics Repair Strategy - 11 Repair Strategy In the US only, refer to the latest program notice for special service considerations. Beginning September 1, 1998, parts for the PowerBook G3 Series will be available for order through the Service Price Pages and the AppleOrder and ARIS systems. Except for the displays, Apple Authorized Service Providers in the US can now repair PowerBook G3 Series systems. In Canada, Apple Authorized Service Providers can also repair displays. Because of the complexity of the repairs, we are limiting all PowerBook G3 Series display repairs, except for repairing the latch, to the Central Product Repair Center (CPRC). This includes the 12.1" STN display. On PowerBook G3 Series 12.1” STN displays, the EMI shield is prone to tearing and may not fit correctly after reassembly (refer to the Additional Procedures chapter for more information). Basics Repair Strategy - 12 Service the PowerBook G3 Series computers through module exchange and parts replacement. Customers can request onsite service from an Apple Authorized Service Provider Plus (AASP+), Apple Assurance (US only), or Apple Canada Technical Answerline (Canada only). They can also choose carry-in service from an AASP. Ordering Apple Service Providers planning to support the computer systems covered in this manual may purchase Service modules and parts to develop servicing capability. To order parts, use the AppleOrder (US only) or ARIS (Canada only) system and refer to the PowerBook G3 Series “Service Price Pages.” Large businesses, universities, and K-12 accounts must provide a purchase order on all transactions, including Basics Repair Strategy - 13 orders placed through the AppleOrder (US only) or ARIS (Canada only) system. US Ordering US Service providers not enrolled in AppleOrder may fax their orders to Service Provider Support (512-9088125) or mail them to Apple Computer, Inc. Service Provider Support MS 212-SPS Austin, TX 78714-9125 For US inquiries, please call Service Provider Support at 800-919-2775 and select option #1. Basics Repair Strategy - 14 Canadian Ordering In Canada, all service parts (including the displays) are available through ARIS. Refer to the Service Price Pages or Service Source Online for part numbers and pricing. Canadian Service Providers not enrolled in ARIS may fax their orders to Service Provider Support in Canada (1800-903-5284). For Canadian inquiries, please call Service Provider Support at 905-513-5782 and select option #3. Basics Warranty/AppleCare/ARIS - 15 Warranty/AppleCare/ARIS US Only The PowerBook G3 Series computers are covered under the Apple One-Year Global Limited Warranty. The AppleCare Service Plan is also available for these products. Service Providers are reimbursed for warranty and AppleCare repairs made to these computers. For pricing information, refer to “Service Price Pages.” Canada Only The PowerBook G3 Series computers are covered under first-year AppleCare. The Extended AppleCare Service Plan is also available for these products. Service Providers are reimbursed for warranty and AppleCare repairs made to these computers. For pricing information, refer to “Service Price Pages.” Basics Repair Issues - 16 Repair Issues Prevent Cosmetic Damage The outside plastics of the PowerBook G3 Series computers are vulnerable to scratches and finger marks from skin oil. To prevent cosmetic damage to a customer’s PowerBook, do not wear jewelry when handling the computer, and wear gloves if you have them available. Wipe fingerprints from the outside plastics with a damp cloth. Install Microprocessor Board Securely The microprocessor board can be partially inserted and the computer will still function. However, over time, heat will cause the microprocessor board to lose contact and can cause the system to have intermittent problems such as no booting. Basics Repair Issues - 17 Therefore, verify proper installation by pressing on the microprocessor board connector a second time to make sure the board is fully seated. Verify Parts Before Placing Orders The PowerBook G3 Series computers offer build-to-order features. For this reason, it is mandatory that you either see the part you are replacing, or use diagnostics to identify the part, before you place a parts order. Misidentification of parts may occur if this step is not performed first. Exchange Parts Like for Like Unless directed otherwise in the Service Parts Database, exchange parts like for like. Refer to the following table for special part considerations. Basics Repair Issues - 18 PowerBook G3 Series Part ID Codes Part Microprocessor Board I/O Logic Board Modem Battery Description Service Part Number 2 MB SGRAM, no TV out, ATI Rage LT 2 MB SGRAM, TV out, ATI Rage Pro 4 MB SGRAM, TV out, ATI Rage Pro 4 MB SGRAM, TV out, ATI Rage LT 661-2058 661-2094 661-2087 661-2019 233 233 250 266 292 300 MHz/0 cache MHz/512K cache MHz/1 M cache MHz/1 M cache MHz/1 M cache MHz/1 M cache 56K, Americas, GV K56flex/V.90, North America/Asia Bottom and side shims Bottom shim only ID Code or Characteristic 661-2035 661-2089 661-2036 661-2097 661-2021 661-2088 BKF DW3, ERN BKE EE8 BAD DW4 661-1504 661-2098 white insulator E3J 661-2069 661-2069 BKG, DGK, DFL DW6 DW7 B9B, DGL, DFM AXW or E7L E3W or E7M Basics Repair Issues - 19 Note: ID codes are in the last five digits of the serial number on the component or part. To see the I/O logic board serial number, turn the top of the unit toward you, push in on the PC Card door, and look down at the bottom case. I/O Logic Board Identification There are two I/O logic boards with both TV out and 4 MB of SGRAM. Look for these differences to differentiate them: • 661-2019 has components at locations U8 and U9 on the top of the board under the microprocessor board, and an ATI Rage LT chip on the bottom of the board. • 661-2087 has no components at locations U8 and U9 on the top of the board under the microprocessor board, and has an ATI Rage Pro chip on the bottom of the board. Basics Repair Issues - 20 Microprocessor and I/O Logic Board Compatibility I/O logic boards and microprocessor boards shipped in early PowerBook G3 Series computers are not compatible with those shipped later and should not be used together. Refer to the chart below to check compatibility when replacing these parts. Table 1: Microprocessor—I/O Logic Board Compatibility Chart 661-2019 661-2058 661-2087 661-2094 661-2021 yes yes no yes 661-2035 yes yes no yes 661-2036 yes yes no yes 661-2088 no no yes no 661-2089 no no yes no 661-2097 no no yes no Basics Hard Disks and HFS Plus - 21 Hard Disks and HFS Plus PowerBook G3 Series hard disks use a new, improved file format called Mac OS Extended format (HFS Plus). HFS Plus has two benefits: it increases the number of files that can be stored on the hard disk, and it lets the computer work with data more efficiently than previous formats. Disk Utilities Some disk utility and disk locking programs manufactured by companies other than Apple are incompatible with HFS Plus. Using an incompatible disk utility or disk locking program could result in hard disk corruption and loss of all data on the hard disk. Check the documentation that came with the program or contact the manufacturer or the vendor of the Basics Hard Disks and HFS Plus - 22 program before attempting to use it. Apple recommends using the utility Disk First Aid, which is included on the system software CD that ships with the PowerBook G3 Series. Norton Utilities Warning: Using Norton Utilities version 3.5.1 or earlier on your hard disk can result in hard disk corruption and loss of all your data. Norton Utilities version 3.5.1 and earlier is not compatible with Mac OS Extended format. See the Symantec Web site at http://www.symantec.com/nu/num-hfs.html for more information on Norton Utilities and Mac OS Extended format. Basics Hard Disks and HFS Plus - 23 SCSI Disk Mode To use a PowerBook in SCSI disk mode, the computer you are connecting to must be running Mac OS 8.1 or later. If the computer is running an earlier version of system software, no user files will be visible on the PowerBook hard disk. Basics Expansion Bay Modules - 24 Expansion Bay Modules The expansion bays in the PowerBook G3 Series are not the same as those in the PowerBook G3 and PowerBook 3400 computers. Expansion bay modules designed for earlier PowerBook computers will not fit in the expansion bays of the PowerBook G3 Series. The left expansion bay accepts both floppy drives and PowerBook G3 Series batteries. The right expansion bay accepts PowerBook G3 Series batteries and the wider 5.25inch CD-ROM drive, DVD-ROM drive, and Zip drives. When a smaller device is inserted, the expansion bay flip door covers the empty part of the bay. Expansion bay modules may be removed while the PowerBook is turned on, in sleep, or shut down. Modules should not be swapped while the computer is starting up. Basics Battery Information - 25 Battery Information The PowerBook G3 Series uses Lithium Ion (LiIon) batteries that charge whenever the external AC adapter is connected. LiIon batteries have battery level indicator lights that tell whether the battery is fully charged, three-fourths charged, one-half charged, one-fourth charged, or empty. If the battery lights blink, there is a problem with the battery. To check the battery charge, press the status button located next to the status lights. Battery Handling Guidelines Warning: LiIon batteries contain hazardous chemicals and should not be thrown out with household or office trash. Review battery handling and disposal instructions in Safety Information in Bulletins/Safety. Basics Battery Information - 26 The following are guidelines for properly handling the PowerBook G3 Series batteries: • Handle the battery carefully. Do not drop, puncture, disassemble, mutilate, or incinerate it. • Do not leave a battery in the computer for longer than a week without plugging in the power adapter. • Do not short the battery contacts. • Do not leave the battery in hot locations (such as the trunk of a car). • Do not leave a battery in storage for longer than six months without recharging it. • Never get batteries wet. • Recharge batteries only as described in the user’s manual and only in ventilated areas. Basics PC Card Handling - 27 PC Card Handling The PowerBook G3 Series has two PC Card slots that can hold two PC cards simultaneously. Both slots hold Type I (3.3 mm) and Type II (5 mm) cards, but only the lower slot holds a Type III (10.5 mm) card. When a Type III PC Card is inserted in the lower slot, the upper slot cannot be used. The lower PC Card slot has circuitry for handling video signals (zoom video) and DVD-Video PC cards. Although a zoom video card is a Type II card, it can only be used in the lower slot. The following are guidelines for properly handling PC Cards: • Use only cards that are compatible with the PC Card unit. Refer to the compatibility information that came with the PC Card. If you cannot find the compatibility information, contact the card vendor. Basics PC Card Handling - 28 • Do not insert anything other than a PC Card into the card slots. • The computer must be on or off in order to eject a PC Card. When the computer is in sleep mode, a PC Card cannot be ejected. • Before you eject a card, make sure nothing is blocking the card’s slot. • If you want to use the card again immediately, pull it out about an inch more, wait eight seconds, and then push it back in. If you don’t follow this procedure and try to push the card back in to use it again, the card will not engage properly. • Do not pull on a PC Card before it has been ejected out of the slot. Forcing a PC Card out of the slot may damage the computer or the card. Basics View of Front and Right Side - 29 View of Front and Right Side The front of the computer includes the: microphone, sleep indicator, brightness control, power button, contrast control (FSTN displays only), volume control (non FSTN displays), PC Card eject buttons, mute button, trackpad, trackpad button, and right expansion bay release lever. The right side includes the security slot and the right expansion bay. The front of the computer is shown on the following page. Basics View of Front and Right Side - 30 Display Latch Contrast Control (non-active matrix Displays) Microphone Brightness Control Volume Contol (active matrixDisplays) Sleep indicator Mute Button Power button Speaker Speaker Trackpad Security Slot Trackpad Button Left Media Bay Release Lever Right media Bay Release Lever PowerBook G3 Series Front View Media bay CD-ROM or DVD-ROM Drive Inserted Basics View of Rear and Left Side - 31 View of Rear and Left Side The rear of the computer includes the: microphone, printer/ external modem port, ADB port, Sound input port, sound output port, power adapter port, ethernet port, SCSI port, external TV out port (optional), external monitor port, and infrared. The left side includes the PC Card slots, internal modem port (optional), and the left expansion bay. Note: The PowerBook G3 Series does not have a hardware reset switch. To reset, press Shift-Fn-Ctrl-Power. The rear of the computer is pictured on the following page: Basics View of Rear and Left Side - 32 PowerBook G3 Series Rear View Basics Boards and Cards - 33 Boards and Cards The PowerBook G3 Series features a modular architecture with four boards and three cards (or four if an internal modem is installed) that support all the necessary functions. The three main boards—I/O Logic Board, Microprocessor Board, and PMU Board—are discussed on the following pages. Basics Boards and Cards - 34 I/O Logic Board Fan Connector Display Data PC Card Display Inverter Cable Cable Cardcage Connector Connector Connector Sound Card Connector Microprocessor Board Connector Hard Drive Connector PMU Board Connector Modem Card Connector Expansion Bay Connector Power Supply Card Connector Expansion Bay Connector The I/O logic board includes all the I/O interfaces, video and display support, and expansion bays. The PC Card cardcage mechanism (CardBus slots) is a separate part that connects to the I/O logic board. The I/O logic board also includes two I/O controller ICs that integrate most of the standard Macintosh I/O controllers such as SCSI, SCC, IDE, floppy disk, sound, Ethernet, and VIA. Basics Boards and Cards - 35 Microprocessor Board Microprocessor Board RAM Card Slot I/O Logic Board Connector (Underside of Board) The microprocessor board contains the high-speed components: the microprocessor, backside cache, main memory, system ROM, and the IC that contains the memory controller and the PCI bus bridge. The Microprocessor board has two memory card slots. The top slot is the userreplaceable slot. The slot on the underside of the board is used by the factory. Basics Boards and Cards - 36 PMU Cable Connectors Trackpad Cable Connector Backup Battery Connector PMU Board Keyboard Cable Connector Control Buttons Cable Connector PMU Board The PMU board controls the sleep and power on and off sequences, power to the other ICs, and brightness of the display. Basics - 37 Internal Hardware Locator RAM Card Microprocessor Board PC Card Ejector Switch Inverter Board * I/OLogic Board Modem Card (Internal) Sound Card Battery Hard Drive PMU Board Charge Card CD-ROM Drive Power Supply Card Trackpad * Location varies with each display size. K Service Source Specifications PowerBook G3 Series Specifications Introduction - 1 Introduction Specifications information for this product can be found in the SpecDatabase, which you can access at Service Source Online (http://service.info.apple.com) or on Service Source CD. Spec Database at Service Source Online From the Service Source Online home page, click Troubleshoot and Repair to access the main repair procedures page. Then click either Apple Spec in the navigation table in the upper right corner of the page, or click Apple Spec Database from the list of reference tools below. Spec Database on Service Source CD Open the CD and double-click the Apple Spec Database alias located at the top level of the CD. Macintosh PowerBook G3 Series At first glance, you’ll be struck by the style of these computers. On closer examination, you’ll find their advanced features and outstanding flexibility even more striking. Most impressive of all, though, is their performance. These innovative notebook systems outperform comparable Pentium and Pentium II processor–based notebook and desktop systems.* Simply put, the Apple Macintosh PowerBook G3 Series sets new standards for portable design, performance, and value. The Macintosh PowerBook G3 Series truly offers “something for everyone”—from creative professionals to educators and students to business professionals. Built around the high-performance PowerPC G3 processor with performance-boosting backside level 2 cache—the same innovative chip that sparked the success of Apple’s current line of desktop systems—these notebook systems provide the power to handle even the most demanding tasks. To complement their power, the PowerBook G3 notebook systems incorporate the impressive multimedia capabilities that are a must for today’s educators and business professionals. And since Apple understands that individual needs are just that—individual—these systems offer flexible configuration options. Each system includes either a high-speed CD-ROM drive or a DVD-ROM drive for the latest storage technology. And with the DVD-Video PC Card that comes with the DVD-ROM drive, you can play the latest DVD movies. PowerBook G3 systems also include built-in video output, as well as S-video output for connecting to a TV. The innovative design of these computers is as functional as it is attractive, with features such as two hot-swappable expansion bays for multiple storage options and lithium-ion batteries, and a flip-up keyboard for fast, easy access to memory expansion and the removable hard disk drive. The PowerBook G3 systems’ communications offerings include built-in Ethernet—a requirement in most educational environments as well as in business. And an internal 56-Kbps modem lets you tap into your organizational network or the Internet*** . The Macintosh PowerBook G3 Series: Truly versatile portable systems that give you unmatched performance, style, and capabilities to meet your needs at a price you can afford. Features Astounding performance • Features the PowerPC G3 processor, for the fastest performance ever in a notebook computer • Incorporates performance-boosting backside level 2 cache • Uses SDRAM and SGRAM for the fastest memory architecture available • Supports two lithium-ion batteries for up to 7 hours of normal use • Offers flexible configuration options to meet your needs and your budget Advanced multimedia • Features a high-quality 12.1- or 14.1-inch (diagonal) active-matrix (TFT) display • Includes up to 4MB of video memory, for displaying millions of colors on an external monitor • Provides resolution scaling and outstanding 2D/3D graphics acceleration through the integrated ATI RAGE LT PRO graphics controller • Includes a high-speed CD-ROM drive or a DVD-ROM drive and DVD-Video PC Card for the latest breakthrough in storage and video playback • Allows you to connect an external monitor, video projector, or TV Striking style • Features an award-winning design that combines aesthetics and functionality • Includes two expansion bays for a variety of storage and battery options • Provides easy access to memory expansion and the removable hard disk drive through its flip-up keyboard • Accommodates CardBus cards and PC Cards for additional networking, storage, dualmonitor support, and DVD-Video playback capabilities Integrated communications • Includes built-in 10BASE-T Ethernet • Includes internal modem that supports K56flex and V.90 standard • Comes with built-in 4-Mbps IrDA technology for easy, wireless LAN access and file sharing Macintosh PowerBook Performance Comparisons Based on MacBench Processor Scores** 1052 G3 Series at 300 with 1MB level 2 cache 941 G3 Series at 266 with 1MB level 2 cache 764 G3 Series at 233 with 512K level 2 cache 445 G3 Series at 233 without level 2 cache 333 3400c/240 1400c/166 155 *Based on BYTEmark integer index. **Based on Apple internal testing using MacBench 4.0 processor performance scores. Actual performance on applications will vary. MacBench is a subsystem-level benchmark that measures the relative performance of Mac OS–based systems. ***Data speeds up to 56 Kbps, fax speeds up to 14.4 Kbps. Actual download speeds vary with line conditions and your Internet service provider’s modem capabilities. FCC regulations limit ISP transmission speeds to 53 Kbps in the U.S. Macintosh PowerBook G3 Series Technical Specifications Processor and memory • 233-, 266-, or 300-MHz PowerPC G3 processor • Up to 1MB backside level 2 cache on processor module; 117-, 133-, or 150-MHz dedicated 64-bit backside bus • 66-MHz system bus • Integrated floating-point unit and 64K on-chip level 1 cache (32K data and 32K instruction) • 32MB or 64MB of RAM (3.3-volt, unbuffered, 64-bit wide, 144-pin, running at more than 100 MHz, 10-nanosecond cycle time); two SO-DIMM slots support up to 192MB Storage • Internal 2GB, 4GB, or 8GB IDE hard disk drive • Two expansion bays for CD-ROM or DVD-ROM drive, optional floppy disk drive, and third-party storage solutions • 20x-speed (maximum) CD-ROM drive for use in expansion bay* • 1.5x-speed (maximum) DVD-ROM drive for use in expansion bay; supports CD-ROM discs at up to 12x speed* Interfaces • Connectivity — Apple Desktop Bus (ADB) port — SCSI port for connecting as many as seven external devices — High-speed serial (RS-422) port compatible with LocalTalk cables — Power adapter port • Communications — Built-in 10BASE-T Ethernet connector (10 Mbps) — RJ-11 modem port for K56flex and V.90 standard modem — Infrared technology port (4-Mbps IrDA) • PC Card and CardBus expansion — Support for two Type I or Type II cards or one Type III card — Support for Zoomed Video PC Cards in the lower slot • Video — S-video output port — 24-bit video output port (VGA-style connector) • Sound — 16-bit CD-quality stereo input/output Video and graphics support • 2MB or 4MB of SGRAM video memory supports millions of colors on up to 20-inch external displays • Built-in 2D/3D graphics acceleration through an integrated ATI RAGE LT PRO graphics controller • With Macintosh PowerBook DVD-Video PC Card (included with DVD-ROM drive), supports DVDVideo playback* Display • 12.1-inch (diagonal) built-in TFT SVGA activematrix display; supports millions of colors at 800- by 600-pixel resolution; supports resolution scaling to 640- by 480-pixel resolution • 14.1-inch (diagonal) built-in TFT XGA activematrix display; supports millions of colors at 1,024- by 768-pixel resolution; supports resolution scaling to 640- by 480-pixel or 800- by 600-pixel resolution Sound • Two built-in stereo speakers • Internal omnidirectional microphone Battery • 49-watt-hour lithium ion • Provides up to 3.5 hours with one battery, and up to 7 hours with two batteries, based on normal use Security • Kensington cable lock slot Keyboard • Built-in full-size keyboard with 76 (U.S.) or 77 (ISO) keys, including 12 function keys, 4 arrow keys (inverted “T” arrangement), and embedded keypad Apple trackpad • Solid-state Apple trackpad provides precise cursor control; supports tap, double-tap, and drag capabilities Electrical requirements • Line voltage: 100 to 240 volts AC • Frequency: 50 to 60 Hz Environmental requirements • Operating temperature: 50° to 95° F (10° to 35° C) • Storage temperature: –13° to 140° F (–25° to 60° C) • Relative humidity: 20% to 80% noncondensing • Operating altitude: 0 to 10,000 feet (0 to 3,048 m) • Maximum storage altitude: 15,000 feet (4,572 m) Size and weight • Width: 10.4 inches (26.4 cm) • Height: 12.7 inches (32.3 cm) • Depth: 2.0 inches (5.1 cm; 5.3 cm for the 14.1-inch model) • Weight (varies by configuration; examples listed below include modem, battery, and CD-ROM module) — 12.1-inch model: 7.2 lb. (3.3 kg) — 14.1-inch model: 7.8 lb. (3.5 kg) *Available in some configurations; see Configurations chart for product details. Macintosh PowerBook G3 Series Ordering Information For detailed information about currently available configurations, see the chart below. All models also include a built-in keyboard and trackpad; all necessary cables, such as an Ethernet cable, modem cable, power adapter, S-video to composite adapter, and VGA-to-Macintosh adapter; Mac OS 8.1 (which includes Internet access software); third-party software (FAXstf, Now Contact & Up•to•Date, and WebWhacker); complete setup, learning, and reference documentation; and limited warranty. Build-to-order (BTO) options You can order a 14.1-inch-based custom-configured PowerBook computer from the online Apple Store. This allows you to select the processor speed, amount of RAM, hard disk drive capacity, modem, and expansion bay modules such as a floppy disk drive and an additional lithium-ion battery. For more information For more information about these products, or to find out where to buy Apple products, visit www.apple.com on the World Wide Web or call 1-800-538-9696. To purchase these products from the Apple Store, go to www.apple.com/store. Configurations Order no. M7229LL/A M7109LL/A Macintosh PowerBook G3 computers Display Processor speed Backside level 2 cache Backside bus speed Memory (SDRAM) Video memory (SGRAM) Graphics controller System bus speed Hard disk drive CD-ROM drive module DVD-ROM drive with DVD-Video playback Ethernet Modem (supports K56flex and V.90) S-video output 12.1-inch TFT 233 MHz 512K 117 MHz 32MB 2MB ATI RAGE LT PRO 66 MHz 2GB IDE drive Yes — Built-in 10BASE-T Yes Yes 14.1-inch TFT 233 MHz 512K 117 MHz 32MB 4MB ATI RAGE LT PRO 66 MHz 2GB IDE drive Yes — Built-in 10BASE-T Yes Yes Order no. M7110LL/A M7310LL/A M7111LL/A Display Processor speed Backside level 2 cache Backside bus speed Memory (SDRAM) Video memory (SGRAM) Graphics controller System bus speed Hard disk drive CD-ROM drive module DVD-ROM drive with DVD-Video playback Ethernet Modem (supports K56flex and V.90) S-video output 14.1-inch TFT 266 MHz 1MB 133 MHz 64MB 4MB ATI RAGE LT PRO 66 MHz 4GB IDE drive Yes — Built-in 10BASE-T Yes Yes 14.1-inch TFT 300 MHz 1MB 150 MHz 64MB 4MB ATI RAGE LT PRO 66 MHz 8GB IDE drive Yes — Built-in 10BASE-T Yes Yes 14.1-inch TFT 300 MHz 1MB 150 MHz 64MB 4MB ATI RAGE LT PRO 66 MHz 8GB IDE drive — Yes Built-in 10BASE-T Yes Yes Accessories Order no. PowerBook G3 Series Power Adapter PowerBook G3 Series Power Adapter (for Europe and U.K.) PowerBook G3 Series Lithium-ion Rechargeable Battery PowerBook G3 Series Floppy Disk Drive Expansion Bay Module Apple HDI-30 SCSI Disk Adapter for SCSI disk mode Apple SCSI Peripheral Interface Cable for SCSI-to-SCSI connection Apple HDI-30 SCSI System Cable for PowerBook-to-SCSI connection M6384LL/A M6548G/A M6385G/A M6396G/A M2539LL/A M0207 M2538LL/A Apple Computer, Inc. 1 Infinite Loop Cupertino, CA 95014 (408) 996-1010 www.apple.com © 1998 Apple Computer, Inc. All rights reserved. Apple, the Apple logo, LocalTalk, Mac, Macintosh, and PowerBook are trademarks of Apple Computer, Inc., registered in the U.S.A. and other countries. The Apple Store is a trademark of Apple Computer, Inc. PowerPC is a trademark of International Business Machines Corporation, used under license therefrom. Other product and company names mentioned herein may be trademarks of their respective companies. Mention of non-Apple products is for informational purposes only and constitutes neither an endorsement nor a recommendation. Apple assumes no responsibility with regard to the selection, performance, or use of these products. All understandings, agreements, or warranties, if any, take place directly between the vendors and the prospective users. Product specifications are subject to change without notice. October 1998 L02838G Macintosh PowerBook DVD-Video Kit Macintosh PowerBook DVD-Video Kit Features Complete DVD solution • DVD-ROM drive (CD compatible) • DVD-Video PC Card • DVD Player software Stunning playback of digital movies • Provides superb digital video and audio • Lets you view movies on an external monitor or television Vivid digital video. Crystal-clear digital audio. Massive storage capacity for data and multimedia. The world is moving to DVD technology, and you can catch the excitement with the Macintosh PowerBook DVD-Video Kit. Unlike consumer DVD players, this complete PowerBook-based solution retains your access to current CDs while adding DVD-ROM and DVD-Video capability. So you can enjoy today’s hottest movies as well as multimedia titles, educational materials, games, and your other favorite discs. Access to popular DVD and CD formats • Lets you use CD-ROM, audio CD, Photo CD, CD-R, and CD-i discs in addition to DVD-ROM and DVD-Video discs • Accesses CD-ROM discs at up to 12x speed and DVD discs at up to 1.5x speed The Macintosh PowerBook DVD-Video Kit contains a PowerBook G3 Series DVD-ROM Expansion Bay Module, a Macintosh PowerBook DVD-Video PC Card, and Apple DVD Player software. The DVD-ROM expansion bay module is an extremely versatile drive that can play CD-ROMs, audio CDs, and other types of CDs in addition to DVD discs. The PC Card adds the ability to play DVD movies (discs formatted to the DVD-Video specification). And the software provides an intuitive interface for easily controlling DVD movies. Easy-to-use video control software • Provides easy access to all DVD movie functions • Lets you quickly select different audio tracks, movie formats, subtitles, or captions (when subtitles and captions are provided on the disc) • Permits slow-motion, high-speed, and freezeframe playback • Supports the Motion Picture Association of America (MPAA) rating system for controlling access to viewing movies Because the DVD-Video Kit is designed especially for Macintosh PowerBook G3 Series computers, you can enjoy the benefits of DVD and CD access wherever you are—such as on long airplane flights. If you’re near a larger computer monitor or a TV, you can even view discs on one of those devices instead of on the built-in PowerBook display. Similarly, you can listen to movies on the stereo speakers built into your PowerBook, or connect the computer to an external stereo or Dolby Pro Logic surround sound system for an enhanced audio experience. A superior CD and DVD solution for every user The Macintosh PowerBook DVD-Video Kit offers solid benefits for business, education, and home users. The huge capacity of DVD discs makes them ideal for distributing massive amounts of businessrelated information. Comprehensive sales information including text, graphics, and videos of products in action could be put on a DVD disc for use by mobile personnel, giving them instant access to vital sales information wherever they are. For service and support organizations, a single DVD disc could potentially contain all relevant manuals with animations and videos of maintenance, diagnostic, and repair procedures. And because the Apple DVD drive can also play CDs, you’ll retain access to your commercial and custom CD-based materials. In education, the DVD-Video Kit will allow students and faculty to continue to enjoy CDs while adding exciting new capabilities, such as putting an entire curriculum on a single disc. Specification Sheet Macintosh PowerBook DVD-Video Kit 2 Home users will enjoy the superb video and audio of the movies now being released on DVD-Video discs. And as more educational and entertainment titles become available on DVD discs, you and your children will be able to view more exciting multimedia adventures than ever before. About DVD technology Whether you need the benefits of high-capacity DVD-ROM storage or want to enjoy your favorite DVD movies wherever you are, the Macintosh PowerBook DVD-Video Kit brings you the best of the exciting new DVD technology. DVD (which stands for “digital video disc” or “digital versatile disc”) technology offers a dramatic increase in storage capacity over CD technology. In fact, a single DVD disc can hold the same amount of data that would fill as many as 25 CD-ROMs. DVD-Video is the exciting offspring of the laserdisc format long favored by movie buffs, educators, and multimedia professionals. It makes it possible to put outstanding video and audio on discs the size of standard CD-ROMs. DVD-Video discs feature state-of-the-art MPEG-2–encoded video and Dolby Digital audio. A DVD-Video disc not only can play back movies as a VCR does, but can also provide advanced features such as subtitles, captions, audio tracks in different languages, a director’s narration, multiple viewing angles, and scene preview functions. And different locations on a DVD movie disc can be accessed immediately, unlike with videotape. Some DVD-Video discs even contain versions of the movie in both pan-and-scan (full screen) and letterbox (original theatrical aspect ratio) viewing formats. Some have a director’s cut version with footage not contained in the original theatrical release. On discs that support MPAA rating codes, parents and teachers can limit access to films at or below a certain rating. Apple DVD Player software Apple DVD Player software, based on Apple’s award-winning QuickTime 3 technology, gives you easy access to basic functions like start, stop, and play, in addition to advanced features such as progressive slow motion, step frame, language preferences, subtitles, and multipleangle viewing. You can access these features via an intuitive, orb-shaped on-screen controller, menu commands, or keyboard shortcuts. The Apple DVD Player also allows you to pick up right where you have left off in a movie if you need to take a break. Simply put your PowerBook into sleep mode or select Stop and then Quit from the DVD Player menu. You can even shut your system down. When you start the DVD Player later, just select Play and you’re right back at the scene where you left off. Specification Sheet Macintosh PowerBook DVD-Video Kit 3 Technical Specifications PowerBook G3 Series DVD-ROM Expansion Bay Module • Disc formats supported: DVD-ROM, DVD-Video, ISO-9660, CD-ROM, audio CD, Photo CD, CD-R, and CD-i • Access speeds: CD-ROM discs at up to 12x speed, DVD discs at up to 1.5x speed Macintosh PowerBook DVD-Video PC Card • Interface: 16-bit Type II Zoomed Video PC Card (placed in the lower PC Card slot) • Power: 1.5W maximum, 3.3V • Video decoding standard: MPEG-2 • Video format: NTSC or PAL interlaced • Display output resolution: 720 by 480 pixels at 30 Hz • Frame rate: 30 frames per second • DVD compatibility: Universal Data Format (UDF) and ISO-9660 • Audio format: Dolby Digital 5.1 (AC-3) mixed to two-channel Dolby Pro Logic surround sound • Audio output channels: Two • • • • • • Apple DVD Player software Information display options: Status, title number, chapter number, elapsed time, remaining time Forward playback speeds: 1/8, 1/4, 1/2, 1x, 2x, 8x, and freeze frame Backward playback speeds: 2x, 8x Disc access controls: Based on MPAA ratings (G, PG, PG-13, R, and NC-17) Copy protection controls: Content Scrambling System (CSS) disc authentication and Macrovision support DVD-Video disc region compatibility: Player’s code is set to the region code of the first CSS-protected disc played; allows four code resets System requirements To use the Macintosh PowerBook DVD-Video Kit, you need: • A Macintosh PowerBook G3 Series computer • At least 32MB of RAM • Mac OS 8.1 or later • QuickTime 3 software (automatically installed with Apple DVD Player software) • One of the following display options: — PowerBook with built-in active-matrix TFT display* — Monitor connected to the PowerBook VGA video output connector — NTSC- or PAL-compatible television with composite or S-video input. Connection to the PowerBook system is through the S-video output port on most models. *If you have a PowerBook G3 Series computer with a passive-matrix (STN) display, we recommend that you view DVD-Video discs on an external monitor. Ordering Information Macintosh PowerBook DVD-Video Kit Order No. M7164LL/B • PowerBook G3 Series DVD-ROM Expansion Bay Module • Macintosh PowerBook DVD-Video PC Card for the PowerBook G3 Series • Apple DVD Player software For More Information For more information about this product, or to find out where to buy Apple products, visit www.apple.com on the World Wide Web or call 1-800-538-9696. To purchase this product from the Apple Store, go to www.apple.com/store. Apple stands behind its products with world-class service and support. Offering quality parts, extended hardware service options, phone support, and support via the Internet, we provide you with support choices that meet your needs. For more information, visit www.apple.com/support. Apple Computer, Inc. 1 Infinite Loop Cupertino, CA 95014 (408) 996-1010 www.apple.com © 1999 Apple Computer, Inc. All rights reserved. Apple, the Apple logo, Mac, Macintosh, PowerBook, and QuickTime are trademarks of Apple Computer, Inc., registered in the U.S. and other countries. The Apple Store is a trademark of Apple Computer, Inc. AC-3, Dolby, and Pro Logic are trademarks of Dolby Laboratories. Other product and company names mentioned herein may be trademarks of their respective companies. Mention of non-Apple products is for informational purposes only and constitutes neither an endorsement nor a recommendation. Apple assumes no responsibility with regard to the selection, performance, or use of these products. All understandings, agreements, or warranties, if any, take place directly between the vendors and the prospective users. Product specifications are subject to change without notice. January 1999 L03098D K Service Source Troubleshooting PowerBook G3 Series Troubleshooting General - 1 General In each product manual on Service Source, you will find Flowcharts and/or Symptom Charts designed to help you diagnose and repair Apple computers. If you have narrowed the problem down to a particular symptom, start with the Symptom Charts. Because cures are listed in the order of most likely solution, try the first cure first. Verify whether or not the product continues to exhibit the symptom. If the symptom persists, try the next cure. If you are not sure what the problem is, or if the Symptom Charts do not resolve the problem, refer to the Flowcharts. If you require additional assistance, contact Apple Technical Support. Troubleshooting Symptom Charts/Startup - 2 Symptom Charts Startup RAM failure occurs (breaking glass sound after startup chord) 1 2 3 4 Remove top RAM SO DIMM (if present) and restart computer. If startup sequence is normal, replace RAM SO DIMM and retest. Replace bottom RAM SO DIMM and retest. Replace microprocessor board. Replace I/O logic board. Troubleshooting Hardware failure occurs (four-tone error chord sequence sounds after startup chord) Symptom Charts/Startup - 3 1 2 3 4 5 6 7 8 9 Turn off the computer and disconnect any external devices. Reset PRAM (during startup, hold Command-Option-P-R keys until the second startup tone is heard). Remove expansion module from left expansion bay and restart computer. If startup sequence is normal, insert expansion module and retest. Remove expansion module from right expansion bay and restart computer. If startup sequence is normal, insert expansion module and retest. Disconnect hard drive connector and restart computer. If startup sequence is normal, reconnect cable and retest. Replace hard drive connector board. Replace hard drive. Replace I/O logic board. Replace microprocessor board. Troubleshooting Symptom Charts/Power - 4 Power Computer won’t power up 1 If sleep LED is continually on, backup battery power has been interrupted. Restart computer by holding down Shift-FNControl and power on key. Wait 5 seconds and press power on key. If computer doesn’t restart, repeat 3–4 times. 2 Try known-good power adapter. 3 Try known-good, firmly seated, charged battery. Repeat once. 4 Connect power adapter and restart computer in 3–4 minutes. 5 Verify PMU cable is fully seated on I/O logic board. 6 Disconnect internal keyboard and try powering up unit. If unit powers up, replace keyboard. 7 Verify that microprocessor card is seated firmly in connector. 8 Replace sound card. 9 Replace power supply card. 10 Replace PMU card. 11 Replace I/O logic board. 12 Replace microprocessor board. Troubleshooting Screen is blank; backlight isn’t on; computer doesn’t respond Symptom Charts/Power - 5 1 2 3 4 5 6 7 8 9 10 11 12 13 If sleep LED is continually on, backup battery power has been interrupted. Restart computer by holding down Shift-FNControl and power on key. Wait 5 seconds and press power on key. If computer doesn’t restart, repeat 3–4 times. Restart computer. Disconnect power adapter, remove battery, and restart computer in 3-4 minutes. Check power adapter cable. Try known–good, charged battery. Try known-good power adapter. Disconnect backup battery for 2 minutes. Check all I/O logic board cables and connections. Replace sound card. Replace microprocessor board. Replace power supply card. Replace PMU card. Replace I/O logic board. Troubleshooting Symptom Charts/Power - 6 After you remove battery, some Control Panel settings are different 1 Power adapter is plugged in, but Control Strip doesn’t indicate adapter is connected 1 2 3 4 5 6 2 3 4 5 6 7 Connect power adapter to unit for 24 hours to see if backup battery is just depleted. (It takes approximately 48 hours to fully charge the backup battery.) Check backup battery cable and connections. Replace backup battery. Replace PMU card. Replace cable from PMU to I/O logic board. Replace I/O logic board. Verify that power adapter is connected correctly and the power cord is plugged solidly in the adapter. Verify that there is power at the outlet. Try known-good power adapter. Replace sound card. Replace PMU card. Replace PMU cable. Replace I/O logic board. Troubleshooting Computer runs when plugged into wall outlet but not on battery power Symptom Charts/Power - 7 1 2 Reset power manager (shift-Fn-Ctrl-Pwr button). Check battery shims (refer to Additional Procedures chapter.) 3 Reseat battery to make sure battery is mating with contacts on I/O logic board. 4 Try battery in opposite expansion bay. 5 Try known-good, firmly seated, charged battery. Repeat once. 6 Try known-good power adapter. 7 Replace charge card. 8 Replace PMU board. 9 Replace power supply card. 10 Replace I/O logic board. Troubleshooting Premature lowpower warning appears Symptom Charts/Power - 8 1 2 3 4 5 6 7 Try known-good, charged battery. Try known-good power adapter. Replace sound card. Replace PMU board Replace PMU cable. Replace power supply card. Replace I/O logic board. Troubleshooting Battery won’t charge Symptom Charts/Power - 9 1 2 3 Reset power manager (shift-Fn-Ctrl-Pwr button). Try battery in opposite expansion bay. Verify EMI shield has no contact with outer shield of the power adapter (refer to Additional Procedures, “Right I/O Wall EMI Shield”). Caution: When reinstalling the top case, ensure the EMI shield will not make contact with the outer shield of the AC power adapter. Otherwise when the power adapter is plugged in, the unit will not charge the battery during use. 4 5 6 7 8 Try known-good battery. Repeat once. Replace charge card. Replace PMU board. Replace power supply card. Replace I/O logic board. Troubleshooting Battery will not charge unless unit is in sleep mode or shut down Symptom Charts/Power - 10 1 2 Ensure power adapter connected. Verify EMI shield has no contact with outer shield of the power adapter (refer to Additional Procedures, “Right I/O Wall EMI Shield”). Caution: When reinstalling the top case, ensure the EMI shield will not make contact with the outer shield of the AC power adapter. Otherwise when the power adapter is plugged in, the unit will not charge the battery during use. 3 4 5 6 7 Try known-good battery. Repeat once. Replace charge card. Replace PMU board. Replace power supply card. Replace I/O logic board. Troubleshooting Symptom Charts/Video - 11 Video Note: A certain number of defects are inherent in display technology and vary by many factors, including type of technology. If you suspect that your display contains an abnormal number of defects, call Apple Technical Support. Caution: Do not use a metal screwdriver to reseat the display cables, or shorting could result. Use a plastic or nylon tool. Partial or full row of pixels is always on or never comes on in an active matrix display 1 2 3 4 Check display cables and connections. Replace data display cable (international only). Replace display (international only). Replace I/O logic board. Troubleshooting Display is very light or totally white An external monitor connected to the PowerBook shows no video Symptom Charts/Video - 12 1 3 4 5 Adjust screen contrast (FSTN units only) and brightness settings. Verify data cable to I/O logic board connection, inverter board connection, and I/O logic board connections. Note: For 13.3” displays only, replace data cable and ensure that the cable is bent at the scored line. Replace inverter board (international only). Replace display (international only). Replace I/O logic board. 1 2 3 4 5 Verify external monitor has power. Try another video adapter. Try another monitor. Restart unit and reset PRAM. Replace I/O logic board. 2 Troubleshooting No display, but computer appears to operate correctly Symptom Charts/Video - 13 Note: If sleep light is blinking and computer is not in sleep mode, reset power manager. 1 2 3 4 5 6 7 8 Insert disk into floppy drive and press Command–E (eject disk) to verify that computer is working. Adjust screen brightness setting. Verify display cable, inverter board, PMU connections, and I/O logic board connections. Verify inverter cable. Connect power adapter. Replace inverter board. Replace display. Replace I/O logic board. Troubleshooting Backlight doesn’t operate Symptom Charts/Video - 14 1 2 3 4 5 6 7 8 13.3” screen flickers or shows intermittent vertical lines Adjust screen brightness setting. Verify that backlight cable connection is secure. Check display cable, inverter board, and I/O logic board connections. Verify that inverter cable is properly connected and that cable is good. Verify that cables are not pinched or severed. Replace inverter board (international only). Replace display (international only). Replace I/O logic board. Carefully squeeze the upper left side of the display bezel. If the problem disappears, dispatch unit for display cable replacement (13.3” displays only). Do not replace I/O logic board or display. Troubleshooting Symptom Charts/Sound - 15 Sound No sound from speaker(s) 1 2 3 4 5 6 7 Verify that mute mode is not enabled. Verify that volume setting in Control Panel is above 0. Verify no external speakers or headphones are plugged in. Make sure speaker cable is plugged into sound card. Replace sound card. Replace speaker(s). Replace I/O logic board. Troubleshooting Symptom Charts/Floppy Drive - 16 Floppy Drive Audio and video present, but floppy drive in expansion bay does not operate Read/write/copy error 1 6 7 8 Verify the floppy disk is inserted squarely in the drive. Push the disk in from the center edge. Try floppy drive in opposite expansion bay. Start the system with extensions off. Try known-good floppy disk. Make sure floppy drive is properly seated in expansion bay. Try reseating it one more time to verify connection. Try floppy drive in opposite expansion bay. Replace floppy drive. Replace I/O logic board. 1 2 3 4 5 Try known-good floppy disk. Restart with extensions off. Try to format a floppy disk. Replace floppy drive. Replace I/O logic board. 2 3 4 5 Troubleshooting Disk does not eject Symptom Charts/Floppy Drive - 17 1 2 3 4 5 6 7 Verify the floppy disk is inserted squarely in the drive. Push the disk in from the center edge. Try floppy drive in opposite expansion bay. If floppy drive is in the right expansion bay, switch off system and hold down command shift 1 while you restart. If floppy drive is in the left expansion bay, switch off system and hold down command shift 2 while you restart. Eject disk manually by carefully inserting opened paper clip into hole near floppy drive slot. Replace floppy drive. Replace I/O logic board. Troubleshooting Disk initialization fails Symptom Charts/Floppy Drive - 18 1 2 3 4 5 6 Verify the floppy disk is inserted squarely in the drive. Push the disk in from the center edge. Try floppy drive in opposite expansion bay. Try known-good floppy disk. Restart with extensions off. Replace floppy drive. Replace I/O logic board. Troubleshooting Symptom Charts/Hard Drive - 19 Hard Drive Internal hard drive does not spin 1 2 3 4 5 6 Make sure power adapter is connected. Disconnect external SCSI devices. Check hard drive connection. Check connectors for cracks and replace if damaged. Replace hard drive. Replace I/O logic board. Troubleshooting Symptom Charts/CD-ROM Drive/DVD-ROM Drive - 20 CD-ROM Drive/DVD-ROM Drive Drive does not accept disk 1 2 3 4 5 Verify that Apple CD extensions are on. Replace disc (if dirty or damaged). Reinsert drive. Replace drive. Replace I/O logic board. Volume control does not operate correctly 1 2 3 4 Check Control Panel Sound setting. Verify that mute mode is not enabled. Verify the setting of volume control button. Reinsert drive. Macintosh cannot mount drive 1 2 3 4 Reinsert drive. Check software drivers for the drive and replace if needed. Replace drive. Replace I/O logic board. Troubleshooting Audio and video present, but drive in expansion bay does not operate Symptom Charts/CD-ROM Drive/DVD-ROM Drive - 21 1 2 3 Verify that Apple CD extensions are installed. Try known-good disc. Replace drive. Troubleshooting Symptom Charts/PC Card Module (PCMCIA) - 22 PC Card Module (PCMCIA) PC Card won’t eject 1 2 3 4 5 6 7 8 Make sure computer is not in sleep mode. Make sure PC Card slot is not blocked. Drag PC Card to trash can. Turn the computer off and then try PC Card eject buttons. Insert straightened paper clip into hole next to slot. Remove top case and gently push down on PC Card while ejecting. Verify that PC Card is not warped or damaged in any way; if so, replace with new card. Replace PC Card cardcage Troubleshooting PC Card is inserted but doesn’t appear on desktop Symptom Charts/PC Card Module (PCMCIA) - 23 Note: Modem and communication cards may not appear on desktop. 1 Try PC Card in the other slot. 2 Verify that correct software for that PC Card is installed. 3 Replace PC Card. 4 Replace PC Card cardcage. 5 Replace I/O logic board. Note: If “defective card” or “unrecognizable card” appears in place of card name in PCMCIA Eject control panel, card is damaged or computer does not have software required to support it. Eject card. Troubleshooting PC Card can’t be inserted Symptom Charts/PC Card Module (PCMCIA) - 24 1 2 3 4 5 PC Card flies out of PC Card cardcage when ejected 1 2 Wait 8 seconds after a soft eject for PC Card cardcage to reset. Push PC Card in from center of the exposed edge, not off center. Try a different PC Card. Try the other slot. Replace PC Card cardcage. Try different PC Card. Use alignment procedure to ensure PC Card cardcage is installed so that PC Card tracks are parallel. Troubleshooting Symptom Charts/DVD-Video PC Card - 25 DVD-Video PC Card DVD-Video PC Card is inserted, but icon does not appear on desktop 1 2 3 4 5 DVD video disc will not play 1 2 3 If a generic PC Card icon (without the word “DVD”) appears on desktop, reinstall software from Apple DVD Software CD. Use Extensions Manager to ensure that DVD extensions are enabled (select All On). Ensure DVD-Video PC Card is fully inserted in lower PC Card slot. Shut down PowerBook and manually eject DVD-Video PC Card. Wait 15 seconds and insert card again. Try another PC Card in lower slot. If it works, replace DVDVideo PC Card. Replace PC Card cardcage. Ensure DVD-Video PC Card is fully inserted in lower PC Card slot and DVD PC Card icon is visible on desktop. Ensure DVD video disc appears on desktop. Check that Parental Controls setting is set to “on.” Select an Troubleshooting Symptom Charts/DVD-Video PC Card - 26 MPAA rating at the same level or higher than the title being viewed. 4 Check region code for DVD video title. (Warning message appears.) Note: Some DVD video discs can only play in a specific geographical region. For example, discs from Region 1 (US and Canada) cannot be played by a card purchased in Region 4 (Mexico and South America). Movie plays, but special features (such as director’s notes, other languages, etc.) unavailable 1 2 Not all DVD titles offer special features. Check the liner notes included with the disc for a list of features available. If both the picture and sound are okay, then DVD-video PC Card is functional. This means either the software or the movie title (DVD video disc) is the source of the symptom. Try playing another title to determine if the disc is the cause. If the software is the cause, reinstall software from Apple DVD Software CD. Troubleshooting Poor performance of DVD video disc (poor sound or picture) Symptom Charts/DVD-Video PC Card - 27 1 2 3 4 5 Check the DVD video disc for scratches. Ensure Virtual Memory is set to “off.” Check that Energy Saver control panel has advanced settings for “Power Cycling” and “Reduced Processor Speed” not selected. Use Extensions Manager to disable extensions except for the standard Apple extensions and DVD extensions. Restart the PowerBook. For an audio problem, try playing a regular audio CD. If problem persists, refer to the “Sound” symptom chart in this chapter. Troubleshooting Symptom Charts/Infrared Communication - 28 Infrared Communication Infrared communication is not working 1 2 3 4 Clean infrared window with soft lint-free cloth. Make sure units are spaced greater than 3 feet but less than 6 feet and at less than a 20 degree angle. Verify infrared signal is being received by host computer. Replace I/O logic board. Troubleshooting Symptom Charts/Modem - 29 Modem No dial tone 1 2 4 Verify known-good analog (not digital) telephone line. Verify cable is not plugged into Ethernet. Modem is located on the left side of unit, in front of PC card doors. If using Apple Remote Access 3.0, select Ignore Dial Tone in the modem control panel. If the modem connects with this setting selected, try another phone line. If using a terminal or communications program, enter atx1 to disable tone detection. To reset the modem back to the factory settings, enter atz. Replace modem. 1 2 3 4 Verify unit has modem (under door on left side of unit). Remove keyboard and verify modem is properly connected. Verify correct modem software is installed and selected. Replace modem. 3 No internal modem selection available Troubleshooting Symptom Charts/Peripherals - 30 Peripherals After you connect external SCSI device, computer does not boot 1 2 3 4 5 6 7 8 Verify that device and SCSI chain are terminated correctly. Switch on external SCSI device before starting computer. Check cable connections. Try known-good SCSI cable. Verify that SCSI ID select switch setting on external device is unique. Try known-good external SCSI device. Try known-good external SCSI device without terminator. Replace I/O logic board. Troubleshooting Serial device such as digital camera not recognized by computer Symptom Charts/Peripherals - 31 1 2 3 4 5 Cursor does not move when you are using trackpad 1 2 3 4 5 6 Update Serial DMA extension to version 2.1 or higher. Make AppleTalk inactive in the AppleTalk control panel under options and restart unit. Turn on camera after initiating download with camera application. Try different serial device on same port. Replace I/O logic board. Shut down computer, unplug adapter, and remove battery. Let computer sit for 1 minute before restarting. Reset power manager. Connect low power mouse and try to move cursor. If trackpad does not move cursor but external ADB mouse does, replace trackpad. If external ADB mouse also doesn’t move, replace PMU board. Check trackpad connections. Check keyboard connections. Replace I/O logic board. Troubleshooting Cursor intermittently does not move or moves erratically Cursor moves, but clicking trackpad button has no effect Symptom Charts/Peripherals - 32 Note: User must touch trackpad with the surface of only one finger at a time and point directly down on the trackpad surface. 1 2 3 4 5 6 7 Clean trackpad surface (with computer off, using a nonstatic inducing material). Reset power manager. Check trackpad connections. Replace trackpad. Replace trackpad cable. Replace PMU card. Replace I/O logic board. 1 2 3 4 5 6 Reset power manager. Check trackpad connections. Replace trackpad cable. Replace PMU card. Replace I/O logic board. Replace trackpad. Troubleshooting Cursor does not move when you are using mouse Symptom Charts/Peripherals - 33 Note: S-Video and ADB ports look the same; make sure you plug the mouse into the ADB port. 1 2 3 No response to any key on keyboard 1 2 3 4 5 6 7 Check mouse connection to ADB port. Try a known-good low-power mouse. If the known-good mouse works, clean mouse ball and inside of original mouse and retest. If original mouse still doesn’t work, replace it. Replace I/O logic board. Verify that computer is on. Reset the power manager (restart computer by holding down shift-FN-Control-power on). Check keyboard connection by disconnecting and reconnecting keyboard cables. Replace keyboard. Replace keyboard cable. Replace PMU card. Replace I/O logic board. Troubleshooting Known-good directconnect printer does not print Known-good network printer does not print Symptom Charts/Peripherals - 34 1 2 3 4 5 6 Reset PRAM. Verify that Chooser and Control Panel settings are correct. (AppleTalk inactive; modem port selected if printer and modem port appear separately.)Make AppleTalk inactive in the AppleTalk control panel under options and restart unit. Check cables. Replace printer cable. Try known-good printer. Replace I/O logic board. 1 2 3 4 5 6 Reset PRAM. Verify that Chooser and Control Panel settings are correct. Reinstall printer drivers. Check cables. Attach computer directly to printer, and retest. Replace I/O logic board. Troubleshooting Symptom Charts/Peripherals - 35 I/O devices are unrecognized, or garbage is transmitted or received 1 2 3 4 In disk mode, computer does not display SCSI icon until host is booted, or computer crashes when host is shut down 1 2 5 6 7 3 4 Reset PRAM. Check cables (use Apple cables). Verify that SCSI device is correctly terminated. Verify that SCSI ID select switch setting on external device is unique. Check with vendor for current drivers. Test device with known-good computer. Replace I/O logic board. Verify that computer has a unique SCSI ID. Check that SCSI disk mode cable is good and that connection is tight. Make sure password security is off. Replace I/O logic board. Troubleshooting Symptom Charts/Miscellaneous - 36 Miscellaneous Sleep light won’t come on 1 2 3 Verify that computer is in sleep mode and not powered off. Reset power manager. Replace control buttons cable. Screen goes blank and computer shuts down every few minutes Computer is going into system sleep to conserve battery power. Adjust sleep delays in Energy Saver Control Panel or connect power adapter. Application seems to run slower after a few seconds Computer is switching to system rest. If system rest is interfering with operation of application, connect power adapter or turn off processor cycling in Energy Saver Control Panel under Advanced Settings. Hard drive is slow to respond, or screen goes blank too often Adjust sleep delays in Energy Saver Control Panel or connect power adapter. Troubleshooting Intermittent operating problems such as no booting or initialization errors Symptom Charts/Miscellaneous - 37 1 2 Verify that microprocessor board is properly installed. Press on microprocessor board a second time to make sure the board is fully seated. Caution: The microprocessor board can be partially inserted and the computer will still function. However, over time, heat will cause an partially seated microprocessor board to lose contact and cause intermittent system problems. The connection of these boards is checked and double-checked at the factory. Troubleshooting PowerBook G3 SeriesTroubleshooting Flowchart—Startup PowerBook G3 SeriesTroubleshooting Flowchart—Startup Problems START Reset the Power Manager. Press power button to begin boot sequence. Do you hear the startup tones? No Does any video appear? No 1. Check the display cables. 2. Replace the power supply card. 3. Replace the PMU board. 4. Replace the sound card. Yes Yes 1. Check the volume. 2. Check the keyboard and display cables. 3. Replace the speaker. 4. Replace the I/O logic board. Are the startup tones normal? No See "Startup" in the Symptom Charts. Yes Does a gray screen appear with pointer? Yes 1 No 1. Check display/inverter cable connections. 2. Replace the display and backlight cables. 3. Replace the inverter. 4. Replace the display. 5. Replace the I/O logic board. Troubleshooting Symptom Charts/Miscellaneous - 39 PowerBook G3 Series Troubleshooting Flowchart (continued) Go to Start 1 Does the No PowerBook continue to boot to the desktop? Does the flashing question mark appear? Yes Yes No 1. Boot with extensions off. 2. Boot with Disk Tools Update Driver. 3. Replace the hard drive. 4. Replace the I/O logic board. 1. Reset PRAM. 2. Boot from Disk Tools. 3. If hard drive appears, reinstall system software. 4. If hard drive doesn't appear,see if Drive Setup can reformat it. 5. Replace the hard drive connector card. 6. Replace the hard drive. 7. Replace the I/O logic board. Do the trackpad and keyboard function? No Yes 1. Reset PRAM. 2. Check the trackpad and keyboard cables. 3. Replace the trackpad and keyboard cables. 4. Replace the trackpad. 5. Replace the keyboard. 6. Replace the PMU board. 7. Replace the I/O logic board. Insert a known-good disk into the floppy disk drive and try to initialize it. Does the disk initialize? Yes END No 1. Replace the floppy drive cable. 2. Replace the floppy drive. K Service Source Take Apart PowerBook G3 Series Take Apart Tools - 1 Tools Use the following tools for procedures in this chapter: • #8 Torx driver (for most screws) • #6 Torx driver (for the PC Card cardcage) • PC Card cardcage alignment tool (077-0160) • Phillips screwdriver (for the heat sink and modem) • Flat-blade nylon or plastic tool • Dental pick or hook tool (to open flex connectors) • Torque screwdriver (highly recommended for some replacement procedures) Caution: If you use a magnetic Torx driver, do not use it around the hard drive or the sleep reed switch. Caution: To avoid damaging or losing parts, ensure your work surface is clean. Take Apart 1 0 8 Scale = 1 inch 1 3 1 5 3 4 8 2 8 4 Screw Matrix - 2 Screw Matrix 1 Case Assembly Screws (black) Top Case—Heat Sink (1 Phillips) (silver) Top Case—Trackpad Switch Carrier (2) Trackpad Hold Down (2) Control Button Cable (2) Top Case—PC Eject Switch (2) Speakers (2 ea) Stiffener (2) Top Case—Hard Drive Bracket (4) Hard Drive Connector (2) Top Case—Heat Sink (1 Phillips) Top Case— (1 between B&V controls) (2 by speaker grilles) Top Case—Stiffener to Modem (1) Bottom Case—Eject Arms (2) PMU Board (1) Bottom Case— Power Supply (1 top) Bottom Case— Standoff (1 under Power Supply) Bottom Case— I/O Panel (4) Bottom Case— PC Cardcage (4, #6 Torx) Bottom Case—(6, short) Bottom Case—(2, long, in front) The screw matrix at left shows the number and type of screws installed in the top and bottom case. For a view showing the screws and their locations within the case, go to the Exploded View chapter. The next page shows the display screws. (The number of screws varies with the size and manufacturer of the display.) Take Apart 0 Screw Matrix - 3 1 8 Scale 1 3 1 5 3 4 8 2 8 4 1 12.1/13.3/14.1 inch Displays Screw Matrix Top Brackets (2) Bezel Top (2) Inverter Board (1) Bezel Bottom (2) LCD Display (4) Top of Bezel (2) Side of Bezel (2) Left Clutch/Brace (2) Right Clutch/Brace (2) Left Bracket (2) Right Bracket (2) Top Case (2) I/O Door (4) Bumpers (4) Covers (2) Bumpers (4) Take Apart Cables - 4 Cables Follow these guidelines when working with cables: • Ensure that all cables are routed exactly when reassembling. Use all grooves and/or protrusions to align cabling. If the cable is improperly routed, you may not be able to reassemble the computer, or once reassembled, the computer may fail to function. • Check that all cables are properly aligned in the connectors and that the connections are tight. • Handle flex cables carefully. Using excessive force to disconnect a cable can tear the cable or damage it so it will not work properly. • Use a nylon tool or dental pick to help loosen cable connections. Take Apart Expansion Bay Modules - 5 Expansion Bay Modules Before you begin, unplug the AC adapter. Caution: You must remove all modules (batteries and drives) in the expansion bays before performing any take apart procedure. 1 Open the display all the way and support it underneath with something flat. Take Apart Expansion Bay Modules - 6 Note: If you do not wish to open the display all the way, open the display to a 90° angle. This will prevent the computer from tipping over when the expansion bay modules are removed. 2 3 Pull the expansion bay eject arm toward you to eject the module. Slide the module out of the expansion bay. Take Apart Keyboard - 7 Keyboard Before you begin, remove the following: • AC adapter • Expansion bay modules Take Apart Keyboard - 8 1 2 Place your index fingers inside both expansion bays to locate the keyboard latches. The ribbed keyboard latches are located on the underside of the top case, just below the bottom edge of the keyboard. Slide both keyboard latches toward you. The front edge of the keyboard will disengage and pop up. Take Apart Keyboard - 9 3 Lift the bottom portion of the keyboard up slightly and pull it back to disengage the five metal tabs holding the keyboard in place. Caution: Do not lift the keyboard by the keycaps. Lift from the bottom of the keyboard. (See Additional Procedures in this manual if you need to replace a keycap.) Replacement Note: Press lightly on the clutch cover to fully insert the five tabs. Take Apart Keyboard - 10 4 5 Flip the keyboard over and lay it on top of the palm rests and trackpad. Disconnect the two keyboard cables. Lift up on both ends of the connectors with a pick or nylon tool and gently pull the cables up. Take Apart Keyboard - 11 6 7 Use a nylon tool to bow the two strain relief cables outward, then pull the cables up to release them. Lift the keyboard out. Note: A keyboard spring was installed in units shipped after October, 1998. The keyboard spring helps to lift the keyboard up when the keyboard release levers are activated. Service Providers may install the keyboard spring in customers’ units if they wish. Take Apart Keyboard - 12 8 9 Use a nylon tool to bow the keyboard spring out. Grasp the keyboard spring finger and pull it straight up to release the keyboard spring. Reassembly Note: Install the keyboard spring so that the exposed finger faces the user. Slide the keyboard spring down into the channels located behind the right strain relief connector. Take Apart Heat Sink - 13 Heat Sink Before you begin, remove the following: • AC adapter • Expansion bay modules • Keyboard Take Apart Heat Sink - 14 1 2 Use a Phillips screwdriver to remove the screw from the top of the heat sink. Use a Phillips screwdriver to remove the screw from the front of the heat sink, to the right of the heat sink handle. Take Apart Heat Sink - 15 3 Lift up on the front handle and pull forward to clear the tabs from the slots at the back of the heat sink. Replacement Note: Align the tabs to the slots before reseating the heat sink. If you have trouble fitting the tabs into the slots, press down on the clutch cover while pushing in on the heat sink. Ensure the heat sink is tightly secured. Take Apart RAM - 16 RAM Before you begin, remove the following: • AC adapter • Expansion bay modules • Keyboard • Heat sink Note: There are two expansion slots for RAM modules on the microprocessor board. To reach the one on the bottom of the board, follow the procedures for removing the microprocessor board later in this chapter. Take Apart RAM - 17 1 2 Pull the metal snaps on either side of the RAM card to the sides. The connector will tilt up. Pull the RAM card out. Replacement Note: Line up the notch in the RAM expansion card with the small plastic tab in the RAM expansion slot. Push in on the card and then down until the two metal snaps click into place. Note: The 128 MB RAM card fits in the top slot only. Take Apart Clutch Cover - 18 Clutch Cover Before you begin, remove the following: • AC adapter • Expansion bay modules • Keyboard • Heat sink Take Apart Clutch Cover - 19 1 2 Insert the flat end of a nylon tool into one end of the clutch cover. Lift up gently to pop up the clutch cover. Replacement Caution: Do not catch the data and inverter cables in the ends of the clutch cover when you replace it. This can damage the cables. Take Apart Clutch Cover - 20 Replacement Note: Two types of replacement clutch covers are available: • The TFT clutch cover has a volume icon • The FSTN clutch cover has a contrast icon Note the differences shown at left, then ensure you install the correct clutch cover. Take Apart Display - 21 Display Before you begin, remove the following: • AC adapter • Expansion bay modules • Keyboard • Heat sink • Clutch cover Take Apart Display - 22 1 Remove the four T-8 screws behind the I/O door. Take Apart Display - 23 Warning: The cable connectors on the inverter cable and data cable have exposed metal contacts. Use only a non-metal tool to connect and disconnect these cables or you could short out the system. 2 3 Use a nylon tool or other non-metal tool to unlock the data cable from the connector. Remove the cable connector from the logic board. Take Apart Display - 24 4 Use a nylon tool or other non-metal tool to unlock the inverter cable from the connector. Replacement Note: Align the holes in the inverter cable to the two pegs and press down. This will keep the cable in place when you replace the clutch cover. 5 6 Remove the cable connector from the logic board. Pull straight up on the display to separate it from the bottom case. Take Apart Hard Drive - 25 Hard Drive Before you begin, remove the following: • AC adapter • Expansion bay modules • Keyboard • Heat sink Take Apart Hard Drive - 26 1 Loosen the screw holding the hard drive bracket. Note: The screw is captured, so you will not be able to remove it completely from the hard drive bracket. Replacement Note: Ensure the screw is tightened to the hard drive bracket. Take Apart Hard Drive - 27 2 3 Pull up on the left side of the hard drive to release it from its connector. Pull the hard drive to the left. Replacement Note: Align the two tabs to the slots before pushing down on the hard drive connector. Take Apart Hard Drive - 28 4 5 Remove the four black screws on top of the hard drive bracket. Remove the two black screws on the hard drive connector and pull it off the hard drive. Take Apart Hard Drive - 29 6 Remove the hard drive and hard drive insulator from the bracket. Take Apart Modem - 30 Modem Before you begin, remove the following: • AC adapter • Expansion bay modules • Keyboard • Heat sink Take Apart Modem - 31 1 2 3 Remove the Phillips screw. Use a nylon tool to pry the modem up from its connector. Lift up slightly and pull the modem to the right. Replacement Note: When replacing the modem, press down on the modem door connector to ensure that it is seated correctly. Check that the modem door operates properly. Take Apart Microprocessor Board - 32 Microprocessor Board Before you begin, remove the following: • AC adapter • Expansion bay modules • Keyboard • Heat sink • Hard drive Take Apart Microprocessor Board - 33 1 2 Position a nylon tool under the center of the right side of the board and lift up to release it. Pull the microprocessor board to the right. Replacement Note: Align the tabs on the left side of the board with the slots on the top case stiffener, then press down firmly on the right side of the board to seat the connector. Replacement Caution: The microprocessor board can be partially inserted and Take Apart Microprocessor Board - 34 the computer will still function. However, over time, heat will cause the microprocessor board to lose contact and can cause the system to have intermittent problems such as no booting. Therefore, check proper installation by pressing on the microprocessor board connector a second time to make sure the board is fully seated. Take Apart Top Case Assembly - 35 Top Case Assembly Procedures for removing parts from the top case assembly are detailed on the following pages. Take Apart Top Case Assembly - 36 Top Case Before you begin, remove the following: • AC adapter • Expansion bay modules • Keyboard • Heat sink • Clutch cover • Display • Hard drive • Modem or modem plug • Microprocessor board Take Apart Top Case Assembly - 37 1 Remove the three screws under the clutch cover. Replacement Note: Because the screws can get lost in the case when attempting to reseat them, use a magnetic screwdriver or longnose pliers to place the screws in their holders. 2 Remove the screw that holds the top case to the bottom case at the stiffener. Replacement Note: Tighten the screw to 2.5 inch pounds. Take Apart Top Case Assembly - 38 3 Disconnect the PMU cable. Take Apart Top Case Assembly - 39 4 Find the metal locking clip located on the top case wall near the modem connector. Press on the tab with a flatblade nylon tool to release it from the metal clip. Take Apart Top Case Assembly - 40 5 Turn the case over and remove the eight screws around the perimeter of the bottom case. Replacement Caution: When reassembling the PowerBook, the two long screws go in the outside holes on the front edge. Installing them in any of the other screw holes could cause the screws to push through the plastics or cause the plastic to dimple. Take Apart Top Case Assembly - 41 Replacement Caution: Replace the screws in the order shown at left. Do not overtighten the screws. Using a torque screwdriver, tighten the screws to a torque of 2.5 inch pounds. Test the screw tightness by installing a battery in both expansion bays. If the batteries do not fit properly or the expansion bays will not lock, loosen the closest screw(s) a 1/4 turn and try the test again. Take Apart Top Case Assembly - 42 Replacement Note: To make sure the expansion bay flip door is aligned properly, push in on it when you replace the screw near the expansion bay flip door. 6 7 Turn the case over. Use a nylon tool to separate the two halves of the case. Start at one corner and slide the tool along the seam. Lift the rear of the top case first and then lift straight up. Take Apart Top Case Assembly - 43 8 Disconnect the speaker cable. Replacement Note: To keep the speaker cable from getting caught in the case plastics, pull it forward. After the top case and bottom case are snapped together, tuck the cable into the space above the sound card. Replacement Caution: Check that the speaker cable is routed away from the power button and that the power button functions properly. Take Apart Top Case Assembly - 44 Keyboard Latch Before you begin, remove the top case. Take Apart Top Case Assembly - 45 1 Lift up on the wire hook with a screwdriver and move it off the anchoring post. Replacement Note: If the wire does not stay down over the anchoring post, bend the wire down slightly to give it a firmer seating. 2 Lift up on the L-shaped wire with a screwdriver and slide the latch back and out of its retaining brackets. Replacement Note: Slide the tabs at the rear end of Take Apart Top Case Assembly - 46 the latch under the retaining brackets first. Then slide the latch forward, lift up on the L-shaped wire with a screwdriver, and reseat it. Take Apart Top Case Assembly - 47 PMU Board Before you begin, remove the following: • Top case • Keyboard latch 1 Remove the screw at the front of the PMU board. Take Apart Top Case Assembly - 48 2 Lift the PMU board up and use a nylon tool or other flat-blade tool to disconnect the following cables: • Backup battery cable • Trackpad cable • Control buttons cable • PMU Cable • Keyboard cable Caution: Excessive force can bend pins in the connectors or tear the cables. Replacement Note: Align the two tabs at the rear of Take Apart Top Case Assembly - 49 the PMU board to the slots in the case. Then connect the cables in reverse order. Replacement Caution: To avoid bending pins and permanently damaging the connector, align the PMU board double connector cable as one unit. Do not install the double connector one connector at a time. Check for proper alignment of the pins before fully seating the double connector. Take Apart Top Case Assembly - 50 Trackpad Before you begin, remove the top case. Take Apart Top Case Assembly - 51 1 2 Optional step: remove the two screws holding the trackpad switch carrier. Use a nylon tool or pick to release the trackpad cable/switch connector and pull the cable toward you. Take Apart Top Case Assembly - 52 3 4 5 Remove the two screws on the trackpad hold down. Lift off the trackpad hold down. Tilt the back of the trackpad toward you and slide it to the right. Replacement Note: To properly position the trackpad, check that the trackpad cable/switch connector is on the side farthest from the trackpad hold down. Take Apart Top Case Assembly - 53 Backup Battery Before you begin, remove the top case. 1 Disconnect the backup battery cable from the PMU board. Replacement Note: You may need to loosen the PMU board to reconnect the cable. See the PMU board instructions in this chapter. Take Apart Top Case Assembly - 54 2 Lift the backup battery cable from its channeling. Replacement Note: Use the flat end of a nylon tool or other flat-blade tool to push the cable securely into its channeling. 3 Use a flat-blade tool to lift up the front edge of the backup battery. Press down on the back end of the battery and slide it forward, out of its housing. Take Apart Top Case Assembly - 55 Note: To fully charge the backup battery, the unit must be connected to AC power for 48 hours. Replacement Note: Ensure that the keyed connector at the end of the backup battery cable is securely connected to the PMU board. Take Apart Top Case Assembly - 56 Control Buttons Cable Before you begin, remove the following: • Top case • Keyboard latch 1 Remove the two screws holding down the sleep reed switch along the left side. Take Apart Top Case Assembly - 57 2 3 Disconnect the control buttons cable from the PMU board. Remove the two screws holding the top case stiffener and lift the stiffener straight up. Take Apart Top Case Assembly - 58 4 Carefully bow the LED out with the flat end of a nylon tool to release it from its holding tab and pull up on the cable. Replacement Note: Slide the LED carrier down inside the guides, and push it back to seat it over the tab. Take Apart Top Case Assembly - 59 5 6 Disconnect the PC card eject cable. Gently pull up on the remaining length of the control buttons cable, working it out of its holding tabs. Replacement Note: Start from the end of the cable and line up the slots over the tabs. Tilt the cable to catch it under the tabs, then press down to snap it into place. Take Apart Top Case Assembly - 60 PC Card Eject Switch Before you begin, remove the top case. 1 2 Remove the two holding screws. Disconnect the PC Card eject cable from the PC Card eject switch. Take Apart Top Case Assembly - 61 Speaker Assembly Before you begin, remove the following: • Top case • Control buttons cable Take Apart Top Case Assembly - 62 1 Unscrew the two screws on both the left and right speaker housings. Take Apart Top Case Assembly - 63 2 Release the speaker cable from its holding bracket. Replacement Note: Reroute the speaker cable in its original channel or the control buttons cable will not seat properly over it. 3 Gently lift the speakers up. Caution: The front of the speakers are delicate and should not be handled. They are easily dented. Take Apart Top Case Assembly - 64 PC Card Cardcage Door Before you begin, remove the top case. Take Apart Top Case Assembly - 65 1 Remove the O-ring from its retaining hooks. Take Apart Top Case Assembly - 66 2 3 Gently flex one half of the PC Card cardcage door and pull the retaining pins from their slots. Repeat this procedure for the second half of the door. Take Apart Bottom Case Assembly - 67 Bottom Case Assembly Procedures for removing parts from the bottom case assembly are detailed on the following pages. Take Apart Bottom Case Assembly - 68 Power Supply Card and Charge Card Before you begin, remove the top case. 1 Remove the screw at the front of the power supply card. Replacement Note: Ensure that the screw is aligned directly over the hole and the power supply card is centered properly. 2 Lift the expansion bay eject arms off their tracks and swing them Take Apart Bottom Case Assembly - 69 away from the front of the charge card. Replacement Note: Make sure the expansion bay eject arms are back on their tracks before continuing to reassemble the computer. 3 4 Lift up on the power supply card to release it and the charge card from their connectors. Disconnect the charge card from the power supply card. Take Apart Bottom Case Assembly - 70 Fan Before you begin, remove the top case. 1 2 Pull up on the fan cable with a pick and gently disconnect the fan cable. Lift the fan up. Replacement Note: Place the fan with the flat edge against the I/O logic board. Take Apart Bottom Case Assembly - 71 Sound Card Before you begin, remove the top case. Take Apart Bottom Case Assembly - 72 Gently press away on the case, then lift the sound card straight up. Replacement Note: Tilt the card to the left to align the connector pins and ensure that the two sound ports are properly aligned with the plastic guides, then press down. Caution: Be careful not to bend the pins on the connector or you may damage the I/O logic board. Take Apart Bottom Case Assembly - 73 I/O Logic Board Before you begin, remove the following: • Top case • Power supply card • Charge card • Fan • Sound card Take Apart Bottom Case Assembly - 74 1 2 Unscrew the standoff located at the front of the I/O logic board. Lift the expansion bay eject arms off their tracks and swing them away from the front of the I/O logic board. Replacement Note: Make sure the expansion bay eject arms are back on their tracks before continuing to reassemble the computer Take Apart Bottom Case Assembly - 75 3 IR Diodes Hold the sides of the I/O logic board and lift up, then pull forward. Caution: Do not use the long, narrow part of the I/O logic board as a handle. The board could break at this point. Hold the board by the outer edges. Replacement Note: After repositioning the I/O logic board, check that the IR diode leads are not bent and the IR diodes are aligned properly and facing out the IR window. Take Apart Bottom Case Assembly - 76 Note: If you are replacing the I/O logic board, remove the PC Card cardcage from the original I/O logic board and install it on the new I/O logic board. Refer to “PC Card Cardcage” procedures in this chapter. Take Apart Bottom Case Assembly - 77 PC Card Cardcage Before you begin, remove the following: • Top case • I/O logic board Take Apart Bottom Case Assembly - 78 1 2 Turn the I/O logic board over and use a #6 Torx driver to remove the two long screws near the center of the board. Remove the two long screws holding the PC Card cardcage EMI ground strap. Take Apart Bottom Case Assembly - 79 3 Turn the I/O logic board back over and pull up on the PC Card cardcage to release it from its double connectors. Replacement Note: If installing a new PC Card cardcage, check that the foam baffle and EMI clip are on the new cardcage. Take Apart Bottom Case Assembly - 80 PC Card Cardcage Replacement Replacement Caution: The PC Card cardcage must be carefully realigned for the PC Cards to work properly. 1 Align the PC Card cardcage to the top of the I/O logic board, matching up the screw holes and double connectors. Press down until the connectors engage. Take Apart Bottom Case Assembly - 81 2 3 4 Turn the I/O logic board over. Replace the two screws closest to the center of the I/O logic board. Tighten torque to 2.0 inch pounds. Align the EMI ground strap so that the small hooks go into the corresponding holes in the I/O logic board. Replace only the lower screw, and tighten to 2.0 inch pounds. Take Apart Bottom Case Assembly - 82 5 Turn the I/O logic board back over and insert the alignment tool between the inner sides of the PC Card cardcage. Take Apart Bottom Case Assembly - 83 6 Pinch the ends of the cardcage together and turn the I/O logic board back over. Take Apart Bottom Case Assembly - 84 7 8 Insert the final (fourth) screw. Tighten torque to 2.0 inch pounds. Remove the alignment tool by lifting it straight up. Take Apart Bottom Case Assembly - 85 9 Crease the foam baffle along the perforated line and attach it to the top back edge of the new PC Card cardcage. 10 Adhere the EMI finger to the center back of the new PC Card cardcage. Take Apart Bottom Case Assembly - 86 I/O Door Before you begin, remove the following: • Top case • I/O logic board Caution: To avoid tearing the I/O wall EMI shields (copper tape at each end of the I/O bracket) gently peel the tape away just until it clears the bracket. Refer to “I/O Wall EMI Shield Replacement” in Additional Procedures. 1 Tilt the I/O bracket forward and lift it up. Take Apart Bottom Case Assembly - 87 Replacement Note: Tilt the I/O bracket forward and align the four tabs to the slots at the bottom of the I/O bracket and then press the bracket back. 2 Lift up on the I/O door springs on both sides to release the I/O door. Replacement Note: Check the back of the case to see if the door and the bottom of the case line up on the outside before continuing with reassembly. Take Apart Bottom Case Assembly - 88 Replacement Note: Two types of replacement I/O door labels are available: • With the S Video symbol • Without the S Video symbol Check the I/O logic board to see if it has an S Video port, then use the appropriate label. Take Apart Bottom Case Assembly - 89 Replacement Note: Two types of replacement I/O brackets are available: • With the S Video symbol • Without the S Video symbol Check the keyboard layout to see that the reset diagram on the label matches it. Check the I/O logic board to see if it has an S Video port, then use the appropriate label. Take Apart Bottom Case Assembly - 90 Expansion Bay Eject Arms Before you begin, remove the top case. Take Apart Bottom Case Assembly - 91 1 2 3 Remove the black screw close to the front of the bottom case. Pull the spring slightly and unhook it from its post. Pull slightly forward on the eject arm and lift the assembly up. Take Apart Bottom Case Assembly - 92 Lockpawl Before you begin, remove the following: • top case • expansion bay eject arm Pull straight up on the lockpawl, taking care that the spring does not fly up. Replacement Note: Seat the spring in the hole in the lockpawl. Then push it in as you slide the lockpawl over its post. Take Apart Bottom Case Assembly - 93 Expansion Bay Flip Door Before you begin, remove the top case. Take Apart Bottom Case Assembly - 94 1 2 Use a pick to pull the springs on each side of the door to the side and out of their sockets. Lift off the door. Take Apart Bottom Case Assembly - 95 Modem Door Before you begin, remove the top case. Take Apart Bottom Case Assembly - 96 1 2 Gently pull out on one side of the metal brackets and pull the door pins out of their holes. Repeat the same procedure for the modem door spring. Replacement Note: Seat the modem door spring first, then the modem door. Take Apart 13.3" Display - 97 13.3" Display Take apart procedures for the 13.3” display are detailed on the following pages. Other displays will vary, but all will have similar components. Use the procedures that follow as a guide when repairing other displays. Take Apart 13.3" Display - 98 Display Housing Before you begin, remove the display from the bottom case. (Refer to “Display” earlier in this chapter.) 1 2 Use a pick to pry the bumpers and screw covers off the display front. Remove the screws behind the bumpers and screw covers. Replacement Note: The two top screws are shorter than the two bottom screws. Take Apart 13.3" Display - 99 3 Insert the flat end of a nylon tool in the three tab openings at the bottom of the display and press down. Make sure the tabs on the bezel spring clear of the housing seam before proceeding to the next step. Take Apart 13.3" Display - 100 4 5 Insert the flat end of a nylon tool in the seam between the front and back halves of the display, at the front curve near the latch. Slide the tool along the seam and press down on the three tabs on each side of the display. Take Apart 13.3" Display - 101 6 Tilt the display screen up and lift the bezel from the bottom to separate the two halves of the display. Caution: Separating the two halves from the bezel top could cause the holding hooks along the top edge to break. Take Apart 13.3" Display - 102 Inverter Board Before you begin, remove the display housing. 1 2 Loosen the kapton tape holding the bottom flap of the EMI shield and fold the flap back. Remove the screw on the right side of the board. Take Apart 13.3" Display - 103 3 4 Lift up the right side of the board and disconnect the inverter cable underneath the inverter board. Disconnect the display cable from the left side of the inverter board. Replacement Note: Slide the left side of the inverter board under the black clip to secure it. The inverter cable lies under the inverter board. Take Apart 13.3" Display - 104 Inverter Cable and Clutch Before you begin, remove the following: • Display housing • Inverter board 1 Remove the screw on the clutch and pull the clutch away from its bracket. Take Apart 13.3" Display - 105 2 Disconnect the microphone cable. Replacement Note: The inverter cable must be wrapped correctly around the clutch or it could get caught in the clutch cover. The cable runs under the clutch and wraps over the clutch from front to back twice. The second cable wrap should be inside the first wrap. Replacement Note: To properly install the clutch, align the two pins to the Take Apart 13.3" Display - 106 bracket hole at the bottom and the notch at the top right of the bracket. There are two holes on the bracket. The screw belongs in the bottom hole. Replacement Caution: To keep from pinching the cable during reassembly, wind the cable tightly and use a piece of Kapton tape to secure the cable to the clutch arm. Take Apart 13.3" Display - 107 Data Cable and Clutch Before you begin, remove the display housing. 1 Remove the screw on the clutch and pull the clutch away from its bracket. Replacement Notes: The data cable must be wrapped correctly around the clutch or it could get caught in the clutch cover. The cable runs under the clutch and wraps back over the clutch from front to back. The second wrap of the cable should be Take Apart 13.3" Display - 108 inside the first loop. If properly wound, the bottom of the cable will point to the left. To replace the clutch, align the two pins on the underside of the clutch to corresponding holes in the data cable. Then press the bracket and cable down, fitting the pins into the holes in the bracket. There are two holes in the clutch. The screw belongs in the bottom hole. Take Apart 13.3" Display - 109 2 Use a nylon tool or pick to push the data cable connector on the side of the display to the right and gently pull the connector free. Replacement Note: Use a pick or other tool to help you align the connector and push it into place. 3 4 Loosen the kapton tape holding the bottom flap of the EMI shield and lift the flap back. Lift up the right corner of the EMI shield to see if Take Apart 13.3" Display - 110 5 kapton tape holds the data cable in place. If it does, use the flat end of a nylon tool to loosen the tape. Pull the data cable out through the bottom of the EMI shield, guiding it with a hand inside the EMI shield if necessary. Take Apart 13.3" Display - 111 Bezel Before you begin, remove the following: • Display housing • Inverter board • Inverter cable and clutch • Data cable and clutch 1 2 Remove the screws at the top corners of the brackets. Use a nylon tool to separate the bezel from the display. Start at the bottom side and slide the tool up to the top. Lift the display off the bezel. Take Apart 13.3" Display - 112 Left and Right Display Adapter Brackets Before you begin, remove the following: • Display housing • Inverter board • Inverter cable and clutch • Data cable and clutch • Bezel 1 2 3 Turn the display screenside up. Remove the two screws on each bracket. Pull the brackets away from the display. Take Apart 13.3" Display - 113 EMI Shield Before you begin, remove the following: • Display housing • Inverter board • Inverter cable and clutch • Data cable and clutch • Bezel • Left and right brackets 1 2 Loosen any kapton tape holding the EMI shield in place. Gently slide the display out of the EMI shield, taking care not to tear the shield. Take Apart 13.3" Display - 114 Replacement Note: Before fastening the EMI shield with kapton tape, lay the bezel over it to make sure none of the EMI shield shows around the edges of the bezel. K Service Source Additional Procedures PowerBook G3 Series Additional Procedures PMU Flex Cable Gasket Installation - 1 PMU Flex Cable Gasket Installation 1 2 3 4 Peel the paper backing off the gasket. Place the gasket on the PMU flex cable connector, centered inside the handle of the heat sink. Verify that the handle of the heat sink does not rest on the gasket. Press down firmly on the gasket to set the adhesive. Additional Procedures Keycap Replacement - 2 Keycap Replacement Two types of keycaps are on the keyboard. The smaller number, letter, function, and arrow keys can be very easily snapped back in place if they come off. The remaining large keys (such as the spacebar) require more care to replace them. 1 With the U-shaped clip in place, use a plastic tool to tuck the rubber plunger under the black circular opening. Additional Procedures Keycap Replacement - 3 2 3 Insert the top clip so that the side pins face downward. Slide the top clip forward so that its slotted end is caught beneath the black hook on top of the keyswitch location. Additional Procedures Keycap Replacement - 4 4 5 Press the top clip down carefully, taking care not to pop out the plunger. Bow out the “arms” of the U-shaped clip to lock the pins inside the Ushaped clip. The locked clips should lie flat. Additional Procedures Keycap Replacement - 5 6 7 Secure the ends of the keycap’s metal bar to the hooks on the keyswitch location. Align the keycap over the locked clips and press down. Additional Procedures I/O Wall EMI Shield Replacement - 6 I/O Wall EMI Shield Replacement If the copper EMI shield on either side of the I/O wall is torn, it must be replaced. Follow the procedures in this section to replace the I/O wall EMI shields. Replacement Caution: No part of the EMI shield should extend past the area it is covering. If the EMI shield is not properly fitted, an electrical short could occur. Ensure that you press down firmly on the EMI shield tape and that there are no air pockets or loose edges. Additional Procedures I/O Wall EMI Shield Replacement - 7 Left I/O Wall EMI Shield 1 2 3 4 Align the holes in the top of the EMI shield to the holes in the bottom case. Align the right edge of the shield to the metal edge of the I/O wall. Align the bottom edge between the guides on the bottom case. Rub the EMI shield with the flat edge of a nylon tool to ensure the adhesive is secured to the bottom case. Additional Procedures I/O Wall EMI Shield Replacement - 8 Right I/O Wall EMI Shield 1 2 3 4 Fold back the tabs on the right side of the mylar shielding attached to the right I/O wall assembly. Fold the ends of the tabs down so the silver sides touch. Locate the black plastic sound card support to the left of the I/O door spring. Align the left edge of the copper tape flat to the bottom case, with the Additional Procedures I/O Wall EMI Shield Replacement - 9 5 6 left corner snug against the corner of the black sound card support. Smoothe the copper tape straight back so that it runs along the left side of the hooks holding the I/O door spring, ending halfway up the I/O wall. Rub the EMI shield with the flat edge of a nylon tool to make sure the adhesive on the EMI shield is in firm contact with the bottom case. Replacement Caution: When installing the top case, ensure the EMI shield will not make contact with the outer shield of the AC power adapter. Otherwise when the power adapter is plugged in, the unit will not charge the battery during use. Additional Procedures Battery Shim Replacement - 10 Battery Shim Replacement Battery shims (adhesive strips) ensure that the battery fits properly. The number of battery shims needed depend on the battery serial number. Serial numbers ending with either • AXW or E7L require three shims (one on each side, one on the bottom) • E3W or E7M require one shim (bottom only) Caution: Never remove the shims unless they are Additional Procedures Battery Shim Replacement - 11 damaged and you are replacing them with new shims. 1 2 Peel off the damaged shim and rub off any adhesive left on the battery. Remove the new shim’s paper backing. Important: The side shims (used only for batteries with serial numbers ending in AXW or E7L) are scored at one end. Ensure that the scored end wraps securely around the battery corner. Additional Procedures Battery Shim Replacement - 12 3 Carefully align the shim so it is flush with the edge of the battery. Press the shim into place. Additional Procedures Battery Verification - 13 Battery Verification Battery Level Indicator Lights Battery Level Indicator Button The Control Strip on the desktop indicates the battery charge and the rate at which the battery is being used. Fully charged 3/4 charged 1/2 charged 1/4 charged PowerBook G3 Series batteries have level indicator lights that show whether the battery is fully charged, three-fourths charged, one-half charged, or one-fourth charged. Before the lights will report levels correctly, the battery Additional Procedures Battery Verification - 14 must be fully discharged and recharged to calibrate the battery. After this calibration, the lights will report charge levels properly. To determine the actual battery charge, push in the level indicator button to activate the indicator lights. Additional Procedures Power Adapter Verification - 15 Power Adapter Verification No test is available for verifying the power adapter. Try using a new power adapter if the computer cannot run off the existing one. Additional Procedures Backup Battery Verification - 16 Backup Battery Verification The backup battery saves the PRAM and power management information on the logic board when the computer is shut down. To check that the backup battery is working, follow the procedures below. 1 Set the date, time, and timezone. 3 Remove the main battery and disconnect the power adapter for 10 minutes. 2 4 5 Perform a Shut Down from the Apple Menu or Special menu. Connect the power adapter, insert the battery, and power on the computer. If the date and time were lost, the backup battery may be dead or discharged. Additional Procedures Backup Battery Verification - 17 6 7 To recharge the backup battery, leave the PowerBook plugged in for 48 hours. It is okay to use it while it is charging. If the backup battery appears dead or will not charge, replace the backup battery. Additional Procedures PRAM and Power Manager Reset - 18 PRAM and Power Manager Reset Caution: Resetting parameter RAM (PRAM) erases the contents of the RAM disk, if there is one. Resetting PRAM also restores the default settings in most control panels. After you reset PRAM, be sure to check any custom settings for the desktop pattern, memory, network, AppleTalk, trackpad, power conservation, and so forth. Resetting PRAM Reset/zap PRAM from the shutdown state. Follow these steps to reset PRAM: 1 Power on the computer by pressing the Power key. 3 Keep holding down these four keys until you have heard 2 Immediately hold down the Option-Command-P-R keys. Additional Procedures PRAM and Power Manager Reset - 19 the startup chime at least one additional time after the initial startup chime. Resetting the Power Manager Follow these steps to reset the power manager: 1 Make sure the unit is shut down, not in sleep mode. 3 Wait five seconds, then press the power key to turn the unit back on. 2 Press Shift-Fn-Ctrl-Power keys at the same time. K Service Source Exploded View PowerBook G3 Series Exploded View 1 PowerBook G3 Series Main Exploded View Cover, Clutch, 12.1 922-3431 Cover, Clutch, 13.3 922-3371 Cover, Clutch, 14.1 922-3371 Keyboard 922-3348 Se e for Deta Dis il C pla ys Heatsink, 922-3450 Heatsink, (300MHz) 922-3631 Case,Top 922-3378 (see detail A) Baffle Cardcage, PC Card Kit 922-3411 076-0744 Modem, 56K , American GV 661-1504 EMI Finger 922-3571 Board, Microprocessor (Refer to Service Parts Database or Service Price Pages) SDRAM, 64M B661-2027 SDRAM, 32MB 661-2028 SDRAM, 128MB 661-2065 Plug, Modem Port 922-3502 Board,I/O Logic (Refer to Service Parts Database or Service Price Pages) Ground Strap,EMI, Cardcage, PC Card 922-3445 Card, Sound 661-2068 Card, Power Supply 661-2039 Connector, Hard Drive 922-3354 Charge Card, Power Supply 922-3359 Bracket, Hard Drive 922-3372 Standoff 922-3367 Fan Assembly 922-3370 Hard Drive 4 GB 661-1493 Hard Drive 2 GB 661-2056 Hard Drive 8 GB 661-2057 Insulator, Hard Drive 922-3394 Power Cable, Domestic, 2 Prong 922-3401 Battery, Lithium Ion, Rechargeable 661-2069 Floppy Drive w/ enclosure (optional) 661-2048 Power Adapter, 45W, 3 Prong 922-3535 Power Adapter, 45W, 2 Prong 922-3400 Case, Bottom 922-3376 (see Detail B ) CD-ROM Drive, 20x,w/Door 661-1516 DVD-ROM, 1.5x 661-1514 (optional) Exploded View 2 Top Case Assembly (Detail A) Exploded View Door, PC Cardcage 922-3457 Door Retainer, O-Ring 922-1430 Case,Top 922-3378 Battery, Back up 922-3380 922-3419 Gasket, Speaker Speaker Assembly (right & left) 922-3379 Cover, Speaker 922-3416 PC Card Eject Switches 922-3362 Cable, PC Card Eject 922-3414 Shield, ESD, Trackpad 922-3417 Latch, Kit, Keyboard (right & left) 076-0721 Trackpad 922-3388 Cable, Flex, Control Buttons 922-3382 Trackpad Hold Down 922-3418 Cable, Gasket Kit, PMU 076-0783 Carrier, Trackpad 922-3459 Cable, Flex, Keyboard 922-3361 Cable/Switch, Flex, Trackpad 922-3360 Board, PMU 661-2031 Shield, Stiffener 922-3458 Stiffener, Top Case 922-3377 Bottom Case, Assembly (Detail B) EMI Shield Kit I/O Wall 076-0780 Window, I/R 922-3389 I/O Wall Kit, w/Labels 076-0740 Door/Spring Kit, Modem 076-0738 I/O Door Kit, Labels, Spring 076-0734 Case, Bottom 922-3376 Eject Arm, Kit (right & left) 076-0720 Door, Flip, Expansion Bay 922-3413 LockPawl Kit 076-0727 Exploded View 3 PowerBook G3 Series Displays (Detail C) 12.1" & 13.3" DISPLAYS Shield, EMI (12.1) 922-3472 (13.3) 922-3366 Bezel, (13.3) 922-3452 Bezel, (12.1) 922-3454 Side Bumpers 922-3395 Microphone (12.1)(13.3) 922-3397 Bracket Magnet Side, (12.1) (13.3) 922-3363 922-3510 Magnet Board,Inverter w/insulator (12.1) 922-3429 Screw Cover 922-3396 Latch,Display (12.1) (13.3) 922-3398 Clutch, (12.1) (13.3) 922-3368 Display (12.1) STN 661-2053 (12.1) TFT 661-2091 (13.3) XGA 661-2017 Housing, Display (12.1) (13.3) (Includes Latch) 922-3455 Cable, Flex, Inverter (12.1) 922-3428 (13.3) 922-3358 Bezel 922-3453 Magnet 922-3510 Clutch/Brace Magnet Side 922-3409 Top Bumpers 922-3467 Microphone 922-3548 14.1" DISPLAY Bracket Magnet Side 922-3407 Cable,Data (12.1 STN) 922-3425 (12.1 TFT) 922-3666 (13.3) 922-3350 Bracket, Left (12.1) 922-3364 Left(13.3) 922-3383 Side Bumpers 922-3532 922-3463 Inverter Cable Display, XG A661-2030 Latch/Spring Kit 076-0739 Inverter Board, w/Insulator (13.3) (14.1) 922-3374 Data Cable 922-3406 Bracket 922-3466 Housing 922-3646 Clutch/Brace, Left 922-3465 Exploded View 4 PowerBook G3 Series: Screw Locations for Case Bottom Case I/O Panel Heatsink To PC Card Cage (Under Logic Board) Top of Power Supply Board Under Power Supply Board Top Case Stiffener Through Heatsink to Stiffener to Bottom Case Logic Board Modem Note: Screws shown are actual size in relative locations