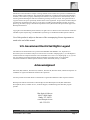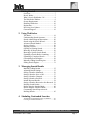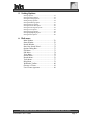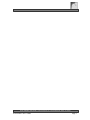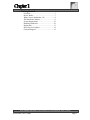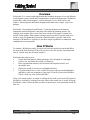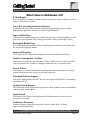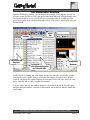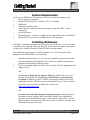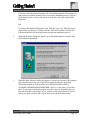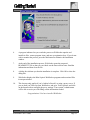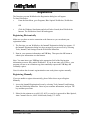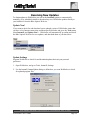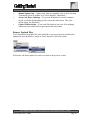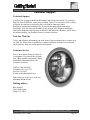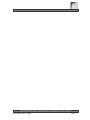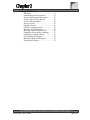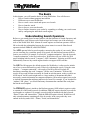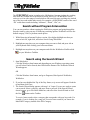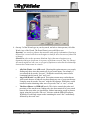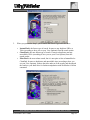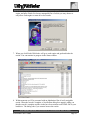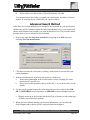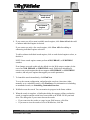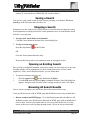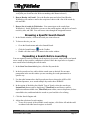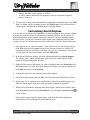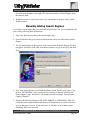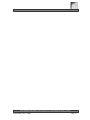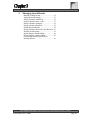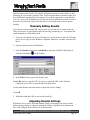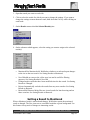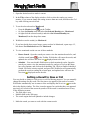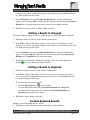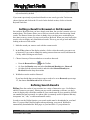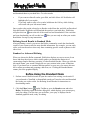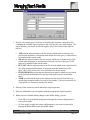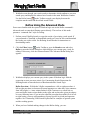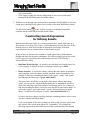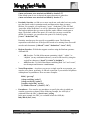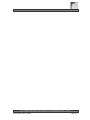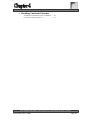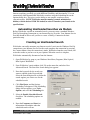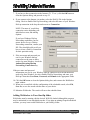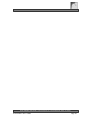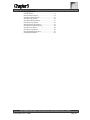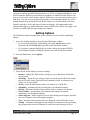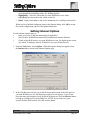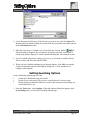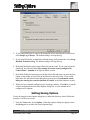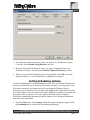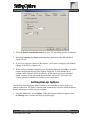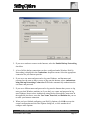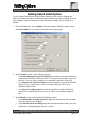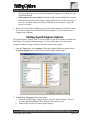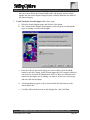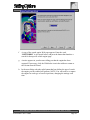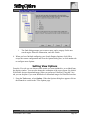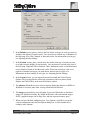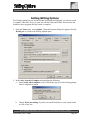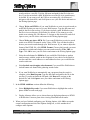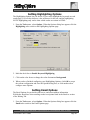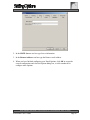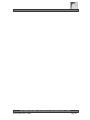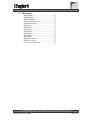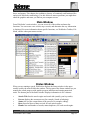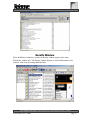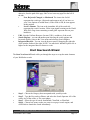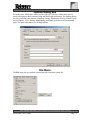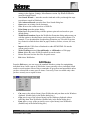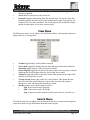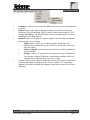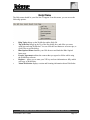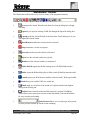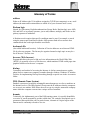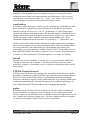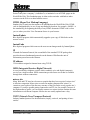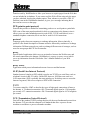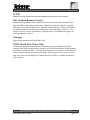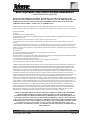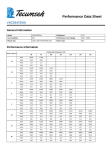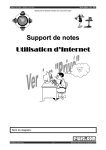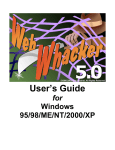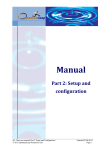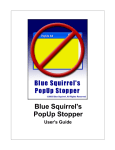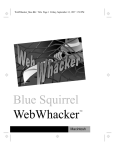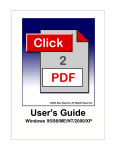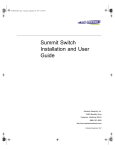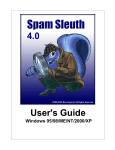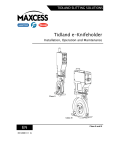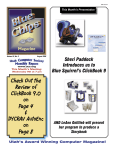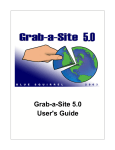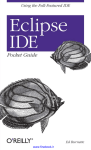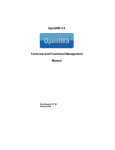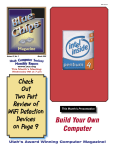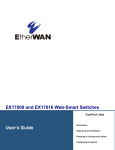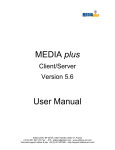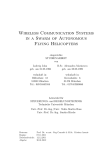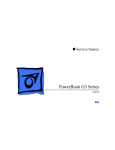Download User`s Guide - Blue Squirrel
Transcript
User’s Guide For Windows 9x/Me/NT/2000 Information in this document is subject to change without notice and does not represent a commitment on the part of Blue Squirrel Software. The software described herein, including all associated documentation and data, is the exclusive property of Blue Squirrel Software or its suppliers and is furnished only under a license agreement defining the terms and conditions governing its use by licensee. It is against the law to copy the software except as specifically allowed in the license agreement. No part of this document may be reproduced or transmitted in any form or by any means, including without limitation graphic, electronic, photocopy, facsimile, taping or mechanical reproduction of any kind without the prior written approval of Blue Squirrel Software. Copyright ©1995-2001 Blue Squirrel Software, all rights reserved. Printed in the United States of America. The Blue Squirrel stylized logo, and WebSeeker stylized logo are trademarks of Blue Squirrel Software. Use of this product is subject to the terms of the accompanying License Agreement as stated at the end of this manual. U.S. Government Restricted Rights Legend The Software and documentation are provided with RESTRICTED RIGHTS. Use, duplication, or disclosure by the Government is subject to restrictions as set forth in subparagraph (c) (1) of the Rights in Technical Data and Computer Software clause at DFARS 52.277-7013 or in subparagraph (c) (1) (ii) and (20) of Commercial Computer Software -Restricted Rights at 48 CFR 52.227-19, as applicable. Contractor/manufacturer is Blue Squirrel Software, 686 E. 8400 South, Sandy, UT 84070. Acknowledgment Microsoft, MS, Windows, Windows NT, Windows, Windows 98, Windows 2000, and Internet Explorer are trademarks or registered trademarks of Microsoft Corporation. All other products and brand names are trademarks or registered trademarks of their respective holders. Blue Squirrel Software would like to acknowledge all of the Blue Squirrel staff (Web and Product Development, Sales, Customer Service, Technical Support, and Marketing) that made this program possible. Blue Squirrel Software 686 E. 8400 South Sandy, UT 84070 www.bluesquirrel.com 801-352-1551 BLUE SQUIRREL SOFTWARE – www.bluesquirrel.com - 686 E. 8400 South, Sandy, UT 84070 WebSeeker User’s Guide Page 2 1. Getting Started Overview .......................................................7 How It Works.................................................7 What’s New in WebSeeker 5.0? ......................8 The WebSeeker Window.................................9 System Requirements.................................... 10 Installing WebSeeker.................................... 10 Registration.................................................. 13 Receiving New Updates................................ 14 Customer Support ......................................... 16 2. Using WebSeeker The Basics ................................................... 19 Understanding Search Operators.................... 19 Search without Program Intervention ............. 20 Search using the Search Wizard..................... 20 Advanced Search Method.............................. 24 Saving a Search............................................ 26 Stopping a Search......................................... 26 Opening an Existing Search........................... 26 Browsing All Search Results ......................... 26 Browsing a Specific Search Result ................. 27 Expanding a Search Before Launching ........... 27 Expanding a Completed Search..................... 28 Customizing Search Engines ......................... 29 Manually Adding Search Engines .................. 30 Editing Search Engines ................................. 31 3. Managing Search Results Manually Adding Results .............................. 35 Adjusting Results Settings ............................. 35 Setting a Result to Monitored ........................ 36 Setting a Result to New or Old ...................... 37 Setting a Result to Changed........................... 38 Setting a Result to Rejected........................... 38 Include Rejected Results ............................... 38 Setting a Result to Browsed or Not Browsed.. 39 Refining Search Results ................................ 39 Refine using the Standard Mode .................... 40 Refine using the Advanced Mode .................. 42 Constructing Search Expressions for Refining Results ........................................... 43 4. Sheduling Unattended Searches Automating Unattended Searches via Modem ..........47 Creating an Unattended Search....................................47 BLUE SQUIRREL SOFTWARE – www.bluesquirrel.com - 686 E. 8400 South, Sandy, UT 84070 WebSeeker User’s Guide Page 3 5. Setting Options Setting Options................................................................51 Setting Internet Options.................................................52 Setting Searching Options.............................................53 Setting Saving Options ..................................................54 Setting Scheduling Options...........................................55 Setting Dial-Up Options................................................56 Setting Search Limit Options........................................58 Setting Search Engines Options...................................59 Setting View Options.....................................................62 Setting Writing Options.................................................64 Setting Highlighting Options........................................66 Setting Email Options....................................................66 6. Reference Main Window ..............................................70 Status Window ............................................. 70 Results Window ........................................... 71 Start New Search Wizard .............................. 72 Options Dialog Box ...................................... 73 File Menu .................................................... 73 Edit Menu .................................................... 74 View Menu .................................................. 75 Search Menu ................................................ 75 Results Menu ............................................... 76 Tools Menu.................................................. 77 Help Menu ................................................... 79 WebSeeker Toolbar ...................................... 80 Glossary of Terms ........................................ 81 User License Agreement ............................... 86 BLUE SQUIRREL SOFTWARE – www.bluesquirrel.com - 686 E. 8400 South, Sandy, UT 84070 WebSeeker User’s Guide Page 4 BLUE SQUIRREL SOFTWARE – www.bluesquirrel.com - 686 E. 8400 South, Sandy, UT 84070 WebSeeker User’s Guide Page 5 1. Getting Started Overview .......................................................7 How It Works.................................................7 What’s New in WebSeeker 5.0? ......................8 The WebSeeker Window.................................9 System Requirements.................................... 10 Installing WebSeeker.................................... 10 Registration.................................................. 13 Receiving New Updates................................ 14 Customer Support ......................................... 16 BLUE SQUIRREL SOFTWARE – www.bluesquirrel.com - 686 E. 8400 South, Sandy, UT 84070 WebSeeker User’s Guide Page 6 Overview WebSeeker 5.0 is a meta-search application that combines the power of several different search engines systems for the most comprehensive searches on the Internet. WebSeeker resides above other search engines—such as AltaVista, Lycos, WebCrawler, and Yahoo!—harnessing their individual strengths and features into a single, easy-to-use package. WebSeeker 5.0 maximizes Search Results - Each search engine on the Internet implements searches differently, and many allow different searching options. For example, some engines allow you to limit your search to Web pages or expand it to include Usenet groups. Other engines can input your keywords as specific terms to be found on a site or expand them to include related descriptive concepts. One of the strengths of WebSeeker is its ability to use these unique capabilities to conduct the most comprehensive search possible. How It Works To conduct a WebSeeker search, you need only enter the desired keywords and follow the steps in the Search Wizard. That’s all you have to do! For step-by-step instructions refer to “Search using the Wizard in chapter 2. WebSeeker then takes over to: • Create individual queries, taking advantage of the strengths of each engine • Collect, sort, and collate the results of each query • Filter out unwanted materia l, such as banner ads, duplicate results, and unavailable sites • Display the results in an easy-to-read alphabetized list. • Let you determine how to view results: Web page with key-words highlighted, and links to each site pertaining to your topic; a text file of the results and their URLs; e- mail you a list of titles and URLs. Using your search results is as simple as surfing the Net with your favorite Web browser. Navigate to each link by clicking on its title, either in the results list, or on the Web page WebSeeker creates. Delete the links you don’t want and save your customized search for later use. BLUE SQUIRREL SOFTWARE – www.bluesquirrel.com - 686 E. 8400 South, Sandy, UT 84070 WebSeeker User’s Guide Page 7 What’s New in WebSeeker 5.0? E-Mail Results You can schedule or instantly perform searches and have the results e- mailed to yourself, family, friends, and co-workers . One-Click Searching in Internet Explorer WebSeeker offers one-click searching while browsing in Internet Explorer. Simply highlight text, right click, and elect to "Search Using WebSeeker". Improved FindNow Hotkeys for the FindNow option are available through your keyboard. Highlight text and press Alt on your keyboard while clicking your mouse. Doing so will begin a search. Redesigned Results Page The search results page has been improved, displaying the results list in one frame, and the selected result page in another. Improved Browsing We've improved browsing with the addition of Next Result and Previous Result Intuitive Customizable “Coolbar” WebSeeker now sports the new Microsoft "Coolbar" toolbar as seen in Microsoft Office. You can customize the Toolbar by choosing buttons that suit your personal needs. Search Wizard WebSeeker's new Search Wizard makes searching the Internet easier than ever. Simply answer the questions as the step-by-step Wizard guides you. Expanded Platform Support Now works with Windows Me/2000. We have also improved WebSeeker’s functionality on Windows/98/NT. Updated Search Engines The WebSeeker search engines and categories have been updated to ensure compatibility with the current search engines. Quick Search WebSeeker offers a Quick Search option on the Toolbar that lets you easily type in keywords for searching. WebSeeker Extensions Purchase Category extensions to target key resources on the Web. I.e. Home improvement, Scrapbooking. BLUE SQUIRREL SOFTWARE – www.bluesquirrel.com - 686 E. 8400 South, Sandy, UT 84070 WebSeeker User’s Guide Page 8 The WebSeeker Window From the WebSeeker window, you can display the available search engines, sort the list of search results by URL or Title, and browse individual links with a simple double-click. The Menu bar allows access to all WebSeeker commands while the Toolbar provides quick access to the most common commands such as New Search, Start/Stop Search, and Refine Search. Menu Bar Toolbar List of Search Engines Integrated Browser List of Search Results by Title and URL While a search is running, the main display window becomes the search status window, showing the search engines being accessed and the number of results to date. When a search is completed, the window displays the titles and URLs of all sites, which fit your query, sorted by title or URL, as defined in Options. You can control the way the window displays by choosing to divide the Search Engine and Search Result windows vertically or horizontally and to show or hide the Status Bar and Toolbar. BLUE SQUIRREL SOFTWARE – www.bluesquirrel.com - 686 E. 8400 South, Sandy, UT 84070 WebSeeker User’s Guide Page 9 System Requirements In order to run WebSeeker, you must have at least the following computer setup: • 486 or higher class machine • Windows/98/Me/2000™ or Windows NT™ 3.5 or higher • 8MB RAM • 10MB free hard drive space • Active Internet connection with open transport, using SLIP, PPP, or direct connectivity • Any Web browser • Internet Explorerª version 3.0 or higher for the Integrated browser in WebSeeker • Internet Exp lorer version 4.0 or higher for one-click searching Installing WebSeeker WebSeeker’s installation program makes the process quick and easy. To be certain that everything works optimally, make sure that your system meets the system requirements as listed above, and that Windows/98/Me/NT/2000 is up and running. The installation setup program is called WebSeeker5.exe. You must run the setup program to install WebSeeker to your hard disk. 1. 2. Shut Down other Programs - It is always best to install a program with no other programs running in the background. Press Alt-Tab to switch to each running program in turn and then exit that program. If you are installing WebSeeker from a CD, insert the CD in the appropriate drive, and go to step 2. OR If your copy of WebSeeker is zipped (*.ZIP) then double-click or use a zip manager to expand the file. If your copy of WebSeeker is a self-extracting executable (*.exe) file, copy the .EXE file into an empty folder (or directory), and double-click the .EXE file to start the Installation process. You can obtain a copy of the self- extracting executable from our Web site, http://www.bluesquirrel.com. OR If you have the WebSeeker program in another format, click the Windows Start button, choose Settings, and Control Panel. Double-click Add/Remove programs. On the Install/Uninstall page, choose install, and then Next. Use the Browse button to navigate to the folder into which you copied or expanded your WebSeeker files and click finish BLUE SQUIRREL SOFTWARE – www.bluesquirrel.com - 686 E. 8400 South, Sandy, UT 84070 WebSeeker User’s Guide Page 10 3. If you have the Blue Squirrel Sampler CD, its AutoStart function will load the CD and present you with an opening screen. To start the installation process, click on the WebSeeker title, or wave your mouse over the title, and click on the Install Demo link. OR If you have downloaded WebSeeker as an .EXE file, copy your .EXE file into an empty folder (or directory). Double-click the .EXE file to start the WinZip SelfExtractor and then click the Setup button to begin the installation process. 4. When the Welcome dialog box appears, press the Install button to continue with the WebSeeker installation. 5. When the Enter Directory dialog box appears, you have the option of choosing the drive and directory where you would like to install WebSeeker. By default, WebSeeker installs on your hard drive in C:\PROGRAM FILES\BLUE SQUIRREL WEBSEEKER\WEBSEEKER, where C:\ is the name of your hard drive. If you want to install the program elsewhere, type the full path in the text box and click OK or press Enter. If you want to use the default directory, do not enter a new path; just click OK or press Enter to accept the default setting. BLUE SQUIRREL SOFTWARE – www.bluesquirrel.com - 686 E. 8400 South, Sandy, UT 84070 WebSeeker User’s Guide Page 11 6. A progress indicator lets you watch the process as WebSeeker unpacks and installs its files, creates program items, and sets up registration keys. If you do not wish to monitor the process, press the Min button to minimize the installation window. 7. At the end of the installation process, WebSeeker opens the program’s README.TXT file so that you can check out the latest release notes. Read the information and then close the file. 8. A dialog box informs you that the installation is complete. Click OK to close the dialog box. 9. WebSeeker displays the Blue Squirrel WebSeeker programs and associated files in an open window. 10. This last step only applies if you’re behind a firewall, or using a proxy server. If you are then you’ll need to open WebSeeker, and go to Tools, Options, and click on the Internet tab to configure the proxy settings. Your system’s administrator will be able to assist you with filling out the information needed. Congratulations! You have installed WebSeeker. BLUE SQUIRREL SOFTWARE – www.bluesquirrel.com - 686 E. 8400 South, Sandy, UT 84070 WebSeeker User’s Guide Page 12 Registration The first time you start WebSeeker the Registration dialog box will appear. To Start WebSeeker: • From the Start Menu, go to Programs, Blue Squirrel WebSeeker, WebSeeker. OR • Click the Windows Start button and select Find or Search, then WebSeek the Internet. The WebSeeker Search Wizard appears. Registering Electronically Make sure you have an active connection to the Internet so you can submit your registration online. 1. The first time you run WebSeeker, the InstantX Registration dialog box appears. If the InstantX Registration dialog box does not appear you can access it by selecting Tools, InstantX, and Settings from the WebSeeker Menu Bar. 2. Enter in your customer information, and VIP key. Then press the OK button to submit your information over the Internet. Note: You must insert your VIP key in the appropriate field of the Registration information screen to fully enable WebSeeker. If you do not enter your VIP key, your program will run as an evaluation copy that continually requests the VIP key, and eventually expires. Users for whom the electronic registration does not work please register manually. Registering Manually If you are unable to register electronically, please follow these steps to Register Manually. 1. Access the InstantX Registration Screen by selecting Tools, InstantX, and Settings from the WebSeeker Menu Bar. Enter in your customer information, and your VIP key and then press Print. 2. Either fax the printout to us at 801-912-6032, or send it via post mail to Blue Squirrel, Attn. Customer Service, 686 E. 8400 South, Sandy, UT 84070. BLUE SQUIRREL SOFTWARE – www.bluesquirrel.com - 686 E. 8400 South, Sandy, UT 84070 WebSeeker User’s Guide Page 13 Receiving New Updates To obtain updates to WebSeeker you can set the InstantX options to automatically, manually, or by scheduled criteria to download any new WebSeeker updates directly to your hard drive from the Blue Squirrel Web site. Update Now! If you want to check for and download a new updated version of WebSeeker ensure that you have a live Internet connection, and then open WebSeeker and go to the Tools menu, select InstantX, and Update Now!.... WebSeeker will automatically go online and check the Blue Squirrel Web site for new updates, and download them to your hard drive. Update Settings Program WebSeeker to check for and download updates that suit your personal preference. 1. Open WebSeeker, and go to Tools, InstantX, Settings. 2. Use the InstantX, InstantUpdate dialog to define how you want WebSeeker to check for updated program files. BLUE SQUIRREL SOFTWARE – www.bluesquirrel.com - 686 E. 8400 South, Sandy, UT 84070 WebSeeker User’s Guide Page 14 • • • Manual Update Only - Updates only when you manually elect to check for them. To manually check for updates go to Tools, InstantX, UpdateNow!… Always Ask Before Updating - If you want WebSeeker to check for updates, but ask you before downloading any files select this radio button. This is the default setting for WebSeeker. Update Without Asking - If you want WebSeeker to take care of the updating without any intervention on your part choose this radio button. Remove Updated Files If you downloaded an updated file, and would like to reverse the process and delete the updated file open WebSeeker, and go to Tools, InstantX, Undo Last Update. WebSeeker will delete update files, and revert back to the previous version. BLUE SQUIRREL SOFTWARE – www.bluesquirrel.com - 686 E. 8400 South, Sandy, UT 84070 WebSeeker User’s Guide Page 15 Customer Support Technical Support Your first line of support should be this manual, and the on- line help file. To access the help file, Open WebSeeker, select Help, and Help Topics. You can choose from a variety of step-by-step tutorials or search for items you want to learn more about. Read the accompanying ReadMe.rtf file for any late breaking information about WebSeeker. You can access the ReadMe file by going to your Windows Start Menu. Then Select Programs, Blue Squirrel WebSeeker, and WebSeeker Readme. NOTE, this is the default location, your Readme file may be stored elsewhere. Visit Our Web Site If you cannot find the information you need in any of the preceding sources, contact us at our Web site. Please refer to WebSeeker’s support and FAQs for answers to frequently asked questions. http://www.bluesquirrel.com/support/. Customer Service You’re more than welcome to contact us via telephone. If you would like to speak with a Blue Squirrel representative about non-technical questions please call Customer Service at: Toll Free: 800-403-0925 Telephone: 801-352-1551 Fax: 801-912-6032 E- mail: [email protected] Note: Hours are: 8:00 a.m. to 5:00 p.m. Mountain Standard Time. Mailing address Blue Squirre1 686 E. 8400 South Sandy, UT 84070 BLUE SQUIRREL SOFTWARE – www.bluesquirrel.com - 686 E. 8400 South, Sandy, UT 84070 WebSeeker User’s Guide Page 16 BLUE SQUIRREL SOFTWARE – www.bluesquirrel.com - 686 E. 8400 South, Sandy, UT 84070 WebSeeker User’s Guide Page 17 2. Using WebSeeker The Basics ................................................... 19 Understanding Search Operators.................... 19 Search without Program Intervention ............. 20 Search using the Search Wizard..................... 20 Advanced Search Method.............................. 24 Saving a Search............................................ 26 Stopping a Search......................................... 26 Opening an Existing Search........................... 26 Browsing All Search Results ......................... 26 Browsing a Specific Search Result ................. 27 Expanding a Search Before Launching ........... 27 Expanding a Completed Search..................... 28 Customizing Search Engines ......................... 29 Manually Adding Search Engines .................. 30 Editing Search Engines ................................. 31 BLUE SQUIRREL SOFTWARE – www.bluesquirrel.com - 686 E. 8400 South, Sandy, UT 84070 WebSeeker User’s Guide Page 18 The Basics In this chapter, you will learn the basics of using WebSeeker. You will discover: • How to search without program intervention • Different ways to start WebSeeker • How to create a new search and open a saved search • How to launch a search • How to browse your search results • How to further customize your results by expanding or refining your search terms and by configuring the individual search engines. Understanding Search Operators Before we get started please become familiar with the functions of Search Operators, and understand how each of them works. Boolean logic has become one of the most basic tools of the World Wide Web. Almost all search engines use Boolean operators AND or OR to describe the relationship between the various terms in a search. Other Search operators include PHRASE, and SUBSTRING. The AND operator links keywords together, narrowing the results of your search. When you are searching for a particular group of keywords, use the Boolean operator AND to restrict your search. For example, to search for "computer animation," type the keywords "computer animation" in the keyword text box. WebSeeker will now search for Web pages including both keywords, "computer" AND "animation." Selecting an AND search automatically removes any search engines that do not support AND searches. The OR The OR operator, the default operator for WebSeeker, is often used to include any of two or more different keywords, effectively widening the search. Using the same example —"computer animation"—the results of an OR search will include all documents containing the word "computer" OR the word "animation." With an OR search, all keywords will not necessarily be found in each document, as they would in an AND search. An OR search might retrieve a large number of documents that didn’t necessarily contain information on computer animation. OR searches expand your results to include documents that might not otherwise be found. For example, if you searched for “airplane” OR “plane,” you would find many documents that contained the word plane but not the word airplane. The PHRASE option is similar to the Boolean operator AND in that it requires results to contain all of the listed keywords. In addition, PHRASE requires that the keywords be used together as a phrase. For example a search could be launched with the keywords “Planes, Trains, and Automobiles.” With the PHRASE option selected, WebSeeker will only return documents containing all of the keywords, in the exact order they were entered in the keywords field - “Planes, Trains, and Automobiles.” BLUE SQUIRREL SOFTWARE – www.bluesquirrel.com - 686 E. 8400 South, Sandy, UT 84070 WebSeeker User’s Guide Page 19 The SUBSTRING option is similar to the OR Boolean Operator, in that, the resulting sites need only contain one of the listed keywords. However, a SUBSTRING search retrieves an even wider range of results than an OR search because resulting sites include any of the keywords within other words. For example, a SUBSTRING search of the word “flu” could return results including “influenza”, “fluent”, “flut”, etc. Search without Program Intervention You can start searches without opening the WebSeeker program and going through the Search wizard by using any one of following searching options. WebSeeker will use the default category, Web, to perform search queries. 1. While Browsing in Internet Explorer version 4.0 or higher highlight text that you want to look for, right click, and select Search Using WebSeeker. 2. Highlight text anywhere on your computer that you want to find, and press Alt on your keyboard while clicking your left mouse button. 3. Highlight text anywhere on your computer and click the WebSeeker FindNow bird on your Windows TaskBar. Search using the Search Wizard 1. Start WebSeeker: Click the Windows Start button and depending on your Windows operating system you will select Find or Search, then WebSeek the Internet. The WebSeeker Search Wizard appears. OR Click the Windows Start button, and go to Programs, Blue Squirrel WebSeeker, WebSeeker. 2. If you have not disabled the Tip of the Day feature, a tip screen will appear. Read the tip and then click Close. 3. The Search Wizard dialog appears with step 1 of 4 open. You are now ready to create a new search. Select a category, and press Next to proceed. If the Search Wizard doesn’t appear, go to File on the Menu bar, and select New Search Wizard or click the New button on the Toolbar. To receive better results select a category that corresponds with your keywords. For example, if you’re looking for a song you’ll receive better results if you choose the Music/MP3 category instead of the Web Category. BLUE SQUIRREL SOFTWARE – www.bluesquirrel.com - 686 E. 8400 South, Sandy, UT 84070 WebSeeker User’s Guide Page 20 4. On step 2 of the Wizard type in your keywords, and select what operator (All of the Words, Any of the Words, The Exact Phrase) you would like to use. Keywords - are words or phrases that associate with specific information. Entering a keyword for a search tells the search engines to look for all occurrences of that word or phrase. Search For refers to the operators (Boolean Logic) that search engines use to determine what type of operator is necessary to perform a search. (And, Or, Phrase) All search engines use one, two, or all types of operators to describe the relationship between the various terms in a search. • • • All of the Words is an AND search. Choosing this option narrows your search, finding only those sites that contain all of your search terms. For example, if you entered the keywords “fast cars”, WebSeeker would only return results containing both keywords “fast” and “cars”. Any of the Words is an OR search. This option returns more results than an AND search because it finds all sites that contain any one of your search terms. Using the same keywords “fast cars” with the OR operator, WebSeeker would return all results containing either one of keywords “fast” or “cars”, or both. The Exact Phrase is a PHRASE search. This choice controls the order and proximity of the search terms, finding only sites that contain all of your search terms in the exact order you typed them, with no intervening words or phrases. Again, using the keywords “fast cars”, this time with the PHRASE operator, WebSeeker would only return results containing the word “fast” immediately followed by the word “cars”. BLUE SQUIRREL SOFTWARE – www.bluesquirrel.com - 686 E. 8400 South, Sandy, UT 84070 WebSeeker User’s Guide Page 21 5. When you proceed to Step 3, you’ll choose the Search Type and click Next. • • • InstantFind is the fastest type of search. It removes any duplicate URLs or Titles (according to how you set your View Options) from the search results. CleanFind is the next fastest type of search. It removes duplicates and any unavailable URLs (according to how you set your View Options) from the search results. FilterFind is the most robust search, but it is not quite as fast as InstantFind or CleanFind. It removes duplicates and unavailable sites (according to how you set your View Options), indexes the titles and text of the results, and downloads the results to your hard drive for further manipulation with WebSeeker’s Refine command. BLUE SQUIRREL SOFTWARE – www.bluesquirrel.com - 686 E. 8400 South, Sandy, UT 84070 WebSeeker User’s Guide Page 22 6. In the last Step of the wizard you elect how many results you’ll allow each search engine and press Finish. For a more manageable list of results you may choose to only allow each engine to return 40 or less results. 7. When you click Finish WebSeeker will go to each engine and grab and index the results. You can monitor its progress in the Status window. 8. Within moments you’ll be presented with an alphabetized list of easily navigable results. When the search is complete, a Notification dialog box appears, telling you that the search is complete and the results have been written to an HTML file on your hard drive. The dialog asks if you want to browse the results. BLUE SQUIRREL SOFTWARE – www.bluesquirrel.com - 686 E. 8400 South, Sandy, UT 84070 WebSeeker User’s Guide Page 23 a) b) If you want view the results as a page in your Web browser, click Yes. If you want to view the results as a list in WebSeeker, click No. You can now browse the results, or expand your search terms, and choice of search engines. If your search was a FilterFind, you can also refine it. Advanced Search Method In the Start New Search dialog box you can specify the keywords for your search query and how they will be combined, adjust the speed and indexing level of your search, and choose which Internet search engines you want WebSeeker to use. The procedure below describes how to use our Advanced Search method. 1. If necessary, open the Start New Search dialog by going to the File menu and selecting New Advanced Search. 2. Click the Keywords tab, if necessary, to bring it to the front so you can enter your search parameters. 3. In the keywords text box, type the search terms yo u wish to use. a. Do not enter punctuation in the text box unless you are searching for words punctuated in a specific way. b. Do not enter search operators, such as AND, OR, *, etc. in the text box; use the buttons. 4. Use the search operator buttons above the Keywords text box to choose the AND, OR, or SUBSTRING Search Operators, or PHRASE to search multiple keywords. a. Drag the arrow up or down in the box labeled Type of Search, to select what type of search you would like to perform. 5. When you have finished entering your keyword information, you can select the Search Engines tab to choose specific categories and search engines. BLUE SQUIRREL SOFTWARE – www.bluesquirrel.com - 686 E. 8400 South, Sandy, UT 84070 WebSeeker User’s Guide Page 24 Category drop down menu List of Search Engines 6. If you want to use all (or most) available search engines, click Select All and then add or subtract individual engines as desired. If you want to use only a few search engines, click Clear All before adding or subtracting individual engines as desired. To add or subtract individual search engines, click on each desired engine to select, or deselect it. NOTE: Some search engines cannot perform AND, PHRASE, or SUBSTRING searches. If no changes are made on this tab, the default is to the Web category engines. In the case of an AND, PHRASE, or SUBSTRING search, WebSeeker automatically removes any search engines that do not support AND, PHRASE, or SUBSTRING searches; and only uses engines that support your search parameters. 7. To launch the search immediately, click Find Now. To save the current configuration, and perform the search at a later time (either manually or as a scheduled search), click Find Later. For information on scheduling an unattended search, see Scheduling Unattended Searches. 8. WebSeeker runs the search. You can monitor its progress in the Status window. 9. When the search is complete, a Notification dialog box appears, telling you that the search is complete and the results have been written to an HTML file on your hard drive. The dialog asks if you want to browse the results. • If you want view the results as a page in your Web browser, click Yes. • If you want to view the results as a list in WebSeeker, click No. BLUE SQUIRREL SOFTWARE – www.bluesquirrel.com - 686 E. 8400 South, Sandy, UT 84070 WebSeeker User’s Guide Page 25 You can now browse the results, or expand your search terms, and choice of search engines. If your search was a FilterFind, you can also refine it. Saving a Search You can save your search results for later viewing, refining, or to monitor. To save a search go to the File menu and select Save As. Stopping a Search Sometimes you may want to stop a search because you realize that you input the wrong search parameters or simply because the search parameters were so wide that the search will take a very long time. 1. To stop a new search before it is launched: Click the Cancel button in the Start New Search dialog box. 2. To stop a search in progress: Press the Stop button on the Toolbar. OR Go to the Search menu and select Stop. Be aware that it may take a few moments to stop an in-progress search. Opening an Existing Search Once you have configured, launched, and saved a search, you can return to it at any time. Existing searches can be expanded to use more search terms, more or fewer search engines, or, if they were FilterFind searches, you can refine them. 1. To open an existing search you can: • Click the Open button on the WebSeeker Toolbar. • Go to the File menu and select Open. A standard Windows Open file dialog box appears. Navigate to the file name of the existing search you want. Click Open. Browsing All Search Results Once a search is complete, you can browse the results in one of three ways. from your Web browser with an HTML page that WebSeeker stores on your hard drive. 1. Browse results as an HTML page - Go to the Results menu and select Browse All. WebSeeker opens your Web browser and loads an HTML page with an alphabetized list of results. You can click on the links to view each search result site, or use the arrows at the top to easily navigate through results. (If you do not get a browsable BLUE SQUIRREL SOFTWARE – www.bluesquirrel.com - 686 E. 8400 South, Sandy, UT 84070 WebSeeker User’s Guide Page 26 Web page of results, go to the Tools menu and select Options, then the Writing tab. verify that you do not have the Write out nothing radio button selected.) 2. Browse Results via E-mail - Go to the Results menu and select Email Results. WebSeeker will send an e- mail to the recipient of choice with a list of the results by title and URL. 3. Browse list of results in WebSeeker - You can navigate to the results from WebSeeker’s. Inside WebSeeker you can see the search engines, and the list of search results by title, and URL. You can browse sites through the integrated browser. Browsing a Specific Search Result 1. In the Results window, click on the result you want to browse. 2. To browse the site, you can: • Go to the Results menu and select Launch Result. • Click the Launch button on the Toolbar. Double-click the result’s Title name in the results window. • Expanding a Search Before Launching You can expand a search by adding search engines or keywords, either before you launch a new search or after you have completed a search. Follow the steps below to expand a new search before launching the search results. 1. In the Start New Search dialog box, click the Keywords tab. 2. In the keywords text box, add or delete search terms as desired. Do not enter punctuation in the text box unless you are searching for words punctuated in a specific way. 3. Use the radio buttons above the Keywords text box to choose the AND or OR Boolean Operators, or to search multiple keywords chose PHRASE. 4. In the section of the dialog box labeled Type of Search, select the search type, InstantFind (fastest removes duplicates), CleanFind (second fastest, removes duplicates and unavailable sites, FilterFind (most robust, removes duplicates, deletes unavailable sites, and downloads the results to your hard drive for refining. 5. Click the Search Engines tab. 6. Adjust the selection of search engines: • To use all (or most) of the available search engines, click Select All and then add or subtract individual search engines as desired. BLUE SQUIRREL SOFTWARE – www.bluesquirrel.com - 686 E. 8400 South, Sandy, UT 84070 WebSeeker User’s Guide Page 27 • • To remove all (or most) of the search engines, click Clear All and then add or subtract individual search engines as desired. To add or subtract individual search engines, click on the desired engine to select or deselect it. When adjusting the search engines, remember that not all search engines support AND, PHRASE, or SUBSTRING searches. If you use the default settings on the Search Engines tab, WebSeeker automatically removes any search engines that do not support AND, PHRASE and SUBSTRING searches. 7. To launch your search immediately, click Find Now. If you do not want to use your changes at any time, click Cancel. Expanding a Completed Search WebSeeker runs searches on the first set of keywords and the added keywords separately. For example, if a search were launched on “crocodiles” and then expanded by adding the keyword “alligators,” WebSeeker would run one search for crocodiles and a separate search for alligators. 1. Open the desired search you wish to expand. If it is not already open, go to the File menu and select Open. Navigate the directory structure to find the desired file and click Open. 2. From the Results menu, and select Expand Search or click the Expand button the tool bar. The Start New Search dialog box appears. on 3. If necessary, click the Keywords tab. 4. In the text box labeled Keywords, add or delete search terms as desired. Do not enter punctuation in the text box unless you are searching for words punctuated in a specific way. 5. Use the radio buttons below the Keywords text box to choose the AND or OR, or SUBSTRING search operators, or to search multiple keywords as a PHRASE. 6. In the section of the dialog box labeled Type of Search, select one of the following search types: InstantFind (fastest, removes duplicate results) CleanFind (next fastest, removes duplicates and unavailable results) FilterFind (most robust, removes duplicates, deletes una vailable sites, and downloads results to your hard drive for Refining). 7. Click the Search Engines tab, and adjust the selection of search engines by selecting the category from the drop down list, that best suits the type of information you are looking for. • To use all (or most) of the available search engines, click Select All and then add or subtract individual search engines as desired. BLUE SQUIRREL SOFTWARE – www.bluesquirrel.com - 686 E. 8400 South, Sandy, UT 84070 WebSeeker User’s Guide Page 28 • • To remove all (or most) of the search engines, click Clear All and then add or subtract individual search engines as desired. To add or subtract individual search engines, click on each desired engine to select or deselect it. 8. To renew the existing search and launch the expanded search immediately, click Find Now. To launch only the expanded search, click Find Later. Click to select the new search engines, and then select Search, Renew Selected Engines. Customizing Search Engines You can only access the specific capabilities of each search engine once you have chosen it as part of a particular search. You cannot set customized defaults for all searches or otherwise customize search engines outside the context of a specific information query. Because of this, you can only customize search engines in a completed search or when you have set up a new search and selected Find Later in the Start New Search dialog box. 1. Open the search you want to customize. If the desired search is not already open, go to the File menu and select Open. Navigate the directory structure to find the file containing the desired search and click Open. Or if you are customizing a new search, set your keywords and search engines and click Find Later. 2. In the main WebSeeker window, go to the View menu and select Search Engines. The window splits, adding another pane, with a list of the search engines for the current search appearing in the left pane. 3. Right-click the name of the engine you want to configure and select Properties from the shortcut menu. Or click once on the name of the engine you want to configure, go to the Edit menu and select Properties. 4. A dialog box specific to the selected search engine appears. 5. Select the desired options and click OK. You will return to the WebSeeker window. 6. Repeat steps 3-5 to configure more search engines. Since the available options vary from one search engine to the next, each one must be configured separately. 7. When you have finished configuring the search engines, launch your search by going to the Search menu and selecting Start/Renew, or by clicking the Search button on the Toolbar. If you want to renew only one search engine, right-click the desired engine and choose Renew Selected Engines from the shortcut menu. BLUE SQUIRREL SOFTWARE – www.bluesquirrel.com - 686 E. 8400 South, Sandy, UT 84070 WebSeeker User’s Guide Page 29 If you want to renew several search engines, hold down the Ctrl key and click to select the desired engines, then right-click and choose Renew Selected Engines from the shortcut menu. 8. WebSeeker starts, or renews the search. You can monitor its progress in the Search Results window. Manually Adding Search Engines If you find a search engine that is not included in WebSeeker’s list, you can manually add your own by following these instructions: 1. Open your Web browser and go the search engine page. 2. Open WebSeeker and go to Search on the Menu bar, and select Add Custom Search Engine. 3. The Url should appear in the text box of the Custom Search Engine Wizard. If it does not appear, choose the Grab URL from Browser button, or type in the URL, and press Next. 4. Press Next, and your browser will launch with the Search Engine’s page open. Copy the text “KEYWORDS” in the search text box, and elect to start the search on the Search Engine’s page. WebSeeker will prompt you with a message “Search Engine Capture Complete”. 5. Return to WebSeeker and choose OR, AND, PHRASE or SUBSTRING. This will record the search engine addition into the area of WebSeeker so it will be used when you use that type of search. If you aren’t sure, it will add it to all of them except SubString. Hit Next to proceed. BLUE SQUIRREL SOFTWARE – www.bluesquirrel.com - 686 E. 8400 South, Sandy, UT 84070 WebSeeker User’s Guide Page 30 6. Give your search engine a name and category. (Most search engines will work, although some use advanced browser features such as cookies, and will not work with WebSeeker.) Editing Search Engines WebSeeker is a very powerful program and will allow you to customize the way it works with each individual search engine. Tweaking the search engines is not easy, and requires some knowledge of text parsing and HTML. Once you have added a search engine, you can edit its properties. You cannot edit the default search engines. WebSeeker is able to seamlessly combine the search engines you create with the default search engines. Updating WebSeeker will not erase your search engines, but will merge the new default search engines with your own. 1. From WebSeeker’s main window go to Tools, Options, and Search Engines. 2. Select your newly added Search Engine, right-click, and choose Properties to edit the search engine. 3. Choose the Advanced Tab, and you will see the information that was captured when you added the search engine. a. Server - Lists the server that provides the search service. b. Port - Lists the port that provides the search service – If 0, then it is set by the Service Type. http is port 80, and https is port 443. c. Object - String that gets POSTed or does the GET from the search server. d. Request Type - Defines how the request is set. e. Rejects - Strings that WebSeeker uses to determine which results you do not want to view on the search results page. Reject results are stored in WebSeeker, and are marked as rejects. f. Reposts - Strings that WebSeeker uses to call a link, and parse the resulting page for more links. This sounds technical, but in short, Reposts are more commonly known as results you would find when you clicked Next Page, or More Results when performing a search on Yahoo, or MSN. g. Ads - Strings that WebSeeker uses to define links as advertisements. On a search results page you’ll see advertisements listed at the bottom. h. Filters – Strings that WebSeeker uses to determine the starting or ending of a link that you do or don’t want included in search results. BLUE SQUIRREL SOFTWARE – www.bluesquirrel.com - 686 E. 8400 South, Sandy, UT 84070 WebSeeker User’s Guide Page 31 i. Source - The URL for the search service. This is used when you double-click on a search engine, WebSeeker will launch this URL. j. Content Type - WebSeeker by default parses the resulting pages for links and indexes the content of those links. If the search engine returns content instead of links, set this to Content so that the page itself is indexed. This is useful for news page search engines where the result is the actual news articles, instead of Yahoo type search engines where the result is a list of links. 4. When adding Rejects, Repost, Ads, and Filters a link is specified as such <A HREF=”<URL Link>”>Title</A>. You have the option of specifying one of the following: • • • Substring URL - Will search for your text occurring anywhere in the URL link. Substring Title - Will search for your text occurring anywhere in the Title SubString Full Title - If you are actually getting the pages (FilterFind) then it can Reject based on the title (<TITLE>Full Title</TITLE>) of the page it grabs. 5. When you have finished configuring a search engine click OK to close and save your changes. BLUE SQUIRREL SOFTWARE – www.bluesquirrel.com - 686 E. 8400 South, Sandy, UT 84070 WebSeeker User’s Guide Page 32 BLUE SQUIRREL SOFTWARE – www.bluesquirrel.com - 686 E. 8400 South, Sandy, UT 84070 WebSeeker User’s Guide Page 33 3. Managing Search Results Manually Adding Results .............................. 35 Adjusting Results Settings ............................. 35 Setting a Result to Monitored ........................ 36 Setting a Result to New or Old ...................... 37 Setting a Result to Changed........................... 38 Setting a Result to Rejected........................... 38 Include Rejected Results ............................... 38 Setting a Result to Browsed or Not Browsed.. 39 Refining Search Results ................................ 39 Refine using the Standard Mode .................... 40 Refine using the Advanced Mode .................. 42 Constructing Search Expressions for Refining Results ........................................... 43 BLUE SQUIRREL SOFTWARE – www.bluesquirrel.com - 686 E. 8400 South, Sandy, UT 84070 WebSeeker User’s Guide Page 34 Once you have created and launched a search, you can use WebSeeker’s key features to further manage search results. This chapter will teach you how to track results you find interesting or reject results you don’t want. You’ll also learn how to monitor results, and have WebSeeker automatically tell you know if a result has appeared in a search before or if it is a new result. Furthermore you’ll get step-by step instructions to mark a result as browsed or not browsed, create filters that reject a result, and refine results to narrow searches. Manually Adding Results If you discover an interesting URL on your own, you can add it to a search results list. Then you can store it with related results for browsing, monitoring, etc. You cannot add results manually to a FilterFind search. 1. If you are viewing the site in your Web browser, use the mouse to select its URL and press Ctrl-c to copy it to the Windows Clipboard. Otherwise, carefully write the URL down. 2. Open the desired search in WebSeeker. 3. From the Results menu choose Add Result to open the Add/Ed it URL dialog. Or click the Grab button on the Toolbar. 4. In the Title text box, type a title for the result. In the URL text box, type the URL. If you have copied the URL to the Windows Clipboard, press Ctrl- V to paste the title into the text box. Use the radio buttons and check boxes to adjust the result’s settings. Click OK. 5. WebSeeker adds the URL to your search result list. Adjusting Results Settings WebSeeker uses a variety of Results settings to help you manage your search results. Follow the steps below to adjust the settings of results to: Monitored, Not Monitored, New, Old, Changed, Reject, Browsed, or Not Browsed. BLUE SQUIRREL SOFTWARE – www.bluesquirrel.com - 686 E. 8400 South, Sandy, UT 84070 WebSeeker User’s Guide Page 35 1. Open the search you want to work with. 2. Click to select the results for which you want to change the settings. If you want to change the settings on more than one result, hold down the Ctrl key while clicking on each result. 3. On the Results menu select Set Selected Result(s) to... 4. On the submenu which appears, select the setting you want to assign to the selected result(s): • Monitored/Not Monitored tells WebSeeker whether to watch and report changes to the site on the next search. See Setting Results to Monitored. • New/Old adds or removes the yellow new icon and is useful for filtering purposes. See Setting Results to New/Old. Changed marks results that have been modified since the last search. See Setting Results to Changed. Rejected automatically excludes the results from any new searches. See Setting Results to Rejected. Browsed/Not Browsed helps filter out viewed results for later browsing and on future searches. See Setting Results to Browsed. • • • Setting a Result to Monitored When a Monitored result is renewed and changes, WebSeeker reports the monitored result as changed. The New icon next to a modified result has a green background. Use this feature to keep track of changes to interesting results. BLUE SQUIRREL SOFTWARE – www.bluesquirrel.com - 686 E. 8400 South, Sandy, UT 84070 WebSeeker User’s Guide Page 36 1. Open the desired search to make it current. 2. In the Title column of the display window, click to select the results you want to monitor. If you want to change the setting on more than one result, hold down the Ctrl key while clicking on each result. 3. To set the selected result to Monitored: • • • Press the Monitor button on the Toolbar. Or, from the Results menu and select Set Selected Result(s) to>, Monitored. Or right-click the selected result(s) and select Set Selected Result(s) to>, Monitored, from the drop-down menu. 4. WebSeeker sets the result(s) to Monitored. 5. If you later decide that you no longer want a result to be Monitored, repeat steps 1-3, but choose Not Monitored instead of Monitored. 6. To view monitored results use one of these methods: • • Renew Search - Open the search you want to view the monitored results for, and click the search button on the Toolbar. WebSeeker will renew the search, and updated sites will have the New icon displayed next to the title. Schedule – You can schedule WebSeeker to check monitored results. Open the search you want to view the monitored results for, and go to Tools on the Menu bar, select Options, and click on the Scheduling Tab. Check to Enable Scheduled Search, fill out the criteria required, and press OK. WebSeeker will automatically perform the search according the criteria input, and updated sites will have the New icon displayed next to the title. Setting a Result to New or Old You may decide to change a result to new or old for filtering purposes. You can manually change the settings for any result. The first time a site appears as the result of a search, WebSeeker automatically sets its status to New and displays the New icon next to the title in the display window. The New icon also appears for results that have not appeared previously in a search of the current keywords or if the result is considered new for any of the following reasons: • The Web page is new. • Modifications to the Web page. • The search engine has been updated to include changes. 1. Make the search you want to work with the current search. BLUE SQUIRREL SOFTWARE – www.bluesquirrel.com - 686 E. 8400 South, Sandy, UT 84070 WebSeeker User’s Guide Page 37 2. In the Title column of the display window, click to select the results you want to change. If you want to change the setting on more than one result, hold down the Ctrl key while clicking on each result. 3. From the Results menu select Set Selected Result(s) to>. On the submenu that appears, choose New or Old. Or right-click the selected result and select Set Selected Result(s) to>. From the drop-down menu, choose New or Old, as desired. 4. WebSeeker sets the result(s) to New or Old, as desired. Setting a Result to Changed When the content or design of a site is modified, you can mark that result as changed. 1. Make the search you want to work with the current search. 2. In the Title column of the display window, click to select the results you want to change. If you want to cha nge the setting on more than one result, hold down the Ctrl key while clicking on each result. 3. From the Results menu select Set Selected Result(s) to>. From the submenu that appears, select Changed. Or right-click the selected result and select Set Selected Result(s) to>, Changed from the drop-down menu. 4. WebSeeker sets the result to Changed by placing a New icon with a green back ground next to the title in the display window. Setting a Result to Rejected 1. Make the search you want to work with the current search. 2. In the Title column of the display window, click to select the results you want to reject. If you want to change the setting on more than one result, hold down the Ctrl key while clicking on each result. 3. To set the selected result to Rejected: • • • Press the Rejected button on the Toolbar. Or, from the Results menu select Set Selected Result(s) to>, Rejected. Or right-click the selected result(s) and select Set Selected Result(s) to>, Rejected from the drop-down menu. 4. WebSeeker sets the result to Rejected. Include Rejected Results Setting a result as Rejected has two effects: • WebSeeker excludes Rejected results from display in the results list. BLUE SQUIRREL SOFTWARE – www.bluesquirrel.com - 686 E. 8400 South, Sandy, UT 84070 WebSeeker User’s Guide Page 38 • If you run the same search again, WebSeeker automatically excludes any previously rejected results by default. If you want a previously rejected result listed in a new search, go to the Tools menu, choose Options and click on the View tab. In the Include section, click to select the Rejected check box. Setting a Result to Browsed or Not Browsed Set results to Browsed when you have already seen them, but you don’t want to reject or monitor them. This feature allows you to filter out viewed results when browsing search results. The Browse feature also comes in handy whe n you have more results than you have time to survey at once. Set surveyed results to Browsed. When you come back to the search, select to display only Non-Browsed results. This way you can go back and finish looking at the rest of the results. 1. Make the search you want to work with the current search. 2. In the Title column of the display window, click to select the results you want to set as browsed. If you want to change the setting on more than one result, hold down the Ctrl key while clicking on each result. 3. Choose from any of these methods to set results to browsed: • • • Press the Browsed button on the Toolbar. Or, from the Results menu and select Set Selected Result(s) to>, Browsed. Or right-click the selected result(s) and select Set Selected Result(s) to>, Browsed from the drop-down menu. 4. WebSeeker sets the result to Browsed. If you later decide that you no longer want a result to be set as Browsed, repeat steps 1-3, but choose Not Browsed instead of Browsed. Refining Search Results Refine filters the results of your searches in a variety of innovative ways. Use Refine to add NOT terms to your query, filtering out any results containing a reference you don’t want. Or display only results that contain all your search terms in close proximity (NEAR one another) but not necessarily in a phrase (this is extremely useful for phrases that may incorporate “an,” “the,” or other nonessential words). In order to use the Refine function, your search results must be downloaded to your hard drive. If you used the FilterFind option when performing your search, WebSeeker automatically downloaded the Web pages to your hard drive. If you performed a BLUE SQUIRREL SOFTWARE – www.bluesquirrel.com - 686 E. 8400 South, Sandy, UT 84070 WebSeeker User’s Guide Page 39 CleanFind or InstantFind search you will need to select the results that you want to refine and download them to your hard drive. To select results: • • If you want to refine all results, go to Edit, and click Select All. WebSeeker will highlight all of your results If you only want to refine a few results, hold down the Ctrl key while clicking each result with your left mouse button. Once you have the results selected go to Results on the Menu bar, and click on Download Selected Results. WebSeeker will download the results to your hard drive. WebSeeker will place this icon next to the title if the result has been downloaded. If the result has not been downloaded you will see this icon . Now you are ready to refine your results. Read below for step-by-step instructions. Refining Search Results in Standard Mode After performing a search, you can use the Refine command to search the downloaded results of your current search for more detailed information. For example, you can easily refine your search results to show only those containing specific words or phrases in the title or text. Standard vs. Advanced Refining When you choose the Refine command, WebSeeker displays an easy-to-use set of text boxes and drop-down boxes which visually guides you through the intricacies of constructing complex Boolean, proximity, or other detailed searches. When you click the Advanced button, your search is displayed as a query written in the syntax of Boolean logic. If you know how to construct Boolean queries on your own, you can use this text box to adjust precedents and groupings, add terms, etc. Clicking the Standard button returns you to the graphical display. Refine Using the Standard Mode 1. Perform a new FilterFind search or open the results of an existing, saved search. If you performed a CleanFind, or InstantFind search you’ll need to select and download the results you wish to refine. See Refining Search Results for instructions on downloading results. 2. Click the Filters button on the Toolbar or go to the Results menu and select Refine . WebSeeker opens the Refine dialog box, which displays your current query, ready for editing. The first time you use Refine, your query is displayed in the Standard graphical mode, ready for editing. BLUE SQUIRREL SOFTWARE – www.bluesquirrel.com - 686 E. 8400 South, Sandy, UT 84070 WebSeeker User’s Guide Page 40 3. Review your current query. Each line of the dialog box includes a drop-down box containing the available logical operators, and a text box for your search term(s). The logical operator you choose in each line applies only to the term(s) in the adjacent text box. • • • • • AND adds the adjacent terms to the list of terms which must be found in every search result document. A document must include all of the query’s AND terms to be included in the search results. OR adds the adjacent terms to the list of terms which may be found in any of the search result documents. A document need include only one of the que ry’s OR terms to be included in the search results. BUT NOT adds the adjacent terms to the list of terms which must not be found in any of the search result document. A document must not include any of the query’s BUT NOT terms if it is to be included in the search results. FOLLOWED BY specifies that the adjacent terms must be found in every search result document immediately after the keywords in the text box immediately above. NEAR specifies that the terms in the adjacent text box must be found in every search result document within 20 words of one another. (You can override the 20word default; see Proximity Searches for details). 4. Edit any of the current keywords and/or their logical operators. 5. Enter any additional keywords together with their appropriate logical operators. 6. When you have finished making changes in the Refine dialog, you can: • • Click OK to close the Refine dialog box and apply the current configuration to your search results. Or click Apply to apply the current configuration to your search results while keeping the Refine dialog open for further editing. BLUE SQUIRREL SOFTWARE – www.bluesquirrel.com - 686 E. 8400 South, Sandy, UT 84070 WebSeeker User’s Guide Page 41 7. WebSeeker runs through your search results to determine which conform to your new search query and displays the reduced set of results in the main WebSeeker window. Use the Refine button on the Toolbar to toggle your display between the complete search results and the refined search results. Refine Using the Advanced Mode Power users familiar with the syntax of Boolean logic can use the Refine command’s Advanced mode to enter their filtering queries directly. The text box of this mode presents a “command- line” style of working. 1. Perform a new FilterFind search, or open the results of an existing, saved search. If you performed a CleanFind, or InstantFind search you’ll need to select and download the results you wish to refine. See Refining Search Results for instructions on downloading results. 2. Click the Filters button on the Toolbar or go to the Results menu and select Refine to open the Refine dialog box which displays your current query, ready for editing. If necessary, click the Advanced button. The Advanced Refine dialog box appears. 3. WebSeeker displays your current query in the syntax of Boolean logic. Edit the expression to meet your new criteria. See Constructing Search Expressions for Refining Results to learn the basics of Boolean and other Search Logic. Refine Precedent - WebSeeker’s Refine command uses a left-to-right precedent. A left-to-right precedent is what most Western languages use when they write sentences from left to right; i.e., items written further left (in a sentence or a search list) are processed before items written further to the right, and are therefore given precedence over any following items. If you need to adjust the precedent beyo nd this level of leftto-right sorting, you may add parentheses to group specific keywords and operators together. See Constructing Valid Search Expressions for examples of general syntax and the resulting queries. 4. When you have finished making changes in the Refine dialog, you can: BLUE SQUIRREL SOFTWARE – www.bluesquirrel.com - 686 E. 8400 South, Sandy, UT 84070 WebSeeker User’s Guide Page 42 • • Click OK to close the Refine dialog box and apply the current configuration to your search results. Click Apply to apply the current configuration to your search results while keeping the Refine dialog open for further editing. 5. WebSeeker runs through your search results to determine which conform to your new search query and displays the reduced set of results in the main WebSeeker window. Use the Refine button on the Toolbar to toggle your display between the complete search results and the refined search results. Constructing Search Expressions for Refining Results Boolean and other search logic is a rich and complex topic, which often takes up a full semester of a college- level course. A full explanation is beyond the scope of this manual, however, most Web searches do not require a full range of Boolean expressions but rely on a limited subset of the possible queries. In this section, we present some examples of valid expressions in both standard English and their search syntax counterparts. The syntax examples given here could be all or part of an expression entered in the Query text box of WebSeeker’s Advanced Refine dialog. • Individual Word Searches - to search for an individual word, simply enter it as is. For example, to find all Web sites pertaining to sharks, type: shark • Phrase Searches - to search for a phrase, enclose the entire phrase in quotation marks and then enclose the phrase and the quotation marks in parentheses. For example, to find sites containing the three words “great,” “white,” and “shark,” one right after the other, type: (“great white shark”) This query looks for all three words in the order shown with no intervening words. You can use the Advanced Refine dialog box to maintain the specified order while allowing a specified number of intervening words. For example, to find sites including the phrase “men who were attacked by great white sharks” as well as the simpler “great white shark,” type the following expression which allows 3 words between each pair of words: (“men attacked shark: 3") Of course, the above phrase could also find sites containing phrases such as “men who have attacked and killed sharks.” If you are uncertain of the exact wording you want to find, you may specify that one or more of the words in the phrase are “expendable.” For example, the following expression specifies that any two of the words listed may be missing BLUE SQUIRREL SOFTWARE – www.bluesquirrel.com - 686 E. 8400 South, Sandy, UT 84070 WebSeeker User’s Guide Page 43 and still return a match: (“men and women were attacked and killed by sharks:3:2”) If the default span of zero is desired, the same expression is entered as: (“men and women were attacked and killed by sharks::2”) • Proximity Searches - to find two or more words near each other but in any order, type the search words in quotation marks and then enclose them in square brackets. For example, you could enter: [“taxes” “deductions”] This will find “taxes after all the deductions” as well as “deductions figured from state taxes.” The brackets indicate that you want to find the words within a certain span or range. The default width of the span is 20 words, but you may override the default. For example, you can narrow the span to 10 words by typing: [“taxes” “deductions”:10] Proximity searches may also specify an expendable count. The following expression would allow two of the specified words to be missing from successful search result documents: [“federal” “state” “deductions” “taxes”:10:2] • Boolean Searches - WebSeeker supports searches using the Boolean operators AND and OR. • • • OR Searches: To find all documents containing “shark,” “whale,” or “dolphin” (or any combination thereof), create an OR search by using the vertical bar character: (“shark”)|(“whale”)|(“dolphin”). AND Searches: To find all documents containing both “sea” and “ocean”, use the ampersand character: sea & ocean. Nested Expressions - Anywhere you can use a single word in an expression, you can also use a phrase, proximity, or OR sub-expression if you enclosed all phrases within phrases in parentheses. Here are some examples: failed | “gave up” (“deep sea diving | scuba”) (“deep sea (diving | scuba)”) [“cookies and cream” sweets] (“(“Mother Theresa”) (“India”) :20”) • Parentheses - You can also use parentheses to specify the order in which you want the expression evaluated. In the following example, the AND (&) is evaluated before the OR (|): (fast & cars) | racing In the next example, the OR (|) is evaluated before the AND (&): Indy 500 & (fast | cars) BLUE SQUIRREL SOFTWARE – www.bluesquirrel.com - 686 E. 8400 South, Sandy, UT 84070 WebSeeker User’s Guide Page 44 BLUE SQUIRREL SOFTWARE – www.bluesquirrel.com - 686 E. 8400 South, Sandy, UT 84070 WebSeeker User’s Guide Page 45 4. Sheduling Unattended Searches Automating Unattended Searches via Modem ..........47 Creating an Unattended Search....................................47 BLUE SQUIRREL SOFTWARE – www.bluesquirrel.com - 686 E. 8400 South, Sandy, UT 84070 WebSeeker User’s Guide Page 46 WebSeeker’s Scheduling Options are designed to enhance the automation of your Internet searching, providing you with additional flexibility and functionality. You can automatically launch unattended WebSeeker searches using the Scheduling tab on the Options dialog box. This gives you the ability to run complex searches at more convenient times. NOTE: WebSeeker must be running (normal, minimized or hidden) with the desired .WSK file loaded, in order to launches your Search at the specified time. Automating Unattended Searches via Modem Before WebSeeker can run an unattended search, you must create a standard Windows Dial-Up Networking Connection to your Internet Service Provider. Your Internet Service Provider should be able to tell you how to create a Dial-Up Connection for their particular setup. Creating an Unattended Search WebSeeker can totally automate your Internet search. It activates the Windows Dial- Up connection to your Internet Service Provider, and completes the connection by pressing the Connect button. Once the connection is made, WebSeeker launches your search, and writes the results as you have set in your Options. When the search is complete, WebSeeker automatically disconnects from the Internet. 1. Open WebSeeker by gong to your Windows Start Menu, Programs, Blue Squirrel, Blue Squirrel WebSeeker. 2. From WebSeeker’s main window click File on the menu bar, and select New Advanced Search. The Start New Search dialog box appears. 3. Enter the keywords for the search you want to schedule in the Keywords tab. Select the Search Engines tab to define the search engines you want to use for the scheduled search. 4. Click Find Later, and the Options Scheduling Tab appears. If the Scheduling dialog does not appear, go to Tools, Options , and select the Scheduling tab. 5. Select the Enable Scheduled Search check box. The scheduling options are enabled. 6. Enter the Frequency and Start At information to determine when the scheduled search will run. BLUE SQUIRREL SOFTWARE – www.bluesquirrel.com - 686 E. 8400 South, Sandy, UT 84070 WebSeeker User’s Guide Page 47 7. If you have a direct connection to the Internet (T1, T3 etc.), click the OK button to close the Options dialog, and proceed to step 12. 8. If you connect to the Internet via modem, select the Dial-Up Tab in the Options dialog. Check to Enable Dial-Up Networking, and select the name of your Windows Dial- up connection in the drop-down box next to Connection. NOTE: The name of your dial up connection varies depending your individual account, and naming Options. If you have Windows Dial- up Networking capabilities, but are unsure how to set up a Dial-up Networking connection, contact your ISP. They should be able to tell you how to create a Dial- Up Connection for their particular setup. 9. If the user name and password you use for your Windows dial- up connection are the same as those used to log onto Windows, check the Authenticate using Dial-up Networking Connection entry. If the user name and password information you use for your Windows Dial- up connection are different than those used to log onto Windows, de-select Enable Dial-Up Networking, and enter your Dial- up Connection User Name , Password, and Domain in the appropriate fields. 10. Click the OK button to close the Options dialog box, and return to the WebSeeker main window. 11. When you are satisfied with the configuration of the scheduled search, select File, Save As, to save the search with the name of your choice. 12. Minimize WebSeeker. The search will run at the scheduled time. Adding WebSeeker to Your StartUp folder WebSeeker must be running with the desired .WSK file loaded (although the program may be minimized) to run scheduled searches. If you plan on running frequent scheduled searches, you may want to add WebSeeker to your StartUp folder. BLUE SQUIRREL SOFTWARE – www.bluesquirrel.com - 686 E. 8400 South, Sandy, UT 84070 WebSeeker User’s Guide Page 48 BLUE SQUIRREL SOFTWARE – www.bluesquirrel.com - 686 E. 8400 South, Sandy, UT 84070 WebSeeker User’s Guide Page 49 5. Setting Options Setting Options................................................................51 Setting Internet Options.................................................52 Setting Searching Options.............................................53 Setting Saving Options ..................................................54 Setting Scheduling Options...........................................55 Setting Dial-Up Options................................................56 Setting Search Limit Options........................................58 Setting Search Engines Options...................................59 Setting View Options.....................................................62 Setting Writing Options.................................................64 Setting Highlighting Options........................................66 Setting Email Options....................................................66 BLUE SQUIRREL SOFTWARE – www.bluesquirrel.com - 686 E. 8400 South, Sandy, UT 84070 WebSeeker User’s Guide Page 50 WebSeeker’s Options dialog pages allow you to configure many different aspects of the program to suit your personal search preferences. You can set Options defining how your search results are displayed; what results are included or excluded; the Web browser you want to use to browse search results; and how WebSeeker writes its search results to your hard drive. You can even set up personal preferences for unattended searches, as well as settings dictated by your network setup. In this chapter you will learn about each of the Options, what they can do, and where to locate each option. All settings made in the Options dialog pages are global within the context of WebSeeker; that is, they apply to all searches you make until you again change your Options. Setting Options The WebSeeker Options dialogs allow you to customize search, network, and display options. 1. Access the Options dialog box from the main WebSeeker window. • If you are in the Start New Search dialog, click the Cancel button or enter keywords and click Find Later to open the main WebSeeker window. • Or if you have launched WebSeeker by double clicking an existing WSK file from Windows Explorer, WebSeeker opens to the main WebSeeker window. 2. From the Tools menu, select Options . 3. Select the tab for the Option you want to change: • Internet - identify the Web browser, and proxy server information WebSeeker uses to search. • Searching - decide the type of log(s) kept on a search, special effects for sounds played for search events, and which search method (wizard, or advanced) you want to use as your default. • Saving - set the default directory where you want to save .WSK files. • Scheduling - determine the time and frequency of Scheduled searches. • Dial-Up - define the Windows Dial-up that is used to connect to the Internet. • Search Limits - set maximum values and timeout settings for network connections. See Scheduling Options. • Search Engines - define categories for new and existing search engines, and add new search engines, and search engine categories. • View - determine what and how items are displayed on the WebSeeker screen. • Writing – determine what happens to the results of a completed search, including any programs that need to be launched as well as the name and type of file to BLUE SQUIRREL SOFTWARE – www.bluesquirrel.com - 686 E. 8400 South, Sandy, UT 84070 WebSeeker User’s Guide Page 51 • • which the results are written. These Options govern all your searches except those made through the Scheduling utility. See Writing Options. Highlighting – Select the colors that you want WebSeeker to use when highlighting your keywords in the search results list. Email – Input return address, and server information for e-mailing search results. When you have finished configuring items in the Options dialog, click OK to accept the current configuration and close the Options dialog box. Setting Internet Options Use the Internet Options page to: • Enter proxy server, and port information (if applicable). • Select to have WebSeeker automatically launched from Internet Explorer. • Choose which Web browser you want WebSeeker to use for displaying the results of a search. If nothing is entered, WebSeeker uses your default browser. 1. From the Tools menu, select Options . When the Options dialog box appears select the Internet tab to switch to the Internet Options page. 2. In the Web Browser text box type in the file name and location of the Web browser you want WebSeeker to use for displaying results of a search query. If you do not know the name and location of your preferred Web browser, click the Browse button to bring up a Windows File Open dialog box. NOTE: If you want to use your system’s default Web browser, leave the text box blank. BLUE SQUIRREL SOFTWARE – www.bluesquirrel.com - 686 E. 8400 South, Sandy, UT 84070 WebSeeker User’s Guide Page 52 3. Locate the name and directory of the browser you want to use, and click Open. The Internet tab of the Options dialog box returns with the selected browser name entered in the Web Browser text box. 4. Mark the check box to “Launch a new search from the ‘Search’ button in Microsoft Internet Explorer. By selecting the check box each time you perform a search using Internet Explorer’s search command WebSeeker will return the results. 5. If you’re behind a Firewall or using a proxy server, you’ll need to enable the Proxy Server section, and fill in the required fields. 6. When you have finished configuring your Internet Options, click OK to accept the current configuration and close the Options dialog box, or click another tab to configure more Options. Setting Searching Options Use the Searching Options page you can: • Control how WebSeeker logs each search. • Decide if you want special effect such as, sounds played for search events. • Define which search method either the wizard or the advanced search dialog you want WebSeeker to use. 1. From the Tools menu, select Options . When the Options dialog box appears select the Searching tab to switch to the Searching Options page. BLUE SQUIRREL SOFTWARE – www.bluesquirrel.com - 686 E. 8400 South, Sandy, UT 84070 WebSeeker User’s Guide Page 53 2. If you want WebSeeker to create a file listing the errors encountered in each search, select Keep Log of Errors . The default setting is to keep this log. 3. If you want WebSeeker to maintain a detailed listing of all transactions, select Keep Detailed Transaction Log. The default setting is to keep this log. 4. By default WebSeeker plays sound effects for search events. If you want to turn the sounds off, de-select the option Play sounds for search events (configured in Control Panel – Sounds) in the Special Effects section. 5. By default WebSeeker presents you with the Search Wizard when you press the New button on the toolbar or select File on the Menu bar and select New. If you would rather have the Advanced Search dialog box open up check Use advanced search dialog for starting new searches (instead of wizard) in the Miscellaneous section. 6. When you have finished configuring your Searching Options, click OK to accept the current configuration and close the Options dialog box, or click another tab to configure more Options. Setting Saving Options Use the Saving tab on the Options dialog box to define the directory where WebSeeker searches (.wsk files) are saved. 1. From the Tools menu, select Options . When the Options dialog box appears select the Saving tab to switch to the Saving Options Page. BLUE SQUIRREL SOFTWARE – www.bluesquirrel.com - 686 E. 8400 South, Sandy, UT 84070 WebSeeker User’s Guide Page 54 2. Enter the full path for the directory where you want to save WebSeeker searches (.wsk files) in the Default Saving Directory text box. 3. Enter the full path for the directory where you want to temporarily store your WebSeeker searches (.wsk files) in the Default Temporary Directory text box. 4. When you have finished configuring your Saving Options, click OK to close the Options dialog box, or select another tab to configure more Options. Setting Scheduling Options Use the Scheduling pane to setup unattended searches. You can schedule WebSeeker to perform a search while you’re sleeping, in a business meeting, or traveling on the road. WebSeeker automates your Internet search by activating the Windows Dial-Up connection to your Internet Service Provider, and completes the connection by pressing the Connect button. Once the connection is made, WebSeeker launches your search, and writes the results as you have set in your Options. When the search is complete, WebSeeker automatically disconnects from the Internet. See Creating an Unattended Search for more information. 1. From the Tools menu, select Options . When the Options dialog box appears select the Scheduling tab to switch to the Scheduling Options page. BLUE SQUIRREL SOFTWARE – www.bluesquirrel.com - 686 E. 8400 South, Sandy, UT 84070 WebSeeker User’s Guide Page 55 2. Select the Enable Scheduled Search check box. The scheduling options are enabled. 3. Enter the Frequency and Start At information to determine when the scheduled search will run. 4. If you use a modem to connect to the Internet, you’ll need to configure your Modem settings in the Dial-Up Options tab. 5. When you have finished configuring your Scheduling Options, click OK to accept the current configuration and close the Options dialog box, or click another tab to configure more Options. NOTE: In order for WebSeeker to perform a scheduled search you must use the Advanced Search method, and choose “Find Later. See “Setting a Result to Monitored” for step-by-step instructions. Setting Dial-Up Options The Dial-Up networking pane defines whether or not a modem is used to make your Internet connection. The Dial-Up Options pane automatically lists all available Windows dial-up connections available on your computer. 1. From the Tools menu, select Options . When the Options dialog box appears select the Dial-Up tab to switch to the Dial-Up Options page. BLUE SQUIRREL SOFTWARE – www.bluesquirrel.com - 686 E. 8400 South, Sandy, UT 84070 WebSeeker User’s Guide Page 56 2. If you use a modem to connect to the Internet, select the Enable Dial-up Networking check box. 3. A list of all the dial-up connections you have configured under Windows Dial- Up Networking is displayed in the Connections drop down menu. Select the appropriate connection for your Internet provider. 4. If you use a user name and password to log onto Windows, and that name and password are the same as those you use to log onto the Internet, select Authenticate using Dial-up Networking Conne ction. WebSeeker automatically authenticates the user name and password. 5. If you use a different name and password to log onto the Internet than you use to log onto your local Windows machine (or if you don’t use a name and password to log onto Windows) do not select Authenticate using Dial-up Networking Connection. In the applicable text boxes, enter the User Name , Password, and Domain that you use to make your Internet connection. 6. When you have finished configuring your Dial- Up Options, click OK to accept the current configuration and close the Options dialog box, or click another tab to configure more Options. BLUE SQUIRREL SOFTWARE – www.bluesquirrel.com - 686 E. 8400 South, Sandy, UT 84070 WebSeeker User’s Guide Page 57 Setting Search Limit Options Use the Search Limit Options dialog to better manage search results by limiting the number of results each engine is allowed to return, and the time spent searching. You can also configure maximum connection values and timeout settings for your Network or Modem. 1. From the Tools menu, select Options . When the Options dialog box appears select the Search Limits tab to switch to the Search Limits Options page. 2. In the Network section set the following options: • Use Limit simultaneous network Connections to enter the maximum number of connections WebSeeker makes at one time. You may enter any number up to 255; however, if you are using a modem, we recommend a maximum value of 64. • Use Timeout if not connected within to enter the number of seconds WebSeeker should wait for a connection to each server before timing out. There is no maximum length of time. • Use Timeout if reading stops for to enter the number of seconds WebSeeker should wait to read the data from each server. There is no maximum length of time. 3. In the Results section set the define the following criteria: • Use Limit number of results returned to input the maximum amount of results you will accept per search engine. • Use Limit time spent searching to input the maximum amount of time you want WebSeeker to spend gathering results for a search. BLUE SQUIRREL SOFTWARE – www.bluesquirrel.com - 686 E. 8400 South, Sandy, UT 84070 WebSeeker User’s Guide Page 58 • • Limit size of each downloaded document to determine the maximum file size you want WebSeeker to use when downloading Web pages to your hard drive for a FilterFind Search. Limit requests for next results to limit the number of times WebSeeker requests additional results from search engines. Many engines deliver results in groups of ten or so. To obtain additional results, WebSeeker must continue to request the next set of results. 4. When you have finished configuring your Search Limits Options, click OK to accept the current configuration and close the Options dialog box, or click another tab to configure more Options. Setting Search Engines Options The Search Engines Options Lists all of the categories, and search engines available that WebSeeker uses when performing searches. You can easily add new search engine categories, modify existing categories, and add custom search engines. 1. From the Tools menu, select Options . When the Options dialog box appears select the Search Engines tab to switch to the Search Engines Options page. 2. To Add New Categories follow these steps: a. Select the Search Engine Categories pane, and click the New button. The new category appears highlighted at the bottom of the categories list. b. Enter a name for the new search engine category. BLUE SQUIRREL SOFTWARE – www.bluesquirrel.com - 686 E. 8400 South, Sandy, UT 84070 WebSeeker User’s Guide Page 59 c. To add search engines to new, or existing categories, select the search engine(s) that you want to add in the Search Engines pane, and drag the selected search engines into the Search Engine Categories pane, and drop them into the folder of the desired category. 3. To Add Customer Search Engines follow these steps: a. Select the Search Engines pane, and click the New button. b. The Custom Search Engine Wizard appears, and will guide you through the steps of creating a custom search engine. c. Enter the URL for the search engine you want to add or Click the Grab button to have the Custom Search Wizard import the URL currently loaded in your browser, and click the Next button. NOTE: If there are different search options for the engine you are adding, you must be on the exact search page, and select the desired option. d. A dialog displays progress as the Custom Search Wizard connects to the search engine site. e. Carefully follow the directions on the dialog below, and click Next. BLUE SQUIRREL SOFTWARE – www.bluesquirrel.com - 686 E. 8400 South, Sandy, UT 84070 WebSeeker User’s Guide Page 60 f. A copy of the search engine Web page appears. Enter the word “KEYWORDS” in all capital letters, and press the button that launches a search for that specific search engine page. g. A notice appears in your browser telling you that the engine has been captured. If necessary, click the WebSeeker icon in the taskbar to return to the Custom Search Wizard. h. In the next dialog select the radio button that best defines the type of search the engine you have added will perform. NOTE: You will need to re-capture the engine for each type of search it performs, changing the settings each time. BLUE SQUIRREL SOFTWARE – www.bluesquirrel.com - 686 E. 8400 South, Sandy, UT 84070 WebSeeker User’s Guide Page 61 i. The final dialog prompts you to enter a name, and a category for the new search engine. Enter the information, and click Finish. 4. When you have finished configuring your Search Engines Options, click OK to accept the current configuration and close the Options dialog box, or click another tab to configure more Options. Setting View Options From the View tab you can choose which results you want included in, or excluded from, the display window. You can also change the orientation of the screen layout. By default WebSeeker does not download images when you perform a FilterFind. Using the View tab you can decipher if you want WebSeeker to download images for FilterFind searches. 1. From the Tools menu, select Options . When the Options dialog box appears click on the View tab to switch to the View Options page. BLUE SQUIRREL SOFTWARE – www.bluesquirrel.com - 686 E. 8400 South, Sandy, UT 84070 WebSeeker User’s Guide Page 62 2. In the Include section, place a check in the box before each type of result you want to include in the display of search results. You can choose to include any combination of the following: New, Old, Changed, or Rejected results. For information on each type, see Adjusting Results Settings. 3. In the Exclude section, place a check in the box before each type of result you want to exclude from the display of search results. You can choose to exclude up to four of the following: Duplicate URLs, Duplicate Titles, Monitored results, or Not Monitored results, Browsed results or Not Browsed results. When one result type is the exact opposite of another result type you must choose between the two types. For information on the meanings of each type, see Adjusting Results Settings. 4. In the Layout section, you can choose between Horizontal and Vertical layout Options. The layout preference affects the orientation of the two panes (Search Engines and Titles/URLs) in the main WebSeeker window. 5. The Abstract View allows you to choose between displaying abstracts or HTML in WebSeeker’s browser pane when viewing FilterFind search results. 6. The Images section allows you to decipher if you want WebSeeker to download images for FilterFind searches. By default WebSeeker will not download images. NOTE: graphical images can be large files, and take up more memory space. 7. When you have finished configuring your View Options, click OK to accept the current configuration and close the Options dialog box, or click another tab to configure more Options. BLUE SQUIRREL SOFTWARE – www.bluesquirrel.com - 686 E. 8400 South, Sandy, UT 84070 WebSeeker User’s Guide Page 63 Setting Writing Options The Writing Options let you decide whether WebSeeker should notify you when a search is complete; what files, if any, to write out with the URLs and HTML of the search; and whether to run a program after the search is complete. 1. From the Tools menu, select Options . When the Options dialog box appears click the Writing tab to switch to the Writing Options pane. 2. In the After Search Is Complete section define the following: a. Select Notify when complete to have WebSeeker pop up a Notice dialog prompt when it completes a search. b. Choose Write out nothing if you do not want WebSeeker to write search results to a file of any sort. BLUE SQUIRREL SOFTWARE – www.bluesquirrel.com - 686 E. 8400 South, Sandy, UT 84070 WebSeeker User’s Guide Page 64 c. Choose Write out URLs to if you want WebSeeker to write the URLs of its search results to a text file. Type the full name and path for the file in the text box. If you do not include a path, WebSeeker saves the file in its own directory by default. If you want to save the URLs to an existing file, click Browse-1, navigate to the desired file, and click Open to save your file choice and return to the Writing Options page. d. Choose Write out HTML to if you want WebSeeker to write its search results to an HTML file that you can view in your Web browser. Type the full name and path for the file in the text box. If you do not include a path, WebSeeker saves the file in its own directory (WebSeeker) by default. If you want to save the results to an existing file, click Browse-2, navigate to the desired file, and click Open to save your file choice and return to the Writing Options page. e. Choose Write out <date>.HTM file if you want WebSeeker to write its search results to an HTML file named <today’s date>.HTM. You will then be able to browse your search results through your Web browser. If you want to adjust the format of the HTML file, click HTML Format. Choose which results you want to include or exclude and whether you want results sorted by Title, URL, or Type. Click OK to save your file choice and return to the Writing Options page. f. Select the radio button for EMail to if you would like WebSeeker to send an email message with the results to the recipients of your choice. In the Email to text box enter the e-mail address or e- mail addresses where you wo uld like the search results sent. g. Select Include search engine advertisements if you would like WebSeeker to include banner ads found while gathering search results. h. If you want WebSeeker to automatically run a program when the search is complete, select Run Program. Type the full name and path for the file in the text box. If you do not know the full path, click Browse-3, navigate to the desired file, and click Open to save your choice and return to the Writing Options page. 3. In the HTML Additions section define the following: a. Select Highlight Keywords if you want WebSeeker to highlight the word or phrase found on each result page. b. Display Abstracts allows you to choose between displaying abstracts or HTML in WebSeeker’s browser pane when viewing FilterFind search results. 4. When you have finished configuring your Writing Options, click OK to accept the current configuration and close the Options dialog box, or click another tab to configure more Options. BLUE SQUIRREL SOFTWARE – www.bluesquirrel.com - 686 E. 8400 South, Sandy, UT 84070 WebSeeker User’s Guide Page 65 Setting Highlighting Options The Highlighting Options lets you decide if you want to highlight the keywords on each results page. You can also choose a color preference for the text, and the highlighting. NOTE: Highlighting only works when search results are written to HTML 1. From the Tools menu, select Options . When the Options dialog box appears click the Highlighting tab to switch to the Highlighting Options page. 2. Mark the check box to Enable Keyword Highlighting. 3. Click on the color boxes to change the colors for text and background. 4. When you have finished configuring your Highlighting Options, click OK to accept the current configuration and close the Options dialog box, or click another tab to configure more Options. Setting Email Options The Email Options let you decide what server, and retur n address information WebSeeker should use when emailing results to recipients listed in the Email to section of the Writing Tab. 1. From the Tools menu, select Options . When the Options dialog box appears click the Email tab to switch to the Email Options page. BLUE SQUIRREL SOFTWARE – www.bluesquirrel.com - 686 E. 8400 South, Sandy, UT 84070 WebSeeker User’s Guide Page 66 2. In the SMTP Server: text box type Server information. 3. In the Return Address: text box type the Return e- mail address. 4. When you have finished configuring your Email Options, click OK to accept the current configuration and close the Options dialog box, or click another tab to configure more Options. BLUE SQUIRREL SOFTWARE – www.bluesquirrel.com - 686 E. 8400 South, Sandy, UT 84070 WebSeeker User’s Guide Page 67 BLUE SQUIRREL SOFTWARE – www.bluesquirrel.com - 686 E. 8400 South, Sandy, UT 84070 WebSeeker User’s Guide Page 68 6. Reference Main Window ..............................................70 Status Window ............................................. 70 Results Window ........................................... 71 Start New Search Wizard .............................. 72 Options Dialog Box ...................................... 73 File Menu .................................................... 73 Edit Menu .................................................... 74 View Menu .................................................. 75 Search Menu ................................................ 75 Results Menu ............................................... 76 Tools Menu.................................................. 77 Help Menu ................................................... 79 WebSeeker Toolbar ...................................... 80 Glossary of Terms ........................................ 81 User License Agreement ............................... 86 BLUE SQUIRREL SOFTWARE – www.bluesquirrel.com - 686 E. 8400 South, Sandy, UT 84070 WebSeeker User’s Guide Page 69 This section contains illustrations and explanations for the WebSeeker windows, dialog boxes, and menus. This chapter also contains a glossary of commonly used Internet terms and special WebSeeker terminology. Use this section to answer questions you might have about the graphics and terms you find on your computer screen. Main Window From WebSeeker’s main window, you can access all of the toolbar and menu bar functions. You can create a new search, stop a search, and determine the way information is displayed. For more information about specific functions, see WebSeeker Toolbar, File Menu, and the subsequent menu sections. Status Window When you are running a search, WebSeeker displays the Status window in the space usually used by the main WebSeeker window. The top part of the Status window lets you monitor the search progress with graphic progress indicators and running numerical totals. The bottom part of the Status window displays information in five columns: • • • • • Search Title lists the search engine and search title (usually your keywords). Process displays the current process (for example, Search or Indexing). Status tells you the current status of the process (for example, adding). Bytes lists total bytes of data received for each search engine. Results lists total number of results, minus duplicates, for each search engine. BLUE SQUIRREL SOFTWARE – www.bluesquirrel.com - 686 E. 8400 South, Sandy, UT 84070 WebSeeker User’s Guide Page 70 Results Window When WebSeeker completes a search, the Results window appears in the main WebSeeker window area. The Results window displays its search information in two columns, with icons presenting additional data. BLUE SQUIRREL SOFTWARE – www.bluesquirrel.com - 686 E. 8400 South, Sandy, UT 84070 WebSeeker User’s Guide Page 71 • • • • Title lists the title of this result’s Web page, if the site’s creator gave it a title; otherwise, lists the path of the page. One or two icons may appear to the left of the title. • New, Rejected, Changed, or Monitored. The icon to the far left represents the result type. (Rejected results appear only if you have set your View Options to include them). If the result is Old, no icon appears in this position. • Local or Remote. The icon to the immediate left of the result title represents the result’s location. Globe icons signal locations on the World Wide Web. Page icons containing a small globe represent files on your hard drive. URL. Lists the Uniform Resource Locator (URL), or address, of the result. Search Engines - you can add another pane showing the search engines and keywords used by going to the View menu and selecting Search Engines. Integrated Browser - you can view the browser pane by dragging the right side of the window further to the right. NOTE: You must have Internet Explorer 4.0 or higher for the integrated browser feature to work. Start New Search Wizard The Start New Search Wizard walks you through the steps to set up the main elements of your WebSeeker search. • • • • Step 1 – Choose the Category that corresponds with your Keywords. Step 2 – Type the Keywords or Phrase, and select the Search Operator: All of the words, Any of the words, or The exact phrase. Step 3 – Select the type of search: InstantFind, CleanFind, or FilterFind. Step 4 – Choose how many results you want to except per search engine, and click Finish to launch the search immediately. BLUE SQUIRREL SOFTWARE – www.bluesquirrel.com - 686 E. 8400 South, Sandy, UT 84070 WebSeeker User’s Guide Page 72 Options Dialog Box For many users, WebSeeker works just fine right out of the box. Others have special needs with regard to their hardware setup and their usage preferences. The Options dialog box lets you define your Internet, Searching, Saving, Scheduling, Dial-Up, Search Limits, Search Engines, View, Writing, Highlighting, and Email preferences on eleven tabbed pages. For more information, see Setting Options. File Menu The File menu lets you perform actions that affect an entire search file. BLUE SQUIRREL SOFTWARE – www.bluesquirrel.com - 686 E. 8400 South, Sandy, UT 84070 WebSeeker User’s Guide Page 73 • • • • • • • • • • • • • New starts the Search Wizard, or the Advanced Search dialog depending on your settings in the Options, Settings, Miscellaneous section. By default WebSeeker starts the Search Wizard. New Search Wizard… starts the search wizard and walks you through the steps to perform a search in WebSeeker. New Advanced Search opens the Start New Search dialog box. Open opens an existing search document. Save As saves the current search as a WSK file. Print Setup opens the printer dialog Print Opens the printer dialog with the option to print selected results to your default printer. WebSeeker Extensions Opens the WebSeeker Extension dialog and presents you with the option to download more search categories & more search engines. For example, if you download the Scrapbooking Extension you’ll be able to tap into key resources to find the best deals on paper, binders, stickers, scissors, die-cuts, etc. Import adds the URLs from a Bookmark or other HTM/HTML file into the current search results. Write Web Pages writes Selected Results, or All Results to a Web page. Delete deletes the active WSK file and all its search results. Recent files area lists last four files for quick access. Exit closes WebSeeker. Edit Menu From the Edit menu, you can access the standard Windows actions for manipulating individual items. In the context of WebSeeker, items generally refer to individual search results or search engines. Most of these commands are grayed out and unavailable unless you have selected one or more specific items. Conversely, Paste is available only when you have recently cut or copied an item. • • • Cut removes the selected item(s) from WebSeeker and puts them on the Windows clipboard. (Enabled only in the Refine dialog box.) Copy puts a copy of the selected item(s) on the Windows clipboard without removing them from WebSeeker.(Enabled only in the Refine dialog box.) Paste places a copy of the previously cut or copied item(s) into WebSeeker. (Enabled only in the Refine dialog box.) BLUE SQUIRREL SOFTWARE – www.bluesquirrel.com - 686 E. 8400 South, Sandy, UT 84070 WebSeeker User’s Guide Page 74 • • • Clear deletes selected item(s) from WebSeeker without placing a copy on the Windows clipboard. Select All selects all items in the current list. Properties displays information about the selected item. For search results, this generally includes the name of the search engine and keyword, the page title, the complete URL, the status, and dates. For search engines, this includes the unique options for that engine, as set in the current search. View Menu The View menu allows you to adjust your WebSeeker window, choosing the elements to display and how to arrange them. • • • • • • • Toolbar toggles display of the toolbar on and off Text Labels toggles the display between large and small icons on the Menu bar. Status Bar toggles display of the status bar on and off. Search Engines toggles the division of the main window into two panes, with one displaying the Search Engines that were used on the active search. Abstract displays the results in Abstract format. This option does not take effect until the next WebSeeker session Vertical Layout displays the results in a vertical format. This option does not take effect until the next WebSeeker session. If the vertical layout option is deselected, results will display horizontally by default. Sort By arranges your search results in order by: • Title of the search result’s Web page • URL of the search result’s Web page • Type of status associated with the search result (old, new, rejected, etc.). Search Menu The Search menu lets you adjust your current search and access various search engines to renew the search or to get information about that search engine. BLUE SQUIRREL SOFTWARE – www.bluesquirrel.com - 686 E. 8400 South, Sandy, UT 84070 WebSeeker User’s Guide Page 75 • • • • • • • • Expand Search brings up the Search Wizard, or the Advanced Search dialog depending on your settings in the Options, Settings, Miscellaneous section. By default WebSeeker starts the Search Wizard. You can then adjust your keywords or search engines for the current search. When you renew the Search, WebSeeker searches the new keywords and engines in addition to the original keywords and engines. Stop terminates a search in progress. Start/Renew launches the current search if it is a new search or renews it if it is an existing search. Renew Monitored launches a search of the current keywords and engines only on those results set to Monitored. Renew Selected Engine (s) launches a search of the current keywords on only the selected search engines. Browse Engine Page launches your Web browser and loads the home page of the selected search engine. Schedule brings up the Preferences dialog box with the Schedule tab displayed. Add Custom Search Engine brings up the Custom Search Wizard to manually add search engines. Results Menu The Results menu allows you to adjust your list of search results overall or to change the status of individual results: BLUE SQUIRREL SOFTWARE – www.bluesquirrel.com - 686 E. 8400 South, Sandy, UT 84070 WebSeeker User’s Guide Page 76 • • • • • • • • • • • Add Result manually add a result (URL) to your search results list. Grab Result brings up the Add/Edit Url dialog. Turn Refine On/Off (available only for FilterFind searches) toggles the display to include only those results chosen in the Refine dialog box or to include all results of the current search. Refine (available only for FilterFind searches) brings up the Refine dialog box to filter downloaded search results. Set Selected Result(s) To > changes the status of the selected result(s) to: Monitored/Not Monitored, to report changes to results on the next search. • New/Old to add or remove the yellow New icon. • Changed to designate results that have been modified since the last search. • Rejected to automatically exclude the result from any new searches. • Browsed/Not Browsed to filter out viewed results for later browsing. Download Selected Result(s) downloads a copy of the selected search results to your hard drive for offline viewing. FastFind or CleanFind searches will display this icon next to the title, indicating the result has not been downloaded to your hard drive. This icon will appear next to the title when the result has been downloaded to your hard drive. The FilterFind search method downloads all results to your hard drive. Email Results e-mails the search results to the e- mail address or e- mail addresses listed in the Options dialog on the Writing tab. Launch Result launches your Web browser with the selected result’s home page. Browse All launches your Web browser to the HTML page of results created by WebSeeker. Statistics displays information about the current search, including total number of records and number of records by status. Tools Menu The Tools menu gives you access to special tools that make WebSeeker more efficient and suited to your individual preferences. BLUE SQUIRREL SOFTWARE – www.bluesquirrel.com - 686 E. 8400 South, Sandy, UT 84070 WebSeeker User’s Guide Page 77 • • • • Customize… allows you to set up the toolbars and icons to your desired personal preference. Options brings up the Options dialog box that lets you define your Internet, Searching, Saving, Scheduling, Dial-Up, Search Limits, Search Engines, View, Writing, Highlighting, and Email preferences on eleven tabbed pages. For more information, see Setting Options. InstantX allows you to purchase, register, upgrade, find out about new features, and input proxy server settings. • Update Now!… allows you to obtain upgrades. WebSeeker will automatically download the newest version to your ha rd drive when you select this option. • Undo Last Update reverses the process and removes the last update file you downloaded. • Settings is where you can purchase, or register your copy of WebSeeker. You can also configure WebSeeker’s InstantUpdate settings and have it automatically or manually check for newer versions. Compact Database only applies to FilterFind searches. This option compacts and re-indexes the database storing the active search (*.WSK) file. Compacting a database will speed up loading and refining for particular searches you reference frequently. BLUE SQUIRREL SOFTWARE – www.bluesquirrel.com - 686 E. 8400 South, Sandy, UT 84070 WebSeeker User’s Guide Page 78 Help Menu The Help menu should be your first line of support. From this menu, you can access the following options: • • • • • • Help Topics brings up the WebSeeker online Help file. Tip of the Day brings up the Tip of the Day dialog box, and offers you some useful tips on using WebSeeker. You can click the next button to see more tips, or click Close to exit the dialog. Blue Squirrel Home launches your Web browser and loads the Blue Squirrel home page. License Agreement outlines the contract that you agreed to follow while using the WebSeeker software. Register… allows you to enter your VIP key and user information to fully enable your copy of WebSeeker. About WebSeeker displays version and licensing information about WebSeeker. BLUE SQUIRREL SOFTWARE – www.bluesquirrel.com - 686 E. 8400 South, Sandy, UT 84070 WebSeeker User’s Guide Page 79 WebSeeker Toolbar The WebSeeker toolbar offers easy access to many of the programs functions. • • • • • New opens the Search Wizard or the Start New Search dialog box to begin searching. Open lets you open an existing .WSK file through the Open file dialog box. Expand opens the Search Wizard or the Start New Search dialog box so you can expand the current search. Start/Renew launches the current search or renewal. Stop terminates a search in progress. • Browsed sets the selected result(s) to browsed. • Reject sets the selected result(s) to rejected. • Monitor sets the selected result(s) to monitored. • Refine On/Off toggles the Refine settings on or off (FilterFind searches only). • Refine opens the Refine dialog box to filter results (FilterFind searches only). • Launch opens your Web browser with the selected result’s Web page loaded. • Grab allows you to add a URL to a results list. • Email sends an e-mail list of the results to recipients listed in the Options dialog on the Writing tab. • Booklet prints selected results into Blue Squirrel’s program ClickBook, which allows you to print your research results into handy, convenient booklets for easy carrying and reading. • Quick Search allows yo u to easily type in keywords or select previous looked up words to start searching. BLUE SQUIRREL SOFTWARE – www.bluesquirrel.com - 686 E. 8400 South, Sandy, UT 84070 WebSeeker User’s Guide Page 80 Glossary of Terms address Either an IP Address (the 32-bit address assigned to TCP/IP host computers) or an e- mail address (the name and location address to which all of your electronic mail is sent). Boolean logic Named for 19th century English mathematician George Boole, Boolean logic uses AND, OR, and NOT as its primary operators, just as add, subtract, multiply, and divide are the primary operators in arithmetic. A Boolean search requires that specific conditions must be met. For example, a search using the terms tropical and fruits with the AND operator finds all occurrences that contained both the word tropical and the word fruits. bookmark file (also called hotlist and favorites). Collection of Net site addresses saved into an HTML file by a brower program.. The list may be organized around a single topic or may be a list of the user’s favorite sites. browser (Web browser) Program that allows the user to find and view information on the World Wide Web (WWW). It generally refers to a Web browser, which translates HTML-coded pages into graphical interfaces on the user’s computer. dial-up Commonly used method of accessing the Internet. A dial-up connection uses regular phone lines to connect one computer to another through a modem. Windows 95 includes facilities for implementing Dial- up Networking through a special icon in the Accessories folder. DNS (Domain Name System). Database system used to map the meaningful names humans use to refer to machines on the Internet (such as, The Blue Squirrel Group) onto the IP addresses that the computers use to access one another. DNS allows the user to type in a simple, memorable company name which the computer converts into a unique series of numbers. domain Technically, the alphanumeric part of the DNS naming system; it is usually identifiable as a series of words separated by periods (called dots). For example, bluesquirrel.com is pronounced bluesquirrel-dot-com. In ge neral terms, a domain is a logical region of the Internet and is commonly referred to as a site. BLUE SQUIRREL SOFTWARE – www.bluesquirrel.com - 686 E. 8400 South, Sandy, UT 84070 WebSeeker User’s Guide Page 81 e-mail (electronic mail) Method by which computer users can exchange messages over a network. E- mail is probably the most widely used communications tool on the Internet. There are many conventions to e- mail, but most entail “To:”, “From:”, and “Subject:” lines. One of emails advantages is its ability to be forwarded and replied to easily. e-mail address Set of names which routes your e- mail to you. By convention, an e-mail address is made up of several parts, separated by periods. The first part of the address, the username, identifies a unique user on a server. The “@” (pronounced “at” in the United States) separates the username from the host name. The host name uniquely identifies the server computer and is the last part of the Internet e-mail address. Large servers, such as those used at universities or large companies sometimes contain multiple parts, called subdomains. Subdomains and the host name are separated by a “.” (pronounced “dot”). The three- letter suffix in the host name identifies the kind of organization operating the server (some locations use a two- letter geographical suffix). The most common suffixes are: com (commercial), edu (educational), gov (government), mil (military), net (networking), org (non-commercial). Addresses outside of the U.S. sometimes use a twoletter suffix that identifies the country in which the server is located. Some examples are: jp (Japan), nl (The Netherlands), uk (United Kingdom), ca (Canada), tw (Taiwan). firewall Network node used as a boundary, or security device, to prevent Internet traffic from crossing over from one side to another. A firewall may be implemented in a router protecting a company’s or institution’s server, or it may be a specialized device used for such purposes. FTP (File Transfer Protocol) TCP/IP protocol for transferring (copying) from one machine on the Internet to another. Basically, it is the Internet version of the File Copy functio ns on most desktop platforms. Since FTP evolved on the UNIX platform, its commands for making and changing directories, transferring, copying, moving, and deleting files were originally rather arcane text-based commands typed at a prompt. Fortunately, many graphical applications are now available that make FTP commands as easy as dragging and dropping. gopher Information search and retrieval tool used widely for research. Gopher information is stored hierarchically on computers across the Internet. It uses a simple protocol that allows a client to access information from a multitude of numerous Gopher servers at one time, creating what’s known as gopher space. The most common search tools in gopher are Veronica and Jughead. Gopher clients exist for most platforms. BLUE SQUIRREL SOFTWARE – www.bluesquirrel.com - 686 E. 8400 South, Sandy, UT 84070 WebSeeker User’s Guide Page 82 home page Point of entry into a company’s, individual’s, or institution’s set of HTML pages on the World Wide Web. This foundation page is often used as an index with links to other resources on the Web or to other Internet servers. HTML (HyperText Markup Language) Standard way to mark text documents to be published on the World Wide Web. HTML code is distinguished by its use of tags surrounded by brackets; for example, <BODY> is the standard tag for beginning the body of any HTML document. HTML code is what you see when you select View Document Source in your browser. InstantUpdate Blue Squirrel program which automatically upgrades your copy of WebSeeker ot the newest version. InstantUndo Blue Squirrel program which removes the most recent changes made by InstantUpdate. IP IP stands for Internet Protocol, the second half of the standard TCP/IP package that provides the most fundamental protocols on the Internet. IP defines the unit of information passed across the Internet. IP address 32-bit address assigned to Internet hosts using TCP/IP. ISDN (Integrated Services Digital Network) Access provided by telephone carriers which combines voice and digital (computer) services on a single medium. ISDN connections provide faster access than is available through basic modem connections. mirror site Many Web and FTP sites have become so popular that they have acquired “mirror sites” to alleviate congestion. Mirror sites are areas on another computer that “mirror” or contain an exact replica of the directory structure of the files on the overly popular site’s computer. If you have trouble getting connected to an FTP site, for example, because of the high amount of traffic, you can usually connect to a mirror site that contains the same information on a different computer. Mirror sites are usually updated once a day. NNTP (Network News Transport Protocol) Industry standard protocol for the distribution, inquiry, retrieval, and posting of news articles. BLUE SQUIRREL SOFTWARE – www.bluesquirrel.com - 686 E. 8400 South, Sandy, UT 84070 WebSeeker User’s Guide Page 83 passthru Function used by WebWhacker to allow your browser to acquire pages from the Web that are not included in its database. If you want to surf the Web off- line using only the pages you have whacked, deselect the passthru option. Then, whenever you select a URL or link that is not in the WebWhacker database, it gives you a message indicating that it does not have access to that page. PPP (point-to-point protocol) Protocol that provides a method for transmitting packets over serial point-to-point links. PPP is one of the most popular methods for dial- up connections to the Internet, since it allows you to use other standard protocols (such as IPX, TCP/IP, and Netbeui) over a standard telephone connection, but it can also be used for LAN connections. protocol Language spoken between computers to exchange information. More technically, a protocol is the formal description of formats and rules followed by machines to exchange information. Different protocols are used to exchange different sorts of messages, such as news for newsgroups and FTP for file transfers. proxy Special kind of application which serves as an interface between the Web browser and the actual connection to the Internet. WebWhacker is a proxy (or proxy server) which serves up information from the WebSeeker User’s Manual database to your Web browser. proxy server Application which passes information between a browser and the Internet. SLIP (Serial Line Internet Protocol) Standard protocol (similar to PPP) which is used to run TCP/IP over serial lines, such as telephone circuits or RS-232 cables. Unlike PPP, however, SLIP does not work on a LAN connections. SLIP is probably the most popular way for dial- up users to access the Internet. In general, Web access requires a SLIP or PPP connection. T1/T3 Two terms coined by AT&T to describe the types of high-speed connections of hosts to the Internet. A T1connection transmits a DS-1 formatted digital signal at 1.544 megabits per second. A T3 connection transmits a DS-3 formatted digital signal at 44.746 megabits per second. TCP (Transmission Control Protocol) First half of the standard TCP/IP package that provide the most fundamental protocols on the Internet. TCP provides the transport level standards that allow a process on one machine to send data to a process on another machine. BLUE SQUIRREL SOFTWARE – www.bluesquirrel.com - 686 E. 8400 South, Sandy, UT 84070 WebSeeker User’s Guide Page 84 TCP/IP Standard package that provide the most fundamental protocols on the Internet. URL (Uniform Resource Locator) Standard address format used to identify and locate sites on the Internet. World Wide Web site URLs begin with the prefix http:// (HyperText Transfer Protocol), generally followed by www (World Wide Web). After the standard prefixes, URLs use identifiers for different domains and subsections of domains, each separated by a period (.). The various levels of a site are separated by a forward slash (/); individual home pages are often preceded by a tilde (~). Web page Page of a document on the World Wide Web. WWW (World Wide Web or Web) Collection of on- line documents housed on Internet servers around the world. The concept of the Web was created by researchers at CERN in Switzerland. Web documents are written or coded in HTML. To access these documents, you must use a Web browser, such as Internet Explorer or Netscape Navigator. When these browsers access (or hit) a page, the server uses the HyperText Transfer Protocol (HTTP) to send the document to your computer. BLUE SQUIRREL SOFTWARE – www.bluesquirrel.com - 686 E. 8400 South, Sandy, UT 84070 WebSeeker User’s Guide Page 85 BLUE SQUIRREL END USER LICENSE AGREEMENT (REDISTRIBUTION NOT PERMITTED) BY INSTALLING THE BLUE SQUIRREL SOFTWARE, YOU ARE CONSENTING TO BE BOUND BY THIS AGREEMENT. IF YOU DO NOT AGREE TO ALL OF THE TERMS OF THIS AGREEMENT, DO NOT INSTALL THE BLUE SQUIRREL SOFTWARE, OR IF YOU HAVE ALREADY INSTALLED IT, UNINSTALL IT IMMEDIATELY. GRANT. Subject to payment of applicable license fees, Blue Squirrel grants you a non-exclusive license to use the Software and accompanying documentation ("Documentation") in the manner described below under "Scope of Grant." SCOPE OF GRANT. You may: use the Software on any single computer; use the Software on a network, provided that each person accessing the Software through the network must have a copy licensed to that person; use the Software on a second computer so long as only one copy is used at a time; copy the Software for archival purposes, provided any copy must contain all of the original Software's proprietary notices; or if you have purchased licenses for a 10 pack or a 50 pack, make up to 10 or 50 copies, respectively, of the Software (but not the Documentation), provided any copy must contain all of the original Software's proprietary notices. The number of copies is the total number of copies that may be made for all platforms. Additional copies of Documentation may be purchased. You may not: permit other individuals to use the Software except under the terms listed above; permit concurrent use of the Software; modify, translate, reverse engineer, de-compile, disassemble (except to the extent applicable laws specifically prohibit such restriction), or create derivative works based on the Software; copy the Software other than as specified above; rent, lease, grant a security interest in, or otherwise transfer rights to the Software; or remove any proprietary notices or labels on the software. LIMITED WARRANTY. Blue Squirrel warrants that for a period of thirty (30) days from the date of acquisition, the Software, if operated as directed, will substantially achieve the functionality described in the Documentation. Blue Squirrel does not warrant, however, that your use of the Software will be uninterrupted or that the operation of the Software will be error-free or secure. In addition, you must determine that the Software sufficiently meets your requirements. Blue Squirrel also warrants that the media containing the Software, if provided by Blue Squirrel, is free from defects in material and workmanship and will so remain for thirty (30) days from the date you acquired the Software. Blue Squirrel’s sole liability for any breach of this warranty shall be, in Blue Squirrel's sole discretion; (i) to replace your defective media; or (ii) to advis e you how to achieve substantially the same functionality with the Software as described in the Documentation through a procedure different from that set forth in the Documentation; or (iii) if the above remedies are impracticable, to refund the license fee you paid for the Software. Repaired corrected, or replaced Software and Documentation shall be covered by this limited warranty for the period remaining under the warranty that covered the original Software, or if longer, for thirty (30) days after the date (a) of shipment to you of the repaired or replaced Software, or (b) Blue Squirrel advised you how to operate the Software so as to achieve the functionality described in the Documentation. Only if you inform Blue Squirrel of your problem with the Software during the applicable warranty period and provide evidence of the date you purchased a license to the Software will Blue Squirrel be obligated to honor this warranty. Blue Squirrel will use reasonable commercial efforts to repair, replace, advise, or refund pursuant to the foregoing warranty within 30 days of being so notified. THIS IS A LIMITED WARRANTY AND IT IS THE ONLY WARRANTY MADE BY BLUE SQUIRREL. BLUE SQUIRREL MAKES NO OTHER EXPRESS WARRANTY AND NO WARRANTY OF NONINFRINGEMENT OF THIRD PARTIES, RIGHTS. THE DURATION OF IMPLIED WARRANTIES, INCLUDING WITHOUT LIMITATION, WARRANTIES OF MERCHANT ABILITY AND OF FITNESS FOR A PARTICULAR PURPOSE, IS LIMITED TO THE ABOVE LIMITED WARRANTY PERIOD; SOME JURISDICTIONS DO NOT ALLOW LIMITATIONS ON HOW LONG AN IMPLIED WARRANTY LASTS, SO LIMITATIONS MAY NOT APPLY TO YOU. NO BLUE SQUIRREL DEALER, AGENT, OR EMPLOYEE IS AUTHORIZED TO MAKE ANY MODIFICATIONS, EXTENSIONS, OR ADDITIONS TO THIS WARRANTY. BLUE SQUIRREL SOFTWARE – www.bluesquirrel.com - 686 E. 8400 South, Sandy, UT 84070 WebSeeker User’s Guide Page 86