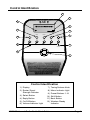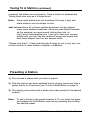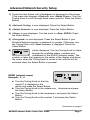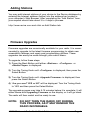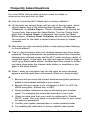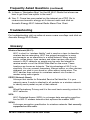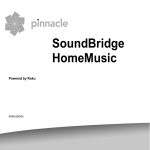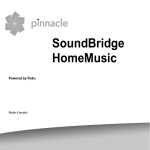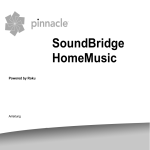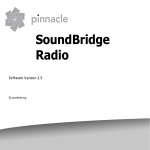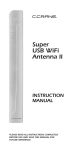Download C. Crane AE Wi-Fi Internet Radio Instruction manual
Transcript
AE Wi-Fi Internet Radio
Quick Start Guide
PLEASE READ ALL THE INSTRUCTIONS COMPLETELY BEFORE USE
AND SAVE THIS GUIDE FOR FUTURE REFERENCE.
Introduction
Thank you for purchasing your AE Wi-Fi Internet Radio from the
C. Crane Company. You will now be able to receive stations from all
over the globe. We have written this to help you get started with your
new radio and to answer the most frequently asked questions about the
AE Wi-Fi Internet Radio. For other details and instructions, please refer
to the instruction manual or visit www.ccrane.com/internet-radio
Please read this Quick Start Guide and if you still have questions call us
at 1-800-522-8863.
Updates to this Quick Start Guide will be available at
www.ccrane.com/internet-radio
Prerequisites
Operation of the AE Wi-Fi Internet Radio requires the following:
1. A Broadband Wireless (Wi-Fi) Internet Access with a wireless
router or a wireless modem.
2. Network Information. (This is only required if your wireless
network is using security encryption.)
a. Network Name (ESSID) and
b. Wireless Network Encryption Password
Page 2
AE Wi-Fi Internet Radio Quick Start Guide
Control Identification
1
2
12
AE
3
Select Networ k
11
4
SHIFT
BACK
SELECT
REPLY
1 6
2 7
3 8
4 9
ON
OFF
5
10
5 10
9
6
VOLUME
MENU
8
7
Control Identification
1) Display
7) Tuning/Volume Knob
2) Router Signal
Strength Indicator
8) Menu Indicator Light
9) Preset Buttons 1-10
3) Select Button
10) Shift Button
4) Reply Button
11) Back Button
5) On/Off Button
12) Wireless Ready
Indicator
6) Volume Indicator Light
AE Wi-Fi Internet Radio Quick Start Guide
Page 3
Getting Started
Please refer to the Control Identification Diagram on page 3.
1) Assemble the AC Adapter with the proper plug required by your wall
outlet. The plug piece slides down into the top of the adapter and
should click into place. Slide the lock switch to the LOCK position to
keep the plug from disconnecting.
2) Plug the AC Adapter into the DC jack on the back of the radio.
3) The screen will display Reciva Radio ARM Powered.
4) The screen will then display <Select Network>. Next, press the
Select Button, and the screen will display <Scan>. Press the Select
Button again.
5) The screen will display Scanning and a progress bar. If there are
any wireless networks broadcasting in your area, they will be
displayed. Turn the Tuning Knob to display the networks that were
found. To select a network, press the Select Button.
Example: <network_1>, <network_2> and <network_3> are
found. You have decided to use <network_3>.
Turn the Tuning Knob until <network_3> is displayed. Press the
Select Button to choose <network_3>.
6) If a password is required, the screen will display <Encryption Key
Required>. Enter your wireless network encryption password to
access your network. If no password is required, the screen will
display <Connecting to Network> and then the screen will display
<Stations>.
Note:
If the name of your network is not being broadcast for security
reasons and it does not show up after scanning, or you are
unable to connect, skip to Advanced Network Security Setup on
page 7.
Note:
Passwords must be entered as case specific. (If you originally
entered the password into your router in lower case letters, you
must enter the password into the radio using lower case letters
also. The same method applies if you used capital letters or a
combination.)
Page 4
AE Wi-Fi Internet Radio Quick Start Guide
Tuning To A Station
Once the radio has connected to the network, and the screen will display <Stations>. (This menu also displays <Configure> and <Media
Player>. Turn the Tuning Knob to scroll through these menu options.)
Press the Select Button when <Stations> is displayed.
Radio stations can be found through two different menus: by Location or
Genre. The screen will display <Location>. Turn the Tuning Knob to the
option you prefer.
Location definition: Stations are organized by Continent of broadcast
(continent is used loosely): Africa, Americas, Asia, Caribbean, Europe,
Middle East, and Oceania. Oceania encompasses Australia, New
Zealand, Polynesia, Fiji, Indonesia, Micronesia, and many other small
island nations in the Pacific. After you have selected a continent, the list
of available countries within that continent will be displayed. At present,
there are 120 countries in this list.
Genre definition: Stations are organized by type: 60s, 70s, 80s, 90s,
Rock, Talk, Pop, News, Blues, Country, Dance Easy, Folk, Gospel,
Greek, Indie, Jazz, Kids, Public, Reggae, Top 40, Varied, World, and 31
others, at this time.
Tuning Example
For this example we will tune to a station named Radio Paradise, using
<Genre>. (It can also be accessed through <Location>.)
1) Once the screen displays <Genre>, press the Select Button.
2) Turn the Tuning Knob until <Classic Rock> is displayed (the Genres
are ordered alphabetically). Press the Select Button.
3) The screen will indicate that it is Loading and show a twirling icon.
4) Once the screen displays the first station in the list, turn the Tuning
Knob knob until <Radio Paradise> is displayed (stations are
ordered alphabetically). Press the Select Button. It may take up to
20 – 60 seconds to connect to the station.
After the radio has connected to your chosen station and buffering is
Continued on page 6
AE Wi-Fi Internet Radio Quick Start Guide
Page 5
Tuning To A Station (continued)
complete, the station is now tuned in. Once a station is selected the
Tuning Knob now acts as a Volume Knob.
Note:
Some radio stations do not broadcast 24 hours a day, and
some stations are not always on-line.
Just for fun: Since all of these stations broadcast via the internet,
many have excellent websites. Since we used Radio Paradise
as the example, we recommend visiting their site1 at
http://www.radioparadise.com If you go to their site, choose
playlist and you can see the names of songs and artists that
have been played over the last several hours.
Please note that C. Crane and Acoustic Energy do not in any way control the content of radio stations’ playlists or websites.
1
Presetting A Station
1) First choose a station that you wish to preset.
2) After the station has been selected and is playing, press and hold a
preset button for 8 seconds (see Control Identification on page 3).
3) The display will confirm that a station has been preset to the desired
location.
Note:
Page 6
To set a station in the preset location 6-10, you must first press
and release the Shift Button once before pressing and holding
the desired preset.
AE Wi-Fi Internet Radio Quick Start Guide
Advanced Network Security Setup
1) Press the back button until <Configure> is displayed on the screen.
(This menu also displays <Stations> and <Media Player>. Turn the
Tuning Knob to scroll through these menu options.) Press the Select
Button.
2) <Network Config> is now displayed. Press the Select Button.
3) <Select Network> is now displayed. Press the Select Button.
4) <Scan> is now displayed. Turn the knob to <Enter ESSID> Press
the Select Button.
5) <Encrypted> is now displayed. Press the Select Button if your
Wireless Network requires a password for access. Otherwise, turn
the Tuning Knob until <Open Access> is displayed. Press the
Select Button.
6)
will be displayed. Turn the Tuning Knob to rotate
through the available letters, numbers and
characters for the ESSID (network name). The
number or letter that appears in the center of the display and above
the cursor when the Tuning Knob is turned is the one that will be
centered when the Select Button is pressed.
END
0
1234
ESSID (network name)
Example: C_r1
ND
0 1
C_r
2345
a. Turn the Tuning Knob so that the
capital C is displayed in the
center and press the Select Button.
b. Turn the Tuning Knob to the underscore _ character and press
the Select Button.
c. Turn the Tuning Knob to the lowercase r and press the Select
Button.
d. Turn the Tuning Knob to the number 1 and press the Select
Button.
Continued on page 8
AE Wi-Fi Internet Radio Quick Start Guide
Page 7
Advanced Network Security Setup (continued)
e. Turn the Tuning Knob so that the word END is displayed in the
center and press the Select Button.
The ESSID (network name) is now setup.
<Encryption key required>
{}~
Example:
Network Access Password = abc123
END
abc123
0
a. Turn the Tuning Knob that the lowercase a is displayed in the
center and press the Select Button.
b. Turn the Tuning Knob to the lowercase b and press the Select
Button.
c. Turn the Tuning Knob to the lowercase c and press the Select
Button.
d. Turn the Tuning Knob to the number 1 and press the Select
Button.
e. Turn the Tuning Knob to the number 2 and press the Select
Button.
f. Turn the Tuning Knob to the number 3 and press the Select
Button.
g. Turn the Tuning Knob so that the word END is displayed in the
center and press the Select Button.
Note: The network name and password are case sensitive. If the
screen displays “Network Error, wireless Config invalid. Bad ESSID or
wrong key” the password is incorrect. Double check the password for
special characters and upper and lowercase characters.
If this does not work, you may have to call your router company.
Explain that you are an internet radio owner and are trying to connect
this device to your wireless network and they can help you troubleshoot
your network settings.
Once the radio is connected to the network, return to the section for
“Tuning To a Station” on page 5.
Page 8
AE Wi-Fi Internet Radio Quick Start Guide
Adding Stations
You may add internet stations of your choice to the Reciva database by
entering the Internet address (below) into the address bar located in
your computer’s Web Browser. After completing the “Add Station” form,
your request should take about 3 to 4 days to process.
http://www.reciva.com and click on Add Station tab.
Firmware Upgrades
Firmware upgrades are occasionally available for your radio. It is recommended to upgrade to the latest firmware programming to obtain new
accessibility features and repair past programming glitches. These
upgrades can easily be made through your radio’s menu.
To upgrade, follow these steps:
1) Press the Back Button until either <Stations>. <Configure>. or
<Media Player> is displayed.
2) Turn the Tuning Knob until <Configure> is displayed; then press the
Select Button.
3) Turn the Tuning Knob until <Upgrade Firmware> is displayed; then
press the Select Button.
4) “Are you sure? YES or NO” will be displayed. Turn the Tuning Knob
to YES and then press the Select Button.
The upgrade process may take 5-15 minutes before it is complete. It will
either freeze with Upgrading Firmware on the display, or it will go blank.
The radio will then restart and be ready to use.
NOTE:
DO NOT TURN THE RADIO OFF DURING
THIS PROCESS, AS IT MAY RENDER THE
RADIO INOPERABLE.
AE Wi-Fi Internet Radio Quick Start Guide
Page 9
Frequently Asked Questions
For more FAQs visit us online at www.ccrane.com/faqs or
www.reciva.com and click on Help.
Q: How do I reset the Wi-Fi Radio back to factory defaults?
A: Hit the back key several times until you get to the top menu, which
should display one of the following three choices: <Configure>,
<Stations>, or <Media Player>. Chose <Configure> by turning the
Tuning Knob, then press the Select Button. Turn the Tuning Knob
again until <Factory Reset> is displayed, then press the Select
Button again. <Factory Reset Complete> should now be displayed.
You must wait for the radio to restart before the reset is indeed
complete.
Q: Why does my radio constantly buffer or stop playing when listening
to a radio station?
A: This is a good indicator that your wireless network may have some
problems. Strong interference can sometimes distort the connection
between your wireless router and the Wi-Fi radio causing a deficit of
consistent signal. In this case, the radio will need to buffer in order to
catch up to the playable stream. Another less likely cause for buffering takes place when the Internet radio station is unreliable or has
gaps in the audio stream.
Q: When I enter my encryption key into the radio an error message
appears and the radio does not connect. What am I doing wrong?
A:
1. Be sure that you enter the correct wireless encryption password
stated in the wireless settings of your router.
2. Be sure that your router is not configured to 802.11n, 802.11a,
WPA2 encryption, Shared Key, or AES.
3. Strong wireless interference may be disrupting your wireless
signal. Try changing the broadcast channel on your router.
4. Check to make sure that your router is configured to “Enable
DHCP” mode. (You may need to contact the maker of your router
for technical assistance.
5. Contact your system administrator or router maker/provider.
6. Try resetting the radio back to factory defaults (see above).
Page 10
AE Wi-Fi Internet Radio Quick Start Guide
Frequently Asked Questions (continued)
Q: Is there a “Navigation Map” for the AE Wi-Fi Radio that shows me
how to get from one option to the next?
A: Yes, C. Crane has one posted on the internet as a PDF. Go to
ccrane.com/acoustic-energy-wi-fi-internet-radio and click on
Acoustic Energy Wi-Fi Internet Radio Menu Flow Chart.
Troubleshooting
For troubleshooting visit us online at www.ccrane.com/faqs and click on
Acoustic Energy Wi-Fi Radio.
Glossary
Wireless Network (Wi-Fi):
Wi-Fi is short for “wireless fidelity” and is used as a term to describe
wireless device networking. Wi-Fi has gained recognition in many
environments as an alternative to a wired Network. Many airports,
hotels, coffee shops, town centers and other services offer public
access to Wi-Fi networks so people can log onto the Internet to
receive emails or surf the World Wide Web on the move. These
locations are known as hotspots. The big advantage of Wi-Fi is its
simplicity. You can connect computers, internet radios, or other devices
wherever you wish in your home or office without using wires. The
Wi-Fi devices then connect to a wireless network via a router or
modem using radio signals.
ESSID (Network Name):
Acronym that stands for Extended Service Set Identifier. It is your
network name. A code is attached to all packets on a wireless network
to identify each packet as part of that network.
WEP:
Wired Equivalency Privacy and it is the most basic security protocol for
Wi-Fi networks.
WPA:
Wi-Fi Protected Access (WPA) is a stronger data encryption specification for 802.11 wireless networks that replaces the weaker WEP.
WPA2:
A stronger encryption specification for wireless networks. Not currently
supported on this radio.
AE Wi-Fi Internet Radio Quick Start Guide
Page 11
C. Crane Company Inc.
1001 Main Street
Fortuna, CA 95540
800-522-8863
www.ccrane.com
REV 08/06