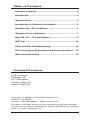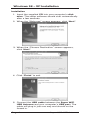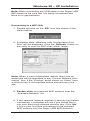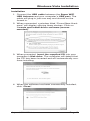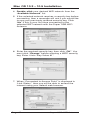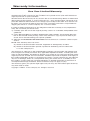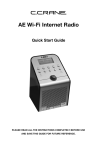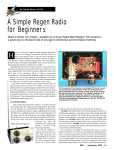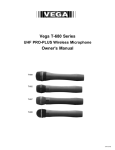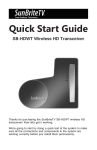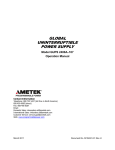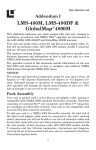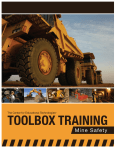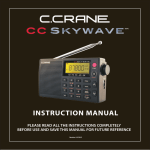Download C. Crane Super USB WiFi Antenna II Instruction manual
Transcript
Super USB WiFi Antenna II INSTRUCTION MANUAL PLEASE READ ALL INSTRUCTIONS COMPLETELY BEFORE USE AND SAVE THIS MANUAL FOR FUTURE REFERENCE Table of Contents Included Contents ............................................................ 2 Introduction ....................................................................... 3 Specifications ................................................................... 3 Introduction to Software Installation ............................... 3 Windows 98 – XP Installation .......................................... 4 Windows Vista Installation .............................................. 7 Mac OS 10.3 – 10.5 Installation ........................................ 9 WiFi Tips ........................................................................... 13 FAQs and WiFi Troubleshooting ..................................... 14 FCC Interference Statement and Safety Instructions ... 15 Warranty Information ...................................................... 16 Included Contents USB Antenna Software CD 15' USB cable Suction Cups (2) Velcro Strips (2) Copyright © 2008 by C. Crane Company, Inc., Fortuna, CA 95540 Phone: 1-800-522-8863 Web: ccrane.com All rights reserved. No part of this booklet may be reproduced, in any form or means whatsoever, without permission in writing from C. Crane Company, Inc. Page 2 Super USB WiFi Antenna Introduction Thank you for purchasing the Super WiFi USB Antenna II To help ensure many years of service please read this manual carefully. Specifications Compatability • Windows 98™ through Windows Vista™ • Mac OS® 10.3 through 10.5 • Linux operating systems. • USB 1.1 — 2.0 interface. • 802.11b and 802.11g up to 54Mbps. • WEP, WPA, and WPA2 encryption. Features • Line of sight (no obstructions) operation of more than one-half mile. • WiFi Strength: 24.5 db • High-quality 15' USB cable. Introduction to Software Installation We recommend you turn off your computersʼ internal WiFi antenna before you start (See page 13). Since not all operating systems are the same (e.g. Windows, Mac, Linux), we have supplied installation directions for each type. Please read and follow each step of the installation and connection instructions for your operating system. Linux users: See instructions on the Software CD. Windows is a registered trademark of Microsoft Corporation in the United States and other countries. Windows Vista is a registered trademark of Microsoft Corporation in the United States and other countries. Mac OS is a registered trademark of Apple Inc. Super USB WiFi Antenna Page 3 Windows 98 – XP Installation Installation 1. Insert the supplied CD into your computerʼs disk drive. The setup software should start automatically after a few seconds. 2. When the “Welcome” screen appears, click “Next”. 3. When the “Choose Destination” screen appears, click “Next”. 4. Click “Finish” to exit. 5. Connect the USB cable between the Super WiFi USB Antenna and your computerʼs USB port. The cable will plug in just one way and should not be forced in. Page 4 Super USB WiFi Antenna Windows 98 – XP Installation Note: When connecting the USB cable to the Super USB WiFi Antenna, be sure that it is tightly connected and there is no gap between. Connecting to a WiFi Site 1. Double left click on the “ZD” icon that shows in the clock taskbar. 2. A window titled “Wireless LAN Configuration Tool Plus” will be displayed. Click the “Refresh” button on the utility to scan for WiFi sites within range. Note: When a site is highlighted, details about the selected site will be displayed in the “Current Network Information” box. If the “Encrypt” detail shows as “None” then a security key is not required before connecting to the site. 3. Double-click your desired WiFi network from the “Available Network” list. 4. If the selected network requires a security key before connecting, a message will ask if you would like to use your previously entered security key. Click “No” if this is your first time connecting to the selected WiFi network with the Super USB WiFi Antenna. Super USB WiFi Antenna Page 5 Windows 98 – XP Installation 5. Click “Change” and then enter in the required security key. When finished, click “Apply”, then exit the screen. Note: For a WEP security key; enter it into “Key Value #1”. 6. When “Connected to Access Point” is displayed in “Link Status”, you will be able to access the internet using your default web browser. Note: For more tips see item #5 on page 13. Page 6 Super USB WiFi Antenna Windows Vista Installation Installation 1. Connect the USB cable between the Super WiFi USB Antenna and your computerʼs USB port. The cable will plug in just one way and should not be forced in. 2. When connected, a window titled “Found New Hardware” will display offering three choices. Click on “Locate and install driver software (recommended)”. 3. When prompted, insert the supplied CD into your computerʼs disk drive. The computer will detect that the CD has been inserted and will automatically continue installing. 4. When the software has been successfully installed, click “Close”. Super USB WiFi Antenna Page 7 Windows Vista Installation Connecting to a WiFi Site 1. Click the “Start” button. Then click “Connect To”. 2. A window titled “Connect to a Network” will display. Click the “Refresh” button to scan for available WiFi networks in your area. 3. After scanning, select the network of your choice and click “Connect”. If the network displays “unsecure network”, it will be possible to connect without a security key. If the network displays “securityenabled network”, a security key will be required before connecting. 4. If the selected network requires a security key before connecting, then enter it and then click “Connect”. 5. When connected, you will be able to access the internet using your default web browser Page 8 Super USB WiFi Antenna Mac OS 10.3 – 10.5 Installation Installation 1. Insert the supplied CD into your computerʼs disk drive. 2. Double click on the CD icon. 3. Double click on the “Mac” folder. 4. Double click on your Mac OS version. 5. When the “Introduction” screen appears, click “Continue”. 6. When the “Read Me” screen appears, click “Continue”. Super USB WiFi Antenna Page 9 Mac OS 10.3 – 10.5 Installation 7. When the “Installation Type” screen appears, click “Install”. 8. When the “Installation Type” screen appears, click “Install”. 9. When prompted, click “Continue Installation”. 10. When the “Summery” screen appears, click “Restart”. 11. When the computer is fully powered on, connect the USB cable between the Super WiFi USB Antenna and your computerʼs USB port. The cable will plug in just one way and should not be forced in. Page 10 Super USB WiFi Antenna Mac OS 10.3 – 10.5 Installation 12. MAC OS 10.5 users: Click “Network Preferences … ” and then click “Apply” to activate the antenna. MAC OS 10.3 or 10.4 users: Go to the “System Preferences” panel and then click “Network”. A message displays “New Port Detected”. Click “OK” and then click “Apply” to activate the antenna. Connecting to a WiFi Site 1. From the dock, click the “ZD” icon to activate the “WLan” utility, or find it in the “Applications”/ “Utilities” menu. 2. In the top-left corner of the monitor, click “Open setup window”. 3. From the “Wireless Lan Configuration” screen, click “Refresh”. Super USB WiFi Antenna Page 11 Mac OS 10.3 – 10.5 Installation 4. Double-click your desired WiFi network from the “Available Network” list. 5. If the selected network requires a security key before connecting, then a message will ask if you would like to use your previously entered security key. Click “No” if this is your first time connecting to the selected WiFi network with the Super USB WiFi Antenna. 6. Enter the required security key, then click “OK”. You must click “Change” before entering a WEP security key. Enter it into “Key Value #1”. 7. When “Connected to Access Point” is displayed in “Link Status”, then you will be able to access the internet using your default web browser. Page 12 Super USB WiFi Antenna WiFi Tips 1. Disable your internal WiFi Antenna: Laptop Users: There should be a button of switch that disables the internal WiFi antenna Windows XP: Access “Network Connections” from the “Control Panel”, then right click on the “Wireless Connection” icon and choose “Disable”. Window Vista: From the Start menu right-click on “Network” and choose “Properties”. From the sidebar click “Manage Network Connections”. Right-click on the “Wireless Connection” icon and choose “Disable”. Mac Users: From the desktop click the wireless icon found at the top of the screen and choose “Turn Airport Off”. 2. Receiving an outside signal in a building: For best performance place the Super USB WiFi Antenna oriented vertically in the center of a window that is facing the WiFi source. Obstructions between the source of the WiFi signal and the antenna will greatly reduce the effective WiFi range. 3. Receiving an inside signal from within the same building: If the WiFi source is located on the same floor, orient the Super USB WiFi Antenna vertically. If the WiFi source is located on a floor above or below, it may be necessary to adjust the angle of the antenna to receive in the direction of WiFi source. 4. Weatherproofing the Super USB WiFi Antenna: It is possible to weatherproof the Super USB WiFi Antenna using some inexpensive and commonly found parts. For more information, see the web at: http://www.ccrane.com/instruction-manuals/superusb-wifi-antenna-weatherproofing.pdf 5. Stabilize a weak signal when using Windows XP: Positioned the Super USB WiFi Antenna vertically in the center of the window, if the WiFi source is outside your location. If you are using Windows XP, select “More Settings” then select change and adjust the “TX Rate” to 1 Mbps or 5 Mbps. Doing this will increase that stability and usability of the WiFi signal while still supplying enough speed for browsing the internet and streaming media. Super USB WiFi Antenna Page 13 FAQs and WiFi Troubleshooting Q. My computer is not showing that the antenna is plugged in. What is wrong? A. Check the connection between the antenna and the cable to be sure they are tightly connected. There should be no gap showing the silver USB connector. Q. My software shows that the antenna is connected but when I try to use my internet browser am unable to view anything. What should I do? A. You may not have a strong enough WiFi connection. Check the signal strength to be sure that the signal is above 35%. If the signal is low, you can try relocating or repositioning the antenna with a better lineof-sight view to the WiFi source. Q. Is there a location on the web to download another copy of the software CD? A. Yes, see the C. Crane web site at this address: http://www.ccrane.com/antennas/wifi-antennas/ super-usb-wifi-antenna.aspx Q. Which side (front or back) faces the window when using the suction cups? A. Itʼs up to you. The Super USB WiFi Antenna is omni-directional, and so it can receive the signal from any direction. Q. Can I use a USB extension cable to add on to the the cable that comes with the USB WiFi Antenna? A. No, the Super USB WiFi Antenna comes with a 15foot USB cable. 15-feet is the maximum length of a USB cable because of power loss if a longer cable is used. For more troubleshooting and FAQs see the CCrane web site at: http://www.ccrane.com/antennas/wifi-antennas/ super-usb-wifi-antenna.aspx Page 14 Super USB WiFi Antenna FCC Interference Statement and Safety Federal Communication Commission Interference Statement This equipment has been tested and found to comply with the limits for a Class B digital device, pursuant to Part 15 of FCC Rules. These limits are designed to provide reasonable protection against harmful interference in a residential installation. Operation is subject to the following two conditions: 1. This device may not cause harmful interface, and 2. This device must accept any interface received, including interface that may cause undesired operation. This equipment generates, uses, and can radiate radio frequency energy and, if not installed and used in accordance with the instructions, may cause harmful interference to radio communications. However, there is no guarantee that interference will not occur in a particular installation. If this equipment does cause harmful interference to radio or television reception, which can be determined by turning the equipment off and on, the user is encouraged to try to correct the interference by one or more of the following measures: a. Reorient or relocate the receiving antenna. b. Increase the separation between the equipment and receiver. c. Connect the equipment into an outlet on a circuit different from that to which the receiver is connected. d. Consult the dealer or an experienced radio technician for help. Changes or modifications not expressly approved by the manufacturer could void the userʼs authority to operate the equipment. CAUTION: 1. To comply with FCC RF exposure compliance requirements, a separation distance of about 8 inches must be maintained between the antenna of this device and all persons. 2. This transmitter must not be co-located or operating in conjunction with any other antenna or transmitter. Super USB WiFi Antenna Page 15 Warranty Information One Year Limited Warranty C. Crane Company Inc. warrants this product to be free from defects in material and workmanship under normal use and conditions for a period of one year from the date of original purchase on parts and labor. Should service be necessary for any reason due to a manufacturing defect or malfunction during the warranty period, C. Crane Company Inc., at its sole discretion, will repair or replace the defective merchandise at no charge, upon receipt of this item at its service center with a copy of proof of date of purchase. The consumer purchaser is responsible for shipping the unit to C. Crane Company Inc.ʼs service center. In order to obtain performance of any obligation under this warranty or any implied warranty, the consumer purchaser must: 1) Carefully pack the unit in the original packing cartons or a suitable, well-padded corrugated box. 2) Call 1-800-522-8863 for a Return Authorization (RA) number, and mark the RA number on the outside of the packing carton. Also enclose a copy of proof of date of purchase and a note describing your specific problem. 3) Ship the unit insured for full retail value via Parcel Post or a common carrier of your choice. NOTE: This warranty does not cover: A) Antennas that have been misused, neglected or damaged by accident. B) Antennas that have been opened, repaired or altered by persons other than C. Crane Company Inc. This warranty is valid only in the United States of America and Canada and extends only to the original consumer purchaser. Any applicable implied warranties, including the warranty of merchantability, are limited in duration to a period of one year from the date of the original purchase at retail and no warranties, whether expressed or implied, shall apply to this product thereafter. Under no circumstances shall C. Crane Company Inc. be liable for any loss or damage, direct or consequential arising out of the use of, or inability to use this product, (some states do not allow limitations on implied warranties or exclusion of consequential damage, therefore, these restrictions may not apply to you). This warranty gives you specific legal rights and you may also have other rights that may vary from state to state. Copyright © 2008 C. Crane Company Inc. All rights reserved.