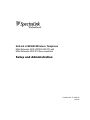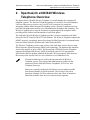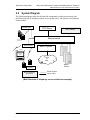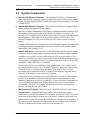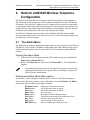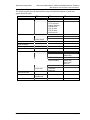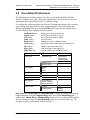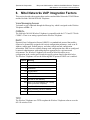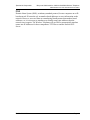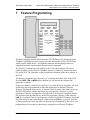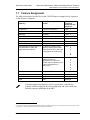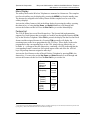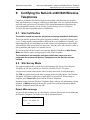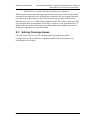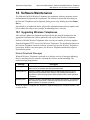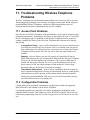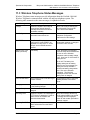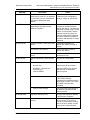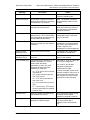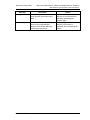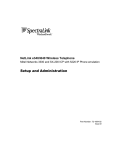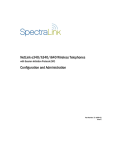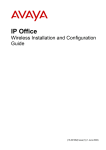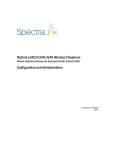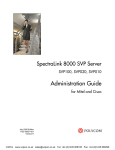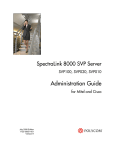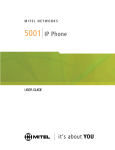Download Mitel NETLINK i640 Specifications
Transcript
NetLink e340/i640 Wireless Telephone Mitel Networks 3300 ICP/SX-200 ICP with Mitel Networks 5220 IP Phone emulation Setup and Administration Part Number: 72-1084-02 Issue B SpectraLink Corporation Setup and Administration—NetLink e340/i640 Wireless Telephone Mitel Networks ICP and 5220 IP Phone emulation NOTICE SpectraLink Corporation has prepared this document for use by SpectraLink personnel and clients. The drawings and specifications contained herein are the property of SpectraLink and shall be neither reproduced in whole or in part without the prior written approval of SpectraLink, nor be implied to grant any license to make, use, or sell equipment manufactured in accordance herewith. SpectraLink reserves the right to make changes in specifications and other information contained in this document without prior notice, and the reader should in all cases consult SpectraLink to determine whether any such changes have been made. The terms and conditions governing the sale of SpectraLink hardware products and the licensing of SpectraLink software consist solely of those set forth in the written contracts between SpectraLink and its customers. No representation or other affirmation of fact contained in this document including but not limited to statements regarding capacity, response-time performance, suitability for use, or performance of products described herein shall be deemed to be a warranty by SpectraLink for any purpose, or give rise to any liability of SpectraLink whatsoever. In no event shall SpectraLink be liable for any incidental, indirect, special, or consequential damages whatsoever (including but not limited to lost profits) arising out of or related to this document, or the information contained in it, even if SpectraLink has been advised, knew, or should have known of the possibility of such damages. Trademark Information SpectraLink LinkPlus Link Wireless Telephone System NetLink Telephony Gateway NetLink Wireless Telephone NetLink SVP Server SpectraLink Voice Priority ccLink Wireless Telephone System NetLink e340 Wireless Telephone NetLink i640 Wireless Telephone NetLink s340 Docking Station NetLink s640 Docking Station Are trademarks and registered trademarks of SpectraLink Corporation. All other trademarks used herein are the property of their respective owners. SpectraLink Corporation 5755 Central Avenue Boulder, CO 80301 Within the United States, dial 303.440.5330 or toll free 800.676.5465 Outside the U.S., dial +1.303.440.5330 www.spectralink.com Copyright © 1998, 1999, 2000, 2001, 2002, 2003, 2004 SpectraLink Corporation. All rights reserved. Information in this document is subject to change without notice and does not represent a commitment on the part of SpectraLink Corporation. The software described in this document is furnished under a license and/or copyright and may only be used with the terms of SpectraLink’s software license agreement as found in this manual or at www.spectralink.com/software.htm. The software may be used only in accordance with the terms of the agreement. No part of this manual, or the software described herein, may be reproduced or transmitted in any form or by any means, electronic or mechanical, including photocopying and recording, for any purpose except for the sole intent to operate the product or without the express written permission of SpectraLink Corporation. PN: 72-1084-02-B.doc Page 2 SpectraLink Corporation Setup and Administration—NetLink e340/i640 Wireless Telephone M itel Networks ICP and 5220 IP Phone emulation Table of Contents 1. ABOUT THIS DOCUMENT 1.1 Contacting SpectraLink 4 1.2 Icons and Conventions 4 2. SPECTRALINK E340/I640 WIRELESS TELEPHONE OVERVIEW 5 2.1 Quick Start Guide 6 2.2 System Diagram 7 2.3 System Components 8 3. THE NETLINK E340/I640 WIRELESS TELEPHONE 10 3.1 Specifications 10 3.2 The Display 11 4. NETLINK E340/I640 WIRELESS TELEPHONE CONFIGURATION 4.1 4.2 The Admin Menu User-defined Preferences 5. LICENSE MANAGEMENT 12 12 20 22 5.1 Requirements 22 5.2 Configuration Process 22 6. MITEL NETWORKS VOIP INTEGRATION FACTORS 7. 4 24 FEATURE PROGRAMMING 26 7.1 7.2 27 28 Feature Assignment Feature Access 8. TESTING A WIRELESS TELEPHONE 30 9. CERTIFYING THE NETLINK E340/I640 WIRELESS TELEPHONES 31 9.1 Site Certification 31 9.2 Site Survey Mode 31 9.3 Solving Coverage Issues 33 10. SOFTWARE MAINTENANCE 10.1 Upgrading Wireless Telephones 11. TROUBLESHOOTING WIRELESS TELEPHONE PROBLEMS 34 34 36 11.1 Access Point Problems 36 11.2 Configuration Problems 11.3 Wireless Telephone Status Messages 36 37 PN: 72-1084-02-B.doc Page 3 SpectraLink Corporation Setup and Administration—NetLink e340/i640 Wireless Telephone Mitel Networks ICP and 5220 IP Phone emulation 1. About This Document This document explains how to configure and maintain the SpectraLink e340/i640 Wireless Telephone within the Mitel Networks 3300 and SX-200 Integrated Communications Platform (ICP). 1.1 Contacting SpectraLink SpectraLink wants you to have a successful installation. If you have questions please contact our Customer Support Hotline at (800) 775-5330. The Hotline is open Monday through Friday, 6:00 AM to 6:00 PM Mountain Time. 1.2 Icons and Conventions This manual uses the following icons and conventions. Caution! Follow these instructions carefully to avoid danger. Note these instructions carefully. NORM This typeface indicates a key, label, or button on SpectraLink hardware. PN: 72-1084-02-B.doc Page 4 SpectraLink Corporation Setup and Administration—NetLink e340/i640 Wireless Telephone Mitel Networks ICP and 5220 IP Phone emulation 2. SpectraLink e340/i640 Wireless Telephone Overview The SpectraLink e340/i640 Wireless Telephone is a mobile handset for workplace IP telephone systems. The Wireless Telephone operates over an 802.11b wireless Ethernet LAN providing users a wireless voice over IP (VoIP) extension. By seamlessly integrating with the Mitel Networks IP telephony system, Wireless Telephone users are provided with high-quality mobile voice communications throughout the workplace. The Wireless Telephone gives users the freedom to roam throughout the workplace while providing all the features and functionality of an IP desk phone. The NetLink e340/i640 Wireless Telephone provides a wireless extension to the Mitel Networks 3300 ICP and SX-200 ICP VoIP solutions. The Wireless Telephone supports the MiNET protocol, a proprietary protocol developed by Mitel Networks for communication between a Mitel Networks IP phone and a Mitel Networks PBX. The Wireless Telephones reside on the wireless LAN with other wireless devices using Direct Sequence Spread Spectrum (DSSS) radio technology. The handset radio transmits and receives packets at up to 11Mb/s. The SpectraLink e340/i640 Wireless Telephone supports Wired Equivalent Privacy (WEP) as defined by the 802.11b specification. SpectraLink offers the product with both 40-bit and 128-bit encryption. WEP increases the security of the wireless LAN to a level similar to a wired Ethernet LAN. IP multicast addresses are used by the SpectraLink i640 Wireless Telephone system. This requires that multicasting be enabled on the subnet used for the NetLink Wireless Telephones, SVP Server, and Telephony Gateways. Routers are typically configured with filters to prevent multicast traffic from flowing outside of specific domains. The wireless LAN can be placed on a separate VLAN or subnet to reduce the effects of broadcast and multicast traffic from devices in other network segments. PN: 72-1084-02-B.doc Page 5 SpectraLink Corporation Setup and Administration—NetLink e340/i640 Wireless Telephone Mitel Networks ICP and 5220 IP Phone emulation 2.1 Quick Start Guide 1. A wireless LAN must be properly configured and operational through the use of 802.11b wireless access points (APs) listed on the NetLink Wireless Telephone Access Point Compatibility matrix. 2. A TFTP Server must be available on the network in order to load the appropriate software into the Wireless Telephones. See the License Management section for detailed instructions for loading software on Wireless Telephones. 3. The supported Mitel Networks VoIP solution must be connected to your network and completely operational. 4. The NetLink SVP Server, which facilitates the QoS on the wireless LAN for the Wireless Telephones, must be on the same subnet as the Wireless Telephones and have the proper versions of software. Visit http://www.spectralink.com/service/software.html to download the latest NetLink SVP Server software. Ensure you have the following versions: 173 svp100.toc 174 zvmlinux 175 flashfs 5. Configure your Wireless Telephone to ensure that it is associated with the Wireless LAN, has the appropriate software, and has the correct IP Address for the supported Mitel Networks IP telephony system. See the License Management section for detailed instructions for loading software onto Wireless Telephones. PN: 72-1084-02-B.doc Page 6 SpectraLink Corporation Setup and Administration—NetLink e340/i640 Wireless Telephone Mitel Networks ICP and 5220 IP Phone emulation 2.2 System Diagram The following diagram shows the SpectraLink components residing on a network with the Mitel Networks IP telephony system, access points (APs), and wireless LAN Ethernet Switched Hub: Access Point TFTP Server SVP Server Ethernet switch Wireless Telephones Access Point Mitel IP system optional Wireless POS PSTN or PBX Mitel IP Phones Wireless Telephones Device supplied by SpectraLink Ethernet cable Phone cable (Mitel Networks IP telephony server architecture example) PN: 72-1084-02-B.doc Page 7 SpectraLink Corporation Setup and Administration—NetLink e340/i640 Wireless Telephone Mitel Networks ICP and 5220 IP Phone emulation 2.3 • • System Components NetLink e340 Wireless Telephone – The NetLink e340 Wireless Telephone is a lightweight, durable handset specifically designed for mobile workplace use within a facility using the supported Mitel Networks IP telephony system and 802.11b APs in a wireless LAN. NetLink i640 Wireless Telephone – The NetLink i640 Wireless Telephone offers a durable design with push-to-talk functionality. Wireless Telephone functionality is provided by emulating the Mitel Networks 5220 IP Telephone. Among other features, the Wireless Telephone can receive calls directly, receive transferred calls, transfer calls to other extensions, and make outside and long distance calls (subject to the restrictions applied in your facility.) The Wireless Telephones are to be used on-premises; they are not cellular or satellite phones. NetLink e340/i640 Wireless Telephones use Direct Sequence Spread Spectrum radio technology (DSSS) to transmit audio packets over wireless LAN APs that support SpectraLink Voice Priority (SVP). • NetLink SVP Server – SpectraLink Voice Priority (SVP) is the SpectraLink quality of service (QoS) mechanism that is implemented in the Wireless Telephone and AP to enhance voice quality over the wireless network. SVP gives preference to voice packets over data packets on the wireless medium, increasing the probability that all voice packets are transmitted efficiently and with minimum or no delay. SVP is fully compatible with the IEEE 802.11b standards. The NetLink SVP Server is an Ethernet LAN appliance that works with the AP to provide QoS on the wireless LAN. All MiNET packets to and from the SpectraLink e340/i640 Wireless Telephones pass through the NetLink SVP Server and are encapsulated for prioritization as they are routed to and from the supported Mitel Networks VoIP solution or other Wireless Telephone. SVP is required for QoS because the current IEEE 802.11b wireless LAN standard provides no mechanism for differentiating audio packets from data packets. This standard is undergoing revision to version 802.11e to provide all the functionality of SVP in an industry standard, thus ensuring high-quality voice in a mixed client environment. Once 802.11e is ratified, SpectraLink and its 802.11b technology partners will adopt the new specification. • Mitel Networks IP System - Mitel Networks 3300 ICP/SX-200 ICP VoIP solution. • Access Points – supplied by third party vendors, access points provide the connection between the wired Ethernet LAN and the wireless (802.11b) LAN. Access points must be positioned in all areas where Wireless Telephones will be used. The number and placement of access points will affect the coverage area and capacity of the wireless system. Typically, the requirements for use of SpectraLink e340/i640 Wireless Telephones are similar to that of wireless data devices. PN: 72-1084-02-B.doc Page 8 SpectraLink Corporation Setup and Administration—NetLink e340/i640 Wireless Telephone Mitel Networks ICP and 5220 IP Phone emulation Access points must utilize SpectraLink Voice Priority (SVP). Contact SpectraLink, or a certified SpectraLink distributor, for information about APs that support SVP. • Ethernet Switch – interconnects multiple network devices, including the NetLink SVP Server, the supported Mitel Networks IP telephony system, Mitel Networks IP Phones and the access points. Ethernet switches provide the highest performance networks, which can handle combined voice and data traffic, and are required when using the NetLink e340/i640 Wireless Telephones. Although a single Ethernet switch network is recommended, the Wireless Telephones and the NetLink SVP Server can operate in larger, more complex networks, including networks with multiple Ethernet switches, routers, VLANs, and/or multiple subnets, as long as the SVP Server and access points are on the same subnet. However, in such networks, it is possible for the quality of service (QoS) features of the NetLink SVP Server to be compromised, and voice quality may suffer. Any network that consists of more than a single Ethernet switch should be thoroughly tested to ensure any quality issues are detected. Note that the SpectraLink e340/i640 Wireless Telephones cannot “roam” from one subnet to another. If routers and multiple subnets are in use, the Wireless Telephones must only use access points attached to a single subnet, or be powered off and back on to switch to a different subnet. • Mitel Networks IP Phone – The wired LAN desksets provided by Mitel Networks • TFTP Server – Required in the system to distribute software to the Wireless for use with the supported Mitel Networks IP telephony system. Telephones. May be on a different subnet than the supported Mitel Networks IP telephony device(s) and APs. PN: 72-1084-02-B.doc Page 9 SpectraLink Corporation Setup and Administration—NetLink e340/i640 Wireless Telephone Mitel Networks ICP and 5220 IP Phone emulation 3. The NetLink e340/i640 Wireless Telephone NetLink e340 Wireless Telephone 3.1 NetLink i640 Wireless Telephone Specifications Radio frequency Transmission type Transmit data rate Radio QoS Wireless security FCC certification 2.4000 – 2.4835 GHz Direct Sequence Spread Spectrum (DSSS) up to 11 Mb/s SpectraLink Voice Priority (SVP) Wired Equivalent Privacy (WEP), 40-bit and 128-bit Part 15.247 Management Voice encoding VoIP Protocols DHCP, TFTP G.711, G.729a/ab MiNET Transmit power Display 100 mW peak, < 10 mW average Pixel-based (up to 4-line x 18-character) alphanumeric, plus line and status indicators 5.5” x 2.0” x 0.9” (14.0 x 5.1 x 2.3 cm) 5.9” x 2.2” x 1.0” (15.0 x 5.6 x 2.5 cm) 4.2 ounces (119.0 g) 6.0 ounces (170.1 g) 4 hours talk time, 80 hours standby e340 Dimensions i640 Dimensions e340 Weight i640 Weight Battery capacity PN: 72-1084-02-B.doc Page 10 SpectraLink Corporation Setup and Administration—NetLink e340/i640 Wireless Telephone Mitel Networks ICP and 5220 IP Phone emulation 3.2 The Display Alphanumeric Display information provided by the supported Mitel Networks VoIP solution when the Wireless Telephone is off-hook will be passed directly to the Wireless Telephone display. The Wireless Telephone will display up to 18 characters of each line. Certain characters may be used by the supported Mitel Networks VoIP solution that are not implemented in the Wireless Telephone such as definable and special characters. Press the FCN key while off hook to scroll through features and emulated keys. Press the LINE key while off hook to scroll through the line/memory keys. Voicemail Icon The Voicemail icon is controlled only by the OAI application. Ringing and Tones The ringing types are programmed by the Wireless Telephone user into the Wireless Telephone and are not accessible or changeable by the supported Mitel Networks VoIP solution. Whenever possible the audible and vibrating ringer on the Wireless Telephone will follow the MiNET cadence commands provided by the supported Mitel Networks VoIP solution. Audio Features Speakerphone features such as paging, hands-free mode and voice announce are not available on the Wireless Telephone. The telephony switch should not be programmed to support such features on the Wireless Telephone. Line Indicators The line indicators on the Wireless Telephone will convert to a solid or flashing number to mimic the icons next to Line keys on the Mitel Networks 5220. The text that appears next to the line keys on the 5220 IP Phone is accessed on the Wireless Telephone by pressing the LINE key. PN: 72-1084-02-B.doc Page 11 SpectraLink Corporation Setup and Administration—NetLink e340/i640 Wireless Telephone Mitel Networks ICP and 5220 IP Phone emulation 4. NetLink e340/i640 Wireless Telephone Configuration The NetLink e340/i640 Wireless Telephones should be provisioned in the supported Mitel Networks VoIP solution in the same manner as the Mitel Networks 5220 Internet Telephones. Each Wireless Telephone may be configured for site-specific requirements by opening the Admin menu and selecting options or entering specific information. Any settings entered in the Admin menu must conform to system settings. Only the Wireless Telephone being configured is affected by the Admin menu settings. The Wireless Telephone user may select several usability options from the Standby menu, described below in the User-defined Preferences section. This information is also provided in the end user manual. 4.1 The Admin Menu The Admin Menu contains configuration options that are stored locally (on each Wireless Telephone). Every Wireless Telephone is independent and if the default settings are not desired, the admin options must be set in each Wireless Telephone requiring different settings. Opening the Admin Menu 1. With the Wireless Telephone powered OFF, simultaneously press and hold the Power On and Power Off keys. 2. Release the Power On key, then release the Power Off key. The Admin Menu displays. If an admin password has been set, the display will require its entry before opening the Admin Menu. If no password is set, the display will proceed directly into the Admin Menu. Entering and editing Admin Menu options An asterisk (*) next to an option indicates that it is selected. The default settings are shown in the table below with an * prior to the option. Use the Up, Down, and Select side buttons and the softkeys to navigate and select: Up/Down buttons: Select button: OK softkey Save softkey: Bksp softkey: Cncl softkey: Up softkey: Exit softkey: END CALL key: PN: 72-1084-02-B.doc display previous/next menu item. selects the menu item or option. selects the menu item or option. saves the entry. backspaces to allow editing of entry. cancels edit and returns to previous menu level. returns to previous menu level. exits the menu (at the top level). exits to standby state (from any level) Page 12 SpectraLink Corporation Setup and Administration—NetLink e340/i640 Wireless Telephone Mitel Networks ICP and 5220 IP Phone emulation Alphanumeric String Entry 1. Press the first digit/letter. The digit displays. Press the key again to scroll through the letters associated with that key. Example: if you press 2 repeatedly, you will see 2, A, B, and C, a, b, and c. The following table shows which key will allow you to enter non-numeric characters or other characters not represented on the keypad. To Enter Press .-_!#$%&‘(),:;/\=@~ Space Q,q Z,z 1 0 7 9 2. When the correct entry displays, press Right Arrow to move on to the next character. Repeat for each digit/letter of the entry. To erase, press the Left Arrow or Bksp softkey to erase the previous character. 3. Press the Save softkey to save the entry and return to the menu. Press the Up softkey to abort and return to the menu without saving any changes. PN: 72-1084-02-B.doc Page 13 SpectraLink Corporation Setup and Administration—NetLink e340/i640 Wireless Telephone Mitel Networks ICP and 5220 IP Phone emulation The following table lists the Admin Menu items. Detailed descriptions of each item appear below the table. nd Admin Menu Items 2 Level IP Address *Use DHCP Static IP ESS ID rd 3 Level th 4 Level Phone IP TFTP Server IP Default Gateway Subnet Mask SVP IP Addr RTC IP Addr OAI Server IP Static Entry *Learn Once Learn Always License Management Set Current Restore Defaults Site Survey Mode Regulatory Domain Security *None WEP Authentication Open System Shared Key WEP On/Off Key Information Default Key Key Length Key 1-4 Rotation Secret Cisco FSR Username Password Clear PIN number OAI on/off Enable OAI Disable OAI Admin PW PN: 72-1084-02-B.doc Page 14 SpectraLink Corporation Setup and Administration—NetLink e340/i640 Wireless Telephone Mitel Networks ICP and 5220 IP Phone emulation IP Address There are two modes in which the Wireless Telephone can operate: DHCP enabled or Static IP. Select the mode for operation from the IP Address menu: * Use DHCP: will use Dynamic Host Configuration Protocol to assign an IP Address each time the Wireless Telephone is turned on. If DHCP is enabled, the Wireless Telephone also receives all other IP Address configurations from the DHCP server. Static IP: allows you to manually set a fixed IP Address. If selected, the Wireless Telephone will prompt for the IP Addresses of each configurable network component. When entering addresses, enter the digits only, including leading zeroes. No periods are required. Regardless of the mode in which the Wireless Telephone is operating, the following components must be configured: Phone IP – the IP Address of the Wireless Telephone. This is automatically assigned if DHCP is used. If using Static IP configuration, you must obtain a unique IP Address for each phone from your network administrator. SVP Server IP – the IP Address of the NetLink SVP Server. If using Static IP configuration, this is simply the IP Address of the NetLink SVP Server. Note that the NetLink SVP Server must be statically configured to have a permanent IP Address. If DHCP is being used, the Wireless Telephone will try the following, in order: the DHCP option 151, then a DNS lookup of “SLNKSVP2” if the DHCP options 6 (DNS Server) and 15 (Domain Name) are configured. RTC IP Addr – the IP Address of the primary Mitel Networks device. If using Static IP configuration, this is simply the IP Address of the device. If DHCP is being used, the Wireless Telephone will try to obtain the device’s IP Address and port information using the following DHCP options: 129. The following components may be configured optionally: TFTP Server IP – the IP Address of a TFTP server on your network which holds software images for updating the Wireless Telephones. If this feature is configured (not set to 0.0.0.0 or 255.255.255.255) either via Static IP configuration or using DHCP option 66 (TFTP Server), or the Boot server/next server (siaddr) field, the Wireless Telephone will check for newer software each time it is powered on or comes back into range of your network. This check takes only a second and ensures that all Wireless Telephones in your network are kept up-to-date with the same version of software. OAI Server IP – the IP Address of the SpectraLink OAI Gateway (if applicable). If using Static IP configuration, this is simply the IP Address of the SpectraLink OAI Gateway. If DHCP is being used, the Wireless Telephone will try the DHCP option 152. Default Gateway and Subnet Mask – used to identify subnets, when using a complex network which includes routers. Both of these must be configured (not set to 0.0.0.0 or 255.255.255.255) for the Wireless Telephone to contact any network components on a different subnet. They can be set using either Static IP configuration or via DHCP options 3 (Default Gateway) and 1 (Subnet Mask) respectively. Contact your network PN: 72-1084-02-B.doc Page 15 SpectraLink Corporation Setup and Administration—NetLink e340/i640 Wireless Telephone Mitel Networks ICP and 5220 IP Phone emulation administrator for the proper settings for your network. Note that the Wireless Telephones cannot “roam” across subnets, since they cannot change their IP Address while operational. Ensure that all your access points are attached to the same subnet for proper operation. The Wireless Telephone can change subnets if DHCP is enabled, and the Wireless Telephone is powered off then back on when within range of access points on the new subnet. ESSID Select the option that will enable the Wireless Telephone to acquire APs with the correct ESSID (Extended Service Set ID, aka SSID) each time it is turned on. Note about Automatic Learn options: Broadcast ESSID must be enabled in the access points for ESSID learning to function. Refer to the Configuration Note for your access point or call your access point vendor for specifics. Overlapping wireless systems complicate the use of ESSID learning as the Wireless Telephone in an overlapping area could receive conflicting signals. If this is the situation at your site, use Static Entry or Learn Once in an area without overlapping ESSIDs. * Learn Once: allows the Wireless Telephone to scan all ESSIDs for a DHCP server and/or TFTP server. Once either is found, the Wireless Telephone retains the ESSID from whichever access point it associates with at that point. When overlapping wireless systems exist, the Learn Once feature allows the Wireless Telephone to use only the ESSID established at first learn at all subsequent power ons. This ESSID is retained by the Wireless Telephone until the ESSID option is reselected. Learn Always: allows the Wireless Telephone to automatically learn the ESSID at each power on or loss of contact with the wireless LAN (out of range). This may be useful if the Wireless Telephone will be used at more than one site. Static Entry: If your access points do not accept broadcast ESSID or if there are overlapping wireless systems in use at the site, enter the correct ESSID manually. License Management License Management lets you select the VoIP protocol that your site is licensed to download and run. The MiNET protocol to use for the NetLink e340/i640 Wireless Telephones is 014. Any other protocol will cause the Wireless Telephone to malfunction. After selecting the correct protocol for your site, you should upgrade the software for the Wireless Telephones. See the Upgrading Wireless Telephones section for more information. Restore Defaults The Restore Defaults option will set all user and administrative parameters to their factory defaults. Site Survey Mode Site Survey Mode is used to check the signal strength from access points. When you select Site Survey Mode, the Wireless Telephone will remain in this mode until it is powered off. See the Certifying the NetLink e340/i640 Wireless Telephone section for PN: 72-1084-02-B.doc Page 16 SpectraLink Corporation Setup and Administration—NetLink e340/i640 Wireless Telephone Mitel Networks ICP and 5220 IP Phone emulation more information on this mode. Regulatory Domain The Regulatory Domain will default to North America on the Wireless Telephone display. FCC requirements dictate that the menu for changing the domain be available by password, which in our case is the LINE key. To change the domain, press LINE and then enter the digits that represent the site’s domain. Note that both digits must be entered. 01 - North America 02 - Europe (except Spain and France); Japan (channels 1-13) 04 - Spain 05 – France Note: as of this writing, Spain and France are adopting the general European Regulatory rules. Check with your wireless LAN administrator or supplier for which domain to enter in these countries. Security *NONE disables any 802.11 encryption or security authentication mechanisms. WEP (Wired Equivalent Privacy) is a wireless encryption protocol that encrypts data frames on the wireless medium allowing for greater security in the wireless network. If WEP/Encryption is required at this site, you must configure each Wireless Telephone to correspond with the encryption protocol set up in the access points. Select the entries from the options below to enable the Wireless Telephone to acquire the system. Set each of these options to match exactly the settings in your APs. Encryption codes display as they are entered. For security reasons codes will not display when a user returns to the Admin menu, Encryption options. Note that WEP may be set to “optional” at the AP if there are wireless devices in use that do not have WEP capability. All wireless devices must be upgraded to WEP capability for a fully secured WEP environment. Authentication Select either Open System or Shared Key. WEP On/Off Select either WEP Off or WEP On. Key Information Press the Right Arrow key to scroll through the options: Default Key: Enter the key # specified for use by the WTs. This will be 1 through 4. Key Length: Select either 40-bit or 128-bit depending on the key length specified for use at this location. Key 1-4: Scroll to the key option that corresponds to the Default Key that was entered above. Enter the encryption key as a sequence of hexadecimal PN: 72-1084-02-B.doc Page 17 SpectraLink Corporation Setup and Administration—NetLink e340/i640 Wireless Telephone Mitel Networks ICP and 5220 IP Phone emulation characters. (Use the 2 and 3 keys to access hexadecimal digits A-F, use the Right Arrow key to advance to the next digit, and the Left Arrow key to backspace.) For 40-bit keys you will need to enter 10 digits, for 128-bit keys you will need to enter 26 digits. The display will scroll as needed. Rotation Secret: This is used for proprietary WEP key rotation. Refer to your custom document if this feature is supported in your system. Cisco FSR (Fast Secure Roaming) In order to provide the highest level of security without compromising voice quality on Cisco Aironet wireless LAN access points, SpectraLink and Cisco Systems have cooperated to implement the Fast Secure Roaming mechanism. FSR is designed to minimize call interruptions for Wireless Telephone users as they roam throughout a facility. Existing Aironet 350, 1100, and 1200 APs may require a firmware upgrade to support FSR. Cisco FSR requires advanced configuration of the Cisco access points in your site. See your Cisco representative for detailed documentation on configuring your access points and other required security services on your wired network. To configure Cisco FSR in your Wireless Telephone, you must enter a Radius Server username and password into each phone. Username: Enter a username that matches an entry on your Radius server. Usernames are alphanumeric strings, and can be entered using the alphanumeric string entry technique. Password: Enter the password that corresponds to this Username. OAI On/Off SpectraLink’s Open Application Interface (OAI) enables third-party computer applications to display alphanumeric messages on the Wireless Telephone display and take input from the Wireless Telephone keypad. Refer to the Open Application Interface (OAI) Specification (Version 1.2) documentation for information about administering the OAI Gateway and the services it can provide. If you have an OAI Gateway installed in your system, OAI may be optionally enabled in each Wireless Telephone. You may select whether the Wireless Telephone should attempt to connect to the SpectraLink OAI Gateway by choosing either the Enable or Disable options in this menu. If OAI is enabled, and an OAI IP Address is available to the telephone (either via DHCP or Static IP configuration), the telephone will communicate with the OAI Server at power on, and periodically while it is powered on. If you don’t have a SpectraLink OAI Gateway installed at your site, you should disable the OAI feature to preserve network bandwidth and battery life. Admin PW The Admin PW (password) controls access to the administration functions in the Admin Menu. The password must be set in each Wireless Telephone for which controlled access is desired. Wireless Telephones are shipped without any Admin Menu password. If you exit with no entry, the password is erased and the display will not require it before displaying the Admin Menu. PN: 72-1084-02-B.doc Page 18 SpectraLink Corporation Setup and Administration—NetLink e340/i640 Wireless Telephone Mitel Networks ICP and 5220 IP Phone emulation 4.2 User-defined Preferences The following user-defined preferences are also covered in the NetLink e340/i640 Wireless Telephone user guide. The system administrator can refer to this list for more information about customizing Wireless Telephone settings. To configure the following options, the Wireless Telephone must acquire the system (no error message may display) and be at the extension display. This is the standby state. While in the standby state, press and hold FCN briefly to open the user options menu. Use the following keys to display and select options: Up/Down buttons: Select button: OK softkey Save softkey: Bksp softkey: Cncl softkey: Up softkey: Exit softkey: END CALL key: display previous/next menu item. selects the menu item or option. selects the menu item or option. saves the entry. backspaces to allow editing of entry. cancels edit and returns to previous menu level. returns to previous menu level. exits the menu (at the top level). exits to standby state (from any level) nd 2 Ring Type Telephone ring Normal Ring Vibrate Ring Vib/Norm Ring Auxiliary ring 1 “ Auxiliary ring 2 “ Noise Mode Level rd Standby menu item 3 Level Normal High Severe Alias IP Addr Current IP Addr Extension Mitel options Current RTC IP Current TCP Port Current RTP Port Push-to-talk Channel 1-8 Enable/Disable Enable Disable Ring Type: Select Ring Type then Telephone Ring to change the standard ring used for normal operation. From the Telephone Ring menu, select either Normal Ring (an audible alert), Vibrate Ring or Vib/Norm Ring (vibrate for five seconds and then audible alert for subsequent rings). The Auxiliary Ring modes are reserved for future use. The ring type currently in use displays with an asterisk (*). PN: 72-1084-02-B.doc Page 19 SpectraLink Corporation Setup and Administration—NetLink e340/i640 Wireless Telephone Mitel Networks ICP and 5220 IP Phone emulation Noise Mode: provides options that describe the noise level in your environment. Selecting the correct option will adjust the Wireless Telephone to account for background noise. Select Normal: for most office environments; High: for moderate background noise; or Severe: for extremely noisy conditions. Use of the non-Normal modes is not recommended unless you are in a loud environment or you may find it difficult to be heard on your Wireless Telephone. Alias IP Addr: displays the IP address currently assigned to this Wireless Telephone by the SVP Server. Current IP Addr: displays the IP address currently assigned to the Wireless Telephone. The IP address is not set here, it is merely displayed and may not be changed. Extension: allows you to enter the user extension for this Wireless Telephone. This number is for display purposes only, entering it does not assign the extension in the host telephone system. Mitel options: displays the ports being utilized for receiving data at the Wireless Telephone. Push-to-talk: displays the menu for the two way radio feature in the NetLink i640 Wireless Telephone. The Channel option allows you to select a channel 1-8 to send and receive radio messages. The Enable/Disable option allows you to enable or disable the radio feature. See the NetLink i640 Wireless Telephone end user document for more information about push-to-talk. (Additional options may be present. Contact your system administrator for information.) PN: 72-1084-02-B.doc Page 20 SpectraLink Corporation Setup and Administration—NetLink e340/i640 Wireless Telephone Mitel Networks ICP and 5220 IP Phone emulation 5. License Management The NetLink e340/i640 Wireless Telephone system supports a number of different IP protocol integrations. All NetLink e340/i640 series Wireless Telephones are shipped from SpectraLink with a generic software load that allows them to associate to a wireless LAN and download their functional software from a TFTP server. The Wireless Telephones will not function properly without downloading appropriate software. The following details the process to properly configure NetLink e340/i640 Wireless Telephones and download software via over-the-air file transfer. 5.1 Requirements • A wireless LAN must be properly configured and operational through the use of 802.11b wireless access points. • The supported Mitel Networks IP telephony system must also be connected to your network and completely operational. • A TFTP Server must be available on the network in order to load the appropriate software into the Wireless Telephones. • Finally, ensure that the Battery Pack on the Wireless Telephone is fully charged. 5.2 Configuration Process 1. Download the latest NetLink e340/i640 Wireless Telephone IP software from http://www.spectralink.com/service/software.html 2. Load the latest version of the NetLink e340/i640 Wireless Telephone MiNET code and place it on the TFTP Server and ensure the TFTP Server is started. The three files that are needed must be named slnk_cfg.cfg, pd11usc.bin, and phintl24.bin. 3. If statically assigning IP Addresses, ensure that the Phone IP Address, TFTP Server IP, Subnet Mask, and Default Gateway information are accurate in the Admin Menu. If using a DHCP Server, ensure that the DHCP options are set. See the NetLink e340/i640 Wireless Telephone Configuration section for detailed configuration instructions. 4. Ensure the Wireless Telephone has properly configured ESSID and Reg Domain Information within the Admin Menu. If you are accepting broadcast ESSIDs at your access points, the handset will automatically learn the ESSID information when powering on. See the NetLink e340/i640 Wireless Telephone Configuration section for detailed configuration instructions. 5. Using the Admin Menu on the Wireless Telephone, ensure the License Management menu option is set to 014. This ensures the handset will check for the proper MiNET files each time it powers on. See the NetLink e340/i640 Wireless Telephone Configuration section for detailed configuration instructions. PN: 72-1084-02-B.doc Page 21 SpectraLink Corporation Setup and Administration—NetLink e340/i640 Wireless Telephone Mitel Networks ICP and 5220 IP Phone emulation 6. Power cycle the Wireless Telephone. 7. The MiNET code will now download to the handset. The status bar will increment fully across the display for each function that is being performed in the download process. Upon completion of the update process, the handset will re-boot with the new firmware. 8. If the Wireless Telephone is statically configured, you may now enter the SVP IP address and RTC address as detailed in the NetLink e340/i640 Wireless Telephone Configuration section above. 9. Register the Wireless Telephone with the supported Mitel Networks VoIP solution as if it were a Mitel Networks 5220 IP Phone and properly label the handset with the appropriate extension. For future software upgrades, simply update the files that are stored on the TFTP Server. Each time the Wireless Telephone is powered on, it will check with the TFTP Server to ensure it has the proper software version. PN: 72-1084-02-B.doc Page 22 SpectraLink Corporation Setup and Administration—NetLink e340/i640 Wireless Telephone Mitel Networks ICP and 5220 IP Phone emulation 6. Mitel Networks VoIP Integration Factors This section describes the mapping between the emulated Mitel Networks 5220 IP Phone and the NetLink e340/i640 Wireless Telephone. Voice Messaging Access Voicemail access is obtained through the Message key which is assigned on the Wireless Telephone to FCN + 3. CODECs The NetLink e340/i640 Wireless Telephone is compatible with the G.711 and G.729a/ab CODECs. There is no setting required on the Wireless Telephone. DHCP Dynamic Host Configuration Protocol (DHCP) is a standardized protocol that enables clients to be dynamically assigned with various configuration parameters, such as an IP Address, subnet mask, default gateway, and other critical network configuration information. DHCP servers centrally manage such configuration data, and are configured by network administrators with settings that are appropriate for a given network environment. The Wireless Telephone will search for Mitel Networks server configuration in the vendor specific and site-specific options listed in the table below. The Wireless Telephone will use the following DHCP options if DHCP use is enabled: Option Meaning 1 Subnet Mask 3 Default Gateway 6 DNS Server 15 Domain Name 66 TFTP Server 151 NetLink SVP Server 152 SpectraLink OAI Gateway 128 Mitel TFTP Server address (not currently used by Wireless Telephone) 129 Mitel PBX RTC IP address 130 String containing “MITEL IP PHONE” siaddr Boot server or next server TFTP The Wireless Telephone uses TFTP to update the Wireless Telephone software over the 802.11b wireless LAN. PN: 72-1084-02-B.doc Page 23 SpectraLink Corporation Setup and Administration—NetLink e340/i640 Wireless Telephone Mitel Networks ICP and 5220 IP Phone emulation DNS Domain Name System (DNS), an industry-standard protocol, locates computers on an IPbased network. IP networks rely on number-based addresses to move information on the network. However, users are better at remembering friendly names than number-based addresses, so, it is necessary to translate user-friendly names into addresses that the network can recognize. The Wireless Telephone will use DNS to automatically translate names into IP Addresses for these components: TFTP Server and the NetLink SVP Server. PN: 72-1084-02-B.doc Page 24 SpectraLink Corporation Setup and Administration—NetLink e340/i640 Wireless Telephone Mitel Networks ICP and 5220 IP Phone emulation 7. Feature Programming Softkey A Softkey B Fcn6 Fcn1 Softkey D Fcn2 Softkey C Fcn4 14 13 12 10 Fcn3 11 Programmable Line or Feature keys 9 8 7 6 5 4 3 2 Line1 The button mapping from the Mitel Networks 5220 IP Phone to the NetLink Wireless Telephone is designed to preserve nearly all of the functionality of the 5220 IP Phone within a small, mobile device. All telephone functions and messaging features are supported if possible. Speakerphone functions are not supported. The Wireless Telephone has four softkeys to the 5220’s three softkeys. The last or rightmost softkey on the Wireless Telephone, known as Softkey D, emulates the Hold key on the 5220. The other three softkeys emulate the functions of the three softkeys of the 5220. The Wireless Telephone uses “shortcut keys” to emulate the feature keys on the 5220. Pressing LINE, FCN, or MENU plus a shortcut key will activate the assigned line appearance or feature. Feature key number 1 on the 5220 is the Line 1 key in the Wireless Telephone. All other feature keys may be programmed to either line appearances or features. When the Wireless Telephone becomes active, it requests a label for each of the feature keys from the PBX which tells it whether the feature key is assigned to a feature or to a line appearance. If the key is assigned to a line appearance, the Wireless Telephone lists the line extension plus any shortcut key on the Line Appearance display, visible when the LINE key is pressed. If the key is assigned to a feature, the Wireless Telephone lists it and any shortcut key on the Feature display, visible when the FCN key is pressed. Each line or feature appears in feature key order. Its shortcut key is determined by this order. OAI programming will override any shortcut keys assigned by the Wireless Telephone. PN: 72-1084-02-B.doc Page 25 SpectraLink Corporation Setup and Administration—NetLink e340/i640 Wireless Telephone Mitel Networks ICP and 5220 IP Phone emulation 7.1 Feature Assignment The table below shows how the keys of the 5220 IP Phone are mapped to key sequences on the Wireless Telephone. 5220 key Feature Wireless Telephone Shortcut & Key Sequence Trans/Conf Transfer or conference FCN + 1 Cancel Cancel FCN + 2 Message Voicemail FCN + 3 Redial Redial FCN + 4 Mute/Unmute FCN + 5 Superkey Superkey FCN + 6 Feature Key #1 Line appearance Line + 1 Programmable Feature Key 2-14 Programmable to either line appearances or features. If Feature, the feature name appears on the Feature menu 1 with a shortcut key in the order of assignment to a feature key. FCN + 7 8 9 * 0 # If Line, the line extension appears on the Line Appearance list, with a line number that corresponds to the order of assignment to a feature key. Line + 2 3 4 5 6 7 8 9 Softkey1 Phonebook (Phbk) Softkey A Softkey2 Programmable Softkey B Softkey3 Programmable Softkey C Hold Hold Softkey D If an Open Application Interface (OAI) is operational, a function key sequence will be assigned in the OAI configuration and will override any function sequence established in the PBX. 1 Note: There may be more features programmed than there are available shortcut keys. In this situation, the feature may be activated by using the Up, Down, Select buttons on the side of the Wireless Telephone. PN: 72-1084-02-B.doc Page 26 SpectraLink Corporation Setup and Administration—NetLink e340/i640 Wireless Telephone Mitel Networks ICP and 5220 IP Phone emulation 7.2 Feature Access In its standby state, the Wireless Telephone displays the extension assigned to this Wireless Telephone. The active state is initiated by pressing either the Start Call key or the MENU key. When the active state is initiated, the Wireless Telephone contacts the PBX and displays the data provided – the time, date, default line icon, any voicemail icon, and softkey and feature key labels. If the Start Call key has been pressed, the Wireless Telephone is off-hook and there is a dial tone. If the MENU key is pressed, there is no dial tone; pressing MENU again will bring up the Menu display. While in the active state, you may switch to any display – Line, Feature, or Menu – by pressing its corresponding key. Pressing a softkey will activate the feature displayed. Line Appearances While off hook, press the LINE key to view the shortcut keys and assigned extensions for line appearances. There are nine possible line appearances which correspond to the nine indicators at the top of the Wireless Telephone display. When a line is in use, the indicator converts to the line number and a + will appear after the shortcut key on the list, emulating a lit LED. Press the LINE key again to display the second page of the list if more than four line keys have been programmed. To use an extension, press the corresponding shortcut key. You may also use the Up, Down, and Select buttons to scroll through the displays and activate the line appearances on this list. Press the End Call key to exit the Line Appearance list. PN: 72-1084-02-B.doc Page 27 SpectraLink Corporation Setup and Administration—NetLink e340/i640 Wireless Telephone Mitel Networks ICP and 5220 IP Phone emulation Menu Display: The softkey labels on the Wireless Telephone are truncated to 4 characters. The complete text for each softkey may be displayed by pressing the MENU key from the standby state. The shortcut key assigned to the softkey feature and the complete text for each of the softkeys displays. Activate the softkey features while in the Menu display by pressing the softkey, pressing the shortcut key, or using the Up, Down, and Select buttons to scroll through and activate the features on this list. Press the End Call key to exit the Menu display. Feature List The 5220 IP Phone has several fixed feature keys. The SpectraLink implementation supports five fixed features that are suitable to a mobile user through the Function (FCN) key on the Wireless Telephone. When FCN is pressed, the display lists the first four fixed features and the assigned shortcut key. Pressing FCN repeatedly will display the remaining items on the list as programmed to the 5220 keys. These display in the order programmed to the corresponding keys on the 5220, along with any shortcut key, as available. A + will appear after the shortcut key, emulating a lit LED, indicating that the corresponding feature is turned on. OAI options appear at the end of the list. All OAI keys will preempt shortcuts assigned to other keys. Activate the fixed features on the off-hook Wireless Telephone by pressing FCN + the shortcut key. You may also use the Up, Down and Select buttons to scroll through and activate the features on this list. Press the End Call key to exit the list. 1 Trans/Conf 2 Cancel 3 Message 4 Redial 5 Mute/Unmute 6 Superkey 7 8 9 (feature) (feature) (feature) * (OAI) 0 (OAI) # (OAI) First screen Second screen Third screen Fourth screen, 2 etc. 2 Note: There may be more features programmed than there are available shortcut keys. In this situation, the feature may be activated by using the Up, Down, Select buttons on the side of the Wireless Telephone. PN: 72-1084-02-B.doc Page 28 SpectraLink Corporation Setup and Administration—NetLink e340/i640 Wireless Telephone Mitel Networks ICP and 5220 IP Phone emulation 8. Testing a Wireless Telephone Verify proper registration and operation of each Wireless Telephone by performing the following tests on each Wireless Telephone in an active wireless area. 1. Power on the Wireless Telephone by pressing Power On. You will see a series of messages displayed as the Wireless Telephone acquires the system. The Wireless Telephone should display the user extension or dashes if no extension is programmed. Any error messages should clear. 2. Press the Start Call key. The extension number should be replaced by information from the supported Mitel Networks VoIP solution and you should hear dial tone. Place a call and listen to the audio quality. End the call by pressing the End Call key. 3. Place a call to the Wireless Telephone and verify ring, answer, clear transmit, and clear receive audio. 4. Go off-hook and use the FCN key to verify the Features list. 5. Go off-hook and use the LINE key to verify the Line appearances / Line features list. 6. Press the End Call key. Any line indicators should turn off and the extension number display will return. PN: 72-1084-02-B.doc Page 29 SpectraLink Corporation Setup and Administration—NetLink e340/i640 Wireless Telephone Mitel Networks ICP and 5220 IP Phone emulation 9. Certifying the NetLink e340/i640 Wireless Telephones Conduct a preliminary Site Survey Mode test according to the directions given below. Note any areas where coverage is conflicting or inadequate. Note any system difficulties and work with your wireless LAN and/or LAN system administrator to determine the cause and possible remedy. See the section Troubleshooting Wireless Telephone Problems for clues to possible sources of difficulties. 9.1 Site Certification The installer should not leave the site before performing installation verification. These tests must be performed in typical operating conditions, especially if heavy loads occur. Testing sequence and procedure is different for every installation. Generally, you should organize the test according to area and volume, placing numerous calls to others who can listen while you perform coverage tests. Note any areas with excessive static or clarity problems and report it to Customer Service. The coverage test will also require you to put the Wireless Telephone in Site Survey Mode and walk the entire coverage area to verify all access points. The installation is not complete until these certification steps have been performed. Do not hand out Wireless Telephones at a site that has not been certified. 9.2 Site Survey Mode Test signal strength in the covered area by performing a Site Survey. Put a Wireless Telephone in Site Survey Mode (see NetLink e340/i640 Wireless Telephone Configuration section) and walk the entire coverage area while viewing the display. The FCN key toggles between the three coverage modes described below. The Wireless Telephone will remain in Site Survey mode until it is powered off. When testing is complete, press Power Off to power off the Wireless Telephone. Numbers racing across the Wireless Telephone display indicate AP information is being obtained. A Waiting message indicates the system is not configured properly and the Wireless Telephone cannot find any APs. Detect dBm coverage As you walk the perimeter, the two-line display will show the top four access points that the Wireless Telephone can contact in a code as illustrated below. XXX1 YY XXX2 YY XXX3 YY XXX4 YY -dBm PN: 72-1084-02-B.doc Page 30 SpectraLink Corporation Setup and Administration—NetLink e340/i640 Wireless Telephone Mitel Networks ICP and 5220 IP Phone emulation • XXX1 through XXX4 are the last four digits of the access points’ MAC address. The primary access point (the access point which had the strongest signal to this Wireless Telephone) displays first, followed by the three access points with the next strongest signals. • YY is the power level in dBm at which this Wireless Telephone heard the associated access point. Although shown as a positive number, YY represents negative dBm and lower numbers represent stronger signals. For example, a displayed value of 40 indicates -40dBm, and is therefore a stronger signal than a display of 50 (which indicates -50dBm). At least one access point’s reading should be stronger than -70 dBm in all areas. Note any areas that have inadequate dBm readings. Detect Overlap or Conflicts Press FCN to toggle to the Site Survey function that shows the channel number of the access points. Use this information to detect overlaps or conflicts in access point signaling. XXX1 ZZ XXX2 ZZ XXX3 ZZ XXX4 ZZ Chnl • XXX1 through XXX4 are the last four digits of the access points’ MAC address. • ZZ is the channel number that the access point is using. Note any areas that have access points that are in contention for the same channel. It is preferable that no overlaps exist anywhere in your facility. If the site survey mode indicates two APs using the same channel, then at least one other AP must be indicated at 10 dBm stronger than those APs to avoid channel conflicts. Confirm Supported Data Rates Press FCN to toggle to the Detail function. Use this information to confirm signal strength and supported data rates. #: dB Full MAC Ch 1b2b5b11b Detl • • • • # is the number (1-4) of the AP Full MAC is the MAC address of the AP dB is the signal strength of the AP Ch is the channel of the AP PN: 72-1084-02-B.doc Page 31 SpectraLink Corporation Setup and Administration—NetLink e340/i640 Wireless Telephone Mitel Networks ICP and 5220 IP Phone emulation • 1b2b5b11b is an example of the data rate that may be displayed Walk around the site to determine supported data rates, one AP at a time. In any location you may use the Right Arrow key to display the second best AP, arrow again to the third best, and so on to the fourth best. The Left Arrow key steps you back to the first best. Each data rate (1,2,5.5, or 11Mb/s) that is supported by the AP is shown. Those rates that are in the Basic Rate set (sometimes referred to as “required” rates) are indicated by a ‘b’ following the rate number. The Supported and Basic data rate(s) should be the same on all APs as is appropriate for your environment. 9.3 Solving Coverage Issues Coverage issues are best resolved by adding and/or relocating access points. Overlap issues may be resolved by reassigning channels to the access points or by relocating the access points. PN: 72-1084-02-B.doc Page 32 SpectraLink Corporation Setup and Administration—NetLink e340/i640 Wireless Telephone Mitel Networks ICP and 5220 IP Phone emulation 10. Software Maintenance The NetLink e340/i640 Wireless Telephones use proprietary software programs written and maintained by SpectraLink Corporation. The software versions that are running on the Wireless Telephones can be displayed during power on by holding down the Power On key. SpectraLink or its authorized dealer will provide information about software updates and how to obtain the software (for example, downloading from a web site). 10.1 Upgrading Wireless Telephones After software updates are obtained from SpectraLink, they must be transferred to the appropriate location in the LAN to update the code used by the Wireless Telephones. NetLink e340/i640 Wireless Telephones allow over-the-air transfer of software updates from the designated TFTP server to the Wireless Telephones. The downloader function in the Wireless Telephone checks its software version every time the Wireless Telephone is powered on. If there is any discrepancy, the Wireless Telephone immediately begins to download the update. Normal Download Messages When the Wireless Telephone is powered on, it displays a series of messages indicating that it is searching for new software, checking the versions, and downloading. The normal message progression is: Message Description Checking Code Wireless Telephone is contacting the TFTP Server to determine if it has a newer version of software that should be downloaded. Erasing Memory Wireless Telephone has determined that a download should occur and is erasing the current software from memory. This message also displays a progress bar. When the progress bar fills the display line the erase operation is complete. Updating Code Wireless Telephone is downloading new software into memory. This message also displays a progress bar. When the progress bar fills the display line the update operation is complete on that file. When the update is complete, the Wireless Telephone displays the extension number, and is ready for use. PN: 72-1084-02-B.doc Page 33 SpectraLink Corporation Setup and Administration—NetLink e340/i640 Wireless Telephone Mitel Networks ICP and 5220 IP Phone emulation Download Failure or Recovery Messages The following display messages indicate a failure or recovery situation during the download process. Message Description Server Busy Wireless Telephone is attempting to download from a TFTP Server that is busy downloading other phones and refusing additional downloads. The Wireless Telephone will automatically retry the download every few seconds. TFTP ERROR(x):yy A failure has occurred during the TFTP download of one of the files. (x) = The file number which was being downloaded; yy is an error code describing the particular failure. Possible error codes are: 01 = TFTP server did not find the requested file. 02 = Access violation (reported from TFTP server). 07 = TFTP server reported "No such user" error. Check the TFTP server configuration. 81 = File put into memory did not CRC. The Wireless Telephone will attempt to download the file again. FF = Timeout error. TFTP server did not respond within a specified period of time. Erase Failed Download process failed to erase the memory in the Wireless Telephone. This operation will retry. Waiting Wireless Telephone has attempted some operation several times and failed, and is now waiting for a period of time before attempting that operation again. PN: 72-1084-02-B.doc Page 34 SpectraLink Corporation Setup and Administration—NetLink e340/i640 Wireless Telephone Mitel Networks ICP and 5220 IP Phone emulation 11. Troubleshooting Wireless Telephone Problems Wireless Telephones can exhibit transmission problems in several ways. They can cease functioning properly, display error messages, or display incorrect data. When using and troubleshooting Wireless Telephones, consider the following problem sources to determine the best method of approaching any specific situation. 11.1 Access Point Problems Most, but not all, Wireless Telephone audio problems have to do with access point range, positioning and capacity. Performing a Site Survey as described in Section 9.2 can isolate the AP causing these types of problems. If the Wireless Telephone itself is suspected, conduct a parallel Site Survey with a Wireless Telephone that is known to be properly functioning. In range/Out of range – service will be disrupted if a user moves outside the area covered by the wireless LAN access points. Service is restored if the user moves back within range. If a call drops because a user moves out of range, the Wireless Telephone will recover the call if the user moves back into range within a few seconds. Capacity – in areas of heavy use, the call capacity of a particular AP may be filled. If this happens, the user will hear three chirps from the Wireless Telephone. The user can wait until another user terminates a call, or move within range of another AP and try the call again. If a user is on a call and moves into an area where capacity is full, the system attempts to find another AP. Due to range limitations, this may be the same as moving out of range. Transmission Obstructions – prior to system installation, the best location for APs for optimum transmission coverage was determined. However, small pockets of obstruction may still be present, or obstructions may be introduced into the facility after system installation. This loss of service can be restored by moving out of the obstructed area, or by adding APs. 11.2 Configuration Problems Certain problems are associated with improper configuration of either the supported Mitel Networks VoIP solution or the Wireless Telephone. Configuration problems are generally corrected by changing the configuration at the supported Mitel Networks VoIP solution or on the Wireless Telephone. There may also be incorrect programming of the AP. See the Configuration Note for the AP in use at the site. PN: 72-1084-02-B.doc Page 35 SpectraLink Corporation Setup and Administration—NetLink e340/i640 Wireless Telephone Mitel Networks ICP and 5220 IP Phone emulation 11.3 Wireless Telephone Status Messages Wireless Telephone status messages provide information about the NetLink e340/i640 Wireless Telephone's communication with the AP and host telephone system. The following table summarizes the status messages, in alphabetical order. Message Description Action 3 chirps Wireless Telephone is not able to communicate with the best AP, probably because that AP has no bandwidth available. None. This is only a warning, the call will handoff to the best AP once it becomes available. Bad Config Some needed configuration parameter has not been set. Check all required Wireless Telephone configuration parameters for valid settings. Bad ESSID The Wireless Telephone is configured for “static ESSID” (as opposed to “Learn once” or “Learn always” and no ESSID has been entered. Enter an ESSID in the configuration settings or change to one of the “Learn” modes. (battery icon), Low Battery and beep Low battery In call: the battery icon displays and a soft beep will be heard when the user is on the Wireless Telephone and the battery charge is low. User has 15–30 minutes of battery life left. Not in call: The battery icon displays whenever the battery charge is low The message Low Battery and a beep indicate a critically low battery charge when user is not on the Wireless Telephone. The Wireless Telephone will not work until the Battery Pack is charged. Can’t Renew DHCP The functional code is not able to get a lease renewal. Configuration problem. Check the gateway address in the DHCP server. Charging … The Wireless Telephone is charging in the Desktop Charger. No action needed. Charge Complete The Wireless Telephone is now fully charged. No action needed. Checking Code Wireless Telephone is contacting the TFTP Server to determine if it has a newer version of software that should be downloaded. None, this message should only last for approximately one second. If message remains displayed, power off and contact SpectraLink customer support. Checking DHCP IP The Wireless Telephone is retrieving DHCP information from the DHCP server. None. This is informational only. PN: 72-1084-02-B.doc Page 36 SpectraLink Corporation Setup and Administration—NetLink e340/i640 Wireless Telephone Mitel Networks ICP and 5220 IP Phone emulation Message CRC Code Error Description The software which has been TFTP downloaded has a bad redundancy code check. Action Try the download again, it is possible the software was corrupted during download. If the error repeats, check that the download image on the TFTP server is not corrupted. Code Mismatch! The software loaded into the Wireless Telephone is incorrect for this model phone. Replace the software image on the TFTP server with software that is correct for the phone model. DHCP Error (1-4) DHCP Error 1 The Wireless Telephone cannot locate a DHCP server. It will try every 4 seconds until a server is located. DHCP Error 2 The Wireless Telephone has not received a response from the server for a request to an IP Address. It will retry until a server is found. DHCP Error 3 The server refuses to lease the Wireless Telephone an IP Address. It will keep trying. DHCP Error 4 The server offered the Wireless Telephone a lease that is too short. The minimum lease time is 10 minutes but SpectraLink engineers recommend at least one hour minimum lease time. The Wireless Telephone will stop trying. Reconfigure the server and power cycle the Wireless Telephone. DHCP Lease Exp The Wireless Telephone’s DHCP lease has expired, and the call (if any) cannot continue. The Wireless Telephone failed to renew its DHCP lease, either because the DHCP server is not running, or because the configuration has been changed by the administrator. The Wireless Telephone will attempt to negotiate a new lease, which will either work, or change to one of the above DHCP errors (1-4). DHCP NACK error A NACK (Negative ACKnowledge) was received from the DHCP server. The DHCP lease currently in use by the Wireless Telephone is no longer valid, which forces the Wireless Telephone to restart. This problem should resolve itself on the restart. If it does not, the problem is in the DHCP server. PN: 72-1084-02-B.doc Page 37 SpectraLink Corporation Setup and Administration—NetLink e340/i640 Wireless Telephone Mitel Networks ICP and 5220 IP Phone emulation Message DO NOT POWER OFF Description The Wireless Telephone is in a critical section of the software update. Action None. Do not remove the battery or attempt to power off the phone while this is displayed. Doing so may require the phone to be returned to SpectraLink to be recovered. Duplicate IP The Wireless Telephone has detected another device with its same IP Address. If using DHCP, check that the DHCP server is properly configured to avoid duplicate addresses. If using Static IP, check that the Wireless Telephone was assigned a unique address. Erase Failed Download process failed to erase the memory in the Wireless Telephone. Operation will retry but may eventually report the error "int. error: 0F" Power cycle the phone. Erasing Memory Wireless Telephone has determined that a download should occur and is erasing the current software from memory. None. When the progress bar fills the display line the erase operation is complete. Initializing … The Wireless Telephone is performing power on initialization. None. This is informational only. Internal Err. # # The Wireless Telephone has detected a fault from which it cannot recover. Record the error code so it can be reported. Turn the Wireless Telephone off then on again. If error persists, try registering a different Wireless Telephone to this telephone port. If error still persists, contact SpectraLink Technical Support and report the error. Network Busy All APs are full or busy. Try call again later. No Host IP The Wireless Telephone is configured for “static IP” (as opposed to “use DHCP”) and no valid host IP Address (the Wireless Telephone’s IP Address) has been entered. Enter a valid IP Address in the configuration settings or change to “use DHCP”. No IP Address Invalid IP. Check the IP Address of the Wireless Telephone and reconfigure if required. No PBX Response The Wireless Telephone tried to send a message to the supported Mitel Networks VoIP solution and failed to get a response. Verify the supported Mitel Networks VoIP solution is operational and connected to the network. PN: 72-1084-02-B.doc Page 38 SpectraLink Corporation Setup and Administration—NetLink e340/i640 Wireless Telephone Mitel Networks ICP and 5220 IP Phone emulation Message Description Action No SVP IP The Wireless Telephone is configured for “static IP” (as opposed to “use DHCP”) and no valid NetLink SVP Server address has been entered. Enter a valid NetLink SVP server IP Address in the configuration setting or change to “use DHCP.” No SVP Response The NetLink SVP Server is not responding to requests from the Wireless Telephone. This may be caused by bad radio reception or a problem with the NetLink SVP Server. The Wireless Telephone will keep trying to fix the problem for 20 seconds, and the message may clear by itself. If it does not, the Wireless Telephone will restart. Report this problem to the system administrator if it keeps happening. No SVP Server Wireless Telephone can’t locate SVP Server. IP Address configuration of NetLink SVP Server is wrong or missing. SVP Server is not working. Check error status screen on NetLink SVP Server. No LAN connection at the SVP Server Verify NetLink SVP Server connection to LAN. No Net Access Cannot authenticate / associate with AP Verify the AP configuration. No Net Found This indicates any of the following: • No radio link Verify that the AP is turned on. • No ESSID – Autolearn not supported (or) incorrect ESSID Verify the ESSID of the wireless LAN and enter or Autolearn it again if required. • Out of range Try getting closer to an AP. Check to see if other Wireless Telephones are working within the same range of an AP. If so, check the ESSID of this Wireless Telephone. • Incorrect WEP settings Verify that all the WEP settings in the Wireless Telephone match those in the APs. No Reg Domain Regulatory Domain not set. Configure the Regulatory Domain of the Wireless Telephone Not Installed! A required software component is missing. Check that all required software files are on the TFTP server, if over-the-air downloading is being used. If the error repeats, contact SpectraLink Technical Support. PN: 72-1084-02-B.doc Page 39 SpectraLink Corporation Setup and Administration—NetLink e340/i640 Wireless Telephone Mitel Networks ICP and 5220 IP Phone emulation Message Description Action Press End Call Your call has ended. Press the Power Off / End Call key to return to standby mode. Restart Command The Wireless Telephone received a restart command from the supported Mitel Networks VoIP solution. None. The Wireless Telephone will automatically restart in a few seconds. Select License The correct protocol has not been selected from the license set. Using the administrative menus, select one license from the set to allow the phone to download the appropriate software. Server Busy Wireless Telephone is attempting to download from a TFTP Server that is busy downloading other devices and refusing additional downloads. None, the Wireless Telephone will automatically retry the download every few seconds. SVP Service Rej. The NetLink SVP Server has rejected a request from the Wireless Telephone. The Wireless Telephone will restart and attempt to re-register with the SVP Server, which should fix the problem. Report to your administrator if it keeps happening. System Locked (with Busy Tone) NetLink SVP Server is locked. Try call again later, system has been locked for maintenance. System Busy (with Busy Tone) NetLink SVP Server is busy or out of resources. All call paths are in use, try call again in a few minutes. TFTP ERROR(x):yy A failure has occurred during a TFTP software download. (x) = The file number which was being downloaded; yy is an error code describing the particular failure. Possible error codes are: 01 = TFTP server did not find the requested file. 02 = Access violation (reported from TFTP server). 07 = TFTP server reported "No such user" error. 81 = File put into memory did not CRC. FF = Timeout error. TFTP server did not respond within a specified period of time. Error code 01, 02 or 07 - check the TFTP server configuration. Updating Code… Wireless Telephone is downloading new software into memory. None. When the progress bar fills the display line the update operation is complete on that file. Updating … The Wireless Telephone is internally updating its software images. None. The Wireless Telephone may do this briefly after a download. This is informational only. PN: 72-1084-02-B.doc Error code 81, the Wireless Telephone will attempt to download the file again. For other messages, power off the Wireless Telephone, then turn it on again to retry the download. If the error repeats, note it and contact SpectraLink Technical Support. Page 40 SpectraLink Corporation Setup and Administration—NetLink e340/i640 Wireless Telephone Mitel Networks ICP and 5220 IP Phone emulation Message Description Action Waiting… Wireless Telephone has attempted some operation several times and failed. None. The Wireless Telephone is waiting for a specified period of time before attempting that operation again. Watchdog Timeout The Wireless Telephone failed to hear from the supported Mitel Networks VoIP solution within the watchdog timeout interval. Verify the supported Mitel Networks VoIP solution is operational and connected to the network. PN: 72-1084-02-B.doc Page 41 SpectraLink Corporation Setup and Administration—NetLink e340/i640 Wireless Telephone Mitel Networks ICP and 5220 IP Phone emulation Index Access point Out of range, 35 Coverage, 32 Preferences, user-defined, 19 Coverage test, 30 Push-to-talk, 20 Overlap, 32 Regulatory Domain, 16 Access point, description, 8 Restore Defaults, 16 Automatic Learn, 15 Ring type, 19 Capacity, 35 Signal strength, 30 Channel number, 31 Site Certification, 30 Checking code, 33 Site Survey, 16, 30 Coverage test, 30 Status messages, 36 Customer Support Hotline, 4 Status messages, 39 Data rates, 31 Switched Hub, description, 9 Download messages Transmission obstructions, 35 Failure or Recover, 34 Updating code, 33 Normal, 33 User Preferences, 19 Erasing memory, 33 Wireless Telephone Extension, 20 Configuration problems, 35 High noise option, 19 Display IP address of, 20 Hotline, 4 Problems with, 35 OAI On/Off, 18 Status messages, 36, 39 Obstructions, 35 Wireless Telephone, description, 8 OEM SVP Server, 8 PN: 72-1084-02-B.doc Page 42