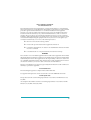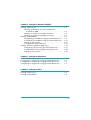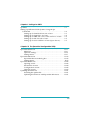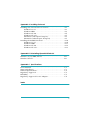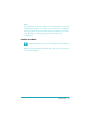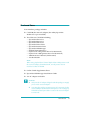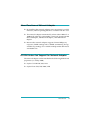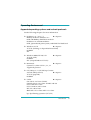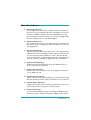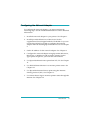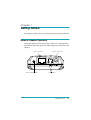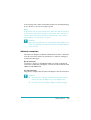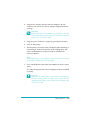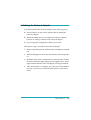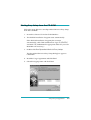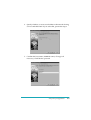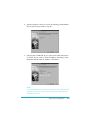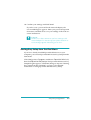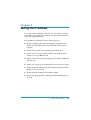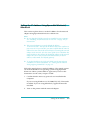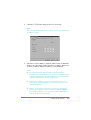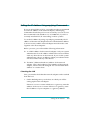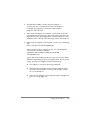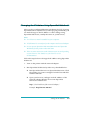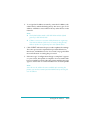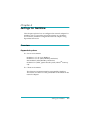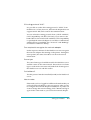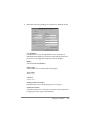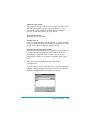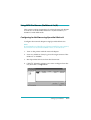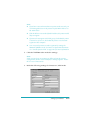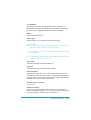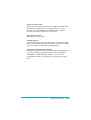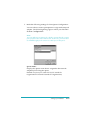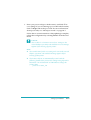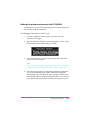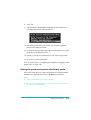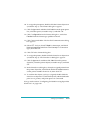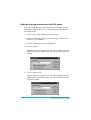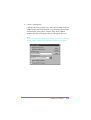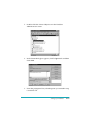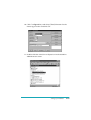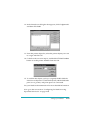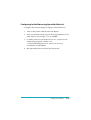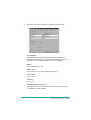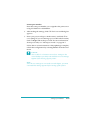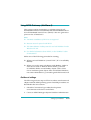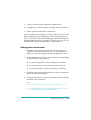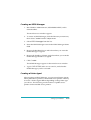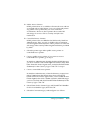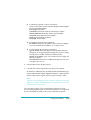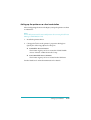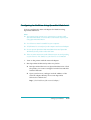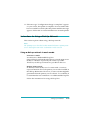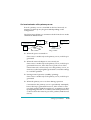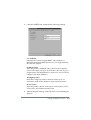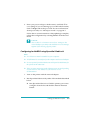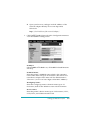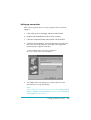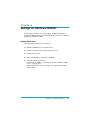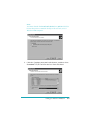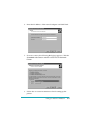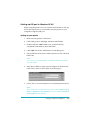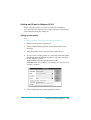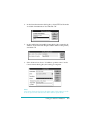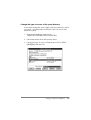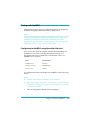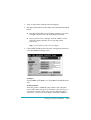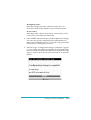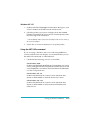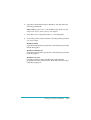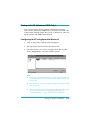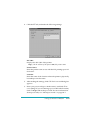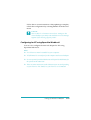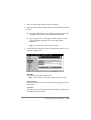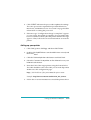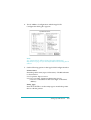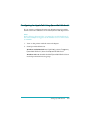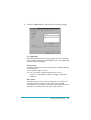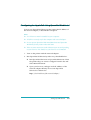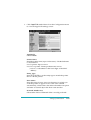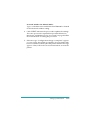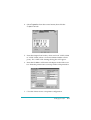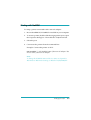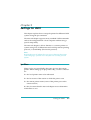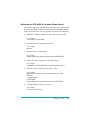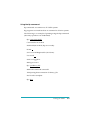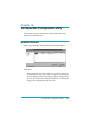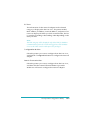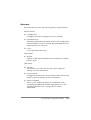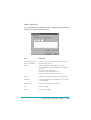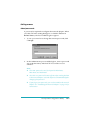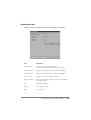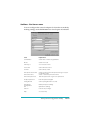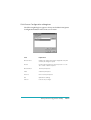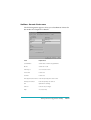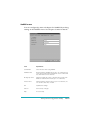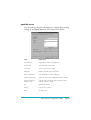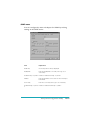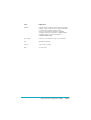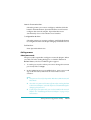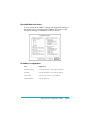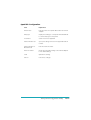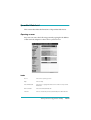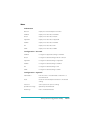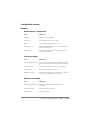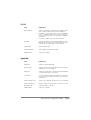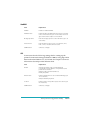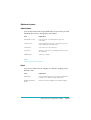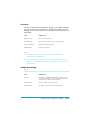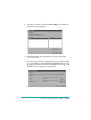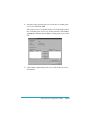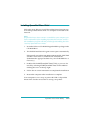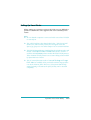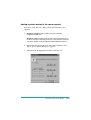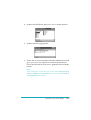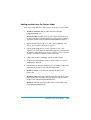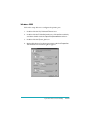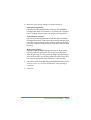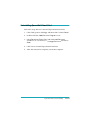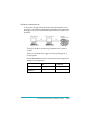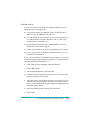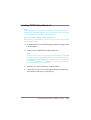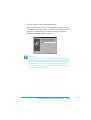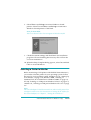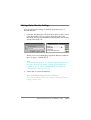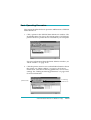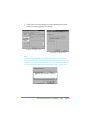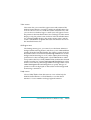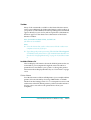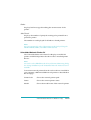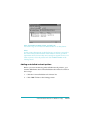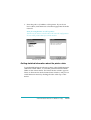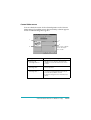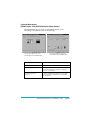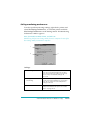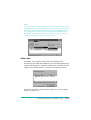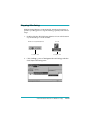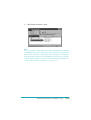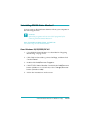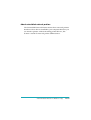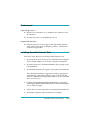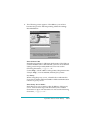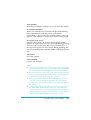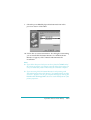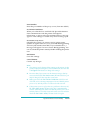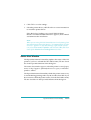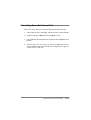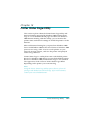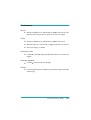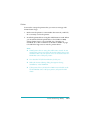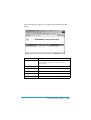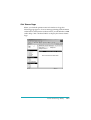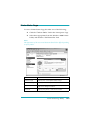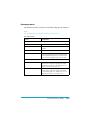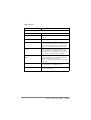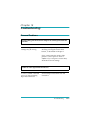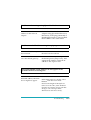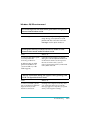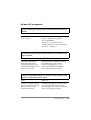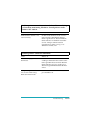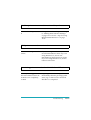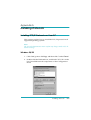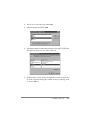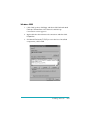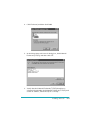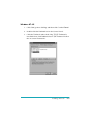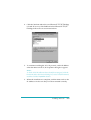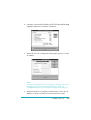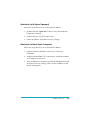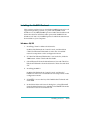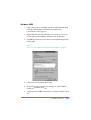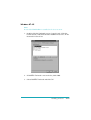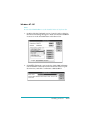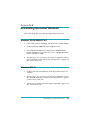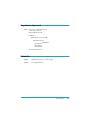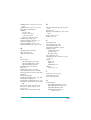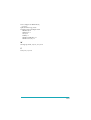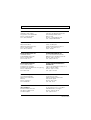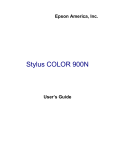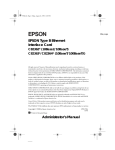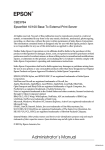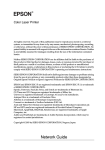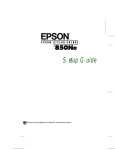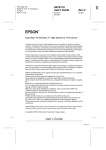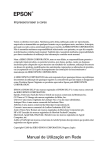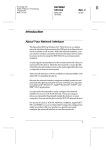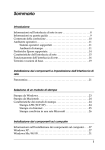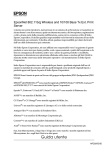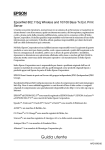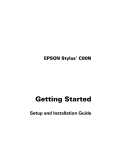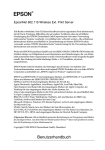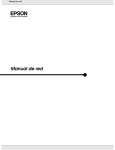Download Epson C82378 Specifications
Transcript
®
C82378✽
EpsonNet 10/100 Base Tx Ext. Print Server
All rights reserved. No part of this publication may be reproduced, stored in a retrieval
system, or transmitted in any form or by any means, electronic, mechanical, photocopying,
recording, or otherwise, without the prior written permission of SEIKO EPSON
CORPORATION. The information contained herein is designed only for use with this EPSON
product. EPSON is not responsible for any use of this information as applied to other
products.
Neither SEIKO EPSON CORPORATION nor its affiliates shall be liable to the purchaser of
this product or third parties for damages, losses, costs, or expenses incurred by purchaser or
third parties as a result of: accident, misuse, or abuse of this product or unauthorized
modifications, repairs, or alterations to this product, or (excluding the U.S.) failure to strictly
comply with SEIKO EPSON CORPORATION’s operating and maintenance instructions.
SEIKO EPSON CORPORATION shall not be liable against any damages or problems arising
from the use of any options or any consumable products other than those designated as
Original EPSON Products or EPSON Approved Products by SEIKO EPSON
CORPORATION.
EPSON and EPSON ESC/P are registered trademarks and EPSON ESC/P 2 and EPSON
Stylus are trademarks of SEIKO EPSON CORPORATION.
NetWare and Novell are registered trademarks of Novell, Inc.
Apple, Macintosh, AppleShare, LaserWriter, AppleTalk, LocalTalk, EtherTalk,
OpenTransport and Kanji-Talk are registered trademarks of Apple Computer, Inc.
PostScript is a registered trademark of Adobe Systems, Inc.
Unix is a registered trademark in the United States and other countries, licensed exclusively
through X/Open Company Limited.
IBM, OS/2, OS/2 Warp, WebExplorer, NetFinity, AIX are trademarks of IBM Corp.
LANDesk, NetPort are trademarks of Intel Corp.
Microsoft, Windows, Windows 95, Windows NT, Internet Explorer, ActiveX are registered
trademarks of Microsoft Corp.
SPARC, SunOS, Solaris, Java are trademarks of Sun Microsystems, Inc.
SCO UNIX, SCO UnixWare are registered trademarks of The Santa Cruz Operation, Inc.
HP, HP-UX, PCL, HPGL are registered trademarks of Hewlett-Packard Company.
General Notice: Other product names used herein are for identification purposes only and may be
trademarks of their respective owners. EPSON disclaims any and all rights in those marks.
Copyright © 2000 by SEIKO EPSON CORPORATION, Nagano, Japan.
Administrator’s Manual
FCC Compliance Statement
For United States Users
This equipment has been tested and found to comply with the limits for a Class B digital
device, pursuant to Part 15 of the FCC Rules. These limits are designed to provide reasonable
protection against harmful interference in a residential installation. This equipment
generates, uses and can radiate radio frequency energy and, if not installed and used in
accordance with the instructions, may cause harmful interference to radio or television
reception. However, there is no guarantee that interference will not occur in a particular
installation. If this equipment does cause interference to radio and television reception, which
can be determined by turning the equipment off and on, the user is encouraged to try to
correct the interference by one or more of the following measures.
❏
Reorient or relocate the receiving antenna
❏
Increase the separation between the equipment and receiver
❏
❏
Connect the equipment into an outlet on a circuit different from that to which the
receiver is connected
Consult the dealer or an experienced radio/TV technician for help.
WARNING
The connection of a non-shielded equipment interface cable to this equipment will invalidate
the FCC Certification of this device and may cause interference levels which exceed the limits
established by the FCC for this equipment. It is the responsibility of the user to obtain and
use a shielded equipment interface cable with this device. If this equipment has more than
one interface connector, do not leave cables connected to unused interfaces.
Changes or modifications not expressly approved by the manufacturer could void the user’s
authority to operate the equipment.
For Canadian Users
This Class B digital apparatus complies with Canadian ICES-003.
Cet appareil numérique de la classe B est conforme à la norme NMB-003 du Canada.
For European Users
This product conforms to CE marking requirements in accordance with EC Directive 89/
336/EEC.
AC Adapter model A120H conforms to CE making requirements in accordance with EC
Directives 73/23/EEC and 89/336/EEC.
ii
DECLARATION of CONFORMITY
According to 47CFR, Part 2 and 15 for Class B Personal Computers and
Peripherals; and/or CPU Boards and Power Supplies used with Class B
Personal Computers:
We:
EPSON AMERICA, INC.
Located at:
MS 6-43
3840 Kilroy Airport Way
Long Beach, CA 90806-2469
Telephone: (562)290-5254
Declare under sole responsibility that the product identified herein, complies
with 47CFR Part 2 and 15 of the FCC rules as a Class B digital device. Each
product marketed, is identical to the representative unit tested and found to
be compliant with the standards. Records maintained continue to reflect the
equipment being produced can be expected to be within the variation
accepted, due to quantity production and testing on a statistical basis as
required by 47CFR §2.909 Operation is subject to the following two
conditions: (1) this device may not cause harmful interference, and (2) this
device must accept any interference received, including interference that
may cause undesired operation.
Trade Name:
EPSON
Type of Product:
Print Server
Model:
EU-44
iii
Contents
Introduction
Enclosed Items . . . . . . . . . . . . . . . . . . . . . . . . . . . . . . . . . . . . . . . . . . 3
About Functions of Network Adapter . . . . . . . . . . . . . . . . . . . . . . 4
EPSON Printers that Support the Network Adapter . . . . . . . . . . 4
Operating Environment . . . . . . . . . . . . . . . . . . . . . . . . . . . . . . . . . . 5
Supported operating systems and network protocols . . . . 5
About the Software . . . . . . . . . . . . . . . . . . . . . . . . . . . . . . . . . . . . . . 6
Configuring the Network Adapter . . . . . . . . . . . . . . . . . . . . . . . . . 7
Chapter 1 Getting Started
Network Adapter Operation . . . . . . . . . . . . . . . . . . . . . . . . . . . . . . 1-1
Status lights . . . . . . . . . . . . . . . . . . . . . . . . . . . . . . . . . . . . . . . . 1-2
Status sheet button . . . . . . . . . . . . . . . . . . . . . . . . . . . . . . . . . . 1-2
Network connectors . . . . . . . . . . . . . . . . . . . . . . . . . . . . . . . . . 1-3
Connecting to the Network . . . . . . . . . . . . . . . . . . . . . . . . . . . . . . . 1-4
Initializing the Network Adapter . . . . . . . . . . . . . . . . . . . . . . . . . . 1-6
Chapter 2 Easy Setup Configuration
Starting Easy Setup from the CD-ROM . . . . . . . . . . . . . . . . . . . . . 2-2
Starting Easy Setup from the Start Menu. . . . . . . . . . . . . . . . . . . . 2-5
Chapter 3 Setting the IP Address
Setting the IP Address Using EpsonNet
WinAssist/MacAssist. . . . . . . . . . . . . . . . . . . . . . . . . . . . . . . . . . 3-2
Setting the IP Address Using arp/ping Commands . . . . . . . . . . 3-6
Changing the IP Address Using EpsonNet WebAssist . . . . . . . . 3-9
iv
Chapter 4 Settings for NetWare
Overview . . . . . . . . . . . . . . . . . . . . . . . . . . . . . . . . . . . . . . . . . . . . . . 4-1
Supported systems . . . . . . . . . . . . . . . . . . . . . . . . . . . . . . . . . . 4-1
About modes . . . . . . . . . . . . . . . . . . . . . . . . . . . . . . . . . . . . . . . 4-2
Instructions for using NetWare . . . . . . . . . . . . . . . . . . . . . . . 4-3
Using Bindery Print Server (NetWare 3.1x/4.1x) . . . . . . . . . . . . . 4-5
Configuring for NetWare using EpsonNet WinAssist . . . . 4-5
Using NDS Print Server (NetWare 4.1x/5) . . . . . . . . . . . . . . . . . . 4-11
Configuring for NetWare using EpsonNet WinAssist . . . . 4-11
Using Remote Printer (NetWare 3.1x/4.1x/5) . . . . . . . . . . . . . . . 4-18
Making the printer environment with PCONSOLE . . . . . . 4-19
Making the printer environment with Bindery mode . . . . 4-22
Making the printer environment with NDS mode . . . . . . . 4-25
Configuring for NetWare using EpsonNet WinAssist . . . . 4-30
Using NDPS Gateway (NetWare 5) . . . . . . . . . . . . . . . . . . . . . . . . 4-34
Outline of settings . . . . . . . . . . . . . . . . . . . . . . . . . . . . . . . . . . 4-34
Making printer environment . . . . . . . . . . . . . . . . . . . . . . . . . 4-35
Creating an NDPS Manager . . . . . . . . . . . . . . . . . . . . . . . . . . 4-36
Creating a Printer Agent . . . . . . . . . . . . . . . . . . . . . . . . . . . . . 4-36
Configuring for NetWare using EpsonNet WinAssist . . . . 4-39
Setting up the printer on a client workstation . . . . . . . . . . . 4-42
Configuring for NetWare Using EpsonNet WebAssist . . . . . . . . 4-43
Instructions for Using a Dial-Up Network . . . . . . . . . . . . . . . . . . 4-46
Using a dial-up network in each mode . . . . . . . . . . . . . . . . . 4-46
When there is a primary server at the dial-up
destination. . . . . . . . . . . . . . . . . . . . . . . . . . . . . . . . . . . . . . . 4-47
Chapter 5 Settings for Windows 98/95
Printing with TCP/IP via EpsonNet Direct Print. . . . . . . . . . . . . 5-1
Printing with NetBEUI . . . . . . . . . . . . . . . . . . . . . . . . . . . . . . . . . . . 5-2
Configuring for NetBEUI using EpsonNet WinAssist . . . . 5-2
Configuring for NetBEUI using EpsonNet WebAssist . . . . 5-5
Setting up your printer . . . . . . . . . . . . . . . . . . . . . . . . . . . . . . 5-8
v
Chapter 6 Settings for Windows 2000/NT
Printing with TCP/IP . . . . . . . . . . . . . . . . . . . . . . . . . . . . . . . . . . . . 6-2
Printing via Standard TCP/IP Port Monitor
in Windows 2000 . . . . . . . . . . . . . . . . . . . . . . . . . . . . . . . . . 6-2
Printing via LPR port in Windows NT 4.0 . . . . . . . . . . . . . . 6-5
Printing via LPR port in Windows NT 3.51 . . . . . . . . . . . . . 6-6
Printing with NetBEUI . . . . . . . . . . . . . . . . . . . . . . . . . . . . . . . . . . . 6-9
Configuring for NetBEUI using EpsonNet WinAssist . . . . 6-9
Configuring for NetBEUI using EpsonNet WebAssist . . . . 6-12
Setting up your printer . . . . . . . . . . . . . . . . . . . . . . . . . . . . . . 6-15
Using the NET USE command . . . . . . . . . . . . . . . . . . . . . . . . 6-16
Printing with IPP (Windows 2000 Only) . . . . . . . . . . . . . . . . . . . . 6-18
Configuring for IPP using EpsonNet WinAssist . . . . . . . . . 6-18
Configuring for IPP using EpsonNet WebAssist. . . . . . . . . 6-20
Setting up your printer . . . . . . . . . . . . . . . . . . . . . . . . . . . . . . 6-22
Chapter 7 Settings for Macintosh
Configuring for AppleTalk Using EpsonNet MacAssist . . . . . . . 7-2
Configuring for AppleTalk Using EpsonNet WinAssist . . . . . . . 7-5
Configuring for AppleTalk Using EpsonNet WebAssist . . . . . . 7-9
Chapter 8 Settings for OS/2
Printing with TCP/IP . . . . . . . . . . . . . . . . . . . . . . . . . . . . . . . . . . . . 8-2
Printing with NetBEUI . . . . . . . . . . . . . . . . . . . . . . . . . . . . . . . . . . . 8-5
vi
Chapter 9 Settings for UNIX
lpr filters . . . . . . . . . . . . . . . . . . . . . . . . . . . . . . . . . . . . . . . . . . . . . . . 9-1
Setting Up Different UNIX Systems Using the lpr
Command. . . . . . . . . . . . . . . . . . . . . . . . . . . . . . . . . . . . . . . . . . . . 9-2
Setting up for SunSoft Solaris 2.4 or later . . . . . . . . . . . . . . . 9-3
Setting up for SunOS 4.1.4 or later. . . . . . . . . . . . . . . . . . . . . 9-4
Setting up for IBM AIX 3.2.5 or later and 4.1.3 or later. . . . 9-5
Setting up for HP-UX 9.05 or later . . . . . . . . . . . . . . . . . . . . . 9-6
Setting up for SCO UNIX 4.2 or later (Open Server). . . . . . 9-7
Chapter 10 The EpsonNet Configuration Utility
EpsonNet WinAssist . . . . . . . . . . . . . . . . . . . . . . . . . . . . . . . . . . . . . 10-1
Menu bar . . . . . . . . . . . . . . . . . . . . . . . . . . . . . . . . . . . . . . . . . . 10-3
Optional settings. . . . . . . . . . . . . . . . . . . . . . . . . . . . . . . . . . . . 10-4
Setting menus . . . . . . . . . . . . . . . . . . . . . . . . . . . . . . . . . . . . . . 10-7
EpsonNet MacAssist . . . . . . . . . . . . . . . . . . . . . . . . . . . . . . . . . . . . . 10-18
EpsonNet MacAssist dialog box . . . . . . . . . . . . . . . . . . . . . . 10-18
Setting menus . . . . . . . . . . . . . . . . . . . . . . . . . . . . . . . . . . . . . . 10-19
EpsonNet WebAssist. . . . . . . . . . . . . . . . . . . . . . . . . . . . . . . . . . . . . 10-22
Opening screen . . . . . . . . . . . . . . . . . . . . . . . . . . . . . . . . . . . . . 10-22
Information screens . . . . . . . . . . . . . . . . . . . . . . . . . . . . . . . . . 10-24
Configuration screens . . . . . . . . . . . . . . . . . . . . . . . . . . . . . . . 10-25
Optional screens . . . . . . . . . . . . . . . . . . . . . . . . . . . . . . . . . . . . 10-29
Updating the Firmware . . . . . . . . . . . . . . . . . . . . . . . . . . . . . . . . . . 10-31
Installing the update file . . . . . . . . . . . . . . . . . . . . . . . . . . . . . 10-31
Updating the firmware with EpsonNet WinAssist . . . . . . . 10-31
vii
Chapter 11 EpsonNet Direct Print Utility
Environment. . . . . . . . . . . . . . . . . . . . . . . . . . . . . . . . . . . . . . . . . . . . 11-1
Installing EpsonNet Direct Print . . . . . . . . . . . . . . . . . . . . . . . . . . . 11-2
Setting Up Your Printer . . . . . . . . . . . . . . . . . . . . . . . . . . . . . . . . . . 11-3
Adding a printer located in the same segment . . . . . . . . . . 11-4
Adding a printer beyond a router . . . . . . . . . . . . . . . . . . . . . 11-6
Adding a printer from the Printers folder . . . . . . . . . . . . . . 11-8
Configuring the Printer Port . . . . . . . . . . . . . . . . . . . . . . . . . . . . . . 11-10
Windows 98/95/NT 4.0 . . . . . . . . . . . . . . . . . . . . . . . . . . . . . 11-10
Windows 2000. . . . . . . . . . . . . . . . . . . . . . . . . . . . . . . . . . . . . . 11-12
Uninstalling EpsonNet Direct Print . . . . . . . . . . . . . . . . . . . . . . . . 11-14
Chapter 12 EPSON Status Monitor 2 (Windows only)
Environment for EPSON Status Monitor 2 . . . . . . . . . . . . . . . . . . 12-2
Installing EPSON Status Monitor 2 . . . . . . . . . . . . . . . . . . . . . . . . 12-7
Selecting a Printer to Monitor . . . . . . . . . . . . . . . . . . . . . . . . . . . . . 12-10
Making Status Monitor Settings . . . . . . . . . . . . . . . . . . . . . . . . . . . 12-11
Starting EPSON Status Monitor 2 . . . . . . . . . . . . . . . . . . . . . . . . . . 12-12
From Windows 98/95/2000/NT 4.0 . . . . . . . . . . . . . . . . . . . 12-12
From Windows NT 3.51 . . . . . . . . . . . . . . . . . . . . . . . . . . . . . 12-12
Basic Operating Procedure. . . . . . . . . . . . . . . . . . . . . . . . . . . . . . . . 12-13
Main window . . . . . . . . . . . . . . . . . . . . . . . . . . . . . . . . . . . . . . 12-15
Adding uninstalled network printers . . . . . . . . . . . . . . . . . . 12-19
Getting detailed information about the printer status . . . . 12-20
Setting monitoring preferences . . . . . . . . . . . . . . . . . . . . . . . 12-25
Background Monitoring Icon and Status Alert. . . . . . . . . . . . . . . 12-26
Background monitoring icon . . . . . . . . . . . . . . . . . . . . . . . . . 12-26
Status Alert . . . . . . . . . . . . . . . . . . . . . . . . . . . . . . . . . . . . . . . . 12-27
Stopping Monitoring. . . . . . . . . . . . . . . . . . . . . . . . . . . . . . . . . . . . . 12-28
Uninstalling EPSON Status Monitor 2 . . . . . . . . . . . . . . . . . . . . . . 12-30
From Windows 98/95/2000/NT 4.0 . . . . . . . . . . . . . . . . . . . 12-30
From Windows NT 3.51 . . . . . . . . . . . . . . . . . . . . . . . . . . . . . 12-31
Tips for Using EPSON Status Monitor 2 . . . . . . . . . . . . . . . . . . . . 12-32
Controlling the packet traffic on the network . . . . . . . . . . . 12-32
Monitoring printers beyond routers . . . . . . . . . . . . . . . . . . . 12-32
About uninstalled network printers . . . . . . . . . . . . . . . . . . . 12-33
viii
Chapter 13 EpsonNet Internet Print Utility
Environment. . . . . . . . . . . . . . . . . . . . . . . . . . . . . . . . . . . . . . . . . . . . 13-2
Installing EpsonNet Internet Print . . . . . . . . . . . . . . . . . . . . . . . . . 13-2
Setting the Printer Using EpsonNet Internet Print. . . . . . . . . . . . 13-3
Windows 98/95 . . . . . . . . . . . . . . . . . . . . . . . . . . . . . . . . . . . . 13-3
Windows NT 4.0 . . . . . . . . . . . . . . . . . . . . . . . . . . . . . . . . . . . . 13-8
Status Alert Window. . . . . . . . . . . . . . . . . . . . . . . . . . . . . . . . . . . . . 13-11
Uninstalling EpsonNet Internet Print. . . . . . . . . . . . . . . . . . . . . . . 13-12
Chapter 14 Printer Status Page Utility
Environment. . . . . . . . . . . . . . . . . . . . . . . . . . . . . . . . . . . . . . . . . . . . 14-2
Setting Up Your Printer . . . . . . . . . . . . . . . . . . . . . . . . . . . . . . . . . . 14-3
Managing Printers from a Browser. . . . . . . . . . . . . . . . . . . . . . . . . 14-5
Accessing the Print Server Page . . . . . . . . . . . . . . . . . . . . . . . 14-5
Print Queue Page . . . . . . . . . . . . . . . . . . . . . . . . . . . . . . . . . . . 14-7
Printer Status Page . . . . . . . . . . . . . . . . . . . . . . . . . . . . . . . . . . . . . . 14-8
Summary menu . . . . . . . . . . . . . . . . . . . . . . . . . . . . . . . . . . . . 14-9
Network menu . . . . . . . . . . . . . . . . . . . . . . . . . . . . . . . . . . . . . 14-11
Chapter 15 Troubleshooting
General Problems . . . . . . . . . . . . . . . . . . . . . . . . . . . . . . . . . . . . . . . 15-1
Problems Specific to Your Network Environment . . . . . . . . . . . . 15-5
NetWare environment . . . . . . . . . . . . . . . . . . . . . . . . . . . . . . . 15-5
Macintosh environment. . . . . . . . . . . . . . . . . . . . . . . . . . . . . . 15-6
Windows 98/95 environment. . . . . . . . . . . . . . . . . . . . . . . . . 15-7
Windows NT environment . . . . . . . . . . . . . . . . . . . . . . . . . . . 15-8
Problems Using EPSON Status Monitor 2 . . . . . . . . . . . . . . . . . . . 15-9
ix
Appendix A Installing Protocols
Installing TCP/IP Protocols on Your PC . . . . . . . . . . . . . . . . . . . . A-1
Windows 98/95 . . . . . . . . . . . . . . . . . . . . . . . . . . . . . . . . . . . . A-1
Windows 2000. . . . . . . . . . . . . . . . . . . . . . . . . . . . . . . . . . . . . . A-3
Windows NT 4.0 . . . . . . . . . . . . . . . . . . . . . . . . . . . . . . . . . . . . A-5
Windows NT 3.51 . . . . . . . . . . . . . . . . . . . . . . . . . . . . . . . . . . . A-7
Macintosh (with Open Transport) . . . . . . . . . . . . . . . . . . . . . A-9
Macintosh (without Open Transport) . . . . . . . . . . . . . . . . . . A-9
Installing the NetBEUI Protocol . . . . . . . . . . . . . . . . . . . . . . . . . . . A-10
Windows 98/95 . . . . . . . . . . . . . . . . . . . . . . . . . . . . . . . . . . . . A-10
Windows 2000. . . . . . . . . . . . . . . . . . . . . . . . . . . . . . . . . . . . . . A-11
Windows NT 4.0 . . . . . . . . . . . . . . . . . . . . . . . . . . . . . . . . . . . . A-12
Windows NT 3.51 . . . . . . . . . . . . . . . . . . . . . . . . . . . . . . . . . . . A-13
Appendix B Uninstalling EpsonNet WinAssist
Windows 98/95/2000/NT 4.0. . . . . . . . . . . . . . . . . . . . . . . . . . . . . B-1
Windows NT3.51 . . . . . . . . . . . . . . . . . . . . . . . . . . . . . . . . . . . . . . . . B-1
Appendix C Specifications
Environmental . . . . . . . . . . . . . . . . . . . . . . . . . . . . . . . . . . . . . . . . . . C-1
Network Software . . . . . . . . . . . . . . . . . . . . . . . . . . . . . . . . . . . . . . . C-1
Interface Specifications . . . . . . . . . . . . . . . . . . . . . . . . . . . . . . . . . . . C-2
Regulatory Approvals . . . . . . . . . . . . . . . . . . . . . . . . . . . . . . . . . . . C-3
Reliability . . . . . . . . . . . . . . . . . . . . . . . . . . . . . . . . . . . . . . . . . . . . . . C-3
Regulatory Approvals for AC Adapter . . . . . . . . . . . . . . . . . . . . . C-4
Index
x
Introduction
The EpsonNet 10/100 Base Tx Ext. Print Server is a combination
of hardware and software that lets you connect an EPSON printer
equipped with a parallel interface directly to your network. Just
attach the network adapter to your printer’s parallel interface
connector, and connect it anywhere on your network.
Note:
❏ This manual is written for network administrators. Many of the
steps included here require detailed network knowledge and
administrator rights. The term network administrator refers to the
person responsible for maintaining the client network.
❏ The term “network adapter” refers to the EpsonNet 10/100 Base Tx
Ext. Print Server in this manual.
The network adapter automatically selects the correct interface
when it connects to the network. In addition, it supports IEEE
802.2, IEEE 802.3, Ethernet II, and Ethernet SNAP network
protocols.
Because the network adapter supports multiple protocols and
automatically detects the protocols on your network, you can
print from Microsoft® Windows®, Apple® Macintosh®, UNIX,
and IBM® OS/2 applications.
Use EpsonNet WinAssist or MacAssist, the configuration
software provided with your network adapter, to quickly and
easily configure the printer to use protocols such as IPX/SPX™,
TCP/IP, EtherTalk®, NetBEUI, and NetBIOS over TCP/IP.
Introduction
1
Note:
The configuration software configures the network adapter to work only
with the protocols that exist on your network. This does not imply that
you can use all of the above mentioned protocols with your network or
operating system. The protocols that the network adapter can use may
vary depending on the operating systems used and network
configuration.
Cautions and Notes
c
Cautions must be observed to avoid damage to your equipment.
Notes contain important information and useful tips on the operation
of the network adapter.
Introduction
2
Enclosed Items
Your interface package includes:
❏ C82378✽, the network adapter (the utility EpsonNet
WebAssist is pre-installed)
❏ The Software CD-ROM including:
-- EpsonNet WinAssist
-- EpsonNet MacAssist
-- EpsonNet WebAssist
-- EpsonNet Direct Print
-- EpsonNet Internet Print
-- EpsonNet WebManager
-- EPSON Status Monitor 2
-- Stylus Photo 750 (printer driver for Macintosh)
-- Stylus Photo 1200 (printer driver for Macintosh)
-- Administrator’s Manual (PDF manual)
-- Acrobat Reader
Note:
When using Stylus Photo 750 and Stylus Photo 1200 printers with
the network adapter from Macintosh, use the printer drivers
included on this CD-ROM.
❏ Online Guide Supplement Sheet
❏ EpsonNet WebManager Installation Guide
❏ An AC adapter and cable
c
Caution:
❏ Only use the AC adapter shipped with this package to supply
power to the network adapter.
❏ Your interface package requires a network connection for the
network adapter and a host EPSON printer. Use a Category5 shielded twisted-pair cable to connect the network adapter
to a network.
Introduction
3
About Functions of Network Adapter
❏ By installing the network adapter into your printer’s parallel
interface, network printing becomes available with low cost.
❏ The network adapter automatically selects either 10BaseT or
100BaseTX when it is connected to a network. It supports 100
Base full duplex, 100 Base half duplex, and 10 Base half
duplex.
❏ Because the network adapter supports Printer MIB proxy
response, SNMP settings such as SNMP community, IP trap,
and IPX trap settings are available with EpsonNet WinAssist
and WebAssist.
EPSON Printers that Support the Network Adapter
The network adapter can be installed in the following EPSON ink
jet printers (as of May 2000).
❏ Stylus COLOR 760/860/1160
❏ Stylus Photo 750/870/1200/1270
Introduction
4
Operating Environment
Supported operating systems and network protocols
See the following chapters for more information.
r Chapter 4
❏ NetWare 3.1x / 4.1x / 5
Bindery mode for NetWare 3.1x
NDS and Bindery Emulation mode for
NetWare 4.1x and IntranetWare
NDS, Queue-based print system, and NDPS for NetWare 5
r Chapter 5
❏ Windows 98/95
TCP/IP (Printing via EpsonNet Direct Print)
NetBEUI
IPP
❏ Windows 2000/NT 4.0/3.51
TCP/IP (LPR)
NetBEUI
IPP (except Windows NT 3.51)
r Chapter 6
❏ Macintosh
System 7.5.x, Mac OS 7.6.x, 8.x, 9.x
AppleTalk protocol
r Chapter 7
❏ OS/2Warp 3 / 4 (OS/2Warp Connect
and OS/2Warp Server)
r Chapter 8
TCP/IP (lprportd)
NetBEUI
r Chapter 9
❏ UNIX
Sun OS 4.1.4 or later: SPARC
SunSoft Solaris 2.4 or later: SPARC and x86
SCO UNIX 4.2 or later
SCO UnixWare 2.01 or later
HP/UX 9.05 or later
IBM AIX 3.2.5 or later and 4.1.3 or later
lpr, ftp: Filtering operation (TCP/IP)
Introduction
5
About the Software
❏ EpsonNet WinAssist
The configuration software for administrator for Windows
that allows you to configure the network adapter for TCP/IP,
NetWare, NetBEUI, AppleTalk, IPP and SNMP. By using
EpsonNet WinAssist Easy Setup, you can easily configure the
network adapter for TCP/IP and NetBEUI.
❏ EpsonNet MacAssist
The configuration software for administrator for Macintosh
that allows you to configure the network adapter for TCP/IP
and AppleTalk.
❏ EpsonNet WebAssist
From EpsonNet WinAssist or MacAssist, or by typing the IP
address of the network adapter for the URL in your browser,
you can start EpsonNet WebAssist. This is the web-based
software that allows you to configure the network adapter for
TCP/IP, NetWare, NetBEUI, AppleTalk, IPP, and SNMP.
❏ EpsonNet WebManager
Web-based software that helps network administrators to
easily control network devices.
❏ EpsonNet Direct Print
Utility software that enables TCP/IP printing for Windows
98/95/2000/NT 4.0.
❏ EpsonNet Internet Print
Utility software that offers printing across the Internet using
Internet Printing Protocol (IPP) for Windows 98/95/NT 4.0.
❏ EPSON Status Monitor 2
Utility software that comes with your printer driver gives you
information about your printer’s current status.
❏ Printer Status Page
A set of customized web pages for Windows 2000 Internet
Printing. It comes with your Windows 2000’s printer driver.
Introduction
6
Configuring the Network Adapter
To configure the network adapter, you must complete the
following steps. See the noted documentation for more detailed
information.
1. Install the network adapter in your printer. See Chapter 1.
2. Install EpsonNet WinAssist or MacAssist. See the
supplemental sheet shipped with the CD-ROM. Or you can
use the EpsonNet Easy Setup to configure the network
adapter without installing EpsonNet WinAssist. See Chapter
2.
3. Set the IP address for the network adapter. See Chapter 3.
4. Configure the network adapter using EpsonNet WinAssist,
MacAssist, or WebAssist and set up the printer. See the
appropriate chapter for your network environment.
5. Use EpsonNet Direct Print to print from TCP/IP. See Chapter
11.
6. Use EPSON Status Monitor 2 to monitor printer status. See
Chapter 12.
7. Use EpsonNet Internet Print to print using the Internet
Printing Protocol (IPP). See Chapter 13.
8. Use Printer Status Page to monitor printer status through the
Internet. See Chapter 14.
Introduction
7
Chapter 1
Getting Started
This chapter explains how to install and use the network adapter.
Network Adapter Operation
The lights and the status sheet can provide you with important
information about the operation and configuration of the network
adapter.
RJ-45 connector
Status sheet button
DC-IN connector
Status lights
Getting Started
1-1
Status lights
The network adapter has two status lights that indicate the
current operating status of the network adapter when you first
turn on the printer, during normal operation, and when errors
occur. The Status light has two-colors, red and green, and when
both colors are on produces orange. The Data light is a green light.
The status lights indicate the following:
Status light
Data light
Status
Green
On
10M link
Green
Flashing
10M receiving packets
Orange
On
100M link
Orange
Flashing
100M receiving packets
Red
On
Initializing
Red Flashing
On
Error status
Red and Green flashing alternately
Firmware update mode
Status sheet button
The first time you use the network adapter after installing or
reinstalling it, turn on the printer while holding down the status
sheet button and keep to hold down it about twenty seconds to
initialize the network adapter. The length of time necessary to
hold down the status sheet button varies depending on the printer
model. See your user’s guide for more information.
Before you start configuring the network adapter, be sure to press
and hold the status sheet button on the network adapter to print
a status sheet. A status sheet shows important information such
as the current configuration, the serial number, and the MAC
address. You will need this information to configure the network
adapter.
Getting Started
1-2
You cannot print a status sheet if the printer has started printing,
if it is off-line, or if it is not ready to print.
Note:
If the printer does not print a status sheet, make sure that the printer is
on-line and no print jobs are being processed, then wait a minute. If it
still does not print a status sheet, turn the printer off, wait until the
status lights go out, and turn it on again.
c
Caution:
After turning off the printer, wait until the status lights go out
before turning it back on; otherwise the network adapter may not
work correctly.
Network connectors
The network adapter can detect which kind of cable is attached.
You do not need to make any hardware or software settings to
specify the cable type.
RJ-45 connector:
Connect a Category-5 shielded twisted pair cable to the RJ-45
connector on the network adapter. You can use this cable for both
10BaseT and 100BaseTX.
DC-IN connector:
Plug the AC adapter into the network adapter’s DC-IN connector.
c
Caution:
❏ You must use a Category-5 shielded twisted-pair cable to
connect the network adapter to prevent malfunctions.
❏ You must use the AC adapter shipped with this package.
Getting Started
1-3
Connecting to the Network
Follow the instructions below to install the network adapter in
your printer.
c
Caution:
❏ Do not place anything on top of the network adapter.
❏ Leave adequate room around the network adapter for easy
operation.
1. Make sure that the printer is turned off.
2. Plug the network adapter into the printer’s parallel interface
connector. Be sure to squeeze the wire clips together until they
lock in place on either side of the connector.
3. Connect the network cable to the RJ-45 connector on the
network adapter and other end to the network.
c
Caution:
You must use a Category-5 shielded twisted-pair cable to
connect the network adapter to prevent malfunctions.
Note:
❏ The network adapter is set to the default IP address
"192.168.192.168". This private IP address may cause a
conflict on your network. To prevent this, you must confirm
that the same IP address does not already exist on the network
before connecting the network adapter to the network. If it does,
turn off the device which has the same IP address, then change
the default IP address of the network adapter. See Chapter 3 for
instructions on setting the IP address.
❏ Do not connect or disconnect the network cable when the printer
is on.
❏ Be sure to use a HUB to connect the network adapter to the
network.
Getting Started
1-4
4. Plug the AC adapter into the network adapter’s DC-IN
connector. Be sure to use the AC adapter shipped with this
package.
w
Warning:
When you install or uninstall the network adapter, you must
turn off the printer and unplug the AC adapter from the wall
outlet to prevent electric shock.
5. Plug the power cord into a properly grounded wall outlet.
6. Turn on the printer.
7. The first time you use the network adapter after installing or
reinstalling it, turn on the printer while holding down the
status sheet button for twenty seconds to initialize the
network adapter.
Note:
After installing the network adapter, some printers take more than
30 seconds to initialize the network adapter.
8. Press and hold down the status sheet button to print a status
sheet.
If a status sheet prints, the network adapter has been installed
correctly.
c
Caution:
After turning off the printer, wait until the status lights go
out before turning it back on or before removing the network
adapter from the printer; otherwise the network adapter may
not work correctly.
Getting Started
1-5
Initializing the Network Adapter
You must initialize the network adapter in the following cases:
❏ The first time you turn on the printer after installing the
network adapter
❏ When the utility does not recognize the network adapter
because of settings conflicts in the network adapter
❏ If you forget the configuration utility’s password
Follow these steps to initialize the network adapter.
1. Make sure that the printer with the network adapter is turned
off.
2. While holding down the status sheet button, turn the printer
on.
3. Hold down the status sheet button for about twenty seconds
until the red Status light and green Data light turn on. These
lights indicate that the network adapter is being initialized.
4. After initialization is complete, press the status sheet button
to print a status sheet. Check the information on the status
sheet.
Getting Started
1-6
Chapter 2
Easy Setup Configuration
You can use EpsonNet WinAssist Easy Setup to configure the
printer for use on a network using either the TCP/IP protocol or
the NetBEUI protocol.
If EpsonNet WinAssist is installed on your computer, you can
access EpsonNet WinAssist Easy Setup from the Start menu. If
EpsonNet WinAssist is not installed on your computer, you can
access EpsonNet WinAssist Easy Setup directly from the CDROM. Refer to the appropriate section below.
Note:
❏ Make sure that the TCP/IP protocol is installed in your computer.
To print using NetBEUI, make sure that the NetBEUI protocol is
installed on your computer. See Appendix A, “Installing
Protocols,” to install the necessary protocols.
❏ Before proceeding to the appropriate section below, you must set the
IP address for the network adapter or log on to the NetWare server.
Easy Setup Configuration
2-1
Starting Easy Setup from the CD-ROM
Follow the steps below to start EpsonNet WinAssist Easy Setup
from the CD-ROM.
1. Insert the software CD in the CD-ROM drive.
2. The EPSON Installation Program starts automatically.
If the EPSON Installation Program does not start
automatically, click Start and then Run. Type D:\EPSETUP
and click OK. (Substitute the appropriate letter for your CDROM drive if necessary.)
3. Double-click Run EpsonNet WinAssist Easy Setup.
The EpsonNet WinAssist Easy Setup dialog box appears.
Click Next.
4. Read the Usage Agreement and click Next.
5. Select the target printer and click Next.
Easy Setup Configuration
2-2
6. Specify whether or not to use the Microsoft network sharing
service and click Next. If you select No, proceed to step 9.
7. Confirm the host name (NetBIOS name). Change it if
necessary. Click Next to proceed.
Easy Setup Configuration
2-3
8. Specify whether or not to use TCP/IP printing and click Next.
If you select No, proceed to step 10.
9. Select Auto or Manual. If you select Auto, DHCP becomes
available. If you want to set the IP address manually, select
Manual and enter the IP address. Click Next.
Note:
To use the DHCP server, it must be installed on your computer and
configured correctly. See your operating system’s online help for
detailed instructions.
Easy Setup Configuration
2-4
10. Confirm your settings and click Send.
If you have set a password for the network adapter, the
Password dialog box appears. Enter your password (up to 20
characters) and click OK to save your settings. Follow the onscreen instructions.
c
Caution:
It takes two or three minutes to send new settings to the
network adapter. Do not turn off your printer until an onscreen message appears instructing you to do so.
Starting Easy Setup from the Start Menu
If you have already installed EpsonNet WinAssist on your
computer, you can start EpsonNet WinAssist Easy Setup from the
Start menu.
Click Start, point to Programs and then to EpsonNet WinAssist,
then click EpsonNet EasySetup. The EpsonNet WinAssist Easy
Setup dialog box appears. Click Next, then go to step 4 in “Starting
Easy Setup from the CD-ROM” on page 2-2 for detailed
instructions on using EpsonNet WinAssist Easy Setup.
Easy Setup Configuration
2-5
Chapter 3
Setting the IP Address
To use the network adapter with TCP/IP, you need to assign it
an IP address using EpsonNet WinAssist, EpsonNet MacAssist,
or the arp/ping command.
The IP address should be set in the following cases:
❏ When configuring the network adapter using EpsonNet
WebAssist (the utility that is pre-installed in the network
adapter)
❏ When remote (LPR on IP) printing from NetWare 5
❏ When TCP/IP (via EpsonNet Direct Print) printing from
Windows 98/95/2000/NT 4.0
❏ When TCP/IP (LPR port) printing from Windows 2000/NT
4.0/NT 3.51
❏ When TCP/IP (lpr port) printing from OS/2 Warp or UNIX
❏ When Internet Printing using EpsonNet Internet Print from
Windows 98/95/NT 4.0
❏ When Internet Printing from Windows 2000
❏ When managing printers using EpsonNet WebManager via
TCP/IP
Setting the IP Address
3-1
Setting the IP Address Using EpsonNet WinAssist/
MacAssist
This section explains how to set the IP address for the network
adapter using EpsonNet WinAssist or MacAssist.
Note:
❏ Be sure that the TCP/IP protocols are installed in your computer.
See “Installing TCP/IP Protocols on Your PC” on page A-1 for
instructions.
❏ The network adapter is set to the default IP address
"192.168.192.168". This private IP address may cause conflicts on
your network. To prevent this, you must confirm that the same IP
address does not exist on the network before connecting the network
adapter to the network. If it does, turn off the device which has the
same IP address, then change the default IP address of the network
adapter. Be sure to ask your network administrator for the IP
address, subnet mask, and default gateway.
❏ To set the IP address for OS/2 and UNIX, use the arp and ping
commands. For more information, see “Setting the IP Address
Using arp/ping Commands” on page 3-6.
Follow the steps below to set the IP address. The sample screens
are from the Windows 95 operating system using EpsonNet
WinAssist. Other systems differ in appearance, however the
instructions are the same, except as noted.
1. Confirm that the necessary protocols are installed in the
computer.
If you are using Windows 98/95/2000/NT, TCP/IP must be
installed. If you are using Macintosh, AppleTalk must be
installed.
2. Turn on the printer with the network adapter.
Setting the IP Address
3-2
3. Start EpsonNet WinAssist or MacAssist.
Windows 98/95/2000/NT 4.0: Click Start, point to Programs,
then EpsonNet WinAssist, then click EpsonNet WinAssist.
Windows NT 3.51: Double-click the EpsonNet WinAssist icon
in the EpsonNet WinAssist group.
Macintosh: Double-click the EpsonNet MacAssist icon.
4. Select the printer whose IP address you want to set, then click
Configuration or double-click the printer.
Note:
❏ If you have connected more than one printer to the network, you
can distinguish between the printers by the MAC address on a
status sheet.
❏ You can search printers in other segments by setting the
Search Options in the Tool menu in EpsonNet WinAssist.
See “Optional settings” on page 10-4 for more information.
Setting the IP Address
3-3
5. Click the TCP/IP tab to display the TCP/IP menu.
Note:
The network administrator must confirm any changes made to the
IP address settings.
6. Select the "Get IP address" method, either Auto or Manual.
When you select Auto, DHCP becomes available. When you
want to set the IP address manually, select Manual.
Note:
❏ The default is Auto. When Auto is selected, DHCP is
available. To use the DHCP server, it must be installed in your
computer and must be correctly configured. See your operating
system’s online help for detailed instructions.
❏ If there are no DHCP servers on your system or on your
network, the network adapter uses "192.168.192.168" as the
default IP address.
❏ Whenever the printer is turned on, you need to change the
printer port setting if Auto is selected for Get IP address.
For TCP/IP printing, we recommend selecting Manual and
setting the IP address manually.
Setting the IP Address
3-4
7. When you select Manual, assign the IP address, the subnet
mask, and the default gateway. Be sure to give an IP address
which does not conflict with any other device on the network.
Note:
❏ The default value for the IP address, subnet mask, and default
gateway are 192.168.192.168, 255.255.255.0, and
255.255.255.255 respectively.
❏ If there is a server or a router which functions as a gateway,
enter the IP address of the server or router for the gateway
address. If there is no gateway, leave the default values.
❏ The Set by PING check box is not available. To set the IP
address using arp and ping commands, leave the IP address as
default.
8. After making the settings, click OK. The Password dialog box
appears.
9. Enter your password (up to 20 characters) and click OK to
save the settings. If you are entering a password for the first
time, click Change and set the password. For more
information about passwords, see “About passwords” on
page 10-7 for EpsonNet WinAssist or “About passwords” on
page 10-19 for EpsonNet MacAssist.
Follow the on-screen instructions. After updating is complete,
refresh the configuration by selecting Refresh from the View
menu (for WinAssist), or by quitting MacAssist and then
restarting it (for MacAssist).
c
Caution:
Since it takes 2 or 3 minutes to send new settings to the
network adapter, you must wait until the on-screen message
appears to turn off your printer.
10. Print a status sheet to confirm the new IP address.
Setting the IP Address
3-5
Setting the IP Address Using arp/ping Commands
If you are using UNIX or OS/2, you need to use the arp command
to set the IP address of the network adapter, and the ping
command to check that you have set it correctly. You can also use
these commands with Windows 98/ 95/2000/NT, if you have
correctly installed TCP/IP networking on these systems.
To set the IP address by using arp and ping commands, the IP
address of the network adapter must have the default IP address
(192.168.192.168) and the network adapter must be in the same
segment as the host computer.
Before you start, you will need the following information:
❏ A valid IP address for the network adapter. Ask your system
administrator for an IP address which will not cause conflicts
with any other device on the network. If you are the system
administrator, choose an address within your subnet which
will not conflict with any other device.
❏ The MAC (Ethernet hardware) address of the network
adapter. This is the hardware serial number of the network
adapter, which cannot be changed. You can check the MAC
address on a status sheet.
Checking the LAN
First, you need to check that the network adapter can be reached
from the host.
1. Set the default gateway to the host on which you will be
setting up the network adapter.
If there is a server or router which acts as a gateway, enter the
address of the server or router. If there is no gateway, enter
the IP address of your computer as a gateway address.
Setting the IP Address
3-6
2. The default IP address of the network adapter is
"192.168.192.168". Check that the network adapter is
reachable by “pinging” it from the command line:
ping 192.168.192.168
3. If the network adapter is reachable, you should see results
something like the following (the exact form of the message
depends on your operating system, and the time may vary):
64 bytes from 192:168:192:168:icmp_seq=0. Time=34.ms
4. If the network adapter is unreachable, you may see something
like:
PING 192:168:192:168:56 data bytes
until you press Ctrl-C, when you may see something like:
192:168:192:168 PING Statistics
3 packets transmitted, 0 packets received,
100% packet loss
Again, the exact wording of the message you see may differ
from this, depending on your operating system. If you cannot
“ping” the network adapter, check the following:
❏ The address is correct in the ping command.
❏ The Ethernet connection to the network adapter and to
the host has been made correctly, and all hubs, routers,
etc. are switched on.
❏ The network adapter is operating normally (red light off,
green or orange light on).
Setting the IP Address
3-7
Setting and checking the new IP address
To set the new IP address which you have obtained from your
system administrator, use the arp command, with the -s flag
(create ARP entry).
Note:
In the following, we will assume that the MAC address of your network
adapter is 00:00:48:93:00:00 (hexadecimal), and that the IP address
which you will be assigning is 192.168.100.201 (decimal). Substitute
your values for these addresses when you type in the commands.
1. From the command line, type:
Example: arp -s 192.168.100.201 00-00-48-93-00-00
2. You can now check the new IP address, by “pinging” it:
Example: ping 192.168.100.201
3. The network adapter should now respond to the ping. If it
does not, you may have incorrectly typed the MAC address
or the IP address in the arp -s command. Double-check and
try again. If all else fails, re-initialize the network adapter and
try again.
4. Print a status sheet to check whether the new IP address has
been assigned for the network adapter.
Note:
When you set the IP address of the network adapter in this way, you
cannot change the subnet mask or gateway setting of the network
adapter. You must use the EpsonNet WinAssist in Windows (98,
95, 2000, or NT), or EpsonNet MacAssist in Macintosh to change
these parameters. You can also use EpsonNet WebAssist to change
these parameters.
Setting the IP Address
3-8
Changing the IP Address Using EpsonNet WebAssist
After you have configured the network adapter for TCP/IP using
EpsonNet WinAssist, MacAssist, or the arp/ping commands, you
can make changes to the IP address or other settings using
EpsonNet WebAssist (a utility that runs on your browser).
Note:
❏ A web browser must be installed in your computer.
❏ TCP/IP must be correctly set for the computer and network adapter.
❏ Do not operate EpsonNet WinAssist/MacAssist and EpsonNet
WebAssist for the printer at the same time.
❏ There are some restrictions on the characters you can use depending
on your browser. For details, see your browser or OS
documentation.
Follow the steps below to change the IP address using EpsonNet
WebAssist.
1. Turn on the printer with the network adapter.
2. Run EpsonNet WebAssist by either way described below.
❏ Run EpsonNet WinAssist or EpsonNet MacAssist. Click
the printer you want to configure from the list and click
Launch Browser.
❏ Open your browser, and type in the IP address of the
network adapter directly. Do not run EpsonNet
WinAssist or MacAssist.
http://the IP address of the network adapter/
Example: http://192.168.100.201/
Setting the IP Address
3-9
3. Click TCP/IP under Network on the Configuration menu to
view the TCP/IP setting screen.
Note:
The network administrator must confirm any changes made to the
IP address settings.
4. Select the "Get IP Address" method, either Auto or Manual.
When you select Auto, DHCP become available. When you
want to set the IP address manually, select Manual.
Note:
To use the DHCP server, it must be installed in your computer and
must be correctly configured. See your operating system’s online
help for detailed instructions.
Setting the IP Address
3-10
5. To assign the IP address manually, enter the IP address, the
subnet mask, and the default gateway. Be sure to give an IP
address which does not conflict with any other device on the
network.
Note:
❏ The default subnet mask is 255.255.255.0 and the default
gateway is 255.255.255.255.
❏ If there is a server or a router which functions as a gateway,
enter the IP address of the server or router for the gateway
address. If there is no gateway, leave the default values.
6. Click SUBMIT and enter the password to update the settings.
The same password is required for EpsonNet WinAssist,
MacAssist, and WebAssist. See “Password” on page 10-30 for
more information on setting the password.
7. If the message “Configuration change is complete!” appears
on your screen, the update is complete. Do not exit the Web
browser and do not send a job to the printer until this message
appears. Follow the on-screen instructions to reset the printer.
Note:
Since the new IP address becomes available after resetting the
printer, you need to restart EpsonNet WebAssist by entering the
new IP address.
Setting the IP Address
3-11
Chapter 4
Settings for NetWare
This chapter explains how to configure the network adapter for
NetWare. First, you need to set up the printer on a NetWare
environment, and then configure the network adapter using
EpsonNet WinAssist.
Overview
Supported systems
❏ Server environment
NetWare 3.1/3.11/3.12 (Bindery)
NetWare 4.1/4.11 (NDS, Bindery emulation)
IntranetWare (NDS, Bindery emulation)
NetWare 5 (NDS, Queue-based system, NDPS® Gateway
2.0)
❏ Client environment
The client environment must be supported by NetWare.
The clients are able to use the printer driver mounted on the
network adapter.
Settings for NetWare
4-1
About modes
You can choose from Print Server, Remote Printer, or Standby
mode. We recommend that you select the Print Server mode
unless the number of users exceeds the limit.
Features of the modes are described below.
Print Server mode (NDS/Bindery Print Server):
❏ High-speed printing with direct printing
❏ Uses the NetWare user account
❏ Ability to connect up to 8 file servers simultaneously
❏ Ability to register up to 32 print queues
Remote Printer mode:
❏ A NetWare user account is not required.
❏ A print server is necessary to control the remote printer.
❏ Ability to attach up to 16 printers for NetWare 3.1x, and
up to 255 for NetWare 4.1x, IntranetWare, and NetWare 5.
Note:
When you turn on the printer, the user account is temporarily
accessed in Remote Printer mode. If there is no room in the user
account, turn on the printer before connecting the client to the
network.
Standby mode (factory default mode):
The Standby mode is the default mode. With this mode, all
NetWare related functions stop. Use Standby mode when you
are not using the network adapter in a NetWare environment.
Settings for NetWare
4-2
Instructions for using NetWare
Printing a text file
When you print a text file using the NPRINT command of
NetWare or DOS, redirection, misconversion or a gap in
characters might occur depending on the client environment.
PCONSOLE limitation
To use the network adapter in Print Server mode, you cannot
use the Print Server status display control with PCONSOLE.
Bindery and NDS
❏ The bindery context path can be confirmed from the server
console by the SET BINDERY CONTEXT command.
❏ If the bindery context path has not been set, or if you want to
use the print environment of another context from a non-NDS
client, it is necessary to specify the context for the bindery
context. Use SET BINDERY CONTEXT command to set the
context in the AUTOEXEC.NCF file.
❏ You cannot use the bindery print server mode with EpsonNet
WinAssist if you are using Novell Client for Windows 95/98
version 3.00 or Novell Client for Windows NT version 4.50.
To configure the network adapter for bindery mode, use
Novell IntranetWare Client or EpsonNet WebAssist.
See your NetWare 5 or NetWare 4.1x documentation for more
information.
Settings for NetWare
4-3
IPX routing protocol "NLSP"
It is possible to set the IPX routing protocols “NLSP” from
NetWare 4.1x or later; however, the network adapter does not
support NLSP. RIP/SAP controls the communication.
You can select the routing protocol from a) NLSP with RIP/
SAP Compatibility or b) RIP/SAP Only. If you remove the
bind of RIP or SAP when NLSP with RIP/SAP Compatibility
is specified, the network adapter is not able to communicate
with the file server and NDS. (See “Protocols” and “Bindings”
in NetWare’s INETCFG utility.)
Time required to recognize the network adapter
It takes up to two minutes for the NetWare server to recognize
the network adapter after turning on the printer. During this
start-up time, the status sheet does not show the correct
information.
Frame type
The same frame type should be used for the NetWare server
and IPX router on the same network. If more than one frame
type is used on the same network, bind all the frame types to
the NetWare servers and IPX routers.
For NetWare 5
The IPX protocol must be installed (bound) to the NetWare 5
server.
About modes
If the mode you have logged in is different from the mode you
set for the network adapter, a message appears when you try
to configure the network adapter for NetWare. If you do not
want to change the current settings, click Cancel and log in
again in the same mode as you set for the network adapter.
Settings for NetWare
4-4
Using Bindery Print Server (NetWare 3.1x/4.1x)
This section contains instructions on using the network adapter
in Print Server mode under NetWare 3.1x/4.1x/IntranetWare
with Bindery emulation.
Configuring for NetWare using EpsonNet WinAssist
Configure the network adapter using EpsonNet WinAssist.
Note:
The Novell Client32 or Novell IntranetWare Client must be installed in
your computer. Do not use Novell Client for Windows 95/98 version
3.00 or Novell Client for Windows NT version 4.50.
1. Turn on the printer with the network adapter.
2. From any NetWare client, log in to the target NetWare server
with supervisor privileges. You must log in with bindery
connection.
3. Run EpsonNet WinAssist from the Start menu.
Settings for NetWare
4-5
4. Click IPX. Select the printer you want to configure from the
list, then click Configuration.
Note:
❏ If you have connected more than one printer to the network, you
can distinguish between the printers by the MAC address on
the status sheet.
❏ If the IP address is set to the default IP address, the printer model
may not appear.
❏ If printers do not appear in the IPX group, check that the printer
is turned on. If it is on, check that the printer is in the same
segment as the computer.
❏ You can search printers in other segments by setting the
Search Options-IPX in the Tool menu in EpsonNet
WinAssist. See “Search Options-IPX” on page 10-6 for more
information.
5. Click the NetWare tab to make the settings.
Note:
If the current login environment is different from the current
configuration for the network adapter, a message appears. Follow
the on-screen instructions.
Settings for NetWare
4-6
6. Make the following settings for Printserver/bindery mode.
use NetWare:
Check this box when using NetWare. This check box is
dimmed when NetWare cannot be used and when the IPX
protocol is not supported with the network adapter.
Mode:
Select Printserver/bindery.
Frame type:
Select Auto. Do not select other frame types.
Tree name:
Leave as is.
Context:
Leave as is.
Primary fileserver name:
Select the file server which the print server logs in.
Printserver name:
Select the print server. You can also create a new print server
by typing a name (up to 47 characters).
Settings for NetWare
4-7
Printserver password:
Enter a password up to 20 characters long to be used when
the network adapter logs in to the print server. To set a
password, see the NetWare documentation for details.
Usually you do not need to set a password.
Re-input password:
Enter the password again.
Polling interval:
Set the polling time from 5 to 90 seconds. To set the polling
interval, see the NetWare documentation for details. Usually
you do not need to change the polling interval.
Print Queue Configuration button:
Set the print queue. See the next step for more information. If
you have already assigned the queue with PCONSOLE,
NWAdmin, or EPSON Net!2 (an older version of the
configuration utility), you need to assign the queue again
here.
7. Make the following settings for the Print Queue
Configuration.
You can select or create a print queue to assign to the network
adapter. The following dialog appears when you click Print
Queue Configuration in the Printserver menu.
Settings for NetWare
4-8
Queue name:
Displays the queue name assigned to the network adapter by
browsing for the queue.
Browse:
Displays the hierarchy of the file server that you have logged
in. You can select, create, or delete queues.
❏ Selecting a queue
Click the queue and click OK to select the queue.
❏ Creating a queue
Click the file server where you want to create a queue, and
right-click it, and then select Create Queue. Enter the
queue name (up to 47 characters).
❏ Deleting a queue
Select the print queue you want to delete, right-click it,
and then select Delete Queue.
Queue list box:
List of the queues that are assigned to the print server.
Add button:
Adds a queue to the print server. Browse for the queue and
then click Add.
Remove button:
Remove a queue from the queue list box.
8. After making the settings, click OK. The Password dialog box
appears.
Settings for NetWare
4-9
9. Enter your password (up to 20 characters) and click OK to
save settings. If you are entering a password for the first time,
click Change and set the password. For more information
about passwords, see “About passwords” on page 10-7.
Follow the on-screen instructions. After updating is complete,
refresh the configuration by selecting Refresh from the View
menu.
c
Caution:
Since it takes 2 or 3 minutes to send new settings to the
network adapter, you must wait until the on-screen message
appears before turning off your printer.
Note:
❏ Since the new settings are sent to the network adapter, you must
wait until this message appears before turning off the printer.
❏ Printer Objects (named PR0) are automatically created when
you save the settings using EpsonNet WinAssist. Use
PCONSOLE or NWAdmin to change the printer name.
Settings for NetWare
4-10
Using NDS Print Server (NetWare 4.1x/5)
This section contains instructions for using the network adapter
in Print Server mode under NetWare 4.1x, IntranetWare, or
NetWare 5 with NDS mode.
Configuring for NetWare using EpsonNet WinAssist
Configure the network adapter using EpsonNet WinAssist.
Note:
Be sure that the one of the following Clients is installed in your computer;
Novell Client 32, Novell IntranetWare Client, or Novell Client.
1. Turn on the printer with the network adapter.
2. From any NetWare client, log in to the target context of the
NDS tree as ADMIN.
3. Run EpsonNet WinAssist from the Start menu.
4. Click IPX. Select the printer you want to configure from the
list, then click Configuration.
Settings for NetWare
4-11
Note:
❏ If you have connected more than one printer to the network, you
can distinguish between the printers by the MAC address on
the status sheet.
❏ If the IP address is set to the default IP address, the printer model
may not appear.
❏ If printers do not appear in the IPX group, check that the printer
is turned on. If it is on, check that the printer is in the same
segment as the computer.
❏ You can search printers in other segments by setting the
Search Options in the Tool menu in EpsonNet WinAssist.
See “Search Options-IPX” on page 10-6 for more information.
5. Click the NetWare tab to make the settings.
Note:
If the current login environment is different from the current
configuration for the network adapter, a message appears. Follow
the on-screen instructions.
6. Make the following settings for Printserver/NDS mode.
Settings for NetWare
4-12
use NetWare:
Check this box when using NetWare. This check box is
dimmed when NetWare cannot be used and when the IPX
protocol is not supported with the network adapter.
Mode:
Select Printserver/NDS.
Frame type:
Select Auto. Do not select any other frame type.
Note for NDS:
❏ Before you make settings for the Print Server in the right screen,
you must complete the Tree name and context.
❏ Novell Client service must be installed in the computer to make
NDS settings.
❏ See the NetWare documentation for available characters and the
number of characters you can set.
Tree name:
Click Browse and select the NDS Tree.
Context:
Click Browse and select the NDS context.
Browse button:
Displays the NDS Tree view. Select the NDS context. The
selected context and its Tree name are input in the appropriate
text box. Print server setting items on the right are dimmed
until the Tree and context are selected.
Primary fileserver name:
Leave as is.
Printserver name:
Print servers that belong to the context you specified are
listed. Select the print server. You can also create a new print
server by typing a name (up to 47 characters).
Settings for NetWare
4-13
Printserver password:
Enter a password up to 20 characters long to be used when
the network adapter logs in to the print server. To set a
password, see the NetWare documentation for details.
Usually you do not need to set a password.
Re-input password:
Enter the password again.
Polling interval:
Set the polling time from 5 to 90 seconds. To set the polling
interval, see the NetWare documentation for details. Usually
you do not need to change the polling interval.
Print Queue Configuration button:
Set the print queue. See the next step for more information. If
you have already assigned the queue with PCONSOLE,
NWAdmin, or EPSON Net!2 (an older version of the
configuration utility), you need to assign the queue again
here.
Settings for NetWare
4-14
7. Make the following settings for Print Queue Configuration.
You can select or create a print queue to assign to the network
adapter. The following dialog appears when you click Print
Queue Configuration.
Note:
You can make queue settings for a higher context than the context
you specified in the NDS Context box. In this case, you must have
an ADMIN right for the context in which you set the queue.
Queue name:
Displays the queue name that is assigned to the network
adapter by browsing the queue.
Default: the print queue name.OU.O (OU stands for
Organization Unit and O stands for Organization)
Settings for NetWare
4-15
Browse:
Displays the NDS tree view that you have specified in NDS
setting. You can select, create, or delete queues.
❏ Selecting a queue
Click the queue and click OK to select the queue.
❏ Creating a queue
Select the context where you want to create a queue, rightclick it, and then select Create Queue. Type a queue
name (up to 47 characters). Select a server where you
create a queue for the Create queue server. The queue will
be created under the SYS volume of the file server. If you
want to create a queue in another volume, use
PCONSOLE or NWAdmin to create a queue.
❏ Deleting a queue
Select the print queue you want to delete, right-click it,
and then select Delete Queue.
Queue list box:
List of the queues assigned to the print server.
Add button:
Adds a queue to the print server. Browse for the desired queue
and then click Add.
Remove button:
Remove a queue from the queue list box.
8. After making the settings, click OK. The Password dialog box
appears.
Settings for NetWare
4-16
9. Enter your password (up to 20 characters) and click OK to
save settings. If you are entering a password for the first time,
click Change and set the password. For more information
about passwords, see “About passwords” on page 10-7.
Follow the on-screen instructions. After updating is complete,
refresh the configuration by selecting Refresh from the View
menu.
c
Caution:
Since it takes 2 or 3 minutes to send new settings to the
network adapter, you must wait until the on-screen message
appears before turning off your printer.
Note:
❏ Since it takes time for the new settings to be sent to the network
adapter, you must wait until this message appears before
turning off the printer.
❏ The Printer Objects are automatically created with the
following format when you save the settings using EpsonNet
WinAssist. Use PCONSOLE or NWAdmin to change the
printer name.
print server name_ P0
Settings for NetWare
4-17
Using Remote Printer (NetWare 3.1x/4.1x/5)
This section contains instructions on using the network adapter
in Remote Printer mode under NetWare 3.1x, 4.1x, 5, or
IntranetWare.
First, you need to make printer environment using PCONSOLE
or NWAdmin (NetWare Administrator tool). See the target
section to make printer environment.
❏ NetWare 3.1x
“Making the printer environment with PCONSOLE” on page
4-19.
❏ NetWare 4.1x/IntranetWare
“Making the printer environment with Bindery mode” on
page 4-22.
❏ NetWare 4.1x/IntranetWare/NetWare 5
“Making the printer environment with NDS mode” on page
4-25.
Note:
Be sure that the one of the following Clients is installed in your computer;
Novell Client 32 or Novell IntranetWare Client.
Settings for NetWare
4-18
Making the printer environment with PCONSOLE
For NetWare 3.1x users, follow the steps below to make the printer
environment with PCONSOLE.
Creating print queues in a file server
1. From any NetWare client, log in to the network with
supervisor privileges.
2. Run PCONSOLE. From the Available Options screen, select
Print Queue Information and press Enter.
3. Press the Insert key on your keyboard and enter the print
queue name. Press Enter.
Note:
Since your clients need the print queue name you set here when they
use the printer, announce the print queue name to your clients.
4. From the Print Queue list, select the print queue name that
you just entered and press Enter. From the Print Queue
Information list, select Queue Users and press Enter. Next,
select EVERYONE from the list. If EVERYONE is not in the list,
press Insert and select EVERYONE from the queue user list.
Settings for NetWare
4-19
Creating a print server
1. From the Available Options screen, select Print Server
Information and press Enter.
2. Press the Insert key on your keyboard and type the print
server name. Press Enter. It is a good idea to write down the
print server name for later use.
3. From the Print Server list, select the print server name that
you just typed and press Enter.
From the Print Server Information list, select Print Server
Configuration and press Enter.
4. Select Printer Configuration from the Print Server
Configuration Menu and press Enter.
Settings for NetWare
4-20
5. From the Configured Printers list, select Not Installed (port
number = 0) and press Enter.
6. From the Printer configuration screen, type the printer name.
Highlight Type and press Enter. Select Remote Parallel,
LPT1 for Remote Printer mode.
Note:
Be sure to select Remote Parallel, LPT1 for Remote Printer mode.
7. Press Esc; then press Enter to save your changes.
Settings for NetWare
4-21
8. Press Esc.
9. Select Queues Serviced by Printer from the Print Server
Configuration menu and press Enter.
10. Select the printer that you want to use from the Defined
Printers list and press Enter.
11. Press the Insert key and assign a queue to the print server port
from the Available Queues list.
12. Specify a priority level between 1 to 10. One is top priority.
13. Press Esc to exit PCONSOLE.
Now go to the section “Configuring for NetWare using EpsonNet
WinAssist” on page 4-30.
Making the printer environment with Bindery mode
Follow the steps below to make the printer environment under
NetWare 4.1x and Intranet Ware with Bindery emulation.
Note:
❏ Assign Trusteeships for users if necessary.
❏ Be sure to use PCONSOLE to set the print queue and print server
instead of using NWAdmin.
Settings for NetWare
4-22
1. Turn on the printer with the network adapter.
2. From any NetWare client, log in to the server as a
SUPERVISOR. Make sure to log in with Bindery connection.
Note:
If the client using for this setting has been logged in with NDS mode,
press F4 key while PCONSOLE is starting to switch to the bindery
mode.
3. Run PCONSOLE. From the Available Options screen, select
Print Queues and press Enter. Press Insert and type the print
queue name. Press Enter.
Note:
Since your clients need the print queue name you set here when they
use the printer, announce the print queue name to your clients.
4. From the Print Queue list, select the print queue name that
you just entered and press Enter. From the Print Queue
Information list, select Queue Users and press Enter. Next,
select EVERYONE from the list. If EVERYONE is not in the list,
press Insert and select EVERYONE from the queue user list.
5. From the Available Options screen, select Print Servers and
press Enter. Press Insert and type the print server name. Press
Enter.
6. Press Esc to exit PCONSOLE, and log out from the server.
7. Log in to the server as an ADMIN. Be sure to log in with NDS
connection.
8. Start NWAdmin.
9. To create the Printer Object, click the container specified as
the Bindery context and select Create from the Object menu,
then Printer. Type the printer name and click Create.
Settings for NetWare
4-23
10. To assign the print queue, double-click the Printer object icon
(created in step 9). The Printer dialog box appears.
11. Click Assignments and then click Add. From the print queue
list, select the queue (created in step 3) and click OK.
12. Click Configuration in the Printer dialog box, and select
Parallel from the Printer type pull-down menu.
13. Click Communication. The Parallel Communication dialog
box appears.
14. Select LPT1 for Port; check Polled for Interrupts; and check
Manual load (Remote from Print Server) for Connection
type, then click OK.
15. Click OK in the Printer dialog box.
16. To assign the printer, double-click the Print Server object icon
(created in step 5). The Print Server dialog box appears.
17. Click Assignments and then click Add. From the printer
object list, select the printer object (created in step 9) and click
OK.
18. In the Print Server dialog box, select the assigned printer from
the printer object list, and click the Printer Number button to
set the printer number from 0 to 15, then click OK.
19. To confirm the objects you have assigned, double-click the
Print Server object icon. Click Print Layout, and check that the
print server, printer, and print queue are connected.
Now go to the section “Configuring for NetWare using EpsonNet
WinAssist” on page 4-30.
Settings for NetWare
4-24
Making the printer environment with NDS mode
Follow the steps below to make the printer environment using
NWAdmin under NetWare 4.1x, Intranet Ware, and NetWare 5
with NDS mode
1. Turn on the printer with the network adapter.
2. From any NetWare client, log in to the target context of the
NDS tree as an ADMIN.
3. Run the Administrator tool (NWAdmin).
4. Create a printer:
Click the directory context icon, and select Create from the
Object menu, then Printer. Type the Printer name and click
Create.
5. Create a print server:
Click the directory context icon, and select Create from the
Object menu, then Print Server. Type the Print Server name
and click Create.
Settings for NetWare
4-25
6. Create a print queue:
Click the directory context icon, and select Create from the
Object menu, then Print Queue. Type the Print Queue name
and select the Print Queue Volume, then click Create.
Double-click the print queue object, and register the user.
Note:
Since your clients need the print queue name you set here when they
use the printer, announce the print queue name to your clients.
Settings for NetWare
4-26
7. Double-click the Printer Object icon in the NetWare
Administrator screen.
8. In the Printer dialog box appears, click Assignments and then
click Add.
9. From the print queue list, select the queue you created in step
6 and click OK.
Settings for NetWare
4-27
10. Click Configuration, and select Other/Unknown for the
Printer type list box and click OK.
11. Double-click the Print Server Object icon in the NetWare
Administrator screen.
Settings for NetWare
4-28
12. In the Print Server dialog box that appears, click Assignments
and then click Add.
13. From the printer object list, select the printer object you want
to assign and click OK.
14. Go back to the screen in step 12, and click the Printer Number
button to set the printer number from 0 to 254.
15. To confirm the objects you have assigned, double-click the
Print Server object icon. Click Print Layout, and check that the
print server, printer, and print queue are connected.
See your NetWare documentation for more detailed information.
Now go to the next section “Configuring for NetWare using
EpsonNet WinAssist” on page 4-30.
Settings for NetWare
4-29
Configuring for NetWare using EpsonNet WinAssist
Configure the network adapter using EpsonNet WinAssist.
1. Turn on the printer with the network adapter.
2. From any NetWare client, log in to the target NetWare server
with supervisor privileges or as an ADMIN.
3. Load the print server from the file server’s system console
which the print queue volume is set.
>LOAD PSERVER print server name you set using
PCONSOLE or NWAdmin
4. Run EpsonNet WinAssist from the Start menu.
Settings for NetWare
4-30
5. Click IPX. Select the printer you want to configure from the
list, then click Configuration.
Note:
❏ If you have connected more than one printer to the network, you
can distinguish between the printers by the MAC address on
the status sheet.
❏ If the IP address is set to the default IP address, the printer model
may not appear.
❏ If printers do not appear in the IPX group, check that the printer
is turned on. If it is on, check that the printer is in the same
segment as the computer.
❏ You can search printers in other segments by setting the
Search Options in the Tool menu in EpsonNet WinAssist.
See “Search Options-IPX” on page 10-6 for more information.
6. Click the NetWare tab to make the settings.
Note:
If the current login environment is different from the current
configuration for the network adapter, a message appears. Follow
the on-screen instructions.
Settings for NetWare
4-31
7. Make the following settings for Remote printer mode.
E
use NetWare:
Check this box when using NetWare. This check box is
dimmed when NetWare cannot be used and when the IPX
protocol is not supported with the network adapter.
Mode:
Select Remote printer.
Frame type:
Select Auto. Do not select other frame types.
Tree name:
Leave as is.
Context:
Leave as is.
Primary printserver name:
Enter the print server name which you have created using
PCONSOLE or NWAdmin.
Settings for NetWare
4-32
Printer port number:
Enter the same port number you assigned to the print server
using PCONSOLE or NWAdmin.
8. After making the settings, click OK. The Password dialog box
appears.
9. Enter your password (up to 20 characters) and click OK to
save settings. If you are entering a password for the first time,
click Change and set the password. For more information
about passwords, see “About passwords” on page 10-7.
Follow the on-screen instructions. After updating is complete,
refresh the configuration by selecting Refresh from the View
menu.
c
Caution:
Since it takes 2 or 3 minutes to send new settings to the
network adapter, you must wait until the on-screen message
appears before turning off your printer.
Note:
Since the new settings are sent to the network adapter, you must
wait until this message appears before turning off the printer.
Settings for NetWare
4-33
Using NDPS Gateway (NetWare 5)
This section contains instructions on printing using Novell
Distributed Print Services® (NDPS®) with Novell® NetWare® 5.
Novell Distributed Print Services (NDPS) is the new generation
print services of NetWare 5.
Note:
❏ Automatic installation of NDPS is not supported.
❏ Banners cannot be printed with NDPS.
❏ The Status Monitor 2 utility cannot be used with NetWare 5 under
Windows NT 4.0.
❏ For detailed information about NDPS, see the NetWare 5 online
documentation.
Make sure of the following points before starting;
❏ When you install NetWare 5, install "IPX" ("IP" is installed by
default).
❏ When you use the network adapter with Bindery (either in
Print Server mode or Remote Printer mode), you need
PCONSOLE.EXE to create bindery objects such as Print
Server and Print Queue object. Since PCONSOLE.EXE does
not come with NetWare 5, you need to get the file from Novell.
Outline of settings
The following are basic steps to follow in order to use the network
adapter with the NDPS printing system. Detailed procedures are
described in the next sections.
1. Select the Connection Type and make the printer
environment on the Server and Clients.
2. Create an NDPS Manager object in NetWare Administrator.
Settings for NetWare
4-34
3. Create a Printer Agent in NetWare Administrator.
4. Configure the network adapter using EpsonNet WinAssist.
5. Set the printer on the client workstations.
The environment, the settings you make, and tools you use will
differ depending on the printer type and connection type you
choose. You can create an NDPS Manager and Printer Agent in
NetWare Administrator or partially via the Server Console. See
the NetWare 5 online documentation for more details.
Making printer environment
1. Select the Connection Type from the following: Remote
(rprinter on IPX), Remote (LPR on IP), or Forward jobs to a
Queue (via the current legacy queue-based print services).
2. Install (bind) the following protocols on the server depending
on the connection type you use.
❏ For Remote (rprinter on IPX) connection, install IPX
❏ For Remote (LPR on IP) connection, install TCP/IP
❏ For Forward jobs to a Queue connection, install IPX
3. Install the appropriate Client Software on client workstations.
Make sure they install NDPS.
4. Install printer drivers on client workstations. See the printer
manual for the installation.
Note:
❏ Do not install the printer drivers via the NetWare server.
❏ Do not add printers and do not install printer drivers using
Novell Print Manager (NWPMW32.EXE).
Settings for NetWare
4-35
Creating an NDPS Manager
1. Run NetWare Administrator (NWADMN32.EXE) on the
client machine.
The main browser window appears.
2. To create an NDPS Manager, click the Directory context icon,
then select Create from the Object menu.
3. Select NDPS Manager from the list.
4. Enter the NDPS Manager name in the NDPS Manager Name
field.
5. Browse the Resident Server and select where you want the
NDPS Manager assigned.
6. Browse the Database Volume and select where you want the
NDPS Manager database assigned.
7. Click Create.
The NDPS Manager appears in the main browser window.
8. Type LOAD NDPSM at the server console, and select the
NDPS Manager you have created.
Creating a Printer Agent
After creating an NDPS Manager, you can create Printer Agents,
either public access printers or controlled access printers. The way
to create a Printer Agent differs depending on the printer type
you choose. The following are the features of public access
printers and controlled access printers.
Settings for NetWare
4-36
❏ Public Access Printers:
NDPS printers that are available to all network users and not
associated with an NDS object. Users can select and print to
any public access printer they can view from their
workstations. However, these printers do not take full
advantage of services such as security and job event
notification.
❏ Controlled Access Printers:
NDPS printers that are added to the NDS tree by NetWare
Administrator. They are only available to the workstation
user through the NDS object list. These printers can take full
advantage of the security and management features provided
by NDS.
1. Select the printer type either public access printer or
controlled access printer.
2. Create a public access printer. If you want to create a
controlled access printer, go to step 3.
In NetWare Administrator, double-click the NDPS Manager
you have created. Click Printer Agent List button, then click
New. Enter the Printer Agent name, and select Novell Printer
Gateway for the Gateway Type. Click OK. Go step 4.
3. Create a controlled access printer.
In NetWare Administrator, select the Directory context icon.
Select Create from the Object menu, then select NDPS
Printer. Enter the Printer Agent name, select Create a new
Printer Agent, then click Create. Select the NDPS Manager
you have created, and select Novell Printer Gateway for the
Gateway Type. Click OK.
4. Select None for the Printer Type, and Novell Port Handler
for the Port Handler Type, then click OK.
5. Select the Connection type, and configure it as follows.
Settings for NetWare
4-37
❏ For Remote (rpinter on IPX) connection
Print a status sheet of the network adapter and configure
the corresponding items.
Port Type: Select LPT1.
SAP Name: Enter the Primary Print Server Name.
Printer Number: Enter the Printer Port Number.
Network: Enter the Network Address.
Node: Enter the MAC Address.
Interrupt: Select None.
❏ For Remote (LPR on IP) connection
IP Address: Enter the IP address of the network adapter.
You can confirm the IP address on a status sheet.
❏ For Forward jobs to Queue connection
Queue Name: Enter the queue name that the network
adapter uses in legacy queue-based print services (either
in Print Server mode or Remote Printer mode).
Queue User Name: Type a user name who has rights for
the above queue.
Password: Enter the password that the Queue User uses
to login to the server.
6. Select None for the Printer Driver.
7. Confirm the Printer Agent that you have just created.
In NetWare Administrator, double-click the NDPS Manager
object and click the Printer Agent List button. Check that the
status of the Printer Agent you have just created is "Idle".
Note:
If you have selected Remote (rprinter on IPX), configure the network
adapter using EpsonNet WinAssist, as described in the next section,
and then print a status sheet.
Go to the next section if you select Remote (rpinter on IPX).
Go to “Setting up the printer on a client workstation” on page 4-42
if you select Remote (LPR on IP) or Forward jobs to Queue.
Settings for NetWare
4-38
Configuring for NetWare using EpsonNet WinAssist
Follow the steps below if the printer is a Remote (rprinter on IPX)
connection.
Note:
❏ The following configuration is not necessary if the printer is a
Remote (LPR on IP) connection or Forward jobs to a Queue
connection.
❏ Be sure that the one of the following Clients is installed in your
computer; Novell Client 32, Novell IntranetWare Client, or Novell
Client.
1. Turn on the printer with the network adapter.
2. From any NetWare client, log in to the target NetWare server
as an ADMIN.
3. Run EpsonNet WinAssist from the Start menu.
4. Click IPX. Select the printer you want to configure from the
list, then click Configuration.
Note:
❏ If you have connected more than one printer to the network, you
can distinguish between the printers by the MAC address on
the status sheet.
Settings for NetWare
4-39
❏ If the IP address is set to the default IP address, the printer model
may not appear.
❏ If printers do not appear in the IPX group, check that the printer
is turned on. If it is on, check that the printer is in the same
segment as the computer.
❏ You can search printers in other segments by setting the
Search Options in the Tool menu in EpsonNet WinAssist.
See “Search Options-IPX” on page 10-6 for more information.
5. Click the NetWare tab to make the following settings.
Note:
If the current login environment is different from the current
configuration for the network adapter, a message appears. Follow
the on-screen instructions.
use NetWare:
Check this box when using NetWare. This check box is
dimmed when NetWare cannot be used and when the IPX
protocol is not supported with the network adapter.
Settings for NetWare
4-40
Mode:
Select Remote printer.
Frame type:
Select Auto. Do not select other frame types.
Tree name:
Leave as is.
Context:
Leave as is.
Primary printserver name:
Enter the SAP name you created as described page 4-38 (up
to 47 characters).
Printer port number:
Enter the same port number as you set for the print server
page 4-38 (from 0 to 254).
6. After making the settings, click OK.
The Password dialog box appears.
7. Enter your password (up to 20 characters) and click OK to
save settings. If you are entering a password for the first time,
click Change and set the password. For more information
about passwords, see “About passwords” on page 10-7.
Follow the on-screen instructions. After updating is complete,
refresh the configuration by selecting Refresh from the View
menu.
c
Caution:
Since it takes 2 or 3 minutes to send new settings to the
network adapter, you must wait until the on-screen message
appears before turning off your printer.
Settings for NetWare
4-41
Setting up the printer on a client workstation
After configuring the network adapter, set up the printer on client
workstations.
Note:
Do not add printers and do not install printer drivers using Novell Print
Manager (NWPMW32.EXE).
1. Install the printer driver.
2. Change the Ports on the printer’s properties dialog box.
Specify the following objects for the port.
❏ For Public Access Printers:
The Printer Agent you have created in "NDPS Public
Access Printers" under Network Group.
❏ For Controlled Access Printers:
The Printer Agent you have created in the NDS tree.
See the NetWare 5 online documentation for details.
Settings for NetWare
4-42
Configuring for NetWare Using EpsonNet WebAssist
You can configure the network adapter for NetWare using
EpsonNet WebAssist.
Note:
❏ You cannot create a print server, print queue, or printer with
EpsonNet WebAssist. You must have created these objects before
using EpsonNet WebAssist.
❏ A web browser must be installed in your computer.
❏ TCP/IP must be correctly set for the computer and network adapter.
❏ Do not operate EpsonNet WinAssist/MacAssist and EpsonNet
WebAssist for the printer at the same time.
❏ There are some restrictions on the characters you can use depending
on your browser. For details, see your browser or OS manual.
1. Turn on the printer with the network adapter.
2. Run EpsonNet WebAssist by either way below.
❏ Run EpsonNet WinAssist or EpsonNet MacAssist. Click
the printer you want to configure from the list and click
Launch Browser.
❏ Open your browser, and type in the IP address of the
network adapter directly. Do not run EpsonNet
WinAssist or MacAssist.
http://the IP address of the network adapter/
Settings for NetWare
4-43
3. Click NetWare under Network on the Configuration menu
to view the NetWare setting screen.
4. Choose Enable to use NetWare.
Note:
If Disable is on, all NetWare related functions stop. Select Disable
to avoid being charged for an extra dial-up.
5. Auto is displayed for the Frame Type.
6. Select the Mode.
❏ Select NDS Print Server for NetWare 4.1x or NetWare 5
with NDS mode.
❏ Select Bindery Print Server for NetWare 3.1x, or NetWare
4.1x with Bindery mode.
❏ Select Remote Printer for the Remote Printer under
NetWare 3.1x, NetWare 4.1x, or NetWare 5.
Settings for NetWare
4-44
❏ Select Standby when not using NetWare, or when
problems arise from setting NetWare to Enable.
7. When using NDS mode, enter the NDS Tree name (up to 31
characters) and the NDS Context without "." at the top (up to
255 characters). Leave these items blank if using Remote
Printer mode.
8. When you select NDS Print Server or Bindery Print Server for
the Mode, make the Print Server settings.
Primary File Server Name:
Set the file server which the print server logs in (up to 47
characters) if the mode is Bindery Print Server.
Print Server Name:
Set the print server name (up to 47 characters).
Polling Interval:
Set the polling time from 5 to 90 seconds. Usually this value
does not need to be changed.
NetWare Password:
Set a password up to 20 characters to be used when the
network adapter logs in to the print server. Usually this value
does not need to be changed.
9. When you select Remote Printer for the Mode, make the
Remote Printer settings.
Primary Print Server Name:
Set the print server name (up to 47 characters).
Printer Port Number:
Set the same port number you assigned to the print server.
10. Click SUBMIT and enter the password to update the settings.
The same password is required for EpsonNet WinAssist,
MacAssist, and WebAssist. See “Password” on page 10-30 for
more information on setting the password.
Settings for NetWare
4-45
11. If the message “Configuration change is complete!” appears
on your screen, the update is complete. Do not exit the Web
browser and do not send a job to the printer until this message
appears. Follow the on-screen instructions to reset the printer.
Instructions for Using a Dial-Up Network
This section explains about using a dial-up network.
Note:
The primary server described in this manual indicates a primary time
server which offers time to the workstations on the network.
Using a dial-up network in each mode
Print Server mode
You must use a dedicated dial-up line.
Since polling is performed on the file server in the print server
mode, no vicarious response by the router is possible.
Therefore, no dial-up connection is possible in this case.
Remote Printer mode
In Remote Printer mode, use of a router with a vicarious
response function allows the primary server to be installed at
the dial-up destination. However, an extra account might be
generated when the primary server is down. To avoid that, it
is recommend to use connections via a dedicated dial-up line.
Follow the instructions for using a dial-up line.
Settings for NetWare
4-46
When there is a primary server at the dial-up destination
For local networks with file servers:
File
server
Primary file server
(primary print server)
Dial-up
router
Dial-up
router
Printer
Local network
Remote network
❏ When the power is turned on
A dial-up is generated because access is made to a local file
server first and then to a primary server. There is no problem
since this dial-up only occurs at startup.
❏ When the network adapter is not correctly set
A dial-up is generated because access is made to a local file
server first and then to a primary server. This dial-up is
repeated at intervals of approximately 5 minutes. Make the
network adapter settings correctly to avoid this problem.
❏ During normal operation (standby)
An SPX Watchdog packet is sent according to the NetWare
protocol convention. Use a router with a vicarious response
function to avoid a dial-up.
❏ During normal operation (printing)
A dial-up is generated while the printing data is being
transferred. This is not a problem because it is a dial-up
specific to the dial-up network.
Settings for NetWare
4-47
❏ When the primary server is down during operation
A dial-up is generated because a connection to the primary
server is attempted periodically. Since this is attributable to
the automatic re-connection function, turn off the printer with
the network adapter once.
❏ When the file server on the local network is down
When there is no file server on the local network, NetWare
cannot be used on the local network. In this case, the NetWare
protocol for the network adapter is also not available. No dialup is generated under this condition. When the file server on
the local network is restored, the network adapter is also
automatically restored.
For local networks with no file server:
Dial-up
router
Printer
Local network
Primary file server
(primary print server)
Dial-up
router
Remote network
Depending on the router setting, the NetWare protocol can be
used without a file server on the local network. This case also
follows the first five described above.
Settings for NetWare
4-48
For local networks with a primary server
Even if a primary server is installed on the local network, an
unnecessary dial-up may be generated depending on the
configuration.
The following problems are common to both Print Server mode
and Remote Printer mode.
Primary file server
(primary print server)
Printer
Dial-up
router
Local network
File server
(print server)
Dial-up
router
Remote network
❏ When the power is turned on
Since access is made only to the primary server, no dial-up is
generated.
❏ When the network adapter is not correctly set
Since access is made only to the primary server, no dial-up is
generated. However, if the file server/print server of the
remote network is erroneously set as the primary server, an
unnecessary dial-up might be generated. Correct the settings
to avoid this problem.
❏ During normal operation (standby/printing)
Since access is made only to the primary server, no dial-up is
generated.
❏ When the primary server is down during operation
Connection to the primary server is periodically attempted,
but no dial-up is generated. However, if the router is set to
pass SAP packets (Find Nearest Server), an unnecessary dialup might be generated. To avoid this, turn off the printer once,
or do not allow the router to pass SAP packets (Find Nearest
Server).
Settings for NetWare
4-49
Chapter 5
Settings for Windows 98/95
This chapter explains TCP/IP (LPR) printing and NetBEUI
printing under Window 98/95.
Supported systems
The supported systems are as follows:
❏ Printing via EpsonNet Direct Print (TCP/IP)
❏ Microsoft Windows Network (NetBEUI)
❏ Internet Printing Protocol (IPP). See Chapter 13, “EpsonNet
Internet Print Utility.”
Printing with TCP/IP via EpsonNet Direct Print
Since Windows 98/95 do not support LPR printing, standard
TCP/IP printing cannot be used. However, you can print via
TCP/IP using the EpsonNet Direct Print utility. For detailed
information, see Chapter 11, “EpsonNet Direct Print Utility.”
Settings for Windows 98/95
5-1
Printing with NetBEUI
This section explains how to configure the network adapter for
NetBEUI using EpsonNet WinAssist or WebAssist.
Note:
Be sure that the NetBEUI protocol and Client for Microsoft Networks
are installed in your computer. See “Installing the NetBEUI Protocol”
on page A-10 for instructions.
Configuring for NetBEUI using EpsonNet WinAssist
You can use the network adapter with the default setting for
NetBEUI. If you want to change the default setting, use EpsonNet
WinAssist or WebAssist. The default values for NetBEUI are as
follows;
Items
Default values
NetBIOS name
EPxxxxxx
Workgroup name
WORKGROUP
Device name
EPSON
To configure the network adapter for NetBEUI, follow the steps
below.
Note:
❏ TCP/IP or IPX must be installed on your computer.
❏ Before following the steps below, you must have set the IP address
for the network adapter or logged in to the NetWare server’s NDS
context as an ADMIN.
1. Turn on the printer with the network adapter.
2. Run EpsonNet WinAssist from the Start menu.
Settings for Windows 98/95
5-2
3. Select the printer you want to configure from the list, then
click Configuration or double-click the printer.
Note:
❏ If you have connected more than one printer to the network, you
can distinguish between the printers by the MAC address on a
status sheet.
❏ If the IP address is set to the default IP address, the printer model
may not appear.
❏ You can search printers in other segments by setting the Search
Options in the Tool menu in EpsonNet WinAssist. See
“Optional settings” on page 10-4 for more information.
Settings for Windows 98/95
5-3
4. Click the NetBEUI tab, and make the following settings.
use NetBEUI:
Select this box when using NetBEUI. This check box is
dimmed when the NetBEUI protocol is not supported with
the network adapter.
NetBIOS name:
Enter the printer’s NetBIOS name, which is the computer
name on the network (up to 15 characters). Be sure to give a
unique name. The default name is "EPxxxxxx" (xxxxxx are last
6 digits of the MAC Address).
Workgroup name:
Enter the workgroup name or domain name (up to 15
characters) used for the Windows network environment.
Device name:
Enter the printer’s device name (up to 12 characters). LPT1,
LPT2, LPT3, and COM cannot be used.
5. After making the settings, click OK. The Password dialog box
appears.
Settings for Windows 98/95
5-4
6. Enter your password (up to 20 characters) and click OK to
save settings. If you are entering a password for the first time,
click Change and set the password. For more information
about passwords, see “About passwords” on page 10-7.
Follow the on-screen instructions. After updating is complete,
refresh the configuration by selecting Refresh from the View
menu.
c
Caution:
Since it takes 2 or 3 minutes to send new settings to the
network adapter, you must wait until the on-screen message
appears before turning off your printer.
Configuring for NetBEUI using EpsonNet WebAssist
Note:
❏ A web browser must be installed in your computer.
❏ TCP/IP must be correctly set for the computer and network adapter.
❏ Do not operate EpsonNet WinAssist and EpsonNet WebAssist for
the printer at the same time.
❏ There are some restrictions on the characters you can use depending
on your browser. For details, see your browser or OS
documentation.
1. Turn on the printer with the network adapter.
2. Run EpsonNet WebAssist by either of the methods described
below.
❏ Run EpsonNet WinAssist. Click the printer you want to
configure from the list and click the Launch Browser
button.
Settings for Windows 98/95
5-5
❏ Open your browser, and type in the IP address of the
network adapter directly. Do not run EpsonNet
WinAssist.
http://the IP address of the network adapter/
3. Click NetBEUI under Network on the Configuration menu to
view the NetBEUI setting screen.
NetBEUI:
Select Enable. If Disable is on, all NetBEUI related functions
will stop.
NetBIOS Name:
Enter the printer’s NetBIOS name which is the computer
name on the network (up to 15 characters). Be sure to use a
name that is unique on the network. The default name is
"EPxxxxxx" (xxxxxx are last 6 digits of the MAC Address).
Workgroup Name:
Enter the workgroup name or domain name (up to 15
characters) used for the Windows network environment.
Device Name:
Enter the printer’s device name (up to 12 characters). LPT1,
LPT2, LPT3, and COM cannot be used.
Settings for Windows 98/95
5-6
4. Click SUBMIT and enter the password to update the settings.
The same password is required for EpsonNet WinAssist,
MacAssist, and WebAssist. See “Password” on page 10-30 for
more information on setting the password.
5. If the message “Configuration change is complete!” appears
on your screen, the update is complete. Do not exit the Web
browser and do not send a job to the printer until this message
appears. Follow the on-screen instructions to reset the printer.
Settings for Windows 98/95
5-7
Setting up your printer
This section explains how to set up a printer with a network
adapter.
1. Click Start, point to Settings, and then click Printers.
2. Double-click Add Printer in the Printer window.
3. Click the Network Printer radio button and click Next.
4. Click the Browse button, and select the network path from
the list. If you cannot browse, enter the following in the
Network path or queue name box.
\\the NetBIOS name of the network adapter\
the Device name of the network adapter
5. The Add Printer wizard appears. Follow the on-screen
instructions to set up the printer.
Note:
If the Add Printer wizard asks you to select either Keep existing
driver or Replace existing driver, be sure to click the Replace
existing driver radio button.
Settings for Windows 98/95
5-8
Chapter 6
Settings for Windows 2000/NT
This chapter explains TCP/IP printing, NetBEUI printing in
Windows 2000, Windows NT 4.0, and Windows NT 3.51, and IPP
printing in Windows 2000.
Supported systems
The supported systems are as follows:
❏ Windows 2000 Server & Professional
❏ Windows NT Server & Workstation 4.0/3.51
❏ LPR port (TCP/IP)
❏ Microsoft Windows Network (NetBEUI)
❏ Internet Printing Protocol
For Windows 2000, see “Printing with IPP (Windows 2000
Only)” on page 6-18.
For Windows NT 4.0, see Chapter 13, “EpsonNet Internet
Print Utility.”
Settings for Windows 2000/NT
6-1
Printing with TCP/IP
This section explains how to set up the printer for use in a TCP/
IP environment.
Note:
❏ If you have not set the IP address for the network adapter, see
“Setting the IP Address Using EpsonNet WinAssist/MacAssist”
on page 3-2 for instructions.
❏ Be sure that the TCP/IP protocol is installed in your computer. See
“Installing TCP/IP Protocols on Your PC” on page A-1 for
instructions.
Printing via Standard TCP/IP Port Monitor in Windows 2000
When using the printer on a TCP/IP network in Windows 2000,
follow the steps below to connect the network printer to your
computer using Standard TCP/IP Port Monitor.
Setting up your printer
1. Make sure the printer is turned on.
2. Click Start, point to Settings, and then click Printers.
3. Double-click Add Printer to start the Add Printer wizard, and
then click Next.
4. Click Local printer, clear the Automatically detect my
printer check box, and then click Next.
Settings for Windows 2000/NT
6-2
Note:
You must clear the Automatically detect my printer check box
because the printer is attached directly to the network, not to a
Windows 2000 computer.
5. Click the Create a new port radio button, and then select
Standard TCP/IP Port from the list. Then click Next.
Settings for Windows 2000/NT
6-3
6. Enter the IP address of the network adapter and click Next.
7. If an error occurs, the following dialog box appears. Click the
Standard radio button and then select EPSON Network
Printer.
8. Follow the on-screen instructions to finish setting up the
printer.
Settings for Windows 2000/NT
6-4
Printing via LPR port in Windows NT 4.0
When using the printer on a TCP/IP network in Windows NT 4.0,
follow the steps below to connect the network printer to your
computer using the LPR port.
Setting up your printer
1. Make sure the printer is turned on.
2. Click Start, point to Settings, and then click Printers.
3. Double-click the Add Printers icon, and click the My
Computer radio button, then click Next.
4. Click Add Port in the Add Printer wizard dialog box.
5. Select LPR Port from the Available Printer Port list, and click
New Port.
Note:
You cannot use the Lexmark TCP/IP Network Port with this
network adapter.
6. Enter the IP address of the network adapter in the first text.
Click OK to return to the Printer Ports dialog box.
7. Follow the on-screen instructions to install the printer driver.
Note:
If the Add Printer wizard asks you to select either Keep existing
driver or Replace existing driver, be sure to click the Replace
existing driver radio button.
Settings for Windows 2000/NT
6-5
Printing via LPR port in Windows NT 3.51
When using the printer on a TCP/IP network in Windows
NT 3.51, follow the steps below to connect the network printer to
your computer using the LPR port.
Setting up your printer
Note:
You must install the correct printer drivers before starting.
1. Make sure the printer is turned on.
2. Select Create Printer from the Printer menu of the Print
Manager.
3. Enter the printer name, and select the printer driver.
4. If you want to use the printer on a network, select the Share
this printer on the network check box, and enter the Share
Name and the Location.
Share Name: Enter the shared printer name.
Location: Since it is treated as a comment, it is not necessary
to enter a location.
5. Select Other from the Print to pull-down menu.
Settings for Windows 2000/NT
6-6
6. In the Print Destinations dialog box, select LPR Port from the
Available Print Monitors list and click OK.
7. In the Add LPR Compatible Printer dialog box, enter the IP
address of the network adapter and the name of the printer,
and click OK.
8. If the Print to box shows “IP address: printer name” in the
Create Printer dialog box, the setting is complete.
Note:
Since your clients need to know the share name of the printer in order
to use it, you need to announce the share name to your clients.
Settings for Windows 2000/NT
6-7
Change the type of access of the spool directory
You need to change the access rights of the spool directory when
you create a shared printer on Windows NT 3.51 Server with
NTFS file system.
1. Start the File Manager and point to
\WINNT35\SYSTEM32\SPOOL\PRINTERS.
2. Select Permissions from the Security menu.
3. Change the type of access of Everyone to ADD & READ
(RWX)(RX), and click OK.
Settings for Windows 2000/NT
6-8
Printing with NetBEUI
This section explains how to configure the network adapter for
NetBEUI using EpsonNet WinAssist or WebAssist.
Note:
To print with NetBEUI from Windows 2000, the NetBEUI protocol and
Client for Microsoft Networks must be installed; and to print with
NetBEUI from Windows NT 4.0/3.51, NetBEUI protocol and
Workstation must be installed on your computer. See “Installing the
NetBEUI Protocol” on page A-10 for instructions.
Configuring for NetBEUI using EpsonNet WinAssist
You can use the network adapter with the default settings for
NetBEUI. If you want to change the default settings, use
EpsonNet WinAssist or WebAssist. The default values for
NetBEUI are as follows;
Items
Default values
NetBIOS name
EPxxxxxx
Workgroup name
WORKGROUP
Device name
EPSON
To configure the network adapter for NetBEUI, follow the steps
below.
Note:
❏ TCP/IP or IPX must be installed on your computer.
❏ Before following the steps below, you must have set the IP address
for the network adapter or logged in to the NetWare server’s NDS
context as an ADMIN.
1. Turn on the printer with the network adapter.
Settings for Windows 2000/NT
6-9
2. Start EpsonNet WinAssist.
Windows 2000/NT 4.0: Click Start, point to Programs,
EpsonNet WinAssist, then click EpsonNet WinAssist.
Windows NT 3.51: Double-click the EpsonNet WinAssist icon
in the EpsonNet WinAssist group.
3. Select the printer you want to configure from the list, then
click Configuration or double-click the printer.
Note:
❏ If you have connected more than one printer to the network, you
can distinguish between the printers by the MAC address on
the status sheet.
❏ If the IP address is set to the default IP address, the printer model
may not appear.
❏ You can search printers in other segments by setting the Search
Options in the Tool menu of EpsonNet WinAssist. See
“Optional settings” on page 10-4 for more information.
Settings for Windows 2000/NT
6-10
4. Click the NetBEUI tab, and make the following settings.
use NetBEUI:
Check this box when using NetBEUI. This check box is
dimmed when the NetBEUI protocol is not supported with
the network adapter.
NetBIOS name:
Enter the printer’s NetBIOS name which is the computer
name on the network (up to 15 characters). Be sure to use a
name that is unique on the network. The default name is
"EPxxxxxx" (xxxxxx are last 6 digits of the MAC Address).
Workgroup name:
Enter the workgroup name or domain name (up to 15
characters) used for the Windows network environment.
Device name:
Enter the printer’s device name (up to 12 characters). LPT1,
LPT2, LPT3, and COM cannot be used.
Settings for Windows 2000/NT
6-11
5. After making the settings, click OK. The Password dialog box
appears.
6. Enter your password (up to 20 characters) and click OK to
save the settings. If you are entering a password for the first
time, click Change and set a password. For more
information about passwords, see “About passwords” on
page 10-7.
Follow the on-screen instructions. After updating is complete,
refresh the configuration by selecting Refresh from the View
menu.
c
Caution:
Since it takes 2 or 3 minutes to send new settings to the
network adapter, you must wait until the on-screen message
appears before turning off your printer.
Configuring for NetBEUI using EpsonNet WebAssist
You can configure the network adapter for NetBEUI using
EpsonNet WebAssist.
Note:
❏ A web browser must be installed in your computer.
❏ TCP/IP must be correctly set for the computer and network adapter.
❏ Do not operate EpsonNet WinAssist and EpsonNet WebAssist for
the printer at the same time.
❏ There are some restrictions on the characters you can use depending
on your browser. For details, see your browser or OS manual.
Settings for Windows 2000/NT
6-12
1. Turn on the printer with the network adapter.
2. Run EpsonNet WebAssist by either of the methods described
below.
❏ Run EpsonNet WinAssist. Click the printer you want to
configure from the list and click Launch Browser.
❏ Open your browser, and type in the IP address of the
network adapter directly. Do not run EpsonNet
WinAssist.
http://the IP address of the network adapter/
3. Click NetBEUI under Network on the Configuration menu to
view the NetBEUI setting screen.
NetBEUI:
Select Enable. If Disable is on, all NetBEUI related functions
stop.
NetBIOS Name:
Enter the printer’s NetBIOS name which is the computer
name on the network (up to 15 characters). Be sure to give a
name that is unique on the network. The default name is
"EPxxxxxx" (xxxxxx are last 6 digits of the MAC Address).
Settings for Windows 2000/NT
6-13
Workgroup Name:
Enter the workgroup name or domain name (up to 15
characters) used for the Windows network environment.
Device Name:
Enter the printer’s device name (up to 12 characters). LPT1,
LPT2, LPT3, and COM cannot be used.
4. Click SUBMIT and enter the password to update the settings.
The same password is required for EpsonNet WinAssist,
MacAssist, and WebAssist. See “Password” on page 10-30 for
information on setting the password.
5. If the message “Configuration change is complete!” appears
on your screen, the update is complete. Do not exit the Web
browser and do not send a job to the printer until this message
appears. Then, follow the on-screen instructions to reset the
printer.
Settings for Windows 2000/NT
6-14
Setting up your printer
This section explains how to set up a printer.
Windows 2000
1. Click Start, point to Settings, and then click Printers.
2. Double-click Add Printer to start the Add Printer wizard, and
then click Next.
3. Select the Network printer radio button and click Next.
4. Select the Type the printer name, or click Next to browse
for a printer radio button.
5. Enter the following in the Name box or click Next to browse
for a printer.
\\the NetBIOS name of the network adapter\the Device name of
the network adapter
6. Follow the on-screen instructions to set up the printer.
Windows NT 4.0
1. Click Start, point to Settings, and then click Printers.
2. Double-click Add Printer.
3. Click the Network printer server radio button and click Next.
The Connect to Printer dialog box appears.
4. Select the printer you want to configure from the Shared
Printers list. If you cannot select the printer, enter the
following in the Printer box:
\\the NetBIOS name of the network adapter\the Device name of
the network adapter
5. Follow the on-screen instructions to set up the printer.
Settings for Windows 2000/NT
6-15
Windows NT 3.51
1. Double-click Print Manager from the Main dialog box, and
select Connect to Printer from the Printer menu.
2. Select the printer you want to configure from the Shared
Printers list and click OK. If you cannot select the printer, enter
the following in the Printer box:
\\the NetBIOS name of the network adapter\the Device name of
the network adapter
3. Follow the on-screen instructions to set up the printer.
Using the NET USE command
If you are using a Windows NT server and using NetBEUI to
connect with the network adapter, we recommend that you use
the NET USE command, as outlined below:
1. Check that the following services are installed.
For Windows 2000:
Double-click Network and Dial-up Connections in Control
Panels and right-click the Local Area Connections icon and
select Properties. Check that Client for Microsoft Networks
is in the Components list.
For Windows NT 4.0:
Double-click Network in Control Panels and check that
Server or Workstation is listed in the Services menu.
For Windows NT 3.51:
Double-click Network in Control Panels and check that
Server or Workstation is listed in the Installed Network
Software list.
Settings for Windows 2000/NT
6-16
2. Open the command prompt of Windows NT and enter the
following command.
NET USE the printer port:\\the NetBIOS name of the network
adapter\the Device name of the network adapter
3. From the server, setup the printer as a shared printer.
4. To use the printer, clients need to select the printer port that
you set in step 2.
Windows 98/95:
Open the target printer’s properties, and select the port in the
Details dialog box.
Windows 2000/NT 4.0:
Open the target printer’s properties, and select the port in the
Ports dialog box.
Windows NT 3.51:
Select the printer in the Print Manager, and select the
properties from the Printer menu. From the Print to list box,
select the target port.
Settings for Windows 2000/NT
6-17
Printing with IPP (Windows 2000 Only)
This section explains about printing with Internet Printing
Protocol (IPP) in Windows 2000. First, you need to set the IPP URL
of the printer with EpsonNet Win Assist or WebAssist. Then set
up the printer with Add Printer Wizard.
Configuring for IPP using EpsonNet WinAssist
1. Turn on the printer with the network adapter.
2. Run EpsonNet WinAssist from the Start menu.
3. Select the printer you want to configure from the list, then
click Configuration or double-click the printer.
Note:
❏ If you have connected more than one printer to the network, you
can distinguish between the printers by the MAC address on a
status sheet.
❏ If the IP address is set to the default IP address, the printer model
may not appear.
❏ You can search printers in other segments by setting the Search
Options in the Tool menu in EpsonNet WinAssist. See
“Optional settings” on page 10-4 for more information.
Settings for Windows 2000/NT
6-18
4. Click the IPP tab, and make the following settings.
IPP URL:
Displays the IPP URL of the printer.
http://the IP address of the printer:631/the printer name
Printer Name:
Enter the printer name to use with the IPP printing up to 127
characters.
Location:
Enter the name of the location where the printer is physically
located up to 64 characters.
5. After making the settings, click OK. The Password dialog box
appears.
6. Enter your password (up to 20 characters) and click OK to
save settings. If you are entering a password for the first time,
click Change and set the password. For more information
about passwords, see “About passwords” on page 10-7.
Settings for Windows 2000/NT
6-19
Follow the on-screen instructions. After updating is complete,
refresh the configuration by selecting Refresh from the View
menu.
c
Caution:
Since it takes 2 or 3 minutes to send new settings to the
network adapter, you must wait until the on-screen message
appears before turning off your printer.
Configuring for IPP using EpsonNet WebAssist
You can also configure the network adapter for IPP using
EpsonNet WebAssist.
Note:
❏ A web browser must be installed in your computer.
❏ TCP/IP must be correctly set for the computer and network adapter.
❏ Do not operate EpsonNet WinAssist and EpsonNet WebAssist for
the printer at the same time.
❏ There are some restrictions on the characters you can use depending
on your browser. For details, see your browser or OS manual.
Settings for Windows 2000/NT
6-20
1. Turn on the printer with the network adapter.
2. Run EpsonNet WebAssist by either of the methods described
below.
❏ Run EpsonNet WinAssist. Click the printer you want to
configure from the list and click Launch Browser.
❏ Open your browser, and type in the IP address of the
network adapter directly. Do not run EpsonNet
WinAssist.
http://the IP address of the network adapter/
3. Click IPP under Network on the Configuration menu to view
the IPP setting screen.
IPP URL:
Displays the IPP URL of the printer.
http://the IP address of the printer:631/the printer name
Printer Name:
Enter the printer name to use with the IPP printing up to 127
characters.
Location:
Enter the name of the location where the printer is physically
located up to 64 characters.
Settings for Windows 2000/NT
6-21
4. Click SUBMIT and enter the password to update the settings.
The same password is required for EpsonNet WinAssist,
MacAssist, and WebAssist. See “Password” on page 10-30 for
information on setting the password.
5. If the message “Configuration change is complete!” appears
on your screen, the update is complete. Do not exit the Web
browser and do not send a job to the printer until this message
appears. Then, follow the on-screen instructions to reset the
printer.
Setting up your printer
1. Click Start, point to Settings, and then click Printers.
2. Double-click Add Printer to start the Add Printer wizard, and
then click Next.
3. Click the Network printer radio button and click Next.
4. Select the Connect to a printer on the Internet or on your
intranet radio button.
5. Enter the URL of the target printer using the format below.
The URL should be same as the URL you set in the EpsonNet
WebAssist’s IPP configuration page.
http://the IP address of the printer:631/the printer name
Example: http://192.168.100.201:631/EPSON_IPP_Printer
6. Follow the on-screen instructions to install the printer driver.
Settings for Windows 2000/NT
6-22
Chapter 7
Settings for Macintosh
This chapter explains how to configure the network adapter for
TCP/IP or AppleTalk in a Macintosh environment using
EpsonNet MacAssist or WinAssist.
Supported systems
The supported systems are as follows:
❏ Macintosh OS
System 7.5.x
Mac OS 7.6.x, 8.x. 9.x
❏ Apple network driver
AppleTalk Driver 58.x (EtherTalk Phase II)
OpenTransport 1.0.8, 1.1 or later (EtherTalk Phase II)
❏ Apple LaserWriter 8 printer driver
❏ EPSON printer driver
❏ EPSONScript driver
EPSONScript Driver, EPSONScript Utility
Note:
When using a Macintosh with a network adapter, do not use EPSON
Namer. Use EpsonNet WinAssist/MacAssist/WebAssist to change the
printer name.
Settings for Macintosh
7-1
Configuring for AppleTalk Using EpsonNet MacAssist
Use EpsonNet MacAssist to configure the network adapter as
described below.
1. Turn on the printer with the network adapter.
2. Double-click the EpsonNet MacAssist icon.
3. Highlight the printer you want to configure from the list and
click Configuration.
Note:
❏ If you have connected more than one printer to the network, you
can distinguish between the printers by the MAC address on a
status sheet.
❏ You can search printers in other zones just like a computer by
changing the Zone setting in the Option dialog box. See
“EpsonNet MacAssist dialog box” on page 10-18 for more
information.
Settings for Macintosh
7-2
4. The IP Address Configuration and the AppleTalk
Configuration dialog box appears.
Note:
See “Setting the IP Address Using EpsonNet WinAssist/
MacAssist” on page 3-2 for more information about setting the IP
address.
5. Set the following options in the AppleTalk Configuration box.
Printer Name:
Enter the printer name (up to 32 characters). The default name
is shown below.
Level 1 printer: Epson-xxxxxx
Level 2 or 3 printer: Printer product name-xxxxxx
(xxxxxx is a substitute for the last 6 digits of the MAC
address)
Entity Type:
Enter EPSONLQ2 to set the entity type to match the printer
driver with the printer.
Settings for Macintosh
7-3
Zone Name:
Select the network zone in which you want the printer to
appear.
Network Number Set:
Select either Auto or Manual. Auto is usually preferred.
Network Number for Manual Mode:
Type a value between 0 and 65534 when Manual is selected
for Network Number Set.
6. After making settings, click Send. The Password dialog box
appears.
7. Enter your password (up to 20 characters) and click OK to
save settings. If you are entering a password for the first time,
click Change and set the password. For more information
about passwords, see “About passwords” on page 10-19.
After updating is complete, refresh the configuration. To do
this, quit and restart EpsonNet MacAssist.
c
Caution:
Since it takes 2 or 3 minutes to send new settings to the
Internal Print Server, you must wait until the on-screen
message appears to turn off your printer.
Settings for Macintosh
7-4
Configuring for AppleTalk Using EpsonNet WinAssist
If you want to configure the network adapter using EpsonNet
WinAssist from a Windows environment, follow the steps below.
Note:
Before following the steps below, you must have set the IP address for
the network adapter or logged in to the NetWare server’s NDS context
as ADMIN.
1. Turn on the printer with the network adapter.
2. Start EpsonNet WinAssist.
Windows 98/95/2000/NT 4.0: Click Start, point to Programs,
EpsonNet WinAssist, then click EpsonNet WinAssist.
Windows NT 3.51: Double-click the EpsonNet WinAssist icon
in the EpsonNet WinAssist group.
Settings for Macintosh
7-5
3. Select the printer you want to configure from the list, then
click Configuration or double-click the printer.
Note:
❏ If you have connected more than one printer to the network, you
can distinguish between the printers by the MAC address on
the status sheet.
❏ If the IP address is set to the default IP address, the printer model
may not appear.
❏ You can search printers in other segments by changing the
Search Options in the Tool menu. See “Optional settings” on
page 10-4 for more information.
Settings for Macintosh
7-6
4. Click the AppleTalk tab, and make the following settings.
use AppleTalk:
Select this check box when using AppleTalk. This check box
is unavailable when the AppleTalk protocol is not supported
with the network adapter.
Printer name:
Enter the printer name (up to 32 characters). The default name
is shown below.
Level 1 printer: Epson-xxxxxx
Level 2 or 3 printer: Printer product name-xxxxxx
(xxxxxx is a substitute for the last 6 digits of the MAC
address)
Zone name:
Enter the network zone (up to 32 characters) in which you
want the printer to appear. To have the zone selected
automatically, select Auto as the Network number set option
and enter an asterisk (✽) in the Zone name text box.
Settings for Macintosh
7-7
Entity type:
EPSONLQ2 must be displayed. To do this, click the Entity
configuration button and enter EPSONLQ2.
Entity configuration button:
Click this button and enter EPSONLQ2.
Network number set:
Select either Auto or Manual. Auto is usually preferred.
Network number for manual mode:
Type a value between 0 and 65534 when Manual is selected
for the Network number setting.
5. After making the settings, click OK. The Password dialog box
appears.
6. Enter your password (up to 20 characters) and click OK to
save settings. If you are entering a password for the first time,
click Change and set the password. For more information
about passwords, see “About passwords” on page 10-7.
Follow the on-screen instructions. After updating is complete,
refresh the configuration by selecting Refresh from the View
menu.
c
Caution:
Since it takes 2 or 3 minutes to send new settings to the
network adapter, you must wait until the on-screen message
appears before turning off your printer.
Settings for Macintosh
7-8
Configuring for AppleTalk Using EpsonNet WebAssist
You can use EpsonNet WebAssist after setting the IP address of
the network adapter, as described in Chapter 3.
Note:
❏ A web browser must be installed in your computer.
❏ TCP/IP is correctly set for the computer and network adapter.
❏ Do not operate EpsonNet WinAssist/MacAssist and EpsonNet
WebAssist for the printer at the same time.
❏ There are some restrictions on the characters you can use depending
on your browser. For details, see your browser or OS manual.
1. Turn on the printer with the network adapter.
2. Run EpsonNet WebAssist by either way described below.
❏ Run EpsonNet WinAssist or EpsonNet MacAssist. Select
the printer that you want to configure from the list and
click Launch Browser.
❏ Open your browser, and type in the IP address of the
network adapter directly. Do not run EpsonNet
WinAssist or MacAssist.
http://the IP address of the network adapter/
Settings for Macintosh
7-9
3. Click AppleTalk under Network on the Configuration menu
to view the AppleTalk settings screen.
AppleTalk:
Select Enable.
Printer Name:
Enter the printer name (up to 32 characters). The default name
is shown below.
Level 1 printer: Epson-xxxxxx
Level 2 or 3 printer: Printer product name-xxxxxx
(xxxxxx is a substitute for the last 6 digits of the MAC
address)
Entity Type:
Enter EPSONLQ2 to set the entity type to match the printer
driver with the printer.
Zone Name:
Enter the network zone (up to 32 characters) in which you
want the printer to appear. To have the zone selected
automatically, select Auto as the Network number set option
and enter an asterisk (✽) in the Zone name text box.
Network Number Set:
Select either Auto or Manual. Auto is usually preferred.
Settings for Macintosh
7-10
Network Number for Manual Mode:
Type a value between 0 and 65534 when Manual is selected
for the Network number setting.
4. Click SUBMIT and enter the password to update the settings.
The same password is required for EpsonNet WinAssist,
MacAssist, and WebAssist. See “Password” on page 10-30 for
more information on setting the password.
5. If the message “Configuration change is complete!” appears
on your screen, the update is complete. Do not exit the Web
browser and do not send a job to the printer until this message
appears. Then, follow the on-screen instructions to reset the
printer.
Settings for Macintosh
7-11
Chapter 8
Settings for OS/2
This chapter explains how to configure and use the network
adapter with an IBM OS/2 System, which includes OS/2 Warp3
and 4 (OS/2 Warp Connect and OS/2 Warp Server).
Supported systems
The supported systems are as follows:
❏ OS/2 Warp3, OS/2 Warp4
❏ TCP/IP (lprportd)
❏ NetBEUI
The IBM OS/2 NetBIOS protocol must be installed.
Settings for OS/2
8-1
Printing with TCP/IP
This section explains TCP/IP printing using the LPR port
supported by standard OS/2.
1. Double-click the OS/2 system folder, then the System Setup
folder, and then double-click the TCP/IP Configuration icon.
2. Click the Printing tab.
3. Enter the IP address of the network adapter in the Remote
print server box and the name of the remote print server’s
printer in the second text box. Enter a value of 1 or greater in
the Maximum number of LPD ports box.
Settings for OS/2
8-2
4. Click the Autostart tab.
5. Select lprportd from the Services to autostart list. Check the
Autostart service check box, and click the Detached radio
button.
6. Save the settings you made in the TCP/IP Configuration
dialog box, and restart your computer.
Setting up your printer
1. Double-click Template from the OS/2 System folder.
2. Drag Printer to your desktop to create a printer.
3. Double-click the Printer icon.
Settings for OS/2
8-3
4. Select Properties from the control menu, then click the
Output Port tab.
5. From the Output Port list box, select one from \PIPE\LPD0
to \PIPE\LPDn (where n is the maximum number of LPD
ports). The \PIPE\LPD -Settings dialog box will appear.
6. Enter the IP address of the network adapter in the LPD server
box. Enter the printer name set in step 2 in the LPD printer box.
7. Close the Printer icon to exit printer configuration.
Settings for OS/2
8-4
Printing with NetBEUI
To setup a printer connected with a network adapter:
1. Be sure that IBM OS/2 NetBIOS is installed on your computer.
2. To create a printer, double-click the target printer icon to open
the Properties dialog box. Then click the Output Port tab.
3. Select the port.
4. Connect to the printer from the command line.
Example: Connect the printer to LPT1.
net use LPT1: \\ the NetBIOS name of the network adapter \the
Device name of the network adapter
Note:
To change the NetBIOS name and device name, use EpsonNet
WinAssist or WebAssist running on Windows 98/95/2000/NT.
Settings for OS/2
8-5
Chapter 9
Settings for UNIX
This chapter explains how to set up the printer for different UNIX
systems using the lpr command.
The network adapter supports many standard UNIX commands
and can be configured from a host computer without using a
special setup utility.
The network adapter is able to function as a remote printer on
systems using TCP/IP Ethernet transfer with lpr remote printing
protocol, or standard ftp (file transfer protocol).
Note:
Because this network adapter does not convert data into the printer
control language, a printer driver and filter are necessary for each
system.
lpr filters
Filters for lpr are controlled by the name given to the remote
printer. When setting up an lpr printer entry, a name is entered
for:
❏ the local printer name to be redirected
❏ the host name of the station to which the print is sent
❏ the remote printer name (name of the printer port on the
remote station)
It is this last name that the network adapter uses to determine
which filters to use.
Settings for UNIX
9-1
Many different remote printer names may be set up, all directed
to the same network adapter remote host, and each is given a
different local printer name to be redirected. Different types of
print jobs may be sent to different printer names, which will then
all print out on the same printer, through the same network
adapter interface, but using different filters.
The remote printer name options used to invoke the different
filters are as follows:
lpb
Binary files (no filters)
lpa
ASCII files (carriage returns at line ends)
lpbf
Binary file with form feed at file end
lpaf
ASCII file with form feed at file end
All other remote printer name options will be treated the same as
lpb.
The following is an example of sending a text file, "txtfile", via lpr
with a form feed appended:
% lpr -plpaf txtfile
Setting Up Different UNIX Systems Using the lpr
Command
The following UNIX systems can print using the standard lpr
command.
SunSoft Solaris 2.4 or later
SunOS 4.1.4 or later
IBM AIX 3.2.5 or later and 4.1.3 or later
HP-UX 9.05 or later
SCO UNIX 4.2 or later
Settings for UNIX
9-2
Setting up for SunSoft Solaris 2.4 or later
In the following steps, substitute the name that your printer with
the network adapter will be known by for HOSTNAME, and the
name by which you want your printer to be known for Rprinter.
1. Add the IP address and printer host name to the \etc\hosts
file.
For example:
22.33.44.55 HOSTNAME
2. Define the host name as a print server.
For example:
lpsystem -t bsd HOSTNAME
3. Create the printer.
For example:
lpadmin -p Rprinter -s HOSTNAME\aux-T unknown-1
any
4. Enable the printer for use.
For example:
accept Rprinter
enable Rprinter
5. To print, use the lp command.
For example:
lp -d Rprinter Print-File-Name
Settings for UNIX
9-3
Setting up for SunOS 4.1.4 or later
In the following steps, substitute the name that your printer with
the network adapter will be known by for HOSTNAME, and the
name by which you want your printer to be known for Rprinter.
1. Add the IP address and printer host name to the \etc\hosts
file.
For example:
22.33.44.55 HOSTNAME
2. Create a spool directory.
For example:
mkdir\var\spool\lpd\PRIFx
3. Add the printer entry to the \etc\printcap file.
For example:
Rprinter |
SC860:lp=:rm=HOSTNAME:rp=aux:sd=/var/spool/lpd/
PRIFx
4. To print, use the lpr command.
For example:
lpt -s -PRPrinter Print-File-Name
c
Caution:
Files that exceed 1MB may not be printed unless the -s option is
used.
Settings for UNIX
9-4
Setting up for IBM AIX 3.2.5 or later and 4.1.3 or later
In the following steps, substitute the name that your printer with
the network adapter will be known by for HOSTNAME, and the
name by which you want your printer to be known for Rprinter.
1. Add the IP address and printer host name to the /etc/hosts
file.
For example:
22.33.44.55 HOSTNAME
2. Run smit.
For example:
smit printer
3. Set the printer name (for example: Rprinter) in:
"Manage Remote Printer"
"Client Services"
"Remote Printer Queues"
"NAME of queue to add".
Set the host name (for example: HOSTNAME) in:
"DESTINATION HOST for remote jobs".
Set the port name (for example: aux) in:
"Name of QUEUE on remote printer".
4. To print, use the lpr command.
For example:
lpr -PRPrinter Print-File-Name
Settings for UNIX
9-5
Setting up for HP-UX 9.05 or later
In the following steps, substitute the name that your printer with
the network adapter will be known by for HOSTNAME, and the
name by which you want your printer to be known for Rprinter.
1. Add the IP address and host name to the /etc/hosts file.
For example:
22.33.44.55 HOSTNAME
2. Terminate the printer service.
For example:
lpshut
3. Create a printer.
For example:
lpadmin -pRPrinter -v/dev/null -mrmodel
-ormHOSTNAME -orpaux
4. Restart the print service.
For example:
lpshed
5. Enable the printer for use.
For example:
accept Rprinter
enable Rprinter
6. To print, use the lp command.
For example:
lp -DRPrinter Print-File-Name
Settings for UNIX
9-6
Setting up for SCO UNIX 4.2 or later (Open Server)
In the following steps, substitute the name that your printer with
the network adapter will be known by for HOSTNAME, and the
name by which you want your printer to be known for Rprinter.
1. Add the IP address and host name to the /etc/hosts file.
For example:
22.33.44.55 HOSTNAME
2. Execute rlpconf to register the printer.
For example:
rlpconf
3. Enter the name of the printer.
For example:
Please enter the printer name (q to quit):RPrinter
4. Specify the remote printer as the printer type.
For example:
Is Rprinter a remote printer or a local printer (r/l)? r
5. Enter the name of the remote printer’s host.
For example:
Please enter the name of the remote host that
Rprinter
is attached to:
HOSTNAME
Printer RPrinter is connected to host HOSTNAME
6. Confirm that the entries are correct.
For example:
Is this correct?(y/n)y
Settings for UNIX
9-7
7. Specify that the RLP extended function (valid when the print
server is SCO-UNIX) will not be used.
For example:
If HOSTNAME currently runs SCO OpenServer
Release 5 or above, it can support the extended
remote line printer protocol. Do you want to turn
on the "extended RLP protocol" support flag?
If you are not sure, answer "n"? (y/n)[n]n
8. Specify whether the created printer is to become the default
printer.
For example:
Would you like this to be the system default printer?
(y/n)y
9. To print, use the lpr command.
For example:
lpr -d RPrinter Print-File-Name
Settings for UNIX
9-8
Using the ftp command
ftp commands are common to all UNIX systems.
ftp programs use interfaces that are common for all unix systems.
The following is an example of printing using the ftp command
(the entry operations are underlined).
ftp> open 22.33.44.55
Connected to 22.33.44.55
220 PR-Ifx(22.33.44.55) ftp server ready.
Name:
331 Password Required for (No Name).
Password:
230 User logged in.
200 Type set to I.
ftp> put binary file
200 PORT command successful.
150 Opening data connection for binary_file
226 Transfer complete
ftp> bye
Settings for UNIX
9-9
Chapter 10
The EpsonNet Configuration Utility
This chapter explains the functions of EpsonNet WinAssist,
MacAssist, and WebAssist.
EpsonNet WinAssist
This section describes the EpsonNet WinAssist dialog box.
Tree View:
Three categories, ALL, IPX, and IP are available in Tree view.
The default selection is ALL. When a category is selected, the
network adapter information in that category is displayed in
the List view. If the route "EPSON PrintServer" is selected, the
category list is displayed in the List view.
The EpsonNet Configuration Utility
10-1
List View:
The information for the network adapter in the selected
category is displayed in the List view. The printer model,
MAC address, IP address, network address, and print server
name are displayed. When you click an item header, the list
is sorted in ascending or descending order depending on the
item you click.
Note:
The IPX category will be displayed only when IPX for NetWare
(communication protocol) is used and logged in to the NetWare
server or the NDS context with supervisor privileges.
Configuration button:
Select the printer you want to configure from the List view,
and click the Configuration button to configure the network
adapter.
Launch Browser button:
Select the printer you want to configure from the List view,
and then click the Launch Browser button. EpsonNet
WebAssist will start to configure the network adapter.
The EpsonNet Configuration Utility
10-2
Menu bar
EpsonNet WinAssist has the following menus and sub-menus.
Device menu:
❏ Configuration
Configures the network adapter you have selected.
❏ Launch Browser
Starts EpsonNet WebAssist which allows you to configure the
network adapter you have selected. EpsonNet WebAssist is a
utility that runs on a browser.
❏ Close
Closes EpsonNet WinAssist.
View menu:
❏ Refresh
Updates to the latest information by searching for available
printers again.
Tool menu:
❏ Timeout
Sets the time-out value. See the next section "Optional
settings" for more information.
❏ Search Options
Configures the options for a search with IP or IPX. See the next
section "Optional settings" for more information.
❏ Firmware update
Allows you to update the firmware and WebAssist by
specifying the update file and the target print server. See
“Updating the Firmware” on page 10-31 for more
information.
The EpsonNet Configuration Utility
10-3
Help menu:
❏ Help Topic
Opens EpsonNet WinAssist help.
❏ About EpsonNet WinAssist
Displays the copyright and version information for EpsonNet
WinAssist.
Optional settings
This section explains the optional settings in the Tool menu. You
can make Time-out and Search option settings. You need to restart
EpsonNet WinAssist for settings to take effect.
Note:
See “Updating the Firmware” on page 10-31 about the Firmware Update
function.
Time-out
Sets the length of time before a time-out occurs (between 2 and
120 seconds). A communication error occurs if this time is
exceeded. The default value is 6 seconds.
The EpsonNet Configuration Utility
10-4
Search Options-IP
To search for network adapters in other segments, use the Search
Options-IP of EpsonNet WinAssist.
Item
Explanation
Search effectiveness of
the specific address
Search for a network adapter that is beyond the router
by enabling this function.
Text box
Enter the IP address (valid range 0 to 255) of the
network adapter you want to find. Enter the IP address
as follows:
Class A: the value.255.255.255
Class B: the value. the value.255.255
Class C: the value. the value.the value.255
List box
Displays the IP addresses that have been registered.
Add button
Registers IP addresses (up to 20 addresses). Do not add
the local address.
Delete button
Deletes an IP address from the List box.
OK
Saves the settings.
Cancel
Cancels any changes.
The EpsonNet Configuration Utility
10-5
Search Options-IPX
To search for network adapters in other network segments, use
the Search Options-IPX function of EpsonNet WinAssist.
Note:
❏ To use this option, you need to log in to the NetWare server as a
supervisor.
❏ When using a dial-up network, delete any unnecessary address from
the Select Search Address list to prevent charges for extra accounts.
Item
Explanation
Search
effectiveness of the
specific address
Display time can be reduced by selecting this check box
and choosing the target networks, so that unnecessary or
unwanted information is not acquired.
All Network Address
Displays all current network addresses.
Select Search
Address
Displays the network address to be searched.
Add button
Select an address in All Network Address, then click Add to
add an address to Select Search Address (up to 256
address).
Remove button
Removes an address from the Select Search Address list.
OK
Saves the settings.
Cancel
Cancels any changes.
The EpsonNet Configuration Utility
10-6
Setting menus
About passwords
A password is required to configure the network adapter. When
you click OK in the setting dialog box or click the Return to
default button, the Password dialog box appears.
1. To set a password or to change the current password, click
Change.
2. In the Administrator password dialog box, enter a password
(up to 20 characters) and click OK. Passwords are case
sensitive.
Note:
❏ The same password is used for EpsonNet WinAssist,
MacAssist, and WebAssist.
❏ Since the new password becomes effective after sending the data
to the network adapter, enter the old password immediately after
changing the password.
❏ If you forget your password, you need to initialize the network
adapter. See “Initializing the Network Adapter” on page 1-6 for
instructions.
The EpsonNet Configuration Utility
10-7
Information menu
The Information menu shows network adapter parameters.
Items
Explanations
MAC address
Displays the name of network adapter.
You can check the MAC address on a status sheet.
Hardware version
Displays the hardware version of the network adapter.
Software version
Displays the software version of the network adapter.
Printer model
Displays the product name of the printer.
Return to default
Resets all configuration settings of the network adapter to
the default settings.
OK
Updates the settings.
Cancel
Cancels any changes.
Help
Accesses help.
The EpsonNet Configuration Utility
10-8
TCP/IP menu
You can configure the network adapter for TCP/IP by making the
necessary settings on the TCP/IP menu. See Chapter 3 for details.
Items
Explanations
Get IP address
Select the method for acquiring IP addresses; Auto or
Manual.
Set by PING
Not available.
IP address
Enter the IP address for the network adapter. Be sure that
the IP address is unique and will not cause conflicts with any
other device on the network.
Subnet mask
Enter the subnet mask of the IP address.
Default gateway
Enter the gateway address.
OK
Updates the settings.
Cancel
Cancels any changes.
Help
Accesses help.
The EpsonNet Configuration Utility
10-9
NetWare - Print Server menu
You can configure the network adapter for Print Server mode by
making settings on the NetWare menu. See Chapter 4 for details.
Items
Explanations
use NetWare
Select this box when using NetWare.
Mode
Select the mode.
Frame type
You must select Auto.
Tree name
Set the NDS Tree name.
Context
Set the NDS Context.
Primary file server name
Print server name
Select the server where the print server logs in only if it
is in bindery mode.
Select or enter the print server name.
Print server password
Enter the password to log in to the print server.
Re-Input password
Enter the password again.
Polling interval
Set the polling interval in seconds.
Print Queue
Configuration
OK
Make print queue settings.
Updates the settings.
Cancel
Cancels any changes.
Help
Accesses help.
The EpsonNet Configuration Utility
10-10
Print Queue Configuration dialog box
The following dialog box appears when you click the Print Queue
Configuration button in the Print server menu.
Items
Explanations
Queue name
Displays the queue name that is assigned to the print
server by browsing the queue.
Browse
Click the Browse button to select a queue. You can
also create or delete a queue.
Queue list box
Lists the print queues.
Add
Adds the print queue.
Remove
Removes the print queue.
OK
Updates the settings.
Cancel
Cancels any changes.
The EpsonNet Configuration Utility
10-11
NetWare - Remote Printer menu
The following menu appears when you select Remote Printer for
the mode. See Chapter 4 for details.
Items
Explanations
use NetWare
Select this box when using NetWare.
Mode
Select the mode.
Frame type
You must select Auto.
Tree name
Leave as is.
Context
Leave as is.
Primary print server name Enter the primary print server name.
Printer port number
Enter the printer port number.
OK
Updates the settings.
Cancel
Cancels any changes.
Help
Accesses help.
The EpsonNet Configuration Utility
10-12
NetBEUI menu
You can configure the network adapter for NetBEUI by making
settings in the NetBEUI menu. See Chapters 5 and 6 for details.
Items
Explanations
use NetBEUI
Select this box when using NetBEUI.
NetBIOS name
Enter the printer's NetBIOS name (up to 15 characters). Be
sure to give a unique name that will not cause conflicts with
any other device on the network.
Workgroup name
Enter the workgroup name or domain name used for the
Windows network environment (up to 15 characters).
Device name
Enter the printer’s device name (up to 12 characters). Do
not use LPT1, LPT2, LPT3, or COM.
OK
Updates the settings.
Cancel
Cancels any changes.
Help
Accesses help.
The EpsonNet Configuration Utility
10-13
AppleTalk menu
You can configure the network adapter for AppleTalk by making
settings in the AppleTalk menu. See Chapter 7 for details.
Items
Explanations
use AppleTalk
Select this box when using AppleTalk.
Printer name
Enter the name of the printer.
Zone name
Enter the network zone name.
Entity type
Displays the entity type of the printer.
Entity configuration
Enter EPSONLQ2 to set the entity type.
Network number set
Selects the method for acquiring the network number.
Network number for
manual mode
Enter the network number after selecting to set the
Network number manually.
OK
Updates the settings.
Cancel
Cancels any changes.
Help
Accesses help.
The EpsonNet Configuration Utility
10-14
IPP menu
You can configure the network adapter for IPP by making settings
in the IPP menu.
Items
IPP URL
Explanations
Displays the printer’s URL for Internet Printing.
Format: http:// the IP address of the network adapter:631/
the printer name set below
Example: http://192.168.100.201:631/EPSON_IPP_Printer
Printer name
Enter the printer name to use for Internet Printing (up to 127
characters).
Example: EPSON_IPP_Printer
Location
Enter the name of the printer’s physical location (up to 64
characters).
OK
Updates the settings.
Cancel
Cancels any changes.
Help
Accesses help.
The EpsonNet Configuration Utility
10-15
SNMP menu
You can configure the network adapter for SNMP by making
settings in the SNMP menu.
Items
Explanations
Read Only
The word "public" is always displayed.
Read/Write
Enter the Read/Write community name (up to 32
characters).
enable IP Trap 1 or/and 2 Enable or Disable the IP trap 1 or/and 2.
Address
Enter the IP address of the server to which the trap is
transmitted.
Community
Enter the community name (up to 32 characters).
enable IPX Trap 1 or/and
2
Enable or Disable the IPX trap 1 or/and 2.
The EpsonNet Configuration Utility
10-16
Items
Explanations
Address
Enter the Network Address and Node Number (MAC
Address) of the server to which the trap is transmitted.
Format: Network Address: Node Number
Assume that the Network Address is A7E00BB0
(hexadecimal) and Node Number is 000048930000
(hexadecimal). In this case, the address is
A7E00BB0:000048930000.
Community
Enter the community name (up to 32 characters).
OK
Updates the settings.
Cancel
Cancels any changes.
Help
Accesses help.
The EpsonNet Configuration Utility
10-17
EpsonNet MacAssist
EpsonNet MacAssist dialog box
This section describes the EpsonNet MacAssist dialog box.
List box:
The network adapter information is displayed in the List box.
The information consists of the printer model, the MAC
address, the IP address, and the print server name.
Option:
You can set the communication time-out value used by
EpsonNet MacAssist to between 3 and 99 seconds. The default
value is 5 seconds.
By clicking Select Zone, you can add a zone to search for
network adapters in a particular zone. The network adapters
which belong to the selected zone are displayed in the List box
and you can change their settings. The zones acquired from
the network environment are displayed in the Zone list. The
zones to be searched are displayed in the Search list. The
maximum number of zones that can be displayed in the Zone
list and Search zone is 2000. You need to restart EpsonNet
MacAssist for settings to take effect.
The EpsonNet Configuration Utility
10-18
Launch Browser button:
Select the printer you want to configure, and then click the
Launch Browser button. EpsonNet WebAssist will start to
configure the network adapter. EpsonNet MacAssist
automatically closes when the browser launches.
Configuration button:
Select the printer you want to configure, and click this button
to configure the network adapter using EpsonNet MacAssist.
Quit button:
Exits EpsonNet MacAssist.
Setting menus
About passwords
The password is required to configure a network adapter. When
you click OK in the setting dialog box or click the Return to
default button, the Password dialog box appears.
1. To set the password or when you want to change the current
password, click Change.
2. In the Administrator password dialog box, enter a password
(up to 20 characters) and click OK. Passwords are case
sensitive.
Note:
❏ The password is used for EpsonNet WinAssist, MacAssist, and
WebAssist.
❏ Since the new password becomes effective after sending the data
to the network adapter, enter the old password immediately after
changing the password.
❏ If you forget your password, you need to initialize the network
adapter. See “Initializing the Network Adapter” on page 1-6 for
instructions.
The EpsonNet Configuration Utility
10-19
EpsonNet MacAssist menu
You can make the IP address settings and AppleTalk settings in
the dialog below. See Setting the IP address in Chapter 3 and
Chapter 7, Settings for Macintosh for more details.
IP Address Configuration:
Items
Explanations
IP Address Setting
Select the method of acquiring an IP address.
IP Address
Enter the IP address for the network adapter.
Subnet Mask
Enter the subnet mask of the IP address.
Default Gateway
Enter the gateway.
The EpsonNet Configuration Utility
10-20
AppleTalk Configuration:
Items
Explanations
Printer Name
Enter the name of the printer attached to the network
adapter.
Entity Type
Displays the entity type of the printer. Enter EPSONLQ2
to set the entity type for the printer.
Zone Name
Select the Zone for AppleTalk.
Network Number Set
Specify the setting method for the AppleTalk network
number.
Network Number for
Manual Mode
Enter the network number.
Return to Default
Resets all configuration settings of the network adapter
to the default settings.
Send
Updates the settings.
Cancel
Cancel any changes.
The EpsonNet Configuration Utility
10-21
EpsonNet WebAssist
This section describes the functions of EpsonNet WebAssist.
Opening screen
Any user can access the following screen by typing the IP address
of the network adapter for the URL in your browser.
Index
Home
Links to the opening screen.
Help
Links to Help.
About WebAssist
Links to the copyright and version information for EpsonNet
WebAssist.
Link to EPSON
Links to the EPSON Web site.
Favorite
Links to a web site previously defined by the administrator.
The EpsonNet Configuration Utility
10-22
Menu
Information
General
Displays the network adapter information.
NetWare
Displays information about NetWare.
TCP/IP
Displays information about TCP/IP.
AppleTalk
Displays information about AppleTalk.
NetBEUI
Displays information about NetBEUI.
IPP
Displays information about IPP.
SNMP
Displays information about SNMP.
Configuration - Network
NetWare
Configure the applicable settings for NetWare.
TCP/IP
Configure the desired settings/method for TCP/IP.
AppleTalk
Configure the desired settings for AppleTalk.
NetBEUI
Configure the desired settings for NetBEUI.
IPP
Configure the desired settings for IPP.
SNMP
Configure the desired settings for SNMP.
Configuration - Optional
Administrator
Enter the name of the administrator and a link to a
favorite Web site.
Reset
Resets the network adapter and returns to the default
settings.
Password
Set the password to protects settings.
Update Home Page
Update EpsonNet WebAssist.
EPSON logo
Links to the EPSON Web site.
The EpsonNet Configuration Utility
10-23
Information screens
The General information screen contains the basic information of
the network adapter and the current printer status.
General information
Items
Explanations
Administrator Name
The administrator of the network adapter.
Interface Card Model
Name
The model of the network adapter.
MAC Address
The address of the network adapter. You can
distinguish the network adapter by its MAC Address.
Hardware Version
The hardware version of the network adapter.
Software Version
The software version of the network adapter.
Model Name
Shows the model name of the attached printer.
Status
A signal shows the status level. The green light is on
when the printer is idle or printing. The yellow light is on
when the paper, toner, or ink are low. The red light is
on when the printer has no paper, no toner, or no ink,
if paper is jammed, the cover is open, or an error has
occurred.
Refresh button
Refreshes the printer status.
Note:
❏ The printer status is not updated automatically. Press the
Refresh button to display the latest printer information.
❏ See “Configuration screens” on page 10-25 about NetWare,
TCP/IP, AppleTalk, NetBEUI, IPP, and SNMP information
screens.
The EpsonNet Configuration Utility
10-24
Configuration screens
NetWare
NetWare Basic Configuration
Items
Explanations
NetWare
Enable or Disable NetWare.
Frame Type
Auto is displayed for the frame type.
Mode
Select the appropriate NetWare mode.
NDS Tree Name
Enter the NDS tree name (up to 31 characters) if the
mode is NDS Print Server.
NDS Context
Enter the NDS context (up to 255 characters) if the
mode is NDS Print Server.
Print Server Mode
Items
Explanations
Primary File Server Name
If the mode is Bindery Print Server, enter the file server
name (up to 47 characters) which the print server logs
in.
Print Server Name
Enter the print server name (up to 47 characters).
Polling Interval
Enter the polling interval in seconds.
NetWare Password
Enter the password (up to 20 characters) you use when
you log in to the print server, if necessary.
Remote Printer Mode
Items
Explanations
Primary Print Server Name Enter the primary print server name (up to 47
characters).
Printer Port Number
Enter the printer port number.
SUBMIT button
Saves any changes.
The EpsonNet Configuration Utility
10-25
TCP/IP
Items
Explanations
Get IP Address
Select the method of acquiring the IP address, either
Auto or Manual. When Auto is selected, DHCP is
available. To use the DHCP server, it must be installed
in your computer and must be correctly configured.
See your operating system’s online help for detailed
instructions.
To set the IP address manually, select Manual.
IP Address
Enter the IP address for the network adapter if set to
Manual. Be sure to give an IP address which does not
conflict with any other device on the network.
Subnet Mask
Set the subnet mask.
Default Gateway
Set the gateway address if needed.
SUBMIT button
Saves any changes.
AppleTalk
Items
Explanations
AppleTalk
Enable or Disable AppleTalk.
Printer Name
Enter the name of the printer attached to the network
adapter (up to 32 characters).
Entity Type
Displays the entity type of the printer. Enter EPSONLQ2
to set the entity type for the printer.
Zone Name
The zone is automatically selected when you enter "✽"
for the Zone Name and select Auto for the Network
Number Set.
Network Number Set
Select Auto or Manual. Usually Auto is recommended.
Network Number for
Manual Mode
Enter the network number when you select to set the
Network Number manually.
SUBMIT button
Saves any changes.
The EpsonNet Configuration Utility
10-26
NetBEUI
Items
Explanations
NetBEUI
Enable or Disable NetBEUI.
NetBIOS Name
Enter the printer’s NetBIOS name which is the computer
name on the network (up to 15 characters). Be sure to
give a name that is unique on the network.
Workgroup Name
Enter the workgroup name or domain name (up to 15
characters).
Device Name
Enter the device name (up to 12 characters). LPT1,
LPT2, or LPT3, or COM cannot be used.
SUBMIT button
Saves any changes.
IPP
You must make the following settings before setting up the
printer for Internet Printing in Windows 2000 or using EpsonNet
Internet Print in Windows 98/95/NT 4.0. See Chapter 13 for more
information about EpsonNet Internet Print.
Items
IPP URL
Explanations
Displays the printer’s URL for Internet Printing.
Format: http:// the IP address of the printer:631/ the
printer name set below
Example: http://192.168.100.201:631/
EPSON_IPP_Printer
Printer Name
Enter the printer name to use for Internet Printing (up to
127 characters).
Example: EPSON_IPP_Printer
Location
Enter the name of the printer’s physical location (up to
64 characters).
SUBMIT button
Saves any changes.
The EpsonNet Configuration Utility
10-27
SNMP
Community
Items
Explanations
Community
Displays the community name.
Read Only
The word "public" is always displayed.
Read/Write
Enter the Read/Write community name (up to 32 characters).
SUBMIT button
Saves any changes.
IP Trap
Items
Explanations
Trap
Enable or Disable the trap.
Address
Enter the IP address of the server to which the trap is
transmitted.
Community Name
Enter the community name (up to 32 characters).
SUBMIT button
Saves any changes.
IPX Trap
Items
Explanations
Trap
Enable or Disable the trap.
Address
Enter the Network Address and Node Number (MAC
Address) of the server to which the trap is transmitted.
Format: Network Address: Node Number
Assume that the Network Address is A7E00BB0
(hexadecimal) and Node Number is 000048930000
(hexadecimal). In this case, the address is
A7E00BB0:000048930000.
Community Name
Enter the community name (up to 32 characters).
SUBMIT button
Saves any changes.
The EpsonNet Configuration Utility
10-28
Optional screens
Administrator
You can link to the web site specified in this screen when you click
Favorite (the name is changeable) in the Index.
Items
Explanations
Administrator Name
Enter the name of the administrator (up to128
characters).
Favorite Name
Enter the link item name (up to 20 characters) which
will be displayed in the Index menu.
Favorite URL
Enter a URL (up to 64 characters).
Description
Enter any comments concerning the URL above (up to
64 characters).
SUBMIT button
Saves any changes.
Note:
Links to ftp are not supported.
Reset
You can reset the network adapter or return the settings to the
default values.
Items
Explanations
RESET button
Functions like turning the power off and on again. Click
this button to make the changes take effect.
RETURN TO DEFAULT
button
Returns the network adapter to the default settings.
The EpsonNet Configuration Utility
10-29
Password
The password set here protects the settings. You will be asked for
the password when you update or change the settings on each
setting screen. Passwords are case sensitive. No password is set
by default.
Items
Explanations
Old Password
Input the old password.
New Password
Input the new password (up to 20 characters).
Re-input Password
Re-input the new password.
SUBMIT button
Saves any changes.
Note:
❏ The same password can be used for EpsonNet WinAssist,
MacAssist, and WebAssist.
❏ If you forget your password, you need to initialize the network
adapter. See “Initializing the Network Adapter” on page 1-6 for
instructions.
Update Home Page
Note:
Update the Home Page only if EpsonNet WebAssist has been corrupted.
Items
Explanations
Filename
Mount the CD-ROM included in this package, and
click the Browse button to select the EPS1**E.pac file,
or enter the file name with the full path.
Browse button
Click this button to browse the file.
UPDATE button
Updates to the specified file in the Filename.
The EpsonNet Configuration Utility
10-30
Updating the Firmware
You can update the firmware and EpsonNet WebAssist by
specifying the update file and the target print server. Before you
update the firmware, you must first obtain and install the update
file.
Note:
Use the Firmware update function only if you have problems with the
current firmware and/or EpsonNet WebAssist. Contact your EPSON
dealer for assistance on updating the firmware and/or EpsonNet
WebAssist.
Installing the update file
Run the program to install the update file. Follow the on-screen
instructions.
Updating the firmware with EpsonNet WinAssist
Follow the instructions below to update the firmware using
EpsonNet WinAssist.
1. Click Start, point to Programs and then EpsonNet WinAssist,
then click EpsonNet WinAssist.
The EpsonNet Configuration Utility
10-31
2. From the Tool menu, click Firmware update. The Software
version dialog box appears.
3. Select the model name and software version of the print
server. Click OK.
If you want to install from a floppy disk or from another folder
on your hard drive, click Select files separately. Browse for
the appropriate files for Firmware and Information page and
click OK. You can specify one or both files.
The EpsonNet Configuration Utility
10-32
4. Select the appropriate print server from the Available print
servers list and click Add.
If the print server is in update mode, it won’t be displayed in
the Available print servers list. In this situation, click Select
separately and enter the IP address for the print server. Click
OK.
5. Click Start to update the print server. Follow the on-screen
instructions.
The EpsonNet Configuration Utility
10-33
Chapter 11
EpsonNet Direct Print Utility
EpsonNet Direct Print is a utility program that supports TCP/IP
(LPR) printing for Windows 98/95/2000/NT 4.0.
By using EpsonNet Direct Print, you can search both a printer
located in the same segment and one located beyond a router. You
can select from LPR standard printing, LPR extension printing, or
High-speed printing.
Environment
System requirements
❏ IBM PC/AT or compatible computer that is running
Windows 98/95/2000/NT 4.0
❏ Pentium 200 MHz (Pentium II or better recommended)
❏ 32MB or more of RAM
❏ 20MB or more available hard disk space
EpsonNet Direct Print Utility
11-1
Installing EpsonNet Direct Print
Follow the steps below to install EpsonNet Direct Print. Be sure
to install EpsonNet Direct Print on a computer connected to the
network.
Note:
If EpsonNet Direct Print version 1 is installed on your computer, you
need to uninstall it before installing EpsonNet Direct Print version 2
(the installation program will lead you through uninstalling the older
version of EpsonNet Direct Print).
1. Insert the Software CD-ROM shipped with this package in the
CD-ROM drive.
2. The EPSON Installation Program screen opens automatically.
If the install screen does not appear automatically, click Start
and Run. Then enter D:\EPSETUP.EXE and click OK.
(Substitute the appropriate letter for your CD-ROM drive as
necessary.)
3. Double-click Install EpsonNet Direct Print; or you can also
install by selecting Install EpsonNet Direct Print and then
clicking the arrow at the top right.
4. Follow the on-screen instructions to complete the installation.
5. Restart the computer after installation is complete.
Your computer is now set up to print with LPR via EpsonNet
Direct Print. See the next section to set up your printer.
EpsonNet Direct Print Utility
11-2
Setting Up Your Printer
When setting up a printer to print with LPR, you can add both a
printer located in the same segment and one located beyond a
router.
Note:
❏ Be sure that the computer is connected to the network and TCP/IP
is correctly set.
❏ The valid IP address other than default value "192.168.192.168"
must be set; otherwise the printer does not appear under the
Epson_lpr group icon. See either Chapter 2 or 3 to set the IP address.
❏ The EPSON Status Monitor 2 utility shipped with the interface card
models C82362✽/C82363✽/C82364✽ with software version 1.x
and EPL-N2700/N4000 printers enables EPSON TCP/IP printers.
These EPSON TCP/IP printers can coexist with lpr printers added
by EpsonNet Direct Print.
❏ The job control functions such as Cancel Printing and Purge
Print Jobs are available when you double-click the target printer
icon in the Printers folder. However, if the printer has already
started printing a document, the print job may not be cancelled
completely.
EpsonNet Direct Print Utility
11-3
Adding a printer located in the same segment
Follow the steps below to add a printer located in the same
segment.
1. Windows 98/95/NT 4.0: Double-click the Network
Neighborhood icon.
Windows 2000: Double-click the My Network Places icon.
Double-click the Entire Network icon, click entire contents,
and then double-click the EpsonPeripheralNetwork icon.
2. Right-click the Epson_lpr icon and select Properties. The
Epson_lpr Properties dialog box appears.
3. Select the Local Segment check box and click OK.
EpsonNet Direct Print Utility
11-4
4. Double-click the Epson_lpr icon, so that available printers in
the same segment as your computer appear in the screen.
5. Double-click the target printer.
6. Follow the on-screen instructions that the Add Printer wizard
gives you. If you are required to install the printer driver,
follow the instructions in the user’s guide that came with the
printer.
Note:
If the Add Printer wizard asks you to select either Keep existing
driver or Replace existing driver, be sure to click the Replace
existing driver radio button.
EpsonNet Direct Print Utility
11-5
Adding a printer beyond a router
Follow the steps below to add a printer beyond a router.
1. Windows 98/95/NT 4.0: Double-click the Network
Neighborhood icon.
Windows 2000: Double-click the My Network Places icon.
Double-click the Entire Network icon, click entire contents,
and then double-click the EpsonPeripheralNetwork icon.
2. Right-click the Epson_lpr icon and select Properties. The
Epson_lpr Properties dialog box appears.
3. Select the Specific Network Segment check box and enter
the IP address and subnet mask of the printer you want to
search for. Click OK.
EpsonNet Direct Print Utility
11-6
4. Double-click the Epson_lpr icon to view available printers.
5. Double-click the target printer.
6. Follow the on-screen instructions that the Add Printer wizard
gives you. If you are required to install the printer driver,
follow the instructions in the user’s guide that came with the
printer.
Note:
If the Add Printer wizard asks you to select either Keep existing
driver or Replace existing driver, be sure to click the Replace
existing driver radio button.
EpsonNet Direct Print Utility
11-7
Adding a printer from the Printers folder
Follow the steps below to add a printer from the Printers folder.
1. Windows 98/95/NT 4.0: Double-click the Network
Neighborhood icon.
Windows 2000: Double-click the My Network Places icon.
Double-click the Entire Network icon, click entire contents,
and then double-click the EpsonPeripheralNetwork icon.
2. Right-click the Epson_lpr icon and select Properties. The
Epson_lpr Properties dialog box appears.
3. Select Local Segment to search a printer in the same
segment, or select Specific Network Segment and enter the
IP address and subnet mask of the printer to search a printer
which is located beyond the router. Click OK.
4. Click Start, point to Settings, and then click Printers.
5. Double-click Add Printer in the Printers folder to start the
Add Printer Wizard.
6. Select Network printer (Windows 98/95/2000) or Network
print server (Windows NT 4.0) and click Next.
7. Windows 98/95: Click Browse and then double-click
Epson_lpr.
Windows 2000: Select the Type the printer name, or click
Next to browse for a printer radio button and click Next.
Double-click EpsonPeripheralNetwork.
Windows NT 4.0: In the Shared Printers list, double-click
EpsonPeripheralNetwork.
EpsonNet Direct Print Utility
11-8
8. Select the target printer listed under Epson_lpr or
EpsonPeripheralNetwork and click OK.
9. Follow the on-screen instructions to install the printer driver.
Note:
If the Add Printer wizard asks you to select either Keep existing
driver or Replace existing driver, be sure to click the Replace
existing driver radio button.
EpsonNet Direct Print Utility
11-9
Configuring the Printer Port
Follow the steps in the appropriate section below to configure the
printer port. The printing speed will differ depending on the
selections that you make.
Windows 98/95/NT 4.0
Follow the steps below to configure the printer port.
1. Click Start, point to Settings, and then click Printers.
2. Right-click the target printer and click Properties.
3. Windows 98/95: Click the Details tab and then Port Settings.
The EPSON LPR Port dialog box appears.
Windows NT 4.0: Click the Ports tab and then Configure
Port. The EPSON LPR Port dialog box appears.
EpsonNet Direct Print Utility
11-10
4. Make the appropriate settings for the desired port.
LPR standard printing:
Select the LPR Printing check box and then the Standard
Printing radio button. Print data is spooled by the computer
before sending the print job to the target network printer.
LPR enhanced printing:
Select the LPR Printing check box and then the Enhanced
Printing radio button. LPR enhanced printing sends the print
job to the target network printer without spooling all of the
print data. LPR enhanced printing is faster than LPR standard
printing.
High-speed printing:
Select the High-Speed Printing radio button. High-speed
printing sends the print job to the target network printer
without spooling all of the print data. High-speed printing is
faster than the other two printing methods. If the printer does
not support this function, this check box is unavailable.
5. Select the Notify when printing completed check box if you
want to receive an on-screen notification when printing is
complete.
6. Click OK.
EpsonNet Direct Print Utility
11-11
Windows 2000
Follow the steps below to configure the printer port.
1. Double-click the My Network Places icon.
2. Double-click the Entire Network icon, click entire contents,
and then double-click the EpsonPeripheralNetwork icon.
3. Double-click the Epson_lpr icon.
4. Right-click the icon for the target printer and click Properties.
The EPSON LPR Port dialog box appears.
EpsonNet Direct Print Utility
11-12
5. Make the appropriate settings for the desired port.
LPR standard printing:
Select the LPR Printing check box and then the Standard
Printing radio button. Print data is spooled by the computer
before sending the print job to the target network printer.
LPR enhanced printing:
Select the LPR Printing check box and then the Enhanced
Printing radio button. LPR enhanced printing sends the print
job to the target network printer without spooling all of the
print data. LPR enhanced printing is faster than LPR standard
printing.
High-speed printing:
Select the High-Speed Printing radio button. High-speed
printing sends the print job to the target network printer
without spooling all of the print data. High-speed printing is
faster than the other two printing methods. If the printer does
not support this function, this check box is unavailable.
6. Select the Notify when printing completed check box if you
want to receive an on-screen notification when printing is
complete.
7. Click OK.
EpsonNet Direct Print Utility
11-13
Uninstalling EpsonNet Direct Print
Follow the steps below to uninstall EpsonNet Direct Print.
1. Click Start, point to Settings, and then click Control Panel.
2. Double-click the Add/Remove Programs icon.
3. Select EpsonNet Direct Print and click Add/Remove
(Windows 98/95/NT 4.0) or Change/Remove (Windows
2000).
4. Click Yes to uninstall EpsonNet Direct Print.
5. After the uninstall is complete, restart the computer.
EpsonNet Direct Print Utility
11-14
Chapter 12
EPSON Status Monitor 2 (Windows only)
EPSON Status Monitor 2 is a utility program that monitors your
printer and gives you information about its current status,
including the amount of remaining ink or toner. If a print error
occurs, the Status Monitor also provides you with a message
describing the error.
For more information on using the Status Monitor, open the
online help included with this utility.
Before using the Status Monitor, be sure to read the EPSON Status
Monitor 2 README file located in the EPSON folder or EPSON
group. This file contains the latest information on the Status
Monitor.
EPSON Status Monitor 2 (Windows only)
12-1
Environment for EPSON Status Monitor 2
Protocols
The protocols that must be installed to run EPSON Status
Monitor 2 vary depending on your operating system and printer
type. The following table divides printers into four categories:
Local printers; LPR printers, which use TCP/IP (generally in a
Windows NT network environment); NetWare printers, which
use Novell’s IPX/SPX protocol in a NetWare environment; and
Windows shared printers. Use this table to determine what
protocols you need to install according to your operating system
and printer type, then see the corresponding section for your
operating system.
Local
Printer
LPR Printer
(TCP/IP)
NetWare
Printer
(IPX/SPX)
Windows
Shared
Printers
LPT
EPSON LPR1
NetWare3
LPT
Windows 95
LPT
EPSON
LPR1
NetWare3
LPT
Windows 2000
Windows NT4.0
LPT
TCP/IP &
LPR2
NetWare3
LPR2 & LPT
Windows NT
3.51
Not
available
TCP/IP &
LPR2
NetWare3
LPR2 & LPT
Windows 98
EPSON LPR1 = EpsonNet Direct Print
LPR2 = Windows NT LPR protocol
NetWare3 = Necessary protocols already installed
EPSON Status Monitor 2 (Windows only)
12-2
LPR printer
with the network adapter
EPSON LPR
Windows NT LPR
Local printer
Windows 98/95/
2000/NT 4.0
NetWare printer
with the network adapter
IPX/SPX protocol
Windows 98/95/
2000/NT 4.0/3.51
NetWare server
Windows 98/95/
2000/NT 4.0/3.51
Windows Shared Printer
Note:
❏ To set up the network adapter for use with TCP/IP, see Chapter 2
or 3. To set up the network adapter for use with NetWare, see your
NetWare documentation.
❏ If you have configured more than one network adapter per queue,
Status Monitor cannot monitor the printer that is assigned to that
queue.
❏ The Novell NetWare Client32 for Windows 95 or Intranet Ware
Client for Windows NT are available.
See the information for your printer: “Local pinter” on page 12-4,
“LPR printer” on page 12-4, “Windows shared printer” on page
12-5, and “NetWare printer” on page 12-6.
EPSON Status Monitor 2 (Windows only)
12-3
Local pinter
Connect the printer directly to the printer port of your computer.
Windows 98/95/
2000
Windows NT 4.0
Windows NT 3.51
Bidirectional support
is necessary.
Do not need any
special settings.
Not able to monitor.
For Windows 98/95/2000:
You need to set the bi-directional support in the printer’s
properties dialog box. For Windows 98/95, click the Details tab
and click Spool Settings. Then click the Enable bi-directional
support for this printer radio button. For Windows 2000, click the
Ports tab and check the Enable bidirectional support check box.
Note:
When you monitor a local printer with Windows 98/95, use LPT1 for
the printer port.
LPR printer
LPR printers use LPR over TCP/IP as their communication
protocol suite, and you must install both protocols to use the
Status Monitor to monitor a LPR printer. To connect to a printer
on the network and share the printer without using the server:
For Windows 98/95:
You need to set the printer using EpsonNet Direct Print. See
“Setting Up Your Printer” on page 11-3.
For Windows 2000/NT 4.0/NT 3.51:
You need to set up the printer for TCP/IP. See “Printing with
TCP/IP” on page 6-2. The EPSON Status Monitor 2 can also
monitor lpr printers added by EpsonNet Direct Print. See “Setting
Up Your Printer” on page 11-3.
EPSON Status Monitor 2 (Windows only)
12-4
Windows shared printer
To monitor a shared printer from the client through the server
machine, select Allow monitoring in the Windows shared printer
dialog box when you install EPSON Status Monitor 2 in the server
machine.
➀The port used for monitoring will differ from system to
system.
➁The environment must support normal printing from a
shared printer.
See the README file for more information about support for
Windows shared printers.
LPT1
TCP/IP-LPR
Windows 98/95
Supported
Not supported
Windows 2000/
NT 4.0/3.51
Supported
Supported
EPSON Status Monitor 2 (Windows only)
12-5
NetWare printer
You can use the network printer though the NetWare server.
Make sure the following points;
❏ Connect the printer to a Bindery queue or NDS queue in
Windows 98/95/2000/NT 4.0/NT 3.51.
❏ Use IntranetWare Client32 Ver1.12 or later for Windows 95.
Use IntranetWare Client for Windows NT. Use the latest
Novell Client for Windows 98.
❏ See the EPSON Status Monitor 2 README file for more
information about NDS support.
❏ Set the port number to 0 when using Remote Printer mode.
❏ For an explanation of NetWare printer protocols, see your
NetWare documentation.
If you use your printer in a NetWare environment, you need to
connect to the print queue that is assigned to your printer before
installing EPSON Status Monitor 2.
1. Click Start, point to Settings, and click Printers.
2. Click Add Printer.
3. Select Network printer, and click Next.
4. Double-click the NetWare file server that services the print
queue assigned to your printer.
5. All of the queues serviced by that file server appear in a list.
Select the correct print queue, and click OK. (If the printer
driver is not installed, a dialog box appears prompting you to
select the printer driver.)
6. Make the default printer setting and click Next.
7. Click Finish.
EPSON Status Monitor 2 (Windows only)
12-6
Installing EPSON Status Monitor 2
Note:
Turn off all other active applications (such as virus protection) before
installing EPSON Status Monitor 2. For instructions on how to do this,
see your application or Windows documentation.
Note for Windows 2000, NT 4.0, and NT 3.51:
Before starting the installation, you need to log on to the computer with
Administrator rights.
1. Insert the Software CD-ROM shipped with this package in the
CD-ROM drive.
2. Double-click Install EPSON Status Monitor 2.
Note:
If the screen shown above does not appear automatically, click Start
and Run (Windows 98/95/2000/NT4.0); or choose Run from the
File menu in the Program Manager (Windows NT 3.51). Then type
D:\EPSETUP and click OK. (Substitute the appropriate letter for
your CD-ROM drive as necessary.)
3. Read the on-screen instructions and click Next.
4. Click Next, or if you want to change the destination directory,
click Browse and select your directory.
EPSON Status Monitor 2 (Windows only)
12-7
5. Select the type of the printer(s) you want to monitor and click
Next. The printer types that you can monitor and the
protocols you need to use to monitor those printer types vary
from system to system.
Windows 2000/NT 4.0
Does not appear in
Windows NT 3.51
Does not appear in
Windows 98/95
6. Select Monitor to monitor network printers that do not have
drivers installed in this computer. If you are the printer
administrator, select Monitor. Select Do not monitor only if
network traffic is a problem. Click Next.
Note for Windows 2000, NT 4.0, and NT 3.51:
The screen above is available only if you have logged on as an
Administrator.
EPSON Status Monitor 2 (Windows only)
12-8
7. Only for Netware network-based printers:
In the screen shown below, set the number of hops from 0 to
15 and click Next. This option is available only if the IPX/SPX
protocol is installed in your computer and you selected
Monitor NetWare printers in step 5.
c
Caution:
If you have dial-up routers in a NetWare environment, they may
automatically dial up the next hop and you are likely to be charged
for the line connection depending on the number of hops you set.
To prevent this and to keep network traffic to a minimum, set
hops carefully. For more information, see “Monitoring printers
beyond routers” on page 12-32.
EPSON Status Monitor 2 (Windows only)
12-9
8. Select Allow monitoring to monitor Windows shared
printers. Select Do not allow monitoring to not monitor
Windows shared printers. Click Next.
Note for Win 98/95:
The screen shown below does not appear in Windows 98/95.
9. Check the current settings and click Next. The installation
program will start installing the necessary files. Follow the
on-screen instructions.
10. When the Setup Complete dialog appears, select Yes and click
Finish to restart Windows.
Selecting a Printer to Monitor
Before monitoring a LPR printer with EPSON Status Monitor 2,
you need to select the printer in your operating system. Follow
the steps for your operating system: Windows 98/95, “Setting Up
Your Printer” on page 11-3; Windows 2000, “Printing via
Standard TCP/IP Port Monitor in Windows 2000” on page 6-2;
NT 4.0, “Printing via LPR port in Windows NT 4.0” on page 6-5;
and NT 3.51, “Printing via LPR port in Windows NT 3.51” on page
6-6.
Note:
The network adapter’s IP address must be set; otherwise the printer does
not appear on the screen. For instructions on setting the IP address for
the network adapter, see Chapter 3, “Setting the IP Address.”
EPSON Status Monitor 2 (Windows only)
12-10
Making Status Monitor Settings
You can change the settings in EPSON Status Monitor 2 as
described below.
1. Open the Run dialog box from the Start menu or the Control
Panel depending on your system. Enter the path to the
directory where you installed the Status Monitor, followed by
Setup. Then click OK.
When you have installed the program in directory ESM2 of
drive C, type C:\ESM2\SETUP.
Note:
If you installed the program in a directory other than ESM2, enter
the path to the directory instead of ESM2. If you installed the
program in drive C, type C:\[path]\SETUP. Substitute the
appropriate drive letter as necessary.
2. Follow the on-screen instructions.
Note for Windows 2000, NT 4.0, and NT 3.51:
Users can individualize their own settings without affecting the
settings of other users.
EPSON Status Monitor 2 (Windows only)
12-11
Starting EPSON Status Monitor 2
From Windows 98/95/2000/NT 4.0
Double-click the Status Monitor icon on the right side of the
taskbar.
You can also start EPSON Status Monitor 2 by clicking Start,
pointing to Programs and EPSON, and then clicking EPSON
Status Monitor 2.
From Windows NT 3.51
Double-click the EPSON Status Monitor 2 icon on the screen.
Note:
You can also start EPSON Status Monitor 2 from the Epson program
group in Program Manager.
EPSON Status Monitor 2 (Windows only)
12-12
Basic Operating Procedure
This section describes the basic operation and functions of EPSON
Status Monitor 2.
1. Click a printer in the EPSON Status Monitor 2 window. The
Installed Printers list shows the current status of all EPSON
printers that have printer drivers installed in your computer.
For more information about the Status Monitor window, see
“Main window” on page 12-15.
2. Click the printer status icon to see detailed information about
the printer, see “Main window” on page 12-15 for more
information. Click the monitoring preferences icon to make
settings. See “Setting monitoring preferences” on page 12-25
for more information.
printer status
monitoring
preferences
EPSON Status Monitor 2 (Windows only)
12-13
3. Click OK to close the dialog box after checking the printer
status or making preference settings.
For details, see page 12-21.
For details, see page 12-25.
Note:
If you select the Monitor this printer check box in the Monitoring
Preferences dialog box, a Status Alert message appears according to the
conditions you select in the Status Alert box. For detailed information,
see “Background Monitoring Icon and Status Alert” on page 12-26.
EPSON Status Monitor 2 (Windows only)
12-14
Main window
The Main window shows the current status of the printers. The
color of the printer icon changes according to the printer’s status.
Printer Icon:
Green
Yellow
Red
Gray
Meaning:
Ready to print.
Ready to print; however the printer has
detected something that may become a
problem if it isn’t fixed.
Cannot print because of a problem.
Cannot monitor the printer.
Menus
Printer menu
This menu provides you with detailed information on the printer
and print job status for any printer you select in the Installed
Printers list. Click Printer Status for detailed information on the
selected printer’s status, or click Job Status to get details on jobs
waiting to print. Click Select Paper Memory to open the Paper
Memory Selection dialog box, where you can select a saved paper
type to print on. The Select Paper Memory command is not
available on some printers. Click Close to close the Status
Monitor.
EPSON Status Monitor 2 (Windows only)
12-15
View menu
This menu lets you control the appearance and content of the
EPSON Status Monitor 2 window and the Installed Printers list.
You can choose to show or hide the toolbar and status bar, and
you can choose whether large or small icons will appear next to
the printers in the Installed Printers list. Clicking List on this menu
displays only the printer name and icon in the Installed Printers
list. Clicking Details displays the printer name, status, and job
count. Click Refresh to update the status information shown in
the Installed Printers list.
Settings menu
The Settings menu gives you control over the Status Monitor’s
background monitoring feature, and allows you to add and delete
printers from the Installed Printers list. Select a printer from the
Installed Printers list and click Monitoring Preferences to turn
background monitoring on or off, and to adjust the monitoring
preferences for the selected printer. Click Add Printer to add a
new printer to the list, or click Delete Printer to delete the selected
printer from the list. Point to Background Monitoring to select
when to start and stop the background monitoring feature. Click
Select background monitoring icon to specify the type of
printer icon that is displayed on the taskbar when background
monitoring is turned on.
Help menu
Choose Help Topics from this menu to view online help for
EPSON Status Monitor 2. Click About to view the Status
Monitor’s version number and copyright information.
EPSON Status Monitor 2 (Windows only)
12-16
Toolbar
Many of the commands available on the Status Monitor menus
can be accessed directly by clicking the buttons on this toolbar. If
you point to a toolbar button, the corresponding menu command
appears briefly on your screen, and an explanation of the button’s
function appears in the Status Bar at the bottom of the Status
Monitor window.
Note for Windows 2000, NT 4.0, and NT 3.51:
Job Status is not available.
Note:
❏ Close the Printer list window when not needed: the window uses
computer resources if left open.
❏ If you change the printer port setting (Print to the following port
or Print to) in the printer driver, quit EPSON Status Monitor 2 as
described in “Stopping Monitoring” on page 12-28, and then restart
it.
Installed Printers list
This list displays information about the EPSON printers that are
connected to your computer through the network and have
printer drivers installed in your system. To change the printer
information that is displayed in this list, see “View menu” on page
12-16.
Printer Name
Provides the names of the installed printers. You can add or delete
printers to be monitored by choosing Add Printer or Delete
Printer from the Settings menu. To save computer resources and
reduce network traffic, delete printers you do not need to monitor.
(Doing so does not remove the printer driver from your
computer.)
EPSON Status Monitor 2 (Windows only)
12-17
Status
Displays brief messages describing the current status of the
printer.
Job Count
Displays the number of print jobs waiting to be printed from a
particular printer.
The number is not displayed for Windows shared printers.
Note:
You can rearrange the order of the printers in the list by clicking the
Printer Name, Status, and Job Count title bars.
Uninstalled Network Printers list
The Uninstalled Network Printers list displays non-EPSON
printers and EPSON printers that do not have installed printer
drivers.
Note:
You need to select Monitor in the Network Printer Monitoring dialog
box during installation for the Uninstalled Network Printers list to be
available.
To monitor network printers that do not have drivers installed in
your computer, add uninstalled network printers as described on
the next page.
Printer Path:
Shows the network printer path.
Status:
Shows the current printer status.
Model:
Shows the model name of the network printer.
EPSON Status Monitor 2 (Windows only)
12-18
Note for Windows 2000, NT 4.0, and NT 3.51:
You need to log on as a Network Administrator to use this feature.
Note:
Delete printers that appear in this list but are not always connected to
the network and printers that the Status Monitor cannot get status
information about, because they unnecessarily use system resources. To
delete a printer, select the printer and click Delete Printer on the
Settings menu.
Adding uninstalled network printers
Before you start monitoring uninstalled network printers, you
need to add them to the Uninstalled Network Printers list. Follow
these steps:
1. Click the Uninstalled Network Printers list.
2. Click Add Printer on the Settings menu.
EPSON Status Monitor 2 (Windows only)
12-19
3. Enter the path or IP address of the printer. If you do not
know either, click Browse to select the target printer from the
network.
Note for using Browse to add a printer:
The Browse for Printer window shows the network configuration.
Do not select printers that you cannot monitor.
Windows 98/95
Windows 2000/NT 4.0/3.51
Getting detailed information about the printer status
To get detailed information about a printer, right-click that printer
and select Printer Status, or select the printer and click Printer
Status on the Printer menu. The Printer Status window appears.
There are three menus in the Printer Status window, and you can
switch between menus by clicking the tabs at the tops of the
menus.
EPSON Status Monitor 2 (Windows only)
12-20
Current Status menu
You can check the status of the selected printer on the Current
Status menu. If a problem occurs, the most likely solution appears
in the Troubleshooting Message box.
1
3
4
2
This screen capture
shows the Stylus
Color 1520.
1. Image icon:
Shows the printer status graphically.
2. Replace Ink
Cartridge button:
Explains how to replace an empty ink
cartridge. Follow the instructions on the
screen.
3. Current Status
Message box:
Explains the current status of the
selected printer.
4. Troubleshooting
Message box:
Explains how to solve problems that may
occur. If following the instructions does
not solve the problem, see the
troubleshooting section for the affected
printer.
EPSON Status Monitor 2 (Windows only)
12-21
Consumables menu
(EPSON Stylus COLOR/EPSON Stylus Photo Series)
The information given on the Consumables menu varies
according to the printer you are monitoring.
The Consumables menu for
the EPSON Stylus COLOR 1520.
The Consumables menu for
the EPSON Stylus COLOR 3000.
Remaining color ink:
Shows the amount of color ink remaining.
Remaining black ink:
Shows the amount of black ink remaining.
Remaining paper:
Shows the approximate amount of
remaining paper. This feature is available
only on some printers.
Check paper size
before:
Defines whether the paper size is checked
before printing. This feature is not available
on all printers.
EPSON Status Monitor 2 (Windows only)
12-22
Consumables menu (EPL Series)
The information given on the Consumables menu varies
according to the printer you are monitoring.
Remaining paper:
Shows the paper size and approximate
amount of remaining paper in each paper
source.
Remaining toner:
Shows the amount of toner remaining.
EPSON Status Monitor 2 (Windows only)
12-23
Printer Information menu
The Printer Information menu provides you with information
about the selected printer and its options.
1
2
This example shows the
Printer Information
menu for the EPL-N2000
printer.
List:
1. Printer Resources:
Provides information about the printer and
the print server.
2. Details:
Provides details about the item selected in
the Printer Resources list.
EPSON Status Monitor 2 (Windows only)
12-24
Setting monitoring preferences
To make specific monitoring settings, right-click a printer and
select Monitoring Preferences, or select the printer and click
Monitoring Preferences on the Settings menu. The Monitoring
Preferences window appears.
Note for Windows 2000, NT 4.0, and NT 3.51:
Monitoring Preferences settings made from one computer do not affect
the settings made from another computer.
1
2
3
Settings:
1. Monitoring Interval:
Determines how often the Status Monitor
checks for new printer status information,
from short (every 2 seconds) to long (every
60 seconds). The default setting is 10
seconds.
2. Background
Monitoring:
Select the Monitor this printer check box to
monitor the selected printer. A check in the
check box means the selected printer is
being monitored.
3. Status Alert:
Determines under what conditions the
Status Alert window will open. See “Status
Alert” on page 12-27.
EPSON Status Monitor 2 (Windows only)
12-25
Background Monitoring Icon and Status Alert
When you click and select the Monitor this printer check box in
the Monitoring Preferences dialog box, EPSON Status Monitor 2
monitors the selected printer. The background monitoring icon
changes its color according to the printer’s status, and the Status
Alert window opens according to the conditions you select in the
Monitoring Preferences dialog box.
Background monitoring icon
A printer-shaped background monitoring icon appears on the
taskbar after you install EPSON Status Monitor 2.
Double-clicking the background monitoring icon opens the
EPSON Status Monitor 2 window. Right-clicking this icon opens
a pop-up menu where you can choose to have the Status Alert
displayed in front of other windows on the desktop. This pop-up
menu also allows you to turn off the background monitoring
feature.
The background monitoring icon changes its color according to
the printer status:
Printer Icon:
Green
Yellow
Red
Gray
Meaning:
Ready to print.
Ready to print; however the printer has
detected something that may become a
problem if it isn’t fixed.
Cannot print because of a problem.
Cannot monitor the printer.
EPSON Status Monitor 2 (Windows only)
12-26
Note:
If you turn off the monitoring feature, the background monitoring icon
disappears from the taskbar and the Status Alert window will not open.
You can restart background monitoring by clicking Monitor now on
the Settings menu (as shown below) and by selecting Monitor this
printer in the Monitoring Preferences dialog box as explained in the
“Setting monitoring preferences” on page 12-25.
Status Alert
The Status Alert window opens above the background
monitoring icon under the conditions you select in the Monitoring
Preferences dialog box. Click the printer name and click Printer
Status on the Printer menu to open the Current Status menu.
For details about the Current Status menu, see “Current Status
menu” on page 12-21.
EPSON Status Monitor 2 (Windows only)
12-27
Stopping Monitoring
EPSON Status Monitor 2 automatically monitors the printer or
printers you designate. To stop monitoring a printer, follow these
steps:
1. Double-click the EPSON Status Monitor 2 icon at the bottom
of your desktop or on the taskbar.
Windows 95/98/2000/NT 4.0
Double-click
NT 3.51
Double-click
2. Click Settings, point to Background monitoring, and then
click Stop monitoring now.
EPSON Status Monitor 2 (Windows only)
12-28
3. Click Printer and click Close.
Note:
You can restart the Status Monitor by clicking Monitor from restart
or Monitor now on the Settings menu. If you stop monitoring and close
EPSON Status Monitor 2, the background monitoring icon disappears
from the taskbar of Windows 95/98/2000/NT 4.0, but the icon remains
on the desktop in Windows NT 3.51. To restart the Status Monitor, see
“Starting EPSON Status Monitor 2” on page 12-12.
EPSON Status Monitor 2 (Windows only)
12-29
Uninstalling EPSON Status Monitor 2
You can remove EPSON Status Monitor 2 from your computer in
the following manner:
c
Caution:
Quit other programs such as virus check programs before
removing EPSON Status Monitor 2.
Note for Windows 2000, NT 4.0, and NT 3.51:
You need to log on as an Administrator.
From Windows 98/95/2000/NT 4.0
1. Close EPSON Status Monitor 2 as described in “Stopping
Monitoring” on page 12-28.
2. Click Start on the taskbar, point to Settings, and then click
Control Panel.
3. Double-click Add/Remove Programs.
4. Click EPSON Status Monitor 2 and click the Add/Remove
button (Windows 98/95/NT 4.0) or the Change/Remove
button (Windows 2000).
5. Follow the instructions on the screen.
EPSON Status Monitor 2 (Windows only)
12-30
From Windows NT 3.51
1. Double-click Epson in the Program Manager.
2. Double-click EPSON Status Monitor 2 Uninstall.
3. Follow the instructions on the screen.
Note for NT 4.0 & 3.51:
If you try to uninstall EPSON Status Monitor 2 when using
IntranetWare Client for NT in Windows NT 3.51/4.0, the message
"Could not complete Setup because EPSON Status Monitor 2 is
running. Quit EPSON Status Monitor 2 and run Setup again" may
appear, and the uninstall program may terminate. In this case, delete the
following files from the directory where EPSON Status Monitor 2 is
installed, and then delete EPSON Status Monitor 2. Deleting these files
causes no errors in the operation of Novell IntranetWare Client for NT.
Files:
NETWIN16.DLL, CLNWIN16.DLL, LOCWIN16.DLL,
NCPWIN16.DLL, NWIPXSPX.DLL, CLXWIN16.DLL,
CALWIN16.DLL
EPSON Status Monitor 2 (Windows only)
12-31
Tips for Using EPSON Status Monitor 2
Controlling the packet traffic on the network
The computer with EPSON Status Monitor 2 communicates with
the printer across the network. If there are many monitoring
computers and printers to be monitored, packet traffic increases
and may slow down the network. Limit the number of monitoring
computers and printers to be monitored to control network traffic.
It is a good idea to designate a single printer administrator who
can monitor all printers on the network and allow others to
monitor only the printer that they usually use. This is one way to
decrease network traffic.
The monitoring interval also affects the network traffic. Make the
interval longer for printers at a great distance on the network.
Monitoring printers beyond routers
When you monitor NetWare printers located beyond dial-up
routers in the wide area network, you are likely to be charged
because of the line connection. Consider the network
configuration and set hops carefully on NetWare networks.
If you set one or more hops for the NetWare network, the search
packet travels beyond the router. Even if there are no printers to
be monitored beyond dial-up routers, it is likely that the dial-up
line will be used and you will be charged more than you expect.
If you do not monitor printers beyond routers, set 0 for the
number of hops during installation. To reset the number of hops,
reinstall the Status Monitor. See “Installing EPSON Status
Monitor 2” on page 12-7.
EPSON Status Monitor 2 (Windows only)
12-32
About uninstalled network printers
The Uninstalled Network Printers menu shows network printers
that do not have drivers installed in your computer. Because you
can monitor printers without installing printer drivers, this
feature is useful for network printer administrators.
EPSON Status Monitor 2 (Windows only)
12-33
Chapter 13
EpsonNet Internet Print Utility
EpsonNet Internet Print is a utility program that supports
printing across the Internet using Internet Printing Protocol (IPP).
Since the network adapter supports IPP, Internet printing is
possible using this utility. You can print or make printer settings
from Windows 98, Windows 95, and Windows NT4.0 systems
that can access the Internet. You can also print via a proxy server
using this utility.
Before using the EpsonNet Internet Print utility, be sure to read
the README file found in the EpsonNet Internet Print folder.
This file contains the latest information on the EpsonNet Internet
Print.
Note:
EPSON Status Monitor 2 is a utility program that monitors your
printer and gives you information about its current status. Because this
utility does not support IPP, printers connected to the Internet cannot
be monitored with EPSON Status Monitor 2 (or EPSON Status
Monitor 3). If you use EpsonNet Internet Print on a computer which
has EPSON Status Monitor 3 installed, a communication error message
may appear when you view printer properties. To avoid this, click the
Optional Settings tab in the target printer’s properties dialog box and
click the Update the Printer Option Information Manually radio
button.
EpsonNet Internet Print Utility
13-1
Environment
Operating systems
❏ Windows 98, Windows 95, or Windows NT 4.0 Server and
Workstation
❏ An Intel x86 series or compatible processor
Supported products
❏ EPSON print servers that support IPP (EpsonNet Internet
Print comes with network adapters, printers, and interface
cards that support IPP)
Installing EpsonNet Internet Print
Follow the steps below to install EpsonNet Internet Print.
1. Be sure that the TCP/IP protocol is installed in the computer
and a valid IP address is set for the computer and printer.
2. Insert the Software CD-ROM included in the package in the
CD-ROM drive.
3. The EPSON Installation Program screen opens automatically.
If the EPSON Installation Program screen does not appear
automatically, click Start and Run. Type D:\EPSETUP and
click OK. (Substitute the appropriate letter for your CD-ROM
drive as necessary.)
4. Double-click Install EpsonNet Internet Print; or install by
selecting Install EpsonNet Internet Print and then clicking the
arrow at the top right.
5. Follow the on-screen instructions to complete the installation.
6. Restart the computer after installation is complete.
EpsonNet Internet Print Utility
13-2
Setting the Printer Using EpsonNet Internet Print
EpsonNet Internet Print supports printing across the Internet
using Internet Printing Protocol. Follow the steps below to set up
the printer.
Note:
Before following the steps below, you must make the appropriate IPP
settings in EpsonNet WebAssist. See “IPP” on page 10-27 for
instructions on setting up IPP. In the steps below, you will be asked for
the IPP URL you set in the IPP setting screen in EpsonNet WebAssist.
Windows 98/95
1. Make sure that TCP/IP is correctly installed and setup in the
computer and a valid IP address is set for the computer and
printer.
2. Make sure that the IPP settings in EpsonNet WebAssist are
correct. See “IPP” on page 10-27 for instructions on settings
for IPP.
3. To start EpsonNet Internet Print, click Start, point to
Programs and EpsonNet Internet Print, then click Add
EpsonNet Internet Print Port.
EpsonNet Internet Print Utility
13-3
4. The following screen appears. The address you set here
becomes the port for Internet printing. Make the settings
described below.
Enter Printer URI:
Enter the target printer’s URI up to 49 characters. The URI you
set here must be same as the IPP URL you have set for the IPP
setting screen in EpsonNet WebAssist. Do not use the
following characters; | \ [ ] { } < > # " `
Format: http://the IP address of the printer/the printer name
Example: http://192.168.100.201/EPSON_IPP_Printer
Use Proxy:
When using the proxy server, select this box and enter the
Proxy Server Name and Port Number. All the communication
is done via proxy server.
Enter Proxy Server Name:
Enter the proxy server name or the IP address of the proxy
server. You can enter up to 256 characters, but available
characters are up to 127 characters. Do not use the following
characters; | \ [ ] { } < > # " `
EpsonNet Internet Print Utility
13-4
Port Number:
Enter the port number of the proxy server (from 0 to 65535).
Get Printer Attributes:
When you select this box and click OK, EpsonNet Internet
Print communicates with the printer and acquires
information, so it may take a few minutes before a message
appears. This setting is available only when creating a port.
Get status every 20 sec.:
Select this box when you want to receive printer status
updates at regular intervals (every 5 seconds during printing
and every 20 seconds when idle). If you select this box, a
message will appear if an error occurs during printing. You
can also check the printer status by double-clicking the printer
icon.
OK button:
Saves the settings.
Cancel button:
Cancels any changes.
Note:
❏ The settings you make above can be changed after settings the
printer. In the printer Properties dialog box, click the Details
tab, and click the Port Settings button to change the settings.
❏ Be aware that when connecting to the Internet using a dial-up
router and selecting the Get status every 20 sec check box,
you may be charged for the extra line connection.
❏ When you check the Get Printer Attributes check box and
click OK, an error message might appear. Be sure that the
printer power is on, and the printer is correctly connected on
the network.
❏ If the printer power is off or there is a problem in the network,
the Get status every 20 sec check box is automatically
cleared. If this happens, make sure that the printer power is on
and the printer is correctly connected on the network, and then
check the Get status every 20 sec check box again.
EpsonNet Internet Print Utility
13-5
5. Click OK to save settings.
6. When a message appears saying the settings are correctly
configured, click OK to start the Add Printer Wizard. Click
Next.
Note:
If you click Cancel and then later want to add the printer, start the
Add Printer Wizard and follow the steps below.
7. Click the Local printer radio button and click Next.
8. Select the printer driver and click Next.
If the following dialog box appears, select Replace existing
drive and click Next.
EpsonNet Internet Print Utility
13-6
9. Select the port added by EpsonNet Internet Print in the
previous section. Click Next.
10. Follow the on-screen instructions. If a dialog box instructing
you to install EPSON Status Monitor 2 or EPSON Status
Monitor 3 appears, click Cancel and terminate the
installation.
Note:
❏ If you delete the port which you set above from the Details tab of
the printer properties, you cannot reuse the deleted port name as a
new port name (the printer URI) until you restart the computer.
❏ If you are using EPSON Status Monitor 3 and printing with
EpsonNet Internet Print, the message "A communication error has
occurred." appears. You can get rid of this message by clearing the
Monitor the Printing Status check box in the Utility menu of the
printer properties.
EpsonNet Internet Print Utility
13-7
Windows NT 4.0
1. Be sure that TCP/IP is correctly installed and setup in the
computer and a valid IP address is set for the computer and
printer.
2. Be sure that the IPP settings in EpsonNet WebAssist are
correctly set. See “IPP” on page 10-27 for instructions on
setting up IPP.
3. Click Start, point to Settings, and then click Printers.
4. Double-click the Add Printer icon and click Next.
5. Click the My Computer radio button and click Next.
6. Click the Add Port button, and select EPSON IPP Port from
the list. Then click the New Port button.
EpsonNet Internet Print Utility
13-8
7. The following screen appears. The address you set here
becomes the port for Internet printing. Make the settings
described below.
Enter Printer URI:
Enter the target printer’s URI (up to 127 characters). The URI
you set here must be the same as the IPP URL you set for the
IPP configuration in EpsonNet WebAssist. Do not use the
following characters; | \ [ ] { } < > # " `
Format: http://the IP address of the printer/the printer name
Example: http://192.168.100.201/EPSON_IPP_Printer
Use Proxy:
When using a proxy server, select this box and enter the Proxy
Server Name and Port Number. All communication is done
via the proxy server.
Enter Proxy Server Name:
Enter the proxy server name or the IP address of the proxy
server (up to 256 characters). Do not use the following
characters; | \ [ ] { } < > # " `
EpsonNet Internet Print Utility
13-9
Port Number:
Enter the port number of the proxy server (from 0 to 65535).
Get Printer Attributes:
When you select this box and click OK, EpsonNet Internet
Print communicates with the printer and acquires
information, so it may take a few minutes before a message
appears. This setting is available only when creating a port.
Get status every 20 sec.:
Select this box when you want to receive printer status
updates at regular intervals (every 5 seconds during printing
and every 20 seconds when idle). If you select this box, a
message will appear if an error occurs during printing. You
can also check the printer status by double-clicking the printer
icon.
OK button:
Saves the settings.
Cancel button:
Cancels any changes.
Note:
❏ The settings can be changed after setting up the printer. In the
printer Properties dialog box, click the Ports tab, and click the
Configure Port button to change the settings.
❏ Be aware that if you connect to the Internet using a dial-up
router and select the Get status every 20 sec check box, you
may be charged for the extra line connection.
❏ When you select the Get Printer Attributes check box and
click OK, an error message may appear. Be sure that the printer
power is on, and the printer is connected to the network.
❏ If the printer power is off or there is a problem in the network,
the Get status every 20 sec check box is automatically
cleared. If this happens, make sure that the printer power is on
and the printer is correctly connected on the network, and then
check the Get status every 20 sec check box again.
EpsonNet Internet Print Utility
13-10
8. Click OK to save the settings.
9. Select the printer driver, and follow the on-screen instructions
to install the printer driver.
If the dialog box leading you to install EPSON Status
Monitor 2 or EPSON Status Monitor 3 appears, click Cancel
and terminate the installation.
Note:
When you are using EPSON Status Monitor 3 and printing from
EpsonNet Internet Print, the message "A communication error has
occurred." appears. To clear this message, right-click the printer
icon, select Document Defaults, and select the Utility tab. Then
check off the Monitor the Printing Status check box.
Status Alert Window
The EpsonNet Internet Print utility updates the status of the IPP
printer if you have selected the Get status every 20 sec. check
box in the EpsonNet Internet Print dialog box.
The status alert window appears when the printer is out of paper,
toner, or ink, if paper is jammed, the cover is open, or when the
printer is offline.
The EpsonNet Internet Print utility checks the printer status every
5 seconds during printing and every 20 seconds when idle. If you
do not want to check the printer status, clear the Get status every
20 sec. check box in the EpsonNet Internet Print dialog box.
EpsonNet Internet Print Utility
13-11
Uninstalling EpsonNet Internet Print
Follow the steps below to uninstall EpsonNet Internet Print.
1. Click Start, point to Settings, and then click Control Panel.
2. Double-click the Add/Remove Programs icon.
3. Select EpsonNet Internet Print and click the Add/Remove
button.
4. The message “Are you sure you want to completely remove
’EpsonNet Internet Print’ and all of its components?” appears
on the screen. Click Yes.
EpsonNet Internet Print Utility
13-12
Chapter 14
Printer Status Page Utility
This section explains about the Printer Status Page utility and
Internet Printing supported by Windows 2000. Printer Status
Page is a set of customized web pages for Microsoft Windows
2000 Internet Printing. With this utility, you can monitor the
printer status and network settings of an EPSON printer over the
Internet.
Microsoft Internet Printing lets you print from Windows 2000
Server and Windows 2000 Professional clients to Windows 2000
print servers using a URL. You can search printers on your
network, manage printers, and view the printer and print job
status using a browser.
Printer Status Page is a utility that comes with EPSON printer
drivers for Windows 2000. When you install the EPSON printer
drivers for Windows 2000, Printer Status Page is also installed.
The appearance of the screen in Printer Status Page differs
depending on the printer you are monitoring.
Note:
Using the Printer Status Page utility requires the use of network
privileges and detailed network knowledge. If you need assistance,
contact your network administrator.
Printer Status Page Utility
14-1
Environment
Server
❏ Windows 2000 Server and Windows 2000 Professional with
Internet Information Service (IIS) Version 5.0 or higher
Client
❏ Windows 2000 Server and Windows 2000 Professional
❏ Internet Explorer version 4.01 or higher with Service Pack 2
❏ 256 color display or better
Interface cards
❏ C82362✽, C82363✽, and C82364✽ with software version 2.0 or
higher
Network adapter
❏ C82378✽ parallel network adapter
Printers
❏ See the printer manual whether your printer supports Printer
Status Page.
Printer Status Page Utility
14-2
Setting Up Your Printer
This section explains the environmental requirements for Printer
Status Page and how to set up the printer. The standard port
monitor that comes with Windows 2000 connects a Windows 2000
print server to network-interface printers that use the TCP/IP
protocol. You must install the Internet Protocol (TCP/IP) on the
server and set the printer for TCP/IP. See “Windows 2000” on
page A-3 to install TCP/IP.
The environmental requirements for Printer Status Page are;
Server and client
❏ Internet Information Service (IIS) is installed in Windows
2000. To check whether IIS is installed, double-click the Add/
Remove Programs icon in the Control Panel, click the Add/
Remove Windows Components button, and then click the
Components button. In the Windows Components dialog
box, make sure the Internet Information Service (IIS) is
selected.
❏ Internet Explorer 4.01 or better installed.
❏ The computer is connected to the network and TCP/IP is
correctly set.
Printer Status Page Utility
14-3
Printer
You need to set up the printer that you want to manage with
Printer Status Page.
1. Make sure the printer is connected to the network, and TCP/
IP is correctly set for the printer.
2. Install the printer driver using the Add Printer wizard. When
you install the EPSON printer driver for Windows 2000,
Printer Status Page is also installed. See “Printing via
Standard TCP/IP Port Monitor in Windows 2000” on page
6-2 and following notes to install a printer driver.
Note:
❏ Install printer drivers using the Add Printer wizard. Do not
install using Setup.exe because the Printer Status Page is not
installed in this way. The printer driver is included in the CDROM that comes with your printer.
❏ Use Standard TCP/IP Port Monitor for the port.
❏ When the Printer Sharing dialog box appears during
installation, select Share as.
❏ If the printer driver for Windows 2000 is not included on the
CD-ROM that comes with your printer, ask your EPSON
dealer.
Printer Status Page Utility
14-4
Managing Printers from a Browser
This section explains how to manage printers from a browser.
Accessing the Print Server Page
To access the Print Server Page, which contains a list of all the
printers on the server, type one of the following:
❏ http://the host name (DNS name) of the server/printers
❏ http://the computer name (WINS name) of the server/printers
❏ http://the IP address of the server/printers
Example: http://hv100/printers
Printer Status Page Utility
14-5
The following page appears, providing the information listed
below.
;
Items
Explanation
Name
Print queue name of the shared printer. By clicking
the print queue name, you can access Print
Queue Page.
Status
Status of the print queue.
Location
The location specified when adding the printer.
Jobs
Number of jobs currently in the print queue.
Models
Model name of the printer.
Comment
Comments specified when adding the printer.
Printer Status Page Utility
14-6
Print Queue Page
When you click the printer name in Print Server Page, the
following page appears. You can manage printing from the menu
on the left. For information on these menus, see the Windows 2000
online help. Click "Device Status" to display the Printer Status
Page.
Printer Status Page Utility
14-7
Printer Status Page
To access Printer Status Page, do either one of the following;
❏ Click the "Device Status" link in the Print Queue Page.
❏ Select the target printer from the Windows 2000 Printer
folder, and click the "Get More Info" link.
Note:
The appearance of the screen and the items listed below differ depending
on your printer.
.
Items
Explanation
Printer image
Displays the current printer status image.
Status message
Displays the current printer status information.
Summary
Displays the consumable (toner, ink, etc.) and
paper remaining information.
Network
Displays the printer’s network information.
Printer Status Page Utility
14-8
Summary menu
The Summary menu contains consumable and paper information.
Note:
The items listed below differ depending on the printer.
Ink Jet printer
Items
Explanation
Paper
Device
Name of the paper feeder.
Size
Size of the paper loaded in the paper
feeder.
Type
Type of paper loaded in the paper feeder.
Remaining Paper
The remaining paper is indicated by a green
bar. If the paper source is a cassette, the bar
turns red as the paper runs out. If the paper
source is a tray, the bar does not turn red.
Ink
Black
The amount of remaining black ink is
displayed. A caution icon appears as the
black ink level gets low, and an error icon
appears when the ink runs out.
Color
The amount of remaining color ink is
displayed. A caution icon appears as the
color ink level gets low, and an error icon is
appears when the color ink runs out.
Printer Status Page Utility
14-9
Page printer
Items
Explanation
Paper
Device
Name of the paper source.
Size
Size of the paper loaded in the paper
source.
Type
Type of paper loaded in the paper source.
Remaining Paper
The remaining paper is indicated by a green
bar. If the paper source is a cassette, the bar
turns red as the paper runs out. If the paper
source is a tray, the bar does not turn red.
Toner
The remaining toner is indicated by a green
bar. As the toner level gets low, the toner
icon blinks. For color printers, the amount of
color toner remaining is also indicated.
Photoconductor Unit
Life
If the photoconductor is separate from the
toner cartridge, a service life bar appears.
This does not appear when the
photoconductor is connected to the toner
cartridge.
Fuser Oil Roll
Indicates the remaining service life of the oil
roll. Appears on color printers only.
Waste Toner Collector
Indicates amount of waste toner. Appears
on color printers only.
Printer Status Page Utility
14-10
Network menu
The Network menu contains following information. Click the
appropriate tab to see the settings you want.
Items
Explanation
Ethernet
Displays the print server’s information such as
model name, hardware and software
version of the print server, and physical layer
type of the interface.
NetWare
Displays the NetWare settings of the print
server.
AppleTalk
Displays the AppleTalk settings of the print
server.
TCP/IP
Displays the TCP/IP settings of the print
server.
NetBEUI
Displays the NetBEUI settings of the print
server.
SNMP
Displays the SNMP settings of the print server.
Printer Status Page Utility
14-11
Chapter 15
Troubleshooting
General Problems
Cannot configure the network adapter or cannot print from the
network.
Cause
What to do
Printer settings or network
settings may be wrong.
First, check if you can print a status
sheet by pressing the status sheet
button, as described in Chapter 1.
If not, set the interface mode of the
printer’s control panel to Auto or
Option. If you can print a status sheet,
check the network settings.
Unable to start EpsonNet WinAssist.
Cause
What to do
You have added or deleted
protocols after installing
EpsonNet WinAssist.
Uninstall EpsonNet WinAssist and
reinstall it.
Troubleshooting
15-1
The message “TCP/IP cannot be used.” appears when you start
EpsonNet WinAssist.
Cause
What to do
TCP/IP is not installed in
the computer.
Install TCP/IP protocol.
The computer’s IP address
is not set correctly.
Set the IP address for the computer.
There is no DHCP server,
but DHCP is selected for the
Get IP address setting.
Install a DHCP server, or change the
Get IP address settings in TCP/IP
menu.
The message “Could not complete communicating
configuration data" appears when you send settings to the
network adapter.
Cause
What to do
This might happen when
using a dial-up router.
Run Command Prompt from the
computer in which EpsonNet
WinAssist/MacAssist is installed, then
enter the following command;
Format: >ROUTE_ADD_the IP
address of the network adapter_ the IP
address of the computer (the under bar
represents one space)
Example: >ROUTE ADD
192.168.192.168 22.33.44.55.
Troubleshooting
15-2
Unable to make settings using EpsonNet WebAssist.
Cause
What to do
You haven’t set the IP
address for the network
adapter.
Set the IP address for the network
adapter using EpsonNet WinAssist,
MacAssist, or the ping command, as
described in Chapter 3. You can check
the IP address on a status sheet.
Unable to set the IP address using the arp/ping commands.
Cause
What to do
The network cable may be
disconnected.
Connect the network cable. Also, check
the network environment.
The address of the router is
set as the default gateway.
Set the IP address of your computer for
the default gateway temporarily. After
setting the IP address, return the IP
address to the original value.
The Printer Model and IP Address do not appear in the
EpsonNet WinAssist dialog box.
Cause
What to do
If the IP address is set to the
default IP address, the items
above might not appear.
Set a valid IP address.
Refresh the status. To do this, select
Refresh from the View menu.
Increase the length of time before a
time-out. To do this, select Timeout
from the Tool menu. Please note that
doing so can cause EpsonNet
WinAssist to run more slowly.
Troubleshooting
15-3
An extra account is generated when using the dial-up network.
Cause
What to do
NetWare is set to Enable
even though you are not
using the NetWare.
Set NetWare to Disable in the NetWare
screen of the EpsonNet WebAssist.
How to acquire an IP address.
In order to acquire your IP address, you need to apply with the NIC
(Network Information Center) in your country. You may need to ask
your system administrator for more information.
Troubleshooting
15-4
Problems Specific to Your Network Environment
NetWare environment
Nothing prints even though clients have sent data to the
printer.
Cause
What to do
Clients may not be
registered, or the network
adapter may not be logged
in to the NetWare server.
Make sure clients are registered as
users of the print queue and the print
server. Also, make sure the network
adapter is logged in to the NetWare
server. If you need more information
about Print Server mode or Remote
Printer mode, see Chapter 4 or your
NetWare manual.
EpsonNet WinAssist will not start.
Cause
What to do
Microsoft NetWare
Directory Service is
installed in your computer.
If you are using NDS service, use
Novell NetWare Client32.
It takes a long time to start EpsonNet WinAssist.
Cause
What to do
Novell Client service is
installed.
Double-click Network in the Control
Panel, then double-click the
appropriate network adapter. Clear the
items related to IPX to unbind IPX.
Troubleshooting
15-5
The printers do not appear in the EpsonNet WinAssist dialog
box.
Cause
What to do
The printer is turned off.
Turn on the printer.
The printer is not in the
same segment as the
computer where you
installed EpsonNet
WinAssist.
To search for network adapters in other
segments, use the Search Options of
EpsonNet WinAssist.
Ethernet frame type bound
with NetWare server’s IPX
does not match with the
Ethernet frame type set for
the network adapter.
Set the same Ethernet frame type for
the network adapter.
Macintosh environment
Printers do not appear in the Chooser.
Cause
What to do
EtherTalk is not selected in
the Network or AppleTalk
Control Panel.
❑ For models without Open
Transport:
Make sure to select EtherTalk in
the Network Control Panel.
❑ For models with Open Transport:
Make sure to select Ethernet in
the AppleTalk Control Panel, and
make sure AppleTalk is active in
the Chooser. Also, check the
network equipment including the
hub cable.
Troubleshooting
15-6
Windows 98/95 environment
You cannot open the file and cannot print when using Stylus
printers from Windows 98/95.
Cause
What to do
Print Manager is not on.
On the EPSON Spool Manager’s Queue
Setup dialog, select Spool to local
printer and then select the Use Print
Manager for this port check box.
Cannot print correctly in NDS Print Server mode or NDS
Remote Printer mode under Windows 98/95.
Cause
What to do
You may not be able to print
correctly under the
following conditions:
Open the target printer’s properties
dialog box. Click Capture Printer Port
in the Details menu. Set LPT port for
the Device name and \\(server
name)\(print queue name) for the Path
name, then click OK.
❑ When using an NDS
queue in Windows 95
(version OSR 2.1, with
USB support)
A dial-up connection dialog box appears when printing with
TCP/IP via EpsonNet Direct Print.
Cause
What to do
You have selected a phone
line or modem (for Internet
Explorer 4.0x) for the
Internet connection.
Printing will complete normally after
you cancel this dialog box, but the
message appears every time you print
until you change this setting.
Troubleshooting
15-7
Windows NT environment
Clients cannot print with TCP/IP via Windows NT Server 3.51
(NTFS).
Cause
What to do
You have not changed the
type of access.
You need to change the type of access
in the \\WINNT35\system32\
spool\PRINTERS
directory of the NT Server. See
“Change the type of access of the spool
directory” on page 6-8.
No clients except an administrator can print via Windows NT
Server 4.0/3.51.
Cause
What to do
CREATOR OWNER has
been deleted from the
Printer Permissions list, or
CREATOR OWNER is set to
Print or No Access.
Add CREATOR OWNER by clicking
the Add button on the Printer
Permissions dialog box, or set
CREATOR OWNER to Manage
Documents (default setting).
A dial-up connection dialog box appears when printing with
TCP/IP via EpsonNet Direct Print.
Cause
What to do
You have selected a phone
line or modem (for Internet
Explorer 4.0x) for the
Internet connection.
Printing will complete normally after
you cancel this dialog box, but the
message appears every time you print
until you change this setting.
Troubleshooting
15-8
Problems Using EPSON Status Monitor 2
The Current Status menu shows “A communication error has
occurred.”
Cause
What to do
The printer is turned off.
Make sure that the power cord is
properly plugged into the electrical
outlet. Turn on the printer.
The printer is running a selftest or initializing.
Turn off the printer to terminate the
self-test, and then turn it on again, or
allow the printer enough time to finish
initialization.
Multiple computers are
monitoring a single printer,
and the printer cannot reply
to all of them at the same
time.
Decrease the number of monitoring
computers or make the monitoring
interval longer in the Monitoring
Preferences dialog box. See “Setting
monitoring preferences” on page 12-25
and “Tips for Using EPSON Status
Monitor 2” on page 12-32.
The printer is not ready to
print.
Make sure the printer is ready to print.
For details, see your printer guide.
An application error occurs, and NetWare printers cannot be
monitored when Allow monitoring is selected for monitoring
Windows shared printers under Windows NT 4.0.
Cause
What to do
There is a known bug in the
operating system.
Install Service Pack 2 or higher before
monitoring Windows shared printers
under Windows NT 4.0.
Troubleshooting
15-9
NetWare printers cannot be monitored when Allow monitoring
is selected for monitoring Windows shared printers under
Windows NT 4.0/3.51.
Cause
What to do
EPSON Status Monitor 2 is
set incorrectly.
Double-click Services in the Control
Panel and stop the EPSON Printer
Status Agent service. Restart EPSON
Status Monitor 2 and then restart the
service. This procedure must be
repeated every time you log on to
Windows NT 4.0/3.51.
NetWare printers cannot be monitored.
Cause
What to do
You are using EpsonNet
WinAssist.
You cannot use EPSON Status Monitor
2 and EpsonNet WinAssist at the same
time. Quit WinAssist and use EPSON
Status Monitor 2. If you want to use
WinAssist, quit EPSON Status Monitor
2 first.
The printer port number is
not set to 0 when using
Remote Printer mode.
Use the NetWare control tool to set the
port number to 0.
Troubleshooting
15-10
NetWare print servers cannot be monitored beyond routers.
Cause
What to do
The number of hops is set to
0.
Change the number of hops according
to “Making Status Monitor Settings”
on page 12-11. See also “Tips for Using
EPSON Status Monitor 2” on page
12-32.
NDS printers cannot be monitored.
Cause
What to do
You are not using a Novell
Client.
If you are using Windows NT, use
Novell IntranetWare Client. If you are
using Windows 95, use Novell
IntranetWare Client 32 Ver1.12 or later.
If you are using Windows 98, use the
latest Novell Client.
An existing printer cannot be found in Windows NT 3.51.
Cause
What to do
You may have logged on to
the network before network
modules were completely
loaded.
Log on again. To clear this problem
immediately after the operating system
starts, log on after access to the hard
disk drive is completed.
Troubleshooting
15-11
The status information does not match the real status of the
printer.
Cause
What to do
EPSON Status Monitor 2
monitors the printer at
intervals set in the
Monitoring Preferences
dialog box. A long interval
may result in incorrect
information.
Click Refresh on the View menu to
update the information.
Decrease the monitoring interval in the
Monitoring Preferences dialog box if
you find that the Status Monitor often
displays data that is outdated.
Wait until EPSON Status Monitor 2
monitors the printer again.
Windows shared printers cannot be monitored.
Cause
What to do
You must make settings in
EPSON Status Monitor 2 to
monitor Windows shared
printers.
Right-click Network Neighborhood
and then click Properties. Verify that
File and printer sharing for Microsoft
Networks is shown in the list of
installed components.
Verify that EPSON Status Monitor 2 is
installed in the machine hosting the
Windows shared printer, and be sure
that the Windows shared printer is set
for monitoring.
Troubleshooting
15-12
Appendix A
Installing Protocols
Installing TCP/IP Protocols on Your PC
This sections explains how to install the TCP/IP protocol in all
supported operating systems.
Note:
The network administrator must confirm any changes made to the IP
address settings.
Windows 98/95
1. Click Start, point to Settings, and then click Control Panel.
2. Double-click the Network icon, and check if TCP/IP is in the
list of installed network components on the Configuration
menu.
Installing Protocols
A-1
3. If TCP/IP is not in the list, click Add.
4. Select Protocol and click Add.
5. Select Microsoft from the Manufacturers list and TCP/IP from
the Network protocols list. Then click OK.
6. Double-click TCP/IP on the Configuration menu to open the
TCP/IP Properties dialog box. Make necessary settings such
as the IP address.
Installing Protocols
A-2
Windows 2000
1. Click Start, point to Settings, and then click Network and
Dial-up Connections. The Network and Dial-up
Connections screen appears.
2. Right-click the desired network connection and then click
Properties.
3. If Internet Protocol (TCP/IP) is not in the list of installed
components, click Install.
Installing Protocols
A-3
4. Click Protocol, and then click Add.
5. In the Select Network Protocol dialog box, click Internet
Protocol (TCP/IP), and then click OK.
6. Verify that the Internet Protocol (TCP/IP) check box is
selected. Then double-click Internet Protocol (TCP/IP) and
set the IP address, subnet mask, etc. correctly.
Installing Protocols
A-4
Windows NT 4.0
1. Click Start, point to Settings, and then click Control Panel.
2. Double-click the Network icon in the Control Panel.
3. Click the Protocols tab to check if the TCP/IP Protocol is
installed. If not, click Add and select TCP/IP Protocol. Follow
the on-screen instructions.
Installing Protocols
A-5
4. Click the Services tab make sure Microsoft TCP/IP Printing
is listed. If it is not, click Add and select Microsoft TCP/IP
Printing. Follow the on-screen instructions.
5. To continue installing the TCP/IP protocol, set the IP address
when the Microsoft TCP/IP Properties dialog box appears.
Notes:
To check which IP addresses have already been assigned, click the
Protocols tab in the Network dialog box, select TCP/IP Protocol,
and then click the Properties button.
6. When the installation is complete, confirm items such as the
IP address to make sure they have been entered correctly.
Installing Protocols
A-6
Windows NT 3.51
1. Double-click the Network icon in the Control Panel.
2. If Microsoft TCP/IP Printing is not listed, click Add Software.
3. Select TCP/IP Protocol and related components and click
Continue.
Installing Protocols
A-7
4. Select the Connectivity Utilities and TCP/IP Network Printing
Support check boxes and click Continue.
5. When the TCP/IP Configuration dialog box appears, set the
IP address.
Note:
To check which IP addresses have already been assigned, select TCP/
IP Protocol in the Network Settings dialog box. Click the
Configure button to open the TCP/IP Configuration dialog box.
6. When installation is complete, confirm items such as the IP
address to make sure they have been entered correctly.
Installing Protocols
A-8
Macintosh (with Open Transport)
Follow the steps below to set or check the IP address.
1. Double-click the AppleTalk Control Panel, and check that
Ethernet is selected.
2. Double-click the TCP/IP Control Panel.
3. Set the IP address and other necessary settings.
Macintosh (without Open Transport)
Follow the steps below to set or check the IP address.
1. Double-click the Network Control Panel, and select
EtherTalk.
2. Double-click the MacTCP Control Panel, and check whether
an IP address has been set.
3. If the IP address has not been set, click the Details button and
make the necessary settings. Then, set the IP address in the
MacTCP dialog box.
Installing Protocols
A-9
Installing the NetBEUI Protocol
This sections explains how to install the NetBEUI protocol in all
supported operating systems. To print with NetBEUI from
Windows 98/95/2000, NetBEUI protocol and Client for Microsoft
Networks must be installed; and to print with NetBEUI from
Windows NT 4.0/3.51, NetBEUI protocol and Workstation must
be installed on your computer.
Windows 98/95
1. Installing Client for Microsoft Networks.
Double-click Network in Control Panels, and check that
Client for Microsoft Networks is in the list of installed
network components on the configuration menu.
2. If Client for Microsoft Networks is not in the list, click the
Add button. Select Client and click Add.
3. Select Microsoft from the Manufacturers list and Client for
Microsoft Networks from the Network Clients list and click
OK.
4. Installing NetBEUI.
Double-click Network in Control Panels, and check if
NetBEUI is in the list of installed network components on the
configuration menu.
5. If NetBEUI is not on the list, click Add. Select Protocol and
click Add.
6. In the Select Network Protocol dialog box, select Microsoft
from the Manufacturers list, and then select NetBEUI from the
Network Protocols list and click OK.
Installing Protocols
A-10
Windows 2000
1. Click Start, point to Settings, and then click Network and
Dial-up Connections. The Network and Dial-up
Connections screen appears.
2. Right-click the network connection for which you want to
install and enable NetBEUI, and then click Properties.
3. If NetBEUI Protocol is not in the list of installed components,
click Install.
Note:
Also check that Client for Microsoft Networks is installed.
4. Click Protocol, and then click Add.
5. In the Select Network Protocol dialog box, click NetBEUI
Protocol, and then click OK.
6. Verify that the NetBEUI check box is selected, and then click
OK.
Installing Protocols
A-11
Windows NT 4.0
Note:
Be sure that Workstation is installed in the Services menu.
1. Double-click the Network icon in Control Panel. Click the
Protocols tab, and check that the NetBEUI Protocol is in the
Network Protocols list.
2. If NetBEUI Protocol is not in the list, click Add.
3. Select NetBEUI Protocol and click OK.
Installing Protocols
A-12
Windows NT 3.51
Note:
Be sure that Workstation is in the Installed Network Software list.
1. Double-click the Network icon in Control Panels to display
the Network Settings dialog box. Make sure that the NetBEUI
Protocol is in the Installed Network Software list.
2. If NetBEUI Protocol is not in the list, click Add Software.
Select NetBEUI Protocol from the Network Software pulldown menu, and click Continue to add NetBEUI.
Installing Protocols
A-13
Appendix B
Uninstalling EpsonNet WinAssist
Follow the steps below to uninstall EpsonNet WinAssist.
Windows 98/95/2000/NT 4.0
1. Click Start, point to Settings, and then click Control Panel.
2. Double-click the Add/Remove Programs icon.
3. Select EpsonNet WinAssist and click the Add/Remove
button (Windows 98/95/NT 4.0) or the Change/Remove
button (Windows 2000).
4. The message “Are you sure you want to completely remove
’EpsonNet WinAssist’ and all of its components?” appears on
the screen. Click Yes.
Windows NT3.51
1. Double-click the Uninstall icon in the EpsonNet WinAssist
window.
2. The message “Are you sure you want to completely remove
the selected application and all of its components?” appears
on the screen. Click Yes.
3. The message “Uninstall successfully completed” appears on
the screen. Click OK.
Uninstalling EpsonNet WinAssist
B-1
Appendix C
Specifications
Environmental
Operating temperature:
5° to 35° C (41° to 95° F)
Storage temperature:
-30° to 70° C (-22° to 158° F)
Operating humidity:
20% to 80% RH
Storage humidity:
5% to 95% RH
Operating Vibration:
0.4 G (5 Hz to 55 Hz)
Storage Vibration:
1 G (5 Hz to 55 Hz)
Shock:
4G
Network Software
NetWare 3.1x, 4.1x, or 5
EtherTalk (AppleTalk)
TCP/IP
NetBEUI
IPP
Specifications
C-1
Interface Specifications
Parallel interface
The network adapter supports bi-direction (Nibble and ECP) parallel port.
DC and AC characteristics: IEEE 1284
Network interface
The network adapter supports both 10 Base-T and 100 Base-TX.
Connectors:
RJ-45 (ISO/IEC8802-3 12.6 MDI Specification)
DC and AC characteristics:
ISO/IEC 8802-3 12.5.3 Signal Characteristics
Specifications
C-2
Regulatory Approvals
EMC: FCC part 15 subpart B Class B
CSA C108.8 Class B
CISPR Pub.22 Class B
CE Mark:
EMC Directive 89/336/EEC
EN 55022 Class B
EN 50082-1
IEC 60801-2
IEC 60801-3
IEC 60801-4
AS/NZS 3548 Class B
Reliability
MTBF:
10,000 hours (power on, 100% duty)
MTTR:
N/A (Replacement)
Specifications
C-3
Regulatory Approvals for AC Adapter
Safety standards:
UL1950
CSA C22.2 No.950
IEC 950
GS Mark
EN60950
AS/NZS3260
EMC:
FCC part 15 subpart B Class B
EN 55022 Class B
EN 61000-3-2
EN 61000-3-3
EN 50082-1
IEC 60801-2
IEC 60801-3
IEC 60801-4
AS/NZS 3548 Class B
Specifications
C-4
Index
Numerics
F
100BASE-TX, 4
Frame type, 4-7, 4-13, 4-32, 4-41
ftp, 9-9
A
Accessing the Printer Status Page, 14-8
AppleTalk, 7-3, 7-7, 7-10
AppleTalk zone, 7-4, 7-7, 7-10
arp, 3-6, 3-8
I
Cable connection types
100BASE-TX, 4
Configuration button, 10-2, 10-19
Controlled Access Printers, 4-37, 4-42
IEEE 802.2 protocol, 1
Initialization, 1-6
Installation
EpsonNet Direct Print, 11-2
EpsonNet Internet Print, 13-2
EPSON Status Monitor 2, 12-7
Internet Printing
Windows 2000, 6-18
Windows 98/95, 13-3
Windows NT 4.0, 13-8
Internet Printing Protocol, 13-1
IntranetWare, 4-5, 4-11, 4-18
IP address, 3-1, 3-5, 3-9, 15-4
IPP, 10-27
D
L
Default gateway, 3-5, 3-11
Device name, 5-4, 5-6, 6-11, 6-14
Dial-up network, 4-46
Launch Browser button, 10-2, 10-19
LEDs, 1-1
LPR filters, 9-1
LPR port, 3-1, 6-5, 6-6
B
Bindery emulation, 4-3, 4-5
C
E
Entity configuration, 7-8
Entity type, 7-3, 7-8, 7-10
Epson_lpr, 11-5, 11-7
EpsonNet
Direct Print, 11-1
Internet Print, 13-1
MacAssist, 3-2, 7-2, 10-18
WebAssist, 3-9, 4-43, 5-5, 6-12,
6-20, 7-9, 10-22
WinAssist, 3-2, 4-5, 4-11, 4-30,
4-39, 5-2, 6-9, 7-5, 10-1
M
MAC address, 10-8, 10-24
N
NDPS, 4-34
NDPS Manager, 4-36
NDPS Printer Agent, 4-36
NDS, 4-3
context, 4-13, 4-45
tree name, 4-13, 4-45
IN-1
NetBEUI 5-4, 5-6, 6-9, 6-11, 6-13, 8-5,
A-10
NetBIOS name 5-4, 5-6, 6-11, 6-13
NET USE command, 6-16
NetWare
3.1x, 4-5, 4-18
4.1x, 4-5, 4-11, 4-18
5, 4-11, 4-18, 4-34
Basic, 4-6, 4-12, 4-31, 4-40
NetWare password, 4-45
Network adapter operation, 1-1
Network connectors, 1-3
Network number, 7-4, 7-8, 7-11
Network number set, 7-4, 7-8, 7-10
O
Operating environment, 5
Option, 10-4, 10-18
Optional screen, 10-29
P
Password for
EpsonNet MacAssist, 10-19
EpsonNet WebAssist, 10-30
EpsonNet WinAssist, 10-7
PCONSOLE, 4-3, 4-19, 4-34
ping, 3-7
Polling interval, 4-8, 4-14, 4-45
Primary file server, 4-7, 4-13, 4-45
Primary print server, 4-32, 4-41, 4-45
Printer, 4
Printer model, 10-8
Printer port number, 4-33, 4-41, 4-45
Printer Status Page, 14-1
Print Queue Configuration, 4-8, 4-15
Print Server mode, 4-2, 4-5, 4-11, 4-44,
4-46
Print server name, 4-7, 4-13, 4-45
Print server password, 4-8, 4-14
Protocols, 5
Public Access Printers, 4-37, 4-42
R
Remote Printer mode, 4-2, 4-18, 4-39,
4-46
Reset, 10-29
Return to Default button, 10-8, 10-21,
10-29
RJ-45 connector, 1-3
Router, 3-5, 3-11
S
SAP Name, 4-38
Search Options-IP, 10-5
Search Options-IPX, 10-6
Setting the IP address, 3-2, 3-6
SNMP, 4, 10-28
Community, 10-28
IP Trap, 10-28
IPX Trap, 10-28
Spool directory, 6-8
Starting browser, 3-9, 4-43, 5-5, 6-13,
6-21, 7-9
Status
lights, 1-2
sheet, 1-2
sheet button, 1-2
Subnet
mask, 3-5, 3-11
T
TCP/IP, 3-1, 5-1, 6-2, 8-2
TCP/IP protocol, A-1
Time-out, 10-4, 10-18
U
Uninstallation
EpsonNet Direct Print, 11-14
EpsonNet Internet Print, 13-12
EpsonNet WinAssist, B-1
EPSON Status Monitor 2,
12-30 to 12-31
IN-2
Unix configure for different OS,
9-3 to 9-8
Update Home Page, 10-30
Using the network adapter with
Macintosh, 7-1
NetWare, 4-1
OS/2, 8-1
UNIX, 9-1
Windows 2000/NT, 6-1
Windows 98/95, 5-1
W
Workgroup name, 5-4, 5-6, 6-11, 6-14
Z
Zone, 7-4, 7-7, 7-10
IN-3
EPSON OVERSEAS MARKETING LOCATIONS
Epson America, Inc.
EPSON UK LTD.
3840 Kilroy Airport Way
Long Beach, CA 90806-2469
Phone: (562) 981-3840
Fax: (562) 290-5220
Campus 100, Maylands Avenue,
Hemel Hempstead, Herts,
HP2 7TJ, U.K.
Phone: (+44) 01442 261144
Fax: (+44) 01442 227227
EPSON DEUTSCHLAND GmbH
EPSON FRANCE S.A.
Zülpicher Straße 6,
40549 Düsseldorf Germany
Phone: (0211) 56030
Fax: (0211) 5047787
68 bis, rue Marjolin
92300, Levallois-Perret, France
Phone: 33.1.40.87.37.37
Telex: 610657
EPSON AUSTRALIA PTY. LTD.
EPSON SINGAPORE PTE. LTD.
70 GIBBES STREET,
CHATSWOOD 2067 NSW.
Phone: 2-9903-9000
Fax: 2-9903-9177
No. 1 Temasek Avenue #36-00
Millenia Tower, Singapore 039192
Phone: (065) 33 77 911
Fax: (065) 33 41 185
EPSON HONG KONG LTD.
EPSON TAIWAN TECHNOLOGY &
TRADING LTD.
Rooms 4706-10, 47/F,
China Resources Bldg.,
26 Harbour Road, Wanchai, Hong Kong
Phone: 2585-4300
Fax: 2827-7083
10F, No. 287 Nanking E. Road, Sec. 3,
Taipei, Taiwan, R.O.C.
Phone: (02) 717-7360
Fax: (02) 712-9164
EPSON ITALIA S.p.A.
EPSON IBERICA S.A.
V.le F.lli Casiraghi 427
20099 Sesto S.Giovanni
MI, Italy
Phone: 2-262331
Fax: 2-2440750
Av. de Roma, 18-26
08290 Cerdanyola del Valles
Barcelona, Spain
Phone: 582. 15.00
Fax: 582. 15.55
SEIKO EPSON CORPORATION
(Hirooka Office)
EPSON PORTUGAL, S.A.
80 Harashinden, Hirooka
Shiojiri-shi, Nagano-ken
399-0785 Japan
R. do Progresso, 471, 1° Perafita
4460 Matosinhos, Portugal
Phone: (02) 996 14 02
Fax: (02) 996 14 11
1999 October