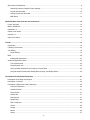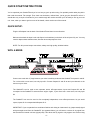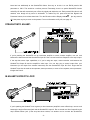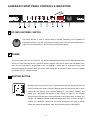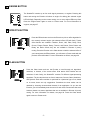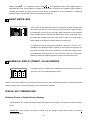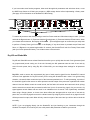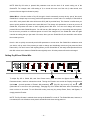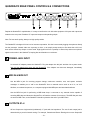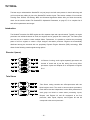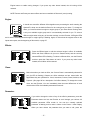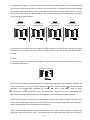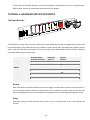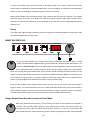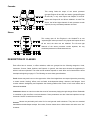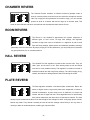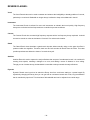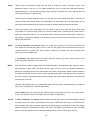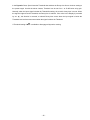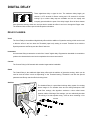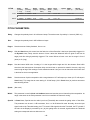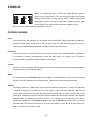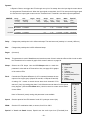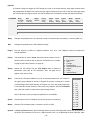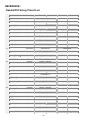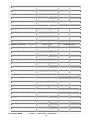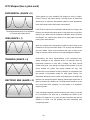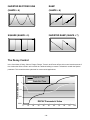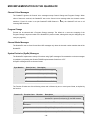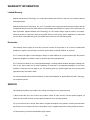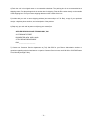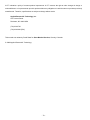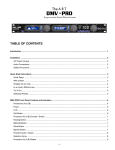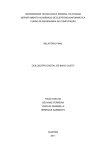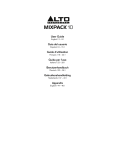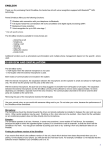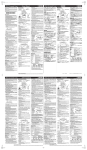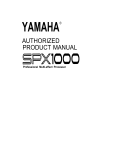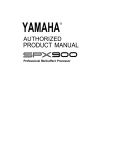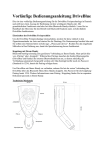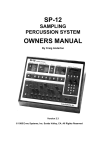Download Art Quadra/FX Specifications
Transcript
7KH$57 3URJUDPPDEOH 'LJLWDO (IIHFWV 3URFHVVRU TABLE OF CONTENTS Introduction .....................................................................................................................................................................1 Quick Start Instructions .................................................................................................................................................2 Quick Setup ...............................................................................................................................................................2 With a Mixer ...............................................................................................................................................................2 Straight into an Amp ..................................................................................................................................................3 In an Amp’s Effects Loop ...........................................................................................................................................3 Try It Out ....................................................................................................................................................................4 Selecting Presets .......................................................................................................................................................4 Installation .......................................................................................................................................................................5 AC Power Hookup .....................................................................................................................................................5 Audio Connections .....................................................................................................................................................5 Safety Precautions .....................................................................................................................................................5 Quadra/FX Front Panel Controls and Indicators .........................................................................................................6 Rotary Encoder/Switch ..............................................................................................................................................6 Power .........................................................................................................................................................................6 Routing Button ...........................................................................................................................................................6 Engine Button ............................................................................................................................................................7 Effects Button .............................................................................................................................................................7 Class Button ...............................................................................................................................................................7 Parameter Button .......................................................................................................................................................8 MIDI Button ................................................................................................................................................................8 Store Button ...............................................................................................................................................................8 Bypass Button ............................................................................................................................................................8 Smart Meter LEDs .....................................................................................................................................................9 Numerical Display (Preset / Value) Window ..............................................................................................................9 -i- Special Key Combinations: ....................................................................................................................................... 9 Restoring Presets to Original Factory Settings ................................................................................................... 9 Dry Kill and Global Mix ...................................................................................................................................... 10 Setting Dry Kill and Global Mix ......................................................................................................................... 11 MIDI Dump ........................................................................................................................................................ 12 Quadra/FX Rear Panel Controls and Connections ................................................................................................... 13 Power Jack Input ..................................................................................................................................................... 13 MIDI In & MIDI Out .................................................................................................................................................. 13 Outputs #1–4 ........................................................................................................................................................... 13 Output Level Switch ................................................................................................................................................ 14 Inputs #1–4 .............................................................................................................................................................. 14 Input Level Switch ................................................................................................................................................... 14 Tutorial .......................................................................................................................................................................... 15 Introduction .............................................................................................................................................................. 15 Creating From Scratch ............................................................................................................................................ 16 Just Editing .............................................................................................................................................................. 18 Faster Editing .................................................................................................................................................... 19 MIDI ......................................................................................................................................................................... 20 Editing MIDI Parameters ................................................................................................................................... 21 Advanced Application Notes ................................................................................................................................... 24 The Smart Encoder ........................................................................................................................................... 24 Smart Encoder Use ........................................................................................................................................... 25 Using a Default Smart Encoder Function in Preset Mode ................................................................................ 25 Using the Smart Encoder while Editing Reverb, Delay, and Rotary Effects .................................................... 26 The Quadra/FX’s Adjustable Parameters .................................................................................................................. 27 Description Of Routings and Engines ..................................................................................................................... 27 Description of Classes ............................................................................................................................................. 28 Description of Effects and Their Parameters .......................................................................................................... 29 Common Parameters ........................................................................................................................................ 29 Chamber Reverb ............................................................................................................................................... 31 Room Reverb .................................................................................................................................................... 31 Hall Reverb ....................................................................................................................................................... 31 Plate Reverb ..................................................................................................................................................... 31 Digital Delay ...................................................................................................................................................... 36 Pitch Transposer ............................................................................................................................................... 39 Chorus ............................................................................................................................................................... 42 Flanger .............................................................................................................................................................. 45 Phaser ............................................................................................................................................................... 48 Rotary ................................................................................................................................................................ 51 - ii - Tremolo ..............................................................................................................................................................54 Panner ...............................................................................................................................................................57 MIDI Parameters ......................................................................................................................................................60 Channel Number ...............................................................................................................................................60 MIDI Map ...........................................................................................................................................................60 Controllers #1–4 ................................................................................................................................................61 Reference ......................................................................................................................................................................63 Quadra/FX Factory Preset List ................................................................................................................................63 LFO Shapes .............................................................................................................................................................65 MIDI Controllers and Numbers ................................................................................................................................67 MIDI Implementation in the Quadra/FX ...................................................................................................................68 Warranty Information ...............................................................................................................................................70 Service .....................................................................................................................................................................70 Quadra/FX Specifications ........................................................................................................................................72 - iii - INTRODUCTION Thank you for purchasing a Quadra/FX and congratulations! You now own one of the most sophisticated pieces of audio signal-processing technology available. The Quadra/FX uses state-of-the-art DSP techniques combined with A R T’s proprietary Dynamic Engine Allocation (DEA™) software to give you control over a multitude of brand new, stunning effects algorithms – many of which have never been heard before. The Quadra/FX is the world’s first affordable four-channel multi-effects processor and its straightforward user interface quickly and easily gives you access to all of its features. FEATURES: • Four discrete inputs, outputs, and audio processing channels • 20 bit A/D – D/A converters on all four inputs and outputs • 46.875 kHz sample rate • Radically new effect algorithms: reverb, rotary, phaser, flanger, chorus, panner, pitch shift, tremolo, and delay • Six algorithmic variations of each effect • Dynamic effects with parameters that change in response to the input signal level • A R T’s proprietary Dynamic Engine Allocation (DEA™) • Performance MIDI™ real-time control • Fully programmable • Designed and manufactured in the USA Fill in the following information for your reference: Date of purchase ___________________ Purchased from ___________________ Serial number ___________________ 415–5004–101 -1- QUICK START INSTRUCTIONS You’ve unpacked your Quadra/FX and you’re in a hurry to get it up and running. You probably would rather play with it than read the manual. Fair enough. First, check out the basics, outlined here, just to get your Quadra/FX on-line. It should take only a couple of minutes for you to read through this section and then you’ll be ready to fire up your new unit. Later, when you want to get into more of the details, check out the rest of the manual. QUICK SETUP: Plug the AC adapter into the back of the Quadra/FX and then into a wall socket. Make sure that both the Input Level and Output Level switches (on the back of the unit) are fully out. You may need to depress these switches later, after the other setup steps are done. NOTE: For all input and output connections, always use high quality, shielded cables. WITH A MIXER: Connect two cords with ¼” plugs between your mixer’s auxiliary sends and the Quadra/FX’s Inputs #1 and #2. For a mixer with a mono send, use only Input #1. Connect Outputs #1 and #2 to two input channels or the returns on your mixer. The Quadra/FX can be used as two separate, stereo effect-processors. Inputs and Outputs #3 and #4 correspond to the Quadra/FX’s second stereo engine. Again, if your mixer has a mono send, use only Input #3. The Quadra/FX can even be used as four completely independent, mono effect-processors. As you would expect, Inputs #1–4 correspond with Outputs #1–4. IMPORTANT: If you are patched in a send/return fashion and mixing an instrument’s dry (unprocessed) signal with processed sound from the Quadra/FX (on separate faders), you will want to remove all dry signal from the Quadra/FX’s internal mix buss (signal path). This allows the dry signal to only appear once at the mixing -2- board and not additionally at the Quadra/FX’s faders. One way to do this is to set EACH preset’s Mix parameter to 100%. This would be a tedious process! Fortunately, there is a special Quadra/FX function called Dry Kill that will conveniently turn off the dry signal path inside the unit. Each preset’s Mix value is still retained, even though all dry sound is eliminated. To enable Dry Kill, press and hold the Bypass and Parameter buttons, then release them both. Turn the Encoder until the Display reads: 2)) (the dry sound is off). Now press any key to return to the presets. For more information on Dry Kill, see page 10. STRAIGHT INTO AN AMP: If you’re patching the Quadra/FX into an instrument amplifier or stereo monitor amplifier, use one cord between the instrument and the Quadra/FX’s Input #1. Run a second cord from Output #1 to the amp’s input. If the amp has stereo input capabilities, or if you’re using two amps, connect another cord between the Quadra/FX’s Output #2 and the amplifier’s other input. You can also plug a second output from your instrument (or the output from another instrument) into the Quadra/FX’s Input #2. Don’t forget that the Quadra/FX can also be used as two separate, stereo processors, or even as four separate, mono processors. Imagine the Power! IN AN AMP’S EFFECTS LOOP: If you’re patching the Quadra/FX into a guitar (or other instrument) amplifier’s mono effects loop, use one cord between the amp’s effects send jack and the Quadra/FX’s Input #1. Run a second cord from Output #1 to the amp’s Effects Return jack. (If the amp has stereo returns, use another cord to connect the Quadra/FX’s -3- Output #2 to the amp’s other effects return jack.) Again, don’t forget that the Quadra/FX has the power to act as two separate, stereo processors or four separate, mono processors. TRY IT OUT: Turn on your amp or mixer and monitor amplifier. Make sure that your mixer’s or amp’s send level control is turned up and that a signal is being sent to the Quadra/FX. Watch the Smart Meter on the front of the unit. Most of the red lights (LEDs) should be on, except for the +6 LED, which should only glow when a really loud, instantaneous signal reaches the unit. If the +6 LED glows constantly, turn down the send level from your mixer or instrument. If only a few Smart Meter LEDs glow, either turn up your mixer’s send level, or press in the Input Level switch on the back of the unit and then adjust the send level accordingly. Now raise the return level on your mixer or amp. You should be hearing the Quadra/FX’s effect. If not, check your connections and your monitor amp. Make sure that the Quadra/FX’s Bypass button hasn’t been accidentally pushed; if it has, the front panel Display will read -, To turn Bypass either off or on, press the front panel Bypass button. If the Quadra/FX’s level seems too high, press in the Output Level switch on the back of the unit. SELECTING PRESETS: The Quadra/FX is in Preset mode when it is powered up. Select a preset by turning the Rotary Encoder (just to the right of the Display) to any preset you desire. For a list of the presets arranged according to number and type, see page 63. Editing effects will be covered later in this manual. NOTE: The Quadra/FX can handle up to two stereo channels and up to four mono channels, depending on how a preset is internally “routed.” Some of the factory presets may use a routing scheme (Discrete 4, Twin Stereo, Cascade, or Stereo) that is different from how your rig is currently configured. You may not hear what you would expect to hear. For instance, you may be set up to only monitor stereo outputs (#1 and #2), and you may be listening to a Factory Preset that creates four separate flangers in a Discrete 4 routing (four effects with separate inputs and outputs). Obviously, you will not hear all four flangers because you are not listening to Outputs #3 and #4. You will only hear the two flangers at Outputs #1 and #2. Unmatched routing schemes, however, can still produce creative results. For example, in the previous setup situation, the Discrete 4 flanger preset would yield a stereo flanger, but with completely independent (unlinked) left and right channel sweep widths and rates! When is the last time you easily created THAT effect? The Quadra/FX has many similarly unique sounds and features, all of which will be covered in the rest of this manual. For your reference, more information on the concept of routings can be found on page 27 and a list of all factory presets and their routings begins on page 63. -4- INSTALLATION The Quadra/FX may be used in a variety of setups including with mixer channel inserts, mixers with reverb send and return facilities, and in the effects loop of an instrument or P.A. amplifier. Self-contained in an all-steel, single-height 19” rack-mount enclosure, the Quadra/FX is designed for continuous professional use. Because the unit is compact and lightweight, mounting location is not critical. However, for greater reliability we recommend that you not place the Quadra/FX on top of power amps, tube equipment, or other sources of heat. AC POWER HOOKUP The Quadra/FX has an external power supply designed to operate at 110 VAC @ 50 to 60 Hz. Units manufactured for use outside the United States of America have been modified to comply with the required electrical specifications. Only use the adapter that came with the Quadra/FX. If the adapter becomes lost or damaged, contact A R T Customer Service for replacement. AUDIO CONNECTIONS All audio connections to and from the Quadra/FX are ¼” unbalanced TS (Tip = Hot, Sleeve = Ground). We recommend using only high-quality shielded cables equipped with high-quality connectors. SAFETY PRECAUTIONS Warning: To avoid the risk of shock or fire, do not expose this unit to moisture. Refer all servicing to qualified personnel. Do not remove the metal covers; there are no user-serviceable parts inside. Only use the Quadra/FX power adapter that came with this unit or one obtained from A R T’s Customer Service Department. -5- QUADRA/FX FRONT PANEL CONTROLS & INDICATORS - ROTARY ENCODER / SWITCH The Rotary Encoder is used to change values or presets. Depending on the Quadra/FX’s programming mode, it may also be pressed to change menus. See the tutorials beginning on page 15 for more information on how to use the rotary Encoder/Switch. $ POWER The Power switch turns the unit on and off. The Numerical Display Window and various LEDs illuminate when power is on. If the unit does not turn on when the switch is toggled, check the AC power cord and adapter. Also, make sure the outlet that it is plugged into is “live,” by plugging in another piece of equipment that you know works (try plugging into another outlet, too). If the outlet is good but the Quadra/FX does not turn on, consult your dealer or A R T Customer Service. % ROUTING BUTTON Routings control the way that sound is processed through the Quadra/FX and how each Input feeds each Output. Press the Routing button and use the Encoder to scroll through the four internal, audio routings: Discrete 4, Twin Stereo, Cascade, and Stereo. (For a description and diagram of each routing, see page 27.) The currently selected routing LED will flash. Press the Encoder or the Engine button to enable your changes. BE CAREFUL WHEN CHANGING ROUTINGS. Once a Routing change is enabled, the Quadra/FX reconfigures its internal architecture and loads in default effects; the preset’s former effects, class, and parameter values are all replaced. -6- & ENGINE BUTTON The Quadra/FX contains up to four audio signal processors, or engines. Pressing this button and turning the Encoder will select an engine for editing (the selected engine LED will flash). Depending on the current routing, one or more engine LEDs may flash. Press the Engine button again to return to Preset mode. For more information on engines, see page 27. ' EFFECTS BUTTON Press the Effects button and turn the Encoder to pick an effect algorithm for the currently selected engine (the selected effect LED will flash). Twelve effect families are available: Chamber, Room, Hall, Plate, Delay, Pitch, Chorus, Flanger, Phaser, Rotary, Tremolo, and Panner. Since Panner and Rotary are stereo effects, they are not available in Discrete 4 (mono) routing. Press the Encoder or the Class button to load the selected effect. If you instead press the Effects button, you will return to Preset mode with the previous effect still loaded. For more information on effects, see page 29. ( CLASS BUTTON Press the Class button and turn the Encoder to scroll through six algorithmic variations, or classes, of the current effect. With twelve effect families and six variations of each family, the Quadra/FX contains 72 different signal-processing algorithms. The six class choices are Vocal, Instrument, Concert, Gated, Ambience, and Dynamic. Each effect variation is optimized for a particular type of use, based on its name; these are only suggestions. Sometimes the best results can be obtained by choosing unconventional classes for an application. As you turn the Encoder, you will immediately hear the sound of each class. Please note that some Ambient classes use stereo algorithms that are not available in Discrete 4 (mono) routing. For more information on classes, see page 28. Press the Class button again to return to Preset mode. -7- ) PARAMETER BUTTON When you press the Parameter button, the LEDs for all available parameters of the current engine’s effect are lit. The currently selected parameter LED flashes and its value is displayed in the Preset / Value window. Turn the Encoder to select a different parameter. Pressing either the Encoder or Parameter button will allow you to change the selected parameter’s value with the Encoder. Press the Encoder again to repeat the parameter selection process. If you press the Parameter button instead, you will return to Preset mode. For more information on parameters, see page 29. * MIDI BUTTON The Quadra/FX has three types of programmable MIDI parameters: channel, program change, and continuous controller mappings (four mappings per engine or engine group). To select a parameter, press the MIDI button and then turn the Encoder to the left and right. Watch the Smart Meter LEDs (and the text to the left of them) to determine which parameter was chosen. To edit the selected parameter’s value, press and then turn the Encoder. The four MIDI controller assignments have two associated values and will require a second Encoder press to access the second value. Press the Encoder again to repeat the MIDI parameter selection process. Press the MIDI button to return to Preset mode or any of the other front-panel buttons to perform their usual function. See pages 20 and 60 for more information on the MIDI button. + STORE BUTTON The Quadra/FX contains 100 memory locations. When you press the Store button, the Display flashes the current preset number. You can select any preset number to overwrite by turning the Encoder. Press Store again and the current preset will be saved to the location you selected. If you press any button other than Store, the save command will be aborted. See page 18 in the Tutorial section for more information on storing presets. , BYPASS BUTTON When the Bypass switch is pressed, processed sound is blocked from reaching the outputs, leaving only the dry (unprocessed) signal. Engines or complete presets can be bypassed, and when engaged, the front panel -8- Display shows -, for a bypassed engine and -, for a bypassed preset. Press Bypass again to disengage this mode. When Bypass is pressed in Preset mode, all engines are bypassed. When Bypass is engaged while editing an engine, only the current engine is bypassed. For more information on bypassing separate engines, see the end of the tutorial that starts on page 15. . SMART METER LEDS The six LEDs of the Smart Meter serve two purposes: to show selected MIDI parameters (use the text on the left) and to show the level of signal entering the Quadra/FX (use the text on the right). MIDI information is only displayed when the MIDI button is pressed (see MIDI button, above). At all other times, the Smart Meter displays the input signal level for either the current engine (while editing) or all engines combined (when in Preset mode). To optimize the levels entering the Quadra/FX, watch the +6 LED. If it is constantly lit, the digital processor is getting too much input level and may clip; turn down the signal going to the Quadra/FX. For maximum dynamic range, the Smart Meter LEDs should be lit most of the time, with the +6 LED briefly flashing on transients (high-energy bursts, such as loud snare drum hits). / NUMERICAL DISPLAY (PRESET / VALUE) WINDOW The Display shows 3 alphanumeric characters that correspond to the preset currently in use or an edited parameter’s value. NOTE: The rest of the LEDs on the front panel show the status of other Quadra/FX parameters. Consult the tutorials starting on page 15 for a thorough explanation of the Quadra/FX’s operation. SPECIAL KEY COMBINATIONS: Restoring Presets to Original Factory Settings The Quadra/FX can overwrite all stored presets with original factory settings. The process is called a Factory Reset. IMPORTANT: Only do this if you want to restore all of the settings to their factory values; it erases all customized presets. -9- If you have made some favorite programs, either scroll through their parameters and write them down, or use the MIDI Dump feature to off-load your presets to a MIDI storage device before implementing a factory reset. (See page 12 for information on the Quadra/FX’s MIDI Dump.) To restore all presets to their factory settings, start from Preset mode and follow these steps in order: 1) Press and hold the Bypass button. 2) Press and hold the Routing button. 3) Press and hold the Effects button. When you release all three buttons, the Display will flash to perform a Factory Reset (you’ll see .. 4) Press Bypass again to confirm that you really want )$ in the Display). If any other button is pressed except Power and Store, or if Bypass is not pressed again within 10 seconds, the Quadra/FX will exit from Factory Reset mode (with your former presets still intact). You will then return to Preset mode. Dry Kill and Global Mix Dry Kill and Global Mix are two related functions that allow you to quickly alter the ratio of wet (processed) and dry (unprocessed) sound coming out of the unit. Normally, the Mix parameter sets the ratio of wet and dry sound for each preset, but by using Dry Kill or Global Mix, you can change these settings for all presets at once. Dry Kill is used to remove the unprocessed (dry) part of each preset’s signal from the Quadra/FX’s internal mix buss. One application for Dry Kill is when you are using the Quadra/FX with a mixer. In a typical mixing situation, a channel’s fader controls the level of the instrument patched into it. To add processing, a portion of the channel’s signal is often sent to an effect processor and the output of the processor is patched into another channel. Now two faders control the overall sound; the first fader still controls the instrument’s level (all dry) and the second one controls the processed sound’s level (a mix of wet and dry signal). As you can see, dry signal appears at both faders and can result in an unbalanced mix of sounds. This is particularly noticeable when using a flanger, phaser, or chorus since these effects are strongest with an equal mix of wet and dry parts. Also, too much dry signal can result in a diluted sound. By using Dry Kill to remove all dry signal from the effects processor’s output, each fader will only control one part of the sound and you will be able to blend the two easily. NOTE: If you are plugging directly into the Quadra/FX and just listening to your instrument through the Quadra/FX's outputs, do not set Dry Kill; use each preset’s Mix parameter to balance your sounds. - 10 - NOTE: With Dry Kill active, a preset’s Mix parameter now sets the level of all sound coming out of the Quadra/FX. For example, with a Mix setting of 0, no sound will come out of the unit (in other words, zero percent of the wet signal is allowed to pass). Global Mix is a function similar to Dry Kill, though it doesn’t necessarily remove the dry part of the sound. Global Mix is a simple way to set every preset’s Mix parameter to a certain value. For example, if Global Mix is set to 50%, each preset’s Mix value will become 50% (half dry and half wet). This function is useful when you want to quickly audition all presets at the same Mix level. The change isn’t permanent; as soon as you turn off Global Mix, all presets will return to their originally stored Mix level. You can even change and resave a preset’s Mix level with Global Mix active. You will hear any Mix changes as you are making and saving them, but as soon as you switch to a different preset or back to the changed one, the Global Mix value will again override the setting that you just made. Of course, when you turn Global Mix off, the saved Mix value will be the one that you hear. Here’s a trick to quickly set several preset’s Mix parameter to a new value: Set Global Mix to whatever value you desire, call up each of the presets you wish to change and individually save them (just press the Store button twice). You don’t have to edit anything! When you turn Global Mix off, the newly-saved presets will have their Mix values set to whatever Global Mix was originally set to. All other presets will remain unchanged. Setting Dry Kill and Global Mix: To adjust Dry Kill or Global Mix, start from Preset mode, press and hold the Bypass button, press the Parameter button, and then release them both. Turning the Encoder now scrolls the Display through these choices: 2 (normal operation of Preset’s Mix parameter), 2)) (Dry Kill—dry sound is off), and ! –!! (Global Mix is on and set to this percentage). Changing Dry Kill or Global Mix takes effect immediately and does not have to be saved. To exit Global Mix mode, press any key except Power, Store, and Bypass, or simply press the Encoder. NOTE: The Dry Kill state is retained when turning the Quadra/FX on and off. The Global Mix state, however, is not retained; the unit defaults to each preset’s stored Mix level when turning power on. - 11 - MIDI Dump By performing a MIDI Dump, you can save all of the Quadra/FX’s presets to an external device capable of recording MIDI data. You can even directly transfer the presets from one Quadra/FX to another one with a MIDI cable. To perform a MIDI Dump, start from Preset mode, press and hold the Bypass button, and then press MIDI. Release both buttons. It may take a few seconds to transmit the data. Since each preset has a stored MIDI mapping, there is no separate MIDI Program Table (MPT) to dump. NOTE: Individual presets cannot be dumped, but can be received if you have editing software that is able to send them. - 12 - QUADRA/FX REAR PANEL CONTROLS & CONNECTIONS Despite the Quadra/FX’s sophistication, it is easy to interface the unit with other equipment. All inputs and outputs are located on the rear panel. Standard ¼” inputs and outputs make patching simple. Note: For best audio quality, always use high-quality cables. The Quadra/FX is designed for line level or instrument operation. We don’t recommend plugging microphones directly into the processor. Instead, either use a preamp, a mixer, or an amp’s preamp section to first boost the mic’s level, then use the effects loop output or reverb send. High signal level from a preamp or effects loop assures an optimum signal-to-noise ratio in the Quadra/FX, keeping hiss and distortion to a minimum. $ POWER JACK INPUT An external AC adapter powers the Quadra/FX. Plug the adapter into this jack and then into a power outlet. Use only the adapter that came with the Quadra/FX. If the adapter ever becomes damaged, immediately discontinue use. % MIDI IN & MIDI OUT Use the MIDI In jack for receiving program change, continuous controller, note, and system exclusive messages. It enables you to “talk” to the Quadra/FX from an external source such as an X-11, an X-15 Ultrafoot, an outboard sequencer, or a computer equipped with MIDI ports and associated software. Use the MIDI Out jack for performing a MIDI data dump. It connects to any external device capable of recording MIDI data and allows the Quadra/FX to off-load the contents of its memory. The MIDI Out jack does not act as a MIDI Thru, so the Quadra/FX should be placed at the end of your MIDI chain. & OUTPUTS #1–4 All four Outputs are single-ended (unbalanced) ¼” jacks with low impedance. The use of each output jack is determined by a preset’s internal routing. For example, Cascade and Stereo Routings do not use Outputs #3 - 13 - and #4. For more information on the different configurations of the Quadra/FX’s inputs and outputs, see page 27 and the tutorial starting on page 15. ' OUTPUT LEVEL SWITCH The Output Level switch is used for matching the Quadra/FX’s output level to your system. Matched signal levels are important for controlling the amount of distortion present in the final signal. Too little signal results in a disproportionate amount of noise, while too much signal sounds distorted and gritty. The Output Level switch has two positions: in (instrument level) and out (line level). Be sure to check your other equipment’s manual for hints on setting its appropriate input levels. NOTE: The Output switch’s setting is global, meaning that it affects the Quadra/FX’s output level, regardless of which preset is engaged. ( INPUTS #1–4 All Inputs are single-ended (unbalanced) ¼’ jacks with high impedance. The use of each input jack is determined by a preset’s internal routing. For example, Cascade and Stereo Routings do not use Inputs #3 and #4. For more information on the different configurations of the Quadra/FX’s inputs and outputs, see page 27 and the tutorial starting on page 15. If any Input (except #1) does not have a plug inserted, it will automatically take its signal from the closest, lower-numbered, input jack that has a plug inserted. For example, if a ¼” plug is only inserted into Input #1, then Inputs #2, #3, and #4 will also use the signal from Input #1. ) INPUT LEVEL SWITCH The Input Level switch is similar to the Output Level switch, but is used for matching the level of the incoming signal to the Quadra/FX. The Input Level switch has two positions: in (instrument level) and out (line level). Be sure to check your other equipment’s manual for hints on setting its appropriate output levels. NOTE: Like the Output Level switch, the Input Level’s setting is global, meaning that it affects the Quadra/FX’s input level, regardless of which preset is engaged. - 14 - TUTORIAL The best way to understand the Quadra/FX is to just jump in and edit some presets. It doesn’t take long and you’ll see how easy editing is due to the Quadra/FX’s intuitive layout. This section consists of four tutorials: Creating From Scratch, Just Editing, MIDI, and Advanced Application Notes. After you finish the tutorials, check out the section entitled The Quadra/FX’s Adjustable Parameters, on page 27, for a complete list of each effect’s parameters and ranges. Introduction: The Quadra/FX contains four DSP engines and four separate input and output channels. Typically, an engine processes one individual channel of audio, but engines can be grouped into a stereo pair. Two stereo pairs can even be run in series to create multiple effects. Furthermore, it is possible to combine the processing power of all four engines to create a “super charged” ultra-stereo processor. Engines are automatically distributed among the channels with our proprietary Dynamic Engine Allocation (DEA) technology. DEA allows for the following creative signal-routing options: Discrete 4 (mono) In Discrete 4 routing, each engine separately processes one channel of sound and is just like having four mono effectprocessors. Inputs and Outputs #1–4 correspond to Engines #1–4. Twin Stereo Twin Stereo routing contains two effect-processors with two linked engines each. The result is two true-stereo processors. Each channel remains independent, but the effect parameters of each group are linked to create stereo processing. Inputs, Outputs, and Engines #1 and #2 correspond to the first processor, while Inputs, Outputs, and Engines #3 and #4 correspond to the second processor. - 15 - Cascade Cascade routing also has two processors with two linked engines, but the output of the first processor is fed into the second one. In this routing, you have two stacked, true-stereo effects. Only Inputs and Outputs #1 and #2 are used. Engines #1 and #2 are linked and control the first processor, and Engines #3 and #4 are linked and control the second processor. Stereo Stereo routing is the most powerful routing type. It uses all four engines in an ultra-stereo group with enormous horsepower. Only Inputs and Outputs #1 and #2 are used, and all four engines are linked into one powerful processor. NOTE: See page 27 for more information on the Quadra/FX’s versatile routing configurations. TUTORIAL 1: CREATING FROM SCRATCH Routing: By editing any preset’s routing, you are essentially building a new preset from scratch. When routings are changed, the Quadra/FX reconfigures its internal architecture and loads in default effects. The preset’s former effects, class, and parameter values are all replaced. Start from Preset mode and turn the Encoder to select any preset. Make sure that you have chosen a preset with a routing that can be monitored in your setup, otherwise, you will not hear the changes that you are making. Press the Routing button and turn the Encoder to select one of the four routing choices: Discrete 4, Twin Stereo, Cascade, or Stereo. You will notice that all Routing LEDs are lit and the currently selected one is flashing. The Preset / Value Display is blank. Also, notice that all or most Effect LEDs are lit. This shows you the available effects for each routing. Select a new routing and press the Engine button. You must press the - 16 - Engine button to enable routing changes. If you press any other button instead, the old routing will be restored. NOTE: Panner and Rotary are stereo effects and are not available in Discrete 4 (mono) routing. Engine: It should now sound like different effect algorithms are processing the audio entering the Quadra/FX; these are the default effects for the routing that you chose. To change an effect, you must first select its engine or engine group. If you chose Stereo Routing, there is only one available engine group and it is automatically selected for you. To select a different engine when using any of the other routings, turn the Encoder. All Engine LEDs are lit and the currently selected engine or engine group is flashing. Again, to review how the engines relate to the inputs and outputs, see the beginning of this tutorial, or page 27. Effects: Press the Effects button to edit the selected engine’s effect. All available Effect and Class LEDs are lit (more on Classes below) and the currently selected Effect LED is flashing. To select a different effect, turn the Encoder and then press the Class button to load it. If you press any other button instead, the old effect will be restored. Class: Notice that when you load an effect, the Concert Class is automatically selected for you (its LED is flashing). Classes are effect variations and are named after the applications they are optimized for: Vocal, Instrument, Concert, Gated, Ambient, and Dynamic. (See page 28 for a description of all effect classes.) To change the current class, turn the Encoder. You can immediately hear the sound differences of each class and the LEDs of all editable parameters become lit. Parameter: If you wish to change the value of any of the effect’s parameters, press the Parameter button and use the Encoder to scroll through your choices. All available parameter LEDs remain lit, but now the currently selected parameter is flashing and its value is shown in the Preset / Value Display. When you have chosen the parameter that you want to edit, press the - 17 - Parameter button again. All Parameter LEDs go out except for the one that was flashing (the one you selected). Turning the Encoder will now change the parameter’s value, as can be seen in the Preset / Value Display. If you wish to change the value of another parameter, press the Parameter button twice; the first press returns the unit to Preset mode and the second press puts the unit back in Parameter Edit mode (just like in the previous paragraph). If you wish to change routing, engine, effect, or class, simply press their corresponding buttons and turn the Encoder as before. Store: At this point, you may wish to store your changes. First, press the Store button. All front panel lights will go out except for the Preset / Value Display, which is flashing the current preset number. Next, use the Encoder to select the preset number that you want to overwrite. You don’t have to turn the Encoder to overwrite the current preset. When you are ready, press the Store button again to confirm the operation. If you press any button other than Store, the save command will be aborted. After a preset is stored, the Display reads “ ” and the Quadra/FX goes to Preset mode, where turning the Encoder ( changes presets. If you don’t wish to save your edits, you can always return to Preset mode by pressing the button underneath the field that you are currently editing. If you do this, however, the changes that you have just made will not be permanently stored in memory (although you will still hear them until the preset is changed). IMPORTANT: At any time while editing, you can press Bypass to either engage or disengage bypass for the current engine (you’ll see -, in the Display). You can even save presets with bypassed engines. Bypass can also be pressed in Preset mode ( -, in the Display), and all engines will become bypassed, regardless of which ones were already in this state. TUTORIAL 2: JUST EDITING Editing an existing preset is very similar to creating a preset from scratch, except that you do not change the routing. Although both procedures are similar, this section illustrates a few minor points and shows an even easier way to perform both operations. NOTE: When routings are changed, the Quadra/FX reconfigures its internal architecture and loads in default effects. The preset’s former effects, class, and parameter values are all replaced. If you just want to tweak some values of an existing preset, be sure not to change routings. From Preset mode, use the Encoder to find a preset that you would like to modify. Notice all of the front-panel information that is displayed when you are auditioning presets. On the right side, the Preset / Value Display shows the current preset number and just to the left of the Display, the Smart Meter reacts to the input level of - 18 - all active inputs. (For more information on the Smart Meter, see page 9.) The LED to the far left shows the current preset’s routing. Make sure the selected preset’s routing is one that can be monitored with your setup. (See page 27 for more information on routings, engines, and connections.) All the rest of the lights on the Quadra/FX seem to change at fixed periods. This is because the front panel is sequentially showing you the state of all available engines. Watch the Engine LEDs. An Engine or Engine group lights along with its corresponding Effect and Class LEDs. A few seconds later, the next Engine or Engine group will light along with its corresponding Effect and Class LEDs. In Preset mode, the Quadra/FX will repeatedly scroll through each engine’s configuration. If any or all of a preset’s engines are bypassed, you will see -, in the Display when its configuration is displayed. If Bypass is pressed from Preset mode, all engines (regardless of whether they were separately bypassed) will become bypassed and you will see -, in the Display. By watching the engine lights change, find the engine of an effect that you want to modify. Press the Engine button and turn the Encoder until the correct engine LED is flashing. As in the last tutorial, when you press the Engine button, all Engine LEDs light and the currently selected one, or group, flash. Also, all available effects in the current routing turn on and the Display becomes blank. Faster Editing: In the previous tutorial, you learned how to edit Routing, Engine, Effects, Class, and Parameter by using their corresponding buttons. It is also possible to do most editing with the Encoder alone. After you have selected an engine, press the Encoder button once and watch the lights change. Now, all Engine LEDs go out except for the selected one(s), all available Effect LEDs are lit and the current Effect LED is flashing. All available Class LEDs are on. By pressing the Encoder button, you shifted the editing point from Engine to Effects; this is exactly the same result as pressing the Effects button. You can now turn the Encoder to change the effect or just leave it on the stored one. Press the Encoder a second time to switch from editing Effects to editing Class. Now the LEDs show the current routing, engine, effect, and all available classes and parameters, and the selected class is flashing. Turn the Encoder to change the class or leave it on the current one. As you would expect, pressing the Encoder now switches from editing Class to editing Parameters. You can turn the Encoder to select any available parameter. As you scroll through the parameters, notice that the Display changes to show you each one’s value. If you wish to edit a value, press the Encoder again. Just like in the first tutorial, all Parameter LEDs go out except for the one you are editing and the Display shows you the adjustable parameter’s value. If you wish to edit another parameter, simply press the Encoder. Turning the Encoder selects parameters again. After you have chosen another one, press the Encoder and turn it to change values. Repeat this - 19 - procedure to edit as many parameters as you want. When you are done, you can save the preset by pressing Store, selecting a preset number to overwrite, and pressing Store again to confirm. After you’ve edited one engine’s parameters, you may wish to edit another engine’s. Simply press the Engine button, turn the encoder to select a different one, and press the Encoder (three times) until you are back in the Parameter edit area. You could also select an engine and just press the Parameter button. The frontpanel buttons are an easy way to jump around a preset. However, if you ever change the routing or effect, you still have to register the changes by either pressing the Encoder or the next button to the right. For example, after selecting a different effect, you will not enter the change until you either press the Encoder or the Class button. If you press the Parameter button instead, you will abort the effect change. As you can see, the Encoder can be used to move you further down the hierarchy of a preset (from left to right on the front panel). If you wish to jump backwards (or jump forwards), use the front-panel buttons. Pressing the Encoder, however, cannot access MIDI parameters, but that process is explained in the next tutorial. TUTORIAL 3: MIDI The Quadra/FX has three types of programmable MIDI parameters: channel, program change, and continuous controller mappings. Channel Number: The MIDI channel number is the channel on which the Quadra/FX will receive and transmit all MIDI data. The Quadra/FX’s MIDI channel is global to the whole unit, regardless of which preset, routing, engine, or effect it is set from. Its new value is automatically saved when changed. MIDI Map: Each preset contains a MIDI map value that determines which MIDI program change number will recall the preset. Normally, a received MIDI program change value of 1 would recall Quadra/FX preset #1, a program change value of 2 would recall Quadra/FX preset #2, and so on. MIDI mapping allows you to change this ordering. Each preset contains only one MIDI map value, but it can be set and updated from within any engine. Changes to a preset’s MIDI map need to be saved with the preset. Controllers 1–4: The Quadra/FX’s continuous controller mappings are extremely flexible and add a great deal of power to the unit. Each engine (or engine group) can have up to four MIDI controllers assigned to change parameter values. Discrete 4 routing, which has four separate engines, can have up to 16 MIDI controller mappings per preset! Controller mappings can, for example, make a synthesizer’s modulation wheel change reverb time, a footswitch bypass an effect, or even allow keyboard notes to spin up the rotary effect. Changes to a preset’s controller mappings need to be saved with the preset. - 20 - Editing MIDI Parameters: To edit the Quadra/FX’s MIDI parameters, press the MIDI button. Notice that all of the Smart Meter LEDs are lit and its MIDI Map/-18 LED is flashing. The Smart Meter is no longer showing audio level. Instead, its LEDs (along with the text to the left) indicate which MIDI parameter is selected for editing. Also, notice that Routing and Engine LEDs are on to remind you of the preset’s routing and which engine’s MIDI parameters you are currently editing. Also, notice that all parameter LEDs are off. NOTE: While editing MIDI parameters, you can always return to Preset mode by pressing the MIDI button again. Pressing any of the other buttons will perform their usual functions. If you turn the Encoder, you will scroll through six MIDI options: MIDI map, the four controller assignments, and channel (turn the Encoder to the left). Both the Smart Meter LEDs and the Display change to show you the current parameter and its corresponding value. Setting the MIDI Channel: To set the Quadra/FX’s MIDI channel, turn the Encoder to the left until the Channel LED flashes, then press the Encoder. Now all of the Smart Meter LEDs have gone out except for Channel and the Display shows a number from to, or %%, for Omni mode. This value is the MIDI channel that the Quadra/FX will receive and transmit MIDI data on. Turn the Encoder to change values. If you select %%, the Quadra/FX will receive data on all 16 MIDI channels, but it will only send out data on Channel 1. The MIDI channel is automatically saved whenever it is changed, so when you are done, press the Encoder to edit a different MIDI parameter. Setting the MIDI Map: To change the MIDI map of the current preset, turn the Encoder until the MIDI map LED flashes and then press the Encoder. All the Smart Meter LEDs have gone out except for MIDI map. Now when you turn the Encoder, the value in the Display changes to show the incoming program change number that will recall the current preset. It can be set to any value from to 6 , or 2)). While at this location, you can also conveniently set the MIDI map by sending an external MIDI program change message on the Quadra/FX’s MIDI channel. The Quadra/FX will not internally change patches when this happens; it just sets the MIDI Map value to the patch change number that it receives. An incoming program change message can only be set to recall one Quadra/FX preset. If the program change number you selected is already being used by another preset, the Display will warn you by alternating between the selected program change number and the other preset’s number. You can tell the two apart because the decimal point to the far right of the preset number is lit. If you choose to store the current preset with the already-used program change number, the Quadra/FX will replace the other preset’s MIDI map with a value of 2)). - 21 - NOTE: MIDI map can be set and changed from within any engine and it, along with the MIDI controller assignments (see the next section), need to be saved with the preset. Setting MIDI Controllers: Press the Encoder again to switch back to the parameter selection mode, where turning the Encoder scrolls through the six MIDI options. To map a MIDI controller to one of the engine’s parameters, turn the Encoder until one, two, three, or four of the LEDs above the MIDI map LED are flashing: Controller Assignment #1 Controller Assignment #2 Controller Assignment #3 Controller Assignment #4 These four LEDs correspond to this engine’s (or engine group’s) four available controller assignments. Each engine or engine group can have up to four controller assignments that can modify any of the current engine’s parameters. Consequently, presets in Twin Stereo and Cascade routings (with two separate engine groups) can have up to 8 MIDI controller assignments and Discrete 4 presets (with four separate engines) can have up to 16 MIDI controller assignments. Notice again that one or more engine LEDs are on to remind you of which engine, or engine group, is currently being edited. If you wish to modify the controllers of different engines, press the Engine button and select another one by turning the Encoder. Then press the MIDI button and turn the Encoder to select one of the four controller assignments of the new engine. After selecting one of the assignments, look at the Parameter LEDs; they indicate which of the effect’s parameters the MIDI controller number (in the Numeric Display) will control. Sometimes, multiple Parameter LEDs may illuminate to indicate that special parameters are being controlled with MIDI (more on this below). To edit the selected controller assignment, press the Encoder. You’ll notice that the Controller LED(s) in the Smart Meter will flash, as will one or more Parameter LEDs. Turn the Encoder to change the parameter that a received MIDI controller event will change. You can select any of the effect’s parameters, plus the effect’s Smart Encoder function(s) (for reverb, delay, and rotary effects) and Engine Bypass (for any effect). SMART ENCODER The Smart Encoder is a way to assign a front-panel Encoder press (in Preset mode) to perform real-time tasks, such as tapping in new delay times or spinning up and down the rotary effect. In other words, the Encoder is “smart” because you can change parameter values simply by pressing it (rather that scrolling through a series of menus and numbers). For more information on using the Smart Encoder from Preset mode, see the tutorial starting on page 24. These Smart Encoder functions can also be triggered through MIDI, in case you want to use their functionality but are not near the unit. - 22 - To assign MIDI to trigger an engine’s Smart Encoder function, turn the Encoder until two Parameter LEDs light. If only one Parameter light goes on at a time, it is because there is no Smart Encoder function available for the effect of the current engine. Only reverb, delay, and rotary effects use the Smart Encoder. If you are editing one of those effects, you will eventually see one or two the following patterns (depending on the effect) as you turn the Encoder clockwise: REVERB DELAY DELAY ROTARY MIDI Control of MIDI Control of MIDI Control of MIDI Control of the Reverb Impulse: Tap Delay Time Entry: Delay Repeat Hold: Rotary Speed Change: It is important to remember that when assigning a MIDI controller to a Smart Encoder function, the two lit Parameter LEDs no longer refer to parameters, but instead refer to one of the four possible Smart Encoder functions. BYPASS If you want to bypass the current engine via MIDI, turn the Encoder clockwise until the outer four corners of the Parameter LEDs are lit: After you have selected the controllable parameter, press the Encoder again. Now the Display is flashing. By turning the Encoder, you will select which continuous controller number will affect the previously selected parameter. The available MIDI controllers are . (aftertouch), and ,- –, 2 (note on pitch), 2)) (note off pitch), (pitch bend). Also, any external MIDI controller movement on the Quadra/FX’s MIDI channel will automatically set this value. See page 67 for more information on MIDI controllers. Press the Encoder again to switch back to the parameter selection mode, where turning the Encoder scrolls through the six MIDI options. Now that you have edited one of the controller assignments, you may wish to edit the remaining three or the assignments for other engines. Finally, save your MIDI edits by saving the preset. Press Store, select a preset number to overwrite, and press Store again to confirm the save. If you instead press any button other than Store, you will return to - 23 - Preset mode and the MIDI edits will not be saved, though they will remain active until you change presets. MIDI Channel, however, is automatically saved each time it is updated. TUTORIAL 4: ADVANCED APPLICATION NOTES The Smart Encoder: The Quadra/FX’s reverb, delay, and rotary effects have certain parameters that can be triggered with a press of the front-panel Encoder. These functions allow you to audition a reverb’s sound, tap in new delay times, infinitely repeat a delay, or spin the rotary effect up and down. The sections below list all available Smart Encoder functions, what they do, and the different ways to access them. REVERB All Classes DELAY All Classes Except Ambient ROTARY Instrument, Concert, Gated, Ambient Available Smart Encoder Functions: Parameter LEDs Lit: Numeric Display: Reverb Impulse Decay, Special 444 & Delay Time Tap Delay, Special Delay Time in milliseconds Repeat Hold Regen, Special 2))/2 Rotary Spin High/Low Pitch, Special /%2 Reverb With reverb effects, the Smart Encoder can be used to trigger a reverb audition impulse. A reverb impulse is a short, all-frequency burst for testing a reverb’s sound. Use it to audition the quality as well as decay time and front-end characteristics of your reverb programs. Pressing the Encoder on this option will trigger the sound. Delay With delay effects, the Smart Encoder can be used to tap in a new delay time or turn on the repeat hold function. - 24 - To tap in a new delay time, press the Encoder at the desired tempo. The number of times that you press doesn’t matter; the Quadra/FX takes the average tempo. As you are tapping, you will hear the new delay time and see its value in the Display. Repeat this process as often as necessary. Repeat Hold infinitely loops the delayed sound. Play a phrase and then press the Encoder. The delayed sound will repeat, at the rate of the delay time, until you press the Encoder again. When Repeat Hold is activated, no other sound is allowed to go into the delay, so you can solo over the repeated phrase without cluttering it up. Rotary The Rotary Spin High/Low option allows the Encoder to toggle the rotary speed between a high and low spin rate (alternating with each Encoder press). SMART ENCODER USE: To use the Smart Encoder from Preset mode, select a preset that uses reverb, delay, or rotary effects. Push and hold the Bypass button, press the Encoder, and then release both buttons. You are now in Smart Encoder mode. Turn the Encoder to scroll through each engine (or engine group) and its associated Smart Encoder function(s). Notice that the preset’s Routing and current Engine LEDs are lit, along with two Parameter LEDs. After you have viewed the Smart Encoder function(s) for one engine, turn the encoder further to access the next engine’s available function(s). Repeat as necessary for all of the engines or engine groups. If an engine contains an effect that doesn’t make use of a Smart Encoder function, it will be skipped as the Encoder is turned (the engine LED won’t light). Once you have stopped on the Smart Encoder function that you want to use, simply press the Encoder to trigger its action. You can always switch “on the fly” to other Smart Encoder functions; just turn the Encoder to select a different engine or function and then press the Encoder to trigger it. Repeat as often as necessary. To switch back to Preset mode, press any of the front-panel buttons except Power and Store. Using a Default Smart Encoder Function in Preset Mode: While using Smart Encoder functions, you can select one of them to work whenever the Encoder is pressed in Preset mode (without having to enter Smart Encoder mode). Just save the preset (by pressing Store twice) after the desired Smart Encoder function is in view and it will become the preset’s default function. Now whenever the preset is loaded, pressing the Encoder will automatically - 25 - trigger the Smart Encoder’s stored action. Each preset can have one default function and it becomes active as soon as the preset is loaded. Whenever you enter Smart Encoder mode (by pressing Bypass and the Encoder), the default Smart Encoder function appears first (its Routing, Engine, and Parameter LEDs are lit). To assign a different default function, simply turn the Encoder to select another one and press Store twice. If you don’t want any default function assigned, turn the Encoder to the left until all engine lights are off ( is in the Display) and then press Store twice. When no default function is assigned, nothing will happen when the Encoder is pressed after that preset is loaded. Using the Smart Encoder while Editing Reverb, Delay, and Rotary Effects: You can even trigger a Smart Encoder function while editing reverb, delay, and rotary effects. For Reverb effects, you can trigger a reverb impulse while changing any parameter. This helps to audition the quality as well as decay time and front-end characteristics of your reverb programs while editing their parameters. To trigger an impulse, simply press and hold the Bypass button and press the Encoder. As soon as the Encoder is pressed, the impulse will fire. Repeat as often as necessary. While editing delay effects, you can use the Encoder to tap in a new delay time. To do so, press and hold the Bypass button and press the Encoder at the desired tempo. The Quadra/FX keeps a running average of the time between all taps. As you are tapping, you will hear the new delay time and if you were currently editing the effect’s Delay or Size parameter, you will see its updated value in the Display. Repeat this process to change delay times as often as necessary. You can also change the rotary effect’s spin rate (to either low or high) with the Smart Encoder. While editing any rotary parameter, press and hold the Bypass button and press the Encoder. If you were currently editing the effect’s Pitch parameter, you will see its updated value in the Display. - 26 - THE QUADRA/FX’s ADJUSTABLE PARAMETERS DESCRIPTION OF ROUTINGS AND ENGINES The Quadra/FX contains four engines that can be routed in four different ways. Our proprietary Dynamic Engine Allocation (DEA™) technology ensures that all DSP horsepower is effortlessly configured for your routing choice. Press the Routing button and turn the Encoder to scroll through the four routings: Discrete 4, Twin Stereo, Cascade, and Stereo. Discrete 4: This routing configures the Quadra/FX as four mono signal processors. Each Input feeds its corresponding Output. However, if any Input (except #1) does not have a jack inserted, it will take its input from the closest previous one that has a plug inserted. For example, if the unit is in Discrete 4 mode and ¼ inch plugs are only inserted into Inputs #1 and #3, both Engines #1 and #2 will be fed from Input #1’s signal and Engines #3 and #4 will be fed from Input #3’s signal. Similarly, if just Input #1 has a plug inserted, Engines #1, #2, #3, and #4 will all be fed from the signal at Input #1. This scheme allows for some interesting processing options. For instance, if Engines #1 and #2 receive material only from Input #1 (only one input jack inserted), and you are in Discrete 4 routing, you can create “unlinked” stereo effects such as flangers and choruses with different sweep widths and rates in the left and right channels. You could even create digital delays and reverbs with similarly unrelated, though “stereo-ized,” channels. Since Engines #3 and #4 are also being fed from the same Input (#1), you could use those engines for two more simultaneous effects. Remember that each engine still feeds its corresponding output jack, regardless of where its input is taken from. Twin Stereo: This routing turns the Quadra/FX into two true-stereo processors. Inputs #1 and #2 feed the first processor (consisting of grouped Engines #1 and #2) and exit at Outputs #1 and #2, and Inputs #3 and #4 feed the second processor (consisting of grouped Engines #3 and #4) and exit at Outputs #3 and #4. The left and right channels of each processor remain separate, but any modulated parameter, such as the sweep rate of a panner, is linked for the two channels. With reverbs, however, the left and right channels are cross-coupled in time to realistically emulate an acoustic space (they are NOT reduced to mono). For a non-cross-coupled and completely independent, stereo reverb (one that couldn’t exist in the real world), choose Discrete 4 routing and put two identical reverb programs in both Engine #1 and Engine #2. - 27 - Cascade: This routing feeds the output of one stereo processor (grouped Engines #1 and #2) into another (grouped Engines #3 and #4). It only uses Inputs and Outputs #1 and #2. Inputs and Outputs #3 and #4 are disabled. As with Twin Stereo, the left and right channels of each processor remain separate, but any modulated parameter is linked. Stereo: This routing uses all four Engines in the Quadra/FX as one “supercharged” stereo processor. Only Inputs and Outputs #1 and #2 are used; the other two are disabled. The left and right channels of the stereo processor remain separate, but any modulated parameter is linked between them. DESCRIPTION OF CLASSES Each effect has six classes, or effect variations, which are grouped into the following categories: Vocal, Instrument, Concert, Gated, Ambient, and Dynamic. In general, the class name denotes the application for which it has been optimized. The actual sound variation depends on each effect and is listed with the effect descriptions beginning on page 31. The following are some class generalizations: Vocal classes may work best on voice-type tracks. Most Vocal algorithms use ramped dynamics processing to create smooth “ducking” effects, such as faded, level-dependant delays, choruses, and flangers. Vocal reverbs enhance intelligibility and emphasize the breathy qualities often found in lead vocal tracks with a balanced bandwidth. Instrument classes are used to emulate the sound of instruments playing through vintage effects. Bandwidth is controlled to give the effect a musical character. Some parameters are also linked and optimized to help create the “classic” sound and control action. Concert classes are particularly well suited for live and general studio situations. They have an extended bandwidth and wider/deeper sweeps. On reverbs, Concert classes have a fuller bottom end and a more “live” character. - 28 - Gated classes contain an auxiliary gate to create “ducking” effects. On reverbs, this class allows for forward/reverse gated reverb with no decay tail. Ambient classes contain some stereo special effects that are not available in Discrete 4 (mono) routing. The Ambient Delay simulates “mic. placement” or “listener location” images and Ambient Reverb creates earlyreflection spaces. Dynamic classes modify certain parameters based on the Quadra/FX’s input level. For example, a Dynamic Reverb varies the algorithm’s decay time in response to the input signal level. On swept effects, this class produces triggered sweeps based on input level. The Dynamic Pitch Transposer creates a level dependent pitch-glide effect, called Whammit!. DESCRIPTION OF EFFECTS AND THEIR PARAMETERS Common Parameters The following parameters are available in every effect and consist of Mix, Low EQ, and High EQ. Mix This parameter sets the ratio of unprocessed (dry) sound to processed (wet) sound. Each effect has a Mix control with a range from 0 to 100 (0 = all dry, 100 = all wet). Pushing the Bypass switch is the equivalent of turning the Mix control to 0. If Dry Kill is active, the MIX control will set the total output level of the Quadra/FX. (For information on Dry Kill, see page 10.) For example, if Dry Kill is active and MIX is set to 0, no sound will come from the unit. Conversely, if Dry Kill is active and MIX is set to 100, the highest effect output level is achieved. Low EQ Each effect has a user adjustable low equalization control that is inline with the processed (wet) signal. It has a maximum bass boost/cut amount of ±15 dB (in 1-dB steps) and is musically balanced with variable frequency points and a constant slope. The boost characteristics of this curve favorably compensate for typical bass losses within audio systems (see the graph on the next page). - 29 - Boost (dB) Bass Control 20 15 10 5 0 -5 -10 -15 -20 10 100 1000 10000 Frequency in Hz (Log Scale) High EQ Each effect has a user adjustable high equalization control that is inline with the processed (wet) signal. It has a variable slope with a maximum treble boost/cut amount of ±15 dB (in 1-dB steps). Boost (dB) Treble Control 20 15 10 5 0 -5 -10 -15 -20 100 1000 10000 Frequency in Hz (Log Scale) - 30 - 100000 CHAMBER REVERB The Chamber Reverb simulates a reflective enclosure (perhaps made of wood or concrete) with a sound source at one end and a microphone near the other. By varying the Size parameter from small to large, you can simulate spaces as small as a shower stall and as large as an elevator shaft. This reverb is more reflective and has a more defined echo characteristic than Halls or Rooms. ROOM REVERB The Rooms in the Quadra/FX approximate the impulse responses of different types of “real” rooms. At large Size settings, this algorithm simulates a large room such as a ballroom or a nightclub. At mid to small Size and Decay settings, tighter spaces are realistically simulated, making it particularly useful for voiceovers. By simply varying one or two parameters, you can quickly dial in just about any post-production, film, or overdub treatment. HALL REVERB The Quadra/FX’s Hall algorithms emulate actual concert halls. They are clean, open, and sit well in a mix. Echo density starts out low and builds over time to a lush, balanced decay. This algorithm is excellent on mixed or orchestral material and with long Decay settings. The Hall’s imaging is big, realistic, and allows for adding ambience without cluttering the sound. PLATE REVERB The Plate algorithm simulates a mechanical plate reverberator. Before the advent of digital reverbs, large metal plates were suspended in frames to emulate reverberation. A plate reverb’s tone is distinctive; it’s dense and smooth, with lots of highs and lows. These algorithms have a quick density build, which makes them the ideal choice for percussive material. The thick density of plate reverbs allows them to be used at higher Size settings for those “really huge space” sounds, without any clatter. They shouldn’t normally be used at low Size settings unless Decay is set very short or unless you want an unnaturally dense, metallic type of special effect. - 31 - REVERB CLASSES: Vocal The Vocal Reverb class can be used to sweeten and enhance the intelligibility or breathy qualities of a sound, particularly a vocal track. Bandwidth on longer decays is tailored to keep voices balanced in the tail. Instrument The Instrument Reverb is tailored for most solo instruments to maintain their tonal quality. High frequency decays are not limited and low frequencies are controlled to prevent muddiness. Concert The Concert Reverb has a neutral high frequency response with a low frequency decay emphasis. It should be used on sounds or mixes to simulate the “liveness” of a real acoustic location. Gated The Gated Reverb class simulates a gated reverb impulse without actually using a noise gate; the effect is produced within the algorithm. Therefore, both loud and soft sounds will benefit from the effect. This class provides spaciousness without the clutter of a reverb decay tail. Ambient Ambient Reverb is used to capture the early-reflections that are part of reverberated sound. It is excellent for creating close spaces, matching a dialogue to a room, and adding a sense of distance to close miking. Though you can increase decay, the bandwidth is controlled to always unmask the early-reflections. Dynamic Dynamic Reverb uses input level to switch the Decay time from a minimum setting to a preset length. By dynamically changing the Decay time you can get both an uncluttered sound and a lush, long reverberation that is controlled by input level. This class has a flat bandwidth and can be adjusted over a wide range. - 32 - REVERB Delay (Predelay) Size (Size) Regen (Diffusion) Decay (Decay) Shape (Shape) Pitch (Motion) Speed (Ramp Rate) Width (Depth) Special (*see below) Vocal Instrument Concert Gated Ambient Dynamic 0–255ms 0–255ms 0–255ms 0–255ms 0–255ms 0–255ms 5–50m 5–50m 5–50m .05–.5s 5–50m 5–50m 0–10 0–10 0–10 0–10 0–10 0–10 0.3–28s 0.3–28s 0.3–28s 0–31 0–31 0–31 0–31 0–31 0–31 0–9 0–9 0–9 0–9 0–9 0–9 0–41 0–41 0–41 0–32 0–32 0–32 0–32 0–32 0–32 Threshold Threshold Threshold 0.3–28s 0.3–28s 0–41 Threshold REVERB PARAMETERS: Delay: Sets the amount of delay that occurs before the reverberator (called predelay). It can be adjusted from 0 to 255 milliseconds in 1-millisecond steps. Predelay is primarily used to maintain intelligibility by moving the start time of the reverberant sound in relation to the dry signal. Typical predelay values are from 0 to 35 milliseconds. Increasing the predelay adds apparent depth to the image, up to the point where it becomes an obvious slap delay/reverb effect at 255 milliseconds. Size: Sets the overall size of the reverberant space, from 5 to 50 meters. This single control affects multiple components of the algorithm and should be adjusted first when building a totally new reverb sound. It also has a greater effect on the perceived acoustic space than any other parameter. Large Size settings create bigger spaces, longer delays between reflections, lower running echo density, and lower tonal coloration. Small Size settings simulate tighter spaces that are smooth with a high echo density. Small Sizes should only be used in conjunction with short decay time settings or they may sound tonal or metallic. When building a new sound, a value of 25 is a good starting point. With the Gated class, Size is used to set the length of the gated reverb, from 50 to 500 milliseconds. Regen: Controls the reverb’s diffusion (initial echo density and the rate at which echo density builds over time). The range of Diffusion is from 0 to 10, with 8 working well for most material. A low setting has little initial density and a slow density build. Low settings improve clarity and openness on vocals and piano tracks. At a setting of 10, the reverb starts with a relatively dense sound that almost immediately builds to maximum density. Higher settings are usually the best choice with percussive material. Decay: Sets the reverberation decay time from .3 to 28 seconds. Reverberation time is usually qualified as the time it takes the reverberated sound to drop 60 dB in level. Depending on the chosen class, the sound’s bass and treble components may have different decay rates. Typical Decay values range from approximately 1 to 3 seconds. Shorter decays allow for “vocal ambience” treatments. Longer decays (greater than 3 seconds) are usually used for “bigger than life” special effects. Both the Decay and Size parameters should be used together to set the overall impression of the simulated space. - 33 - Shape: Controls extra early-reflection delays that are used to modify the reverb envelope’s contour. This parameter’s range is from 0 to 31. Use Shape settings from 0 to 6 to modify the initial attack envelope. With settings from 7 to 23, the attack envelope stays constant, but spreads out in time. Settings above 23 create longer delays and a reverse slap. Use this control to further shape the front-end of your hall or to create distant echo effects. Normally you should set Delay, Size, Regen, Decay, and Width before you adjust Shape since its added delays are not part of the main reverberator and should only be used for auxiliary reflections and special effects. Pitch: Sets the movement of the reverberation tail. This control is used to help make long decay times sound more natural. The control’s range is from 0 to 9 and is normally set at 1, producing a very subtle effect. A setting of 0 turns this control off. You can increase Pitch if long Decay times sound periodic. However, at high settings, a perceived ‘wobbling’ in the reverb tail may be noticed on some instruments. Use care in applying this parameter. Speed: On Vocal, Instrument, and Concert classes, the reverb can be gated in or out at a preset audio input level. Speed sets how fast this “gating” occurs. If set to 0, the gating is almost instantaneous and as you increase towards 21, the gate “hold” time increases. As Speed is increased to 41, the ramp rate grows until you get a slow, faded sound. In the Dynamic class, Speed sets the time that it takes the reverb to go from a minimum decay to the preset decay time, depending on the audio level. Width: Sets the listener’s position (depth) within the reverberant space. This parameter also varies the ratio of early-reflections to later reverb. The Width control’s range is from 0 to 32. Low numbers correspond to placing the microphone close to the sound source and create a sharp attack. Higher numbers emulate a mic placed further back in the hall, with a slower, swelling attack. When used with percussive material on the Plate reverb (at reasonable Decay and Size settings), this control adjusts the attack of the plate and how well it sits in the mix. Like Size, this parameter gives you considerable control over the reverb’s sound. Normally you should set Size, Decay, and Regen first, and then adjust Width. With the Gated class, this control sets the overall envelope, from forward to reverse, of the gated reverb. For an even stronger reverse reverb effect, also use Shape at a high setting. Special: In Vocal, Instrument, and Concert classes, Special sets the audio input level (Threshold) that controls the gating action of the effect. This parameter can be set in 1-dB increments, from 1 to 30 dB below fullscale. Normally, when the input signal is above the Threshold setting, reverberation is heard. With signals below the Threshold, reverberation is muted. If the value in the Display is preceded by an r ( ), this gating action is reversed; signals below the Threshold setting produce reverb and ones above it do not. - 34 - In the Dynamic Class, Special sets the Threshold that switches the Decay time from a minimum setting to the preset length. As with the above classes, Threshold can be set from 1 to 30 dB below unity gain. Normally, when the input signal is below the Threshold’s setting, the reverb’s decay time is as set. When the signal is higher than the Threshold, the Decay time is reduced. If the value in the Display is preceded by an r (), this function is reversed; a reduced Decay time occurs when the input signal is below the Threshold level and becomes normal when the signal is above the Threshold. A Threshold setting of 2)) is available to disengage all dynamics sensing. - 35 - DIGITAL DELAY These algorithms delay a signal in time. The maximum delay length, per channel, is 2.75 seconds for Stereo routing and 1.25 seconds for all other routings. Up to twelve delay taps are available and can be equally and unequally spaced within the span of the delay length. Some of these classes have dynamics sensing, which can use input level to switch the effect in and out or change the Regen value. The Ambient class creates a special miked-speaker simulation. DELAY CLASSES: Vocal The Vocal Delay is the traditional digital delay effect with the addition of dynamics sensing, which can be used to fade the effect in and out when the Threshold (input level) setting is crossed. Threshold is set with the Special parameter and Decay sets the effect’s fade time. Instrument An Instrument Delay recreates the sound of the “classic” digital delay. Regeneration bandwidth is controlled to produce the characteristic sound and to emphasize the most recent material. Concert The Concert Delay is full-featured with extended regeneration bandwidth. Gated The Gated Delay is the traditional digital delay effect with the addition of dynamics sensing, which can be used to duck the effect in and out depending on the Threshold setting. Threshold is set with the Special parameter and Decay sets the effect’s ducking times. Ambient The Ambient Delay is a specialized multi-tap delay system for creating stereo images. It can simulate close and far miking techniques. With small Size settings, this algorithm emulates a close miked stereo speaker cabinet. With large Size settings, you can realistically simulate the miking of a wide speaker array, such as when recording a live concert. - 36 - Dynamic The Dynamic Delay uses input level to switch the Regen amount between its preset value and 0. DELAY Delay (Delay Time ± 1 ms) Size (Delay Time ± 50 ms) Regen (Regen) Decay (Fade Time) Shape Pitch Speed (Shape) (1–9 in Discrete 4) Width (Number of Taps) Special (*see below) Vocal Instrument Concert Gated Ambient 0–1250ms 0–1250ms 0–1250ms 0–1250ms In feet, based on Size 0–1250ms 0–1250ms 0–1250ms 0–1250ms 0–1250ms 2–112 ft. (in Stereo) 0–1250ms -99 – +100 -99 – +100 -99 – +100 -99 – +100 0–100 1–18 1–18 1–18 1–18 1–18 1–12 1–12 1–12 1–12 0–2.2 ft. Threshold -99– +100 0-100 1–18 1–12 Threshold Dynamic Threshold DELAY PARAMETERS: Delay: Changes the delay time in ±1 millisecond steps. The total amount of delay is 1.25 seconds in all routings except Stereo, which has up to 2.75 seconds of delay. In the Ambient class, this parameter sets the distance of the microphones to the simulated speaker cabinet. This control is set in feet and its range is based on the Size setting. Size: Changes the delay time in ±50 millisecond steps. In the Ambient class, this parameter sets the size of the simulated speaker cabinet, from 2 to 112 feet in Stereo routing and 2 to 52 feet in all other routings. Regen: Sets the amount of delay feedback, from -99% to +100%. Negative numbers correspond to inverted feedback. Shape Control: Decay: In the Vocal class, this control sets the fade time of the effect after it has been dynamically triggered. In the Dynamic class, Decay sets the time that it takes the Regen parameter to switch between the preset amount and a value of 0, depending on audio level. A graph of this control’s action is on page 66. Shape: This parameter sets the spacing, or shape, of the delay taps. (See the Shape Control table.) Discrete 4 (mono) routing uses the first 9 shapes only. In the Ambient class, this parameter sets the horizontal and vertical positioning of the “microphones” in front of the simulated speaker cabinet. See the Ambient Delay Shape Control diagram. With values 1 2 3 4 5 6 7 8 9 Level flat flat flat forward forward forward reverse reverse reverse Spacing linear increasing decreasing linear increasing decreasing linear increasing decreasing –Stereo Ping-Pong Shapes– 10 flat linear 11 flat increasing 12 flat decreasing 13 forward linear 14 forward increasing 15 forward decreasing 16 reverse linear 17 reverse increasing 18 reverse decreasing between 0 and 8, both mics follow the shape of the graph. With values between 9 and 17, both mics follow the same shape, but each one is isolated from the opposite speaker. In - 37 - other words, the left microphone only picks up sound from the left speaker and the right microphone only picks up sound from the right speaker. Pitch: (Not used.) Speed: (Not used.) Width: Sets the number of taps taken over the course of the delay length. You can have up to 12 taps in the amplitude and time pattern set by Shape. In the Ambient class, this parameter sets the distance between the two microphones, from 0 to 2.2 feet. Special: In Vocal and Gated classes, Special sets the audio input level (Threshold) that controls the gating action of the effect. This parameter can be set in 1-dB increments, from 1 to 30 dB below full-scale. Normally, when the input signal is above the Threshold setting, delay is muted. With signals below the Threshold, the delay is heard. If the value in the Display is preceded by an r ( ), this gating action is reversed; signals above the Threshold setting have delay and ones below do not. In the Dynamic Class, Special sets the Threshold that switches the Regen amount from the preset value to 0. As with the above classes, Threshold can be set from 1 to 30 dB below unity gain. Normally, when the input signal is below the Threshold’s setting, the delay’s Regen amount is as programmed. When the input is higher than the Threshold, the Regen value becomes 0. If the value in the Display is preceded by an r (), this function is reversed; the Regen value is 0 when the input signal is below the Threshold and becomes the set amount when the signal is above the Threshold. A Threshold setting of 2)) is available to disengage all dynamics sensing. - 38 - PITCH TRANSPOSER The Pitch Transposer (PT) algorithm can change the base-pitch of a sound. Each PT class contains an auxiliary digital delay that feeds back into the pitch shift. This feature can create falling or rising pitch effects. Some classes also have dynamics sensing, which can use input level to switch the effect in and out or trigger the Whammit! effect (see Dynamic class). PITCH CLASSES: Vocal The Vocal PT is the ultimate double tracking algorithm. This class’ range of transposition is ±1.27 half steps and its transport delay is extremely short, which is perfect for creating doubling or thickening effects. By taking advantage of the short transport delay and setting a small amount of pitch shift with regeneration, you can also create “barber pole” flanging effects. This class contains two pitch transposers; each of which is sent to a separate output. Of course, when used in Discrete 4 (mono) routing, there is just one PT. Instrument The Instrument PT is optimized for guitar use and emulates the sound of the “classic” pitch transposer. Bandwidth is controlled to help produce the characteristic sound. Concert The Concert PT is full-featured with extended bandwidth. Gated The Gated PT contains dynamics sensing that can fade the transposed sound in and out depending on the Threshold setting. Threshold is set with the Special parameter and Decay sets the envelope release time. Ambient The Ambient PT contains two pitch transposers. Each transposed channel is sent to a separate output. When used in Discrete 4 routing, this class produces a brighter, one-channel version of the Concert PT. Dynamic The Dynamic PT uses dynamics sensing to trigger the Whammit! effect, which will smoothly glide up or down to the desired transposition amount. Special sets the Threshold for triggering the effect and Decay sets the glide rate. - 39 - PITCH Vocal Instrument Concert Gated Ambient Dynamic Delay (Predelay ± 1 ms) Size (Predelay ± 50 ms) Regen (Regen) 0–1000ms 0–1000ms 0–1000ms 0–1000ms 0–1000ms 0–1000ms 0–1000ms 0–1000ms 0–1000ms 0–1000ms 0–1000ms 0–1000ms 0–99 0–99 0–99 0–99 0–99 0–99 Decay (Envelope Rate) 0–31 0–31 Shape (Buffer Size) Pitch (Pitch) 1–4 1–4 1–4 1–4 1–4 1–4 ±1.27, -2.4 ±12.7, -24 ±12.7, -24 ±12.7, -24 ±12.7, -24 ±12.7, -24 Speed Width (Pitch 2) Special (*see below) ±1.27, -2.4 Threshold ±12.7, -24 Threshold PITCH PARAMETERS: Delay: Changes the predelay time in ±1 millisecond steps. The total amount of predelay is 1 second (1000 ms.) Size: Changes the predelay time in ±50 millisecond steps. Regen: Sets the amount of delay feedback, from 0 to 99. Decay: With the Gated class, this control sets the fade time of the effect after it has been dynamically triggered. In the Dynamic class, Decay sets the amount of time it takes the Whammit! effect to glide to and from its target pitch after being dynamically triggered. This control follows a linear curve and its range is from 0 (short) to 31 (long). Shape: Sets the internal buffer size. A setting of 1 is the longest buffer length and 4 is the shortest. Short buffer sizes have the least amount of transport delay and work best on percussive material. However, they may sound rough at large Pitch settings or with sustained material. Use your ears to determine which buffer size is the best for the current application. Pitch: Sets the amount of pitch transposition with a range between 12.7 half steps up or down (±1.27 half steps in Vocal class). This range has an extra setting of -24 half steps (-2.4 in Vocal class) to produce two-octave bass-doubling effects. Speed: (Not used.) Width: This parameter is used in Vocal and Ambient classes and sets the second channel’s pitch transposition. Its range is the same as the Pitch parameter’s and it is not available in Discrete 4 routing. Special: In Gated class, Special sets the audio input level (Threshold) that controls the gating action of the effect. This parameter can be set in 1-dB increments, from 1 to 30 dB below full-scale. Normally, when the input signal is above the Threshold setting, the PT is muted. With signals below the Threshold, the PT is heard. If the value in the Display is preceded by an r (), this gating action is reversed; signals above the Threshold setting are transposed and ones below are not. - 40 - Dynamic class uses the Quadra/FX’s dynamics sensing to trigger the Whammit! effect. The Threshold range is the same as with the Vocal and Gated classes; it can be set in 1-dB increments, from 1 to 30 dB below full-scale. Normally, when the input signal crosses below the set Threshold, the Whammit! effect glides to the desired transposition amount (at the length of time set with Decay) and stays there until the signal level crosses above the Threshold. Crossing below the Threshold level will again trigger the Whammit! effect. If an r () precedes the Threshold setting, Whammit! is triggered with input levels above the Threshold setting. A Threshold setting of 2)) is available to disengage all dynamics sensing. - 41 - CHORUS Chorus is an effect that mixes a signal with slightly detuned copies to produce a rich, moving texture. The Low Frequency Oscillator (LFO) Speed determines the movement (sweep) rate and the LFO Shape determines the sweep pattern. Some of the chorus classes have dynamics sensing, which can use input level to switch the effect in and out or trigger the LFO. NOTE: The chorus effect is strongest when Mix is set to 50. CHORUS CLASSES: Vocal The Vocal Chorus is the traditional, late 70’s chorus effect (like the MXR Yellow Chorus) with the addition of dynamics sensing, which can be used to fade the effect in and out when the Threshold level is crossed. Threshold is set with the Special parameter and Decay sets the effect’s fade times. Instrument An Instrument Chorus recreates the sound of the classic jazz amp chorus. Bandwidth and LFO parameters are controlled to produce the characteristic sound and control action. For example, as LFO Speed is increased, Width is automatically adjusted within a musical range. Concert The Concert Chorus creates a high-end, studio chorus. It’s the full-blown effect with extended bandwidth and less linking between LFO Width and Speed. Gated The Gated Chorus is the Instrument effect with the addition of dynamics sensing, which can be used to duck the effect in and out depending on the Threshold level. Threshold is set with the Special parameter. Ambient The Ambient Chorus is a “spatial” effect that can chorus the difference information in a stereo mix. Difference information is the part of a mix that does not occur equally in both of the stereo channels, often such as guitars, backing vocals, and reverb tails. Instruments like lead vocals, bass, and some drums are often mixed to the center, creating the common information (common between the left and right channels). This algorithm processes either the difference information or the full mix (consisting of both difference and common information), depending on the Difference Factor setting (see the Special parameter below). Try Factory Preset #58 with your favorite CDs and then on your own stereo tracks or mixes. Due to its stereo nature, this class is not available in Discrete 4 routing. - 42 - Dynamic A Dynamic Chorus can trigger the LFO through one cycle of its sweep when the input signal crosses above the programmed Threshold level. When the input signal crosses back, the LFO is reset and will trigger again the next time the input signal crosses over the Threshold level. Threshold is set with the Special parameter. CHORUS Vocal Instrument Concert Gated Ambient Dynamic Delay (Predelay ± 1 ms) Size (Predelay ± 50 ms) 0–1000ms 0–1000ms 0–1000ms 0–1000ms 0–1000ms 0–1000ms 0–1000ms 0–1000ms 0–1000ms 0–1000ms 0–1000ms 0–1000ms Regen Decay (Fade Time) Shape (LFO Shape) Pitch (LFO Offset) Speed (LFO Rate) Width (LFO Width) Special 0–100 0–7 0–7 0–7 0–7 0–7 0–7 1–12 1–12 1–12 1–12 1–12 1–12 0–10.5Hz 0–10.5Hz 0–10.5Hz 0–10.5Hz 0–10.5Hz 0–10.5Hz 0–100% 0–100% 0–100% 0–100% 0–100% 0–100% Threshold (*see below) Threshold Diff. factor Threshold Delay: Changes the predelay time in ±1 millisecond steps. The total amount of predelay is 1 second (1000 ms.) Size: Changes the predelay time in ±50 millisecond steps. Regen (Not used.) Decay: This parameter is used in Vocal class and sets the amount of time it takes the effect to fade in and out after the Threshold level is crossed. A graph of this control’s action is on page 66. Shape: Selects the LFO shape. Use the LFO Shapes table to match the parameter’s value with an LFO waveform. Also, see page 65 for graphs of the various LFOs. Pitch: Controls the LFO phase difference (in 30° increments) between the two outputs of an engine group (Outputs #1 and #2, or Outputs #3 and #4). LFO Shapes 0 1 2 3 4 5 6 7 Exponential Sine Triangle Rectified Sine Inverted Rectified Sine Square Ramp Inverted Ramp A setting of 0° creates a normal chorus where both channels’ LFOs start at 0° (low). Any setting other than 0° will offset the second channel’s LFO by that many degrees. (See the LFO Offset table.) Use this control to create uneven stereo chorus effects. Note: In Discrete 4 (mono) routing, this parameter is not available. Speed: Sets the speed of the LFO between 0 and 10.5 cycles per second (Hz.) Width: Sets the LFO modulation width, or amount, from 0% to 100%. Special: In Vocal and Gated classes, Special sets the audio input level (Threshold) that - 43 - LFO Offset 1 2 3 4 5 6 7 8 9 10 11 12 0° 30° 60° 90° 120° 150° 180° 210° 240° 270° 300° 330° controls the gating action of the effect. This parameter can be set in 1-dB increments, from 1 to 30 dB below full-scale. Normally, when the input signal is above the Threshold setting, the chorus is muted. With signals below the Threshold, the chorus is heard. If the value in the Display is preceded by an r (), this gating action is reversed; signals above the Threshold setting are chorused and ones below are not. Dynamic class uses the Quadra/FX’s dynamics sensing to trigger the LFO through one cycle of its sweep. The Threshold range is the same as with the Vocal and Gated classes; it can be set in 1-dB increments, from 1 to 30 dB below full-scale. When the input signal crosses above the set Threshold, the LFO is triggered once through its cycle at the preset LFO Speed and Width. The LFO is reset when the input signal falls below the Threshold level. Crossing the Threshold again will trigger another LFO cycle. Normally, the LFO starts at its low value, sweeps through its high range, and ends back at its low value. However, if an r () precedes the Threshold setting, the LFO will start at its high value, sweep through its low range and end on its high value. In the case of the chorus, low and high LFO values correspond to negative and positive pitch variances. A Threshold setting of 2)) is available to disengage all dynamics sensing. When the Ambient Chorus is selected, the Special parameter sets the Difference Factor. This parameter determines how much difference information (from a stereo mix) is processed by the Ambient algorithm. The Difference Factor range is from 0 to 60. Normally, this parameter should be used at its highest setting (60), to only process the difference material. At low settings, the effect processes the full mix (made up of both difference and center information). Low settings help to strengthen the effect on material that has a weak, or mostly mono, image. - 44 - FLANGER The Flanger sweeps harmonically spaced filter notches through a signal’s spectrum. The Low Frequency Oscillator (LFO) Speed determines the sweep rate and the LFO Shape determines the sweep pattern. Some of the flanger classes have dynamics sensing, which can use input level to switch the effect in and out or trigger the LFO. NOTE: The flanger effect is strongest when Mix is set to 50. FLANGER CLASSES: Vocal The Vocal Flanger is the traditional flanger effect with the addition of dynamics sensing, which can be used to fade the effect in and out when the Threshold level is crossed. Threshold is set with the Special parameter and Decay sets the effect’s fade times. Instrument An Instrument Flanger recreates the sound of the “classic” flanger, such as the MXR flangers from the late 70’s. Bandwidth and LFO parameters are controlled to produce the characteristic sound and control action. For example, as LFO Speed is increased, Width is automatically adjusted within a musical range. Concert The Concert Flanger creates a high-end, studio flanger. It’s the full-blown effect with extended bandwidth and less linking between LFO Width and Speed. Gated The Gated Flanger is the Instrument effect with the addition of dynamics sensing, which can be used to duck the effect in and out depending on the Threshold level. Threshold is set with the Special parameter. Ambient The Ambient Flanger is a “spatial” effect that can flange the difference information in a stereo mix. Difference information is the part of a mix that does not occur equally in both of the stereo channels, often such as guitars, backing vocals, and reverb tails. Instruments like lead vocals, bass, and some drums are often mixed to the center, creating the common information (common between the left and right channels). This algorithm processes either the difference information or the full mix (consisting of both difference and common information), depending on the Difference Factor setting (see the Special parameter below). Try Factory Preset #68 with your favorite CDs and then on your own stereo tracks or mixes. Due to its stereo nature, this class is not available in Discrete 4 routing. - 45 - Dynamic A Dynamic Flanger will trigger the LFO through one cycle of its sweep when the input signal crosses above the programmed Threshold level. When the input signal crosses back, the LFO is reset and will trigger again the next time the input signal crosses over the Threshold level. Threshold is set with the Special parameter. FLANGER Vocal Instrument Concert Gated Ambient Dynamic Delay (Predelay ± 1 ms) Size (Predelay ± 50 ms) Regen (Regen) Decay (Fade Time) Shape (LFO Shape) Pitch (LFO Offset) Speed (LFO Speed) Width (LFO Width) Special (*see below) 0–1000ms 0–1000ms 0–1000ms 0–1000ms 0–1000ms 0–1000ms 0–1000ms 0–1000ms 0–1000ms 0–1000ms 0–1000ms 0–1000ms -99–+100 -99–+100 -99–+100 -99–+100 -99–+100 -99–+100 0–100 0–7 0–7 0–7 0–7 0–7 0–7 1–12 1–12 1–12 1–12 1–12 1–12 0–10.5Hz 0–10.5Hz 0–10.5Hz 0–10.5Hz 0–10.5Hz 0–10.5Hz 0–100% 0–100% 0–100% 0–100% 0–100% 0–100% Threshold Threshold Diff. factor Threshold Delay: Changes the predelay time in ±1 millisecond steps. The total amount of predelay is 1 second (1000 ms.) Size: Changes the predelay time in ±50 millisecond steps. Regen: Sets the amount of positive or negative feedback, from -99 to +100. Negative numbers correspond to inverted feedback. Decay: This parameter is used in Vocal class and sets the amount of time it takes the effect to fade in and out after the Threshold level is crossed. A graph of this control’s action is on page 66. Shape: Selects the LFO shape. Use the LFO Shapes table to match the parameter’s value with an LFO waveform. Also, see page 65 for graphs of the various LFOs. Pitch: LFO Shapes 0 1 2 3 4 5 6 7 Exponential Sine Triangle Rectified Sine Inverted Rectified Sine Square Ramp Inverted Ramp Controls the LFO phase difference (in 30° increments) between the two outputs of LFO Offset an engine group (Outputs #1 and #2, or Outputs #3 and #4). A setting of 0° creates a normal flanger where both channels’ LFOs start at 0° (low). Any setting other than 0° will offset the second channel’s LFO by that many degrees. (See the LFO Offset table.) Use this control to create uneven stereo flanger effects. Note: In Discrete 4 (mono) routing, this parameter is not available. Speed: Sets the speed of the LFO between 0 and 10.5 cycles per second (Hz.) Width: Sets the LFO modulation width, or amount, from 0% to 100%. 1 2 3 4 5 6 7 8 9 10 11 12 0° 30° 60° 90° 120° 150° 180° 210° 240° 270° 300° 330° Special: In Vocal and Gated classes, Special sets the audio input level (Threshold) that controls the gating action of the effect. This parameter can be set in 1-dB increments, from 1 to 30 dB below full-scale. Normally, when - 46 - the input signal is above the Threshold setting, the flanger is muted. With signals below the Threshold, flanging is heard. If the value in the Display is preceded by an r (), this gating action is reversed; signals above the Threshold setting are flanged and ones below are not. Dynamic class uses the Quadra/FX’s dynamics sensing to trigger the LFO through one cycle of its sweep. The Threshold range is the same as with the Vocal and Gated classes; it can be set in 1-dB increments, from 1 to 30 dB below full-scale. When the input signal crosses above the set Threshold, the LFO is triggered once through its cycle at the preset LFO Speed and Width. The LFO is reset when the input signal falls below the Threshold level. Crossing the Threshold again will trigger another LFO cycle. Normally, the LFO starts at its low value, sweeps through its high range, and ends back at its low value. However, if an r () precedes the Threshold setting, the LFO will start at its high value, sweep through its low range and end on its high value. In the case of the flanger, low and high LFO values correspond to low and high spectrum variances. A Threshold setting of 2)) is available to disengage all dynamics sensing. When the Ambient Flanger is selected, the Special parameter sets the Difference Factor. This parameter determines how much difference information (from a stereo mix) is processed by the Ambient algorithm. The Difference Factor range is from 0 to 60. Normally, this parameter should be used at its highest setting (60), to only process the difference material. At low settings, the effect processes the full mix (made up of both difference and center information). Low settings help to strengthen the effect on material that has a weak, or mostly mono, image. - 47 - PHASER The Phaser effect sweeps non-harmonically spaced notches through a signal’s spectrum. The Low Frequency Oscillator (LFO) Speed determines the sweep rate and the LFO Shape determines the sweep pattern. Some of the Phaser classes have dynamics sensing, which can use input level to switch the effect in and out or trigger the LFO. NOTE: The phaser effect is strongest when Mix is set to 50. PHASER CLASSES: Vocal The Vocal Phaser is a traditional 5-notch phaser with the addition of dynamics sensing, which can be used to fade the effect in and out when the Threshold level is crossed. Threshold is set with the Special parameter and Decay sets the effect’s fade times. Instrument An Instrument Phaser recreates the sound of the “classic” 2-notch phaser, like the MXR Phase 90. Bandwidth and LFO parameters are controlled to produce the characteristic sound and control action. For example, as LFO Speed is increased, Width is automatically adjusted within a musical range. Concert The Concert Phaser creates a 5-notch studio phaser, like the MXR Phase 100. It’s the full-blown effect with extended bandwidth and less linking between LFO Width and Speed. Gated The Gated Phaser is the 2-notch Instrument Phaser with the addition of dynamics sensing, which can be used to duck the effect in and out depending on the Threshold level. Threshold is set with the Special parameter. Ambient The Ambient Phaser is a “spatial” effect that can phase the difference information in a stereo mix. Difference information is the part of a mix that does not occur equally in both of the stereo channels, often such as guitars, backing vocals, and reverb tails. Instruments like lead vocals, bass, and some drums are often mixed to the center, creating the common information (common between the left and right channels). This algorithm processes either the difference information or the full mix (consisting of both difference and common information), depending on the Difference Factor setting (see the Special parameter below). Try Factory Preset #48 with your favorite CDs and then on your own stereo tracks or mixes. Due to its stereo nature, this class is not available in Discrete 4 routing. - 48 - Dynamic A Dynamic Phaser has 5-notches and will trigger the LFO through one cycle of its sweep when the input signal crosses above the Threshold level. When the input signal crosses back, the LFO is reset and will trigger again the next time the input signal crosses over the Threshold level. Threshold is set with the Special parameter. PHASER Delay (Predelay ± 1 ms) Size (Predelay ± 50 ms) Regen (Regen) Decay (Fade Time) Shape (LFO Shape) Pitch (LFO Offset) Speed (LFO Speed) Width (LFO Width) Special (*see below) Vocal Instrument Concert Gated Ambient Dynamic 0–1000ms 0–1000ms 0–1000ms 0–1000ms 0–1000ms 0–1000ms 0–1000ms 0–1000ms 0–1000ms 0–1000ms 0–1000ms 0–1000ms -99–+100 -99–+100 -99–+100 -99–+100 -99–+100 -99–+100 0–100 0–7 0–7 0–7 0–7 0–7 0–7 1–12 1–12 1–12 1–12 1–12 1–12 0–10.5Hz 0–10.5Hz 0–10.5Hz 0–10.5Hz 0–10.5Hz 0–10.5Hz 0–100% 0–100% 0–100% 0–100% 0–100% 0–100% Threshold Threshold Diff. factor Threshold Delay: Changes the predelay time in ±1 millisecond steps. The total amount of predelay is 1 second (1000 ms.) Size: Changes the predelay time in ±50 millisecond steps. Regen: Sets the amount of positive or negative feedback, from -99 to +100. Negative numbers correspond to inverted feedback. LFO Shapes Decay: This parameter is used in Vocal class and sets the amount of time it takes the effect to fade in and out after the Threshold level is crossed. A graph of this control’s action is on page 66. Shape: Selects the LFO shape. Use the LFO Shapes table to match the parameter’s value with an LFO waveform. Also, see page 65 for graphs 0 1 2 3 4 5 6 7 Exponential Sine Triangle Rectified Sine Inverted Rectified Sine Square Ramp Inverted Ramp of the various LFOs. Pitch: Controls the LFO phase difference (in 30° increments) between the two outputs of LFO Offset an engine group (Outputs #1 and #2, or Outputs #3 and #4). A setting of 0° creates a normal phaser where both channels’ LFOs start at 0° (low). Any setting other than 0° will offset the second channel’s LFO by that many degrees. (See the LFO Offset table.) Use this control to create uneven stereo phaser effects. Note: In Discrete 4 (mono) routing, this parameter is not available. Speed: Sets the speed of the LFO between 0 and 10.5 cycles per second (Hz.) Width: Sets the LFO modulation width, or amount, from 0% to 100%. - 49 - 1 2 3 4 5 6 7 8 9 10 11 12 0° 30° 60° 90° 120° 150° 180° 210° 240° 270° 300° 330° Special: In Vocal and Gated classes, Special sets the audio input level (Threshold) that controls the gating action of the effect. This parameter can be set in 1-dB increments, from 1 to 30 dB below full-scale. Normally, when the input signal is above the Threshold setting, the phaser is muted. With signals below the Threshold, phasing is heard. If the value in the Display is preceded by an r ( ), this gating action is reversed; signals above the Threshold setting are phased and ones below are not. Dynamic class uses the Quadra/FX’s dynamics sensing to trigger the LFO through one cycle of its sweep. The Threshold range is the same as with the Vocal and Gated classes; it can be set in 1-dB increments, from 1 to 30 dB below full-scale. When the input signal crosses above the set Threshold, the LFO is triggered once through its cycle at the preset LFO Speed and Width. The LFO is reset when the input signal falls below the Threshold level. Crossing the Threshold again will trigger another LFO cycle. Normally, the LFO starts at its low value, sweeps through its high range, and ends back at its low value. However, if an r () precedes the Threshold setting, the LFO will start at its high value, sweep through its low range and end on its high value. In the case of the phaser, low and high LFO values correspond to low and high spectrum variances. A Threshold setting of 2)) is also available to disengage all dynamics sensing. When the Ambient Phaser is selected, the Special parameter sets the Difference Factor. This parameter determines how much difference information (from a stereo mix) is processed by the Ambient algorithm. The Difference Factor range is from 0 to 60. Normally, this parameter should be used at its highest setting (60), to only process the difference material. At low settings, the effect processes the full mix (made up of both difference and center information). Low settings help to strengthen the effect on material that has a weak, or mostly mono, image. - 50 - ROTARY The Rotary effect simulates a 2-way rotating-speaker cabinet with a built in crossover network. Rotating speakers are traditionally used with electric organs, but contemporary uses include with guitars, vocals, drums, and just about any sound that needs some added motion. Since this effect creates a stereo simulation, it is not available in Discrete 4 routing. The rotary effect gives you control over spin up velocity, spin down velocity, volume mix between the rotating low and high speakers, rotor speed offset, and stereo spread. Some classes also contain dynamics sensing for level-based ducking and speed control. ROTARY CLASSES: Vocal The Vocal Rotary is a full-featured rotary simulation that automatically switches between high and low spin rates. This produces a rotary effect that is always changing. The Vocal Rotary will spin up for the length of the Spin Up time and then immediately start spinning down. After the programmed Spin Down time, the effect will repeat the process and again start spinning up. There is no need to manually switch between low and high settings; this class is always moving. Instrument The Instrument Rotary simulates dual rotating speakers enclosed in a wood cabinet. It has less “room” sound and is more focused than the Concert class. Try this class with percussive material. Concert The Concert Rotary is the full-featured rotary simulation. It has the widest image and spin. Gated The Gated Rotary is the Concert Rotary effect with the addition of dynamics sensing, which can be used to duck the effect in and out depending on input level. The Threshold level at which the effect is ducked is set with the Special parameter. Ambient The Ambient Rotary splits the effect into its low speaker and high horn components and then sends each to a separate output. The low speaker is sent to the lower-numbered output (Output #1 or Output #3, depending on which engine you are using) and the high horn is sent to the higher-numbered output (Output #2 or Output #4). - 51 - Dynamic The Dynamic Rotary uses the Quadra/FX’s dynamics sensing to automatically switch between low and high speeds. The Threshold level at which the speed changes is set with the Special parameter. Delay (Spin Up time) ROTARY Vocal Instrument Concert Gated Ambient Dynamic Size Regen 0–20 0–20 0–20 0–20 0–20 0–20 Decay (Spin Down time) Shape (Low/High Mix) Pitch (Rotor Speed) Speed (Speed Adjust) Width (Stereo Spread) 0–20 0–20 0–20 0–20 0–20 0–20 0–20 0–20 0–20 0–20 0–20 0–20 Lo/Hi Lo/Hi Lo/Hi Lo/Hi 0–24 0–24 0–24 0–24 0–24 0–24 0–10 0–10 0–10 0–10 0–10 0–10 Special (*see below) Threshold Threshold ROTARY PARAMETERS: Delay: Controls the amount of time it takes to go from a slow spin rate to a high spin rate. The range of this control is from 0 to 20 seconds. Size: (Not used.) Regen: (Not used.) Decay: Controls the amount of time it takes to go from a high spin rate to a slow spin rate. The range of this control is from 0 to 20 seconds. Shape: Sets the volume mix between the rotating low speaker and rotating high horn. The range of this control is from 0 to 20, with 0 favoring the low speaker and 20 favoring the high horn. Pitch: Is used in Instrument, Concert, Gated, and Ambient classes. This parameter determines which speed (either high or low) you are currently listening to. Speed: Offsets the high and low rotor speeds. The range of this control is from 0 to 24. The normal rotary speed is achieved when this setting is at 12, but by turning it lower, the speed can be offset to one-half the normal rate. Similarly, when turned higher than 12, the rotary speed can go up to two times higher. Width: Sets the stereo-width of the effect. The control’s range is from 0 to 10. When set to 10, the outputs are full stereo and as this control is decreased, the outputs become mono. Special: In Gated class, Special sets the audio input level (Threshold) that controls the gating action of the effect. This parameter can be set in 1-dB increments, from 1 to 30 dB below full-scale. Normally, when the input signal is above the Threshold setting, the rotary effect is muted. With signals below the Threshold, the rotary is heard. If the value in the Display is preceded by an r (), this gating action is reversed; signals above the Threshold setting have the rotary effect and ones below do not. - 52 - Dynamic class uses the Quadra/FX’s dynamics sensing to switch between low and high rotor speeds. The Threshold range is the same as with the Gated classes; it can be set in 1-dB increments, from 1 to 30 dB below full-scale. The Dynamic Rotary effect normally runs at its low speed. When the input signal crosses above the Threshold level, the effect spins up to its high speed until the signal drops below the Threshold, when it then spins back down to the low rate. If the Threshold setting is preceded by a lower-case r (), the operation is reversed; the rotary normally runs high until the Threshold level is exceeded, at which time it spins down to its low speed. When the input signal falls below the Threshold level, the effect will spin back up to its high speed. The amount of time it takes to switch between speeds is set with the Delay (spin up time) and Decay (spin down time) parameters. A Threshold setting of 2)) is also available to disengage all dynamics sensing. - 53 - TREMOLO Tremolo is a volume effect that fades a signal’s level in and out. The Low Frequency Oscillator (LFO) Speed determines the fade rate and LFO Shape determines the fade pattern. Some of the Panner classes have dynamics sensing, which can use input level to switch the effect in and out or trigger the LFO. TREMOLO CLASSES: Vocal Vocal Tremolo is the traditional tremolo effect with the addition of dynamics sensing, which can be used to fade the effect in and out if the Threshold level is crossed. Threshold is set with the Special parameter and Decay sets the effect’s fade times. Instrument Instrument Tremolo recreates the sound of the classic guitar tremolo. As LFO Speed is increased, Width is automatically adjusted to emulate the musicality of classic analog circuitry. Concert The Concert Tremolo is full-featured with completely independent control over LFO Width and Speed. Gated The Gated Tremolo is the Instrument effect with the addition of dynamics sensing, which can be used to duck the effect in and out depending on the Threshold level. Threshold is set with the Special parameter. Ambient The Ambient Tremolo is a “spatial” effect that can fades the difference information in a stereo mix. Difference information is the part of a mix that does not occur equally in both of the stereo channels, often such as guitars, backing vocals, and reverb tails. Instruments like lead vocals, bass, and some drums are often mixed to the center, creating the common information (common between the left and right channels). This algorithm processes either the difference information or the full mix (consisting of both difference and common information), depending on the Difference Factor setting (see the Special parameter below). Try Factory Preset #89 with your favorite CDs and then on your own stereo tracks or mixes. Due to its stereo nature, this class is not available in Discrete 4 routing. Dynamic A Dynamic Tremolo will trigger the LFO through one cycle of its sweep when the input signal crosses above the programmed Threshold level. When the input signal crosses back, the LFO is reset and will trigger again the next time the input signal crosses over the Threshold. Threshold is set with the Special parameter. - 54 - TREMOLO Vocal Instrument Concert Gated Ambient Dynamic Delay (Predelay ± 1 ms) Size (Predelay ± 50 ms) 0–1000ms 0–1000ms 0–1000ms 0–1000ms 0–1000ms 0–1000ms 0–1000ms 0–1000ms 0–1000ms 0–1000ms 0–1000ms 0–1000ms Regen Decay (Fade Time) Shape (LFO Shape) 0–100 1–7 1–7 1–7 1–7 1–7 1–7 Pitch Speed (LFO Speed) Width (LFO Width) Special (*see below) 0–10.5Hz 0–10.5Hz 0–10.5Hz 0–10.5Hz 0–10.5Hz 0–10.5Hz 0–100% 0–100% 0–100% 0–100% 0–100% 0–100% Threshold Threshold Diff. Factor Threshold Delay: Changes the predelay time in ±1 millisecond steps. The total amount of predelay is 1 second (1000 ms.) Size: Changes the predelay time in ±50 millisecond steps. Regen: (Not used.) Decay: This parameter is used in Vocal class and sets the amount of time it takes the effect to fade in and out after the Threshold level is crossed. A graph of this control’s action is on page 66. Shape: Selects the LFO shape. Use the LFO Shapes table to match the parameter’s value with an LFO waveform. Also, see page 65 for graphs of the various LFOs. LFO Shapes Pitch: (Not used.) Speed: Sets the LFO speed between 0 and 10.5 cycles per second (Hz.) Width: Sets the LFO modulation width, or amount, from 0% to 100%. 1 2 3 4 5 6 7 Sine Triangle Rectified Sine Inverted Rectified Sine Square Ramp Inverted Ramp Special: In Vocal and Gated classes, Special sets the audio input level (Threshold) that controls the gating action of the effect. This parameter can be set in 1-dB increments, from 1 to 30 dB below full-scale. Normally, when the input signal is above the Threshold setting, the tremolo is muted. With signals below the Threshold, the tremolo is heard. If the value in the Display is preceded by an r (), this gating action is reversed; signals above the Threshold setting have the tremolo effect and ones below do not. Dynamic class uses the Quadra/FX’s dynamics sensing to trigger the LFO through one cycle of its sweep. The Threshold range is the same as with the Vocal and Gated classes; it can be set in 1-dB increments, from 1 to 30 dB below full-scale. When the input signal crosses above the set Threshold, the LFO is triggered once through its cycle at the preset LFO Speed and Width. The LFO is reset when the input signal falls below the Threshold level. Crossing the Threshold again will trigger another LFO cycle. Normally, the LFO starts at its low value, sweeps through its high range, and ends back at its low value. However, if an r () precedes the Threshold setting, the LFO will start at its high value, sweep through its low range and end - 55 - on its high value. In the case of tremolo, low and high LFO values correspond to low and high volume levels. A Threshold setting of 2)) is available to disengage all dynamics sensing. When the Ambient Tremolo is selected, the Special parameter sets the Difference Factor. This parameter determines how much difference information (from a stereo mix) is processed by the Ambient algorithm. The Difference Factor range is from 0 to 60. Normally, this parameter should be used at its highest setting (60), to only process the difference material. At low settings, the effect processes the full mix (made up of both difference and center information). Low settings help to strengthen the effect on material that has a weak, or mostly mono, image. - 56 - PANNER The Panner is a stereo effect that alternately raises and lowers the volume of the left and right channels. The Low Frequency Oscillator (LFO) Speed determines the rate of change and the LFO Shape determines the pattern of volume change. Since this is a stereo effect, it is not available in Discrete 4 (mono) routing. Some of the Panner classes have dynamics sensing, which can use input level to switch the effect in and out or trigger the LFO. PANNER CLASSES: Vocal The Vocal Panner is the traditional panning effect with the addition of dynamics sensing, which can be used to fade the effect in and out when the Threshold level is crossed. Threshold is set with the Special parameter and Decay sets the effect’s fade times. Instrument An Instrument Panner recreates the sound of the “classic” panner. As LFO Speed is increased, Width is automatically adjusted to emulate the musicality of classic analog circuitry. Concert The Concert Panner is full-featured with completely independent control over LFO Width and Speed. Gated The Gated Panner is the Instrument effect with the addition of dynamics sensing, which can be used to duck the effect in and out depending on the Threshold level. Threshold is set with the Special parameter. Ambient The Ambient Panner is a “spatial” effect that can pan the difference information in a stereo mix. Difference information is the part of a mix that does not occur equally in both of the stereo channels, often such as guitars, backing vocals, and reverb tails. Instruments like lead vocals, bass, and some drums are often mixed to the center, creating the common information (common between the left and right channels). This algorithm processes either the difference information or the full mix (consisting of both difference and common information), depending on the Difference Factor setting (see the Special parameter below). Try Factory Preset #84 with your favorite CDs and then on your own stereo tracks or mixes. Dynamic A Dynamic Panner will trigger the LFO through one cycle of its sweep when the input signal crosses above the programmed Threshold level. When the input signal crosses back, the LFO is reset and will trigger again the next time the input signal crosses over the Threshold level. Threshold is set with the Special parameter. - 57 - PANNER Delay (Predelay ± 1 ms) Size (Predelay ± 50 ms) Vocal Instrument Concert Gated Ambient Dynamic 0–1000ms 0–1000ms 0–1000ms 0–1000ms 0–1000ms 0–1000ms 0–1000ms 0–1000ms 0–1000ms 0–1000ms 0–1000ms 0–1000ms Regen Decay (Fade Time) Shape (LFO Shape) Pitch (LFO Offset) Speed (LFO Speed) Width (LFO Width) Special (*see below) 0–100 1–7 1–7 1–7 1–7 1–7 1–7 1–11 1–11 1–11 1–11 0–10.5Hz 0–10.5Hz 0–10.5Hz 0–10.5Hz 0–10.5Hz 0–10.5Hz 0–100% 0–100% 0–100% 0–100% 0–100% 0–100% Threshold 1–11 Threshold Diff. factor Threshold PANNER PARAMETERS: Delay: Changes the predelay time in ±1 millisecond steps. The total amount of predelay is 1 second (1000 ms.) Size: Changes the predelay time in ±50 millisecond steps. Regen: (Not used.) Decay: This parameter is used in Vocal class and sets the amount of time it LFO Shapes takes the effect to fade in and out after the Threshold level is crossed. 1 2 3 4 5 6 7 A graph of this control’s action is on page 66. Shape: Selects the LFO shape. Use the LFO Shapes table to match the parameter’s value with an LFO waveform. Also, see page 65 for graphs Sine Triangle Rectified Sine Inverted Rectified Sine Square Ramp Inverted Ramp of the various LFOs. Pitch: Controls the LFO phase difference (in 30° increments) between the two outputs of an engine group (Outputs #1 and #2, or Outputs #3 and #4). A setting of 0° creates a normal panner where one channel’s LFO starts at 0° (low) and the other channel’s LFO starts at 180° (high). Any setting other than 0° will offset the second channel’s LFO by that many degrees. (See the LFO Offset table.) Use this control to create uneven spin effects. Note: An offset of 180° is not allowed since that would turn the panning effect into a tremolo effect, where one channel’s LFO would start at 0° (low) and the other channel’s LFO, offset by 180°, would start at 360° (also equal to 0°, or low). Both channels’ level would rise and fall at the same time. To obtain an offset of 180°, use the actual Tremolo effect (see page 54). Speed: Sets the speed of the LFO between 0 and 10.5 cycles per second (Hz.) - 58 - LFO Offset 1 2 3 4 5 6 7 8 9 10 11 0° 30° 60° 90° 120° 150° 210° 240° 270° 300° 330° Width: Sets the LFO modulation width, or amount, from 0% to 100%. Special: In Vocal and Gated classes, Special sets the audio input level (Threshold) that controls the gating action of the effect. This parameter can be set in 1-dB increments, from 1 to 30 dB below full-scale. Normally, when the input signal is above the Threshold setting, the panner is muted. With signals below the Threshold, the panner is heard. If the value in the Display is preceded by an r ( ), this gating action is reversed; signals above the Threshold setting are panned and ones below are not. Dynamic class uses the Quadra/FX’s dynamics sensing to trigger the LFO through one cycle of its sweep. The Threshold range is the same as with the Vocal and Gated classes; it can be set in 1-dB increments, from 1 to 30 dB below full-scale. When the input signal crosses above the set Threshold, the LFO is triggered once through its cycle at the preset LFO Speed and Width. The LFO is reset when the input signal falls below the Threshold level. Crossing the Threshold again will trigger another LFO cycle. Normally, the LFO starts at its low value, sweeps through its high range, and ends back at its low value. However, if an r () precedes the Threshold setting, the LFO will start at its high value, sweep through its low range and end on its high value. In the case of the panner, low and high LFO values correspond to left and right panning direction. A Threshold setting of 2)) is available to disengage all dynamics sensing. When the Ambient Panner is selected, the Special parameter sets the Difference Factor. This parameter determines how much difference information (from a stereo mix) is processed by the Ambient algorithm. The Difference Factor range is from 0 to 60. Normally, this parameter should be used at its highest setting (60), to only process the difference material. At low settings, the effect processes the full mix (made up of both difference and center information). Low settings help to strengthen the effect on material that has a weak, or mostly mono, image. - 59 - MIDI PARAMETERS The Quadra/FX has three types of programmable MIDI parameters: channel, MIDI map, and continuous controllers (four per engine or engine group). Press the MIDI button and then turn the Encoder to access the MIDI parameters. To edit the selected parameter’s value, press the Encoder and turn it. MIDI Controller Mappings have two associated values and will require a second Encoder press to access the second value. Again, turn the Encoder to change values. To repeat the MIDI parameter selection process, again press the Encoder and then turn it. You can exit MIDI mode at any time by pressing any button other than Power, Store, or Bypass. MIDI Channel Number MIDI Map (Controller #1) Parameter Controller # (Controller #2) Parameter Controller # (Controller #3) Parameter Controller # (Controller #4) Parameter Controller # Range: Smart Meter LEDs Flashing: ALL, 1–16 OFF, 1–128 Any Effect parameter, Smart Encoder, Bypass 1–119, ON, OFF, At, Pb Any Effect parameter, Smart Encoder, Bypass 1–119, ON, OFF, At, Pb Any Effect parameter, Smart Encoder, Bypass 1–119, ON, OFF, At, Pb Any Effect parameter, Smart Encoder, Bypass 1–119, ON, OFF, At, Pb -24 (Channel) -18 (MIDI Map) -12 (Controller) -12 (Controller), -6 -12 (Controller), -6, 0dB -12 (Controller), -6, 0dB, +6 CHANNEL NUMBER The MIDI channel number is the channel that the Quadra/FX will receive and transmit all MIDI data on. When editing this parameter, the Channel LED in the Smart Meter will flash. The Quadra/FX’s MIDI channel is global to the whole unit, regardless of which preset, routing, engine, or effect it is set from, and it is automatically saved whenever changed. The range of this control is from 1 to 16, or %%, for Omni mode. If you select %%, the Quadra/FX will receive data on all 16 MIDI channels, but only send out data on channel 1. MIDI MAP Each preset contains a single MIDI map value that determines which MIDI program change number will recall the preset. When editing this parameter, the MIDI Map LED in the Smart Meter will flash. Each preset has just one MIDI mapping, but it can be set and updated from within any engine. The range of this control is from to 6 , or 2)). While editing this value, you can also conveniently set the MIDI map by sending a MIDI program change message on the Quadra/FX’s MIDI channel. The Quadra/FX will not internally change patches when this happens; it just sets the MIDI Map value to the patch change number that it receives. - 60 - NOTE: An incoming program change message can only be set to recall one Quadra/FX preset. If the program change number you have set is already being used by another preset, the Display will warn you by alternating between the program change number and the other preset’s number. The other preset’s number will have its right-most decimal point lit. If you choose to store the current preset with an already-used program change number, the Quadra/FX will replace the older preset’s MIDI map with a value of 2)). CONTROLLERS 1–4 Each engine (or engine group) can have up to four MIDI controllers assigned to change parameter values. In Discrete 4 routing, which has four engines, you can have up to 16 (4 engines x 4 controllers) MIDI controller mappings per preset. One, two, three, or four LEDs in the Smart Meter will flash to represent which of the four controllers you are editing in the current engine, which is also illuminated. The four Controllers have two parameters associated with them: Assigned Parameter and Controller Number. Press the Encoder to toggle between editing each of the two parameters and turn the Encoder to change each one’s value. ASSIGNED PARAMETER When you first press the Encoder after selecting one of the four controller mappings, turn the Encoder to change the Assigned Parameter. Any of the effect’s parameters can be chosen, plus the effect’s Smart Encoder function(s) (for reverb, delay, and rotary effects) and Engine Bypass (for all effects). For more information on the Smart Encoder, see the tutorial starting on page 24. Turn the Encoder to select the parameter that a received MIDI controller event will change; the selected parameter’s Parameter LED will flash. Two Parameter LEDs will flash (see the patterns below) if you have chosen a Smart Encoder function for reverb, delay, or rotary effects: REVERB DELAY DELAY ROTARY MIDI Control of MIDI Control of MIDI Control of MIDI Control of the Reverb Impulse: Tap Delay Time Entry: Delay Repeat Hold: Rotary Speed Change: If Engine Bypass was selected, the Mix, Regen, Decay, and Special LEDs will flash. - 61 - CONTROLLER NUMBER Press the Encoder again to change the MIDI controller number that will modify the previously selected Assigned Parameter. The available MIDI controller numbers are pitch), . (aftertouch), and ,- –, 2 (note on pitch), 2)) (note off (pitch bend). While editing at this location, any external MIDI controller movement on the Quadra/FX’s MIDI channel will automatically set the controller number. See page 67 for more information on MIDI controllers. While editing MIDI parameters, you can always return to Preset mode by pressing the MIDI button. Pressing any of the other buttons will perform their usual functions. If you want to save all of your changes to MIDI (except for Channel–it never needs to be saved), press Store, select a preset number to overwrite, and press Store again to confirm the save. If you don’t save your MIDI changes, you will still hear them, but they will be lost as soon as you change presets. - 62 - REFERENCE: Quadra/FX Factory Preset List # Name Routing 1 2 3 4 5 6 7 8 9 10 11 12 13 14 15 16 17 18 19 Big Stereo Reverb Tight Stereo Reverb Gated Stereo Reverb Sideways Reverb Space Reverb FX 1 Nonlinear Delay 1 Rotary Tense Rotary Bass Phaser Phaser 1 Phaser 2 Water Guitar Flanger 1 Flanged Tails Barber Pole Flanger Chorus 1 Chorus 2 Slight Vibrato Stereo Stereo Stereo Discrete 4 Cascade Cascade Discrete 4 Cascade Cascade Cascade Twin Stereo Cascade Cascade Cascade Cascade Cascade Twin Stereo Cascade Cascade 20 21 22 23 24 25 26 27 28 29 Ducking Delay → Rvb Reverb FX 2 Reverb FX 3 MONDO Verb Voice Over #1 Voice Over #2 Gated Reverb 1 Gated Reverb 2 Reverse Four Reverbs Cascade Cascade Cascade Cascade Cascade Stereo Stereo Stereo Cascade Discrete 4 30 31 32 33 34 35 36 37 38 39 Low Rotary High Rotary Dynamic Rotary Gated Rotary Room Rotaries Subtle Spins Split Rotary Much Motion Rotary Tails Mellow Rotor Cascade Cascade Cascade Cascade Twin Stereo Cascade Cascade Cascade Cascade Cascade 40 41 42 43 44 45 46 47 48 49 2X Phaser MXR Phase 90 MXR Phase 100 Mellow Hall Light & Wide Water Guitar 2 Phased Tails Almost Stuck P. Boston (L-R) Phaser Four Phasers Cascade Stereo Stereo Cascade Discrete 4 Cascade Cascade Cascade Twin Stereo Discrete 4 In/Out 1 In/Out 2 Concert Hall Instrument Plate Gated Plate Reverb 1 L Reverb 1 R Reverb → Reverb Reverb → Flanger Delay 1 L Delay 1 R Rotary → Reverb Vocal Pitch → Vocal Rotary Phaser → Phaser Fast Stereo Phaser Phaser → Reverb Phaser → Reverb Flanger → Reverb Reverb → Flanger Reverb → Vocal Pitch Slow Chorus Chorus → Reverb Chorus → Reverb /// REVERB /// Ducking Stereo Delay → Rvb Stereo Rvb → Stereo Rvb Phaser → Reverb Reverb → Reverb Reverb → Reverb Plate Reverb Gated Class Reverb + Noise Gate Non-linear Delay → Reverb Reverb 1 Reverb 2 /// ROTARY /// Rotary → Reverb Rotary → Reverb Rotary → Reverb Rotary → Reverb Fast Rotary Rotary → Reverb Rotary → Reverb Reverb → Rotary Reverb → Rotary Rotary → Reverb /// PHASER /// Phaser → Phaser Instrument Phaser Concert Phaser Phaser → Hall Reverb Phaser 1 L Phaser 1 R Phaser → Reverb Reverb → Phaser Phaser → Phaser Ambient Phaser Phaser 1 Phaser 2 - 63 - In/Out 3 In/Out 4 Reverb 2 L Reverb 2 R Delay 2 L Delay 2 R Slow Stereo Phaser Fast Chorus Reverb 3 Reverb 4 Slow Rotary Phaser 2 L Phaser 2 R Ambient Flanger Phaser 3 Phaser 4 50 51 52 53 54 55 56 57 58 59 2X Chorus Cascade MXR "Yellow" Stereo Jazzy Chorus Stereo Danish Chorus Stereo Warm Space Cascade Chorus Spread Discrete 4 Chorus Tails Cascade Big Chorus + Reverb Cascade Boston (L-R) Chorus Twin Stereo Four Choruses Discrete 4 60 61 62 63 64 65 66 67 68 69 2X Flanger Cascade MXR Flanger Stereo MXR Flange 2 Stereo Danish Flange Stereo Hybrid 1 Cascade Hybrid 2 Cascade Light Flange Twin Stereo Almost Stuck F. Cascade Boston (L-R) Flanger Twin Stereo Four Flangers Discrete 4 70 71 72 73 74 75 76 77 78 79 Stereo Ping-Pong Stereo Filtered Regen 1 Cascade Filtered Regen 2 Cascade Nonlinear Delay 2 Discrete 4 Percussion Surround1 Cascade Miked Amp Cabinet Stereo Concert Miking Stereo Percussion Surround2 Cascade A & E Ringers Discrete 4 Four Delays Discrete 4 80 81 82 83 84 Slow Panner Cascade Crazy Cascade Panned Tails Cascade Vocal Eliminator (L-R) Twin Stereo Boston (L-R) Panner Twin Stereo 85 86 87 88 89 Slow Tremolo Cascade Tremolo Cascade Wasteland Cascade 2:1 Tremolo Discrete 4 Boston (L-R) Tremolo Twin Stereo 90 91 92 93 Barber Pole Flange Double Tracker Arpeggio AC/DC 94 95 96 97 98 99 100 Quad FX 1 Quad FX 2 Quad FX 3 Quad FX 4 Ripples Nose Hall Dynamic WaKa Twin Stereo Cascade Discrete 4 Twin Stereo Discrete 4 Discrete 4 Discrete 4 Discrete 4 Cascade Cascade Cascade /// Chorus /// Chorus → Chorus Vocal Chorus Instrument Chorus Concert Chorus Chorus → Reverb Chorus 1 L Chorus 1 L Reverb → Chorus Chorus → Reverb Ambient Chorus Chorus 1 Chorus 2 /// Flanger /// Flanger → Flanger Instrument Flanger Concert Flanger Concert Flanger Flanger → Phaser Flanger → Phaser Slow Flanger Flanger → Flanger Ambient Flanger Flanger 1 Flanger 2 /// Delay /// Stereo Delay Delay → Delay Delay → Delay Delay 1 L Delay 1 R Ambient Delay → Reverb Ambient Delay Ambient Delay Ambient Delay → Reverb Delay 1 L Delay 1 R Delay 1 Delay 2 /// Panner /// Panner → Reverb Pitch → Panner Reverb → Panner Ambient Panner Ambient Panner /// Tremolo /// Chorus → Tremolo Chorus → Tremolo Tremolo → Reverb Tremolo L Tremolo R Ambient Tremolo /// Pitch /// Vocal Pitch Vocal Pitch → Reverb Pitch L Pitch R Whammit! /// Combinations/Misc. /// Reverb Delay 1 Reverb 1 Reverb 2 Chorus Flanger Delay 1 Delay 2 Pitch → Pitch Phaser → Reverb Dyn Phaser → Dyn Phaser - 64 - Chorus 2 L Chorus 2 L Ambient Phaser Chorus 3 Chorus 4 Medium Flanger Ambient Chorus Flanger 3 Flanger 4 Delay 2 L Delay 2 R Delay 1 L Delay 3 Delay 1 R Delay 4 Ambient Panner Ambient Tremolo Pitch L Pitch R Ambient Panner Vocal Pitch Tremolo L Tremolo R Dynamic Pitch Delay 2 Phaser Phaser Delay 3 Flanger Flanger Pitch Reverb LFO Shapes (two cycles each) EXPONENTIAL (SHAPE = 0) These graphs are of the available LFO shapes for Chorus, Flanger, Phaser, Tremolo, and Panner effects. The large choice of waveforms will allow you to select the best possible shape for most applications. Some may sound bizarre while others sound natural. If the LFOs are used for time modulation effects (Chorus, Flanger, and The Exponential waveform is not available on Tremolo and Panner effects. Phaser), the vertical scale shows short to long delay time moving from bottom to top. When used for amplitude modulation effects (Tremolo SINE (SHAPE = 1) and Panner), the vertical scale shows low to high audio level while moving in the same direction. When you compare the each waveform's effect on sound, listen to the transitions in the top and bottom areas. This is where the differences are most audible. Some of the waveforms will seem to slow as the limits are reached, others will seem to rip right through the transition. TRIANGLE (SHAPE = 2) Unfortunately, the visual representations of the waveforms don't always correspond to the expected sound. For example, when the Exponential waveform is used with a Flanger, the effect sounds smooth and equal, even though its shape looks lopsided (it moves slowly towards the bottom and quickly towards the top). This phenomenon occurs because frequency changes at a logarithmic rate (the number of frequencies double for each higher octave). The Exponential waveform moves quicker at the high part of its shape and RECTIFIED SINE (SHAPE = 3) therefore can sweep through the distantly spaced high frequencies at what is perceived as a steady rate. The Exponential waveform, by the way, would look linear (straight) if it were plotted on a logarithmic (frequency) scale. If the preceding paragraph sounded confusing, don’t worry–it just had to be mentioned. The best way to understand the effects of the different LFO shapes is to try each one with each effect and note the difference in sound. You will probably find some interesting (and unexpected) results. - 65 - INVERTED RECTIFIED SINE RAMP (SHAPE = 4) (SHAPE = 6) SQUARE (SHAPE = 5) INVERTED RAMP (SHAPE = 7) The Decay Control In the Vocal class of Delay, Chorus, Flanger, Phaser, Tremolo, and Panner effects, this control sets the amount of time it takes the effect to fade in and out after the Threshold setting is crossed. Threshold is set with the Special parameter. This control has been optimized for most musical applications. 10 Fade In Time Time in Seconds Fade Out Time 1 0.1 0.01 DECAY Parameter's Value 0.001 0 10 20 30 40 50 - 66 - 60 70 80 90 100 MIDI Controllers and Numbers Here’s a list of MIDI Controllers and their numbers, which will help you avoid conflicts if you control the Quadra/FX and other MIDI gear in the same setup. The Quadra/FX displays controller numbers as normal, decimal numbers. The following table lists hexadecimal numbers, their equivalent decimal numbers, and the common uses for these controller numbers in MIDI. The Quadra/FX’s default controller parameters are intended to work with the default values of A R T’s foot controller, the X-15. No changes to either unit should be necessary. Connect a MIDI cable from the X-15’s MIDI Out to the Quadra/FX’s MIDI In, and you’re ready to go. Decimal 0 1 2 3 4 5 6 7 8 9 10 11 12–15 16–19 20–31 32 33–63 64 65 66 67 68 69 70–79 80–83 84–90 91 92 93 94 95 96 97 98 99 100 101 102–120 Hexadecimal 00 01 02 03 04 05 06 07 08 09 0A 0B 0C–0F 10–13 14–1F 20 21–3F 40 41 42 43 44 45 46–4F 50–53 54–5A 5B 5C 5D 5E 5F 60 61 62 63 64 65 66–78 Controller Description Reserved for Bank Select Mod Wheel Breath Controller Undefined Foot Controller Portamento Time Data Entry (MSB) Main Volume Balance Undefined Pan Expression Controller Undefined General Purpose Controllers (#1–4) Undefined Reserved for Bank Select LSB For Values 0–31 Damper Pedal (Sustain) Portamento Sostenuto Soft Pedal Undefined Hold 2 Undefined General Purpose Controllers (#5–8) Undefined External Effects Depth Tremolo Depth Chorus Depth Celeste (Detune) Depth Phaser Depth Data Increment Data Decrement Non-Registered Parameter Number LSB Non-Registered Parameter Number MSB Registered Parameter Number LSB Registered Parameter Number MSB Undefined - 67 - MIDI IMPLEMENTATION IN THE QUADRA/FX Channel Voice Messages The Quadra/FX ignores all Channel Voice messages except Control Change and Program Change. When either of these are received, the Quadra/FX acts on the Control Voice message when the channel number matches. If Omni On mode is set (the Quadra/FX MIDI Channel = %%), the Quadra/FX will act on all incoming MIDI channels. Program Change Presets can be selected with a Program Change message. The default is a one-to-one mapping of the Program Change’s request number to the Quadra/FX’s preset number, although this may be changed by the user (see page 60). Channel Mode Messages The Quadra/FX acts on Omni On and Omni Off messages only when the channel number matches that of the Quadra/FX. System Exclusive (SysEx) Messages The Quadra/FX implements a variety of functions using SysEx messages. Documentation on these messages is available by requesting the Quadra/FX MIDI Implementation Guide from A R T. All SysEx messages share a common format: Byte Number Value (in hex) Description 1 2 3 4 5 ... (last) F0 1A 0x 21 ?? ?? F7 Start of SysEx message. A R T manufacturer’s ID. MIDI channel (00 to 0F). Quadra/FX product ID. Function ID. (data, zero or more bytes) End of SysEx message. The Function ID takes one of the following values and is followed by zero or more bytes of data, as implied by the function. Function ID Function Class Direction Description 41 Unit Handshake to Unit from Unit to Unit Ask Quadra/FX to respond. This may be used to test if a Quadra/FX is present and listening on the MIDI network. Handshake response from Quadra/FX. Ask Quadra/FX to dump presets. to Unit from Unit to Unit from Unit Upload a past preset dump from the Quadra/FX. “Dump Presets” response from Quadra/FX. Ask Quadra/FX to report system status. System status response from Quadra/FX. 01 4B 0b 0b 4D 0D Parameter Exchange Unit Status - 68 - The SysEx message to make the Quadra/FX dump all presets is: F0 1A 0x 21 4B F7 Other MIDI Notes The Quadra/FX ignores inbound Active Sensing messages. The Quadra/FX does not generate Active Sensing messages. The System Reset message is ignored. - 69 - WARRANTY INFORMATION Limited Warranty Applied Research and Technology, Inc. will provide warranty and Service for this unit in accordance with the following warrants: Applied Research and Technology, Inc. (A R T) warrants to the original purchaser that this product and the components thereof will be free from defects in workmanship and materials for a period of five years from the date of purchase. Applied Research and Technology, Inc. will, without charge, repair or replace, at its option, defective product or component parts upon prepaid delivery to the factory service department or authorized service center, accompanied by proof of purchase date in the form of a valid sales receipt. Exclusions: This warranty does not apply in the event of misuse or abuse of the product or as a result of unauthorized alterations or repairs. This warranty is void if the serial number is altered, defaced, or removed. A R T reserves the right to make changes in design or make additions to or improvements upon this product without any obligation to install the same on products previously manufactured. A R T shall not be liable for any consequential damages, including without limitation damages resulting from loss of use. Some states do not allow limitations of incidental or consequential damages, so the above limitation or exclusion may not apply to you. This warranty gives you specific rights and you may have other rights which vary from state to state. For units purchased outside the United States, an authorized distributor of Applied Research and Technology, Inc will provide service. SERVICE The following information is provided in the unlikely event that your unit requires service. 1) Be sure that the unit is the cause of the problem. Check to make sure the unit has power supplied, all cables are connected correctly, and the cables themselves are in working condition. 2) If you find the unit to be at fault, write down a complete description of the problem, including how and when the problem occurs. Please write down a description of your complete setup before calling Customer Service. 3) Call the factory for a Return Authorization (RA) number. - 70 - 4) Pack the unit in its original carton or a reasonable substitute. The packing box is not recommended as a shipping carton. Put the packaged unit in another box for shipping. Print the RA number clearly on the outside of the shipping box. Print your return shipping address on the outside of the box. 5) Include with your unit: a return shipping address (we cannot ship to a P.O. Box), a copy of your purchase receipt, a daytime phone number, and a description of the problem. 6) Ship only your unit and its power cord (keep your manual!) to: APPLIED RESEARCH AND TECHNOLOGY, INC. 215 TREMONT STREET ROCHESTER, NEW YORK 14608 ATTN: REPAIR DEPARTMENT RA# ____________________ 7) Contact our Customer Service department at (716) 436-2720 for your Return Authorization number or questions regarding technical assistance or repairs. Customer Service hours are 9:00 AM to 5:30 PM Eastern Time, Monday through Friday. - 71 - Quadra/FX Specifications: A/D converters: 20 bit, 64 times oversampled, delta sigma, X4 D/A converters: 20 bit, 128 times oversampled, delta sigma, X4 Sample Rate: 46.875 kHz Bandwidth: 10 Hz – 20 kHz +0, -2 dB Dynamic Range: >93dB Total Harmonic Distortion: < .01% @ 1kHz Audio In/Out: ¼” unbalanced, +4 / -10 dB switchable levels, >50k ohms input impedance, <750 ohms output impedance Maximum Delay Time: 5.5 seconds (2.75 seconds X2, in Stereo) Up to 1.3 seconds per channel in Discrete 4, Twin Stereo, and Cascade DSP: ALU processing 24 MIPS min., 36MIPS avg., and 48MIPS peak 24 bit X 24 bit Multiplier 56 bit internal accumulator Proprietary Dynamic Engine Allocation (DEA™) software maximizes DSP algorithms in all routings. Effect Routing Combinations: 10,000 in Discrete 4 routing mode 144 in Twin Stereo mode 144 in Cascade mode 12 in Stereo mode 10,300 Total Effects Algorithms: Stereo, Twin Stereo, Cascade modes: 24 reverb, 6 delay, 6 pitch transpose, 6 chorus, 6 flanger, 6 phaser, 6 rotary, 6 tremolo, and 6 panner. (72 Total) Discrete 4 mode: 24 reverb, 6 delay, 5 pitch transpose, 5 chorus, 5 flanger, 5 phaser, 5 tremolo (60 Total) MIDI: MIDI In and Out, full parameter control, Up to 16 controllers per preset Other features: Audio, front-panel encoder switch, and MIDI can be used to: Trigger sweeps, repeat hold and tap in delay times, spin the rotary up and down, gate and fade effects, and gate and dynamically regenerate reverbs A reverb click is also available via the front panel encoder switch Display: 3-digit numeric plus a 44 LED multifunction display system Power requirements: 9 Volts AC @ 450 milliamps, external supply Designed and manufactured in the United States of America. - 72 - A R T maintains a policy of constant product improvement. A R T reserves the right to make changes in design or make additions to or improvements upon this product without any obligation to install the same on products previously manufactured. Therefore, specifications are subject to change without notice. Applied Research & Technology, Inc. 215 Tremont Street Rochester, NY 14608 USA (716) 436-2720 (716) 436-3942 (FAX) This manual was written by David Shaw for Shaw Musical Services, Greeley, Colorado. © 1998 Applied Research & Technology. - 73 -