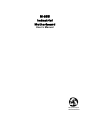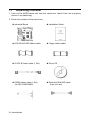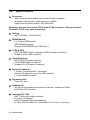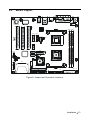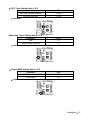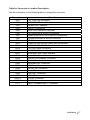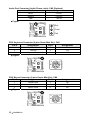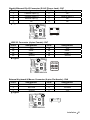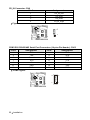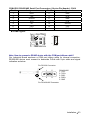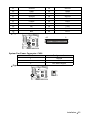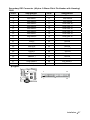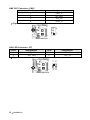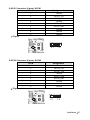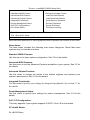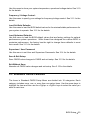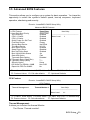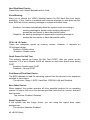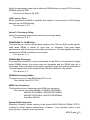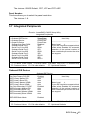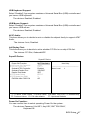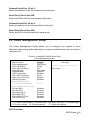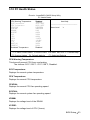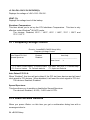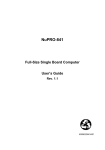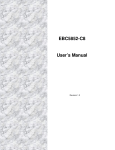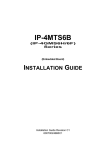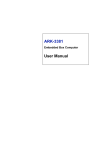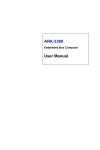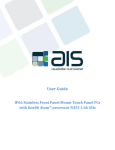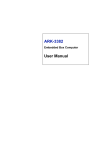Download ADLINK Technology M-855 User`s manual
Transcript
M-855 Industrial Motherboard User’s Manual Recycled Paper 60070024IHA00 © Copyright 2004 ADLINK Technology Inc. All Rights Reserved. Manual Rev. 1.00: August 16, 2004 The information in this document is subject to change without prior notice in order to improve reliability, design, and function and does not represent a commitment on the part of the manufacturer. In no event will the manufacturer be liable for direct, indirect, special, incidental, or consequential damages arising out of the use or inability to use the product or documentation, even if advised of the possibility of such damages. This document contains proprietary information protected by copyright. All rights are reserved. No part of this manual may be reproduced by any mechanical, electronic, or other means in any form without prior written permission of the manufacturer. Trademarks NuDAQ®, NuIPC®, NuDAM®, NuPRO® are registered trademarks of ADLINK Technology Inc. Other product names mentioned herein are used for identification purposes only and may be trademarks and/or registered trademarks of their respective companies. Getting Service from ADLINK Customer Satisfaction is top priority for ADLINK Technology Inc. If you need any help or service, please contact us. ADLINK TECHNOLOGY INC. Web Site http://www.adlinktech.com Sales & Service [email protected] TEL Address +886-2-82265877 FAX +886-2-82265717 9F, No. 166, Jian Yi Road, Chungho City, Taipei, 235 Taiwan Please email or FAX your detailed information for prompt, satisfactory, and consistent service. Detailed Company Information Company/Organization Contact Person E-mail Address Address Country TEL FAX Web Site Questions Product Model Environment Detail Description Suggestions for ADLINK OS: Computer Brand: M/B: Chipset: Video Card: NIC: Other: CPU: BIOS: Table of Contents Chapter 1 Introduction................................................................................. 1 1.1 Unpacking Checklist ................................................................. 2 1.2 Features ..................................................................................... 3 1.3 System Block Diagram ............................................................. 5 1.4 Specifications............................................................................. 6 Chapter 2 Installation .................................................................................. 9 2.1 System Installation.................................................................... 9 2.2 Board Layout ........................................................................... 13 2.3 Jumper Settings ...................................................................... 14 2.4 Connector Descriptions.......................................................... 16 Chapter 3 Award BIOS Setup ................................................................. 33 3.1 BIOS Instructions ................................................................... 33 3.2 Main Menu ............................................................................... 33 3.3 Standard CMOS Features ..................................................... 35 3.4 IDE Adapters ........................................................................... 37 3.5 Advanced BIOS Features ...................................................... 39 3.6 Advanced Chipset Features .................................................. 42 3.7 Integrated Peripherals ............................................................ 45 3.8 Power Management Setup .................................................... 49 3.9 PnP/PCI Configurations ......................................................... 52 3.10 PC Health Status..................................................................... 53 3.11 Frequency/Voltage Control .................................................... 54 3.12 Load Fail-Safe Defaults.......................................................... 54 3.13 Load Optimized Defaults........................................................ 55 3.14 Supervisor/User Password Setting....................................... 55 3.15 Exiting BIOS Setup ................................................................. 56 Warranty Policy ............................................................................................. 57 Table of Contents • i 1 Introduction The M-855 series combines the high performance and exceptional value of the Intel® 855GME chipset with a full-featured, next generation, industrial board. The Intel® 855GME advanced chipset supports socket 478-pins Intel® Pentium® M processors ranging from 1.30GHz to 1.80GHz, and up to 2GB DDR SDRAM memory on its 400/533MHz FSB. It includes an integrated LVDS and VGA, an onboard Intel® 82541 Gigabit Ethernet controller (supporting 10/100/1000 Base-TX Ethernet), audio line-out, four COM ports, two internal USB2.0 ports, 2 SATA ports, and a CompactFlash™ type II connector. M-855 uses include ATM, CTI, KIOSK, POS, and other high-end applications. The 82801DB I/O Controller Hub (ICH4) employs the Intel® Accelerated Hub Architecture to make a direct connection from the graphics chip and memory to the integrated Ethernet controller, IDE controllers (ATA/33, ATA/66, or ATA/100), and six USB ports. The M-855 industrial board supports Windows® 98/NT/2000/XP and Linux® operation system. Introduction • 1 1.1 Unpacking Checklist 1. Take out the M-855 series unit from the carton box, check if the unit is properly secure in its plastic bag. 2. Check the contents of the carton box: ¡ Industrial Board ¡ Installation Guide ¡ ATA-66/100 HDD ribbon cable ¡ Floppy ribbon cable ¡ S-ATA & Power cable (1 Set) ¡ Driver CD ¡ COM3 ribbon cable (1 Set) (for RS-232/422/485) ¡ External K/B & M/S cable (6-pin to 6-pin) 2 • Introduction ¡ Low profile heat sink with fan Note: ¡ I/O Shield M-855 OEM versions with non-standard configurations may vary in function or contents according to request. CAUTION: This board must be protected from static discharge and physical shock. Never remove any of the socketed parts except at a static-free workstation. Use the anti-static bag shipped with the product to handle the board. Wear a wrist strap grounded through one of the system's ESD Ground jacks while servicing system components. ! 1.2 Features • • • • • • • • • Intel® Pentium® M / Celeron® M processor Intel® 855GME + ICH4 AGPset Support 2GB DDR266/333 SDRAM (max.) memory Front Side Bus Frequency: 400/533MHz Chipset integrated graphic & LVDS function Single 10/100/1000 Mbps Gigabit Ethernet using Intel® 82541 chip Software programmable watchdog timer Hardware Monitoring AC97 Audio Lin-out pin-header Hardware Monitoring Hardware monitoring allows the user to monitor various aspects of system operations and status (including the CPU temperature, voltage, and fan RPM). I/O Shield Connector The SBC is equipped with an I/O bracket. Please use the appropriate I/O shield. Introduction • 3 56.05 16.80 29.50 25.42 21.75 6.50 6.22 11.96 38.10 35.97 26.13 21.64 Figure 1: I/O back panel layout M-855 Series Overview Function ¡ Chipset ¡ LVDS ¡ VGA ¡ Gigabit Ethernet ¡ 40-pins EIDE interface ¡ Type II CF socket ¡ Parallel ports ¡ Serial ports ¡ PCI slots ¡ USB 2.0 ports (two for USB cable) ¡ Audio Line-out pin-header ¡ Fan connector 4 • Introduction M-855 Intel® 855GME 2 1 1 4 3 6 1 2 1.3 System Block Diagram Socket 478-pins for Intel Pentium M VRM ADDR CTRL Clock DATA 400/533 MHz FSB LVDS or VGA LCD / CRT Device IDE Primary GMCH (855GME) 732 Micro FCBGA ATA100 DDR266/333 X2 Intel 82541 10/100/1000 Base-TX AC97 Audio Codec IDE Secondary ICH4 421 BGA CF Socket USB2.0 USB Port 0/1 PCI BUS USB Port 4/5 S-ATA S3112 Super I/O W83627HF PCI SLOTS USB Port 2/3 FWH SATA Port 1/2 FINTEK F81216D Keyboard Mouse Floppy COM1/2 COM3/4 LPT Port Figure 2: System Block Diagram Introduction • 5 1.4 Specifications ¡ Processor: ® ® - Intel Pentium M processor with socket 478-pins package - Processor operating at 1.3GHz and up to 1.8GHz - System bus frequency at 400 / 533 MHz FSB Make sure you use the correct CPU (Pentium® M processor). Using a standard Pentium® 4 CPU may crash the system. ¡ Chipset: - Intel® 855GME + ICH4 AGPset ¡ DRAM Module: - 2 x 184-pin DIMM socket - DDR 266/333 memory - Support DDR SDRAM up to 2GB (max.) ¡ LVDS & VGA: - Intel® 855GME Chipset integrated LVDS & Graphic controller - Onboard 15-pin VGA connector ¡ Gigabit Ethernet: - Intel® 82541 Ethernet controller - 10/100/1000 Base-TX Ethernet - Onboard RJ-45 Ethernet connector ¡ External Connector: - 1 x type II CompactFlash™ connector (using a CF card will occupy the IDE2 master) - 1 x 6-pin KB/MS extender ¡ Expansion Slot: - Three PCI slots ¡ Onboard I/O: - On-Chip I/O integrated with Keyboard, Mouse, Parallel and Serial, and Power-ON controller ¡ Onboard PCI / IDE: ® - Intel ICH4 south bridge controller - PCI rev2.2 Compliant - ACPI Compliant Power Management - PCI Bus IDE Port with PIO / Ultra DMA-100 x 2 (up to 4 devices) 6 • Introduction ¡ Rear I/O Connectors: - PS/2 Mouse and PS/2 style Keyboard - D-Sub 25-pins Printer port connector D-Sub 9-pins COM1 Serial port connector for RS-232 D-Sub 15-pins VGA connector - 2 x USB2.0 connectors - RJ-45 Ethernet and 2 x USB2.0 connectors - Audio for Line-In, Line-Out, MIC phone jack (Optional) ¡ Internal I/O Connectors (pin-header): - 3 x Serial ports, COM2 for RS-232 and COM3 / 4 for RS-232/422/485 (Serial cable with bracket) - 2 x USB2.0 connectors (USB cable with bracket) - 2 x S-ATA connectors - Audio Line-Out pin-header ¡ BIOS: - Award Plug & Play BIOS ¡ Form Factor: - 9.6” x 9.6” (244 x 244mm) Micro ATX Size ¡ Weight: - 1.44lb (650g) --- M-855 series Introduction • 7 2 Installation 2.1 System Installation CPU Installation Carefully follow the steps below to install the CPU: 1. Check and confirm that the jumpers are correctly set for the CPU you are going to install (figure 3). 2. Take the screwdriver and releasing screw-nut of the Socket 478. 3. Rotate mark of screw-nut to face the “OPEN”. 4. Align the pins of the CPU against the pinholes of the Socket 478. Be sure to pay attention to the orientation of the CPU. OPEN OPEN OPEN CLOSED CLOSED Screw Nut CLOSED Figure 3: CPU Socket 5. Push down the CPU into the Socket 478. 6. Rotate mark of screw-nut to face the “CLOSED”. 7. Place the CPU cooling fan atop the CPU surface. Installation • 9 8. Push down the opposite side of the ZIF clip and hook it. 9. Connect the cooling fan cable to the socket as shown below. Be careful not to place the cable on the CPU cooling fan. Removing a CPU: 1. Before removing the CPU, turn off the power and wait for about 20 minutes until the heat radiation plate of the cooling fan and the CPU cools down. 2. Rotate mark of screw-nut to face the “OPEN”. 3. To remove the CPU. WARNING: The CPU and the heat radiation plate are hot and can cause burns. Heat Sink & Retention Module Installation It is highly recommended that only the M-855 Heat sink and fan (Figure 4), designed for use in the chassis be used. The use of other heat sinks, including those boxed with CPUs, may damage the M-855. Make sure that good contact is made between the processors and the heat sinks. Insufficient contact, incorrect types of heat sinks, fans, or thermal compound used or improper amount of thermal compound applied on the CPU die can cause the processors to overheat, which may crash the system. The Retention Module is used to hold up the weight of the Heat sink and fan. Figure 4: Heat Sink & Retention Module Installation Memory Module Installation 10 • Installation Figure 5 display the notch marks and what they should look like on your DIMM memory module. DIMMs have184 pins and two notches that will match with the onboard DIMM socket. DIMM modules are installed by placing the chip firmly into the socket at a 90-degree angle and pressing straight down (figure 6) until it fits tightly into the DIMM socket. Figure 5: DIMM Memory and 184-pins Socket Figure 6: Memory Installation Carefully follow the steps below in order to install the DIMMs: 1. To avoid generating static electricity and damaging the DIMM, ground yourself by touching a grounded metal surface or using a ground scrap before you touch the DIMM. 2. Do not touch the connector of the DIMM. Dirt residue may cause a malfunction. 3. Hold the DIMM with its notch to the front side of the M-855 and insert it completely into the socket. A DIMM should be inserted into the inner socket first. Guiding the hole at each end of the DIMM over the retaining post at each end of the DIMM socket. 4. If you install two DIMMs, install the second DIMM using the same procedure as above. 5. If DIMM does not go in smoothly, do not force it. Pull it all the way out and try again. 6. Make sure the DIMM is properly installed and locked by the tabs on both sides of the socket. Removing a DIMM: Installation • 11 To remove the DIMM, use your fingers or a small screwdriver to carefully push away the plastic tabs that secure the DIMM at each end. Lift it out of the socket. Make sure you store the DIMM in an anti-static bag. Only use the same size and manufacturer of memory modules. Setting Jumpers and DIP Switches There are jumpers and DIP-switches on the M/B of the M-855 Series. The jumpers can be set for various operations. Figure 7: Jumper Connector For any three-pins jumpers (Figure 7), the jumper setting is 1-2 when the jumper connects pins 1 and 2. The setting is 2-3 when pins 2 and 3 are connected. The numbers “1“ and a “3“ are printed on the circuit board to identify these pins. And also, there is a second way of indication – one of the lines surrounding jumpers is thick, which indicates pin number 1. To move a jumper from one position to another, use needle-nose pliers or tweezers to pull the pin cap off the pins and move it to the desired position. 12 • Installation 2.2 Board Layout CN1 CN2 CN4 CN5 (Optional) CN6 CN3 CN7 CN8 CN9 DIMM1 DIMM2 CN13 CN14 JP1 JP2 CN15 CN25 JP3 CN10 CN11 CN12 CN16 CN17 CN18 SATA1 SATA2 JP4 CN19 JP7 CF II JP5 CN20 CN21 CN24 CN22 JP6 CN23 Figure 8: Jumper and Connector Locations Installation • 13 2.3 Jumper Settings Jumper Location Description: Use the information in the following table to change the jumpers and the DIP switches. Jumpers JP1 JP2 JP3 JP4 JP5 JP6 Functions COM3 Port Setting Select COM4 Port Setting Select CPU Type Setting Select Watchdog Timer Setting Select Clear CMOS Setting Select Power Management Setting Select A description on setting the jumpers to enable/disable or change functions is illustrated below. Please refer to the diagrams below for jumper locations. COM3/COM4 Port Setting Select: JP1/JP2 Function RS-232 (Default) JP1/JP2 1-2 3-4 5-6 7-8 9-10 11-12 Off Off Off Off Off On RS-422 On (Term.) On (Term.) Off On On Off RS-485 On (Term.) On (Term.) On Off On Off y Location: 14 • Installation CPU Type Setting Select: JP3 Function JP3 CPU FSB 400 MHz (Default) 1-2 On CPU FSB 533 MHz 1-2 Off y Location: Watchdog Timer Setting Select: JP4 Function JP4 NMI 1-2 Reset System (Default) 2-3 Clear CMOS Setting Select: JP5 Function JP5 y Location: Normal (Default) 1-2 Clear CMOS 2-3 y Location: Installation • 15 Power Management Setting Select: JP6 Function JP6 ACPI Mode On APM Mode (Default) Off y Location: 2.4 Connector Descriptions CN1 CN2 CN4 CN5 (Optional) CN6 CN3 CN7 CN8 CN9 DIMM1 DIMM2 CN13 CN14 JP1 JP2 CN15 CN25 JP3 CN10 CN11 CN12 CN16 CN17 CN18 SATA1 SATA2 JP4 CN19 JP7 CF II JP5 CN20 CN21 CN23 Figure 9: Connector Locations 16 • Installation CN24 CN22 JP6 Table for Connector’s Location Description: Use the information in the following table to change the connector. Connectors CN1 CN2 CN3 CN4 CN5 CN6 CN7 CN8 CN9 CN13 CN14 CN15 CN16 CN17 CN18 CN19 CN20 CN21 CN22 CN23 CN24 CN25 JP7 SATA1 SATA2 CF II Functions CRT VGA Port Connector COM1 RS-232 Serial Port Connector Parallel Port Connector USB 0/1 Connectors Audio Port Connector (Optional) PS/2 Keyboard & Mouse Connectors Gigabit Ethernet RJ-45 & USB 2/3 Connectors External Keyboard & Mouse Connector CD-IN Connector COM3 RS-232/422/485 Serial Port Connectors COM4 RS-232/422/485 Serial Port Connectors CPU Fan Power Connector COM2 RS-232 Serial Port Connector 18/24 Bits LVDS Panel Interface System Fan Power Connector USB 4/5 (Pin-Header) Connector System Panel Indicate Connector Secondary IDE Connector ATX Power Connector Primary IDE Connector Floppy Disk Connector LINE OUT Connector LAN LED Connector S-ATA1 Connector S-ATA2 Connector Type II CompactFlash™ Connector Installation • 17 CRT VGA Port Connector (D-SUB 15-pins Female): CN1 Pin # Assignment Pin # Assignment 1 Red 2 Green 3 Blue 4 NC 5 Ground 6 Ground 7 Ground 8 Ground 9 VCC 10 Ground 11 NC 12 DData 13 HSync 14 VSync 15 DCK y Figure: 5 1 15 11 COM1 RS-232 Serial Port Connector (D-Sub 9-pins Male): CN2 Pin # Assignment Pin # Assignment 1 DCD (Data Carrier Detect) 6 DSR (Data Set Ready) 2 RXD (Receive Data) 7 RTS (Request to Send) 3 TXD (Transmit Data) 8 CTS (Clear to Send) 4 DTR (Data Terminal Ready) 9 RI (Ring Indicator) 5 Ground y Figure: 18 • Installation 1 5 6 9 Parallel Port Connector (D-Sub 25-pins Male): CN3 Pin # Assignment Pin # Assignment 1 Line Printer Strobe 14 2 PD 0, Parallel Data 0 15 Auto Feed Error 3 PD 1, Parallel Data 1 16 Initialize 4 PD 2, Parallel Data 2 17 Select 5 PD 3, Parallel Data 3 18 Ground 6 PD 4, Parallel Data 4 19 Ground 7 PD 5, Parallel Data 5 20 Ground 8 PD 6, Parallel Data 6 21 Ground 9 PD 7, Parallel Data 7 22 Ground 10 ACK, Acknowledge 23 Ground 11 Busy 24 Ground 12 Paper Empty 25 Ground 13 Select 26 N/A y Figure: 13 1 25 14 USB 0/1 Connectors (4-pins Female): CN4 Pin # Assignment Pin # 1a Assignment VCC 1b VCC 2a USB0 - 2b USB1 - 3a USB0 + 3b USB1 + 4a Ground 4b Ground y Figure: 1 4 1 4 Installation • 19 Audio Port Connector (Audio Phone–Jack): CN5 (Optional) Pin # Assignment BLUE Line-In GREEN Line-Out Red Mic-In y Figure: Blue Green Red PS/2 Keyboard Connector (6-pins Green Mini Din): CN6 Pin # Assignment Pin # Assignment 1 Keyboard Data 2 NC 3 Ground 4 +5V 5 Keyboard Clock 6 NC y Figure: 6 5 4 3 2 1 PS/2 Mouse Connector (6-pins Purple Mini Din): CN6 Pin # Assignment Pin # Assignment 1 Mouse Data 2 NC 3 Ground 4 +5V 5 Mouse Clock 6 NC y Figure: 6 5 4 3 2 20 • Installation 1 Gigabit Ethernet RJ-45 Connector (RJ-45 Phone–Jack): CN7 Pin # Assignment Pin # Assignment 1 Transmit output (+) 5 NC 2 Transmit output (-) 6 Receive input (-) 3 Receive input (+) 7 NC 4 NC 8 NC y Figure: USB 2/3 Connector (4-pins Female): CN7 Pin # Assignment Pin # Assignment 1a VCC 1b VCC 2a USB2 - 2b USB3 - 3a USB2 + 3b USB3 + 4a Ground 4b Ground y Figure: 1 4 1 4 External Keyboard & Mouse Connector (6-pins Pin-Header): CN8 Pin # Assignment Pin # Assignment 1 MS Clock 2 MS Data 3 KB Clock 4 KB Data 5 Ground 6 VCC y Figure: 1 6 Installation • 21 CD_IN Connector: CN9 Pin # Assignment 1 CD_IN_Left 2 CD_GND 3 CD_GND 4 CD_IN_Right y Figure: 4 1 COM3 RS-232/422/485 Serial Port Connectors (14-pins Pin-Header): CN13 Pin # Assignment Pin # Assignment 1 DCD 2 RXD 3 TXD 4 DTR 5 Ground 6 DSR 7 RTS 8 CTS 9 RI 10 Ground 11 TXD+ 12 TXD- 13 RXD+ 14 RXD- y COM3 Figure: 22 • Installation 14 13 2 1 COM4 RS-232/422/485 Serial Port Connectors (14-pins Pin-Header): CN14 Pin # Assignment Pin # Assignment 1 DCD 2 3 TXD 4 RXD DTR 5 Ground 6 DSR 7 RTS 8 CTS 9 RI 10 Ground 11 TXD+ 12 TXD- 13 RXD+ 14 RXD- y COM4 Figure: 14 13 2 1 Note: How to connect a RS485 device with the COM port ribbon cable? Our Industrial Board encloses a COM port ribbon cable for internal connection. RS422/485 device must connect to downside D-Sub with 5-pin cable and signal indication as below. For RS-232 Connector 1 5 6 9 RS-422/485: 1: TXD2: TXD+ 3: RXD4: RXD+ 5: GND For RS-422/485 Connector Installation • 23 CPU Fan Power Connector: CN15 Pin # Assignment 1 Ground 2 VCC 3 Fan Status Signal y Figure: 3 1 COM2 RS-232 Serial Port Connector (10-pins Pin-Header): CN16 Pin # Assignment Pin # Assignment 1 DCD 2 DSR 2 RXD 4 RTS 3 TXD 6 CTS 4 DTR 8 RI 5 Ground 10 Ground y Figure: 10 9 2 1 18/24 Bits LVDS Panel Interface (40-pins Male): CN17 Pin # Assignment Pin # Assignment 1 NC 2 NC 3 Ground 4 Ground 5 YAM0 6 YAM1 7 YAP0 8 YAP1 9 Ground 10 Ground 11 YAM2 12 CLKAM 13 YAP2 14 CLKAP 15 Ground 16 Ground 17 YAM3 18 YBM0 19 YAP3 20 YBP0 24 • Installation 21 Ground 22 Ground 23 25 YBM1 24 YBM2 YBP1 26 YBP2 27 Ground 28 Ground 29 CLKBM 30 YBM3 31 CLKBP 32 YBP3 33 NC 34 +12V 35 NC 36 +12V 37 NC 38 PVCC 39 BKL 40 PVCC y Figure: System Fan Power Connector: CN18 Pin # 1 40 2 39 1 Assignment Ground 2 VCC 3 Fan Status Signal y Figure: 1 3 Installation • 25 USB 4/5 Connector (9-pins Pin-Header): CN19 Pin # Assignment Pin # 1 Assignment VCC 2 VCC 3 USB4 - 4 USB5 - 5 USB4 + 6 USB5 + 7 Ground 8 Ground 9 --- 10 NC y Figure: 2 10 1 9 System Panel Indicate Connector: CN20 Pin # Assignment Pin # SPEAKER 1 +5V Assignment PWR LED 2 PWLED+ 3 NC 4 NC 5 BUZZER 6 PWLED- 7 KEYLOCK SPEAKER HDD LED 8 KBLOCK Ground 9 HDLED+ 10 11 HDLED- 12 NC RESET PWR ON 13 RESET+ 14 PWRBT+ 15 RESET- 16 PWRBT- y Figure: 26 • Installation 1 2 15 16 Secondary IDE Connector (40-pins 2.54mm Pitch Pin-Header with Housing): CN21 Pin # Assignment Pin # Assignment 1 Reset IDE 2 Ground 3 Host Data 7 4 Host Data 8 5 Host Data 6 6 Host Data 9 7 Host Data 5 8 Host Data 10 9 Host Data 4 10 Host Data 11 11 Host Data 3 12 Host Data 12 13 Host Data 2 14 Host Data 13 15 Host Data 1 16 Host Data 14 17 Host Data 0 18 Host Data 15 19 Ground 20 NC 21 DRQ 0 22 Ground 23 Host IOW 24 Ground 25 Host IOR 26 Ground 27 IOCHRDY 28 Host ALE 29 DACK 0 30 Ground 31 IRQ 14 32 No Connect 33 Address 1 34 Ground 35 Address 0 36 Address 2 37 Chip Select 0 38 Chip Select 1 39 Activity 40 Ground y Figure: 2 40 1 39 Installation • 27 ATX Power Connector: CN22 Pin # Assignment Pin # Assignment +3.3V 11 +3.3V 2 +3.3V 12 -12V 3 Ground 13 Ground 4 +5V 14 PS-ON 5 Ground 15 Ground 6 +5V 16 Ground 7 Ground 17 Ground 8 NC 18 -5V 9 5VSB 19 +5V 10 +12v 20 +5V 1 y Figure: 1 10 11 20 Primary IDE Connector (40-pins 2.54mm Pitch Pin-Header with Housing): CN23 Pin # Assignment Pin # Assignment 1 Reset IDE 2 Ground 3 Host Data 7 4 Host Data 8 5 Host Data 6 6 Host Data 9 7 Host Data 5 8 Host Data 10 9 Host Data 4 10 Host Data 11 11 Host Data 3 12 Host Data 12 13 Host Data 2 14 Host Data 13 15 Host Data 1 16 Host Data 14 17 Host Data 0 18 Host Data 15 19 Ground 20 NC 21 DRQ 0 22 Ground 23 Host IOW 24 Ground 25 Host IOR 26 Ground 27 IOCHRDY 28 Host ALE 29 DACK 0 30 Ground 31 IRQ 14 32 No Connect 33 Address 1 34 Ground 28 • Installation 35 Address 0 36 Address 2 37 39 Chip Select 0 38 Chip Select 1 Activity 40 Ground y Figure: 2 40 1 39 Floppy Disk Connector (34-pins 2.54mm Pitch Pin-Header with Housing): CN24 Pin # Assignment Pin # Assignment 1 Ground 2 3 Ground 4 Drive Density Selection NC 5 Ground 6 Drive Density Selection 7 Ground 8 Index 9 Ground 10 Motor Enable 0 11 Ground 12 Drive Select 1 13 Ground 14 Drive Select 0 15 Ground 16 Motor Enable 1 Direction 17 Ground 18 19 Ground 20 Step 21 Ground 22 Write Data 23 Ground 24 Write Gate 25 Ground 26 Track 00 27 Ground 28 Write Protect 29 NC 30 Read Data 31 Ground 32 Head Select 33 NC 34 Diskette Change y Figure: 2 34 1 33 Installation • 29 LINE OUT Connector: CN25 Pin # Assignment 1 LOUT_L 2 AU_GND 3 VCC_5V 4 LOUT_R y Figure: 4 1 LAN LED Connector: JP7 Pin # Assignment Pin # Assignment 1 LINK_LED 2 VCC_3V 3 ACT_LED 4 VCC_3V y Figure: 1 2 3 4 30 • Installation S-ATA1 Connector (9-pins): SATA1 Pin # Assignment 1 Ground 2 SATA1_TXP 3 SATA1_TXN 4 Ground 5 SATA1_RXN 6 SATA1_RXP 7 Ground 8 Ground 9 Ground y Figure: 91 S-ATA2 Connector (9-pins): SATA2 Pin # 78 Assignment 1 Ground 2 SATA2_TXP 3 SATA2_TXN 4 Ground 5 SATA2_RXN 6 SATA2_RXP 7 Ground 8 Ground 9 Ground y Figure: 91 78 Installation • 31 Type II CompactFlash™ Connector: CF II Pin # Assignment Pin # Assignment 1 Ground 2 D3 3 D4 4 D5 5 D6 6 D7 7 CS#1 8 Ground 9 Ground 10 Ground 11 Ground 12 Ground 13 VCC 14 Ground 15 Ground 16 Ground 17 Ground 18 A2 19 A1 20 A0 21 D0 22 D1 23 D2 24 NC 25 NC 26 NC 27 D11 28 D12 29 D13 30 D14 31 D15 32 CS#3 33 NC 34 IOR# 35 IOW# 36 VCC 37 INTS 38 VCC 39 CSEL# 40 NC 41 IDERST# 42 IORDY 43 NC 44 VCC 45 IDEACTS# 46 DET 47 D8 48 D9 49 D10 50 Ground 51 Ground 52 Ground 53 NC 54 NC 55 NC 56 NC 57 NC 58 NC y Figure: CF 32 • Installation 3 Award BIOS Setup 3.1 BIOS Instructions Award’s ROM BIOS provides a built-in Setup program, which allows the user to modify the basic system configuration and hardware parameters. The modified data will be stored in a battery-backed CMOS, so that data will be retained even when the power is turned off. In general, the information saved in the CMOS RAM will stay unchanged unless there is a configuration change in the system, such as hard drive replacement or a device is added. It is possible for the CMOS battery to fail, which would cause data loss in the CMOS only. If that happens the BIOS settings would need to be reconfigured. 3.2 Main Menu Once you enter the AwardBIOS™ CMOS Setup Utility, the Main Menu will appear on the screen. The Main Menu allows you to select from several setup functions and two exit choices. Use the arrow keys to select among the items and press <Enter> to accept and enter the sub-menu. BIOS Setup • 33 Phoenix - AwardBIOS CMOS Setup Utility ¾Standard CMOS Feature ¾Frequency/Voltage Control ¾Advanced BIOS Feature Load Fail-Safe Defaults ¾Advanced Chipset Feature Load Optimized Defaults ¾Integrated Peripherals Set Supervisor Password ¾Power Management Setup Set User Password ¾PnP/PCI Configurations Save & Exit Setup ¾PC Health Status Exit Without Saving Esc: Quit ↑ ↓ ← →: Select Item F10: Save & Exit Setup Time, Date, Hard Disk Type…. Note: that a brief description of each highlighted selection appears at the bottom of the screen. Setup Items: The main menu includes the following main setup categories. Recall that some systems may not include all entries. Standard CMOS Features: Use this menu for basic system configuration. See 3.3 for the details. Advanced BIOS Features: Use this menu to set the Advanced Features available on your system. See 3.5 for the details. Advanced Chipset Features: Use this menu to change the values in the chipset registers and optimize your system's performance. See 3.6 for the details. Integrated Peripherals: Use this menu to specify your settings for integrated peripherals. See section 3.7 for the details. Power Management Setup: Use this menu to specify your settings for power management. See 3.8 for the details. PnP / PCI Configuration: This entry appears if your system supports PnP/PCI. See 3.9 for the details. PC Health Status: 34 • BIOS Setup Use this menu to show your system temperature, speed and voltage status. See 3.10 for the details. Frequency / Voltage Control: Use this menu to specify your settings for frequency/voltage control. See 3.11 for the details. Load Fail-Safe Defaults: Use this menu to load the BIOS default values for the minimal/stable performance for your system to operate. See 3.12 for the details. Load Optimized Defaults: Use this menu to load the BIOS default values that are factory settings for optimal performance system operations. While Award has designed the custom BIOS to maximize performance, the factory has the right to change these defaults to meet their needs. See 3.13 for the details. Supervisor / User Password: Use this menu to set User and Supervisor Passwords. See 3.14 for the details. Save & Exit Setup: Save CMOS value changes to CMOS and exit setup. See 3.15 for the details. Exit Without Save: Abandon all CMOS value changes and exit setup. See 3.15 for the details. 3.3 Standard CMOS Features The items in Standard CMOS Setup Menu are divided into 10 categories. Each category includes none, one, or more than one setup items. Use the arrow keys to highlight the item and then use the <PgUp> or <PgDn> keys to select the value you want in each item. BIOS Setup • 35 Standard CMOS Features Mon, JUN 7 2004 Item Help 16:19:20 ____________________________ Date (mm:dd:yy): Time (hh:mm:ss): ¾ IDE Primary Master ¾ IDE Primary Slave ¾ IDE Secondary Master ¾ IDE Secondary Slave 13579 MB None None None Drive A Drive B 1.44M, 3.5 in. None Video Halt On EGA/VGA No Errors Based Memory Extended Memory Total Memory 640K 515072K 516096K Menu Level ¾ Change the day, month, year and century ↑↓→←Move Enter: Select +/-/PU/PD: Value F10: Save ESC: Exit F1: General Help F5: Previous Values F6: Fail-safe defaults F7: Optimized Defaults Date: Options MM/DD/YYYY Set the system date. Note that the ‘Day’ automatically changes when you set the date. Time: Options HH : MM : SS Set the system time. IDE Primary Master: Options are in its sub menu (described in 3.4) Press <Enter> to enter the sub menu of detailed options. IDE Primary Slave: Options are in its sub menu (described in 3.4) Press <Enter> to enter the sub menu of detailed options. IDE Secondary Master: Options are in its sub menu (described in 3.4) Press <Enter> to enter the sub menu of detailed options. IDE Secondary Slave: Options are in its sub menu (described in 3.4) Press <Enter> to enter the sub menu of detailed options. Drive A/ Drive B: Options are None, 360K, 5.25 in/1.2M, 5.25 in/720K, 3.5 in/ 1.44M, 3.5 in/2.88M, 3.5 in. Select the type of floppy disk drive installed in your system. 36 • BIOS Setup Video: Options EGA/VGA/CGA 40/CGA 80/MONO Select the default video device. Halt On: Options All Errors/No Errors/All, All but Keyboard/All, All but Diskette/All, All but Disk/Key Select the situation in which you want the BIOS to stop the POST process and notify you. Base Memory: Option N/A Displays the amount of conventional memory detected during boot up. Extended Memory: Option N/A Displays the amount of extended memory detected during boot up. Total Memory: Option N/A Displays the total memory available in the system. 3.4 IDE Adapters The IDE adapters control the hard disk drive. Use a separate sub menu to configure each hard disk drive. Phoenix - AwardBIOS CMOS Setup Utility IDE Primary Master IDE HDD Auto-Detection Press Enter IDE Primary Master Access Mode Auto Auto Capacity 13579 MB Cylinder Head Precomp Landing Zone Sector 26310 16 0 26309 63 Item Help ____________________________ Menu Level ¾¾ To auto-detect the HDD’s size, head... on this channel ↑↓→←Move Enter: Select +/-/PU/PD: Value F10: Save ESC: Exit F1: General Help F5: Previous Values F6: Fail-safe defaults F7: Optimized Defaults IDE HDD Auto-Detection: Options Press Enter Press Enter to auto-detect the HDD on this channel. If detection is successful, it fills the remaining fields on this menu. BIOS Setup • 37 IDE Primary Master: Options None, Auto and Manual Selecting “Manual” lets you set the remaining fields on this screen. Selects the type of fixed disk. "User Type" will let you select the number of cylinders, heads, etc. Note: PRECOMP=65535 means NONE! Access Mode: Options CHS, LBA, Large and Auto Choose the access mode for this hard disk Capacity: Options Auto Display your disk drive size Disk drive capacity (Approximated). Note that this size is usually slightly greater than the size of a formatted disk given by a disk-checking program. The following options are selectable only if the ‘IDE Primary Master’ item is set to “Manual” Cylinder: Options Min = 0, Max = 65535 Set the number of cylinders for this hard disk. Head: Options Min = 0, Max = 255 Set the number of read/write heads Precomp: Options Min = 0, Max = 65535 **** Warning: Setting a value of 65535 means no hard disk Landing zone: Options Min = 0, Max = 65535 Sector: Options Min = 0, Max = 255 Number of sectors per track 38 • BIOS Setup 3.5 Advanced BIOS Features This section allows you to configure your system for basic operation. You have the opportunity to select the system’s default speed, boot-up sequence, keyboard operation, shadowing and security. Phoenix - AwardBIOS CMOS Setup Utility Advanced BIOS Features ¾ CPU Feature ¾ Hard Disk Boot Priority Virus Warning CPU L1 Cache CPU L2 Cache Quick Power On Self Test First Boot Device Second Boot Device Third Boot Device Boot Other Device Swap Floppy Drive Boot Up Floppy Seek Boot Up NumLock Status Gate A20 Option Typematic Rate Setting X Typematic Rate (Chars/Sec) X Typematic Delay (Msec) Security Option OS Select For DRAM > 64MB Report No FDD For WIN95 Press Enter Press Enter Enabled Enabled Enabled Enabled Floppy Hard Disk LS-120 Enabled Disabled Enabled On Fast Disabled 6 250 Setup Non-OS2 No Item Help ____________________________ Menu Level ¾ ↑↓→←Move Enter: Select +/-/PU/PD: Value F10: Save ESC: Exit F1: General Help F5: Previous Values F6: Fail-safe defaults F7: Optimized Defaults CPU Feature: Phoenix - AwardBIOS CMOS Setup Utility CPU Feature Thermal Management Thermal Monitor 1 Item Help ____________________________ Menu Level ¾¾ ↑↓→←Move Enter: Select +/-/PU/PD: Value F10: Save ESC: Exit F1: General Help F5: Previous Values F6: Fail-safe defaults F7: Optimized Defaults Thermal Management: It allows you to select the thermal Monitor. The Choice: Thermal monitor1. BIOS Setup • 39 Hard Disk Boot Priority: Press Enter and It shows Bootable add-in Card. Virus Warning: Allow you to choose the VIRUS Warning feature for IDE Hard Disk boot sector protection. If this function is enabled and someone attempts to write data into this area, BIOS will show a warning message on screen and alarm beep. Enabled---Activates automatically when the system boots up causing a warning message to appear when anything attempts to access the boot sector or hard disk partition table. Disabled---No warning message will appear when anything attempts to access the boot sector or hard disk partition table. CPU L1& L2 Cache: These two categories speed up memory access. However, it depends on CPU/chipset design. Enabled---Enable cache Disabled---Disable cache Quick Power On Self Test: This category speeds up Power On Self Test (POST) after you power up the computer. If it is set to Enable, BIOS will shorten or skip some check items during POST. Enabled---Enable quick POST Disabled--- Normal POST First/Second/Third Boot Device: The BIOS attempts to load the operating system from the devices in the sequence selected in these items. The choices: Floppy, LS/ZIP, Hard Disk, CDROM, LAN and Disabled. Boot Other Device: When enabled, the system searches all other possible locations for an operating system if it fails to find one in the devices specified under the first, second, and third boot devices. The choices: Enabled, Disabled Swap Floppy Drive: If the system has two floppy drives, you can swap the logical drive name assignments. The choices: Enabled, Disabled. 40 • BIOS Setup Boot Up Floppy Seek: Seeks disk drives during boot up. Disabling speeds boot up. The choices: Enabled, Disabled. Boot Up NumLock Status: Select power on state for NumLock. The choices: On, Off Gate A20 Option: Select if chipset or keyboard controller should control GateA20. Normal---A pin in the keyboard controller controls GateA20 Fast---Lets chipset control GateA20 Typematic Rate Setting: Keystrokes repeat at a rate determined by the keyboard controller. When enabled, the typematic rate and typematic delay can be selected. The choice: Enabled, Disabled. Typematic Rate (Chars/Sec): Sets the number of times a second to repeat a keystroke when you hold the key down. The choice: 6, 8, 10, 12, 15, 20, 24 and 30. Typematic Delay (Msec): Sets the delay time after the key is held down before it begins to repeat the keystroke. The choice: 250, 500, 750 and 1000. Security Option: Select whether the password is required every time the system boots or only when you enter setup. System---The system will not boot and access to Setup will be denied if the correct password is not entered at the prompt. Setup---The system will boot, but access to Setup will be denied if the correct password is not entered at the prompt. Note: To disable security, select PASSWORD SETTING at Main Menu and then you will be asked to enter password. Do not type anything and just press <Enter>, it will disable security. Once the security is disabled, the system will boot and you can enter Setup freely. OS Select For DRAM > 64MB: BIOS Setup • 41 Select the operating system that is running with greater than 64MB of RAM on the system. The choices: Non-OS2, OS2. Report No FDD For Win 95: Whether report no FDD for Windows 95 or not. The choices: Yes, No. 3.6 Advanced Chipset Features This section allows you to configure the system based on the specific features of the installed chipset. This chipset manages bus speeds and access to system memory resources, such as DRAM and the external cache. It also coordinates communications between the conventional ISA bus and the PCI bus. It must be stated that these items should never need to be altered. The default settings have been chosen because they provide the best operating conditions for your system. The only time you might consider making any changes would be if you discovered that data was being lost while using your system. Phoenix - AwardBIOS CMOS Setup Utility Advanced Chipset Features DRAM Timing Selectable X CAS Latency Time X Active To Precharge Delay X DRAM RAS# To CAS# Delay X DRAM RAS# Precharge DRAM Data Integrity Mode MGM Core Frequency System BIOS Cacheable Video BIOS Cacheable Memory Hole At 15M-16M Delayed Transaction Delay Prior To Thermal AGP Aperture Size (MB) By SPD Item Help 2.5 ____________________________ 6 3 Menu Level ¾ 3 Non-ECC Auto Max 266MHz Enabled Disabled Disabled Enabled 16 Min 64 ** On-Chip VGA Setting ** On-Chip VGA On-Chip Frame Buffer Size Boot Display Pannel Number Enabled 32MB VBIOS Default 1 ↑↓→←Move Enter: Select +/-/PU/PD: Value F10: Save ESC: Exit F1: General Help F5: Previous Values F6: Fail-safe defaults DRAM Timing Selectable: 42 • BIOS Setup F7: Optimized Defaults Select the operating system that is selecting DRAM timing, so select SPD for setting SDRAM timing by SPD. The choices: Manual, By SPD. CAS Latency Time: When synchronous DRAM is installed, the number of clock cycles of CAS latency depends on the DRAM timing. The choices: 2, 2.5. Active To Precharge Delay: Select the operating system that is active to precharge delay. The choices: 5, 6, 7. DRAM RAS# To CAS# Delay: This field lets you insert a timing delay between the CAS and RAS strobe signals, used when DRAM is written to, read from, or refreshed. Fast gives faster performance; and Slow gives more stable performance. This field applies only when synchronous DRAM is installed in the system. The choices: 2, 3. DRAM RAS# Precharge: If an insufficient number of cycles are allowed for the RAS to accumulate its charge before DRAM refresh, the refresh may be incomplete and the DRAM may fail to retain data. Fast gives faster performance; and Slow gives more stable performance. This field applies only when synchronous DRAM is installed in the system. The choices: 2, 3. DRAM Data Integrity Mode: This item shows you if the DRAM has ECC or not. The choices: Non-ECC, ECC. MGM Core Frequency: This item allows you to determine the MGM core frequency. The choices: Auto Max 266MHz, 400/266/133/200MHz, 400/200/100/200MHz, 400/200/100/133MHz, 400/266/133/267MHz, 400/333/166/250MHz, Auto Max 400/333. System BIOS Cacheable: Selecting “Enabled” allows caching of the system BIOS ROM at F0000h-FFFFFh, resulting in better system performance. However, if any program writes to this memory area, a system error may result. BIOS Setup • 43 The choices: Enabled, Disabled. Video BIOS Cacheable: Select “Enabled” allows caching of the video BIOS, resulting in better system performance. However, if any program writes to this memory area, a system error may result. The choices: Enabled, Disabled. Memory Hole At 15M-16M: You can reserve this area of system memory for ISA adapter ROM. When this area is reserved, it cannot be cached. The user information of peripherals that need to use this area of system memory usually discusses their memory requirements. The choices: Enabled, Disabled. Delayed Transaction: The chipset has an embedded 32-bit posted write buffer to support delay transactions cycles. Select “Enabled” to support compliance with PCI specification version 2.2. The choices: Enabled, Disabled. Delay Prior To Thermal: Select this item allows the delay prior to thermal time. The choices: 4Min, 8Min, 16Min and 32Min. AGP Aperture Size (MB): This field determines the effective size of the Graphic Aperture used for a particular GMCH configuration. It can be updated by the GMCH-specific BIOS configuration sequence before the PCI standard bus enumeration sequence takes place. If it is not updated then a default value will select an aperture of maximum size. The choices: 4, 8, 16, 32, 64, 128 and 256. **On-Chip VGA Setting** On-Chip VGA: This item allows you to control the on-chip VGA. The choices: Enabled, Disabled. On-Chip Frame Buffer Size: This item allows you to control the on-chip frame buffer size. The choices: 1M, 4M, 8M, 16M and 32M. Boot Display: This item allows you to select the boot display device. 44 • BIOS Setup The choices: VBIOS Default, CRT, LFP and CRT+LEP. Panel Number: This item allows you to select the panel resolution. The choices: 1-8. 3.7 Integrated Peripherals Phoenix - AwardBIOS CMOS Setup Utility Integrated Peripherals ¾ Onboard IDE Device ¾ Onboard Device ¾ SuperIO Device Onboard Lan Boot ROM Onboard Serial Port 1 Serial Port 3 Use IRQ Onboard Serial Port 2 Serial Port 4 Use IRQ Onboard Serial Port 3 Serial Port 3 Use IRQ Onboard Serial Port 4 Serial Port 4 Use IRQ Press Enter Press Enter Press Enter Disabled 3F8 IRQ4 2F8 IRQ3 3E8 IRQ10 2E8 IRQ11 Item Help ____________________________ Menu Level ¾ If your IDE hard drive supports block mode select Enabled for automatic detection of the optimal number of block read/write per sector the drive can support ↑↓→←Move Enter: Select +/-/PU/PD: Value F10: Save ESC: Exit F1: General Help F5: Previous Values F6: Fail-safe defaults F7: Optimized Defaults Onboard IDE Device: Onboard IDE Device On-Chip Primary PCI IDE IDE Primary Master PIO IDE Primary Slave PIO IDE Primary Master UDMA IDE Primary Slave UDMA On-Chip Secondary PCI IDE IDE Secondary Master PIO IDE Secondary Slave PIO IDE Secondary Master UDMA IDE Secondary Slave UDMA Enabled Auto Auto Auto Auto Enabled Auto Auto Auto Auto IDE HDD Block Mode Enabled Item Help ____________________________ Menu Level ¾ If your IDE hard drive supports block mode select Enabled for automatic detection of the optimal number of block read/write per sector the drive can support ↑↓→←Move Enter: Select +/-/PU/PD: Value F10: Save ESC: Exit F1: General Help F5: Previous Values F6: Fail-safe defaults F7: Optimized Defaults BIOS Setup • 45 OnChip Primary/Secondary PCI IDE: The integrated peripheral controller contains an IDE interface with support for two IDE channels. Select “Enabled” to activate each channel separately. The choices: Enabled, Disabled. IDE Primary/Secondary Master/Slave PIO: The four IDE PIO (Programmed Input/Output) fields let you set a PIO mode (0-4) for each of the four IDE devices that the onboard IDE interface supports. Modes 0 through 4 provide successively increased performance. In Auto mode, the system automatically determines the best mode for each device. The choices: Auto, Mode 0, Mode 1, Mode 2, Mode 3 and Mode 4. IDE Primary/Secondary Master/Slave UDMA: Ultra DMA/33 implementation is possible only if your IDE hard drive supports it and the operating environment includes a DMA driver (Windows 95 OSR2 or a third-party IDE bus master driver). If your hard drive and your system software both support Ultra DMA/33, select “Auto” to enable BIOS support. The choices: Auto, Disabled. IDE HDD Block Mode: Block mode is also called block transfer, multiple commands, or multiple sector read/write. If your IDE hard drive supports block mode (most new drives do), select Enabled for automatic detection of the optimal number of block read/writes per sector the drive can support. The choices: Enabled, Disabled Onboard Device: Onboard Device USB Controller USB 2.0 Controller USB Keyboard Support USB Mouse Support AC97 Audio Init Display First Enabled Enabled Disabled Disabled Auto Onboard/AGP Item Help ____________________________ Menu Level ¾ ↑↓→←Move Enter: Select +/-/PU/PD: Value F10: Save ESC: Exit F1: General Help F5: Previous Values F6: Fail-safe defaults F7: Optimized Defaults USB / USB 2.0 Controller: Select “Enabled” if your system contains a Universal Serial Bus (USB) / USB 2.0 controller and you have USB peripherals. The choices: Enabled, Disabled. 46 • BIOS Setup USB Keyboard Support: Select “Enabled” if your system contains a Universal Serial Bus (USB) controller and you have a USB keyboard. The choices: Enabled, Disabled. USB Mouse Support: Select “Enabled” if your system contains a Universal Serial Bus (USB) controller and you have a USB mouse. The choices: Enabled, Disabled. AC97 Audio: This item allows you to decide to auto or disable the chipset family to support AC97 Audio. The choices: Auto, Disabled. Init Display First: This item allows you to decide to active whether PCI Slot or on-chip VGA first. The choices: PCI Slot, Onboard/AGP. SuperIO Device: SuperIO Device Power ON Function X KB Power ON Password X Hot Key Power ON Onboard FDC Controller Onboard Parallel Port Parallel Port Mode X EPP Mode Select X ECP Mode Use DMA PWRON After PWR-Fail BUTTON ONLY Enter Ctrl-F1 Enabled 378/IRQ7 SPP EPP1.7 3 Off Item Help ____________________________ Menu Level ¾ ↑↓→←Move Enter: Select +/-/PU/PD: Value F10: Save ESC: Exit F1: General Help F5: Previous Values F6: Fail-safe defaults F7: Optimized Defaults Power On Function: You can use this item to select operating Power On the system. The choices: Password, Hot KEY, Any KEY, BUTTON ONLY, Keyboard 98 BIOS Setup • 47 KB Power ON Password: You can use this item to limit operating KB Power On system. The choice: Enter Hot Key Power ON: You can use this item to select operating Hot Key to Power On system. The choices: Ctrl-F1~Ctrl-F12. Onboard FDC Controller: Select “Enabled” if your system has a floppy disk controller (FDC) installed on the system board and you wish to use it. If you install and-in FDC or the system has no floppy drive, select Disabled in this field. The choices: Enabled, Disabled. Onboard Parallel Port: This item allows you to determine access onboard parallel port controller with which I/O address. The choices: 3BC/IRQ7, 378/IRQ7, 278/IRQ5 and Disabled. Parallel Port Mode: Select an operating mode for the onboard parallel (printer) port. Select Normal, Compatible, or SPP unless you are certain your hardware and software both support one of the other available modes. The choices: SPP, EPP, ECP and ECP+EPP. EPP Mode Select: Select EPP port type 1.7 or 1.9. The choices: EPP1.7, 1.9. ECP Mode Use DMA: Select a DMA channel for the parallel port for use during ECP mode. The choices: 3, 1. PWRON After PWR-Fail: This item allows you to select if you want to power on the system after power failure. The choices: Off, On and Former-Sts. Onboard Lan Boot ROM: Select “Enabled” if your system has a LAN device installed on the system board and you wish to use it. The choices: Enabled, Disabled. 48 • BIOS Setup Onboard Serial Port 1/Port 2: Select an address for the first and second serial ports. Serial Port 1/Port 2 Use IRQ: Select an IRQ for the first and second serial ports. Onboard Serial Port 3/Port 4: Select an address for the third and forth serial ports. Serial Port 3/Port 4 Use IRQ: Select an IRQ for the third and forth serial ports. 3.8 Power Management Setup The Power Management Setup allows you to configure you system to most effectively save energy while operating in a manner consistent with your own style of computer use. Phoenix - AwardBIOS CMOS Setup Utility Power Management Setup ACPI Function Power Management Video Off Method Video Off In Suspend Suspend Type Suspend Mode HDD Power Down CPU THER-Throttling Wake-Up by PCI card Resume by Alarm X Date (of Month) Alarm X Time (hh:mm:ss) Alarm Enabled User Define DPMS Yes Stop Grant Disabled Disabled 50.0% Enabled Disabled 0 0:0:0 ** Reload Global Timer Events ** Primary IDE 0 Primary IDE 1 Secondary IDE 0 Secondary IDE 1 FDD, COM, LPT Port PCI PIRQ [A-D]# Disabled Disabled Disabled Disabled Disabled Disabled Item Help ____________________________ Menu Level ¾ ↑↓→←Move Enter: Select +/-/PU/PD: Value F10: Save ESC: Exit F1: General Help F5: Previous Values F6: Fail-safe defaults F7: Optimized Defaults ACPI Function: BIOS Setup • 49 This item allows you to enable or disable the Advanced Configuration and Power Management (ACI). The choices: Enabled, Disabled. Power Management: This category allows you to select the type (or degree) of power saving and is directly related to the following modes: 1. HDD Power Down 2. Doze Mode 3. Suspend Mode Min. Power Saving: Minimum power management. Doze Mode = 1 hr., Standby Mode = 1 hr., Suspend Mode = 1 hr., and HDD Power Down = 15 min. Max. Power Saving: Maximum power management -- ONLY AVAILABLE FOR SL CPU’s. Doze Mode = 1 min., Standby Mode = 1 min., Suspend Mode = 1 min., and HDD Power Down = 1 min. User Defined: Allow you to set each mode individually. When not disabled, each of the ranges is from 1 min. to 1 hr. except for HDD Power Down, which ranges from 1 min. to 15 min. and disable. Video Off Method: This determines the manner in which the monitor is blanked. V/H SYNC+Blank: This selection will cause the system to turn off the vertical and horizontal synchronization ports and write blanks to the video buffer. Blank Screen: This option only writes blanks to the video buffer. DPMS: Initial display power management signaling. Video Off In Suspend: This determines the manner in which the monitor is blanked. The choices: Yes, No. 50 • BIOS Setup Suspend Type: Select the Suspend Type. The choices: PWRON Suspend, Stop Grant. Suspend Mode: When “Enabled” and after the set time of system inactivity. All devices except the CPU will be shut off. The choices: Enabled, Disabled. HDD Power Down: When “Enabled” and after the set time of system inactivity, the hard disk drive will be powered down while all other devices remain active. The choices: Enabled, Disabled. CPU THER-Throttling: Select the CPU THRM-Throttling rate. The choices: 12.5%, 25.0%, 37.5%, 50.0%, 62.5%, 75.0% and 87.5%. Wake-Up by PCI Card: An input signal from PME on the PCI card awakens the system from a soft off state. The choices: Enabled, Disabled. Resume by Alarm: When “Enabled”, your can set the date and time at which the RTC (real-time clock) alarm awakens the system from Suspend mode. The choices: Enabled, Disabled. PM Events: PM events are I/O events whose occurrence can prevent the system from entering a power saving mode or can awaken the system from such a mode. In effect, the system remains alert for anything, which occurs to a device, which is configured as Enabled, even when the system is in a power down mode. Primary IDE 0 Primary IDE 1 Secondary IDE 0 Secondary IDE 1 FDD, COM, LPT Port PCI PIRQ [A-D] # BIOS Setup • 51 3.9 PnP/PCI Configurations This section describes configuring the PCI bus system. PCI, or Personal Computer Interconnect, is a system that allows I/O devices to operate at speeds nearing the speed the CPU itself uses when communicating with its own special components. This section covers some very technical items and it is strongly recommended that only experienced users should make any changes to the default settings. Phoenix - AwardBIOS CMOS Setup Utility PnP/PCI Configurations Reset Configuration Data Resources Controlled By X IRQ Resources PCI/VGA Palette Snoop Disabled Auto (ESCD) Press Enter Item Help _________________________ Menu Level ¾ Disabled ↑↓→←Move Enter: Select +/-/PU/PD: Value F10: Save ESC: Exit F1: General Help F5: Previous Values F6: Fail-safe defaults F7: Optimized Defaults Reset Configuration Data: Normally, you leave this field Disabled. Select “Enabled” to reset Extended System Configuration Data (ESCD) when you exit Setup if you have installed a new add-on and the system reconfiguration has caused such a serious conflict that the operating system cannot boot. The choices: Enabled, Disabled. Resources Controlled By: It allows you can automatically configure all the boot and Plug and Play-compatible devices. If you select Auto, all the interrupt request (IRQ) and DMA assignment fields disappear, as the BIOS automatically assigns them. IRQ Resources: When resources are controlled manually, assign each system interrupt a type, depending on the type of device using the interrupt. PCI/VGA Palette Snoop: Leave this field at “Disabled”. The choices: Enabled, Disabled. 52 • BIOS Setup 3.10 PC Health Status Phoenix - AwardBIOS CMOS Setup Utility PC Health Status CPU Warning Temperature SYS Temperature CPU Temperature CPU FAN SYSFAN VDIMM VCORE +3.3 +5V +12 V -12 V -5V VBAT (V) 5VSB (V) Shutdown Temperature Disabled 32°C / 89°F 28°C / 82°F 5152RPM 3283RPM 2.48 4.42V 3.34V 4.94V 11.85V -12.28V -4.99V 3.02V 5.04V Disabled Item Help ____________________________ Menu Level ¾ ↑↓→←Move Enter: Select +/-/PU/PD: Value F10: Save ESC: Exit F1: General Help F5: Previous Values F6: Fail-safe defaults F7: Optimized Defaults CPU Warning Temperature: This item will prevent CPU from overheating. The choices: 50°C /122°F ~70°C /158°F, Disabled. SYS Temperature: Displays the current system temperature. CPU Temperature: Displays the current CPU temperature. CPUFAN: Displays the current CPU fan operating speed. SYSFAN: Displays the current system fan operating speed. VDIMM: Displays the voltage level of the DRAM. VCORE: Displays the voltage level of CPU (Vcore). BIOS Setup • 53 +3.3V/+5V/+12V/-12V/-5V/5VSB(V): Displays the voltage of +5V/+12V/-12V/-5V. VBAT (V): Displays the voltage level of the battery. Shutdown Temperature: This item allows you to set up the CPU shutdown Temperature. This item is only effective under Windows® 98 ACPI mode. The choices: Disabled, 60°C / 140°F, 65°C / 149°F, 70°C / 159°F and 75°C / 167°F. 3.11 Frequency/Voltage Control Phoenix - AwardBIOS CMOS Setup Utility Frequency/Voltage Control Auto Detect PCI CLK Spread Spectrum Enabled Disabled Item Help ____________________________ Menu Level ¾ ↑↓→←Move Enter: Select +/-/PU/PD: Value F10: Save ESC: Exit F1: General Help F5: Previous Values F6: Fail-safe defaults F7: Optimized Defaults Auto Detect PCI CLK: When “Enabled”, this item will auto detect if the PCI slot have devices and will send clock signal to PCI devices. When disabled, it will send the clock signal to PCI slot. The choices: Enabled, Disabled. Spread Spectrum: This item allows you to enable or disable the Spread Spectrum. The choices: Disabled, -0.25%, -0.50% and -0.75%. 3.12 Load Fail-Safe Defaults When you press <Enter> on this item you get a confirmation dialog box with a message similar to: 54 • BIOS Setup Load Fail-Safe Defaults (Y/N)? N Pressing ‘Y’ loads the BIOS default values for the most stable, minimal-performance system operations. 3.13 Load Optimized Defaults When you press <Enter> on this item you get a confirmation dialog box with a message similar to: Load Optimized Defaults (Y/N)? N Pressing ‘Y’ loads the default values that are factory settings for optimal performance system operations. 3.14 Supervisor/User Password Setting You can set either supervisor or user password, or both of then. The differences between are: Set Supervisor Password: can enter and change the options of the setup menus. Set User Password: just can only enter but do not have the right to change the options of the setup menus. When you select this function, the following message will appear at the center of the screen to assist you in creating a password. ENTER PASSWORD: Type the password, up to eight characters in length, and press <Enter>. The password typed now will clear any previously entered password from CMOS memory. You will be asked to confirm the password. Type the password again and press <Enter>. You may also press <Esc> to abort the selection and not enter a password. To disable a password, just press <Enter> when you are prompted to enter the password. A message will confirm the password will be disabled. Once the password is disabled, the system will boot and you can enter Setup freely. BIOS Setup • 55 PASSWORD DISABLED. When a password has been enabled, you will be prompted to enter it every time you try to enter Setup. This prevents an unauthorized person from changing any part of your system configuration. Additionally, when a password is enabled, you can also require the BIOS to request a password every time your system is rebooted. This would prevent unauthorized use of your computer. You determine when the password is required within the BIOS Features Setup Menu and its Security option (see Section 3). If the Security option is set to “System”, the password will be required both at boot and at entry to Setup. If set to “Setup”, prompting only occurs when trying to enter Setup. 3.15 Exiting BIOS Setup Save & Exit Setup Pressing <Enter> on this item asks for confirmation: Save to CMOS and EXIT (Y/N)? Y Pressing “Y” stores the selections made in the menus in CMOS – a special section of memory that stays on after you turn your system off. The next time you boot your computer, the BIOS configures your system according to the Setup selections stored in CMOS. After saving the values the system is restarted again. Exit Without Saving Pressing <Enter> on this item asks for confirmation: Quit without saving (Y/N)? Y This allows you to exit Setup without storing in CMOS any change. The previous selections remain in effect. This exits the Setup utility and restarts your computer. 56 • BIOS Setup Warranty Policy Thank you for choosing ADLINK. To understand your rights and enjoy all the after-sales services we offer, please read the following carefully. 1. Before using ADLINK’s products please read the user manual and follow the instructions exactly. When sending in damaged products for repair, please attach an RMA application form which can be downloaded from: http://rma.adlinktech.com/policy/. 2. All ADLINK products come with a limited two-year warranty, one year for products bought in China. • The warranty period starts on the day the product is shipped from ADLINK’s factory. • Peripherals and third-party products not manufactured by ADLINK will be covered by the original manufacturers' warranty. • For products containing storage devices (hard drives, flash cards, etc.), please back up your data before sending them for repair. ADLINK is not responsible for any loss of data. • Please ensure the use of properly licensed software with our systems. ADLINK does not condone the use of pirated software and will not service systems using such software. ADLINK will not be held legally responsible for products shipped with unlicensed software installed by the user. • For general repairs, please do not include peripheral accessories. If peripherals need to be included, be certain to specify which items you sent on the RMA Request & Confirmation Form. ADLINK is not responsible for items not listed on the RMA Request & Confirmation Form. Our repair service is not covered by ADLINK's guarantee in the following situations: • Damage caused by not following instructions in the User's Manual. • Damage caused by carelessness on the user's part during product transportation. • Damage caused by fire, earthquakes, floods, lightening, pollution, other acts of God, and/or incorrect usage of voltage transformers. • Damage caused by inappropriate storage environments such as with high temperatures, high humidity, or volatile chemicals. • Damage caused by leakage of battery fluid during or after change of batteries by customer/user. • Damage from improper repair by unauthorized ADLINK technicians. • Products with altered and/or damaged serial numbers are not entitled to our service. • This warranty is not transferable or extendible. • Other categories not protected under our warranty. Customers are responsible for all fees necessary to transport damaged products to ADLINK. 3. 4. For further questions, please e-mail our FAE staff: [email protected] Warranty Policy • 57