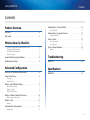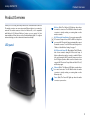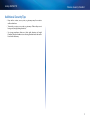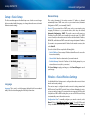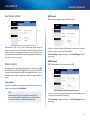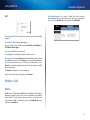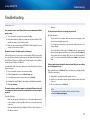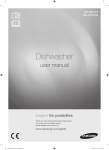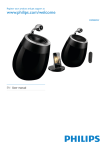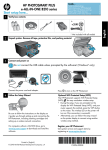Download Cisco WUMC710 User guide
Transcript
User Guide Linksys WUMC710 Wireless-AC Universal Media Connector Linksys WUMC710 Contents Contents Product Overview Administration > Factory Defaults . . . . . . . . . . . . . . . . . . 12 LED panel . . . . . . . . . . . . . . . . . . . . . . . . . . . . . . . . . . . 2 Ports panel . . . . . . . . . . . . . . . . . . . . . . . . . . . . . . . . . . 3 Administration > Upgrade Firmware . . . . . . . . . . . . . . . . . 13 Factory Defaults Upgrade Firmware 12 13 Status > Device . . . . . . . . . . . . . . . . . . . . . . . . . . . . . . 13 Device Information Local Network Wireless Security Checklist Change the default wireless network name or SSID Change the default password Enable MAC address filtering Enable encryption 4 4 4 4 General Network Security Guidelines . . . . . . . . . . . . . . . . . 4 Additional Security Tips . . . . . . . . . . . . . . . . . . . . . . . . . . 5 13 13 Status > Wireless Network . . . . . . . . . . . . . . . . . . . . . . . 13 Wireless 13 Troubleshooting WUMC710 . . . . . . . . . . . . . . . . . . . . . . . . . . . . . . . . . . 14 Advanced Configuration Specifications How to access the browser-based utility . . . . . . . . . . . . . . . 6 Setup > Basic Setup . . . . . . . . . . . . . . . . . . . . . . . . . . . . 7 WUMC710 . . . . . . . . . . . . . . . . . . . . . . . . . . . . . . . . . . 15 Language Network Setup 7 7 Wireless > Basic Wireless Settings . . . . . . . . . . . . . . . . . . . . 7 Basic Wireless Settings Wireless Security Wi-Fi Protected Setup 8 8 9 Wireless > Wireless Network Site Survey . . . . . . . . . . . . . . . 10 Wireless Network Site Survey 10 Wireless > QoS . . . . . . . . . . . . . . . . . . . . . . . . . . . . . . . 11 Wireless 11 Administration > Management . . . . . . . . . . . . . . . . . . . . 12 Management 12 i Linksys WUMC710 Product Overview Product Overview Thank you for choosing the Linksys Wireless-AC Universal Media Connector. The media connector can connect any wired Ethernet device to your wireless network. The media connector is based on Wireless-AC, so it is compatible with Wireless-N (5 GHz) and Wireless-A routers or access points. For firsttime installation, follow the steps in the Quick Installation Guide. To configure advanced settings, use the convenient browser-based utility.” LED panel Wireless (Blue) The Wireless LED lights up when there is a wireless connection. The LED flashes when the media connector is actively sending or receiving data over the wireless network. Wi-Fi Protected Setup Button If your router supports WiFi Protected Setup and uses WPA or WPA2 security, then you can use Wi-Fi Protected Setup to automatically connect the media connector. To use Wi-Fi Protected Setup, refer to “Wireless > Basic Wireless Settings” on page 7. Wi-Fi Protected Setup LED (Blue/Amber) The LED flashes blue for two minutes during Wi-Fi Protected Setup. It lights up blue when wireless security is enabled. If there is an error during the Wi‑Fi Protected Setup process, then the LED lights up amber. Make sure the network router supports Wi‑Fi Protected Setup. Wait until the LED is off, and then try again. Ethernet (Blue) The Ethernet LED lights up when there is a wired connection. The LED flashes when the media connector is actively sending or receiving data over the Ethernet port(s). Power (Blue) The Power LED lights up when the media connector is powered on. 2 Linksys WUMC710 Product Overview Ports panel Ethernet These four Ethernet ports connect the media connector to a computer or other Ethernet network device. Power The Power port connects the media connector to the included power adapter. Reset (on bottom) There are two ways to reset the media connector’s factory defaults. Either press and hold the Reset button for approximately five seconds, or restore the defaults from Administration > Factory Defaults in the media connector’s browser-based utility. The Reset button is located on the bottom. 3 Linksys WUMC710 Wireless Security Checklist Wireless Security Checklist Wireless networks are convenient and easy to install, so homes with highspeed Internet access are adopting them at a rapid pace. Because wireless networking operates by sending information over radio waves, it can be more vulnerable to intruders than a traditional wired network. Like signals from your cellular or cordless phones, signals from your wireless network can also be intercepted. Since you cannot physically prevent someone from connecting to your wireless network, you need to take some additional steps to keep your network secure. Enable MAC address filtering Change the default wireless network name or SSID Enable encryption Wireless devices have a default wireless network name or Service Set Identifier (SSID) set by the factory. This is the name of your wireless network, and can be up to 32 characters in length. You should change the wireless network name to something unique to distinguish your wireless network from other wireless networks that may exist around you, but do not use personal information (such as your Social Security number) because this information may be available for anyone to see when browsing for wireless networks. Encryption protects data transmitted over a wireless network. Wi-Fi Protected Access (WPA/WPA2) and Wired Equivalent Privacy (WEP) offer different levels of security for wireless communication. Change the default password WEP is an older encryption standard and may be the only option available on some older devices that do not support WPA. For wireless products such as access points and routers, you will be asked for a password when you want to change their settings. These devices have a default password set by the factory. The Linksys default password is admin. Hackers know these defaults and may try to use them to access your wireless device and change your network settings. To thwart any unauthorized changes, customize the device’s password so it will be hard to guess. Linksys routers give you the ability to enable Media Access Control (MAC) address filtering. The MAC address is a unique series of numbers and letters assigned to every networking device. With MAC address filtering enabled, wireless network access is provided solely for wireless devices with specific MAC addresses. For example, you can specify the MAC address of each computer in your home so that only those computers can access your wireless network. A network encrypted with WPA/WPA2 is more secure than a network encrypted with WEP, because WPA/WPA2 uses dynamic key encryption. To protect the information as it passes over the airwaves, you should enable the highest level of encryption supported by your network equipment. General Network Security Guidelines Wireless network security is useless if the underlying network is not secure. •• Password protect all computers on the network and individually password protect sensitive files. •• Change passwords on a regular basis. •• Install anti-virus software and personal firewall software. •• Disable file sharing (peer-to-peer). Some applications may open file sharing without your consent and/or knowledge. 4 Linksys WUMC710 Wireless Security Checklist Additional Security Tips •• Keep wireless routers, access points, or gateways away from exterior walls and windows. •• Turn wireless routers, access points, or gateways off when they are not being used (at night, during vacations). •• Use strong passphrases that are at least eight characters in length. Combine letters and numbers to avoid using standard words that can be found in the dictionary. 5 Linksys WUMC710 Advanced Configuration Advanced Configuration Après avoir configuré le connecteur multimédia en suivant les étapes du guide d’installation rapide, le connecteur multimédia est prêt à être utilisé. Cependant, si vous souhaitez modifier ses paramètres avancés, utilisez l’utilitaire basé sur le navigateur Web du connecteur multimédia. Le présent chapitre explique chaque page Web de l’utilitaire et les principales options proposées sur chacune. Vous pouvez accéder à l’utilitaire depuis un navigateur Web sur un ordinateur connecté au réseau du connecteur multimédia. The browser-based utility has these main tabs: Setup, Wireless, Administration, and Status. Additional tabs will be available after you click one of the main tabs. How to access the browser-based utility Use a web browser to access the browser-based utility. If the media connector is connected to a network with a DHCP server (usually the network router), then the media connector will obtain its IP address from the DHCP server. If there is no DHCP server, then the media connector will use its default IP address, 10.100.1.1 (for example, if the media connector is not connected wirelessly to any device but is connected directly to a computer with an Ethernet cable). If you set a permanent static IP address on the media connector through the browser-based utility, then enter the static IP address instead. NOTE If you do not know the media connector’s IP address, then find its IP address in the DHCP clients table of your router. (Refer to the documentation for your router.) If you cannot locate the media connector’s IP address, you can reset the media connector; press the Reset button on the media connector for approximately five seconds, using a straightened paper clip. This will reset the media connector back to the factory default settings. The media connector will request an IP address from the DHCP server (usually the network router). If no DHCP server is found (for example, if the media connector is not connected wirelessly to any device but is connected directly to a computer with an Ethernet cable), then the media connector will use its default IP address, 10.100.1.1, until it detects a DHCP server and is assigned a dynamic IP address. Launch your web browser, and enter the media connector’s IP address (the default setting is 10.100.1.1) in the Address field. Press Enter. A password request screen appears. (Non-Windows 7 users will see a similar screen.) Leave the User name field blank. Enter the password you created. If you did not create a new password, use the default password admin. (You can set a new password from the Administration > Management screen.) Click OK to continue. NOTE If the password request screen does not appear, wait two minutes and try again. 6 Linksys WUMC710 Advanced Configuration Setup > Basic Setup Network Setup The first screen that appears is the Basic Setup screen. Use this screen to change the browser-based utility’s language, or to change the media connector’s wired Ethernet network settings. This section determines if the media connector’s IP address is obtained automatically from a DHCP server, such as your network router (Automatic Configuration - DHCP), or set manually (Static IP). Device IP If your network has a DHCP server, such as your network router, assigning IP addresses to your network devices, then keep the default, Automatic Configuration - DHCP. The media connector will request an IP address from the DHCP server (usually the network router). If no DHCP server is found, then the media connector will use its default static IP address, 10.100.1.1, until it detects a DHCP server and is assigned a dynamic IP address. If you want to set a permanent static IP address for the media connector, then select Static IP. If you select Static IP, then complete the following fields: •• Static IP Address Enter a unique IP address that will be used to access the browser-based utility. •• Subnet Mask Enter the subnet mask of your wired network. •• Default Gateway Enter the IP address of the default gateway for your network (in most cases, this is your router). Click Save Settings to apply your changes, or click Cancel Changes to cancel your changes. Wireless > Basic Wireless Settings Language Language This is used to set the language displayed by the browser-based utility. Select the desired language from the drop-down menu. Use the Basic Wireless Settings screen to configure the media connector’s basic wireless and security settings. There are two ways to configure the media connector’s settings, manual and Wi-Fi Protected Setup. Wi-Fi Protected Setup is a feature that makes it easy to set up your wireless network. If your network router supports Wi-Fi Protected Setup and uses WPA or WPA2 security, then you can use Wi‑Fi Protected Setup to automatically connect the media connector. Configuration View To manually configure your wireless network, select Manual. Refer to Basic Wireless Settings, page 8. To use Wi-Fi Protected Setup, select Wi-Fi Protected Setup. Refer to Wi-Fi Protected Setup, page 9. 7 Linksys WUMC710 Basic Wireless Settings Advanced Configuration WPA Personal WPA is a security standard stronger than WEP encryption. Network Name (SSID) The SSID is the network name shared among all points in a wireless network. The SSID must be identical for all devices in the wireless network. It is case-sensitive and must not exceed 32 characters (use any characters on the keyboard). Make sure this setting matches the setting on your wireless router or access point. Wireless Security Passphrase Enter the key shared by the media connector and your wireless router or access point. It must have 8-63 characters. Click Save Settings to apply your changes, or click Cancel Changes to cancel your changes. WPA2 Personal WPA2 is a more advanced, more secure version of WPA. The media connector supports the following wireless security options: WPA Personal, WPA2 Personal, and WEP. WPA (Wi‑Fi Protected Access) and WPA2 are stronger security methods than WEP (Wired Equivalent Privacy). For more information about wireless security, refer to “Wireless Security Checklist” on page 4. Security Mode Select the security method for your wireless network. If you do not want to use wireless security, keep the default, Disabled. NOTE Remember that each device in your wireless network MUST use the same security method and passphrase/key, or else the wireless devices will not be able to communicate with each other. Passphrase Enter the key shared by the media connector and wireless router or access point. It must have 8-63 characters. Click Save Settings to apply your changes, or click Cancel Changes to cancel your changes. 8 Linksys WUMC710 Advanced Configuration WEP Wi-Fi Protected Setup WEP is a basic encryption method, which is not as secure as WPA or WPA2. There are two methods available. Use the method that applies to the router you are using. Key 1 Enter the WEP key of your network. Tx Key Key 1 is the transmit key used by the media connector. Authentication The default is Open, which uses open system authentication, so the sender and recipient do not use a WEP key for authentication. Select Shared to use shared key authentication, in which the sender and recipient use a WEP key for authentication. Select Auto to allow either Open system or Shared key authentication to be used. Click Save Settings to apply your changes, or click Cancel Changes to cancel your changes. Method #1 Use this method if your router has a Wi-Fi Protected Setup button. 1. Click or press the Wi-Fi Protected Setup button on the router. 2. Within two minutes, click the Wi‑Fi Protected Setup button on the media connector’s Wi-Fi Protected Setup screen. 3. After the media connector has been configured, click Close. The Wi-Fi Protected Setup screen displays the Link Status, Network Name (SSID), and Security method. Method #2 Use this method if your router requests the PIN number of the media connector. 1. On the router’s Wi-Fi Protected Setup screen, enter the PIN number on the media connector’s Wi-Fi Protected Setup screen. Then click Register or the appropriate button. (It is also listed on the label on the bottom of the media connector.) 2. On the media connector’s Wi-Fi Protected Setup screen, click OK. 3. After the media connector has been configured, click Close. The Wi-Fi Protected Setup screen displays the Link Status, Network Name (SSID), and Security method. 9 Linksys WUMC710 Wireless > Wireless Network Site Survey Advanced Configuration WPA Click the Wireless Network Site Survey tab to begin a site survey. The Wireless Network Site Survey screen lists the wireless networks detected by the media connector. Network Name (SSID) The name of the network you selected is automatically displayed. Security Mode WPA Personal is automatically displayed. Passphrase Enter the key shared by the media connector and wireless router or access point. It must have 8-63 characters. Click Refresh to update the on-screen information. After you have entered the security settings, click Connect. Wireless Network Site Survey WPA2 Number of Wireless Networks The number of wireless networks detected by the media connector is displayed. Select To connect to a wireless network, click Select. Then click Connect. Wireless Network Name The network name or SSID of the wireless network is displayed. Signal The percentage of signal strength is displayed. 100% is the strongest signal strength possible; 0% is the weakest possible. Security If the network supports Wi‑Fi Protected Setup, the Wi-Fi Protected Setup icon is displayed. The security method used by the wireless network is displayed. Network Name (SSID) The name of the network you selected is automatically displayed. Security Mode WPA2 Personal is automatically displayed. Passphrase Enter the key shared by the media connector and wireless router or access point. It must have 8-63 characters. Click Refresh to update the on-screen information. Click Refresh to update the on-screen information. After you have selected a network, click Connect. A new screen appears. Follow the instructions for the security method of your network. After you have entered the security settings, click Connect. 10 Linksys WUMC710 WEP Advanced Configuration No Acknowledgement If you want to disable the media connector’s Acknowledgement option so the media connector does not re-send data if an error occurs, select Enabled. Otherwise, keep the default, Disabled. Network Name (SSID) The name of the network you selected is automatically displayed. Security Mode WEP is automatically displayed. Encryption Select a level of WEP encryption, 40/64 bits (10 hex digits) or 104/128 bits (26 hex digits). Key 1 Enter the WEP key of your network. Tx Key Key 1 is the transmit key used by the media connector. Authentication The default is Auto, which allows either Open system or Shared key authentication to be used. Select Open to use open system authentication; the sender and recipient do not use a WEP key for authentication. Select Shared to use shared key authentication; the sender and recipient use a WEP key for authentication. Click Refresh to update the on-screen information. After you have entered the security settings, click Connect. Wireless > QoS Wireless WMM Support Wi-Fi Multimedia (WMM) is a wireless Quality of Service feature that improves quality for audio, video, and voice applications by prioritizing wireless traffic. To use this feature, your wireless router or access point must support Wireless WMM. To disable this option, select Disabled. Otherwise, keep the default, Enabled. 11 Linksys WUMC710 Administration > Management Use this screen to manage specific media connector functions: access to the browser-based utility, backup of the configuration file, and reboot. Advanced Configuration Backup and Restore Backup To back up the media connector’s configuration file, click Backup Configurations. Then follow the on-screen instructions. Restore Click Browse and select the configuration file. Then click Restore Configurations. System Reboot Reboot To reboot or restart the media connector, click Start to Reboot. Click Save Settings to apply your changes, or click Cancel Changes to cancel your changes. Administration > Factory Defaults Use this screen to restore the media connector’s configuration to its factory default settings. Management Device Access Use a password to protect access to the browser-based utility. Device Password Enter a new Password for the media connector. Factory Defaults Restore Factory Defaults To reset the media connector’s settings to the factory defaults, click Restore Factory Defaults. Any settings you have saved will be lost when the default settings are restored. Re-enter to confirm Enter the Password again to confirm. Idle Timeout The login times out after a period of inactivity that you specify. The range is 60 to 3600 seconds. The default is 600. Web Access Access via Wireless If you are using the media connector in a public domain where you are giving wireless access to your guests, you can disable wireless access to the media connector’s browser-based utility. You will only be able to access the browser-based utility via a wired connection if you disable the setting. Keep the default, Enabled, to allow wireless access to the media connector’s browser-based utility, or select Disabled to block wireless access to the utility. 12 Linksys WUMC710 Advanced Configuration Administration > Upgrade Firmware Device Information Use this screen to upgrade the media connector’s firmware. Do not upgrade the firmware unless you are experiencing problems with the media connector or the new firmware has a feature you want to use. Firmware Version The media connector’s current firmware is displayed. Local Network Local MAC Address The media connector’s MAC Address, as seen on your local Ethernet network, is displayed. Device IP Address The media connector’s IP Address, as seen on your local Ethernet network, is displayed. Subnet Mask The Subnet Mask configured for your local network is displayed. Status > Wireless Network Information about your wireless network is displayed. Before upgrading the firmware, download the media connector’s firmware upgrade file from the Linksys website, www.Linksys.com/support. Upgrade Firmware Please select a file to upgrade the firmware Click Browse and select the firmware upgrade file. Then click Start to Upgrade and follow the on-screen instructions. Status > Device The media connector’s current status information is displayed. Wireless Link Status The status of the connection to your wireless network is displayed. MAC Address The media connector’s MAC Address, as seen on your local wireless network, is displayed. Network Name (SSID) The wireless network name or SSID is displayed. Channel Width The channel width, in MHz, used by your wireless network is displayed. Channel The channel setting is displayed. Security The security method of your wireless network is displayed. 13 Linksys WUMC710 Troubleshooting Troubleshooting WUMC710 Your computer or other wired, Ethernet device cannot communicate with the wireless router. 1. Access the media connector’s browser-based utility. 2. On the Basic Wireless Settings screen, make sure the Network Name (SSID) matches the name of your wireless network. 3. Make sure the security settings (WPA, WPA2, or WEP) match the security settings of your wireless network. The media connector’s IP address needs to be changed. If the media connector is connected to a network with a DHCP server (usually the network router), then the media connector will obtain its IP address from the DHCP server. If there is no DHCP server, then the media connector will use its default, static IP address, 10.100.1.1. If you want the media connector to always use a static IP address, then follow these instructions: 1. Access the media connector’s browser-based utility. 2. Click the Setup tab, then open the Basic Setup page. 3. From the Network Setup drop-down menu, select Static IP. •• Make sure all devices are on the same IP network, using compatible IP addresses. The browser-based utility does not accept your password. Check the following: •• The password is case-sensitive. Make sure that you are using the correct case(s) when entering the password. •• If you forget your password, you can reset the media connector to its factory defaults. Press and hold the media connector’s Reset button for approximately five seconds; the password will be reset to its factory default, admin. All other media connector settings will be reset to the factory defaults as well. (To access the browser-based utility, enter admin in the Password field.) After you make changes through the browser-based utility, the new settings are not displayed on-screen. On your web browser, click Refresh. If the new settings are not displayed, then follow these instructions: 1. Unplug the power adapter from the media connector. 4. Complete the Static IP Address, Subnet Mask, and Default Gateway fields. 2. Wait five seconds, and then plug the power adapter back into the media connector. 5. Click Save Settings. 3. On your web browser, click Refresh. The media connector-enabled computer or other wired, Ethernet device will not communicate with another wireless-enabled device (such as a computer or printer). WEB If your questions are not addressed here, refer to the Linksys website at Linksys.com/support Check the following: •• Make sure the wireless-enabled device is on the same wireless network as the computer or other wired, Ethernet device connected to the media connector. •• Make sure that the same Network Name (SSID) is used for all devices on the wireless network. 14 Linksys WUMC710 Specifications Specifications WUMC710 Environmental Model WUMC710 Dimensions 6.97” x 5.04” x 2.68” (177 x 128 x 68 mm) Description Wireless-AC Universal Media Connector Weight 9.5 oz. (269 g) LEDs Power, Ethernet, Wi-Fi Protected Setup™, Wireless, individual Ethernet link and activity Ports Gigabit Ethernet (4), Power Certification FCC, UL/cUL, ICES-003, RSS210, CE, Wi-Fi (IEEE 802.11n/a), WPA2™, Wi-Fi Protected Setup, WMM® Buttons Reset, Wi-Fi Protected Setup Power 12V, 1.5A Cabling Type CAT5e Operating Temperature 32 to 104ºF (0 to 40ºC) Antennas 3 (internal) Storage Temperature -4 to 140ºF (-20 to 60ºC) Antenna Connector Type N/A Operating Humidity 10 to 80% Noncondensing Detachable (Yes/No) No Storage Humidity 5 to 90% Noncondensing Wireless Security WEP, Wi-Fi Protected Access™ (WPA), Wi-Fi Protected Access™ 2 (WPA2) Specifications are subject to change without notice. Security Key Bits Up to 128-bit encryption 15 Linksys.com/support Cisco, the Cisco logo, and Linksys are trademarks or registered trademarks of Cisco and/or its affiliates in the United States and other countries. A listing of Cisco’s trademarks can be found at www.cisco.com/go/trademarks. All other trademarks mentioned in this document are the property of their respective owners. © 2012 Cisco and/or its affiliates. All rights reserved. 3425-01624B 120724MS