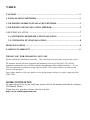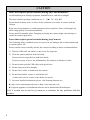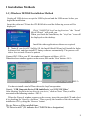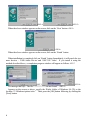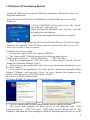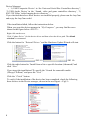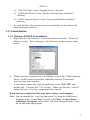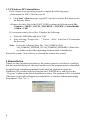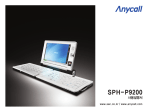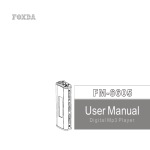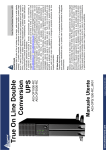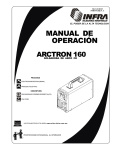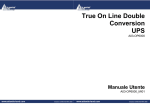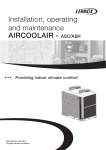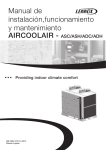Download Table of Contents
Transcript
TABLE CAUTION …………………………………………………………………………….2 1. INSTALLATION METHODS ..…………………….…………………………….3 1-1)WINDOWS 98/98SE INSTALLATION METHOD …..……………………….3 1-2)WINDOWS XP INSTALLATION METHOD …………………………………5 1-3)UNINSTALLATION ..…….………………………………………………………7 3.1-1)WINDOWS 98/98SE/ME UNINSTALLATION ……..……………………7 3.2-1 WINDOWS XP NINSTALLATION….. .…………………………………...8 REINSTALLATION ….…………………………….………………………………..8 SAMSUNG WARRANTY …..……………………………………………………….9 THANK YOU FOR CHOOSING ANYCAM. Please read all the instructions carefully. They will help you to become an AnyCam expert. We promise that all software programs and manuals for the AnyCam (SNC-35E) will be upgraded continuously by its website and the manufacturer of the bundled software. If you have any questions or problems using AnyCam (SNC-35E), please email us so that we can resolve your problem. Once again, thank you for your interest in our product and we hope you enjoy using AnyCam (SNC-35E). MORE INFOMATION To make the best use of our AnyCam, please refer to the manual included in software CD(Manual folder). If you have any question, please visit our web site: http://www.samsunganycam.com CAUTION Issues that require special attention during AnyCam installation: Avoid installing near heating equipment, humidified area, and direct sunlight. The most suitable operating conditions are: 5 ~ 35°C, 30 ~ 80% RH Do not install in dusty areas, or where water (rainwater) can come in contact with the Camera. Keep away from magnets or sound equipment such as speakers; these could negatively affect image quality or sound transmission. Do not install in unstable place. Dropping or jarring the camera might cause damage or render the camera inoperative. Issues that require special attention during AnyCam use: The following safety condition issues are to prevent any damage due to mistreatment and to extend camera life. Please read the issues carefully and use the camera according to these recommendations. 1) Take the USB cable out when it is not in use for long time. 2) Clean the camera and lens with soft cloth. Do not touch or wipe the lens with bare hands. Do not use spray water or the inflammables like benzene or thinner to clean. 3) Do not bend or pull the USB cables with great force. 4) Do not turn part of lens abruptly. 5) Do not leave coffee or drinks near the camera. 6) Do not disassemble, repair, or rebuild the unit. Contact sales service center or the dealer for repairs. 7) For more detailed information, please visit Samsung Internet site. http://www.samsunganycam.com or http://www.anycam.co.kr Program upgrades or installation software can be downloaded from Internet. Q & A section can be used to get answers or solutions for any problems with the product. 2 1 Installation Methods 1-1) Windows 98/98SE Installation Method Unplug all USB devices except the USB keyboard and the USB mouse before you begin the installation. Insert the software CD into the CD-ROM drive and the following screen will be displayed. Click “SAMSUNG AnyCam Applications” the “Install Shield Wizard” will guide you. When you finish the installation, the “AnyCam” icon will be displayed on the desktop. Install the other application software as required. 1. Note) If you click PC SnOOp SE, the Install Shield Wizard will install the Indeo Software first, and then install PC Snoop software automatically. The process will take a few seconds. Please be patient Connect SNC-35E to your PC, the window will appear as follows. <FIG 2> When the above window appears on the screen, click on the ‘Next’ button.<FIG 3> <FIG 2> <FIG 3> You have to install a total of Three drivers for AnyCam operation. Namely, “USB Composite Device;USB AudioDevice’ and ‘SNC-35E Video’ After selecting “Search for the best driver for your device,” click on ‘Next.’ Then, it will be converted to the following window.<FIG 4> When the Figure 4 window appears on the screen, insert the provided CD and select it by checking on “Specify a location.” Then, specify the location of the driver on the installation CD by using the ‘Browse’ button. Device Driver will be installed from: “D:\Driver\win98”.(D: indicates the CD-ROM drive designation) 3 <FIG 4> <FIG 5> When the above window appears on the screen, click on the ‘Next’ button.<FIG 5> <FIG 6> When the above window appears on the screen, click on the ‘Finish’ button When installation is completed, click on ‘Finish’ button. Immediately, it will search for two more devices - ‘USB Audio Device.’and ‘SNC-35E Video’ If you install it using the method described above, a completion progress window will appear as follows <FIG 7 <FIG 7> <FIG 8> If a message that says “The file ********.*** was not found.” <FIG 8> Appears on the screen as above, specify the Win9x folder of Windows 98 CD, or the location “C:\Windows\options\cabs.” Then, press the [OK] button following by clicking the [Next] button. 4 1-2)Windows XP Installation Method Unplug all USB devices except the USB keyboard and the USB mouse before you begin the installation. Insert the software CD into the CD-ROM drive and the following screen will be displayed. Click “SAMSUNG AnyCam Applications” the “Install Shield Wizard” will guide you. When you finish the installation, the “AnyCam” icon will be displayed on the desktop. Install the other application software as required. Note) If you click PC SnOOp SE, the Install Shield Wizard will install the Indeo Software first, and then install PC Snoop software automatically. The process will take a few seconds. Please be patient. Click Exit to close the Setup window. 1. Connect the camera (SNC-35E) into the USB Port. 2. The Camera (SNC-35E) will configure the following three devices. ‘USB Composite Device’, ‘USB Audio Device’, ‘SNC-35E Video’ 3. With the configuration of ‘SNC-35E Video’ of three devices, the PC will run ‘Found New Hardware Wizard’<Fig10> 4. After selecting the “installation from a list or specific location (Advanced), press the “Next” button. 5. If you inserted the installation CD, please specify ‘Search for removable media (Floppy, CD-Rom)’ and then click ‘Next ‘ or select ‘Include this location in the search”. After that, specify ‘CD ROM driver’. <Fig11> Device Driver will be installed from: “D:\Driver\WinXP”.(D: indicates the CD-ROM drive designation) (Fig10) (Fig11) 6. Click the finish button and the camera should operate with no problems. 7. The system will configure the three devices in the following order ‘USB Composite Device’, ‘SNC-35E Video’, ‘USB Audio Device’. (Right click in “My Computer” and enter the device manager, Check the following three devices are in the 5 Device Manager) < ‘1) USB Composite Device’ in ‘the Universal Serial Bus Controllers directory”, ‘2) USB Audio Device’ in the “Sound, video and game controllers directory’, ‘3) SNC-35E Video’ in the Imaging device directory” > If you checked that above three devices are installed properly, please run the AnyCam and enjoy the AnyCam world. If the installation failed, follow the instructions below. When you open the device manager in “My Computer”, you may find the error shown in the figure below.<FIG 13> Right click on the error Click “Update Driver” for the device driver and then select the driver path. The default selection is recommend. Click the button for “Reinstall Driver” and the Hardware Update Wizard will start. <FIG 13> <FIG 14> Click the radio button for “Install from a list or specific location (Advanced)”and click “Next”. If you insert the installation CD, specify the “Search for removable media (Floopy.CD-Rom)” and press the “Next”. Click the “Finish” button. To verify if the installation of the device has been completed, check the following three devices in the Device manager, shown in the next figure. <Fig15> 6 <FIG 15> (1) “SNC 35E Video” in the “Imaging devices” directory (2) “USB Audio Device” in the “Sound, video and game controllers” directory (3) “USB Composite Device” in the “Universal Serial Bus controllers” directory a. To verify the above three devices have been installed; use the camera and check for proper operation. 1-3) Uninstallation 1-3-1 Windows 98/98SE Uninstallation a. Right click the “My Computer” icon on the desktop and select “Properties”. When you select “Device Manager”, the following window appears on the screen. b. Whilst AnyCam is connected to your computer, remove the “USB Composite Device” in the Universal Serial Bus controllers directory. Then detach AnyCam from your computer. c. If you want to remove the AnyCam application, select “SNC-35E” and double-click “Uninstall SNC-35E AnyCam”. When you click the “confirm” button, the basic, “AnyCam” program will be removed. When you have completed all the steps above, reboot your Computer. Note: You can uninstall the “AnyCam Application” by using the Add/Remove Programs in the “Control Panel” as well. Click Start > Control Panel > Add/Remove Programs. Select “SNC-35E AnyCam Applications” from the list and delete the program. 7 1-3-2 Windows XP Uninstallation If the camera is not operating properly, complete the following steps: a.Disconnect the SNC-35E from your PC b. Click Start > Run then type “regedt32” into the box in the Run menu to run the Registry Editor c.Remove the three files in the ROOT_HUB by taking the following path: My Computer > HKEY_LOCAL_MACHINE > SYSTEM > ControlDet001 > Enum > USB If you cannot remove above files. Complete the following: a. Select the USB folder and click “Edit”. b. After selecting “Permissions….”, Choose “Allow” in the list of “Permissions for Everyone” Note: Delete the following three files. Vid_055d&Pid_9002, Vid_055d&Pid_9002&MI_00, Vid_055d&Pid_9002&MI01 (Some files are hidden in the folder depending on the method of installation). Restart the system. (You will have to reinstall the camera after restart) 4 Reinstallation If there are any operational problems or the camera cannot be used due to a problem that has occurred during use, the AnyCam driver and the program must be reinstalled. In regard to the reinstallation method for the AnyCam application, insert the installation CD provided with AnyCam into the CD-ROM drive, and click on the “Program” button on the default installation window. The program will be reinstalled. (The figure to the right will appear at reinstallation, to continue without uninstalling the program. Click “yes”.) 8 Samsung Warranty Thank for Purchasing a Samsung USB PC Camera! This product is designed for you to offer high quality performance, ease of use and installation. Product European Region USB PC Camera 12 months If you have any questions or problems, please check the Samsung web site, as described below, before you contact us, as you may find the answer already there. Should you come across any more difficulty during installation or use, before you contact Samsung Technical Support, please prepare the following information so that we could solve your problem more quickly. Purchase date Name Address Postal code +city Country Telephone & Fax E-mail address Model # PC environment Processor, Memory, Soft ware etc. Description of problem(s) Web site: http://www.sem.samsung.com “This device for Notebook PC complies with the above rules” Operation of this device is subject to the following conditions: (1) This device will not cause harmful interference. (2) This device must accept any interference received, including interference that may cause undesired operation. 9