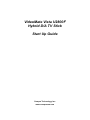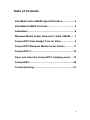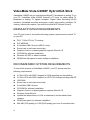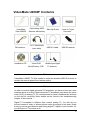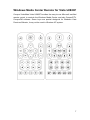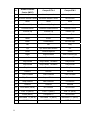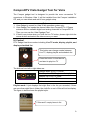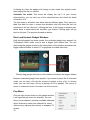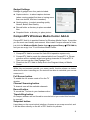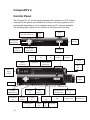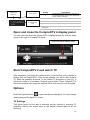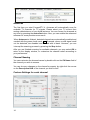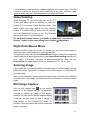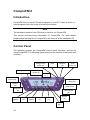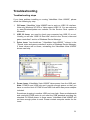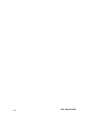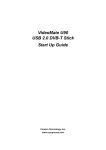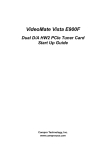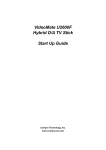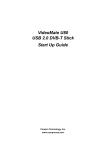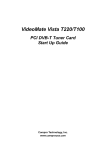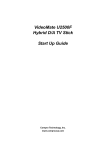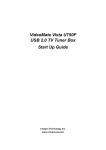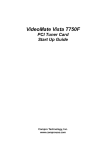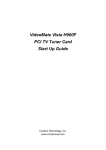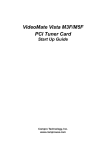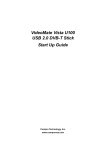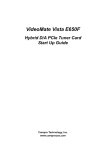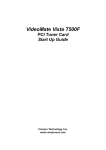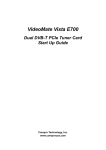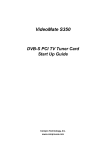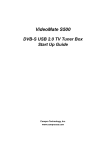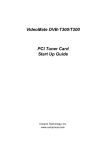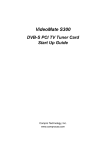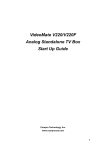Download VideoMate Vista U2800F Hybrid D/A TV Stick Start Up Guide
Transcript
VideoMate Vista U2800F Hybrid D/A TV Stick Start Up Guide Compro Technology, Inc. www.comprousa.com Copyright © 2001-2008. Compro Technology, Inc. No part of this document may be copied or reproduced in any form or by any means without the prior written consent of Compro Technology, Inc. Compro, VideoMate, Poladyne, Play with Power, and the Compro logo are trademarks of Compro Technology, Inc. Other names and marks are trademarks of their respective owners. Compro makes no warranties with respect to this documentation and disclaims any implied warranties of merchantability, quality, or fitness for any particular purpose. The information in this document is subject to change without notice. COMPRO reserves the right to make revisions to this publication without obligation to notify any person or entity of any such changes. The product specification maybe very without further notice. Compro Technology, Inc. Tel. +886 2 2918 0169, Fax +886 2 2915 2389 4/F, No.12, Alley 6, Lane 45, Pao Shin Road Hsintein City, Taipei, Taiwan. www.comprousa.com 2 Table of Contents VideoMate Vista U2800F Hybrid D/A Stick .................. 4 VideoMate U2800F Contents........................................ 5 Installation ..................................................................... 6 Windows Media Center Remote for Vista U2800F ..... 7 ComproDTV Vista Gadget Tool for Vista .................... 9 ComproDTV Windows Media Center Add-In ............ 11 ComproDTV 4 .............................................................. 12 Open and close the ComproDTV 4 display panel .... 13 ComproFM 2 ................................................................ 20 Troubleshooting.......................................................... 21 3 VideoMate Vista U2800F Hybrid D/A Stick VideoMate U2800F lets you watch/record digital TV broadcast or analog TV on your PC. VideoMate Vista U2800F features a TV tuner for either digital TV broadcast or analog TV signals reception, Digital Video Recording (DVR) functions, scheduled recording at anytime, crystal video quality, intelligent TV viewing, video/audio capture, and multi-functional MCE Remote Control. MINIMUM SYSTEM REQUIREMENTS Your PC must meet or exceed the following system requirements to watch TV on your PC. z z z z z z z z PIII 1.7 GHz CPU for TV viewing 512 MB RAM 2 Available USB 2.0 ports (USB 2.0 only) Sound card or on-board sound chip Graphics Card or on-board graphics supports DirectX 9.0 CD-ROM for software installation. Windows XP SP2 or above installed. 50 MB free disk space for basic software installation. RECOMMENDED SYSTEM REQUIREMENTS To use all the features of VideoMate U2800F, your PC should meet the following requirements. z z z z z z z z z z z 4 2.6 GHz CPU with SSE 2 support for DVD recording and timeshifting 3.0 GHz CPU with SSE 2 support for HDTV/TS viewing/recording and PIP 1GB RAM Sound card or on-board sound chip 2 Available USB 2.0 ports CD-ROM for software installation Graphics Card or on-board graphics supports DirectX 9.0 Windows Vista x86/x64 Update the latest drivers of VGA, motherboard, and soundcard from vendors. 50 MB free space for software installation 600 MB (VCD-quality) to 3 GB (DVD-quality) per hour of recorded video VideoMate U2800F Contents VideoMate Vista U2800F FM antenna Installation CD Card-design MCE Remote with battery 3 in 1 video/audio input cable Ulead DVD MovieFactory 5 SE Start Up Guide I type to F type converter USB 2.0 cable USB IR receiver Mobile-type digital TV antenna Note VideoMate U2800F TV Stick needs to install the bundled USB IR receiver to receive the remote signal from remote control. Note In order to receive digital terrestrial TV broadcast, you have to have your own antenna which is crucial. Digital terrestrial TV broadcast uses about the same wave (UHF) as analog TV. It’s recommended to have a fishbone-like antenna on the roof for receiving. More details can be found in the troubleshooting chapter of this manual. Digital TV broadcast is different than normal analog TV. You will see no picture instead of noisy or blurred picture when the signal is too weak. Make sure you have a good antenna and strong digital TV signal in your location. Or you will have no TV picture at all. 5 Installation Start the computer. Make sure VideoMate U2800F is connected to your computer and insert the installation CD into your CD drive. Step 1. After restarting, Windows will detect a new device and start the Add/Remove Hardware Wizard, please press Cancel and go to the next step. Step 2. Insert the installation CD into your CD drive. If you have Autorun enabled, the installer will start automatically. (If Autorun is disabled, double-click on “setup.exe” on the installation CD.) You can choose Complete to install all necessary software (VideoMate U2800F drivers, ComproDTV, and ComproFM 2) or choose Custom to select item by item. Compro recommends you choose Complete. Step 3. Press Next to install ComproDTV, Step 4. After each program is successfully installed, press Finish to proceed. Step 5. When installation completes, press Finish to restart computer. Step 6. Connect the digital or analog TV signal and open ComproDTV to enjoy the show. 6 Windows Media Center Remote for Vista U2800F Compro VideoMate Vista U2800F bundles the easy-to-use Microsoft certified remote control to controls the Windows Media Center and also ComproDTV, ComproFM software. Some keys are special designed for Windows Vista Premium/Ultimate, it may not be used in Windows XP system. 7 No. Windows Media Center (MCE) ComproDTV 4 ComproFM 2 1 Into sleep mode Into sleep mode Into sleep mode 2 Windows Media Center Windows Media Center No function 3 Mute Mute Mute 4 Channel Up Channel Up/Angle Channel Up 5 Channel Down Channel Down/Subtitle Channel Down 6 Volume Up Volume Up Volume Up 7 Volume Down Volume Down Volume Down 8 More Zoom Max/Min 9 Back Guide/Menu On-line help 10 OK OK Play 11 Up Up, Mono/SAP/Stereo UP 12 Down Down/snapshot Down 13 Right Right/forward Scan channel(Up) 14 Left Left/backward Scan channel(Down) 15 Play/Pause Play/Pause, Timeshift Play/Pause 16 Play/Pause Play/Pause, Timeshift Play/Pause 17 Stop/Live Stop/Live Stop/Live 18 Record Record Record 19 Fast Forward Fast Forward Fast Forward 20 Skip Forward Aspect Ratio No function 21 Skip Rewind Last Channel CH Return 22 Rewind Rewind Rewind 23 DVD Menu (MCE) No function No function 24 Live TV (MCE) Live TV (MCE) Live TV (MCE) 25 Zoom (MCE) ComproDTV No function 26 Recorded TV (MCE) Recorded TV (MCE) Recorded TV (MCE) 27 MCE Guide MCE Guide MCE Guide 8 ComproDTV Vista Gadget Tool for Vista The Compro gadget tool is designed to provide the more convenient TV experience in Windows Vista. It will be installed from the Compro installation CD, and you can delete and add it from gadget setup. Note 1. Vista Gadget is meant for Vista 32 bit operation system only. 2. Vista Gadget Tool needs the channel table from ComproDTV 4. Please autoscan all the available digital and analog channels in ComproDTV 4. Then you can use the Vista Ggadget Tool. 3. If there is no picture when you click the live TV button, please right-click the mouse button and select the video source you want. UI Control DTV Gadget has three modes including Live TV mode, display playlist, and display scheduled list. This button can change modes between Live TV, display playlist and schedule list Press the button to load device and start to play live TV The buttons from left to right sides are: Channel down in live TV mode Start/Stop Live TV, Play/pause from playlist Channel Up in live TV mode Start/stop record live TV Mute Playlist mode: It just displays first eight files in the list you recorded, if there are more than eight files in folder, the ninth file or rest of files will not be display. The figure in below shows the playlist style: 5 files and 3 empty items in list 9 If clicking any files, the gadget will change to play mode from playlist mode, then playing the file you clicked. Scheduler list mode: This mode will display the top 5 of your current scheduled list, you can click any of the scheduled item and check the detail information of it. The last mode is schedule view which has two different parts. First, there is a table that has five rows; it means that schedule view will allow the first five schedules in the list. Second, if clicking the item, it will change to another part, which show in detail about the schedule you clicked. Clicking again will go back to first part. The process showed as below: Dock and Undock Gadget Window: Only docked gadget has three modes, the undocked gadget only support live TV/playback video mode, and its size is bigger than docked one. You can direct drag the gadget window to the other place out the sidebar and shows the bigger undock window to watch TV or playback recorded video files. Directly drag gadget windows out the sidebar and shows the bigger window Because undocked gadget lacks playlist, if you wants to play a file in undocked mode, you can drop a file into the window of gadget to play a file .(in docked mode, you can also play a file by dropping a file into gadget) The control of button in undocked mode is the same as docked mode. Pop Menu Click the right mouse button on the gadget window; it will open the pop menu for selection. You can return to last channel, autoscan available channels, select channel to watch from channel list, select video source, adjust audio volume, or snapshot TV screen. 10 Gadget Settings Settings of gadget have four parts included: z Capture device : to select capture devices. (when running gadget first time or having more than one device, this item is needed) z Quality setting : to select recording quality Normal, Better, Best Quality z Record folder: a directory to place recorded files. z Snapshot folder: a directory to place picture. ComproDTV Windows Media Center Add-In ComproDTV Add-In is practical feature for Windows Media Center. It provides you the most user-friendly environment. After install Compro software at Vista, just click the Windows Media Center icon Æ program library Æ DTV Add-In, and you can enjoy Live TV at Windows Media Center. Note 1. ComproDTV Add-In is meant for Vista 32 bit operation system only. 2. ComproDTV Add-In needs the channel table from ComproDTV 4. Please autoscan all the available digital and analog channels in ComproDTV 4. Then you can use the Vista Ggadget Tool. 3. Please do the DTV Add-In Setup first in the Program Library of Media Center While this environment provide you some useful function shown as below, when the function is working on, the text will turn blue to red while your mouse cross over it: Full Screen button: To enable the full screen mode of live the TV window. Channel Scanning button: To channel scan all the available channels. Record button: To record the TV show to your hardware drive. Timeshifting button: At Compro software will not forced to execute but let you control this function by yourself. Snapshot button: It provides you the more instinct interface. As soon as you snap one shot, and it will be shown directly on the left of DTV Add-In for preview. 11 ComproDTV 4 Control Panel The ComproDTV 4.2 control panel resembles the controls on a VCR. Please note that not all options are available at all times, and may be grayed out or inaccessible depending on your hardware setup and TV services available. The following figure gives you the function of the button with (Hot key) Channel Up (Page Up) Stop with Quick Channel list (I) (S) Volume (- , +) Num Record (R) and Pad (W) Record Option Play (P) / Channel Down Pause (U) (Page down) Mute (M) Help Docking Minimize Full Close (H) (D) (G) Screen (CTRL+X) Volume Rewind Fast Forward Timeshift bar (Left Arrow) (- , +) (Right Arrow) Mute (M) Digital TV Signal Strength Number Pad (W) Option (O) Left/Right Schedule Video Repeat Playback Last Channel Audio Switch (J) (B) Source (V) Recorded Files (N) Channel Surf Snapshot Timeshift Add Window Reduce Window (F) (Space) (T) (F3) (F2) 12 Closed Caption Teletext EPG (C) (X) (E) No function Windows Alignment (F5) Close All Windows (F6) Video Source Switch (V) HotKey Description A Enable/Disable Always-on-Top function for TV window.(Oregon circle on the upper-right corner of the TV window) L Sleep function F7 Video Desktop F8 Open snapshot dialog box Audio mode TV / Timeshifting mode Note: Language select is only available while the program supports it. Open and close the ComproDTV 4 display panel You can open and close the ComproDTV 4 display window by click the down arrow on the right of ComproDTV panel. Open and close display panel Start ComproDTV 4 and watch TV After installation, just press the yellow button of the last line on the remote or double click the ComproDTV 4 icon on the desktop, you will be able to watch TV. Same as operating a normal TV set. Watch TV programs on your PC, in full-screen mode or in a window. Channel up and down. Close ComproDTV 4 and even shutdown the computer with the full function remote control keypad. Options Press the Options button to open the Options dialog box. You can change detail settings of ComproDTV 4 here. TV Settings This option gives you the way to manually set the method of scanning TV programs. Select your choice here or use default channel table to do the scanning. 13 Autoscan The first time you start ComproDTV 4, Autoscan will automatically scan for available TV channels for TV signals. Please select your TV source from analog cable/antenna or from digital antenna. You can rescan the channels at any time by pressing the Autoscan button. Also, you can enable the advanced autoscan for more precision scan result. When Autoscan is finished, detected channels are automatically enabled and marked with the green check mark . Channels, where a valid signal could not be detected, are disabled and marked with a blank. However, you can interrupt the scanning process by pressing the Stop button. After you are finished scanning for available channels, you may select OK to return to the display window, or customize the channel orders according to your preferences. Channel Naming You can customize the channel names by double-click on the CH Name field of the channel you wish to rename. You can do more changes on the channel’s property by right-click the mouse on the Description field of the channel you wish to edit. Custom Settings for each channel 14 You can customize each channel properties by click the icon in “Custom Settings” filed and edit it. In the channel property settings, you can setup video color and noise reduction level, de-interlacing level for each channel (noise reduction level, de-interlacing level, and sharpness setting are not suitable for digital TV). The SmartZoom property setting only works when you choose the custom SmartZoom display mode. Import and Export current channel list If you have edited the channel name, fine tune channel, or customize channel settings. You can export the current channel list to text file and save it to other place. When you reinstall the ComproDTV 4 or your system, you can import the previous channel list and save your time for resetting it. Using my favorite channel list You can click to select using my favorite channel list from option window. And exit the list by yourselves to makes channel switch more convenient. Channel Surfing While watching TV, the channel surfing feature displays a 4x4 grid of channel images to give you an overview of available programming. Double click the channel screen can direct jump to the channel you want. PIP/POP mode Usually, digital TV station broadcasts multiple programs on one frequency. Therefore, ComproDTV 4 in Vista U2800F TV card supports up to 1 main DVB-T channel windows, 3 sub channel windows, and playback recorded video file at the same time if available. Or watch 1 live analog TV show and playback recorded video file at once. You can press the Add/Reduce Window button to open a slave window for that. Please see the following picture. Main window has all features while slave window has limited functions only. Double-click on the slave window can switch the TV program to the main window. Alignment Window button will put slave window(s) into main 15 window which is convenient for you to watch multiple programs on full screen mode. The buttons on the upper-left corner slave window are Channel Up, Channel Down, Mute, Windows Alignment, and Close respectively. Slave window can be resized by mouse dragging lower-left corner to any ratio. Advanced Multiple Video Display Mode ComproDTV 4 also supports 2 or above Compro products connect and watch it at the same time. If you have more than one Compro analog or digital TV cards and USB TV box, you can use it to watch the live TV from different devices. When Starting PIP mode, there will be two option for you to choose; 1. “Digital Sub Window” Æ If any one of connected products have digital TV feature. 2. “VideoMate xxx (another installed product name) Video Capture” Æ Other analog or digital TV cards/USB box. (Pictures below show the H900 for example of the second device) Choosing the “Digital Sub Window” will open a new window to view the digital sub channels in the same frequency of the main window. Choosing the “VideoMate xxx Video Capture” will open a new window to view digital or analog channel with the second tuner in other products, which you are able to tune to any channel you prefer. However, you are only allowed to have one channel from the second tuner. Therefore, you can view total of five channels with main window’s channel and three sub channels of the main window and another channel of the second tuner. Furthermore, you can also have another window to playback recorded file which now allows you to watch total of 6 windows at the same time. Note Running additional windows consumes more CPU usage. If CPU usage reaches 100%, then video lag will occur. Please reduce the number of windows. When main window changes the channel to another frequency, slave window(s) will move to available programs of another frequency. The slave window will show black if there is no additional program on this frequency. Slave window has no full screen mode. Please double-click on slave window to switch program with main window in order to do so. 16 It is available to hear audio on multiple programs at the same time. You can mute or un-mute the sound of slave window(s) at any time. However, main window audio can’t be muted separately from slave window(s). Video Desktop While watching TV, you may right-click on the TV screen and select video on desktop or press the hotkey (F7) to activate Video Desktop mode. This mode makes the video source as your desktop screen. It is similar with full screen but the desktop icons and taskbar will remain on top. The following picture shows the TV on the desktop. For the Video Desktop feature, you needs to enable the “Use Overlay Surface” feature in the setup dialog box of OptionÆVideo/Audio. Right-Click Mouse Menu If using mouse to right-click on the TV screen, you can see a menu pop up. There are many useful options for your convenience. The right-click menu also provides SmartZoom feature to auto-fit or customize video screen for different type monitors, the Aspect Ratio setting provides 4:3, 16:9, 1.85:1, 2.35:1 and customize for different resolutions. Also, you can Zoom In/Out the video display screen to standard or 1/2X, 2X, 4X size. Zooming image If you would like to see more details on a certain part of a video image, you can press the mouse right button to drag a zone of the screen. You will see the zoomed image. Also you can press the mouse right button and move on the screen to shift the zoomed area of the image. Just click the mouse left button to resume normal mode. Still Image Capture Click on the capture icon on the control panel or hit the "Space Bar" of the keyboard shortcut to capture an image of the display window. You can see the screen capture dialog as below. You can setup to save it as jpg or bmp format in the ComproDTV option Æ interface. And also setup the picture compress quality in jpg file. 17 Recording ComproDTV 4 can directly record the TV shows or video into your hard disc and supports the recording formats below: Digital TV: You can record the digital TV signal into MPEG-2 and Transport Stream format AanlogTV or video: Support MPEG-1/2/4 software encode (The 3rd party MPEG-4 CODEC required) Press the Record button . ComproDTV 4 starts recording the video source currently showing in the display window. It will save it to a file on your disk. If you already start recording, you still can click the record button to setup 30, 60, 90, and 120 minutes recording immediately. Thus, you can go out without worry about the record still ongoing. Press the Stop button to stop recording. ComproDTV 4 will save it automatically and show the file name on the screen. You can also use the schedule recording by press Schedule button control panel of ComproDTV 4. on Timeshifting Timeshifting temporarily saves the video to your hard disk for a specified period of time so that you can pause, replay, or skip commercials during live TV, without interrupting an ongoing recording session. Press the Timeshifting button and the Time Monitoring bar will appear. You may also press the Advance (for commercial skip) and Replay (for instant replay) buttons on the control panel or remote control to navigate through the program. When you return to your seat, you can resume viewing the program from the point when you left. 18 Straight-to-Disc Click on the top left corner of the icon on the control panel and select Straight-to-Disc. The Vista U2800F TV card supports DVD formats direct recording in digital and analog TV. You can see the straight-to-disc dialog as above. Format: Display the recording format. Device: Choose the DVD-R device here. Erase Disk: If the disc is re-writable and not empty, you need to erase it first. Start Burning: Press this button to start burning disc. button on the control panel to stop burning. Stop: Press the Cancel: Press this button to exit the dialog. Note You need to install the bundled Ulead DVD MovieFactory 5 SE software in order to have this feature. If you don’t have Ulead DVD MovieFactory 5 SE in the package, then this model doesn’t support it. ComproDTV will estimate your DVD capacity automatically. It will stop recording when it comes full. 19 ComproFM 2 Introduction ComproFM lets you enjoy FM radio programs on your PC. Listen to music or other programs while you work or browse the Internet. Note The hardware needs to have FM tuner in order to use ComproFM. This section provides basic information for ComproFM. For more details, please check the help file of ComproFM or the manual in the installation CD. Control Panel The following describe the ComproFM control panel functions, and tips for using ComproFM. The following figure gives you the function of the button with (Hot Key.) Always on top (CTRL+A) Progress bar Stereo/Mono (CTRL+S) Help Minimize (Z) Volume (+, -) Schedule Record (B) Channel Up (Page Up) Options (S) Channel Down (Page down) Frequency (K) Play (Space) Last Channel (N) Stop (O) Pause (Space) Backward (Å) Record (R) Forward (Æ) Mute (M) 20 Close (CTRL+W) Troubleshooting Troubleshooting steps If you have problem installing or running VideoMate Vista U2800F, please check the following by step: 1. OS issue: VideoMate Vista U2800F has to work on USB 2.0 interface. Note only Windows XP SP2 or Vista support USB 2.0. You are welcome to www.WindowsUpdate.com website for the Service Pack update of Microsoft. 2. USB 2.0 issue: you need to check your computer has USB 2.0 or not. Usually you will see “USB 2.0 Root Hub” device in the "Sound, video and game controllers" section of Windows Device Manager. 3. Driver issue: You should see " VideoMate Vista U2800F " drivers, in the "Sound, video and game controllers" section of Windows Device Manager. If these drivers are not there, reinstalling the VideoMate Vista U2800F drivers can help. 4. Power Issue: VideoMate Vista U2800F takes power from the USB port. Note: PCMCIA and USB hub won’t provide enough power so that you have to use the kind of PCMCIA and USB hub which has power adapter included. Sometimes plugging in another USB port may help. Some motherboards and notebook’s USB ports do not meet the USB standard providing the standard 5V 500mA power. In these cases, VideoMate Vista U2800F will not have enough power to work. Please contact computer vendor for the issue. 21 5. Video OK / No Audio: Make sure the audio device is “Your sound card device” in the System Device in Settings of ComproDTV. Also, you have to select the audio source to be “WAVE” in the System Device in Settings of ComproDTV. Check that the sound is not muted or volume too low in the Windows Volume Control dialog. (Double-click on the speaker icon in the system tray.) Check that the sound is not muted or volume too low in the Windows Volume Control dialog. (Double-click on the speaker icon in the system tray.) Sometimes updating the sound card driver from vendor or VideoMate Vista U2800F’s software from www.comprousa.com may help as well. 6. No sound on the recorded file: Please see above “Video OK / No Audio.” on the number 5. 7. Playback lags: VideoMate Vista U2800F needs CPU resources to do the encoding. Therefore, the lags come when CPU fails to encode in real time. Usually, VCD quality needs about 1.7 GHz CPU for recording while DVD quality needs about 2.4G CPU for recording. Press Ctrl + Alt + Del to check your CPU usage. If it reaches 100%, then the lag is inevitable. 8. No MPEG 4 format for recording: If you would like to record video in MPEG-4 format, you must supply your own MPEG-4 CODEC. Furthermore, the CODEC must be installed before using ComproDTV. In general, you can download MPEG-4 CODEC from the following web sites. http://www.divx.com. After you install the CODEC software, you will see the MPEG-4 format appear in the field of recording quality. 9. TV is not clear: Sometimes the signal could be reduced by the branching. Please make sure the cable signal is good. Try to move the computer to a TV set and connect the cable which is being used for the TV set. Also directly connecting the cable before the splitter may help. This problem could also come from static. Once you connect the cable to our TV card, the static interferes with the system. It's possible to correct this problem by connecting a wire from the grounding of the cable to ground. Also make sure computer grounding is good. 10. Other issue: Please go to our website for the latest software update. Many problems may be fixed on the newer software version. You are welcome to visit our website at http://www.comprousa.com/support 22 Why does the remote control fail? Verify that the IR icon (ComproRemote) is in the system tray on the lower-right corner of the screen. If you don't have ComproRemote on the system tray, start the following program: C:\Program Files\ Common Files\VideoMate\ComproRemoteDTV.exe Then you should see the icon on the system tray. The IR icon should turn bright when you press buttons on the remote. If you see no response, please move your mouse cursor on the IR icon. If you see it shows “No Device,” your drivers may not be not properly installed. Please remove ComproDTV 4 using "Add/Remove programs" in the Control Panel and reinstall it. Contacting Compro Technical Support If above doesn’t help, please check support FAQs (Frequently Asked Questions) on our web site http://www.comprousa.com/support You are welcome to download the latest software from our website as well. Most problems may be solved on the updates. When contacting Compro for technical support, please use the Compro support request form and provide as much of the requested information as possible. Please write the details in order to determine the problem. And also provide the product serial number (15 digits numbers) on the VideoMate Vista U2800F. Please use the form from http://www.comprousa.com/support/form.htm. We will get back to you as soon as possible. Note Make sure you include the information of hitting the button of "E-mail Info" in the System Device in Settings of ComproDTV in order to determine the problem. In order to solve the problem quickly, it is very important to provide as much detail regarding the problem as possible. 23 24 P/N: 3GA0310369