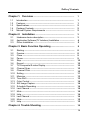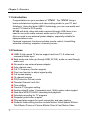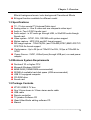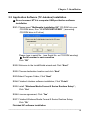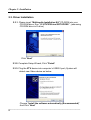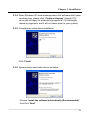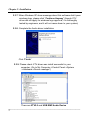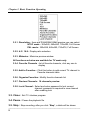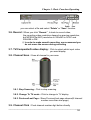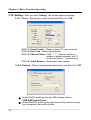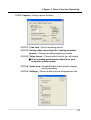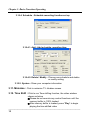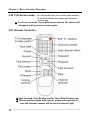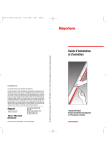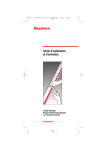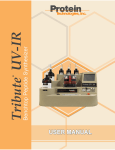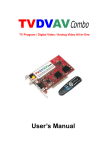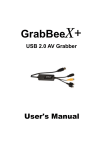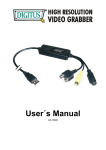Download VideoHome XTV2.0 User`s manual
Transcript
TV2.0 Unique USB 2.0 TV box User's Manual ________________________________________________________________________________ FEDERAL COMMUNICATIONS COMMISSION This device complies with Part 15 of the FCC Rules Operation is subject to the following two conditions: this device may not cause harmful interference, and (2) this device must accept any interference received, including interference that may cause undesired operation. This equipment has been tested and found to comply with the limits for a Class B Digital Device, pursuant to part 15 of the FCC Rules. These limits are designed to provide reasonable protection against harmful interference in a residential installation. This equipment generates, uses and can radiated radio frequency energy and, if not installed and used in accordance with the instruction, may cause harmful interference to radio communication. However, there is no grantee that interference will not occur in a particular installation. If this equipment does cause harmful interference to radio or television reception, which can be determined by tuning the equipment off and on, the user is encouraged to try to correct the interference by one or more of the following measures: -Reorient or relocate the receiving antenna. -Increase the separation between the equipment and receiver. -Connect the equipment into an outlet on a circuit different from that to which the receiver is connected. -Consult the dealer or an experienced radio/TV technician for help. Notice: Changes or modifications not expressly approved by the party responsible for compliance could void the user’s authority to operate the equipment. CE DECLARATION This device complies with CE . These limits are designed to provide reasonable protection against harmful interface in a residential installation. Printed in TAIWAN R.O.C No.01071504 All contents are subject to change without notice. All trademarks are the property of their respective owner I Table of Contents Chapter 1. Overview ---------------------------------------------------------1.1 1.2 1.3 1.4 1.5 1 Introduction ----------------------------------------------------------------Features --------------------------------------------------------------------Specifications --------------------------------------------------------------Package Contents --------------------------------------------------------Minimal System Requirements ----------------------------------------- 1 1 2 2 2 Chapter 2. Installation ------------------------------------------------------Hardware device description ------------------------------------------Application Software(TV Jukebox) Installation --------------------Driver Installation ---------------------------------------------------------- 3 3 4 5 Chapter 3. Basic Function Operating ------------------------------- 8 2.1 2.2 2.3 3.1 3.2 3.3 3.4 3.5 3.6 3.7 3.8 3.9 3.10 3.11 3.12 3.13 3.14 3.15 3.16 3.17 3.18 3.19 3.20 3.21 Starting ----------------------------------------------------------------------Preview ----------------------------------------------------------------------Close -------------------------------------------------------------------------Pause -----------------------------------------------------------------------Stop --------------------------------------------------------------------------Record ----------------------------------------------------------------------TV/Composite/S-video Display ---------------------------------------Channel Scan -------------------------------------------------------------Channel Click -------------------------------------------------------------Setting ----------------------------------------------------------------------Minimize --------------------------------------------------------------------Time Shift ------------------------------------------------------------------Color Control --------------------------------------------------------------Still Image Capture ------------------------------------------------------Schedule Recording -----------------------------------------------------Last Channel ---------------------------------------------------------------Mute --------------------------------------------------------------------------Help --------------------------------------------------------------------------Last Channel --------------------------------------------------------------Mute -------------------------------------------------------------------------Help --------------------------------------------------------------------------- 8 8 9 9 10 10 10 10 10 11 13 13 14 14 14 14 14 14 14 15 15 Chapter 4. Trouble Shooting ----------------------------------------------- 16 ______________________________________________________________________________ II Chapter 1. Overview 1.1 Introduction Congratulations on your purchase of “XTV20”. The “XTV20” bring a home entertainment system and video-editing studio to your PC and Notebook. Using the latest USB2.0 technology, you can now watch and record TV/Video in DVD quality. XTV20 with both video and audio captured through USB, there is no need to use audio cable connect audio card in XP environment. Also no need to use external power adapter, especially suitable for laptop/notebook user. Featured ergonomic functions includes remote control, timeshifting, schedule recording, snapshot, channel preview…. 1.2 Features USB2.0 high speed TV device support real-time TV, S-video and composite video input Both audio and video go through USB( XP OS), audio no need though audio card No need to use external power adapter Auto channel scan Full TV frequency function support Fine tune function to adjust signal quality Full screen display 16 channel preview PIP(Picture-in-Picture) mode Parental Channel Lock-Out Time-shifting Favorite TV program setting Analog video(S-video, Composite) input, Multi-system video support Real-time MPEG1/2/4/AVI recording and playback Schedule recording for TV program Snapshot push button support Plug-and-play support for quick connection and easy capture Powerful video editing function include Motion Video Special Effects/ Title Effects/ Picture-in-Picture Effects/ Slow & Fast Motion Video _____________________________________________________________ 1 Chapter 1. Overview Effects/ background music/ color background/ Transitional Effects Bi-lingual function available for different model 1.3 Specifications TV : 75 ohm coaxial TV Antenna/Cable input Analog video in : One S-video and one composite video input Audio in :Two L/R RCA audio input Audio output : in XP audio go through USB, in Win2000 audio though Sound card, Video system : NTSC, PAL, SECAM multi system support Motion capture : MPG1/2/4 and AVI format support Still image capture : 720x576(PAL) and 720x480(NTSC) BMP/JPG/TIF/ PCX/TGA file format support Performance : Up to 25 fps at 720x576 for PAL, 30 fps at 720x480 for NTSC Power Source : 5VDC, 450mA(max) through USB port, no need power adapter 1.4 Minimum System Requirements Pentium4 1G or higher CPU Microsoft Windows 2000/XP 64MB RAM (128MB RAM recommended) 300MB of available hard disk space (4GB recommended) USB 2.0 equipped computer CD-ROM drive Sound card 1.5 Package Contents XTV20 USB2.0 TV box One 3.5mm stereo to 3.5mm stereo audio cable USB cable Remote controller TV jukebox Software CD Ulead VideoStudio editing software CD Manual _____________________________________________________________ 2 Chapter 2. Installation Please make sure your computer has USB2.0 port correctly installed and functioning !! ( We strongly recommend updating your WinXP to SP1 or Win2000 to SP4 and updating USB2.0 host driver before installation to make sure computer’s USB2.0 port is correctly functioning ) Steps: (1) Install AP software (see 2.2) (2) Install Driver (see 2.3) (3) Plug XTV hardware (see 2.3) 2.1 Hardware device description TV : Connect to TV antenna/cable USB : Connect use bundled USB cable connect to USB 2.0 port of your computer Sin : S-Video input from external A/V device(e.g.VCR) Vin : Composite video input from external A/V device(e.g.VCR) Ain : Audio L/R input from external A/V device(e.g.VCR) Aout : In WinXP, not required in XP O/S In Win2000, please connect bundled stereo cable to line-in of Sound card Snapshot : Instantaneous still image capture Power LED : Power on indicator _____________________________________________________________ 3 Chapter 2. Installation 2.2 Application Software (TV Jukebox) Installation ※ Do not connect XTV to computer USB port before software installation 2.2.1. Please insert "Multimedia Installation Kit" CD-ROM into your CD-ROM drive; Run " E:\XTV20\SETUP.EXE "; (assuming CD-ROM drive in E drive) Please type in serial No., (see Serial No. on CD-ROM envelop) ※ Serial number is case sensitive Click “OK” 2.2.2. Welcome to the InstallShield wizard and Click “Next” 2.2.2. Choose destination location and click “Next” 2.2.3.Select Program Folder; Click “Next” 2.2.4. Finished Jukebox software installation; Click “Finish” 2.2.5. Install “Windows Media Format 9 Series Runtime Setup”; Click “Yes” 2.2.6. License agreement; Click “Yes” 2.2.7. Finished Windows Media Format 9 Series Runtime Setup; Click “Ok” Finished AP software installation _____________________________________________________________ 4 Chapter 2. Installation 2.3. Driver Installation 2.3.1. Please insert "Multimedia Installation Kit" CD-ROM into your CD-ROM drive; Run " E:\XTV20\Driver\SETUP.EXE "; (assuming CD-ROM drive in E drive) Click "Next" 2.3.2. Complete Setup Wizard; Click "Finish" 2.3.3. Plug the XTV device into computer’s USB2.0 port; System will detect new Video device as below. Choose “Install the software automatically (Recommended)” And Click “Next” _____________________________________________________________ 5 Chapter 2. Installation 2.3.4. When Windows XP show message about this software didn’t pass windows logo, please click “Continue Anyway” (though XTV driver did not apply for windows logo approval, it is thoroughly tested by engineers, and it will not cause harm to your system) 2.3.5. Complete the video driver installation Click “Finish” 2.3.6. System detect new Audio device as below. Choose “Install the software automatically (Recommended)” And Click “Next” _____________________________________________________________ 6 Chapter 2. Installation 2.3.7. When Windows XP show message about this software didn’t pass windows logo, please click “Continue Anyway” (though XTV driver did not apply for windows logo approval, it is thoroughly tested by engineers, and it will not cause harm to your system) 2.3.8. Complete the Audio driver installation Click “Finish” 2.3.9. Please check XTV driver was install successful in your computer; (Go to My Computer->Control Panel->System ->Hardware->Device manager”) There are XTV2.0 and USB EMP Audio Device _____________________________________________________________ 7 Chapter 3. Basic Function Operating 3.1. Starting : Please click the “TV Jukebox” icon on your windows screen After starting application, you can see control panel as below also one preview window as below 3.2. Preview : Please move mouse cursor into Preview window and right , function menu will appear as below _____________________________________________________________ 8 Chapter 3. Basic Function Operating 3.2.1. Resolution : there are 4 resolution video preview you can select NTSC mode : 352x240, 640x480, 720x480, Full Screen PAL mode : 352x288, 640x480, 720x576, Full Screen 3.2.2. 4:3 / 16:9 : Display ratio selection 3.2.3. Minimize : Minimize preview window All functions as below are available for TV mode only 3.2.4. Favorite Channels : list all favorite channels, click any one to display 3.2.5. Add to Favorites : Click this button to add current TV channel to Favorite channels table 3.2.6. Organize Favorites : Modify favorite channels list 3.2.7. Preview Channels : 16 channels preview 3.2.8. Lock Channel : Select and enter password to lock current channel, password is required to view channel after enabling lock 3.3. Close : Exit TV Jukebox program 3.4. Pause : Pause the playback file 3.5. Stop : Stop recording; after you click “Stop”, a table will be shown _____________________________________________________________ 9 Chapter 3. Basic Function Operating you can select a file and select “Delete” or “Save” function. 3.6. Record : When you click “Record ”, it starts to record video, the recording video resolution depend on preview resolution, but MPEG4 file(ASF) resolution is 320x240 in NTSC and 352x288 in PAL. ※ In order to make smooth recording, we recommend you do not move the mouse during recording 3.7. TV/Composite/S-video display : Click to select which input video you want display 3.8. Channel Scan : Scan all channel in your area 3.8.1. Stop Scanning : Click to stop scanning 3.8.2. Change To TV mode : Click to change to TV display 3.8.3. Previous/Last Page : Show Previous/Last page channel(if channel number more than one page) 3.9. Channel Click : Push channel number digit button directly _____________________________________________________________ 10 Chapter 3. Basic Function Operating 3.10. Setting : After you click “Setting”, the screen appear as below 3.10.1. Tuner : Setting input video system and then click “OK” 3.10.1.1. Tuner Control : Please choose TV input correctly 3.10.1.2. Fine Tune : Adjust signal quality 3.10.1.3. Channel Table : Click “+” / “-“ channel switch to enable or disable channel, the TV screen will show “+” channel only 3.10.1.4. Video System : Setup input video system 3.10.2. Devices : Please choose Audio input driver and then click “OK” ※ Under WinXP, audio go through USB, please choose “USB EMP Audio Device” ※ Under Win2000, audio go through Sound card, please choose your computer’s own audio device _____________________________________________________________ 11 Chapter 3. Basic Function Operating 3.10.3. Capture : Setup capture function 3.10.3.1. Time limit : Setup recording period 3.10.3.2. Saving video recording files / Saving snapshot photos : Change recording/capturing location 3.10.3.3. Video format : Choose which format you will record ※ The recording performance depend on your computer system speed 3.10.3.4. Video view : Enable/Disable video window display during recording 3.10.3.5. Settings : Setup recoding format compression rate _____________________________________________________________ 12 Chapter 3. Basic Function Operating 3.10.4. Schedule : Schedule recording function set up 3.10.4.1. Add : Add schedule recording time 3.10.4.2. Delete / Modify : Choose one schedule and delete or modify setting 3.10.5. System : Show your computer information 3.11. Minimize : Click to minimize TV Jukebox screen 3.12. Time Shift : Click to run Time shifting function, the video window shown as below ※Please do not execute any control functions until the memory buffer is 100% loaded. ※After memory buffer is loaded, press “Play” to begin playing the time shifted video _____________________________________________________________ 13 Chapter 3. Basic Function Operating 3.12.1 Fast Forward : During Time shift, click it to view fast forward video 3.12.2. Stop : Click to stop Time Shift function 3.12.3. Pause : During Time Shift, Click to pause video playback 3.12.4. Play : Playback time shift video 3.12.5. Fast Rewind : During Time shift, click it to view fast rewind video 3.13. Color Control : Brightness/Contrast/Hue/Saturation/Sharpness adjustment 3.14. Still Image Capture : the resolution depends on Preview mode resolution 3.15. Schedule Recording : Please see 3.10.4. 3.16. Last Channel : Back to previous channel 3.17. Mute : Volume On/Off 3.18. Help : Function description 3.19. Channel Up/Down : TV Channel up or down _____________________________________________________________ 14 Chapter 3. Basic Function Operating 3.20. Full Screen mode : You can double left click inside video window to switch between full screen and previous screen size ※ In full screen mode, if you didn’t move mouse, the mouse will disappear until you move mouse again. 3.21. Remote Controller : ※ Fast Forward / Fast Rewind just for Time Shift function only ※ When input two digits with remote, please enter quickly, or else the channel number will be the first entered digit _____________________________________________________________ 15 Chapter 4. Trouble Shooting Q1 : Why my system can not detect XTV A1 : (a) Make sure you enable USB2.0 in motherboard BIOS setup (b) Please make sure that your system has the latest USB2.0 host driver. For Win XP, please upgrade to Service Pack 1. For Win2000, please upgrade to Service Pack 4. Q2 : Why can not see video display A2 : (a) Maybe your video system setup is incorrect, please check your hardware connection (see page 3; 2.1 Hardware device description) and Choose the correct video system (see page 11; 3.10.1. Tuner) (b) Please make sure your system got latest USB2.0 host driver. For Win XP, please upgrade to Service Pack 1. For Win2000, please upgrade to Service Pack 4 Q3 : Why is the resolution always 320x240 in preview mode A3 : Because you plug XTV in USB1.1 port, or though your USB port is 2.0, but didn’t upgrade USB2.0 driver, please make sure USB port is USB2.0 and upgrade the USB2.0 host driver from Microsoft Website Q4 : Why does the system show “High Speed device plug into Full speed USB port…” A4 : (a) Please make sure your system support USB2.0 hardware port. (b) Please make sure that your system install USB2.0 Host driver already Q5 : Why do I get unstable video during preview and recording ? A5 : If you are using Ultra DMA hard disk, please updated latest driver of IDE ATA/ATAPI controller. Some motherboard bundled driver is not the latest version, we suggest that you use XP system bundled driver. Q6 : Why I can not hear anything during preview mode? A6: In WinXP, Audio go through XTV, please choose correct Audio device (please see 3.10.2.) In Win2000, the audio go through sound card Line-in, please check your sound card function. _____________________________________________________________ 16 Chapter 4. Trouble Shooting Q7 : How can I get minimum number of dropped frames during video capture ? A7 : The best recording performance depends on your computer system performance, but you can also take some steps as below to improve performance (a) Try lowering the resolution format you record. (b) Enable hard disk drive DMA; Go to My Computer->Control Panel -> System->Hardware->Device Manager->Disk drives to setup (c) Keep Hardisk free space larger. (d) Use speed more than 7200 Rotation hardisk drive (e) Disable Power Management in BIOS (f) Disable Power Saving mode of monitor (g) Close some resident programs of your system (h) Defrag your hardisk (i) Do not run other program during recording Q8 : I can preview video but when recording, the system crashed/hanged A8 : (a) Please install DirectX 9.0 or above from driver CD. (b) Maybe your VGA card driver is not compatible with direct draw very well, please update new VGA driver (c) Your system resident too many programs which occupies the memory, please close unnecessary programs (d) Please lower the hardware accelerator, you can go to My Computer->Control Panel->Display->Settings->Advanced-> Performance to adjust it. _____________________________________________________________ 17