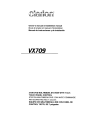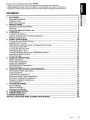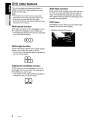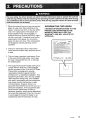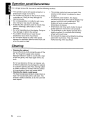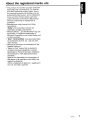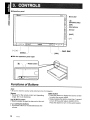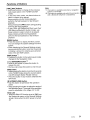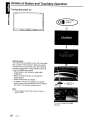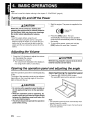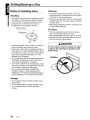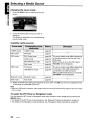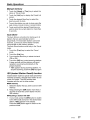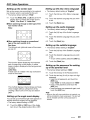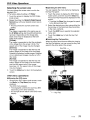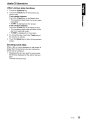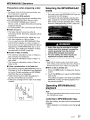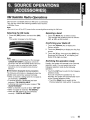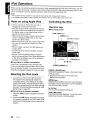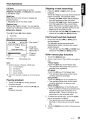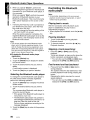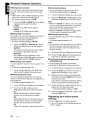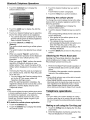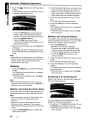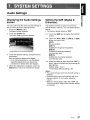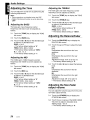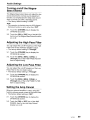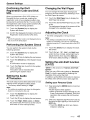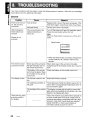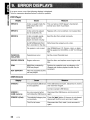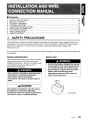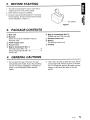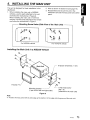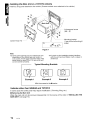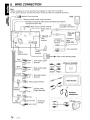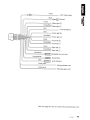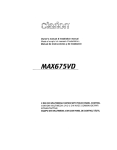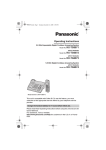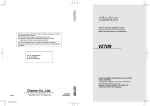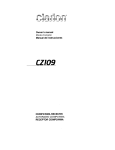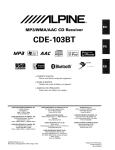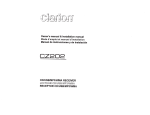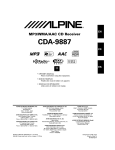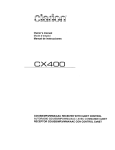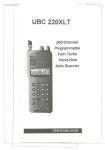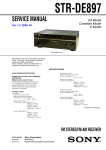Download Clarion VX709 Owner`s manual
Transcript
Owner's manual & Installation manual
Mode d'emploi et manuel d'installation
Manual de instrucciones y de instalacion
VX709
2-DIN DVD MULTIMEDIA STATION WITH 7-inch
TOUCH PANEL CONTROL
STATION MULTIMEDIA DVD 2 DIN AVEC COMMANDE
PAR ECRAN TACTILE 7 pouces
EQUIPO DVD MULTIMEDIA 2-DIN CON PANEL DE
CONTROL TAcTIL DE 7 pulgadas
/--'~-~._-"-~-~~.
I
'1
j
I
II
I,.
I
.
CLARION PRODUCT REGISTRATION INFORMATION
I
1
..
1
._-~~--~-=~~-_."-~----_ _-_._='~~ ~,.
FO~~~~c~;~o~~~~~a
only
Dear Customer:
Congratulations on your purchase of a Clarion mobile electronic product. We are
confident that you'll enjoy your Clarion experience.
There are many benefits to registering your product. We invite you to visit our website at
www.clarion.com to register your Clarion product.
We have made product registration simple with our easy to use website. The registration
!orm rtiS Sh ort adndt~afsy to Ct?mPlete. Once you're registered, we can keep you informed of
Impo an t pro uc In orma Ion.
Register at www.clarion.com - it's easy to keep your Clarion product up to date.
~~·"" ••,,,,,,.........
..._ .........
~...-:::rn::>'''''''',,,",,'':''''''''''_--'!'!ll!''''ih
~nr.!'''''~=I_''""'._ _ ........>M':l';<m.~=:J"Mt_."..."" ...~._ ......._ _ ·ISW~::;O$;;I._ _ .."':'-lu."""c.'.'".'"-:t~••
"""',......
~;"'.~..""".,""'"."",.,....,........ ,..-...,,,·"'"'
INFORMATIONS DE L'ENREGISTREMENT DE PRODUITS CLARION
Pour les Etas Unis et Ie Canada seulement
www.clarion.com
Cher client:
Nous vous remercions d'avoir achete ce produit electronique mobile Clarion. Nous sommes
confiants que vous apprecierez votre experience Clarion.
II y a beaucoup d'avantage a enregistrer votre produits. Nous vous invitons
Web www.clarion.com pour enregistrer votre produit Clarion.
avisiter notre site
a
Nous avons facilite la tache d'enregistrement de produit simple et facile grace notre site Web.
Le formulaire d'enregistrement est court et facile completer. Lorsque vous etes enregistrer,
nous pouvons vous tenir informe des informations important de produits.
a
Enregistrer
:~.
Jl.i...
a www.clarion.com .. c'est facile de mettre a jour votre produit Clarion.
INFORMACION DEL REGISTRO DE PRODUCTO DE CLARION
Para USA y Canada nomas
www.clarion.com
Querido Cliente:
Felicitaciones por su compra de producto electronico movil de Clarion. Estamos seguros que
usted gozara de su experiencia con el producto de Clarion.
Hay muchas ventajas al registrar su producto. Le invitamos a que visite nuestro sitio en internet
www.clarion.com para registrar su producto de Clarion.
Hemos hecho el registro de producto facil en nuestro sitio. La forma de registro es corta y facil
de completar. Una vez que 10 registre, podremos proporcionarle la informacion de su producto.
Registrese en www.clarion.com - es facil mantener su producto de Clarion actualizado.
I
I
I
I
I
~
l.:.,:
J
Thank you for purchasing the Clarion VX709.
•' Please read this owner's manual thoroughly before operating this equipment.
•. After reading this manual, be sure to keep it in a handy place (e.g., glove compartment).
'0 Check the contents of the enclosed warranty card and keep it carefully with this manual.
ICon tents
'1. FEATURES
Expanding Systems
Playable discs
DVD video features
:2. PRECAUTIONS
Operation panel/Generalities
Cleaning
About the registered marks, etc
:3. CONTROLS
Functions of Buttons
Outline of Button and Touchkey Operation
Remote Control Unit
4. BASIC OPERATIONS
Turning On and Off the Power
Adjusting the Volume
Opening the operation panel and adjusting the angle
Turning the Audio OFF
Turning the Monitor OFF
Setting/Ejecting a Disc
Connecting/Disconnecting an USB Media Device
Selecting a Media Source
2Zone Function
S. SOURCE OPERATIONS
Radio Operations
DVD Video Operations
Audio CD Operations
MP3IWMAlAAC Operations
DivX Operations
15. SOURCE OPERATIONS (ACCESSORIES)
XM Satellite Radio Operations
iPod Operations
USB MHmory Operations
Bluetooth Audio Player Operations
Bluetooth Telephone Operations
Navigati:on System Operations
AUX Operations
'7. SYSTEM SETTINGS
Audio Settings
General Settings
Adjusting the Monitor
,B. TROUBLESHOOTING
'9. ERROR DISPLAYS
10. SPECIFICATIONS
INSTALLATION AND WIRE CONNECTION MANUAL
2
2
3
4
5
6
6
7
8
8
10
16
18
18
18
18
19
19
20
22
24
25
26
26
28
34
36
39
41
41
44
48
49
51
55
56
57
57
60
63
64
66
68
69
VX709
1
:
" ,.', ",', '," ,'" ,., ",' .
>1~: ','~F'E}AiuRI9·
,
~~ ,
'."
~ .'~"
' J '
, "
'"
,,--~----~~
C)
r ~NET
~
i §I~
IE
DVD
,
I
a \'. __..~_
I»
.~~'o= ....,."....pn..,.~~
VIDEO
~a......"",
"'''3
IDIGI~~xA~clli
DIGITAL
Ius B I
......_ ••
~m~~
rn DOLBYI
--~"'-~,
I AAC
I!
. .
«(~ ))),
I0 Bluetooth'l
u.==&:;o:~
.,
:._---=----_.--_..
I03 TAG
y,,-~
..
.
• Built in Bluetooth® Handsfree (HFP & OPP) and Audio Streaming (A2DP & AVRCP)
• USB Direct Connection for iPod
• NAX980HD (CeNET HOD Navigation) and NP509 (Hide-away Navigation) Control with Touch
Panel
Expanding Systems
Expanding visual features
Expanding audio features
XM Mini-Tuner
Rear Vision Camera
(CC20111CAA185)
Rear Monitor
[J
4-Channel Amplifier
iPod
D
@)
~VTReIC.
r;::;::=:::::=:~.
/
b
~/H"".'--
i~
IOC
-000-
Q
~
IRI
Ii
BJueloolh
Telephone
~
~
' : Blueloolh
Audio Player
o
~D
NP509
Note:
The items listed outside of the frames are
the commercial products generally sold,
2
VX709
~_QC
J3
_.:m
NAX980HD/NAX970HD
Exp"anding navigation features
I
!
"",~""__ ~" __ "'_._--.nt~_.-._._.;=,",,,",_~_ -'!.,.._~_~.-"_>U_n"'<'"'_~;
:I
:;
l
1~/ayable discs
This DVD player can play the following discs:
Playable discs
~
[illDO~~
~DO~~
DIGITAL AUDIO
I
DIGITAL AUDIO
VI DE 0
DVD video discs
Audio CDs
TEXT
I
CD TEXT
In addition, the DVD player can play CD-R/RW, DVD-R/RW, and DVD+R/RW discs on which the
following media files have been recorded:
Playable media files
'""3
ID3TAG
-.=1'3"
[-.;M
IAACI
MP31D3 TAG
WMA
AAC
Windows
Media'"
DivX
For detailed information, see the sections entitled "MP3/WMAlAAC Operations" (page 36) and "DivX
Operations" (page 39).
J'bout CD Extra discs
Discs that cannot be played back
A CD Extra disc is a disc in which a total of two
sessions haVE! been recorded. The first session is
P,udio session and the second session is Data
session.
Your personally-created CDs with more than
second data sessions recorded cannot be played
on this DVD player.
This player cannot play DVD Audio, DVD-RAM,
Video CDs, Photo CDs, etc.
Note:
• When you playa CD Extra disc, only the first
session will be recognized.
J'bout playing a CD-R/RW disc
This player can play CD-R/RW discs previously
recorded in Audio CD format or format with MP31
WMAlAAC/DivX files.
J'bout playing a DVD-R/RW or
OVD+RlRW disc
This player can play DVD-R/RW and DVD+R/RW
discs previously recorded in DVD video format or
format with MP3/wMAlAAC/DivX files.
Note:
• It may not be possible to play back discs recorded
on some CDIDVD drive units. (Cause: disc
characteristics, cracks, dust/dirt, dust/dirt on
player's lens, etc.)
• If a CD-R1RW, DVD-R1RW, or DVD+RlRW disc
that has not been finalized is played, it will take a
long time to start playing. Also, it may not be
possible to play depending on its recording
conditions.
• You cannot play Super Audio CDs. Playback of the
CD player is not supported even if it is a hybrid
disc.
Note on region numbers of DVD
video discs
The DVD video system assigns a region number
to DVD players and DVD discs by sales area.
The DVD video region number playable in this
system is marked on the disc jacket as shown
below.
VX709
3
DVD video features
This unit provides the following functions in
addition to the high image quality and sound
quality of DVD video.
Note:
• The functions described in this section differ
depending on the 0 VD video disc. Refer to the
instructions provided with the DVD video.
• Some disc functions may operate differently from
described in this manual.
Multi-sound function
DVD video can store up to 8 languages for one
film; select the language of your preference.
• The languages stored on the disc are indicated
by the icon shown below.
0))
Multi-angle function
A DVD video that is filmed from multiple angles
allows you to select the angle of choice.
• The number of recorded angles is indicated by
the icon shown below.
Subpicture (subtitles) function
A DVD video can record subtitles for up to 32
languages and you can select the language of
the subtitles you wish to see.
• The number of recorded subtitle languages is
indicated by the icon shown below.
4
VX709
Multi-story function
When a DVD video contains more than one story
for a film, you can select the story you wish to
enjoy. The operation procedures vary with the
disc; observe the instructions for selecting a story
provided during playback.
DVDmenu
DVD Menus can be called up during DVD video
playback to perform menu setting.
• Example showing DVD menu
I2.
PRECAUTIONS
A
WARNING
For your safety, the driver should not watch the DVD video/movie data or operate the controls
while driving. Please note that watching and operating the DVD video/movie data while driving
are prohibited by law in some countries. Also, while driving, keep the volume to a level at which
external sounds can be heard.
1. When the inside of the car is very cold and the
player is used soon after switching on the
heater, moisture may form on the disc (DVDI
CD) or the optical parts of the player and
proper playback may not be possible. If
moisture forms on the disc (DVD/CD), wipe it
off with a soft cloth. If moisture forms on the
optical parts of the player, do not use the
player for about one hour. The condensation
will disappear naturally allowing normal
operation.
INFORMA TION FOR USERS:
CHANGES OR MODIFICATIONS TO THIS
PRODUCT NOT APPROVED BY THE
MANUFACTURER WILL VOID THE
WARRANTY AND WILL VIOLATE FCC
APPROVAL.
~
Moon
~
I
12V
I
Clarion
15Amax
AM 530 -1710kHz' FM 87.9 ·107.9MHz
~_MuI;CIo..... o!US r>~I~MNoo;6.8:ll1.SA~ 6.381,7.7,
Irw:lS.S3J.9361oC_'0<~1IC"""onoUq.oNy.
7 05(1.&98. 6,Slll.1J2
M""",,".:tltredUl'de<lIoens.e'rornOolby~,oe.
·~·a<'Cllh._Osyml>Ol
... ~~~~.oIl'Jo1:¥L.. t><><..
t_
~~~~':~,:":C~T=,:z.."'~s:.~
COl.,....I~_.t>dC.""'"
2. Driving on extremely bumpy roads which
cause severe vibration may cause the sound
to skip.
T_~OOI">.OI-.s-'P
..:
1oI""""9:WO=--.
'SoIltMIfCCRu... 0pe<"""" .. 1UtI,IIc':1O'''''
(1)lI'"OSdev.,.....,.nolca,..""'...ruI_,WM:e.11'd
ft'\iIy
iZI""<leVa!"""",,aca!PlaR'l'~'K_.IfW::Iuoloor>g""'ote<er'Cerwt
__
ecl~_.
nlll ClaSS BC1goUIAPPllr.'useOtllPllU_ea...-'CES-«13
~lllRYr.'1
...... ""tlId1oSH8_c;ontoo........ _ _
N"ltll)gJ~e.-
~~~,~~U~~~o::SrlUl[S2'
CFIiSUOCttAPr[AJ
Cl.AAlON CO.L1D
7·1Sl*lrOSl4N.CHJO-~U.SAI',t,W,.SHI.~INM.JA1",.
...
LIA.NlJf....cruR[O
3. This unit uses a precision mechanism. Even
in the event that trouble arises, never open
the case, disassemble the unit, or lubricate
the rotating parts.
4. This equipment has been tested and found to
comply with the limits for a Class B digital
device, pursuant to Part 15 of the FCC Rules.
These limits are designed to provide
reasonable protection against harmful
interference in a residential installation. This
equipment generates, uses, and can radiate
radio frequency energy and, if not installed
and used in accordance with the instructions,
may cause harmful interierence to radio
communications. However, there is no
guarantee that interierence will not occur in a
particular installation. If this equipment does
cause harmful interierence to radio or
television reception, which can be determined
by turning the equipment off and on, the user
is encouraged to consult the dealer or an
experienced radiofTV technician for help.
.-------\\\\-------,
\\
l' I
,
VX709
5
Operation panel/Generalities
For a longer service life, be sure to read the following cautions.
• The operation panel will operate properly in a
temperature range of 0 to 60°C.
Do not allow any liquids on the set from drinks,
umbrellas etc. Doing so may damage the
internal circuitry.
Do not disassemble or modify the set in any
way. Doing so may result in damage.
Subjecting the operation panel to shocks may
result in breakage, deformation or other
damage.
• Do not let cigarettes burn the display. Doing so
may damage or deform the cabinet.
• If a problem should occur, have the set
inspected at your store of purchase.
• Do not insert objects or poke in the space
between the operation panel and the main unit
when the panel is tilted.
Of •
:I
>g:~
In
it •
i. ·
:I
Cleaning
• Cleaning the cabinet
Use a soft and dry cloth and gently wipe off the
dirt. For tough dirt, apply some neutral
detergent diluted in water to a soft cloth, wipe
off the dirt gently, then wipe again with a dry
cloth.
Do not use benzene, thinner, car cleaner, etc.,
as these substances may damage the cabinet
or cause the paint to peel. Also, leaving rubber
or plastic products in contact with the cabinet
for long periods of time may cause stains.
• Cleaning the liquid crystal panel
The liquid crystal panel tends to collect dust, so
wipe it off occasionally with a soft cloth. The
surface is easily scratched, so do not rub it with
hard objects.
6
VX709
• The remote control unit may not work if the
remote control sensor is exposed to direct
sunlight.
• In extremely cold weather, the display
movement may slow down and the display may
darken, but this is not a malfunction. The
display will work normally when the
temperature increases.
• Small black and shiny spots inside the liquid
crystal panel are normal for LCD products.
• The touchkeys on the display operate when
slightly touched. Do not press the touchkey
screen with much force.
• Do not push the case surrounding the touch key
panel with much force. This may cause
malfunctioning of the touch keys.
About the registered marks, etc.
O'
•
•
•
•
•
This product incorporates copyright protection
technology that is protected by U.S. patents
and other intellectual property rights. Use of
this copyright protection technology must be
authorized by Macrovision, and is intended for
home and other limited viewing uses only
unless otherwise authorized by Macrovision.
Reverse engineering or disassembly is
prohibited.
Manufactured under license from Dolby
Laboratories.
"Dolby" and the double-D symbol are
trademarks of Dolby Laboratories .
Windows Media TM, and the Windows@ logo are
trademarks, or registered trademarks of
Microsoft Corporation in the United States and/
or other countries.
"DivX", "DivX Certified", and associated logos
are trademarks of DivX, Inc., and are used
under license.
XM and the XM logos are trademarks of XM
Satellite Radio Inc.
"Made for iPod" means that an electronic
accessory has been designed to connect
specifically to iPod and has been certified by
the developer to meet Apple performance
standards.
Apple is not responsible for the operation of
this device or its compliance with safety and
regulatory standards.
iPod is a trademark of Apple Inc., registered in
the U.S. and other countries.
VX709
7
3. CONTROLS
• Operation panel
OBluetooth
VX709
C~_.- Blink LED
O~N, II
~-[D.]
all
(OPEN/CLOSE)
----[ISR]
..,_ II Microphone
Q
II
G
e---
~~II
Sensor
-[MAP]
8
"ND
f-~
p===1 - 0 r.J 0
[-], [+IJ
+
1III
[MENU]
J
MENU
clarion
I
T
SRc]1
[
1'- 0r.J0 ...., 1=
ElH<ilJ' [~l
[SRC]
• With the operation panel open
ri§§[~§l~IJ Reset button
o
c
Functions of Buttons
Note:
• Be sure to read this section while referring to the front diagram.
Sensor
• Receiver for the remote control unit (operating
range: 30° in all directions).
[~] (EJECT) button
• Use this button to eject the disc set in this unit.
[-], [+] (Volume) buttons
• Use these buttons to increase/decrease the
volume.
8
VX709
[SRC] button
• Press this button to display the Source screen
to switch the source mode.
• Keep pressing this button more than 1 second
to turn off the audio feature (AUDIO OFF).
Press this button to turn on the audio feature.
Functions of Buttons
[......], [~] buttons
• Use these buttons to change to the previous/
next preset station in the TUNER and XM
modes.
• In the OVO Video mode, use these buttons to
select a chapter to be played.
Keep pressing a button during playback
performs the fast backward or fast forward
playback.
Keep pressing the [~] button during pausing
performs the slow playback.
• In the CODA, MP3IWMAlAAC/OivX, and iPod/
USB Memory/Bluetooth (Audio) modes, use
these buttons to select a track to be played.
Keep pressing a button during playback
performs the fast backward or fast forward
playback.
Note:
*1 This button is available only when a navigation
system is connected.
*2 This button is available only when the connection
with a Bluetooth telephone is established.
[MENU] button
• Press this button to display the Menu screen.
You can change the system settings from this
screen.
• When displaying the General Settings screen,
keep pressing this button more than 2 seconds
to display a screen for entering your personal
code of the anti-theft function.
[MAP] button *1
• Pressing this button in the audio/visual modes
changes to the Navigation mode.
[ r ] (SEND/END) button*2
• When a call comes in, press this button to
answer the call.
• During a call, press this button to end the call.
[ISR] button
• Keep pressing this button more than 2 seconds
in the TUNER mode stores the current station
into ISR (Instant Station Recall) memory.
• Press this button in any mode to enter/exit the
ISR mode.
[Il] (OPEN/CLOSE) button
• Use this button to open/close the operation
panel.
• Keep pressing this button to adjust the angle of
the operation panel. The angle of the operation
panel is adjustable in the range of 0° to 30°.
Blink LED
• When the Blink LED function is set to "ON" from
the System tab menu on the General Settings
screen, blinks when the ACC power is turned
off.
VX709
9
Outline of Button and Touchkey Operation
Turning the power on
I (7"""o...~,."",,,~~~==~~~==~===d,'~""~1
0
o
B
o
B
G
I--
:==-=,1
-ODD
+
I
MUN
clarion
' " III 1,-000-
1=
•••
System check
The CeNET format utilized on this unit is provided
with a system check function. When the system
check function is performed under the following
conditions, the power is automatically turned off.
Press the [SRC] button again.
• When power is first turned on after initial
installation.
• When an external device is connected or
disconnected.
• When Reset button is pressed.
* In addition to the above conditions, the system
check function can be performed from the System
tab menu on the General settings screen.
or
I SRC I *1
Note:
*1 These images indicate the buttons to press or
keys to touch.
You can change the media
sources.
10
VX709
Outline of Button and Touchkey Operation
TUNER mode operation
(Source screen)
Switches the radio band.
Selects HomefTravel modes.
Manual tuning
Seek tuning
(Preset List screen)
• Select desired station after
selecting radio band.
VX709
11
Outline of Button and Touchkey Operation
DVD Video mode operation
(DVD Video mode screen) *2
(Source screen) &::5~~~1t>
*
_
1""i<j;Hi"""!"S;"iS~
~
"
"
..
Screen during DVD Video mode
when automobile moving.
Set up
(DVD Setup screen)
Note:
*2 When playing a DVD video movie, touching the screen surface will cause
the DVD Video mode screen to be displayed.
12
VX709
Outline of Button and Touchkey Operation
Bluetooth telephone operation
(Menu screen)
(Telephone screen)
(1 OKey screen)
• To make a call, enter the
telephone number using 10-Key
Pad, then touch the [:;J (Send)
key.
(Cellular Select screen)
" -
Register your Bluetooth
cellular phone beforehand.
• Touch your desired Telephone
key to select the telephone to be
used.
VX709
13
Outline of Button and Touchkey Operation
Adjusting the General settings
cf~
(Clock tab screen)
(Menu screen)
,
Source
BT Phone
AIldlo
_
_
'
General
__
~
I o7v '
Monitor
_
~
NI It
Navigation
l~_
f
A';'o
tJloni Off
. ±-
(General Settings screen)
.d·
',r.••.:
c
-;"
(Display tab screen)
1,,\
1
;t'
14
VX709
Outline of Button and Touchkey Operation
Adjusting the Audio settings
c!§§J
(Menu screen)
-
f.~
(OTHERS tab screen)
(Audio Settings screen)
(SAL/FAD tab screen)
(DZE tab screen)
!!!!I.!!~~!!!!!!i!IIII!!!!!!!!i!!!~
(TONE tab screen)
-/"':;'<"", ,
VX709
15
Remote Control Unit
Names of buttons
. - - - - Signal transmitter
Operating range: 30° in all directions
r---~-
[SUBTITLE]
[AUDIO]
-~'--
'--~-
[ANGLE]
[TOP MENU]
-~'--
:--~-
[MENU]
I~+--
[A], [T], [.....],
:--~-
[RETURN]
[ENT]
[SOURCE]
--:-.!....-....'~~
--+-~
[~]
'-="""---'
[BAND] ---+-+-[~
II]
.... \t"
[-], [+]
~
qoq
II
.....
[
],[~]
clarion
Inserting the Battery
1. Slide the rear cover in the direction of the
arrow, and remove it.
2. Insert the CR2025 battery bundled with the
remote control unit in the directions shown in
the figure, then close the rear cover.
Note:
Using battery improperly can cause it to explode.
Take note of the following points:
• Do not short-circuit, disassemble or heat battery.
• Do not dispose of battery into fire or flames.
• Dispose of spent battery properly.
16
VX709
Rear cover
Remote Control Unit
Functions of Remote Control Unit Buttons
You can use the remote control unit to control the VX709. When the 2Zone function is ON, the controls
work upon the Sub zone only.
Note:
'. The steering wheel remote control operations work upon the Main zone even when the 2Zone function is ON.
[AUDIO] button
.. Press to set the Audio language. (in DVD Video
mode)
[VOL -], [VOL +] buttons
• Decreases or increases the volume. (in any
mode; disabled when 2Zone ON)
[SUB TITLE] button
'. Press to display subtitles. (in DVD Video mode)
[~ II] button
• Press to play or pause video and audio media.
(in DVD, USB, and Bluetooth modes; disabled
in USB/Bluetooth modes when 2Zone ON)
• Keep pressing more than 1 second to stop
video playback. (in DVD Video mode)
[ANGLE] button
'. Press to set the Angle function of the DVD
video when the Angle mark is displayed. (in
DVD Video mode)
* Available only when the Angle function in the
DVD Setup screen is set to "ON".
ITOP MENU] button
.• Press to display the DVD top menu stored on
the DVD video disc. Some discs are not
displayed the DVD top menu. (in DVD Video
mode)
I[MENU] button
.• Press to display the DVD menu stored on the
DVD video disc. (in DVD Video mode)
[ENn button
.• Press to fix the selected menu item on the DVD
menu. (in DVD Video mode)
[~], [~I] buttons
• Press to select the next lower or higher preset
station. (in TUNER and XM modes; disabled
when 2Zone ON)
• Press to select the next lower or higher chapter
number. (in DVD Video mode)
• Press to select the next lower or higher track.
(in CDDA, MP3IWMAlAAC/DivX, USB, and
Bluetooth modes)
• Keep pressing to perform fast backward or fast
forward playback. (in DVD, USB, and Bluetooth
modes)
Il..], ['], [.....],
It
[~] buttons
Press to select desired menu item displayed on
the DVD menu. (in DVD Video mode)
[SOURCE] button
Press to switch the source modes such as
TUNER mode, DVD mode, etc. (in any mode)
* Only DVD, USB, and AUX modes are selectable
when 2Zone ON .
.. Keep pressing more than 1 second to turn the
2Zone function ON/OFF. (in any mode)
It
[RETURN] button
" Press to return to the previous screen while the
DVD menu is being displayed. However, it may
occur that this button operation dose not work
on some discs. (in DVD Video mode)
[BAND] button
.. Switches reception bands. (in TUNER and XM
modes; disabled when 2Zone ON)
.. Keep pressing more than 1 second to switch
the HomefTravel modes. (in TUNER mode;
disabled when 2Zone ON)
•• Press to select the next higher folder. (in MP3/
WMNAAC/DivX and USB memory modes)
VX709
17
4. BASIC OPERATIONS
Note:
• Be sure to read this chapter referring to the chapter "3. CONTROLS" (page 8).
'r
'-i..:~'!-
~!~";i
.
Turning On and Off the Power
ACAUTION
When the unit is turned on, starting and
stopping the engine with its volume raised to
the maximum level may harm your hearings.
Be careful about adjusting the volume.
Note:
• Start the engine before using this unit.
• Be careful about using this unit for a long time
without running the engine. If you drain the car's
battery too far, you may not be able to start the
engine and this can reduce the service life of the
battery.
1. Start the engine. The power is supplied to this
unit.
2. Press the [SRC] button. The unit
automatically memorizes its last operation
mode and will automatically switch to display
that mode.
3. To turn off the power, press and hold the
[SRC] button for more than 1 second.
Adjusting the Volume
1. Press the [-]/[+] buttons to adjust the volume.
[-]: Decreases the volume.
[+]: Increases the volume.
• The volume level indicated in the display is
in a range from 0 (min.) to 33 (max.).
ACAUTION
While driving, keep the volume level at which
external sounds can be heard.
Opening the operation panel and adjusting the angle
Open the operation panel when inserting/ejecting
a disc.
The angle of the operation panel can be adjusted
depending on the mounting angle of the unit or
light coming into the car.
Opening/closing the operation panel
1. Press the [Il] (OPEN/CLOSE) button.
The operation panel will be opened or closed.
ACAUTION
• Do not move the operation panel forcibly or
do not apply strong force to the operation
panel.
• When the operation panel is operating, be
careful not to get your hand or finger caught
between the operation panel and main unit
or its mechanical parts.
• The driver should not operate the operation
panel while driving.
18
VX709
Note:
• The operation panel will close automatically when
leaving it open for a while.
• When the operation panel is open, the touch panel
cannot be operated.
Opening the operation panel and adjusting the angle
Adjusting the angle of the operation
panel
The angle of the operation panel can be adjusted
in the range of 0° to 30°.
1. Keep pressing the [Il] (OPEN/CLOSE)
button.
After about 1 second, beeps will sound twice
and the operation panel will start moving.
2. When the operation panel is moved to your
desired angle, release the button.
The operation panel will stop.
* Once you adjust the angle of the operation
panel, the operation panel will return to the
adjusted angle even after it is open/closed.
Returning the operation panel to the
original angle
1. Keep pressing the [Il] (OPEN/CLOSE)
button.
It will move, and stop at 30°.
2. Keep pressing the [Il] (OPEN/CLOSE) button
again.
It will move, and stop at 0°.
Turning the Audio OFF
You can turn off all of the AV features.
1. Keep pressing the [SRC] button more than 1
second.
The AV features are turned off.
Turning the A V features on
1. Press the [SRC] button.
The AV features are turned on, and the
system resumes the last status of the AV
features.
Turning the Monitor OFF
You can turn off the monitor screen, and change
it to a black screen.
1. Pressing the [MENU] button to display the
Menu screen.
2. Touch the [Moni Off] key.
The monitor screen is turned off.
Turning the monitor on
1. Touch the monitor screen.
The monitor screen is turned on, and resumes
the last screen.
• You can also turn on the monitor by
pressing any button except for the [~]
(EJECT), [Il] (OPEN/CLOSE), and [-]/[+]
buttons.
VX709
19
Setting/Ejecting a Disc
Notes on handling discs
Handling
• New discs may have some roughness around
the edges. If such discs are used, the player
may not work or the sound may skip. Use a
ball-point pen or the like to remove any
roughness from the edge of the disc.
Ball-point pen
~.
~K
~
• Never stick labels on the surface of the disc or
mark the surface with a pencil or pen.
• Never playa disc with any cellophane tape or
other glue on it or with peeling off marks. If you
try to play such a disc, you may not be able to
get it back out of the DVD player or it may
damage the DVD player.
• Do not use discs that have large scratches, are
misshapen, cracked, etc. Use of such discs
may cause misoperation or damage.
• To remove a disc from its storage case, press
down on the center of the case and lift the disc
out, holding it carefully by the edges.
• Do not use commercially available disc
protection sheets or discs equipped with
stabilizers, etc. These may damage the disc or
cause breakdown of the internal mechanism.
Storage
• Do not expose discs to direct sunlight or any
heat source.
• Do not expose discs to excess humidity or dust.
• Do not expose discs to direct heat from
heaters.
20
VX709
Cleaning
• To remove fingermarks and dust, use a soft
cloth and wipe in a straight line from the center
of the disc to the circumference.
• Do not use any solvents, such as commercially
available cleaners, anti-static spray, or thinner
to clean discs.
• After using special disc cleaner, let the disc dry
off well before playing it.
On Discs
• Exercise a good precaution when loading a
disc. The operation panel will close
automatically when leaving it open for a while.
• Never turn off the power and remove the unit
from the car with a disc loaded.
ACAUTION
For your safety, the driver should not insert
or eject a disc opening the operation panel
while driving.
No/Non
Setting/Ejecting a Disc
Setting a disc
1. Press the [0.] (OPEN/CLOSE) button to open
the operation panel.
2. Insert a disc into the center of the insertion
slot with the label side facing up.
The disc will automatically be drawn into the
DVD player.
After setting a disc
The system will automatically be switched to the
relevant source media mode according to the
disc, and start playing back the disc.
When a DVD video disc is set:
The system is switched to the OVD Video mode.
See "OVD Video Operations" (page 28).
When an Audio CD is set:
The system is switched to the CODA mode. See
"Audio CD Operations" (page 34).
When a CD/DVD with MP3IWMAlAAC/DivX
files is set:
The system is switched to the MP3IWMAlAAC
mode or DivX mode according to the Playform
setting. See "MP3IWMAlAAC Operations"
(page 36) or "OivX Operations" (page 39).
ACAUTION
For your safety, the driver should not insert
or eject a disc opening the operation panel
while driving.
Ejecting a disc
1. Press the [0.] (OPEN/CLOSE) button to open
the operation panel.
2. Press the [~] (EJECT) button to eject the
disc.
The screen changes to the DVD mode
screen, and "EJECT" appears.
• If a disc is left in the ejected position for 15
seconds, the disc is automatically reloaded
(Auto reload).
3. Remove the disc carefully.
Note:
• Ifyou force a disc into the insertion slot before auto
reloading, this can damage the disc.
Note:
• Never insert foreign objects into the disc insertion
slot.
• If the disc is not inserted easily, there may be
another disc in the mechanism or the unit may
require service.
• 8 cm (single play) discs cannot be used.
VX709
21
Connecting/Disconnecting an USB Media Device
This unit has one USB (Universal Serial Bus) connector which is compatible with USB 1.1 and USB 2.0.
Playable USB media devices
This system can control the following USB media
devices connected to the USB connector.
• Apple iPod
• USB memory
About the Apple iPod
iPods can be connected by using the connector
cable supplied with the iPod, but in this case, you
can enjoy its audio sound only. To enjoy video
movies stored in the iPod with video displaying
them on this unit, it is required to use the special
connector cable separately sold.
Note:
• This system will not operate or may operate
improperly with unsupported versions.
• For detailed information on the playable iPod
models, see our home page: www.clarion.com
• For the other limitations, see "iPod Operations"
(page 44).
About the USB memory
This system can play audio files (MP3/WMA/
AAC) stored in an USB memory which is
recognized as "USB Mass Storage Class
device". You can use your USB memory as an
audio device by simply copying desired audio
files into it.
Note:
• This system will not operate or may operate
improperly with some USB memory.
• Files protected with any ORM can not be played.
• For the other limitations, see "USB Memory
Operations" (page 48).
22
VX709
Connecting/Disconnecting an USB Media Device
Connecting an USB media
device
ACAUTION
• For your safety, the driver should not
connect or disconnect an USB media
device.
• Do not start the vehicle's engine while the
USB media device is connected, since it
may result in loss or damage to data on the
USB media device. Connect the USB media
device to this unit after starting the engine.
1. Turn on the power of your USB media device,
if required.
2. Confirming the orientation of the connectors,
connect the USB media device to the USB
connector of this unit.
• It may take a long time to recognize the
connected device.
After connecting an USB device
Disconnecting an USB media
device
1. Confirm that data transfer is not performed on
the USB media device.
For the method to confirm it, see the operation
manual of your USB media device.
2. Remove the USB media device from the USB
connector.
ACAUTION
Be sure to disconnect the USB media device
while the vehicle's engine is running.
Otherwise, it may result in loss or damage to
data on the USB media device. Do not stop
the engine when the USB media device is
connected.
Note:
• When turning on the ACC power with no USB
media device connected, "MEDIA CHECK" may
be displayed on the screen if the USB mode is
selected.
The system will automatically be switched to the
relevant source media mode according to the
USB device connected, and start playback.
When an iPod is connected:
The system is switched to the iPod mode. See
"iPod Operations" (page 44).
When an USB memory is connected:
The system is switched to the USB Memory
mode. See "USB Memory Operations" (page 48).
Note:
• Never insert foreign objects into the USB
connector.
• Always insert the USB media device fully into the
connector. Incomplete connections may cause the
device not to be recognized.
VX709
23
Selecting a Media Source
Changing the souce mode
1. Press the [SRC] button to display the Source
screen.
2. Touch the desired Source key you wish to
change to.
The system is switched to the corresponding
source media mode.
Available media sources
TUNER mode
XM mode*1
page 26
XM mode
page 41
OVO mode
OVO Video mode
page 28 The source media mode differs depending
r-C-O-O-A-m-od-e------+-p-a-g-e-3-4-----1 on the data format of the disc set in the
I - - - - - - - - - - - - + - - - - - - l OVO player.
MP3IWMAJAAC mode
page 36 When no disc is set in the OVO player,
r-O-iv-X-m-o-d-e------+-p-a-g-e-3-9-----1 "NO DISC" will be displayed.
USB mode
iPod mode
page 44 The source media mode differs depending
I-U-S-B-M-e-m-o-ry-m-o-d-e----r-p-a-g-e-4-8---i on the type of the USB media device
connected to the USB connector.
When no USB media device is connected,
"NO MEDIA" will be displayed.
Bluetooth mode
Bluetooth mode
page 49
AUX mode
AUX mode
page 56
*1: When the XM Source setting (see page 43) is set to OFF, the [XM] key will not be displayed when
no XM tuner is connected to this unit.
Note:
• When the USB mode is selected, video images input from the AUX terminal will be output to the rear monitor.
This is normal.
To select the BT Phone or Navigation mode
You can select the BT Phone or Navigation mode from the Menu screen displayed by pressing the
[MENU] button.
• For details of the BT Phone mode operations, see "Bluetooth Telephone Operations" (page 51).
• For details of the Navigation mode operations, see "Navigation System Operations" (page 55).
24
VX709
2Zone Function
About the 2Zone function
The 2Zone function is a function that assigns separate source output to the Main zone (this unit) and
Sub zone (the optional rear monitor) by simultaneously playing two sources in this system. Therefore,
the rear passengers are allowed to enjoy a different video source from the source played on the monitor
screen of this unit.
• The source sounds of the Main zone are output from the speakers of the vehicle side, and those of the
Sub zone are from the optional headphone systems.
• Controlling a source assigned to the Sub zone can be made by using the optional remote control unit.
To control it from this unit, once assign the same source to the Main zone, then control it.
• When a media without video images is played on the Sub zone, a black screen is output to the rear
monitor.
Note:
• When an interrupt of the Bluetooth telephone or the navigation system arises during the 2Zone function is
turned on, the sound of the Main zone is muted, but the sound of the Sub zone is output normally.
When it arises during the 2Zone function is turned off, the audio signals to the 4ch speakers are attenuated,
and the voice from the navigation system is output from the front two speakers.
• You cannot operate the 2Zone function during the interrupt of the Bluetooth telephone or the navigation
system.
• When the same source is assigned for Main and Sub zones, operations in a zone are also applied for another
zone.
Assignable source mode for Main/
Sub zones
• For Main zone
All the source modes can be assigned for the
Front zone.
• For Sub zone
The following source modes can be assigned:
• DVD mode
• USB mode
• AUX mode
Setting the 2Zone function
• The factory default setting is OFF.
1. Press the [SRC] button to display the Source
screen.
2. Touch the [2 Zone] tab to display the 2 Zone
tab screen.
The source keys for the Sub zone are
displayed.
3. Touch the desired source key you wish to
assign to the Sub zone.
The 2Zone function is turned on with the
selected source mode assigned to the Sub
zone.
4. Touch the [Back] key to return to the previous
screen.
Note:
• Use the remote control unit to control the source
assigned to the Sub zone. To control it from this
unit, once select the same source mode as
assigned to the Sub zone for the Main zone, and
then control it.
Turning off the 2Zone function
1. Press the [SRC] button to display the Source
screen.
2. Touch and hold the [2Zone Off] key for more
than 1 second.
VX709
25
Ie:::t
..
aI
W
tII
I
e
!!.
5. SOURCE OPERATIONS
Radio Operations
Listening to the radio
Manual tuning
1. Press the [SRC] button, and touch the
[TUNER] key.
The TUNER mode screen is displayed, and
the system resumes the last status of the
TUNER mode.
There are 2 ways available: Quick tuning and
step tuning.
When it is in the step tuning mode, the frequency
changes one step at a time. In quick tuning mode,
you can quickly tune the desired frequency.
1. Touch the [Band] key to select the desired
band (FM or AM).
2. Tune into a station.
Quick tuning:
Touch and hold the [........] or [~~] key to tune
in a station.
Step tuning:
Touch the [........] or [~~] key to manually
tune in a station.
2. Touch the [Home] or [Trav] key to select the
Home or Travel mode.
The HomelTravel modes are provided to
manage the preset stations separately in your
home location and in a location during a trip.
3. Touch the [Band] key to select the radio band.
Each time the key is touched, the radio
reception band changes in the following
order:
• In Home mode: FM Home 1 or 2 ~ AM
Home ~ FM Home 1 or 2... (The last FM
band will be selected.)
• In Travel mode: FM Travel ~ AM Travel ~
FM Travel .
4. Press the [
] or [~] button to tune in the
previous or next preset station.
Seek tuning
1. Touch the [Band] key to select the desired
band (FM or AM).
2. Touch the [.....] or [~] key to automatically
seek a station.
• When touching the [~] key, the station is
sought in the direction of higher
frequencies.
• When touching the [.....] key, the station is
sought in the direction of lower frequencies.
26
VX709
Recalling a preset station
There are total of 40 preset positions (8-FM
Home 1, 8-FM Home 2, 8-AM Home, 8-FM
Travel, and 8-AM Travel) to store individual radio
stations in memory.
There are 2 ways available to recall the preset
station.
• Using the [.....] or [~] button
1. Touch the [Home] or [Trav] key and touch the
[Band] key to select the desired band (FM or
AM).
2. Press the [.....] or [~] button to recall the
previous or next stored station.
• Using the Preset List screen
1. Touch the [Home] or [Trav] key to select the
Home or Travel mode.
2. Touch the [List] key to display the Preset List
screen.
3. Touch the desired Band key to select the
band.
4. Touch the corresponding Preset key to recall
the stored station.
• Touching and holding the desired Preset
key for more than 2 seconds will store the
current station to the preset memory.
5. Touch the [Back] key to return to the previous
screen.
Radio Operations
Manual memory
1. Touch the [Home] or [Trav] key to select the
Home or Travel mode.
2. Touch the [List] key to display the Preset List
screen.
3. Touch the desired Band key to select the
band you wish to store.
4. Tune in the station you wish to store using the
seek tuning, manual tuning, or preset tuning.
5. Touch and hold the desired Preset key you
wish to store the current station for more than
2 seconds.
r
..
:::::I
CIl
fn~·
I
:::::I
c:
e.
Auto Store
The Auto Store is a function for storing up to 8
stations that are automatically tuned in
sequentially. If 8 receivable stations cannot be
received, a previously stored station remains
unoverwritten at the memory position.
The Auto Store function works only in the Travel
mode.
1. Touch the [Trav] key to select the Travel
mode.
2. Touch the [List] key.
3. Touch desired Band key to select the band
(FM or AM).
4. Touch the [AS] key to start scanning stations.
A beep sounds and the stations with good
reception are stored automatically to the
preset channels.
• "AS" appears during scanning stations. To
stop the scanning, touch the [AS] key again.
ISR (Instant Station Recall) function
Instant station recall is a special radio preset that
instantly accesses a favorite radio station at one
press of a button. The ISR function even
operates with the unit in other modes.
elSR memory
1. Select the station that you wish to store in ISR
memory.
2. Keep pressing the [ISR] button more than 2
seconds to store the current station into the
ISR memory.
• Recalling a station with ISR
1. In any mode, press the [ISR] button to switch
to the ISR mode and tune in the stored radio
station. "ISR" appears in the display.
Press the [ISR] button again to return to the
previous mode.
VX709
27
DVD Video Operations
Selecting the DVD Video mode
1. Set a DVD video disc to the DVD player.
The system will automatically read the disc
data, change to the DVD mode (DVD Video
mode), and start playback after a while.
See also "Setting/Ejecting a Disc" (page 20).
Changing the DVD System
Settings
Note:
• If the Setup operation is performed in the middle of
DVD video play, the disc will restart from
beginning.
Displaying the DVD Setup screen
1. Touch the screen to display the DVD Video
mode screen.
2. Touch the [Options] key to display the
Options menu.
3. Touch the [Set up] key to display the DVD
Setup screen.
A
WARNING
• Some videos may be recorded at a higher
volume level than desired. Increase the
volume gradually from the minimal
setting after the video has started.
• For your safety, the driver should not
watch the video or operate the controls
while driving. Please note that watching
and operating the video while driving are
prohibited by law in some countries.
Note:
• For your safety, this system has a safety function
which turns off the picture when the car is moving,
so only the audio can be heard. The picture can
only be watched when the car is stopped and the
parking brake is applied.
• If "AUDIO ONL Y" appears on the screen just after
turning on the ACC power of the car, release the
parking brake while confirming safety, and then
engage the parking brake again.
.When a OVO video disc is already set
1. Press the [SRC] button to display the Source
screen.
2. Touch the [OVO] key to select the DVD Video
mode.
The system changes to the DVD mode (DVD
Video mode), and starts playback from the
previous position.
28
VX709
. ow Sptup
• Touch the
• Touch the
page.
• Sark
[~]
[~]
key to display the next page.
key to return to the previous
4. Perform setting for the desired setting items.
See the following sections for detail.
• In the following sections, only the details of
settings are described, the procedures to
select items are skipped.
5. Touch the [Back] key.
DVD Video Operations
Setting up the screen size
Setting up the disc menu language
Set up the screen size according to the optional
rear monitor which is connected to this unit.
• The factory default setting is "Wide".
• The factory default setting is "English".
4-1. Touch the [Wide], [PS], or [LB] key of the TV
Display item to change the screen size to
"Wide", "Pan Scan" or "Letter Box".
4-2. Touch the desired Language key you wish
to set.
• When watching through a wide type of the
rear monitor (16:9)
Wide:
4-1. Touch the [»] key of the Menu Language
item.
4-3. Touch the [Back] key.
Setting up the audio language
• The factory default setting is "English".
4-1. Touch the [»] key of the Audio Language
item.
4-2. Touch the desired Language key you wish
to set.
• When watching through a conventional
type of the rear monitor (4:3)
Pan Scan:
The leftmost and rightmost areas of the screen
are cut off.
4-3. Touch the [Back] key .
Setting up the subtitle language
• The factory default setting is "English".
4-1 . Touch the [»] key of the Subtitle Language
item.
4-2. Touch the desired Language key you wish
to set.
• To turn off the subtitle, select the [Off] key.
This function allows displaying the important
part of image fully on the screen. In some
cases, image is displayed while being panned
(scrolled).
Letter Box:
A black zone is created in the top and bottom
areas of the screen.
o
o
o
o
This method displays Cinema Scope and Vista
Vision images without cutting them off by
creating a black zone on the top and bottom
gaps.
Setting up the angle mark display
You can set up so that the angle mark appears on
scenes where the angles can be switched.
• The factory default setting is "OFF".
4-3. Touch the [Back] key.
Setting up the password for setting
up of the parental level
• The factory default setting is "0000".
4-1. Touch the [»] key of the Password item.
4-2. Touch the ten-key (0 to 9) to input a 4-digit
password.
• Input the old password, and touch the
[ENT] key.
Input "4356" to reset password to "0000".
• Input a new password, and touch the
[ENT] key.
• Input the same new password again, and
touch the [ENT] key.
Note:
• When a disc with view restrictions is inserted, you
will be prompted to input a password. The disc will
not be viewable until the correct password is
entered.
4-1. Touch the [ON] or [OFF] key of the Angle
item to turn the Angle function ON or OFF.
VX709
29
DVD Video Operations
Setting up the country code
Set up the country number for setting up of the
parental level.
• The factory default setting is "8583" (U.S.A.).
LEVEL?
NC-17
(NO ONE 17 AND UNDER
ADMITTED)
LEVEL6
R
(RESTRICTED)
LEVEL4
PG-13
(PARENTS STRONGLY
CAUTIONED)
LEVEL3
PG
(PARENTAL GUIDANCE
SUGGESTED)
LEVEL1
G
(GENERAL AUDIENCES)
4-1. Touch the [»] key of the Country Code item.
4-2. Touch the ten-key (0 to 9) to input a 4-digit
country code (see the following table).
4-3. Touch the [ENT] key.
Country code list:
.
···COUQtry
...•..
,
V'C
Il'lputcq~e'
Canada
6765
United States
8583
American Samoa
6583
Bermuda
6677
Puerto Rico
8082
St. Pierre and Miquelon
8077
Virgin Islands (U.S.)
8673
Setting up the parental level
You can change the level of parental lock
(audiovisual restriction).
This function allows cutting scenes that are
unfavorable for children or replacing them
automatically with other scenes prepared in
advance. For example, by replacing scenes of
radical violence or portrayals of sex with safe
scenes, you can make a trouble-free story as if it
were so from the beginning.
• The factory default setting is "8".
4-1. Touch the [~] or [~] key of the Parental Level
item.
The Password input screen is displayed.
4-2. Touch the ten-key (0 to 9) to input a 4-digit
password, and touch the [ENT) key.
• The factory default setting of the
password is "0000".
4-3. Touch the [~] or [~] key to select level "1" to
"8", or "No Parental".
The relationship between DVD video
category codes and parental level are
shown in the table below. Use this table
when setting the parental level.
30
VX709
• The contents that the parental level restricts
vary with the country code.
Operati n9 a DVD video
Watching a DVD Video
After disc loading, the play mode is automatically
engaged.
• When playback is not started, touch the [~/II]
key.
• Operations may differ depending on the story
of the disc.
.About the volume adjustment when playing
DVD Video discs
This system has the independent volume data for
playing DVD Video discs. The volume setting
during DVD playback does not affect the volume
of the other modes, and the volume setting in the
other modes does not affect the DVD playback.
• When the DVD menu is displayed
For general DVD Video discs, the DVD menu
may appear.
After the DVD menu is displayed, select an item
in the operations described as follows.
Showing the DVD Video mode
screen
The DVD Video mode screen is used to control
the playback mode from the screen.
1. Touch the screen.
The DVD Video mode screen is displayed.
If you do not touch the screen for 7 seconds,
the display will return to the playback screen.
DVD Video Operations
Selecting the screen size
You can change the screen size to suit to the
playback film.
• The factory default setting is "F.Wide".
1. Touch the screen to display the DVD Video
mode screen.
2. Repeat touching the [Wide/F.Wide/Cinemal
Normal] key until your desired screen size is
selected.
• This key shows the current screen size
setting.
[Wide]:
The image is expanded in the same way as
the [F.Wide] setting, but the width will become
narrower. Depending on the image data,
black areas may be displayed at the both
sides of the screen.
[F.Wide]:
The image is expanded so that the rectangle
of the image fits to the screen (16:9). The
aspect ratio of the image may be changed.
[Cinema]:
The image is expanded so that the top and
bottom edges of the image fit to the screen.
Suitable for letterbox-format images. Subtitles
of non-Ietterboxed images may be cut off in
this mode.
[Normal]:
The image is expanded so that the top and
bottom edges of the image fit to the screen,
and that the aspect ratio of the image
becomes 4:3. The aspect ratio of the image
may be changed.
3. Touch the [Hide] key to return to the playback
screen.
• Operating the DVD menu
You can operate the menu items by displaying
the Key Pad panel.
1. Touch the screen to display the DVD Video
mode screen, and then touch the [Key] key.
The Cursor-Key Pad panel is displayed on the
screen.
• Touching the [Num] key changes the panel
to the Numeric-Key Pad.
2. Select the desired menu item using either the
Cursor-Key or the Nummeric-Key according
to the menu contents.
3. Touch the [ENT] key to specify the selected
menu item.
4. Touch the [Hide] key to hide the Key Pad
panel.
• Switching Key Pad position
When the menu items become difficult to view by
the Key Pad buttons, you can move the Key Pad
panel to the other side of the screen.
DVD menu operations
.Showing the DVD menu
1. Showing the DVD Video mode screen, touch
the [Menu] or [Top Menu] key during
playback.
The DVD menu appears.
• The displayed contents for each key differ
depending on the DVD software.
• An example shown below is the DVD menu
display:
VX709
31
DVD Video Operations
Stopping playback
Skipping chapters (searching)
1. Showing the DVD Video mode screen, touch
and hold the [~/II] key for more than 1
second during playback.
Playback is stopped.
2. To resume playback, touch the [~/II] key.
Playback resumes from the scene where
playback is stopped.
"Chapter" means a small segment to divide the
"Title" (film) which is recorded on the disc.
1. Press the [.........] or [~] button during
playback.
Chapters are skipped as many as the times
pressing the button, and playback starts.
Pausing playback
1. Showing the DVD Video mode screen, touch
the [~/II] key during playback.
Playback pauses.
2. To resume playback, touch the [~/II] key
again.
Playback resumes.
Slow playback
1. Showing the DVD Video mode screen, touch
the [~/II] key during playback to pause
playback.
2. Touch and hold the [~] key.
While touching the key, slow playback
continues at 1/3 speed.
Releasing the key resumes the normal
playback.
• Slow playback cannot be performed in the
backward direction. In addition, audio
cannot be reproduced during slow
playback.
• You can also use the [~ ...] button instead
of the [~] key.
Fast forward and fast backward
1. Keep pressing the [.....] or [~I] button
during playback.
[~] button: Fast forward
[I~] button: Fast backward
The playback speed becomes 4-times faster
at first and then 16-times faster 3 seconds
later.
Releasing the button resumes the normal
speed playback.
• No audio is reproduced during fast forward
and fast backward operation.
• The fast forward and fast backward speed
may differ depending on the disc.
• You can also use the [I~] and [~] keys
instead of the [.....] and [~] buttons.
32
VX709
""_..- "~..._.N _.
Chapter
Current
location
"'---1- . __..
~
Chapter
~
~"
Chapter
down",,- - . up
• Pressing the [~] button starts playback
from the beginning of the next chapter.
• Pressing the [.....] button starts playback
from the beginning of the current chapter.
When pressing this button again within
about 4 seconds, playback starts from the
beginning of the previous chapter.
• You can also use the [.....] and [~] keys
instead of the [.....] and [~] buttons.
Searching with a chapter/title
number
You can locate the beginning of a scene using
the chapter numbers or title numbers recorded
on the DVD video disc.
• "Chapter" means a small segment to divide the
''Title'' (film) which is recorded on the disc.
1. Showing the DVD Video mode screen, touch
the [Options] key.
2. Touch the [Direct] key.
The Key Pad screen appears.
• You can select the next title by touching the
[Title] key.
3. Input the chapter number that you want to
play back using the [0] to [9] key.
4. Touch the [ENT] key.
Playback starts from the scene of the input
chapter number of the selected title.
• If the input chapter number does not exist or
searching with a chapter number is not
allowed, the screen image will not change.
DVD Video Operations
Repeat playback
This operation plays back the current title or
chapter repeatedly.
1. Showing the DVD Video mode screen, touch
the [Options] key.
2. Touch the [Title] or [Chapter] key of the
Repeat item, then touch the [Back] key.
The "T.RPT" or "C.RPT" will be displayed.
3. Perform the same operation to turn off the
repeat playback.
Switching among languages
On discs in which two or more audios or audio
languages have been recorded, you can switch
among the audio languages during playback.
1. Showing the DVD Video mode screen, touch
the [Options] key.
2. Touch the [Audio] key during playback.
Each time you touch the key, you can switch
among audio languages.
• Depending on the disc, up to 8 audios may
be recorded. For details, see the mark of the
disc (0)): Indicates that 8 audios have
been recorded).
• Depending on the disc, switching may be
completely impossible or impossible on
some scenes.
• It may take time to switch among audios.
• When the power is turned on and the disc is
changed to a new one, the language set as
the factory default is selected. If that
language has not been recorded, the
language is specified on the disc.
3. Touch the [Back] key to return to the previous
screen.
Switching subtitles
On DVD discs in which two or more subtitle
languages have been recorded, you can switch
among the subtitle languages during playback.
1. Showing the DVD Video mode screen, touch
the [Options] key.
2. Touch the [Subtitle] key during playback.
The Subtitle Language screen appears.
3. Touch the Language key you wish to display.
• Depending on the disc, up to 32 kinds of
subtitles may be recorded. For details, see
the mark of the disc ([]]: Indicates that 8
kinds of subtitles have been recorded).
• To turn of subtitles, select "OFF".
• Depending on the disc, switching may be
completely impossible or impossible on
some scenes.
• It may take time to switch among subtitles.
4. Touch the [Back] key to return to the previous
screen.
Switching angles
On DVD discs in which video images have been
recorded in two or more angles, you can switch
among the angles during playback.
• This operation can be performed when the
"Setting up the angle mark display" function
(see page 29) is set to "ON".
1. Showing the DVD Video mode screen, touch
the [Angle] key during playback.
Each time you touch the key, you can switch
among angles.
• Depending on the disc, up to 9 angles may
be recorded. For details, see the mark of the
disc (ffiJ: Indicates multi-angle).
• Depending on the disc, angles may switch
smoothly or switch with a momentary still
image.
• Depending on the disc, switching may be
completely impossible or impossible on
some scenes.
• It may take time to switch among angles.
• Depending on the disc, scenes recorded in
two or more angles may be played back.
• When the power is turned on and the disc is
changed to a new one, the language set at
the time of factory shipment is selected. If
that language has not been recorded, the
language is specified on the disc.
Displaying/hiding the playback
status
1. Showing the DVD Video mode screen, touch
the [Options] key.
2. Touch the [ON] or [OFF] key of the P.Time
item during playback.
3. Touch the [Back] key to return to the previous
screen.
Playback status is displayed on the screen.
~ !_
Title number
Chapter number
Playback time
I
-----T-0~01
[ --
f
=-:l
~J
00:
VX709
33
Audio CD Operations
This system is a CD TEXT compatible model, and supports the display of the DISC TITLE, TRACK
TITLE, and TRACK ARTIST of the CD TEXT.
Note:
• This unit supports only CD TEXT in English. Also, some character data may not be reproduced properly on
the display.
Selecting the CODA mode
1. Set an audio CD to the DVD player.
The system will automatically read the disc
data, change to the DVD mode (CDDA
mode), and start playback after a while.
See also "Setting/Ejecting a Disc" (page 20).
Operating an audio CD
Listening to an audio CD
After disc loading, the play mode is automatically
engaged.
• When playback is not started, touch the [~/ II]
key.
Pausing playback
1. Touch the [~/ II] key during playback.
Playback pauses.
2. To resume playback, touch the [~/ II] key.
Playback resumes.
Skipping a track (searching)
A WARNING
• Some CDs may be recorded at a higher
volume level than desired. Increase the
volume gradually from the minimal
setting after playback has started.
• For your safety, the driver should not
operate the controls while driving.
• When an audio CD is already set
1. Press the [SRC] button to display the Source
screen.
2. Touch the [OVO] key to select the CDDA
mode.
The system changes to the DVD mode
(CDDA mode), and starts playback from the
previous position.
34
VX709
1. Press the [I....] or [~] button during
playback.
Tracks are skipped, as many as the times the
button is pressed, and playback starts.
• Pressing the [~] button starts playback
from the beginning of the next track.
• Pressing the [.....] button starts playback
from the beginning of the current track.
When this button is pressed again within
about 2 seconds, playback starts from the
beginning of the previous track.
• You can also use the [.....] and [~] keys
instead of the [.....] and [~] buttons.
Fast forward and fast backward
1. Press and hold the [.....] or [~] button
during playback.
The playback speed becomes 4-time faster
first and then 16-time faster 3 seconds later.
Releasing the button resumes the normal
speed playback.
• You can also use the [.....] and [~] keys
instead of the [.....] and [~] buttons.
Audio CD Operations
Other various play functions
1. Touch the [Options] key.
2. Touch the [Track] key of the function you
want to play.
Track repeat playback:
Touch the [Track] key of the Repeat item.
• This operation plays back the current track
repeatedly.
• "T.RPT" is displayed on the screen.
Track random playback:
Touch the [Track] key of the Random item.
• This operation plays back all tracks on the
disc in no particular order.
• "T.RDM" is displayed on the screen.
3. To cancel the play, touch the [Track] key of
the function to cancel.
4. Touch the [Back] key to return to the previous
screen.
Scrolling track titles
When a title or name displayed on the screen is
longer than the text area, you can confirm the
entire text by scrolling it.
1. Displaying the text you wish to scroll, touch
the [»] key displayed at the right of the text
area.
The text will scroll once.
VX709
35
MP3IWMAlAAC Operations
This system can playback MP3IWMAlAAC files recorded on a disc.
About the MP3IWMAlAAC files
Precautions on the MP3IWMAlAAC
files
What is MP3IWMAlAAC?
• General precautions
• Files other than MP3IWMAIAAC format cannot
be played. In addition, some files may not be
played because of the encoding settings.
When a file cannot be played, the next file is
played instead.
• Some noise may occur depending on the type
of encoder software used to encode the data.
• You can apply the V8R (Variable Bit Rate)
format when encoding. In this case, the
displayed play time may be slightly different
from the actual play time.
• Files that the DRM (Digital Rights
Management) function is set cannot be played.
.For MP3 files
• Set the Sampling Frequency to:
• MPEG1 Layer3: 32, 44.1, or 48 kHz
• MPEG2 Layer3: 16, 22.05, or 24 kHz
• MPEG2.5 Layer3: 8, 11.025, or 12 kHz
• Set the Bit Rate to:
• MPEG1 Layer3: 32 to 320 kbps (VBR)
• MPEG2 Layer3: 8 to 160 kbps (VBR)
• MPEG2.5 Layer3: 8 to 160 kbps (VBR)
• Add a file extension ".MP3" or ".mp3" using
single byte characters.
MP3, WMA, and AAC are the audio file formats
which have penetrated into PC users and
become a standard format.
MP3 is an audio compression method and
classified into audio layer 3 of MPEG standards.
WMA (Windows Media Audio) is an audio
compression method developed by Microsoft
Corporation.
AAC (Advanced Audio Coding) is a newer audio
compression method developed for used with
video compression standards MPEG-2 and
MPEG-4, and has been adopted as the standard
audio format of the iPod and iTunes by Apple Inc.
These features compress the original audio data
to about 10 percent of its initial size with a high
sound quality. This means that about 10 audio
CDs can be recorded on a CD-R/RW disc to
allow a long listening time without having to
change CDs.
Displaying MP3IWMAlAAC Tag titles
Tag information (track title, artist name, and
album title) can be displayed for an MP3IWMAI
AAC file containing the Tag information.
This system supports the 103 TAG version 1.xI
2.x and WMA-TAG.
Note:
• Tag information entered with 2-byte characters
may not be displayed properly on the display.
• The 103 version 2.x tag format is not completely
supported. This system can display information up
to 60 bytes, and ignores the rest.
• Album titles of WMA- TAG may not be displayed
properly.
36
VX709
• For WMA files
• Set the Sampling Frequency to within ranges
from 22.05 to 44.1 kHz.
• Set the Bit Rate to 48, 64, 80, 96, 128, 160, or
192 kbps.
• Add a file extension ".WMA" or ".wma" using
single byte characters.
• For AAC files
• This system supports only the MPEG4 Audio
files encoded by the iTunes.
• Set the Sampling Frequency to 44.1 or 48 kHz.
• Set the Bit Rate to within ranges from 16 to 320
kbps (VBR).
• Add a file extension ".M4A" or ".m4a" using
single byte characters.
MP3IWMAlAAC Operations
Precautions when preparing a disc
Note:
• For details of the DivX file mentioned below, see
"DivX Operations" (page 39).
• Logical format (File system)
The following writing formats are available when
writing MP3IWMAlAAC/DivX files on a disc:
• For CD-R/RW: IS09660 level 1/level 2,
Romeo, Joliet, or Apple ISO (without including
expansion format)
• For DVD±R/RW: UDF (Universal Disk Format)
• Folder structure
• The folder hierarchy must be within 8
hierarchical levels. Otherwise, playback will be
impossible.
• You can store the MP3 files, WMA files, and
AAC files together in a disc or folder.
• You can also store the MP3IWMAlAAC files
and DivX files together in a disc or folder. In
such a case, you can select whether the disc is
regarded as an MP3IWMAlAAC disc or as a
DivX disc. See "Setting the Playform of discs
recorded with DivX files" (page 38).
.Number of files or folders
• The maximum allowable number of folders is
255 (including root directory).
• The maximum allowable number of files in a
disc is 999.
• The maximum allowable number of files in a
folder is 255.
• Folder representation in the folder list
• Only folders containing MP3IWMAlAAC files or
DivX files (CD to @ in illustration) are displayed
on the list. Folders containing no MP3IWMAI
AAC/DivX file are not displayed.
• Folder hierarchy (IT] to [II in illustration) is
ignored, and unified into one level.
• Folders are arranged in the order of the folder
creation.
Selecting the MP3IWMAJAAC
mode
1. Set a disc which the MP3IWMAlAAC files are
recorded to the DVD player.
The system will automatically read the disc
data, change to the DVD mode (MP3IWMAI
AAC mode), and start playback after a while.
See also "Setting/Ejecting a Disc" (page 20).
.=
~.
...
".
I
I:
!!.
A
WARNING
• Audio files may be recorded at a higher
volume level than desired. Increase the
volume gradually from the minimal
setting after playback has started.
• For your safety, the driver should not
operate the controls while driving.
Note:
• Note that the system enters to the DivX mode
when setting a disc with DivX files if the Playform
function has been set to "Video" (see page 38).
• When a disc is already set
1. Press the [SRC] button to display the Source
screen.
2. Touch the [OVO] key to select the MP3IWMAI
AAC mode.
The system changes to the DVD mode (MP3/
WMAlAAC mode), and starts playback from
the previous position.
Operating MP3IWMAJAAC
playback
Note:
• The same operations listed below are also used in
the USB Memory mode.
Listening to MP3IWMAlAAC files
After disc loading, the play mode is automatically
engaged.
• When playback is not started, touch the [~/II]
key.
VX709
37
MP3IWMAlAAC Operations
Ct
E
..fir
::I
Pausing playback
Oiher various play functions
1. Touch the [~/II] key during playback.
Playback pauses.
2. To resume playback, touch the [~/II] key.
Playback resumes.
1. Touch the [Options] key.
2. Touch a touch key of the function you want to play.
Folder repeat playback:
Touch the [Folder] key of the Repeat item.
• This operation plays back tracks in the
current folder repeatedly.
• "F.RPT" is displayed on the screen.
Track repeat playback:
Touch the [Track] key of the Repeat item.
• This operation plays back the current track
repeatedly.
• "T.RPT" is displayed on the screen.
Folder random playback:
Touch the [Folder] key of the Random item.
• This operation plays the tracks in the
current folder in a random order.
• "F.ROM" is displayed on the screen.
Track random playback:
Touch the [Track] key of the Random item.
• This operation plays back tracks recorded
in the disc in no particular order.
• "T.ROM" is displayed on the screen.
3. To cancel the play, touch the same touch key
of the function to cancel.
4. Touch the [Back] key to return to the previous
screen.
CD
j
Skipping a track (searching)
1. Press the [I~~] or [~~I] button during
=
c:
playback.
!!.
Tracks are skipped, as many as the times the
button is pressed, and playback starts.
• Pressing the [~] button starts playback
from the beginning of the next track.
• Pressing the [.....] button starts playback
from the beginning of the current track.
When this button is pressed again within
about 2 seconds, playback starts from the
beginning of the previous track.
• You can also use the [.....] and [~~] keys
instead of the [.....] and [~I] buttons.
• These functions perform in the current
folder only.
Fast forward and fast backward
1. Press and hold the [I~] or [~I] button
during playback.
The playback speed becomes 4-time faster
first and then 16-time faster 3 seconds later.
Releasing the button resumes the normal
speed playback.
• You can also use the [~] and [~] keys
instead of the [.....] and [~] buttons.
Skipping the current folder
1. Touch a FOLDER key during playback.
The tracks of the current folder are skipped
and playback starts from the first track of the
next or previous folder.
Selecting a folder/track from the list
screen
1. Touch the [List] key.
The Folder List screen is displayed.
2. When the desired folder is not displayed,
touch the [~] or [~] key to scroll the list.
3. Touch the desired Folder key.
The Track List screen appears.
4. Touch the [~] or [~] key to scroll the list, and
touch the desired Track key.
The corresponding track is started playback.
5. Touch the [Back] key.
Scrolling track titles
When a title or name displayed on the screen is
longer than the text area, you can confirm the
entire text by scrolling it.
1. Displaying the text you wish to scroll, touch
the [»] key displayed at the right of the text
area.
The text will scroll once.
Setting the Playform of discs
recorded with DivX files
MP3IWMAJAAC files can be stored together with
DivX files in a disc or folder. You can select
whether such discs are regarded as MP3IWMAJ
AAC discs or as DivX discs.
1. Touch the [Options] key.
2. Touch the [Audio] or [Video] key of the
Playform item to specify the setting.
[Audio]:
Discs are regarded as MP3IWMAJAAC discs.
[Video]:
Discs are regarded as DivX discs.
3. Touch the [Back] key.
Note:
• This setting is disabled when a Mixed Mode
CD, which contains both data track and audio
tracks, is set in the DVD player.
38
VX709
DivX Operations
This system can playback DivX movie files recorded on a disc.
• Official DivX® Certified product
• Plays all versions of DivX® video (including DivX® 6) with standard playback of DivX® media files.
About the DivX file
What is DivX?
DivX is a popular media technology created by
DivX, Inc. DivX media files contain highly
compressed video with high visual quality that
maintains a relatively small file size. DivX files
can also include advanced media features like
menus, subtitles, and alternate audio tracks.
Many DivX media files are available for download
online, and you can create your own using your
personal content and easy-to-use tools from
DivX.com.
Selecting the DivX mode
1. Set a disc which the DivX files are recorded to
the DVD player.
The system will automatically read the disc
data, change to the DVD mode (DivX mode),
and start playback after a while.
See also "Setting/Ejecting a Disc" (page 20).
Precautions on the DivX file
• This system can play DivX version 4.x, 5.x, and
6.x files. DivX Ultra is not supported.
• Files other than DivX format cannot be played.
In addition, some files may not be played
because of the encoding format. When a file
cannot be played, the next file is played
instead.
• DivX VOD (Video-on Demand files) that have
authorization data can also be played. These
files must be authorized on your PC
beforehand using the DivX Registration Code
displayed on the System tab screen under the
General Setttings screen (see page 61).
• Set the Frame Size to 640 x 480 or 320 x 240
pixels.
• Set the Frame Rate to 30 or 15 fps.
• Add a file extension ".AVI", ".avi", ".DIVX", or
"divx" using single byte characters.
Precautions when preparing a disc
Note:
• The limitations on preparing a disc are same as
those in the MP3IWMAlAAC modes. See
"Precautions when preparing a disc" (page 37).
.
A WARNING
• Some movie files may be recorded at a
higher volume level than desired.
Increase the volume gradually from the
minimal setting after the movie has
started.
• For your safety, the driver should not
watch the movie or operate the controls
while driving. Please note that watching
and operating the movie while driving are
prohibited by law in some countries.
Note:
• For your safety, this system has a safety function
which turns off the picture when the car is moving,
so only the audio can be heard. The picture can
only be watched when the car is stopped and the
parking brake is applied.
• If "AUDIO ONL Y" appears on the screen just after
turning on the ACC power of the car, release the
parking brake while confirming safety, and then
engage the parking brake again.
• You can store DivX files and the MP3IWMAlAAC files
together in a disc or folder. In such a case, you can
select whether the disc is regarded as a DivX disc or
as an MP3IWMAlAAC disc. See "Setting the Playform
of discs recorded with audio files" (page 40).
• When a disc is already set
1. Press the [SRC] button to display the Source
screen.
2. Touch the [DVD] key to select the DivX mode.
The system changes to the DVD mode (DivX
mode), and starts playback from the previous
position.
VX709
39
DivX Operations
Operating DivX playback
Note:
• The most operations in the DivX mode are same
as those in the MP3IWMAlAAC modes. See also
"Operating MP3IWMAlAAC playback" (page 37).
!! • The random plays cannot be specified in the DivX
vi
mode.
f
=
I=
= Watching DivX movies
After disc loading, the play mode is automatically
engaged.
• When playback is not started, touch the [~/ II]
key.
eTa playa file with Authorization data
When a file with Authorization data is played, a
message is displayed on the screen. Confirm the
message displayed, and touch the [Done] or
[Yes] key to play the movie.
Showing the DivX mode screen
The DivX mode screen is used to control the
playback mode from the screen.
1. Touch the screen.
The DivX mode screen is displayed.
If you do not touch the screen for 7 seconds,
the display will return to the playback screen.
• You can hide the DivX mode screen by
touching the [Hide] key.
Selecting the screen size
You can change the screen size to suit to the
playback film.
• The factory default setting is "F.Wide".
1. Touch the screen to display the DivX mode
screen.
2. Repeat touching the [Wide/F.Wide/Cinemal
Normal] key until your desired screen size is
selected.
• This key shows the current screen size
setting.
[Wide]:
The image is expanded in the same way as
the [F.Wide] setting, but the width will become
narrower. Depending on the image data,
black areas may be displayed at the both
sides of the screen.
[F.Wide]:
The image is expanded so that the rectangle
of the image fits to the screen (16:9). The
aspect ratio of the image may be changed.
[Cinema]:
The image is expanded so that the top and
bottom edges of the image fit to the screen.
Suitable for letterbox-format images. Subtitles
of non-Ietterboxed images may be cut off in
this mode.
[Normal]:
The image is expanded so that the top and
bottom edges of the image fit to the screen,
and that the aspect ratio of the image
becomes 4:3. The aspect ratio of the image
may be changed.
3. Touch the [Hide] key to return to the playback
screen.
Searching with a folder/track
number
You can specify a file to play using the folder
number or track number.
1. Showing the DivX screen, touch the
[Options] key.
2. Touch the [Direct] key.
The Key Pad screen appears with the folder
number input mode.
3. Input the folder/track number that you want to
play back using the [0] to [9] key.
• Touching the [Track] key turns the Key Pad
to the track number input mode.
4. Touch the [ENT] key.
The system starts playback of the file
specified with the input folder/track numbers.
• If the input folder/track number does not
exist or searching with a folder/track
number is not allowed, the screen image will
not change.
Setting the Playform of discs
recorded with audio files
DivX files can be stored together with MP3IWMN
AAC files in a disc or folder. You can select
whether such discs are regarded as DivX discs or
as MP3IWMNAAC discs.
1. Showing the DivX screen, touch the
[Options] key.
2. Touch the [Audio] or [Video] key of the
Playform item to specify the setting.
[Audio]:
Discs are regarded as MP3IWMNAAC discs.
[Video]:
Discs are regarded as DivX discs.
3. Touch the [Back] key.
Note:
• This setting is disabled when a Mixed Mode CD,
which contains both data track and audio tracks, is
set in the DVD player.
40
VX709
XM Satellite Radio Operations
This function is available when an XM tuner is connected.
This unit can control the following satellite radio receiver:
• XM Mini-Tuner
Note:
• Be sure to turn off the ACC power before connecting/disconnecting the XM tuner.
Selecting the XM mode
Selecting a band
1. Press the [SRC] button, and touch the [XM]
key.
The system changes to the XM mode.
1. Touch the [Band] key to select a band.
This changes the reception band as follows:
XM1 ~ XM2 ~ XM3 ~ XM1 ...
Confirming your Radio ID
Note:
• If the [XM] key is not displayed or the message
"CHECK XM TUNER" is displayed, check the
connection with the XM Satellite Radio Receiver.
• The audio output is muted and other button
operations are not accepted during channel
selection.
• Information displayed during reception
The following information is displayed when the
satellite radio cannot be received normally.
• When a channel is being tuned in (no signal is
yet received): "LOADING"
• A channel without a broadcast has been
selected: "CH UNAVAILABLE"
• A channel not covered by your contract: "CH
UNAUTHORIZED"
• When a channel is out of air time: "OFF AIR"
• When no signal is received: "NO SIGNAL"
• When the XM antenna is not connected
correctly: "CHECK ANTENNA"
1. Touch the [Options] key to display the
Options screen.
2. Touch the [Direct] key to display the Key Pad
screen.
3. Touch the [0] key, then touch the [ENT] key.
Receiving the Channel "0" will display your
Radio 10 (8-digits number).
Switching the operation mode
Usually, the system will operate in the Channel
selection mode. You can switch this to the
Category selection mode by the following
operation.
1. Touch the [CAT] key to switch to the Category
selection mode.
If you do not perform operation for 15
seconds, the system will automatically return
to the Channel selection mode.
• Touch the [Back] key to switch to the
Channel selection mode within 15 seconds.
VX709
41
XM Satellite Radio Operations
Tuning in a station
Only channels that can be received are selected.
Channels without broadcasts and channels not
covered by the contract will be skipped.
This operation works only in the Channel
::I
selection mode.
1. Touch the [I..........] or
key.
The system displays the information on the
previous or next available channel.
l!.
2. Touch the [(eel) 1(Enter) key within 5
seconds.
The system will tune to the channel that the
information is displayed.
f ·
[~~]
S.
i
e
Note:
[(ee) 1(Enter) key within 5
seconds, the system will return to the previous
display.
• When the Direct function is set to "ON" from the
Options screen, touching the [(ee) 1(Enter) key is
not required. The system will automatically receive
the specified channel when 2 seconds passes.
• If you do not touch the
Selecting a station with the channel
number
• This operation works only in the Channel
selection mode.
1. Touch the [Options] key to display the
Options screen.
2. Touch the [Direct] key to display the Key Pad
screen.
3. Enter the channel number of your desired
station by touching the [0] to [9] keys.
• If you enter a wrong number, you can
cancel it by touching the [elR] key.
4. Touch the [ENT] key.
The radio channel you entered will be tuned.
42
VX709
Recalling a preset station
A total of 24 XM stations can be stored (8-XM1,
8-XM2, and 8-XM3). This allows you to store your
favorite XM stations in memory for later recall.
There are 2 ways available to recall a preset
station.
• This operation works only in the Channel
selection mode.
• Using the [...........] or [~~I] button
1. Touch the [Band] key to select the desired
band (XM1 , XM2, or XM3).
2. Press the [...........] or [~] button to recall the
previous or next stored station.
• Using the Preset List screen
1. Touch the [List] key to display the Preset List
screen.
2. Touch the desired Band key to select the
band.
3. Touch the corresponding Preset key to recall
the stored station.
The system will tune to the specified station.
• Touching and holding the desired Preset
key for more than 2 seconds stores the
current station into preset memory.
4. Touch the [Back] key to return to the previous
screen.
Manual memory
1. Touch the [List] key to display the Preset List
screen.
2. Touch the desired Band key to select the
band.
3. Tune to the station you wish to store.
4. Touch and hold the desired Preset key you
wish to store to for more than 2 seconds to
store the current station into the preset
memory.
5. Touch the [Back] key to return to the previous
screen.
XM Satellite Radio Operations
Receiving stations selected by
category
Satellite Radio allows you to select broadcast
channel category (contents).
1. Touch the [CAT] key to display the Category
List screen.
2. Touch the desired Category item key to select
the category.
• Touch the [~] or [~] key to scroll the
category list.
3. Touch the [.....] or [~I] key to select a
station.
The system displays the information on the
previous or next available channel that meets
the specified category.
4. Touch the [(ee»] (Enter) key within 5
seconds.
The system will tune to the channel that the
information is displayed.
Note:
• When the Category List screen is displayed, the
category of the last received channel is displayed
first.
• If you do not touch the [(ee»] (Enter) key within 5
seconds, the system will return to the previous
display.
• When the Direct function is set to "ON" from the
Options screen, touching the [(ee» ] (Enter) key is
not required. The system will automatically receive
the specified channel when 2 seconds passes.
• When no operation is made within 15 seconds, the
system will return to the Channel selection mode.
Changing the Direct setting
When this function is set to "ON", touching the
[(ee»] (Enter) key is not required to tune in the
station selected.
• The factory default setting is "OFF".
1. Touch the [Options] key to display the
Options screen.
2. Touch the [ON] or [OFF] key of the Direct item
to set this function to "ON" or "OFF".
3. Touch the [Back] key.
Setting XM Source function
When this function is set to "OFF", the [XM] key
is not displayed on the Source screen when no
XM tuner is connected.
• The factory default setting is "ON".
1. Touch the [Options] key to display the
Options screen.
2. Touch the [ON] or [OFF] key of the XM Source
item to set this function to "ON" or "OFF".
3. Touch the [Back] key.
Category Scan function
In a category scan, broadcast channels in the
same category as the current channel are
selected about every 10 seconds. During
scanning channels are displayed in abbreviated
form, the display mode cannot be switched.
1. Touch the [CAT] key to display the Category
List screen.
2. Touch the desired Category item key to select
the category.
• Touch the [~] or [~] key to scroll the
category list.
3. Touch the [CAT SCAN] key.
The system will start the category scan.
4. Touch the [CAT SCAN] key again to tune to
the channel currently selected.
The category scan will be terminated.
Note:
• Category scanning is not available when no
category is defined for the current channel.
VX709
43
f
=
!!
tA~
=
=
c:
!!.
iPod Operations
iPods can be connected by using the connector cable supplied with the iPod, but in this case, you can
enjoy its audio sound only. To enjoy video movies stored in the iPod with video displaying them on this
unit, it is required to use the special connector cable (CCA-723) separately sold.
Note:
i · This system will not operate or may operate improperly with unsupported versions.
-
!\
• For detailed information on the playable iPod models, see our home page: www.clarion.com
fit
!::a Notes on using Apple iPod
Controlling the iPod
c
!!. • Do not connect an iPod to this unit with a
headphone connected to the iPod.
• After the iPod has been connected to this unit,
the iPod's buttons are disabled for operation in
the Music mode. In the Video mode, do not
operate the iPod's buttons.
• When in the iPod mode, a special iPod control
screen is displayed different from the main
screens for other modes.
• When in the iPod mode, the screen image input
from the AUX terminal is output to the rear
monitor.
• When no data is present, the title display will
remain blank.
• The iPod is used with the equalizer function
turned OFF.
• Set the iPod's language setting to English
before connecting your iPod. Some characters
of the other languages may not be displayed
correctly in this system .
• Precautions on battery consumption:
If the iPod is connected to this unit when the
iPod's internal battery has run down, this function
may not operate correctly. You must connect the
iPod after charging the battery if it has run down.
Selecting the iPod mode
1. Connect your iPod to the USB connector.
The system will automatically detect the
connected device, and change to the USB
mode (iPod mode), and start playback after a
while, from where the iPod has been paused.
See also "Connecting/Disconnecting an USB
Media Device" (page 22).
• When an iPod is already connected
1. Press the [SRC] button to display the Source
screen.
2. Touch the [USB] key to select the iPod mode.
The system changes to the USB mode (iPod
mode), and starts playback from the previous
position.
44
VX709
Operation keys
.iPod mode screen
[~], [~]
keys
[MENU] key
I
opera~~:i.;..n_d_is_p......lay
A0 AX:
[VIDEO]/[MUSIC] key
[VIDEO] I [MUSIC] key:
Switches the operation mode to the Video mode
or Music mode.
• Displayed only when an iPod with video
features is connected.
[MENU] key:
Displays the iPod Menu screen to search tacks to
be played. Various list screens can be displayed
from the iPod Menu screen.
[~/II] key:
Use to control playback and pause .
[~], [~] keys:
Use to perform track selection. Touch and hold to
enable fast-forward or fast-backward.
iPod Operations
List keys:
Displays the corresponding list screen.
[Playlists], [Artists], and [Albums] are available
in the Music mode.
[Hide] key:
Hides the iPod mode screen to display the
playback picture.
• Displayed only in the Video mode.
[Options] key:
Displays the Options screen. You can specify
repeat and shuffle play modes from this screen.
• Operation display
Play
(~)/Pause
(II) status display
_l~ack No.
i':" .•
Ar;!; A:X:- Play mode
iTunes New Music Tueaa ... 1
iTunes
iTunes New Music
-
1. Press the [.....j or [~j button during
playback.
Tracks are skipped, as many as the times the
button is pressed, and playback starts.
• Pressing the [~Ij button starts playback
from the beginning of the next track.
• Pressing the [.....j button starts playback
from the beginning of the current track.
When this button is pressed again within
about 2 seconds, playback starts from the
beginning of the previous track.
• You can also use the [.....j and [~] keys
instead of the [.....] and [~] buttons.
Fast forward and fast backward
'J. .mW'~t-1
12 of 2530
Skipping a track (searching)
*1
.
Song tltlel
Artist n~mel
Album title *2
1. Press and hold the [.....] or [~I] button
during playback.
The playback speed becomes faster.
Releasing the button resumes the normal
speed playback.
• You can also use the [.....] and [~] keys
instead of the [.....] and [~] buttons.
Other various play functions
Note:
*1 Displays status of Repeat, Shuffle play.
sCI : 1-track Repeat
AO : All Repeat
sx:: : Song Shuffle
AX:: : Album Shuffle
*2 Touch the operation display to scroll the Song
title.
Pausing playback
1. Touch the [~/ II] key during playback.
Playback pauses.
2. To resume playback, touch the [~/ II] key
again.
Playback resumes.
1. Touch the [Options] key.
2. Touch a touch key of the function you want to
play.
1-track repeat:
Touch the [One] key of the Repeat item.
• This operation plays back the current or
selected track repeatedly.
All repeat:
Touch the [All] key of the Repeat item.
• This operation plays back all the tracks
currently selected repeatedly.
Song shuffle:
Touch the [Song] key of the Shuffle item.
• This operation plays back all the tracks
currently selected in a random order.
Album shuffle:
Touch the [Album] key of the Shuffle item.
• When more than one album is selected, this
operation plays back the albums in no
particular order. Tracks in an album are
played back in the recorded order.
3. To cancel the shuffle play, touch the [OFF]
key of the function to cancel.
• The repeat play cannot be canceled.
Normally, it should be set to the All repeat
play.
4. Touch the [Back] key to return to the previous
screen.
VX709
45
iPod Operations
iPod Menu Operation
You can specify the tracks to play by narrowing
the following categories:
.In the Music mode
I [Albums]:
~ The list of all the Albums stored in the iPod is
displayed.
ii [Artists]:
!!. You can narrow the Albums to be listed by
specifying the Artist name.
[Genres]:
You can narrow the Artists to be listed by
specifying the Genre name.
[Songs]:
The list of all the Tracks stored in the iPod is
displayed.
[Playlists] :
The list of all the Playlists stored in the iPod is
displayed.
[Composers]:
You can narrow the Albums to be listed by
specifying the Composer name.
• In the Video mode
• Displayed items may be changed depending
on the firmware version of the iPod.
[Playlists]:
The list of all the Video Playlists stored in the iPod
is displayed.
[Movies]:
The list of all the Movies stored in the iPod is
displayed.
[Music Videos]:
You can narrow the Albums to be listed by
specifying the Artist name.
[TV Shows]:
You can narrow the Seasons to be listed by
specifying the Program title.
[Video Podcasts]:
You can narrow the Tracks to be listed by
specifying the Video Podcast name.
r
i
Displaying the iPod Menu screen
1. Touch the [MENU] key from the iPod mode
screen.
The iPod Menu screen of the current
operation mode is displayed.
46
VX709
Selecting tracks to be played from a
list screen
1. Touch the desired Category key from the iPod
Menu screen to display the corresponding list
screen.
2. Touch the desired item key on the screen to
specify it.
• Touch the [~] or [~] key to scroll the list.
• When a track list of an Album, Playlist, or
Video Playlist is displayed, specifying a
track starts playback of the specified album/
playlist from the specified track.
• When the track list of the Songs is
displayed, specifying a track starts playback
of all the tracks stored in the iPod from the
specified track.
• When the playback starts, the display will
return to the iPod mode screen.
• When the other list screen is displayed,
repeat this operation until you select the
tracks to be played back.
• When video tracks are specified in the
Music mode, only the audio data will be
played back.
iPod Operations
Viewing video data in the iPod
(only for the iPod with video*)
When you connect an iPod with video by using
the optional connector cable, you can enjoy the
video data stored in the iPod showing them on
the monitor screen of this unit (and the rear
monitor if connected).
* Audio data will not be played back in the Video
mode with the fifth generation iPod.
A
WARNING
• Some videos may be recorded at a higher
volume level than desired. Increase the
volume gradually from the minimal
setting after the video has started.
• For your safety, the driver should not
watch the video or operate the controls
while driving. Please note that watching
and operating the video while driving are
prohibited by law in some countries.
1. Touch the [Video] key on the iPod mode
screen to switch to the Video mode.
2. Play back your desired video tracks.
The specified video image will be displayed
on the rear monitor if connected.
3. Touch the [Hide] key to hide the iPod mode
screen.
The video image will be displayed on this unit.
4. To display the iPod mode screen, touch the
screen.
• When you touch the [Music] key during
playing back video data, audio playback will
continue until you select the music tracks to
be played in the Music mode.
Note:
• "AUDIO ONL Y" is displayed when the automobile
is moving.
• Do not operate the original control of the iPod in
the Video mode.
• Video data may not be played back according to
the status of the iPod.
• The volume setting of video data is relatively lower
than audio data. Be sure to lower the volume
setting before switching to the other mode.
• Do not select the categories with no track
registered from the iPod Menu screen. The iPod
may be frozen. If the iPod is frozen, reset the iPod
by following the procedure described in the
instruction manual of the iPod.
• Audio may be played back slightly out of
synchronization with video images.
VX709
47
USB Memory Operations
This system can play audio files (MP3IWMAlAAC) stored in an USB memory which is recognized as
"USB Mass Storage Class device". You can use your USB memory as an audio device by simply copying
desired audio files into it.
Note:
• This system will not operate or may operate improperly with some USB memory.
• Files protected with any DRM can not be played.
Notes on using USB
memories
.General notes
• When no data is present, the message "NO
FILE" will be displayed.
• The USB memory is used with the equalizer
function turned OFF.
• Notes on the MP3IWMAlAAC files
• This system can play the MP3IWMAlAAC files
stored in the USB memory.
• This system cannot play DivX files stored in the
USB memory.
• For AAC files, this system supports only the
MPEG4 Audio files encoded by the iTunes.
• Set the Sampling Frequency to:
For MP3 files:
• MPEG1 Layer3: 32, 44.1, or 48 kHz
• MPEG2 Layer3: 16, 22.05, or 24 kHz
• MPEG2.5 Layer3: 8, 11.025, or 12 kHz
For WMA files: 32, 44.1, or 48 kHz
For AAC files: 44.1 or 48 kHz
• Set the Bit Rate to:
For MP3 files:
• MPEG1 Layer3: 32 to 320 kbps (VBR)
• MPEG2 Layer3: 16 to 160 kbps (VBR)
• MPEG2.5 Layer3: 16 to 160 kbps (VBR)
For WMA files: 32,48, 64, 80, 96, 128, 160, or
192 kbps
For AAC files: 16 to 320 kbps (VBR)
• Add the following file extension using single
byte characters:
For MP3 files: ".MP3" or ".mp3"
For WMA files: ".WMA" or ".wma"
For AAC files: ".M4A" or ".m4a"
• Notes on the folder structure
• The folder hierarchy must be within 8
hierarchical levels. Otherwise, playback will be
impossible.
• The maximum allowable number of folders is
512 (including root directory and folders with no
MP3IWMA/AAC file).
• The maximum allowable number of files in a
folder is 255.
• You can store the MP3 files, WMA files, and
AAC files together in a folder.
• Notes on the Tag titles
The limitations on the Tag titles are same as
those in the MP3IWMAlAAC modes. See
"Displaying MP3IWMAlAAC Tag titles"
(page 36).
48
VX709
• Folder representation in the folder list
The limitations on the folder representation are
same as those in the MP3IWMAlAAC modes.
See "Folder representation in the folder list"
(page 37).
Selecting the USB Memory
mode
1. Connect your USB memory to the USB
connector.
The system will automatically detect the
connected device, and change to the USB
mode (USB Memory mode), and start
playback after a while. If you reconnect the
same device that you disconnected last, the
system will play back where it left off.
See also "Connecting/Disconnecting an USB
Media Device" (page 22).
.When an USB memory is already connected
1. Press the [SRC] button to display the Source
screen.
2. Touch the [USB] key to select the USB
Memory mode.
The system changes to the USB mode (USB
Memory mode), and starts playback from the
previous position.
Playing back files in the USB
memory
The operations in the USB Memory mode are
same as those in the MP3IWMAlAAC modes.
See "Operating MP3IWMAlAAC playback"
(page 37) for details.
Note:
• When performing the fast forward or fast backward
function, the playback speed will become 10-time
faster. For the VBR files, it may differ depending on
the file.
Bluetooth Audio Player Operations
Some Bluetooth cellular phones have the audio features, and some portable audio player support the
Bluetooth feature. These devices will be called as "Bluetooth audio players" in this manual.
This system can play audio data stored in a Bluetooth audio player.
Note:
• The Bluetooth audio players are managed separately from the Bluetooth telephones. However, if the samei'
device has been registered in the BT Phone mode, the audio player can connect to this unit even when it is I
not registered in the Bluetooth mode. If you wish to connect from this unit, register the audio player again in ~
the Bluetooth mode.
• This system will not operate or may operate improperly with some Bluetooth audio players.
e
• For detailed information on the playable Bluetooth audio players, see our home page: www.c1arion.coml
a
=
Selecting the Bluetooth mode
1. Press the [SRC] button to display the Source
screen.
2. Touch the [Bluetooth] key to select the
Bluetooth mode.
The system changes to the Bluetooth mode.
If the connection with a Bluetooth audio player
has been already established, the system will
start playback after a while.
• When the connection with a Bluetuoth audio
player has been established, the name of
the connected audio player is displayed at
the top of the screen, and the
icon is
displayed at the bottom of the screen.
®
2. When you finish confirming the Bluetooth
information, touch the [Back] key to return to
the previous screen.
If you want to change the Pass Key setting of
this unit, perform the following steps.
• The factory default setting is "1234".
3. Touch the text box of the Pass Key item to
display the Ten-Key Pad screen.
4. Enter your desired 4-digit PIN number, then
touch the [ENT] key.
Registering your Bluetooth audio
player (Pairing)
You can register up to 5 Bluetooth audio players.
1. Turn on the power of the Bluetooth audio
player you wish to register.
2. Touch the [Device] key to display the Device
Select screen.
'oe
i(~Sirect .<R,..-.->- ~
<:..
":;"",f".V~7 ..d:.-';.-~
--------~._~----'
Bluetooth audio player
settings
Confirming Bluetooth Information
and setting Pass Key
You can confirm the various information
concerning the Bluetooth Interface features.
1. Touch the [BT Info] key to display the
information on the screen.
ifj....
····5=
Bfirifo
,PH
ij(
't..
--------._--
_-
.Back
_.
m s"
.-_.-
3. Touch the [Add] key to display the Add the
Device screen.
4. Touch your desired Device key to select the
key for the Bluetooth audio player to be
registered.
• You cannot select the Device key of which
another Bluetooth audio player is already
registered. Select a blank Device key.
5. Touch the [Search] or [Wait] key.
[Search]:
The system starts searching a Bluetooth
audio player.
[Wait]:
The system waits to be detected by a
Bluetooth audio player.
VX709
49
Bluetooth Audio Player Operations
6. When you specify "Search", perform the
acknowledgement operation for the Bluetooth
connection on your Bluetooth audio player, if
it is prompted.
When you specify "Wait", perform the search
operation of Bluetooth devices on your
CD
Bluetooth audio player. Then, touch the name
vr
of the player displayed on the screen of this
unit.
c=
:
7.
If entering the Pass Key code is prompted on
!!.
your Bluetooth audio player, enter the Pass
Key code set to this unit.
• You can change the Pass key setting of this
unit from the BT Info screen.
When the pairing operation completes, the
registered Bluetooth audio player is set as the
current device, and the display returns to the
Bluetooth mode screen.
,..
I
Note:
• You cannot register the same Bluetooth audio
player which is already registered doubly. If you
wish to change the Device key registered, once
delete the corresponding Bluetooth audio player
from the previous Device key, and then register it
again to your desired Device key.
eTo delete the Bluetooth audio player
registration
1. Touch the [Device] key.
2. Touch the [Delete] key to display the Delete
the Device screen.
3. Touch the desired Device key you wish to
delete.
A confirmation screen is displayed.
4. Touch the [Yes] key to perform deletion.
Selecting the Bluetooth audio player
To change the current Bluetooth audio player to
the other device which is already registered,
perform the following operation.
1. Touch the [Device] key to display the Device
Select screen.
2. Touch the desired Device key you wish to
use.
The corresponding Bluetooth audio player is
set as the current device.
• If the power of the Bluetooth audio player is
not turned on, turn it on.
• The Bluetooth audio player may prompt to
acknowledge the Bluetooth connection orto
enter the Pass Key code of this unit.
Perform these operations according to the
message displayed.
3. Touch the [Back] key to return to the previous
screen.
50
VX709
Controlling the Bluetooth
audio player
Note:
• Occasionally, depending on the environment,
playback sounds may be fragmented, or switch
noises may be generated.
Playing back a music
After the connection with a Bluetooth audio
player is established, the play mode is
automatically engaged.
• When playback is not started, touch the [~/ II]
key.
Pausing playback
1. Touch the [~/ II] key during playback.
Playback pauses.
2. To resume playback, touch the [~/ II] key.
Playback resumes.
Skipping a track (searching)
1. Press the [.....] or [~] button during
playback.
Tracks are skipped, as many as the times the
button is pressed, and playback starts.
• You can also use the [.....] and [~] keys
instead of the [.....] and [~] buttons.
Fast forward and fast backward
1. Press and hold the [.....] or [~] button
during playback.
The system enters the fast backward or fast
forward playback mode during pressing the
button.
Releasing the button resumes the normal
speed playback.
• You can also use the [.....] and [~] keys
instead of the [.....] and [~] buttons.
Bluetooth Telephone Operations
When the connection with your Bluetooth cellular phone is established, the following functions are
available on this unit:
• Listening to your telephone calls on the car speakers.
• Answering to an incoming call.
• Making a call using the Ten-Key pad screen.
• Making a call using the Phone Book data in the selected cellular phone.
• Making a call using the History data of the dialed/received calls.
• Redialing
r
::::I
CD
;}
Note:
• The Bluetooth cellular phones are managed separately from the Bluetooth audio players. However, when you
wish to use the same device as the audio player, register it in the BT Phone mode ahead. If the same device
has been already registered in the Bluetooth mode, it may connect to this unit even when it has not been
registered in the BT Phone mode. In such case, the Phone Book, History, and 10Key functions are disabled.
• Some cellular phones may not be able to transfer the Phone Book data.
• The Phone Book data transmission may take a long time. The operations of sending calls are disabled during
the data transmission.
• You can talk with other party by using the internal microphone. When it is hard to hear for the other party in
accordance with the communication condition or the used telephone, use the optional microphone (RCB199), and set the Microphone Select setting to "External" (page 52). The sound will be improved, but noises
may still be heard depending on the communication condition.
Selecting the BT Phone mode
1. Press the [MENU] button to display the Menu
screen.
2. Touch the [BT Phone] key to select the BT
Phone mode.
The Telephone screen is displayed.
• When the connection with a Bluetooth
telephone has been established, the @
icon, battery indicator, and signal level
indicator are displayed at the bottom of the
screen.
2. Perform setting for the desired item.
See the following sections for detail.
3. Touch the [Back] key to return to the previous
screen .
• Setting Automatic Connection
The system automatically reconnects the cellular
phone after the connection is lost or the system
is restarted.
• The factory default setting is "OFF".
cellular
Telephone settings
Setting the telephone features
1. Touch the [Setting] key to display the
Telephone Settings screen.
2-1. Touch the [ON] or [OFF] key of the
Automatic Connection item to set the
function ON or OFF.
• Setting Automatic Incoming Call
When a call comes in, the system automatically
connects the call approx. 5 seconds after the
calling starts.
• The factory default setting is "OFF".
2-1. Touch the [ON] or [OFF] key of the
Automatic Incoming Call item to set the
function ON or OFF.
VX709
51
a
g
I»
!!.
Bluetooth Telephone Operations
.Setting Noise Canceller
You can reduce noise generated during handsfree talk. This function may reduce the sound
quality.
Select either LOW or HIGH depending on the
i
type of your vehicle and cellular phone.
~ • The factory default setting is "LOW".
.Selecting Microphone
You can select the microphone to be used.
• The factory default setting is "Internal".
2-1. Touch the [LOW] or [HIGH] key of the Noise
c:
Canceller item to set the function.
!!.
[LOW]:
Suitable for a GSM cellular phone.
[HIGH]:
Suitable for a CDMA cellular phone.
Note:
• When the "Internar is selected, and a call comes
in during the operation panel open, the operation
panel is automatically closed because the
microphone is on the operation panel.
• When the "Internar is selected, the [OJ (OPEN/
CLOSE) button is disabled during a call.
• Setting Ring Tone Select
The system can ring if the cellular phone cannot
generate ring tones when the Bluetooth
connection has been established.
• The factory default setting is "AUTO".
.Setting Microphone Gain
You can adjust the input level of the microphone
in 5 levels.
• The factory default setting is "3".
Note:
2-1. Touch the [AUTO] or [Internal] key of the
Ring Tone Select item to set the function.
[AUTO]:
The system will ring only when the cellular
phone cannot generate ring tones.
[Internal]:
The system will ring regardless of the
cellular phone. Select this when no ring tone
is generated with the "AUTO" selected.
• The input level of the microphone can be affected
by its surroundings. Adjust the level when the
person on the other end of the telephone has a
reception problem.
=- ·
i
• Setting Ring Tone Volume
You can adjust the volume of the ring tone in 10
levels.
• The factory default setting is "5".
2-1. Touch the
[~]
key to display the next screen.
2-2. Touch the [External] or [Internal] key of the
Microphone Select item to set the function.
2-1. Touch the
[~]
key to display the next screen.
2-2. Touch the [~] or [~] key of the Microphone
Gain item to adjust the input level.
.Confirming Bluetooth Information and
setting Pass Key
You can confirm the various information
concerning the Bluetooth Interface features.
2-1. Touch the
[~]
key to display the next screen.
2-1. Touch the [~] or [~] key of the Ring Tone
Volume item to adjust the volume level.
2-2. Touch the [Info] key of the BT Info item to
display the information on the screen .
• Setting Registration Type
You can change the distribution of maximum
number of Phone Book data can be registered to
each telephone.
• The factory default setting is "3".
2-3. When you finish confirming the Bluetooth
information, touch the [Back] key to return to
the previous screen.
If you want to change the Pass Key setting
of this unit, perform the following steps.
2-1 . Touch the
[~]
key to display the next screen.
2-2 . Touch the [1], [2], or [3] key of the
Registration Type item to set the function.
[1 ]:
Allows 250 records for first two cellular
phones, and no record for the others.
[2]:
Allows 200 records for first cellular phone,
100 records for second and third cellular
phones, and 50 records for the others.
[3]:
Allows 100 records for each cellular phone.
52
VX709
2-4. Touch the text box of the Pass Key item to
display the Ten-Key Pad screen.
• The factory default setting is "1234".
2-5. Enter your desired 4-digit PIN number, then
touch the [ENT] key.
Registering your cellular phone
(Pairing)
You can register up to 5 cellular phones.
1. Turn on the power of the cellular phone you
wish to registJr.
Bluetooth Telephone Operations
2. Touch the [Cellular] key to display the
Cellular Select screen.
3. Touch the desired Cellular key you wish to
delete.
A confirmation screen is displayed.
4. Touch the [Yes] key to perform deletion.
c
11 Cenular-Ol
..
Selecting the cellular phone
I
• Cellular-OJ
,--
"_.,:
3. Touch the [Add] key to display the Add the
Cellular screen.
4. Touch your desired Cellular key to select the
key for the cellular phone to be registered.
• You cannot select the Cellular key of which
another cellular phone is already registered.
Select a blank Cellular key.
5. Touch the [Search] or [Wait] key.
[Search]:
The system starts searching a cellular phone.
[Wait]:
The system waits to be detected by a cellular
phone.
6. When you specify "Search", perform the
acknowledgement operation for the Bluetooth
connection on your cellular phone, if it is
prompted.
When you specify "Wait", perform the search
operation of Bluetooth devices on your
cellular phone. Then, touch the name of the
cellular phone displayed on the screen of this
unit.
7. If entering the Pass Key code is prompted on
your cellular phone, enter the Pass Key code
set to this unit.
• You can change the Pass key setting of this
unit by the BT Info screen under the
Telephone Settings screen.
When the pairing operation completes, the
registered cellular phone is set as the current
telephone, and the display returns to the
Telephone screen.
Note:
• You cannot register the same cellular phone which
is already registered doubly. If you wish to change
the Cellular key registered, once delete the
corresponding cellular phone from the current
Cellular key, and then register it again to your
desired Cellular key.
• To delete the cellular phone registration
1. Touch the [CellUlar] key.
2. Touch the [Delete] key to display the Delete
the Cellular screen.
To change the current cellular phone to the other
device which is already registered, perform the
following operation.
1. Touch the [Cellular] key to display the
Cellular Select screen.
2. Touch the desired Telephone key you wish to
use.
The corresponding cellular phone is set as the
current telephone.
• If the power of the cellular phone is not
turned on, turn it on.
• The cellular phone may prompt to
acknowledge the Bluetooth connection or to
enter the Pass Key code of this unit.
Perform these operations according to the
message displayed.
3. Touch the [Back] key to return to the previous
screen.
Obtaining the Phone Book data
Sending the Phone Book data from the cellular
phone enables you to make a call using the
Phone Book function from this unit.
1. Perform the Object Push transfer operation of
the Phone Book data on the current cellular
phone.
For details of the operation, see the operation
manual of the cellular phone.
Note:
• Some cellular phones may not be able to transfer
the Phone Book data.
• Some cellular phones cannot transfer the Phone
Book data when the hands-free mode is set or it is
also registered in the Bluetooth mode. In those
cases, disable these functions from the cellular
phone before performing the Object Push transfer.
Telephone operations
Note:
• For your safety, this system disables the calling
functions when the car is moving. Be sure to stop
the car and apply the parking brake before making
a call.
Making a call using the Ten-Key pad
1. Touch the [10Key] key to display the Ten-Key
pad screen.
2. Enter the telephone number by using the TenKey pad displayed on the screen.
VX709
53
•..==
tA-
i
a
!!.
Bluetooth Telephone Operations
3. Touch the [:i:] (Send) key to call the entered
number.
• The following Telephone Interrupt screen is
displayed during phone call.
• Touch the [Private] key to talk using the
cellular phone canceling the hands-free
function. To return to the hands-free mode,
touch the [Hands Free] key.
• Touch the [Mic] key to turn off the
microphone so that the sound does not be
heard by the partner.
4. When the call is finished, touch the [End] key
to hang up.
The display will return to the previous mode
screen selected before entering the BT Phone
mode.
Note:
• Depending on the cellular phone, the Telephone
Interrupt screen may be closed and the connection
with this system may be disconnected when
entering the Private mode.
Redialing
1. Touch the [Redial] key to call the last dialed
number.
The Telephone Interrupt screen is displayed,
and calling starts.
• When the call is finished, touch the [End]
key to hang up.
Note:
• When the dialed telephone number cannot be
transferred from the cellular phone, "Unknown" is
displayed instead of the number.
2. Touch the desired Name key you wish to dial.
• Touch the [~] or [~] key to scroll the list.
• When you touch the alphabet key at the
right of the screen, the list scrolls to the item
which starts with the specified character.
3. Touch the desired Number key you wish to
dial.
The confirming message will appear.
4. Touch the [Yes] key to call the specified
number.
The Telephone Interrupt screen is displayed,
and calling starts.
• When the call is finished, touch the [End]
key to hang up.
Making a call using the History
The system will memorize the Dialed/Received
calls record data in the memory. You can confirm
it and use it to make a call from this unit.
1. Touch the [History] key.
The History List screen is displayed.
• The items are sorted in the order of the
number of times of Dialed/Received calls.
• Touch the [~] or [~] key to scroll the list.
• Touch the [Back] key to return to the
previous screen.
2. Touch the desired History item key you wish
to dial.
The confirming message will appear.
3. Touch the [Yes] key to call the specified
number.
The Telephone Interrupt screen is displayed,
and calling starts.
• When the call is finished, touch the [End]
key to hang up.
Answering to an incoming call
When a call comes in, the following Telephone
Interrupt screen appears.
Making a call using the Phone Book
You can use the Phone Book data obtained from
the cellular phone to make a call from this unit.
Note:
• Before using this function, the Phone Book data
must be sent from the cellular phone (see
page 53).
• Only the Phone Book items with at least one
telephone number registered in the captured
Phone Book data are displayed on the Phone Book
screen.
1. Touch the [PhoneBook] key to display the
Phone Book screen.
54
VX709
You can answer to the incoming call on this
system by the following operation.
1. Press the [ r ] (SEND/END) button or touch
the [Send] key to answer to the call.
• When the call is finished, touch the [End]
key to hang up.
Navigation System Operations
Notes on the NA VI functions
• Hereafter in this section, the Navigation system
will be called as "NAVI".
• When the Clarion NAVI NP509*1/NAX980HDI
NAX970HD is connected, the following
functions are available:
• Showing the NAVI display
• Operation by using the touchkeys on screen
• NAVI guidance voice interruption
• When a voice interrupt of the NAVI arises
during 2Zone ON, the sound of the Main zone
is muted, and the sound of the Sub zone is
output normally. When it arises during 2Zone
OFF, the audio signals to the 4ch speakers are
attenuated, and the voice from the navigation
system is output from the front two speakers.
Note:
*1 The CeNET Convert Box CCB509 is required to
connect the NP509.
NA VI operations
Changes between the NAVI display and the
AudioNisual (hereinafter, referred as "AV")
display.
Note:
• The below-mentioned operations are available
only when the Clarion NA VI (NP509* 11NAX980HDI
NAX970HD) is connected.
• When in the AV mode
• Press the [MAP] button to switch to the NAVI
mode. You can also select it by touching the
[Navigation] key from the Menu screen.
• When the image interruption from the NAVI
arises, the screen will be changed to the NAVI
display. When the interruption is finished, the
screen will return to the previous AV display.
• When in the NAVI mode
• NP509: Press the [MAP] button to switch to the
AV mode.
• NAX980HD/NAX970HD: Touch the [AV] key
on the screen to switch to the AV mode.
• AV operations made in the NAVI mode will be
indicated for about 2 seconds at the bottom of
the NAVI screen .
• Button operations
[MAP] button
• When in the AV mode, pressing this button
switches to the NAVI mode.
• NP509: When in the NAVI mode, pressing this
button switches to the AV mode.
• NAX980HD/NAX970HD: When in the NAVI
mode, the Map screen of the NAVI will be
displayed.
[MENU] button
• When in the NAVI mode, displays the Menu
screen of this unit.
VX709
55
AUX Operations
This function is available when a VTR, etc. is connected to the AUX terminal.
A
e:::t
•..
:I
CD
WARNING
• For your safety, the dnver should not watch the video or operate the controls while dnvlng.
Please note that watching and operating the video while driving are prohibited by law in
some countries.
UI~
i
:I
c:
e.
Note:
• For your safety, this system has a safety function which turns off the picture when the car is moving, so only
the audio can be heard. The picture can only be watched when the car is stopped and the parking brake is
applied.
• When an iPod with video is connected using the special connector cable (CCA-723) separately sold, the video
input from the iPod will be output to the monitor screen and rear monitor even in the AUX mode. However,
you must select the iPod mode to control the iPod.
Selecting the AUX mode
Selecting the screen size
1. Press the [SRC] button, and touch the [AUX]
key.
You can change the screen size to suit to the
video image.
• The factory default setting is "F.Wide".
1. Touch the screen to display the AUX mode
screen.
2. Repeat touching the [F.Wide/Cinemal
NormallWide] key until your desired screen
size is selected.
• This key shows the current screen size
setting.
[F.Wide]:
The image is expanded so that the rectangle
of the image fits to the screen (16:9). The
aspect ratio of the image may be changed.
[Cinema]:
The image is expanded so that the top and
bottom edges of the image fit to the screen.
[Normal]:
The image is expanded so that the top and
bottom edges of the image fit to the screen,
and that the aspect ratio of the image
becomes 4:3. The aspect ratio of the image
may be changed.
[Wide]:
The image is expanded in the same way as
the [F.Wide] setting, but the width will become
narrower. Depending on the image data,
black areas may be displayed at the both
sides of the screen.
3. Touch the [Hide] key to return to the video
screen.
Showing the AUX mode screen
The AUX mode screen is used to adjust settings
concerning the AUX mode.
1. Touch the screen.
The AUX mode screen is displayed.
If you do not touch the screen for 7 seconds,
the display will return to the video screen.
Changing the audio input level
The input audio level of the AUX terminals can be
changed.
• The factory default setting is "HIGH".
1. Touch the screen to display the AUX mode
screen, then repeat touching the [SENS] key
to select the level.
HIGH: 10 dB
MID: 4 dB
LOW: 0 dB
56
VX709
Audio Settings
Displaying the Audio Settings
screen
Setting the DZE (Digital ZEnhancer)
You can customize the various audio settings of
this unit from the Audio Settings screen.
1. Press the [MENU] button.
The Menu screen appears.
2. Touch the [Audio] key.
The Audio Settings screen appears.
This system provides 3 types of sound tone
effects stored in memory. You can select desired
setting.
• The factory default setting is "OFF".
3. Touch the desired Tab key, and perform the
adjustment.
See the following sections for details.
• In the following sections, only the details
regarding adjustments are described,
procedures to select items are skipped.
4. When the adjustment completes, touch the
[Back] key to return to the previous screen.
3-1. Touch the [DZE] key to display the DZE tab
screen.
3-2. Touch the [OFF], [DZE 1], [DZE 2], or [DZE
3] key you wish to set.
[OFF]:
No sound effect.
[DZE 1]:
Suitable for the genuine speakers.
[DZE 2]:
Suitable for separate speakers
commercially sold.
[DZE 3]:
Suitable for the coaxial speakers
commercially sold.
3-3. When you select an item other than "OFF" in
step 2, adjust the effect level by touching the
[<4] or [~] key.
Setting range: -3 to 3
• The factory default setting is "0".
Notes:
• The volume changes each time the DZE setting is
switched.
• Sufficient effects cannot be obtained with some
speaker systems. In such cases, adjust the
volume.
• When you set the DZE to other than "OFF", the
TONE and M-B EX (Magna Bass Extend) settings
are disabled.
VX709
57
Audio Settings
Adjusting the Tone
You can adjust the sound tone by performing the
following adjustments.
'I;;r ~~~~se
I
operations are disabled when the DZE
(Digital Z-Enhancer) function is set to other than
"OFF'.
::I
Ii Adjusting the BASS
The bass gain, bass frequency (center
frequency) and bass Q can be adjusted as
follows.
3-1 . Touch the [TON E] key to display the TON E
tab screen.
Adjusting the TREBLE
The treble gain and treble frequency (center
frequency) can be adjusted as follows.
3-1. Touch the [TONE] key to display the TONE
tab screen.
3-2. Touch the [TREBLE] key.
3-3. Touch the [~] or [.] key for the desirable type
to adjust to a desirable level.
GAIN: -6 to 6
• The factory default setting is "0".
FREQ: 8kHz, 12kHz
• The factory default setting is "12kHz".
Adjusting the Balance/Fader
3-2. Touch the [BASS] key.
3-3. Touch the [~] or [~] key for the desirable type
to adjust to a desirable level.
GAIN: -6 to 8
• The factory default setting is "0".
FREQ: 50Hz, 80Hz, 120Hz
• The factory default setting is "50Hz".
Q: 1, 1.25, 1.5, 2
• The factory default setting is "1".
Adjusting the MID
The middle gain, middle frequency (center
frequency) and middle Q can be adjusted as
follows.
3-1. Touch the [TONE] key to display the TONE
tab screen.
3-2. Touch the [MID] key.
3-3. Touch the [~] or [~] key for the desirable type
to adjust to a desirable level.
GAIN: -6 to 6
• The factory default setting is "0".
FREQ: 700Hz, 1kHz, 2kHz
• The factory default setting is "1 kHz".
Q: 1.5,2
• The factory default setting is "2".
3-1. Touch the [BAUFAD] key to display the
BAUFAD tab screen.
3-2. Touch the [....] or [T] key to adjust the fader
level.
[ ]:
Emphasizes the sound from the front
speakers.
....
[T]:
Emphasizes the sound from the rear
speakers.
Adjustment range: front 12 to rear 12
• The factory default setting is "0".
3-3. Touch the [~] or [~] key to adjust the balance
level.
[ ~]:
Emphasizes the sound from the left
speakers.
[~]:
Emphasizes the sound from the right
speakers.
Adjustment range: left 12 to right 12
• The factory default setting is "0".
Adjusting the Non-Fader
output volume
You can adjust the volume output from the unit's
non-fader output terminal.
3-1. Touch the [OTHERS] key to display the
OTHERS tab screen.
3-2. Touch the [-] or [+] key of the NON FADER
VOL item to adjust to desirable level.
Setting range: -6 to 6
• The factory default setting is "0".
58
VX709
Audio Settings
Turning onloff the MagnaBass EXtend
The Magna Bass Extend does not adjust the low
sound area like the normal sound adjustment
function, but emphasizes the deep bass sound
area to provide you with a dynamic sound.
• The factory default setting is "OFF"
Note:
• This operation is disabled when the DZE (Digital ZEnhancer) function is set to other than "OFF'.
3-1. Touch the [OTHERS] key to display the
OTHERS tab screen.
3-2. Touch the [ON] or [OFF] key of the M-B EX
item to turn the Magna Bass Extend function
on or off.
Adjusting the High Pass Filter
You can adjust the cut-off frequency of the High
Pass Filter for the front/rear speaker output.
• The factory default setting is "Through".
3-1. Touch the [OTHERS] key to display the
OTHERS tab screen.
3-2. Touch the [50Hz], [80Hz], [120Hz], or
[Through] key of the HIGH PASS FILTER
item to adjust setting.
Adjusting the Low Pass Filter
You can adjust the cut-off frequency of the Low
Pass Filter for the non-fader output.
• The factory default setting is "Through".
3-1. Touch the [OTHERS] key to display the
OTHERS tab screen.
3-2. Touch the [50Hz], [80Hz], [120Hz], or
[Through] key of the LOW PASS FILTER
item to adjust setting.
Setting the Amp Cancel
When an external amplifier is used, using this
function reduces power noises of the audio lines.
• The factory default setting is "OFF".
3-1. Touch the [OTHERS] key to display the
OTHERS tab screen.
3-2. Touch the [ON] or [OFF] key of the AMP
CANCEL item to turn the Amp Cancel
function on or off.
VX709
59
General Settings
i
Displaying the General
Settings screen
You can customize the various settings of this
unit from the General Settings screen.
;:- 1. Press the [MENU] button.
;
The Menu screen appears.
::a
2. Touch the [General] key.
The General Settings screen appears.
Setting the VTR system
(NTSC/PAL)
• The factory default setting is "NTSC".
CD
Note:
• This setting is applied only to the AUX video input.
i.
3-1. Touch the [Display] key to display the
Display tab screen.
3-2. Touch the [NTSC] or [PAL] key of the
NTSC/PAL item to set the VTR system.
Setting the Beep
The sound heard when you make operations is
called "beep". The system can be set so that it
does not produce this beep sound.
• The factory default setting is "ON".
3. Touch the desired Tab key, and perform the
adjustment.
See the following sections for details.
• In the following sections, only the details
regarding adjustments are described,
procedures to select items are skipped.
4. When the adjustment completes, touch the
[Back] key to return to the previous screen.
Setting Camera Interrupt
When the optional Rear Vision Camera is
connected to this unit, the rear view image is
displayed on the screen when the gear lever is
put in the reverse gear position.
• The factory default setting is "OFF".
3-1. Touch the [Display] key to display the
Display tab screen.
3-2. Touch the [ON] or [OFF] key of the Camera
Interrupt item to turn the Camera Interrupt
function on or off.
Setting Camera Warning
The following warning message is displayed
during use of the Rear Vision Camera: "Make
sure of safety around your vehicle".
• The factory default setting is "ON".
Note:
• This setting is disabled when the Camera Interrupt
feature is set to OFF.
3-1. Touch the [Display] key to display the
Display tab screen.
3-2. Touch the [ON] or [OFF] key of the Camera
Warning item to turn the Camera Warning
function on or off.
60
VX709
3-1. Touch the [System] key to display the
System tab screen.
3-2. Touch the [ON] or [OFF] key of the Beep
item to turn the Beep function on or off.
Setting the Blink LED
When this function is set to "ON", the Blink LED
indicator will blink when the ACC power is turned
off.
• The factory default setting is "OFF".
3-1. Touch the [System] key to display the
System tab screen.
3-2. Touch the [ON] or [OFF] key of the Blink LED
item to turn the Blink LED function on or off.
• Setting the CATS function (see page 61)
turns on the Blink LED function as well.
General Settings
Confirming the DivX
Registration Code and DivX
Changing the Wall Paper
URL
When you download a DivX VOD (Video-onDemand) file from a web site, entering the
registration code of your playback system may
be required to authorize the file. You can confirm
the registration code of your system and the URL
information by the following operation.
3-1. Touch the [System] key to display the
System tab screen.
3-2. Confirm the displayed information of the DivX
Registration Code and DivX URL items.
Note:
• The DivX registration code is not displayed when
disc is set in the DVD player.
You can change the wall paper (background
image on the most screens) by selecting it from
the Wall Paper tab screen.
3-1. Touch the [Wall Paper] key to display the
Wall Paper tab screen.
3-2. Touch the desired Wall Paper key you wish
~s~.
Adjusting the Clock
• The time is displayed in 12-hour format.
Performing the System Check
You can perform the system check by the
following operation.
3-1. Touch the [Clock] key to display the Clock
tab screen.
3-1. Touch the [System] key to display the
System tab screen.
3-2. Touch the [......] , [.....] , [am] , and [pm] keys
under the hour, minute, and am/pm box to
adjust the time, then touch the [Set] key
(The factory default setting is "1 :00 am").
3-2. Touch the
[~]
key to display the next screen.
3-3. Touch the [Check] key of the System Check
item.
A confirmation screen is displayed.
3-4. Touch the [Yes] key to perform the system
check manually.
The system will be restarted after
performing the system check.
Setting the Audio
ATTenuation
The audio output can be attenuated when a voice
interrupt of the navigation system arises.
• The factory default setting is "High".
Note:
• This setting is enabled only when the Navigation
System is connected to this unit.
3-1. Touch the [System] key to display the
System tab screen.
3-2. Touch the
[~]
key to display the next screen.
3-3. Touch the [High], [Mid], [Low], or [Mute]
key of the Audio An item to set the volume
level when a voice interrupt arises.
=
~
V1~
=
:I
c
~
The background image of the screen will be
changed to the selected image.
Note:
• This setting is disabled when the Navigation
system is connected. The clock is automatically
adjusted using the CT (clock time) data in the GPS
data.
a
e:t
E
Setting the anti-theft function
(CATS)
"CATS" is the acronym of "Clarion Anti-Theft
System".
When you set a PIN code (called as "Personal
Code"), a theft is prevented by disabling the
operation of the unit at the theft.
In addition, set the Blink LED function to improve
the effect of the CATS function (see page 60).
Setting your Personal Code
3-1. Keep pressing the [MENU] button more than
2 seconds.
The Set Code screen appears.
• When a Personal Code is already set, the
Erase Code screen will appear. Retry this
operation after erasing the old Personal
Code.
3-2. Enter your desired 4-digit Personal Code by
touching the [0] to [9] keys, then touch the
[ENT] key.
• Touch the [CLR] key when you make a
mistake in entering.
VX709
61
General Settings
i
3-3. Enter the same Personal Code again for
confirmation, then touch and hold the [ENT]
key for more than 2 seconds.
The entered Personal Code will be set, and
it will return to the previous screen.
!! Note:
tAw
i
•
Write down your Personal Code in case you forget
it.
::I
=
!!.
Erasing the Personal Code
3-1. Keep pressing the [MENU] button more than
2 seconds.
The Erase Code screen appears.
3-2. Enter the Personal Code currently set by
touching the [0] to [9] keys, then touch and
hold the [ENT] key for more than 2 seconds.
The message "Code erased" appears, and
it will return to the previous screen.
When~eENTERPERSONALCODE
screen appears
The Personal Code screen will be displayed
when turning the ACC power on after performing
the following operations:
• The car battery was replaced.
• The backup power was cut off.
• The Reset button was pressed.
Note:
• If you forgot your Personal Code, please consult
your dealer or an authorized Clarion service
center.
1. Enter your Personal Code currently set.
2. When the correct Personal Code is entered,
the unit will restart from the initial startup
screen.
Note:
• When you enter a wrong Personal Code, the
message "Code Incorrect" is displayed and the
Personal Code entry is prohibited for a while.
This prohibited time is changed according to the
number of times of wrong code entry as follows:
• 1 to 6 times: 15 seconds
• 7 times or more: 15 minutes
62
VX709
Adjusting the Monitor
You can customize the various monitor settings by the following operations.
Setting the Screen mode
The system has two screen modes: the Day
mode and Night mode. Each mode has the own
dimmer setting. You can select these modes
temporarily by performing the following
operation. This setting will automatically return to
the Auto mode when turning the car lights on/off
or turning off the ignition switch.
• The factory default setting is "Auto".
1. Press the [MENU] button to display the Menu
screen.
2. Touch the [Day], [Night], or [Auto] key to set
the Screen mode.
[Day]:
Set the dimmer level temporarily to the Day
mode (brighter).
[Night]:
Set the dimmer level temporarily to the Night
mode (dimmer).
[Auto]:
The dimmer level is changed according to the
status of the car light:
When the car light is off: Day mode
When the car light is on: Night mode
3. Touch the [Back] key to return to the previous
screen.
Note:
• When the navigation system is connected, this
setting also works upon the Color mode of the
navigation system.
Adjusting the Dimmer, Bright,
Color, Contrast, and Hue level
Note:
• The Bright, Color, Contrast, and Hue settings can
be adjusted only when a video image is displayed
on the screen, and the car is stopped with applying
the parking brake.
• The Hue setting can be adjusted only when the
NTSC mode is selected.
• The navigation screen has own dimmer setting
separately from the A V screen. The dimmer
adjustment in a mode does not affect each other
screen.
• The Rear Vision Camera image cannot be
adjusted directly. Perform the adjustments when
displaying a video image of the other source.
2. Touch the [Monitor] key to display the
Monitor Settings screen.
3. Touch the [Dimmer], [Bright], [Color],
[Contrast], or [Hue] key you wish to adjust,
then touch the [-.] or [~] key to adjust the level.
[Dimmer]:
Adjusts the panel brightness when the car
lights are ON or OFF.
[~]: Press to make image brighter.
[-.]: Press to make image dimmer.
[Bright]:
Adjusts the brightness of the display.
[~]: Press to make image brighter.
[-.]: Press to make image dimmer.
[Color]:
Adjusts the color saturation.
[~]: Press to increase color depth.
[-.): Press to decrease color depth.
[Contrast]:
Adjusts the contrast of the display.
[~]: Press to make contrast higher.
[-.): Press to make contrast lower.
[Hue]:
Adjusts the tone of color (red is emphasized
or green is emphasized).
[~]: Press to increase green.
[-.): Press to increase red.
4. When the adjustment completes, touch the
[Back] key to return to the previous screen.
1. Press the [MENU] button to display the Menu
screen.
VX709
63
If you have a problem with this system, check the following items to resolve it. See also our homepage
(www.clarion.com) for additional information.
i..
CD
General
ur
i=
c::
!!.
Problem
Cause
.....
••••••••
<
; . . Measure
Power does not turn
on. (No sound is
produced.)
Fuse is blown.
Replace with a fuse of the same amperage. If the
fuse blows again, consult your store of purchase.
Incorrect wiring.
Consult your store of purchase.
Nothing happens
when buttons are
pressed.
The microprocessor has
malfunctioned due to
noise, etc.
Turn off the power and open the operation panel.
Press the reset button with a thin rod.
Display is not
accurate.
Note:
When the Reset button is pressed, turn off the ACC
power.
Reset button
~
• When the Reset button is pressed, frequencies
of radio stations, etc. stored in memory are
cleared.
The remote control
unit does not work.
The display is dark.
There are red, green
and blue points in
the display.
64
VX709
Direct rays of the sun fall on
the light-receptive part of
the remote control unit.
When direct rays of the sun fall on the lightreceptive part of the remote control unit, it may not
work.
The battery of the remote
control unit is dead or there
is no battery in the remote
control unit.
Check the battery of the remote control unit.
The Dimmer control is too
low.
Adjust the Dimmer properly.
The operating condition is
not good.
The temperature inside the vehicle may be O°C or
lower. Set to an appropriate temperature (25°C or
so) and check it again.
The headlight of the vehicle
is lit.
The display is made dark at night to prevent the
glare (when the headlight is the vehicle is lit in the
daytime, the display gets dark).
This is not a failure, but a phenomenon peculiar to
a liquid crystal panel (The liquid crystal panel is
produced according to technology with very high
precision. Note that, though there are effective
pixels of 99.99% or more, pixel missing or
normally lit pixels account for 0.01 %).
DVD Player
Problem
. . ·Cause
....
......
.••.. ?
'..
. •. :Measure
Another disc is already
loaded.
Eject the disc before loading the new one.
There is a foreign matter
already in place.
Eject the foreign matter forcibly.
Disc is dirty.
Clean the disc with a soft cloth.
Disc is heavily scratched or
warped.
Replace with a disc with no scratches.
MP3IWMAlAAC files are
not encoded properly.
Use MP3IWMAlAAC files encoded properly.
Sound is bad directly
after power is turned
on.
Water droplets may form
on the internal lens when
the car is parked in a humid
place.
Let dry for about 1 hour with the power on.
The image is not
displayed.
The parking brake is not
engaged.
Check that the parking brake is engaged.
Disc cannot be
loaded.
Sound skips or is
noisy.
Disc cannot play with The view is limited.
the display
"PARENTAL
VIOLATION" shown.
Release the view limitation or change the parental
level.
See the subsection "Setting up the parental level"
(page 30).
The color of the
display is light or a
shade of color is not
good.
Check that the Bright, Color, Contrast, and Hue
are adjusted properly.
The color is not adjusted
adequately.
USB Devices
Problem
I
i
USB device cannot
be inserted.
USB device is not
recognized.
Cause
....
Measure
:.
The USB device has been
inserted with wrong
direction.
Reversing the connection direction of the USB
device, try it again.
The USB connector is
broken.
Replace with a new USB device.
The USB device is
damaged.
Disconnect the USB device and reconnect. If the
device is still not recognized, try replacing with a
different USB device.
Connectors are loose.
I
'0
No sound heard with
the display "NO
FILE" shown.
No MP3IWMAlAAC file is
stored in the USB device.
Store these files properly in the USB device.
So.und skips or is
nOIsy.
MP3IWMAlAAC files are
not encoded properly.
Use MP3IWMAlAAC files encoded properly.
The iPod's video
image is disturbed.
The TV Signal setting of
Set the TV Signal setting (NTSC/PAL) of the iPod
the iPod is not set correctly. correctly.
VX709
65
If an error occurs, one of the following displays is displayed.
Take the measures described below to solve the problem.
c
I
DVD Player
I
Display·
!!
v;
c:
!!.
ERROR 2
··Cause
..
A disc is caught inside the
DVD player and is not
ejected.
Measure
This is a failure of DVD player's mechanism.
Consult your store of purchase.
ERROR 3
A disc cannot be played
due to scratches, etc.
Replace with a non-scratched, non-warped disc.
ERROR 6
A disc is loaded upsidedown inside the DVD
player and does not play.
Eject the disc then reload it properly.
No MP3/WMA/AAC/DivX
Write these files properly onto a disc.
file is recorded on the disc.
File system is not correct.
Use IS09660 level 1/2, Romeo, Joliet, or Apple
ISO file system for CD-R/RW, or UDF for DVD±R/
RW.
PARENTAL
VIOLATION
Parental level error
Set the correct Parental level.
WRONG REGION
Region code error
Eject the disc, and replace correct region code
disc.
DRM
WMA files protected by
DRM are played.
Perform the operation such as skipping a file.
(Repeat and random playback mode may be
canceled.)
NOT SUPPORT
Files not supported by this
unit are played.
USB Devices
ERROR 2
The connected USB device
is not supported.
If the USB device is frozen, disconnect it, reset it,
and reconnect it again.
Connect a proper USB device.
ERROR 3
(USB memory)
An error occurred when
Disconnect the USB device, and reconnect it
controlling the USB device. again.
ERROR 3 (iPod)
The selected category has
no track data.
Press the [~~] button. If the error is not cleared,
disconnect the iPod, and reconnect it again.
The iPod is frozen.
Disconnect the iPod, reset it, and reconnect it
again.
66
VX709
,
Display
"
',e,
ERROR 5 (iPod)
,
,
':
'c!','"
.""",e'·, "",
'h,"'"
'!""
The connected iPod is not
recognized.
,', "",,;e,,:
",",," 'iTj",'T
...
'"~;
, """Yc
',"
"",.'--.--
,,'
"
Disconnect the iPod, and reconnect it again. If the
iPod is still not recognized, try replacing with a
different iPod.
If the iPod is frozen, disconnect it, reset it, and
reconnect it again.
BUS ERROR
Over-current or data error
is detected.
Turn off the ignition switch, disconnect the device,
restart the engine and reconnect it again. If the
device is still not recognized, try replacing with a
different device.
DEVICE ERROR
The device is connected
via the USB Hub.
Disconnect the device, and reconnect directly to
the USB connector of this unit without using the
USB Hub.
DRM
WMA files protected by
DRM are played.
NOT SUPPORT
Files not supported by this
unit are played.
Perform the operation such as skipping a file.
(Repeat and random playback mode may be
canceled.)
If an error display other than the ones described above appears, press the Reset button. If the problem
persists, turn off the power and consult your store of purchase.
• When the Reset button is pressed, frequencies of radio stations, etc. stored in memory are cleared.
VX709
67
10. SPECIFICATIONS
'a
I
~
ur
a
FM Tuner
Video Output
Frequency Range: 87.9 MHz to 107.9 MHz
Usable Sensitivity: 9 dBf
50dB Quieting Sensitivity: 15 dBf
Alternate Channel Selectivity: 70 dB
Stereo Separation (1 kHz): 32 dB
Frequency Response (±3 dB): 30 Hz to 15 kHz
Video output:
1.0 ±0.2 Vp-p (output impedance 75 Q)
=
= AM Tuner
m.
Frequency Range: 530 kHz to 1710kHz
Usable Sensitivity: 28 dBflV
DVD Player
System:
Digital Versatile Disc System with CDDA
capable
Usable discs:
DVD video disc, Compact disc
Frequency Response:
20 Hz to 20 kHz (CD) (±1 dB)
Dynamic Range: 100 dB (1 kHz)
Distortion: 0.006%
USB
Specification: USB 2.0 Full Speed
File system: FAT12/16/32
Playable audio format:
MP3 (.mp3): MPEG1/2 Audio Layer-3
WMA (.wma): Ver. 7/8/9.1/9.2
AAC (.m4a): AAC format encoded by iTunes
and iTunes+ only
Maximum number of folders: 512
Maximum number of files: 255 (for a folder)
Maximum folder hierarchy: 8 levels (including Root)
Maximum power supply: 500 mA
LCD Monitor
Screen Size: 7-inch wide type
156.2 mm Width x 82.3 mm Height
Display method:
Transmission type TN liquid crystal display
Drive method: TFT (thin-film transistor)
active matrix driving
Pixels: 336,960 (480 x 3 (RGB) x 234)
General
Power source voltage:
14.4 V DC (10.8 to 15.6 V allowable)
Ground: Negative
Current consumption: 4.0 A (1 W)
Auto Antenna Rated Current: 500 mA less
Dimensions of the Main Unit:
7" Width (178 mm) x 3-15/16" Height
(100 mm) x 6-5/16" Depth (160 mm)
Weight of the Main Unit: 2.7 kg
Dimensions of the Remote Control Unit:
1-3/4" Width (43.4 mm) x 1/2" Height
(12.5 mm) x 4-1/2" Depth (112.7 mm)
Weight of the Remote Control Unit:
60 g (including battery)
E
E
0
<0
~
Bluetooth
Specification: Bluetooth Ver. 1.2
Profile:
HFP (Hands-Free Profile)
OPP (Object Push Profile) Phone Book
A2DP (Advanced Audio Distribution Profile)
AVRCP (AudioNideo Remote Control Profile)
Send/Receive Sensitivity: Class 2
Audio Amplifier
Maximum power output:
200 W (50 W x 4)
Speaker impedance: 4 Q (4 to 8 Q allowable)
171 mm
178 mm
Input
VX709
~
100mm
N
~I
Note:
• Specifications comply with JEITA Standards.
• Specifications and design are subject to change
without notice for further improvement.
...(9 0wer
Power Output:
20 W
x4
Channels RMS [4 Q @
14.4 V:s:; 1 % THD+N]
Audio input sensitivity:
High: 0.65 V (at 2 V output)
Mid: 1.3 V (at 2 V output)
Low: 2.0 V (at 2 V output)
(input impedance 10 kQ or greater)
Video input:
1.0 ±0.2 Vp-p (input impedance 75 Q)
68
.
Signal to Noise Ratio:
.[0.'
$-
~
C
80 dBA (reference: 1 W into 4 Q)
• Contents
1.
2.
3.
4.
5.
6.
7.
8.
9.
SAFETY PRECAUTIONS
BEFORE STARTING
PACKAGE CONTENTS
GENERAL CAUTIONS
CAUTIONS ON INSTALLATION
INSTALLING THE MAIN UNIT
CAUTIONS ON WiRING
WIRE CONNECTION
SAMPLE SySTEM
69
71
71
71
72
73
75
76
79
1. SAFETY PRECAUTIONS
The Installation and Wire Connection Manual is intended for authorized Clarion dealers. Due to the
complexity of the vehicle's wiring and components, it is recommended an authorized Clarion dealer
perform the installation. For the location of nearest authorized Clarion dealer, please visit:
www.c1arion.com
For your safety, the Owner's Manual should be read thoroughly to familiarize yourself with controls and
functionality.
Sytnbolldenuficauon
This manual uses symbols and icons to indicate
safety precautions and concerns during the
installation procedure. Be sure to carefully read
and understand each precaution prior to
beginning the installation.
A
WARNING
This symbol is intended to alert the user to
the presence of important operating
instructions. Failure to heed the
instructions may result in severe injury or
death.
Before Use
A
WARNING
• Confirm the battery voltage of the vehicle
to be installed. This unit is designed only
for vehicles with DC 12V power supply.
• Disconnect the negative terminal of the
battery before connecting wires,
otherwise an electric shock, injury by
short circuit may occur.
ACAUTION
This symbol is intended to alert the user to
the presence of important operating
instructions. Failure to heed the instructions
can result in injury or material damage.
Car battery
VX709
69
Installation Precautions
• When installing the unit to a vehicle with
an airbag system, never install it in a
place where it may affect the operation of
the airbag.
• Do not install this unit in the following
locations:
A location interfering with the driver's
visual range or operation.
A location where the gear shift or brake
pedal are hindered.
A location where passengers are at risk.
An unstable location, or where the
system may fall.
ACAUTION
• Do not install the system in the locations
described below. This may cause a fire,
accident or electrical shock:
A location exposed to rain or dust.
A location interfering with the driver's
visual range or operation of the vehicle.
An unstable location, or where the system
may fall.
• Do not install this unit in a place exposed to
direct sunlight, heat or a place where the
vent holes or heat radiation holes are
covered.
• When you install the antenna, mount it in a
place where the elements of the antenna do
not protrude beyond the edge of the front,
back, left and right of the vehicle.
• If it comes in contact with pedestrians, it
may cause an accident.
Installation Notes
A
WARNING
• Please note the position of pipes, tanks
and electrical wirings before installing
the unit into the vehicle; failure in
avoiding these may cause a fire or
malfunction.
70
VX709
ACAUTION
• Use only the supplied parts.
• If unspecified parts are used, they may
cause damage.
• Any holes made in the body of the vehicle
should be sealed with a silicon adhesive.
• If exhaust fumes or water penetrates into
the vehicle, this may cause an accident.
• Fasten the bolts securely when installing
the unit. If the bolts are loose an accident or
malfunction could occur.
Connection Notes
A
WARNING
• Loom all cables according to the
instruction manual, so as not to hinder
operation.
• Wire the connecting cords/cables away
from high temperature areas. If the
coatings of the cables melt, it could
cause an accident/fire by a short circuit.
Take care when wiring in the engine
compartment.
• When wiring the connecting cables in a
vehicle with an airbag system, never feed
the cables through a place where it may
affect the operation of the airbag.
• An airbag not operating correctly in an
emergency may cause increased injury.
ACAUTION
• Verify wires with a digital multi-meter prior
to making any connections. Many new
vehicles use multiplexed and/or low voltage
circuits that can be damaged if a test light
or logic probe is used.
• Connect cables appropriately. If a wrong
connection is made, this may cause a fire or
accident.
• When passing cables through the body of
the vehicle, use non-conductive grommets.
• If the coatings of the cables are worn out by
rubbing, this may cause an accident, fire or
a short circuit.
• After wiring cables, fix them with insulation
tape.
• Be sure to switch off the vehicle when
connecting or disconnecting cords to/from
the unit, otherwise an electric shock, injury
or accident may occur.
2. BEFORE STARTING
1. This set is exclusively for use in cars with a
negative ground 12 V power supply.
2. Read these instructions carefully.
3. Be sure to disconnect the battery "8" terminal
before starting. This is to prevent short circuits
during installation. (Figure 1)
Car battery
Figure 1
3. PACKAGE CONTENTS
CD Main unit
® Manuals
Owner's manual & Installation manual
Warranty card
@ Power supply cord
@ Rca pin cord
® Bag for accessories (No.1)
Flat head screw (M5 x 8)
Sems hexagonal bolt (M5 x 8)
Electro tap
®
o
®
®
Bag for accessories (No.2)
Rubber cap (for RCA pin cord)
Remote control unit
Battery
(for remote control unit)
Finisher
8
8
4. GENERAL CAUTIONS
1. Do not open the case. There are no userserviceable parts inside. If you drop anything
into the unit during installation, consult your
dealer or an authorized Clarion service
center.
2. Use a soft, dry cloth to clean the case. Never
use a rough cloth, thinner, benzine, or alcohol,
etc. For tough dirt, apply a little cold or warm
water to a soft cloth and wipe off the dirt
gently.
VX709
71
5. CAUTIONS ON INSTALLATION
1. Prepare all articles necessary for installing the
main unit before starting.
2. This model features an operation panel that
slides forward.
On some types of cars, the operation panel
may make contact with the dashboard or
gearshift lever, in which cause it cannot be
installed. Before installing, check that the unit
will not hamper operation of the gearshift lever
or obstruct your view before selecting the
installation location. (Figure 2)
___ Dashboard
Gearshift lever
(check that it does
not touch the LCD.)
Figure 2
3. Install the unit within 30° of the horizontal
plane. (Figure 3)
5. Use the included screws for installation. Using
other screws can cause damage. (Figure 4)
Chassis
Chassis
ff-_~~mage
Max. 8 mm (M5 screw)
Figure 4
6. This unit has a fan motor in the back of the
main unit so as not to raise the temperature in
the main unit. When the fan motor vent is
covered with cords or mounting bracket, it
may cause a malfunction. Be sure not to cover
it when wiring cords. (Figure 5)
!?~
i/~~~g
L::..Fan motor vent
Figure 5
Max. 30°
Figure 3
4. If you have to do any modification on the car
body, such as drilling holes, consult your car
dealer beforehand.
72
VX709
6. INSTALLING THE MAIN UNIT
This unit is designed for fixed installation in the
dashboard.
1. When installing the main unit in NISSAN
vehicles, use the parts attached to the unit
and follow the instructions in Figure 6.
When installing the main unit in TOYOTA
vehicles, use the parts attached to the vehicle
and follow the instructions in Figure 7.
r----
2. Wire as shown in Section 8 (see page 76).
3. Reassemble and secure the unit in the
dashboard and set the face panel and center
panel.
Mounting Screw Holes (Side View of the Main Unit) - - - - ,
r
;@r ~
.......
~
/
~@~. ®
For NISSAN vehicle
For TOYOTA vehicle
Installing the Main Unit in a NISSAN Vehicle
Finisher (*1)
Mounting bracket ------'
(1 pair for the left and right sides)
Figure 6
Note:
*1 Position the face panel with its wide edge at the bottom. Fit the edge into the groove of the main unit.
VX709
73
Installing the Main Unit in a TOYOTA Vehicle
Install by using parts attached to the vehicle. (Screws marked
* are attached to the vehicle.)
z
a:=
••
zr-
....
c:~
r-_
C
Z
~---
Center Panel *2
*3
Mounting bracket
(1 pair for the left and right
sides)
Figure 7
Note:
*2 Some panel openings are too small for the unit
depending on the vehicle type and model. In
such a case, trim the upper and lower sides ofthe
panel frame by about 0.5 to 1.5 mm so the unit
can be inserted smoothly.
*3 If a hook on the installation bracket interferes
with the unit, bend and flatten it with a nipper or
similar tool.
Typical Mounting Brackets
. . . ~ u..--..........._-'
Example 1
Example 2
Example 3
Affix the screws to the. marks.
Vehicles other than NISSAN and TOYOTA
In some cases the center panel may require modification. (Trimming, filing, etc.)
.Removing the Main Unit
When the main unit is to be removed, disassemble it in the reverse of the order in "INSTALLING THE
MAIN UNIT" (see page 73).
74
VX709
7. CAUTIONS ON WIRING
1. Be sure to turn the power off before wiring.
2. Be particularly careful where you route the
wires.
Keep them well away from the engine, and
exhaust pipe, etc. Heat may damage the
wires.
3. If the fuse should blow, check to see if the
wiring is correct.
If a fuse is blown, replace it with a new one of
the same amperage rating as the original
(15A FUSE).
4. To replace the fuse, remove the old fuse of
the power supply cord and insert the new one.
(Figure 8)
Note:
• There are various types of fuse holder. Do not let
the battery side touch other metal parts.
5. Connect the CeNET extension cable fully and
securely until it locks. When the CeNET
extension cable is pulled, hold the slide cap
part and pull it towards you. (Figure 9)
• When you want to extend the CeNET cable,
use extension cable CCA-520 (2.5 m) or
CCA-521 (0.6 m) (each of them is sold
separately).
'.
~
,::! /
Slide cap
CeNET
terminal
~
"
~
~ CeNET cable
(provided with the
Navigation System)
Figure 9
ACAUTION
After the connection, fix the cord by a clamp
or insulation tape for protection.
Fuse (15A FUSE)
Fuse holder
Figure 8
VX709
75
8. WIRE CONNECTION
Note:
• Before installing, be sure to disconnect the negative 8 cable of the car battery.
• In the optional devices, the RCA Pin and the Connector cable are separately-sold items.
XM Mini-Tuner terminal
iPod
.-""""-""""'"-- Steering wheel remote control terminal
Microphone terminal of BT phone (Connects the optional
microphone RCB-199.)
t - - - - - - - - - - - •• I
Connector cable
~==f1gfl=1:::::r:ijCDll~ Rear Vision Camera terminal I
(included in the iPod)
.-.-_._-,.,.,>:_~
'---.0-----
- - - - - - Radio antenna ,
jack
or
:_[J~Q[B~~a::p==========y
.
:
----------J
I -
-
-
-
-
-
-
-
-
-
-
-
:- ~ [B
M5xe
MAX
~
c:=:====ltga ~
:
-~J
'-----..
CeNET
terminal
RGB terminal
Gray
Red
~~~~~~!!:
-"-l..IlIL-'-'
RighI
Left
While
Black
RighI } Rear audio output
Left
terminal
Purple Red
RighI } Non fader output
Left
terminal
While
Yellow
-
-
...
!
@'
No connection
!::H:::
,
:I
,
I
:~
Rear Monitor
I
/
r
::;
{ ) )
While
A"dio (left)
} AUX
input
terminal
Audio (right)
,:':
'
Video
Red
EI
,
output terminal)
Black Yellow
VX709
-
~-~~;n~~:;~;Ii;i~: - -,
White
76
-
[:;c:--
Right} (2Zone audio
.
Left
..
r---r
Refer to the following page.
Red
Green
- '"
Red
-
_ _ _ _ _ _ _ _ _ _ _ _ _ _ _ _ _ _ _ _ _ _ _ _ _ _ J
Video output terminal
:5
c:
2r
-
Red
While
Gray
-
:~
e·_·_·~
}i:;;;:~~~diO output
-
0 1
Connector
!
cable
'
(CCA-723)
===~'"=
J
-
video
t
1
, Connect to
I the AUX input
terminal.
USB
terminal
-
-iP~d ';'ith
.- - - - I
I
-
Wireless
Headphone
------ - - ---- - - ----
.J1
--.
Yellow
-=15A
Black
+ 12V main power
/=".
Eo{
~
Purple
Purple/Black
Rear rig htffi
Rear rig ht8
Red
+ 12V accessory
Gray
~0~
F\~
/ )f
'\\
Front rig htffi
Gray/Black
~~
Ground
White
Front rig ht8
ffi
Front left 8
Front left
White/Black
Green
ffi
Rear left 8
Rear left
Green/Black
BluelWhite
E:==:: I Amplifier tu rn-on cord
OrangelWhite
Blue
Illuminati on
B:==::I
Grass-green
Auto antenna
p arking brake cord
Purple/white
Reverse gear cord
See next page for how to connect the parking brake cord.
VX709
77
.Connecting the parking brake cord
Connect the cord to parking brake lamp ground in the meter panel.
Note:
• Connecting the parking brake cord to lamp ground allows you to watch video images when the parking brake
is engaged.
• When the parking brake cord is not connected, the monitor will not display video images.
• If "AUDIO ONL Y" appears on the screen just after turning on the ACC power of the car, release the parking
brake while confirming safety, and then engage the parking brake again.
Parking brake lamp
~
EB cord to battery
• How to attach the electro-tap
1. Place the Parking brake cord at the stopper,
and fold it back in the direction of the arrow.
2. Pass the Parking brake signal cord through,
and fold it back in the direction of the arrow.
Parking brake
signal cord
Electro-tap
~/
Parking brake
signal cord
Parking brake cord
(Grass-green)
Stopper
~
Parking brake cord
(Grass-green)
Connecting the Accessories
.Connection to the Rear Vision Camera for vehicle
The Rear Vision Camera for vehicle can be connected to Rear Vision Camera terminal on the main
unit. For detailed information, refer to the instruction sheet or manual for the Rear Vision Camera.
Note:
• Be sure to connect the reverse gear cord to the vehicle's relevant terminal.
• Connect the Rear Vision Camera to the RCA pin cord; if not, the screen turns black while the gearshift lever
is in the reverse gear position.
• The power supply box CAA 185 (sold separately) is required for connection of the main unit and the Rear
Vision Camera .
• XM Mini-Tuner
For detailed information, refer to the instruction manual of the XM Mini-Tuner.
• Navigation System
When using the NP509:
Connect the CeNET Convert Box (CCB509) and the main unit via the CeNET and the RGB cables,
and then connect the CeNET Convert Box (CCB509) and the NP509 via the System cable.
When using the NAX980HD/NAX970HD:
Connect the CeNET connector and the RGB terminal.
For detailed information, refer to the instruction manual of the Navigation System.
78
VX709
9. SAMPLE SYSTEM
XMM~-T~
terminal
XM MiniTuner
iPod with
video
RGB cable
(included in/
the CCB509)
Connector cable
(CCA-723)
Yellow
Black
"-CeNET cable
.: No connection
(included in the
CCB509)
,
;~,~~;
White
CeNET Convert
Box (CCB509)
Red
Gray r-:=_1lI
I~§§~
System cable
(included in the
NP509)
I
- - - NAX980HD/NAX970HD
I
White
Black r-:=_b
White
Gray
Yellow
Front
speakers
RCA cable (sold
separately)
f
~
~ ~
..---------.
4-Channel
Amplifier
Red
Hide-away
Navigation (NP509)
:- Wh~n ~sing-tiie - -
:!\;"~t
~Ie"'(-S-Ol-d-------l
separately)
:xl
m
»
:xl
I
Red
I
I
I
I
RGB cable /
(included in the
NAX980HDI
NAX970HD)
I
I
I
I
I
I
I
I
:
I
:
I
I
I
I
I
I
White
::JTC:
L
Rear Monitor
RCA cable (sold
separately)
CeNET cable
(included in the
NAX980HDI
NAX970HD)
r=~
------.
HDD Navigation
(NAX980HDI
NAX970HD)
L..---.J
VX709
79
80
VX709
This device complies with Part 15 of the FCC Rules. Operation is subject
to the following two conditions:
(1) this device may not cause harmful interference, and
(2) this device must accept any interference received, including
interference that may cause undesired operation.
This Class B digital apparatus complies with Canadian ICES-003.
Cet appareil numerique de la classe Best conforme a la norme NMB-003
du Canada.
FCC 10: AX2QZ6072B1
IC: 419C-QZ6072
Bluetooth 10: B013603
Clarion Co., Ltd.
2009/1
All Rights Reserved.Copyright © 2009: Clarion Co., Ltd.
Printed in China / Imprime en Chine / Impreso en China
QZ-6074B
280-8754-00
'iiju'+'irj
clarion
GARANTIE LIMITEE DE 1 AN CLARION
Pour Ie Canada et les Etats-Unis seulement
Ce produit Clarion vendu par marchand autorise Clarion est garanti contre tous defauts de materiel et de mise en
reuvre pour une duree de un (1) an a compter de la date de vente initiale quand I'achat ET I'installation ont ete
effectues chez un marchand autorise Clarion.
Tous cablages, fils et autres accessoires Clarion achetes chez un marchand autorise Clarion, sont garantis contre tous
defauts de materiel et de mise en reuvre pour une duree de quatre-vingt-dix (90) jours de la date d'achat initiale.
TOUT ACHAT DE PRODUITS CLARION EFFECTUE CHEZ UN MARCHAND NON-AUTORISE CLARION SERA
SOUMIS ADES RESTRICTIONS DE GRANANTIES DECRI CI-DESOUS.
Les conditions de cette garantie limitee et I'implication de la responsabilite de Clarion Corporation of America
"Clarion" sous cette garantie limitee sont les suivantes:
1. DANS LE CAS DE LA GARANTIE L1MITEE DE UN (1) AN, UNE PREUVE D'ACHAT ET UNE PREUVE
D'INSTALLATION SONT REQUISES. DES INFORMATIONS SUPPLEMENTAIRES CONCERNANT LES
CENTRES DES SERVICES AUTORISES PAR CLARION PEUVENT ETRE OBTENUES AUX ADRESSES
FIN DE CE DOCUMENT.
A LA
2. Cette Garantie Limitee sera annulee si un dommage est survenu au bien lors d'un service effectue par personne
ou entreprise qui n'est pas accredite comme un Centre de Service et Garantie Clarion.
3. Cette Garantie Limitee n'est pas applicable a un aucun produit sujet a I'abus, negligence, accidentes, installation
ou utilisation incorrects ou que les numeros de serie ont ete modifies, obstrue ou efface, ou qui a ete raccordes,
installes, ajustes ou repares autrement indique par Clarion.
4. Cette Garantie Limitee ne couvre pas des interferences electrostatiques, electriques, ni les ajustements ou
nettoyage de la tete de lecture (en cas de radio cassette) ou elements laser, ni les frais relies a la manutention pour
Ie retrait ou la reinstallation
5. La responsabilite de Clarion sous cette Garantie Limitee est limitee uniquement
du produit, qui est sujet uniquement la discretion de Clarion.
a
a la reparation ou au rem placement
6. Ce produit doit est livree dans son emballage d'origine ou equivalent. Le colis doit etre entierement assure et tous
frais de transport doivent etre prepayes. Clarion n'assumera aucune responsabilite en cas de perte ou dommages
survenue lors du transport.
7. TOUS PRODUITS CLARION ACQUIS PAR UNE ENTREMISE AUTRE QU'UN MARCHAND AUTORISE PAR
CLARION, INCLUANT TOUS ACHATS VIA UN MARCHAND VIRTUEL (ACHAT INTERNEn QUI N'EST PAS
AUTORISE PAR CLARION, NE SONT PAS COUVERTS PAR LES GARANTIES L1MITEES DE CLARION, ET CE,
EN ACCORD AVEC LES LIMITATIONS DEFINIES PAR LA LOI. DANS LE CAS OU LES LOIS APPLICABLES NE
PERMETIENT PAS L'ELIMINATION DES GARANTIES SOUS CES CONDITIONS, LA PERIODE DE GARANTIE
L1MITEE QUI S'APPLIQUE AU PRODUIT SERA DE QUINZE (15) JOURS A PARTIR DE LA DATE D'ACHAT INITIALE.
8. AUCUNE GARANTIE IMPLICITE NE POURRA S'ETENDRE AU-DELA DE LA PERIODE DE GARANTIE DECRITE
CI-DESSUS, ET CE, EN ACCORD AVEC LES L1MITES DEFINIES PAR LA LOI. CLARION NE POURRA EN AUCUN
CAS ETRE TENUE RESPONSABLE DES PERMETS OU DOMMAGES DIRECTS OU INDIRECTS DU A L'UTILISATION
OU L'IMPOSSIBILITE DAuTILISATON DU PRODUIT. PUISQUE CERTAINS ETATS NE PERMETIENT PAS DE
LIMITER LA DUREE DES GARANTIES IMPLICITES, OU DE LIMITER LA RESPONSABILITE EN CAS DE DOMMAGES
DIRECTS OU INDIRECTS, CES LIMITATIONS OU EXCLUSIONS PEUVENT NE PAS S'APPLIQUER A VOUS.
9. CErrE GARANTIE L1MITEE VOUS DONNE DES DROITS LEGAUX PRECIS. VOUS POUVEZ POSSEDER DES
DROITS SUPPLEMENTAIRES SELON VOTRE LIEU DE RESIDENCE.
10. Les lois de I'etat de la Californie controlent totalement cette garantie limitee, son interpretation et sa mise en execution.
11 . Si vous eprouvez des problemes de performance du produit pendant la periode de garantie, veuillez communiquer
avec Clarion ou visitez notre site Web a I'adresse ci-dessous afin d'obtenir une resolution de tout probleme relie
aux produits Clarion.
Aux Etats-Unis:
Clarion Corporation of America
Attn:Customer Service Manager
6200 Gateway Drive Cypress, CA 90630
1-800-GO-CLARION
www.clarion.com
Au In Canada:
Clarion Canada Inc.
Centre de Service et Garantie
2239 Winston Park Drive Oakville,
Ontario L6H 5R1 (905)829-4600
www.clarion.com
·mtADI
281-0639-00 2007/9
clarion"
CLARION 1 YEAR LIMITED WARRANTY
For USA and Canada only
This Clarion product purchased from an authorized Clarion dealer are warranted against all defects in materials and
workmanship for a period of one (1) year from the date of original purchase, when purchased from AND installed by
an authorized Clarion dealer.
All Clarion cables, wires and other accessories if purchased from an authorized Clarion dealer are warranted against
all defects in materials and workmanship for ninety (90) days from the date of original purchase.
ALL PURCHASES OF CLARION PRODUCTS FROM NON-AUTHORIZED CLARION DEALERS ARE SUBJECT
TO FURTHER WARRANTY RESTRICTIONS AS DESCRIBED BELOW.
The conditions of this Limited Warranty and the extent of responsibility of Clarion Corporation of America ("Clarion")
under this Limited Warranty are as follows:
1. PROOF OF DATE OF PURCHASE FROM AN AUTHORIZED CLARION DEALER WILL BE REQUIRED FOR
WARRANTY SERVICE OF THIS PRODUCT. CENTERS MAY BE OBTAINED BY CONTACTING CLARION AT
THE ADDRESS LISTED BELOW.
2. This Limited Warranty will become void if service performed by anyone other than an approved Clarion Warranty
Service Center results in damage to the product.
3. This Limited Warranty does not apply to any product which has been subject to misuse, neglect or accident,
or which has had the serial number altered, defaced or removed, or which has been connected, installed,
adjusted or repaired, other than in accordance with the instructions furnished by Clarion.
4. This Limited Warranty does not cover car static or other electrical interferences, tape head or laser pick-up
cleaning or adjustments, or labor costs for the removal or reinstallation of the unit for repair.
5. The sole responsibility of Clarion under this Limited Warranty shall be limited to the repair of the product or
replacement of the prOduct, at the sole discretion of Clarion.
6. Product must be shipped in its original carton or equivalent carton, fUlly insured, with shipping charges prepaid.
Clarion will not assume any responsibility for any loss or damage incurred in shipping.
7. CLARION PRODUCTS PURCHASED FROM A SOURCE OTHER THAN AN AUTHORIZED CLARION DEALER,
INCLUDING ANY AND ALL PURCHASES VIA THE INTERNET FROM A NON INTERNET AUTHORIZED
CLARION DEALER, SHALL NOT BE COVERED BY ANY CLARION LIMITED WARRANTY TO THE EXTENT
ALLOWED BY APPLICABLE LAW. IN THE EVENT AND TO THE EXTENT APPLICABLE LAW PROHIBITS
ELIMINATION OF WARRANTIES UNDER THESE CIRCUMSTANCES, THE APPLICABLE LIMITED WARRANTY
PERIOD SHALL BE DEEMED TO BE FIFTEEN (15) DAYS FROM THE DATE OF ORIGINAL PURCHASE.
8. ALL IMPLIED WARRANTIES EXCEPT TO THE EXTENT PROHIBITED BY APPLICABLE LAW SHALL HAVE NO
GREATER DURATION THAN THE WARRANTY PERIOD SET FORTH ABOVE. UNDER NO CIRCUMSTANCES
SHALL CLARION BE LIABLE FOR ANY LOSS OR DAMAGE, DIRECT OR CONSEQUENTIAL, ARISING OUT OF
THE USE OR INABILITY TO USE THE PRODUCT. BECAUSE SOME STATES DO NOT ALLOW LIMITATIONS
ON HOW LONG AN IMPLIED WARRANTY LASTS OR EXCLUSIONS OR LIMITATIONS OF INCIDENTAL OR
CONSEQUENTIAL DAMAGES, THE ABOVE LIMITATIONS OR EXCLUSIONS MAY NOT APPLY TO YOU.
9. THIS LIMITED WARRANTY GIVES YOU SPECIFIC LEGAL RIGHTS, AND YOU MAY ALSO HAVE OTHER
RIGHTS WHICH VARY FROM STATE TO STATE.
10. The laws of the State of California shall govern and control this Limited Warranty, its interpretation and enforcement.
11. Should you have any difficulties with the performance of this product during the warranty period, please call
Clarion or visit our web site for a listing of Authorized Warranty Service Centers in your area. You may also contact
Clarion Customer Service at the address listed below for any service help you may need with Clarion products.
In USA:
Clarion Corporation of America
Attn:Customer Service Manager
6200 Gateway Drive
Cypress, CA 90630
1-800-GO-CLARION
www.clarion.com
In Canada:
Clarion Canada Inc.
Warranty Service Center
2239 Winston Park Drive
Oakville, Ontario L6H 5R1
(905) 829-4600
www.clarion.com