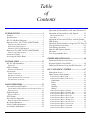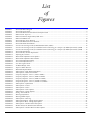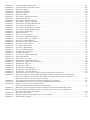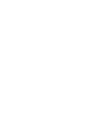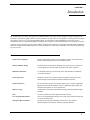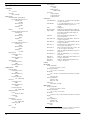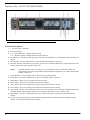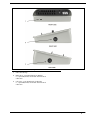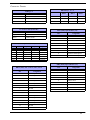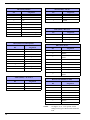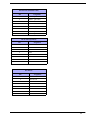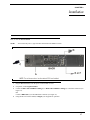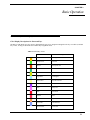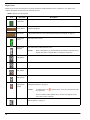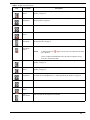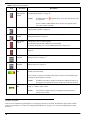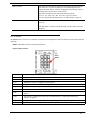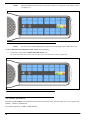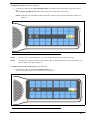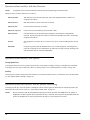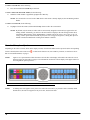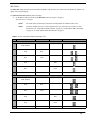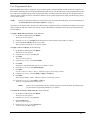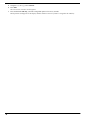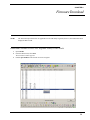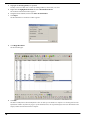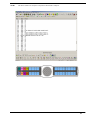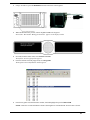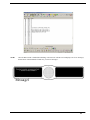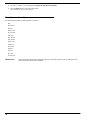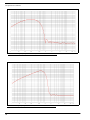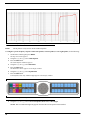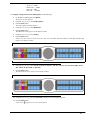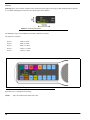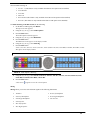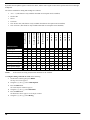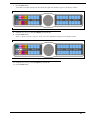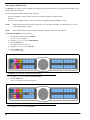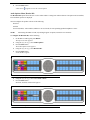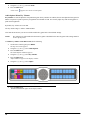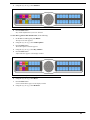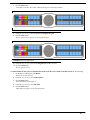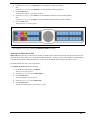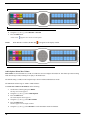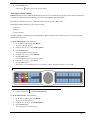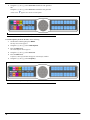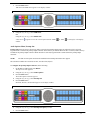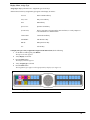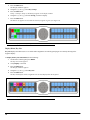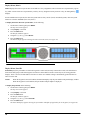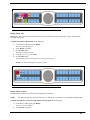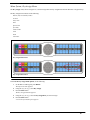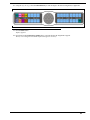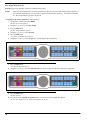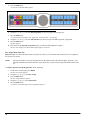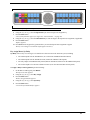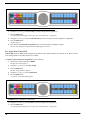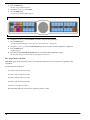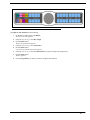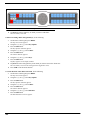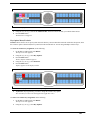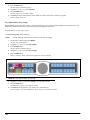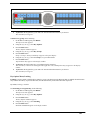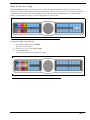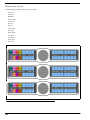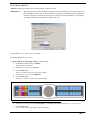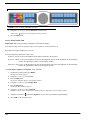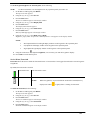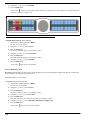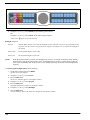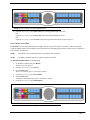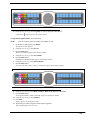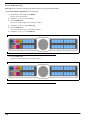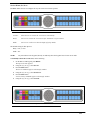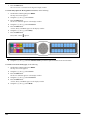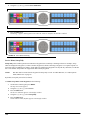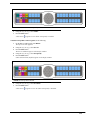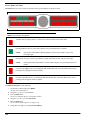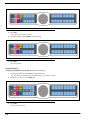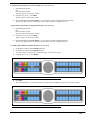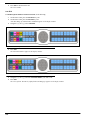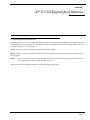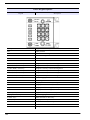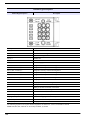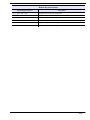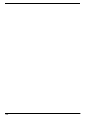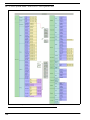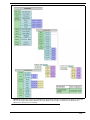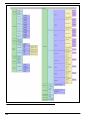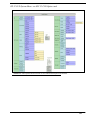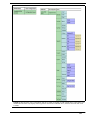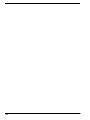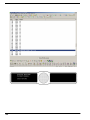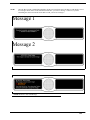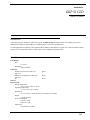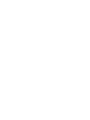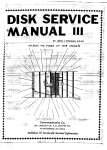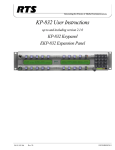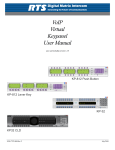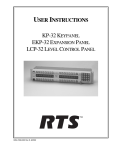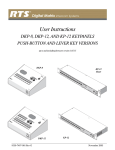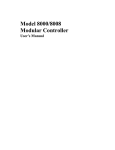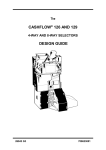Download RTS CLD Color Keypanel Family KP 32 CLD User manual
Transcript
CLD Color Keypanel Family User Manual KP 32 CLD DKP 16 CLD EKP 32 CLD 93507858000 Rev B 8/2008 PROPRIETARY NOTICE SHIPPING TO THE MANUFACTURER The product information and design disclosed herein were originated by and are the property of Telex Communications, Inc. Telex reserves all patent, proprietary design, manufacturing, reproduction, use and sales rights thereto, and to any article disclosed therein, except to the extent rights are expressly granted to others. All shipments of product should be made via UPS Ground, prepaid (you may request from Factory Service a different shipment method). Any shipment upgrades will be paid by the customer. The equipment should be shipped in the original packing carton. If the original carton is not available, use any suitable container that is rigid and of adequate size. If a substitute container is used, the equipment should be wrapped in paper and surrounded with at least four (4) inches of excelsior or similar shock-absorbing material. All shipments must be sent to the following address and must include the Proof of Purchase for warranty repair. Upon completion of any repair the equipment will be returned via United Parcel Service or specified shipper, collect. COPYRIGHT NOTICE Copyright 2008 by Telex Communications, Inc. All rights reserved. Reproduction, in whole or in part, without prior written permission from Telex is prohibited. WARRANTY NOTICE See the enclosed warranty card for further details. CUSTOMER SUPPORT Technical questions should be directed to: Customer Service Department RTS/Telex Communications, Inc. 12000 Portland Avenue South Burnsville, MN 55337 USA Telephone: 800-392-3497 Fax: 800-323-0498 RETURN SHIPPING INSTRUCTIONS Customer Service Department Telex Communications, Inc. (Lincoln, NE) Telephone: 402-467-5321 Fax: 402-467-3279 Factory Service: 800-553-5992 Please include a note in the box which supplies the company name, address, phone number, a person to contact regarding the repair, the type and quantity of equipment, a description of the problem and the serial number(s). Factory Service Department Telex Communications, Inc. 8601 East Cornhusker Hwy. Lincoln, NE 68507 U.S.A. Attn: Service Table of Contents INTRODUCTION ............................................. 3 Features ..................................................................3 Specifications ..........................................................4 KP 32 CLD Block Diagram ....................................5 Reference View - KP 32 CLD (90007858000) .......6 FRONT PANEL DESCRIPTIONS .......................................6 REAR PANEL DESCRIPTIONS ..........................................7 OPTIONAL GPI 32 CLD MODULE ................................7 Reference View DKP 16 CLD (90007866000) .......8 FRONT PANEL DESCRIPTIONS .......................................8 Connector Pinouts ................................................11 Accessing the Switch Bank ...................................14 Operation of Intercom Keys with Auto Functions 32 Operation of Intercom Keys with Options ............32 GROUP OPTION KEYS ................................................ 32 SOLO KEY .................................................................. 32 Operation of Intercom Talk Keys with the Speaker DIM Setting ...........................................................32 Operation of Intercom Keys assigned to TIF Ports 33 User Quick Select Scrolling ..................................33 Call Waiting Operation ........................................33 Mute the Microphone/Speaker ..............................34 Mic Select .............................................................35 User Programmable Keys ....................................37 FIRMWARE DOWNLOAD ............................39 INSTALLATION ............................................. 17 KP 32 CLD Installation ........................................17 POWER UP .................................................................18 Download Firmware to the Color Keypanel Family From AZedit .............................39 Download Firmware Using the BLR Function .....42 Address Setting .....................................................18 GENERAL INFORMATION .............................................18 KP 32 CLD MENU SYSTEM ..........................47 Connections ..........................................................19 Main Menu Access ................................................47 Menu System, Audio Options ................................48 FRAME CONNECTOR ...................................................19 HEADSET CONNECTOR ................................................19 PANEL MICROPHONE CONNECTOR .............................19 FOOTSWITCH CONNECTOR ..........................................19 BASIC OPERATION ...................................... 21 Intercom Keys and Displays .................................21 COLOR DISPLAY DESCRIPTIONS FOR INTERCOM KEYS .21 DISPLAY ICONS ...........................................................22 Default Keypad .....................................................24 DEFAULT KEYPAD ......................................................25 INFO button .........................................................27 Intercom Key Operation .......................................28 BASIC INTERCOM KEY OPERATION ..............................28 Key Gain Adjustment ............................................29 Listen Volume Adjustments ..................................29 Aux Volume Adjustments ......................................30 AUDIO OPTIONS MENU, DIM ..................................... 50 AUDIO OPTIONS MENU, DSP FUNCS ......................... 51 Equalization .......................................................... 51 Filters .................................................................... 55 Gating .................................................................... 56 Metering ................................................................ 58 Mixing ................................................................... 59 AUDIO OPTIONS MENU, HEADSET .............................. 62 AUDIO OPTIONS MENU, HEADSET MIC ...................... 63 AUDIO OPTIONS MENU, KEY VOLUMES ...................... 64 AUDIO OPTIONS MENU, MIC GAIN ............................ 66 AUDIO OPTIONS MENU, MIN VOLUME ....................... 68 AUDIO OPTIONS MENU, MATRIX OUT ........................ 69 AUDIO OPTIONS MENU, MAX VOLUME ...................... 70 AUDIO OPTIONS MENU, OUTP LEVEL ........................ 71 AUDIO OPTIONS MENU, PANEL MIC .......................... 72 AUDIO OPTIONS MENU, SIDETONE ............................. 73 AUDIO OPTIONS MENU, SPEAKER ...............................74 AUDIO OPTIONS MENU, TONE GEN ............................75 AUDIO OPTIONS MENU, PREAMP OUT ........................77 Menu System, Display .......................................... 78 DISPLAY MENU, ASSIGN TYPE .....................................79 DISPLAY MENU, CHANS ON ........................................80 DISPLAY MENU, CHIME ..............................................80 DISPLAY MENU, EXCLUSIVE ........................................81 DISPLAY MENU, KEY GROUPS ....................................81 DISPLAY MENU, KEY LIST ...........................................82 DISPLAY MENU, LEVEL 2 ............................................83 DISPLAY MENU, LISTEN ..............................................83 DISPLAY MENU, MATRIX .............................................84 DISPLAY MENU, PANEL ID .........................................84 DISPLAY MENU, SOLO ................................................85 DISPLAY MENU, VERSION ...........................................85 Menu System, Key Assign Menu .......................... 87 KEY ASSIGN MENU, MATRIX (TRUNKED SYSTEM ONLY) ...........................................88 KEY ASSIGN MENU, PT-TO-PT ....................................90 KEY ASSIGN MENU, PARTY LINE .................................91 KEY ASSIGN MENU, IFB .............................................91 KEY ASSIGN MENU, SPCL LIST ....................................92 KEY ASSIGN MENU, SYS RELAY ...................................93 KEY ASSIGN MENU, CAMERA ISO ...............................94 KEY ASSIGN MENU, UPL ............................................95 KEY ASSIGN MENU, IFB SL ........................................95 KEY ASSIGN MENU, AUTO FUNC ................................96 Menu System, Key Options Menu ........................ 98 KEY OPTIONS MENU, AUTO DIAL ...............................98 KEY OPTIONS MENU, CHIME ......................................99 KEY OPTIONS MENU, EXCLUSIVE .............................101 KEY OPTIONS MENU, KEY GROUPS ..........................102 KEY OPTIONS MENU, LATCHING ...............................103 KEY OPTIONS MENU, SOLO ......................................104 KEY OPTIONS MENU, TALLIES ..................................105 Menu System, RVON Offers ............................... 106 Menu System, Save Config ................................. 107 Menu System, Service ........................................ 108 SERVICE MENU, ALPHA SIZE .....................................109 SERVICE MENU, AUX INPUTS ....................................111 SERVICE MENU, BAUD RATE .....................................111 SERVICE MENU, DISPLAY DIM ..................................112 SERVICE MENU, FOOTSWITCH ..................................113 SERVICE MENU, KEY VIEW .......................................114 SERVICE MENU, KEYPAD ..........................................115 SERVICE MENU, LOCAL GPIO ..................................117 SERVICE MENU, RESET CFG .....................................120 SERVICE MENU, SCR SAVER ......................................121 SERVICE MENU, SET ADDRESS ..................................123 SERVICE MENU, SNOOP TALLY ..................................124 SERVICE MENU, TEST PANEL ....................................126 TELEPHONE OPERATION ........................ 127 Receiving A Phone Call ..................................... 127 Dialing and Hanging Up Using KP 32 CLD ..... 127 MANUAL DIAL ...........................................................127 KEYPANEL HANG UP ................................................128 AUTO DIAL ...............................................................130 KP 32 CLD KEYPAD QUICK REFERENCE ..................................131 Keypad Sequence Introduction .......................... 131 KEYPANEL MENU QUICK REFERENCE ..................................137 KP 32 CLD System Menu - with GPI 32 CLD Option Card ............................................. 138 KP 32 CLD System Menu - no GPI 32 CLD Option card ............................................... 141 Boot Loader Reset 145 Boot Loader Reset - BLR Button ........................ 145 EKP 32 CLD 90007876000 ..................................................151 Introduction ....................................................... 151 Specifications ..................................................... 151 EKP 32 CLD Expansion Panel Reference View .................................................. 152 Expansion Panel Cabling Reference ................. 153 List of Figures FIGURE 1. FIGURE 2. FIGURE 3. FIGURE 4. FIGURE 5. FIGURE 6. FIGURE 7. FIGURE 8. FIGURE 9. FIGURE 10. FIGURE 11. FIGURE 12. FIGURE 13. FIGURE 14. FIGURE 15. FIGURE 16. FIGURE 17. FIGURE 18. FIGURE 19. FIGURE 20. FIGURE 21. FIGURE 22. FIGURE 23. FIGURE 24. FIGURE 25. FIGURE 26. FIGURE 27. FIGURE 28. FIGURE 29. FIGURE 30. FIGURE 31. FIGURE 32. FIGURE 33. FIGURE 34. FIGURE 35. FIGURE 36. FIGURE 37. FIGURE 38. FIGURE 39. FIGURE 40. FIGURE 41. FIGURE 42. FIGURE 43. FIGURE 44. KP 32 CLD Block Diagram .................................................................................................................................................. 5 KP 32 CLD Front Panel ....................................................................................................................................................... 6 KP 32 CLD Back Panel and GPI 32 CLD Option Card ...................................................................................................... 7 DKP 16 CLD - Top View ...................................................................................................................................................... 8 DKP 16 CLD Front, Right and Left Side Views ................................................................................................................... 9 DKP 16 CLD Back View ..................................................................................................................................................... 10 KP 32 CLD Top Screw Removal. ....................................................................................................................................... 14 KP 32 CLD Back Panel Screw Removal ............................................................................................................................ 14 KP 32 CLD Inside Switch Bank .......................................................................................................................................... 15 Use this switch setting scheme for RTS Standard Cable (USOC). ..................................................................................... 16 Use this switch setting scheme for a Standard CAT-5 Cable using pin 1 and pin 2 for RS485 functionality (568B). ....... 16 Use this switch setting scheme for a Standard CAT-5 Cable using pin 7 and pin 8 for RS485 functionality (568B). ....... 16 KP 32 CLD Installation ...................................................................................................................................................... 17 KP 32 CLD Key Position Explanation ............................................................................................................................... 28 Adjusting Key Volumes ....................................................................................................................................................... 29 Main Volume Adjustment Front Speaker ............................................................................................................................ 30 Main Volume Adjustment Rear Headset ............................................................................................................................. 30 Aux Volume Adjustment Matrix .......................................................................................................................................... 31 Aux Volume Adjustment Aux 1 ............................................................................................................................................ 31 User Select Quick Scroll ..................................................................................................................................................... 33 All Muted Display Icons ..................................................................................................................................................... 34 Top Level Menu Structure .................................................................................................................................................. 47 Main Audio Options Menu .................................................................................................................................................. 49 Audio Options - Dim Amount Adjustments ......................................................................................................................... 50 Audio Options - DSP Function Menu ................................................................................................................................. 51 Frequency Response - Preset 1 (20Hz to 300Hz) ............................................................................................................... 52 Frequency Response - Preset 2 (300Hz to 900Hz) ............................................................................................................. 52 Frequency Response - Preset 3 (900Hz to 2100Hz) ........................................................................................................... 53 Frequency Response - Preset 4 (2100Hz to 4500Hz) ......................................................................................................... 53 Frequency Response - Preset 5 (4500Hz to 24,000Hz) ...................................................................................................... 54 Audio Options - Equalization ............................................................................................................................................. 54 Audio Options - Presets ...................................................................................................................................................... 55 Audio Options - Filters ....................................................................................................................................................... 56 Audio Options - Filter Options ........................................................................................................................................... 56 Audio Options - Gating Options ......................................................................................................................................... 57 Gating - Threshold Set ........................................................................................................................................................ 57 Metering Explanation ......................................................................................................................................................... 58 Metering Bands display ...................................................................................................................................................... 58 Audio Options - Metering ................................................................................................................................................... 59 Audio Options Menu - Mixing Output Options ................................................................................................................... 61 Audio Options Menu - Mixing Input Options ..................................................................................................................... 61 Audio Options - Headset Front Rear Option ...................................................................................................................... 62 Headset Always On, Disabled, and Switched ..................................................................................................................... 62 Audio Options - Headset Mic Front Rear Options ............................................................................................................. 63 FIGURE 45. FIGURE 46. FIGURE 47. FIGURE 48. FIGURE 49. FIGURE 50. FIGURE 51. FIGURE 52. FIGURE 53. FIGURE 54. FIGURE 55. FIGURE 56. FIGURE 57. FIGURE 58. FIGURE 59. FIGURE 60. FIGURE 61. FIGURE 62. FIGURE 63. FIGURE 64. FIGURE 65. FIGURE 66. FIGURE 67. FIGURE 68. FIGURE 69. FIGURE 70. FIGURE 71. FIGURE 72. FIGURE 73. FIGURE 74. FIGURE 75. FIGURE 76. FIGURE 77. FIGURE 78. FIGURE 79. FIGURE 80. FIGURE 81. FIGURE 82. FIGURE 83. FIGURE 84. FIGURE 85. FIGURE 86. FIGURE 87. FIGURE 88. FIGURE 89. FIGURE 90. FIGURE 91. FIGURE 92. FIGURE 93. FIGURE 94. FIGURE 95. FIGURE 96. FIGURE 97. FIGURE 98. FIGURE 99. FIGURE 100. FIGURE 101. FIGURE 102. FIGURE 103. FIGURE 104. Audio Options - Headset Mic Options ................................................................................................................................63 Audio Options Key Volume Adjust ......................................................................................................................................64 Audio Options - Key Volume Enabled .................................................................................................................................65 Audio Options Menu - Key Volume Reset ...........................................................................................................................65 Key Volumes Reset ..............................................................................................................................................................66 Audio Options - Mic Gain - Level Option ...........................................................................................................................66 Audio Options - Mic Gain - Level Options ..........................................................................................................................67 Mic Gain Adjustments .........................................................................................................................................................67 Audio Options - Mic Gain - Adjust Option ..........................................................................................................................68 Audio Options - Mic Gain - Adjust Menu Options ..............................................................................................................68 Audio Options - Min. Volume Adjustment ...........................................................................................................................69 Audio Options Menu - Matrix Out ......................................................................................................................................70 Audio Options - Hot Mic Enabled .......................................................................................................................................70 Audio Options - Max Volume Adjustments ..........................................................................................................................71 Audio Options Menu - Output Level ....................................................................................................................................71 Audio Options - Panel Mic Front Rear Options .................................................................................................................72 Panel Mic Enabled, Switched, and Disabled Options .........................................................................................................72 Audio Options - Sidetone Level Options .............................................................................................................................73 Sidetone Mode Options .......................................................................................................................................................74 Audio Options - Front Rear Options ...................................................................................................................................75 Audio Options - Speaker Options ........................................................................................................................................75 Audio Options - Frequency Tone Off/On ............................................................................................................................76 Audio Options - Frequency .................................................................................................................................................76 Audio Options - 1KHz and 500Hz .......................................................................................................................................77 Audio Options - Preamp Out ...............................................................................................................................................77 Main Display Menu .............................................................................................................................................................78 Assign Type Menu ...............................................................................................................................................................79 Chans On .............................................................................................................................................................................80 Display Menu - Chime .........................................................................................................................................................81 Display Menu - Exclusive ....................................................................................................................................................81 Display Menu - Key Groups ................................................................................................................................................82 Display Menu - Key List ......................................................................................................................................................82 Display Menu - Level 2 .......................................................................................................................................................83 Display Menu - Listen .........................................................................................................................................................83 Display Menu - Matrix ........................................................................................................................................................84 Display Menu - Panel ID .....................................................................................................................................................85 Display Menu - Solo ............................................................................................................................................................85 Display Menu - Version .......................................................................................................................................................86 Main Key Assign Menu ........................................................................................................................................................87 Key Assign - Matrix Remote Intercoms ...............................................................................................................................88 Remote Pt-to-Pt Key Assign ................................................................................................................................................88 Auto Functions ....................................................................................................................................................................88 Key Assign Menu - Pt-to-Pt .................................................................................................................................................90 Auto Functions ....................................................................................................................................................................90 Key Assign Menu - Party Line .............................................................................................................................................91 Key Assign Menu - IFB .......................................................................................................................................................92 Key Assign Menu - Special List ...........................................................................................................................................93 Key Assign Menu - System Relay ........................................................................................................................................94 Key Assign Menu - Camera ISO ..........................................................................................................................................94 Key Assign Menu - UPL Assignments .................................................................................................................................95 Key Assign Menu - Assign IFB SL .......................................................................................................................................96 Auto Functions ....................................................................................................................................................................97 Main Key Option Menu .......................................................................................................................................................98 Key Option Menu - Chime Assignment .............................................................................................................................100 Key Options Menu - Chime Duration ................................................................................................................................101 Key Options Menu - Exclusive Key Assignment ................................................................................................................101 Key Options Menu - Key Groups ......................................................................................................................................102 Key Options Menu - Creating Master and Slave Keys ......................................................................................................103 Key Options Menu - Latching Enabled .............................................................................................................................104 Key Options Menu - Solo Key Assignment ........................................................................................................................104 FIGURE 105. FIGURE 106. FIGURE 107. FIGURE 108. FIGURE 109. FIGURE 110. FIGURE 111. FIGURE 112. FIGURE 113. FIGURE 114. FIGURE 115. FIGURE 116. FIGURE 117. FIGURE 118. FIGURE 119. FIGURE 120. FIGURE 121. FIGURE 122. FIGURE 123. FIGURE 124. FIGURE 125. FIGURE 126. FIGURE 127. FIGURE 128. FIGURE 129. FIGURE 130. FIGURE 131. FIGURE 132. FIGURE 133. FIGURE 134. FIGURE 135. FIGURE 136. FIGURE 137. FIGURE 138. FIGURE 139. FIGURE 140. FIGURE 141. FIGURE 142. FIGURE 143. FIGURE 144. FIGURE 145. FIGURE 146. FIGURE 147. FIGURE 148. FIGURE 149. FIGURE 150. FIGURE 151. Key Options Menu - Tallies Menu .................................................................................................................................... 105 Key Options Menu - Tally Time Options .......................................................................................................................... 106 RVON Offers Display ........................................................................................................................................................ 106 Main Save Config Menu .................................................................................................................................................... 107 Configuration Saved ......................................................................................................................................................... 107 Main Service Menu ........................................................................................................................................................... 108 Service Menu - Alpha Size Scroll List ............................................................................................................................... 109 Alpha Menu Restarting ..................................................................................................................................................... 110 Service Menu - Baud Rate Selection ................................................................................................................................. 112 Service Menu - Footswitch Enabled ................................................................................................................................. 114 Service Menu - Talk/Listen Keypanel View ...................................................................................................................... 115 Service Menu - Keypad Options ....................................................................................................................................... 115 Service Menu - Keypad Sequences Option ....................................................................................................................... 116 Service Menu - Keypad Backlight Option ......................................................................................................................... 117 Service Menu - GPIO Inputs ............................................................................................................................................. 117 GPIO Input Options .......................................................................................................................................................... 118 Service - Key Group Options ............................................................................................................................................ 119 Service Menu - GPIO Output Options .............................................................................................................................. 119 Service Menu - Reset Cfg - Do Reset ................................................................................................................................ 120 Reset Cfg - Configuration Reset ....................................................................................................................................... 120 Service Menu - Screen Saver Options ............................................................................................................................... 121 Screen Saver Activate Option ........................................................................................................................................... 121 Screen Saver Delay Option ............................................................................................................................................... 122 Screen Saver Mode Options .............................................................................................................................................. 123 Service - Set Address Poll ID ............................................................................................................................................ 123 Set Address Save and Restart ............................................................................................................................................ 124 Set Address Restarting ...................................................................................................................................................... 124 Service Menu - Snoop Tally Enabled ................................................................................................................................ 125 Snoop Tallies Disable ....................................................................................................................................................... 125 Service Menu - Test Panel ................................................................................................................................................ 126 TIF Operation - Manual Dial Feature .............................................................................................................................. 128 TIF Operation - Manual Dial, Dial Number .................................................................................................................... 128 TIF Operation - Hang Up ................................................................................................................................................. 128 TIF Operation - Redial ..................................................................................................................................................... 129 TIF Operation - Redial Hang Up ...................................................................................................................................... 129 TIF Operation - Auto Dial Function ................................................................................................................................. 130 TIF Operation - Auto Dial Numbers ................................................................................................................................. 130 Audio Options Menu for the KP 32 CLD with GPI 32 CLD Option card installed. ........................................................ 138 Display, Key Assign, Key Options Menu, RVON Offers and Save Configuration for the KP 32 CLD with GPI 32 CLD Option card installed. RVON Offers only displays if the keypanel is connected to an RVON device, otherwise the menu item is not available .................................................................................................. 139 Service Menu for the KP 32 CLD with GPI 32 CLD Option card installed. .................................................................... 140 Audio Options Menu for the KP 32 CLD without GPIO Option card installed. .............................................................. 141 Display, Key Assign, and Key Options Menu for the KP 32 CLD without GPI 32 CLD Option card installed. ........................................................................................... 142 RVON Offers, Save Configuration and Service Menu for the KP 32 CLD without GPI 32 CLD Option card installed. RVON Offers only displays if the keypanel is connected to an RVON device, otherwise the menu item is not available .......................................................................................................................... 143 Boot Loader Fail Message ................................................................................................................................................ 149 EKP CLD Expansion Panel Reference View - Front and Rear ........................................................................................ 152 Expansion Panel Cabling ................................................................................................................................................. 153 CHAPTER 1 Introduction The revolutionary CLD family of keypanels from RTS introduces several new features designed to enhance capability and ease of use. The intuitive graphic interface is housed inside two (2) full-color 4.9” LCD displays. The front panel also features conveniences such as two (2) user-programmable buttons, one-touch listen volume adjustment on each of the 32 new multifunction user keys, and a backlit keypad. In addition, the CLD units can be ordered with the new, more intuitive CLD key sequences, or the classic key sequences. Like all RTS® products, the CLD family of keypanels are designed with expansion in mind. The USB port and modular panel allow for future upgrades that will keep the CLD units on the forefront of technology for years to come. Features Full-Color LCD Displays The new color displays host to a rich and inutitive graphic user interface that indicates different keypanl functions in different colors. Modern, Modular Design Flat front panel is ergonomically designed to fit easily into any control room or truck application. The back panel is optimized for future expansion. Multi-Directional Keys 32, multi-directional keys used for talk, listen, and emulation of traditional level control functions. Future Expansion Designed to allow for an expansion panel and optional connections to the matrix through current and future standard transmission formats. Enhanced Features KP 32 CLD allows up to six (6) auxiliary inputs, three (3) relays, independent digital gain control for microphone sources, configurable audio routing and much more through the use of an option board. DSP Processing Acoustic Echo Cancellation, Equalization, Mixing, Filtering and Metering are available. USB For future expansion and other planned interface features. User-Programmable Buttons Two (2) user-programmable buttons (UPG-1 and -2) provide custom shortcuts to various menu functions. GPI Option Board Available The GPI 32 CLD provides additional connectors for relay, headset, footswitch/speaker, Mic In/Out, Auxiliary, and other functions. 3 Tone Generator Output Level 8dBu Output Frequency 500Hz or 1kHz General IO 1-4 Relay Outputs 1-2 Open Collectors 1-4 Opto-Isolators Specifications LCD Display Size 4.9” LCD Resolution: 320 x 96 (RGB) Input Sources Panel Microphone / GPIO MIC IN Electric Microphone Input Level Nominal Level -42.5dBu Maximum Level -22.5dBu Impedance 1 to 10kΩ Headset Dynamic Microphone Input Level Nominal Level -50dBu Maximum Level -30dBu Impedance ≤600 Ω Electric Microphone Input Level Nominal Level -45dBu Maximum Level -25dBu Impedance 1 to 10kΩ Keypanel Input Nominal Input Level 8dBu Maximum Input Level 20dBu Auxiliary Input Nominal Input Level 8dBu Maximum Input Level 20dBu Output Sources Keypanel Output Nominal Input Levels 8dBu Maximum Input Level 20dBu Frequency Response 100 - 15kHz ±2dB MIC OUT Nominal Input Level 8dBu Maximum Input Level 20dBu Frequency Response 100 - 15kHz ±2dB Headphone Speaker Power 80mW into 600Ω Impedance ≥8Ω Panel Speaker Frequency Response 250 - 15kHz ±2dB Sensitivity, W/dB 84 Power 4W, 8Ω 4 Connectorsa Panel Microphone Panel Headset USB Keypanel Audio Input / Output Expansion GPIO MIC OUT GPIO MIC IN GPIO Aux 1-2 GPIO Aux 3-6 GPIO Headset GPIO Relays 1-4 1/4” Jack (see “1 1/4” Stereo Jack (Panel Mic)” on page 11 for pinouts). 4-, 5-, 6-pin Female XLR (see “4-, 5-, 6-, 7-pin XLR(Female) Headset” on page 11 for pinouts). USB Type A DB-9, RJ-45 (Supports RTS RJ-11 cabling or Standard Cat5 cabling) See “RJ-45 Frame (RTS RJ11 Cable)” and “DB-9 (male) Frame” on page 12 for pinouts. RJ-45 (see “RJ-45 EXP (expansion)” on page 13 for pinouts). Male XLR-3 (see “XLR-3(male) - Mic OUT” on page 12 for pinouts). Female XLR-3 (see “XLR-3(female) - Mic IN” on page 12 for pinouts). Female XLR-3 (see “XLR-3(female) - AUX 1 & 2” on page 12 for pinouts). DB-15 (see “DB-15 (male) Aux 3, Aux 4, Aux 5, Aux 6” on page 11 for pinouts). DB-9 (see “DB-9 (male) Headset” on page 12 for pinouts). DB-9 (see “DB-9 Relay 1, 2, 3, 4” on page 11 for pinouts). DB-9 (see “DB-9 (male) Open Collector (1-2)” on page 11 for pinouts). DB-9 (see “DB-9 (male) Opto-Isolator (1-4)” on page 11 for pinouts). GPIO Open Collector 1-2 GPIO OptoIsolators 1-4 General KP 32 CLD Storage Temperature -40°C to 70°C (-40°F to 158°F) Operating Temperature -15° C to 50°C (5°F to 122°F) Dimensions 19”L x 3.47”H x 3.25”D (482.6mm x 88.138mm x 82.55mm) Weight 6.30 lbs (2.85kg) Power Consumption Quiesent - 10W Full Load - 35W Input Power 100~240VAC, 50-60Hz DKP 16 CLD Storage Temperature -40°C to 70°C (-40°F to 158°F) Operating Temperature -15° C to 50°C (5°F to 122°F) Dimensions 3.2”H x 10.1”W x 9.2”D (81.28mm x 256.54mm x 233.68mm) Weight TBD Power Consumption Quiesent - 8W Full Load - 33W Input Power TBD a. See the DKP 16 CLD Reference View on page 10 or the EKP 32 CLD Reference View on page 152 for the connectors associated with each device. KP 32 CLD Block Diagram FIGURE 1. KP 32 CLD Block Diagram 5 Reference View - KP 32 CLD (90007858000) FIGURE 2. KP 32 CLD Front Panel Front Panel Descriptions 1. 1 1/4” Stereo Jack - Panel Mic 2. USB - Data Storage 3. 4- or 5-pin XLR(female) - Headset only connection 6- or 7-pin XLR (female) - Headset and Footswitch connection. 4. Keypanel Keys - Press down to talk, press up to listen. For more information, see “Basic Intercom Key Operation” on page 28 5. Panel Speaker - For more information, see “Mute the Microphone/Speaker” on page 34 6. Mic Mute / Mic Sel - When the key is pressed up, all active mics are muted. When the key is pressed down the focus switches between the selected headset or panel mic. NOTE: 6 Panel Mic indicates front or rear panel mic. Or, it indicates the front or rear headset speaker. The configuration of this feature is dependent upon the Audio Out configuration (see “Audio Options Menu, Speaker” on page 74). 7. CLR/CWW Key - Clears the panel menu or answers the call waiting window. 8. Menu button - For detailed explanation, see “KP 32 CLD Menu System” on page 47. 9. FWD button - Allows you to go forward in the menu structure. 10. BACK button - Allows you to go backward in the menu structure. 11. UPG 1 button - The user can assign any function from the menu structure to this key. 12. UPG 2 button - The user can assign any function from the menu structure to this key. 13. Aux Volume - The Aux volume adjusts the volume of the Aux 1 through Aux 6 connections, the Matrix connections, and input channels from the option card (future). The range for this feature is Mute, -48dB to 10dB. 14. Main Volume - The main volume adjusts the volume for the front speaker, rear speaker, front headset and rear headset. 15. Keypad - The keypanel keypad is used to navigate through the KP 32 CLD menu structure, configure keypanel features, as well as utilize the TIF dial-out features. FIGURE 3. KP 32 CLD Back Panel and GPI 32 CLD Option Card Rear Panel Descriptions Optional GPI 32 CLD Module 1. AC Power Connector 7. DB-15 Connector - Aux 3 through Aux 6 2. DB-9 (female) Connector - Frame 8. DB-9 (male) Connector - Relay 1, 2, 3 3. RJ-45 Connector - Frame 9. DB-9 (male) Connector - Opto 1-4 IN 4. RJ-45 Connector - Expansion 10. DB-9 (male) Connector - OC 1 and 2 OUT 5. RJ-45 Connector - LCP (for future expansion) 11. DB-9 (male) Connector - Headset 6. Boot Loader Reset - For more information, see “Download Firmware Using the BLR Function” on page 42. 12. DB-9 (male) Connector - Footswitch/Speaker 13. XLR-3 (female) Connector - Aux 1 14. XLR-3 (female) Connector - Aux 2 15. XLR-3 (female) Connector - Mic IN 16. XLR-3 (male) Connector - Mic OUT 7 Reference View DKP 16 CLD (90007866000) FIGURE 4. DKP 16 CLD - Top View Front Panel Descriptions 1. 2. 3. 4. 1 1/4” Stereo Jack - Panel Mic Keypanel Keys - Press down to talk, press up to listen. For more information, see “Basic Intercom Key Operation” on page 28 Panel Speaker - For more information, see “Mute the Microphone/Speaker” on page 34 Mic Mute / Mic Sel - When the key is pressed up, all active mics are muted. When the key is pressed down the focus switches between the selected headset or panel mic. NOTE: 5. 8 Panel Mic indicates front or rear panel mic. Or, it indicates the front or rear headset speaker. The configuration of this feature is dependent upon the Audio Out configuration (see “Audio Options Menu, Speaker” on page 74). Menu button - For detailed explanation, see “KP 32 CLD Menu System” on page 47. 6. 7. 8. 9. 10. 11. 12. 13. FWD button - Allows you to go forward in the menu structure. BACK button - Allows you to go backward in the menu structure. UPG 1 button - User can assign any function from the menu structure to this key. UPG 2 button - User can assign any function from the menu structure to this key. CLR/CWW Key - Clears the panel menu or answers the call waiting window. Aux Volume - The Aux volume adjusts the volume of the Aux 1 through Aux 6 connections, the Matrix connections, and input channels from the option card (future). The range for this feature is Mute, -48dB to 10dB. Main Volume - The main volume adjusts the volume for the front speaker, rear speaker, front headset and rear headset. Keypad - The keypanel keypad is used to navigate through the KP 32 CLD menu structure, configure keypanel features, as well as utilize the TIF dial-out features. FIGURE 5. 1. 2. 3. DKP 16 CLD Front, Right and Left Side Views USB - Data Storage Right side 4-, 5-pin XLR(female) for Headset. 6-, 7-pin XLR(female) for Headset and Footswitch connection. Left side 4-, 5-pin XLR(female) for Headset. 6-, 7-pin XLR(female) for Headset and Footswitch connection. 9 FIGURE 6. 10 DKP 16 CLD Back View 1. AC/Power 2. Boot Loader Reset - For more information, see “Download Firmware Using the BLR Function” on page 42. 3. DB-9 (female) Connector - Frame 4. RJ-45 Connector - Frame 5. XLR-3 (female) Connector - Aux 1 6. XLR-3 (female) Connector - Aux 2 7. DB-9 Connector - Aux 3, Footswitch and Speaker 8. DB-9 (male) Connector - Opto 1-3 IN 9. XLR-3 (male) Connector - Mic OUT 10. XLR-3 (female) Connector - Mic IN 11. DB-9 (male) Connector - Relay 1, 2, 3 Connector Pinouts DB-9 Relay 1, 2, 3, 4 USB Type A RLY 1 RLY2 RLY3 1 USB 5V 2 Data - Common Pin 2 Pin 5 Pin 8 3 Data + NC Pin 1 Pin 4 Pin 7 4 DGND NO Pin 3 Pin 6 Pin 9 1 1/4” Stereo Jack (Panel Mic) Tip Audio + and DC Bias Ring GND Sleeve Chassis GND DB-9 (male) Opto-Isolator (1-4) Pin 4-, 5-, 6-, 7-pin XLR(Female) Headset Pin 1 Pin 2 Pin 3 Pin 4 Pin 5 Pin 6 Pin 7 4-pin 5-pin 6-pin MIC + GND(MIC) GND (SPK) L SPK MIC + GND (MIC) GND (SPK) L SPK R SPK MIC + GND (MIC) GND (SPK) L SPK GND (FS) Footswitch 7-pin Mic + GND (MIC) GND (SPK) L SPK R SPK GND (FS) Footswitch Assignment 1 GND 2 GND 3 GND 4 GND 5 GND 6 Switch Contact Input 1 7 Switch Contact Input 2 8 Switch Contact Input 3 9 Switch Contact Input 4 DB-9 (male) Open Collector (1-2) DB-15 (male) Aux 3, Aux 4, Aux 5, Aux 6 Pin Assignment 1 AUX 3 Input + 2 AUX 3 Input - 3 AGND 4 AUX 4 Input + 5 AUX 4 Input - 6 AGND 7 DGND 8 +5VD 9 AGND 10 AUX 5 Input + 11 AUX 5 Input - 12 AUX 6 Input + 13 AUX 6 Input - 14 DGND 15 +5VD Pin Assignment 1 DGND 2 Emitter OC1 3 Collector OC2 4 DGND 5 Emitter OC2 6 Collector OC2 7 +5VD 8 NC 9 +5VD 11 DB-9 (male) Headset Pin XLR-3(female) - Mic IN Assignment Pin Assignment 1 AGND 1 AGND 2 NC 2 Audio + and DC Bias 3 NC 3 AGND 4 NC 5 Mic Input + 6 AGND 7 Headset Listen Out Left 8 Headset Listen Out Right 9 AGND XLR-3(male) - Mic OUT Pin 1 AGND 2 Audio Output + 3 Audio Output - DB-9 (male) Footswitch/Speaker Pin DB-9 (male) Frame Assignment 1 AGND 2 Speaker Left - 3 AGND 4 Speaker Right - 5 Footswitch 6 Speaker Left + 7 NC 8 Speaker Right + 9 AGND Assignment Pin Assignment 1 RS485 + 2 RS485 - 3 Audio IN (from Matrix) shield 4 Audio OUT (to Matrix) + 5 Audio OUT (to Matrix) - 6 Data Shield 7 Audio IN (from Matrix)- 8 Audio IN (from Matrix)+ 9 Audio OUT (from Matrix) shield XLR-3(female) - AUX 1 & 2 RJ-45 Frame (RTS RJ11 Cable) Pin Assignment Pin GND 2 Input + 1 N/A 3 Input - 2 RS485 - 3 Audio IN (from Matrix) + 4 Audio OUT (to Matrix) + 5 Audio OUT (to Matrix) - 6 Audio IN (from Matrix) - 7 RS485 + 8 N/A NOTE: 12 Assignment 1 See Figures 10, 11, 12 for specific switch settings for the type of RJ-45 cable connection used. RJ-45 Frame (Standard Cable) Pin Assignment 1 RS485 + (pair 1&2) 2 RS485 - (pair 1&2) 3 Audio IN (from Matrix) + 4 Audio OUT (to Matrix) + 5 Audio OUT (to Matrix) - 6 Audio IN (from Matrix) - 7 RS485 + (pair 7&8) 8 RS485 - (pair 7&8) RJ-45 EXP (expansion) Pin Assignment 1 GND 2 GND 3 GND 4 GND 5 RS485 + 6 RS485 - 7 GND 8 Reserved RJ-45 LCP Pin Assignment 1 Clock OUT 2 Data to LCP 3 Data from LCP 4 GND 5 GND 6 GND 7 GND 8 GND 13 Accessing the Switch Bank To access the switch bank, do the following: 1. Remove the four (4) screws on the top of the unit (shown in Figure 7). FIGURE 7. 2. In no certain order, remove the following screws (shown in Figure 8). FIGURE 8. 14 KP 32 CLD Top Screw Removal. KP 32 CLD Back Panel Screw Removal 3. Carefully lift the chassis up and back to remove the back panel. Note, the back panel is still attached by the DB-9 Frame ribbon cable. FIGURE 9. 4. KP 32 CLD Inside Switch Bank Using a pointed object, set the switches to the type of operation you desire. For operation modes, see Figure 10, Figure 11, or Figure 12. 15 Switch 1 - OFF Switch 2 - ON Switch 3 - ON Switch 4 - OFF FIGURE 10. Use this switch setting scheme for RTS Standard Cable (USOC). Switch 1 - ON Switch 2 - OFF Switch 3 - ON Switch 4 - OFF Use this switch setting scheme for a Standard CAT-5 Cable using pin 1 and pin 2 for RS485 functionality (568B). FIGURE 11. Switch 1 - OFF Switch 2 - ON Switch 3 - OFF Switch 4 - ON Use this switch setting scheme for a Standard CAT-5 Cable using pin 7 and pin 8 for RS485 functionality (568B). FIGURE 12. 16 CHAPTER 2 Installation KP 32 CLD Installation NOTE: You can use only one (1) type of Frame connection to the Matrix at a time. FIGURE 13. KP 32 CLD Installation 1. Plug the Power Cord (C) into the power connector KP 32 CLD. 2. If required, set the keypanel address. 3. Connect an RJ11 cable with RTS® cabling (E) or RJ45 cable with RTS® cabling (F) to the frame connector (see Figure 13). OR Connect a DB9 cable (G) to the DB9 frame connector (see Figure 13). 4. Using the KP 32 CLD and AZedit, configure your keypanel for operation. 17 Power Up Connect a power cord to the unit and then to an AC power source. The power supply accepts 100-240 VAC, 50/60 Hz. At power-up, if the keypanel is connected to the matrix, the alphanumeric display shows dashes in the light blue color key . After several seconds to a minute, the intercom key assignments display with the appropriate color keys and alphas. NOTE: If the keypanel cannot establish communications with the intercom system, all alphanumeric displays continue to show asterisks and the Disconnected from Matrix icon appears in the display window. Check the keypanel to matrix cable connection if this occurs. If the keypanel loses communications with the intercom, the display window shows the Disconnected from Matrix icon immediately, but will not display approximately 30 seconds. for Address Setting General Information In ADAM, ADAM CS, and Zeus intercom systems, intercom ports are arranged in groups of eight (8). All ports in a group share a common data port. Each keypanel is uniquely identified on the data port by its address. The method of determining the proper address varies for each intercom system. Use the method for your intercom system, as described on the following pages. TABLE 1. KP 32 CLD Addressing Manually Addressed You must manually addressa the keypanel when using the following: • • • • • AIO-8 on ADAM AIO-16 SCSI on ADAM ADAM CS Zeus I Zeus II Automatically Addressed The keypanel is automatically addressed when using the following: • • • AIO-16 MDR on ADAM Cronus RVON Products - RVON-8, RVON-1, RVON-C, and RVON-16. NOTE: Keypanels using RVON-I/O need to be individually addressed. See the RVON-I/O user manual for further instruction. a. To manually address the KP 32 CLD, see “Using the 3(¦) or 6(Ø), select Always On to have the keypad backlight always ON. OR Using the 3(¦) or 6(Ø), select Always Off to have the keypad backlight never ON OR Using the 3(¦) or 6(Ø), select Activate to have the keypad turn ON when the keypad is pressed.” on page 117. To see specific addressing information for ADAM with AIO-8 cards, see the ADAM installation user manual. To see specific addressing information for ADAM CS, see the ADAM CS Installation user manual. To see specific addressing information for the ADAM with AIO-16 cards, see the AIO-16 user manual. NOTE: 18 If you are connecting to an ADAM frame with AIO-16 cards or a Cronus frame, you do not need to set the address, it is done dynamically. Connections Frame Connector Use either of the Frame connectors (but not both) to connect to an intercom port of the intercom system. For frame connector locations, see Figure 3 on page 7. The intercom port you connect to should agree with the address you set previously. Headset Connector A stereo headset may be connected to the front of the unit (or rear, with optional GPI 32 CLD option card installed) for use along with or in place of the front/rear panel speaker and a separate microphone. Headphones may be connected for use with a separate microphone. Panel Microphone Connector A panel microphone may be connected to the front (or rear, with optional GPI 32 CLD option card installed) of the unit for talking with either the front/rear panel speaker or headphones used for listening. The connector accepts MCP5, MCP6, or MCP90 series panel microphones. Insert the microphone and rotate the entire microphone body several turns to lock in place. Footswitch Connector A 6- or 7-pin headset connector may replace the standard 4- or 5-pin headset connector to include a front footswitch to the front panel of the KP 32 CLD, in place of the headset connector. 19 20 CHAPTER 3 Basic Operation Intercom Keys and Displays Color Display Descriptions for Intercom Keys The KP 32 CLD display uses key colors to distinguish the type of key assignment assigned to the key. Use Table 2, Default Key Colors, to help you determine the available key assignment colors. TABLE 2. Default Key Colors Default Color Description Amber Waiting for Footswitch Bright Green Talk ON Brown IFB Special List Teal Point-to-Point Dark Yellow ISO Light Blue Unassigned Pale Yellow Special Functions Magenta Relay Pink Party Line Red Test Mode Salmon IFB Tan Special List Periwinkle UPL Resource White Border Listen ON 21 Display Icons Display icons are used to indicate the accessories and features enabled, disabled, active, and inactive. Use Table 3 for a complete description of each icon seen on the KP 32 CLD. TABLE 3. Display Icon Icon Descriptions Icon Name Description Matrix Connected The keypanel is connected to the Matrix. This icon briefly displays at connection. Disconnected From Matrix There is no connection between the Matrix and the keypanel. This icon briefly displays and then disappears. Firmware Download The firmware is being downloaded to the keypanel. For more information, see “Download Firmware to the Color Keypanel Family From AZedit” on page 39. Footswitch Active The footswitch is active. Footswitch Enabled The footswitch is enabled, but not active. NOTE: When a keypanel key is pressed while the Footswitch is enabled, the key display turns amber to signify that it is waiting for footswitch. Front Headphones The front headphones are enabled. Front Headset The front headset is enabled. Front Headset Mic Muted The front headset mic is muted. Front Microphone The front microphone is enabled. Front Microphone Muted The front microphone is muted. To mute the front microphone, see “Mute the Microphone/Speaker” on page 34. NOTE: A flashing mute icon key is pressed. appears on any active mics when the mic mute If tone is enabled, which disables mics, the mute icon appears on any active mic, but does not flash. Front Speaker 22 The front speakers are enabled. To enable the front speaker, see “Audio Options Menu, Speaker” on page 74. TABLE 3. Display Icon Icon Descriptions Icon Name Description Front Speaker Muted The front speakers are muted. To mute the front speaker, see “Mute the Microphone/ Speaker” on page 34. Rear Headphones The rear headphones are active. To activate the rear headphones, see “Audio Options Menu, Headset” on page 62. Rear Headset The rear headset is active. Rear Headset Muted The rear headset mic is muted. Rear Microphone The rear microphone is active. To activate the rear microphone, see “Audio Options Menu, Panel Mic” on page 72. Rear Microphone Muted The rear microphone is muted. NOTE: A flashing mute icon key is pressed. appears on any active mics when the mic mute If tone is enabled, which disables mics, the mute icon appears on any active mic, but does not flash. Rear Speaker The rear speaker is active. To activate the rear speaker, see “Audio Options Menu, Speaker” on page 74. Rear Speaker Muted The rear speaker is muted. To mute the rear speaker, see “Mute the Microphone/ Speaker” on page 34. Both Headphones Both front and rear headphones are enabled. To enable the front headphones, see “Audio Options Menu, Headset” on page 62. Both Headsets Both front and rear headsets are active. Both Headsets Muted Both front and rear headset mics are muted. Both Microphones Both front and rear microphones are enabled. 23 TABLE 3. Display Icon Descriptions Icon Icon Name Both Microphones Muted Description Both front and rear microphones are muted. To mute the front microphone, see “Mute the Microphone/Speaker” on page 34. NOTE: A flashing mute icon key is pressed. appears on any active mics when the mic mute If tone is enabled, which disables mics, the mute icon appears on any active mic, but does not flash. Both Speakers Both front and rear speakers are enabled. To enable the front speaker, see “Audio Options Menu, Speaker” on page 74. Both Speakers Muted Both front and rear speakers are muted. To mute the front speaker, see “Mute the Microphone/Speaker” on page 34. Snoop Tally Active Snoop Tally is Active on the keypanel. You must have the Hot Mic enabled to use snoop tallies. To enable snoop tallies, see “Service Menu, Snoop Tally” on page 124. Hot Mic The hot mic is active. To activate Hot Mic, see “Audio Options Menu, Matrix Out” on page 69. Tone 1kHz Enabled Tone 1kHz is enabled on the keypanel. To enable tone 1kHz, see “Audio Options Menu, Tone Gen” on page 75. Tone 500Hz Enabled Tone 500Hz is enabled on the keypanel. To enable tone 500Hz, see “Audio Options Menu, Tone Gen” on page 75. Main Volume Bar The main volume bar is used to control the volume for the speaker, rear speaker, headset, and rear headset. If the volume of a speaker or headset is turned down to mute, the non-flashing mute icon appears on the speaker or headset. NOTE: User Volume Bar If both the front and rear speaker or headset are enabled, the mute icon only appears if both the front and rear volumes are in the mute position. The user volume bar is used to control the listen gain on a per key level. The listen gain range is +10dB to -80db, or Mute. NOTE: Listen must be assigned on the key assignment for this function to operate. If listen is not Default Keypad There are two (2) different keypad sequences you can apply to the KP 32 CLD unit, the Default keypad sequence and the Classic keypad sequence. See “KP 32 CLD Keypad Quick Reference” on page 131 to view the Keypad Sequence Quick Reference. 24 To select the keypad sequence desired, do the following: 1. On the KP 32 CLD, press the MENU button. The top-level menu appears. 2. Using the (3)↑ or (6)↓, scroll to Service. 3. Press the SEL button. The Service menu appears. 4. Using the (3)↑ or (6)↓, scroll to Keypad. 5. Press the SEL button. Sequences and Backlight appear in the display window. 6. Verify Sequences is highlighted. 7. Press the SEL button. Classic and Default appear in the display window. 8. Using the (3)↑ or (6)↓, select the keypanel sequence you want to enable. 9. Press the SEL button. Default Keypad For information on Default keypad sequences, see “Default Keypad Sequence” on page 134. For information on the Classic Keypad, see “Classic Keypad Sequence” on page 132. KEYPAD BUTTON DESCRIPTION MENU button The MENU button is used to access the top-level menu structure. > Press the Menu button once. The top-level menu appears in the display window. NOTE: FWD button If the keypad backlight is set to Activate (Service|Keypad|Backlight), you must press the Menu button twice to access the top-level menu. The FWD button moves you forward through the menu option highlighted. For example, if Display is highlighted in the display window and FWD is pressed, the second level of the display menu appears. 25 BACK button The BACK button moves you backward, one level, through the menu structure. NOTE: If you are at the top-level of the menu structure and press BACK, you cannot move backward any further. UPG 1 button The UPG 1 button is used to assign a frequently used menu item. This allows users to access the menu item quickly. UPG 2 button The UPG 2 button is used to assign a frequently used menu item. This allows users to access the menu item quickly. LOC (1) button The LOC (1) button displays LOCL in the display window. Press the SEL button to display the available key assignments for the local intercom system. TYPE (4) button The TYPE (4) button displays the keypanel type assignments available for use. COPY (7) button The COPY (7) button is used to copy an incoming call key assignment from the CWW to a specific keypanel key. For example, if caller THRE calls the keypanel, and there is no keypanel key assigned, THRE appears in the CWW window in the keypanel display. If the keypanel operator wants to assign the caller (THRE) a key, use the COPY (7) key on the keypad, and then tap the keypanel key where THRE is to be assigned. CLR/DROP (*) button The CLR/DROP (*) button is used to clear the CWW window or exit out of the menu structure. If the CLR/DROP button is pressed when in TIF mode, it hangs up the TIF connection. ↑↑ (2) button The ↑↑(2) button is used to page DOWN through available key assignments or menu options. ↓↓ (5) button The ↓↓ (5) button is used to page UP through available key assignments or menu options. PAGE (8) button The PAGE button is used to access a different setup page. There are four (4) available setup pages. To change setup pages using the keypad: press 0,8, 1-4, depending on the setup page you want to view. PHONE (0) button The PHONE button access the TIF connection allowing you to dial out from the keypanel. ↑ (3) button The ↑ (3) button moves you forward through the menu structure or available key assignments one at a time. When in the MENU mode, pressing the ↑ (3) button moves you forward through the menu option highlighted. ↓ (6) button The ↓ (6) button moves you backward through the menu structure or available key assignments one at a time. When in the MENU mode, pressing the ↓ (6) button moves you backward through the menu structure. NOTE: 26 If you are at the top-level of the menu structure and press BACK, you cannot move backward any further. INFO (9) button The INFO (9) button displays commonly used menu items in a side scroll list. Using the ↑ (3) and ↓ (6) button you can scroll through the list of options available. When a selection is highlighted, press the SEL button to navigate down one level in the menu structure. By default, the INFO (9) list contains the following options: Id, Lev2, Lstn, Name, Type, Mtx, Tone, VRst, Asgn, Test, and Ver. For more details about the INFO button, see “INFO button” on page 27. SEL/DIAL (#) button The SEL/DIAL (#) button is used to select options highlighted in the menu structure. The SEL/DIAL (#) button, when in TIF mode, is used to dial out from the keypanel. INFO button The INFO button is used to access commonly used features and configuration options for the KP 32 CLD. These include the following: TABLE 4. INFO Button Feature and Option Descriptions Graphical Representation INFO Button FEATURE DESCRIPTION Id Displays the port ID where the keypanel is located Lev 2 Displays the Level 2 key assignments on the keypanel Lstn Displays the listen key assignments on the keypanel Name Displays a list of current callers to the keypanel Type Displays the assignment types of all the configured keypanel keys Mtx Displays the Matrix system of each key assignment Tone Opens the Tone Generator menu. For more information, see “Audio Options Menu, Tone Gen” on page 75. VRst Opens the Key Volumes Reset menu. For more information, see “Audio Options Menu, Key Volumes” on page 64. Asgn Displays all the other assignments on other keypanel pages not currently showing. Test Enables the Test Panel feature. For more information, see “Service Menu, Test Panel” on page 126. 27 TABLE 4. INFO Ver Button Feature and Option Descriptions Displays the firmware version currently loaded on the KP 32 CLD. For more information, see “Display Menu, Version” on page 85. Intercom Key Operation Basic Intercom Key Operation Coupled with the traditional operation of keys, the KP 32 CLD keypanel also has an integrated LCP (level control panel). This feature allows the user to adjust the volume for individual keys on the keypanel. Figure 14 displays the different key positions and their meanings. FIGURE 14. 28 KP 32 CLD Key Position Explanation Key Gain Adjustment The Key Gain Adjustment is used to change the crosspoint listen gain on a specific key from the Matrix. This adjustment is automatically reflected in AZedit on the Crosspoint Gains window. (System|Gains|Crosspoint). The range for this feature is Mute, -80dB to +6dB. NOTE: A listen assignment must be configured for key gain to be enabled on a keypanel key. To change key volumes, do the following: 1. On the KP 32 CLD front panel • • press the keypanel key to the right to increase the listen gain for the selected key assignment. press the keypanel key to the left to decrease the listen gain for the selected key assignment. A volume status bar ( ) and the volume level, in dB, appear on the specified key in the display window. FIGURE 15. Adjusting Key Volumes Listen Volume Adjustments By default, the Main Volume control adjusts the listen volume for the speaker (front/rear) or headset (front/rear), whichever is shown in the keypanel display. The main volume adjusts the level of incoming audio from the intercom matrix. Main Volume ranges from +10dB to -48dB and Mute. To adjust listen volume level, do the following: > On the KP 32 CLD, turn the MAIN VOLUME encoder to the right to increase the volume for the listen destination OR Turn the MAIN VOLUME encoder to the left to decrease the volume for the listen destination. 29 NOTE: FIGURE 16. When the MAIN VOLUME encoder is turned, the volume level bar appears in the display window (see Figure 16). Main Volume Adjustment Front Speaker NOTE: You can save the volume adjustments to be power-up defaults using “Service Menu, Save Cfg”. To select a different listen destination volume control, do the following: > On the KP 32 CLD, push the MAIN VOLUME encoder once. The listen destination main volume focus switches to next listen destination shown, if applicable. FIGURE 17. Main Volume Adjustment Rear Headset Aux Volume Adjustments By default, the Aux Volume control adjusts the listen volume for the listen source, which includes Aux 1-Aux-6, option card Channel 1, Channel 2, and Matrix IN. Aux Volume ranges from +10dB to -48dB and Mute. 30 To adjust listen volume level, do the following: > On the KP 32 CLD, turn the AUX VOLUME encoder to the right to increase the volume for the listen source. OR Turn the AUX VOLUME encoder to the left to decrease the volume for the listen source. NOTE: When the AUX VOLUME encoder is turned, the volume level bar appears in the display window (see Figure 16). FIGURE 18. Aux Volume Adjustment Matrix NOTE: You can save the volume adjustments to be power-up defaults using “Service Menu, Save Cfg”. NOTE: The listen source appears in the Aux Volume menu if they are enabled or present. For more information, see “Service Menu, Aux Inputs” on page 111. To change the focus of the volume control, do the following: > On the KP 32 CLD, push the AUX VOLUME encoder once. The aux volume focus switches to next source shown, if applicable. FIGURE 19. Aux Volume Adjustment Aux 1 31 Operation of Intercom Keys with Auto Functions NOTE: Assignment of keys with auto functions is described in the programming section that follows. Operation of keys with auto functions, is as follows: Talk+auto follow Talk and listen can be activated separately. The listen assignment listens to whatever is assigned to the talk key. Talk+auto listen Both talk and listen activates when talk is activated. Talk+auto mute Listen turns OFF when talk is activated. Talk+auto reciprocal Listen is always ON and talk may be turned ON or OFF Talk+auto table If an IFB talk key has an auto table listen assignment, talk and listen is independently activated. The listen key listens to whatever is defined as the IFB Listen Source for the IFB assigned to the talk key. All Call Activating this key activates all keys to the left of it (up to, but not including another all call key). Talk+DIM If a point-to-point key has the DIM function as a level 2 talk assignment, activating the key causes the crosspoint levels to diminish for any other intercom ports currently listening to the same destination and are in the same DIM tables. Operation of Intercom Keys with Options Group Option Keys Activating the master key in a key group activates all keys in the group according to each key’s individual key assignment. Activating a slave key does not affect any other keys in the group (see “Key Options Menu, Key Groups” on page 102). Solo Key Activating a key with the solo option causes all other keys to turn OFF until the solo key is turned OFF. For more information, see “Key Options Menu, Latching” on page 103. Operation of Intercom Talk Keys with the Speaker DIM Setting Activating any talk key causes the speaker or headphone volume at the keypanel to diminish by the amount specified in the Dim menu item on the Service menu (see, “Audio Options Menu, Dim” on page 50). NOTE: 32 Do not confuse this with the Talk+DIM auto function previously described. Talk+DIM affects the speaker or headphones on other keypanels when a particular talk key is activated on the keypanel. Speaker DIM affects the speaker or headphone level on the keypanel when any talk key on the keypanel is activated. Operation of Intercom Keys assigned to TIF Ports If a keypanel key is assigned to talk to an intercom port designated as a TIF port in AZedit, placing the key in the talk position activates the KP 32 CLD dialing menu. PROCEDURE: To designate an intercom port as a TIF port, select the Port is TIF check box in AZedit. (In AZedit, select the port you want to designate as a TIF port on the Keypanel/Port window, click Edit. On the Advanced tab, select the Port is TIF check box. Remember to send the change to the intercom system.) User Quick Select Scrolling User Quick Select Scrolling is a fast and easy way to call or assign a point-to-point key on the KP 32 CLD. Depending on the keypad and/or keypanel sequence chosen (see “Service Menu, Keypad” on page 115), determines how this feature is used. To use the User Quick Select Scroll feature to call a user, do the following: NOTE: 1. If you are using the default keypad (see “Default Keypad Sequence” on page 134). On the KP 32 CLD keypad, press the 6 (↓) or 3 (↑) key to scroll through the list of point-to-point connections available. The selected port is highlighted in white. FIGURE 20. User Select Quick Scroll NOTE: 2. When the port is selected, press down on the CWW key to talk to the selected port. NOTE: 3. If you are using the Classic keypad (see “Classic Keypad Sequence” on page 132). On the KP 32 CLD keypad, press the 6 (↑) or 9 (↓) key to scroll through the list of point-to-point connections available. The selected port is highlighted in white. TIP: 4. You can also use the 5 (↓↓) or 3 (↑↑) to page scroll through the list of ports available. Page scroll is useful when you have a large intercom system and you want to find a port quickly. To enable page scroll using the Classic keypad sequence, press 5, and then use the 6 (↑↑) or 9 (↓↓) key to page scroll. Page scroll is useful when you have a large intercom system and you want to find a port quickly. To exit page scroll mode, press PGM. When the port is selected, press down on the CWW key to talk to the selected port. Call Waiting Operation Occasionally, a keypanel may call and there is not a key assigned to talk back to the caller. In this case, the caller’s name appears in the CWW (Call Waiting Window). For CWW key location, see “Reference View - KP 32 CLD (90007858000)” on page 6. 33 To answer a CWW call, do the following: > Press down and hold the CWW key to talk back. To clear a name from the CWW window, do the following: > When the CWW window is populated, tap up on the CWW key. NOTE: If a second call is received in the CWW while a caller name is already displayed, the Call Waiting window flashes. To answer a second call, do the following: > Tap up to clear the first name, and then hold the key down to talk to the second caller. NOTE: By default, only the names of callers who are not currently assigned to intercom keys appear in the call waiting window. Alternately, you can force all caller names to display in the call waiting window. this is controlled by DIP Switch 2 on the ADAM Master Controller card or the Always stack callers in the call waiting window option found in AZedit (Options|Intercom Configuration|Options). Setting this option in AZedit overrides the DIP Switch 2 setting on the Master Controller. Mute the Microphone/Speaker Depending on the source selected, shown in the display window, when the Mic Mute switch is pressed UP, the corresponding feature is muted (shown with a mute icon KP 32 CLD (90007858000)” on page 6. NOTE: Figure 21 is a representation of what the mute icon looks like in the display. All muted icons cannot be seen as shown in Figure 20. See Table 5 on page 35 for information on when the various display icons appear relative to the configuration options specified. FIGURE 21. NOTE: 34 overlaid on the feature icon). For CWW key location, see “Reference View - All Muted Display Icons A flashing mute icon appears on any active mics when the mic mute key is pressed. If tone is enabled, which disables mics, the mute icon appears on any active mic, but does not flash. Mic Select The MIC SEL display alternates between Headset and Speaker with each key press. When active the Headset or Speaker icon appear in the keypanel display. To switch between active sources, do the following: > On the KP 32 CLD, press down on the MIC SEL switch (see Figure 2 on page 6). The audio source is changed. NOTE: The audio source chosen directly affects the listen destination to which the audio is sent. NOTE: You must configure the source on the keypanel for the type of operation you require. For more information, see “Audio Options Menu, Headset” on page 62, “Audio Options Menu, Panel Mic” on page 72, or “Audio Options Menu, Headset Mic” on page 63. TABLE 5. Source Configuration Matrix and Display icons ALWAYS ON/ENABLED SWITCHED DISABLED ICON DISPLAYED Panel Mic Front and Rear Front Rear Rear Front Front Rear Rear Front Front and Rear No icons display on the keypanel. Headset Mic Front and Rear Front Rear Rear Front Front Rear Rear Front Front and Rear No icons display on the keypanel. 35 TABLE 5. Source Configuration Matrix and Display icons ALWAYS ON/ENABLED SWITCHED DISABLED ICON DISPLAYED Speaker Front and Rear Front Rear Rear Front Front Rear Rear Front Front and Rear No icons display on the keypanel. Headset Front and Rear Front Rear Rear Front Front Rear Rear Front Front and Rear NOTE: 36 No icons display on the keypanel. All four (4) mics cannot be enabled at the same time. If three (3) mic sources are turned ON, the external panel mic is not available. For example, if the front panel mic, the front headset mic, and the rear headset mic are configured as Always ON, the external panel mic is not available. User Programmable Keys UPG 1 and UPG 2 (see Figure 2 and Figure 4) gives you the option to assign frequently used menu items to a single key on the keypanel, eliminating the need to navigate through the menu structure. Not all menu items can be programmed to the UPG keys, such as any assignment group menu, any TIF menu items, or scrolling menu items. Basically, any menu that requires context or history cannot be saved. If a menu item cannot be saved, a prompt appears in the display window showing Cannot save this menu position. NOTE: You can even program a UPG key to activate the screen saver option on the keypanel. For more information, see “To activate the screen saver from a UPG key” on page 37. The UPG keys can also be used to activate relays. When a relay is assigned to the key, and while the keypanel is not in menu mode, pressing the UPG key activates the relay for as long as the UPG key is held down. Once the key is released, the relay becomes inactive. To assign a menu item to a UPG key, do the following: 1. On the KP 32 CLD keypad, press MENU. The Top Level menu appears. 2. Using the 3(↑) or 6(↓), navigate to the menu item you want to assign to either UPG 1 or UPG 2. 3. Press and hold the UPG key for two (2) seconds. Menu position saved appears in the display window. To assign a relay to a UPG key, do the following: 1. On the KP 32 CLD keypad, press MENU. The Top Level menu appears. 2. Using the 3(↑) or 6(↓), select Service. 3. Press SEL. The Service menu appears. 4. Using the 3(↑) or 6(↓), select Local GPIO. 5. Press SEL. GPIO Inputs and GPIO Outputs appears in the display window. 6. Using the 3(↑) or 6(↓), select GPIO Outputs. 7. Press SEL. OC Out 1, OC Out 2, Relay 1, Relay 2, and Relay 3 appear in the display window. 8. Using the 3(↑) or 6(↓), select the Relay 1, Relay 2, or Relay 3. 9. Press SEL. Not Assigned, Talk Key, UPG 1, and UPG 2 appear in the display window. 10. Using the 3(↑) or 6(↓), select UPG 1 or UPG 2. The relay is assigned to the desired UPG key. NOTE: Once a relay is programmed to the key, and the keypanel is not in menu mode, pressing the UPG key activates the assigned relay until the key is released. To activate the screen saver from a UPG key, do the following: 1. On the KP 32 CLD keypad, press MENU. The Top Level menu appears. 2. Using the 3(↑) or 6(↓), select Service. 3. Press the SEL button. The Service menu appears. 4. Using the 3(↑) or 6(↓), select Scrn Saver. Activate, Delay and Mode appear. 37 38 5. Using the 3(↑) or 6(↓), select Activate. 6. Press SEL. The screen saver activates on the keypanel. 7. Press and hold the UPG key you want to assign this option to for two (2) seconds. Menu position saved appears in the display window and the screen saver feature is assigned to the UPG key. CHAPTER 4 Firmware Download NOTE: The instructions provided below are applicable for all CLD family keypanels; however, the instructions below display the KP 32 CLD. Download Firmware to the Color Keypanel Family From AZedit 1. Open AZedit. 2. From the Status menu, select Port. The Port Status window appears. 3. Find the port number where the KP 32 CLD is assigned. 39 40 4. Highlight the Port (keypanel) to be updated. You may select more than one at a time by holding CTRL key down while you select. 5. Right-click the highlighted selections and select Download Firmware. The Firmware Download window appears. 6. Using the browse button, browse to the file to be downloaded. 7. Click Open. The Download Device Firmware window appears. 8. Click Begin Download. The download begins. 9. Click OK. The KP 32 CLD firmware download finishes. This can take up to 30 minutes to complete. Use the Keypanel Version Information window to follow the progress of the download. Also, the keypanel displays Firmware Download on the display window until the download is complete. NOTE: The KP 32 CLD resets itself once the firmware download is complete. 41 10. Verify the version upgrade in the I/O Card Version Information window is correct. Download Firmware Using the BLR Function NOTE: The instructions provided below are applicable for all CLD family keypanels; however, the instructions below display the KP 32 CLD The BLR (Boot Loader Reset) button is used to upload new firmware to a keypanel with a corrupt/bad image installed. To run the boot loader, do the following: NOTE: 1. 42 To force a boot reload, the keypanel must first be powered down. Verify the KP 32 CLD is powered off, but still connected to the FRAME. 2. Using a screwdriver, press the BLR button located on the back of the keypanel. 3. While the BLR button is pressed, connect the power cord to the keypanel. KP 32 CLD - Boot Loader Waiting for download... appears in the display window. 4. In AZedit, from the Status menu, select Software Versions. The Software Versions popup menu appears. 5. From the Software Versions popup menu, select Keypanels. The Keypanel Version Information window appears. 6. From the Keypanel Version Information window, find and highlight the specified KP 32 CLD. NOTE: Notice the Version Information column is showing KP 32 CLD Bootloader Version X.X.X is shown. 43 44 7. Right-click on the KP 32 CLD. A popup menu appears. 8. From the popup menu, select Download Firmware.... The Firmware Download navigation window appears. 9. Navigate to your firmware file (i.e., KP32CLD.hex). 10. Click Open. The Download Device Firmware window appears. 11. Click Begin Download. The Download begins and a popup message appears. 12. Click OK. The KP 32 CLD firmware download finishes. This can take up to 20 minutes to complete. Use the Keypanel Version Information window to follow the progress of the download (the number and percentage of chunks completed). Also, the firmware progression is displayed on the KP 32 CLD display window until the download is complete. NOTE: Once the Boot Loader is finished downloading, it reboots itself. The KP 32 CLD displays one of two messages, shown below. If the download is brand new, you will see message 1. Message1 45 46 CHAPTER 5 KP 32 CLD Menu System NOTE: A menu system quick reference chart is located at “Keypanel Menu Quick Reference” on page 137. Main Menu Access The Main Menu is the top most level of the menu structure for the KP 32 CLD. This menu has the following selections: Audio Options Display Key Assign Key Options RVON Offers Save Config Service To access the main menu structure for the KP 32 CLD, do the following: 1. On the Keypanel keypad, press MENU. The top level menu structure displays across the middle of the display window. FIGURE 22. Top Level Menu Structure 47 2. 3. Use the 3 (↑) and 6 (↓) on the keypad to navigate through the menu options. Press the SEL button to select the menu option. The submenu for the selection appears. Menu System, Audio Options The information available for audio options is as follows: Dim DSP Funcs Headset Headset Mic Key Volumes Mic Gain Min Volume Max Volume Matrix Out Output Lvl Panel Mic Sidetone Speaker Tone Gen Preamp Out IMPORTANT: 48 Some menu items shown on the following pages are not present unless the GPI 32 CLD option card and/or the RVON option card is installed. FIGURE 23. Main Audio Options Menu 49 Audio Options Menu, Dim Dim allows the user to set the level of audio, in dB, heard from the front speaker, rear speaker, front headphone and rear headphone, when a talk key is activated. By default, Dim volume for speakers is set at 8dB, and for headsets it is set at 0dB. The dim volume range is -20dB to 0dB. To set the dim amount for either the keypanel speaker and/or headset, do the following: 1. On the KP 32 CLD keypad, press MENU. The Top Level menu appears. 2. Using the 3(↑) or 6(↓), select Audio Options. 3. Press the SEL button. The Audio Options menu appears. 4. Using the 3(↑) or 6(↓), select Dim. 5. Press the SEL button. Headset and Speaker appear in the display window. 6. Using the 3(↑) or 6(↓), select Headset to set the dim level for headsets. OR Using the 3(↑) or 6(↓), select Speaker to set the dim level for speakers. 7. Press the SEL button Front and Rear appear in the display window. 8. Using the 3(↑) or 6(↓), select Front to set the dim level for the front speaker/headset. OR Using the 3(↑) or 6(↓), select Rear to set the dim level for the rear speaker/headset. 9. Press the SEL button. The Dim Amount: scroll box appears. FIGURE 24. 10. 50 Audio Options - Dim Amount Adjustments Using the 3(↑) or 6(↓), scroll to the Dim Volume you desire. Audio Options Menu, DSP Funcs DSP Funcs accesses the digital signal processing options for the KP 32 CLD. These options include: Equalization, Filters, Gating, Metering, and Mixing. Each of these options is described in detail below. To access the DSP Func menu, do the following: 1. On the KP 32 CLD keypad, press the MENU button. The Top Level menu appears. 2. Using the 3(↑) or 6(↓), select Audio Options. 3. Press the SEL button. The Audio Options menu appears. 4. Using the 3(↑) or 6(↓), select DSP Funcs. 5. Press the SEL button. Equalization, Filters, Gating, Metering, and Mixing appears in the display window. FIGURE 25. Audio Options - DSP Function Menu Equalization Equalization allows the user to select predefined settings that modify the frequency envelope of an audio channel for the front and rear speakers. This is a five-band equalizer. Each preset provides a different EQ to be applied to the audio sent to the speakers. By default, None is configured. There is no preset equalization configured. The available selections are None, Preset #1, Preset #2, Preset #3, Preset #4, and Preset #5. 51 The presets are as follows: FIGURE 26. FIGURE 27. 52 Frequency Response - Preset 1 (20Hz to 300Hz) Frequency Response - Preset 2 (300Hz to 900Hz) FIGURE 28. Frequency Response - Preset 3 (900Hz to 2100Hz) FIGURE 29. Frequency Response - Preset 4 (2100Hz to 4500Hz) 53 FIGURE 30. NOTE: Frequency Response - Preset 5 (4500Hz to 24,000Hz) The EQ feature is only used for Front and Rear Speakers. To configure a preset frequency response on the front speaker, rear left speaker, or rear right speaker, do the following: 1. On the KP 32 CLD keypad, press MENU. The Top Level menu appears. 2. Using the 3(↑) or 6(↓), select Audio Options. 3. Press the SEL button. The Audio Options submenu appears. 4. Using the 3(↑) or 6(↓), select DSP Funcs. 5. Press the SEL button. The DSP Funcs menu appears in the display window. 6. Using the 3(↑) or 6(↓), select Equalization. 7. Press the SEL button. Front Speaker, Rear Left, and Rear Right appear in the display window. FIGURE 31. 8. Audio Options - Equalization Using the 3(↑) or 6(↓), select either Front Speaker, Rear Left, or Rear Right. NOTE: Rear Left and Rear Right only appear when the GPI 32 CLD option card is installed. 54 9. Press the SEL button. None, Preset #1, Preset #2, Preset #3, Preset #4, and Preset #5. FIGURE 32. Audio Options - Presets 10. Using the 3(↑) or 6(↓), select the preset you want to enable. 11. Press the SEL button. A blue arrow appears next to the selected option Filters Filters allow you to add a 9600Hz notch filter to one or more audio sources. This can be useful when the keypanel data port signal is being heard in the audio line due to cable routing problems. By default, filters is set to None. Filter options: Aux 1 - 6 (This feature is only available when GPI 32 CLD option card is installed) Headset Mic Panel Mic Rear Headset Mic (This feature is only available when GPI 32 CLD option card is installed) Rear Panel Mic (This feature is only available when GPI 32 CLD option card is installed) To configure filtering on the KP 32 CLD keypanel, do the following: 1. On the KP 32 CLD keypad, press MENU. The Top Level menu appears. 2. Using the 3(↑) or 6(↓), select Audio Options. 3. Press the SEL button. The Audio Options submenu appears. 4. Using the 3(↑) or 6(↓), select DSP Funcs. 5. Press the SEL button. The DSP Funcs menu appears in the display window. 6. Using the 3(↑) or 6(↓), select Filters. 55 7. Press the SEL button. Aux In 1, Aux In 2, Aux In 3, Aux In 4, Aux In 5, Aux In 6, Front Hdst, Front Mic, Matrix In, Rear Hdst, and Rear Mic appear in the display window. FIGURE 33. Audio Options - Filters 8. Using the 3(↑) or 6(↓), select Aux In 1, Aux In 2, Aux In 3, Aux In 4, Aux In 5, Aux In 6, Front Hdst, Front Mic, Matrix In, Rear Hdst, or Rear Mic. 9. Press the SEL button. None and 9600Hz appears in the display window. 10. Using the 3(↑) or 6(↓), select either None or 9600Hz baud. FIGURE 34. 11. Audio Options - Filter Options Press the SEL button. A blue arrow appears next to the selected option Gating Gating allows you to minimize or eliminate background noise problems by shutting OFF an audio source when the sound level drops below a certain threshold. You can set gating thresholds on the following: Aux 1 - 6 (This feature is only available when GPI 32 CLD option card is installed)Headset Mic Matrix Panel Mic Rear Headset Mic (This feature is only available when GPI 32 CLD option card is installed) Rear Panel Mic (This feature is only available when GPI 32 CLD option card is installed) By default, the gating threshold is set to 0dB. The gating threshold range is -17dB to 18dB and Disabled. NOTE: 56 0dB threshold is 12dB below nominal. Nominal inputs are as follows: Aux In 1-6 = 8dBu Headset Mic = -50dBu Matrix In = 8dBu Panel Mic = -42.5dBu To configure Gating on the KP 32 CLD keypanel, do the following: 1. On the KP 32 CLD keypad, press MENU. The Top Level menu appears. 2. Using the 3(↑) or 6(↓), select Audio Options. 3. Press the SEL button. The Audio Options submenu appears. 4. Using the 3(↑) or 6(↓), select DSP Funcs. 5. Press the SEL button. The DSP Funcs menu appears in the display window. 6. Using the 3(↑) or 6(↓), select Gating. 7. Press the SEL button. Aux In 1, Aux In 2, Aux In 3, Aux In 4, Aux In 5, Aux In 6, Front Hdst, Front Mic, Matrix In, Rear Hdst, and Rear Mic appear in the display window. FIGURE 35. Audio Options - Gating Options 8. Using the 3(↑) or 6(↓), select Aux In 1, Aux In 2, Aux In 3, Aux In 4, Aux In 5, Aux In 6, Front Hdst, Front Mic, Matrix In, Rear Hdst, or Rear Mic. 9. Press the SEL button. The Threshold scroll box appears in the display window. FIGURE 36. Gating - Threshold Set 10. Using the 3(↑) or 6(↓), select the threshold you want to set for the option selected. 11. Press the SEL button. A blue arrow appears next to the selected option 57 Metering Metering allows you to monitor an audio source connected to the keypanel. The energy of that incoming audio is split into five (5) bands and displayed on the left side of the keypanel, when enabled. FIGURE 37. Metering Explanation The dB display range is from 28dB below nominal to 8dB above nominal. The ranges are as follows: Band 1 100Hz to 400Hz Band 2 400Hz to 800Hz Band 3 800Hz to 1.6KHz Band 4 1.6KHz to 3.2KHz Band 5 3.2KHz to 15KHz FIGURE 38. Metering Bands display By default, None is configured for metering. NOTE: 58 Only one channel can be metered at a time. You can enable metering on: • • • • • • Aux In 1 - 6 (This feature is only available when GPI 32 CLD option card is installed) Front Headset Front Mic Matrix In Rear Headset (This feature is only available when GPI 32 CLD option card is installed) Rear Mic (This feature is only available when GPI 32 CLD option card is installed) To enable metering on the KP 32 CLD, do the following: 1. On the KP 32 CLD keypad, press MENU. The Top Level menu appears. 2. Using the 3(↑) or 6(↓), select Audio Options. 3. Press the SEL button. The Audio Options submenu appears. 4. Using the 3(↑) or 6(↓), select DSP Funcs. 5. Press the SEL button. The DSP Funcs menu appears in the display window. 6. Using the 3(↑) or 6(↓), select Metering. 7. Press the SEL button. Aux In 1, Aux In 2, Aux In 3, Aux In 4, Aux In 5, Aux In 6, Matrix In, None, Front Hdst, Front Mic, Rear Hdst, or Rear Mic appear in the display window. FIGURE 39. Audio Options - Metering 8. Using the 3(↑) or 6(↓), select Aux In 1, Aux In 2, Aux In 3, Aux In 4, Aux In 5, Aux In 6, Matrix In, None, Front Hdst, Front Mic, Rear Hdst, or Rear Mic. 9. Press the SEL button. A blue arrow appears next to the selected option. Mixing Mixing allows you to route selected audio signals to the following destinations • • • • • • To Matrix Front Left Headphone Front Right Headphone • • • Rear Left Headphone Rear Right Headphone Mic Pre Out Front Speaker Rear Left Speaker Rear Right Speaker 59 By default, the microphone signal is routed to the matrix, and the matrix signal is routed to the speaker and to the left and right headphones. The sources available for mixing and sending are as follows: Aux 1 – 6 (This feature is only available when GPI 32 CLD option card is installed) Headset Mic Matrix Panel Mic Rear Headset Mic (This feature is only available when GPI 32 CLD option card is installed) Front Headset Mic Rear Headset Mic Rear Panel Mic Aux IN 1 Aux IN 2 Aux IN 3 Aux IN 4 Aux IN 5 Aux IN 6 Matrix OUT X X X X X X X X X X X Front Speakers X X X X X X X X X X X Front Headset Left X X X X X X X X X X X Front Headset Right X X X X X X X X X X X Rear Headset Left X X X X X X X X X X X Rear Headset Right X X X X X X X X X X X Rear Speaker Left X X X X X X X X X X X Rear Speaker Right X X X X X X X X X X X Mic OUT X X X X X X X X X X X SOURCE Matrix Audio In Rear Panel Mic (This feature is only available when GPI 32 CLD option card is installed) Front Pane Mic • • • • • • DESTINATION NOTE: If all resources are being used, the Rear Panel Mic is not available. To configure mixing on the KP 32 CLD, do the following: 60 1. On the KP 32 CLD keypad, press MENU. The Top Level menu appears. 2. Using the 3(↑) or 6(↓), select Audio Options. 3. Press the SEL button. The Audio Options submenu appears. 4. Using the 3(↑) or 6(↓), select DSP Funcs. 5. Press the SEL button. The DSP Funcs menu appears in the display window. 6. Using the 3(↑) or 6(↓), select Mixing. 7. Press the SEL button. Front Hdst, Front Spkr, Preamp Out, Rear Hdst, Rear Spkr and To Matrix appear in the display window. FIGURE 40. Audio Options Menu - Mixing Output Options 8. Using the 3(↑) or 6(↓), select the Output you want to mix. 9. Press the SEL button. Aux In 1, Aux In 2, Aux In 3, Aux In 4, Aux In 5, Aux In 6, and Matrix In appear in the display window. FIGURE 41. Audio Options Menu - Mixing Input Options 10. Using the 3(↑) or 6(↓), select the Input you want to mix. 11. Press the SEL button. 61 Audio Options Menu, Headset The Headset menu option is used to configure how the headset operates. When a GPI 32 CLD option card is installed, Front and Rear options are displayed. You can configure the speaker with one of the following: Always ON (default) - no matter what is selected, Always ON overrides the manual selection. Disabled Switched - when enabled, whichever mic is selected, the corresponding speaker/headphone is active. NOTE: Where the audio is heard is directly related to the state of the Hdst - Panel Mic. See “Reference View - KP 32 CLD (90007858000)” on page 6. NOTE: When using the DKP 16 CLD, Left and Right appear as options, instead of Front and Rear. To configure the Headset, do the following: 1. On the KP 32 CLD keypad, press MENU. The Top Level menu appears. 2. Using the 3(↑) or 6(↓), select Audio Options. 3. Press the SEL button. The Audio Options menu appears. 4. Using the 3(↑) or 6(↓), select Headset. 5. Press the SEL button. Front and Rear appear. FIGURE 42. 6. Using the 3(↑) or 6(↓), select either Front or Rear. 7. Press the SEL button. Always On, Disabled, and Switched appears. FIGURE 43. 8. 62 Audio Options - Headset Front Rear Option Headset Always On, Disabled, and Switched Using the 3(↑) or 6(↓), select the mode. 9. Press the SEL button. A blue arrow appears next to the selected option. Audio Options Menu, Headset Mic The Headset Mic option allows the user to select where audio is coming from. When a GPI 32 CLD option card is installed, Front and Rear options are displayed. You can configure the speaker with one of the following: Disabled Enabled Switched (default) - when enabled, whichever mic is selected, the corresponding speaker/headphone is active. NOTE: When using the DKP 16 CLD, Left and Right appear as options, instead of Front and Rear. To configure the Headset Mic, do the following: 1. On the KP 32 CLD keypad, press MENU. The Top Level menu appears. 2. Using the 3(↑) or 6(↓), select Audio Options. 3. Press the SEL button. The Audio Options menu appears. 4. Using the 3(↑) or 6(↓), select Headset Mic. 5. Press the SEL button. Front and Rear appear. FIGURE 44. Audio Options - Headset Mic Front Rear Options 6. Using the 3(↑) or 6(↓), select either Front or Rear. 7. Press the SEL button. Disabled, Enabled, and Switched appears. FIGURE 45. Audio Options - Headset Mic Options 63 8. Using the 3(↑) or 6(↓), select the mode. 9. Press the SEL button. A blue arrow appears next to the selected option. Audio Options Menu, Key Volumes Key Volumes are used to adjust the crosspoint listen gains. If Key Volumes are enabled, the user can adjust the listen gains for Matrix crosspoints or point-to-point key assignments from the KP 32 CLD. You can only adjust keys with existing point-topoint listen assignments. By default, key volumes are set at 0dB. The key volume range is +6dB to -80dB and Mute. Also from this menu item you can reset all the modified key gains back to their default settings. NOTE: Key Volumes are either enabled for the entire keypanel or disabled for the entire keypanel. This setting cannot be set on a per key basis. To enable key volumes on the KP 32 CLD, do the following: 1. On the KP 32 CLD keypad, press MENU. The Top Level menu appears. 2. Using the 3(↑) or 6(↓), select Audio Options. 3. Press the SEL button. The Audio Options submenu appears. 4. Using the 3(↑) or 6(↓), select Key Volumes. 5. Press the SEL button. Adjust and Reset appear in the display window. 6. Using the 3(↑) or 6(↓), select Adjust. FIGURE 46. 7. 64 Audio Options Key Volume Adjust Press the SEL button. Disabled and Enabled appear in the display window. 8. Using the 3(↑) or 6(↓), select Enabled. FIGURE 47. 9. Audio Options - Key Volume Enabled Press the SEL button. Key volume adjustments by users are allowed. To reset all key gains to their default value, do the following: 1. On the KP 32 CLD keypad, press MENU. The Top Level menu appears. 2. Using the 3(↑) or 6(↓), select Audio Options. 3. Press the SEL button. The Audio Options submenu appears. 4. Using the 3(↑) or 6(↓), select Key Volumes. 5. Press the SEL button. Adjust and Reset appear in the display window. FIGURE 48. Audio Options Menu - Key Volume Reset 6. Using the 3(↑) or 6(↓), select Reset. 7. Press the SEL button. Cancel and Do Reset appear in the display window. 8. Using the 3(↑) or 6(↓), select Do Reset. 65 9. Press the SEL button. Volumes Reset appears in the display window. FIGURE 49. Key Volumes Reset Audio Options Menu, Mic Gain Mic Gain allows the user to adjust the mic gain level, in dB, and enable or disable mic gain on the keypanel. By default, mic gain is set at 0dB. The mic gain can be configured from -20dB to 10dB. To set the mic gain level, do the following: 1. On the KP 32 CLD keypad, press MENU. The Top Level menu appears. 2. Using the 3(↑) or 6(↓), select Audio Options. 3. Press the SEL button. The Audio Options menu appears. 4. Using the 3(↑) or 6(↓), select Mic Gain. 5. Press the SEL button. Adjust and Level appears in the keypanel display. 6. Using the 3(↑) or 6(↓), select Level. FIGURE 50. 66 Audio Options - Mic Gain - Level Option 7. Press the SEL button. Front Hdst, Front Mic, Rear Hdst, and Rear Mic appear in the display window. FIGURE 51. Audio Options - Mic Gain - Level Options 8. Using the 3(↑) or 6(↓), select the source to configure mic gain. 9. Press the SEL button. The mic gain scroll box appears in the keypanel display. FIGURE 52. Mic Gain Adjustments 10. Using the 3(↑) or 6(↓), scroll to the mic gain level (in dB) you want. 11. Press the CLR button. The mic gain level is set. To enable/disable the mic gain level adjustment from the front mic select switch for the KP 32 CLD, do the following: 1. On the KP 32 CLD keypad, press MENU. The Top Level menu appears. 2. Using the 3(↑) or 6(↓), select Audio Options. 3. Press the SEL button. The Audio Options menu appears. 4. Using the 3(↑) or 6(↓), select Mic Gain. 5. Press the SEL button. Adjust and Level appears in the keypanel display. 67 6. Using the 3(↑) or 6(↓), select Adjust. FIGURE 53. 7. Audio Options - Mic Gain - Adjust Option Press the SEL button. Disabled (default), Front Hdst, Front Mic, Rear Hdst, and Rear Mic appear in the display window. FIGURE 54. Audio Options - Mic Gain - Adjust Menu Options 8. Using the 3(↑) or 6(↓), select the resource you want to configure. 9. Press the SEL button. Disabled and Enabled appear. 10. Using the 3(↑) or 6(↓), select Disabled to prohibit mic gain adjustments. OR Using the 3(↑) or 6(↓), select Enabled to allow mic gain adjustments. A blue arrow appears next to the selected option. Audio Options Menu, Min Volume Min Volume allows the user to set the minimum volume level, in dB, for both the keypanel speaker and/or the headset speaker. This is the minimum volume level available on the volume control, located on the front of the KP 32 CLD. By default, Min Volume is set to Mute. The Min Volume range is -48dB to 10dB and Mute. To set the min volume for either the keypanel speaker and/or headset speaker, do the following: 68 1. On the KP 32 CLD keypad, press MENU. The Top Level menu appears. 2. Using the 3(↑) or 6(↓), select Audio Options. 3. Press the SEL button. The Audio Options menu appears. 4. Using the 3(↑) or 6(↓), select Min Volume. 5. Press the SEL button. Headset and Speaker appear in the display window. 6. Using the 3(↑) or 6(↓), select Headset to set the minimum volume for headsets. OR Using the 3(↑) or 6(↓), select Speaker to set the minimum volume for speakers. 7. Press the SEL button Front and Rear appear in the display window. 8. Using the 3(↑) or 6(↓), select Front to set the minimum volume for the front speaker/headset. OR Using the 3(↑) or 6(↓), select Rear to set the minimum volume for the rear speaker/headset. 9. Press the SEL button. The Min Volume: scroll box appears. FIGURE 55. 10. Audio Options - Min. Volume Adjustment Using the 3(↑) or 6(↓), scroll to the minimum volume you desire. Audio Options Menu, Matrix Out Matrix Out allows the user to select between Normal or Hot Mic. In the Normal setting, audio from the selected active mic (based on the mic select feature, see “Audio Options Menu, Panel Mic” on page 72) goes out to the Matrix when the talk key is latched. In the Hot Mic setting, audio from the mic goes out to the Matrix without regard to the talk key’s state. By default, Matrix Out is set to Normal operation. To configure the matrix out, do the following: 1. On the KP 32 CLD keypad, press MENU. The Top Level menu appears. 2. Using the 3(↑) or 6(↓), select Audio Options. 3. Press the SEL button. The Audio Options submenu appears. 4. Using the 3(↑) or 6(↓), select Matrix Out. 5. Press the SEL button. Hot Mic and Normal appear on the display window. 69 FIGURE 56. Audio Options Menu - Matrix Out 6. Using the 3(↑) or 6(↓), select Hot Mic or Normal. 7. Press the SEL button. A blue arrow NOTE: appears next to the selected option. When Hot Mic is enabled, the Hot Mic FIGURE 57. icon appears in the display window. Audio Options - Hot Mic Enabled Audio Options Menu, Max Volume Max Volume sets the maximum level, in dB, of volume the user can configure the headset for. This feature prevents incoming audio from being too loud, resulting in ear injury to the headset user. The default setting is 10dB, but can be adjusted up or down to address individual user needs. The Maximum Volume range is -48dB to 10dB, and Mute. To set the max volume for the headset, do the following: 70 1. On the KP 32 CLD keypad, press MENU. The Top Level menu appears. 2. Using the 3(↑) or 6(↓), select Audio Options. 3. Press the SEL button. The Audio Options menu appears. 4. Using the 3(↑) or 6(↓), select Max Volume. 5. Press the SEL button. Headset appears in the display window. 6. Using the 3(↑) or 6(↓), select Headset to set the maximum volume for headsets. 7. Press the SEL button Front and Rear appear in the display window. 8. Using the 3(↑) or 6(↓), select Front to set the maximum volume for the front headset. OR Using the 3(↑) or 6(↓), select Rear to set the maximum volume for the rear headset. 9. Press the SEL button. The Max Volume: scroll box appears. FIGURE 58. 10. Audio Options - Max Volume Adjustments Using the 3(↑) or 6(↓), scroll to the maximum volume you desire. Audio Options Menu, Outp Level Output Level allows the user to adjust the nominal audio output level to the matrix from 0dB to +8dB. By default, the Output Level is set to 8dB. To set the output level, do the following: 1. On the KP 32 CLD keypad, press MENU. The Top Level menu appears. 2. Using the 3(↑) or 6(↓), select Audio Options. 3. Press the SEL button. The Audio Options submenu appears. 4. Using the 3(↑) or 6(↓), select Output Lev. 5. Press the SEL button. The Output Level scroll box appears in the display window. FIGURE 59. Audio Options Menu - Output Level 6. Using the 3(↑) or 6(↓), select the Output Level you want to configure. 7. Press the SEL button. 71 Audio Options Menu, Panel Mic The Panel Mic menu option is used to configure how the panel mic operates. When a GPI 32 CLD option card is installed, Front and Rear options are displayed. You can configure the speaker with one of the following: Disabled Enabled Switched (default) - when enabled, whichever mic is selected, the corresponding speaker/headphone is active. To configure the Panel Mic, do the following: 1. On the KP 32 CLD keypad, press MENU. The Top Level menu appears. 2. Using the 3(↑) or 6(↓), select Audio Options. 3. Press the SEL button. The Audio Options menu appears. 4. Using the 3(↑) or 6(↓), select Panel Mic. 5. Press the SEL button. Front and Rear appear. FIGURE 60. Audio Options - Panel Mic Front Rear Options NOTE: All four (4) mics cannot be enabled at the same time. If three mic sources are turned ON, the rear panel mic is not available. For example, if the front panel mic, the front headset mic, and the rear headset mic are configured as Enabled, the rear panel mic is not available. 6. Using the 3(↑) or 6(↓), select either Front or Rear. 7. Press the SEL button. Disabled, Enabled, and Switched appears. FIGURE 61. 8. 72 Panel Mic Enabled, Switched, and Disabled Options Using the 3(↑) or 6(↓), select the mode. 9. Press the SEL button. A blue arrow appears next to the selected option. Audio Options Menu, Sidetone Sidetone indicates the level, in dB, and duration the users own voice is heard. Most people prefer some amount of sidetone to overcome the muffled sensation when talking, especially when wearing a full-muff headset. By default, the sidetone level is set at -20dB. The sidetone can be set from -35dB to 0dB. The duration sidetone heard is set to one of the following: Always On Disabled Switched (default) By default, sidetone is configured for Switched operation. When sidetone is set to Switched, the user’s voice is heard only when the talk is activated. To set the sidetone level, do the following: 1. On the KP 32 CLD keypad, press MENU. The Top Level menu appears. 2. Using the 3(↑) or 6(↓), select Audio Options. 3. Press the SEL button. The Audio Options submenu appears. 4. Using the 3(↑) or 6(↓), select Sidetone. 5. Press the SEL button. Level and Mode appear in the display window. 6. Using the 3(↑) or 6(↓), select Level. 7. Press the SEL button. The Sidetone Level adjustment appears in the display window. By default, sidetone is set to -21dB. FIGURE 62. 8. Audio Options - Sidetone Level Options Use the scroll arrows to adjust the sidetone level. To set the sidetone mode, do the following: 1. On the KP 32 CLD keypad, press MENU. The Top Level menu appears. 2. Using the 3(↑) or 6(↓), select Audio Options. 3. Press the SEL button. The Audio Options submenu appears. 73 4. Using the 3(↑) or 6(↓), select Sidetone. 5. Press the SEL button. Level and Mode appear in the display window. 6. Using the 3(↑) or 6(↓), select Mode. 7. Press the SEL button. Always On, Disabled, and Switched appear in the display window. By default, Switched is selected. FIGURE 63. Sidetone Mode Options 8. Using the 3(↑) or 6(↓), select the mode to operate sidetone. 9. Press the SEL button. 10. Run “Menu System, Save Config” on page 107 to save the modification to non-volatile memory. Audio Options Menu, Speaker The Speaker menu option is used to configure how the speaker operates. When a GPI 32 CLD option card is installed, Front and Rear options are displayed. You can configure the speaker with one of the following: Always ON - no matter what is selected, Always ON overrides the manual selection. Disabled Switched (default) - when enabled, whichever mic is selected, the corresponding speaker/headphone is active. NOTE: Where the audio is heard, is directly related to the state of the Mic Mute/Mic Select switch. See “Reference View - KP 32 CLD (90007858000)” on page 6. To configure the speaker, do the following: 74 1. On the KP 32 CLD keypad, press MENU. The Top Level menu appears. 2. Using the 3(↑) or 6(↓), select Audio Options. 3. Press the SEL button. The Audio Options menu appears. 4. Using the 3(↑) or 6(↓), select Speaker. 5. Press the SEL button. Front and Rear appear. FIGURE 64. Audio Options - Front Rear Options 6. Using the 3(↑) or 6(↓), select either Front or Rear. 7. Press the SEL button. Always On, Disabled, and Switched appears. FIGURE 65. Audio Options - Speaker Options 8. Using the 3(↑) or 6(↓), select the option you want to configure. 9. Press the SEL button. A blue arrow appears next to the selected option. Audio Options Menu, Tone Gen Tone Gen (tone generation) allows the user to turn the tone generator ON or OFF. The tone generator is used to check the audio path from the keypanel to the matrix. There are two tones available: 500Hz Tone (default) 1kHz Tone The selected tone can be activated from either the menu or from the keypad. To enable/disable the tone generator, do the following: 1. On the KP 32 CLD keypad, press MENU. The Top Level menu appears. 2. Using the 3(↑) or 6(↓), select Audio Options. 3. Press the SEL button. The Audio Options menu appears. 4. Using the 3(↑) or 6(↓), select Tone Gen. 5. Press the SEL button. Frequency, Tone Off, and Tone On appear in the display window. 75 6. Using the 3(↑) or 6(↓), select Tone Off to disable the tone generator. OR Using the 3(↑) or 6(↓), select Tone On to enable the tone generator. A blue arrow FIGURE 66. appears next to the selected option. Audio Options - Frequency Tone Off/On To set the frequency level for the tone, do the following: 1. On the KP 32 CLD keypad, press MENU. The Top Level menu appears. 2. Using the 3(↑) or 6(↓), select Audio Options. 3. Press the SEL button. The Audio Options menu appears. 4. Using the 3(↑) or 6(↓), select Tone Gen. 5. Press the SEL button. Frequency, Tone Off, and Tone On appear in the display window. 6. Using the 3(↑) or 6(↓), select Frequency. FIGURE 67. 76 Audio Options - Frequency 7. Press the SEL button. 1kHz Tone and 500Hz Tone appears in the display window. FIGURE 68. 8. Audio Options - 1KHz and 500Hz Using the 3(↑) or 6(↓), select 1KHz Tone. OR Using the 3(↑) or 6(↓), select 500Hz Tone. A blue arrow window. appears next to the selected option and the 500Hz or 1KHz icon displays in the display Audio Options Menu, Preamp Out Preamp Out allows the user to choose how audio is routed to the Preamp Output connector. When Switched is selected, keypanel audio is routed to the preamp output connector when a talk key is latched. When Hot Mic is selected, audio is always available at the preamp output connector. When Disabled is selected, keypanel audio is isolated from the preamp output connector. NOTE: The GPI 32 CLD option card must be installed for the Preamp Out menu item to appear. The selections available are: Disabled, Hot Mic, and Switched (default). To configure the preamp output connector, do the following: 1. On the KP 32 CLD keypad, press MENU. The Top Level menu appears. 2. Using the 3(↑) or 6(↓), select Audio Options. 3. Press the SEL button. The Audio Options submenu appears. 4. Using the 3(↑) or 6(↓), select Preamp Out. 5. Press the SEL button. Disabled, Hot Mic, and Switched appears in the display window. FIGURE 69. Audio Options - Preamp Out 6. Using the 3(↑) or 6(↓), select Preamp Out option you want. 7. Press the SEL button 77 Menu System, Display Use this menu to display various information about the keypanel configuration. The information available for display is as follows: Assign Type Chans ON Chime Exclusive Key Groups Key List Level 2 (Key Assignments) Listen (Assignments) Matrix Panel ID Solo Key (Keypanel Firmware) Version FIGURE 70. Main Display Menu The following pages detail each of these menu options in detail. 78 Display Menu, Assign Type Assign Type displays the talk level 1 assignment types for all keys. Abbreviations for the key assignment types appear in the display as follows: Pt-to-Pt: Point-to-Point Talk Key Party Line: Party Line Talk Key IFB: IFB Talk Key Special List: Special List Talk Key System Relay: The key activates a GP output at the intercom frame, or a relay output at a UIO-256/GPIO-16 or FR9528 frame. Camera ISO: Camera ISO Talk Key UPL RSRC: UPL Resource Key IFB SL: IFB Special List Key AC: All Call Key To display the types of key assignments assigned to the KP 32 CLD, do the following: 1. On the KP 32 CLD keypad, press MENU. The Top Level menu appears. 2. Verify Display is selected. 3. Press the SEL button. The Display submenu appears. 4. Verify Assign Type is selected. 5. Press the SEL button. The assignment types appear on the appropriate key displays (see Figure 71). FIGURE 71. Assign Type Menu 79 Display Menu, Chans On Chans On displays an alpha list of all intercom ports with talk crosspoints currently closed to this keypanel. Chans On is typically used to locate an open mic or other open audio source that needs to be shut off. The most likely cause is a talk key that has been left on at some keypanel. In this case, use the↓↓ and ↑↑keys to quickly page-scroll through the list of names. Press the call waiting window key to ask the person at the other end of the connection to turn off the talk key. To display the Chans ON information, do the following: 1. On the KP 32 CLD keypad, press MENU. The Top Level menu appears. 2. Verify Display is selected. 3. Press the SEL button. The Display submenu appears. 4. Using the 3 (↑) or 6 (↓), select Chans On. 5. Press the SEL button. The Chans On display appears showing the channels that are ON (see Figure 72). FIGURE 72. Chans On Display Menu, Chime Chime displays all keys with the chime option enabled on them in red. For more information on the Chime option, see “Key Options Menu, Chime” on page 99. To display keys with Chime enabled, do the following: 80 1. On the KP 32 CLD keypad, press MENU. The Top Level menu appears. 2. Verify Display is selected. 3. Press the SEL button. The Display submenu appears. 4. Using the 3(↑) or 6(↓), select Chime. 5. Press the SEL button The Chime display appears showing chime enabled keys in red FIGURE 73. Display Menu - Chime Display Menu, Exclusive Exclusive displays all keys with the exclusive key assignment. For more information on the exclusive assignment, see “Key Options Menu, Exclusive” on page 101. To display the Exclusive Keys information, do the following: 1. On the KP 32 CLD keypad, press MENU. The Top Level menu appears. 2. Verify Display is selected. 3. Press the SEL button. The Display submenu appears. 4. Using the 3(↑) or 6(↓), select Exclusive. 5. Press the SEL button The Exclusive display appears showing exclusive keys in red (as shown in Figure 74). FIGURE 74. NOTE: Display Menu - Exclusive You can assign more than one Exclusive key. Display Menu, Key Groups Key Groups displays a scroll list of groups available on the keypanel. To display the different groups available, do the following: 1. On the KP 32 CLD keypad, press MENU. The Top Level menu appears. 2. Verify Display is selected. 81 3. Press the SEL button. The Display submenu appears. 4. Using the 3(↑) or 6(↓), select Key Groups. 5. Press the SEL button Group 1, Group 2, Group 3, and Group 4 appear in the display window. 6. Using the 3(↑) or 6(↓), select the Group you want to display. 7. Press the SEL button. The Master key appears in red, while the slave keys appear in green (see Figure 75). FIGURE 75. Display Menu - Key Groups Display Menu, Key List Key List displays and allows users to see all the other assignments on other keypanel pages not currently showing in the keypanel display. To display the Key List information, do the following: 1. On the KP 32 CLD keypad, press MENU. The Top Level menu appears. 2. Verify Display is selected. 3. Press the SEL button. The Display submenu appears. 4. Using the 3(↑) or 6(↓), select Key List. 5. Press the SEL button. The Key List displays all the assignments not currently displayed on the keypanel. FIGURE 76. 82 Display Menu - Key List Display Menu, Level 2 Level 2 displays the talk level 2 assignments for all keys. Talk Level 2 assignments are used to be able to call two users at one time or to assign an auto function that is activated when the Level 1 assignment is used. To display the Level 2 Talk information, do the following: 1. On the KP 32 CLD keypad, press MENU. The Top Level menu appears. 2. Verify Display is selected. 3. Press the SEL button. The Display submenu appears. 4. Using the 3(↑) or 6(↓), select Level 2. 5. Press the SEL button. The Level 2 display appears showing the level 2 talk keys (see Figure 77). FIGURE 77. Display Menu - Level 2 Display Menu, Listen Listen displays the listen assignments for all keys, if applicable. To display the Level 2 Talk information, do the following: 1. On the KP 32 CLD keypad, press MENU. The Top Level menu appears. 2. Verify Display is selected. 3. Press the SEL button. The Display submenu appears. 4. Using the 3(↑) or 6(↓), select Listen. 5. Press the SEL button. The Listen display appears showing the listen assignments on the specified keys (see Figure 78). FIGURE 78. Display Menu - Listen 83 Display Menu, Matrix Matrix displays the intercom system name for all talk level 1 key assignments. The local intercom is represented by a green key, while a remote intercom is represented by a red key. If a key assignment is not present on a key, an unassigned key displays. In non-trunked intercom systems, the intercom system name is always LOCL (local). In trunked systems, intercom system names are created in TrunkEdit (Intercoms|Names). To display the matrix intercom system name, do the following: 1. On the KP 32 CLD keypad, press MENU. The Top Level menu appears. 2. Verify Display is selected. 3. Press the SEL button. The Display submenu appears. 4. Using the 3(↑) or 6(↓), select Matrix. 5. Press the SEL button. The Matrix display appears showing the matrix intercom system (see Figure 79). FIGURE 79. Display Menu - Matrix Display Menu, Panel ID Panel ID displays the port number to which the keypanel is connected (used only with an AIO-8 card). The calculation is based on the data group to which the keypanel is connected. If the address switch is incorrectly set, the wrong panel ID displays. There is no need for this address if an AIO-16 card is used. Address setting is automatically generated when an AIO-16 card is used. NOTE: When the keypanel is not scroll enabled, the Panel ID displays only the port number in the panel display window. When the keypanel is scroll enabled, the port number and port alpha are displayed. To display the panel ID, do the following: 84 1. On the KP 32 CLD keypad, press MENU. The Top Level menu appears. 2. Verify Display is selected. 3. Press the SEL button. The Display submenu appears. 4. Using the 3(↑) or 6(↓), select Panel ID. 5. Press the SEL button. The Panel ID display appears showing the port number and alpha (if applicable) for the keypanel (see Figure 80). FIGURE 80. Display Menu - Panel ID Display Menu, Solo Solo displays all keys with the solo assignment. For more information on the solo assignment, see “Key Options Menu, Latching” on page 103. To display the Solo Key information, do the following: 1. On the KP 32 CLD keypad, press MENU. The Top Level menu appears. 2. Verify Display is selected. 3. Press the SEL button. The Display submenu appears. 4. Using the 3(↑) or 6(↓), select Solo. 5. Press the SEL button. The Solo display appears showing solo keys in red (see Figure 81). NOTE: You may only assign one solo key at a time. FIGURE 81. Display Menu - Solo Display Menu, Version Version displays the firmware version currently running on the keypanel. NOTE: For firmware upgrades, contact customer service. The KP 32 CLD firmware can be upgraded through AZedit. To display the firmware version currently loaded on the keypanel, do the following: 1. On the KP 32 CLD keypad, press MENU. The Top Level menu appears. 2. Verify Display is selected. 85 3. Press the SEL button. The Display submenu appears. 4. Using the 3(↑) or 6(↓), select Version. 5. Press the SEL button. The Version display appears showing firmware version for the keypanel (see Figure 82). FIGURE 82. 86 Display Menu - Version Menu System, Key Assign Menu The Key Assign menu, shown in Figure 83, is used to assign intercom key assignments and auto functions to keypanel keys. The Key Assign menu consists of the following: Matrix (only in trunked systems) Pt-to-Pt Party Line IFB Special List Sys Relay Camera ISO UPL IFSL Auto Func Key Assign Menu Part 1 Key Assign Menu Part 2 FIGURE 83. Main Key Assign Menu To access the key assign menu options, do the following: 1. On the KP 32 CLD keypad, press MENU. The Top Level menu appears. 2. Using the 3(↑) or 6(↓), select Key Assign. 3. Press the SEL button. The Key Assign submenu appears. 4. Using the 3(↑) or 6(↓), select the key assignment you want to assign. 5. Press the SEL button. A scroll list of available ports appears. 87 Key Assign Menu, Matrix (Trunked System Only) Matrix only appears for trunked intercom systems. You must select a remote intercom matrix before assigning intercom keys to destinations in that matrix. You do not need to select matrix to assign keys to destinations in your own matrix. Also, you do not need to select matrix when assigning an auto function key to a matrix. To assign a remote assignment to the KP 32 CLD, do the following: 1. On the KP 32 CLD keypad, press MENU. The Top Level menu appears. 2. Using the 3(↑) or 6(↓), select Key Assign. 3. Press the SEL button. The Key Assign submenu appears. 4. Using the 3(↑) or 6(↓), select Matrix. 5. Press the SEL button. A scrollable list of remote intercoms appears. . FIGURE 84. 6. Using the 3(↑) or 6(↓), select a remote intercom. 7. Press the SEL button. A scroll list of available ports appears. 8. Using the 3(↑) or 6(↓), select the port you want to assign to the keypanel key. FIGURE 85. 9. 88 Key Assign - Matrix Remote Intercoms Remote Pt-to-Pt Key Assign Press the SEL button. A list of auto-functions appear. 10. Using the 3(↑) or 6(↓), select the auto-function you want to assign to the Pt-to-Pt assignment, if applicable. FIGURE 86. Auto Functions 11. Press the SEL button. Tap Key appears. 12. Press down on the keypanel key position where you want the Pt-to-Pt assignment to appear. The key color changes to teal and the alpha name appears on the key. 89 Key Assign Menu, Pt-to-Pt Pt-to-Pt assigns a key that talks or listens to a another intercom port. NOTE: Some Pt-to-Pt destinations may be non-keypanel devices that cannot activate talk and listen paths. Therefore, if you want full communication, you may need to assign both talk and listen on the key. To assign auto functions, see “Key Assign Menu, Auto Func” on page 96. To assign Pt-to-Pt to the keypanel key, do the following: 1. On the KP 32 CLD keypad, press MENU. The Top Level menu appears. 2. Using the 3(↑) or 6(↓), select Key Assign. 3. Press the SEL button. The Key Assign submenu appears. 4. Using the 3(↑) or 6(↓), select Pt-to-Pt. 5. Press the SEL button. A scroll list of available ports appears. 6. Using the 3(↑) or 6(↓), select the port you want to assign to the keypanel key. FIGURE 87. 7. Press the SEL button. A list of auto-functions appear. 8. Using the 3(↑) or 6(↓), select the auto-function you want to assign to the Pt-to-Pt assignment, if applicable. FIGURE 88. 90 Key Assign Menu - Pt-to-Pt Auto Functions 9. Press the SEL button. Tap Key appears. 10. Press down on the keypanel key position where you want the Pt-to-Pt assignment to appear. The key color changes to teal, and the alpha appears on the key. Key Assign Menu, Party Line Party Line assigns a key that talks and/or listens to a party line. The key is not available until members have been assigned to the party line, done in AZedit. NOTE: Party Line members are usually non-keypanel devices that cannot activate talk and listen paths. Therefore, if you want full communication, you may need to assign both talk and listen on the key. If all communications are normally 2-way, you may wish to assign the key as Talk+Auto Listen. To assign a Party Line to the keypanel key, do the following: 1. On the KP 32 CLD keypad, press MENU. The Top Level menu appears. 2. Using the 3(↑) or 6(↓), select Key Assign. 3. Press the SEL button. The Key Assign submenu appears. 4. Using the 3(↑) or 6(↓), select Party Line. 5. Press the SEL button. A scroll list of available party lines appears. FIGURE 89. Key Assign Menu - Party Line 6. Using the 3(↑) or 6(↓), select the party line you want to assign to the keypanel key. 7. Press the SEL button. A list of auto-functions appear (See Figure 88, “Auto Functions,” on page 90). 8. Using the 3(↑) or 6(↓), select the auto-function you want to assign to the Party Line assignment, if applicable. 9. Press the SEL button. Tap Key appears. 10. Press down on the keypanel key position where you want the Party Line assignment to appear. The key color changes to pink and the alpha appears on the key. Key Assign Menu, IFB IFB assigns the IFB assignment type to a key. By default, all IFBs are restricted. To see IFBs, you must select the appropriate scroll enable check box in AZedit. To assign an IFB to the keypanel key, do the following: 1. On the KP 32 CLD keypad, press MENU. The Top Level menu appears. 2. Using the 3(↑) or 6(↓), select Key Assign. 3. Press the SEL button. The Key Assign submenu appears. 4. Using the 3(↑) or 6(↓), select IFB. 91 Press the SEL button. A scroll list of available IFBs appears. 5. FIGURE 90. Key Assign Menu - IFB 6. Using the 3(↑) or 6(↓), select the IFB assignment you want to assign to the keypanel key. 7. Press the SEL button. A list of auto-functions appear (see, Figure 88, “Auto Functions,” on page 90). 8. Using the 3(↑) or 6(↓), select the auto-function you want to assign to the IFB assignment, if applicable. 9. Press the SEL button. Tap Key appears. 10. Press down on the keypanel key position where you want the IFB assignment to appear. The key color changes to salmon and the alpha appears on the key. Key Assign Menu, Spcl List Spcl List assigns a key that talk and/or listens to a special list. The key is not available until members have been assigned to the special list in AZedit. NOTE: Special List members can be non-keypanel devices that cannot activate talk and listen paths. Therefore, if you want full communication with all members of the special list, you may need to assign both talk and listen on the key. To assign a Special List to the keypanel key, do the following: 92 1. On the KP 32 CLD keypad, press MENU. The Top Level menu appears. 2. Using the 3(↑) or 6(↓), select Key Assign. 3. Press the SEL button. The Key Assign submenu appears. 4. Using the 3(↑) or 6(↓), select Special List. 5. Press the SEL button. A scroll list of available Special List assignments appears. FIGURE 91. Key Assign Menu - Special List 6. Using the 3(↑) or 6(↓), select the Special List you want to assign to the keypanel key. 7. Press the SEL button. A list of auto-functions appear (see Figure 88, “Auto Functions,” on page 90). 8. Using the 3(↑) or 6(↓), select the auto-function you want to assign to the Special List assignment, if applicable. 9. Press the SEL button. Tap Key appears. 10. Press down on the keypanel key position where you want the Special List assignment to appear. The key color changes to tan and the alpha appears on the key. Key Assign Menu, Sys Relay Sys Relay refers to any of several types of control devices that can exist in the intercom system, including: • • • • The 8 GPI outputs from an ADAM Frame (J11 on the XCP-ADAM-MC Breakout Panel). The 8 GPI outputs from an ADAM CS Frame (J903on the ADAM CS back panel). The relay outputs of an FR9528 Relay Frame (RELAY OUTPUTS connector on the FR9528 back panel). The 16 GPI outputs of a UIO-256 or GPIO-16 Frame (J5 on the UIO-256/GPIO-16 back panel). To assign a Relay to the keypanel key, do the following: 1. On the KP 32 CLD keypad, press MENU. The Top Level menu appears. 2. Using the 3(↑) or 6(↓), select Key Assign. 3. Press the SEL button. The Key Assign submenu appears. 4. Using the 3(↑) or 6(↓), select Sys Relay. 5. Press the SEL button. A scroll list of available Relays appears. 93 FIGURE 92. Key Assign Menu - System Relay 6. Using the 3(↑) or 6(↓), select the relay you want to assign to the keypanel key. 7. Press the SEL button. A list of auto-functions appear (see Figure 88, “Auto Functions,” on page 90). 8. Using the 3(↑) or 6(↓), select the auto-function you want to assign to the relay assignment, if applicable. 9. Press the SEL button. Tap Key appears. 10. Press down on the keypanel key position where you want the Relay assignment to appear. The key color changes to magenta and the alpha appears on the key. Key Assign Menu, Camera ISO Camera ISO assigns an ISO (isolate) assignment type to the key. By default, all ISOs are restricted. To see ISOs you must select the appropriate scroll enable check box in AZedit. To assign a Camera ISO to the keypanel key, do the following: 1. On the KP 32 CLD keypad, press MENU. The Top Level menu appears. 2. Using the 3(↑) or 6(↓), select Key Assign. 3. Press the SEL button. The Key Assign submenu appears. 4. Using the 3(↑) or 6(↓), select Camera ISO. 5. Press the SEL button. A scroll list of available ISOs appears. FIGURE 93. 94 Key Assign Menu - Camera ISO 6. Using the 3(↑) or 6(↓), select the ISO you want to assign to the keypanel key. 7. Press the SEL button. A list of auto-functions appear (see Figure 88, “Auto Functions,” on page 90). 8. Using the 3(↑) or 6(↓), select the auto-function you want to assign to the Camera ISO assignment, if applicable. 9. Press the SEL button. Tap Key appears. 10. Press down on the keypanel key position where you want the Camera ISO assignment to appear. The key color changes to dark yellow and the alpha appears on the key. Key Assign Menu, UPL UPL Resrc assigns a key the UPL resource assignment type to the key. By default, all UPL resources are restricted. To see UPL resources, you must select the appropriate scroll enable check box in AZedit. To assign a UPL to the keypanel key, do the following: 1. On the KP 32 CLD keypad, press MENU. The Top Level menu appears. 2. Using the 3(↑) or 6(↓), select Key Assign. 3. Press the SEL button. The Key Assign submenu appears. 4. Using the 3(↑) or 6(↓), select UPL. 5. Press the SEL button. A scroll list of available UPLs appears. FIGURE 94. Key Assign Menu - UPL Assignments 6. Using the 3(↑) or 6(↓), select the UPL you want to assign to the keypanel key. 7. Press the SEL button. A list of auto-functions appear (see Figure 88, “Auto Functions,” on page 90). 8. Using the 3(↑) or 6(↓), select the auto-function you want to assign to the UPL assignment, if applicable. 9. Press the SEL button. Tap Key appears. 10. Press down on the keypanel key position where you want the UPL assignment to appear. The key color changes to periwinkle and the alpha appears on the key. Key Assign Menu, IFB SL IFB SL (IFB Special List) is similar to a special list, except the members of these special lists are IFB assignments. IFB SLs are useful when a producer of a news program needs to talk to all the talent at the same time (most talent assignments are IFB assignments). To assign an IFSL to the keypanel key, do the following: 1. On the KP 32 CLD keypad, press MENU. The Top Level menu appears. 2. Using the 3(↑) or 6(↓), select Key Assign. 95 3. Press the SEL button. The Key Assign submenu appears. 4. Using the 3(↑) or 6(↓), select IFSL. 5. Press the SEL button. A scroll list of available IFSLs appears. FIGURE 95. Key Assign Menu - Assign IFB SL 6. Using the 3(↑) or 6(↓), select the IFSL you want to assign to the keypanel key. 7. Press the SEL button. A list of auto-functions appear (see Figure 88, “Auto Functions,” on page 90). 8. Using the 3(↑) or 6(↓), select the auto-function you want to assign to the IFSL assignment, if applicable. 9. Press the SEL button. Tap Key appears. 10. Press down on the keypanel key position where you want the IFSL assignment to appear. The key color changes to brown and the alpha appears on the key. Key Assign Menu, Auto Func Auto Func assigns an auto function to the key. Auto functions assigned to a key stay with the key regardless of the assignment. The auto functions available are: Auto Follow (AF, for listen keys only) Auto Listen (AL, for listen keys only) Auto Mute (AM, for listen keys only) Auto Recip (AR, for listen keys only) All Call (AC, for talk level 1 only) Dim (Dim Table function, for talk level 2 on point-to-point keys only) 96 FIGURE 96. Auto Functions To assign an Auto Function, do the following: 1. On the KP 32 CLD keypad, press MENU. The Top Level menu appears. 2. Using the 3(↑) or 6(↓), select Key Assign. 3. Press the SEL button. The Key Assign submenu appears. 4. Using the 3(↑) or 6(↓), select Auto Funcs. 5. Press the SEL button. A scroll list of available Auto Funcs appears. 6. Using the 3(↑) or 6(↓), select the auto function you want to assign to the keypanel key. 7. Press the SEL button. Tap Key appears. 8. Press the keypanel key to which you want to assign the auto function. 97 Menu System, Key Options Menu The Key Options Menu, shown in Figure 97, is used to configure many of the KP 32 CLD keypanel operation options, such as auto dial functions, chime keys and duration, exclusive keys, key group assignments, solo key configuration, latching options, and tally operation. The following key options are available: Auto Dial Chime Exclusive Key Groups Latching Solo Tallies FIGURE 97. Main Key Option Menu Key Options Menu, Auto Dial Auto Dial stores commonly used phone numbers in the auto dial list. You can configure up to 100 stored auto dial numbers. To store an auto dial number, do the following: 1. On the KP 32 CLD keypad, press MENU. The Top Level menu appears. 2. Using the 3(↑) or 6(↓), select Key Options. 3. Press the SEL button. The Key Options submenu appears. 4. Using the 3(↑) or 6(↓), select Auto Dial. 5. Press the SEL button. #01:<empty> appears in the display window. NOTE: Use the 3(↑) or 6(↓) to scroll to the auto dial entry you want to use. There are up to 100 auto dial entries available. 6. Press the SEL button. #01: with a blinking cursor appears in the display window. 7. Using the keypanel keypad, enter the phone number you want to store (for example, 123456789). IMPORTANT: 98 Do not press PGM! This closes the menu. 8. On the KP 32 CLD keypad, press FWD. Save Number? appears in the display window. 9. Press the SEL button. The auto dial position number and telephone number appear in the display window. To delete a stored auto dial number, do the following: 1. On the KP 32 CLD keypad, press MENU. The Top Level menu appears. 2. Using the 3(↑) or 6(↓), select Key Options. 3. Press the SEL button. The Key Options submenu appears. 4. Using the 3(↑) or 6(↓), select Auto Dial. 5. Press the SEL button. #01:<empty> appears in the display window. 6. Using the 3(↑) or 6(↓), select the Auto Dial number you want to remove. 7. Press the SEL button. #01: with a flashing cursor appears. NOTE: #01 is used for example purposes only. Depending on the auto dial number you want to delete will determine the number seen here. 8. Press FWD. Save Number? appears. 9. Press the SEL button. #01: <empty> appears in the display window. The auto dial number is erased. Key Options Menu, Chime Chime indicates a chime tone sounds for incoming call announcements for selected keypanel keys. You can configure the chime tone to activate for a specified time after a call is received. You can set the chime from 5 seconds to 30 seconds (increments of 5). To add a chime tone to keypanel keys, do the following: 1. On the KP 32 CLD keypad, press MENU. The Top Level menu appears. 2. Using the 3(↑) or 6(↓), select Key Options. 3. Press the SEL button. The Key Options submenu appears. 4. Using the 3(↑) or 6(↓), select Chime. 5. Press the SEL button. The Chime submenu appears. 6. Using the 3(↑) or 6(↓), select Keys. 7. Press the SEL button Tap Key appears in the display window. 99 FIGURE 98. 8. Key Option Menu - Chime Assignment Tap down on each keypanel key to which you want to add Chime. The selected keys turn red. To delete an existing chime on keypanel keys, do the following: 1. On the KP 32 CLD keypad, press MENU. The Top Level menu appears. 2. Using the 3(↑) or 6(↓), select Key Options. 3. Press the SEL button. The Key Options submenu appears. 4. Using the 3(↑) or 6(↓), select Chime. 5. Press the SEL button. The Chime submenu appears. 6. Using the 3(↑) or 6(↓), select Keys. 7. Press the SEL button Tap Key appears in the display window. 8. Tap down on each red keypanel key from which you want to remove the chime tone. The selected keys return to the unassigned state (light blue color). 9. Press CLR to exit the menu structure. To set the duration of the chime tone heard, do the following: 1. On the KP 32 CLD keypad, press MENU. The Top Level menu appears. 2. Using the 3(↑) or 6(↓), select Key Options. 3. Press the SEL button. The Key Options submenu appears. 4. Using the 3(↑) or 6(↓), select Chime. 5. Press the SEL button. The Chime submenu appears. 6. Using the 3(↑) or 6(↓), select Duration. 7. Press the SEL button The Min Duration scroll list appears. 100 FIGURE 99. Key Options Menu - Chime Duration 8. Using the 3(↑) or 6(↓), scroll to the amount of time, between 5 and 30 seconds, you want the chime to last. 9. Press the SEL button. The duration is configured. Key Options Menu, Exclusive Exclusive allows the user to set up a key that causes all other keys to turn OFF when activated. Unlike the solo option, when the exclusive option is deactivated, the keys turned off will not turn back on. You can assign multiple exclusive keys. To create an exclusive key assignment, do the following: 1. On the KP 32 CLD keypad, press MENU. The Top Level menu appears. 2. Using the 3(↑) or 6(↓), select Key Options. 3. Press the SEL button. The Key Options submenu appears. 4. Using the 3(↑) or 6(↓), select Exclusive. 5. Press the SEL button. Tap Key appears in the display window. FIGURE 100. 6. Key Options Menu - Exclusive Key Assignment Tap down on any keypanel key you want to assign the exclusive key option. The selected keys return to the unassigned state (light blue color). To remove an exclusive key assignment, do the following: 1. On the KP 32 CLD keypad, press MENU. The Top Level menu appears. 2. Using the 3(↑) or 6(↓), select Key Options. 101 3. Press the SEL button. The Key Options submenu appears. 4. Using the 3(↑) or 6(↓), select Exclusive. 5. Press the SEL button. Tap Key appears in the display window. 6. Tap down on each red keypanel key from which you want to remove the exclusive key option. The key display turns red. Key Options Menu, Key Groups Key Groups is used to create a key group. A key group allows the user to call a group of keypanels by activating one key (the master key). When the master key is activated, all keys in the group become active. You can create up to four (4) key groups. To create a key group, do the following: NOTE: Use the following instructions to create any of the four key groups. 1. On the KP 32 CLD keypad, press MENU. The Top Level menu appears. 2. Using the 3(↑) or 6(↓), select Key Options. 3. Press the SEL button. The Key Options submenu appears. 4. Using the 3(↑) or 6(↓), select Key Groups. 5. Press the SEL button. Group 1, Group 2, Group 3 and Group 4 appear in the panel display. FIGURE 101. Key Options Menu - Key Groups 6. Using the 3(↑) or 6(↓), select the Group (1-4) you want to create. 7. Press the SEL button. Tap Master Key appears in the display window. 8. Tap down on the keypanel key you want to act as the master key. The selected key turns red and Tap Slave Key(s) appears in the display window. 102 FIGURE 102. 9. Key Options Menu - Creating Master and Slave Keys Tap down on the keypanel keys you want to be activated when the master key is selected. The selected keys turn green. To delete a key group, do the following: 1. On the KP 32 CLD keypad, press MENU. The Top Level menu appears. 2. Using the 3(↑) or 6(↓), select Key Options. 3. Press the SEL button. The Key Options submenu appears. 4. Using the 3(↑) or 6(↓), select Key Groups. 5. Press the SEL button. Group 1, Group 2, Group 3 and Group 4 appear in the panel display. 6. Using the 3(↑) or 6(↓), select the Group (1-4) you want to delete. 7. Press the SEL button. Tap the Master Key appears in the display window. 8. Tap down on the red keypanel key you configured as the master key. The selected key returns to the unassigned state (light blue color) and Tap Slave Key(s) appears in the display window. 9. Tap down on the keypanel keys you want to be activated when the master key is selected. The selected keys turn green. Key Options Menu, Latching Latching is used to enable or disable the keypanel key to stay ON when pressed. When Latching is enabled, the talk function stays on after the talk key is pressed. Otherwise, the talk function only works when the button is pressed. By default, latching is enabled. To set latching on a keypanel key, do the following: 1. On the KP 32 CLD keypad, press MENU. The Top Level menu appears. 2. Using the 3(↑) or 6(↓), select Key Options. 3. Press the SEL button. The Key Options submenu appears. 4. Using the 3(↑) or 6(↓), select Latching. 5. Press the SEL button. Disabled and Enabled appear in the display window. 103 FIGURE 103. 6. Key Options Menu - Latching Enabled Using the 3(↑) or 6(↓), select Enabled or Disabled. A blue arrow appears next to the selected option. Key Options Menu, Solo Solo allows the user to setup a key that causes all other keys to turn OFF when activated. However, when the solo key is released, the keys that were turned off by the solo key turn back on. You can assign only one (1) solo key. To create a solo key, do the following: 1. On the KP 32 CLD keypad, press MENU. The Top Level menu appears. 2. Using the 3(↑) or 6(↓), select Key Options. 3. Press the SEL button. The Key Options submenu appears. 4. Using the 3(↑) or 6(↓), select Solo. 5. Press the SEL button. Tap Key appears in the panel display. FIGURE 104. 6. 104 Key Options Menu - Solo Key Assignment Tap down on the keypanel key you want to configure as solo. The selected key turns red and Tap Slave Key(s) appears in the display window. To remove a solo key, do the following: 1. On the KP 32 CLD keypad, press MENU. The Top Level menu appears. 2. Using the 3(↑) or 6(↓), select Key Options. 3. Press the SEL button. The Key Options submenu appears. 4. Using the 3(↑) or 6(↓), select Solo. 5. Press the SEL button. Tap Key appears in the panel display. 6. Tap down on the red solo keypanel key from which you want to remove the solo assignment. The selected key turns red and Tap Slave Key(s) appears in the display window. Key Options Menu, Tallies FIGURE 105. Key Options Menu - Tallies Menu Tallies are used to indicate incoming calls with blinking alpha assignments. You can configure tally time as 15 seconds or an indefinite period of time. If indefinite is chosen, the tally continues to blink until the call is answered. By default, tallies are set to 15 seconds. To set the tally time on an incoming call, do the following: 1. On the KP 32 CLD keypad, press MENU. The Top Level menu appears. 2. Using the 3(↑) or 6(↓), select Key Options. 3. Press the SEL button. The Key Options submenu appears. 4. Using the 3(↑) or 6(↓), select Tallies. 5. Press the SEL button. 15 Seconds and Indefinite appear in the display window. 105 FIGURE 106. Key Options Menu - Tally Time Options 6. Using the 3(↑) or 6(↓), select 15 Seconds or Indefinite. 7. Press the SEL button. A blue arrow appears next to the selected option. Menu System, RVON Offers RVON Offers are the different RVON ports available for the keypanel to use. NOTE: RVON Offers only displays if the keypanel is connected to an RVON device, otherwise the menu item is not available To access the RVON Offers menu, do the following: 1. On the KP 32 CLD keypad, press MENU. The Top Level menu appears. 2. Using the 3(↑) or 6(↓), select RVON Offers. 3. Press the SEL button. A scroll list of RVON enabled ports appears in the display window. 4. Using the 3(↑) or 6(↓), select the RVON enabled port you want to use. FIGURE 107. 106 RVON Offers Display Menu System, Save Config The Save Config menu option, shown in Figure 108, is used to save custom settings made in the Key Option or Service menus. Once you have made modifications to these menu options, you must run Save Cfg to store the custom settings in nonvolatile memory. This ensures your custom settings are saved when the keypanel is powered down. To erase all custom settings, you can run Reset Config (see “Service Menu, Reset Cfg” on page 120). FIGURE 108. Main Save Config Menu To run a save config, do the following: 1. On the KP 32 CLD keypad, press MENU. The Top Level menu appears. 2. Using the 3(↑) or 6(↓), select Save Config. 3. Press the SEL button. Configuration Saved appears in the display window. FIGURE 109. Configuration Saved 107 Menu System, Service The information available for key assign is as follows: Alpha Size Aux Inputs Baud Rate Display Dim Footswitch Key View Keypad Local GPIO Reset Cfg RVON Setup Scrn Saver Set Address Snoop Tally Test Panel FIGURE 110. 108 Main Service Menu Service Menu, Alpha Size Alpha Size indicates the character size seen in the display of the KP 32 CLD. IMPORTANT: When using an AIO-8, AIO-16 with a SCSI connector or a Zeus Intercom System, only keypanels with the same alpha size can be used. To set the alpha size in AZedit go to the Alphas page in the Application Preferences notebook (in AZedit, Options|Preferences|Alphas). For more information, see the AZedit User Manual, which can be found at www.rtsintercoms.com. Sizes available are 4, 6, and 8 characters in length. The default alpha size is 8 characters. To set the alpha size for the display window, do the following: 1. On the KP 32 CLD keypad, press MENU. The Top Level menu appears. 2. Using the 3(↑) or 6(↓), select Service. 3. Press the SEL button. The Service submenu appears in the display window. 4. Using the 3(↑) or 6(↓), select Alpha Size. 5. Press the SEL button. Alpha Size: 4 Characters appear in the panel display. FIGURE 111. Service Menu - Alpha Size Scroll List 6. Using the 3(↑) or 6(↓), select the size of alpha you want displayed on the keypanel key (4, 6, or 8 character). 7. Press the SEL button. Cancel and Save and Restart appear in the panel display. 109 8. Using the 3(↑) or 6(↓), select Save and Restart. 9. Press the SEL button. Restarting.... appears in the panel display, and then the keypanel cycles power. FIGURE 112. 110 Alpha Menu Restarting Service Menu, Aux Inputs Aux Inputs enables or disables the auxiliary input audio path to any output. The KP 32 CLD has six(6) Aux Input connectors on the back panel of the unit. See the “KP 32 CLD Block Diagram” on page 5. By default, Matrix In is enabled. NOTE: This feature is only enabled if the GPI 32 CLD option card is installed. NOTE: There are only three (3) Aux Inputs available on the DKP 16 CLD. To enable/disable the aux inputs, do the following: 1. On the KP 32 CLD keypad, press MENU. The Top Level menu appears. 2. Using the 3(↑) or 6(↓), select Service. 3. Press the SEL button. The Service submenu appears in the display window. 4. Using the 3(↑) or 6(↓), select Aux Inputs. 5. Press the SEL button. Aux In 1, Aux In 2, Aux In 3, Aux In 4, Aux In 5, Aux In 6, and Matrix In appear in the display window. 6. Using the 3(↑) or 6(↓), select one of the inputs. 7. Press the SEL button. Disabled and Enabled appear in the display window. 8. Using the 3(↑) or 6(↓), select Enabled to enable the selected Aux Input. OR Select Disabled to disable the selected Aux Input. Service Menu, Baud Rate Baud Rate indicates the baud rate at which data is transmitted to the matrix. Baud rates available for selection are: Auto Baud - the baud rate is determined automatically by the Matrix. 9600 Baud (default) 76.8K Baud To set the baud rate, do the following: 1. On the KP 32 CLD keypad, press MENU. The Top Level menu appears. 2. Using the 3(↑) or 6(↓), select Service. 3. Press the SEL button. The Service submenu appears in the display window. 4. Using the 3(↑) or 6(↓), select Baud Rate. 5. Press the SEL button. Auto Baud, 9600 Baud, and 76.8K Baud appears in the display window. 111 FIGURE 113. 6. Service Menu - Baud Rate Selection Using the 3(↑) or 6(↓), select the baud rate you want to use. A blue arrow 7. appears next to the option currently selected. Press the SEL button. Service Menu, Display Dim Display Dim displays the percentage of brightness of the keypanel display. This value can range from 35% brightness up to 100% brightness (set in increments of 5). By default, the keypanel brightness is set to 40%. You can configure this option one of three ways: All Panels - allows you to set the brightness for all panels connected to the keypanel. Expansion - allows you to set the brightness for only the main keypanel. You can set the brightness for the left display window, the right display window, or both display windows. Main Panel -allows you to set the brightness for only the main keypanel. You can set the brightness for the left display window, the right display window, or both display windows. To set the display brightness on all panels, do the following: 1. On the KP 32 CLD keypad, press MENU. The Top Level menu appears. 2. Using the 3(↑) or 6(↓), select Service. 3. Press the SEL button. The Service submenu appears in the display window. 4. Using the 3(↑) or 6(↓), select Display Dim. 5. Press the SEL button. The Display Dim submenu appears. 6. Using the 3(↑) or 6(↓), select All Panels. Brightness: [X]% (where X represents a number from 35 to 100) appears in the display window. 7. Using the scroll arrows 8. Press CLR to exit the menu system. 112 , adjust the brightness (35% to 100%) you want the keypanel display. To set the keypanel brightness for the main panel, do the following: NOTE: Use these instructions to set the brightness for any expansion panels you want to set. 1. On the KP 32 CLD keypad, press MENU. The Top Level menu appears. 2. Using the 3(↑) or 6(↓), select Service. 3. Press the SEL button. The Service submenu appears in the display window. 4. Using the 3(↑) or 6(↓), select Display Dim. 5. Press the SEL button. The Display Dim submenu appears. 6. Using the 3(↑) or 6(↓), select Main Panel. 7. Press the SEL button. Both, Left and Right appear in the display window. 8. Using the 3(↑) or 6(↓), select Both, Left, or Right. Brightness: [X]% (where X represents a number from 35 to 100) appears in the display window. NOTE: • • • Both adjusts both the left and right display windows on the keypanel or the expansion panel. Left adjusts the left display window on the keypanel or the expansion panel. Right adjusts the right display window on the keypanel or the expansion panel. 9. Using the scroll arrows , adjust the brightness (35% to 100%) you want the keypanel to display. 10. Press CLR to exit the menu system. Service Menu, Footswitch Footswitch allows the user to enable the footswitch feature. A footswitch is a foot-triggered switch used to activate keypanel assignments. By default, the Footswitch is disabled. Footswitch Active The footswitch is active. Footswitch Enabled The footswitch is enabled, but not active. NOTE: When a keypanel key is pressed while the Footswitch is enabled, the key display turns amber to signify that it is waiting for footswitch. To enable the footswitch, do the following: 1. On the KP 32 CLD keypad, press MENU. The Top Level menu appears. 2. Using the 3(↑) or 6(↓), select Service. 3. Press the SEL button. The Service submenu appears in the display window. 4. Using the 3(↑) or 6(↓), select Footswitch. 5. Press the SEL button. Disabled and Enabled appear in the display window. 113 6. Using the 3(↑) or 6(↓), select Enabled. 7. Press the SEL button. A blue arrow appears next to Enabled. When Footswitch is enabled, a green foot appears on the right side of the left display window (see Figure 114). FIGURE 114. Service Menu - Footswitch Enabled To disable the footswitch, do the following 1. On the KP 32 CLD keypad, press MENU. The Top Level menu appears. 2. Using the 3(↑) or 6(↓), select Service. 3. Press the SEL button. The Service submenu appears in the display window. 4. Using the 3(↑) or 6(↓), select Footswitch. 5. Press the SEL button. Disabled and Enabled appear in the display window. 6. Using the 3(↑) or 6(↓), select Disabled. 7. Press the SEL button. A blue arrow appears next to Disabled. Service Menu, Key View Key View allows the user to set the key view for the keypanel. You can set the keypanel to display only Talk keys, Talk/Listen Keys or Suppress AF (suppress auto follow) keys. By default, Suppress AF is selected. To set the key view, do the following: 1. On the KP 32 CLD keypad, press MENU. The Top Level menu appears. 2. Using the 3(↑) or 6(↓), select Service. 3. Press the SEL button. The Service submenu appears in the display window. 4. Using the 3(↑) or 6(↓), select Key View. 5. Press the SEL button. Talk Only, Talk/Listen, and Suppress AF appear on the display window. 6. Using the 3(↑) or 6(↓), select Talk Only, Talk/Listen or Suppress AF. 7. Press the SEL button. A blue arrow 114 appears next to selected option. NOTE: When Talk/Listen is selected, the keypanel keys shows the listen assignment on top and talk assignment on the bottom of the key. FIGURE 115. Service Menu - Talk/Listen Keypanel View Service Menu, Keypad Keypad is used to set the keypad sequence to be used with the keypanel and to set the backlight options. FIGURE 116. Service Menu - Keypad Options Keypad Sequence selections are Classic and Default. For more detailed information on both keypads, see “KP 32 CLD Keypad Quick Reference” on page 131. To set the keypad sequence for the keypanel, do the following: 1. On the KP 32 CLD keypad, press MENU. The Top Level menu appears. 2. Using the 3(↑) or 6(↓), select Service. 3. Press the SEL button. The Service submenu appears in the display window. 4. Using the 3(↑) or 6(↓), select Keypad. 5. Press the SEL button. Backlight and Sequences appear on the display window. 6. Using the 3(↑) or 6(↓), select Sequences. 7. Press the SEL button. Classic and Default (default) appear on the display window. 115 FIGURE 117. 8. Service Menu - Keypad Sequences Option Using the 3(↑) or 6(↓), select Default for the default keypad sequence. OR Using the 3(↑) or 6(↓), select Classic for the classic keypad sequence. A blue arrow appears next to the selection. Backlight options are: Activate - (default) When Activate is selected, the backlight activates when the user presses any keypad key on the keypanel. Note, this action is not part of the key sequence, but simply a way to activate the backlight on the keypad. Always OFF - The keypad backlight is always OFF. Always ON - The keypad backlight is always ON. NOTE: When the keypanel menu is not active, the backlight stays lit for five (5) seconds of inactivity before shutting OFF. However, when the keypanel menu is active, the backlight stays lit for one (1) minute before exiting the menu system and shutting OFF. Using Activate as your setting can prolong the lifetime of the backlight for the keypanel. To set the keypad backlight option, do the following: 1. On the KP 32 CLD keypad, press MENU. The Top Level menu appears. 2. Using the 3(↑) or 6(↓), select Service. 3. Press the SEL button. The Service submenu appears in the display window. 4. Using the 3(↑) or 6(↓), select Keypad. 5. Press the SEL button. Backlight and Sequences appear in the display window. 6. Using the 3(↑) or 6(↓), select Backlight 7. Press the SEL button. Activate (default), Always Off, and Always On appear in the display window. 116 FIGURE 118. 8. Service Menu - Keypad Backlight Option Using the 3(↑) or 6(↓), select Always On to have the keypad backlight always ON. OR Using the 3(↑) or 6(↓), select Always Off to have the keypad backlight never ON OR Using the 3(↑) or 6(↓), select Activate to have the keypad turn ON when the keypad is pressed. Service Menu, Local GPIO Local GPIO is used to assign GPIO inputs and outputs. You can only use this option if your KP 32 CLD has an optional Connector Module. Inputs can be assigned to activate intercom keys (including group master keys and a solo key). Outputs can be activated by intercom keys. NOTE: This feature is only enabled if the GPI 32 CLD option card is installed. NOTE: The DKP 16 CLD has only three (3) Opto Connectors available. To setup GPIO inputs talk key, do the following: 1. On the KP 32 CLD keypad, press MENU. The Top Level menu appears. 2. Using the 3(↑) or 6(↓), select Service. 3. Press the SEL button. The Service submenu appears in the display window. 4. Using the 3(↑) or 6(↓), select Local GPIO. 5. Press the SEL button. GPIO Inputs and GPIO Outputs appear in the display window. 6. Using the 3(↑) or 6(↓), select GPIO Inputs. FIGURE 119. Service Menu - GPIO Inputs 117 7. Press the SEL button. Opto 1, Opto 2, Opto 3, and Opto 4 appear in the display window. 8. Using the 3(↑) or 6(↓), select Opto 1, Opto 2, Opto 3, or Opto 4. 9. Press the SEL button. Key Group, Not Assigned, and Talk Key appear in the display window. FIGURE 120. GPIO Input Options 10. Using the 3(↑) or 6(↓), select Talk Key. Tap Key appears in the display window. 11. Tap the talk key you want to assign the GPIO Input. The selected keypanel key turns red. To setup GPIO inputs key group, do the following: 1. On the KP 32 CLD keypad, press MENU. The Top Level menu appears. 2. Using the 3(↑) or 6(↓), select Service. 3. Press the SEL button. The Service submenu appears in the display window. 4. Using the 3(↑) or 6(↓), select Local GPIO. 5. Press the SEL button. GPIO Inputs and GPIO Outputs appear in the display window. 6. Using the 3(↑) or 6(↓), select GPIO Inputs. 7. Press the SEL button. Opto 1, Opto 2, Opto 3, and Opto 4 appear in the display window. 8. Using the 3(↑) or 6(↓), select Opto 1, Opto 2, Opto 3, or Opto 4. 9. Press the SEL button. Key Group, Not Assigned, and Talke Key appear in the display window. 10. Using the 3(↑) or 6(↓), select Key Group. 11. Press the SEL button. A list of Key Groups appear in the display window. 118 FIGURE 121. 12. Service - Key Group Options Using the 3(↑) or 6(↓), select the group you want to assign the GPIO Input to. A blue arrow appears next to the selected option. To setup GPIO outputs talk key, do the following: NOTE: There are no open collectors available on the DKP 16 CLD. 1. On the KP 32 CLD keypad, press MENU. The Top Level menu appears. 2. Using the 3(↑) or 6(↓), select Service. 3. Press the SEL button. The Service submenu appears in the display window. 4. Using the 3(↑) or 6(↓), select Local GPIO. 5. Press the SEL button. GPIO Inputs and GPIO Outputs appear in the display window. 6. Using the 3(↑) or 6(↓), select GPIO Outputs. 7. Press the SEL button. OC Out 1, OC Out 2, Relay 1, Relay 2, and Relay 3 appear in the display window. FIGURE 122. Service Menu - GPIO Output Options 8. Using the 3(↑) or 6(↓), select Relay 1, Relay 2, Relay 3, OC Out 1, and OC Out 2. 9. Press the SEL button. Not Assigned, Talk Key, UPG 1 and UPG 2 appear in the display window. 10. Using the 3(↑) or 6(↓), select Talk Key. 11. Press SEL. Tap Key appears in the display window. 12. Tap the key you want to assign the GPIO Output assignment. The selected keypanel key turns red. 119 Service Menu, Reset Cfg Reset Cfg restores all custom settings to the defaults and erases all stored autodial numbers. To reset the keypanel configuration, do the following: 1. On the KP 32 CLD keypad, press MENU. The Top Level menu appears. 2. Using the 3(↑) or 6(↓), select Service. 3. Press the SEL button. The Service submenu appears in the display window. 4. Using the 3(↑) or 6(↓), select Reset Cfg. 5. Press the SEL button. Cancel and Do Reset appear in the display window. 6. Using the 3(↑) or 6(↓), select Do Reset. FIGURE 123. 7. Press the SEL button. Configuration Reset appears in the display window. FIGURE 124. 120 Service Menu - Reset Cfg - Do Reset Reset Cfg - Configuration Reset Service Menu, Scr Saver Scr Saver allows the user to configure the way the screen saver feature operates. FIGURE 125. Service Menu - Screen Saver Options Activate- allows the user to activate the screen saver with no delay. Delay- can be set to activate the screen saver after 30 minutes or up to 12 hours. Mode- can be set to scroll text or shut the display off (sleep mode). The default setting for this option is: Delay - One (1) hour Mode - Text NOTE: Any action done to the keypanel, directly or indirectly, takes the keypanel out of screen saver mode. To manually activate the screen saver, do the following: 1. On the KP 32 CLD keypad, press MENU. The Top Level menu appears. 2. Using the 3(↑) or 6(↓), select Service. 3. Press the SEL button. The Service submenu appears in the display window. 4. Using the 3(↑) or 6(↓), select Scrn Saver. 5. Press the SEL button. Activate, Delay, and Mode appear on the display window. 6. Using the 3(↑) or 6(↓), select Activate. FIGURE 126. Screen Saver Activate Option 121 7. Press the SEL button. The screen saver is activated on the keypanel display window. To set the delay option for the keypanel screen saver, do the following: 1. On the KP 32 CLD keypad, press MENU. The Top Level menu appears. 2. Using the 3(↑) or 6(↓), select Service. 3. Press the SEL button. The Service submenu appears in the display window. 4. Using the 3(↑) or 6(↓), select Scrn Saver. 5. Press the SEL button. Activate, Delay, and Mode appear on the display window. 6. Using the 3(↑) or 6(↓), select Delay. 7. Press the SEL button. Delay Time: 1Hour FIGURE 127. 8. appears Screen Saver Delay Option Using the 3(↑) or 6(↓), select the amount of time you want to expire before the screen saver activates. To set the screen saver mode (type), do the following: 1. On the KP 32 CLD keypad, press MENU. The Top Level menu appears. 2. Using the 3(↑) or 6(↓), select Service. 3. Press the SEL button. The Service submenu appears in the display window. 4. Using the 3(↑) or 6(↓), select Scrn Saver. 5. Press the SEL button. Activate, Delay, and Mode appear in the display window. 6. Using the 3(↑) or 6(↓), select Mode. 122 7. Press the SEL button. Display Off and Text appear in the display window FIGURE 128. 8. Screen Saver Mode Options Using the 3(↑) or 6(↓), select Display Off to put the display into sleep mode when the screen saver activates. OR Using the 3(↑) or 6(↓), select Text to have scrolling text when the screen saver activates. Service Menu, Set Address Set Address is used to indicate the poll ID of the KP 32 CLD. See “KP 32 CLD Addressing” on page 18 to determine if you need to set the KP 32 CLD address. The poll ID is the number (or address) at which audio is sent to and from the keypanel to the Matrix. The Poll ID number is directly related to the connection port on the breakout panel. Example: If the KP 32 CLD is connected to the breakout panel on J2, the poll ID for the keypanel is 2. Available options for the Poll ID are 1 – 8. To set the address for the KP 32 CLD, do the following: 1. On the KP 32 CLD keypad, press MENU. The Top Level menu appears. 2. Using the 3(↑) or 6(↓), select Service. 3. Press the SEL button. The Service submenu appears in the display window. 4. Using the 3(↑) or 6(↓), select Set Address. 5. Press the SEL button. Poll ID: 1 FIGURE 129. . Service - Set Address Poll ID 6. Using the 3(↑) or 6(↓), scroll to the poll ID for the keypanel. 7. Press the SEL button. Cancel or Save and Restart appear in the display window. 123 8. Using the 3(↑) or 6(↓), scroll to Save and Restart. FIGURE 130. 9. Set Address Save and Restart Press the SEL button. Restarting.... appears. The keypanel resets. Once the restart is complete, the Poll ID is enabled. FIGURE 131. Set Address Restarting Service Menu, Snoop Tally Snoop Tally, when enabled, provides an indication to keypanel users somebody is listening to them. For example, snoop tallies are displayed on keypanel 1, if there is another keypanel (2) which is listening to keypanel 1 via a point-to-point or a special list, but is not talking to keypanel 1. Snoop tallies are suppressed if keypanel 1 has any talk keys turned on, or if the hot mic is not enabled. Snoop tallies are supported on KP-32 family keypanels. NOTE: Hot Mic must be activated on the keypanel for snoop tally to work. To enable Hot Mic, see “Audio Options Menu, Matrix Out” on page 69. By default, snoop tally is disabled (no chime). To enable snoop tallies on the keypanel, do the following: 1. On the KP 32 CLD keypad, press MENU. The Top Level menu appears. 2. Using the 3(↑) or 6(↓), select Service. 3. Press the SEL button. The Service submenu appears in the display window. 4. Using the 3(↑) or 6(↓), select Snoop Tally. 5. Press the SEL button. Chime and No Chime (default) appear in the display window. 124 FIGURE 132. Service Menu - Snoop Tally Enabled 6. Using the 3(↑) or 6(↓), select Chime. 7. Press the SEL button. A blue arrow appears next to Chime. Snoop Tally is enabled. To disable snoop tallies on the keypanel, do the following: 1. On the KP 32 CLD keypad, press MENU. The Top Level menu appears. 2. Using the 3(↑) or 6(↓), select Service. 3. Press the SEL button. The Service submenu appears in the display window. 4. Using the 3(↑) or 6(↓), select Snoop Tally. 5. Press the SEL button. Chime and No Chime (default) appear in the display window. FIGURE 133. Snoop Tallies Disable 6. Using the 3(↑) or 6(↓), select No Chime. 7. Press the SEL button. A blue arrow appears next to No Chime. Snoop Tally is disabled. 125 Service Menu, Test Panel Test Panel allows the user to check the operation of all keys and displays on the KP 32 CLD. FIGURE 134. TABLE 6. Test Service Menu - Test Panel Panel Key Descriptions All alpha numeric displays show a % symbol on a red button when in Test Panel mode. Pressing DOWN on any key causes OK to display on a green button with a red outline. NOTE: Pressing the CLR/CWW key DOWN displays a green border around a red key with percentage signs. Pressing UP on any key causes a green border to appear around the red key with percentage signs. NOTE: Pressing UP on the CLR/CWW key causes an OK to display on a green button with a red outline Pressing to the right on any key (excluding the MIC MUTE/MIC SEL. and CLR/CWW) causes arrows pointing to the right appear on the key display. Pressing to the left on any key (excluding the MIC MUTE/MIC SEL. and CLR/CWW) causes arrows pointing to the left appear on the key display. To enable the test panel, do the following: 1. On the KP 32 CLD keypad, press MENU. The Top Level menu appears. 2. Using the 3(↑) or 6(↓), select Service. 3. Press the SEL button. The Service submenu appears in the display window. 4. Using the 3(↑) or 6(↓), select Test Panel. 5. Press the SEL button. The Test Panel display appears (see Figure 134). 6. Using Table 6 on page 126, test the KP 32 CLD keys. 126 CHAPTER 6 Telephone Operation NOTE: Telephone operation requires an optional TIF (Telephone Interface). You must assign an intercom key to talk/listen to the TIF. We recommend a talk + auto follow assignment. See the TIF User Manual for specific TIF configuration options. Receiving A Phone Call When there is an incoming telephone call, the TIF alpha begins to blink. Press the key to answer the call. NOTE: The TIF key assignment flashes incoming TIF calls as the default operation. Alternatively, a no flash TIF key assignment indication can be provided. This is accomplished by selecting the “Don’t generate tallies for TIF or trunk use” in AZedit (Options|Intercom Configuration|Options tab). This check box also affects other tally indications. Dialing and Hanging Up Using KP 32 CLD NOTE: Auto Dial only appears in the TIF menu options when auto dial numbers are configured. Manual Dial To manually dial on the KP 32 CLD, do the following: 1. On the KP 32 CLD, press the TIF key up to turn listen ON. 2. Press the TIF key down to turn the Talk key ON. Auto Dial, Hang Up, Manual Dial, and Redial appear in the display window. 3. Using the 3(↑) or 6(↓), select Manual Dial. 127 FIGURE 135. TIF Operation - Manual Dial Feature 4. Press SEL. Dial: appears in the display window. 5. Using the keypad, dial the number you want to call. FIGURE 136. 6. TIF Operation - Manual Dial, Dial Number Press SEL. The call is placed. Keypanel Hang Up To hang up the telephone from the KP 32 CLD, do the following: 1. On the KP 32 CLD, press the TIF key down to turn it ON. Auto Dial, Hang Up, Manual Dial, and Redial appear in the display window. 2. Using the 3(↑) or 6(↓), select Hang Up. FIGURE 137. 3. 128 TIF Operation - Hang Up Press SEL. The call is disconnected. To program a CLD UPG key to activate the TIF key, do the following: 1. In Default mode, press 0. OR In Classic mode, press 4. Dial Drop appear in the display window. 2. Using the 3(↑) or 6(↓), select Dial. Tap Key appears in the display window. 3. Press and hold the desired UPG button (1 or 2) to which you want to program the TIF activation. The message Menu position saved appears and the TIF activation is assigned to the key. To program a CLD UPG key to hang up the TIF key, do the following: 1. In Default mode, press 0. OR In Classic mode, press 4. Dial Drop appear in the display window. 2. Using the 3(↑) or 6(↓), select Drop. Tap Key appears in the display window. 3. Press and hold the desired UPG button (1 or 2) to which you want to program Hang Up. The message Menu position saved appears and the TIF activation is assigned to the key. To redial a phone number on the KP 32 CLD, do the following: 1. On the KP 32 CLD, press the TIF listen key ON. 2. On the KP 32 CLD, press the TIF talk key ON. Auto Dial, Hang Up, Manual Dial, and Redial appear in the display window. 3. Using the 3(↑) or 6(↓), select Redial. FIGURE 138. 4. TIF Operation - Redial Press SEL. The last dialed number is connected. The TIF key alpha flashes and Hang Up appears in the display window. FIGURE 139. TIF Operation - Redial Hang Up 129 5. Press SEL to disconnect the call. The call is ended. Auto Dial To autodial a phone number on the KP 32 CLD, do the following: 1. On the KP 32 CLD, press the TIF listen key ON. 2. On the KP 32 CLD, press the TIF talk key ON. Auto Dial, Hang Up, Manual Dial, and Redial appear in the display window. 3. Using the 3(↑) or 6(↓), select Auto Dial. FIGURE 140. 4. TIF Operation - Auto Dial Function Press SEL. The Auto Dial numbers appear in the display window. FIGURE 141. TIF Operation - Auto Dial Numbers 5. Using the 3(↑) or 6(↓), select the Auto Dial number you want to call. 6. Press SEL. The call is placed. The TIF key alpha flashes and Hang Up appears in the display window. 130 CHAPTER 7 KP 32 CLD Keypad Quick Reference Keypad Sequence Introduction Keypad sequences are a series of keypad strokes made on the KP 32 CLD, which in turn displays specific information (such as keypanel ID, talk level 2 assignments, etc.). Keypanel sequences are shortcuts via the KP 32 CLD keypad. There are two types of keypad sequences: Classic and Default. Classic, sequence 2, is the previous standard for KP 32 and KP 96 keypanels. Default, sequence 1, is the new standard for the KP 32 CLD. This sequence is based upon an alternate key sequence for the KP 32 keypanel. NOTE: The type of sequence used is selected through the Service menu, under Keypad (Service|Keypad|Sequences). For more information, see “Service Menu, Keypad” on page 115. Below are the different sequences available for each of the keypad sequence types: 131 Classic Keypad Sequence Keypad Description 7, <key> Copy the CWW to a key 0,8,1 Show panel ID 0,8,2 Show talk level 2 assignments 0,8,3 Show listen assignments 0,8,7 Enable tone 0,8,0 Enter test mode 3,1,SEL (PGM), <listen key> Program a listen key with an AL assignment 3,2,SEL (PGM), <listen key> Program a listen key with an AF assignment 3,3,SEL (PGM), <listen key> Program a listen key with an AM assignment 3,4,SEL (PGM), <listen key> Program a listen key with an AR assignment 3,7,SEL (PGM), <listen key> Program a listen key with an AT assignment 3,5,SEL (PGM), <talk key> Program a talk key with an AC assignment 0,8,8 Show setup pages 0,8,9 Enter diagnostic menu 0,6 Display list of matrix names, scroll up 0,9 Display list of matrix names, scroll down 0,5,6 Display list of function types, scroll up 0,5,9 Display list of function types, scroll down 0,7, <key>, <key> Copy the first key to the second key 8, <page>, PGM, <key> Select setup page for row of keys 4, PGM, <key> Enter dial mode on TIF on key 4, CLR, <key> Hang up TIF on key 6 Enter scroll list mode, scroll up 9 Enter scroll list mode, scroll down 5 Enter pre-fix/fast scroll mode 132 Classic Keypad Sequence Keypad Description The following sequences also require that the assignments are marked as “Local” scroll enable in AZedit NOTE: IFB, RY, ISO, and IFSL are not locally scrollable, by default. 1, <port>, SEL (PGM), <key> Program a key with a port assignment 2, <PL num>, SEL (PGM), <key> Program a key with a PL assignment 0,1, <SL num>, SEL (PGM), <key> Program a key with a SL assignment 0,2, <IFB num>, SEL (PGM), <key> Program a key with an IFB assignment 0,3, <ISO num>, SEL (PGM), <key> Program a key with an ISO assignment 0,4, <RY num>, SEL (PGM), <key> Program a key with an RY assignment 133 Default Keypad Sequence Button/Keypad Sequence Description 7, <key> Copy the CWW to a key 0,0,0,8,1 Show panel ID 0,0,0,8,2 Show talk level 2 assignments 0,0,0,8,3 Show listen assignments 0,0,0,8,7 Enable tone 0,0,0,8,0 Enter test mode 0,0,0,8,8 Show setup pages 0,0,3,1,SEL, <listen key> Program a listen key with an AL assignment 0,0,3,2,SEL, <listen key> Program a listen key with an AF assignment 0,0,3,3,SEL, <listen key> Program a listen key with an AM assignment 0,0,3,4,SEL, <listen key> Program a listen key with an AR assignment 0,0,3,7,SEL, <listen key> Program a listen key with an AT assignment 0,0,3,5,SEL, <talk key> Program a talk key with an AC assignment 1 Display scroll list of matrix names 4 Display scroll list of function types 2 Enter pre-fix/fast scroll mode, scroll up 5 Enter pre-fix/fast scroll mode, scroll down 3 Enter scroll list mode, scroll up 6 Enter scroll list mode, scroll down 7, SEL <key>, <key> Copy first key to second key 8, <page>, <key> Select the setup page for a row of keys 0, SEL, <key> Enter dial mode on TIF key 0, CLR, <key> Hang up TIF key The following sequences also require that the assignments are marked as “Local” scroll enable in AZedit NOTE: IFB, RY, ISO, and IFSL are not locally scrollable, by default. 134 Default Keypad Sequence Button/Keypad Sequence Description 0,0,1, <port>, SEL, <key> Program a key with a port assignment 0,0,2, <PL num>, SEL, <key> Program a key with a PL assignment 0,0,0,1, <SL num>, SEL, <key> Program a key with a SL assignment 0,0,0,2, <IFB num>, SEL, <key> Program a key with an IFB assignment 0,0,0,3, <ISO num>, SEL, <key> Program a key with an ISO assignment 0,0,0,4, <RY num>, SEL, <key> Program a key with an RY assignment 135 136 CHAPTER 8 Keypanel Menu Quick Reference 137 KP 32 CLD System Menu - with GPI 32 CLD Option Card FIGURE 142. 138 Audio Options Menu for the KP 32 CLD with GPI 32 CLD Option card installed. FIGURE 143. Display, Key Assign, Key Options Menu, RVON Offers and Save Configuration for the KP 32 CLD with GPI 32 CLD Option card installed. RVON Offers only displays if the keypanel is connected to an RVON device, otherwise the menu item is not available 139 FIGURE 144. 140 Service Menu for the KP 32 CLD with GPI 32 CLD Option card installed. KP 32 CLD System Menu - no GPI 32 CLD Option card FIGURE 145. Audio Options Menu for the KP 32 CLD without GPIO Option card installed. 141 Display, Key Assign, and Key Options Menu for the KP 32 CLD without GPI 32 CLD Option card installed. FIGURE 146. 142 RVON Offers, Save Configuration and Service Menu for the KP 32 CLD without GPI 32 CLD Option card installed. RVON Offers only displays if the keypanel is connected to an RVON device, otherwise the menu item is not available FIGURE 147. 143 144 APPENDIXA Boot Loader Reset Boot Loader Reset - BLR Button The BLR (Boot Loader Reset) button is used to upload a new boot load image to a keypanel with a corrupt/bad image installed. NOTE: The instructions provided below are applicable for all CLD family keypanels; however, the instructions below display the KP 32 CLD To run the boot loader, do the following: NOTE: To force a boot reload, the keypanel must first be powered down. 1. Verify the KP CLD is powered OFF, but still connected to the FRAME. 2. Using a screwdriver, press the BLR Button located on the back of the keypanel. 3. While the BLR button is pressed, connect the power cord to the keypanel. KP 32 CLD - Boot Loader Waiting for Download... appears in the display window. 145 4. In AZedit, from the Status menu, select Software Versions. The Software Versions fly-out menu appears. 5. From the Software Versions fly-out menu, select Keypanels. The Keypanel Version Information window appears. 6. From the Keypanel Version Information window, find and highlight the specified KP 32 CLD. NOTE: Notice the version information column shows the KP 32 CLD Boot Loader version X.X.X.X. 7. Right-click on the KP 32 CLD. A popup menu appears. 8. From the popup menu, select Download Firmware... The Firmware Download navigation window appears. 9. Navigate to your boot loader file (i.e., boot_ldr.hex). 146 10. Click Open. The Download Device Firmware window appears. 11. Click Begin Download. The Download begins and a popup message appears. 12. Click OK. The KP 32 CLD boot loader finishes. This can take up to 10 minutes to complete. Use the Keypanel Version Information window to follow the progress of the download (then number and percentage of chunks completed). Also, the Boot Loader Download progression is displayed on the KP 32 CLD display window until the download is complete. IMPORTANT: When Chunk 1 of 4 is at 90%, press and hold the BLR button until the displays shows Chunk 2. Once Chunk 2 appears, release the BLR button. Pressing the BLR button during this time triggers the download to continue. If you do not press the BLR button, the message shown in Figure 148 appears. 147 148 NOTE: Once the Boot Loader is finished downloading, the KP 32 CLD reboots itself. The KP 32 CLD displays one of two messages shown below. If the download is brand new, you will see message 1. However, if you are reinstalling the same boot load file on the KP 32 CLD, you will see message 2. Message 1 Message 2 FIGURE 148. Boot Loader Fail Message 149 150 APPENDIX A EKP 32 CLD 90007876000 Introduction Connecting directly to the KP 32 CLD color keypanel, the EKP 32 CLD (Expansion Panel Color Display) provides an additional 32 channels of digital audio (per expansion panel) to your intercom application. Use the supplied RJ-45 expansion cable (included with the EKP 32 CLD) and refer to Figure 150, “Expansion Panel Cabling,” on page 153, for information on how to connect up to two (2) additional expansion panels. Specifications LCD Display Size 4.9” LCD Resolution: 320 x 96 (RGB) Connector EXP IN (for pinouts see Table 7 on RJ-45 page 153) EXP OUT (for pintouts see Table 8 on RJ-45 page 153) J1 RJ-45 General EKP 32 CLD Storage Temperature -40°C to 70°C (-40°F to 158°F) Operating Temperature -15° C to 50°C (5°F to 122°F) Dimensions 19”L x 3.47”H x 3.25”D (482.6mm x 88.138mm x 82.55mm) Weight 6.30 lbs (2.85kg) Power Consumption Quiesent - 10W Full Load - 35W Input Power 100~240VAC, 50-60Hz 151 EKP 32 CLD Expansion Panel Reference View FIGURE 149. EKP CLD Expansion Panel Reference View - Front and Rear 1. Expansion Keys 2. Panel Speaker 3. RJ-45 Expansion IN 4. RJ-45 Expansion OUT 5. RJ-45 J1 Connector 6. Boot Loader Reset - for more information, see “Download Firmware Using the BLR Function” on page 42. 7. AC/Power 152 Expansion Panel Cabling Reference FIGURE 150. Expansion Panel Cabling TABLE 7. RJ-45 EXP IN pinout TABLE 8. RJ-45 RJ-45 EXP IN (expansion) Pin Assignment EXP OUT pinout RJ-45 EXP OUT (expansion) Pin Assignment 1 GND 1 GND 2 GND 2 GND 3 GND 3 GND 4 GND 4 GND 5 RS485 + 5 RS485 + 6 RS485 - 6 RS485 - 7 GND 7 GND 8 Reserved 8 Reserved 153