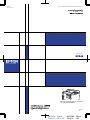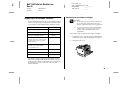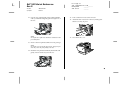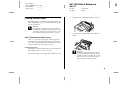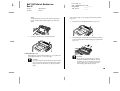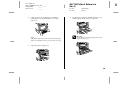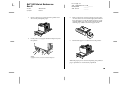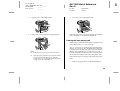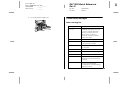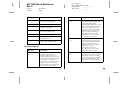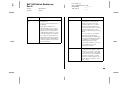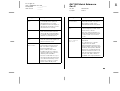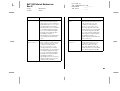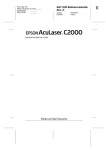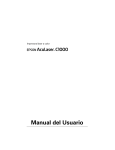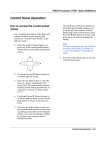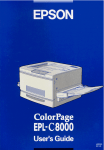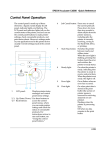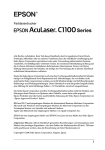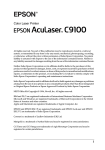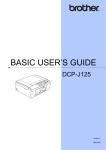Download wWarning
Transcript
Copyright © 2000 by SEIKO EPSON CORPORATION,Nagano,Japan Printed in Japan 00.XX-XX Quick Reference Color Laser Printer Color Laser Printer You can hang this guide on the printer using the hook provided. Quick Reference 4012364 Rev.0 Cover-F DIC F43 4012364-00 XXX 4012364 Cover-F Rev.0 BK L R4C1320 Quick Reference Rev.D A5 size 6/18/01 Proof Sign-off: ABE S.Takahashi K.Yoda_______ M.Miyazaki _______ ABE G.Kok _______ QUICK.FM Pass 0 Replacing Consumable Products You need to replace the following consumable products when a notice message is displayed on the LCD panel or the window of the EPSON Status Monitor 3 utility. Developer Cartridge (Black) S050033 Developer Cartridge (Yellow) S050034 Developer Cartridge (Magenta) S050035 Developer Cartridge (Cyan) S050036 Photoconductor Kit (includes a photoconductor unit, a waste toner collector, and a print head filter) S051072 Fuser Kit (includes a fuser unit and a second transfer roll) S05300✽ Fuser Oil Roll S052003 Waste Toner Collector S050037 Transfer Belt Unit S053001 Replacing a developer cartridge w Warning: Do not dispose of used developer cartridges in ❏ fire, as they may explode and cause injury. Dispose of them according to local regulations. ❏ Do not touch the toner and avoid all contact with your eyes. If toner gets on your skin or clothes, wash it off with soap and water immediately. Follow these steps to replace a developer cartridge: 1. Confirm the color of the developer cartridge that needs to be replaced by checking the LCD panel. 2. Open the front cover. This guide contains replacement procedures for the developer cartridges and the photoconductor kit only. See the Reference Guide for information on replacing the fuser kit, fuser oil roll, waste toner collector, and transfer belt unit. 2 Proof Sign-off: ABE S.Takahashi K.Yoda_______ M.Miyazaki _______ ABE G.Kok _______ 3. Check which color currently appears in the cartridge installation window. A5 size 6/18/01 5. 6. 4. QUICK.FM Pass 0 Turn the knob counterclockwise until it stops. The next cartridge appears in the cartridge installment window. Repeat steps 4 and 5 until you see the color that you need to replace. If you see the color that you need to replace, go to step 6. If you see a different color, go to the next step. R R4C1320 Quick Reference Rev.D Pull the cartridge eject lever until the cartridge protrudes from the slot, then remove the cartridge. Press the green button, as shown below. 3 L R4C1320 Quick Reference Rev.D A5 size 6/18/01 Proof Sign-off: ABE S.Takahashi K.Yoda_______ M.Miyazaki _______ ABE G.Kok _______ QUICK.FM Pass 0 7. Take a new cartridge of the color to be replaced out of its package, and gently shake it from side to side and front to back as shown below to distribute the toner evenly. 8. Hold the cartridge as shown below, and insert it all the way into the developer cartridge slot until it clicks. 10. Close the front cover. The photoconductor kit The photoconductor kit consists of the following items: ❏ Photoconductor unit ❏ Waste toner collector ❏ Print head filter Always pay attention to the following handling precautions before replacing the photoconductor unit: 9. ❏ When replacing the photoconductor unit, avoid exposing it to room light any longer than necessary. ❏ Be sure not to scratch the surface of the drum. Also, avoid touching the drum, since oil from your skin may permanently damage its surface and affect print quality. If you need to replace another cartridge, repeat steps 3 to 8. 4 Proof Sign-off: ABE S.Takahashi K.Yoda_______ M.Miyazaki _______ ABE G.Kok _______ ❏ To get the best print quality, do not store the photoconductor unit in an area subject to direct sunlight, dust, salty air, or corrosive gases (such as ammonia). Avoid locations subject to extreme or rapid changes in temperature or humidity. w Warning: Do not dispose of the used photoconductor unit in fire, as it may explode and cause injury. Dispose of it according to local regulations. R R4C1320 Quick Reference Rev.D A5 size 6/18/01 QUICK.FM Pass 0 Replacing the photoconductor unit, waste toner collector, and print head filter Follow these steps to replace the photoconductor kit: 1. Turn off the printer. 2. Open the front cover. 3. Detach the waste toner collector, as shown below. Always pay attention to the following handling precautions before replacing the waste toner collector: ❏ Do not reuse toner found in the waste toner w Warning: Do not dispose of the used waste toner collector in fire, as it may explode and cause injury. Dispose of it according to local regulations. Always pay attention to the following handling precautions before replacing the print head filter: ❏ Do not reuse toner found on the print head filter. w Warning: Do not dispose of the used print head filter in fire, as it may explode and cause injury. Dispose of it according to local regulations. Note: Be careful not to spill toner when handling the waste toner collector. 5 L R4C1320 Quick Reference Rev.D A5 size 6/18/01 4. 5. Proof Sign-off: ABE S.Takahashi K.Yoda_______ M.Miyazaki _______ ABE G.Kok _______ QUICK.FM Pass 0 Turn and remove the two round caps off the center of the used waste toner collector and attach them to the openings. (The illustrations show the procedure for one cap only.) Remove the rectangular cap and attach it to the rectangular opening, as shown in the illustration below. 6. Turn the large lever counterclockwise to an upright position. 7. Pull the photoconductor unit out of the printer. 8. Take the new photoconductor unit out of its package. 6 Proof Sign-off: ABE S.Takahashi K.Yoda_______ M.Miyazaki _______ ABE G.Kok _______ Note: Install the photoconductor unit with its protective sheet in place. Do not remove it yet. 9. R R4C1320 Quick Reference Rev.D A5 size 6/18/01 QUICK.FM Pass 0 10. While keeping the photoconductor unit in place with your left hand, pull the ring toward you to remove the protective sheet. Hold the photoconductor unit as shown below, and insert it firmly into the slot making sure that the bottom of the unit slide into the guide rails. c c Caution: Make sure the photoconductor unit is inserted correctly. Otherwise, it may damage the printer. Caution: Failure to remove the protective sheet may damage your printer. 11. Turn the large lever clockwise, until the lever rests on the photoconductor unit as shown below. Note: Make sure that the unit is completely inserted into the slot. Otherwise, the lever cannot be restored to a position that accommodates the waste toner collector. 7 L R4C1320 Quick Reference Rev.D A5 size 6/18/01 QUICK.FM Pass 0 12. Press down on the handle of the print head filter with your thumb and gently pull it straight out of the slot. Note: Be careful not to spill toner that has accumulated on the print head filter. Proof Sign-off: ABE S.Takahashi K.Yoda_______ M.Miyazaki _______ ABE G.Kok _______ 15. Take out the new waste toner collector. 16. Attach the new waste toner collector, making sure that it is securely in place. 17. Close the front cover. 13. Remove the new print head filter from its package. Note: Be careful not to touch the glass surface. Oil from your skin may cause the print quality to decline. 14. Hold the new print head filter by the handle and gently insert it all the way into the slot. 8 Proof Sign-off: ABE S.Takahashi K.Yoda_______ M.Miyazaki _______ ABE G.Kok _______ Clearing Jammed Paper R R4C1320 Quick Reference Rev.D A5 size 6/18/01 QUICK.FM Pass 0 1. Push the lever and lift the printer’s top cover. 2. Gently remove any jammed paper with both hands. If jammed paper is torn and remains in the printer, or if paper is jammed in a place not mentioned in this guide, contact your dealer. w Warning: Be careful not to touch the fuser, which is marked CAUTION Hot Surface Avoid Contact, or the surrounding areas. If the printer has been in use, the fuser and the surrounding areas may be very hot. Jam A (fuser unit and top cover) The Jam A error message appears on the LCD panel when there is a paper jam at the fuser unit or the top cover. If you don’t find paper jammed in the fuser unit, always check the top cover and vice-versa. Clearing the fuser unit When there is paper jammed at the fuser unit, the LCD panel displays the Jam A error message. Follow these steps to clear paper jams in the fuser unit: c Caution: Be careful not to touch the fuser, which is marked CAUTION Hot Surface Avoid Contact, or the surrounding areas. If the printer has been in use, the fuser and the surrounding areas may be very hot. 9 L R4C1320 Quick Reference Rev.D A5 size 6/18/01 QUICK.FM Pass 0 Note: The jammed paper may be in the position illustrated below. Gently pull the jammed paper out with both hands. 3. Proof Sign-off: ABE S.Takahashi K.Yoda_______ M.Miyazaki _______ ABE G.Kok _______ Gently close the top cover until it clicks. Follow these steps to clear paper jams in the printer’s top cover: 1. Push the lever and lift the printer’s top cover. 2. Rotate the gear in either direction until the jammed paper is totally removed from the paper path in the top cover. Clearing the top cover When there is paper jammed at the top cover, the LCD panel displays the Jam A error message. c Caution: Even if you see part of the jammed paper in the output tray, do not pull it out from the output tray. Follow the procedures in this section to clear the jammed paper. c Caution: Be careful not to touch the fuser, which is marked CAUTION Hot Surface Avoid Contact, or the surrounding areas. If the printer has been in use, the fuser and the surrounding areas may be very hot. 10 Proof Sign-off: ABE S.Takahashi K.Yoda_______ M.Miyazaki _______ ABE G.Kok _______ Note: If paper is jammed at the top cover while using the optional Duplex Unit, the jammed paper may be in the position illustrated below. Gently pull out the jammed paper with both hands, making sure not to tear the paper. R R4C1320 Quick Reference Rev.D A5 size 6/18/01 1. QUICK.FM Pass 0 Pull the jammed paper out gently. Note: If the jammed paper feels tight, do not pull it out by force. Proceed to the next step. 3. Gently close the top cover until it clicks. 2. Open the right side cover. Be careful not to tear the jammed paper. Jam B (MP tray) When there is paper jammed at the MP tray, the LCD panel displays the Jam B error message. Follow these steps to clear paper jams at the MP tray: 11 L R4C1320 Quick Reference Rev.D A5 size 6/18/01 3. QUICK.FM Pass 0 Lift the inner panel by its handle and remove any jammed paper inside. Then close the panel. Note: If paper is torn, be sure to remove all torn pieces. w Proof Sign-off: ABE S.Takahashi K.Yoda_______ M.Miyazaki _______ ABE G.Kok _______ Warning: Be careful not to touch the transfer belt unit as it gets hot during use. 4. Close the right side cover. Jam C1 (standard lower cassette) When there is paper jammed at the standard lower cassette, the LCD panel displays the Jam C1 error message. Follow these steps to clear paper jams in the standard lower cassette: 1. Open the standard lower cassette’s right cover. 12 Proof Sign-off: ABE S.Takahashi K.Yoda_______ M.Miyazaki _______ ABE G.Kok _______ 2. Gently pull out any jammed paper with both hands, then close the standard lower cassette’s right cover. Note: If the jammed paper has fed part way into the main paper path and is difficult to remove, proceed to the next step. 3. R R4C1320 Quick Reference Rev.D A5 size 6/18/01 4. QUICK.FM Pass 0 Lift the inner panel by its handle and remove any jammed paper inside. Then close the panel. w Warning: Be careful not to touch the transfer belt unit as it gets hot during use. Open the printer’s right cover. 13 L R4C1320 Quick Reference Rev.D A5 size 6/18/01 Proof Sign-off: ABE S.Takahashi K.Yoda_______ M.Miyazaki _______ ABE G.Kok _______ QUICK.FM Pass 0 5. Remove the paper cassette from the printer and discard any crumpled paper. 6. Gently remove any paper that has fed part way into the printer. 7. Remove the stack of paper from the cassette, tap it on a flat surface to even out the edges, then reinsert it into the paper cassette. Be sure the paper is evenly aligned and the top of the stack is below the metal retaining clip and the maximum paper mark. 8. Reinsert the paper cassette back into the printer. Note: If paper is torn, be sure to remove all pieces. When the paper jam is cleared completely, the jammed page’s print data is automatically reprinted. 14 Proof Sign-off: ABE S.Takahashi K.Yoda_______ M.Miyazaki _______ ABE G.Kok _______ Jam C2 (optional 500-Sheet Paper Cassette Unit) R R4C1320 Quick Reference Rev.D A5 size 6/18/01 2. QUICK.FM Pass 0 Gently pull out any jammed paper with both hands, then close the 500-Sheet Paper Cassette Unit’s right cover. When there is paper jammed at the optional 500-Sheet Paper Cassette Unit, the LCD panel displays the Jam C2 error message. Clearing paper jams at this unit is very similar to clearing paper jams in the standard lower cassette. Follow these steps to clear paper jams in the optional 500-Sheet Paper Cassette Unit: 1. Open the 500-Sheet Paper Cassette Unit’s right cover. Note: If the jammed paper has fed part way into the standard lower cassette, refer to steps 1 to 4 of the procedure for clearing paper jams in the standard lower cassette before proceeding to the next step. For instructions, see “Jam C1 (standard lower cassette)” on page 12. 3. Remove the paper cassette from the unit and discard any crumpled paper. 15 L R4C1320 Quick Reference Rev.D A5 size 6/18/01 4. Proof Sign-off: ABE S.Takahashi K.Yoda_______ M.Miyazaki _______ ABE G.Kok _______ QUICK.FM Pass 0 Gently remove any paper that has fed part way into the printer. 6. Reinsert the paper cassette back into the unit. Note: If paper is torn, be sure to remove all pieces. 5. Remove the stack of paper from the cassette, tap it on a flat surface to even out the edges, then reinsert it into the paper cassette. Be sure the paper is evenly aligned and the top of the stack is below the metal retaining clip and the maximum paper mark. When the paper jam is cleared completely, the jammed page’s print data is automatically reprinted. Jam DM (optional Duplex Unit) When there is paper jammed in the Duplex Unit, the LCD panel displays the Jam DM error message. Follow these steps to clear paper jams in the Duplex Unit: 16 Proof Sign-off: ABE S.Takahashi K.Yoda_______ M.Miyazaki _______ ABE G.Kok _______ R R4C1320 Quick Reference Rev.D A5 size 6/18/01 QUICK.FM Pass 0 1. Open the cover of the Duplex Unit. 3. 2. Gently remove any jammed or crumpled paper. When the paper jam is cleared completely, the jammed page’s print data is automatically reprinted. Close the cover of the Duplex Unit. Clearing the main paper path When paper is jammed at the main paper path, the LCD panel displays the Jam B error message. Note: If the paper is torn, be sure to remove all pieces. ❏ ❏ Open the printer’s right side cover if you are unable to remove the jammed paper from within the Duplex Unit. See “Clearing the main paper path” on page 17 for more information. The Jam B message also indicates paper jammed at the MP tray. It is always good to check the main paper path for paper jams even if the jam seems to be located at the MP tray, the standard lower cassette, the fuser unit, or the optional Duplex Unit because these components are all connected to and share the same main paper path. Follow these steps to clear paper jams in the main paper path: 1. Remove any paper that is loaded in the MP tray. 17 L R4C1320 Quick Reference Rev.D A5 size 6/18/01 QUICK.FM Pass 0 2. Open the printer’s right cover. 3. Lift the inner panel by its handle and remove any jammed paper inside. Then close the panel. Proof Sign-off: ABE S.Takahashi K.Yoda_______ M.Miyazaki _______ ABE G.Kok _______ w Warning: Be careful not to touch the transfer belt unit as it gets hot during use. Note: Paper may be jammed in the location shown below. Gently remove any jammed paper with both hands. 18 Proof Sign-off: ABE S.Takahashi K.Yoda_______ M.Miyazaki _______ ABE G.Kok _______ 4. Close the printer’s right cover. R R4C1320 Quick Reference Rev.D A5 size 6/18/01 QUICK.FM Pass 0 Control Panel Messages Status message list Messages Description Calibrating Printer The printer automatically calibrates itself when any of its covers is opened and when there is no paper jammed inside. This is not an error message, and will clear itself after one minute. Form Feed The printer is feeding paper. HDD CHECK The printer is checking the optional Hard Disk Drive. Job Cancel The print job sent to your printer is canceled. Offline The printer is not ready to print. RAM CHECK The printer is checking the RAM. Ready The printer is ready to print. Reset The printer's current interface has been reset and the buffer is cleared. Reset All All printer settings have been reset to the user default configuration, or the last settings that were saved. 19 L R4C1320 Quick Reference Rev.D A5 size 6/18/01 QUICK.FM Pass 0 Proof Sign-off: ABE S.Takahashi K.Yoda_______ M.Miyazaki _______ ABE G.Kok _______ Messages Description Messages Description Reset to Save You should reset the printer to save the current settings. Check Duplex Psize ROM CHECK The printer is checking the ROM. Self Test The printer is running a selfdiagnostic program. Standby The printer is turned on, but is in the energy-saving mode. Warming Up The printer is warming up. Writing ROM A The printer is writing data onto the ROM in slot A. The size of paper being printed on is different from the specified paper size during duplex printing and printing stops. Load the specified paper source with the correct paper size. Then open the cover of the Duplex Unit and remove any jammed paper. The jammed page’s print data is automatically reprinted once you close the cover of the Duplex Unit. Writing ROM P The printer is writing data onto the program ROM module. Check Media Type You have loaded media other than transparencies when the Paper Type setting in the printer driver is Transparency. The printer ejects the sheet without printing on it. Load transparencies into the specified paper source, then press the Continue button. Check Paper Size The paper size setting is different from the size of paper loaded in the printer. Check to see if the correct size of paper is loaded in the specified paper source, then press the Continue button. Error message list Messages Description Can't Print Duplex The printer has encountered problems during duplex printing. Make sure you are using an appropriate type and size of paper for the Duplex Unit. The problem could also be a result of incorrect settings for the paper source you are using. Pressing the Continue button will resume single-side printing. 20 L R4C1320 Quick Reference Rev.D A5 size 6/18/01 QUICK.FM Pass 0 Proof Sign-off: ABE S.Takahashi K.Yoda_______ M.Miyazaki _______ ABE G.Kok _______ Messages Description Messages Description Check Paper Type This message appears when Paper Type is specified with Paper Source set to Auto and there is no paper feed unit with paper that matches the Paper Size and Paper Type settings. Cover C2 Open The cover of the optional 500Sheet Paper Cassette Unit is open. Close the cover and the error is automatically cleared. Duplex Mem Overflow There is not enough memory for duplex printing. The printer prints only on the top side and ejects the paper. To correct this error, follow the directions below. Clean Sensor Collate was disabled Cover C1 Open The engine sensor is dirty. Open the front cover and remove the waste toner collector temporarily. Turn the large green lever counterclockwise to an upright position, then return it to its original position. Reinstall the waste toner collector and close the front cover to clear this error. Printing by specifying the number of copies is no longer possible due to a lack of memory (RAM) or free disk space on the Hard Disk Drive. If this error occurs, print only one copy and end printing. The side cover of the standard lower cassette is open. Close the cover and the error is automatically cleared. If Auto Cont is set to Off in the SelecType Config Menu, (1) press Continue or (2) reset the printer by pressing the ALT and Reset buttons at the same time. If Auto Cont is set to On in the SelecType Config Menu, the error is automatically corrected after a certain period of time. Format Error ROM A/Format Error ROM B An unformatted ROM module has been inserted. If the ROM module has been formatted, but is unreadable, format it again. If the ROM is still unreadable after reformatting, take it to your dealer for repair or replacement. To clear this error, either press the Continue button or turn off the printer and remove the ROM. 21 Proof Sign-off: ABE S.Takahashi K.Yoda_______ M.Miyazaki _______ ABE G.Kok _______ A5 size 6/18/01 QUICK.FM Pass 0 Messages Description Messages Description Image Optimum There is insufficient memory to print the page at the specified print quality. The printer automatically lowers the print quality so that it can continue printing. If the quality of the printout is not acceptable, try simplifying the page by limiting the number of graphics or reducing the number and size of fonts. Install Fuser There is no fuser unit installed, or the fuser unit is not installed properly. Install the fuser unit if it is not installed. If a fuser unit is already installed, open the printer’s top cover, remove the fuser oil roll, and then remove the fuser unit. Reinsert the fuser unit, making sure it fits properly into the slot. Reinstall the fuser oil roll and close the top cover. The error automatically clears itself if the fuser unit is properly installed. Press the Continue button or reset the printer to clear the message. Turn the Image Optimum setting off in the SelecType Config Menu if you do not want the printer to automatically lower the print quality to continue printing. R R4C1320 Quick Reference Rev.D Install Oil Roll The fuser oil roll is not installed. Install a fuser oil roll into the printer. Install Photocondctr The photoconductor unit is not installed, or is installed incorrectly. Install the photoconductor unit if it is not installed. You may need to increase the amount of printer memory to be able to print at the desired print quality for your document. If the photoconductor unit is already installed, try removing it and then reinstalling it into the printer. Insert Transfer Belt There is no transfer belt unit installed in the printer. Install a transfer belt unit into the printer. 22 L R4C1320 Quick Reference Rev.D A5 size 6/18/01 QUICK.FM Pass 0 Proof Sign-off: ABE S.Takahashi K.Yoda_______ M.Miyazaki _______ ABE G.Kok _______ Messages Description Messages Description Install Waste T Box The waste toner collector is not installed, or is installed incorrectly. If there is no waste toner collector installed, install one into the printer. If there is a waste toner collector already installed, try removing it and reinstalling it. Jam xxxx The location, one of Feed, Exit, or Duplex, where the paper jam occurred is displayed in place of xxxx. If a paper jam occurs at two or more locations simultaneously, the corresponding multiple locations are displayed. Invalid AUX I/F Card This message means that the printer cannot communicate with the installed optional interface card. Turn off the printer, remove the card, then reinstall it. Invalid HDD Either the Hard Disk Drive is damaged or it cannot be used with this printer. Turn off the power and remove the Hard Disk Drive. Invalid PS3 A PostScript 3 ROM module that cannot be used on this printer is installed. Turn off the power and remove the module. Invalid ROM A/Invalid ROM B The printer cannot read the installed optional ROM module. Turn off the power and remove the ROM module. Jam A: top cover or fuser unit Jam B: MP tray, main paper path Jam C1: side cover of standard lower cassette Jam C2: side cover of 500-Sheet Paper Cassette Unit Jam DM: cover of Duplex Unit Manual Feed XXX YYY XXX: The selected paper source is indicated. YYY: The selected paper size is indicated. The printer is waiting for media to be inserted manually. 23 Proof Sign-off: ABE S.Takahashi K.Yoda_______ M.Miyazaki _______ ABE G.Kok _______ A5 size 6/18/01 QUICK.FM Pass 0 Messages Description Messages Description Mem Overflow The printer has insufficient memory to execute the current task. To correct the error, press the Continue button on the control panel. If the message remains, reset the printer by holding down the Alt and Reset buttons until Reset All appears on the LCD panel. You can also clear this message by turning the printer off, waiting 10 seconds, and then turning it back on. Oil Roll Near Empty This message warns you that the fuser oil roll is near the end of its service life. You can continue to print until the Replace Oil Roll error message appears, but early replacement is recommended to maintain high print quality. Menus Locked Need Memory This message appears if you try to change the printer’s settings through the control panel when the buttons are locked. You can unlock them by using the EPSON WinAssist utility or WebAssist. Refer to the Administrator’s Guide for information. R R4C1320 Quick Reference Rev.D You can clear this warning by pressing the Continue button, resetting the printer, or replacing the fuser oil roll. Paper Out XXX YYY XXX: The selected paper source is indicated. YYY: The selected paper size is indicated. There is no paper in the specified paper source (XXX). Load paper of the indicated size (YYY) into the paper source. The printer has insufficient memory to execute the current task. Add more memory to your printer. 24 L R4C1320 Quick Reference Rev.D A5 size 6/18/01 QUICK.FM Pass 0 Proof Sign-off: ABE S.Takahashi K.Yoda_______ M.Miyazaki _______ ABE G.Kok _______ Messages Description Messages Description Paper Set XXX YYY XXX: The selected paper source is indicated. YYY: The selected paper size is indicated. Print Overrun The required time to process the print data exceeds the print engine speed because the current page is too complex. Press the Continue button to resume printing. If this message appears again, turn on Page Protect in the SelecType Config Menu. The paper loaded in the specified paper source (XXX) does not match the required paper size (YYY). Replace the loaded paper with the correct size paper and press Continue. If you continue to receive this message when printing a particular page, try simplifying the page by limiting the number of graphics or reducing the number and size of fonts. If you press Continue without replacing the paper, the printer will print on the loaded paper even though it does not match the required size. You can also add more memory to the printer for a more permanent solution. Printer Open One or more of the printer’s covers are open. Make sure that the front cover, top cover, right cover, Duplex Unit cover, and the side covers of the standard and optional lower cassettes are all closed properly. The error clears itself once all the covers are closed. 25 Proof Sign-off: ABE S.Takahashi K.Yoda_______ M.Miyazaki _______ ABE G.Kok _______ A5 size 6/18/01 QUICK.FM Pass 0 Messages Description Messages Description PS3 Hard Disk full The writing of PostScript 3 commands on the optional Hard Disk Drive is no longer possible as the amount of space allocated to PostScript 3 on the Hard Disk Drive is used up. Replace TransferBelt The transfer belt unit has reached the end of its service life. Replace it with a new transfer belt unit into the printer. Replace Waste T Box The waste toner collector is full of toner. Replace it with a new waste toner collector. Replace Fuser The fuser unit has reached the end of its service life. The error automatically clears itself after you replace both the fuser unit and the second transfer roll. Replace Oil Roll The fuser oil roll has reached the end of its service life. Replace it with a new fuser oil roll. Replace Photocondctr The photoconductor unit has reached the end of its service life. You have to replace all items included in the photoconductor kit, which includes the photoconductor unit, the waste toner collector, and the print head filter. The error clears itself once you have replaced all the items and close the front and top covers. The photoconductor counter level is automatically reset. R R4C1320 Quick Reference Rev.D The error clears itself after you have replaced the waste toner collector and close the front cover. Service Req Exxx/ Service Req Cxxxx Exxx/Cxxxx: Any number is indicated. A controller error or a print engine error has been detected. Write down the error number listed on the LCD panel and turn off the printer. Wait at least 10 seconds and then turn it back on. If this error still occurs, turn off the printer, unplug the power cord, and contact a qualified service representative. 26 L R4C1320 Quick Reference Rev.D A5 size 6/18/01 QUICK.FM Pass 0 Proof Sign-off: ABE S.Takahashi K.Yoda_______ M.Miyazaki _______ ABE G.Kok _______ Messages Description Messages Description Worn Fuser This message warns you that the fuser unit is near the end of its service life. You can continue to print until the Replace Fuser error message appears, but early replacement is recommended to maintain high print quality. Worn Transfer Belt This message warns you that the transfer belt unit is near the end of its service life. You can continue to print until the Replace TransferBelt error message appears, but early replacement is recommended to maintain high print quality. You can clear this warning by pressing the Continue button, resetting the printer, or replacing the fuser unit and the second transfer roll with new ones. Worn Photoconductor This message warns you that the photoconductor unit is near the end of its service life. You can continue to print until the Replace Photocondctr error message appears, but early replacement is recommended to maintain high print quality. You can clear this warning by pressing the Continue button, resetting the printer, or replacing the transfer belt unit with a new one. Waste T Box Nearfull The waste toner collector is nearly full of toner. You can continue to print until the Replace Waste T Box error message appears, but early replacement is recommended to maintain high print quality. You can clear this warning by pressing the Continue button, resetting the printer, or replacing the photoconductor unit, the waste toner collector, and the print head filter. 27 Proof Sign-off: ABE S.Takahashi K.Yoda_______ M.Miyazaki _______ ABE G.Kok _______ A5 size 6/18/01 QUICK.FM Pass 0 Messages Description Messages Description XXXX Toner Crtg Out XXXX: The letters C, M, Y, and/or K appear in place of XXXX. C, M, Y, and K stand for Cyan, Magenta, Yellow, and Black respectively. XXXX Toner Out XXXX: The letters C, M, Y, and/or K appear in place of XXXX. C, M, Y, and K stand for Cyan, Magenta, Yellow, and Black respectively. The indicated (XXXX) toner cartridge is not installed in the printer. Install the appropriate toner cartridge. R R4C1320 Quick Reference Rev.D No toner is left in the indicated (XXXX) toner cartridge. Replace it with a new toner cartridge. When the black developer cartridge is not installed, only K appears on the LCD panel even though other developer cartridges may not be installed as well. XXXX Toner Low XXXX: The letters C, M, Y, and/or K appear in place of XXXX. C, M, Y, and K stand for Cyan, Magenta, Yellow, and Black respectively. The amount of remaining toner in the indicated (XXXX) toner cartridge is very small. You can continue to print until the XXXX Toner Out error message appears, but early replacement is recommended to maintain high print quality. Copyright © 2000 by SEIKO EPSON CORPORATION, Nagano, Japan Printed in Japan 00. XX-XX 28 Copyright © 2000 by SEIKO EPSON CORPORATION,Nagano,Japan Printed in Japan 00.XX-XX Quick Reference Color Laser Printer Color Laser Printer You can hang this guide on the printer using the hook provided. Quick Reference 4012364-00 XXX 4012364 Rev.0 Cover-F DIC F43 4012364 Cover-F Rev.0 BK