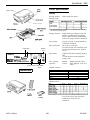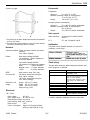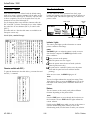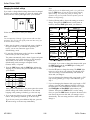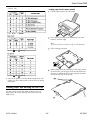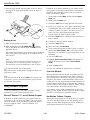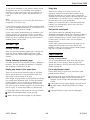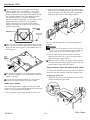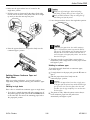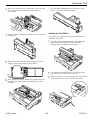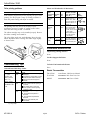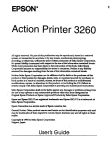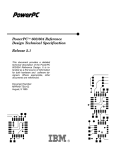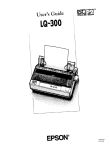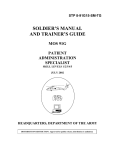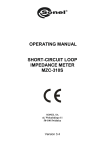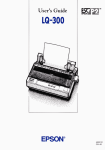Download Epson ActionPrinter 3250 Specifications
Transcript
ActionPrinter 3260 Printer Specifications printer cover Printing Printing method: 24-pin impact dot matrix Printing speed: interface The paper-thickness lever position or an overheated print head may slow down the printing speed. FONT lights 3 FF FONT -R-B0 **ROllBn 0 0 l OSans Serif *OStxipt tWPre&ige Line spacing: 1/6 inch, 1/8 inch, or programmable in 1/360-inch increments Paper feed speed: 111 ms per 1/6-inch line; 2.2 inches/second with continuous feed and the paper thickness lever position set to 0. Input buffer: 11 KB when download default setting is OFF 1.75 KB when the download default setting is ON Color printing (optional): Method: Color(s): READY 0oCourier rzw Bidirectional logic-seeking for text and graphics. (Unidirectional for graphics can be selected with the default-setting mode or the proper software command.) READY light 1 EPSON Printing direction: Er;$“L -~ Ld cl 9 FONT button FORM FEED button Shifting the print ribbon Black, Magenta, Cyan, and Yellow Printable columns: 1 CONTROLPANEL 1 Character sizes 10 cpi 10 cpi condensed 12 cpi 12 cpi condensed 15 cpi Maximum printed characters 80 137 96 160 120 Character fonts: e cable clip ribbon You can also select other font/pitch combinations using ESC/P 2 commands. cartridge 24-Pin Printers 1/94 AP-3260-1 ActionPrinter 3260 Scalable fonts: Thickness Weight Character tables: One italic and 8 graphics character tables Character sets: 14 international character sets and one legal character set Envelopes: Size Paper Single sheets (Paper cassette): Size Thickness Weight Quantity Thickness Weight Letter (8.5 x 11 inches) 0.065 to 0.14 mm (0.0025 to 0.0055 inches) 64 to 90 g/m2 (17 to 24 lb) 50 sheets Single sheets (Manual insertion): Width Length Thickness Weight 148 to 257 mm (5.8 to 10.1 inches) 92 to 364 mm (3.6 to 14.3 inches) 0.065 to 0.14 mm (0.0025 to 0.0055 inches) 52 to 90 g/m2 (14 to 24 lb) Weight No. 6: 166 x 92 mm (6.5 x 3.6 inches) No. 10: 240 x 104 mm (9.5 x 4.1 inches) 0.16 to 0.48 mm (0.0063 to 0.0189 inches) 45 to 75 g/m2 (12 to 20 lb) Cl Use envelopes only under normal temperature and humidity conditions. Q Load envelopes with the longer side inserted into the rear slot by manual insertion only. Printable area: Single sheets (paper cassette and manual insertion) and envelopes Continuous paper: Width Copies Thickness 0.07 to 0.09 mm (0.0028 to 0.0035 inches) for backing sheet 0.16 to 0.19 mm (0.0063 to 0.0075 inches) total 64 g/m2 (17 lb) Cl Use continuous type labels only with the optional push tractor. LI Use labels only under normal temperature and humidity conditions. r- 101.6 to 254 mm (4 to 10 inches) Two sheets (one original plus one copy) 0.065 to 0.10 mm (0.0025 to 0.0039 inches) for one sheet 0.065 to 0.18 mm (0.0025 to 0.0071 inches) total 52 to 82 g/m2 (14 to 22 lb) for one sheet 40 to 58 g/m2 (12 to 15 lb) per sheet in multi-part forms Cl Use only carbonless multi-part forms and use them only with the optional push tractor. B 4 Note: You can use recycled paper with this printer under normal temperature conditions; however, you may notice an increase in ribbon consumption and paper jamming. If this occurs, use a higher grade of paper. Recycled paper and 24 lb paper are recommended for use under the conditions from 15°C to 25°C and from 20% to 60% RH. - A The minimum top margin is 5.3 mm (0.2 inches). B The minimum left margin is 3 mm (0.12 inches). The minimum right margin is: 3.8 mm (0.15 inches) for the A4-size paper cassette 9.7 mm (0.38 inches) for the letter-size paper cassette 3 mm (0.12 inches) for the manual insertion slot However, the maximum printable width is 203 mm (8 inches). C The minimum bottom margin is 9.0 mm (0.35 inches). Labels: Size AP-3260-2 C 102 to 254 (4 to 10 inches) width for backing sheet 63.5 x 23.8 mm (2 1/2 x 15/16 inches) minimum for a label 1/94 24-Pin Printers ActionPrinter 3260 Environmental Continuous paper Temperature: Operation: 5° to 35°C (41° to 95°F) Operation (envelopes, labels, or recycled paper): 15° to 25°C (60° to 77°F) Storage: -20° to 55°C (-4° to 131’F) Humidity (without condensation): Operation: 5% to 80% RH without condensation Operation (envelopes, labels, or recycled paper): 20% to 60% RH Storage: 5% to 85% RH without condensation Safety approvals Safety standards: UL1950 with D3, CSA22.2 No.950 with D3 minimum top and bottom margins above and below the perforation are 9 mm (0.35 inches). B The minimum left and right margins are 13 mm (0.51 inches). However, the maximum printable width is 203 mm (8 inches). R.F.I.: FCC part 15 subpart B class B Mechanical The printer can be initialized (returned to a fixed set of conditions) in three ways: A The Initialization Paper-feed methods: Friction (the paper cassette and manual insertion) Push tractor (optional) Ribbon: Black ribbon cartridge S015060 Life expectancy: 2 million characters at 48 dots per character Color ribbon cartridge S015061 Life expectancy: (at 48 dots per character) 1 million characters Black Magenta, Cyan 0.7 million characters Yellow 0.5 million characters MTBF: 4000 power-on hours (10% duty) Print head life: 200 million strokes/wire (using the black ribbon cartridge) 100 million strokes/wire (using the color ribbon cartridge) Dimensions and weight: Height Width Depth Weight Default settings The table below shows the default settings that become valid when the printer is initialized. Item Top-of-form position Page length 130 mm (5.1 inches) 375 mm (14.8 inches) 252 mm (9.9 inches) 4.5 kg (10 lb) Left and right margins Line spacing Character size Horizontal tab positions Font selection Special printing effects Download character set Electrical 120 V model: Rated voltage: AC 120 V Input voltage range: AC 103.5 to 132 V Rated frequency range: 50 to 60 Hz Input frequency range: 49.5 to 60.5 Hz Rated current: 1.4A Power consumption: Approx. 30 W (during self-test printing in draft mode at 10 cpi) 24-Pin Printers Default setting Current paper position or setting in the default-setting mode. Single sheets: 65 lines for A4-size paper, 61 lines for letter-size paper, 22 inches for manual insertion Continuous paper: Subject to control panel setting in the default-setting mode Canceiled 1/6-inch line spacing 10.5 point Every eight characters Last font selected on control panel Canceiled (except condensed printing) Hardware initialization: cleared Software initialization: deselected only In addition, hardware initialization clears the data buffer. 1/94 AP-3260-3 ActionPrinter 3260 Character Tables The Control Panel These character tables are selected with the default-setting mode or by using a software command. All the tables are the same for hex codes 00 through 7F. Therefore, only first table is shown completely. The rest of the tables show only the characters for hex codes 80 through FF. You can control the basic operations-form feed, paper loading and ejecting, and font selection-with the buttons on the control panel. The indicator lights help you monitor the printer’s status. FONT lights For all character tables except the italic character table, the ESC 6 and ESC 7 software commands let you select whether hex codes 80 to 9F are characters (ESC 6) or control codes (ESC 7). READY light 3 EPSON The tables with an * after the table name are available in the European version only. PC 437 (USA, standard Europe) FONT button FORM FEED button Indicator Lights The control panel lights provide information on certain printer conditions and settings. READY The READY light is on when the printer is ready to receive data from the computer. The READY light flashes under these conditions: D When you turn on the printer When the printer runs out of paper Cl When the printer enters the tear-off mode (with the optional push tractor only) 0 The print head is overheated. (In this case, the printer waits until the print head cools and then resumes printing.) Character available with ESC ( ^ To print the characters in the table below, you must first send the ESC ( ^ command. When an error occurs, the READY light goes off. FONT The two font lights indicate the current font setting. These lights change when you press the FONT button. Look at the font menu on the control panel to determine which font is selected. Buttons The two buttons on the control panel perform different functions depending on the printer mode. FONT Press the FONT button to move through the font choices on the font menu. The two FONT indicator lights indicate the current selection. Hold down the FONT button while you turn on the printer to enter the default-setting mode. When you are in the default-setting mode, use this button to make your selection. AP-3260-4 1/94 24-Pin Printers ActionPrinter 3260 The two font lights come on (0), go off (O), and flash (6) to indicate the current selection. The table below lists the resident fonts and shows how the font lights appear for each selection. FF (FORM FEED) Press the FF button during normal operation to load a single sheet of paper or to advance continuous paper to the next top of form. You can also press FF to elect a page. When you are in the default-setting mode, use this button to change the default settings. PAPER PARK If you are using continuous paper, you can press the FF and FONT buttons at the same time to move the paper back to the paper-park position. I I I I Caution: Never feed labels backward; they may peel off their backing sheet and damage the printer. Use the FF button to feed them forward. Epson Script Epson Draft Draft condensed I B . I I 0 a I 0 on 0 off 6 flashing Other control-panel features The Roman and Sans Serif fonts can be scaled (or sized) from 8 to 32 points in 2-point increments, using your application software or ESC/P 2 commands. The control panel also gives you access to three special features: Self Test The self test lets you know if your printer is operating properly. Hex dump The hex dump allows advanced users to pinpoint communications problems between the printer and computer. Default-Setting Mode Your printer has internal settings that control such functions as top-of-form position and page length. These settings are called default settings because they take effect each time you turn on the printer. The demonstration page is a printout of text and type enhancements that shows you the unique capabilities of your printer. Demonstration Epson Prestige For most users, the factory settings are best, but you can change these settings if necessary. The table below lists all the settings you can change; the next section tells you how to change them. Selecting character fonts To choose one of the resident fonts available with your printer, press the FONT button. Setting Graphic print direction I Options 1 Unidirectional or Bidirectional FONT lights F EPSON FONT l Roman l Osans Seti *OSclr@t o l Page length TOF position Courier r;EEm **Prestige ZEz& Abicomp, 861 11 in., 12 in., 8.5 in., or 70/6 in. (A4) -3, -2, -1, 0, +1, +2, or +3 Note: Most application programs control the printer settings listed here. If you can use your software program to control the printer, you may never need to use the default-setting mode. In fact, you may find that your program settings override your printer’s default settings. See your software documentation for more information. 24-Pin Printers 1/94 AP-3260-5 Action Printer 3260 Note: When you first use the default-setting mode, it is a good idea to press the FONT button to print the help text before changing default settings. The printed text guides you through the operation. Once you are familiar with the operation, press the FF button to skip printing. Changing the default settings If you need to change default settings that cannot be changed by using your software program, you press the control panel buttons, and the control panel lights show your selections. D 5. Use the following table to choose the setting you want to change. Then press the FONT button as many times as necessary until the FONT lights match your selection. 0 READY Default-setting menu Follow the steps below to make your changes: Graphic print direction Note: Download You can repeat steps 5 through 7 if you want to make more than one change. Also, you can turn off the printer and start over if you are not sure about a setting. I Skip over perforation 0 6 IOn 1 Off 0 0 On Off I 0 Ys 6 a 2. To enter the default-setting mode, hold down the FONT button while you turn on the printer. Page length (for continuous paper) Character table I The printer automatically loads a sheet of paper and prints out instructions and a table showing you the languages from which you can choose. You can print the default-setting mode messages in English, French, German, Italian, or Spanish. TOF position I %i 6 l Demo. I Off I Hex dump 0 I Change* I No change’ 6 1 Change’ 1 No change’ 1 l I Change’ I I No change’ l For example, if you want to change the character table, press the FONT button until the left FONT light is flashing and the right FONT light is on. 6. Press the FF button to change the setting. The READY light turns on or off to show your selection, as indicated above. Your new setting is saved automatically and remains in effect until you change it. Language English If you are changing the character table, page length, or TOF (top-of-form) position, go to step 7 next. Otherwise, go to step 8. 7. If you are changing the character table, page length, or TOF position, you must make additional changes as shown in the tables below. Press the FF button until the set of lights (the FONT lights and the READY light) indicate your selection. Then press the FONT button to set the setting. 0 off 8 flashing Once you press the FF button, the printer prints the current default settings and further instructions in the selected language. After printing is finished, go to the next step. Once you press the FONT button, the printer advances to the next item in the previous table and your setting is saved automatically. The new setting remains in effect until you change it. 4. If you want more help text to be printed, press the FONT button. After printing is finished, go to the next step. If you do not want to print additional help text, press the FF button and go to the next step immediately. AP-3260-6 / IOn 0 on 0 off 6 flash See the following tables in this section. 3. Press the FONT button until the FONT lights indicate the language of your choice; then press the FF button to make your selection. 0 on I Tear-off position 1 0 0 I Above cutter I On cutter Hex dump/ demonstration 0 Unidirectional 0 Auto line feed 0 Bidirectional 0 1. Make sure the printer is turned off and paper is loaded in the paper cassette. If you installed the optional push tractor, you can use continuous paper for the default-setting mode. FONT lights STATUS READY light FONT lights 1/94 24-Pin Printers Action Printer 3260 Character table Loading paper into the paper cassette Pull the paper cassette out of the printer. Fan a stack of letter-size paper and then tap it on a flat surface to even the edges. Note: The cassette holds up to 50 sheets (70 kg or 22 lb maximum). Pull out the paper support. 0 on 0 on 0 off 0 off 6 flashing 8 While holding down the metal plate in the paper cassette, as shown below, put the paper in the cassette. Make sure the paper is underneath all five tabs, especially the small ones on the top edge of the cassette. flashing 8. Turn off the printer to exit the default-setting mode. Any changes you have made remain in effect until you change them again. Loading Paper and Running the Self Test You can run the self test with either continuous paper or single sheets; this section describes the easiest way, with single sheets. 24-Pin Printers S 1/94 AP-3260-7 ActionPrinter 3260 If Windows is not already installed on your system, run the setup program as described in the Windows documentation and follow steps 4 through 10 below when you reach the section for choosing a printer. 5. Insert the paper cassette into the printer as far as it will go. The edge of the paper stack extends beyond the front of the printer. 1. In the window labeled Main, double click the Control Panel icon. 2. Double click the Printers icon. 3. Choose the Add> button on the right side of the screen. 4. In the list of printers box, select Epson ActionPrinter 3260. If ActionPrinter 3260 is not available, select Epson LQ-860 or Epson LQ-2550 if you plan to use color. If you do not plan to use color, choose Epson Stylus 800, Epson LQ-570+, Epson AP-3250, or Epson LQ-870. 5. Choose the Install button. A dialog box may instruct you to insert a diskette. Running the test If necessary, insert the diskette required. Make sure the printer is turned off. Choose the Setup button. ) button, While holding down the FF (FORM FEED turn on the printer. It loads the paper automatically and begins the self test. Select 360 x 180 as the Resolution. The printer prints characters in the current font and character table. If the optional color upgrade kit is installed, the self test is in color. If you selected the LQ-860, LQ-2550, LQ-570+, or LQ-870 printer, select Sheet Feeder - Bin 1 as the Paper Source. This step is very important for proper page breaks in your documents. 10. .Choose the OK button. 11. Highlight Epson ActionPrinter 3260 (or the printer you added) and click the button labeled Set As Default Printer. Note: If the paper cassette is empty when you turn the power on, the printer beeps three times and the light blinks. Load paper as described earlier; then press the FF button to start the selftest. 12. Click the Close button. To stop the self test, turn off the printer. You have now installed the printer driver for Windows. Each time you turn on the printer, it beeps four times -two long and two short. Fonts with Windows Using Software Programs Microsoft Windows standard drivers use scalable TrueType™ fonts rather than the fonts built into the printer. Windows fonts look the same on the screen as they do in your printed document. (This feature is called WYSIWYG, What You See Is What You Get.) All programs that run under Windows can use the Windows printer driver to print their files. Therefore, you have access to the full range of TrueType fonts if you use one of the Windows drivers listed in step 4 above. To take full advantage of your printer’s features, find the instructions for your software programs below. If you want to use the printer’s internal fonts as well as the TrueType fonts, contact Microsoft Windows Product Support and ask for a driver that uses both kinds of fonts. Note: If you hold down both the FF and the FONT buttons while you turn on the printer, it prints a special demonstration page that describes and illustrates many features. ® Microsoft Windows™ 3.1 and all Windows Programs Non-Windows Software Programs If Windows is already installed on your system, follow the steps below to set it up with your printer. Then your printer will work correctly for all your Windows programs, such as Word for Windows, Lotus® l-2-3® for Windows, and CorelDRAW® Most application programs let you specify the type of printer you use so that the program can take full advantage of the printer’s features. Many programs provide an installation or setup menu that presents a list of printers. AP-3260-8 1/94 24-Pin Printers Action Printer 3260 To take the full advantage of your printer’s features, choose ActionPrinter 3260. If it is not available, select LQ-860 or LQ-2550 if you plan to use color. If you do not plan to use color, choose Stylus 800, LQ-570+, ActionPrinter 3250, or LQ-870. Using fonts There are two sources for the fonts you use in your documents: internal and downloaded. In addition to the internal fonts built into your printer, many programs can send their own fonts to the printer in the same way they send your documents. For instance, Lotus l-2-3 creates and sends the fonts that it uses to print spreadsheets. Note: For any of the LQ printers be sure to choose Sheet Feeder Bin 1 or the equivalent in the printer setup. Whether you use internal fonts or fonts downloaded from software, you will most likely need to select your fonts through your software. If your software program does not list the ActionPrinter 3260, you can also contact the manufacturer of your software to see if an update for your printer is available. Fonts and the control panel If none of the printers mentioned above is available in your software program, you can choose LQ-570+ or LQ-570 for good quality text and graphics but no color support. If those printers are also not available, choose any Epson printer or standard printer or draft printer. Your software sends font commands along with the document to the printer. If these font commands are different from what you selected on the printer’s control panel, the software commands always override control panel settings. For this reason, you need to make your font selections through software. Use the control panel for font selection only when you are sending unformatted text to the printer directly from MS-DOS or when you are using a simple software package that does not include font selections. Software Tips Avoiding smudged pages When you print full resolution graphics (360 x 360 dpi), the result may have a slightly smudged appearance. If this occurs, choose 360 x 180 resolution using your application software. Paper Handling Printing on Single Sheets Printing landscape (horizontal) pages You can load standard-sized single sheets with the paper cassette and you can load single sheets of paper from 148 mm (5.8 inches) to 257 mm (10.1 inches) wide with the manual insertion slot. Dot matrix printers do not have built-in fonts for printing in landscape. You may use Microsoft Windows or programs such as Allways or Sideways to do this. Tips for using the paper cassette Keeping page breaks in their proper place The tips below help you get the best performance when printing with the cassette. There is an area at the top and bottom edges of each sheet that the printer must use to load and feed the paper. You cannot print on these portions of the page. Cl Load paper in the paper cassette before you turn on the printer. When the printer receives the data from the computer, it loads a single sheet automatically and begins to print. If the margins and page breaks in your document do not take into account these unprintable areas, you may find that the printing position is too low on the page or that part of one page is printed at the top of the next page. Your software may be set to print on continuous paper or to print too many lines on a page. To correct this problem, try the following: Cl If the printer runs out of paper during a print job, reload the paper cassette and press the FF button to load the paper. Cl Select single sheets or sheet feeder bin 1 in your software. Q Press the FF button to eject a sheet of loaded paper. 0 Reduce the maximum number of lines per page. Cl Reduce the top and bottom margins in your software. 24-Pin Printers 1/94 AP-3260-9 ActionPrinter 3260 Cl You can adjust the top-of-form position with the gear under the printer cover. It is marked by + and - signs. Open the printer cover and turn the gear to adjust the position. The notches on the ribbon mask indicate the base line of printed characters. The gear adjustment affects only the loaded page. If you want to change the top-of-form position permanently, you can adjust it in the default-setting mode. However, most application software programs take care of the top and bottom margins. You usually don’t need to set the top-of-form position on the printer. 2. Next, lower the flap on the rear slot. Then insert a single sheet into the slot, aligning the paper edge with the arrow mark on the printer case. The page loads automatically. When the printer receives data, it begins printing. base line of characters Cl When you want to push the paper support back into the paper cassette, first remove paper from the paper cassette. Then push the paper support in while pushing down on the locking tab. Be sure to raise the flap when you are not using manual insertion. ClldiOtl: e Be sure to turn on the printer before you insert the page into the slot. lf you turn on the printer after paper insertion, the printer prints on the platen without loading the paper. Cl You can adjust the top-of-form position for manual insertion in the same way as you do for single sheets of paper fed from the paper cassette. tl When you want to switch to the paper cassette, press the FF button without inserting a page into the rear slot. The printer loads the paper from the cassette. Using Continuous Paper with Optional Push Tractor You can use the optional push tractor to print on continuous paper from 101 mm (4 inches) to 254 mm (10 inches) wide. cl The default page length for the paper cassette is 61 lines. If you need to change it, use your application software or printer commands. Installing the push tractor 1. Make sure the printer is turned off and in the horizontal position. Remove the paper guide. cl You can switch to manual insertion or to the optional push tractor without removing the paper cassette. Loading paper manually You can load single sheets of paper from the rear manual insertion slot. (If you have installed the optional push tractor, remove it before loading paper manually.) 1. Place the printer in the upright position and turn it on. AP-3260-10 1/94 24-Pin Printers Action Printer 3260 2. Make sure the paper-release lever is lowered to the single-sheet position. P Always tear off printed pages before back-feeding; back-feeding too many sheets can cause a paper jam. 3. Hold the tractor as shown and fit the edges of both sides into the slots at the back of the printer. Then lift it straight up until you hear the unit snap into place. P Never feed labels backward. They can easily peel off their backing and jam the printer. 2. Lower the paper-release lever to the single-sheet position. CUldiOtl: e If you lower the paper-release lever while continuous paper is still loaded, the printer beeps and the READY light goes off. If this happens, raise the paper-release lever and press the FF and FONT buttons at the same time to reverse the paper to the paper-park position. You can then lower the lever again. 4. Raise the paper-release lever and push it firmly into the continuous-paper position. 3. The printer is ready to print. When it receives data, it automatically loads a single sheet from the paper cassette and begins to print. Switching to continuous paper To switch from single sheets back to continuous paper, follow these steps: If a single sheet is in the paper path, press the FF button to eject it. Switching Between Continuous Paper and Single Sheets Push the paper-release lever firmly into the continuous-paper position. When you use the push tractor, you can easily switch to single-sheet printing without removing the continuous paper supply. Caution: El If you raise the paper-release lever when a single sheet is in the paper path, the printer beeps and the READY light goes off In this case, lower the paper-release lever and press FF to eject the page completely. You can then raise the lever again. Switching to single sheets Here is how to switch from continuous paper to single sheets: 1. If you have a printed document still in the printer, tear off the printed pages and then press the FF and FONT buttons at the same time. This moves the remaining paper back to the paper-park position. 24-Pin Printers The printer is ready. When the printer receives data, it loads continuous paper from the push tractor automatically and begins to print. 1/94 AP-3260-11 Action Printer 3260 Printing on Special Paper In addition to printing on single sheets and continuous paper, your printer can print on a wide variety of other paper types, such as envelopes, labels, and multi-part forms. Adjusting the paper-thickness lever before you print on special paper, you need to change the paper-thickness setting for the paper you are using. 1. Remove the printer cover and set the paper-thickness lever to match the thickness of your paper. Choose the setting from the table below. 0 Use envelopes under normal temperature and humidity conditions. Optional Color Upgrade Kit before installing the color ribbon cartridge, you must install the optional color upgrade kit. After you install the color upgrade kit, see “Using Software Programs” for instructions on how to set up your software for a color printer. Then see your software manual for instructions on how to use color in your documents. The printer must receive color commands from your software to print in color. . NizJ The optional color upgrade kit includes these items. Note: If you set the paper-thickness lever to 1 or 2, the print speed is reduced. bracket 2. Replace the cover. motor unit 1. Put the motor unit in the printer, as shown below, grasping the installation tab. Envelopes You can use the manual insertion slot to print on individual envelopes. 0 before loading an envelope, set the paper-thickness lever to position 2 and lower the flap on the printer’s rear. Cl Always load envelopes manually through the rear slot. To load an envelope, follow the steps described in “Loading paper manually”. 0 Always feed envelopes by inserting the wide edge into the printer first, as shown. AP-3260-12 1/94 24-Pin Printers ActionPrinter 3260 Remove the connector cover on the printer. Next, insert the motor unit plug into the connector on the printer, as shown below. 6. Turn the ribbon-tightening knob in the direction of the arrow to remove any slack in the ribbon. Attach the ribbon cartridge to the bracket. Next, remove the packing tape. Installing the Color Ribbon The optional color upgrade kit must be installed before you install the color ribbon. Insert the ribbon cartridge (installed in the bracket) into the printer as shown; then press both sides of the cartridge firmly to fit the posts into the slots. Make sure the pins under the ribbon cartridge are placed correctly inside of the bracket as shown below. Turn the ribbon-tightening knob to ease the ribbon into place. Make sure it is not twisted or creased. Replace the printer cover by inserting its tabs into the holes on the printer as shown below; then close the cover. Move the print head to the middle of the printer and move the sliding part of the ribbon to the middle of the ribbon cartridge. 24-Pin Printers 1/94 AP-3260-13 ActionPrinter 3260 Motor and Printhead Coil Resistance Color printing problems Test Met hod (Set Meter to Ohms. Common Test Check with Printer Plns Plns Power Off .) 3 Place one lead on pin 1,5 3 and the other on 1 4 and then on 5. Then 2, 6 place one lead on pin 4 and the other on 2 and then 6. PF Motor 3, 4 1, 2, 5, Place one lead on pin Assembly and 6 3 or 4 and the other lead on each of the (CN3) four test pins to check the four motor phases. (Either pin 3 or 4 is the common for the others.) Printhead 6, 7, and 1-5 Place one lead on ( C N 5 ) 8 9-15 one of the commons and the other lead on 7, 8, and 1-6 (CN6) each of the test pins. 9 10-15 Characters are not printed during color printing. Motor Connector Number CR Motor Assembly (CN2) Your software program may not be properly set up for color printing. Use the program’s setup (or install) procedure to check the printer setting and adjust as needed. The desired color is not printed. The printing color may not be set correctly. If your application program is capable of sending control codes, select the color using the ESC r command. The ribbon cartridge may not be installed properly. Remove the ribbon cartridge and reinstall it. The color ribbon angle may need adjusting. Move the color ribbon adjustment lever to change the ribbon angle slightly as shown below: Meter Reading Coil resistance 11R at 25 ‘C (77 OF) Coil resistance 65R f 5Q at 25 ‘C (77 “F) Coil resistance 45.5 D f 3.2 Ct at 25 ‘C (77 OF) Information Reference List Engineering Change Notices None Product Support Bulletins None Troubleshooting Tips Technical Information Bulletins None ActionPrinter 3260 Beep Codes Related Documentation Error Display Error Status Cause Beeper sounds Paper-out H Paper is not loaded after loading is (- - -) and error attempted. STATUS LED W A full sheet is ejected after a single blinks (0N:OFF sheet has been loaded manually. ratio = 1:3) H The end of continuous paper is reached. Beeper sounds Operating W The release lever is set to the ( - - - - - ) error tractor position without ejecting a and READY LED cut sheet. is off H The release lever is set to the friction position without ejecting continuous paper. Fatal n The voltage of power supply is error abnormal. n The printhead temperature is abnormal. n The internal air temperature is abnormal. H The PF motor assembly has overheated. Notes: (-) Short beep (-) Long beep AP-3260-14 1/94 TM-AP3260 ActionPrinter 3260 Service Manual PL-AP3260 ActionPrinter 3260 Parts Price List 4002435 ActionPrinter 3260 User’s Guide 24-Pin Printers